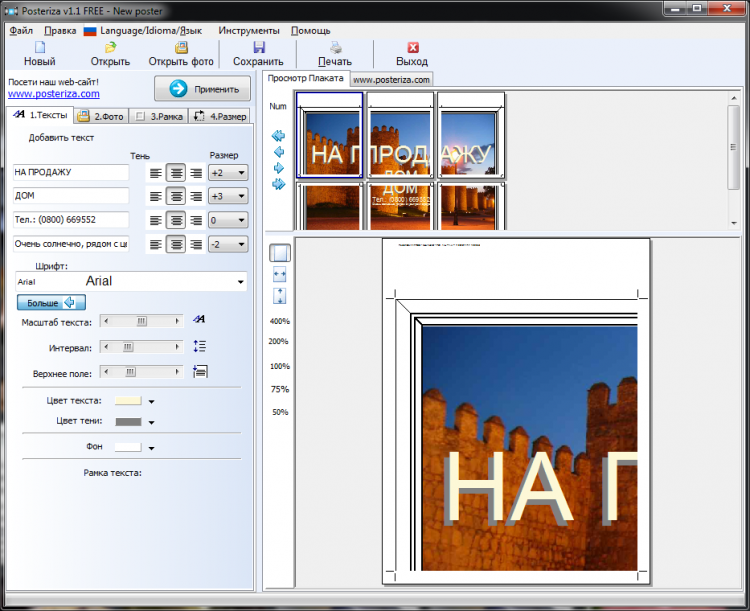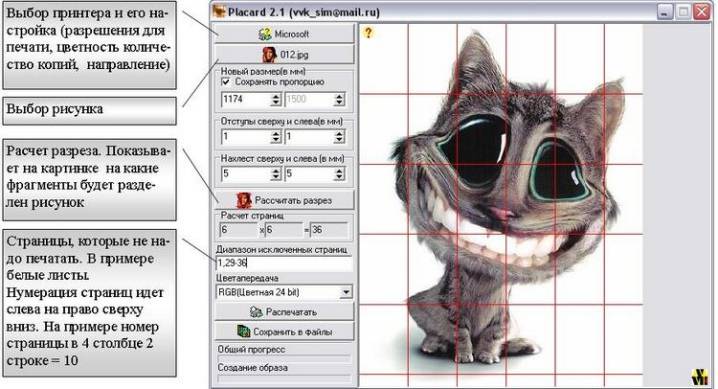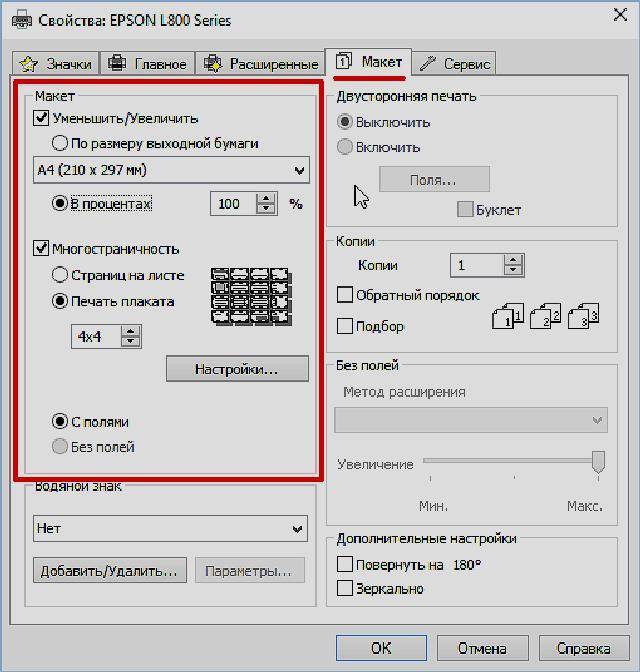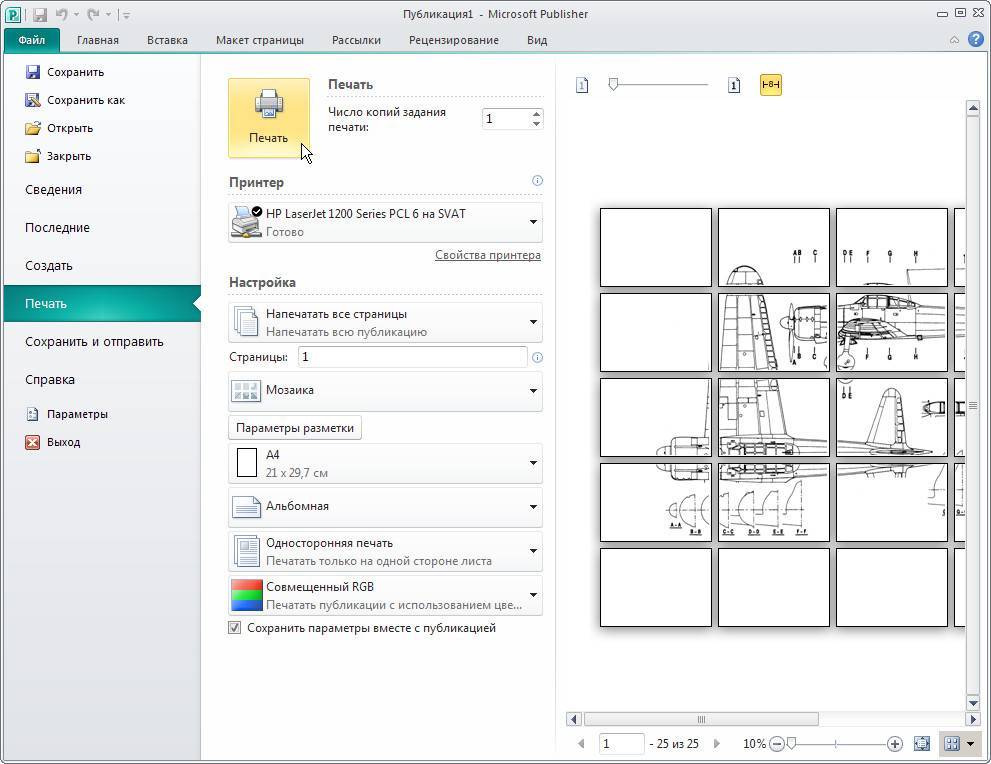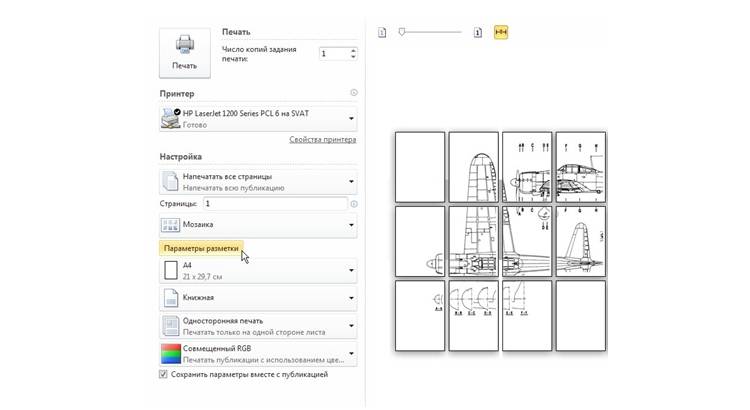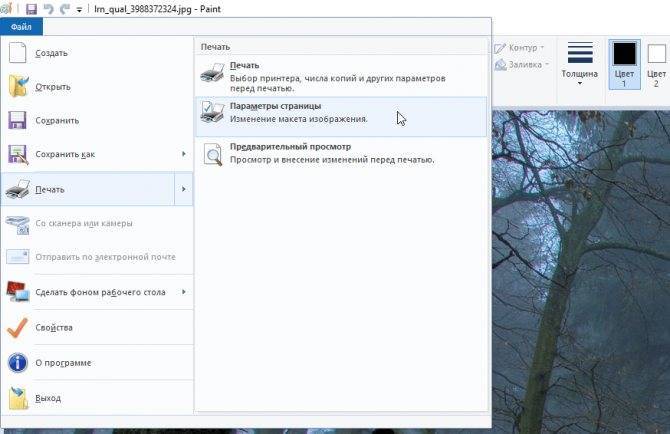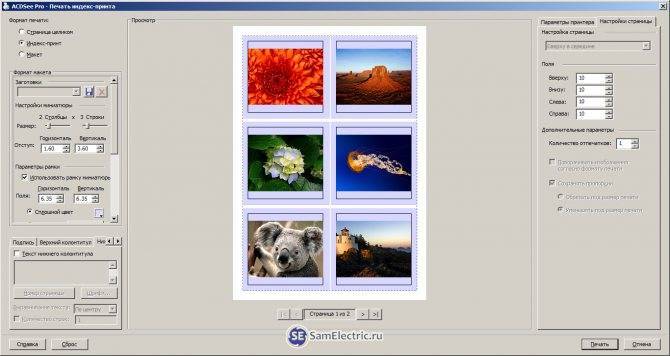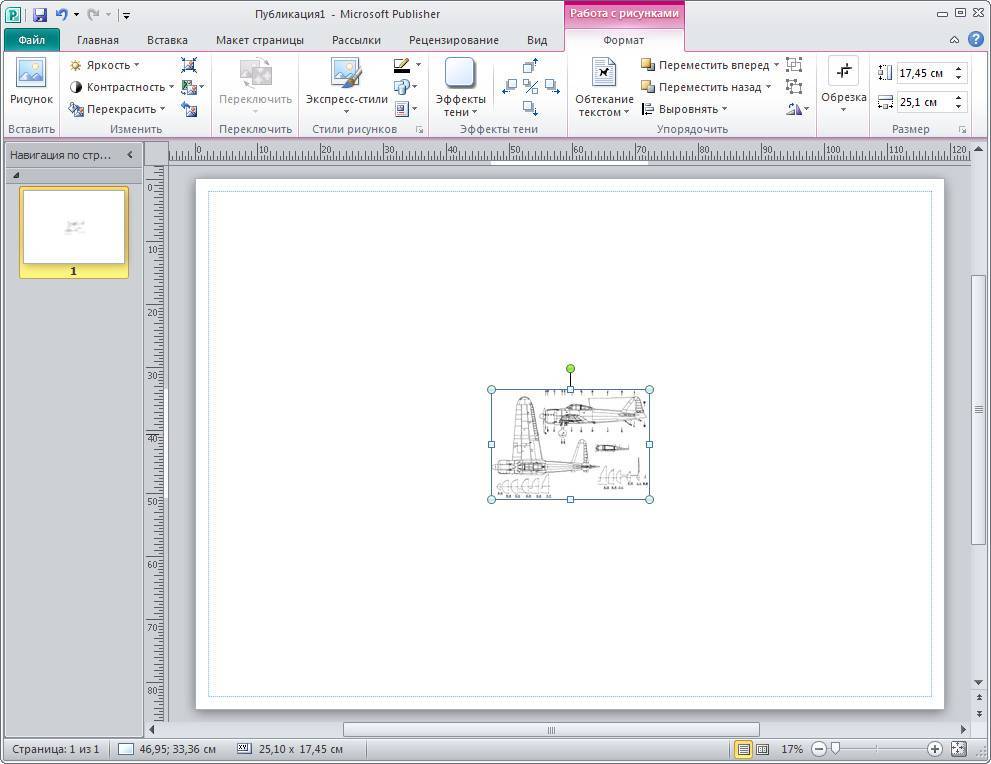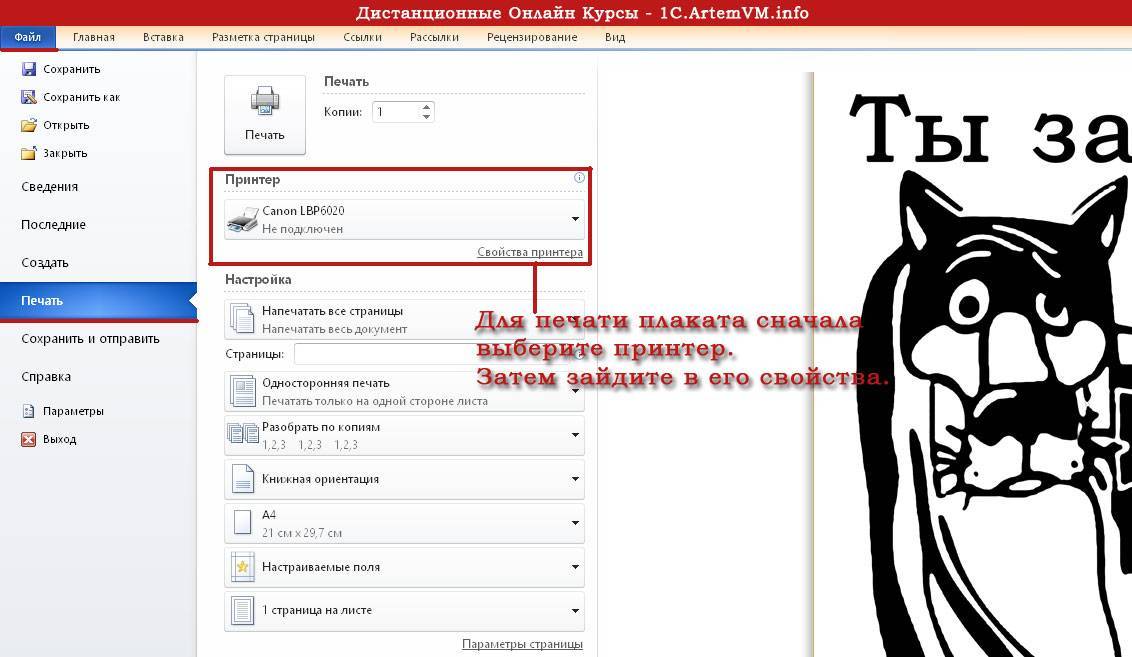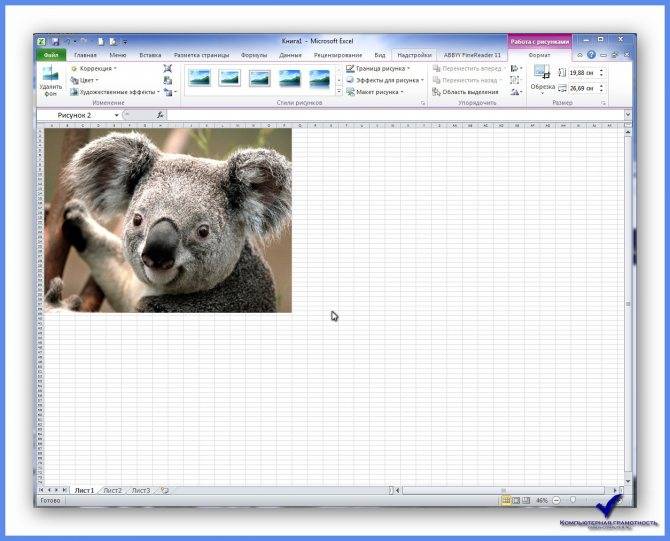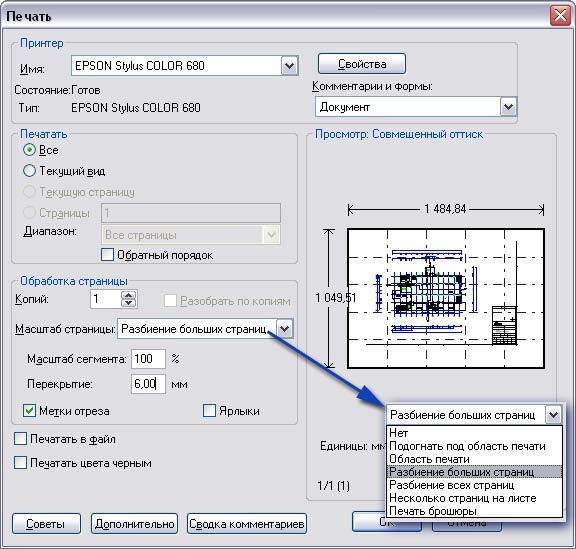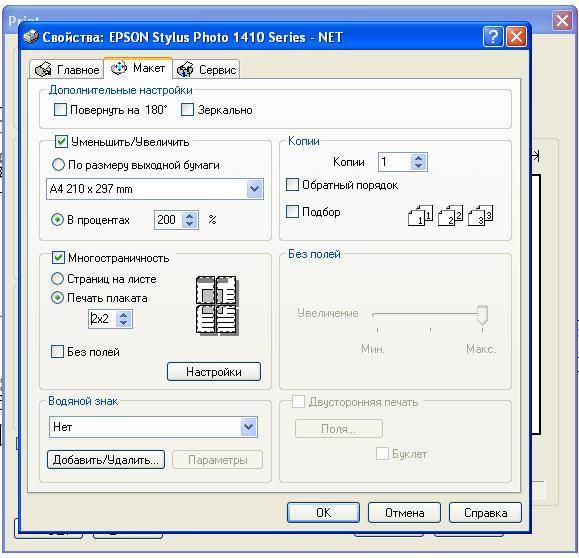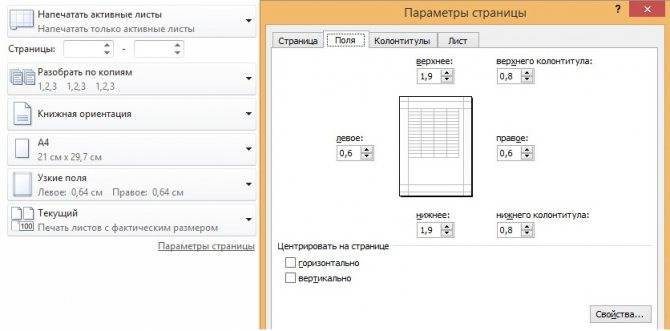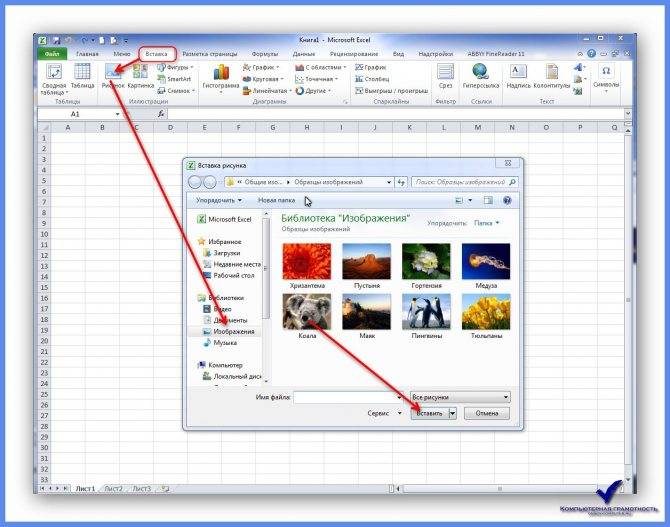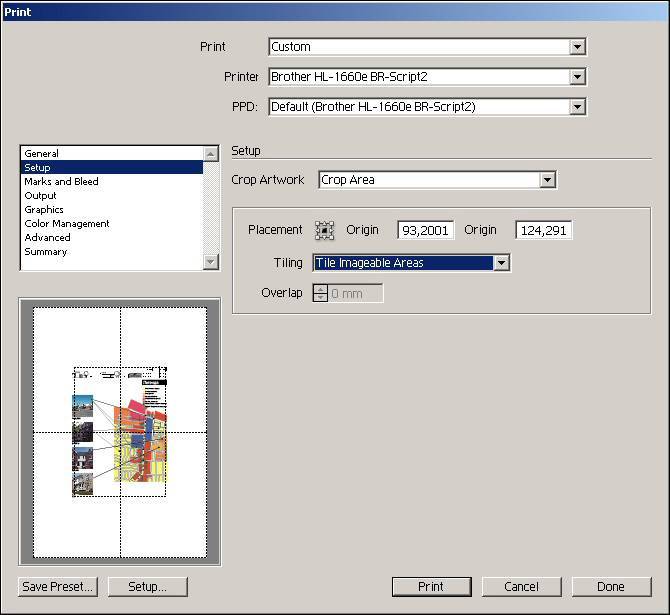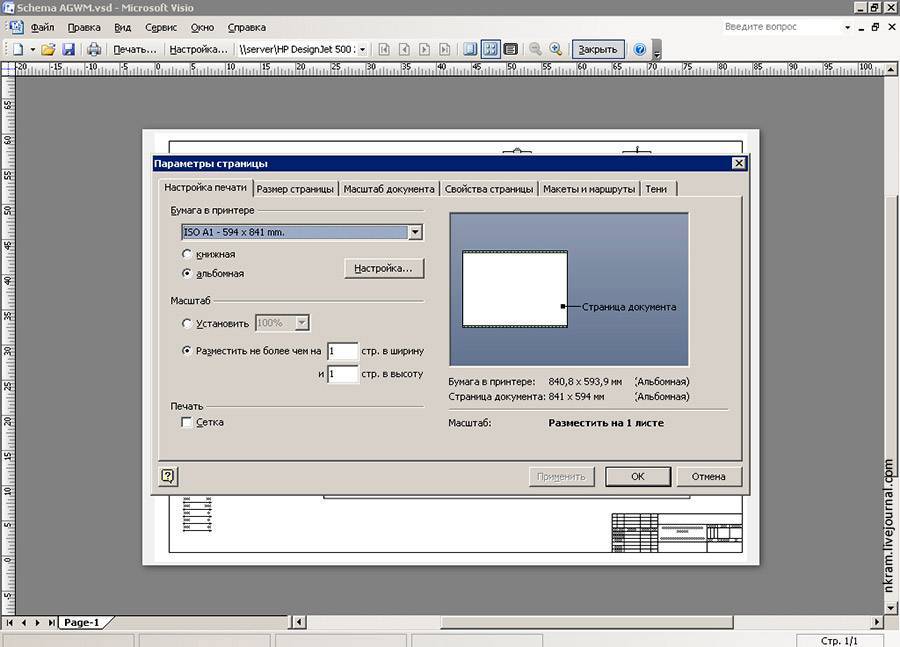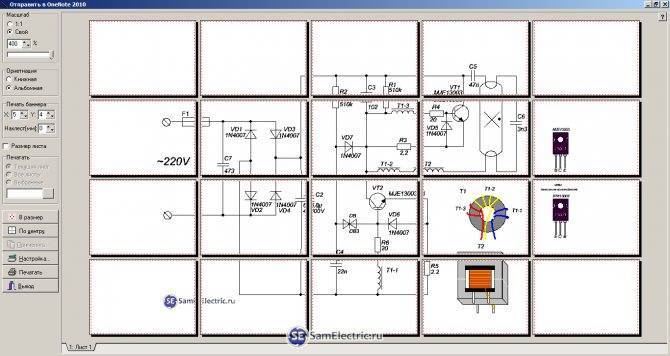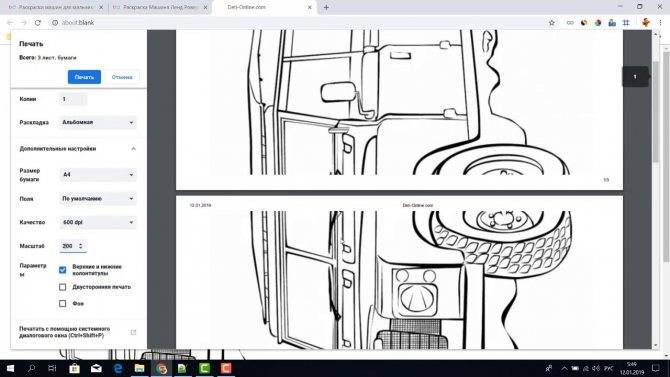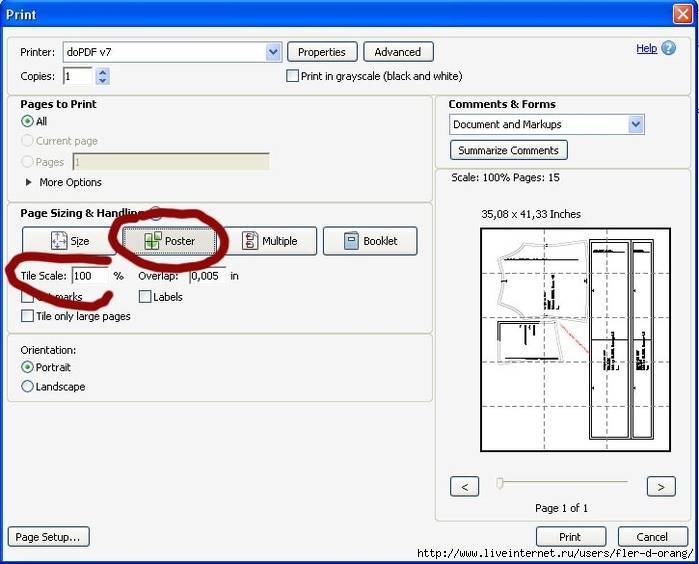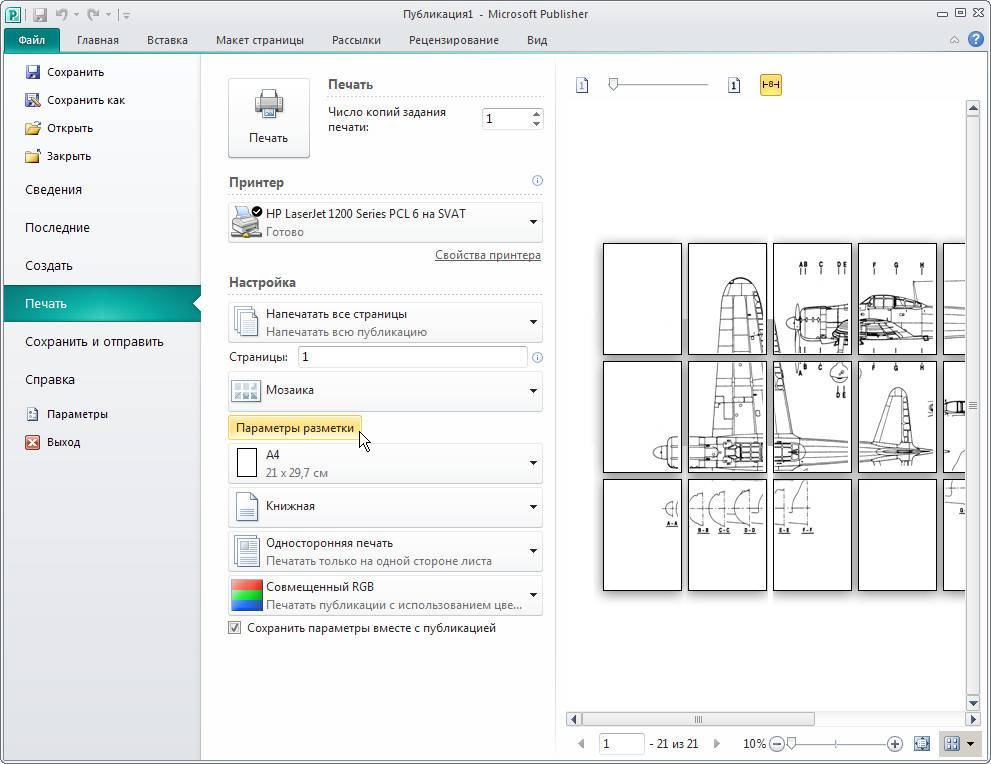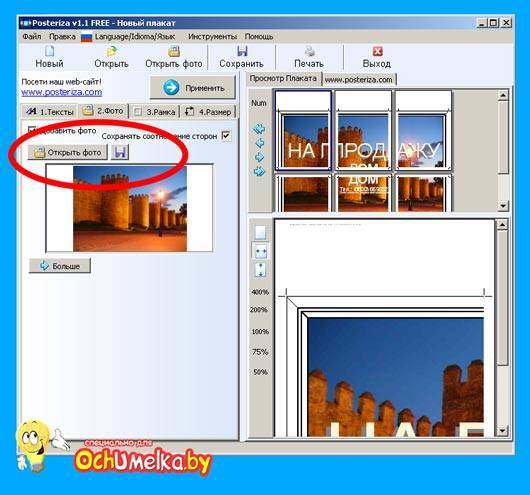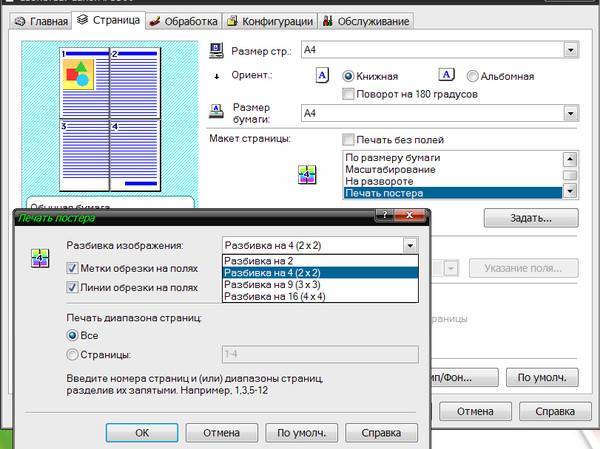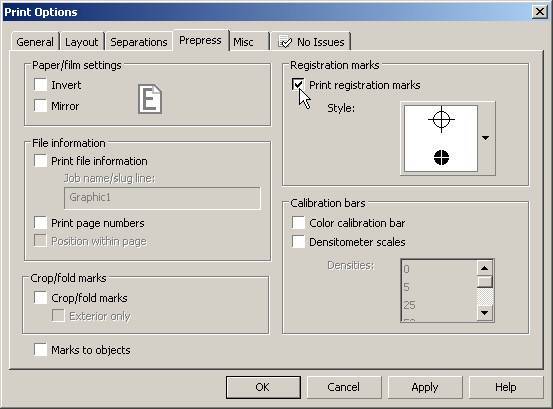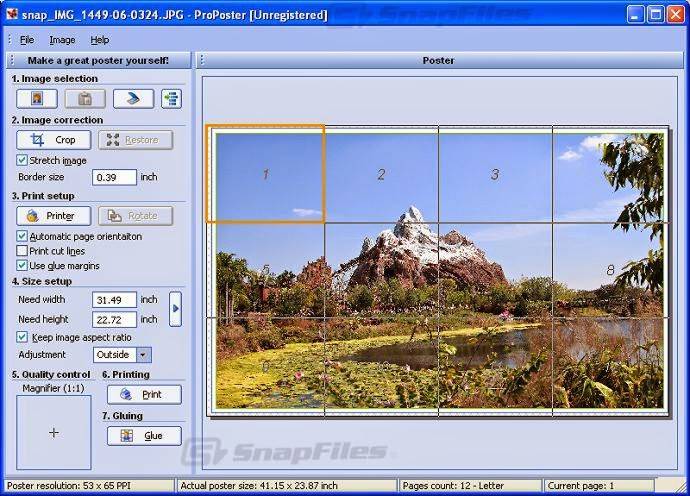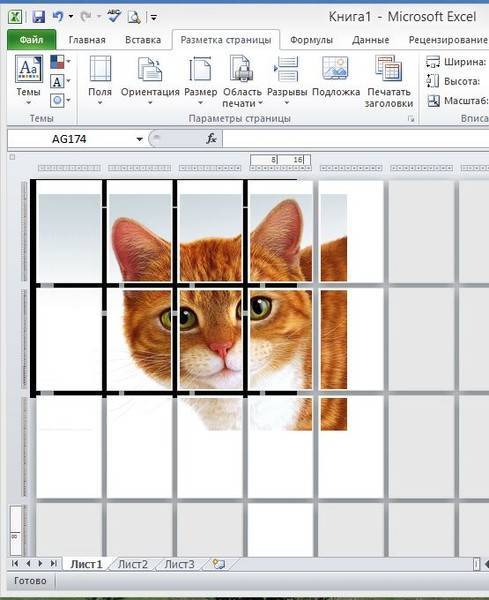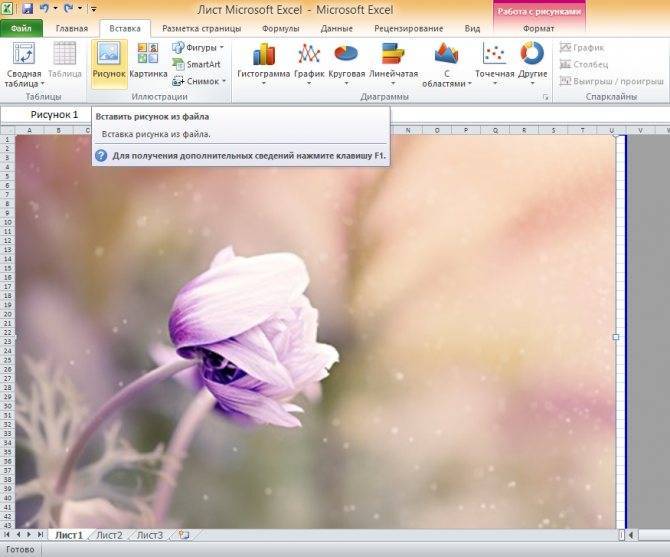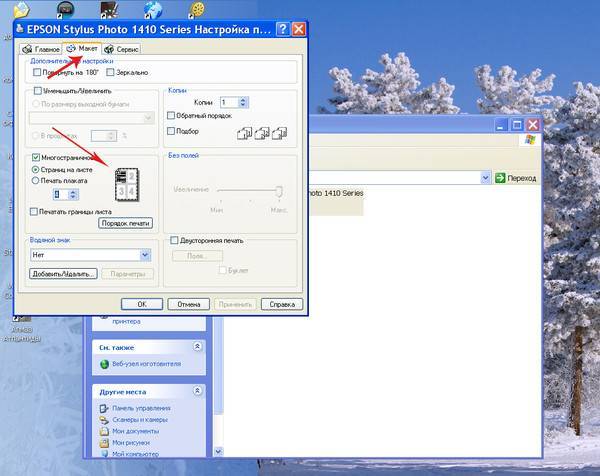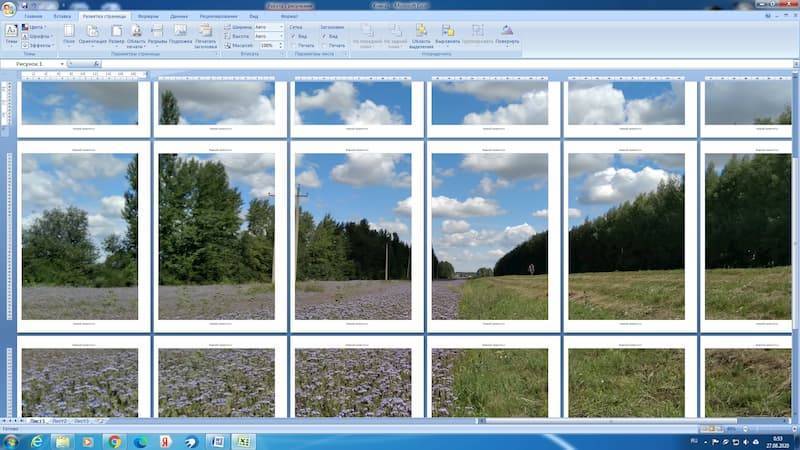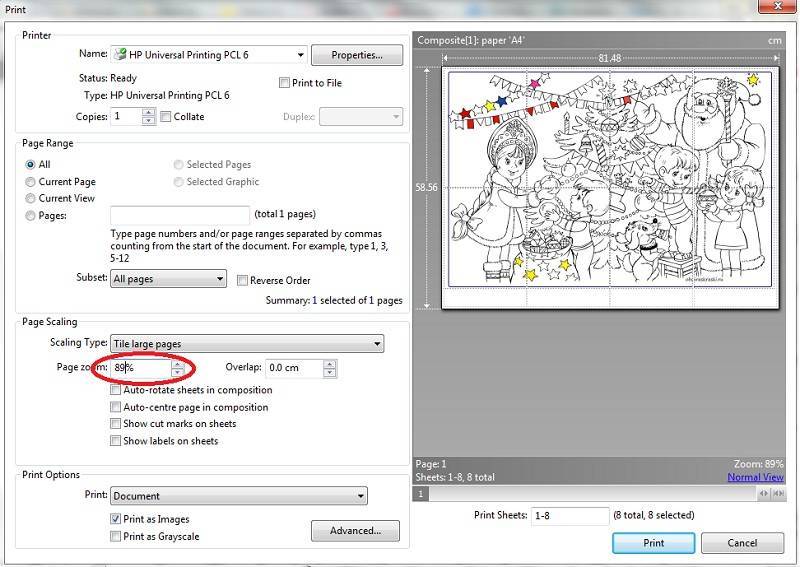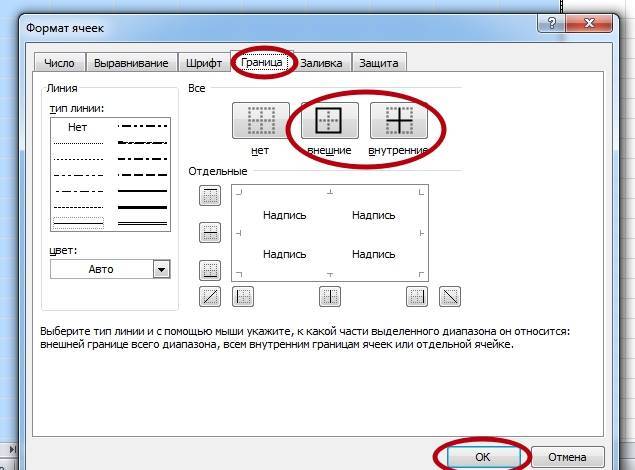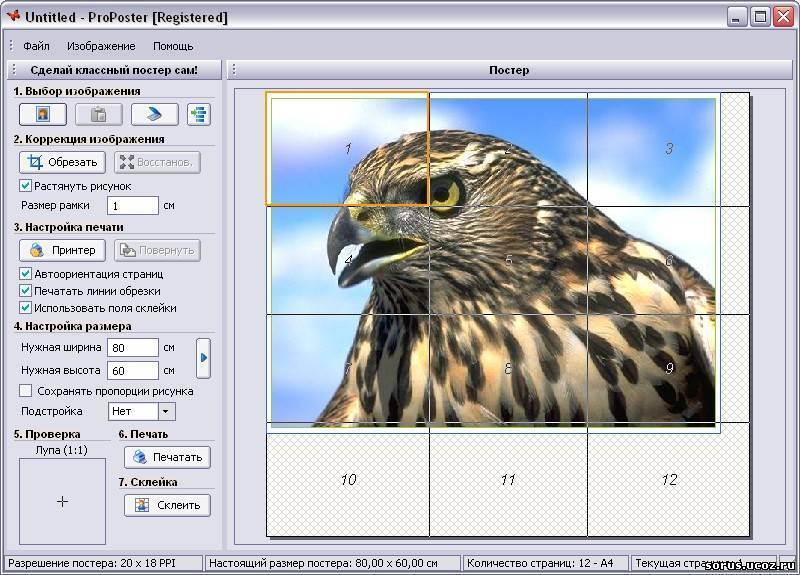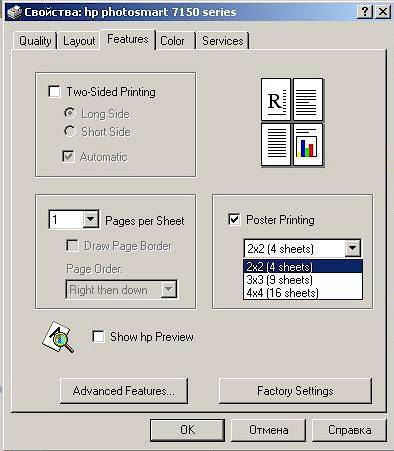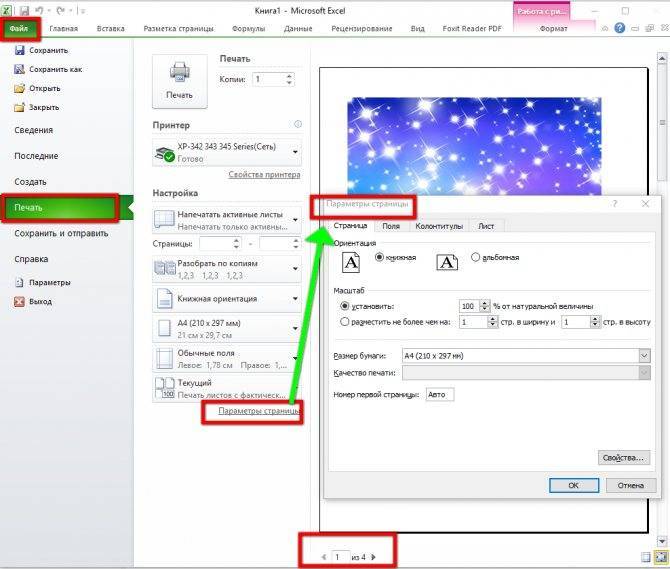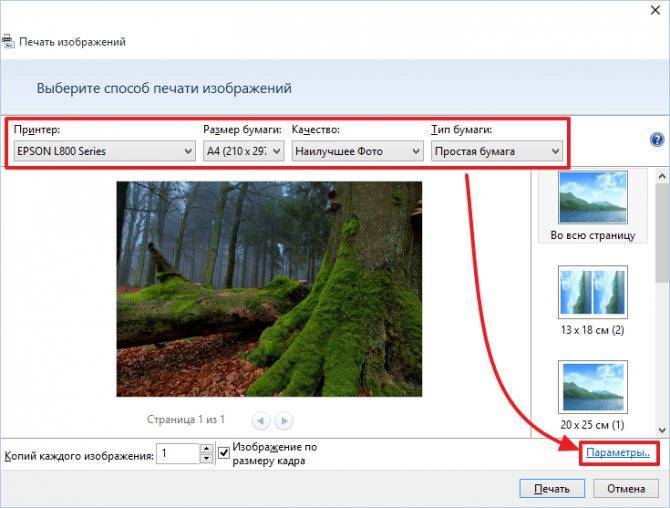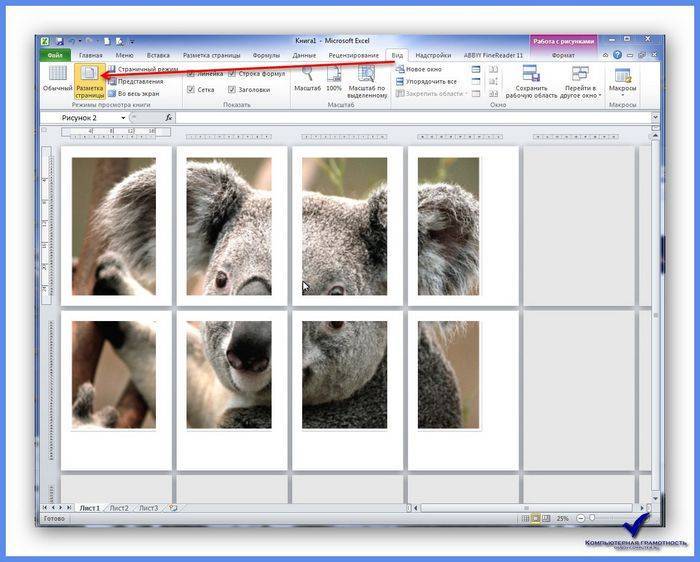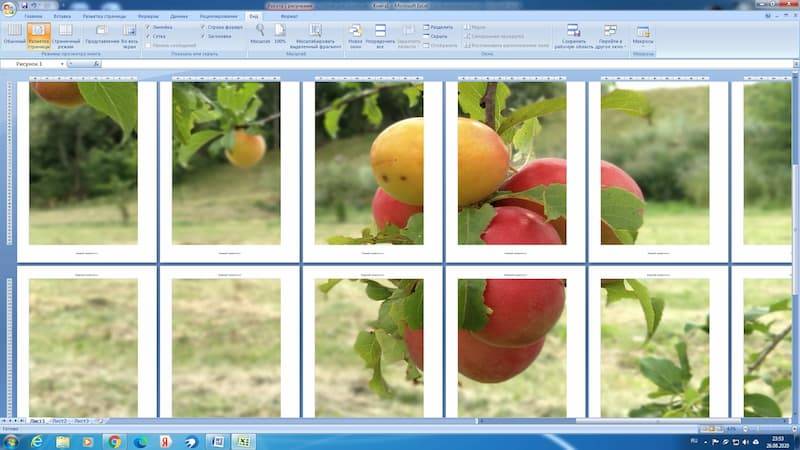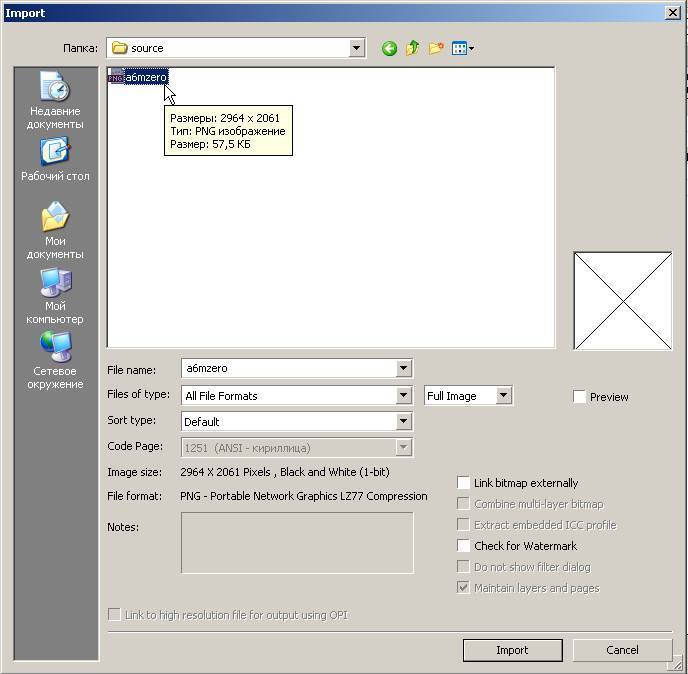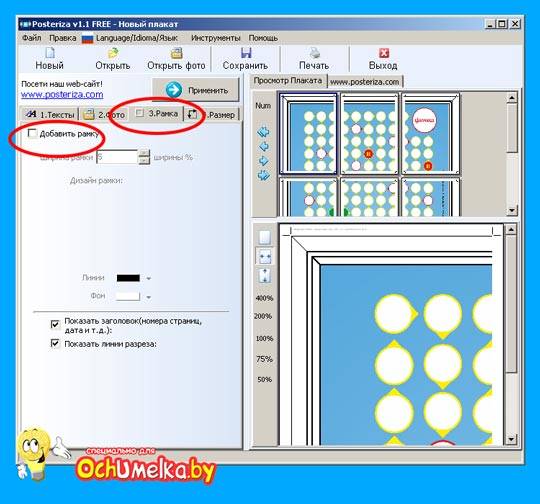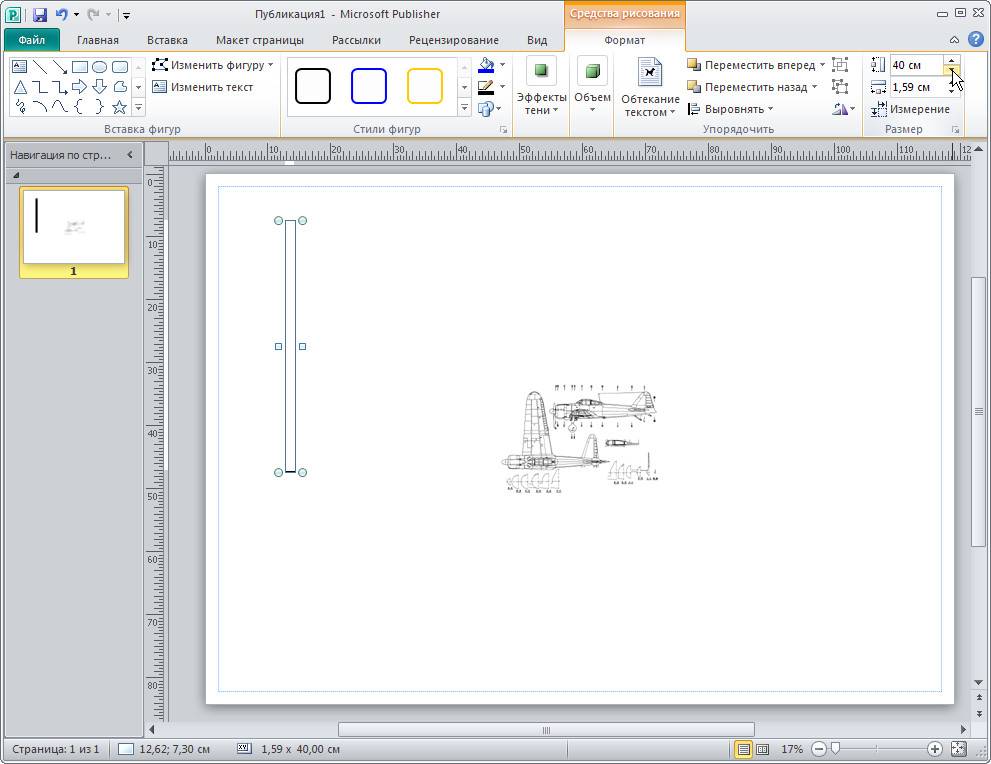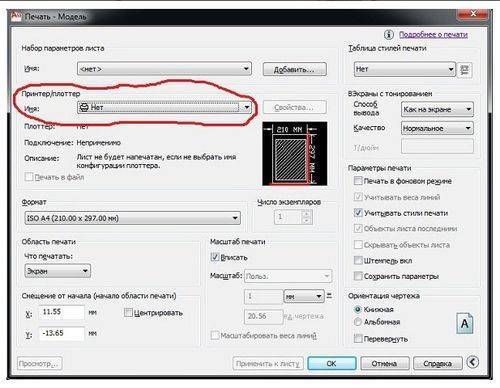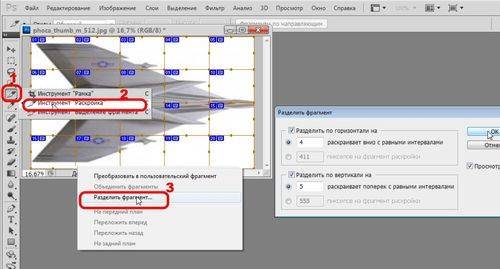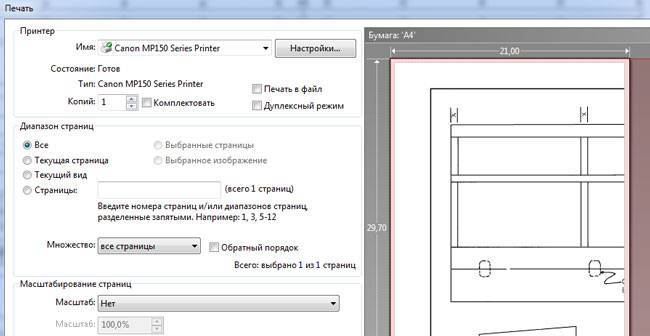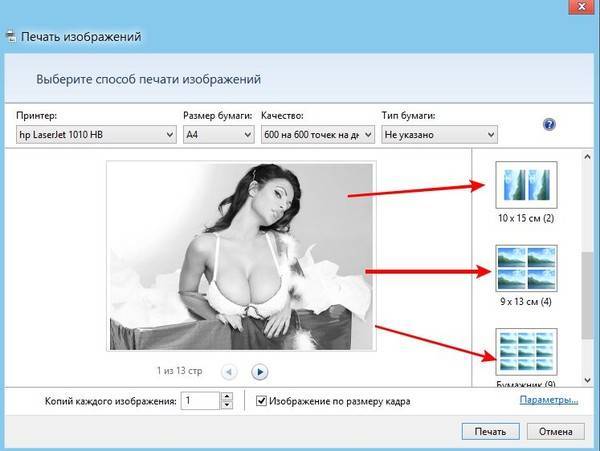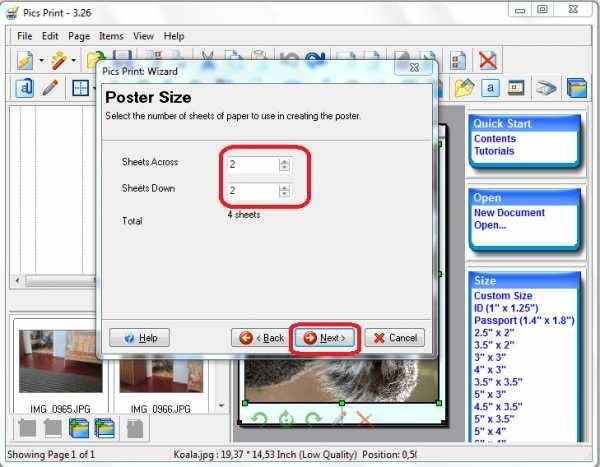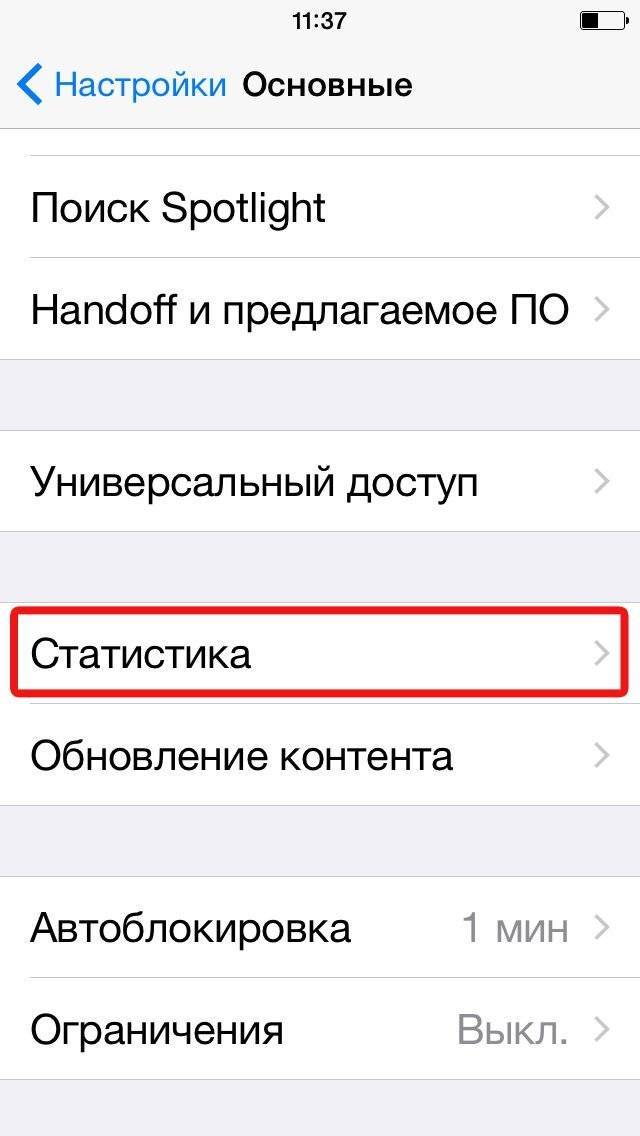Rasterbator.net
Это удобный онлайн-сервис для подготовки изображений к печати. В нем вы разделяете изображение на необходимое количество листов формата А4 и сохраняете их в формате PDF. Затем вы можете распечатать сгенерированный PDF-файл на любом принтере.
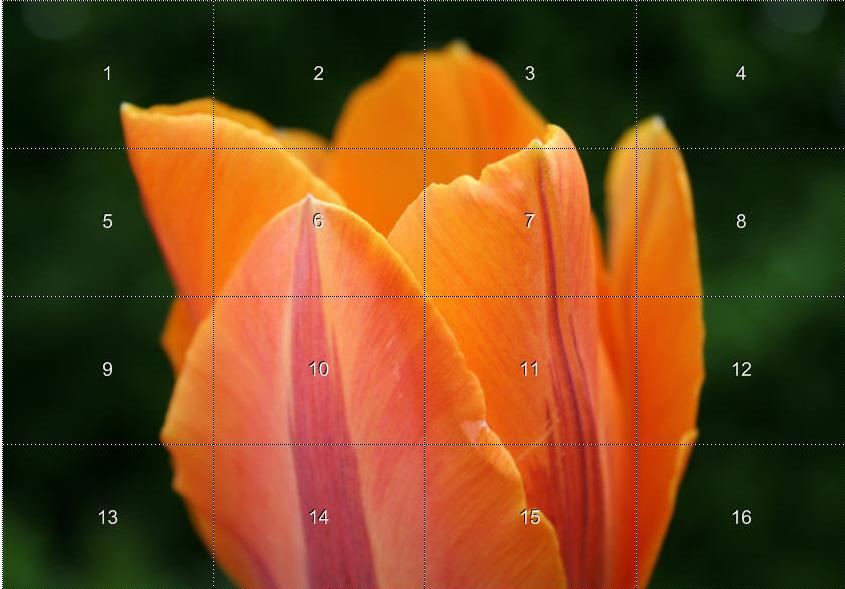
Печать одного изображения на нескольких листах формата A4 позволяет сделать плакат, рекламный плакат, большую географическую карту или даже настольную игру на обычном домашнем или офисном принтере. Чертеж также можно распечатать без установки дополнительных программ: только драйвер устройства и стандартное программное обеспечение, входящее в операционные системы Windows.
AutoCAD
Если у пользователя есть программа для рисования AutoCAD, он может легко распечатать листы практически любого формата. Эта функция была добавлена в основном к печатным дизайнам, которые редко имеют размер A4. И он подходит для любого принтера, в том числе для небольших листов. Процесс печати выглядит следующим образом:
- Изображение на листе А3 разбито на части окошками (невидимая рамка).
- Полученные рамки расширяются на 10 мм в каждом направлении и смещении, так что после печати страницы могут перекрываться. Это позволит вам наклеить изображения на два и более листов, не теряя деталей по краям.
- Откроется раздел для прессы. Сначала первая часть изображения умещается под размер бумаги А4, затем вторая (и все остальное, если печатается изображение большего размера).
Перед отправкой изображения на принтер убедитесь, что для всех частей разделенного изображения выбран одинаковый масштаб. Это позволит избежать проблем при связывании страниц. Кроме того, выравнивание лестницы можно упростить, сделав одинаковые каркасы.
Какой принтер выбрать
Для домашней фотопечати подходят струйные и сублимационные принтеры. Струйный принтер — самый доступный вариант. Хотя скорость печати довольно низкая, на цветных фотографиях можно получить приличную детализацию. Однако при невысокой стоимости самого принтера придется потратиться на картриджи — они быстро изнашиваются и при длительном простое могут засохнуть. Некоторые картриджи можно заправить самостоятельно с помощью шприца, но эта процедура непростая, опасная и может вызвать неисправность оборудования: цвета будут не такими, какими должны быть, или принтер вообще откажется печатать.
Для печати в сублимационных принтерах используются твердые чернила, которые в нужный момент превращаются в газ, минуя жидкое состояние. Эта технология обеспечивает наилучшее качество изображения и устойчивость к выцветанию, а также позволяет сохранять небольшие размеры устройств — эта технология используется в компактных фотопринтерах. К недостаткам сублимационных принтеров можно отнести более высокую стоимость, чем у струйных принтеров, низкую скорость и ограниченное использование — здесь уже невозможно распечатать текстовый документ формата А4. Кстати, технология сублимации красителя также используется в фотоаппаратах моментальной печати.
Важной особенностью при выборе принтера, помимо прочего, является разрешение печати. Чем выше этот показатель, тем выше качество и детализация напечатанного изображения
Разрешение также зависит от размера распечатки. Для формата 10×15 см разрешение должно быть не менее 300×300 dpi. Для формата А4 подходит 4800х1200dpi. Но если вы любите качество во всем и фотографическое оборудование подходящее, выбирайте максимальное качество.
Как сделать плакат в Excel: создание собственной графики простым способом, подготовка изображения к распечатке, приступаем к печати из листов А4
Чтобы распечатать большую карту, постер или рекламный плакат, вовсе необязательно искать профессиональный плоттер. Распечатать плакат любых размеров можно в копицентре и самостоятельно даже без скачивания специального ПО. Все, что потребуется – это изображение, стандартный принтер и компьютер.
Подготовка изображения к распечатке
- Выбираем подходящий рисунок для плаката. От качества и разрешения картинки во многом зависит конечный результат печати, поэтому к подготовительному этапу нужно подходить внимательно. Так как изображение дробится на несколько листов, четкость линий может искажаться, а значит стоит отдавать предпочтение картинкам с максимальным разрешением.
- Подбираем принтер. Распечатать плакат можно на любом современном устройстве, однако некоторые модели принтеров более удобные. Чтобы идеально совместить листы встык, нужна распечатка без полей, а эта функция есть не во всех моделях. Поэтому приходится делать обрезку, что уменьшает размер плаката.
- Печать без полей можно установить в специальных настройках принтера. Если же такой нет, тогда можно выбрать опцию «Линии обрезки на полях». Она выделит ту часть листа, которая может быть обрезана. Кстати, такой вариант позволяет соединить отдельные листы внахлест и склеить их в одно целое, что очень удобно.
Способ №1: Распечатка плаката на принтере
Этот способ самый простой, так как предполагает изменение настроек в самом принтере:
- Открываем документ с изображением и нажимаем «Печать».
- Выбираем категорию «Свойства» и раздел «Страница».
- Затем переходим во вкладку «Макет» и выбираем функцию «Печать постера».
- Выбираем наиболее подходящий вариант разбивки плаката на листы, например, 2×2, 3×3 и тд.
Для такого варианта распечатки не требуются специальные компьютерные программы. Однако этот способ подходит не всегда, поскольку некоторые модификации принтеров не имеют возможности распечатывать постеры.
Способ №2: Распечатка плаката с помощью Paint
Стандартная программа Paint есть в каждой ОС Windows, поэтому этот способ печати подойдет в любой ситуации, даже когда невозможно поменять свойства принтера.
- Открываем изображение в программе Paint.
- Действуем по алгоритму «Файл» – «Печать» – «Параметры страницы».
- Задаем параметры печатаемых страниц – книжная или альбомная.
- Выбираем опцию «Уместить» и указываем число листов, из которых будет состоять готовый постер. Например, 2×2 или 3×3.
- С помощью функции предварительного просмотра убедитесь в том, что вы все сделали правильно и начинайте печать.
Этот способ можно назвать универсальным и наиболее быстрым, так как разбираться в настройках принтера вам не придется, а программа Paint всегда под рукой.
Способ №3: Распечатка с помощью Excel
Это еще одна универсальная методика распечатrb плаката на листах А4. При чем здесь придется работать в электронной таблице.
- Создаем чистый документ Excel и сразу переходим в закладку «Вставка».
- Нажимаем на опцию «Рисунок» и выбираем изображение для распечатки плаката.
- Переходим в раздел «Вид» и нажимаем на «Разметку страницы». Начинаем растягивать рисунок горизонтально и вертикально так, чтобы он вышел за маркеры.
- Для удобства работы можно уменьшить масштабность изображения с помощью опции в нижнем углу страницы.
- В разделе «Печать» можно выбрать формат листов (книга или альбом) и задать размер полей.
- Перед печатью проверьте изображение с помощью функции предварительного просмотра.
Это самые распространенные и удобные способы распечатки плакатов на обычном принтере. С их помощью можно создать постеры, карты и изображения любых размеров.
Как распечатать в Word плакат из листов А4
Кстати, наряду с этой страницей про печать плакатов из Word, большой популярностью на также пользуется статья про печать букв в размер формата А4. Так что рекомендую решить две проблемы за один раз.
Также замечу, что если у вас нет дома принтера, но плакат распечатать всё-таки хочется, вам поможет печать в файл.
Результат печати плаката из листов А4 при помощи Word
Обычный принтер есть у многих, а вот широкоформатные плоттеры бывают, как правило, только в специализированных фирмах, занимающихся типографией. Стоимость такого оборудования по сравнению с обычным принтером А4 достаточно большая, поэтому дома его держать смысла нет. Давайте используем обычный принтер чтобы распечатать большой плакат из листов А4.
AutoCAD
Если у пользователя есть программа для рисования AutoCAD, он может легко распечатать листы практически любого формата. Эта функция была добавлена для печати в основном чертежей, которые редко бывают формата А4. И он подходит для любого принтера, в том числе для маленьких листов. Процесс печати выглядит следующим образом:
- Изображение на листе А3 разбито на части окошками (невидимая рамка).
- Полученные рамки расширяются на 10 мм в каждом направлении и смещении, так что после печати страницы могут перекрываться. Это позволит вам наклеить изображения на два и более листов, не теряя деталей по краям.
- Откроется раздел печати. Сначала первая часть изображения умещается под размер бумаги А4, затем вторая (и все остальное, если распечатывается изображение большего размера).
Перед отправкой изображения на принтер убедитесь, что для всех частей разделенного изображения выбран одинаковый масштаб. Это позволит избежать проблем при связывании страниц. Кроме того, выравнивание лестницы можно упростить, сделав одинаковые каркасы.
Программное обеспечение принтера
Для печати на большем формате, чем позволяет принтер, можно воспользоваться его обычным программным обеспечением. Для этого надо выполнить такие действия:
- Открыть изображение, сохранённое в правильном формате (JPEG, PNG). Для этого можно выбрать любую встроенную утилиту — например, средство просмотра фото Windows.
- Перейти к меню печати и выбрать модель принтера, качество, тип и размер бумаги (в данном случае — А4).
- Открыть свойства принтера и установить на вкладке многозадачности галочку напротив надписи «Многостраничность».
- Выбрать печать плаката, указать его размер и перейти к настройкам.
- Задать параметры плаката — выделить те листы, которые не будут печататься, линии отреза, метки выравнивания или перекрытие.
Установив все настройки можно переходить к печати. Результатом будет одно большое изображение, напечатанное на листах стандартного формата. После аккуратного склеивания из него получается А3. Хотя, если выбраны рамки, реальный размер окажется меньше на 5-10 мм с каждой стороны.
Также можно оказаться от перекрытия изображения — тогда размеры отпечатка будут стандартными (297х410 мм). Однако по краям останутся белые полосы (границы), а склеить листы получится только одним способом — скотчем с задней стороны бумаги.
Если настройки вашего принтера отличаются от описанных, можете использовать другие способы печати А3 на устройстве для А4, о которых мы рассказываем ниже.
Печатаем большую фотографию на нескольких А4 в Paint
Графический редактор от компании Microsoft — Paint, есть в каждой ОС Windows. Поэтому этот способ подойдёт для всех владельцев ПК с данной ОС. Запустить её можно при помощи кнопку «Пуск».
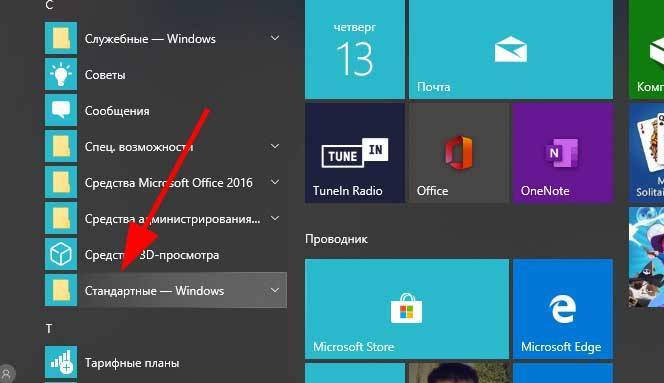
Выберите пункт “Стандартные” в меню
Нажмите её и выберите папку «Стандартные». В ней нужно найти Paint.
Дальнейший порядок действий для распечатки изображения сразу на нескольких листах формата А4:
В редакторе необходимо открыть изображение. Нажмите кнопку «Файл» и пункт «Открыть»;
Нажмите на кнопку “Открыть”
- Выберите в проводнике свою картинку. Если она в данный момент находится на телефоне, передайте её на компьютер и откройте в редакторе;
Далее необходимо снова нажать на кнопку «Файл» и выбрать пункт «Печать». А в выпадающем списке выберите пункт «Параметры страницы»;
Выберите пункт “Параметры страницы”
В параметрах можно изменить ориентацию рисунка. Но самый главный для нас параметр — «Уместить». Поставьте на нём флажок. В нём расположены две строки для ввода цифр. Здесь нужно установить соотношение сторон и частей вашего рисунка. По умолчанию установлено 1:1. Но если изменить этот параметр и указать 2:2, то изображение будет разрезано на 4 части и войдет в формат А4. Сохраните эти значения и перейдите в «Предпросмотр»;
Выберите необходимые параметры будущего изображения
- Установите нужное соотношение и снова сохраните свой рисунок.
При помощи кнопок вверху на панели созданные части можно листать.
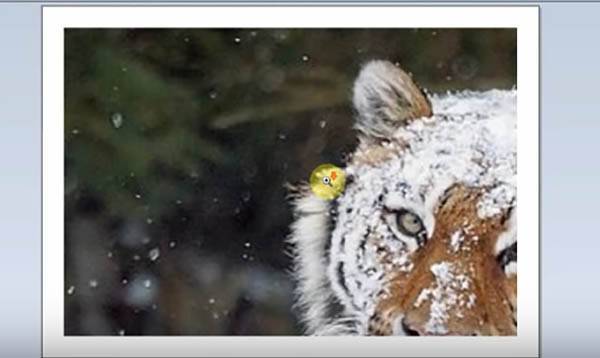
Часть одного изображения
Далее нужно вернуться в меню программы и снова выбрать кнопку «Печать». Теперь вы сможете сделать печать своей картинки на нескольких бумагах A4.
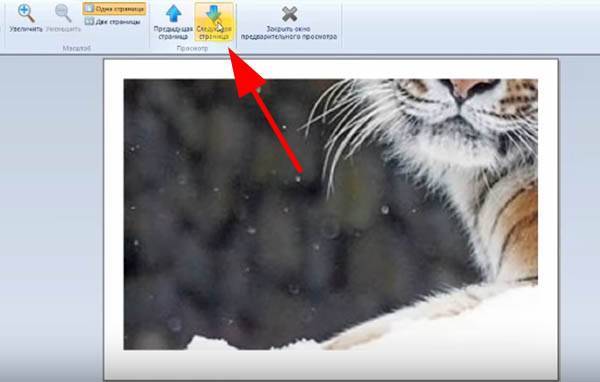
Кнопки для “листания” частей изображения
В параметрах также можно изменить отступы между частями изображений. Если нужен другой формат листа — выберите его в меню и сохраните настройки.
Подготовка к печати постера
Перед печатью изображения на 4 листах А4 или другом количестве обязательно нужно увеличить изображение, так как при разделении на несколько страниц изображение растягивается и качество ухудшается. Если изображение изначально очень маленькое, на выходе будет плакат с заметным ухудшением качества. Иногда вообще сложно различить то, что изображено на плакате. В идеале, если изображение сразу будет хорошего качества, так как увеличение не всегда дает хороший конечный результат.
Тип принтера не имеет значения. Бренд тоже не имеет значения, перенести большое изображение на бумагу получится с принтерами Canon, Epson, HP, Brother, Kyocera, Samsung и устройствами других известных брендов.
Единственное, что следует учитывать, — это возможность печати без полей. То есть так, чтобы рисунок наносился на бумагу по краям листа, не оставляя белых полос. Если ваш принтер не поддерживает печать без полей, готовый плакат нужно будет обрезать по краям, чтобы удалить лишнее. В результате плакат будет немного меньше.
Зачем это нужно и основные виды картинок на весь лист
Начнём с того, зачем может пригодиться картинка на весь лист.
Так с ними будет удобнее работать.
Также растянутое изображение без полей прекрасно смотрится при печати на А4.
Опять же, это важно, если вы хотите печатать файл после того, как разберётесь
- Первый – просто растянуть изображение. Тогда оно будет занимать собой всю площадь. Такой метод отлично подойдёт для печати иллюстраций, картинок, формул и других элементов, которые полностью самодостаточны. Это проще, чем второй метод.
- А второй – сделать её фоном. В таком случае вы сможете спокойно писать текст сверху изображения. Такой способ лучше всего подойдёт для тех, кто хочет просто украсить свою презентацию. Также он поможет вам доработать изображение, на котором нет нужного текста.
Paint
Стандартная графическая программа позволяет печатать изображения в различных форматах. Алгоритм действий прост:
- Откройте изображение в графическом редакторе.
- Выберите меню «Файл» и перейдите в раздел «Печать» — «Параметры страницы».
- Установите необходимые параметры: масштаб страницы — 150%, «По размеру» — 1 на 2 страницы. Ориентация должна быть горизонтальной, если мы печатаем лист в формате 297х420мм, и наоборот — вертикальной, если исходник должен быть 420х297мм.
- Распечатайте изображение.
Изменение масштаба позволит получить изображение без потери краев. Но тексты и другие документы так распечатать нельзя. Правда, вы можете сначала сделать снимок экрана изображения на экране, а затем отправить его в Paint, но качество результата будет невысоким.
Как напечатать большую картинку через Paint
это встроенный графический редактор, присутствующий в каждой операционной системе Windows. Вы можете мгновенно разместить любое изображение в Paint через контекстное меню файла. Щелкните правой кнопкой мыши файл изображения и выберите «Редактировать». После этого сразу откроется Боль, внутри рабочей области будет изображение.
Если описанный выше способ не сработал, необходимо сначала запустить редактор, а затем добавить изображение через меню «Файл» — «Открыть». Вы можете найти программу в меню «Пуск» в каталоге «Стандартные». Или воспользуйтесь поиском Windows по имени.
Чтобы распечатать большое изображение, перейдите из раздела «Файл» — «Печать» в «Параметры страницы».
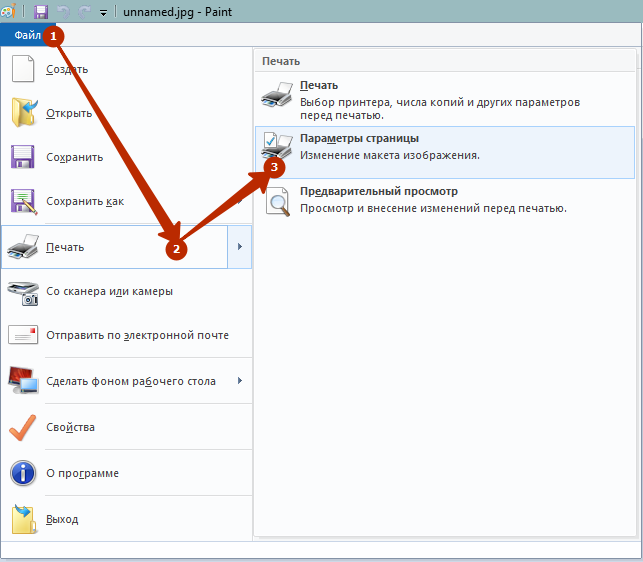
Затем выберите книжную или альбомную ориентацию. Если изображение выше ширины, используйте портретную ориентацию (или наоборот). В пункте «Масштаб» в строке «По размеру» установите параметр деления. Для печати на 2 листах установите «1 к 2», а для печати на 4 листах формата A4 введите «4» во втором поле».

Как печатать фото 10 на 15 на принтере HP?
Найдите нужную фотографию в папках на локальном диске, затем выберите ее контекстное меню, щелкнув ее правой кнопкой мыши. В открывшемся списке нажмите «Печать». Перед вами откроется окно мастера печати фотографий, в котором вам нужно будет нажать на кнопку «Далее».
Источники
- https://ichip.ru/sovety/ekspluataciya/kak-raspechatat-az-na-printere-a4-713332
- https://oprinterah.ru/pochemu-pechataet-polovinu-lista.html
- https://infinity-discounts.ru/kak-raspechatat-dokument-na-polovine-lista-a4/
- https://PoPrinteram.ru/pechataet-polovinu-lista.html
- https://printeru.info/pechat/pechataet-pol-lista
Как сделать в Ворде картинку на весь лист?
Изображение так и не станет фоновым.
Начнём с подбора картинки.
Если вы не хотите, чтобы картинка растянулась в длину или ширину, то подбирайте картинку оптимальных пропорций.
Желательно выбрать альбомную ориентацию, так как в таком случае вам будет проще подобрать картинку правильного расширения.
Они подойдут и для обычной ориентации, и для альбомной.
Теперь можно добавлять картинку в программу.
Для этого есть специальная вкладка «Вставка».
Там есть функция, позволяющая вставлять большое количество файлов (среди них будут и картинки).
Но чаще всего люди просто копируют или даже перетягивают изображение в файл Ворд.
Тогда он тоже будет добавлен.
Сначала нужно выбрать в программе вариант без полей.
В таком случае резко изменится не только сам формат для изображения, но и положение всего текста.
После этого вам нужно будет перейти в раздел работы над рисунками.
Там можно будет кадрировать и растянуть картинку.
Первое подойдёт для тех, кто так и не смог подобрать изображение с правильными пропорциями.
Второе пригодится всем.
Нажимайте на края изображения, и тяните их, пока она не заполнит собой всё свободное пространство на листе.
Результат печати плаката из листов А4 при помощи Word
Обычный принтер есть у многих, а вот широкоформатные плоттеры бывают, как правило, только в специализированных фирмах, занимающихся типографией. Стоимость такого оборудования по сравнению с обычным принтером А4 достаточно большая, поэтому дома его держать смысла нет. Давайте используем обычный принтер чтобы распечатать большой плакат из листов А4.
На фотографии приведён результат печати плаката на листах формата А4. Принтер обычный
Не обращайте внимание на опечатку на картинке — просто исправлять уже не хочется Сейчас я покажу как всё это делается на примере печати плаката с картинкой из программы MS Word
Обратите внимание: настройки принтера у разных принтеров отличаются, но принципы остаются те же самые! Кроме того, я здесь буду показывать печать плаката на примере картинки, но то же самое относится и к тексту, просто набранному в Word. Приведённый в этой статье пример — далеко не единственный
Приведённый в этой статье пример — далеко не единственный.
Как распечатать несколько картинок на одном листе А4
Это дополнение к статье, которое я написал по просьбе читательницы Людмилы 22 февраля.
Действительно, иногда бывает обратная задача – на листе А4 распечатать картинки (схемы, и др.) из двух, трёх, и т.д. файлов.
То есть, уменьшить их так, чтобы они поместились на странице А4.
Это можно тоже сделать в Сплане, но там уменьшать и располагать каждую картинку надо вручную, что не всегда удобно. Хотя можно.
Для печати нескольких картинок на лист А4 я использую программу ACDSee.
Итак, выделяем в ACDSee файлы, нужные нам для печати. Нажимаем Печать (Ctrl+P).
В появившемся окне выбираем опцию Индекс-принт.
Печать миниатюр – несколько картинок на лист А4
Теперь – в поле Настройка миниатюры выбираем количество столбцов и строк, в которых располагаются наши миниатюры.
Настраиваем расстояние между картинками (отступ), рамку, другие параметры в поле Формат макета. Выставляем поля в настройках страницы (справа), и можно печатать!
Например, плакат из статьи Плакаты по Электробезопасности.
Как распечатать большое изображение
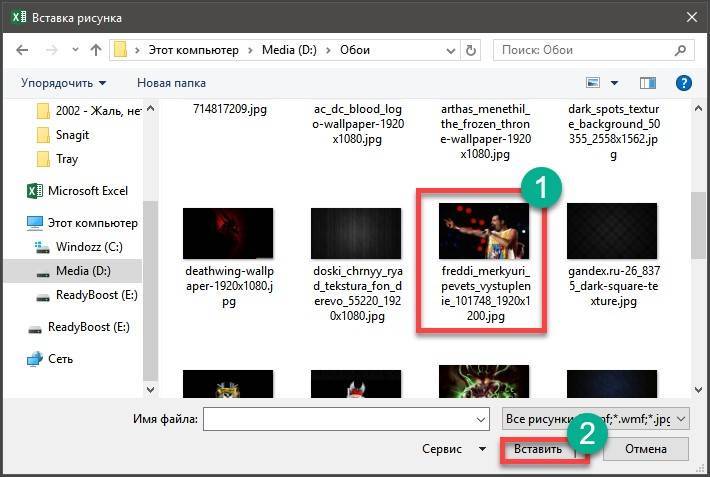
Вам понадобится
Принтер и расходные материалы.
Инструкция
Начните с включения и подготовки принтера к печати. Убедитесь, что в подающем лотке есть достаточное количество листов бумаги, устройство подключено к компьютеру и заправлено тонером.
Воспользуйтесь возможностями, заложенными в программное обеспечение самого принтера – это самый простой способ распечатать изображение, которое не помещается на один лист.
Он не требует использования дополнительного программного обеспечения – функция автоматического разделения есть в драйверах большинства современных печатных устройств. Чтобы ее задействовать, например, в операционной системе Windows 7 начните с запуска стандартного менеджера файлов – Проводника.
Важно
Нажмите сочетание клавиш Win + E, а когда приложение запустится, с помощью дерева каталогов перейдите в ту папку, где хранится файл нужного изображения.
Выделите картинку, а затем вызовите диалог отправки на печать. Это можно сделать щелчком по надписи «Печать» в верхней части окна Проводника, а можно кликнуть файл правой кнопкой мыши и во всплывшем контекстном меню выбрать строку «Печать». В результате откроется окно с заголовком «Печать изображений».
В зависимости от типа используемого принтера окно установок параметров печати может выглядеть по-разному и нужная вам настройка может иметь различные обозначения.
Например, в драйвере Canon надо раскрыть выпадающий список «Разметка страницы» и выбрать в нем подходящую строку – «Плакат 2х2», «Плакат 3х3» или «Плакат 4х4». А в панели настроек печати принтера Xerox эта настройка помещена в выпадающий список, обозначенный надписью «Макет страницы».
Подберите вариант размещения большого изображения на четырех, девяти или шестнадцати листах, исходя из размеров картинки.
Нажмите кнопку OK в панели драйвера устройства, затем такую же кнопку в открытом диалоге настроек печати и, наконец, кнопку «Печать» в основном окне отправки изображения на принтер. После этого начнется распечатка изображения, в процессе которой вы будете видеть на экране соответствующее информационное сообщение.
Иногда возникают ситуации, когда нужно распечатать большие форматы фотографий, которые на обычном принтере в стандартном режиме не распечатываются. Можно настроить печатать таким образом, чтобы фотография печаталась по кусочкам.
Инструкция
Запустите программу для распечатки изображения частями. Идеально для тих целей подходит Adobe Photoshop, однако, есть он далеко не у всех. Подойдет любая программа, позволяющая отправить на печать часть изображения.
Совет
Откройте файл, который нужно распечатать. Зайдите в настройки печати, зайдя в меню File и выбрав пункт Print with preview.
Установите формат бумаги, кликнув по кнопке Page Setup — там же вы можете настроить поля изображения.
Распечатывать можно как на обычной бумаге, так и на фотобумаге. Также не забывайте и о том, что многое зависит от типа принтера. Существуют принтеры, которые способны распечатывать большие форматы, а остальные способны только на печать бумаги формата А4.
Однако и цены на плоттеры очень высокие, поэтому приобретать такое устройство не стоит.
Отрегулируйте масштаб изображения в пункте Scale. Он указан в процентах. Снимите флажок с пункта Center Image, чтобы можно было начать распечатку с угла картинки.
Вы можете вернуться к предыдущему окну, нажав кнопку Cancel.
Распечатайте таким образом каждый кусок изображения.
Будьте готовы, что распечатка в результате получится с небольшой погрешностью — из-за несовпадения виртуальных параметров бумаги в компьютере и реальных физических. Аккуратно обрежьте куски и склейте между собой.
Если вам нужны профессиональные качественные фотографии, обратитесь в специализированные центры. Как правило, в интернете представлено множество подобной информации.
Печать картинки посредством Microsoft Word
Чтобы распечатать на нескольких листах А4 в Ворд необходимо сохранить нужное изображение в этой программе. Листы формата А4 кладут в лоток, предназначенный для них, и заходят в меню под названием «Файл». Там находят «Печать» и заполняют требуемые параметры, для просмотра выбранного режима открывают вкладку «Предварительный просмотр».
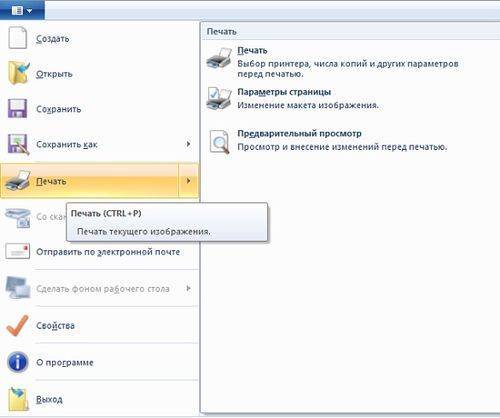
Печать картинки в Microsoft Word
При соответствии полученного изображения желаемому результату плакат или постер отправляют на печать через Ворд. Для окончательного оформления распечатанных частей понадобится клей и ножницы. Выбор неподходящих параметров проявится браком в готовом изделии. Тогда весь процесс придется начинать заново.
Задаются свойства следующих строк:
- размер листа (минимум четыре пазла);
- ориентация листа (альбомная или книжная);
«Линии обрезки на полях» делят на показатели, обозначающие край и место присоединения другого фрагмента. Более подробная разбивка картинки в Ворд возможна при использовании специализированных программ.
Далее необходимо распечатать рисунок, получившийся в Ворд, на нескольких листах формата А4.
AutoCAD
При наличии в распоряжении у пользователя чертёжной программы AutoCAD, он может легко напечатать листы практически любого формата. Эта функция добавлена для печати, в первую очередь, чертежей, которые редко имеют размеры A4. А подходит она для любого принтера, в том числе и рассчитанного только на небольшие листы. Процесс печати выглядит следующим образом:
- Изображение на листе А3 делится на части видовыми экранами (невидимыми рамками).
- Полученные рамки расширяются на 10 мм в каждую сторону и смещаются так, чтобы при печати страницы могли лежать внахлёст. Это позволит склеивать изображения на двух или нескольких листах без потери деталей по краям.
- Открывается раздел печати. Сначала в формат листа А4 вписывается первая часть рисунка, затем — вторая (и все остальные, если печатается большее по размеру изображение).
Перед отправкой картинки на принтер стоит убедиться в том, что для всех частей разделённого рисунка выбран одинаковый масштаб. Это позволит избежать проблем при соединении страниц. Также выравнивание масштабов можно упростить, делая одинаковые рамки.
AutoCAD
Если у пользователя есть программа для рисования AutoCAD, он может легко распечатать листы практически любого формата. Эта функция была добавлена для печати в основном чертежей, которые редко бывают формата А4. И он подходит для любого принтера, в том числе для маленьких листов. Процесс печати выглядит следующим образом:
- Изображение на листе А3 разбито на части окошками (невидимая рамка).
- Полученные рамки расширяются на 10 мм в каждом направлении и смещении, так что после печати страницы могут перекрываться. Это позволит вам наклеить изображения на два и более листов, не теряя деталей по краям.
- Откроется раздел печати. Сначала первая часть изображения умещается под размер бумаги А4, затем вторая (и все остальное, если печатается изображение большего размера).
Перед отправкой изображения на принтер убедитесь, что для всех частей разделенного изображения выбран одинаковый масштаб. Это позволит избежать проблем при связывании страниц. Кроме того, выравнивание лестницы можно упростить, сделав одинаковые каркасы.
Инструкции для программ
span id=”Word”>Word
- Откройте нужный для печати текст или изображение в Ворде.
- Перейдите на вкладку «Файл» и в списке найдите пункт «Печать».
- В настройках выберите одностороннюю печать, книжную ориентацию.
- Там, где сейчас указано формат А4 нужно сменить на А3.
- Если такого варианта нет в Вашем списке, то его нужно добавить.
- Нажмите на «Другие размеры страниц» и вручную создайте пользовательский с размерами 29,7 см на 42 см.
- В последнем пункте настроек выберите «1 страница», а тут же в списке «По размеру» — формат А4.
- Теперь можно напечатать на формате А3 текст или картинку на двух листах А4.
Excel
- Откройте, что нужно распечатать, в программе «Эксель».
- Перейдите на вкладку «Разметка страницы» и выберите размер А4.
- Экран будет разделен на несколько страниц выбранного формата.
- Уменьшите масштаб листа комбинацией клавиш CTRL+скрол мыши вниз или внизу ползунком.
- Уменьшите или растяните все, что хотите печатать до размеров, указанных красной рамкой на рисунке ниже. Другими словами, надпись должна уместится в два одинаковые прямоугольники обозначены штрихпунктирной линией.
- Переходим к разделу «Файл», а потом к печати. Выбираем одностороннюю и на листах формата А4.
Adobe Reader PDF
В программе для просмотра «пдф» документов также существует возможность распечатывания документов больших нестандартных размеров на нескольких листах. Для этого сто́ит воспользоваться режимом «Постер» в окне настройки печати. Изображение будет автоматически разбито на несколько более мелких, которые при объединении образуют один большой лист. Нажмите комбинацию клавиш CTRL+P или используйте значок принтера на панели. В окне настроек выберите «Постер», поставьте галочку напротив «Разбить только большие страницы», ориентацию смените на «Книжная».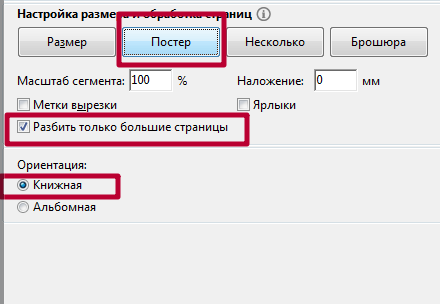
Автокад
Когда в Вашем распоряжении есть программа «Autocad», то ею тоже можно распечатывать на А4 баннеры и постеры А3 формата. Ничего сложно в этом нет.
- Средствами программы наше изображение делим на две части формата А4.
- Разделяем, чтобы масштаб обеих частей совпадал.
- По очереди печатаем каждую часть.
- Склеиваем листы в одно полотно.
Компас
Еще одна не менее популярная программа для выполнения поставленной задачи. Ниже небольшая инструкция действий для пользователя.
- Открываем нужный документ.
- Выбираем режим предварительного просмотра.
- Подгоняем размеры изображения, чтобы оно уместилось в двух прямоугольниках.
- Выполняем печать на одну сторону листа А4.
PlaCard
PlaCard позволяет любое изображение, в зависимости от его реального размера, разбивать на несколько равных частей размеров А4. Это делает возможным печать огромных баннеров на обычной бумаге, которую повседневно использует Ваш принтер. Кроме того, программа дает возможность выборочно печатать отдельные элементы, вносить изменения и редактировать плакат. Работает с несколькими десятками графических форматов. Отличный инструмент для печати больших постеров.
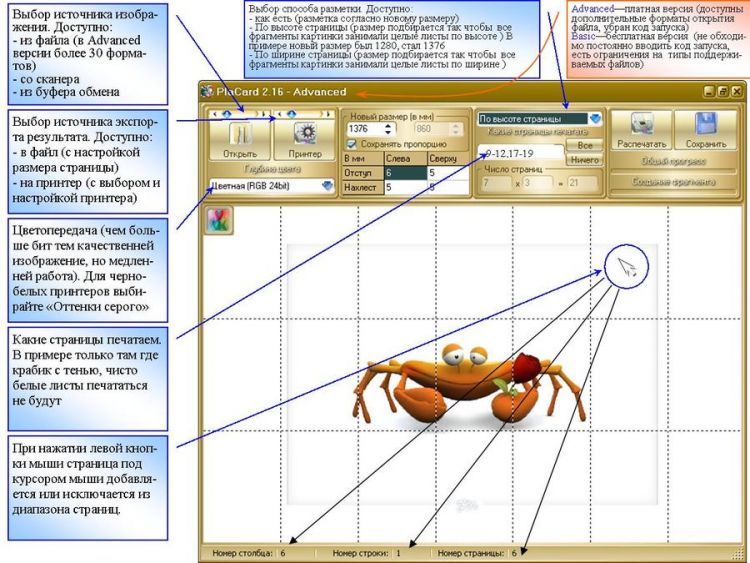
Easy Poster Printer
Easy Poster Printer имеет много настроек, которые делают выполнение печати более быстрым и качественным. Множество параметров можно легко подправить под свои нужды. Позволяет выбирать для отправки на принтер только нужную часть рисунка. Простой и удобный интерфейс для настройки качества, ориентации, изменения размеров плаката.
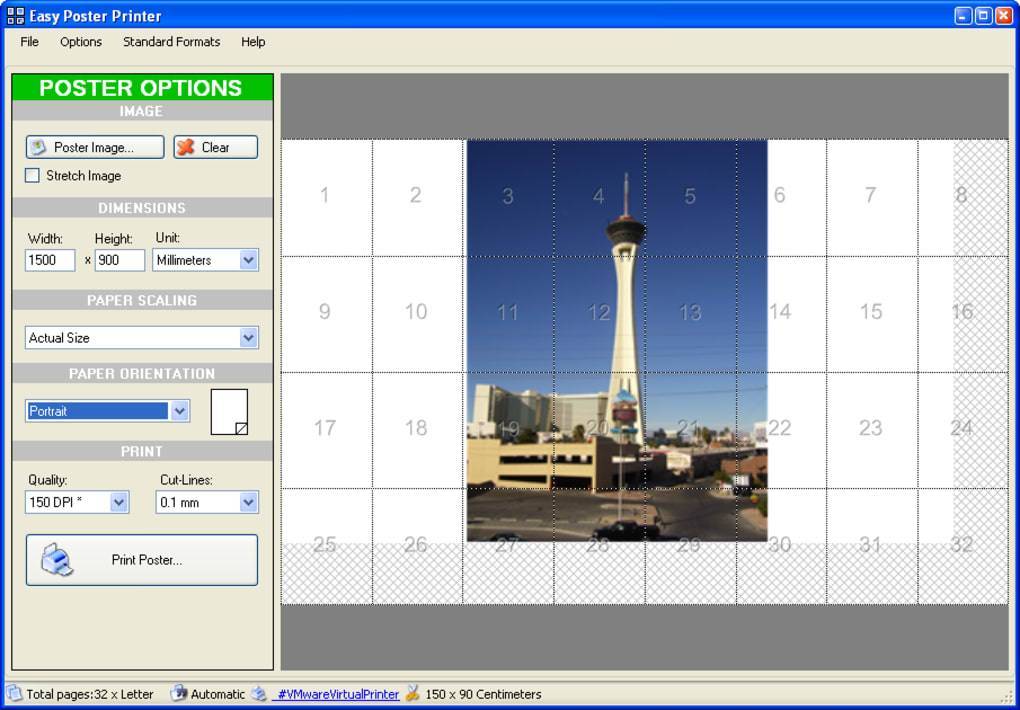
Posteriza
Еще одна достойная утилита для печати А3 на листах А4. Программное обеспечение предоставляется бесплатно, но имеет много полезных и уникальных возможностей. Пользователь легко может добавить произвольный текст на предварительно загруженную картинку.