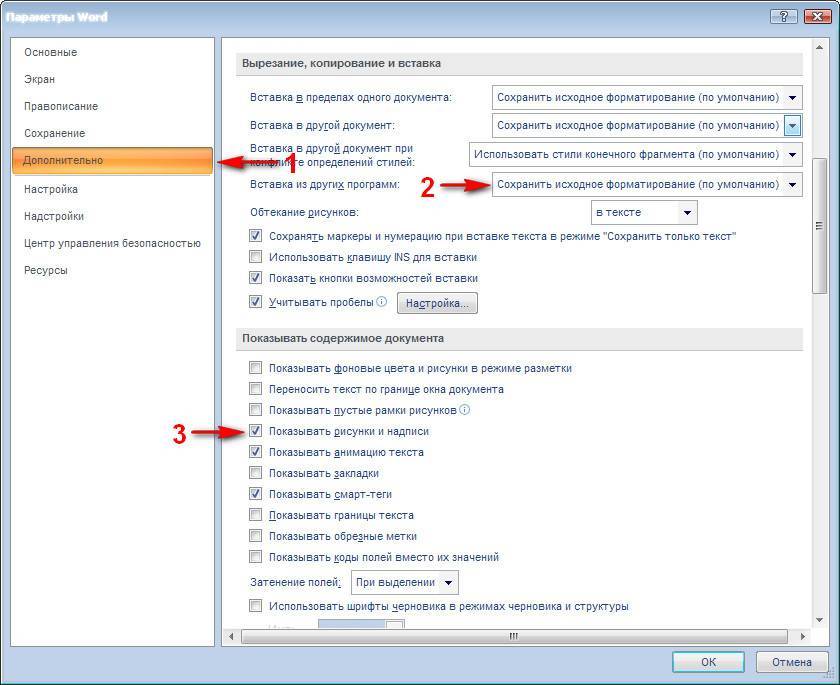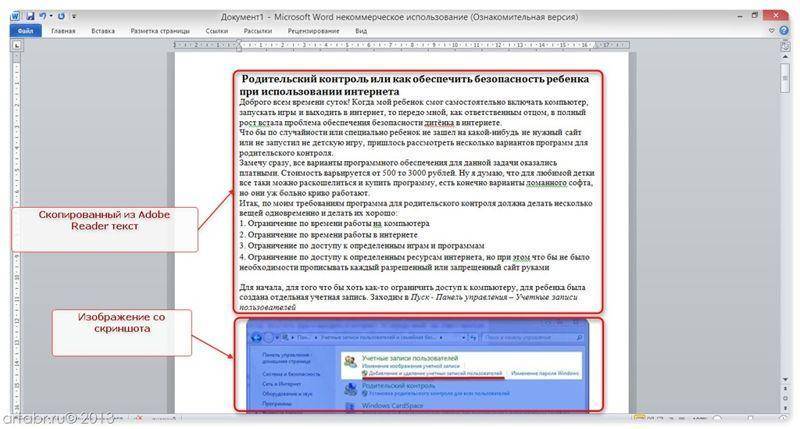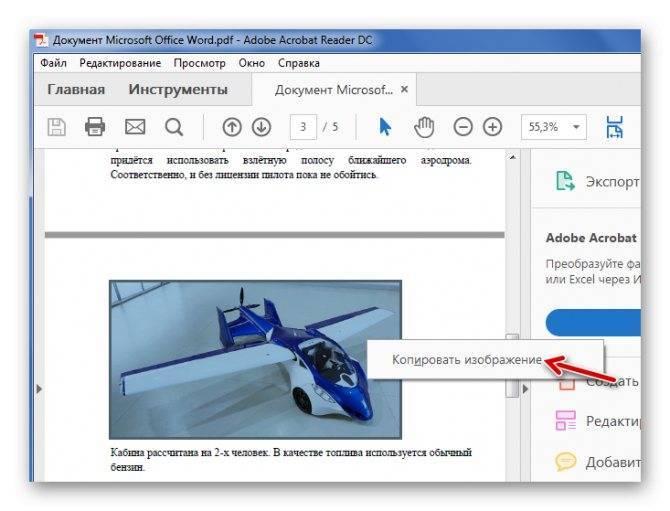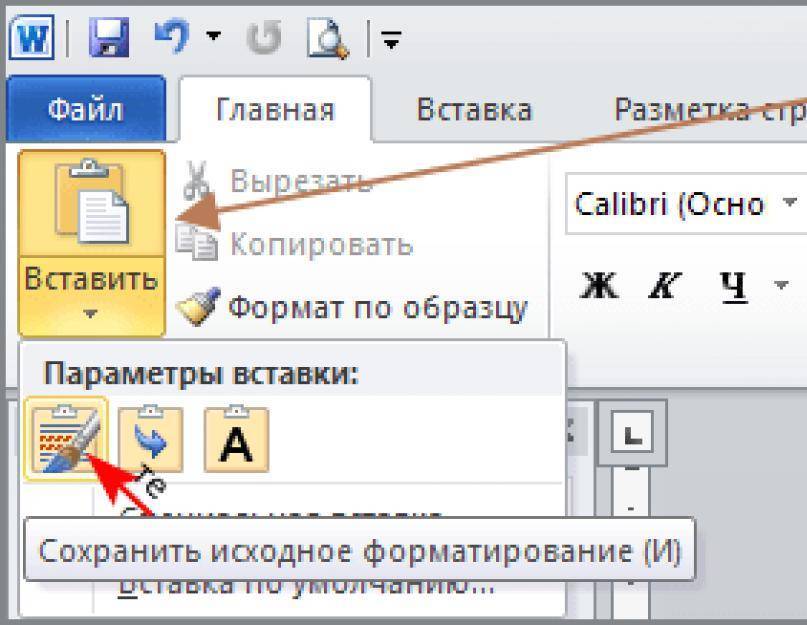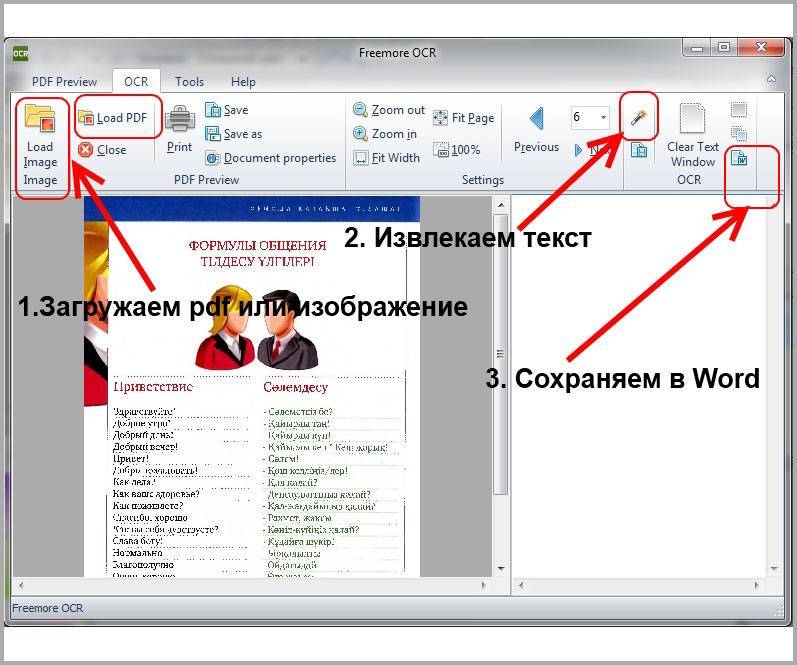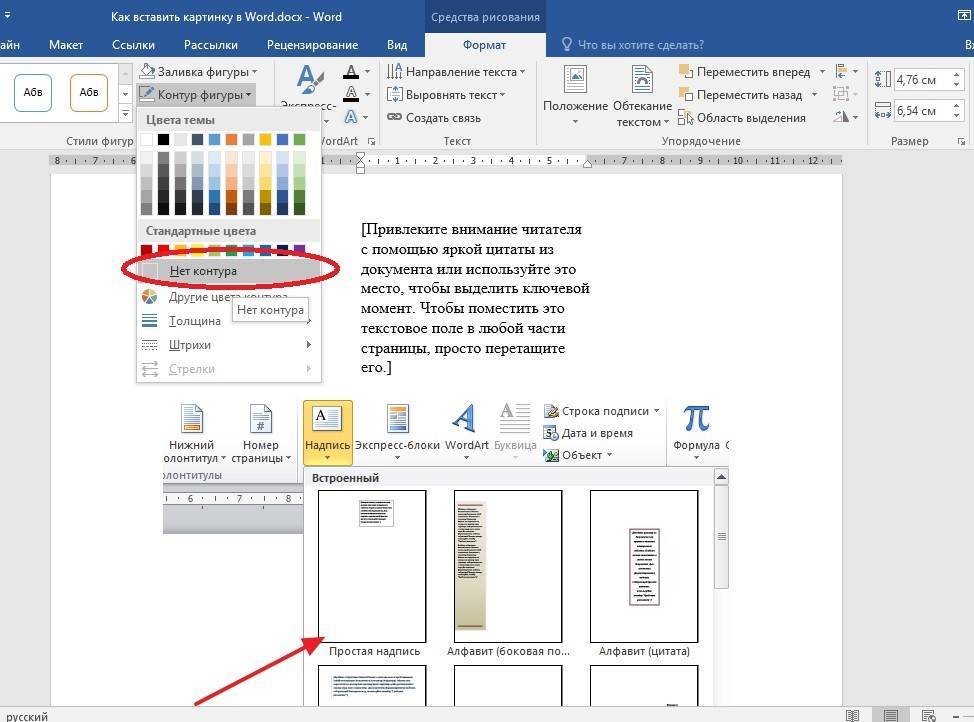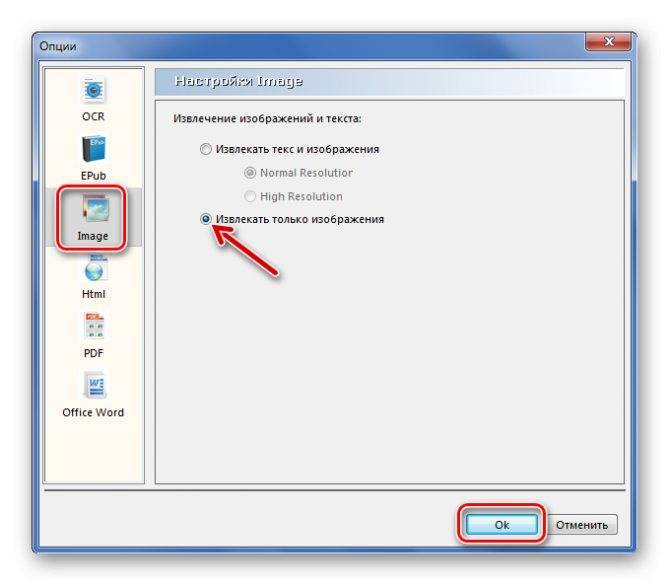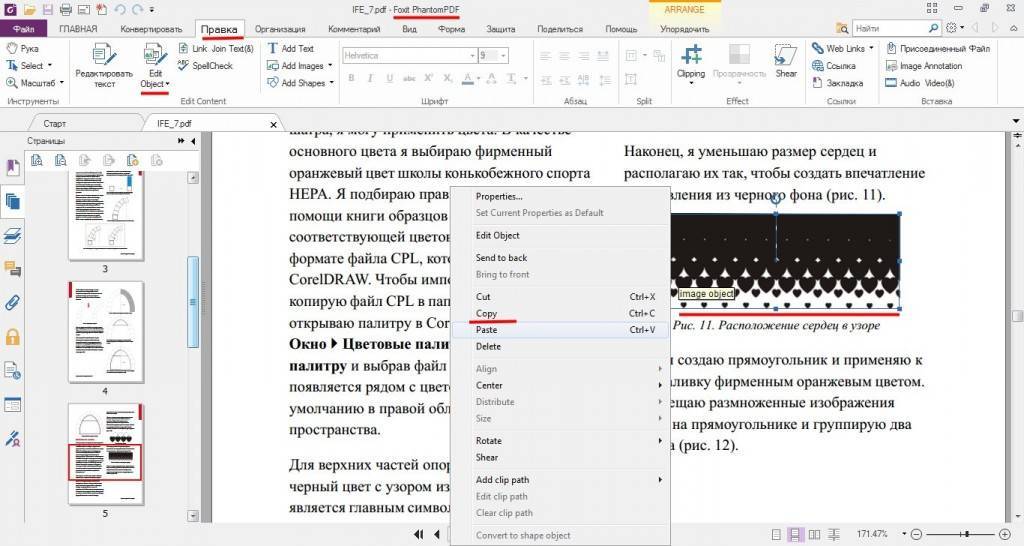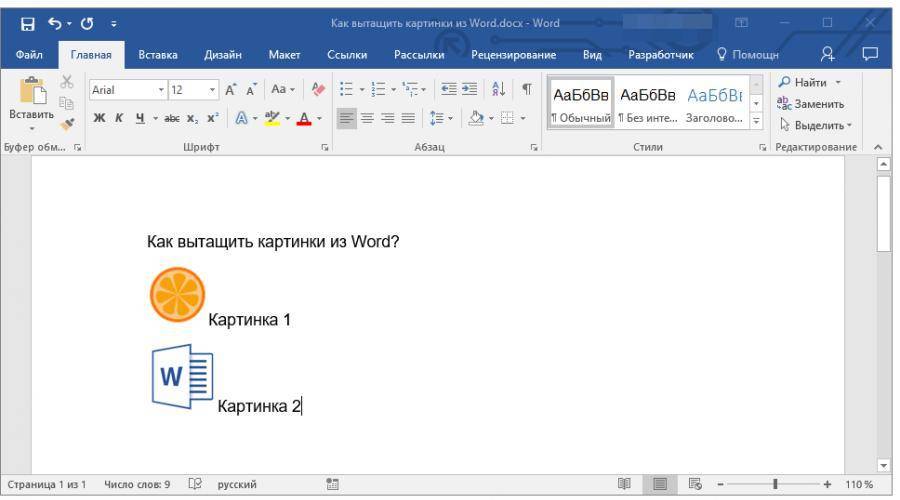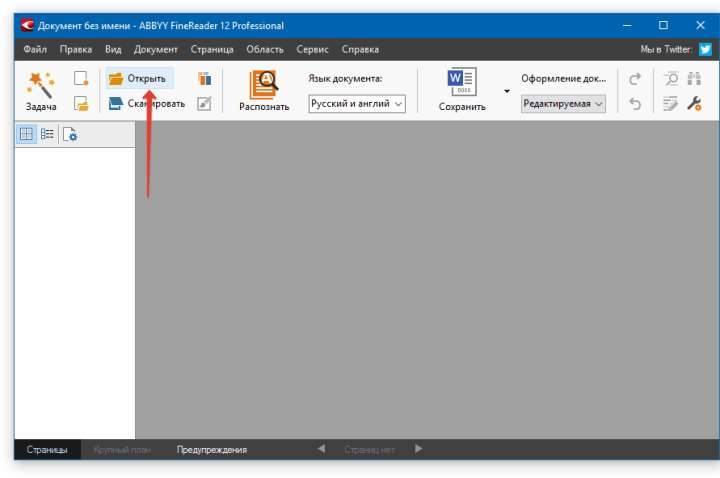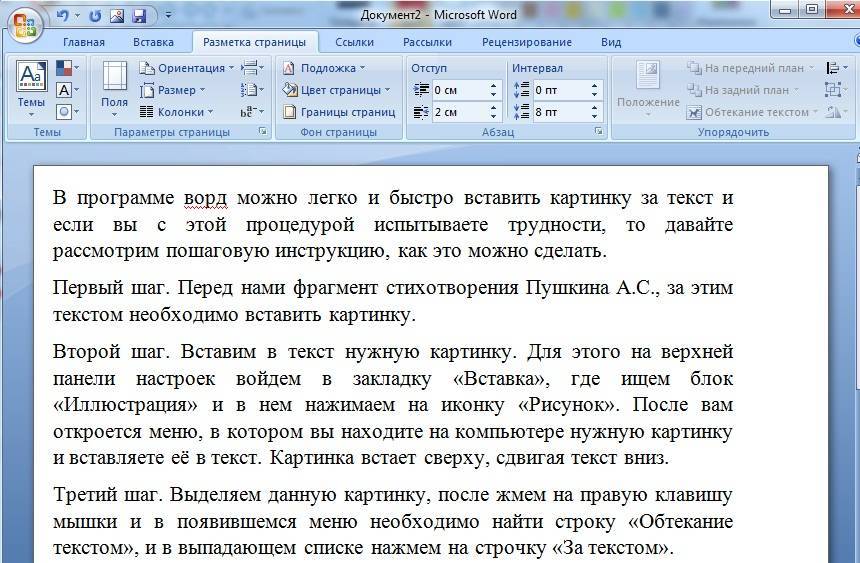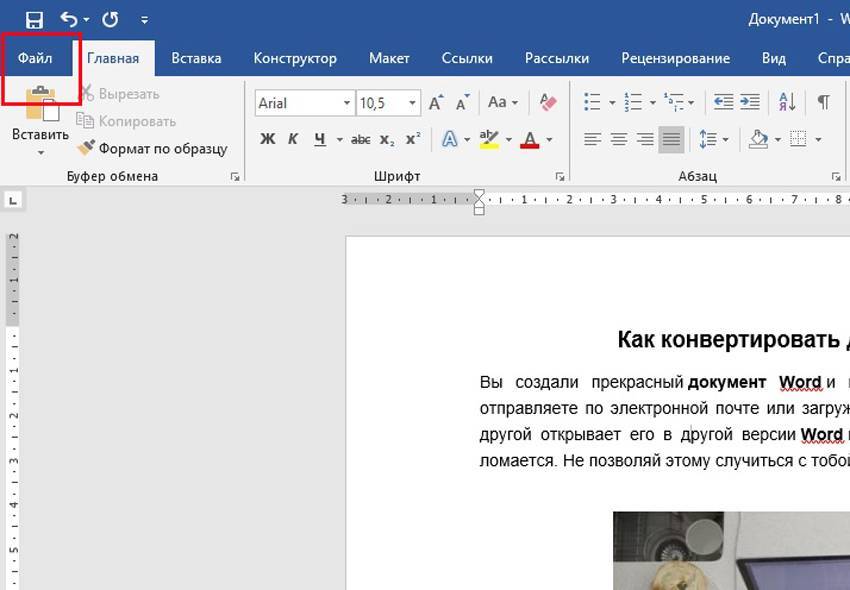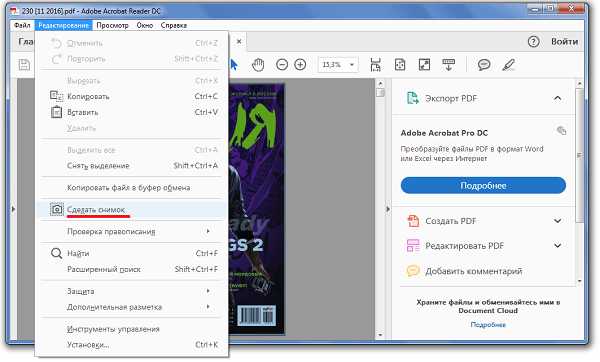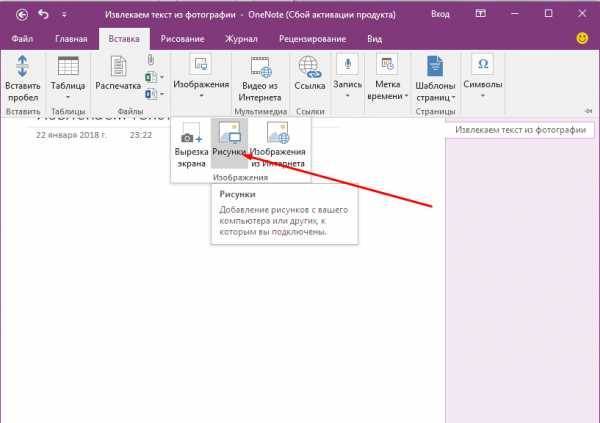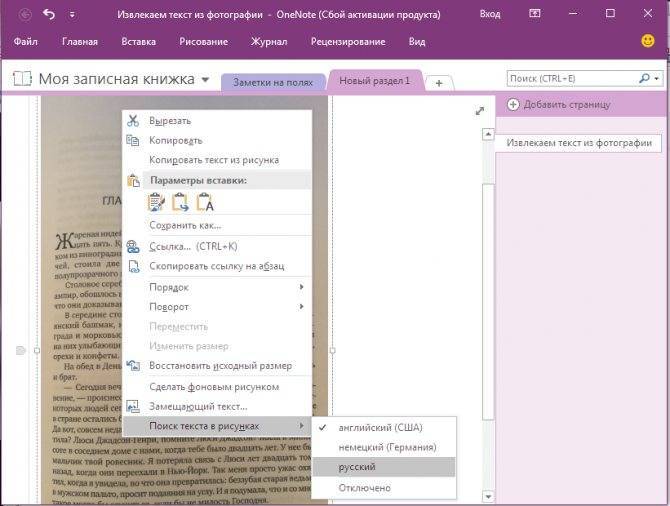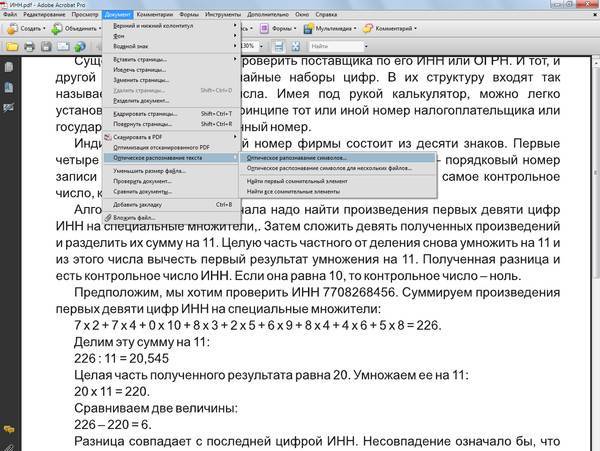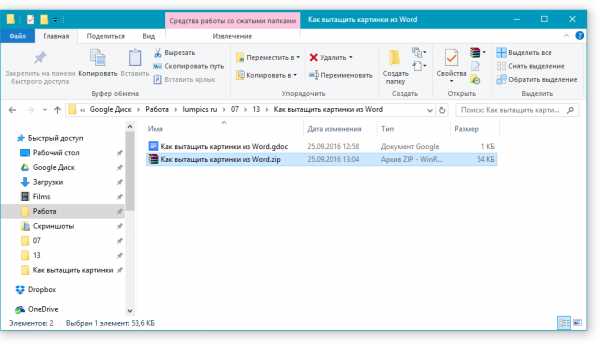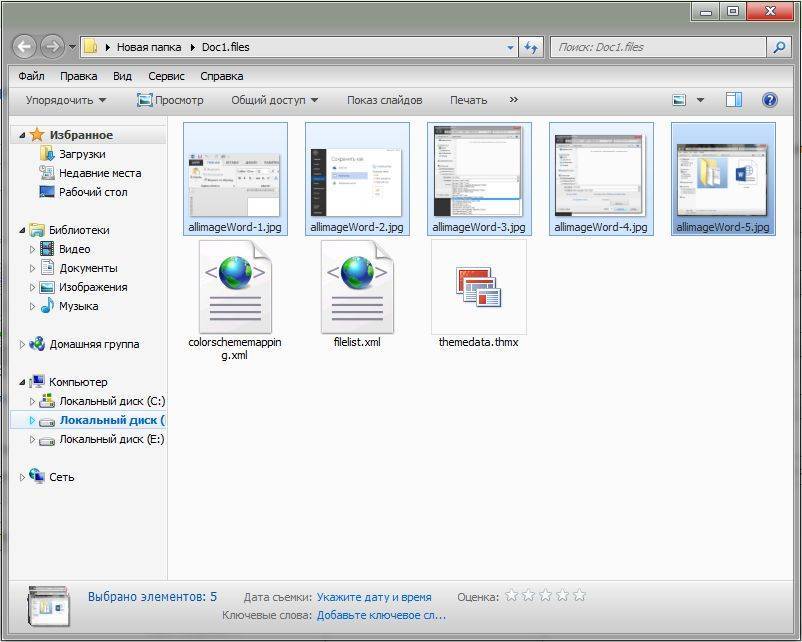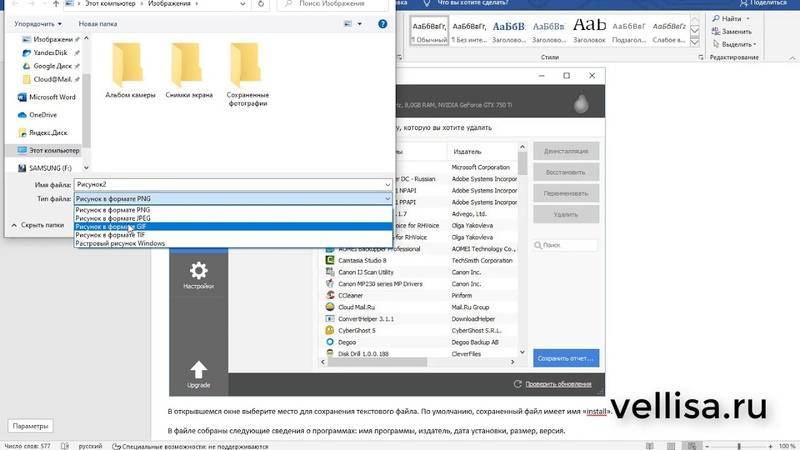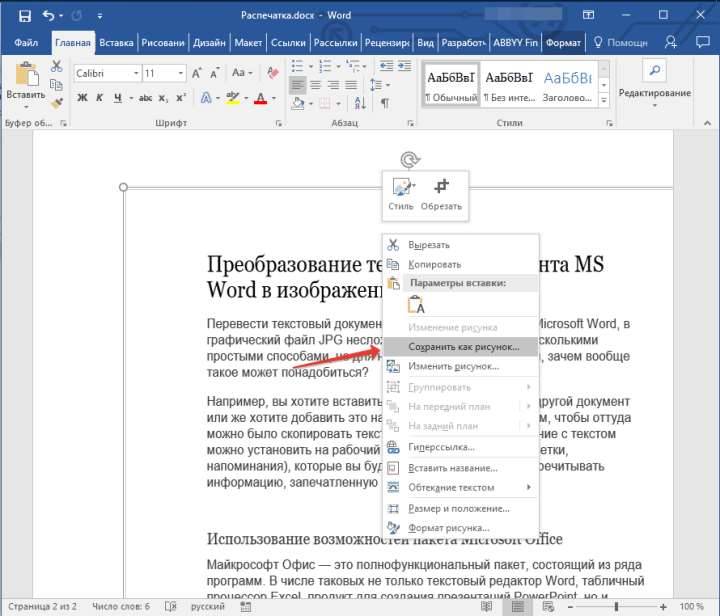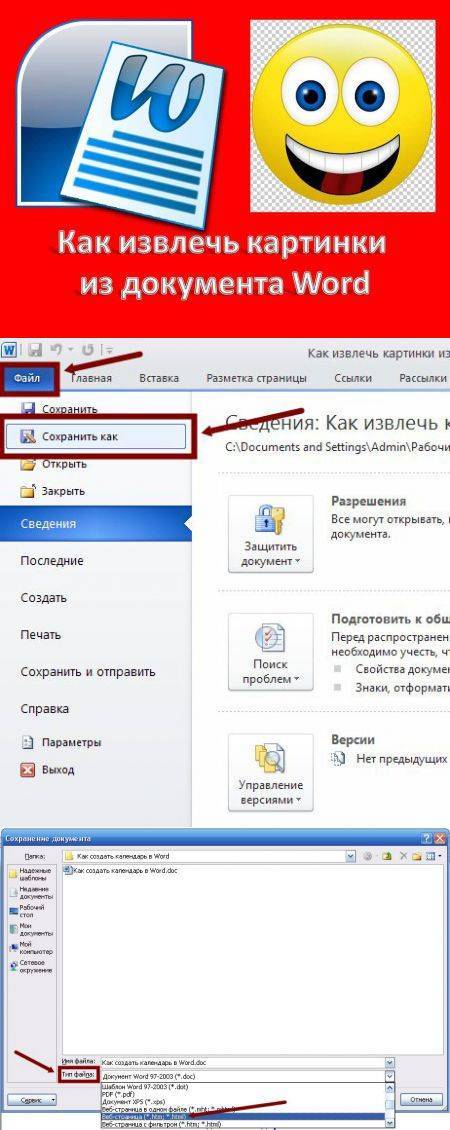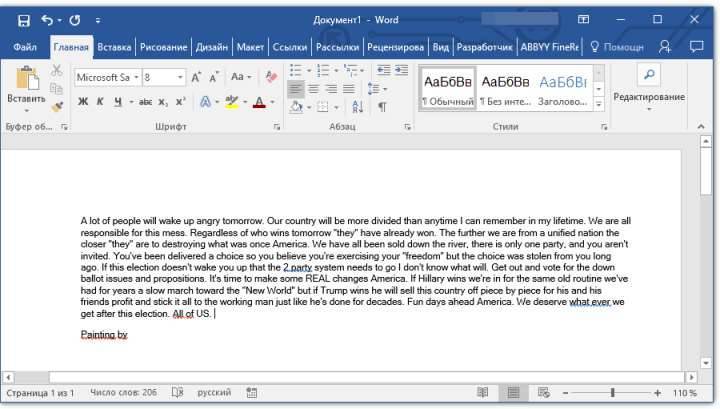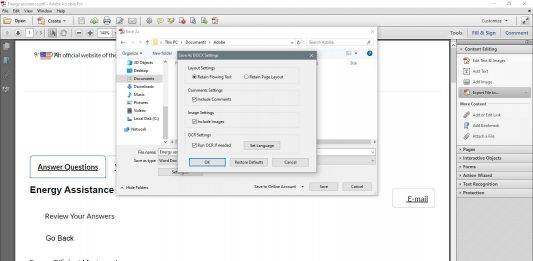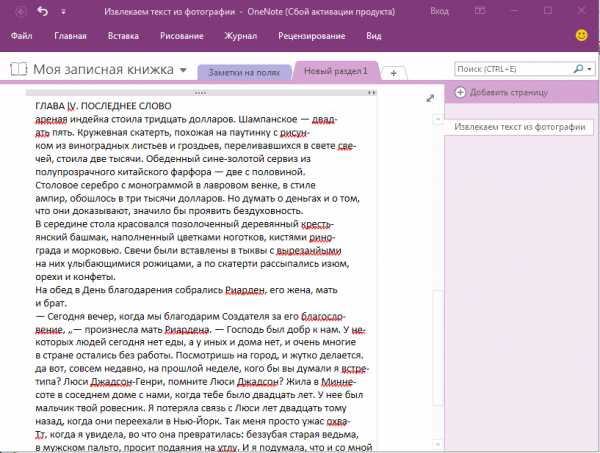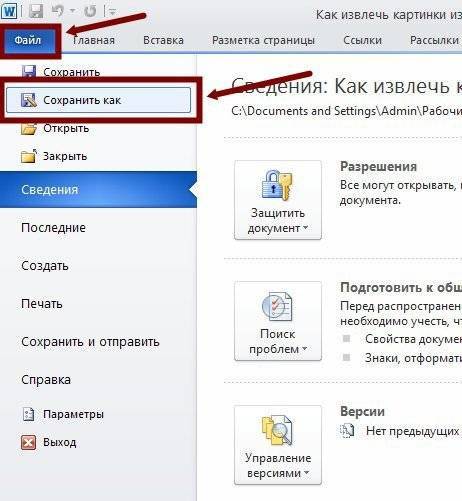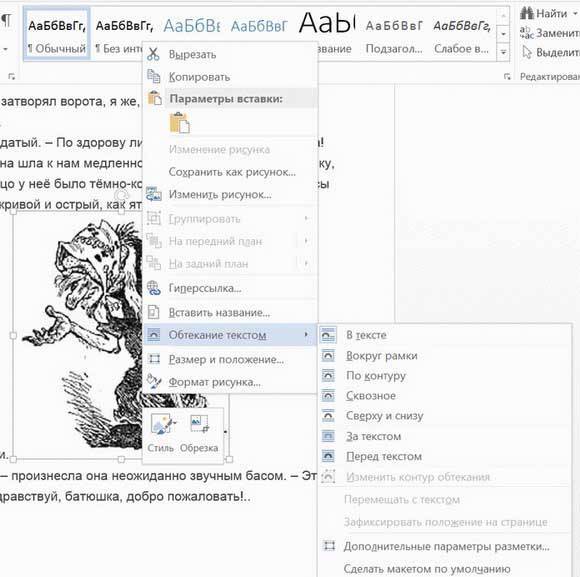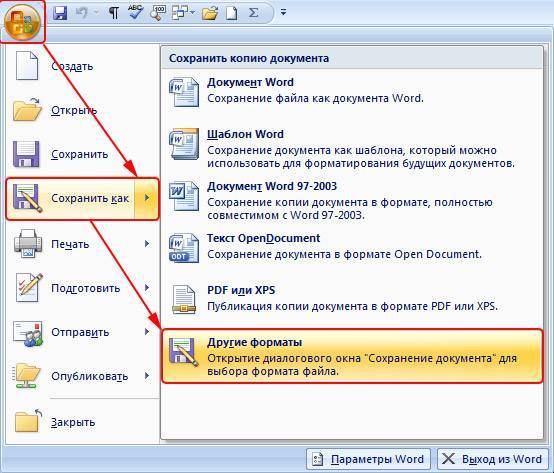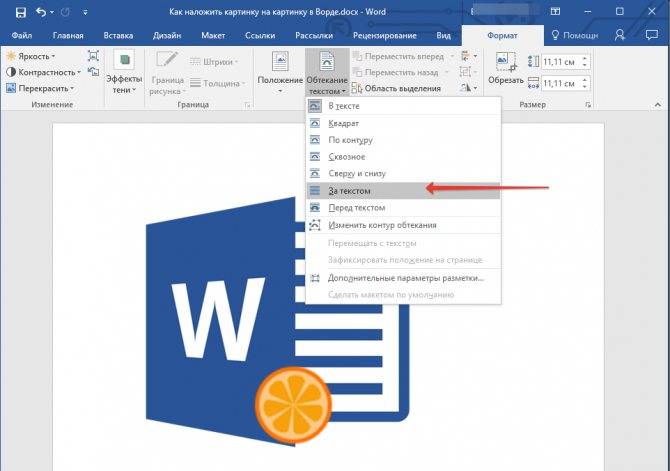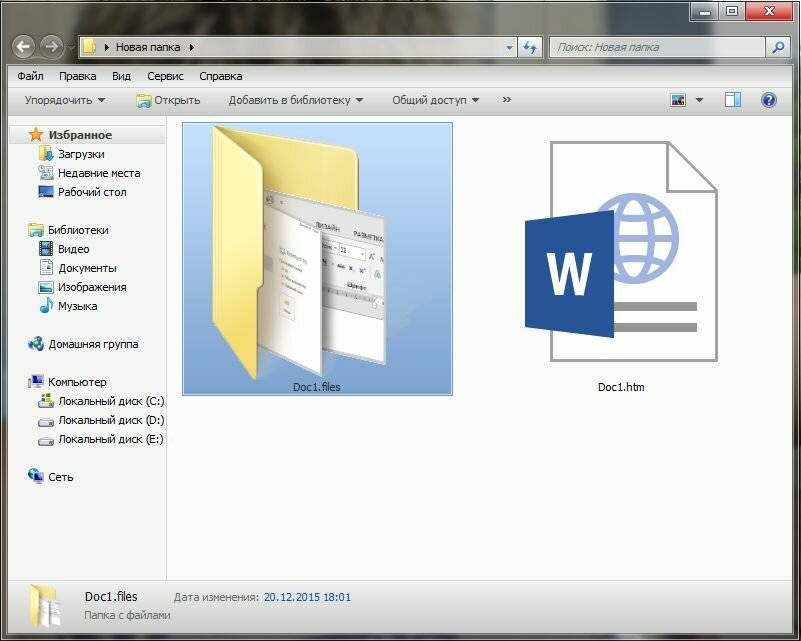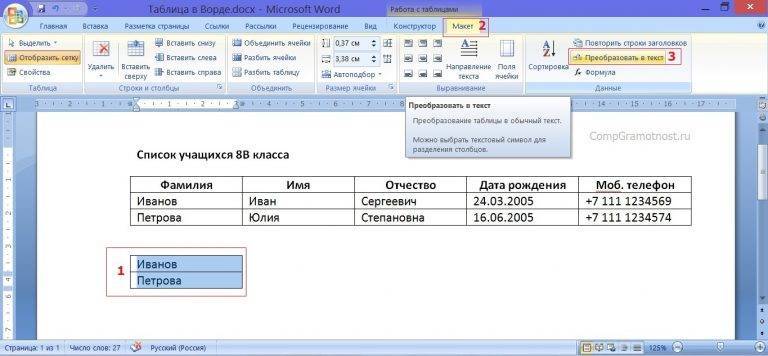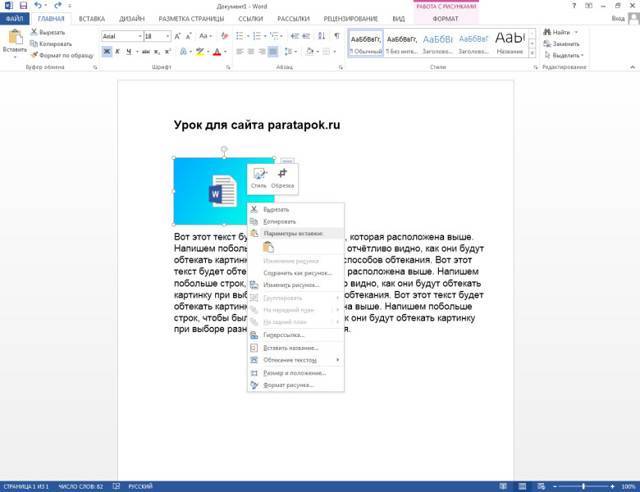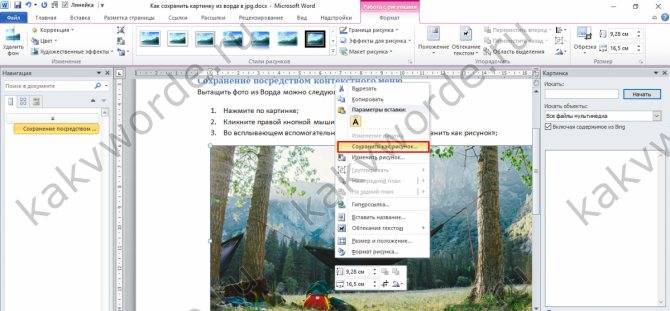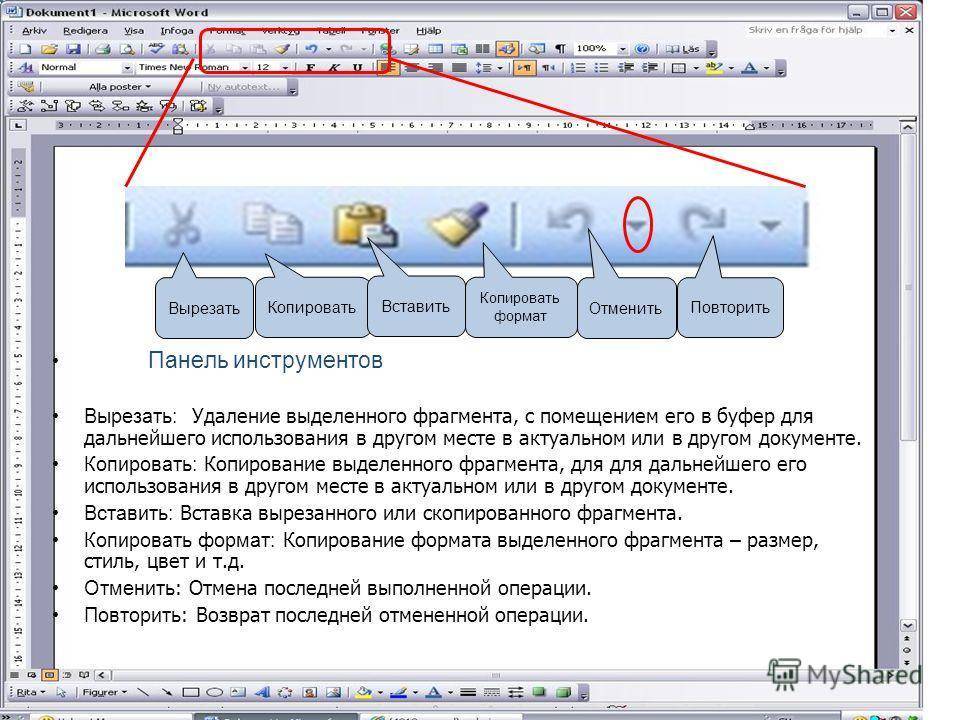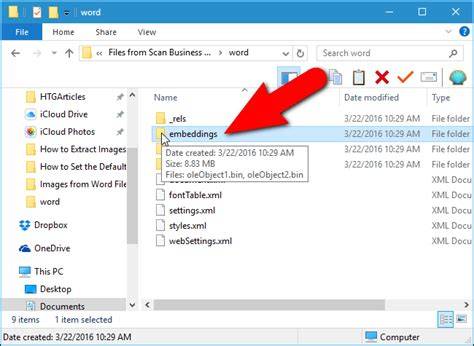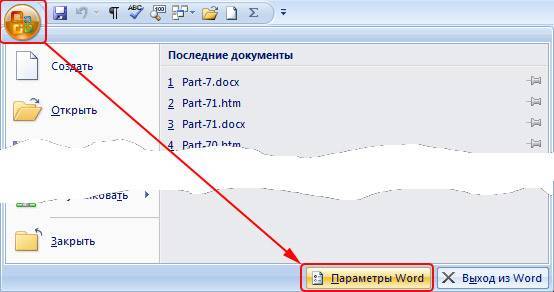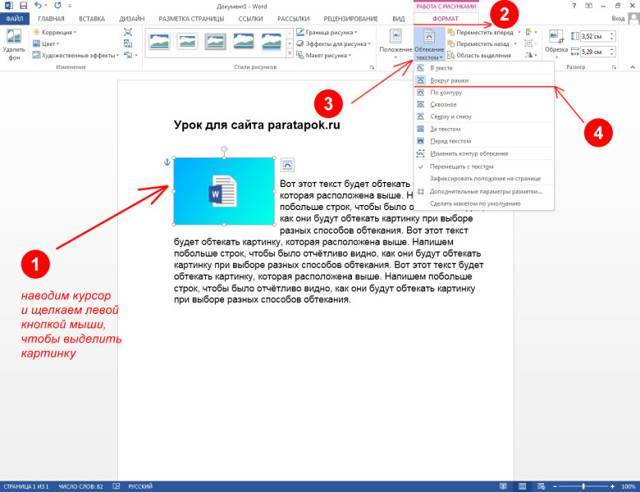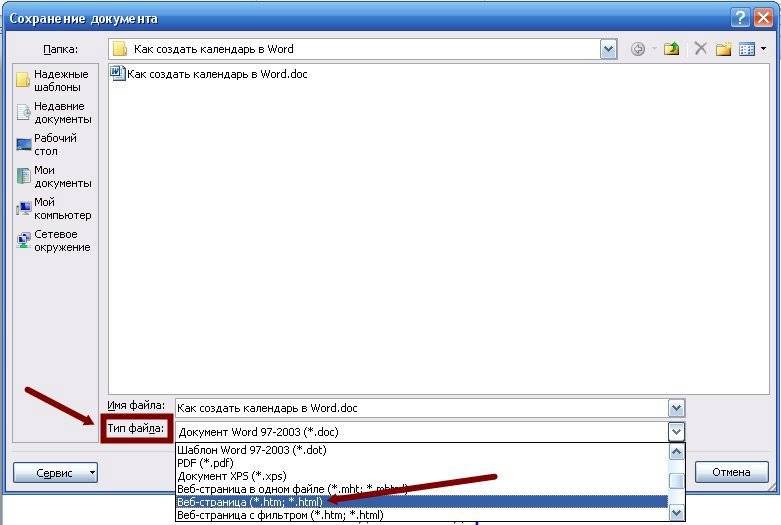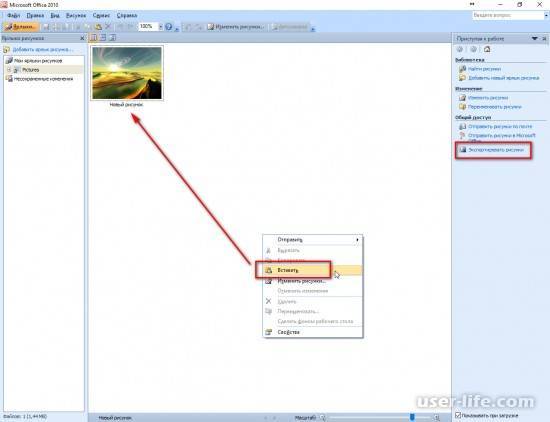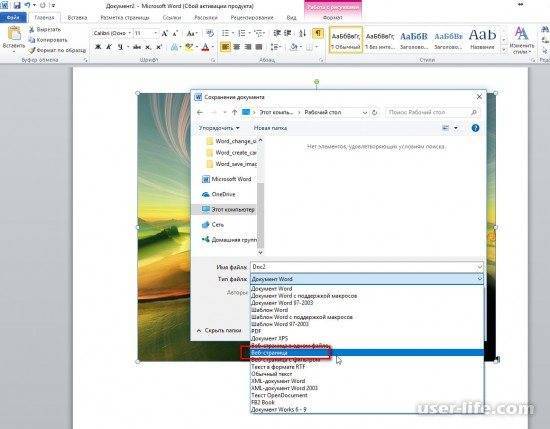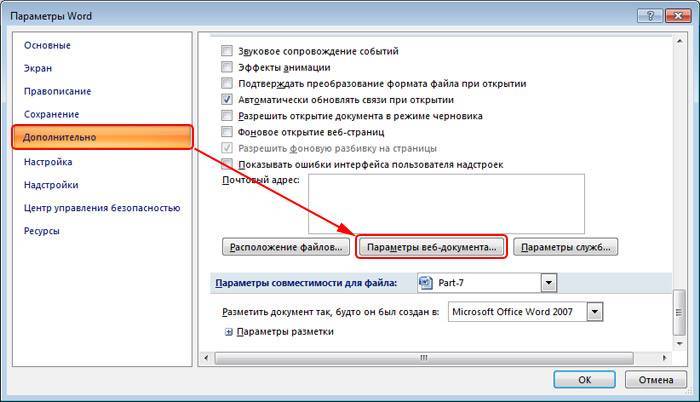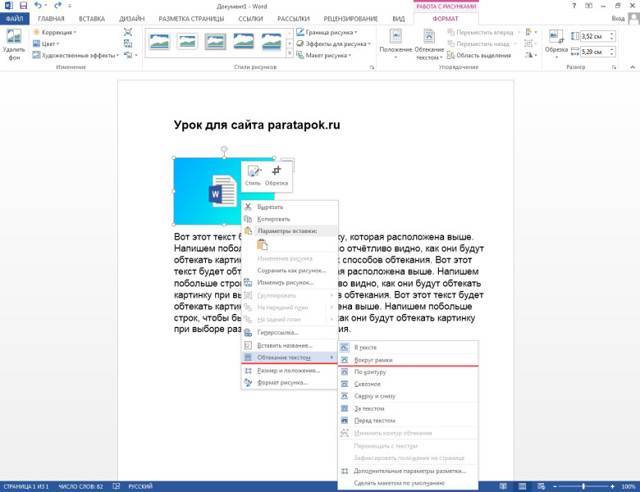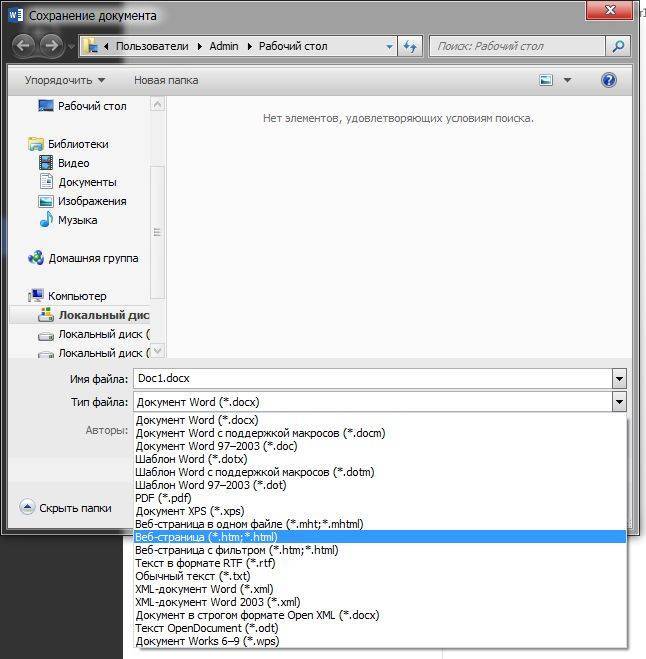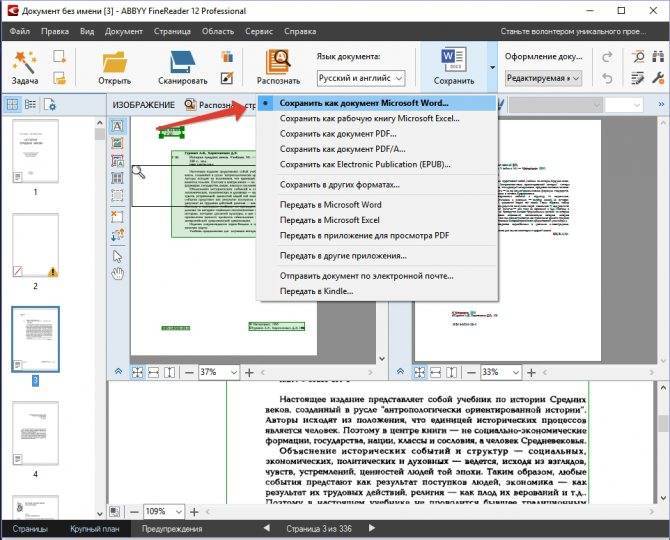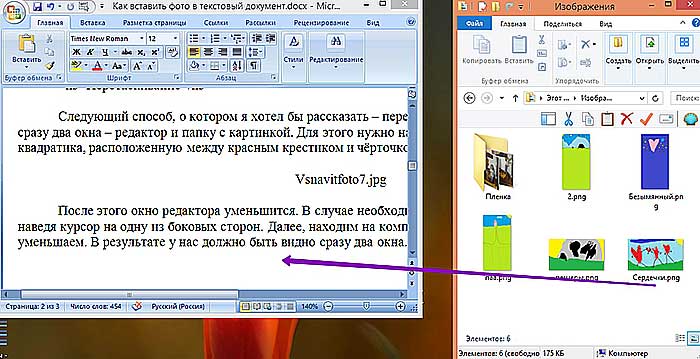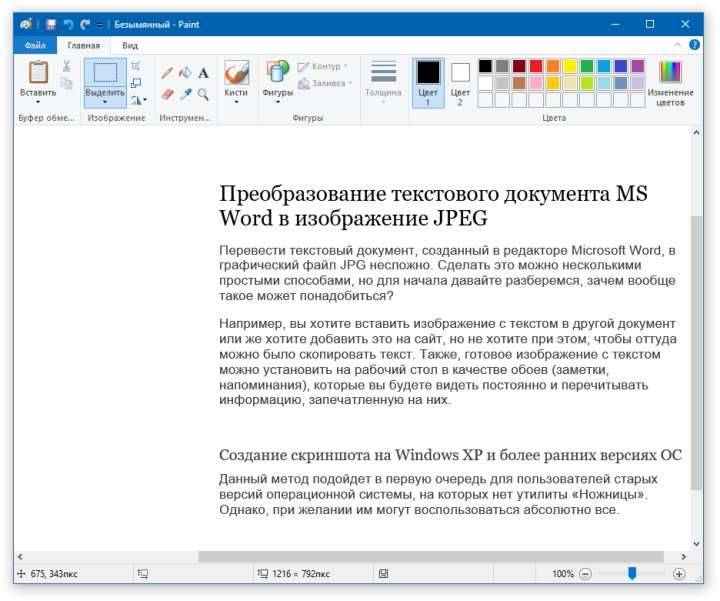Создание рукописной подписи
Для того, чтобы добавить в документ рукописную подпись, сначала ее необходимо создать. Для этого вам понадобится белый лист бумаги, ручка и сканер, подключенный к компьютеру и настроенный.
Вставка рукописной подписи
1. Возьмите ручку и распишитесь на листе бумаги.
2. Отсканируйте страницу со своей подписью с помощью сканера и сохраните ее на компьютер в одном из распространенных графических форматов (JPG, BMP, PNG).
- Совет: Если у вас нет сканера, заменить его может и камера смартфона или планшета, но в данном случае, возможно, придется хорошенько постараться над тем, чтобы страница с подписью на фото была белоснежной и не выделялась в сравнении со страницей электронного документа Ворд.
3. Добавьте изображение с подписью в документ. Если вы не знаете, как это сделать, воспользуйтесь нашей инструкцией.
4. Вероятнее всего, отсканированное изображение необходимо обрезать, оставив на нем только ту область, в которой располагается подпись. Также, вы можете изменить размер изображения. Наша инструкция вам в этом поможет.
5. Переместите отсканированное, обрезанное и приведенное к необходимым размерам изображение с подписью в нужное место документа.
Если вам необходимо добавить к рукописной подписи машинописный текст, прочтите следующий раздел данной статьи.
Добавление текста к подписи
Довольно часто в документах, в которых необходимо поставить подпись, помимо самой подписи, нужно указать должность, контактные данные или какую-либо другую информацию. Для этого необходимо сохранить текстовые сведения вместе с отсканированной подписью в качестве автотекста.
1. Под вставленным изображением или слева от него введите нужный текст.
2. Используя мышку, выделите введенный текст вместе с изображением подписи.
3. Перейдите во вкладку “Вставка” и нажмите кнопку “Экспресс-блоки”, расположенную в группе “Текст”.
4. В выпадающем меню выберите пункт “Сохранить выделенный фрагмент в коллекцию экспресс-блоков”.
5. В открывшемся диалоговом окне введите необходимую информацию:
- Имя;
- Коллекция — выберите пункт “Автотекст”.
- Остальные пункты оставьте без изменений.
6. Нажмите “ОК” для закрытия диалогового окна.
7. Созданная вами рукописная подпись с сопровождающим текстом будет сохранена в качестве автотекста, готового для дальнейшего использования и вставки в документ.
Вставка рукописной подписи с машинописным текстом
Для вставки созданной вами рукописной подписи с текстом, необходимо открыть и добавить в документ сохраненный вами экспресс-блок “Автотекст”.
1. Кликните в том месте документа, где должна находиться подпись, и перейдите во вкладку “Вставка”.
2. Нажмите кнопку “Экспресс-блоки”.
3. В выпадающем меню выберите пункт “Автотекст”.
4. Выберите в появившемся списке нужный блок и вставьте его в документ.
5. Рукописная подпись с сопровождающим текстом появится в указанном вами месте документа.
Особенности процесса
В функционале программного обеспечения присутствует много функций, позволяющих работать с большинством шрифтов. Среди передовых возможностей присутствует способность распознать рукописный текст Word из jpg. Она имеет много преимуществ:
выбор качества. Пользователь может сам остановить предпочтительное качество для сканирования. Лучше выбирать не ниже 300 DPI, чтобы программа затрагивала для обработки даже мелкие детали, и смогла работать с мелкими шрифтами.
цветность. Необходимо, когда на изображении присутствуют таблицы или другая символика. В других же вариантах предпочтительно выбирать чёрно-белый режим, который уберёт смещения цветового диапазона с букв, сделав их чище
Цветной режим подойдёт для ярких картинок, где важно передать цвет текста.
фотография. Если картинка выполнена снимком, программа повысит приоритет сканирования
Также можно непосредственно с ABBYY FineReader сфотографировать текст, чтобы распознать его в jpg. Правда, это сильно ухудшит качество, отчего финальный результат будет иметь много ошибок.
Среди аналогичных программ присутствуют также бесплатные сервисы. Среди них выделяется также Google Drive, которая доступная непосредственно в браузере. Работа с OCR Convert имеет среднее качество, поэтому подходит для тех, у кого изображение имеет высокое расширение и чёткие шрифты. Сервис i2OCR предлагает аналогичные услуги, только картинки можно ещё загрузить с URL-ссылки. Они имеют больше любительский формат, поэтому не рассматриваются для профессионального использования.

Открыв картинку через Google Документы, вы получите документ с уже распознанным текстом
Получить результат
После начала сканирования обычно проходит пару минут, чтобы получить результат. Этот показатель зависит от сложности и количества располагаемого текста. После старта работы, программы в автоматическом режиме будут выделять участки для проверки, и преобразовать их. После окончания процесса, можно повторно распознать jpg данные, или сосредоточиться на определённых участках документа.
Готовый результат экспортируется в файл Word. Полученный текст можно редактировать при наблюдении ошибок, или продолжить с ним дальнейшую работу. Распознать текст с jpg картинок не представляет труда, если правильно подготовить изображение. Этот процесс может существенно сэкономить время, в отличие от ручного перепечатывания информации.
Поскольку работа с распознаванием текста с картинки требует качественного исходника, нужно изначально найти изображение с высоким разрешением. Это ускорит сам процесс обработки данных, а также уменьшит общий объем ошибок.
Newocr.com – поможет скопировать надпись с любой картинки
Другой качественный ресурс, о котором мы хотим рассказать – это newocr.com. Его возможности позволяют распознать текст с 106 языков, он бесплатен и не требует регистрации. Количество загрузок пользовательских фотографий на ресурс неограниченно, сервис хорошо распознаёт изображение с несколькими слоями. Полученный результат можно скачать на ПК, отредактировать в Гугл Докс, перевести через Google или Bing Переводчик.
Для работы с сервисом выполните следующее:
- Запустите newocr.com;
- В графе «Recognition language» (языки распознавания) выберите языки, на которых написан текст в изображении;
- Нажмите на «Обзор», и укажите сервису путь к нужному изображению;
- Для загрузки картинки на ресурс и её распознавания кликните на кнопку «Upload+OCR»;
- Просмотрите полученный результат. При необходимости с помощью рамки отметьте место в тексте, где расположен нужный для распознавания текст;
Для его сохранения на ПК нажмите на кнопку «Download».
Как перенести текст с фото в Word онлайн: 5 сервисов
Прибегают к ним, как правило, для переноса текста с фото в Word в небольших объемах, а также тогда, когда операция носит разовый характер. Подавляющее большинство таких сервисов являются условно-бесплатными, при этом в бесплатном режиме они ограничивают функционал — устанавливают лимиты на объем текста, количество языков, требуют обязательной регистрации и так далее.
Convertio
Хороший сервис для перевода текста с фото в Word, понимает несколько десятков языков, работает с PDF и популярными форматами растровых изображений, позволяет сканировать до 10 страниц в бесплатном режиме. Результат сканирования может быть сохранен в 9 форматов, включая Word.
https://convertio.co/ru/ocr/
- На странице сервиса нажмите «Выберите файлы» и укажите изображение на диске. Можно последовательно добавить еще 9 файлов;
- Укажите распознаваемый язык (по умолчанию русский) и формат сохранения;
- Нажмите «Распознать», а затем появившуюся чуть выше кнопку «Скачать».
- Не требует обязательной регистрации.
- Загрузка с Dropbox, Google Drive и по URL.
Плохо работает с изображениями с многоцветным фоном.
Img2txt
Бесплатный онлайн-сканер текста с фото для Word, поддерживает работу с растровыми изображениями и PDF-документами размером не более 8 Мб.
https://img2txt.com/ru
- Выберите файл нажатием одноименной кнопки;
- Укажите язык распознаваемого текста;
- Нажмите «Загрузить» и дождитесь результата;
- Прокрутите страницу немного вниз, нажмите «Скачать» и укажите формат Word.
- Совершенно бесплатен и не требует регистрации.
- Предпросмотр результатов конвертации текста с фото в Word.
- Может распознавать текст даже из картинок с цветным фоном, но не исключены и ошибки.
Размер фото не должен превышать 8 Мб.
Online OCR
Этот бесплатный сервис позиционируется как конвертер PDF в Word с оптическим распознаванием, но с таким же успехом он может быть использован как преобразователь текста с фото в Word в режиме онлайн. Без регистрации позволяет вытащить из фото текст в Word до 15 раз в час.
https://www.onlineocr.net/ru/
- Нажмите кнопку «Файл» и выберите на жестком диске фото;
- Укажите язык распознавания и выходной формат файла DOСX;
- Нажмите «Конвертировать», отредактируйте, если потребуется, текст в поле предпросмотра и скачайте выходной файл.
- Регистрироваться необязательно.
- Распознаёт текст с картинок с цветным фоном с выводом в область предпросмотра.
- Поддерживает распознавание текста с фото в Word в пакетном режиме.
- При извлечении текста из цветного фото текст иногда приходится копировать из области предпросмотра, так как при сохранении даже хорошо распознанного текста в Word в файл вставляется картинка-исходник.
- Разрешение картинки должно быть не менее 200 DPI, в противном случает текст будет содержать много ошибок.
Free Online OCR
Неказистый на вид, но достаточно неплохой англоязычный сервис, позволяющий распознать текст с фото в Word онлайн. В отличие от аналогичных ресурсов, Free Online OCR умеет автоматически определять язык текста на изображении, поддерживается добавление дополнительных локализаций на случай, если фото содержит текст двух языков. Из дополнительных возможностей стоит отметить поворот картинки на 180°, 90° вправо/влево, а также разделение многоколоночного текста на столбцы.
https://www.newocr.com/
- Нажмите кнопку выбора файла, а когда его имя появится рядом с кнопкой, нажмите «Preview»;
- Убедитесь, что программа точно определила язык, если нужно, добавьте кликом по полю «Recognition language(s) (you can select multiple)» второй язык.
- Нажмите кнопку «OCR» для запуска процедуры распознавания.
- Проверьте корректность распознавания, в меню выберите Download → DOC.
- Прост и удобен.
- Наличие дополнительных опций.
- Имеется возможность выбрать конкретный участок изображения.
- Нет поддержки пакетного режима.
- Иногда игнорирует второй язык.
- Не поддерживает конвертирование в DOCX.
ABBYY FineReader Online
Наиболее известный и качественный сервис, позволяющий выполнить распознавание текста с фото в Word онлайн. Отличается функциональностью, поддержкой множества языков и девяти форматов, загрузкой файлов с облачных хранилищ, а также сохранением результатов в облачные хранилища.
https://finereaderonline.com/ru-ru
- Зайдите на сервис с помощью учетной записи Facebook, Google или Microsoft;
- Нажатием одноименной кнопки загрузите изображения с текстом;
- Выберите язык документа и формат сохранения;
- Нажмите «Распознать»;
- Скачайте готовый файл на следующей странице.
- Отличное качество распознавания.
- Пакетный режим.
- Требуется обязательная регистрация.
- В бесплатном режиме можно обработать не более 12 документов.
- Текст в документах Word может нуждаться в дополнительном форматировании.
Создания места для подписи
При помощи таблицы
- Вставляете таблицу с одной ячейкой.
- В меню Границы и заливка убираете все границы, кроме нижней
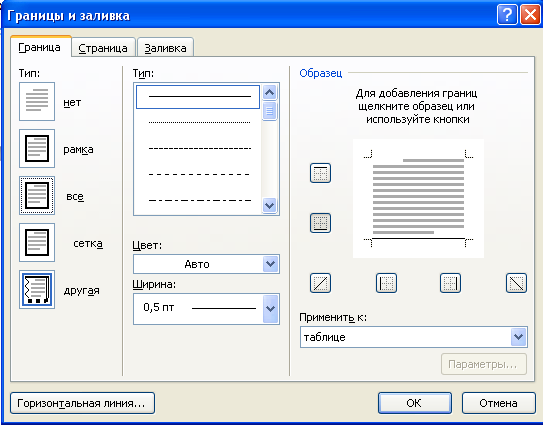
- И получаете такую линию: ____________
- Убрав верхнюю или нижнюю границу можно поставить подпись под чертой или над чертой. Если нужно добавить текст, то создаете таблицу с нужным количеством ячеек и удаляете ненужные границы известным способом.
При помощи клавиатуры
Также можно добавить черту для подписи при помощи клавиатуры и знаков табуляции. На клавиатуре одновременно зажимаете Shift и знак минус в цифровом блоке и получаете следующее: ____________
Настройки шрифта
Добавляете знаки табуляции, нажимаете кнопку «p» в блоке абзац, выделяете нужное место, нажимаете сочетание клавиш Ctrl+U и убираете видимость скрытых символов.

Как видите, майкрософт ворд позволяет делать как цифровые, так и рукописные подписи документов. Функция ЭЦП позволяет обеспечить электронный документооборот и ускоряет согласование важных документов. А место для таких целей можно сделать несколькими способами без каких-либо затруднений.
Жми «Нравится» и получай только лучшие посты в Facebook ↓
Примечание: Мы стараемся как можно оперативнее обеспечивать вас актуальными справочными материалами на вашем языке. Эта страница переведена автоматически, поэтому ее текст может содержать неточности и грамматические ошибки
Для нас важно, чтобы эта статья была вам полезна. Просим вас уделить пару секунд и сообщить, помогла ли она вам, с помощью кнопок внизу страницы
Для удобства также приводим ссылку на оригинал (на английском языке).
Введенная от руки подпись придает вашему документу индивидуальность. Вы можете отсканировать свою подпись, сохранить ее как рисунок, а затем вставлять в документы.
Можно также вставить в документ строку подписи в том месте, где нужно будет расписаться.
Часть документа без сторонних программ
Не вижу смысла нагружать свой компьютер сторонними программами, если вам всего-то и нужно, что из одного небольшого документа выдрать часть текста как сделать фотографию экрана рисунок или нечто еще. У вас уже есть все необходимые инструменты. Ни к чему конкретно сейчас тратить время на скачивание дополнительного программного обеспечения.
Я уже рассказывал. Именно этим мы сейчас и будем заниматься. Для начала откройте Word с текстом, из которого вы собираетесь извлекать информацию. Затем отыщите на клавиатуре кнопку PrtScreen и нажмите на нее. Ничего не произойдет. Не нужно тыкать по сто раз, одного будет вполне достаточно. Вы увидите все изменения, но чуть позже.
Теперь зайдите в меню «Пуск», откройте папку «Стандартные» и выберите Paint. Версия не имеет значения.
Теперь вам нужно вставить скопированное изображение. Для этой цели я использую сочетание клавиш, знакомое всем – Ctrl+V.
Воспользовавшись кнопкой «Обрезать» внутри программы, вы можете избавиться от лишних элементов. Не забывайте, что также Пэйнт позволяет рисовать на полученной фотографии, добавлять текст, выделять какие-то важные части и так далее.
Осталось только сохранить в Jpeg, чтобы картинка была в высоком разрешении и смотрелась идеально. Для этого переходим в меню «Файл». У меня он обозначен просто иконкой, затем нажимаем вкладку «Сохранить как» и определяемся с форматом.
Альтернативный вариант со скачиванием
Я уже писал о программах для создания скриншотов. Для этой цели подойдет и Яндекс Диск, если он у вас установлен, и Light Screenshot, обо всех них вы можете узнать из предыдущей статьи. У меня установлен Nimbus. Очень крутая штука, которая часто пригождается как в работе, как и личной жизни.
Я уже молчу о том, насколько она полезна для автора статей в интернете. Если задумаетесь о том, чтобы стать хорошим копирайтером и получать на умении говорить и писать реальные деньги, у меня тоже есть для вас подходящий текстик.
Как часто я покупаю билеты в кино, для получения которых в реальности необходимо назвать код, скопировать часть переписки из Вконтакте, чтобы послать ее другу и так далее. Софт не такой уж бесполезный.
Эта утилита позволяет создавать скриншоты быстро и просто, а также их редактировать – замазывать лишнюю информацию, выделять выжные элементы, ставить стрелки и многое другое. Она даже позволяет снимать видео!
После скачивания, кнопка PrtSc совмещается с этой прогой, то есть вы нажимаете ее и открывается Нимбус. Это в идеале. У меня в PrtSc интегрирована утилита от Яндекс Диска. Он у меня установлен для других целей, а менять настройки просто лень, да и к другому сочетанию клавиш я уже давно привык. Создание у меня вызывается кнопкой Ctrl+F11. Возможно, у вас будет точно также.
Вы нажимаете это сочетание, экран немного затемняется, а курсор меняется на плюсик, который как бы вырезает необходимый элемент будь-то из Word или любой другой программы.
Очень важно, что для того, чтобы работать с вордом и другими не интернет-документами, вам понадобится скачать версию для ПК, а не на андроид и не расширение для браузера. Для вашего удобства я оставлю здесь ссылку на нужную вам страницу официального сайта nimbus.everhelper.me/nimbus-capture-windows.php
Как извлечь текст из изображений?
Извлечь текст из изображений довольно просто благодаря онлайн-инструменту преобразования точных изображений в текст. Вы можете получить текст из любого типа изображения.
Он может преобразовывать отсканированные изображения в текст, официальный документ, снимок экрана веб-страницы или любое случайное изображение, содержащее некоторые символы. Чтобы преобразовать изображение в текст с помощью указанного выше инструмента, выполните следующие действия:
Загрузите изображение с помощью кнопки «Загрузить изображение». Если вы хотите обрезать изображение, вы можете использовать наше обрезанное изображение
Если вы хотите преобразовать изображение в текстовый файл, используя URL-адрес из сервисов изображений, таких как Google Images, Pixabay , Pinterest или Shutterstock , просто вставьте URL-адрес.
- Нажмите кнопку «Отправить», чтобы преобразовать загруженные изображения в текст.
- Ура! Вы все правильно поняли.
- Вы получите текст в контейнере, из которого вы можете скопировать текст в буфер обмена, загрузить текст как файл .txt или сохранить его как документ.
- Если вы хотите преобразовать изображение, которое включает текст с других языков, вы можете выбрать другой язык на боковой панели.
Вы также можете конвертировать изображение PDF в текст онлайн с помощью этого инструмента.
Если вам интересно изображение или вы хотите отследить это изображение до его источника, вы можете использовать наш инструмент обратного поиска изображений , чтобы выполнить поиск по изображению.
Выход из ситуации
Обычно процесс распознавания с изображения достаточно трудоёмкий. В нём основную работу придётся делать вручную, но конечный результат сэкономит общее затраченное время. Это бывает необходимо, когда в распоряжении присутствует только электронное изображение документа или страницы книги, с которой нужно вытащить текст.
Вместо собственноручного перепечатывания информации, можно воспользоваться специализированными программами и сервисами, которые автоматизируют эту работу. Они позволяют распознать текст, используя картинки большинства популярных форматов, среди которых jpg, gif и png.
Порядок работ
Если данные находятся на печатном документе, с него придётся предварительно сделать изображение. Для этого потребуется сканер. Также это бывает необходимо, если текст на картинке имеет плохое разрешение или он размытый. К сканеру должны прилагаться «родные» драйвера и программы, которые позволят перевести всё в высоком качестве. На результат влияет не только чёткость букв, но и их «ровное» положение, а также отсутствие помех.
Если вам необходимо получить текст с бумажного носителя — потребуется сканер
При неимении сканера можно обойтись фотоаппаратом. В этом случае потребуется правильно выставить свет. На следующем этапе требуется использование специальных программ, которые позволят непосредственно распознать текст с jpg. Среди таких программ особое место занимает ABBYY FineReader, которая считается лидером на рынке. Она платная, но её качество соответствует стоимости.
1. По принципу создания скриншота
Более простой способ вытащить фото из документа воспользоваться принципом создания скриншота. Нам не понадобиться делать сам снимок экрана с открытым текстовым файлом, достаточно:
- Кликните левой кнопкой мышки по графическому объекту (фото) – он должен выделиться характерной рамкой;
- Теперь следует скопировать фото. Для этого нажмите сочетание клавиш Ctrl + C Или правой кнопкой по выделенному изображению и выберите из контекста пункт «Копировать»;
- Остаётся вставить изображение из буфера обмена в любой графический редактор, например, в стандартную программу Paint;
- После сохраняем вставленное фото. Даём ему название и формат (по умолчанию программа Paint сохранит изображение в расширении PNG).
Вышеописанным способом поступаем из вторым и последующими изображениями. Как только закончите извлекать можно перейти к просмотру результатов в папку «Изображения» или «Мои рисунки».
Как распознать JPG в Word при помощи ABBYY FineReader
ABBYY FineReader — программа, предназначенная для распознавания символов на изображениях, чтобы в дальнейшем перевести их в формат электронных документов. Это платное приложение, разработанное российской компанией ABBYY.
С помощью программы вы можете преобразовать JPG в Word или выполнить другие необходимые операции.
Проделайте следующее:
- Запустите Эбби ФайнРидер на компьютере.
- В окне «ABBYY FineReader PDF» откройте вкладку «Открыть».
- Нажмите на кнопку «Конвертировать в Microsoft Word».

- Выберите файл в формате JPG (JPEG) на своем компьютере.
- В новом окне программы убедитесь, что по умолчанию установлен параметр форматирования «Редактируемая копия» и выбран правильный язык для распознавания.
- Нажмите на кнопку «Конвертировать в Word».

- Выберите место для сохранения файла.
- После того, как конвертация JPG в Word будет завершена, распознанное содержимое откроется в окне документа Ворд.
Электронная цифровая подпись (ЭЦП)
Чтобы сделать электронную подпись внизу текста в word существует два пути:
Первый:
- Во вкладке Вставка в блоке Текст ищете Строка подписи и нажимаете

- Соглашаетесь с информацией в диалоговом окне.

- Вписываете необходимые сведения и нажимаете ОК.

- В итоге получаете вот такое место для автографа, где можно подписывать документ:

Соответственно ставите подпись над чертой. Можно добавить картинку из Способа №1, предварительно сохранив её на компьютере, при помощи настроек. И тогда получится вот так:
Второй путь:
- В левом верхнем углу нажимаете на характерную кнопку, ищете строку Подготовить и в выпадающем списке выбираете Добавить цифровую подпись
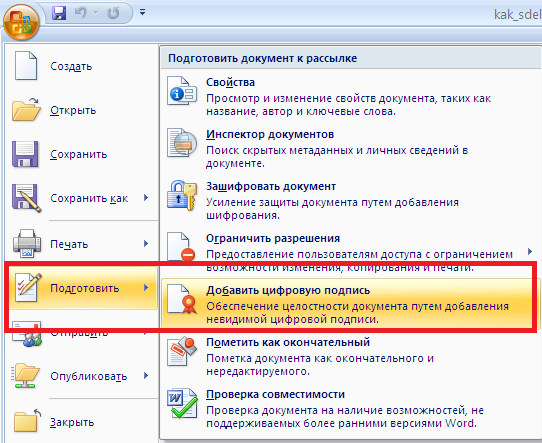
- Соглашаетесь с информацией в диалоговом окне.
- В следующем окне выбираете второй пункт и подтверждаете

- Далее нажимаете Подписать

- Если все сделано верно, то справа появится окно, в котором отображается информация о подписях документа.
Free Online OCR
OnlineOCR.net поддерживает 46 языков распознавания среди которых помимо основных: английского, русского, немецкого и французского и других европейских языков, есть даже китайский, македонский и албанский.
Сервис может обрабатывать следующие форматы изображений:
- PDF (все типы файлов PDF, включая многостраничные);
- TIF/TIFF (поддерживается многостраничное TIFF);
- JPEG/JPG;
- BMP;
- PCX;
- PNG;
- GIF;
Также могут быть загружены ZIP-файлы, содержащие вышеуказанные типы файлов.
Виды форматов изображений
Имейте в виду, что сервис обрабатывает далеко не все изображение
Второе важное условие — его размер. Он не должен превышать 200 Мб
Это касается многостраничных PDF, но если ваша цель — распознать текст с одного или двух изображений — вам не придется об этом беспокоиться.
Сервис предоставляет возможность конвертировать распознанный текст в 5 форматов вывода:
- Adobe PDF;
- Microsoft Word;
- Microsoft Excel;
- RTF;
- Обычный текстовый документ.
Шаг 1. Перейдите на сайт онлайн сервиса. Нажмите на кнопку “Select file…”, чтобы открыть изображение с вашего компьютера.
Переходим на сайт онлайн сервиса
Шаг 2. Выберите необходимый вам язык и подходящий формат.
Выбираем необходимый вам язык и подходящий формат
Шаг 3. Нажмите на кнопку «Convert».
Нажимаем на кнопку «Convert»
Вы можете видеть результат распознавания текста. В качестве исходного файла использовался скриншот фрагмента этой статьи. Поскольку в качестве языка распознавания был выбран русский, система не смогла корректно распознать такие слова как Free, TIFF, ZIP и другие.
Распознавание текста онлайн без регистрации
Online OCR
Online OCR http://www.onlineocr.net/ – единственный наряду с Abbyy Finereader сервис, который позволяет сохранять в выходном формате картинки вместе с текстом. Вот как выглядит распознанный вариант с выходным форматом Word:
Результат распознавания в Online OCR (ФИО и дата распознаны, но стерты вручную)
| Входные форматы | PDF, TIF, JPEG, BMP, PCX, PNG, GIF |
| Выходные форматы | Word, Excel, Adobe PDF, Text Plain |
| Размер файла | До 5Мб без регистрации и до 100Мб с ней |
| Ограничения | Распознает не более 15 картинок в час без регистрации |
| Качество | Качество распознавания свидетельства инн оказалось хорошее. Примерно как у Abbyy Finereader – какие-то части документа лучше распознались тем сервисом, а какие-то – этим. |
Как пользоваться
- Загрузите файл (щелкните «Select File»)
- Выберите язык и выходной формат
- Введите капчу и щелкните «Convert»
Внизу появится ссылка на выходной файл (текст с картинками) и окно с текстовым содержимым
Free Online OCR
Free Online OCR https://www.newocr.com/ позволяет выделить часть изображения. Выдает результат в текстовом формате (картинки не сохраняются).
| Входные форматы | PDF, DjVu JPEG, PNG, GIF, BMP, TIFF |
| Выходные форматы | Text Plain (PDF и Word тоже можно загрузить, но внутри них все равно текст без форматирования и картинок). |
| Размер файла | До 5Мб без регистрации и до 100Мб с ней |
| Ограничения | Ограничения на количество нет |
| Качество | Качество распознавания свидетельства инн плохое. |
Как пользоваться
- Выберите файл или вставьте url файла и щелкните «Preview» — картинка загрузится и появится в окне браузера
- Выберите область сканирования (можно оставить целиком как есть)
- Выберите языки, на которых написан текст на картинке и щелкните кнопку «OCR»
- Внизу появится окно с текстом
OCR Convert
OCR Convert http://www.ocrconvert.com/ txt
| Входные форматы | Многостраничные PDF, JPG, PNG, BMP, GIF, TIFF |
| Выходные форматы | Text Plain |
| Размер файла | До 5Мб общий размер файлов за один раз. |
| Ограничения | Одновременно до 5 файлов. Сколько угодно раз. |
| Качество | Качество распознавания свидетельства инн среднее. (ФИО распознано частично). Лучше, чем Google, хуже, чем Finereader |
Как пользоваться
- Загрузите файл, выберите язык и щелкните кнопку «Process»
- Появится ссылка на файл с распознанным текстом
Free OCR
Free OCR www.free-ocr.com распознал документ хуже всех.
| Входные форматы | PDF, JPG, PNG, BMP, GIF, TIFF |
| Выходные форматы | Text Plain |
| Размер файла | До 6Мб |
| Ограничения | У PDF-файла распознается только первая страница |
| Качество | Качество распознавания свидетельства инн низкое – правильно распознано только три слова. |
Как пользоваться
- Выберите файл
- Выберите языки на картинке
- Щелкните кнопку «Start»
I2OCR
I2OCR http://www.i2ocr.com/ неплохой сервис со средним качеством выходного файла. Отличается приятным дизайном, отсутствием ограничений на количество распознаваемых картинок. Но временами зависает.
| Входные форматы | JPG, PNG, BMP, TIF, PBM, PGM, PPM |
| Выходные форматы | Text Plain (PDF и Word тоже можно загрузить, но внутри них все равно текст без форматирования и картинок). |
| Размер файла | До 10Мб |
| Ограничения | нет |
| Качество | Качество распознавания свидетельства инн среднее – сравнимо с OCR Convert. Замечено, что сервис временами не работает. |
Как пользоваться
- Выберите язык
- Загрузите файл
- Введите капчу
- Щелкните кнопку «Extract text»
- По кнопке «Download» можно загрузить выходной файл в нужном формате
Сохранение изображений из Ворда в Microsoft Office Picture Manager
Для сохранения изображений из Ворда можно использовать программу Microsoft Office Picture Manager, которая входит в состав пакета Microsoft Office.
- Скопируйте картинку в программе Word, а затем вставьте ее в окно программы Microsoft Office Picture Manager.
- Далее нажмите на ссылку «Экспортировать рисунки», которая находится в правой части окна программы.
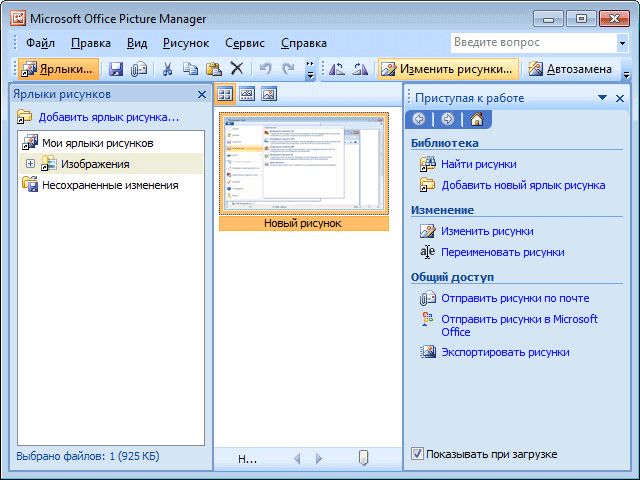
- Выберите формат, имя и папку для сохранения рисунка, а затем нажмите на кнопку «ОК».

После этого, картинка будет сохранена в папке на вашем компьютере.
Вам также может быть интересно:
- Как извлечь картинки из PDF — 5 способов
- Как скрыть текст в Word
Преобразование изображения JPEG в текст в MS Word
Все мы уже привыкли фотографировать расписание, документы, страницы книг и многое другое, но по ряду причин «извлечь» текст со снимка или картинки, сделав его пригодным для редактирования, все же требуется.
Особенно часто с необходимостью преобразовать фото в текст сталкиваются школьники и студенты. Это естественно, ведь никто не будет переписывать или набирать текст, зная, что есть более простые методы. Было бы прям идеально, если бы преобразовать картинку в текст можно было в Microsoft Word, вот только данная программа не умеет ни распознавать текст, ни конвертировать графические файлы в текстовые документы.
Единственная возможность «поместить» текст с JPEG-файла (джипег) в Ворд — это распознать его в сторонней программе, а затем уже оттуда скопировать его и вставить или же просто экспортировать в текстовый документ.
Распознавание текста
ABBYY FineReader по праву является самой популярной программой для распознавания текста. Именно главную функцию этого продукта мы и будем использовать для наших целей — преобразования фото в текст. Из статьи на нашем сайте вы можете более подробно узнать о возможностях Эбби Файн Ридер, а также о том, где скачать эту программу, если она еще не установлена на у вас на ПК.
Скачав программу, установите ее на компьютер и запустите. Добавьте в окно изображение, текст на котором необходимо распознать. Сделать это можно простым перетаскиванием, а можно нажать кнопку «Открыть», расположенную на панели инструментов, а затем выбрать необходимый графический файл.
Теперь нажмите на кнопку «Распознать» и дождитесь, пока Эбби Файн Ридер просканирует изображение и извлечет из него весь текст.
Вставка текста в документ и экспорт
Когда FineReader распознает текст, его можно будет выделить и скопировать. Для выделения текста используйте мышку, для его копирования нажмите «CTRL+С».
Теперь откройте документ Microsoft Word и вставьте в него текст, который сейчас содержится в буфере обмена. Для этого нажмите клавиши «CTRL+V» на клавиатуре.
Помимо просто копирования/вставки текста из одной программы в другую, Эбби Файн Ридер позволяет экспортировать распознанный им текст в файл формата DOCX, который для MS Word является основным. Что для этого требуется сделать? Все предельно просто:
- выберите необходимый формат (программу) в меню кнопки «Сохранить», расположенной на панели быстрого доступа;
кликните по этому пункту и укажите место для сохранения;
задайте имя для экспортируемого документа.
После того, как текст будет вставлен или экспортирован в Ворд, вы сможете его отредактировать, изменить стиль, шрифт и форматирование. Наш материал на данную тему вам в этом поможет.
Преобразование текста на фото в документ Ворд онлайн
Если вы не хотите скачивать и устанавливать на свой компьютер какие-либо сторонние программы, преобразовать изображение с текстом в текстовый документ можно онлайн. Для этого существует множество веб-сервисов, но лучший из них, как нам кажется, это FineReader Online, который использует в своей работе возможности того же программного сканера ABBY.
Перейдите по вышеуказанной ссылке и выполните следующие действия:
1. Авторизуйтесь на сайте, используя профиль Facebook, Google или Microsoft и подтвердите свои данные.
2. Выберите пункт «Распознать» на главной странице и загрузите на сайт изображение с текстом, который нужно извлечь.
3. Выберите язык документа.
4. Выберите формат, в котором требуется сохранить распознанный текст. В нашем случае это DOCX, программы Microsoft Word.
5. Нажмите кнопку «Распознать» и дождитесь, пока сервис просканирует файл и преобразует его в текстовый документ.
6. Сохраните, точнее, скачайте файл с текстом на компьютер.
После того, как файл будет сохранен на компьютер, вы сможете его открыть и изменить, отредактировать.
На этом все, из данной статьи вы узнали, как перевести текст в Ворд. Несмотря на то, что данная программа не способна самостоятельно справиться с такой, казалось бы, простой задачей, сделать это можно с помощью стороннего софта — программы Эбби Файн Ридер, или же специализированных онлайн-сервисов.
Программы для преобразования текста с фото в Word
Перед переносом текста с фото в Word онлайн использование программ имеет некоторые преимущества. Так, наиболее мощные из них могут работать в оффлайн режиме, обладая при этом куда более широкими и гибкими настройками OCR. Кроме того, подобные приложения позволяют работать с документами Word напрямую, вставляя в них распознанный текст прямо из буфера обмена.
ABBYY Screenshot Reader
Пожалуй, самый удобный инструмент, позволяющий сконвертировать нераспознанный текст с фото в Word-документ, обычный текстовый файл или передать в буфер обмена для дальнейшего использования. Программой поддерживается около 200 естественных, специальных и формальных языков, захват может производиться целого экрана (с отсрочкой и без), окна и выделенной области. Пользоваться ABBYY Screenshot Reader очень просто.
Скачать: https://www.abbyy.com/ru/screenshot-reader/
- Запустите приложение и выберите область сканирования и язык распознавания;
- Укажите в окошке-панели, куда нужно передать распознанный текст;
- Нажмите в правой части кнопку запуска операции;
- Используйте полученный текст по назначению.
Readiris Pro
«Понимает» более 100 языков, умеет работать с PDF, DJVU и внешними сканерами, с разными типами графических файлов, в том числе многостраничными. Поддерживает интеграцию с популярными облачными сервисами, коррекцию перспективы страницы, позволяет настраивать форматирование. Посмотрим для примера, как скопировать текст с фото в Word в этой сложной на первый взгляд программе.
Скачать для Windows: https://www.irislink.com/EN-US/c1729/Readiris-17—the-PDF-and-OCR-solution-for-Windows-.aspx
Вариант A:
- Перетащите на окно изображение, после чего будет автоматически произведено распознавание имеющегося на нём текста;
- В меню «Выходной файл» выберите Microsoft Word DOCX и сохраните документ.
Вариант B:
- Кликните правой кнопкой мыши по изображению и выберите в контекстном меню Readiris → Convert to Word;
- Получите готовый файл в исходном каталоге.
- Функциональна и удобна.
- Интеграция с облачными сервисами.
- Позволяет конвертировать фото в текст Word через меню Проводника.
Платная, не лучшим образом справляется с изображениями с разноцветным фоном.
Microsoft OneNote
Если у вас установлен офисный пакет Microsoft, то среди приложений должна быть программа OneNote — записная книжка с поддержкой распознавания текста из картинок. Приложение также входит в состав всех версий Windows 10. Хорошо, взглянем, как перенести текст в Word с ее помощью.
- Запустите OneNote и перетащите на ее окно изображение с текстом;
- Выделив изображение, нажмите по нему правой кнопкой мыши и выберите в меню Поиск текста в рисунках → Свой язык;
- Вызовите контекстное меню для картинки повторно и на этот раз выберите в нём опцию «Копировать текст из рисунка»;
- Вставьте из буфера обмена распознанный текст из рисунка в Word или другой редактор.
- Высокое качество распознавания текста даже на цветном фоне.
- Работа в автономном режиме.
- Бесплатна.
- Не столь удобна, как две предыдущие программы.
- Текст вставляется в Word-документ только через буфер.
- Мало доступных языков (русский есть).