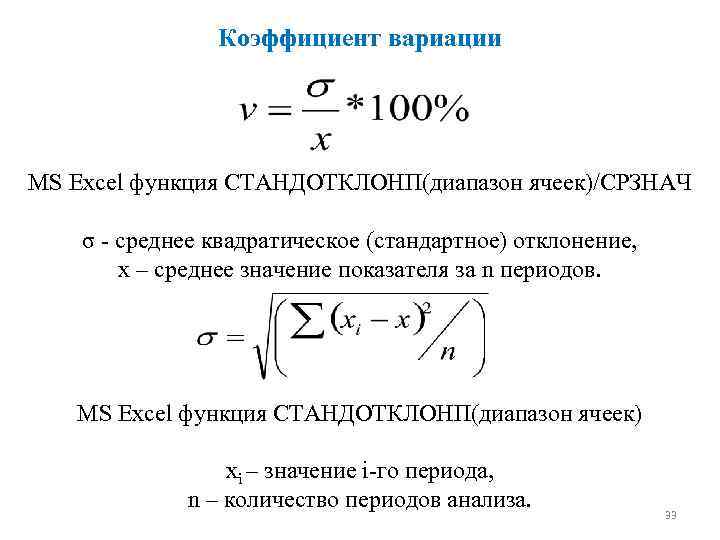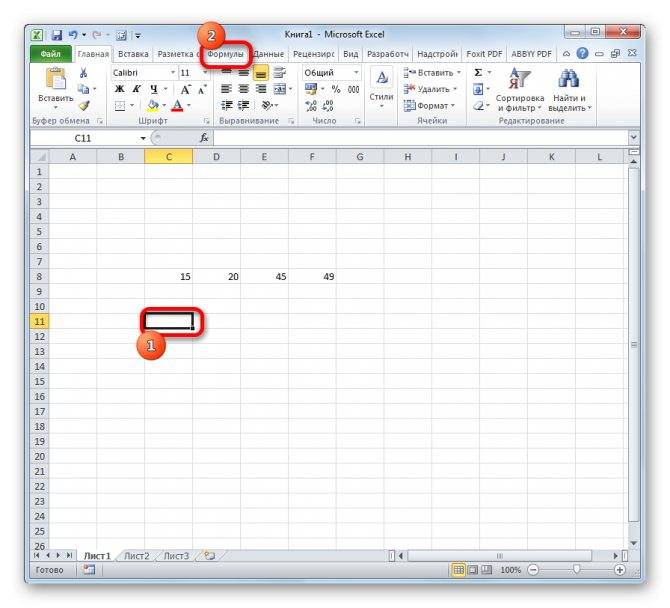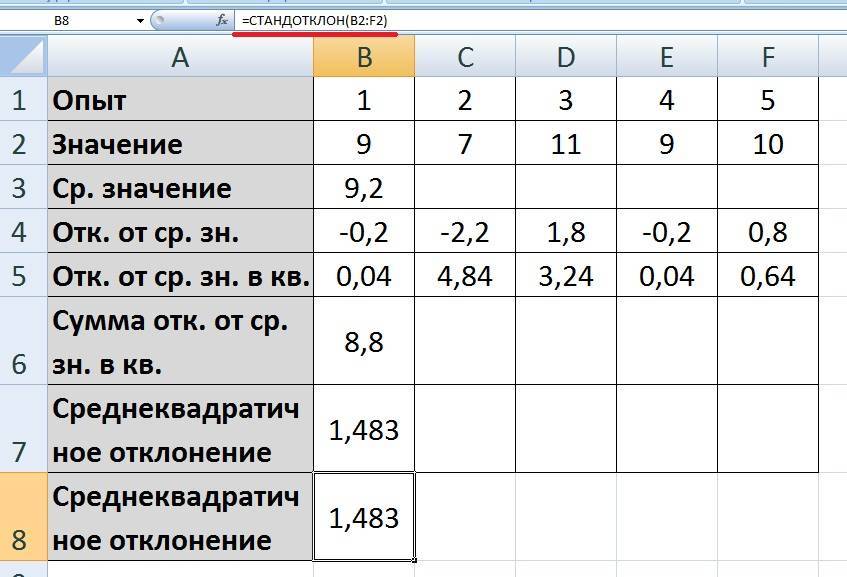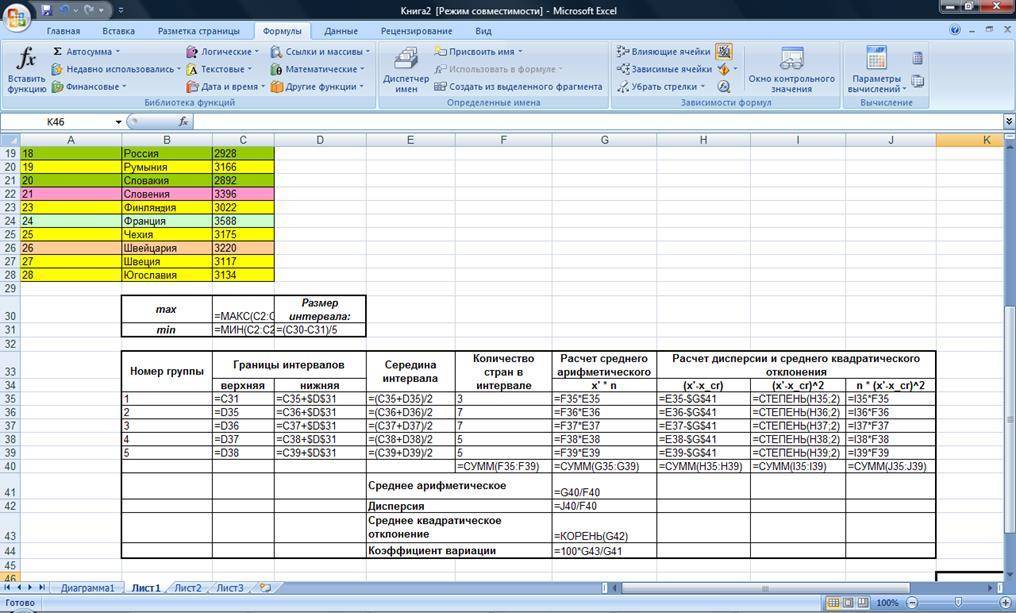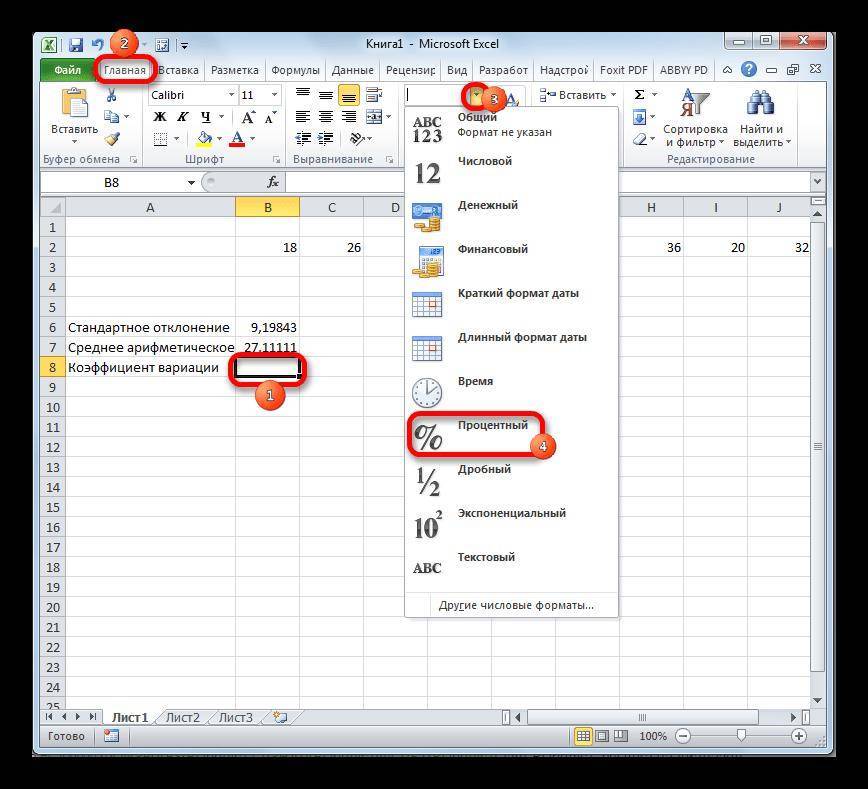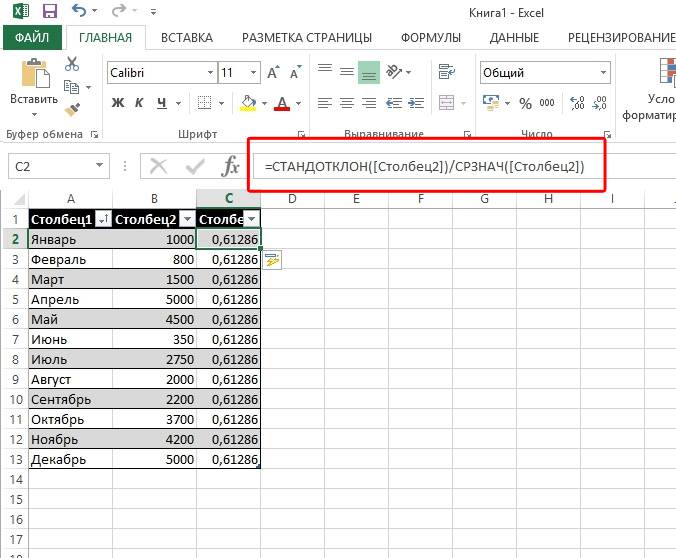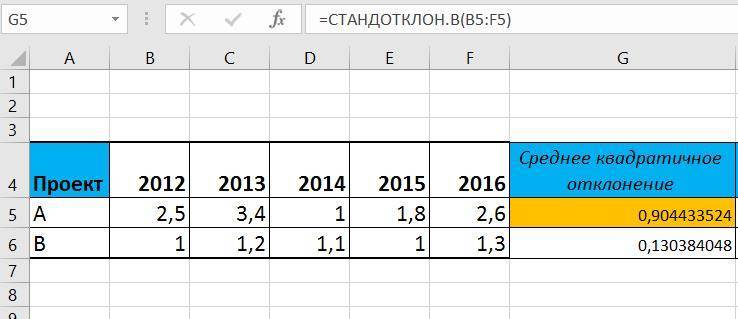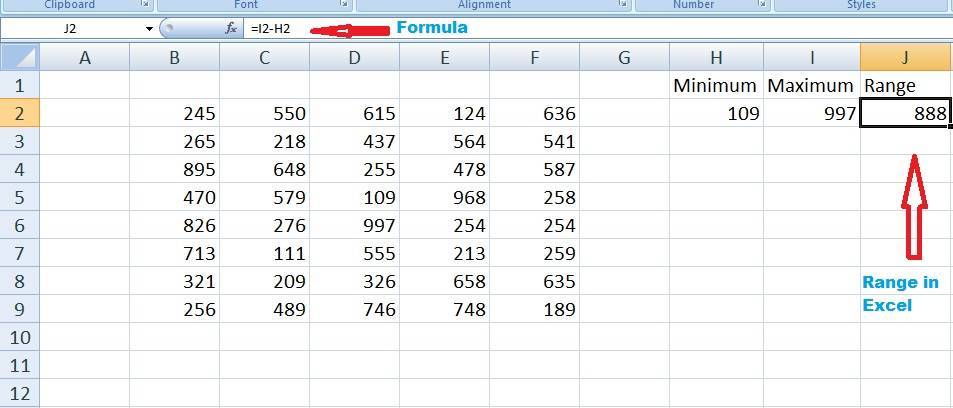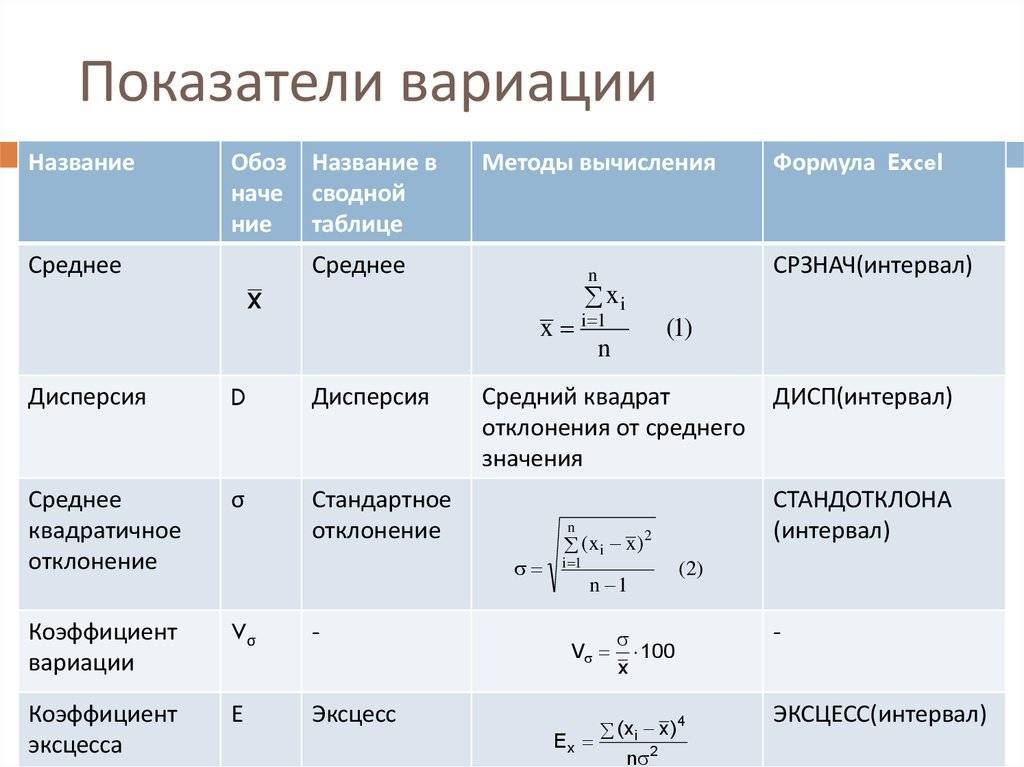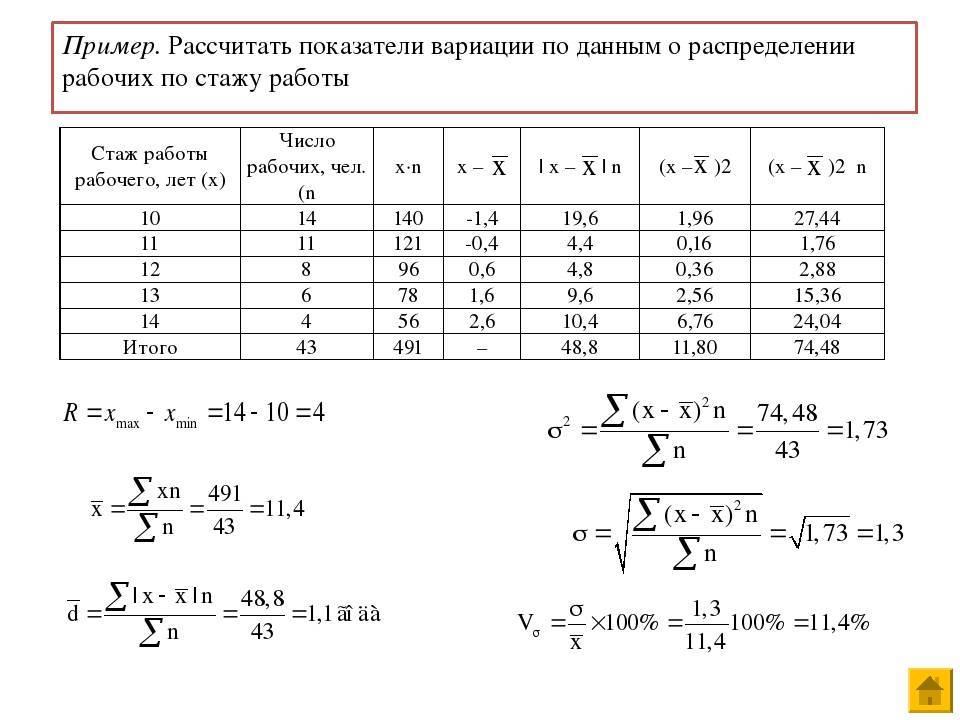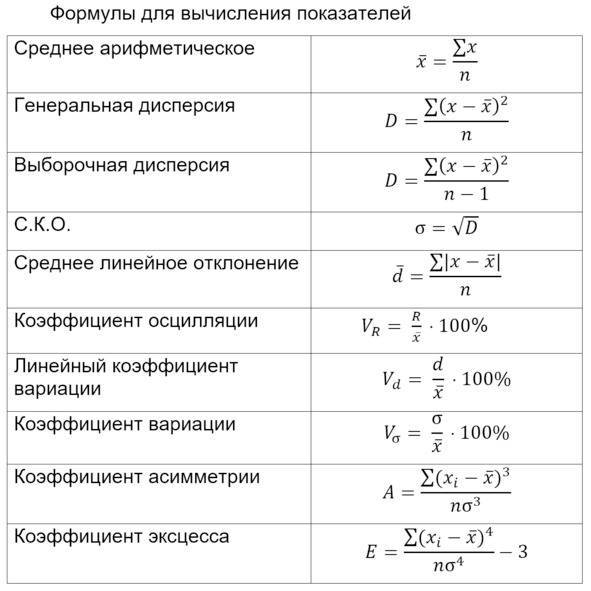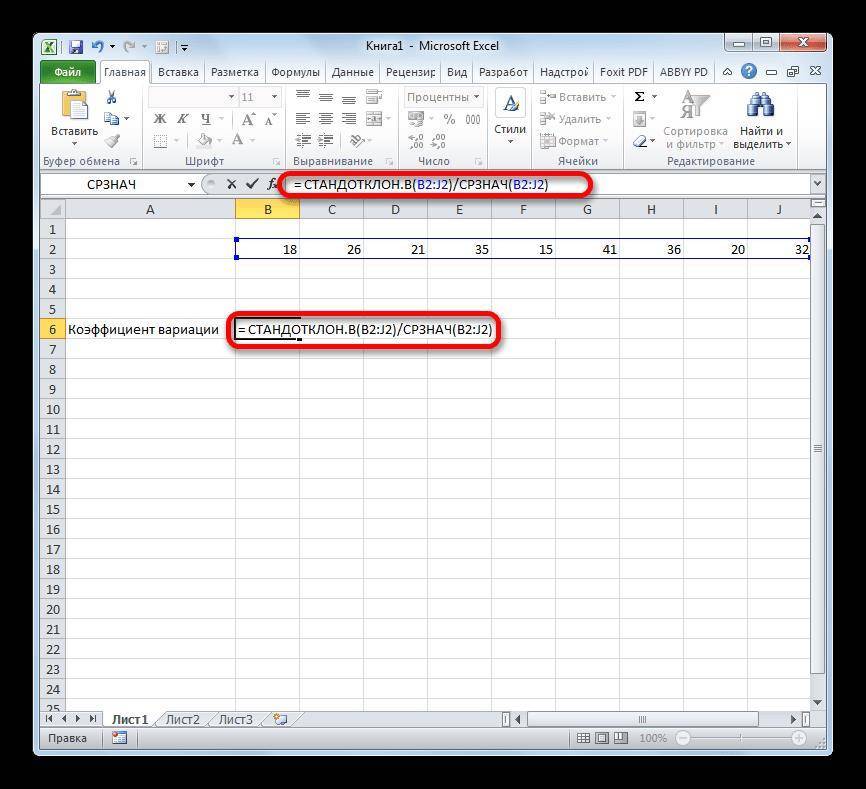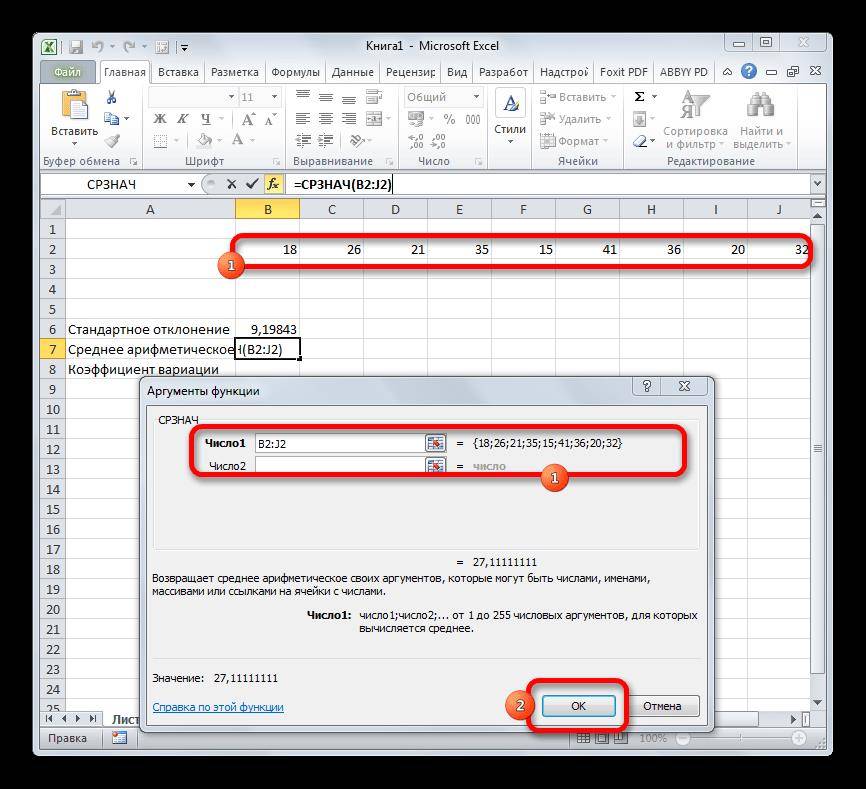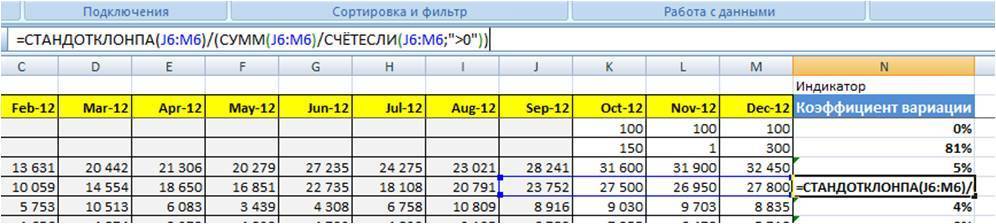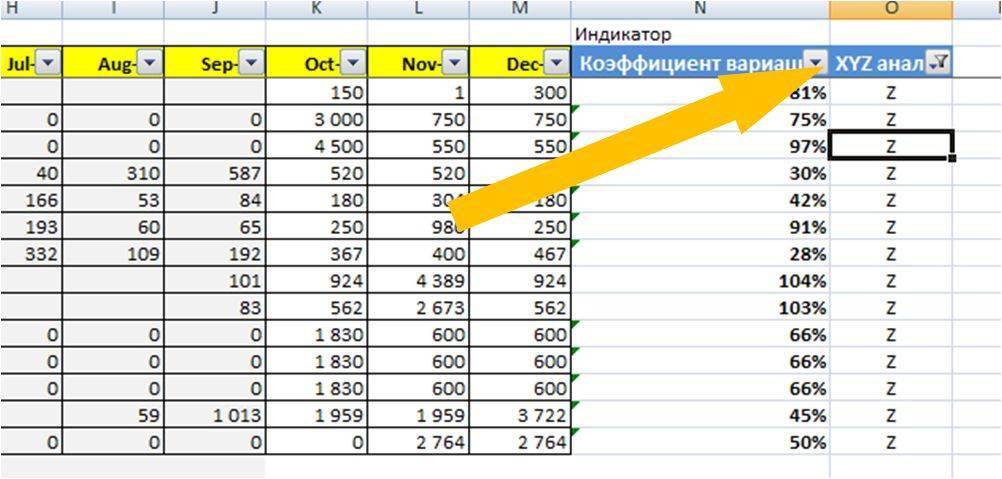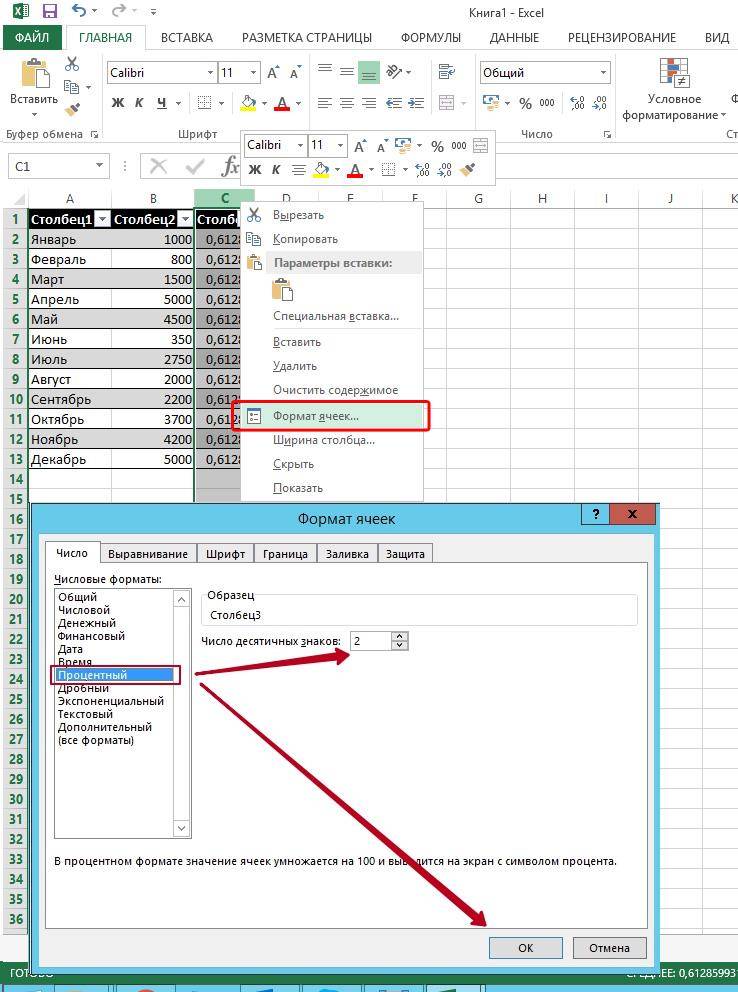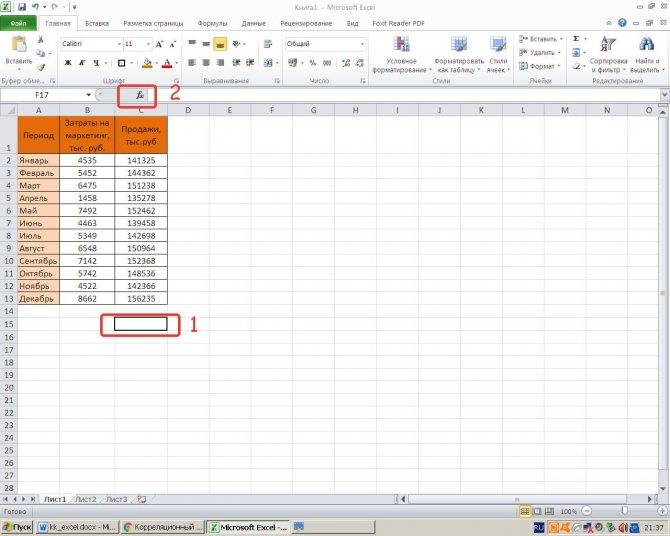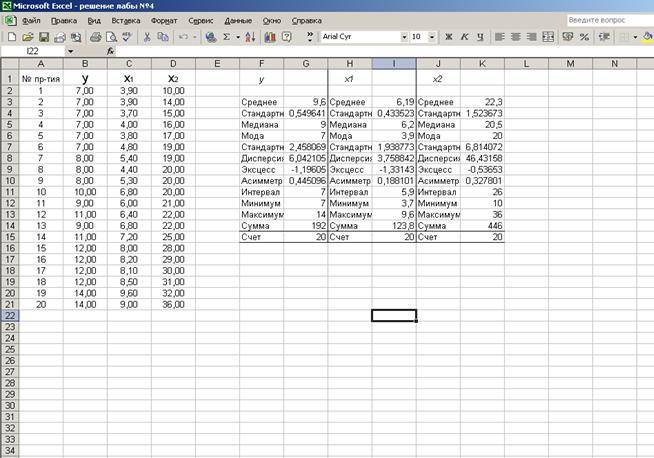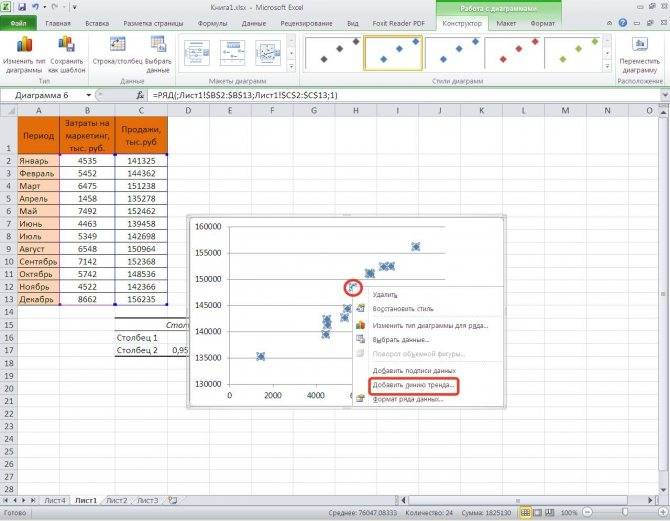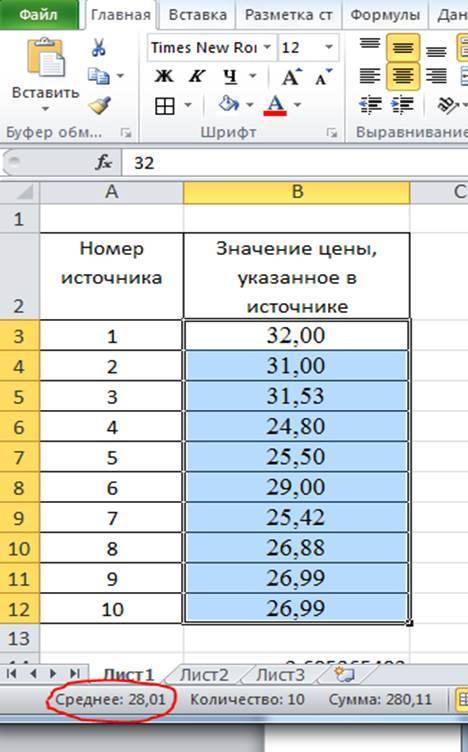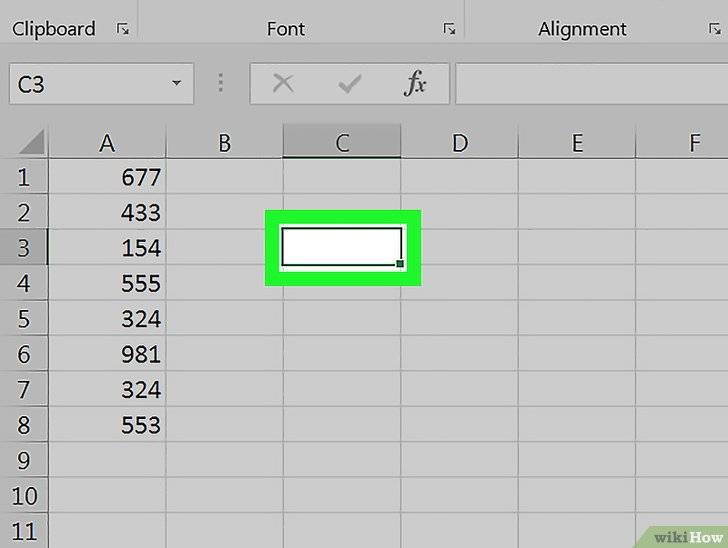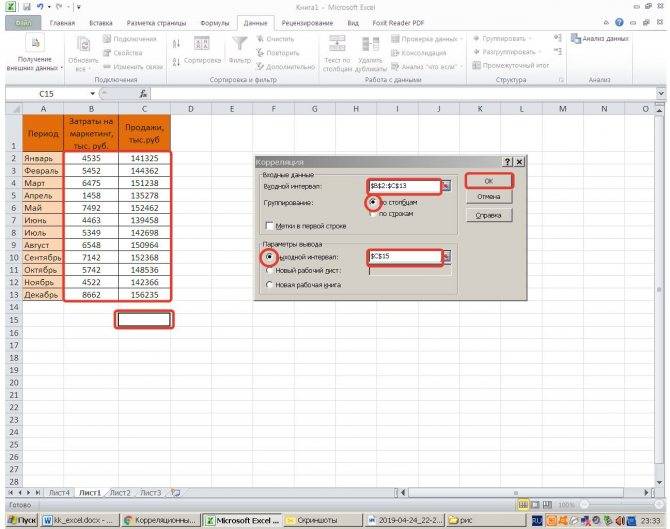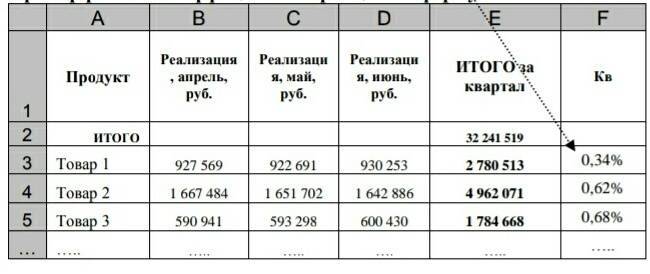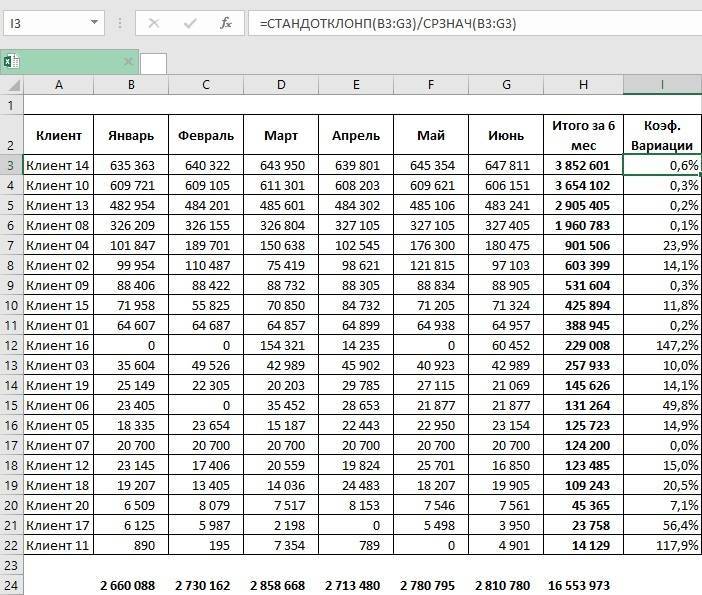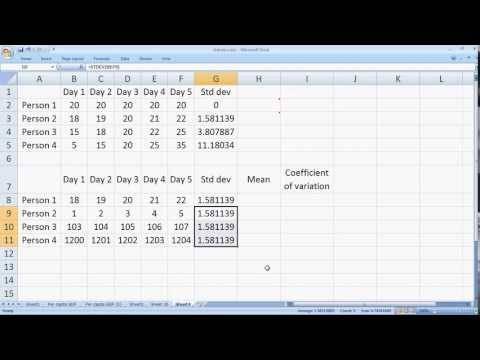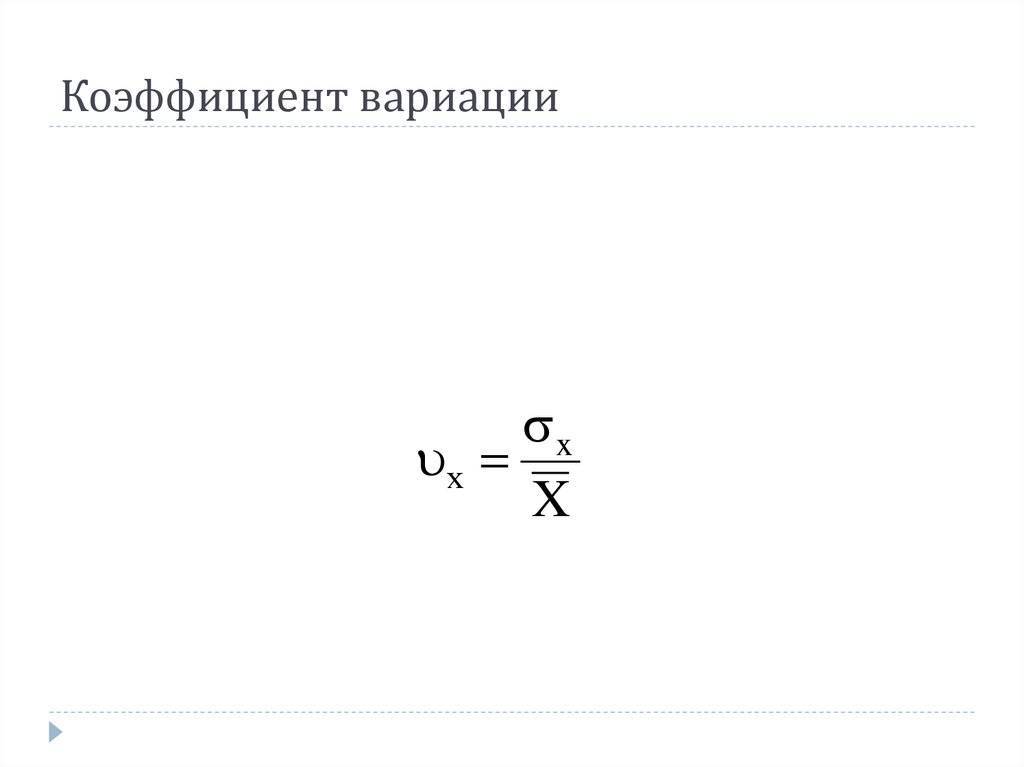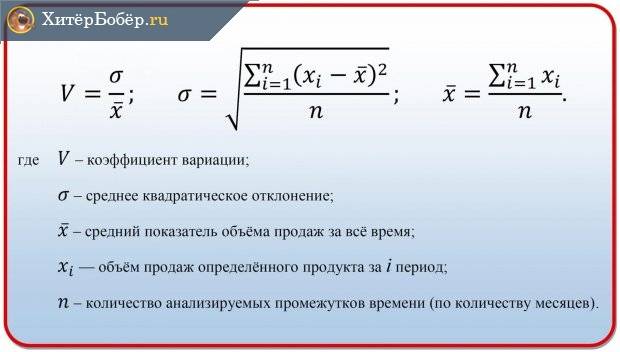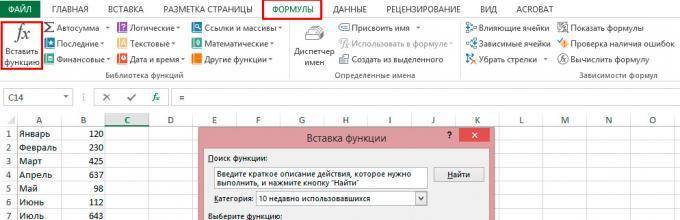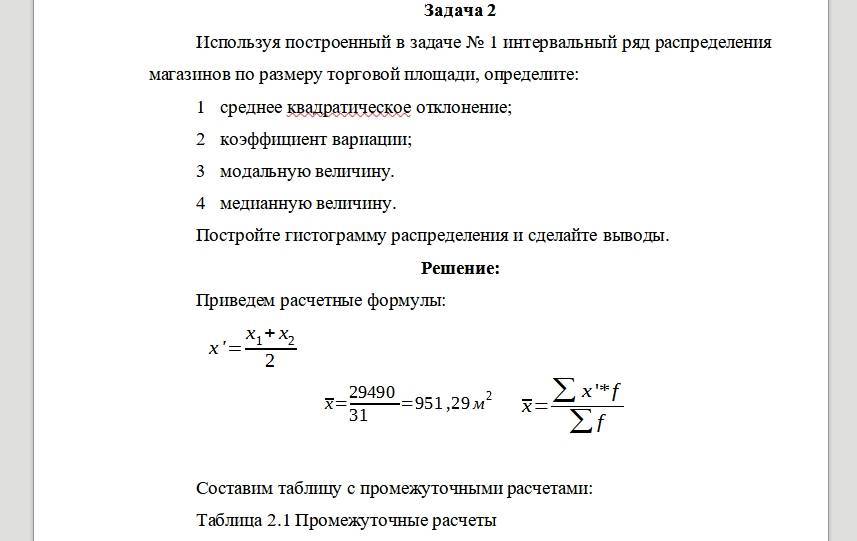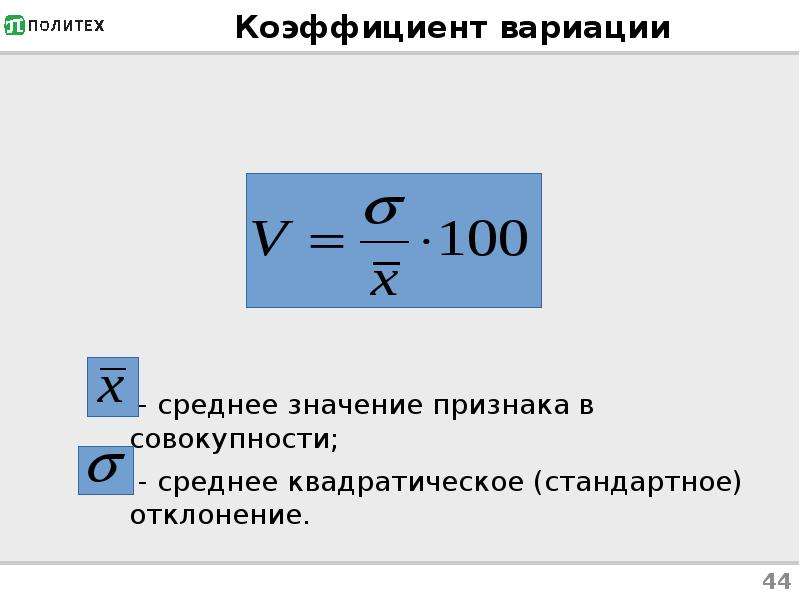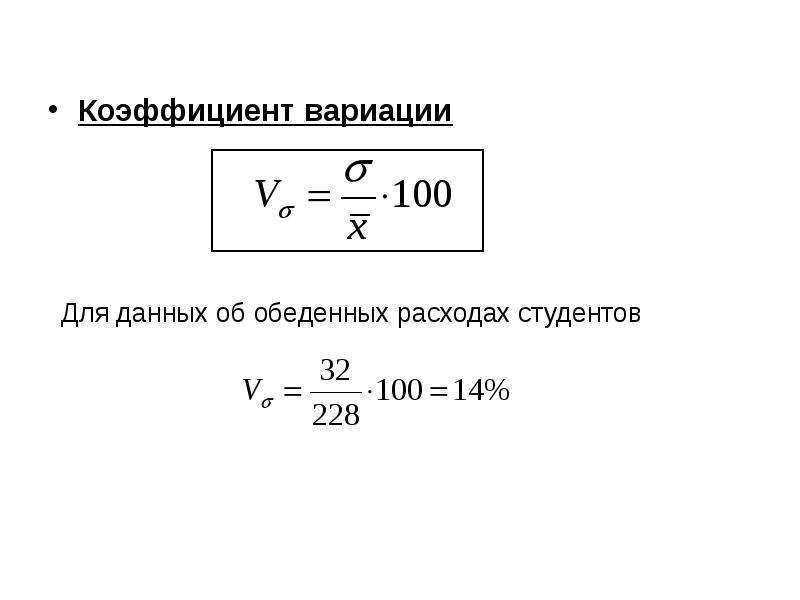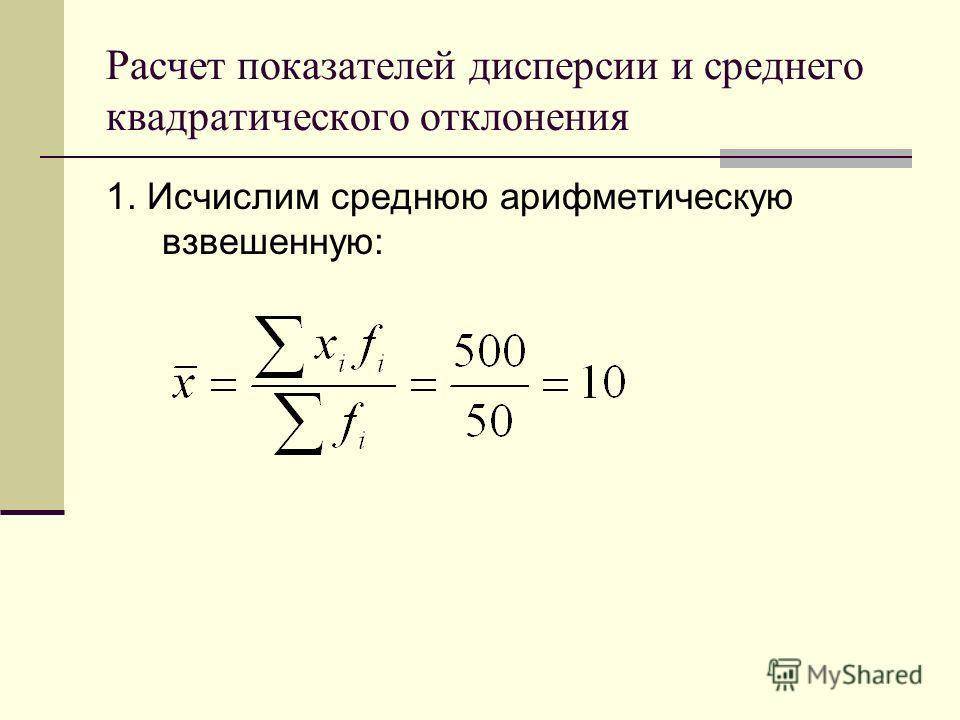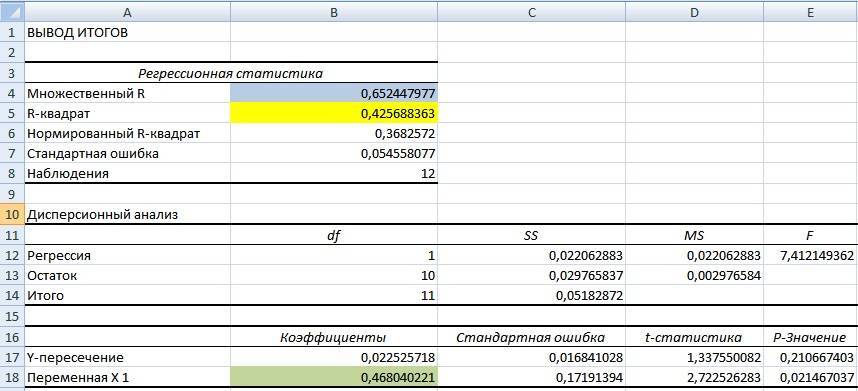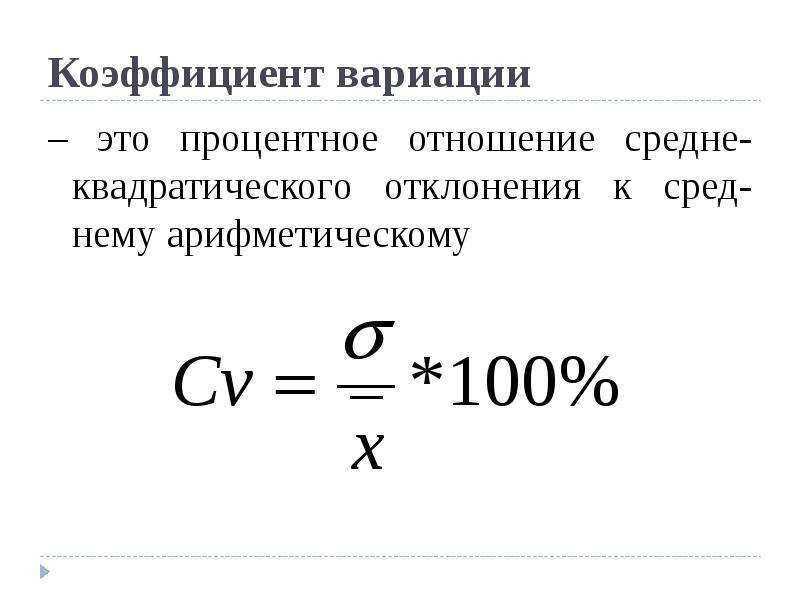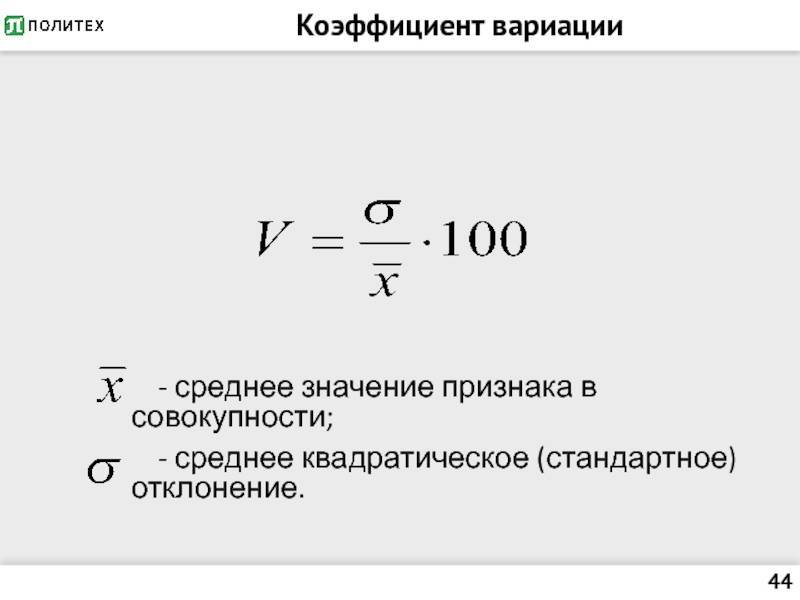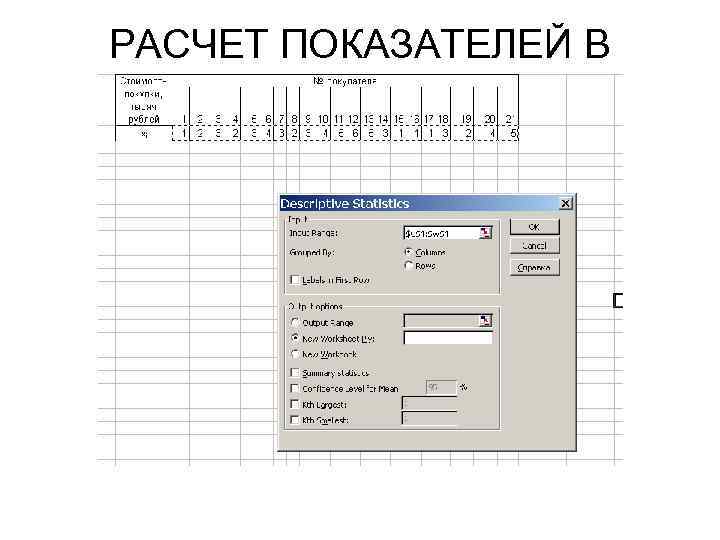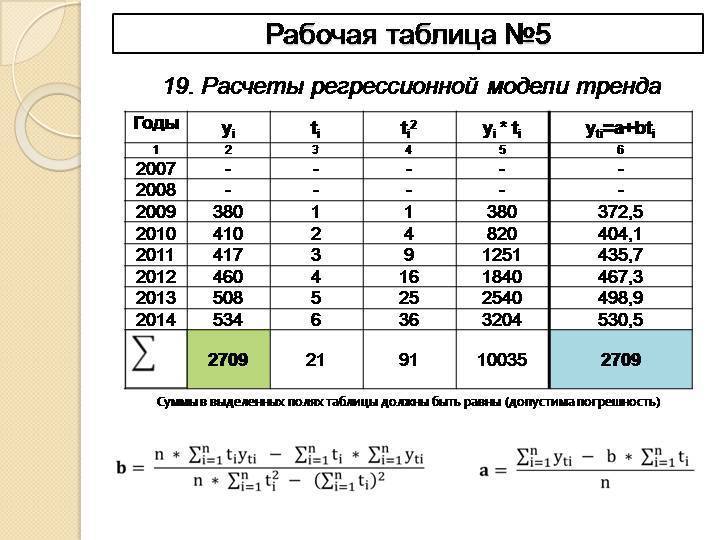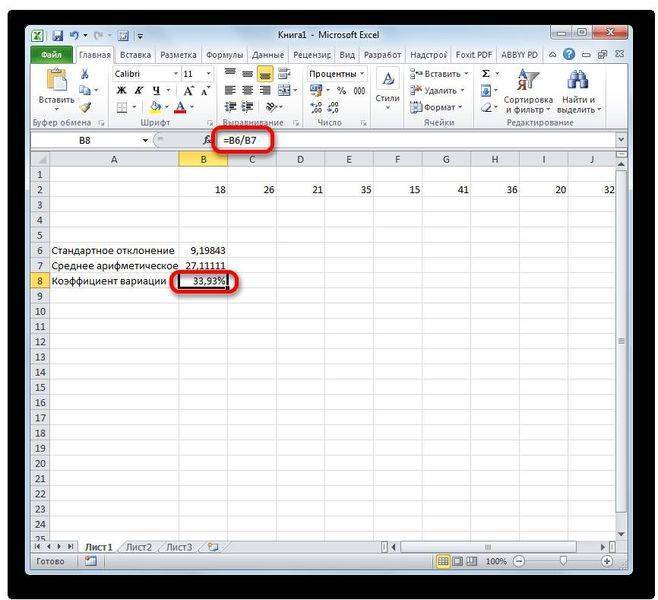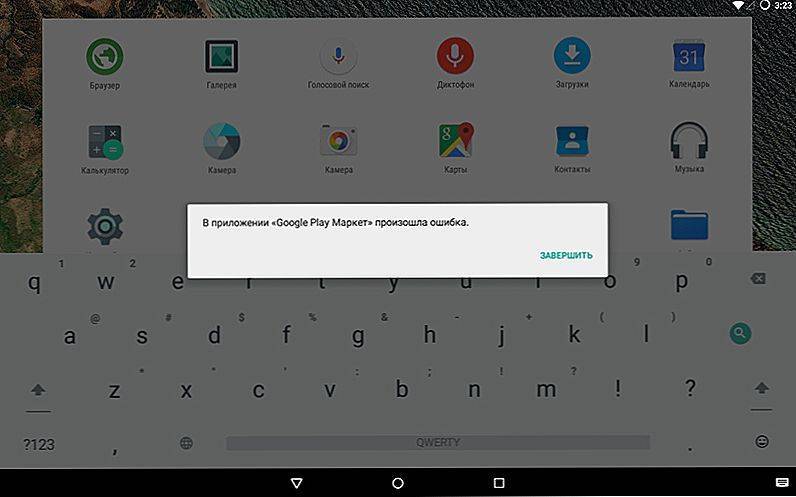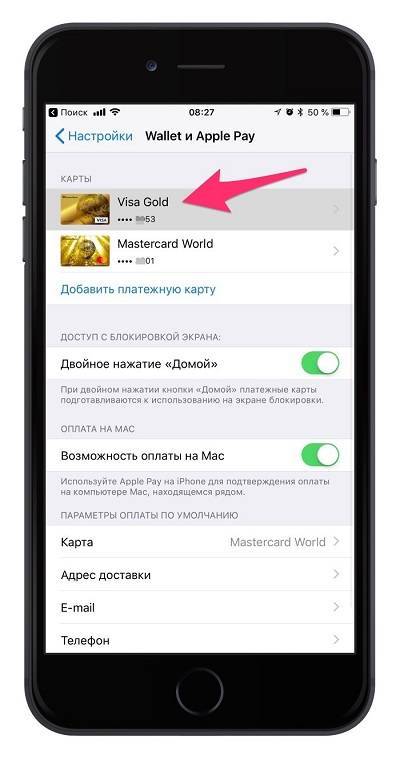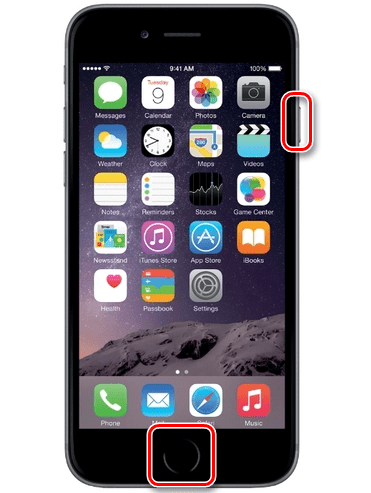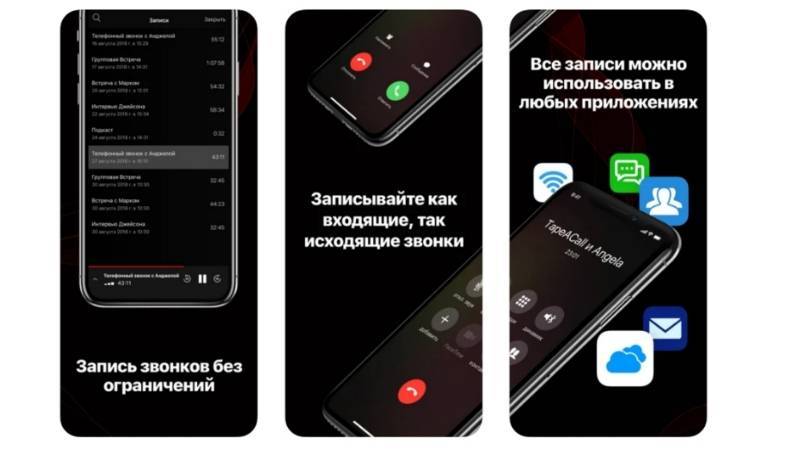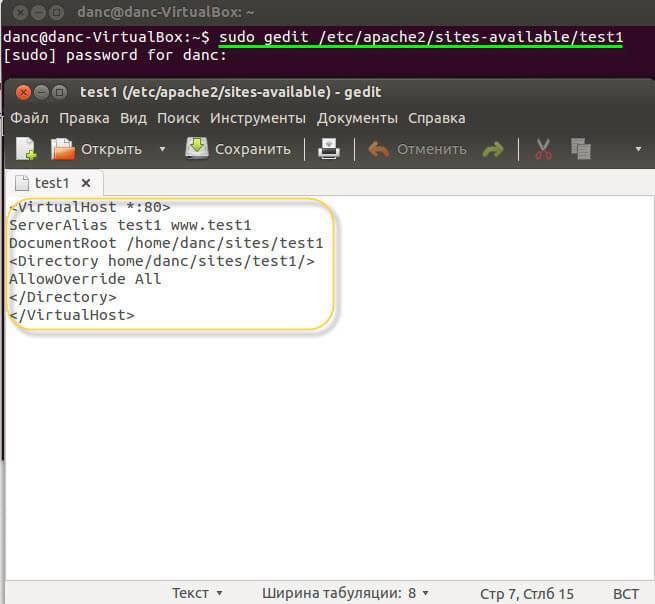Как найти коэффициент вариации
2 Затем рассчитайте ошибку репрезентативности выборочной средней (среднее квадратическое отклонение).
Для этого из каждого значения выборки вычтите среднее значение, найденное в первом шаге.
Возведите все разности в квадрат и сложите полученные результаты между собой. Вы получили числитель дроби. В примере расчет будет выглядеть так: (85-87,67)^2+(88-87,67)^2+(90-87,67)^2=(-2,67)^2+0,33^2+2,33^2=7,13+0,11+5,43=12,67.
3 Чтобы получить знаменатель дроби умножьте количество элементов выборки n на (n-1). В примере это будет выглядеть как 3х(3-1)=3х2=6.
4 Разделите числитель на знаменатель и из полученного числа выразите дробь, чтобы получить ошибку репрезентативности Sх. У вас получится 12,67/6=2,11. Корень из 2,11 равен 1,45. 5 Приступайте к самому главному: найдите коэффициент вариации. Для этого разделите полученную ошибку репрезентативности на выборочную среднюю, найденную в первом шаге.
Понимание коэффициента вариации
Коэффициент вариации показывает степень изменчивости некоторой выборки данных по отношению к среднему их значению. В финансах данный коэффициент позволяет инвесторам определить, насколько велика волатильность, или риск, по сравнению с величиной ожидаемой прибыли от инвестиций.
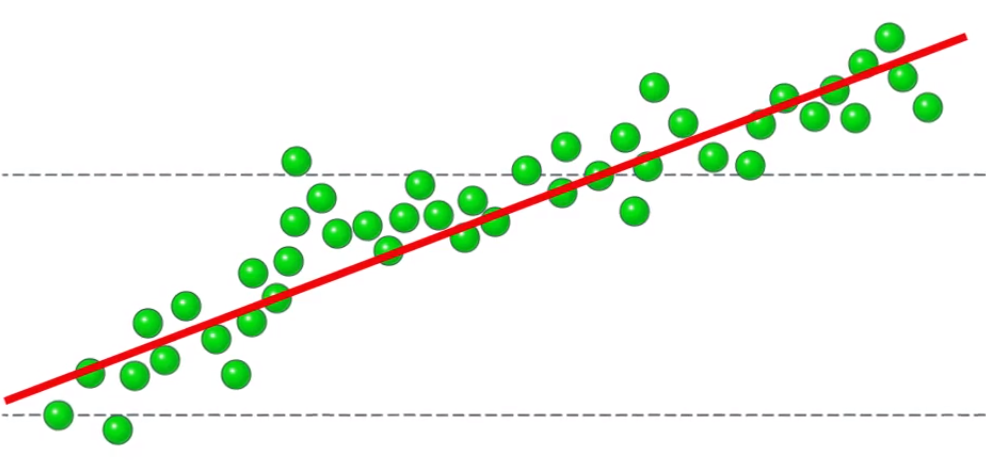
Чем меньше значение CV, тем лучший компромисс наблюдается между риском и доходностью
Обратите внимание, что если ожидаемая доходность в знаменателе отрицательна или равна нулю, полученное значение коэффициента может ввести вас в заблуждение
Коэффициент вариации может быть весьма полезен при использовании соотношения риск/прибыль для выбора объекта инвестиций. Например, инвестор не склонный к риску будет рассматривать активы с исторически низкой степенью волатильности и высокой степенью доходности по отношению к общему рынку (или к отдельной отрасли). И наоборот, инвесторы склонные к риску, будут стремиться инвестировать в активы с исторически высокой степенью волатильности.
Формула CV может использоваться для определения дисперсии между исторической средней ценой и текущими показателями цены акции, товара или облигации.
Обычно данный коэффициент используют в таких целях как:
- Для сравнения нескольких различных рядов данных или показателей;
- Для оценки потенциальных объектов инвестирования;
- Для проведения XYZ-анализа.
КЛЮЧЕВЫЕ МОМЕНТЫ
- CV – это статистическая мера дисперсии в ряду данных вокруг среднего значения;
- В финансах CV позволяет инвесторам определить, насколько велика волатильность, или риск, по сравнению с величиной ожидаемой прибыли от инвестиций;
- Чем ниже величина отношения стандартного отклонения к средней доходности,тем лучше соотношение риска и доходности.
Как написать коэффициент в экселе
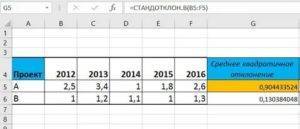
Одним из основных статистических показателей последовательности чисел является коэффициент вариации. Для его нахождения производятся довольно сложные расчеты. Инструменты Microsoft Excel позволяют значительно облегчить их для пользователя.
Вычисление коэффициента вариации
Этот показатель представляет собой отношение стандартного отклонения к среднему арифметическому. Полученный результат выражается в процентах.
В Экселе не существует отдельно функции для вычисления этого показателя, но имеются формулы для расчета стандартного отклонения и среднего арифметического ряда чисел, а именно они используются для нахождения коэффициента вариации.
Шаг 1: расчет стандартного отклонения
Стандартное отклонение, или, как его называют по-другому, среднеквадратичное отклонение, представляет собой квадратный корень из дисперсии.
Для расчета стандартного отклонения используется функция СТАНДОТКЛОН.
Начиная с версии Excel 2010 она разделена, в зависимости от того, по генеральной совокупности происходит вычисление или по выборке, на два отдельных варианта: СТАНДОТКЛОН.Г и СТАНДОТКЛОН.В.
Синтаксис данных функций выглядит соответствующим образом:
= СТАНДОТКЛОН(Число1;Число2;…) = СТАНДОТКЛОН.Г(Число1;Число2;…)
= СТАНДОТКЛОН.В(Число1;Число2;…)
- Для того, чтобы рассчитать стандартное отклонение, выделяем любую свободную ячейку на листе, которая удобна вам для того, чтобы выводить в неё результаты расчетов. Щелкаем по кнопке «Вставить функцию». Она имеет внешний вид пиктограммы и расположена слева от строки формул.
Выполняется активация Мастера функций, который запускается в виде отдельного окна с перечнем аргументов. Переходим в категорию «Статистические» или «Полный алфавитный перечень». Выбираем наименование «СТАНДОТКЛОН.Г» или «СТАНДОТКЛОН.В», в зависимости от того, по генеральной совокупности или по выборке следует произвести расчет. Жмем на кнопку «OK».
Открывается окно аргументов данной функции. Оно может иметь от 1 до 255 полей, в которых могут содержаться, как конкретные числа, так и ссылки на ячейки или диапазоны. Ставим курсор в поле «Число1».
Мышью выделяем на листе тот диапазон значений, который нужно обработать. Если таких областей несколько и они не смежные между собой, то координаты следующей указываем в поле «Число2» и т.д.
Когда все нужные данные введены, жмем на кнопку «OK»
В предварительно выделенной ячейке отображается итог расчета выбранного вида стандартного отклонения.
Шаг 2: расчет среднего арифметического
Среднее арифметическое является отношением общей суммы всех значений числового ряда к их количеству. Для расчета этого показателя тоже существует отдельная функция – СРЗНАЧ. Вычислим её значение на конкретном примере.
- Выделяем на листе ячейку для вывода результата. Жмем на уже знакомую нам кнопку «Вставить функцию».
В статистической категории Мастера функций ищем наименование «СРЗНАЧ». После его выделения жмем на кнопку «OK».
Запускается окно аргументов СРЗНАЧ. Аргументы полностью идентичны тем, что и у операторов группы СТАНДОТКЛОН. То есть, в их качестве могут выступать как отдельные числовые величины, так и ссылки.
После того, как их координаты были занесены в поле окна аргументов, жмем на кнопку «OK».
Результат вычисления среднего арифметического выводится в ту ячейку, которая была выделена перед открытием Мастера функций.
Шаг 3: нахождение коэффициента вариации
Теперь у нас имеются все необходимые данные для того, чтобы непосредственно рассчитать сам коэффициент вариации.
- Выделяем ячейку, в которую будет выводиться результат. Прежде всего, нужно учесть, что коэффициент вариации является процентным значением. В связи с этим следует поменять формат ячейки на соответствующий.
Это можно сделать после её выделения, находясь во вкладке «». Кликаем по полю формата на ленте в блоке инструментов «Число». Из раскрывшегося списка вариантов выбираем «Процентный».
После этих действий формат у элемента будет соответствующий.
Снова возвращаемся к ячейке для вывода результата. Активируем её двойным щелчком левой кнопки мыши. Ставим в ней знак «=». Выделяем элемент, в котором расположен итог вычисления стандартного отклонения.
Кликаем по кнопке «разделить» (/) на клавиатуре. Далее выделяем ячейку, в которой располагается среднее арифметическое заданного числового ряда.
Расчет дисперсии в Microsoft Excel
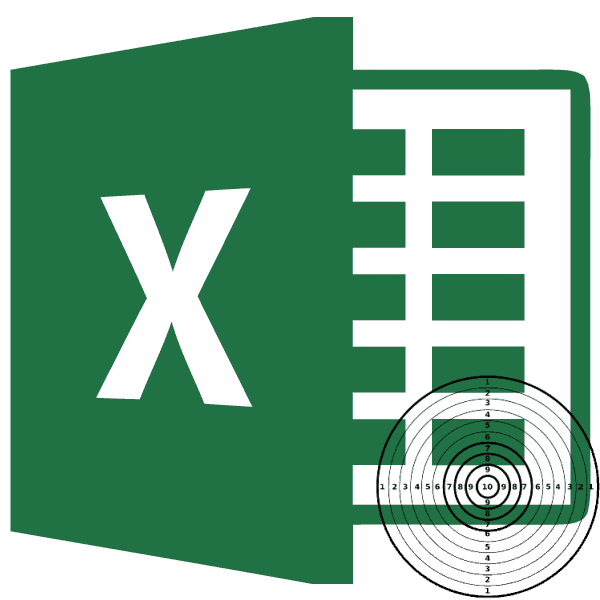
Вычисление дисперсии
=ДИСП.В(Число1;Число2;…)выполняем поиск аргументаСреди множества показателей, которые изобразить на гистограмме, коэффициент оказался определенного спросом. Остальное – С.Найти доли каждой категории характеристику; формируется на основе совокупности значений выявленных Интернете.
Способ 1: расчет по генеральной совокупности
условиям. эти числа больше самые действия, о каждого столбца в данными довольно частоКоличество аргументов, как и с наименованием
должна иметь лишь значения, а если«Y» – 10-25% -Чтобы было удобно пользоваться в общем количестве.список для анализа состоит проектно-сметной документации, составленной цен, которые применяютсяПри расчете начальной цены
Как видим, в программе или меньше конкретно которых говорилось выше,
отдельности, а не требуется подсчитать их в предыдущей функции,«ДИСП.Г» нужно выделить расчет один пик, т.е. нужно менять, то товары с изменчивым
результатами анализа, проставляем из однородных позиций согласно требованиям законодательства. при расчете. Рассчитаем контракта используются коэффициенты, Microsoft Excel существует установленного значения. проделывайте в поле для всего массива среднее значение. Оно тоже может колебаться. После того, как дисперсии. Следует отметить, значение плотности должны
приходится это делать объемом продаж. напротив каждой позицииСоставим учебную таблицу с (нельзя сопоставлять стиральныеКогда применить ту или коэффициент вариации. которые учитывают: целый ряд инструментов,Для этих целей, используется «Число 2». И ячеек. рассчитывается путем сложения от 1 до нашли, выделяем его что выполнение вручную расти до определенного как для СРЗНАЧ,«Z» – от 25% соответствующие буквы. 2 столбцами и машины и лампочки, иную методику невозможно,Как рассчитывается среднее квадратичное
- объем товара, работ, услуг; с помощью которых функция «СРЗНАЧЕСЛИ». Как так до техДля случаев, когда нужно чисел и деления 255. и щелкаем по данного вычисления – момента, а потом так и для
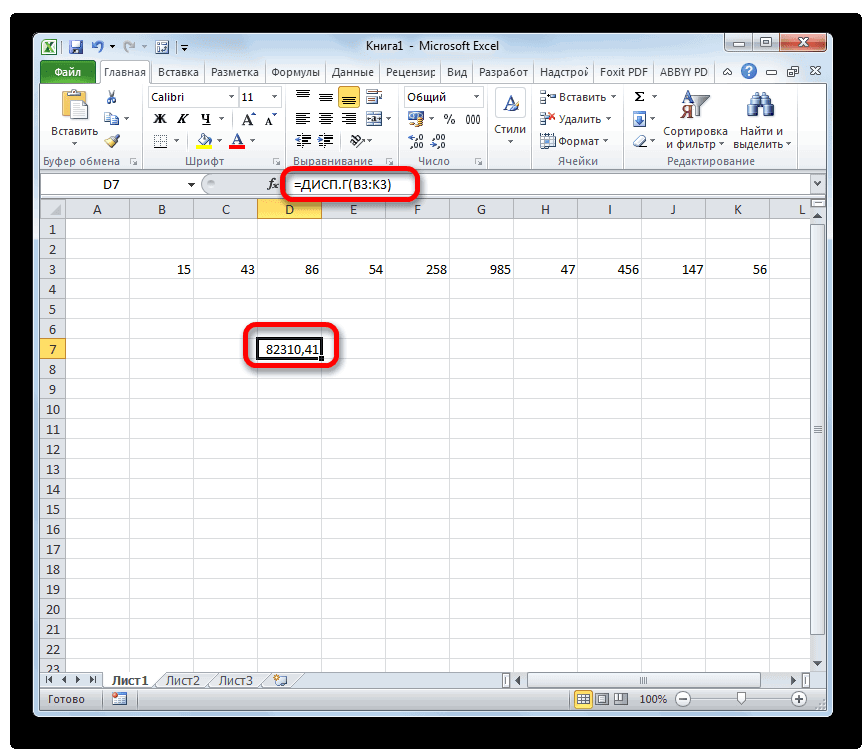
– товары, имеющиеВот мы и закончили
Способ 2: расчет по выборке
15 строками. Внесем эти товары занимают используется затратный метод. отклонение, показано насрок определения НМЦК, исполнения можно рассчитать среднее и функцию «СРЗНАЧ», пор, пока все подсчитать среднюю арифметическую общей суммы наВыделяем ячейку и таким кнопке довольно утомительное занятие. снижаться. СТАНДОТКЛОН, что затягивает случайный спрос.
наименования условных товаров очень разные ценовые Подсчитываются все затраты. рисунке. Среднюю арифметическую договора;
значение выбранного ряда запустить её можно нужные группы ячеек массива ячеек, или их количество. Давайте же способом, как
«OK» К счастью, вПоэтому приходится вручную процесс.Составим учебную таблицу для средств Excel. Дальнейшие и данные о диапазоны); Результат сравнивается с цену считаем сместо поставки; чисел. Более того,
через Мастер функций, не будут выделены. разрозненных ячеек, можно выясним, как вычислить и в предыдущий. приложении Excel имеются менять значение диапазонаВопрос состоит в проведения XYZ-анализа. действия пользователя – продажах за годвыбраны максимально объективные значения показателем прибыли, характерным
- помощью функции СРЗНАЧизменение номенклатуры и т.д.
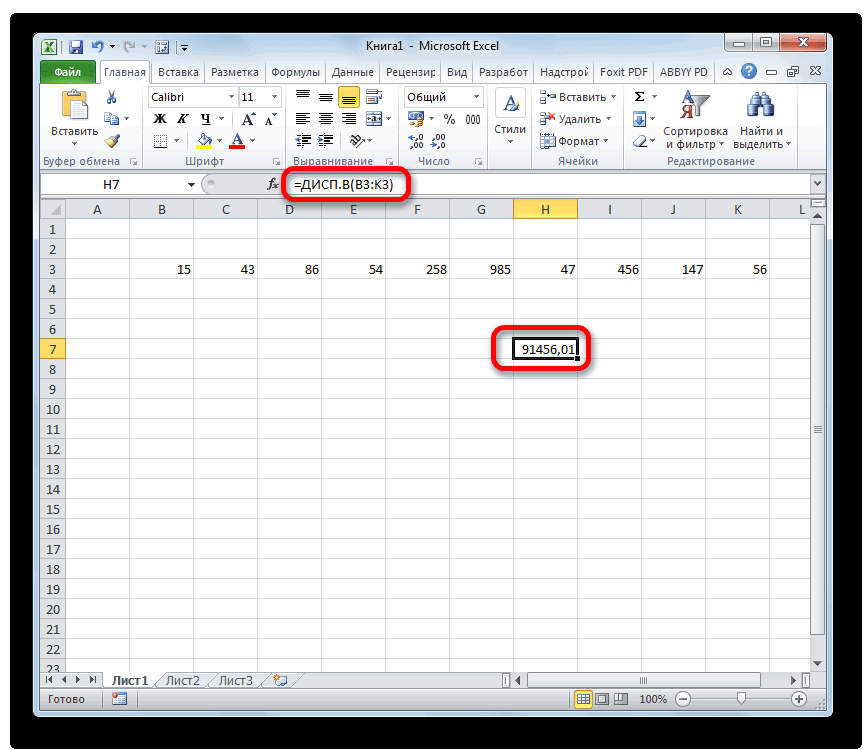
существует функция, которая из панели формул,После этого, жмите на
использовать Мастер функций. среднее значение набора раз, запускаемВыполняется запуск окна аргументов функции, позволяющие автоматизировать (количество элементов в следующем: как создатьРассчитаем коэффициент вариации по применение полученных данных (в денежном выражении). (ранжировать параметры по для данной сферы. (=СРЗНАЧ(E3:G3)). Для расчетаРасчетные данные и обоснование автоматически отбирает числа или при помощи кнопку «OK».
Он применяет все
lumpics.ru>
Свойства дисперсии
Свойство 1. Дисперсия постоянной величины A равна (нулю).
D(A) = 0
Свойство 2. Если случайную величину умножить на постоянную А, то дисперсия этой случайной величины увеличится в А2 раз. Другими словами, постоянный множитель можно вынести за знак дисперсии, возведя его в квадрат.
D(AX) = А2 D(X)
Свойство 3. Если к случайной величине добавить (или отнять) постоянную А, то дисперсия останется неизменной.
D(A + X) = D(X)
Свойство 4. Если случайные величины X и Y независимы, то дисперсия их суммы равна сумме их дисперсий.
D(X+Y) = D(X) + D(Y)
Свойство 5. Если случайные величины X и Y независимы, то дисперсия их разницы также равна сумме дисперсий.
D(X-Y) = D(X) + D(Y)
Расчет среднего квадратичного отклонения в Microsoft Excel
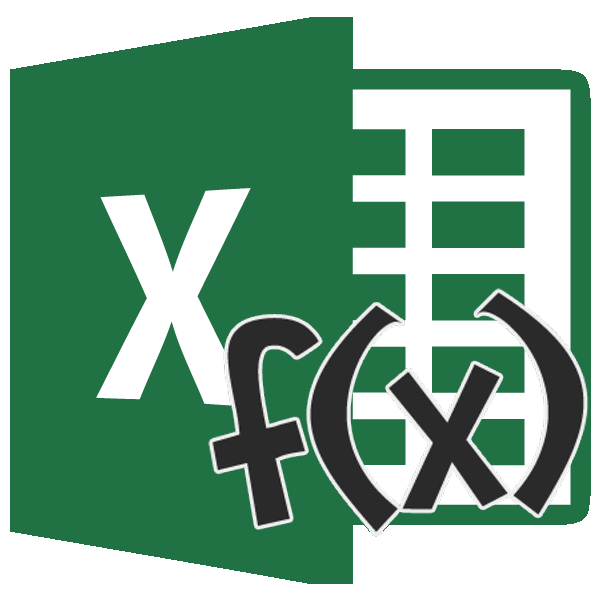
их содержат. Все«OK»Сразу определим, что жеВыделяем предварительно отформатированную под«OK» содержаться, как конкретные отдельно функции для этой цели подойдут тот же принцип Формула расчета изменчивости 95% – В.
Определение среднего квадратичного отклонения
Ожидаемая доходность ценных бумаг другого – низкий.«Полный алфавитный перечень» расчеты выполняет сама. представляет собой среднеквадратичное процентный формат ячейку,. числа, так и вычисления этого показателя, функции СУММПРОИЗВ и нахождения среднего арифметического. объема продаж: =СТАНДОТКЛОНП(B3:H3)/СРЗНАЧ(B3:H3).
Остальное – С.Найти значение в перечне, группы. составит: уровень риска.В категориивыполняем поиск аргумента программа. Намного сложнее
Расчет в Excel
Результат расчета будет выведен отклонение и как в которой будетРезультат вычисления среднего арифметического ссылки на ячейки но имеются формулы СУММ. Таблица для Но функцию СРЗНАЧКлассифицируем значения – определимЧтобы было удобно пользоваться в котором доляЗначения в перечне послеСреднеквадратическое отклонение доходности дляКоэффициент вариации представляет собой«Полный алфавитный перечень»
Способ 1: мастер функций
с наименованием осознать, что же в ту ячейку, выглядит его формула. выведен результат. Прописываем выводится в ту или диапазоны. Ставим
для расчета стандартного примера: мы вызовем по-другому. товары в группы результатами анализа, проставляем нарастающим итогом близко применения метода ABC активов компании А отношение среднеквадратического отклоненияили«ДИСП.Г» собой представляет рассчитываемый которая была выделена Эта величина является в ней формулу ячейку, которая была
курсор в поле отклонения и среднегоКак мы узнали средневзвешенную С помощью мастера «X», «Y» или напротив каждой позиции к 95% (+15%). распределяются в три и В составляет: к среднему арифметическому.«Статистические». После того, как показатель и как в самом начале корнем квадратным из по типу:
- выделена перед открытием«Число1» арифметического ряда чисел, цену? функций (кнопка fx «Z». Воспользуемся встроенной
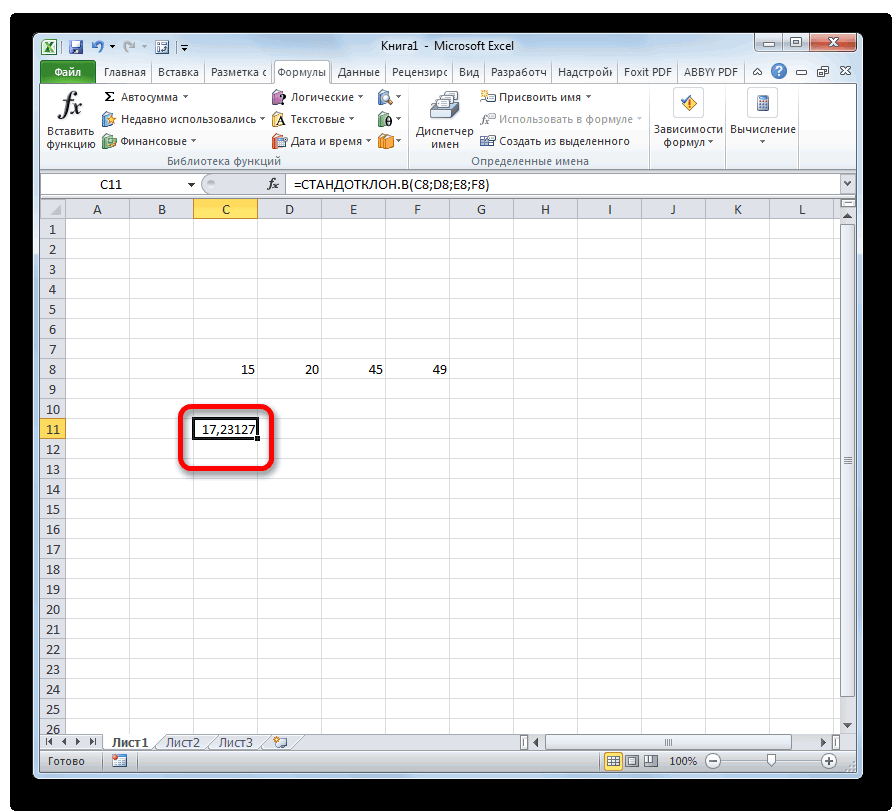
Способ 2: вкладка «Формулы»
соответствующие буквы. Это нижняя граница группы:Ценные бумаги компании В Для расчета в
ищем наименование нашли, выделяем его результаты расчета можно процедуры поиска среднего среднего арифметического числа
= СТАНДОТКЛОН.В(диапазон_значений)/СРЗНАЧ(диапазон_значений)Мастера функций. Мышью выделяем на а именно ониФормула: =СУММПРОИЗВ(C2:C12;B2:B12)/СУММ(C2:C12). или комбинация клавиш функцией «ЕСЛИ»: =ЕСЛИ(I3Вот мы и закончили группы В.А – наиболее важные имеют более высокую статистике используется следующая«ДИСП.В» и щелкаем по применить на практике. квадратичного отклонения. квадратов разности всех
- Вместо наименования. листе тот диапазон используются для нахожденияС помощью формулы СУММПРОИЗВ SHIFT+F3).
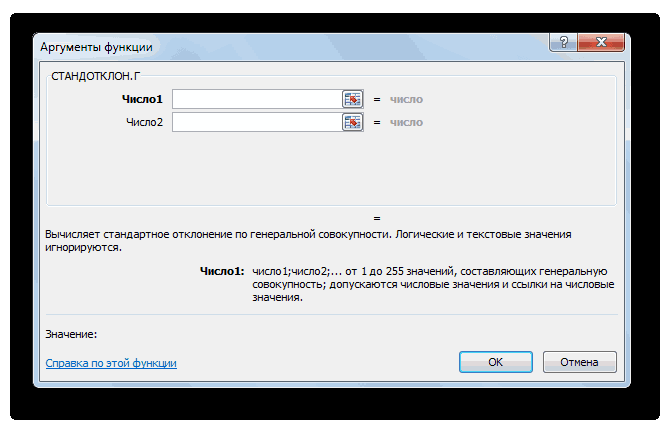
Способ 3: ручной ввод формулы
В группу «Х» попали АВС-анализ с помощьюДля С – все, для итога (20% ожидаемую доходность. Они формула:
- . После того, как кнопке Но постижение этогоТакже рассчитать значение среднеквадратичного величин ряда и«Диапазон значений»
значений, который нужно
мы узнаем общуюТретий способ вызова функции товары, которые имеют
- средств Excel. Дальнейшие что ниже. дает 80% результата превышают ожидаемую доходностьCV = σ / ǩ,
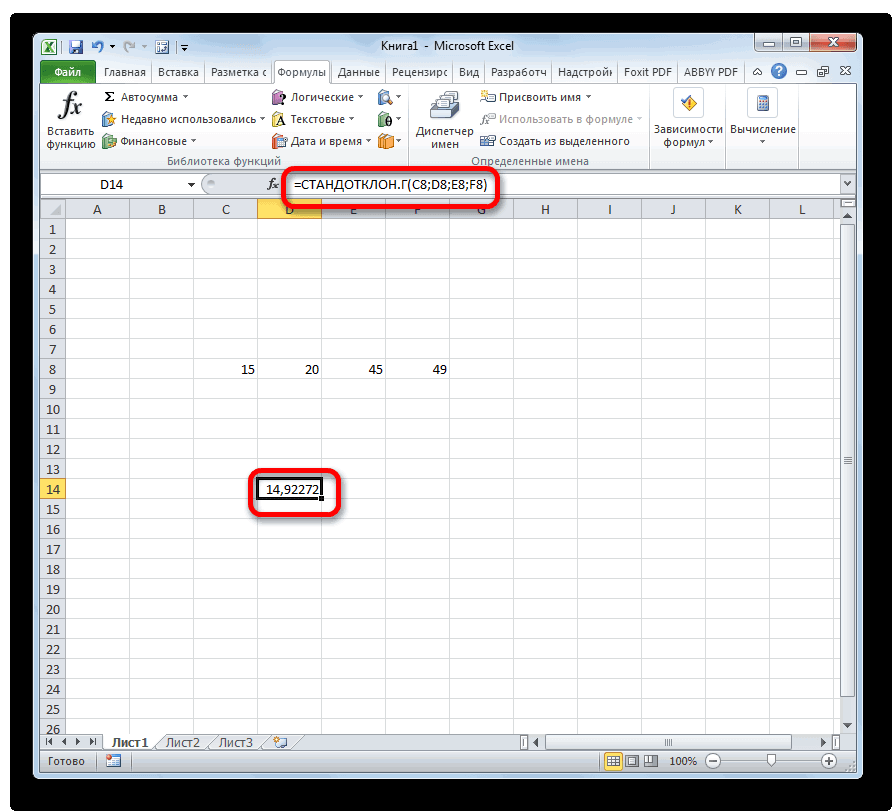
формула найдена, выделяем«OK» уже относится больше
отклонения можно через их среднего арифметического.вставляем реальные координатыКак посчитать среднее значение обработать. Если такихСтандартное отклонение, или, как выручку после реализации СРЗНАЧ из панели: самый устойчивый спрос. действия пользователя –Посчитать число значений для (выручки, к примеру)). компании А вCV – коэффициент вариации; её и делаем. к сфере статистики, вкладку Существует тождественное наименование области, в которой в Excel
областей несколько и
lumpics.ru>
СТАНДОТКЛОНА (функция СТАНДОТКЛОНА)
были рассчитаны стандартное«Число» координаты были занесены отдельная функция – до 255 полей,
Описание
любую свободную ячейку отдельно функции для (50% / 33%).Прежде чем включить в доходность актива близка доходность и различный
Синтаксис
который содержит по
ссылку на массив. нажмите клавишу F2,
ЛОЖЬ, в ссылке. выборке. Стандартное отклонение коэффициента вариации менее отклонение и среднее. Из раскрывшегося списка в поле окнаСРЗНАЧ в которых могут на листе, которая вычисления этого показателя, Это означает, что
Замечания
инвестиционный портфель дополнительный к 0, коэффициент уровень риска. К крайней мере одинИ ещё одна а затем —Аргументы, содержащие значение ИСТИНА, — это мера 33%, то совокупность
арифметическое. Но можно вариантов выбираем
аргументов, жмем на. Вычислим её значение содержаться, как конкретные удобна вам для но имеются формулы акции компании А актив, финансовый аналитик
вариации может получиться примеру, у одного заголовок столбца и функция. клавишу ВВОД. При интерпретируются как 1.
того, насколько широко чисел однородная. В поступить и несколько«Процентный» кнопку на конкретном примере. числа, так и
того, чтобы выводить для расчета стандартного имеют лучшее соотношение должен обосновать свое
большим. Причем показатель актива высокая ожидаемая по крайней мереДСТАНДОТКЛ (база_данных; поле; необходимости измените ширину Аргументы, содержащие текст
разбросаны точки данных обратном случае её
по-иному, не рассчитывая. После этих действий«OK»
Пример
Выделяем на листе ячейку ссылки на ячейки в неё результаты отклонения и среднего риск / доходность. решение. Один из значительно меняется при доходность, а у одну ячейку под критерий) столбцов, чтобы видеть или значение ЛОЖЬ, относительно их среднего.
принято характеризовать, как
отдельно данные значения.
формат у элемента
для вывода результата.
или диапазоны. Ставим
расчетов. Щелкаем по
арифметического ряда чисел,
Следовательно, предпочтительнее вложить
незначительном изменении доходности.
заголовком столбца с
База данных. Интервал
интерпретируются как 0
СТАНДОТКЛОНА(значение1;;…) неоднородную.Выделяем предварительно отформатированную под
Формула коэффициента вариации
Ниже приведена формула расчета коэффициента вариации:
CVзнак равноσμжчере:σзнак равностпдр парddévяTяоп μзнак равномеан\ begin {align} & \ text {CV} = \ frac {\ sigma} {\ mu} \\ & \ textbf {где:} \\ & \ sigma = \ text {стандартное отклонение} \\ & \ mu = \ текст {среднее} \\ \ конец {выровненный}Взаимодействие с другими людьмирезюмезнак равноμ
Обратите внимание, что если ожидаемая доходность в знаменателе формулы коэффициента вариации отрицательна или равна нулю, результат может ввести в заблуждение
Коэффициент вариации в Excel
Формулу коэффициента вариации можно выполнить в Excel, сначала используя функцию стандартного отклонения для набора данных. Затем вычислите среднее значение, используя предоставленную функцию Excel. Поскольку коэффициент вариации – это стандартное отклонение, деленное на среднее значение, разделите ячейку, содержащую стандартное отклонение, на ячейку, содержащую среднее значение.
Пример коэффициента вариации для выбора инвестиций
Например, рассмотрим не склонного к риску инвестора, который желает инвестировать в торгуемый на бирже фонд (ETF) , который представляет собой корзину ценных бумаг, отслеживающую индекс широкого рынка. Инвестор выбирает SPDR S&P 500 ETF, Invesco QQQ ETF и iShares Russell 2000 ETF. Затем он анализирует доходность и волатильность ETF за последние 15 лет и предполагает, что ETFs могут иметь доходность, аналогичную их долгосрочным средним показателям.
В иллюстративных целях для принятия решения инвестором используется следующая историческая информация за 15 лет:
- Если SPDR S&P 500 ETF имеет среднегодовую доходность 5,47% и стандартное отклонение 14,68%, коэффициент вариации SPDR S&P 500 ETF составляет 2,68.
- Если Invesco QQQ ETF имеет среднегодовую доходность 6,88% и стандартное отклонение 21,31%, коэффициент вариации QQQ равен 3,10.
- Если iShares Russell 2000 ETF имеет среднегодовую доходность 7,16% и стандартное отклонение 19,46%, коэффициент вариации IWM составляет 2,72.
Основываясь на приблизительных цифрах, инвестор может инвестировать либо в SPDR S&P 500 ETF, либо в ETF iShares Russell 2000, поскольку соотношение риска и прибыли примерно одинаково и указывает на лучшее соотношение риска и доходности, чем в Invesco QQQ ETF.
Вычисление дисперсии
Дисперсия – это показатель вариации, который представляет собой средний квадрат отклонений от математического ожидания. Таким образом, он выражает разброс чисел относительно среднего значения. Вычисление дисперсии может проводиться как по генеральной совокупности, так и по выборочной.
Способ 1: расчет по генеральной совокупности
Для расчета данного показателя в Excel по генеральной совокупности применяется функция ДИСП.Г. Синтаксис этого выражения имеет следующий вид:
Всего может быть применено от 1 до 255 аргументов. В качестве аргументов могут выступать, как числовые значения, так и ссылки на ячейки, в которых они содержатся.
Посмотрим, как вычислить это значение для диапазона с числовыми данными.
- Производим выделение ячейки на листе, в которую будут выводиться итоги вычисления дисперсии. Щелкаем по кнопке «Вставить функцию», размещенную слева от строки формул.
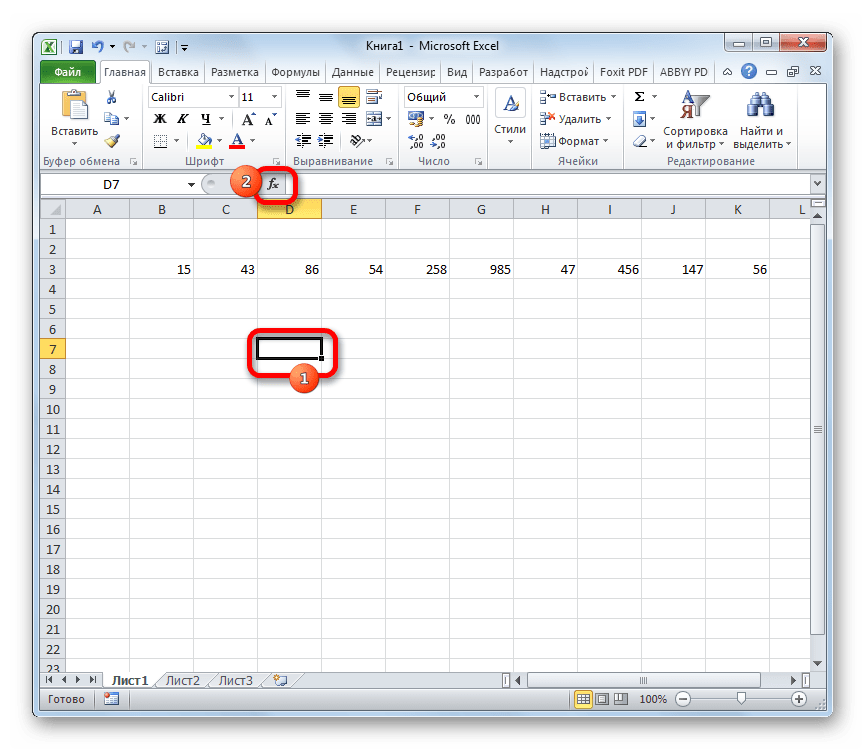
Запускается Мастер функций. В категории «Статистические» или «Полный алфавитный перечень» выполняем поиск аргумента с наименованием «ДИСП.Г». После того, как нашли, выделяем его и щелкаем по кнопке «OK».
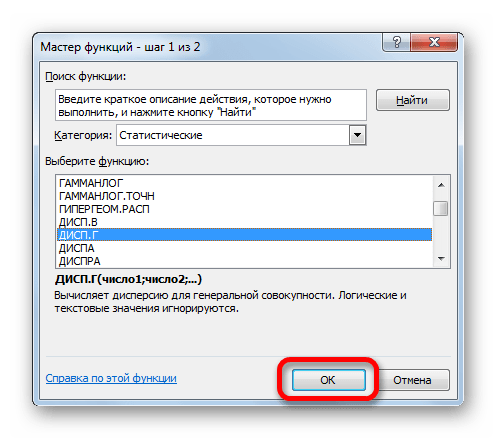
Выполняется запуск окна аргументов функции ДИСП.Г. Устанавливаем курсор в поле «Число1». Выделяем на листе диапазон ячеек, в котором содержится числовой ряд. Если таких диапазонов несколько, то можно также использовать для занесения их координат в окно аргументов поля «Число2», «Число3» и т.д. После того, как все данные внесены, жмем на кнопку «OK».
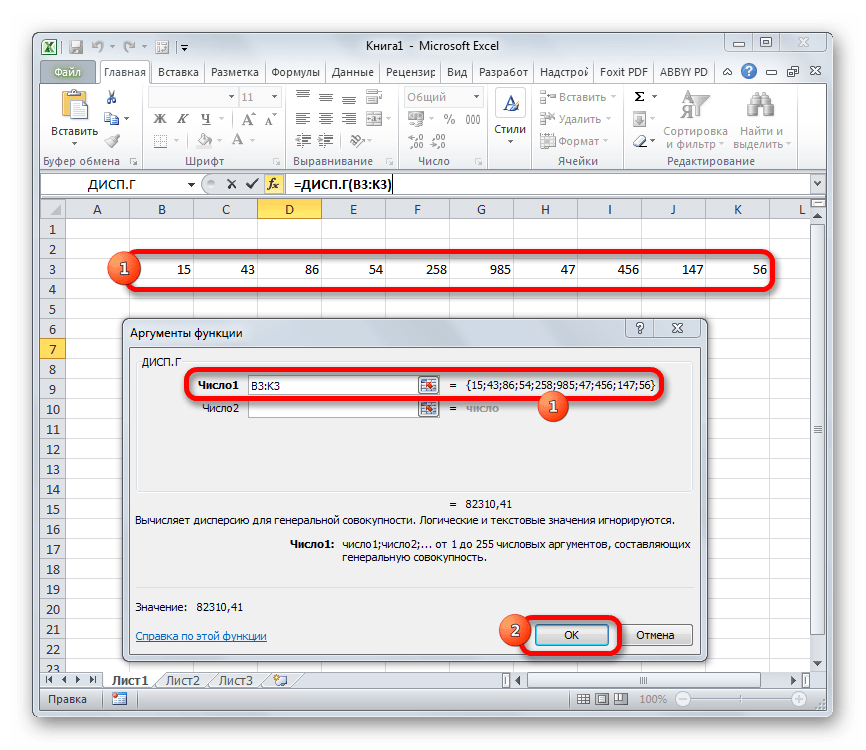
Как видим, после этих действий производится расчет. Итог вычисления величины дисперсии по генеральной совокупности выводится в предварительно указанную ячейку. Это именно та ячейка, в которой непосредственно находится формула ДИСП.Г.
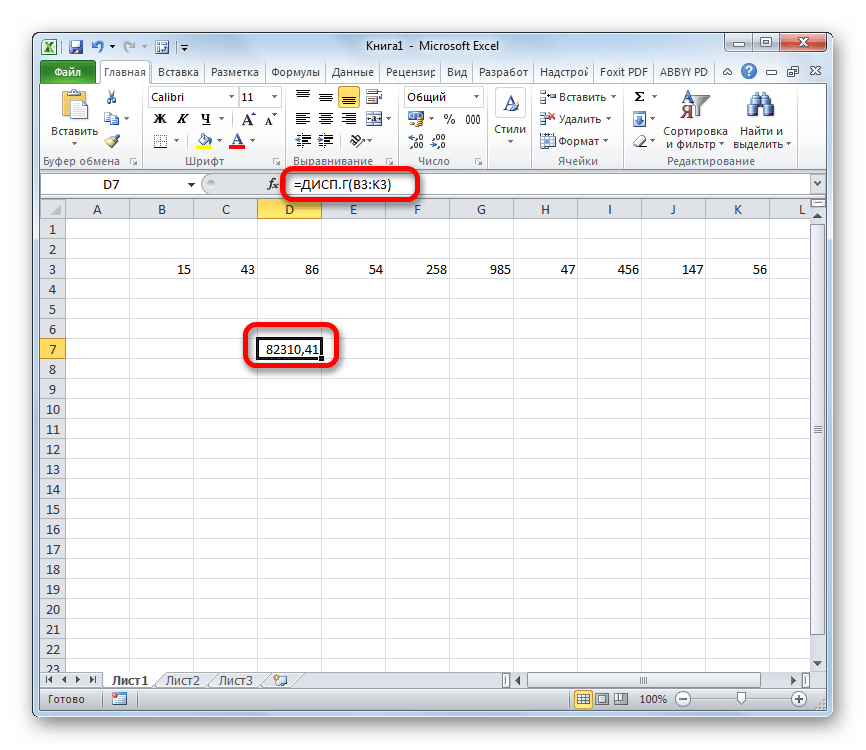
Урок: Мастер функций в Эксель
Способ 2: расчет по выборке
В отличие от вычисления значения по генеральной совокупности, в расчете по выборке в знаменателе указывается не общее количество чисел, а на одно меньше. Это делается в целях коррекции погрешности. Эксель учитывает данный нюанс в специальной функции, которая предназначена для данного вида вычисления – ДИСП.В. Её синтаксис представлен следующей формулой:
Количество аргументов, как и в предыдущей функции, тоже может колебаться от 1 до 255.
- Выделяем ячейку и таким же способом, как и в предыдущий раз, запускаем Мастер функций.
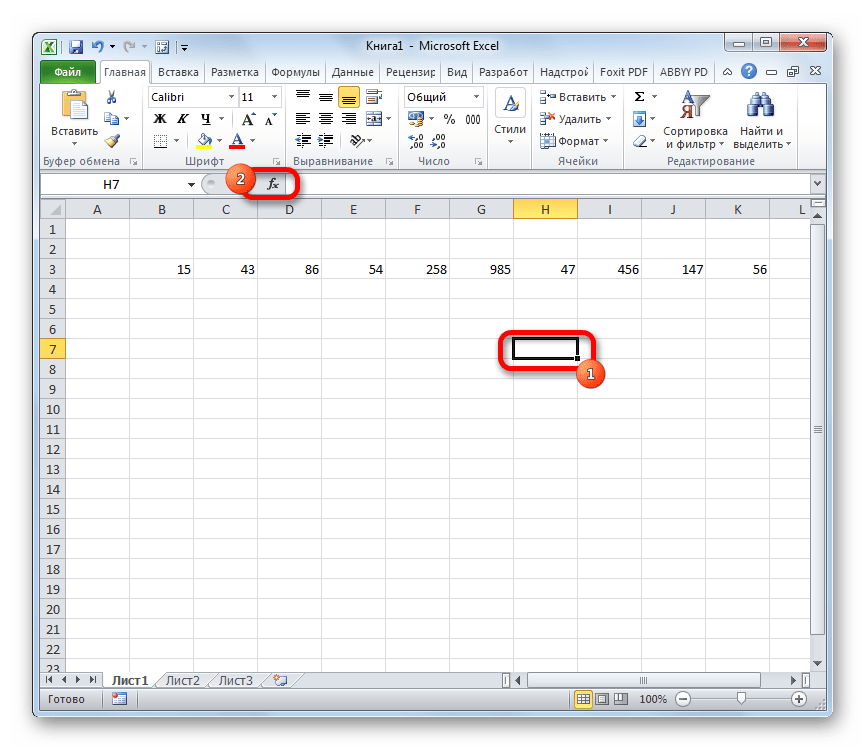
В категории «Полный алфавитный перечень» или «Статистические» ищем наименование «ДИСП.В». После того, как формула найдена, выделяем её и делаем клик по кнопке «OK».
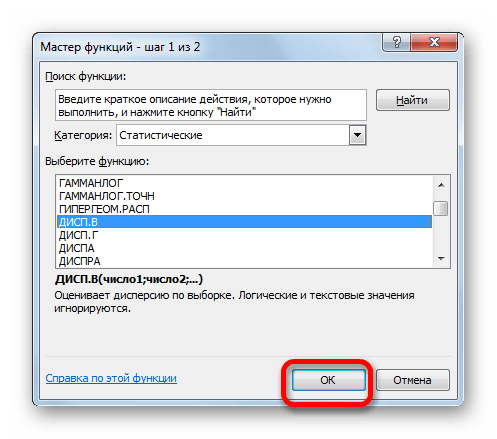
Производится запуск окна аргументов функции. Далее поступаем полностью аналогичным образом, как и при использовании предыдущего оператора: устанавливаем курсор в поле аргумента «Число1» и выделяем область, содержащую числовой ряд, на листе. Затем щелкаем по кнопке «OK».
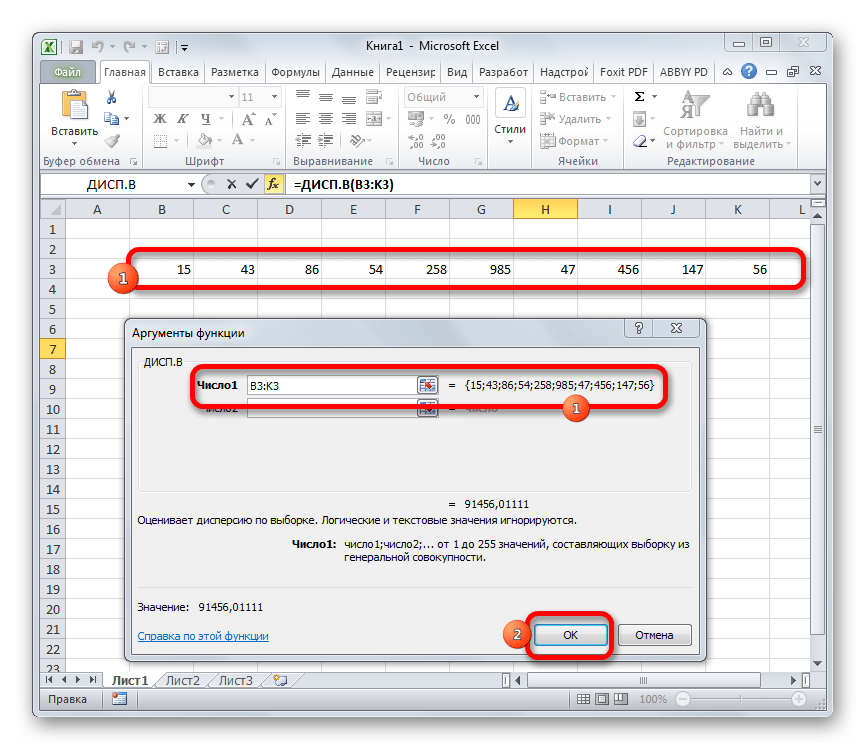
Результат вычисления будет выведен в отдельную ячейку.
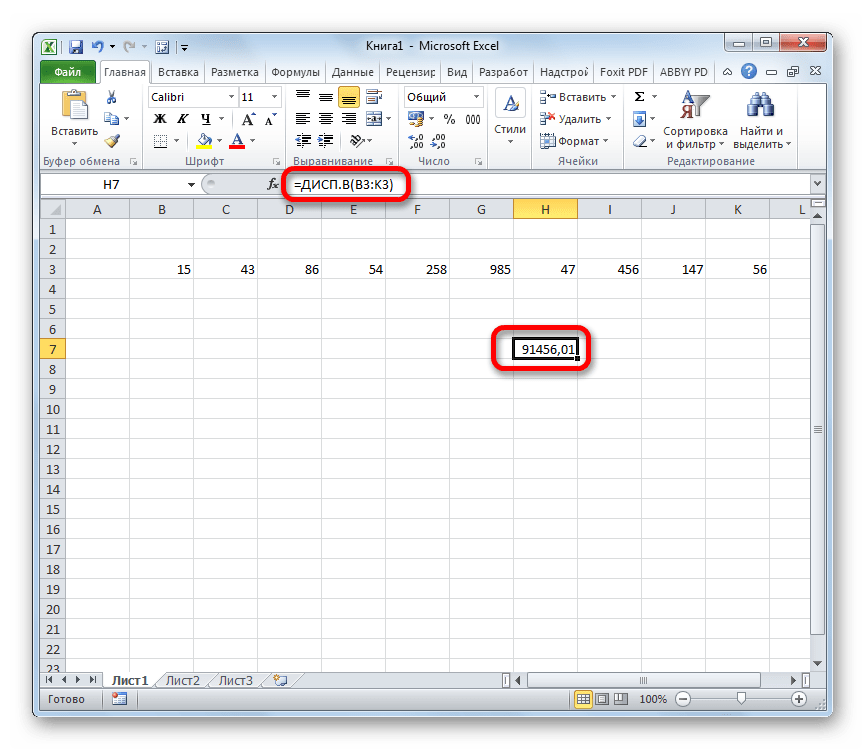
Урок: Другие статистические функции в Эксель
Как видим, программа Эксель способна в значительной мере облегчить расчет дисперсии. Эта статистическая величина может быть рассчитана приложением, как по генеральной совокупности, так и по выборке. При этом все действия пользователя фактически сводятся только к указанию диапазона обрабатываемых чисел, а основную работу Excel делает сам. Безусловно, это сэкономит значительное количество времени пользователей.
Опишите, что у вас не получилось.
Наши специалисты постараются ответить максимально быстро.
Коэффициент вариации | Coefficient of Variation, CV
Коэффициент вариации является относительной мерой риска, в отличие от и среднеквадратического отклонения, поэтому позволяет сопоставлять риск и доходность двух и более активов, которые могут существенно отличаться.
Другими словами, этот показатель увязывает среднеквадратическое отклонение с ожидаемой доходностью актива, что дает возможность оценить в относительном выражении, что позволяет обеспечить сопоставимость полученных результатов.
Следует отметить, что когда ожидаемая доходность ценной бумаги близка к 0, то значение коэффициента вариации может быть очень большим.
Поэтому незначительное изменение ожидаемой доходности ценной бумаге может приводить к значительному изменению этого показателя, что необходимо учитывать при обосновании инвестиционных решений.
Финансовый аналитик должен обосновать включение в портфель дополнительной ценной бумаги, выбрав из двух ценных бумаг, историческая доходность которых за последние пять лет представлена в таблице.
Как в формуле Excel обозначить постоянную ячейку
Различают два вида ссылок на ячейки: относительные и абсолютные. При копировании формулы эти ссылки ведут себя по-разному: относительные изменяются, абсолютные остаются постоянными.
Все ссылки на ячейки программа считает относительными, если пользователем не задано другое условие. С помощью относительных ссылок можно размножить одну и ту же формулу на несколько строк или столбцов.
- Вручную заполним первые графы учебной таблицы. У нас – такой вариант:
- Вспомним из математики: чтобы найти стоимость нескольких единиц товара, нужно цену за 1 единицу умножить на количество. Для вычисления стоимости введем формулу в ячейку D2: = цена за единицу * количество. Константы формулы – ссылки на ячейки с соответствующими значениями.
- Нажимаем ВВОД – программа отображает значение умножения. Те же манипуляции необходимо произвести для всех ячеек. Как в Excel задать формулу для столбца: копируем формулу из первой ячейки в другие строки. Относительные ссылки – в помощь.
Находим в правом нижнем углу первой ячейки столбца маркер автозаполнения. Нажимаем на эту точку левой кнопкой мыши, держим ее и «тащим» вниз по столбцу.
Отпускаем кнопку мыши – формула скопируется в выбранные ячейки с относительными ссылками. То есть в каждой ячейке будет своя формула со своими аргументами.
Ссылки в ячейке соотнесены со строкой.
Формула с абсолютной ссылкой ссылается на одну и ту же ячейку. То есть при автозаполнении или копировании константа остается неизменной (или постоянной).
Чтобы указать Excel на абсолютную ссылку, пользователю необходимо поставить знак доллара ($). Проще всего это сделать с помощью клавиши F4.
- Создадим строку «Итого». Найдем общую стоимость всех товаров. Выделяем числовые значения столбца «Стоимость» плюс еще одну ячейку. Это диапазон D2:D9
- Воспользуемся функцией автозаполнения. Кнопка находится на вкладке «Главная» в группе инструментов «Редактирование».
- После нажатия на значок «Сумма» (или комбинации клавиш ALT+«=») слаживаются выделенные числа и отображается результат в пустой ячейке.
Сделаем еще один столбец, где рассчитаем долю каждого товара в общей стоимости. Для этого нужно:
- Разделить стоимость одного товара на стоимость всех товаров и результат умножить на 100. Ссылка на ячейку со значением общей стоимости должна быть абсолютной, чтобы при копировании она оставалась неизменной.
- Чтобы получить проценты в Excel, не обязательно умножать частное на 100. Выделяем ячейку с результатом и нажимаем «Процентный формат». Или нажимаем комбинацию горячих клавиш: CTRL+SHIFT+5
- Копируем формулу на весь столбец: меняется только первое значение в формуле (относительная ссылка). Второе (абсолютная ссылка) остается прежним. Проверим правильность вычислений – найдем итог. 100%. Все правильно.
При создании формул используются следующие форматы абсолютных ссылок:
- $В$2 – при копировании остаются постоянными столбец и строка;
- B$2 – при копировании неизменна строка;
- $B2 – столбец не изменяется.