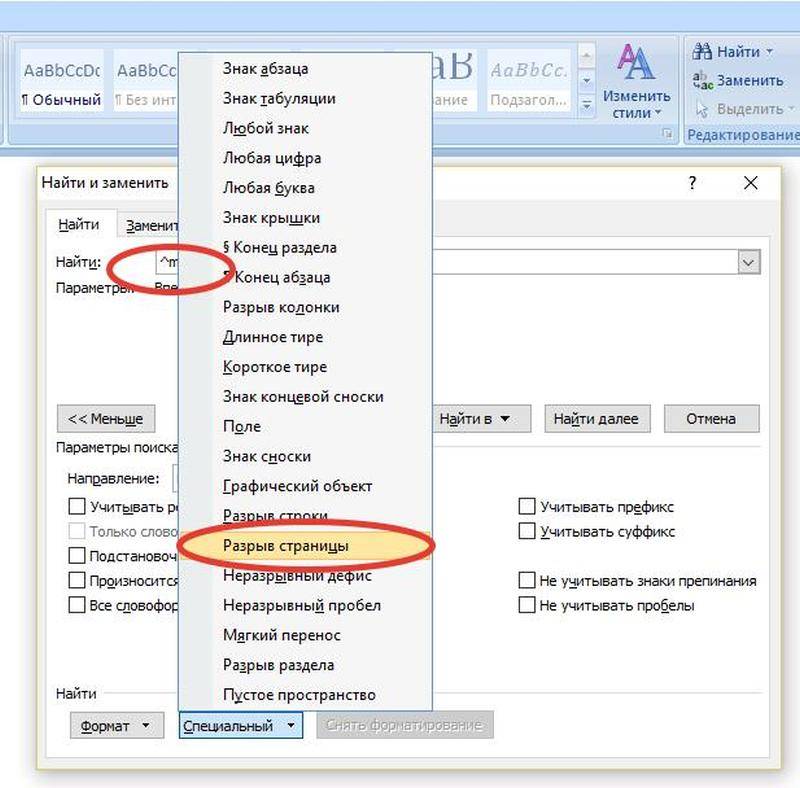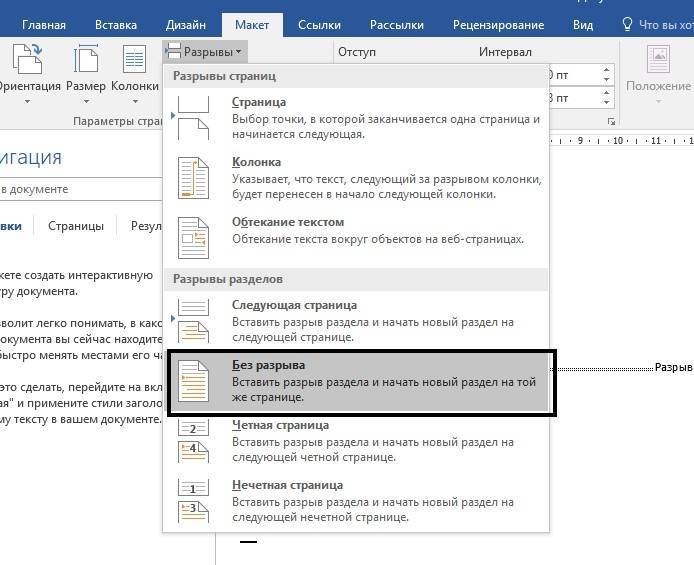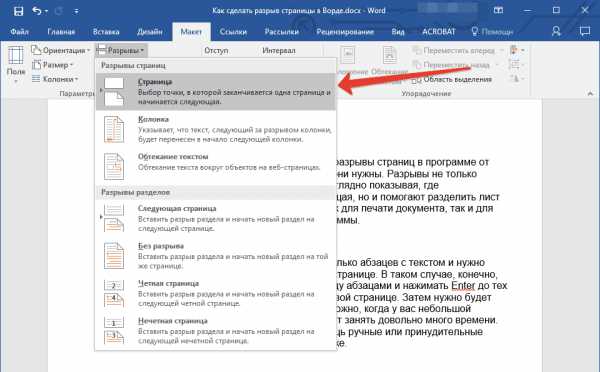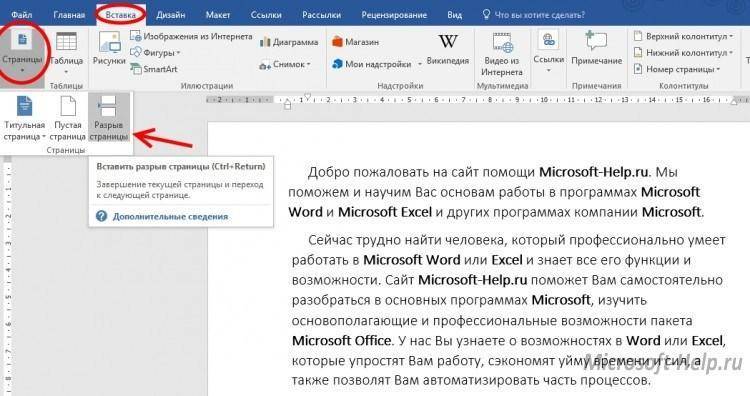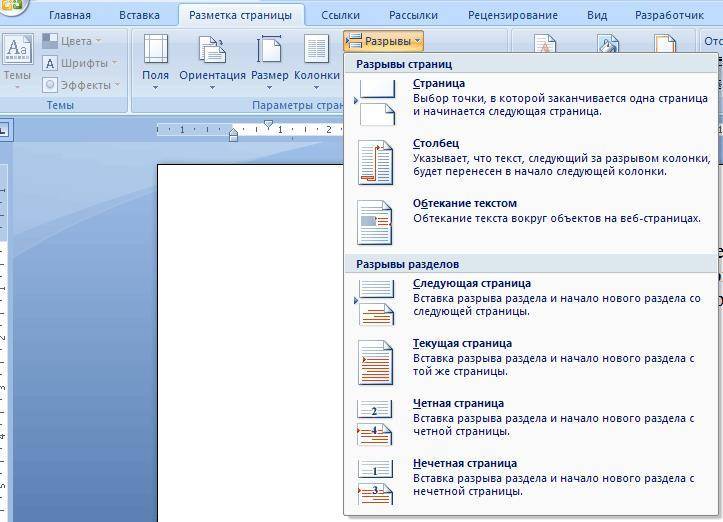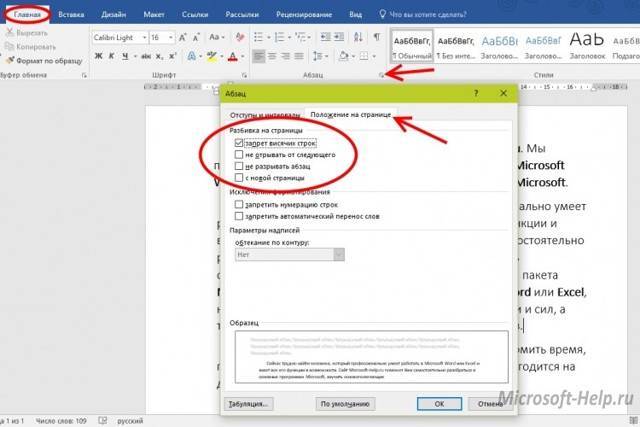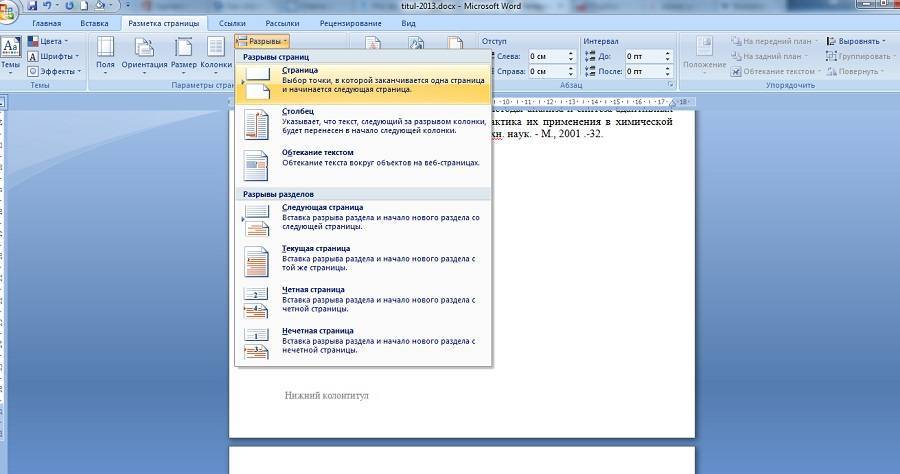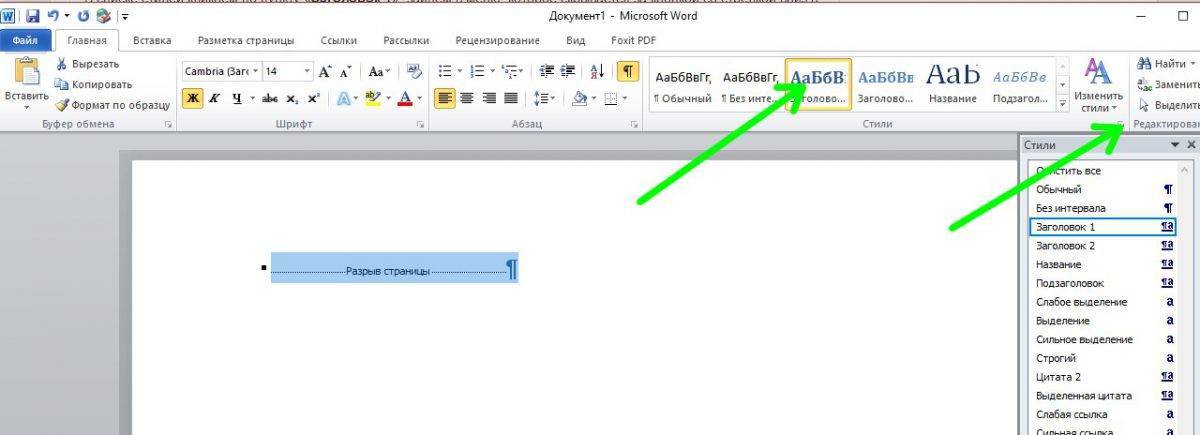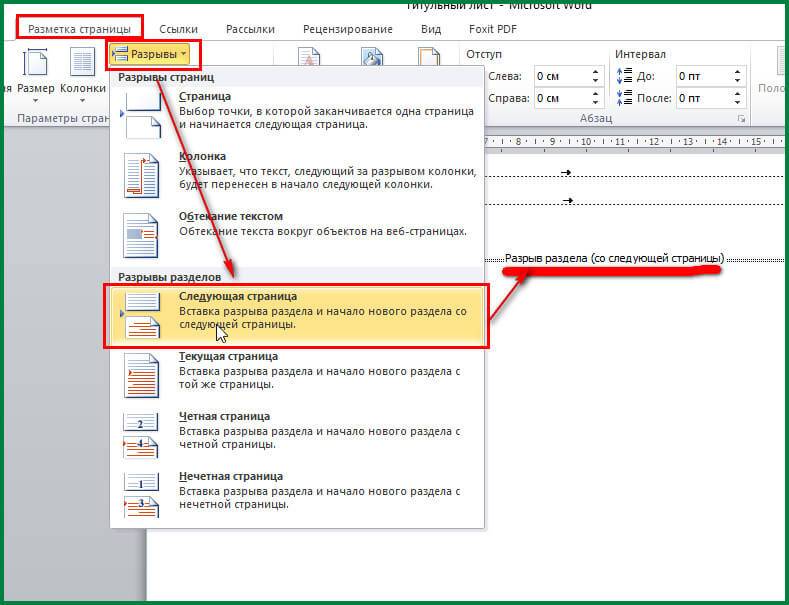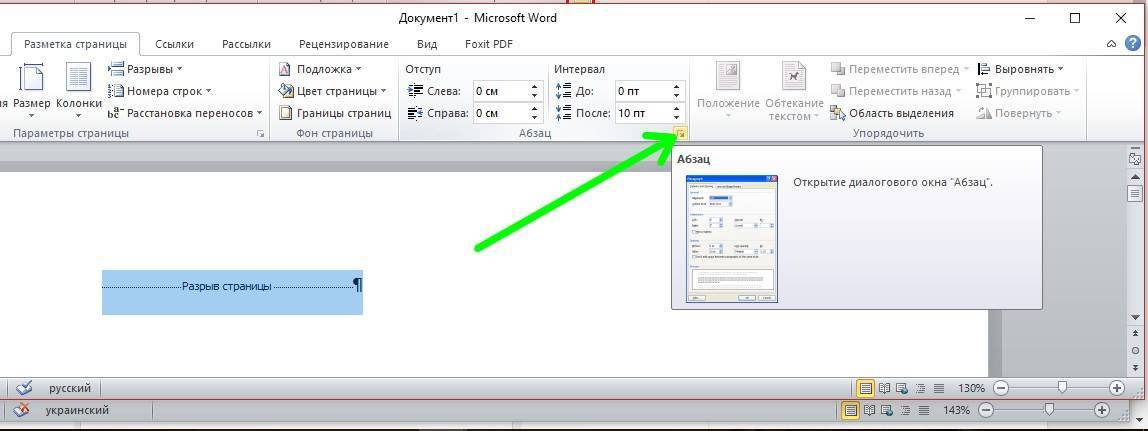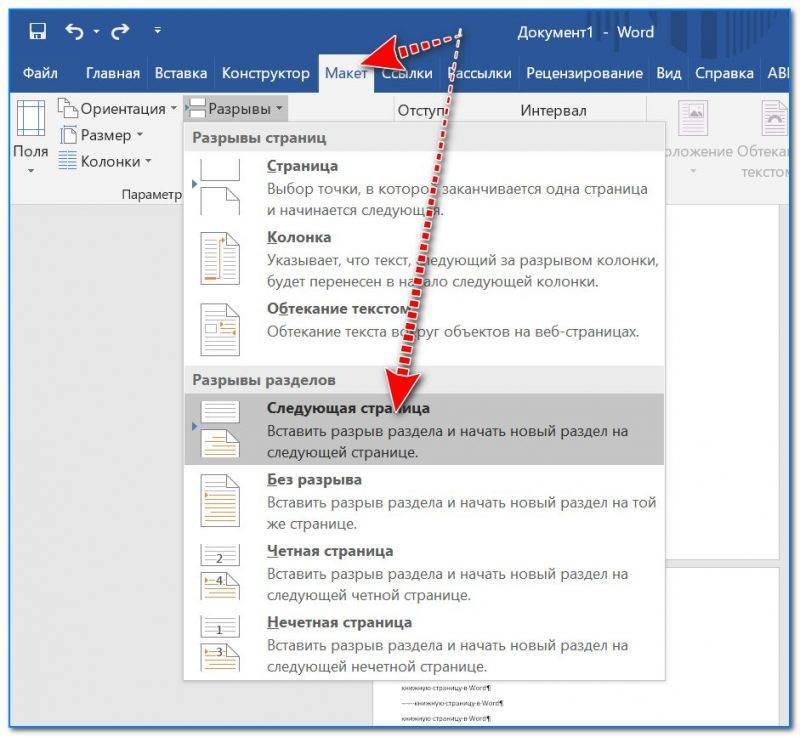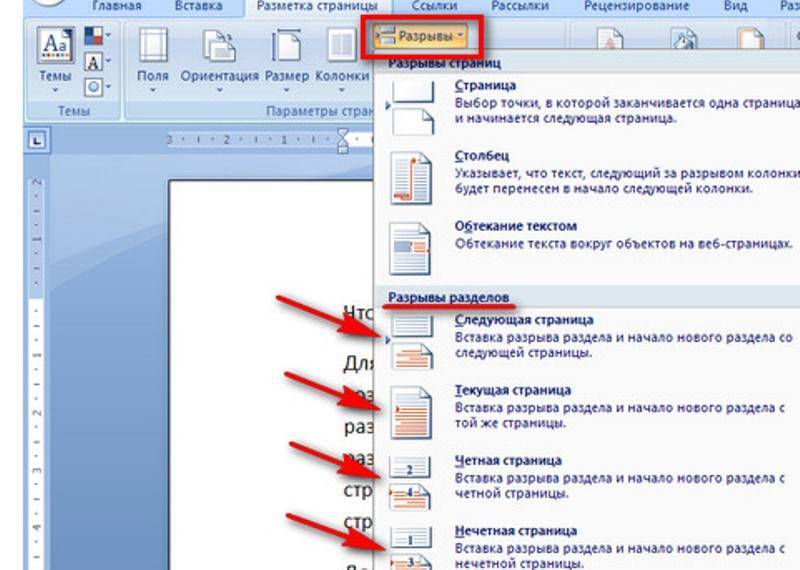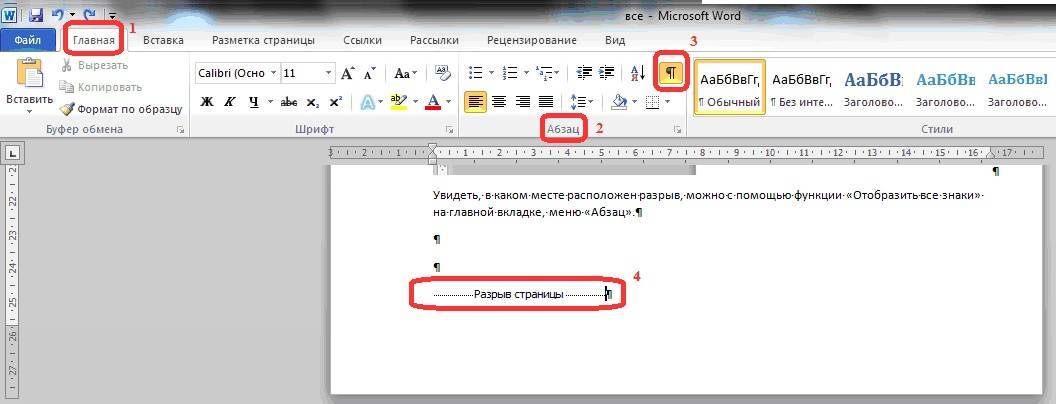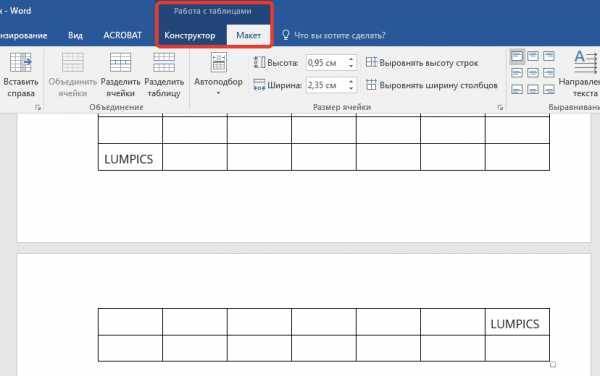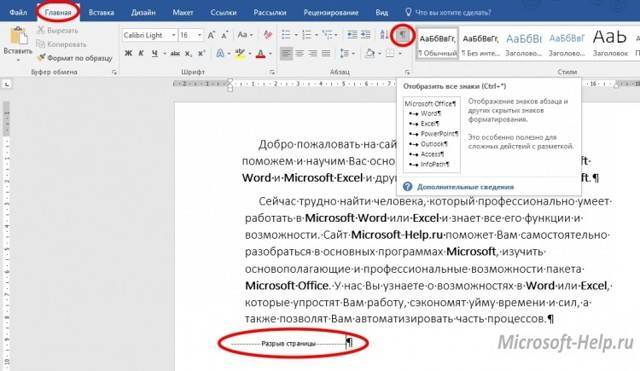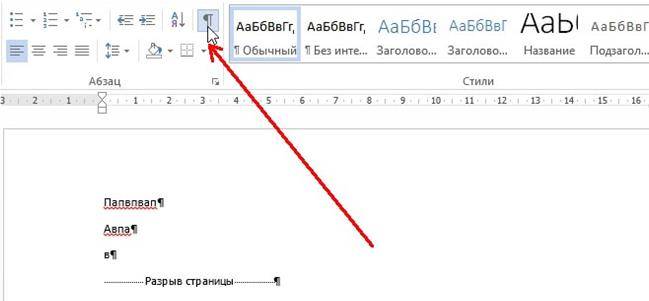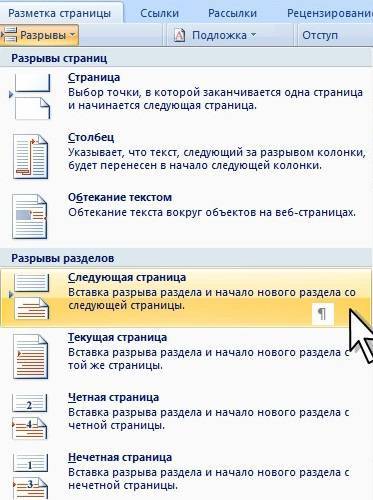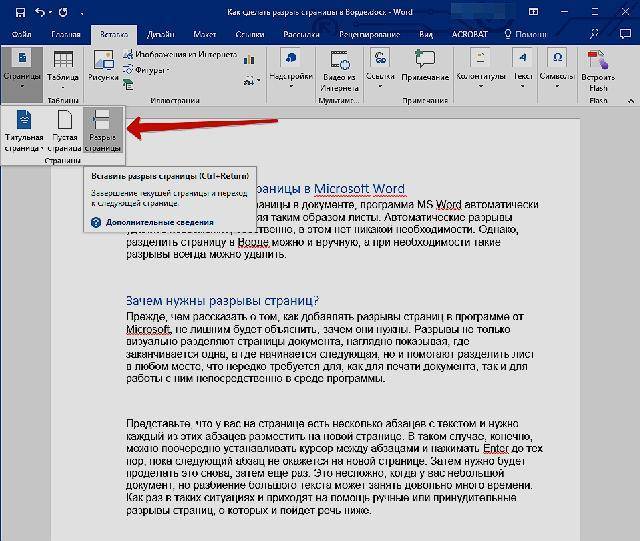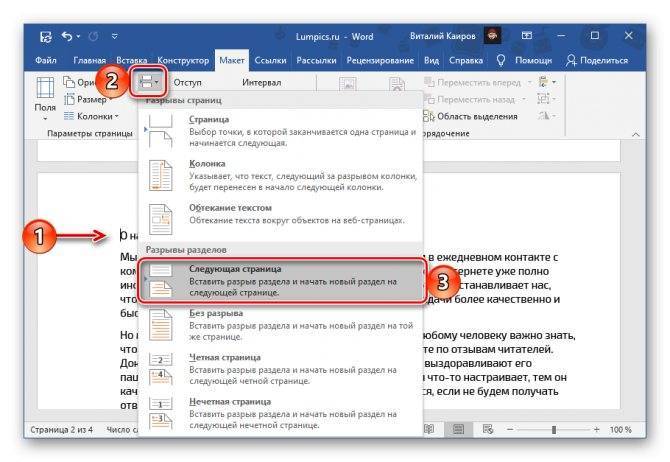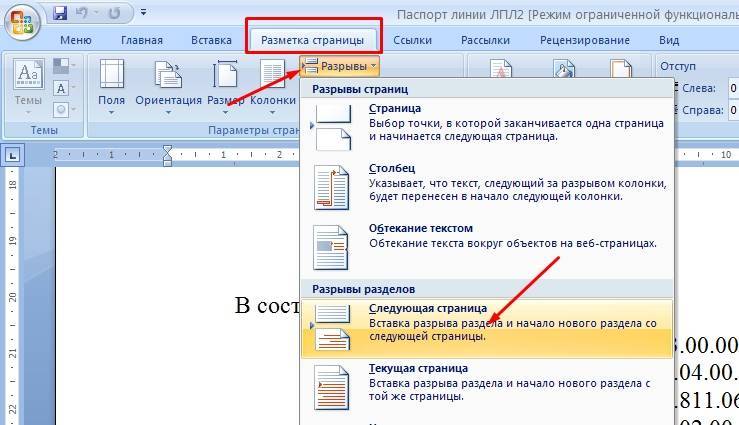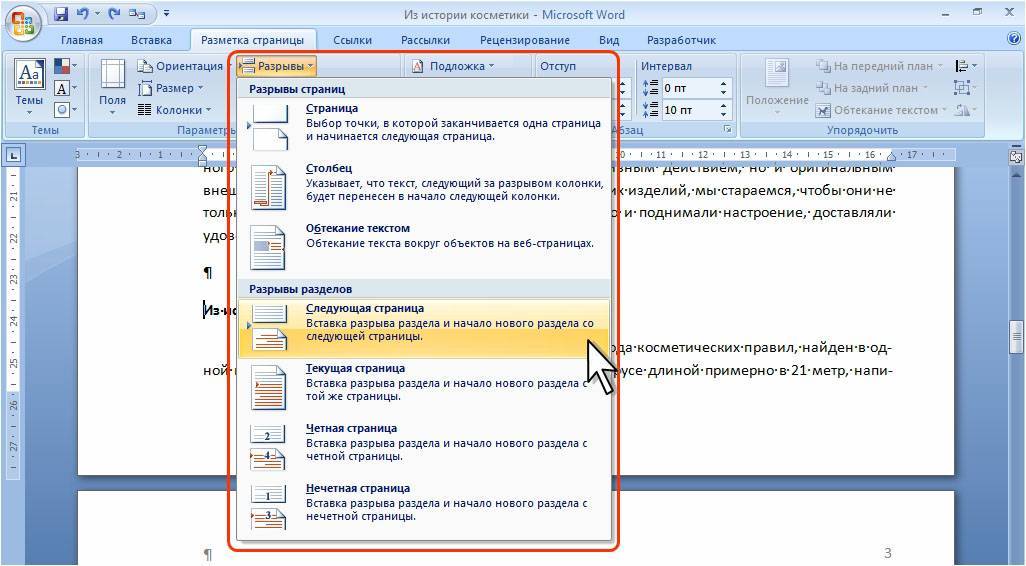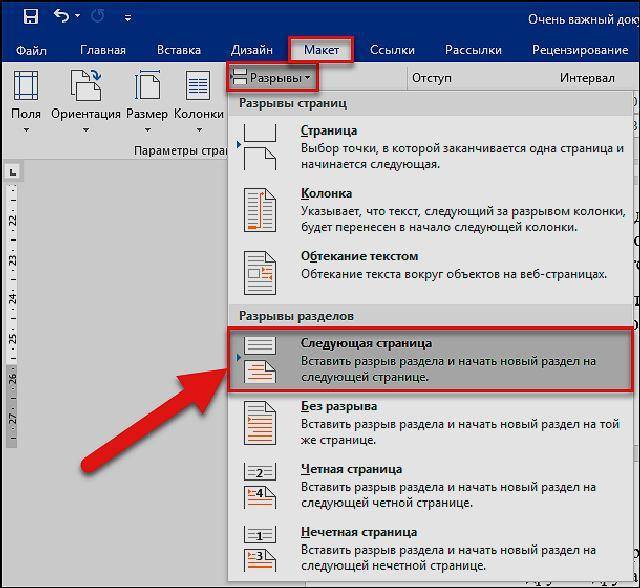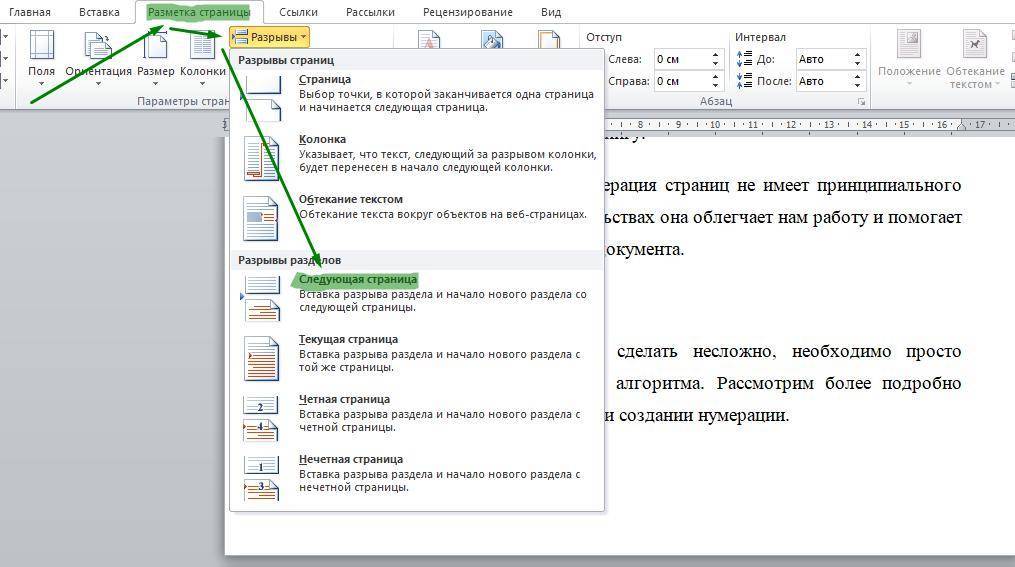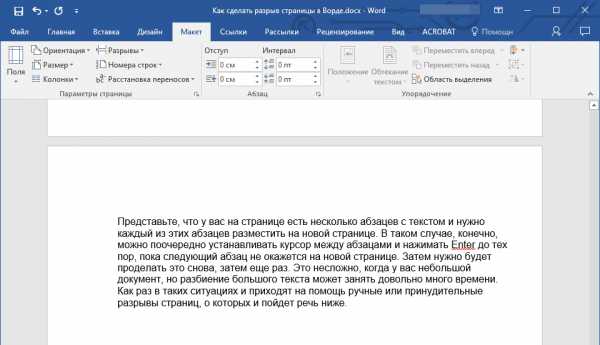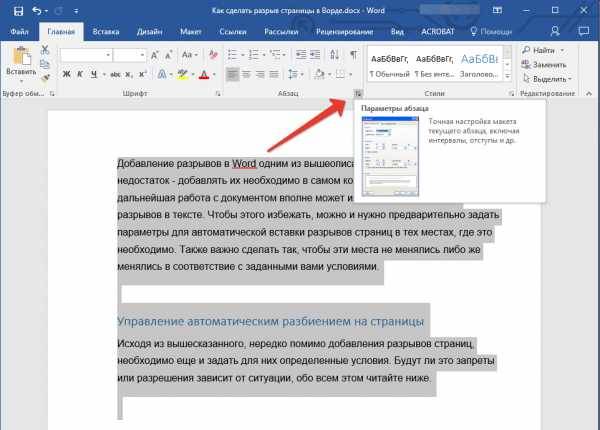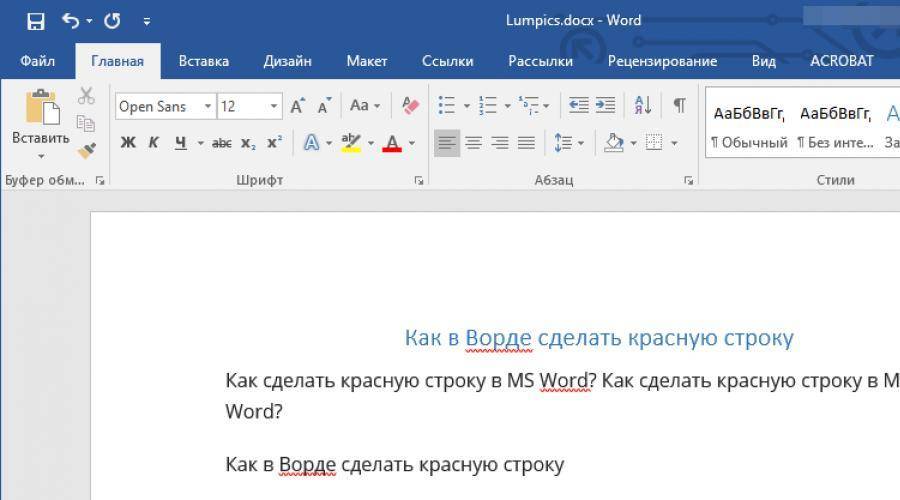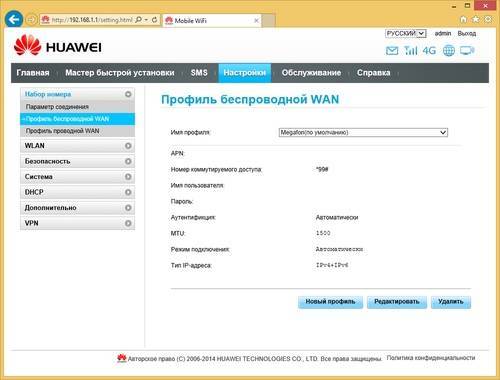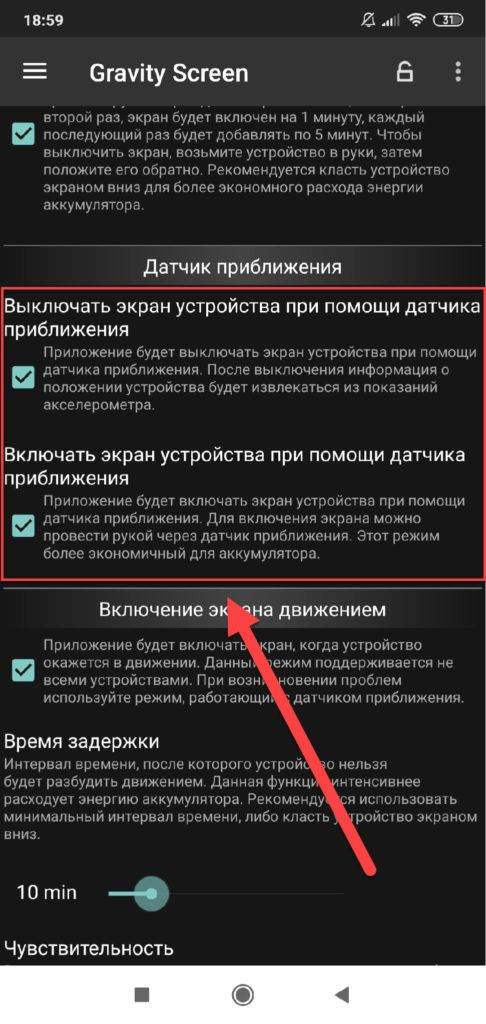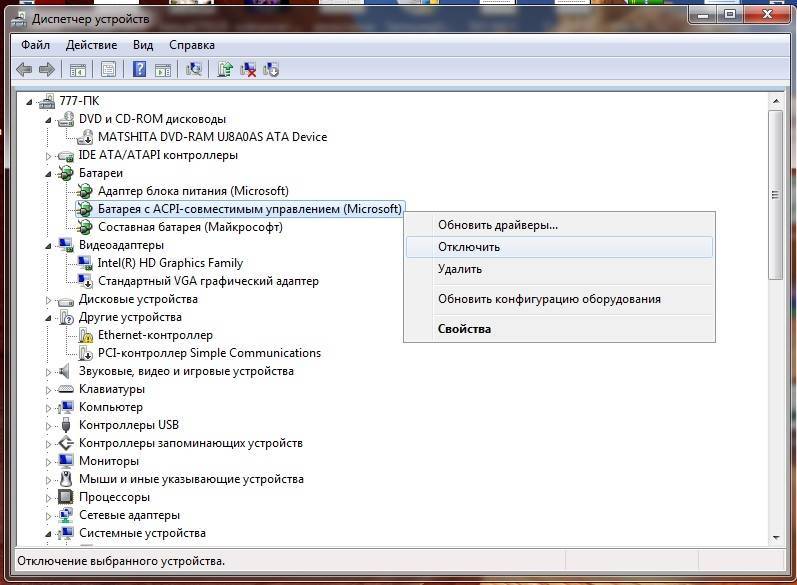Почему возникает такая необходимость
Документ, в котором нужная, важная информация сменяется пустым пространством, не соответствующими смыслу материалами тяжело читать. Теряется логика, смысл. Хаотичные попытки убрать лишнее ведет к тому, что текст визуально становится кривым, сбивается форматирование.
Необходимость уничтожения листов Microsoft Word возникает по следующим причинам:
- чистые странички мешают читать, воспринимать информацию;
- при появлении в середине файла нарушают нумерацию, делают неудобной подачу материала;
- в конце документа искусственно повышают объем, количество используемой бумаги при распечатывании;
- при подготовке материалов с использованием сведений из интернета, альтернативных источников, появляется куча ненужных, лишних данных, искажающих смысл;
- есть лишние главы, заголовки, которые в конкретном случае потеряли актуальность, засоряют текст;
- воспроизведение текстового материала из другого источника нарушает уникальность;
- титульный или другой лист полностью не соответствует смыслу документа;
- нужно отредактировать имеющийся файл в соответствии с задачами.
Как удалить разрыв страницы в Word
Если вами при постановке разделений была допущена неточность либо при последующем редактировании вы поняли, что некоторые разрывы были лишними, то вы можете удалить их. Софт позволяет сделать это несколькими способами, которые будут рассмотрены нами ниже.
Во-первых, убрать разделение можно вручную. Для этого расположите курсор в конце абзаца, после которого находится отформатированный при помощи разрыва абзац, и нажимайте на Delete до тех пор, пока между ними не исчезнут пустые строки.
Во-вторых, разделение можно убрать, ликвидировав в тексте скрытый знак, символизирующий разрыв страницы. Для этого выполните следующий алгоритм действий:
- В верхней части окна утилиты отыщите пункт меню, который называется «Главная», и кликните по нему левой кнопкой вашей мыши.
- Найдите кнопку под названием «Отобразить все знаки». Она находится слева от блока, где вы можете выбрать стиль вашего текста. После нажатия на данную кнопку станут видны все скрытые символы, которые есть в вашем документе.
- У разрыва страницы есть специальный символ, который вы с лёгкостью найдёте в тексте. Выделите его и уничтожьте при помощи Delete.
В-третьих, разделение в тексте можно удалить через пункт «Черновик». Чтобы воспользоваться этим способом, пройдите последовательно шаги, описанные далее:
- В верхней части окна утилиты отыщите вкладку под названием «Вид» и кликните по ней.
- Найдите кнопку, которая называется «Черновик», и нажмите на неё.
- Расположите ваш курсор строго перед началом отформатированного с помощью разрыва текста, находящегося на новом листе.
- Нажмите на Delete.
Как удалить пустую последнюю страницу в Word
Инструкции, приведенные ниже, подойдут для всех версий Ворд, начиная с 2007 и заканчивая 2016—2019. Ход действий и названия кнопок отличаться не будут.
Клавишей Delete
Нажатие Delete – самый простой способ убрать последнюю пустую страницу:
- Перейдите в конец документа. Щелкните левой кнопкой мыши в области пустого листа, чтобы установить курсор.
- Нажмите клавишу Delete.
- При необходимости повторите процедуру, если чистый лист не исчез.
Не забудьте сохранить изменения в документе. Для этого нажмите на иконку в виде дискеты в левом верхнем углу документа. Либо кликните крестик для закрытия Word справа вверху и выберите «Сохранить».
Удаление непечатаемых символов форматирования
Пустая с виду страница на самом деле не всегда бывает пустой. На ней могут располагаться символы новых абзацев. Обычно они скрыты от глаз пользователя. Если их убрать, исчезнет и пустой лист.
Как отобразить непечатные знаки форматирования и удалить их из документа:

- Нажмите на клавиатуре комбинацию клавиш Ctrl + Shift + 8. На экране появятся символы в виде колонны или отзеркаленной буквы «P», как на скриншоте ниже. Ими обозначаются концы абзацев и пробелы.
- Если ничего не появилось, кликните по показанной на скриншоте кнопке во вкладке «Главная» раздела «Абзац».
- Выделите левой кнопкой мыши все знаки абзаца, которые расположились на пустой странице. Нажмите Delete.
Если на листе есть обозначения «Разрыв страницы» (показаны ниже), попробуйте выделить и их тоже. А затем нажать Delete.

Удаление непечатного знака после таблицы
Word создает непечатаемый знак форматирования не только после каждого абзаца, но и после таблиц. Если таблица располагается в нижней части листа, этот знак может перейти на новую страницу.
Простое удаление абзацев в таких случаях не поможет. Чтобы решить проблему, нужно уменьшить шрифт, которым написан этот символ:
- Включите показ скрытых символов с помощью комбинации клавиш Ctrl + Shift + 8 либо кнопки в виде колонны в разделе «Абзац» верхнего меню.
- Выделите значок, стоящий после таблицы или абзаца, левой кнопкой мыши.
- В открывшееся поле ввода размера шрифта впишите 01 (оно находится справа от названия самого шрифта). Значок станет практически незаметным и пустая страница исчезнет.
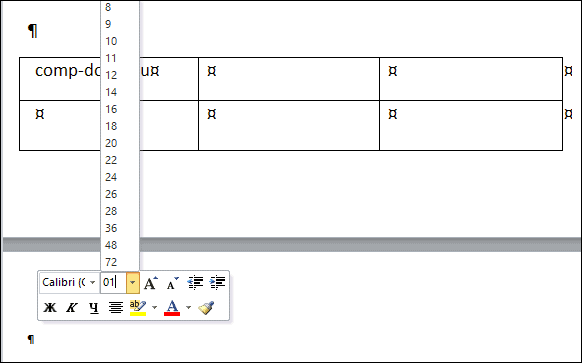
Удаление разрыва страницы и раздела
Если вам не удается убрать разрыв листа с помощью клавиши Delete, сделайте следующее:
- Во вкладке меню «Главная» нажмите «Заменить».
- В открывшемся окошке «Найти и заменить» щелкните «Больше».
- В меню «Специальный» выберите «Разрыв страницы» или «Разрыв раздела» в зависимости от того, что вам нужно убрать.
- В новом окне оставьте пустым строку «Заменить на». Кликните «Заменить». Все разрывы в документе будут заменены на пустые элементы.
Как убрать разрыв страницы в Ворде – инструкция [2020]
(1 оценок) Загрузка…
Разрыв страницы используется для упорядоченной разбивки документа на главы или разделы. Вставка этого элемента подразумевает переход на следующую страницу без полного заполнения предыдущей. Часто разрыв встречается в больших документах, а также скопированных из интернета текстах. В статье расскажем, как убрать разрыв страницы в Ворде, а также рассмотрим причины неверной разбивки таблиц.
Прежде чем разбираться со специальным инструментом текстового редактора, следует убедиться, что разрыв не обусловлен наличием большого количества пустых строк, идущих друг за другом.
Такой перенос текста на новую страницу часто применяют неопытные пользователи компьютера.
Они нажимают Enter, пока пространство не заполнится абзацами и не произойдет автоматический перенос курсора на следующий лист.
Чтобы убрать такой «разрыв», потребуется лишь расположиться в конце первой части текста и нажимать клавишу «Del», пока находящийся дальше материал не поднимется к нужному расположению. В качестве альтернативы используется клавиша «Backspace», только в этом случае нужно поставить курсор в начале второй части.
Удалить данный элемент в тексте получится тем же методом, что представлен выше: расположить курсор в конце первой части текста и дважды нажать «Del».
Увидеть все разрывы в документе поможет опция «Отобразить все знаки», она находится на главной вкладке программы.
После ее включения, в документе будут специальными символами отмечены пробелы и абзацы, а «Разрыв страницы» обозначится соответствующей надписью, окруженной многоточиями.
Отыскав пометку о переходе на новую страницу, следует поставить курсор перед ней и нажать «Del» на клавиатуре. Пустое пространство исчезнет, а находящийся ниже текст переместится выше. Если на листе все еще остались пустые строки, их можно удалить с использованием той же кнопки.
Большое количестве разделов в документе потребует существенных затрат времени на удаление. Чтобы ускорить процесс, следует воспользоваться инструментом поиска и замены. Инструкция будет актуальна практически для всех версий Word, поскольку окно поиска не претерпевало каких-либо изменений:
- Нажать сочетание клавиш Ctrl+H.
- Перейти на вкладку «Заменить».
- Кликнуть по кнопке «Больше». Раскроются дополнительные параметры поиска.
- Кликнуть по самой нижней клавише – «Специальный». В отобразившемся списке выбрать «Разрыв страницы». Если нет желания проделывать описанные шаги, то можно просто скопировать и вставить в строку поиска следующие два символа: «^m». Они используются для визуального выражения опции.
- Далее кликнуть «Заменить все».
- Система отчитается о проделанной работе и сообщит общее количество проведенных замен.
Теперь документ полностью лишен разрывов. При этом затраты времени на редактирование текста минимальны.
Ситуация, в которой происходит непредвиденная разбивка таблицы, может случиться по нескольким причинам. К ним относятся большие отступы, неверные параметры строк и обтекания текстом. Конечно, следует понимать, что нормальным считается разрыв, который происходит вследствие нехватки свободного пространства на текущей странице.
Чтобы проверить настройки обтекания текстом, следует выполнить следующие действия:
- Кликнуть ПКМ в любой ячейке и выбрать пункт «Свойства таблицы».
- На первой вкладке проверить графу «Обтекание». В ней должен быть установлен параметр «Нет».
- Далее нажать кнопку «Параметры» и сверить свои настройки со стандартными.
Слишком больше отступы в одной ячейке или строке могут вызвать неожиданный перенос на следующую страницу, чтобы это проверить, необходимо:
- Выделить всю таблицу и на вкладке «Макет» кликнуть «Отобразить сетку». Так даже при отсутствующих границах станут видны рамки ячеек.
- Установить курсор в чрезмерно большую строку и уменьшить вертикальный отступ до нормальных размеров, воспользовавшись графой «Размер ячейки» на верхней панели.
Иногда таблица в Ворде перескакивает на следующую страницу по причине отключенного параметра. Необходимо открыть «Свойства таблицы» поставить флажок в отмеченную на скриншоте строку. Также в окне свойств проверяется высота строки и ширина столбца.
Теперь вы знаете, как отменить разрыв страницы в Word. Единичная задача решается с помощью нескольких нажатий клавиши «Del» или «Backspace». Отредактировать весь документ легче при помощи инструмента замены.
Как убрать разрывы страниц в Word?
Здравствуйте.
Сегодня у нас совсем небольшая статья (урок) по тому, как убирать разрывы на страницах в Word 2013. Вообще, их обычно используют, когда оформление одной страницы закончено и вам нужно печатать на другой.
Многие новички для этих целей используют просто абзацы при помощи клавиши Enter. С одной стороны способ хорош, с другой не очень. Представьте, что у вас документ на 100 листов (средний такой диплом) — при изменении одной страницы у вас «разъедутся» все идущие за ней.
Оно вам надо? Нет! Именно поэтому и рассмотри работу с разрывами…
Как узнать что есть разрыв и удалить его?
Дело все в том, что разрывы не показываются на странице. Чтобы увидеть на листе все непечатаемые символы — нужно нажать специальную кнопку на панели (кстати, аналогичная кнопка и в других версиях Word).
- После этого, можно спокойно поставить курсор напротив разрыва страницы и удалить его кнопкой Backspace (ну или при помощи кнопку Delete).
- Как сделать так, чтобы абзац нельзя было разорвать?
Иногда, крайне не желательно, переносить или разрывать определенные абзацы. К примеру, они очень связаны по смыслу, или такое требование при оформлении того или иного документа, работы.
Для этого, можно воспользоваться специальной функцией. Выделите нужный абзац и нажмите правой кнопкой мышки, в открывшемся меню выберите «абзац». Далее просто поставьте галочку напротив пункта «не разрывать абзац». Все!
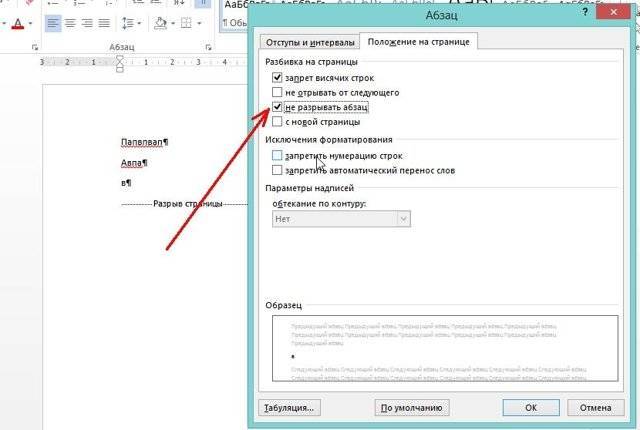
Создание непрерывных страниц
С установленным Page Sizer создание непрерывных страниц без разрывов страниц требует небольших усилий. Вам также не нужно начинать документы с нуля после применения этого дополнения.
Просто примените его к существующим документам, и все должно выглядеть идеально, без пустых промежутков между большими объектами – теми, которые перешли на следующую страницу, чтобы уместиться – и абзацами.
Шаг 1: Чтобы применить надстройку, откройте меню надстроек, и вы должны увидеть новую опцию, помеченную как «Размер страницы». Наведите указатель мыши на него и выберите в подменю «Установить размер страницы».
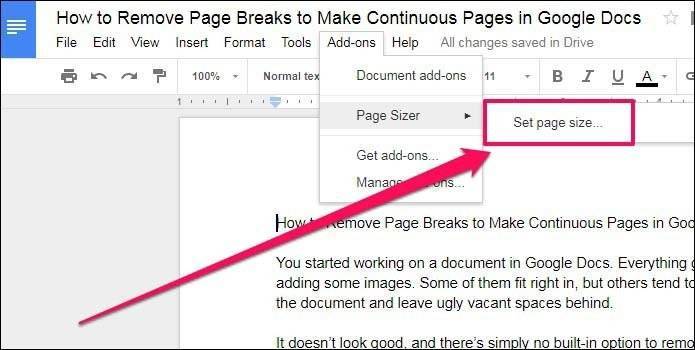
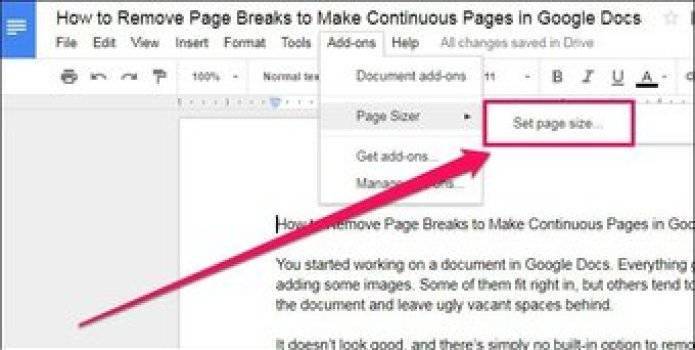
Шаг 2: Теперь вы должны увидеть всплывающее окно с надписью «Пользовательский размер страницы». Два поля в разделе «Размеры» позволяют настраивать размер документа. Нас интересует прежде всего изменение высоты.
Значение по умолчанию в этом поле должно быть одиннадцать дюймов – вы можете изменить значение для отображения в миллиметрах через раскрывающееся меню под Единицами, если хотите.
Вставьте нужное значение и нажмите Применить. Эффект должен быть мгновенным.
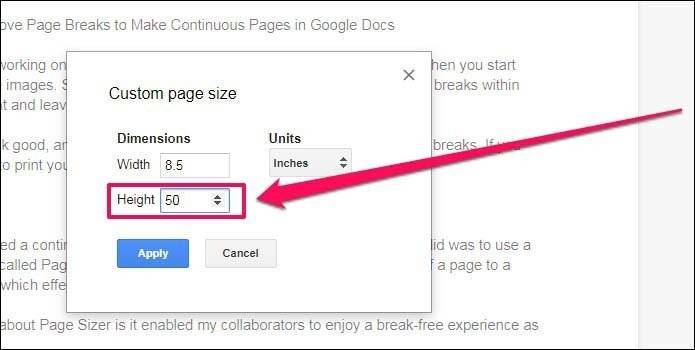
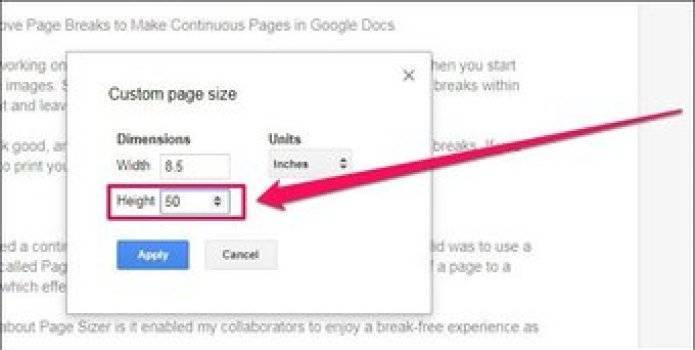
Совет профессионала: Представьте себе одну страницу длиной одиннадцать дюймов, и вы должны уметь правильно определять значение, которое вы хотите вставить – вы всегда можете изменить его позже.
Однако существует ограничение в 120 дюймов, и теперь мы рассмотрим, как мы можем его обойти.
Что такое разрыв страницы?
Прежде чем разобраться с тем, как сделать в “Ворде” разрыв страницы, стоит понять, что он из себя представляет. Разрыв страницы – функция в программе “Ворд”, позволяющая после определенного абзаца переносить весь остальной текст на следующую страницу, не прилагая лишних усилий при дальнейших изменениях и исправлениях.

Одной из распространённых ошибок при желании сделать перенос текста на другую страницу является использование клавиши Enter на клавиатуре, которая просто переносит курсор на строку ниже. В этом случае, если на листе ещё осталось место в его нижней части, а в дальнейшем произведены какие-то изменения выше, то весь текст “съедет”, а на некоторых листах появится пустое пространство сверху. Чтобы избежать этого и других казусов при оформлении документа, достаточно изучить, как сделать разрывы между страницами в “Ворде”.
Зачем нужны разрывы страниц?
Прежде, чем рассказать о том, как добавлять разрывы страниц в программе от Microsoft, не лишним будет объяснить, зачем они нужны. Разрывы не только визуально разделяют страницы документа, наглядно показывая, где заканчивается одна, а где начинается следующая, но и помогают разделить лист в любом месте, что нередко требуется, как для печати документа, так и для работы с ним непосредственно в среде программы.
Представьте, что у вас на странице есть несколько абзацев с текстом и нужно каждый из этих абзацев разместить на новой странице. В таком случае, конечно, можно поочередно устанавливать курсор между абзацами и нажимать Enter пока следующий абзац не окажется на новой странице. Затем нужно будет проделать это снова, затем еще раз.
Сделать все это несложно, когда у вас небольшой документ, но разбиение большого текста может занять довольно много времени. Как раз в таких ситуациях и приходят на помощь ручные или, как их еще называют, принудительные разрывы страниц. Именно о них и пойдет речь ниже.
Удаление одиночного разрыва страницы
Разрывы страничек в Microsoft Word может создавать как сама программа – автоматически, так и пользователь – вручную. Программа создает их в двух случаях – когда это включено в настройках документа и когда текст доходит до конца печатного поля и переходит на следующий лист. Пользователь может вставлять разбивку в любых местах – где захочет и сколько захочет.
- Разрыв после заполнения печатного поля листа удалить нельзя, все остальные – можно.
- Чтобы быстро убрать одиночный переход на новую страничку, сделаем следующее:
Выделим мышкой в тексте место разделения и нажмем на клавиатуре «Delete».
Отключим показ скрытых символов, кликнув по этой же кнопке еще раз.
Одновременное удаление множества разрывов страниц
Убрать из документа пару-тройку огрехов, поработав руками, несложно. Но что делать, если их сотни и тысячи? В таком случае нас выручит метод замены символа разрыва страницы на что-либо другое, например, пустую строку.
Символ разбивки страницы в M$ Word выглядит так: ^m. Чтобы вместо него программа вставила пустую строчку, нажмем сочетание клавиш Ctrl + H или кликнем в меню «Главная» кнопку «Заменить».
В поле «Найти» впишем ^m, а в поле «Заменить на» – ^p (символ пустой строки).
Если хотим просто убрать разделение – не будем указывать в нижнем поле ничего (заменить символ на пустоту – значит, просто удалить его).
Далее, если требуется автозамена во всем документе, жмем «Заменить все».
Но если где-то разбивку нужно сохранить, например, до или после определенного места в тексте, щелкаем в этом же окошке кнопку «Больше» (на скриншоте она показана, как “Меньше“, так как меню открыто), указываем направление поиска (вперед или назад), другие параметры (если надо) и нажимаем «Заменить».
На обработку сотен листов уходит меньше минуты. Удобно, не правда ли?
Как запретить вставку разрывов перед абзацами, внутри и после них
Иногда в процессе работы над документом символы разбивки вставляются не в тех местах, где мы хотим их видеть. К примеру, перед каждой красной строкой или прямо внутри текста. Чтобы запретить это безобразие, сделаем так:
Зайдем на вкладку меню «Разметка страницы» и кликнем по кнопочке открытия диалогового окна «Абзац». Она находится в правом нижнем углу одноименного раздела на верхней панели.
Откроем вкладку «Положение на странице» и в разделе «Разбивка» поставим флажки возле пунктов «Не отрывать от следующего» и «Не разрывать абзац».
В некоторых версиях Word здесь находится еще один пункт – «Разрыв перед (абзацем)». Не забудьте скинуть флаг и с него.
Действие описанных операций распространяется только на выбранные фрагменты текста. Чтобы сделать эту настройку глобальной, вернемся на вкладку «Главная» и в группе «Стили» щелкнем кнопочку открытия диалогового окна. Она находится там же, где и в группе «Абзац» – внизу справа.
- В списке стилей кликнем по пункту «Заголовок 1», зайдем в меню, которое скрывается за кнопкой со стрелкой вниз в строке этого пункта, и выберем «Изменить».
- В окне «Изменение стиля» нажмем «Формат» и щелкнем по команде «Абзац».
С окошком «Положение на странице», которое откроется вслед за этим, мы уже знакомы. Установим в нем такие же настройки, как мы делали для одного фрагмента, и нажмем «Сохранить». Теперь нужные нам параметры будут применены ко всему документу.
Если хотите использовать эти настройки в дальнейшем, в окне «Изменение стиля» отметьте «В новых документах, использующих этот шаблон».
Как запретить программе разбивать таблицы
Ворду можно запретить пилить на части не только текст, но и таблицы, которые не поместились на листе. Однако лишь в одном случае – если таблица не длиннее печатного поля.
Итак, чтобы это сделать, выделим разорванную строчку или всю таблицу (если не хотим, чтобы при смещении текста она разделилась на части в каком-то другом месте) и установим на нее курсор.
Далее в меню «Работа с таблицами» перейдем в раздел «Макет» (пока курсор не стоит в ячейке таблички, это меню скрыто). Щелкнем в разделе «Таблица» кнопку «Свойства».
- В окошке, которое раскроется после этого, зайдем на вкладку «Строка» и в списке «Параметры» сбросим галку с пункта «Разрешать перенос строк на следующую страничку».
- После сохранения настройки таблица будет переноситься на другой лист только целиком, без разбивки.
Как видите, все очень просто, удобно и доступно. Пользуйтесь!
Как убрать разделы из документа в Ворде
Работая в текстовом редакторе Microsoft Word, вам наверняка приходилось создавать несколько документов в одном файле так, чтобы каждый из них имел своё, отдельное от остальных частей форматирование. Для этого в Ворде существуют разделы. Научившись правильно работать с ними, вы сможете оформлять более сложную документацию, отчёты, статьи и, вообще, использовать программу более профессионально. В этой статье подробно рассмотрим, как удалить разделы в Word, а также поговорим о том, как, вообще, с ними работать. Давайте разбираться. Поехали!
В некоторых случаях нужно разделить текст на отдельные части с разным форматированием
Прежде чем перейдём к удалению, рассмотрим процесс добавления. Сначала необходимо открыть окно колонтитулов. Делается это двойным кликом по верхней или нижней области листа либо перейдите на вкладку «Вставка» и в блоке «Колонтитулы» нажмите «Нижний колонтитул», затем выберите «Изменить». Теперь поставьте курсор в конце листа, после которого будет добавлен разрыв. Откройте вкладку «Разметка страницы». В блоке «Параметры страницы» нажмите «Разрывы». В появившемся списке, в группе «Разрывы разделов» выберите «Следующая страница». Всё. Готово. В последних версиях Microsoft Word во вкладке «Вставка» есть отдельная кнопка «Разрыв страницы», которая находится в самом начале ленты инструментов. В этом случае достаточно поставить курсор в конец листа и кликнуть по этой кнопке.
Обратите внимание, что удаление разделов должно выполняться строго в определённом порядке. В противном случае вы рискуете испортить весь текстовый файл. Прежде чем начать удаление, необходимо произвести настройку ориентации страниц одного документа так же, как и во втором
Аналогичным образом следует поступить и с колонтитулами. Для этого зайдите в режим редактирования и кликните по кнопке «Как в предыдущем разделе». Эта кнопка появится на вкладке «Конструктор» в блоке «Переходы». Алгоритм действий следующий:
Прежде чем начать удаление, необходимо произвести настройку ориентации страниц одного документа так же, как и во втором. Аналогичным образом следует поступить и с колонтитулами. Для этого зайдите в режим редактирования и кликните по кнопке «Как в предыдущем разделе». Эта кнопка появится на вкладке «Конструктор» в блоке «Переходы». Алгоритм действий следующий:
- Активировать режим отображения всех знаков. В панели инструментов, в блоке «Абзац» есть специальная кнопка. После её нажатия все абзацы, пробелы и прочее будут помечены;
- В своём документе отыщите строку «Разрыв раздела»;
- Удалите эту строку.
При работе с большим объёмом можно использовать функционал инструмента «Заменить», для этого:
- На верхней панели найдите кнопку «Заменить»;
- Далее, нажмите «Больше» для открытия окна с расширенным функционалом;
- В блоке «Заменить» выберите «Специальный» – «Разрыв раздела»;
- Нажмите на кнопку «Заменить все».
Дополнительный вариант, который также автоматизирует решение поставленного вопроса:
- Нажмите сочетание клавиш «ALT+F11» для перехода в «Microsoft Visual Basic»;
- Нажмите на вкладку «Insert» выберите «Module»;
- В открывшееся окно вставьте следующий код:
- Код VBA удаления всех разрывов раздела в Word:Sub DeleSectionBreaks () Selection.Find.ClearFormattingSelection.Find.Replacement.ClearFormattingWith Selection.Find.Text = “^b”.Replacement.Text = “”.Forward = True.Wrap = wdFindContinue.Format = False.MatchCase = False.MatchWholeWord = False.MatchByte = False.MatchAllWordForms = False.MatchSoundsLike = False.MatchWildcards = False.MatchFuzzy = FalseEnd WithSelection.Find.Execute Replace:=wdReplaceAllEnd Sub
Нажмите на кнопку «F5» для инициирования запуска макроса.
Убираем разрывы в Ворде посредством замены со всех страниц
Если необходимо убрать разрывы в большом документе в Ворде, то ручное удаление займет много времени. Вместо этого можно воспользоваться встроенной функцией замены, которая позволит сделать все действия быстрее. Для этого следует:
- На вкладке “Главная” на верхней панели нажмите “Заменить” в правом углу. Также можно воспользоваться комбинацией клавиш Ctrl + H.
- Внизу появившегося окна нажмите “Больше”.
- В поле “Найти” следует установить “Разрыв страницы”. Установить это значение можно с помощью вкладки “Специальный”.
- Окно “Заменить на” требуется оставить пустым.
- Нажмите “Заменить все”, чтобы убрать все разрывы, или “Заменить далее”, если хотите контролировать процесс.
- Когда все нужные разрывы будут убраны, нажмите “ОК”.
Как убрать все разрывы страниц в Word?
Работая с длинным документом, нам может потребоваться вставить разрывы страниц, чтобы начать новую страницу с определенного абзаца. Мы можем установить параметры, чтобы контролировать, где Word позиционирует автоматические разрывы страниц, но можно удалить только разрыв страницы вручную. В этом руководстве рассказывается, как удалять разрывы страниц несколькими способами.
Удалите разрыв страницы в слове, нажав клавишу Delete
1. Если вы не видите разрывов страниц в документе, вам необходимо отобразить их, нажав Главная > Показать спрятать Редактирование знаков кнопка. Смотрите скриншот
2. Выделите всю строку разрыва страницы или поместите курсор непосредственно слева от линии разрыва страницы,
2. Затем нажмите Удалить клавиша на клавиатуре.
Вышеупомянутый способ удалить разрыв страницы в word легко, но как удалить десятки разрывов страницы? Можно нажать кнопку «Ctrl», Чтобы выбрать все разрывы страниц, а затем нажать клавишу« Удалить », но это может занять много времени, если в документе более 100 страниц.
| В Word, чтобы удалить разрывы страниц или разделов, вы просто можете удалить их по одному вручную или использовать код VBA, который тратит впустую время. Но утилита Breaks от Kutools for Word может быстро удалить разрывы страниц, разрывы столбцов, разрывы разделов или все разрывы в выделении (ах) или во всем документе одним щелчком мыши. Нажмите, чтобы получить 60-дневную бесплатную пробную версию! |
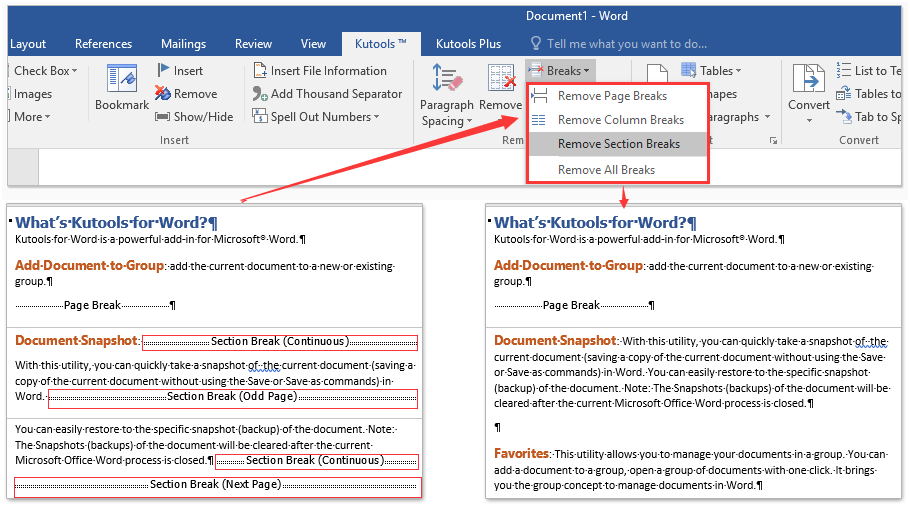 |
| Kutools for Word: с сотнями удобных надстроек Word, которые можно попробовать без ограничений в течение 60 дней. |
Удалите все разрывы страниц с помощью функции “Найти и заменить”
По сравнению с первым методом Найти и заменить вариант сэкономит вам много времени. Вам не нужно выделять все разрывы страниц один за другим в длинном документе, для этого потребуется всего несколько шагов.
Пожалуйста, примените эту утилиту, нажав Главная > Заменять.
Он отобразит Найти и заменить диалог. Нажмите Подробнее >> кнопку, чтобы отобразить дополнительные параметры. Смотрите скриншот:

3. Поместите курсор в Найдите то, что поле и выберите Ручной разрыв страницы из Особый выпадающее меню.
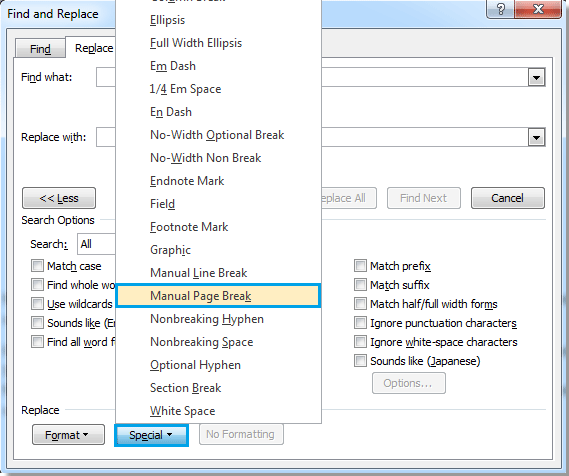
4. Будет «^m”В поле« Найти »и щелкните Заменить все.
Удалите все разрывы страниц с помощью Kutools for Word
Работы С Нами Kutools for Word, еще никогда не было так просто удалить все разрывы страниц в целом или отдельные фрагменты документа.
| Kutools for Word с группами удобных функций упрощает вашу работу. |
После установки Kutools for Word, сделайте, как показано ниже:(Бесплатная загрузка Kutools for Word прямо сейчас!)
1. Щелкните Kutools > Перерывы > Удалить разрывы страниц. Смотрите скриншот:
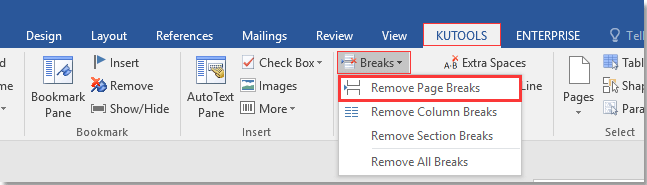
2. После нажатия Удалить разрывы страниц, появится диалоговое окно с напоминанием о том, что если удалить все разрывы страниц во всем документе, нажмите «Да», чтобы продолжить. 
Тогда все разрывы страниц во всем документе или все разрывы страниц в выбранной части документа будут удалены. Смотрите скриншоты:
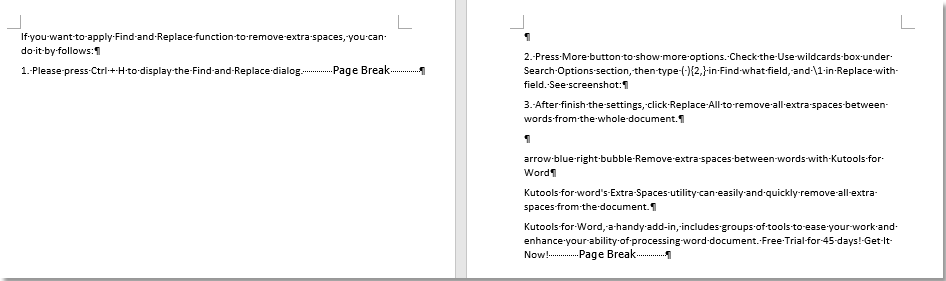 |
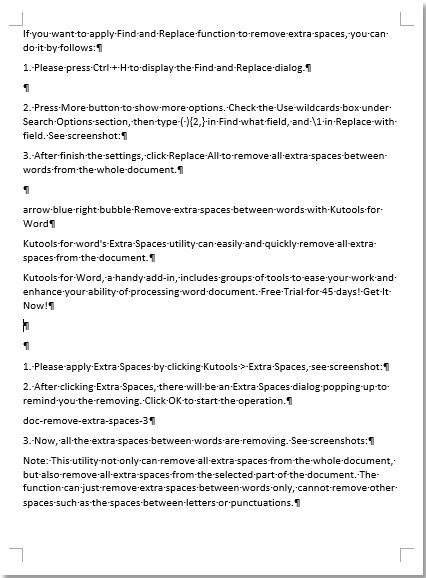 |
Примечание: 1. Только Kutools for Word сохранит все форматирование после удаления разрывов страниц в документе.2. Удалить разрывы страниц также работает при отборе. Перед применением «Удалить разрывы страниц» выберите абзацы, в которых нужно удалить разрывы страниц.
Демонстрация: удаление всех разрывов страниц в словах
Рекомендуемые инструменты для повышения производительности Word


Kutools For Word – Более 100 расширенных функций для Word, сэкономьте 50% времени
- Сложные и повторяющиеся операции можно производить разово за секунды.
- Вставляйте сразу несколько изображений из папок в документ Word.
- Объединяйте и объединяйте несколько файлов Word из папок в одну в желаемом порядке.
- Разделите текущий документ на отдельные документы в соответствии с заголовком, разрывом раздела или другими критериями.
- Преобразование файлов между Doc и Docx, Docx и PDF, набор инструментов для общих преобразований и выбора и т. Д.
Читать далее Загрузить сейчас покупка
Убираем разрыв страницы в таблице ворд 2016
Убрать разрыв таблицы при ее размерах, превышающих размеры таблицы часто бывает необходимо, поскольку автоматически программа разбивает и переносит таблицу совсем не так, как нам необходимо.
Начинаем с того, что ставим курсор в той строке, где не должен быть разрыв, т.е., где его необходимо запретить. Если же таблицу надо вместить на страницу полностью, тошда выделяем ее, нажав Ctrl+A.
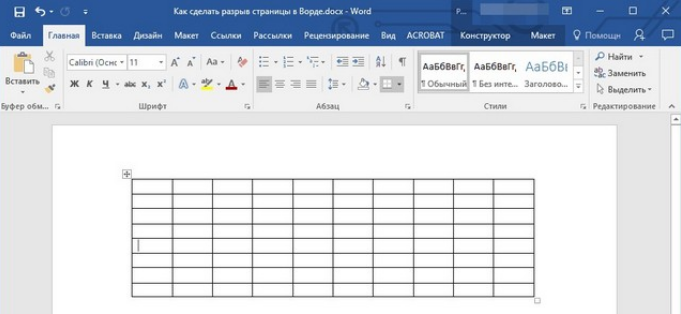
Переходим в раздел «Работа с таблицами» и выбираем вкладку «Макет».
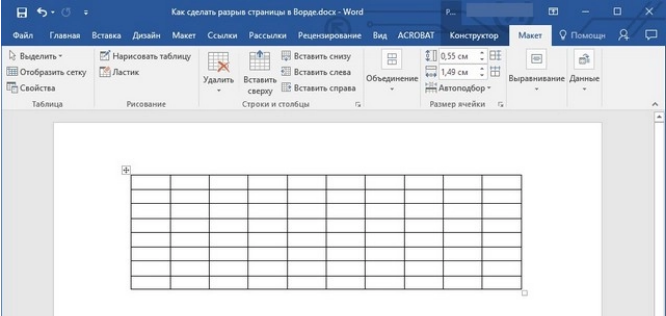
Далее выбираем меню «свойства» в группе «Таблицы».
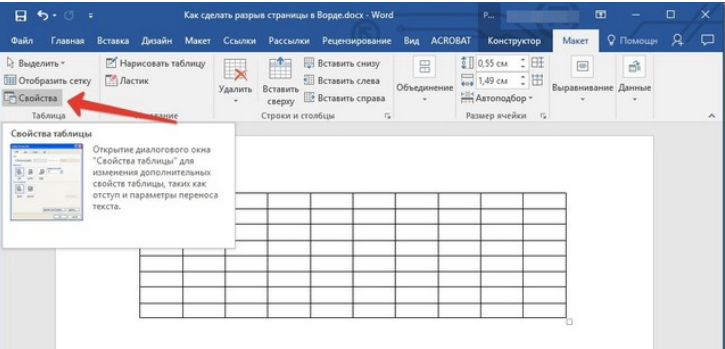
Откроется окно, в котором переходим во вкладку «Строка». Здесь необходимо убрать галочку с пункта «Разрешить перенос строк на следующую страницу».
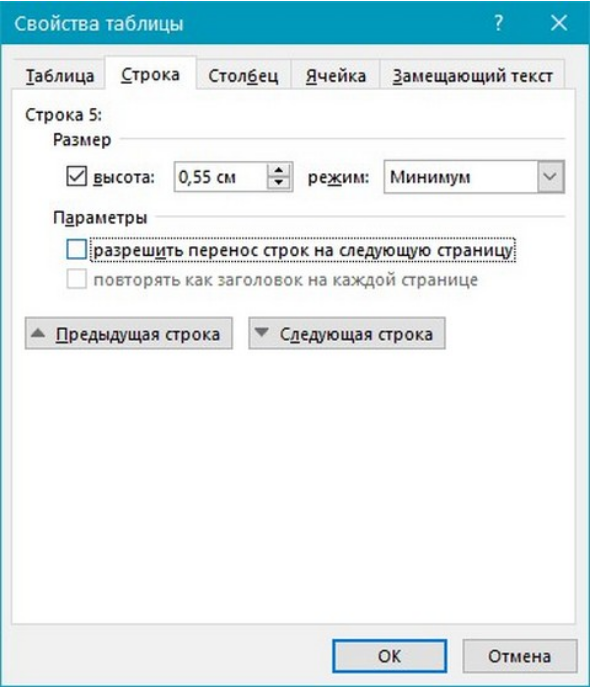
Нажимаем «OK». Все, разрыв таблицы будет невозможен. Последним примером сегодня послужит злосчастная черная линия, которая так раздражает многих пользователей.
Удаление разделения листа
Если вы применили разделение по ошибке либо во время проверки документа поняли, что оно не нужно, его можно удалить. При этом переход, который происходит в Ворд автоматически при достижении текстом конца листа, удалить или изменить нельзя — это обязательная особенность программы. Можно убрать только переносы, добавленные пользователями.
Удаление разрыва вручную
Этот способ противоположен созданию переноса с помощью нажатия Enter. Он — самый простой, но не такой удобный и быстрый, как остальные:
- Установите курсор в конец последней строки абзаца;
- Нажмите Delete;
- Если перенос не исчез, продолжайте нажимать клавишу — возможно, фрагмент текста отделён большим количеством переноса строк;
Для того чтобы понять, что переход удалён, обратите внимание на курсор на конце строки. Если абзац последний, а он занимает конечное положение, значит, все пустые строки исчезли
Удаление разрыва через «Отобразить»
Разделение листов в Ворд представляет собой технический символ — вроде знака табуляции. Его не видно в обычном режиме просмотра файла. Для того чтобы удалить символ, нужно использовать расширенные возможности:
- Откройте «Главная», нажмите «Отобразить все знаки» (кнопка в виде специального символа, которая находится слева от меню выбора стиля текста) — это сделает видимыми все разрывы;
- Для удаления перехода выделите символ, после чего удалите его на кнопку Delete.
При удалении разрыва листа текст, который следовал за символом, форматируется так же, как и ему предшествующий. Способ наиболее актуален, если нужно убрать несколько знаков — для большого количества это слишком долго и неудобно.
Удаление разрыва через «Черновик»
Этот способ также отлично подходит для ручного удаления нескольких переходов в документе:
- Кликните на вкладку «Вид»;
- Выберите тип отображения документа «Черновик»;
- Установите курсор около разделения (перед строкой текста, которая находится уже на новом листе);
- Нажмите клавишу Delete.
Удаление разрыва с помощью поиска по документу
Этот способ отлично подходит в том случае, когда нужно удалить большое количество переходов либо все сразу:
- Откройте «Главная», нажмите «Отобразить все знаки» (кнопка в виде специального символа, которая находится слева от меню выбора стиля текста) — это сделает видимыми все разделители;
- Скопируйте один из значков разрыва в буфер обмена (Ctrl + «C»);
- Нажмите сочетание клавиш Ctrl + «F» — это активирует поиск по тексту;
- Вставьте в строку специальный символ разрыва строки, если вам нужно удалить несколько переходов;
- Выделите знак и нажимайте Delete, после чего можно пользоваться стрелками перехода вверх и вниз;
- Если вам нужно удалить все разделители разом, используйте команду «Заменить» — Ctrl + «H»;
- Вместо использования поля «Найти» воспользуйтесь параметром внизу окошка — «Больше» — «Заменить» — «Специальный» — «Разрыв страницы»;
- В качестве «Заменить на» укажите пробел;
- Кликайте «Заменить» столько раз, сколько нужно либо «Заменить все», чтобы сделать это во всём документе.
Разрыв в Ворд — функция, которая позволяет отформатировать текст в соответствии с требованиями для печати либо просто сделать его более удобным для чтения. В программе несколько способов сделать перенос, а также настроить его. Ненужные разделения можно удалить — также с помощью нескольких вариантов. Тем не менее, рекомендуется следить за элементами сразу, так как справиться сразу со всеми переносами может быть сложно.


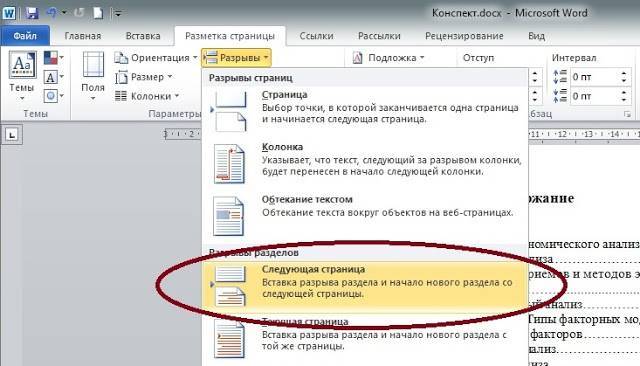
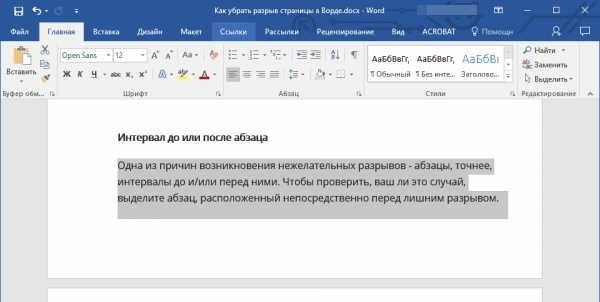
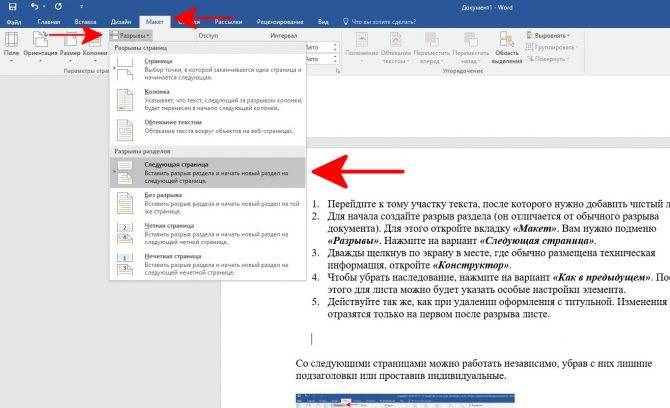
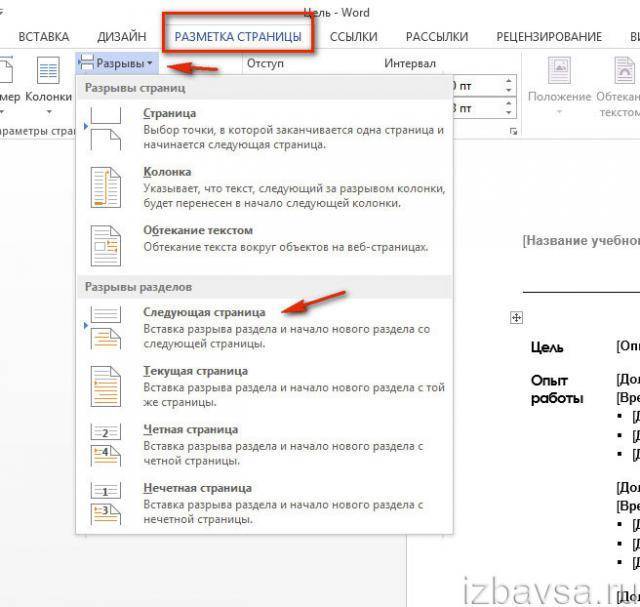
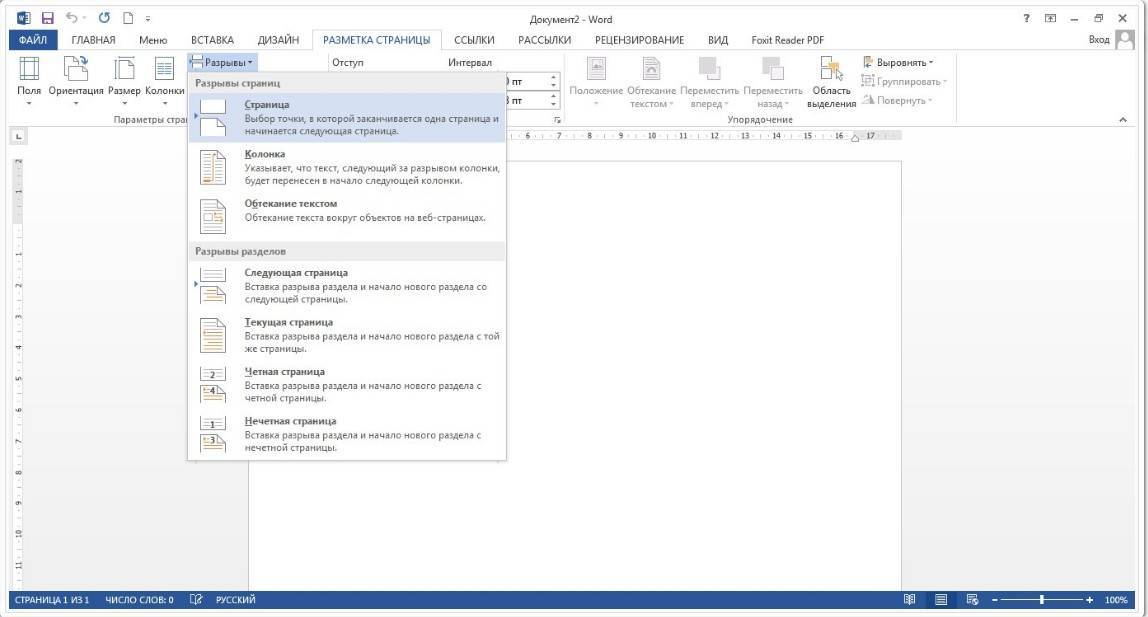
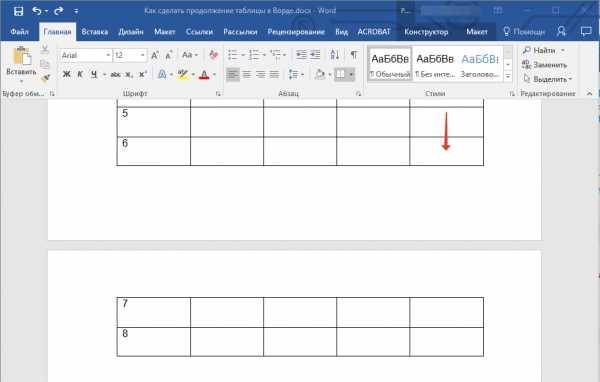
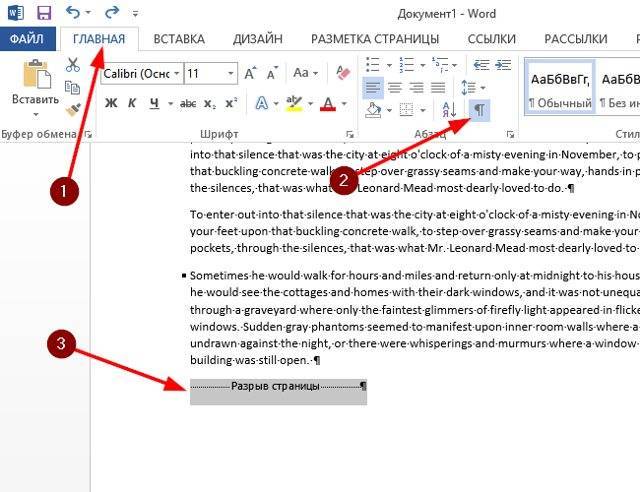
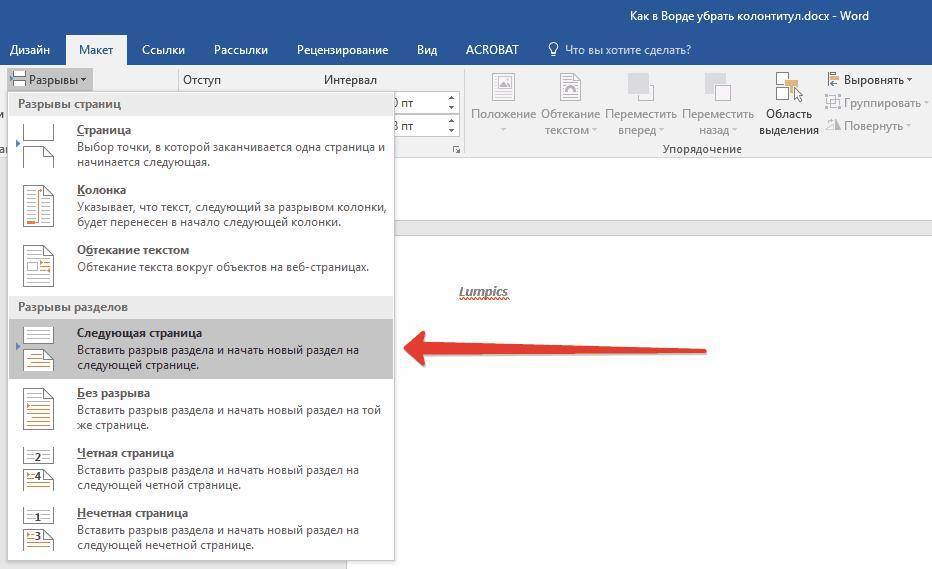
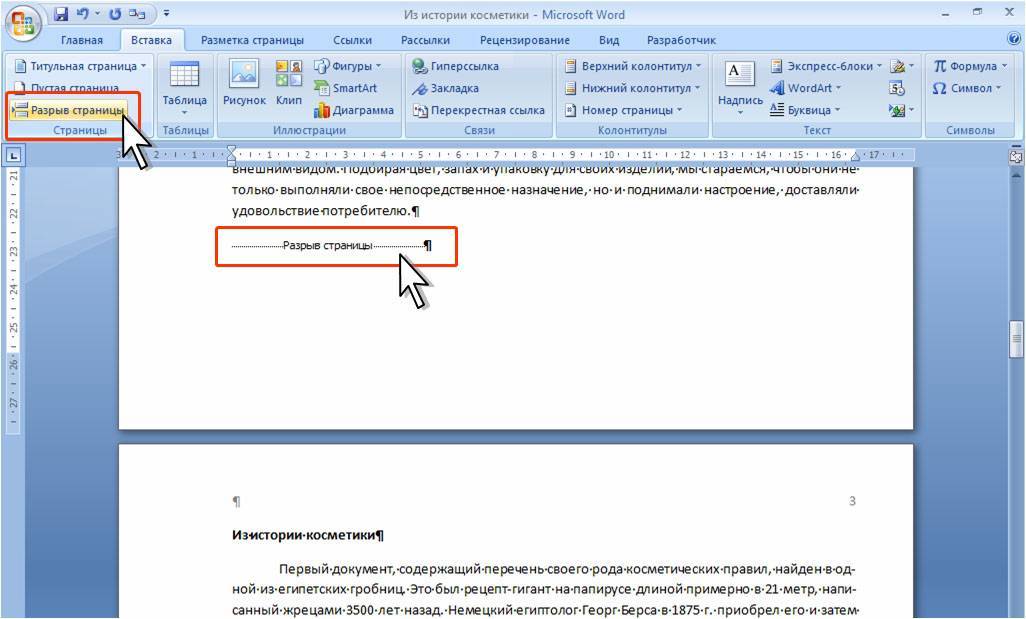
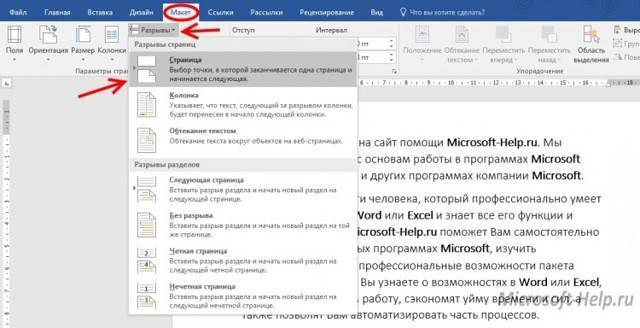
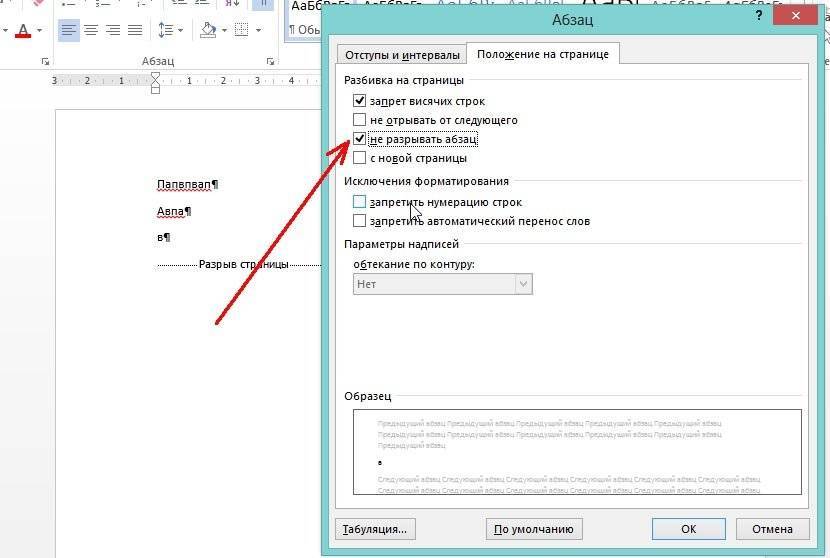
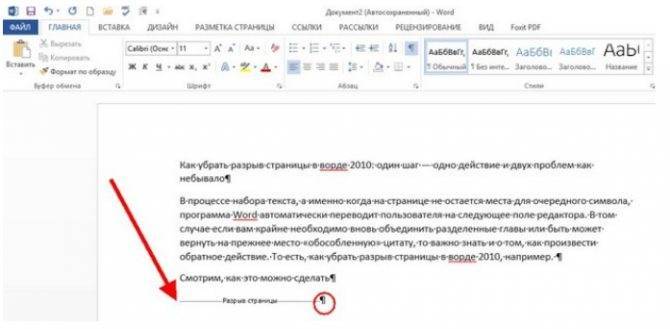
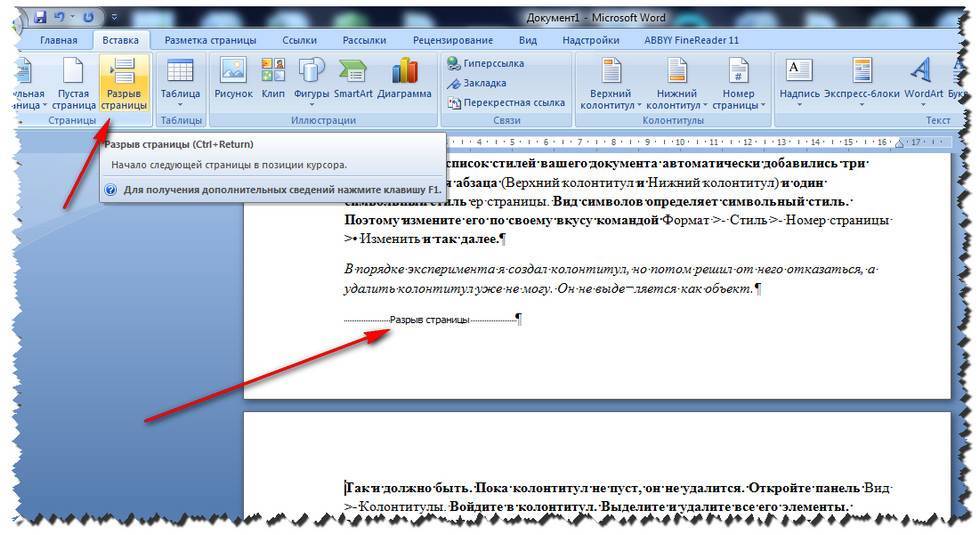
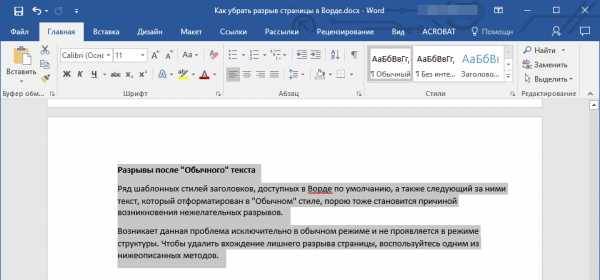
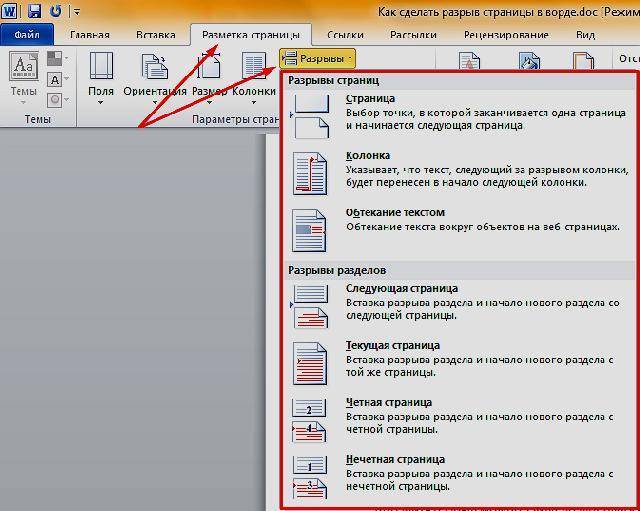
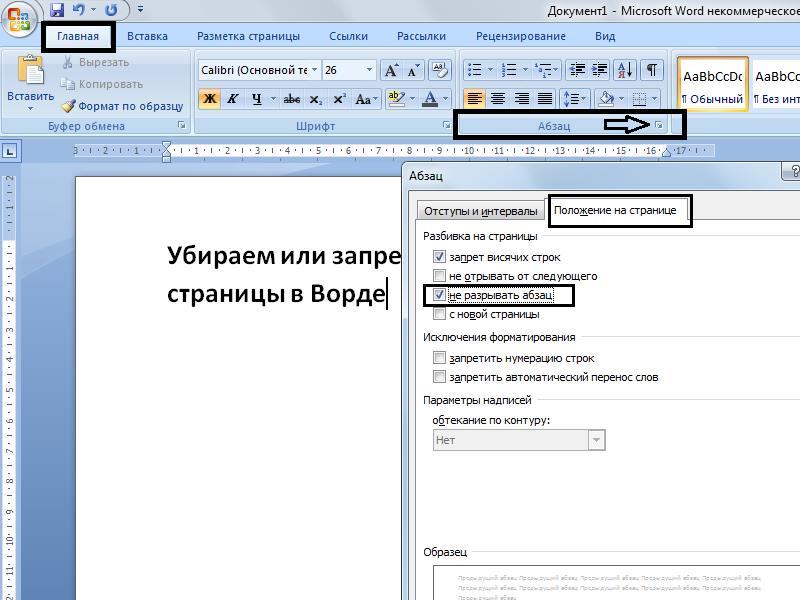
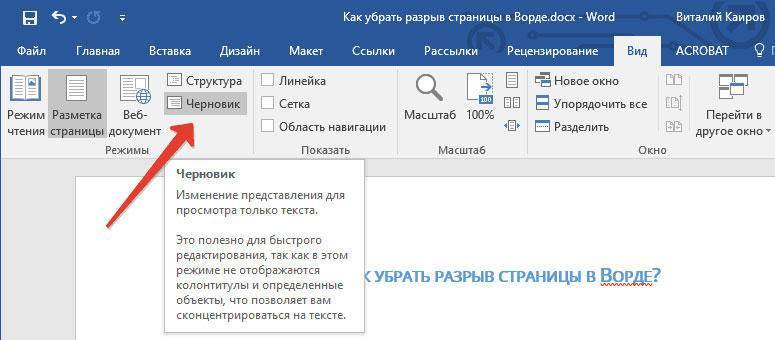
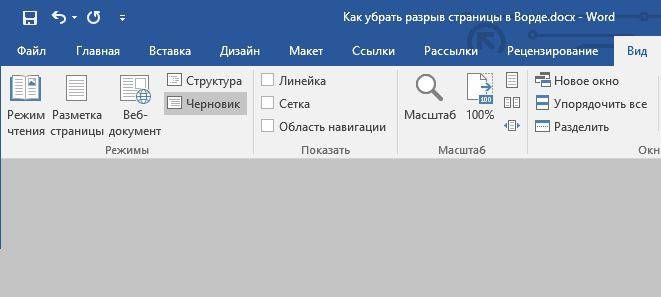
![Как убрать разрыв страницы в ворде – инструкция [2020]](https://setemonic.ru/wp-content/uploads/4/3/9/4398e56c33392f3c134bedee4e1a4b4e.jpeg)