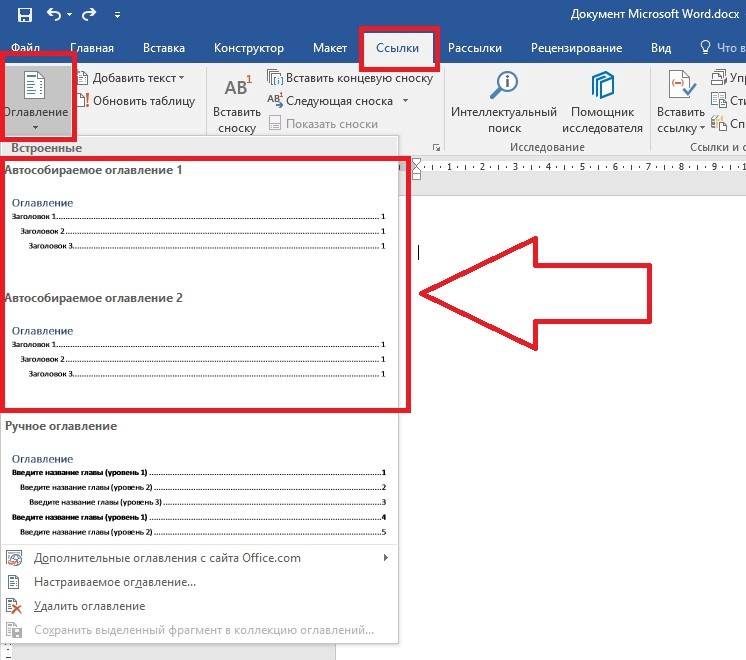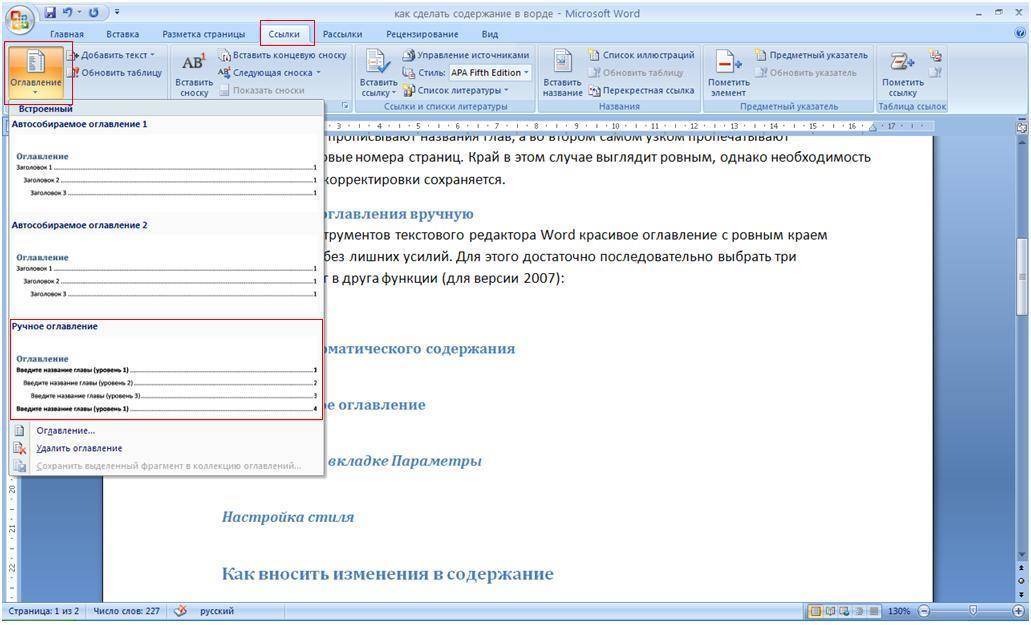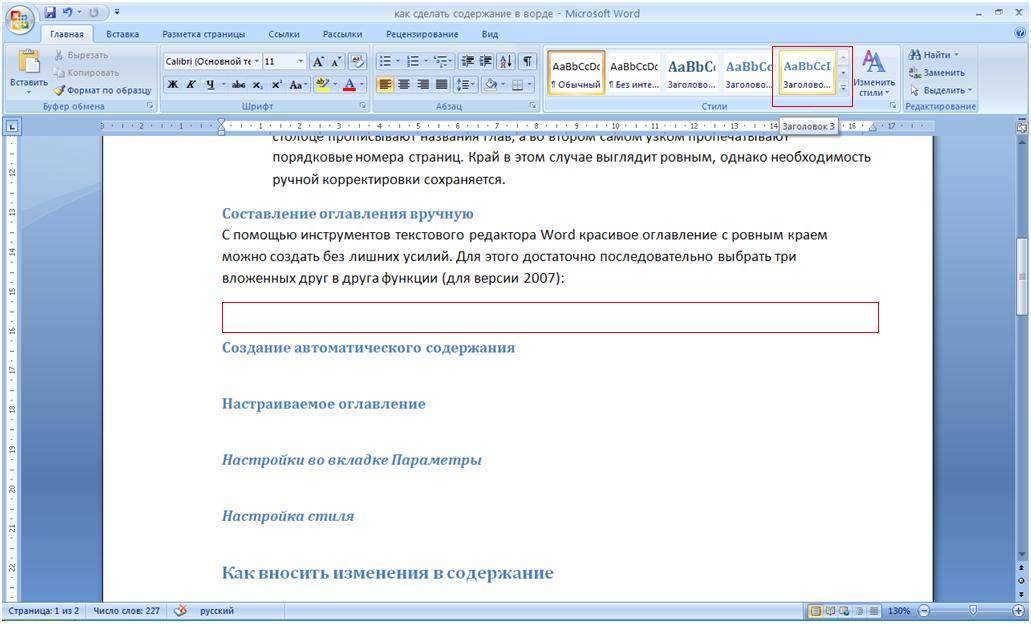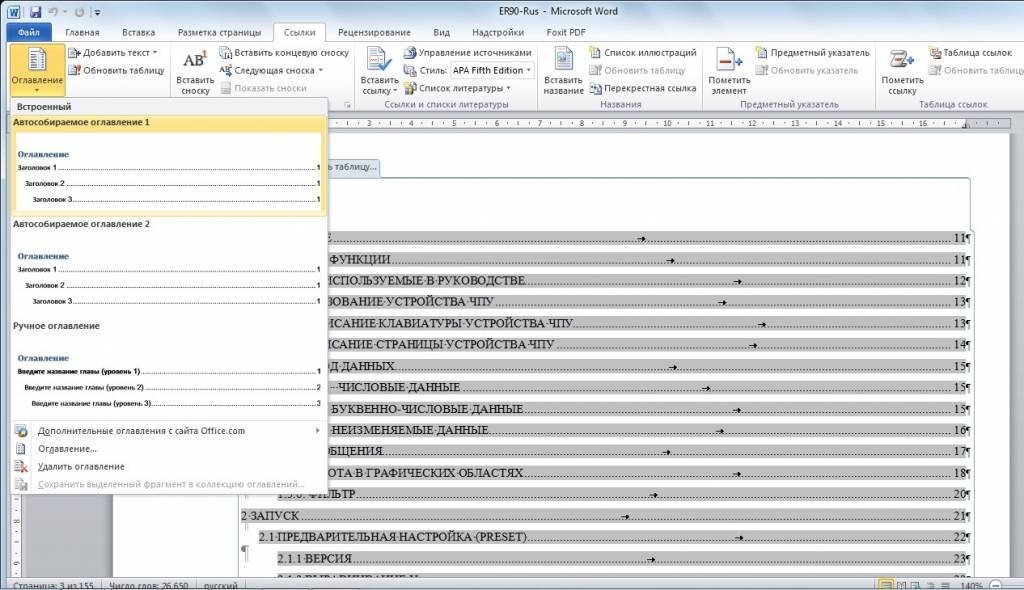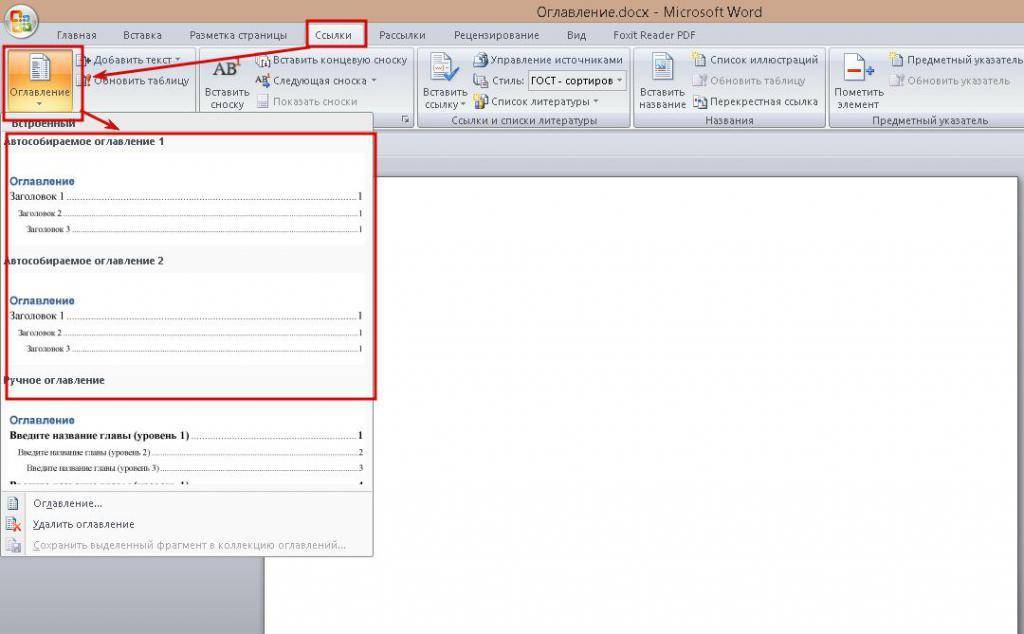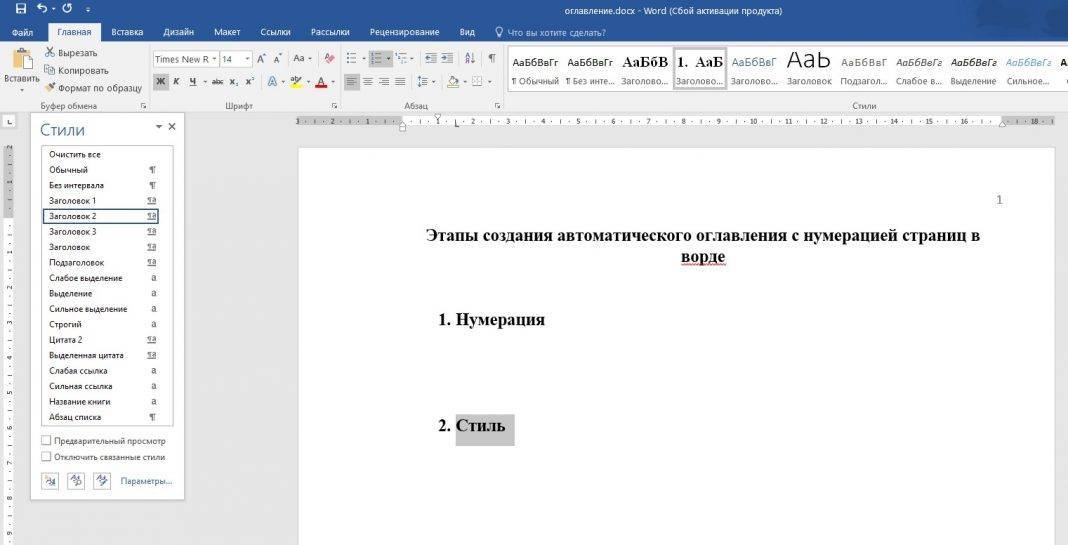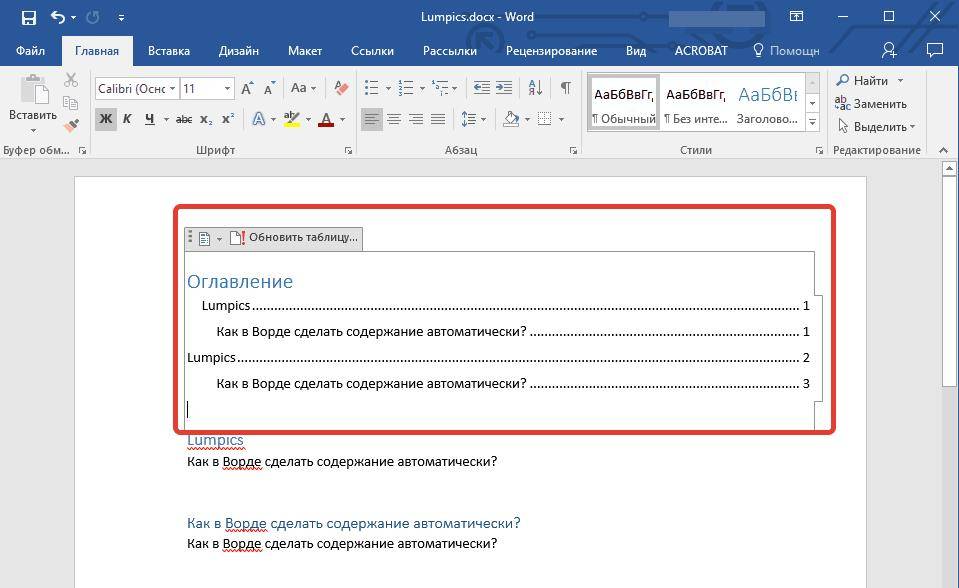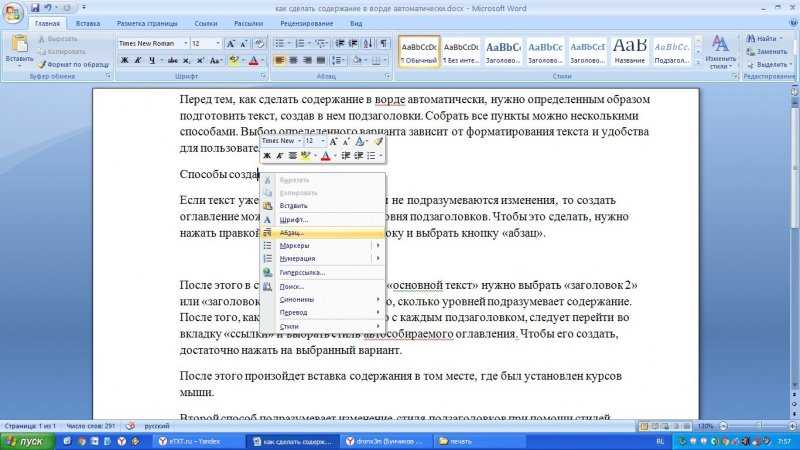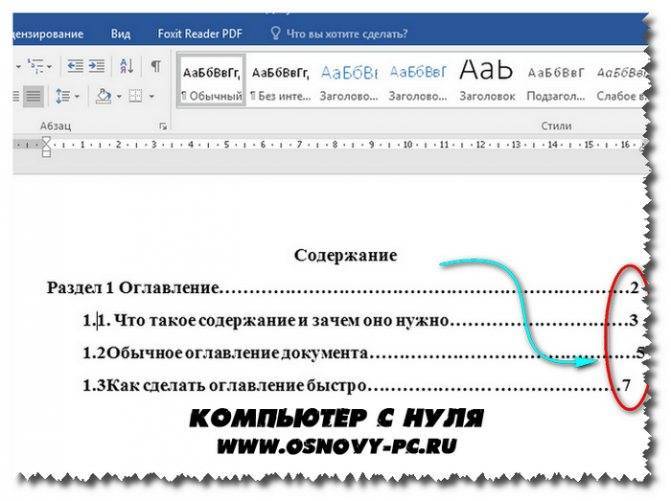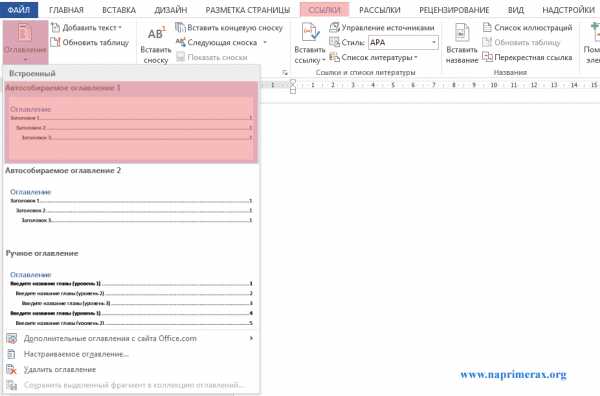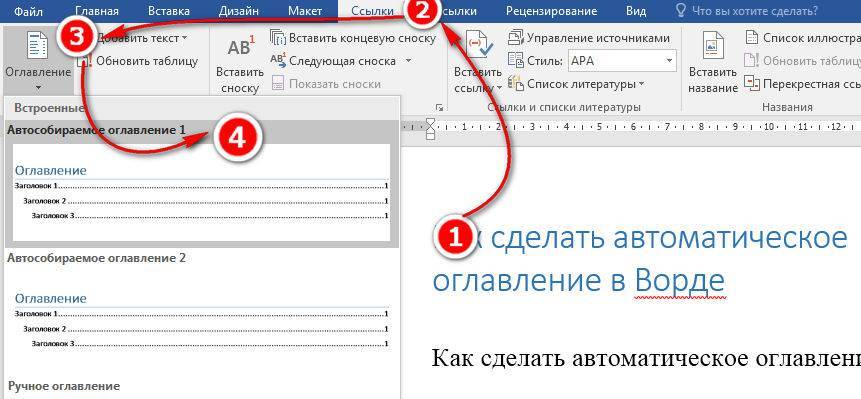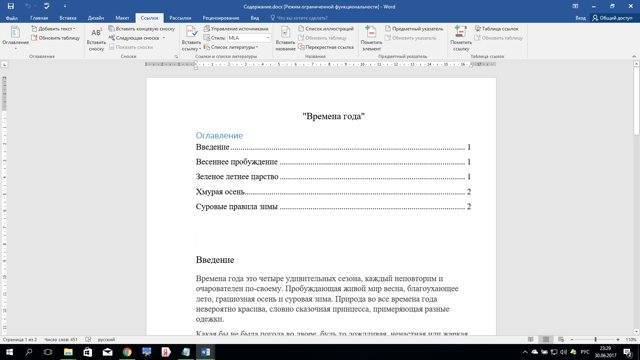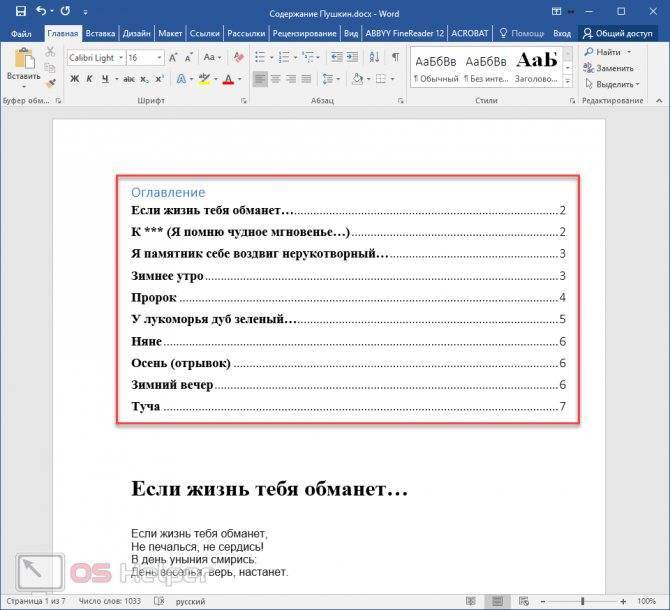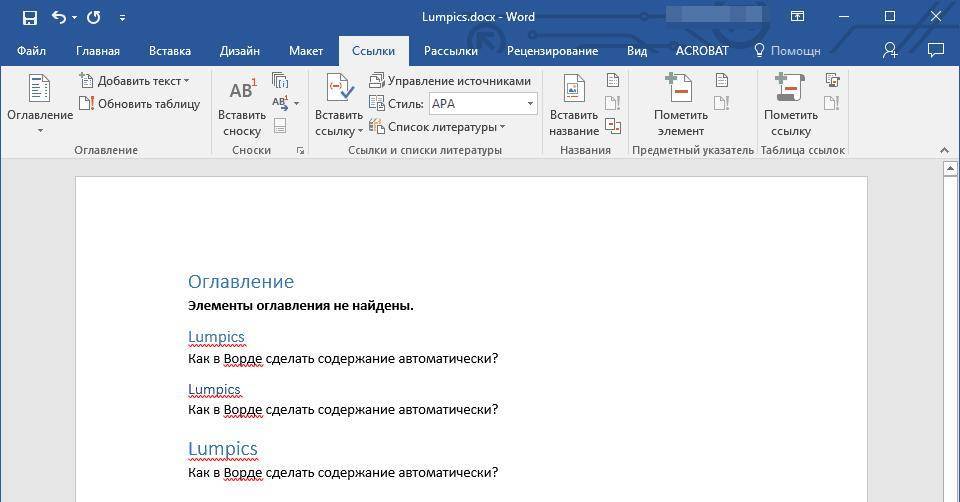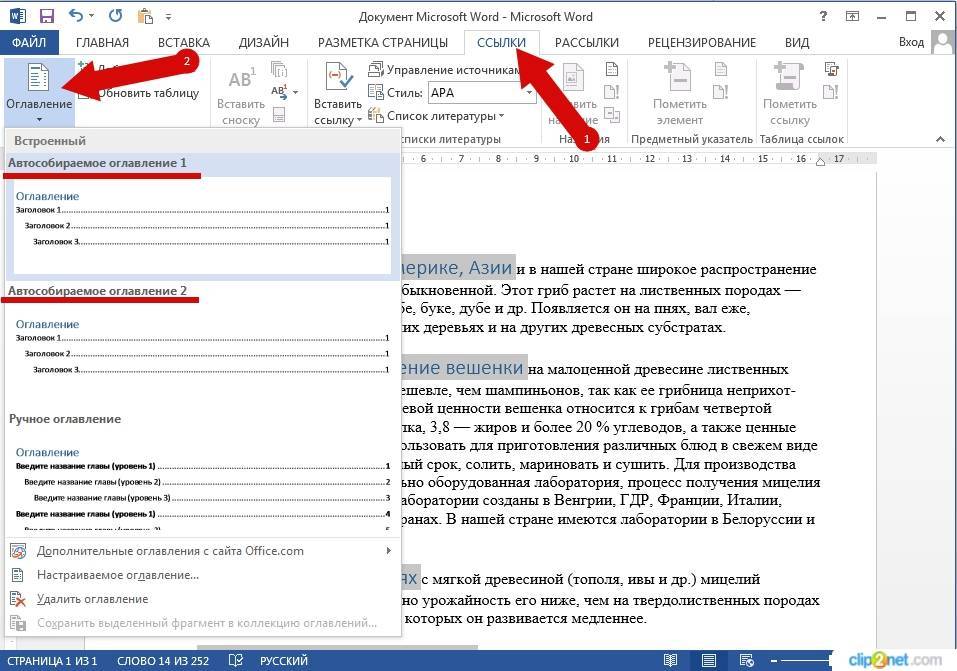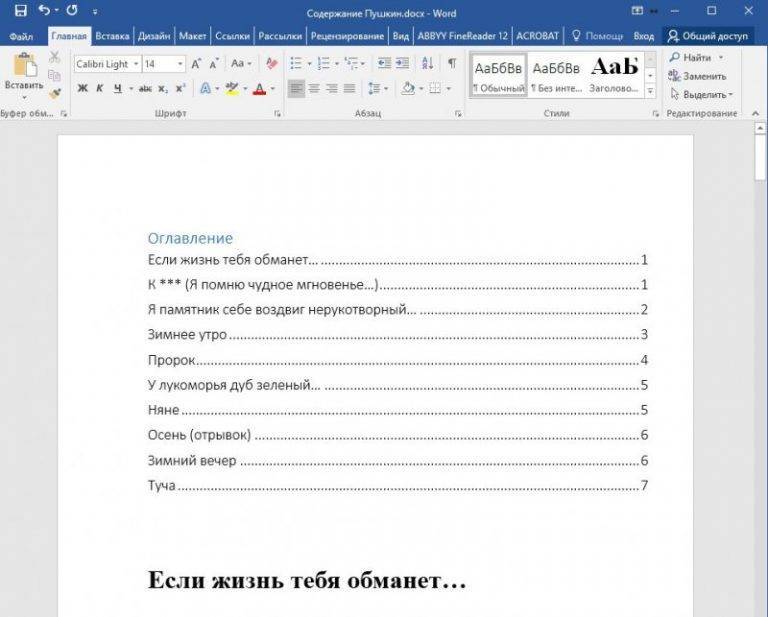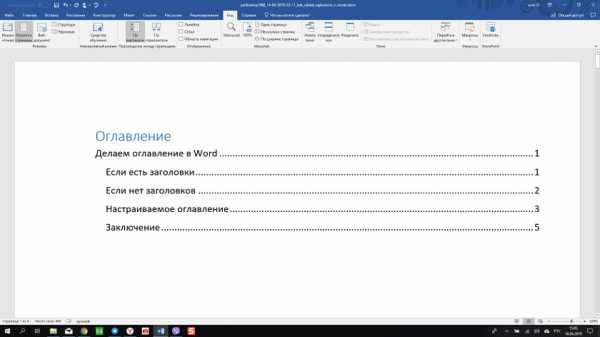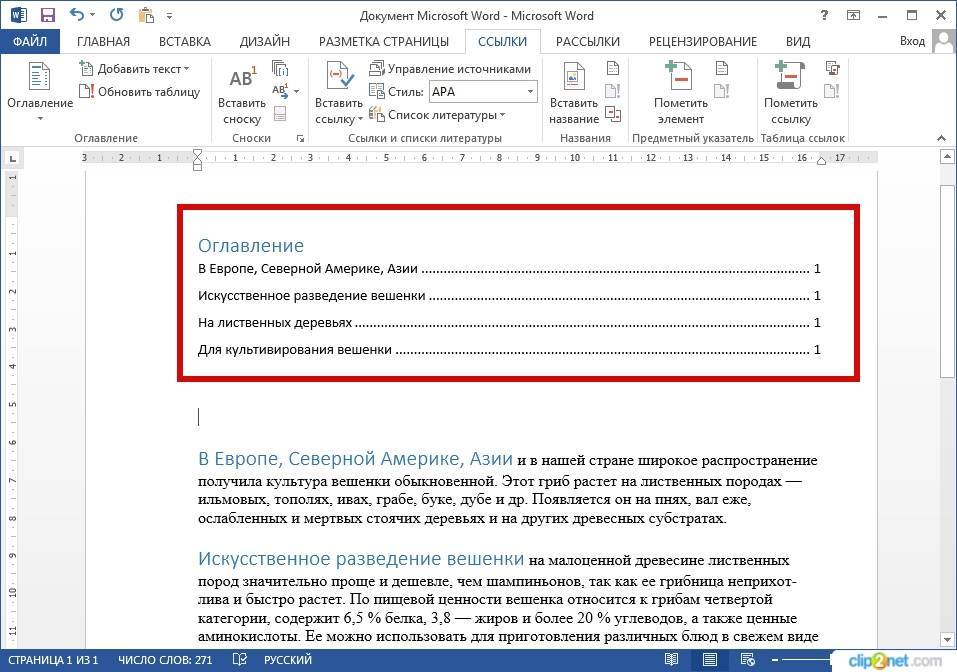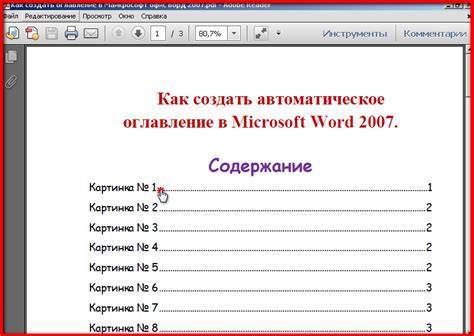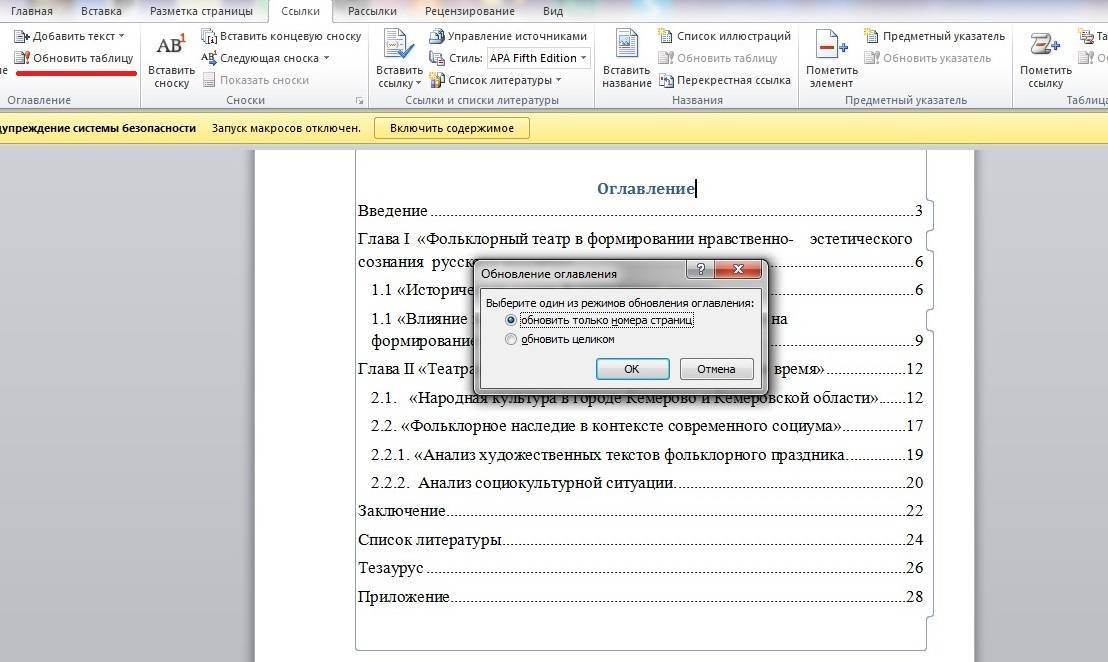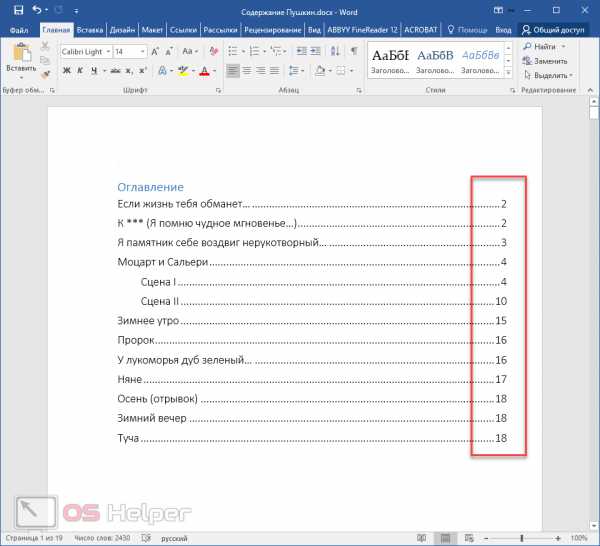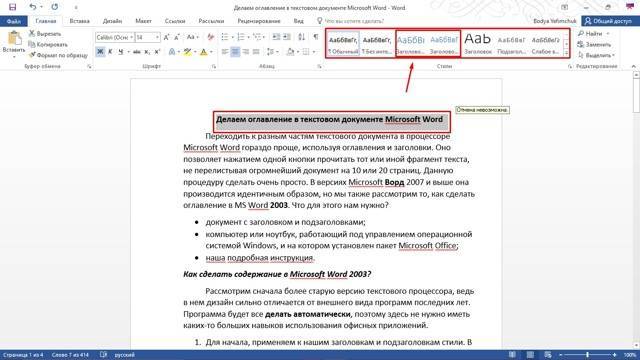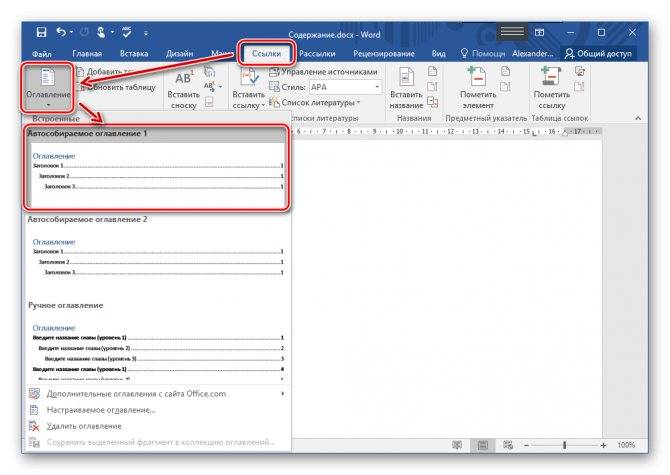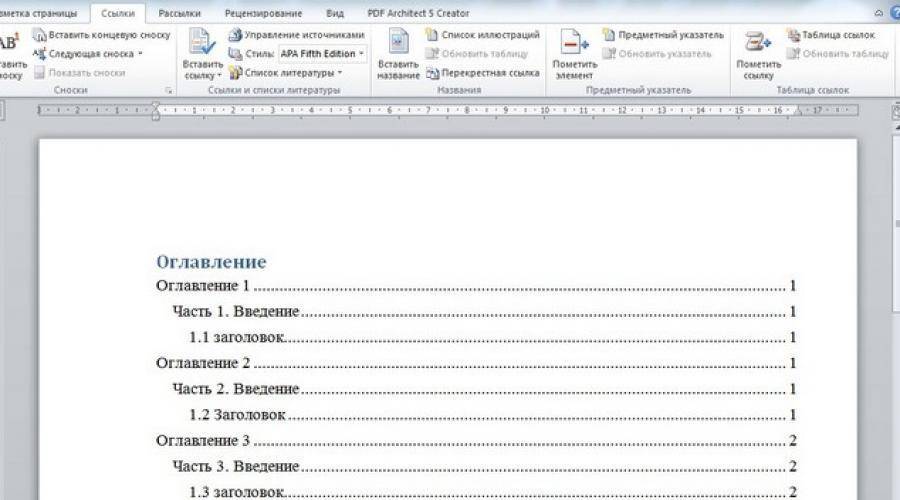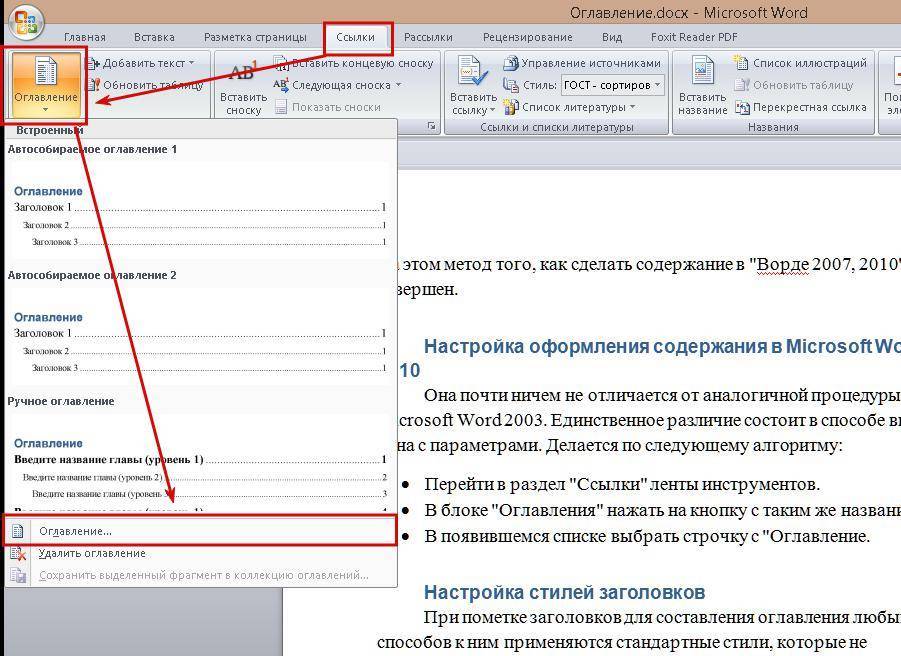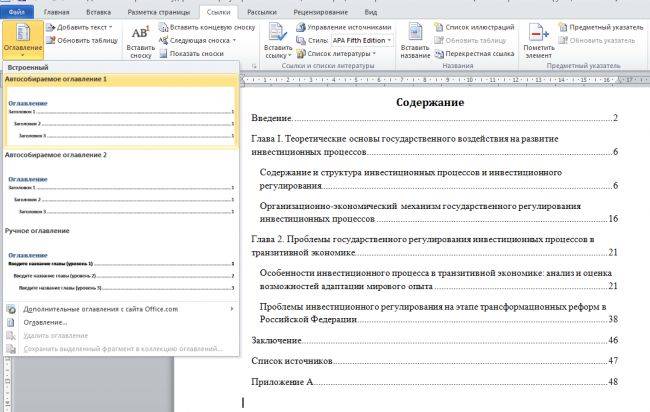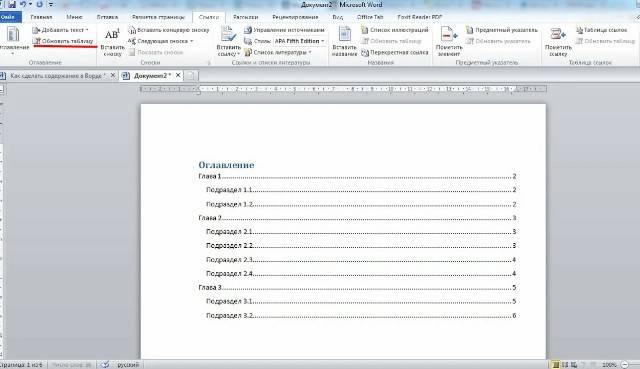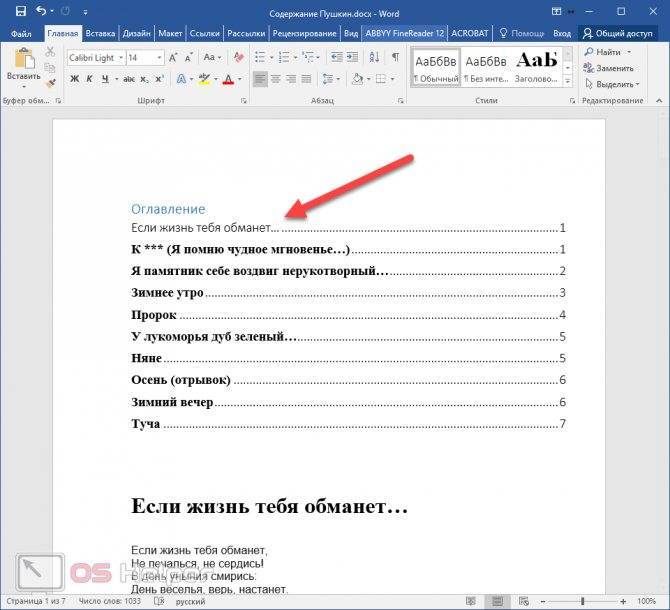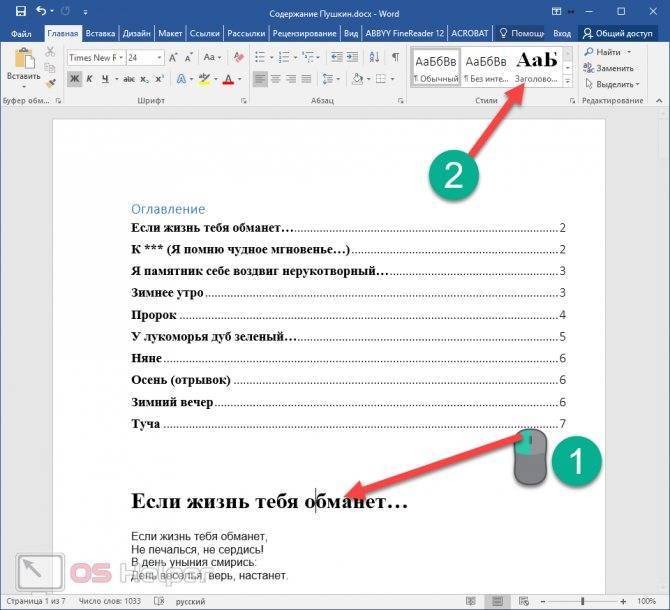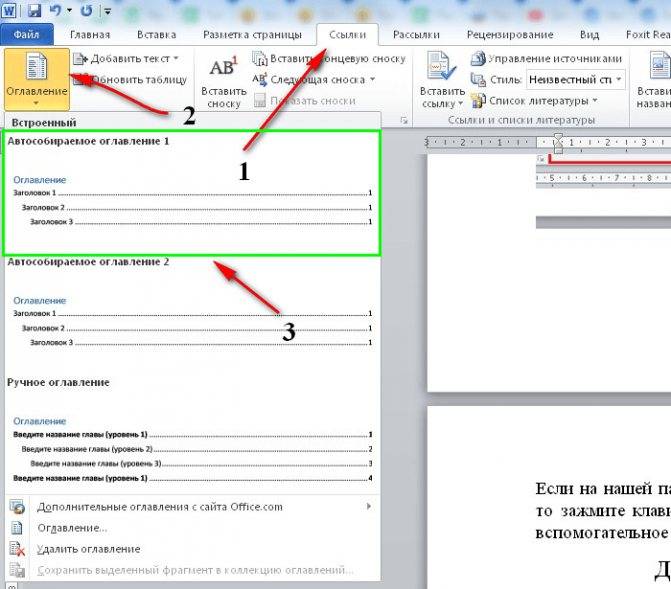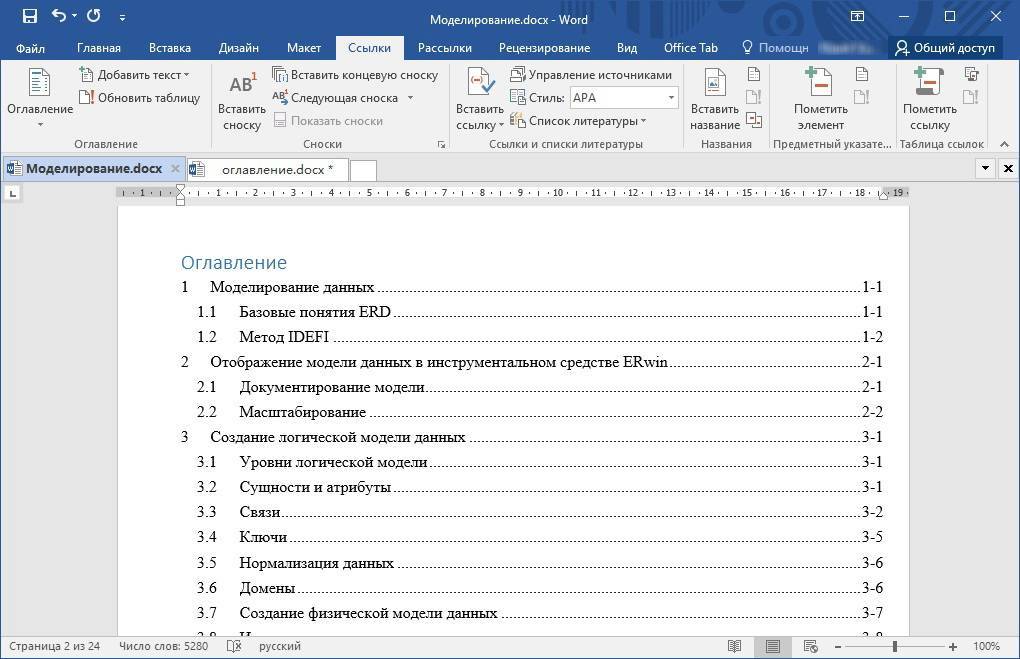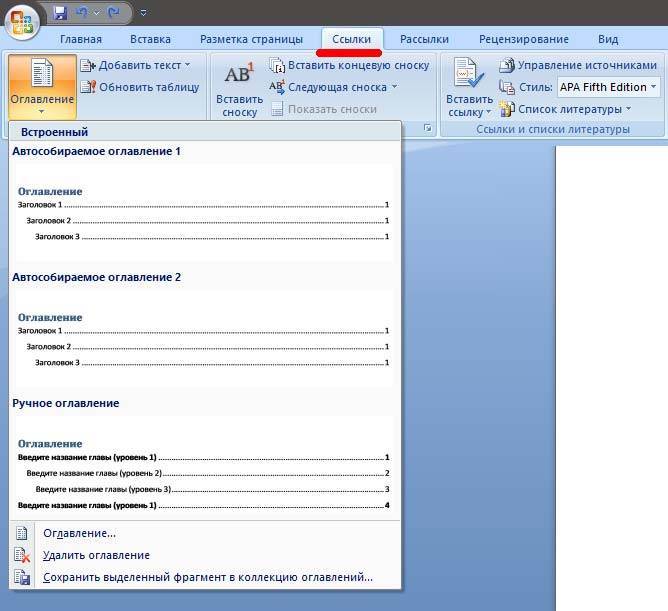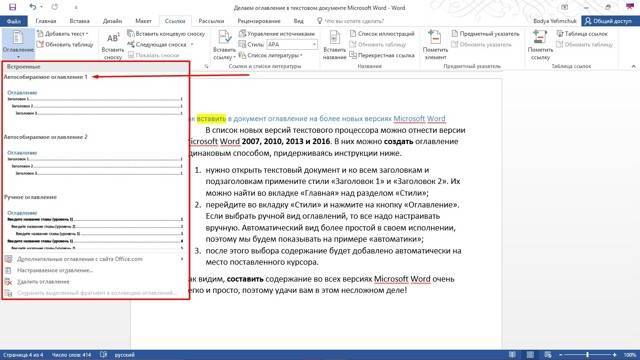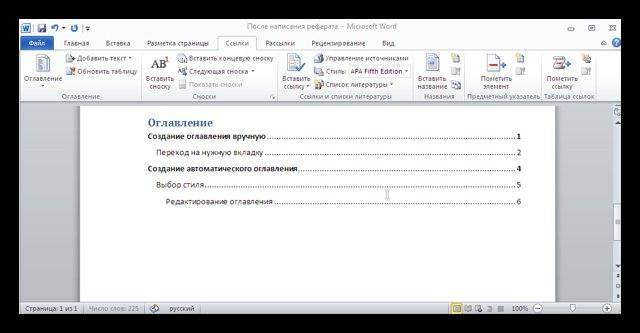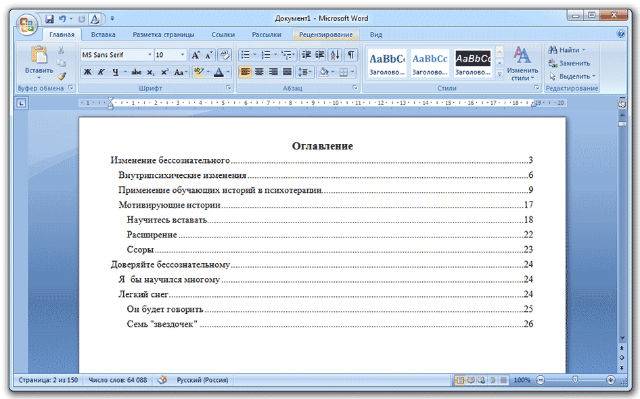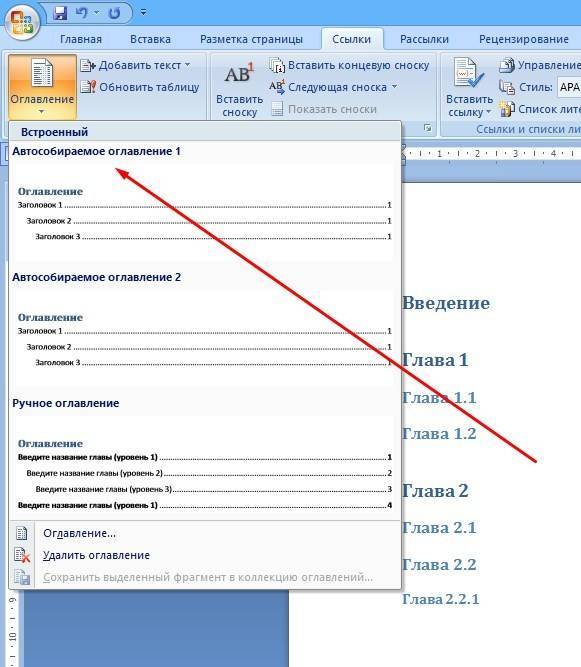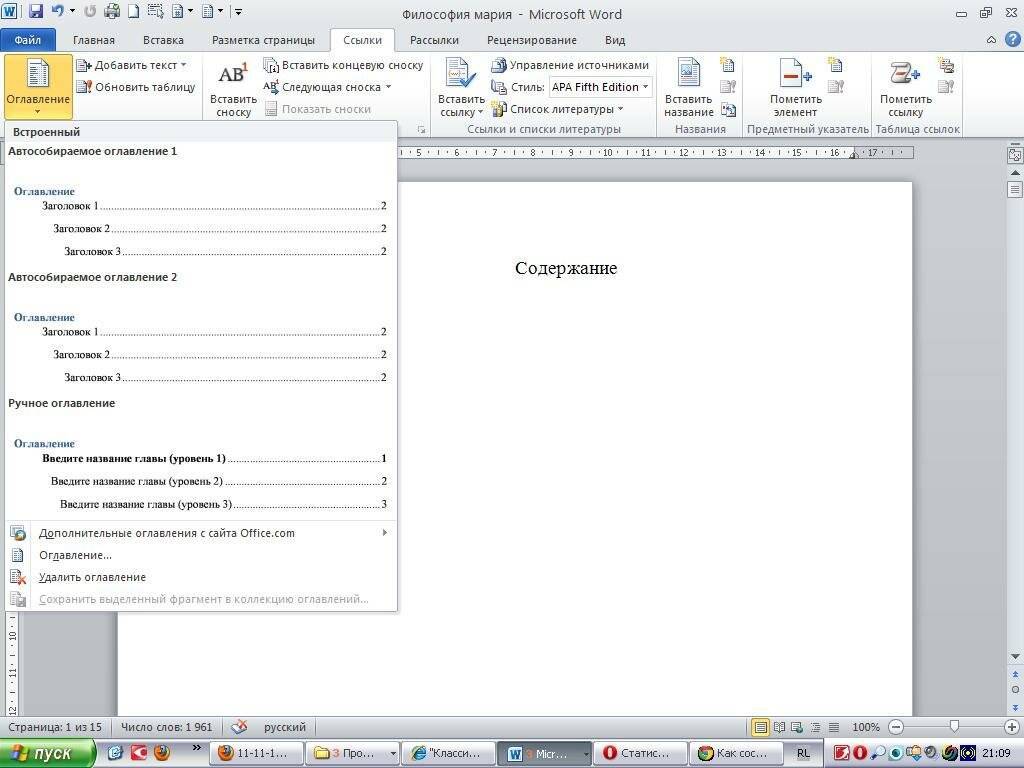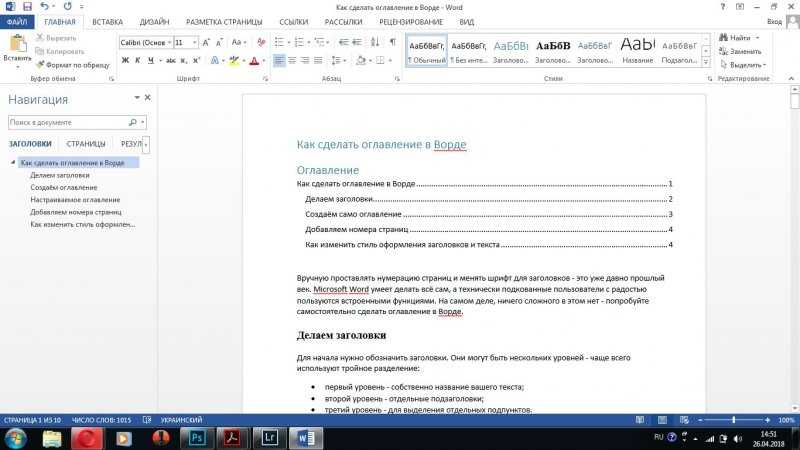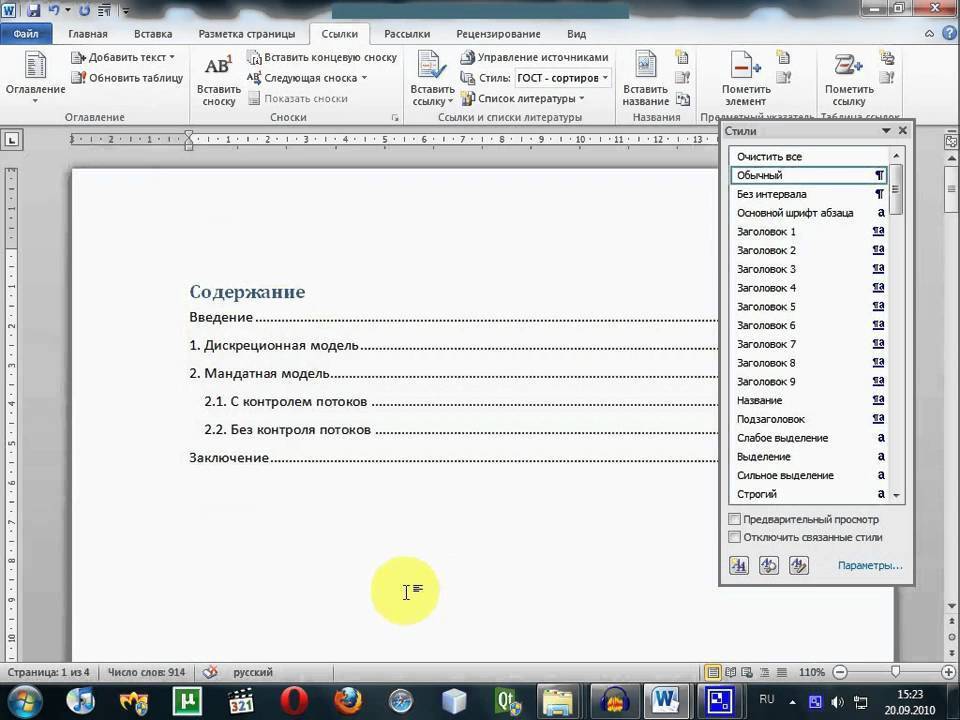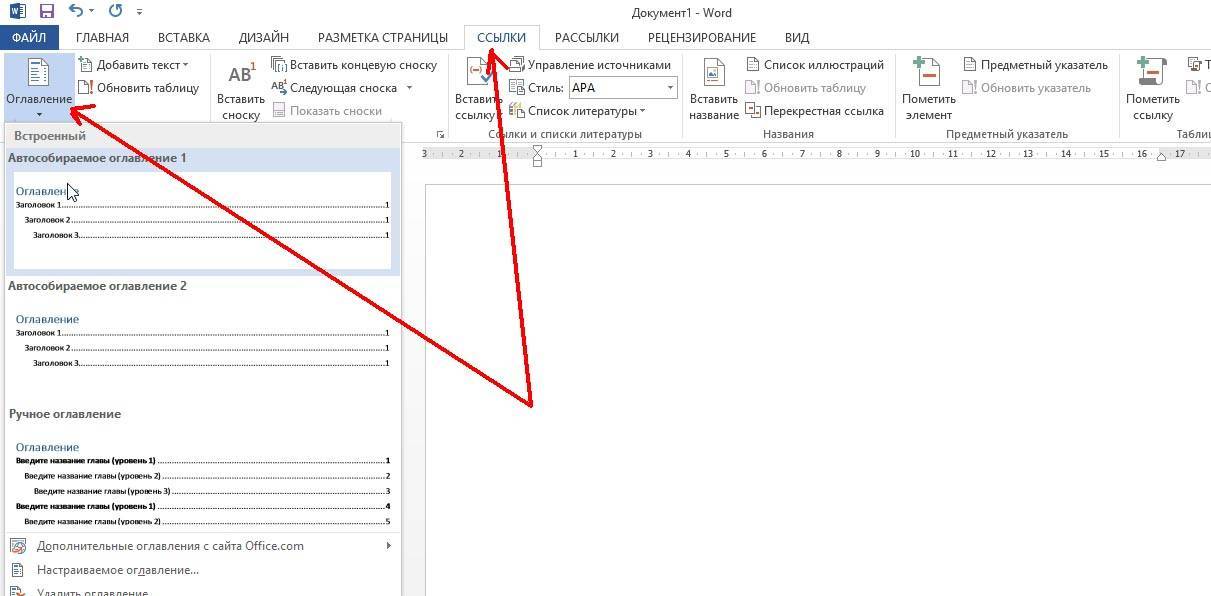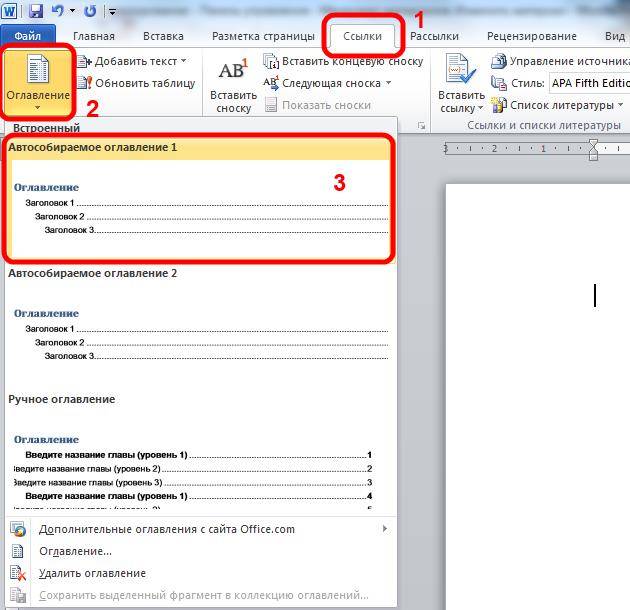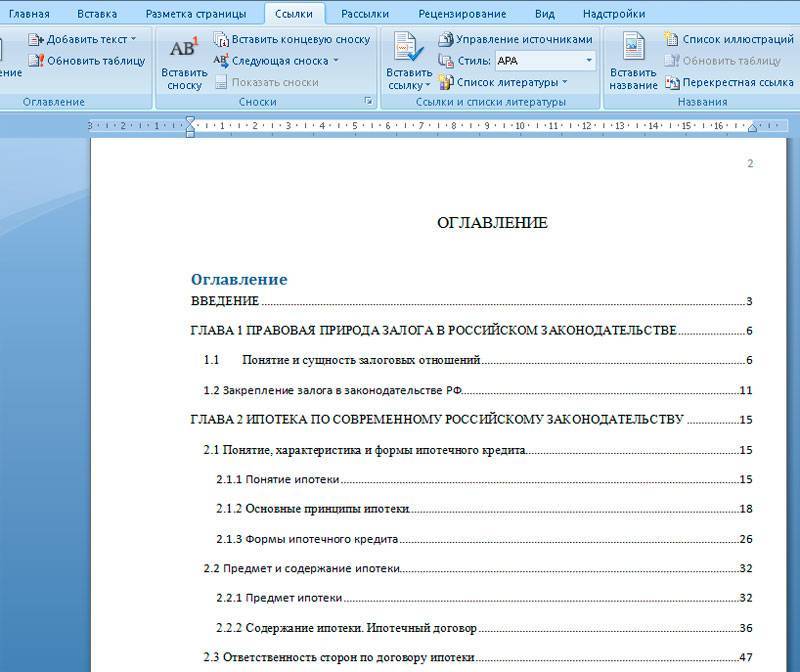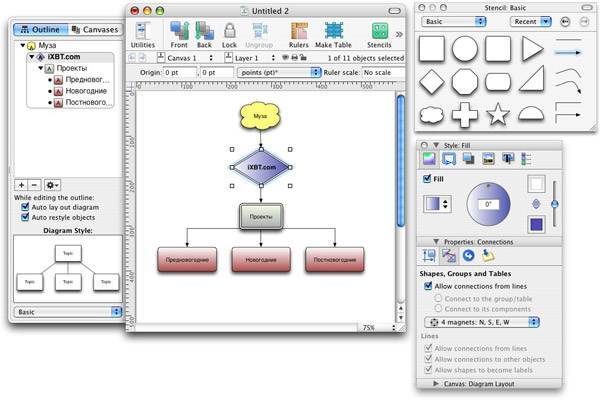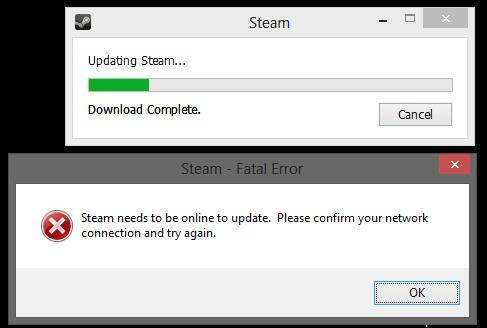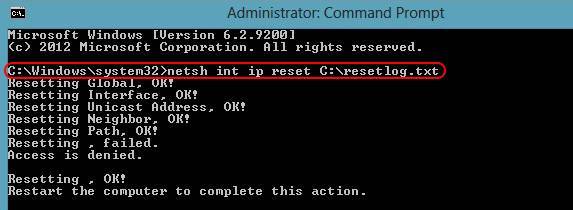Выносим содержание на отдельную страницу
Для того, чтобы содержание заняло отдельную страницу, нужно установить разрыв между ним и текстом.
1
Для этого устанавливаем курсор после содержания и заходим на вкладку «Разметка страницы», где выбираем выпадающий список «Разрывы».
В нём нам нужен пункт «Следующая страница».
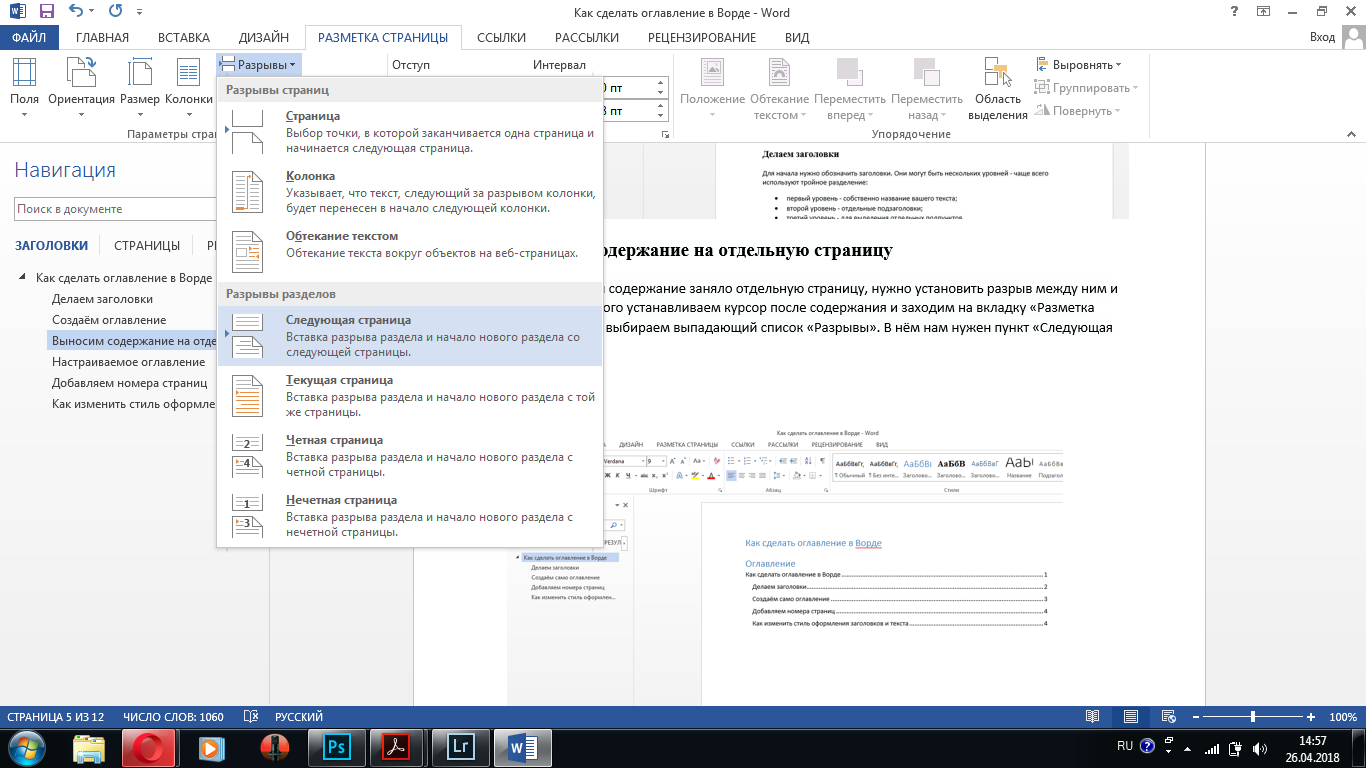
Вставляем разрыв, чтобы вынести содержание на отдельную страницу
2
Нажимаем на кнопку и получаем отдельную страницу с названием и оглавлением.
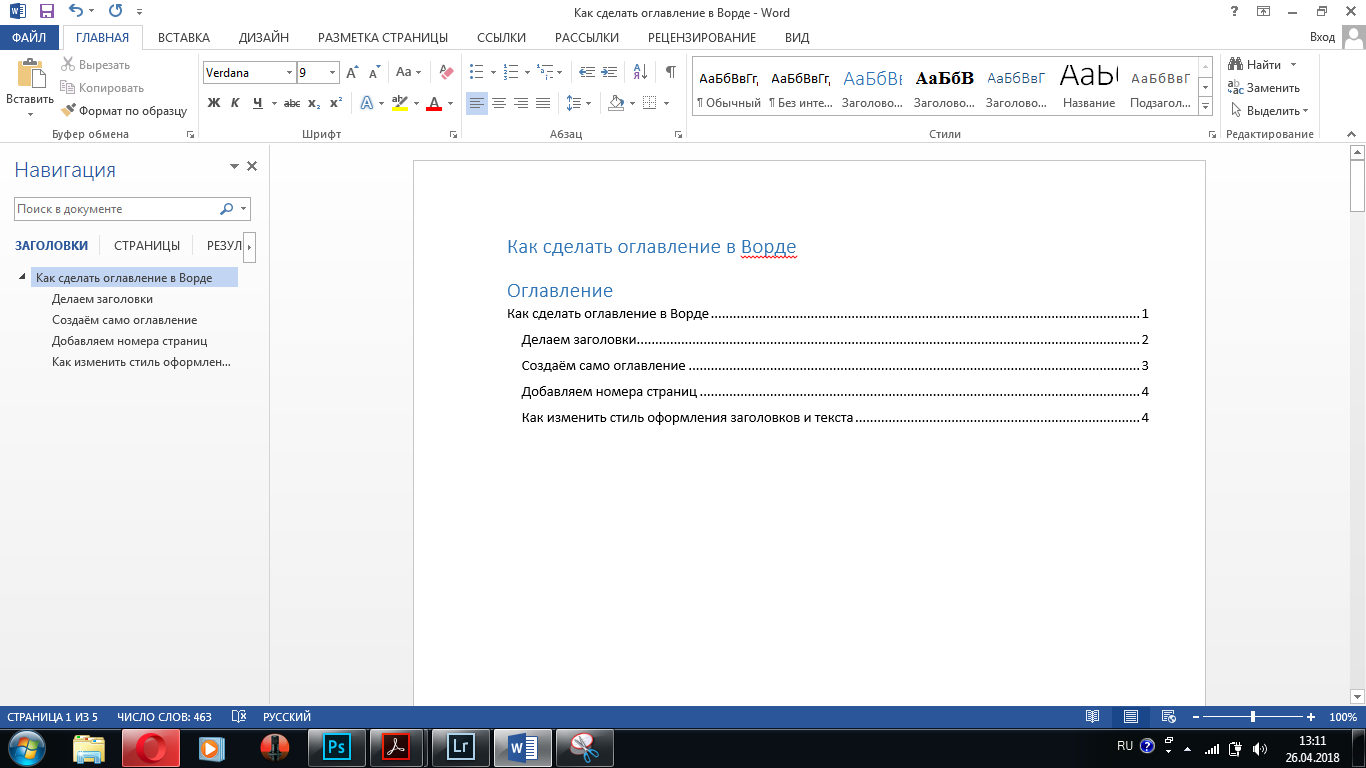
Готовое содержание документа
3
Если вы захотите добавить ещё несколько пунктов, то не надо пытаться вписать их прямо в оглавление.
Например, вы добавили новый пункт плана и дописали ещё абзац.
Теперь просто выделите его название и обозначьте как “Заголовок 2”. Содержание обновится автоматически.
Этих знаний достаточно для того, чтобы создать содержание и в других версиях Microsoft Word.
Принципиальных отличий от данной последовательности нет ни в старых изданиях для Windows, ни в том, как сделать оглавление в Ворде на Мак.
Сначала создаём и выделяем заголовки, затем формируем само оглавление через специальный раздел.
Но если вы хотите поменять оформление – цвет, шрифт, выравнивание – то можно ещё глубже погрузиться в изучение вопроса.
Как сделать содержание в word
Первой страницей желательно сделать титульный лист, а вот на втором листе уже можно создать оглавление.
Создаем документ. Разбиваем его на заголовки. Лучше заголовки писать другим цветом и крупнее, что бы потом быстрее их находить, если документ большой. В последующем вы будете всё, что я здесь напишу, делать по ходу написания статьи, а пока попробуем и так.
Теперь с самого начала документа выделяем первый заголовок, и щелкаем по выделенному участку правой кнопкой мыши. В выпадающем меню выбираем пункт Абзац.
Откроется окно Абзац. Идем на вкладку Отступы и интервалы.
Примечание
Ничего не меняем. Выбираем только Уровень. Самым важным заголовкам ставьте Уровень 1. Уровень 2 оставьте на всякий случай в резерве. Не присваивайте его пока ни какому заголовку. Вдруг захотите разбить главы на подзаголовки.
Следующему подзаголовочку присвойте Уровень 3. Если у вас все заголовки одинаковые, и подзаголовки не предусматриваются, то можете смело ставить любой уровень. Это никакой роли не играет. Вот таким образом пройдитесь по всему тексту и присвойте уровень всем вашим заголовкам.
Теперь поставьте курсор в том месте документа, где вы хотите видеть ваше или Оглавление, и откройте в меню (наверху) – Вставка – Ссылка – Оглавление и указатели.
В новом окне Оглавление и указатели перейдите на вкладку Оглавление.
Установите все галочки. Больше ничего трогать не надо. Потом, когда научитесь быстро создавать оглавление, можете поэкспериментировать. А пока, не надо.
Нажмите кнопку ОК. Вот такое красивое содержание у вас должно получиться.
Согласитесь, от руки так ровно и аккуратно не сделать. Студенты! Сдирайте, пока не поздно. Моя студентка чуть компьютер не разбомбила, пока я ей не показала, как легко сделать содержание в Ворде.
Все. Ваше оглавление готово. Можете щелкнуть по любому заголовку (с нажатой клавишей Ctrl) и вас сразу переместят в раздел с таким же названием.
Составление содержания письменного труда (реферата, курсовой, диплома или диссертации), как правило, оставляется на конец работы. Это объясняется тем, что в содержании (оглавлении) нужно указать не только последние версии названий разделов и подразделов, но и актуальные номера страниц.
Как в Ворде сделать содержание автоматически
Составлять содержание рекомендуется после набора текста и проведенной верстки, это позволит вам сделать оглавление максимально быстро. Форматирование текста очень важный аспект, который позволит вам сделать его удобный и удобочитаемым. Все возможности программного обеспечения Word знают не многие, поэтому стоит поговорить об автоматическом оглавлении. Пошаговый процесс выглядит следующим образом на практике.
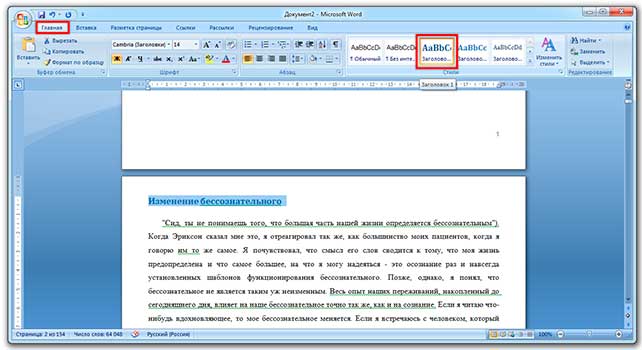
Также читайте: Как принудительно выключить смартфон если он завис?
После того как вы написали текст, нужно его отформатировать. Все подзаголовки и заголовки должны иметь свой стиль. То есть основной заголовок, это название статьи, название разделов в книги и так далее. В данном случае выбирают стиль «Заголовок 1». Далее следуют по иерархии «Заголовок 2», «Подзаголовок 1», «Подзаголовок 2» и так далее.
Далее переходим в раздел «Ссылки» и выбираем меню «Оглавление». В левом углу нужно подобрать подходящее по стилю оформление оглавления с номерами страниц и использовать его.

В результате все отмеченные подзаголовки и заголовки упорядоченно будут размещены в оглавлении.
Зная, как сделать оглавление в Ворде автоматически с номерами страниц можно придать оформление вашему документу. Изменить форматирование можно самостоятельно и без особенных сложностей. В настоящее время стили можно отформатировать под индивидуальные нужды.
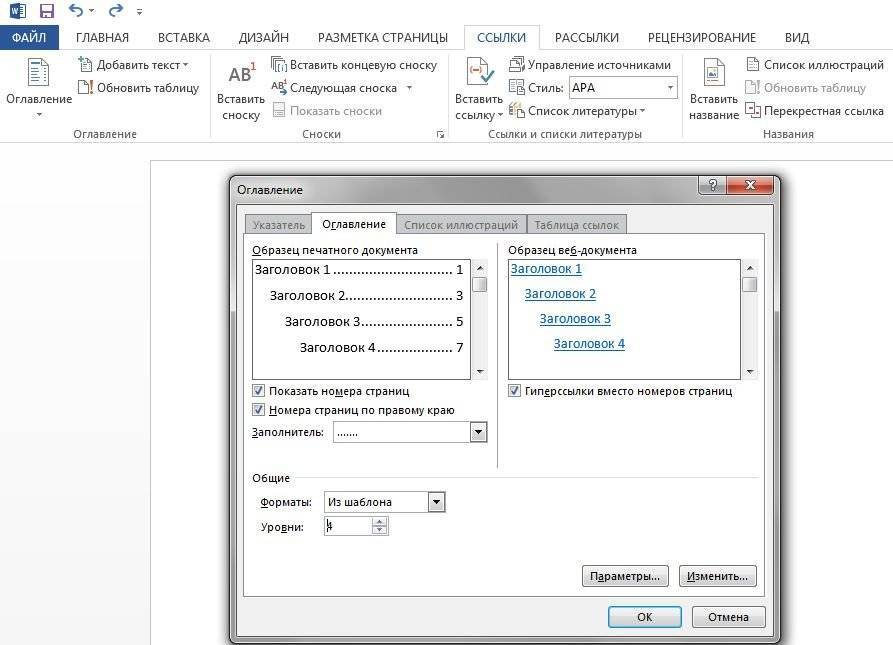
Лучше всего делать содержание в документе уже после того как вы набрали текст. В данном случае не придется делать лишнюю работу. Создать содержание в документе Ворд вы сможете за несколько секунд, если уже все подзаголовки отмечены определенным форматом.
Для чего нужно активное содержание в Word
 Здравствуйте друзья! Многие люди, кто имеет постоянную работу с документами пользуются программой Ворд. Наступает такое время, когда при работе документами, может возникнуть необходимость создавать содержание. Не все люди знают, как делать его за короткий промежуток времени.
Здравствуйте друзья! Многие люди, кто имеет постоянную работу с документами пользуются программой Ворд. Наступает такое время, когда при работе документами, может возникнуть необходимость создавать содержание. Не все люди знают, как делать его за короткий промежуток времени.
Именно поэтому, пользователи пишут номера страниц и глав от руки. Такой способ установки оглавления в Ворде, отнимает достаточно большое количество времени. Далее, раскроем вопрос, как сделать содержание в Word автоматически. По порядку, дадим лучшие варианты создания для каждого вида содержания.
Перед созданием содержания, скажем несколько слов о том, в какой необходимости используется оглавление в Ворде. Он нужен для оформления документа (книги, курсовой работы, дипломной, большой статьи). Содержание как правило послужит Вам поиском по Вашему документу. Содержания созданные в документах Ворд помогают понимать читателям информацию в документе. Именно то, что будет рассказано в той или иной книге, статье. Поскольку, глядя на заголовки в содержании документов, читатели поймут всю суть и основную информацию в материале документа Word. Нумерации страниц в Вордовском документе может за секунду найти нужные разделы в документах Ворда.
Как сделать содержание в ворде на маке
Программа Microsoft Word предназначена для операционной системы Windows. Чтобы установить ворд на операционную систему Mac OS необходимо обратиться к специалисту или ознакомиться с видео-инструкциями. Скачать и установить стандартным способом в этом случае невозможно.
Если программа уже установлена на ваш Мак, но порядок создания автоматического оглавления или ручного оглавления не изменяется. Необходимо проделать все вышеперечисленные шаги.
Не забывайте, вне зависимости от года выпуска, процесс создания не изменяется. Разработчики меняли внешний вид программы, поэтому некоторые инструменты могут быть размещены в других местах. Но ворд – это интуитивно понятная программа, и вы всегда сможете найти нужный инструмент. Данная инструкция предназначена для WORD 2003, 2007, 2010,2013,2016.
Причитайте эту статью до конца и узнаете, как оформить содержание (оглавление) в Word 2010.
Вы написали реферат и в Word 2010 есть возможность автоматического оформления содержания (оглавление) реферата, контрольной, курсовой или дипломной работы. Кстати, Вы знаете, чем план работы отличается от содержания (оглавления)? В плане отсутствуют страницы. Итак, оформляем содержание (оглавление).
- Открываем вкладку «Ссылки»
- Ставим курсор мышки напротив названия главы, например,
- Затем нажимаем «Добавить текст»
- Выбираем нужный уровень содержания (оглавления), в нашем случае «Уровень 1» — напротив него появляется галочка.
Спускаемся вниз по тексту реферата и делаем тоже самой со всеми главами контрольной работы (реферата, курсовой, дипломной) проставляя нужные нам уровни – обычно разделы и главы – «Уровень 1», подглавы – «Уровень 2», внутри подглав – «Уровень 3». Как правило в учебных работах используются три уровня, они настроены в программе автоматически, но можно добавить и другие уровни.
- Затем поднимаемся вверх реферата. Пишем по центру слово «Содержание». Ниже по левому краю ставим курсор мышки.
- Нажимаем вкладку «Оглавление», выбираем нужный формат
Я обычно выбираю «Оглавление». Нажимаю его. Появляется такая вкладка:
- Выбираю нужный мне Заполнитель (мне нужен без точек, на нем написано «нет»), и нажимаю ОК.
И вот содержание оглавление – готово.
- Далее спасаемся в низ реферата – подтягиваем все главы к началу страницы, все еще раз проверяем.
На всякий случай на сером поле «Содержания» нажимаем правую кнопку мыши. Нажимаем «Обновить поле».
- Далее ставим точку напротив «Обновить только номера страниц» и нажимаем ОК.
Если страницы у нас, куда-то, «убежали» в содержании (оглавлении), оно возвращаются на место. Если мы изменили содержание (оглавление) отмечаем «Обновить целиком» и нажимаем ОК – все содержание (оглавление) меняется, включая страницы.
И вот содержание готово. УРА!
Word 2016: настраиваем содержание с гиперссылками
Какая бы не была версия ворд, можно добавить автособираемое оглавление. Рассмотрим пошаговый алгоритм переходов, начиная с настройки оглавления:
- «ссылки»;
- «оглавление»;
- «настраиваемое содержание»;
В открывшемся окне, необходимо проставить галочки. Чтобы содержание получилось полностью функциональным, нужно отметить следующие позиции:
- Показывать номера страниц.
- Нумерация по правому или левому краю. Можно выделить гиперссылки вместо цифр.
- Выделить общие форматы. Лучше отмечать, чтобы они были взяты из шаблонов.
- Выбрать количество уровней.
- Выбрать шрифт и стиль для заголовков.
- Далее через ссылки выбрать «автособираемое оглавление» и его тип.
- Поставить галочку в пункте «гиперссылки вместо номеров страниц».
Для навигации по документу необходимо навести курсор на подзаголовок в содержании, начать на кнопку Ctrl и удерживая ее кликнуть левой кнопкой мыши. После этого читателя перебросит в нужный раздел документа.
Если содержание было создано вручную, то для добавления навигации необходимо:
- выделить подзаголовок в содержании;
- перейти к функции «Вставка», расположенной на верхней панели управления;
- выбрать пункт «Гиперссылки» — «Местом в документе»
- Указать подзаголовок, на который должна вести ссылка.
- Нажать на кнопку «Ок».
Как создать автоматическое содержание
- Установить курсор в месте, где будет содержание.
- Во вкладке «Ссылки» клацнуть по опции «Оглавление». В раскрывшемся списке выбрать «автособираемый» вариант 1 или 2.
Оглавление будет меняться по умолчанию при редактировании названий разделов, подразделов, их последовательности и номеров страниц.
Самый простой способ перехода к нужному разделу без пролистывания нескольких десятков страниц – открыть страницу с оглавлением, зажать клавишу Ctrl и щелкнуть левой кнопкой мышки по определенной главе.
Если переход не работает, следует включить гиперссылки через параметры:
- Перейти на страницу с содержанием.
- Во вкладке «Ссылки» нажать на опцию «Оглавление» и выбрать в конце списка одноименный пункт.
Как отформатировать?
- Клацнуть по «Оглавлению» во вкладке «Ссылки» и выбрать одноименный пункт.
- В открывшемся окне с настройками меняются такие параметры, как заполнитель (точки возле разделов), номера страниц (их скрытие, отображение), уровни.
Можно поменять уровни подразделов: установить курсор перед заголовком, во вкладке «Ссылки» выбрать вариант «Добавить текст» и кликнуть по желаемому уровню.
Как обновить?
- Во вкладке «Ссылки» кликнуть по опции «Обновить страницу».
- Выбрать вариант: обновить текст целиком или только номера страниц.
Также обновить разделы и номера страниц возможно, если щелкнуть правой кнопкой мышки по содержанию и выбрать «Обновить поле».
Для чего нужно содержание
Некоторые делают обычную таблицу, в которой вручную проставляют все заголовки и подзаголовки. Кроме этого, пронумеровать такое содержание очень сложно, поскольку при малейшем редактировании всё будет сдвигаться вниз, а данный объект будет статичен. Всё придется переделывать заново и искать изменения. Это очень долго и сложно. Более того, некоторые по незнанию начинают проставлять многоточие вручную.
Намного проще и удобнее выбрать автоматический режим. В этом случае составление оглавления будет занимать несколько секунд, поскольку для того чтобы создать такой элемент, достаточно сделать несколько кликов. Рассмотрим этот процесс более внимательно. Первым делом откроем документ, в котором много различных глав и для удобной навигации нужно настроить интерактивный список контента.
Как сделать многоуровневое содержание в ворде
Кроме обычного оглавления, возможности ворда позволяют создать многоуровневое содержание, например, если в тексте есть подпункты, которые также необходимо выделить. Тут нам и пригодятся знания, о которых мы говорили выше. Вспоминаем про «Уровни 2» и «Уровни 3».
Начинаем сначала, выставляем заголовки первого уровня, а затем проделываем то же самое для подзаголовков, выбирая «Уровень 2». Заходим в раздел «Ссылки» – «Добавить текст» и выставляем «Уровень 2» для каждого отдельного подзаголовка.

После нажимаем «Оглавление…», выбираем формат и получаем оглавление с подзаголовками:
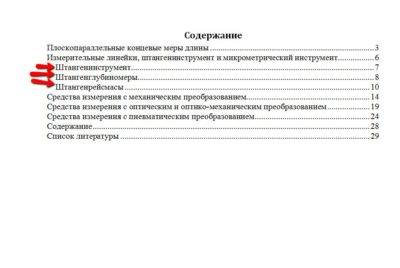
Не забываем, что после изменений, необходимо каждый раз обновлять поле целиком. Внимательно следите, чтобы оглавление не сползало и не накладывалось на другие главы
Важно каждый раз не забывать форматировать текст
Как изменить стиль оформления заголовков и текста
В перечне стилей имеются уже готовые варианты оформления заголовков.
1
Если же вам не нравится шрифт или цвет текста, вы всегда можете изменить его или же создать свой – для этого нужно кликнуть по надписи «Создать стиль».
Сначала откроется небольшое окно, где вам предложат придумать название для нового стиля.
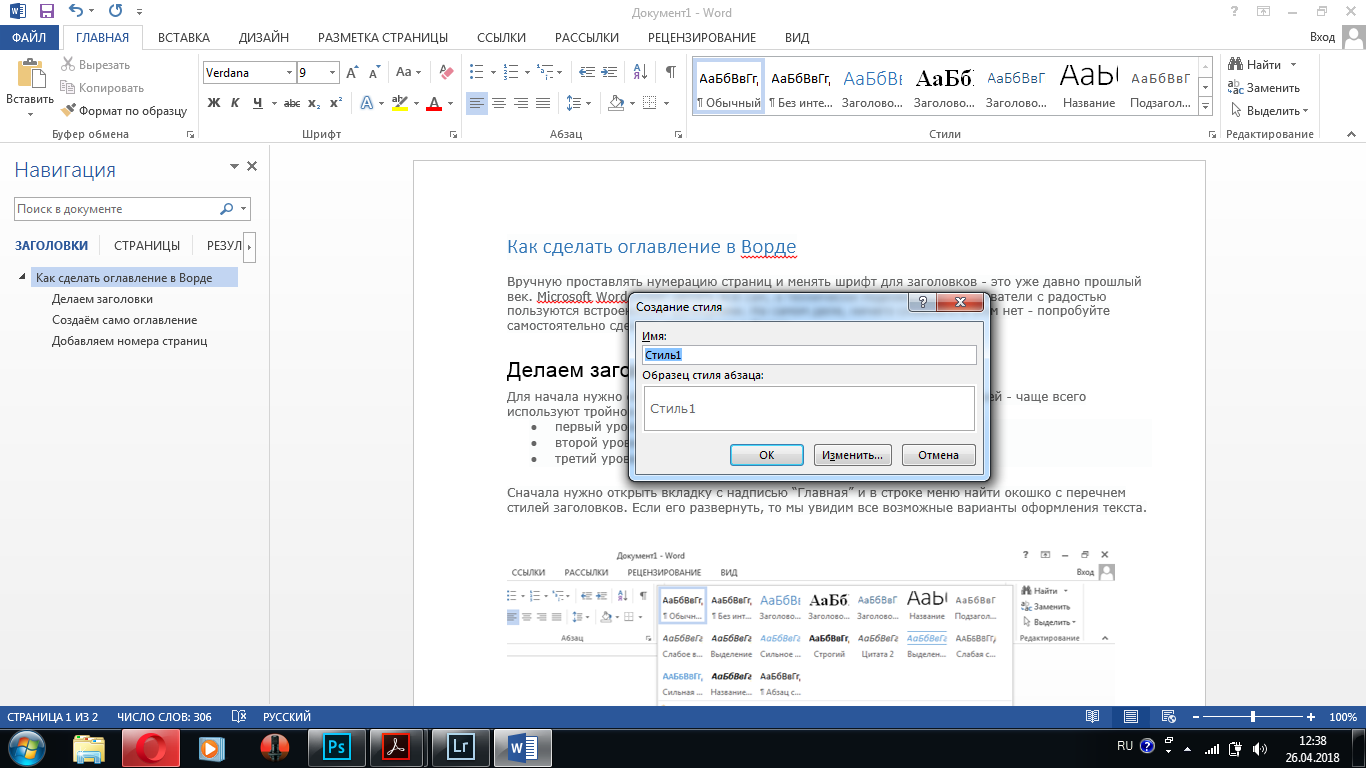
Создаём свой стиль — шаг 1
2
Нажимаем кнопку «Изменить» — откроется новое диалоговое окно, где есть возможность самостоятельно настроить многие параметры.
В первую очередь нужно выставить значение в поле «Основан на стиле», чтобы дать системе понять, на основании какого шаблона вы создаёте новый стиль.
Например, если вы создаёте новый заголовок, но в этой графе у вас прописано, что это обычный текст – Ворд не сможет его распознать как заголовок при создании содержания.
В этом же окошке можно прописать, какой стиль автоматически выбираться для текста в следующем абзаце.
3
Если после заголовка нажать «Enter», то текст в следующей строке должен быть отображен не как продолжение заголовка, а как обычный Times New Roman.
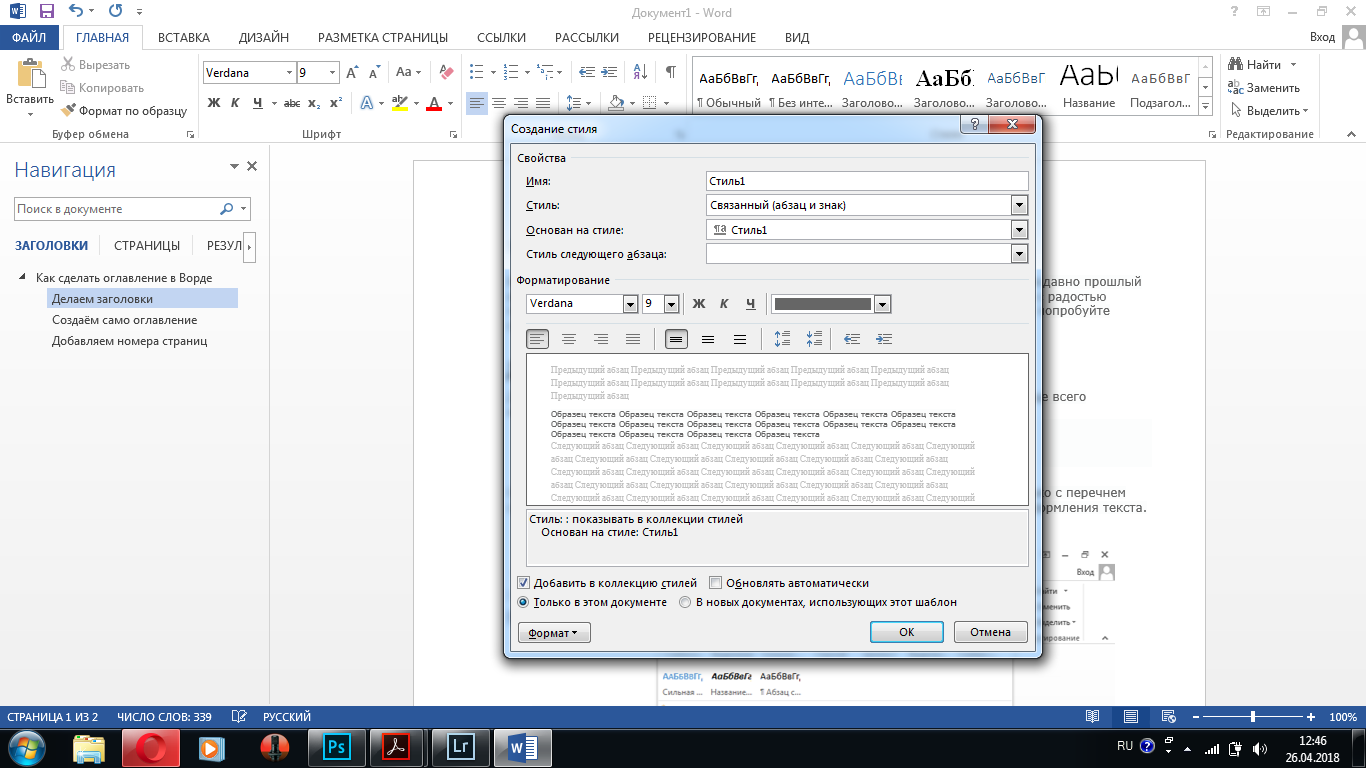
Создаём свой стиль — шаг 2
Как видите, все довольно просто. Выбирайте любой из способов.
Как добавить подзаголовки в Word?
Прежде чем настраивать ссылки в содержании, нужно создать сами подзаголовки, которые и будут являться проводником к основному тексту. Этот вопрос решить не сложно. Достаточно внимательно посмотреть на основную вордовскую панель, расположенную в верхней части экрана. В правом верхнем углу выделены стили. Первый называется «заголовок 1». Именно он будет являться основным в тесте. С его помощью можно настроить название статьи или документа.
Подзаголовками называются следующие разделы, которые раскрывают суть основного заголовка. Кроме того, «заголовок 2» является основным, а с нумерацией 3,4 и так далее, раскрывают суть непосредственно второго номера.
Чтобы выделить подзаголовки, необходимо:
- Выделить текст.
- Выбрать в верхней панели управления «Заголовок 2».
С учетом вышесказанного легко выделить отдельно заголовки и подзаголовки. Чтобы обозначить основной раздел, нужно выделить текст и нажать на иконку «заголовок 1», а если суть, которая является подразделом основного, то заголовок 2,3,4 и так далее. После того, как главные и дополнительные разделы оформлены, привяжем их к содержанию. Нажимаем левую кнопку мыши и выбираем функцию «обновить поле». После этого стоит пронумеровать листы.
Создание содержания
Автоматическое содержание текста создается в несколько этапов:
- нумерация страниц;
- оформление заголовков;
- формирование списка.
Несмотря на необходимость выполнить несколько действий, можно умное содержание со ссылками сделать автоматически, не тратя на это много времени. При желании, для диплома можно создать нормальное ручное оглавление текста, но в этом случае сложно оформить ровное содержание разделов без изъянов.
Нумерация страниц
Чтобы осуществить нумерацию листов, требуется перейти во вкладку «Вставка» и выбрать функцию «Номер страницы». При выборе данного пункта откроется список, предоставляющий выбор оформления нумерации.
Если осуществляется оформление дипломной или курсовой работы, то требования указаны в методическом материале.
Оформление разделов
Чтобы создать автособираемое оглавление, следует придать заголовкам и подзаголовкам соответствующий вид. Для этого необходимо перейти во вкладку «Главная» и выбрать необходимы вид оформления в поле «Стиль». Для заголовков — «Заголовок 1». Чтобы сделать подзаголовок необходимо выбрать «Заголовок 2».
Процедуру необходимо произвести со всеми наименованиями разделов, которые должны быть включены в интерактивное содержание. Это позволит сформировать многоуровневое содержание в word.
Создание автоматического оглавления
Для формирования автоматического перечня содержимого текстового документа необходимо перейти в раздел «Ссылки».
Дальше необходимо определиться с расположением оглавления и установить на это место курсор мыши. Выбрав лист для списка, следует перейти к его созданию, для этого требуется открыть раздел «Оглавление» и выбрать приемлемый для текстового документа вид списка.
Если не получается найти подходящий шаблон, список разделов можно оформить вручную. Для этого требуется во вкладке «Оглавление», выбрать пункт «Настраиваемое оглавление».
В открывшемся меню можно выбрать приемлемые настройки содержания, для конкретного документа. В поле «Заполнитель» можно выбрать тип заполнения расстояния между номером страницы и наименованием раздела по ширине листа, при желании можно оставить содержание с точками или оформить его без точек.
Также в открывшемся окне можно сделать оглавление со страницами (номерами) или без, поставив или убрав галочку слева с раздела «Номера страниц по правому краю». Как правило, нумерацию в оглавлении рекомендовано оставлять.
Чтобы быстро перемещаться по документу, можно создать оглавление с гиперссылками, выбрав сбоку пункт «Гиперссылки вместо номеров страниц».
Для еще более детального изменения списка, можно изменить стиль, для каждого уровня. Для этого следует перейти в «Параметры» и осуществить настройку в открывшемся окне.
Как сделать кликабельное оглавление? Если при просмотре созданного списка разделов нажать клавишу «Ctrl» и одновременно кликнуть по любому пункту из списка, то программа автоматически перенесет вас к желаемому разделу. Данная функция позволяет быстро осуществлять переход по оглавлению созданного текстового документа.
Подготовка
Перед тем как создавать содержание документа, нужно правильно подготовиться:
- Пронумеровать страницы.
- Выделить разделы и подразделы, чтобы программа знала, какие параграфы нужно выносить в оглавление.
Нумерацию страниц можно не проставлять, редактор автоматически сам напишет номера в оглавлении. Но в некоторых случаях без нашего вмешательства может получиться путаница, поэтому я расскажу, как это сделать.
Выделять разделы нужно обязательно, иначе автооглавление не получится. Программа просто не будет знать, что ей выносить в пункты содержания.
Делаем нумерацию страниц
В разных версиях Word внешний вид может отличаться, но названия и расположение пунктов меню чаще всего остается неизменным. Я буду показывать процесс на примере Office 365, который почти идентичен версии 2016 года. Если у вас более ранние или поздние выпуски программы, то не удивляйтесь и не теряйтесь, а ищите в меню пункты с теми же названиями.
На любой стадии подготовки документа вы можете автоматически пронумеровать страницы. Для этого зайдите во вкладку “Вставка” или “Вставить” главного меню.
Теперь обратите внимание на блок со словом “колонтитул”. Номер страницы – это и есть, по сути, частный случай колонтитула
Он пишется над или под основным содержимым листов. Также вы могли встречать колонтитулы в книгах, это всевозможные сноски и пояснения к основному тексту.
Чаще всего нумерация делается внизу справа, но вы можете делать ее по своему усмотрению или требованиям, которые предъявляются к вашей работе.
Кликаем по надписи “Номер страницы” и открываем окно для определения формата текста.
Мы можем выбрать вид надписи и значение, с которого нужно начинать нумерацию. В большинстве случаев мы начинаем с первой страницы, но иногда необходим другой подход.
Когда я в университете писала курсовые и дипломные работы, то все листы обязательно нумеровались, кроме первых двух или трех. В некоторых книгах тоже можно увидеть такой порядок дел. Если к вашей работе предъявляются подобные требования, то это осуществляется следующим образом:
- первые листы сохраняем в отдельный документ;
- в файле с остальным текстом нумеруем страницы начиная с соответствующего значения;
- добавляем автособираемое оглавление;
- при печати соединяем все в единый проект и получаем необходимое оформление.
Как вы понимаете, в такой ситуации без нумерации страниц не обойтись.
Выделяем разделы документа
Я буду показывать процесс на примере статьи о том, как сделать таблицу в Word, чтобы вам было проще понять, о чем идет речь, и что нужно делать.
Наша задача – показать программе, какие пункты нужно выносить в содержание. Для этого в Word есть заголовки разного уровня. Первый используется чаще всего только для названия документа.
“Заголовок 2” нужен для выделения основных разделов документа. В моей статье про таблицы это:
- Все способы с пошаговыми инструкциями.
- Редактирование.
- Изменение внешнего вида.
- Таблицы в Google Документах.
- Заключение.
В некоторых из этих разделов есть подразделы, их мы обозначаем как “Заголовок 3”. Если у вас есть еще разделение на параграфы, то используйте дальше подзаголовки по порядку. Но чаще всего такое большое дробление не нужно, достаточно 3 или 4 уровней.
Чтобы сказать программе, что данный конкретный текст является заголовком, его нужно выделить при помощи мыши. Затем переключиться на вкладку “Главная” и в блоке “Стили” выбрать нужный уровень вложенности.
Внимательно пройдите по всему документу и добавьте нужные пункты для будущего автосодержания.
Шаг 3: Настройка форматирования текста
Завершающим этапом создания оглавления вручную является форматирование введенного текста. Строгих правил нет, все полностью зависит от собственных предпочтений или выдвигаемых требований. Доступны следующие операции:
- выбор шрифта и типа написания;
- выравнивание;
- изменение интервалов и отступов;
- табуляция;
- заливка и изменение цвета.
Все необходимые для этого инструменты находятся на вкладке «Главная». В отдельной статье на нашем сайте о данной процедуре рассказано более детально и с сопутствующими примерами использования функций программы MS Word.
Подробнее: Форматирование текста в документе Microsoft Word
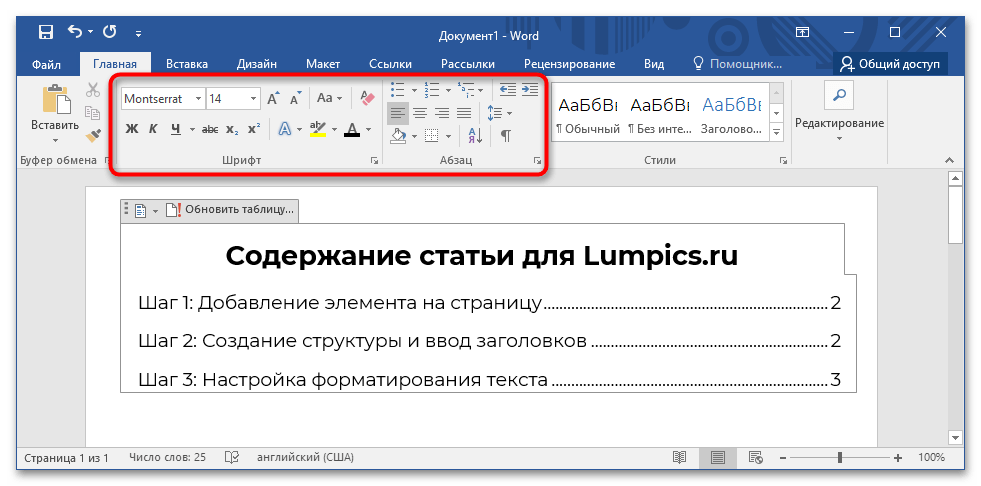
Опишите, что у вас не получилось.
Наши специалисты постараются ответить максимально быстро.
Настройки параметров оглавления
Раздел «Настраиваемое оглавление» в Word предназначен и для подготовки многоуровневых меню с ссылками на заголовки, и для смены оформления подготовленного списка:
- Через раздел меняется «Заполнитель» (точки поменяются на тире и иные символы), гиперссылки и способ отображения номера страниц;
- Если нажать на кнопку «Изменить», то разблокируется дополнительное меню, разрешающее редактировать текст содержания;
- Word разрешит воспользоваться параметрами форматирования, задать стили, разобраться с приоритетами, начертанием и даже положением на странице. При необходимости перечисленные параметры применяются или к конкретному документу, или ко всем последующим – достаточно добавить внесенные изменения в шаблон.
Перечисленные выше рекомендации рассчитаны на тех, кто привык работать с Word по всем правилам. Если каждый раз заглядывать в меню ради внесения правок слишком долго, а документ давно подготовлен и находится на стадии финальной полировки, то оформление содержания меняется и иным способом.
Достаточно выделить весь список целиком, а после – воспользоваться контекстным меню «Шрифт» или «Абзац». Оттуда выбирается шрифт, начертания, способ отображения текста и даже выделение фрагментов отдельным цветом.
Пара минут на эксперименты и информация начнет отображаться в том стиле, который кажется необходимым или соответствует ГОСТ.
Если вам нужно будет ещё и расставить номера страниц, то переходите на вкладку “Вставка” – “Колонтитулы” и читайте нашу статью о том, как создать колонтитулы в Word.
Видеоинструкция
В компании Microsoft публикуют пошаговые руководства для программного обеспечения. Такие ролики слишком сложные для обывателя, и часто не имеют перевода. Поэтому, лучше смотреть инструкции от пользователей, которых, в русскоязычном сегменте интернета достаточно. В этом видеоуроке подробно рассказывается как создать оглавление в Word 2010-2013
Если вы используете программу 2007-го года, то смотрите этот ролик. Здесь, на примере научной работы освещаются проблемы ручного оглавления, и решения с помощью автоматического.
Если у вас есть вопрос по продуктам Microsoft напишите нам. Укажите подробно с чем возникла трудность, чтобы мы смогли помочь.
Библиотека монастыря св. Флориана, Австрия
Как создать автособираемое оглавление в Ворде 2010, автоматически создаваемое: инструкция
Автособираемое оглавление в Ворде 2010
Правильно сделанное оглавление в вордовском документе — это одно из главных требований при выполнении многих важных бумаг. Как создать автособираемое оглавление в Ворде 2010, автоматически создаваемое? Вот инструкция:
- Обозначаем разделы и заголовки при помощи меню «Стиль» — «Главная».
- Следующий шаг — обдумываем структуру создания оглавления. После этого выбираем в меню «Заголовок 1», «Заголовок 2», или «Заголовок 3».
- Затем выбранный заголовок обновляем в соответствии с выделенным фрагментом, проделываем это требуемое количество раз.
С подготовкой все проделано правильно. Следующим этапом является создание автоматического оглавления. Для этого выполняем следующее:
- Курсор мышки располагаем в то место, где создаем оглавления.
- Выбираем «Ссылки» — «Оглавление».
- Появятся подпункты «Автособираемое оглавление 1», «Автособираемое оглавление 2», «Ручное оглавление» — выберите необходимое.
Форматирование оглавления:
- Вкладка «Ссылки» — «Оглавление» — «Изменить».
- В появившемся диалоговом окне «Стиль» выберите нужный уровень и нажмите «Изменить».
- В окне «Изменение стиля» можем задать дополнительные параметры: шрифт, цвет, интервал.
При изменении оглавления текста, может появиться необходимость в его обновлении. Сделать это можно при помощи клика правой кнопкой мышки в нашем оглавлении — «Обновить поле». Подробно и наглядно посмотрите эту инструкцию в видео:
Как обновить автооглавление
Несмотря на то что мы создаем содержание автоматически, оно актуально только в тот момент, когда добавляется в документ. Если вы переименовали какие-то разделы, дополнили текст, и в результате изменилась нумерация страниц, или внесли любые другие изменения, автооглавление нужно обновить.
Для этого достаточно кликнуть в любом его месте левой кнопкой мыши. Вверху всплывет небольшое меню, в котором выбираем “Обновить таблицу” и затем уточняем, что именно следует изменить:
- целиком все содержимое, если менялись, добавлялись или убирались подразделы;
- только нумерацию страниц, если добавлялся текст.
При этом после обновления формат заголовков в содержании не изменится, так что не бойтесь освежать его столько раз, сколько требуется.
Подготовка заголовков
Чтобы сформировать содержание, нужно определиться, какие заглавия будут главными – они отображаются вместе с номерами листов. Если у вас курсовая, то её части будут заглавиями первого уровня, а подразделы получат второй уровень. Как реализовать это на практике:
- Перейдите на вкладку «Главная».
- Выделите название главы.
- В поле «Стили» кликните «Заголовок 1».
Повторите эту процедуру для всех пунктов, название которых должно отображаться в описи вместе с указанием страничек. Затем создайте заглавия второго уровня для подразделов:
- Выделите название раздела.
- В поле «Стили» кликните «Заголовок 2».
Повторите процедуру для всех разделов. Подготовка завершена, теперь нужно формировать список курсовой, который будет отображаться на первом листе.
Способ 3: Google Docs
В последнее время очень популярным стал сервис работы с документами от «корпорации добра», поэтому рассмотрим принцип создания оглавления и в этом ПО.
- Аналогично предыдущим программам, сперва следует отформатировать заголовки, если этого не было сделано ранее. Выделите требуемый текст, затем воспользуйтесь пунктами «Формат» – «Стили абзацев» – «Заголовок 1» – «Применить заголовок 1».

По этому же принципу добавьте заголовки следующих уровней.
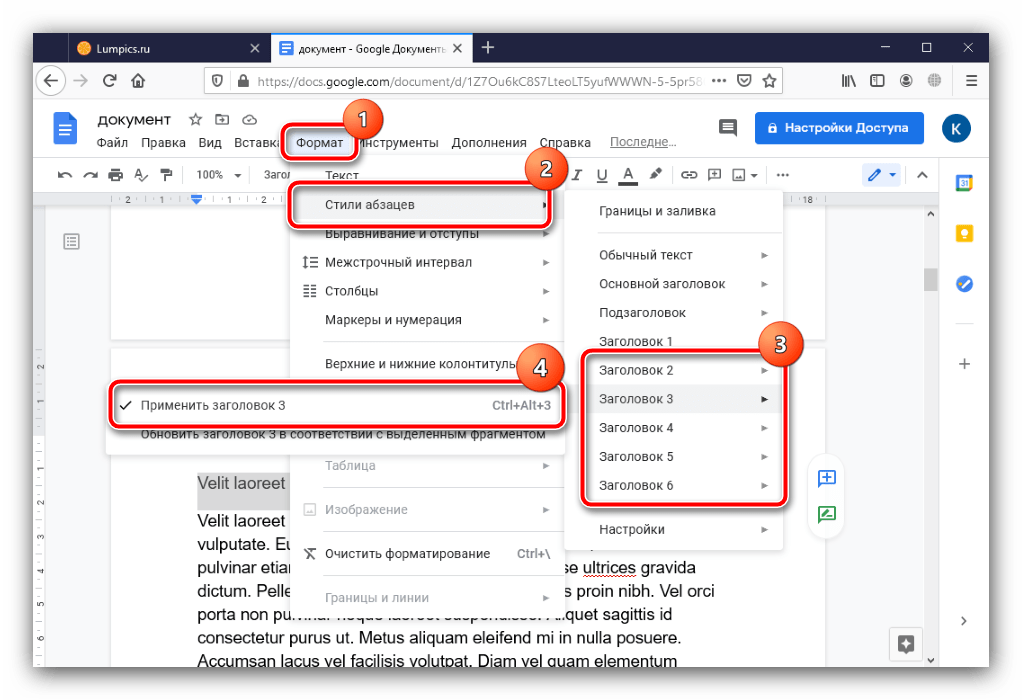
Для добавления содержания установите курсор в желаемое место, откройте пункты «Вставка» – «Оглавление» и выберите один из двух стилей. Первый выглядит как обычный текст с указанием номеров страниц, второй – как полноценные гиперссылки. Оба варианта делают возможной навигацию по документу, так что отличаются только внешне.
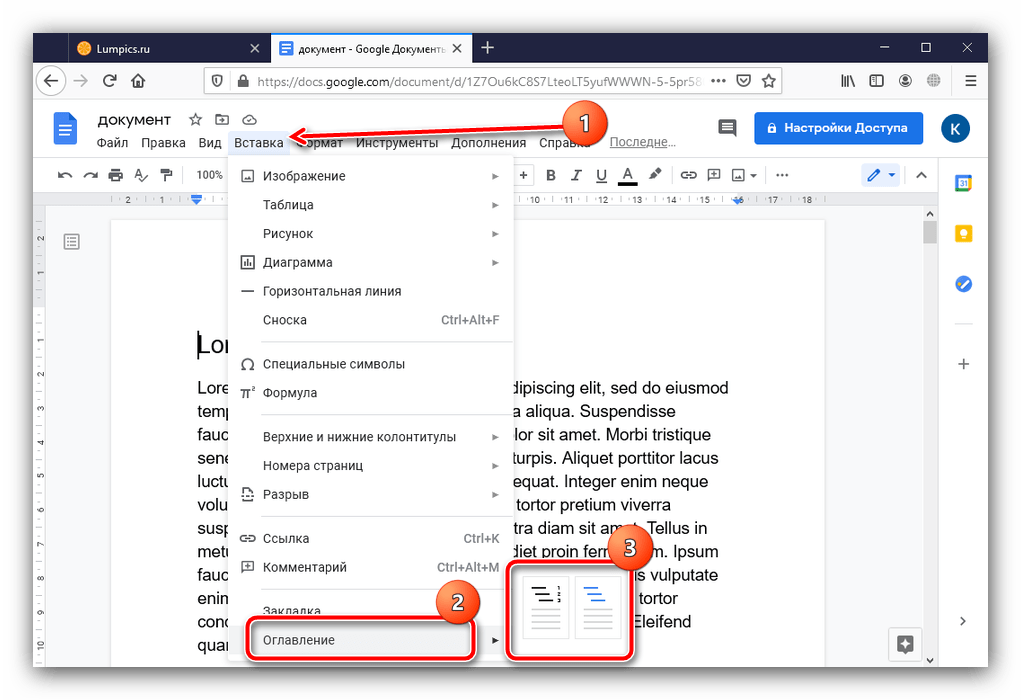
Возможностей каким-либо образом изменить внешний вид содержания Google Docs не предоставляет, однако сама его создания процедура – наиболее простая из всех представленных здесь решений.
Опишите, что у вас не получилось.
Наши специалисты постараются ответить максимально быстро.
Удаление оглавления
Если оглавление в Word добавлялось не ради отображения структуры документа, а для ускорения навигации, то перед публикацией итоговой работы лишние «хвосты» стоит спрятать. Способов скрыть оглавление несколько. Через контекстное меню, вызываемое из левой верхней части панели быстрого доступа (рядом с кнопкой «Обновить таблицу») или с помощью банального Delete – достаточно лишь выделить всю информацию левой кнопкой мыши.
Результат одинаковый – лишняя информация мгновенно пропадет со страниц Word.
Возможно вам также будут интересны следующие статьи: как конвертировать документы с PDF в Word , как сохранить WORD в PDF.
Форматирование оглавления
Кроме пунктов меню в Word редактируется и непосредственно слово «Оглавление», причем многими способами:
Расположение на странице. Если выделить «Оглавление» и нажать правой кнопкой мыши, то редактор отобразит привычное меню с дополнительными параметрами. Кнопки «Выровнять по центру или по ширине» разрешат сместить слово, а «Стили» – воспользоваться специальными шаблонами от Microsoft.
- Шрифт, габариты, начертание. Но доверять чужим заготовкам не слишком практично – реалии Word далеки от требований ВУЗов и школ, работодателей и бирж копирайтинга. А потому рекомендуется вновь вызвать контекстное меню, а уже после пройтись по всем разделам. Выбрать подходящий шрифт и габариты, типа начертания (жирный, курсив, подчеркивание), воспользоваться выделением. Если нажать на «Оглавление» правой кнопкой мыши и вызвать «Шрифт», то отобразятся и сторонние параметры, включающие в том числе и формат оформления – прописные, зачеркнутые, надстрочные и подстрочные буквы.
- Интервалы и отступы. Меняются и интервалы с отступами – через контекстное меню «Абзац». Параметры частично задаются вручную или же корректируются в зависимости от выбранного шаблона.
- Название и назначение. Последний способ повлиять на слово – заменить «Оглавление» и написать «Содержание» (чуть более привычное для образовательных учреждений, представленных на территории стран СНГ). Добавляется своеобразный синоним за считанные мгновения – достаточно стереть заголовок и добавить новый, а после проверить, какие стили применены. Необходим стиль «Заголовок оглавления», но если, сторонние параметры оформления применялись корректно, то настолько заморачиваться необязательно – даже стандартного, текстового, оформления достаточно.
Итоговый результат – обновленное в соответствии с требованиями учителей, преподавателей и работодателей «Содержание».
Способ первый
Он традиционный. Он изначально заложен в Word. Делается всё за два шага.
Шаг первый. Выделяем в тексте заголовки разделов. Они могут называться «частями», «главами», «пунктами». Так вот: выделяем; затем выбираем «Заголовок 1».
Почему в названии есть цифра 1? Дело в том, что Word позволяет создавать не только заголовки, но и подзаголовки — заголовки второго уровня, а также заголовки третьего и последующего уровней.
На практике это выглядит так:
a) по левому краю отображается заголовок первого уровня;
b) на строке ниже — с отступом относительно заголовка первого уровня – заголовок второго уровня;
c) на строке ниже — с отступом относительно заголовка второго уровня – заголовок третьего уровня и т.д.
Таким образом, если нужно выделить заголовок (заголовок первого уровня) и подзаголовок (заголовок второго уровня), выбирайте, соответственно, «Заголовок 1» и «Заголовок 2».
Кстати, в меню стилей (то есть там, где и производится выбор заголовков) есть отдельная опция, которая так и называется — «Подзаголовок». Однако такой подзаголовок будет выделяться только в тексте и не будет попадать в содержание.
Шаг второй. Выделяем для будущего оглавления пустую страницу. Ставим курсор на верхнюю строку.
Переходим в главное (верхнее) меню Word и далее:
a) выбираем вкладку «Ссылки»;
b) выбираем опцию «Оглавление» (крайняя слева);
c) в выпадающем списке выбираем «Автособираемое оглавление 1».
В результате проделанных операций у нас получилось оглавление с теми же самими названиями, что и в тексте; с указанием именно тех страниц, на которых они реально располагаются.
Если после создания оглавления Вам потребовалось добавить ещё раздел, то снова повторяете первый шаг: выделяете раздел и присваиваете ему статус «Заголовок».
Потом делаете так:
a) наводите курсор на оглавление так, чтобы вся его структура выделилась цветом;
b) нажимаете правую клавишу мыши;
c) в верхней части обозначившегося контура нажимаете «Обновить таблицу»;
d) в предложенном меню выбираете «Обновить целиком».
Всё. Теперь оглавление обновлено с учётом нового раздела и с указанием актуальных страниц.
Ну вот, мы сделали оглавление для своего произведения.
Быстро? Да. Просто? Конечно. Удобно? Не очень.
Вы можете обратиться к оглавлению, выбрать интересующий раздел и, нажав на номер страницы, сразу открыть именно его. Однако бывает необходимо из текста снова попасть в оглавление, причем на первоначальную строку (это особенно актуально, когда оглавление длинное и занимает более одной страницы). Но этот способ не позволяет Вам попасть обратно в оглавление, тем более на ту же строку содержания, откуда Вы попали в конкретный раздел.
Этого недостатка лишен второй способ.
Заключение
Мы разобрались, как сделать автооглавление в документе Word, узнали, как подготовить текст и использовать все возможности данной функции. Если что-то не получается, возникли трудности в процессе работы, или вы хотите дополнить мою инструкцию, пожалуйста, оставьте комментарий под этой статьей.
Поделитесь ей с друзьями, если считаете материал полезным и актуальным для них. Сделайте закладку, чтобы не потерять информацию и вернуться к ней, когда в следующий раз захотите сделать автоматическое оглавление к тексту.
Подписывайтесь на новости iklife.ru и узнавайте больше о программах и сервисах.
А на сегодня у меня все. До новых встреч, друзья.