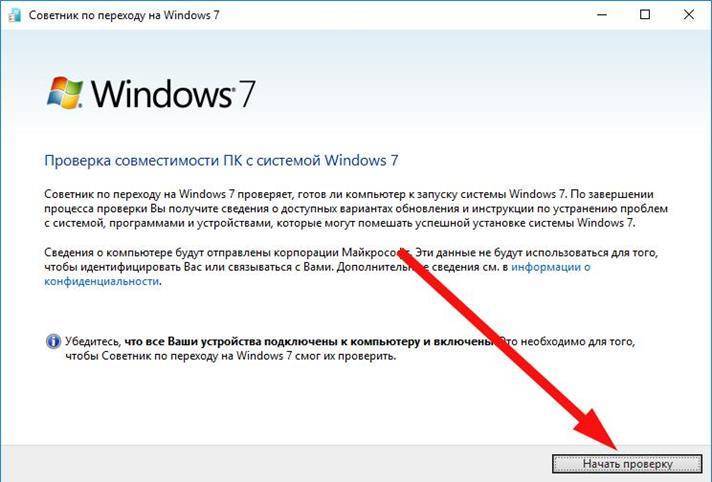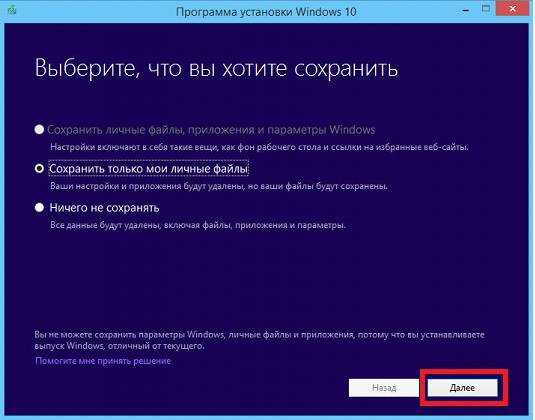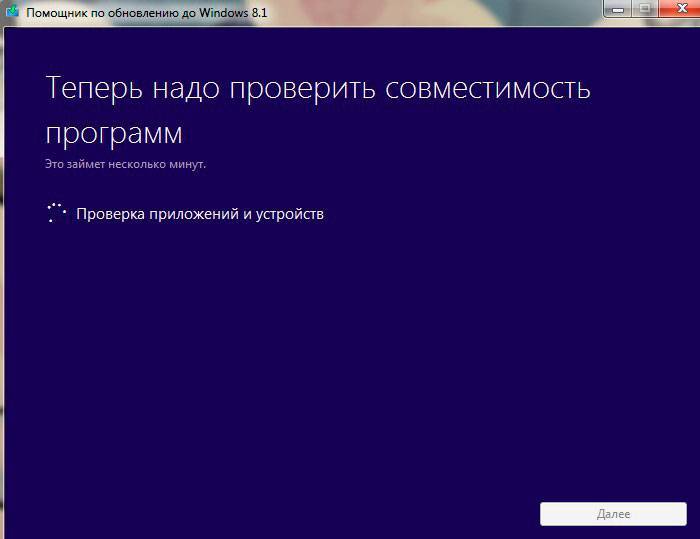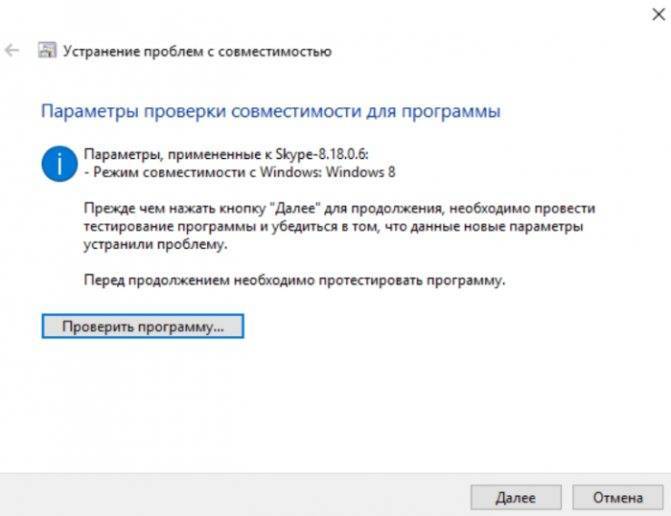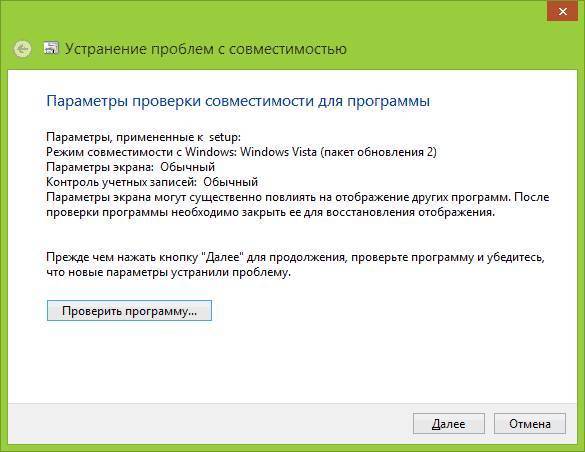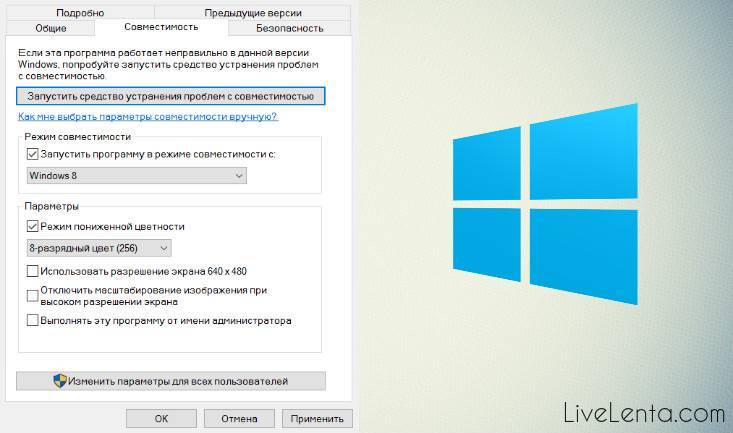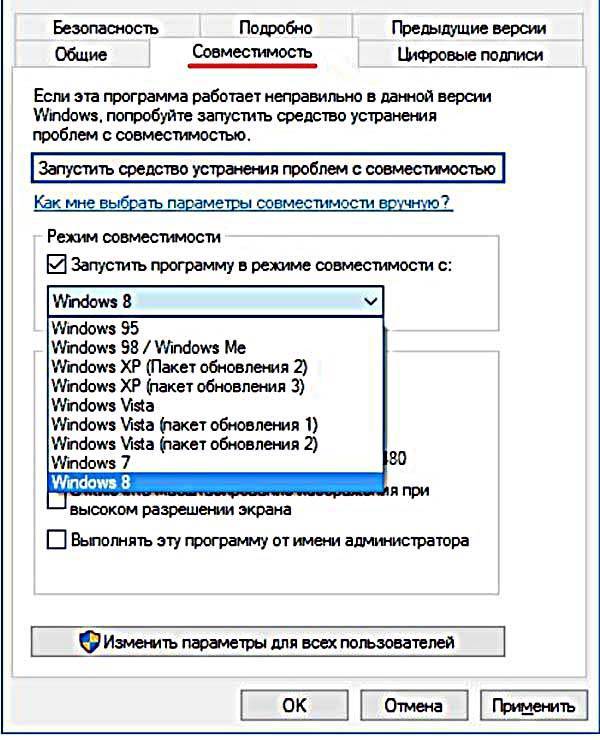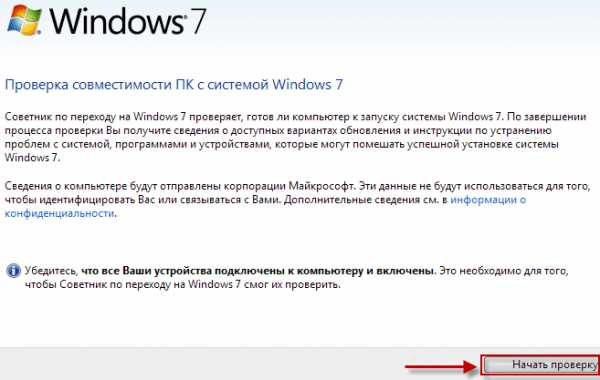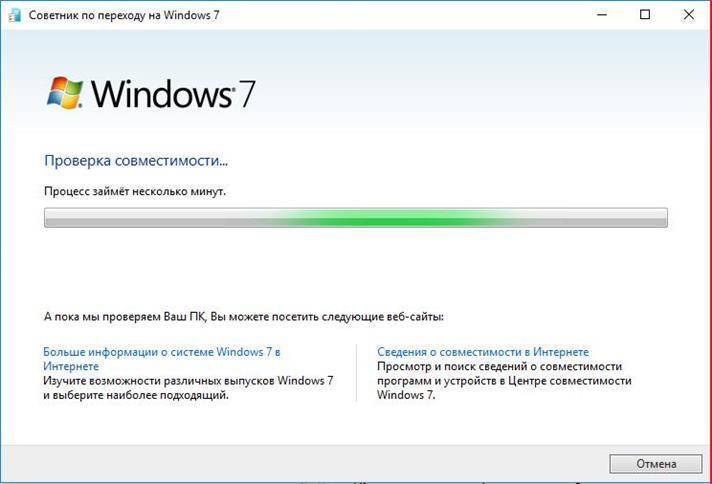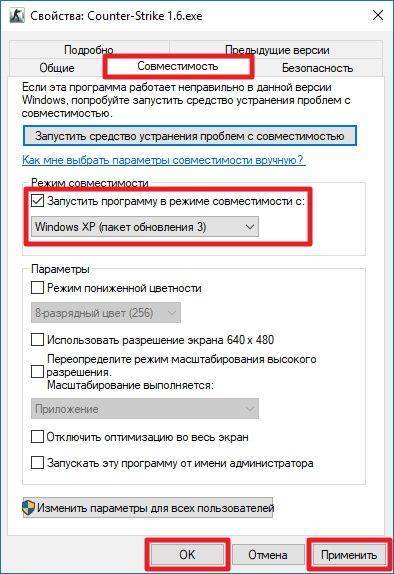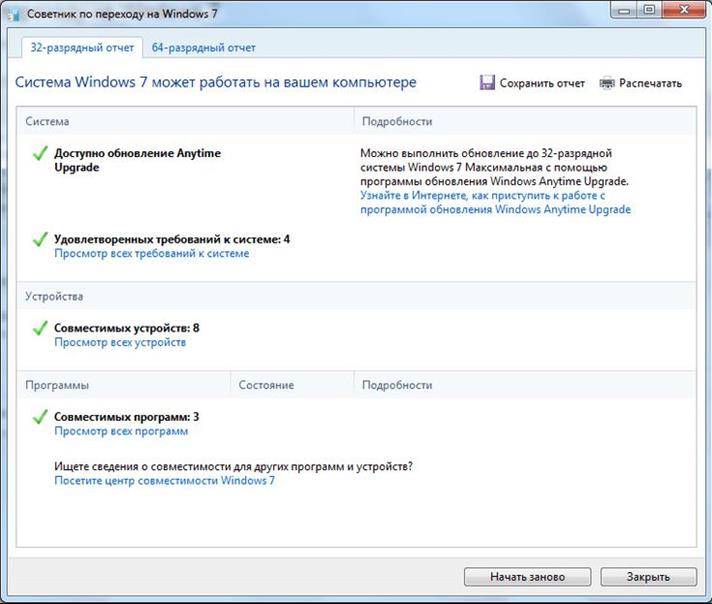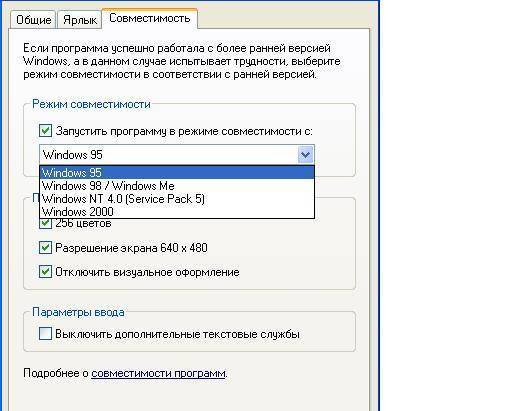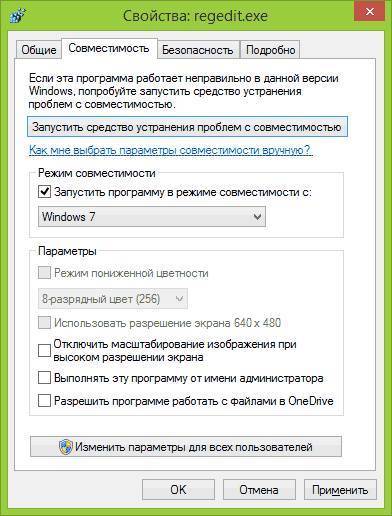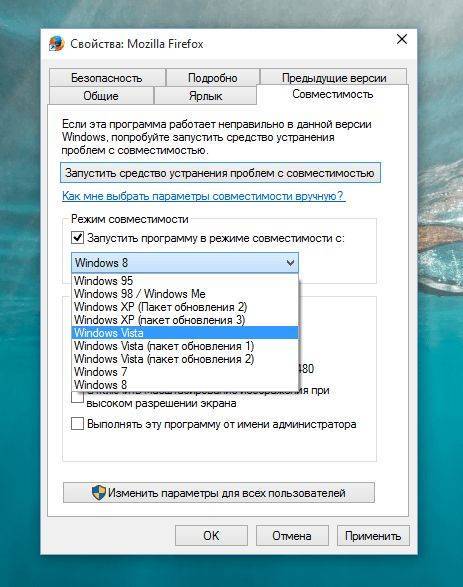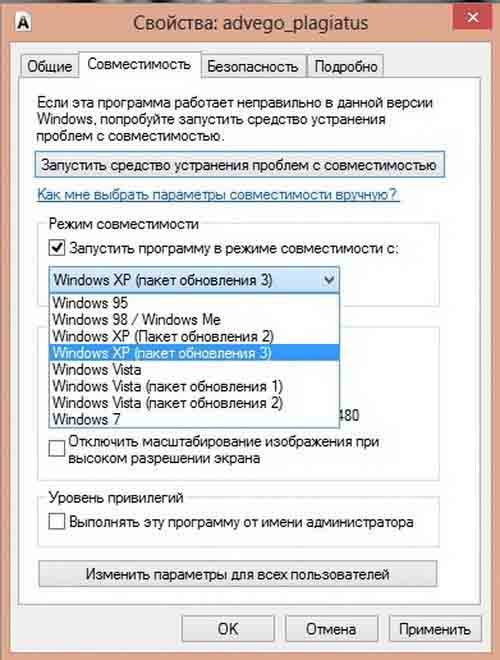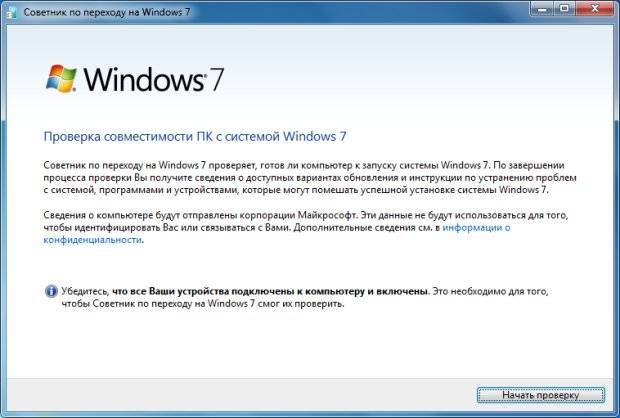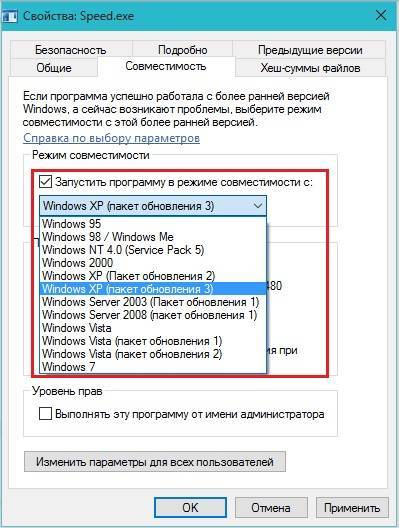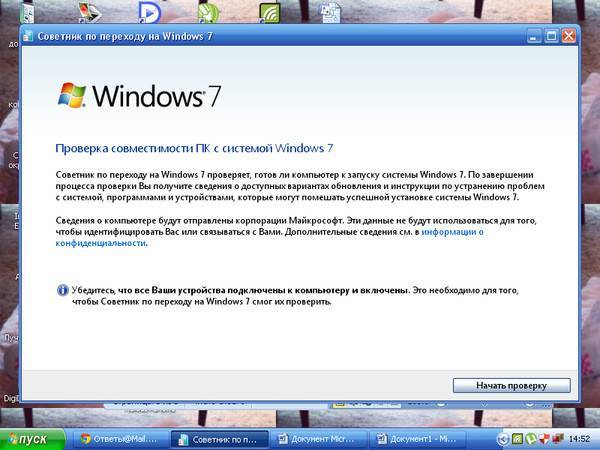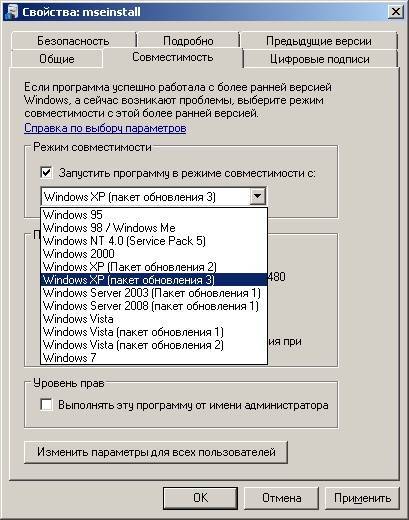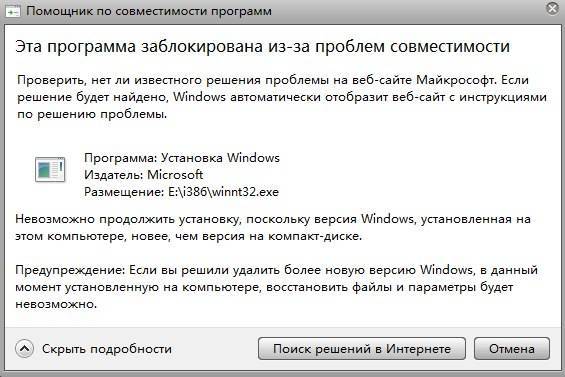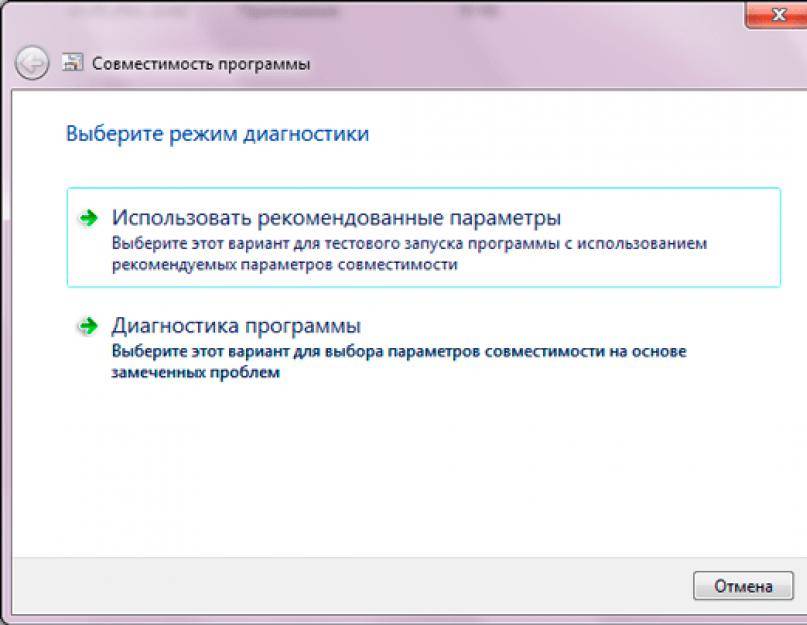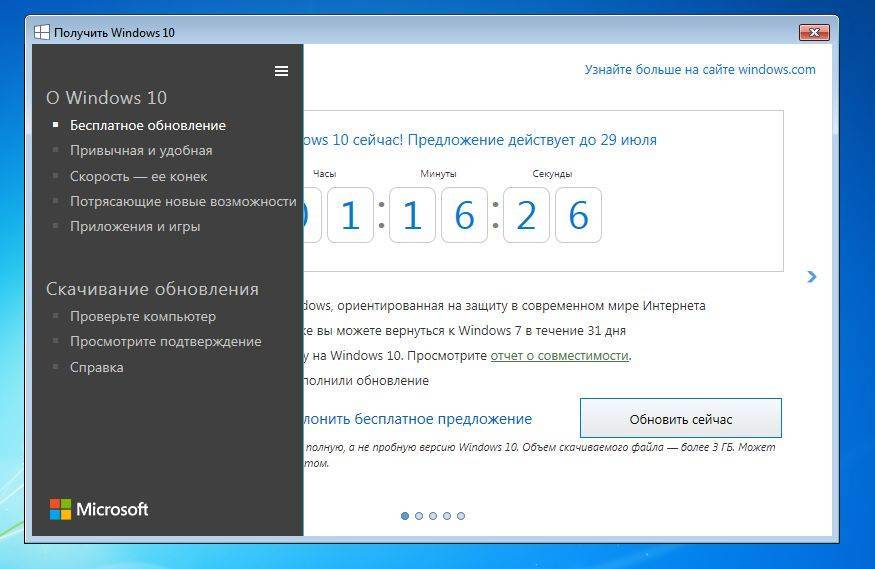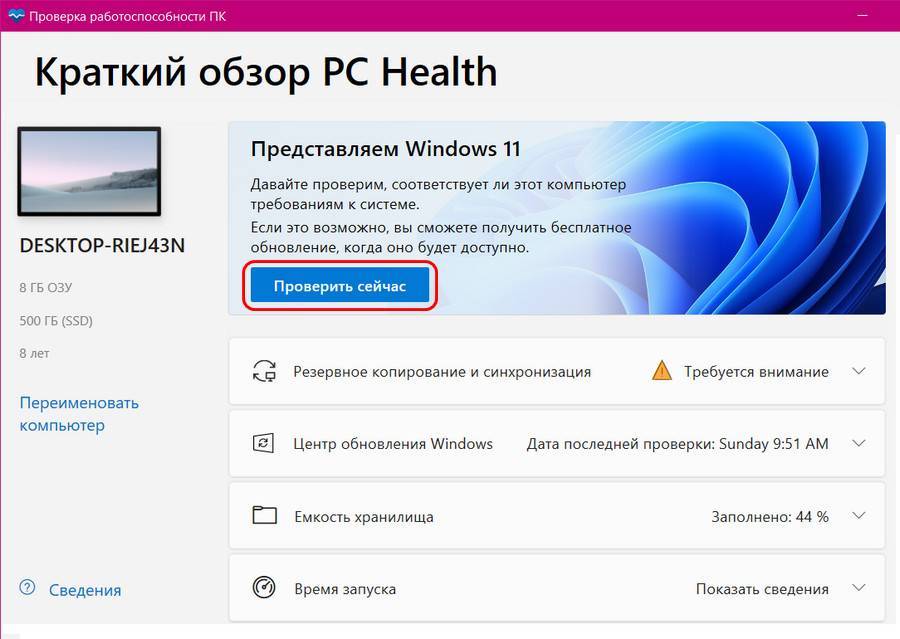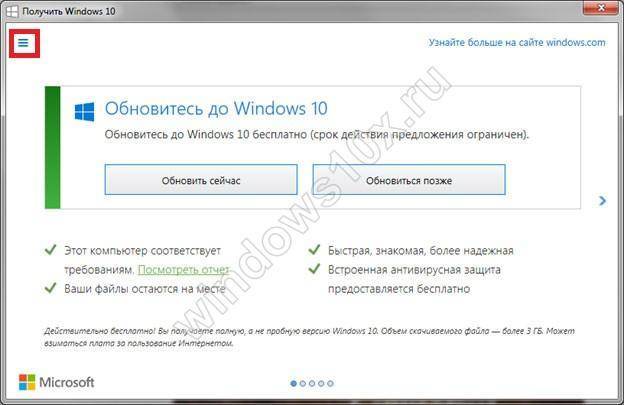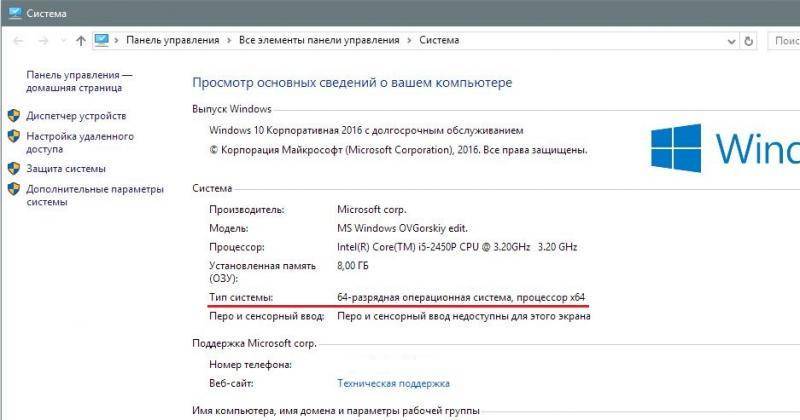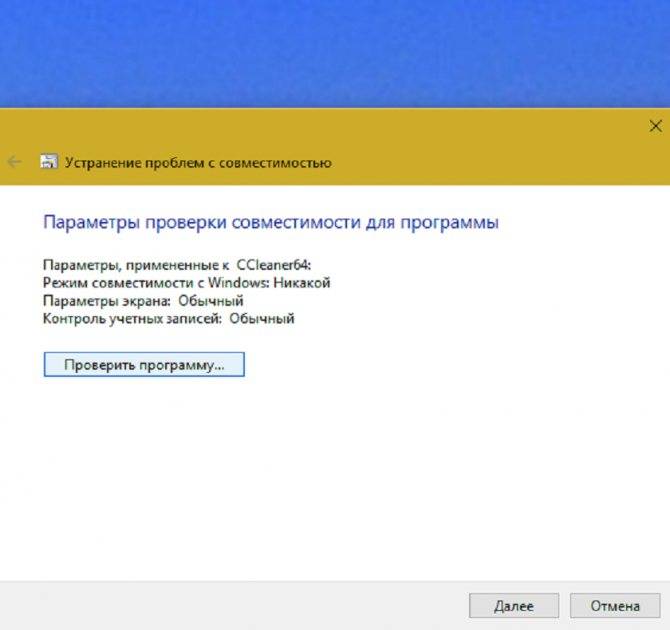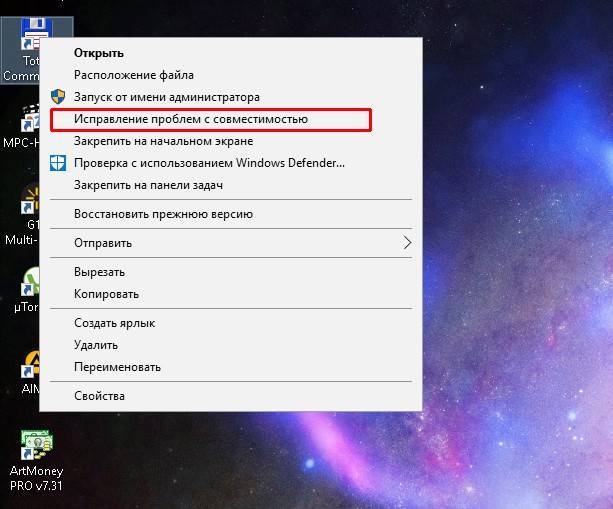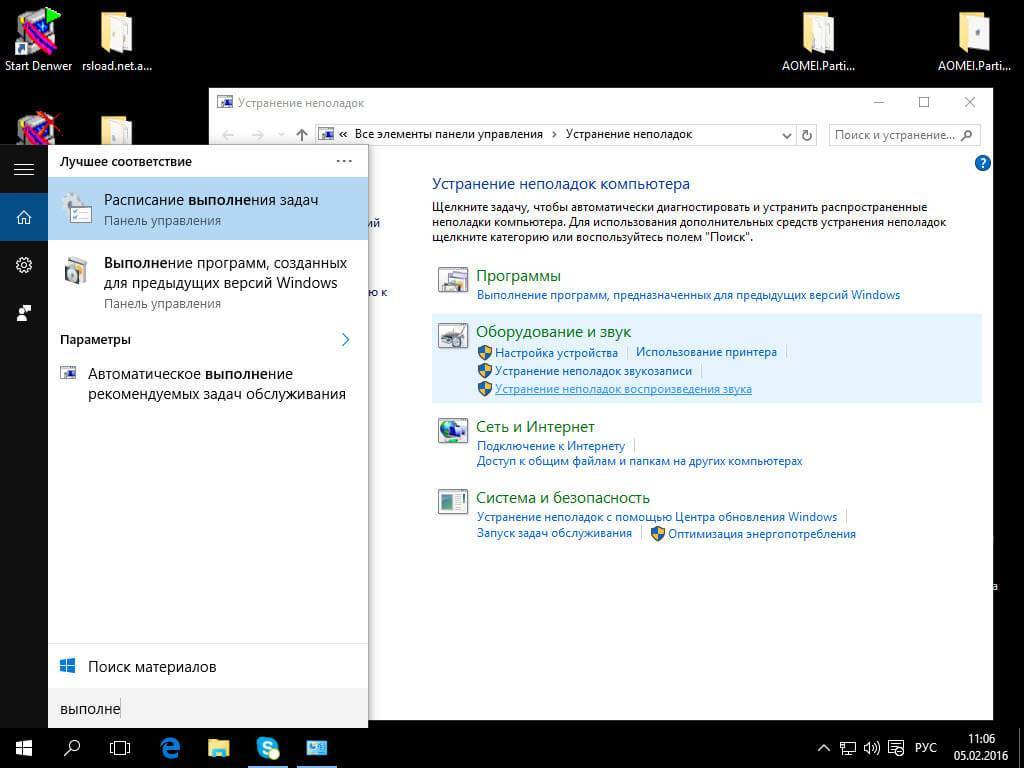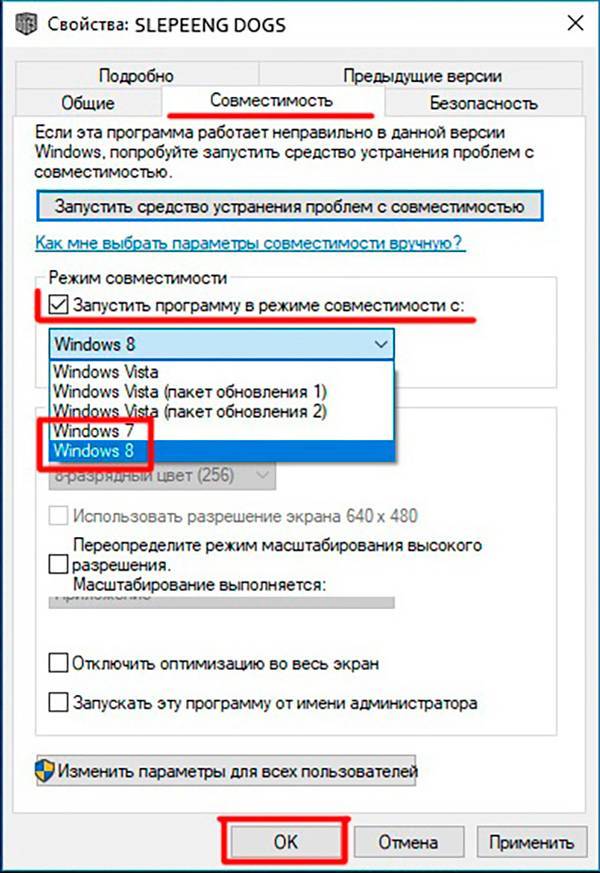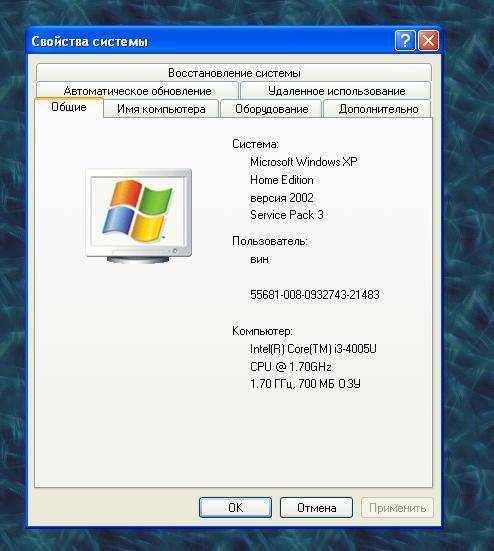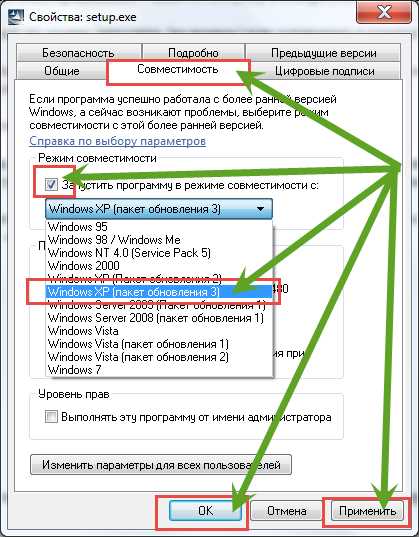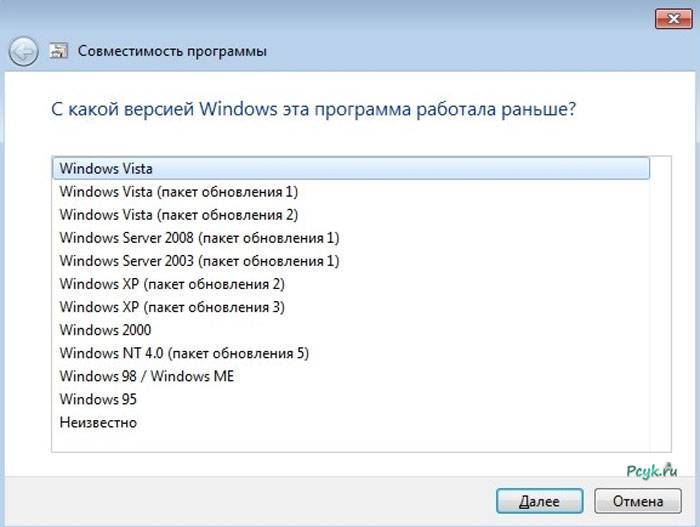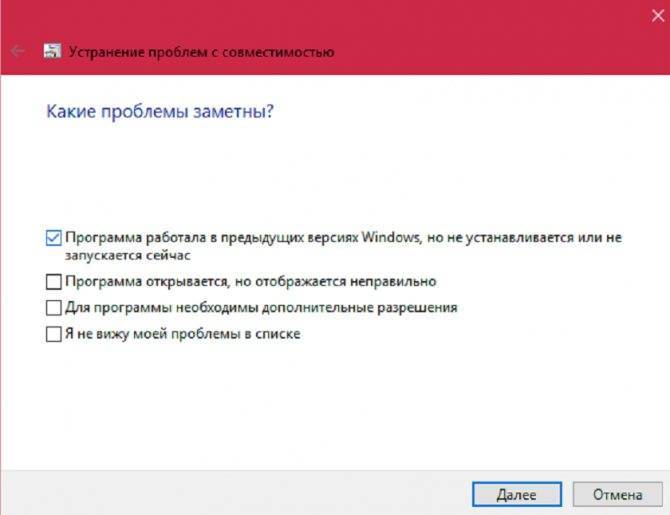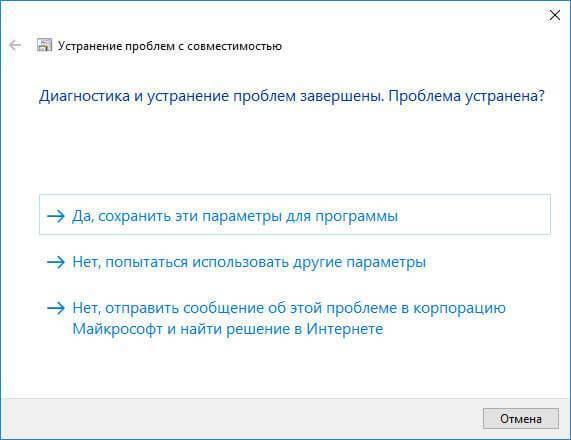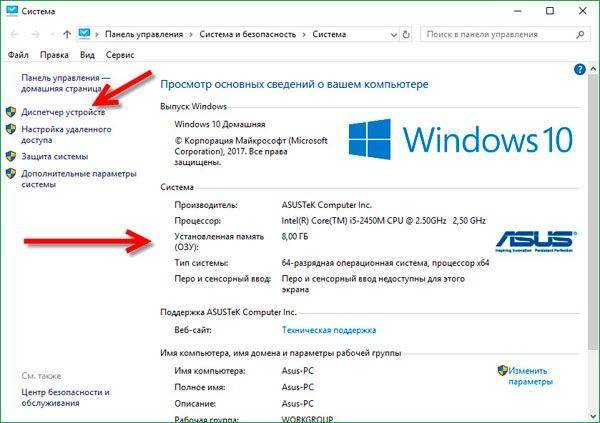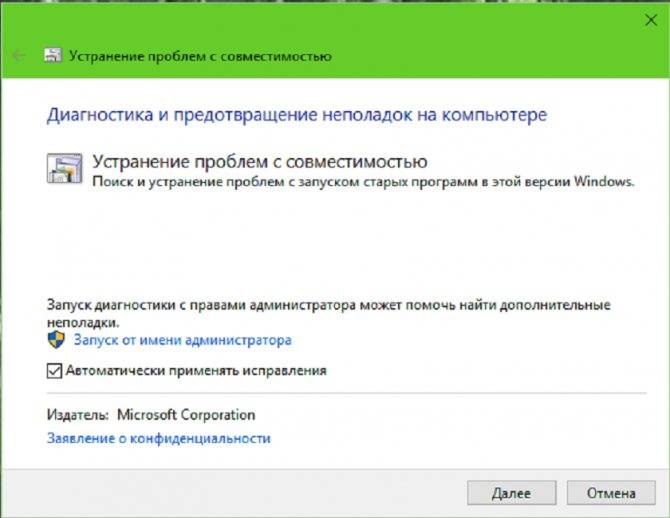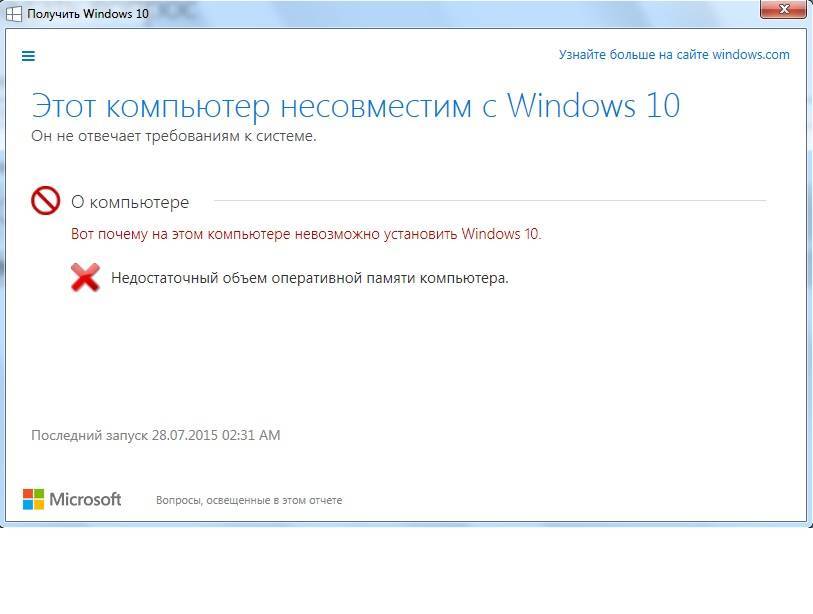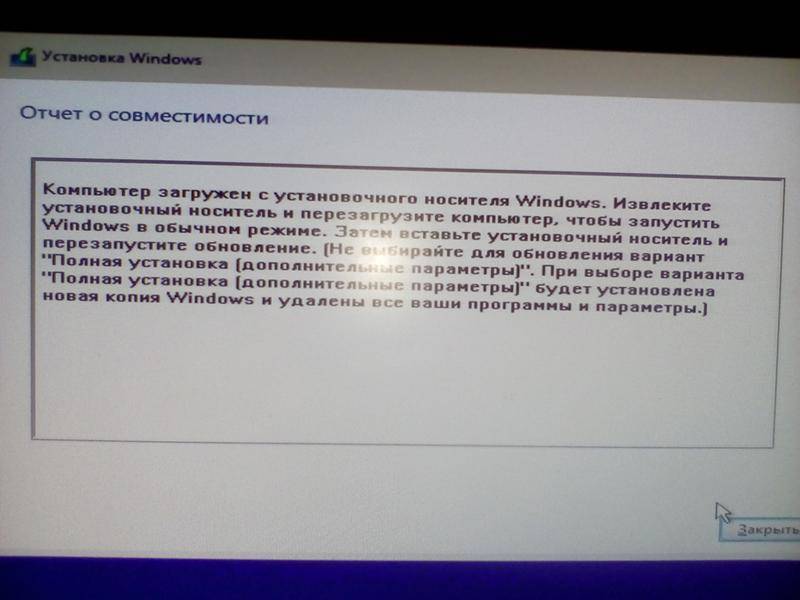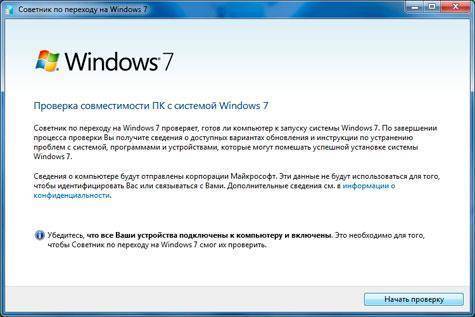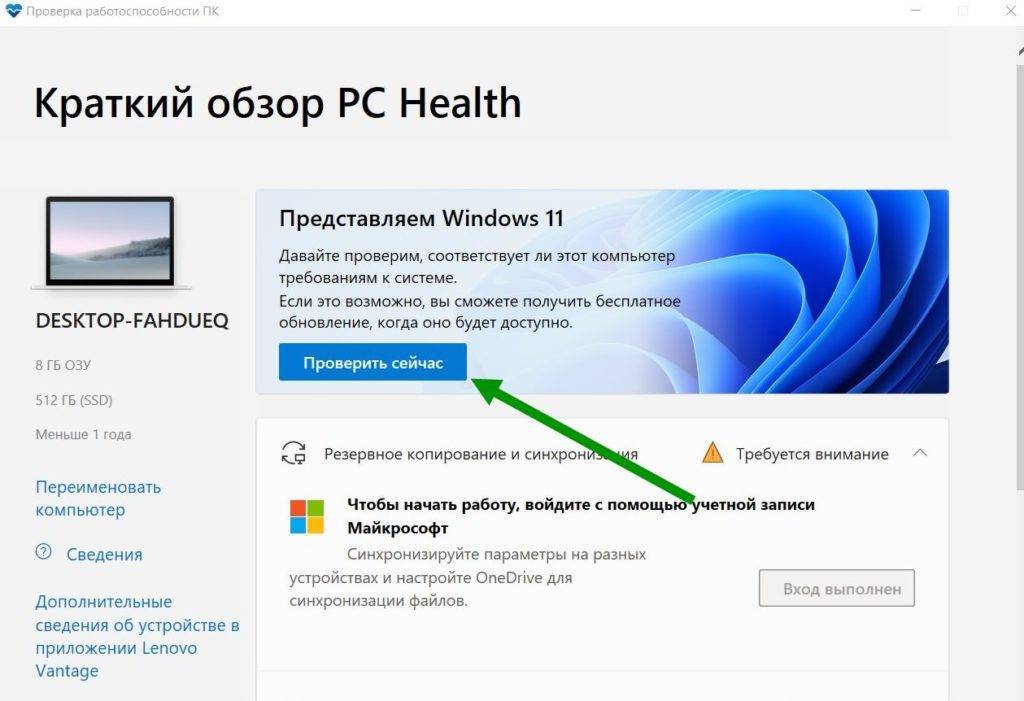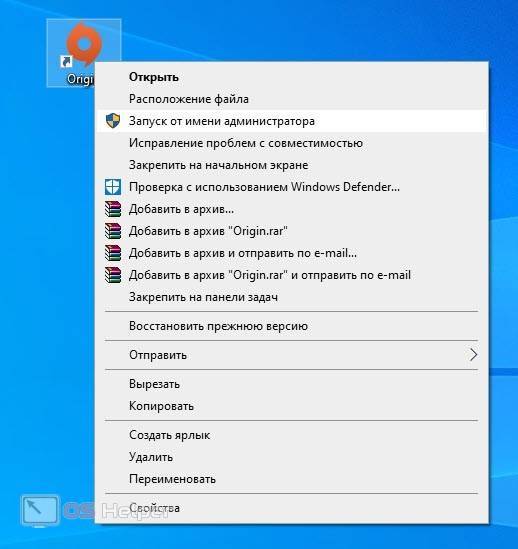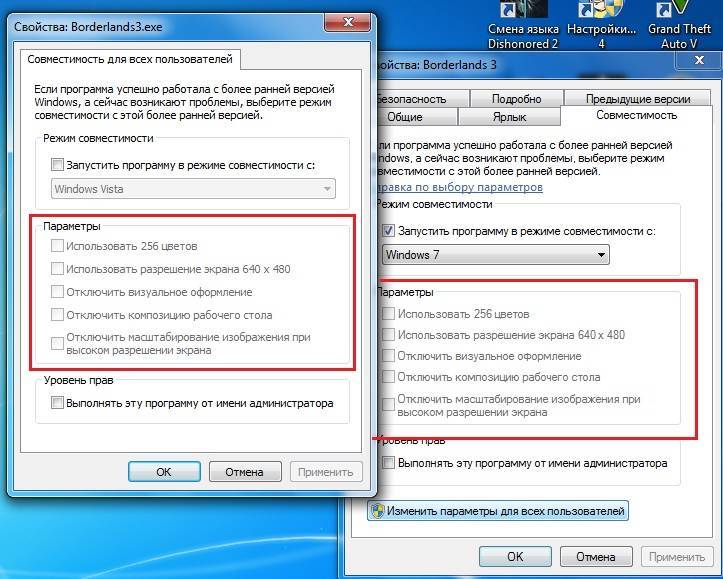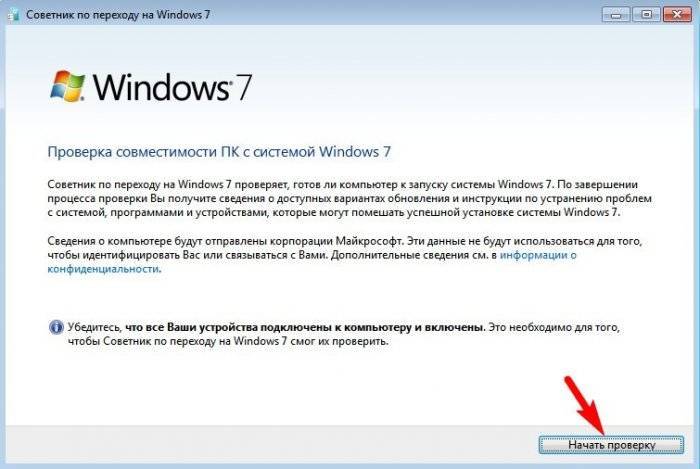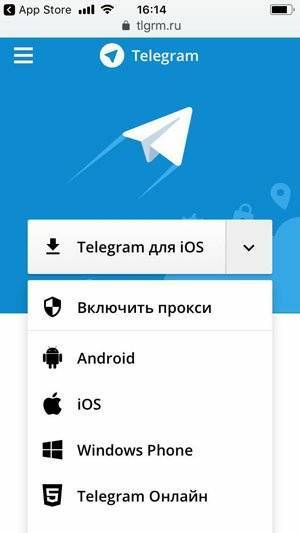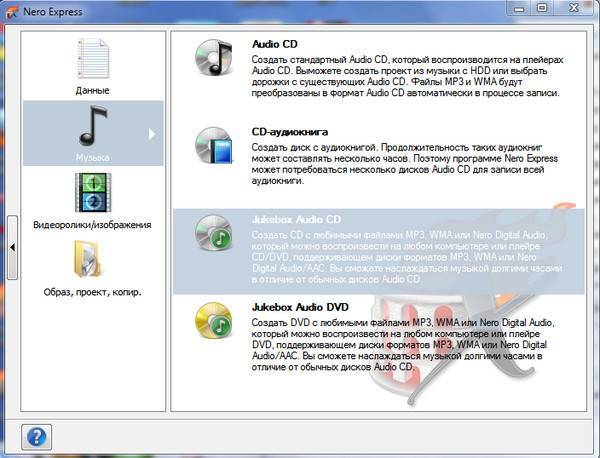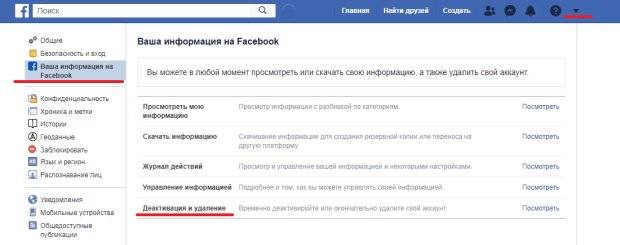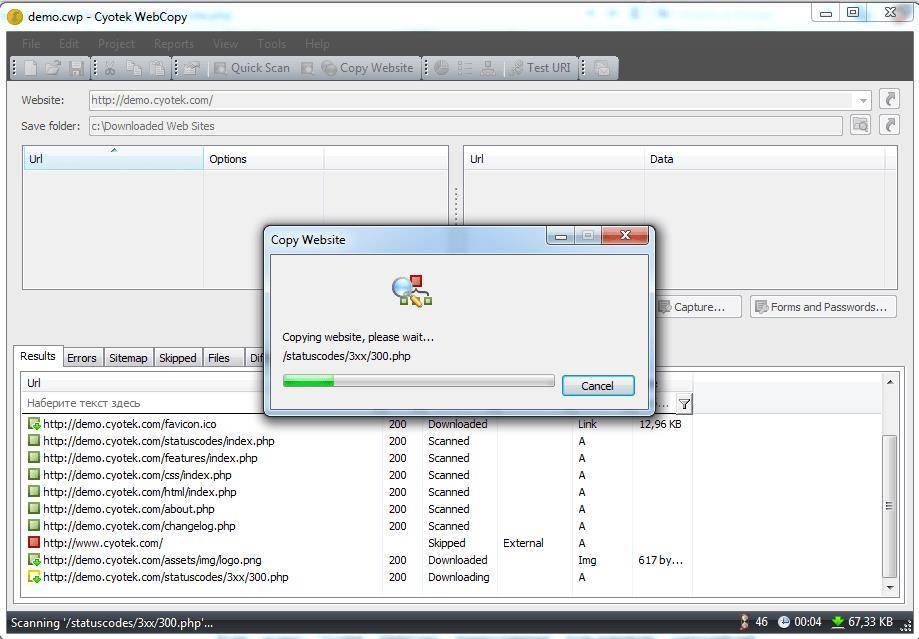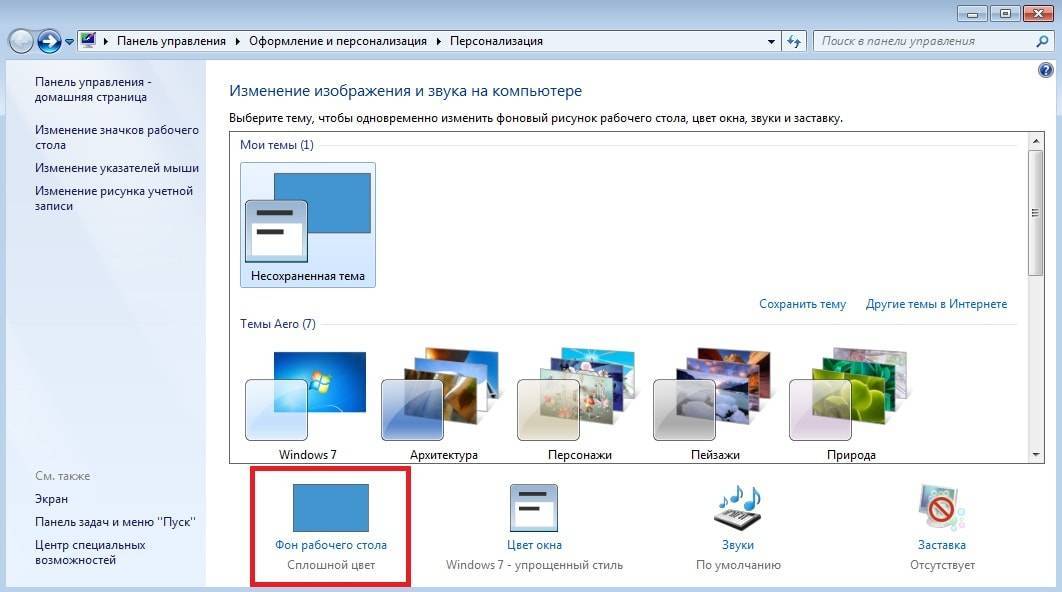Причины отсутствия предложения обновить систему
Конечно, зачастую проблемы интуитивно понятны, ведь большинство из нас знает возможности своего компьютера, но так бывает далеко не всегда. Если вам не предоставляется возможность обновления системы, скорее всего вы подпадаете под одно из данных исключений:
- Прежде всего, убедитесь, что у вас лицензионная система, это самая частая проблема;
- Могут быть проблемы с обновлением, из-за того что у вас отключено автоматическое обновление системы или есть какая-то несовместимость с ним;
- Ваш ПК попросту не подходит минимальным системным требованиям;
Если ваш компьютер не подходит под требования или у вас есть такие драйвера, совместимость с которыми вызывает ошибки, вам следует первым делом пройти на сайт разработчика программного обеспечения и проверить возможность обновления драйверов или зайти на сайт поставщика вашего компьютера и узнать о возможность апгрейда необходимых драйверов.
Советуем, по возможности прибегнуть к первому способу.
Нужно знать, что когда вы соглашаетесь на установку обновления, на ваш ПК устанавливается Windows 10, поверх вашей родной системы, то есть при загрузке у вас будет выбор, какой вы хотите воспользоваться. Для чистой установки, что бы была только одна система, вам следует сначала произвести апгрейд до неё, а только после этого предоставляется возможность её установить снова.
Центр совместимости Windows 7
Microsoft предлагает целый ряд различных инструментов, которые можно использовать перед развертыванием Windows 7 для тестирования на совместимость с существующими аппаратными средствами и программным обеспечением. Некоторые из этих средств направлены в основном на домашних пользователей, а другие больше подходят для предприятий. Поскольку потребности каждого из них разные, я расскажу вам про существующие инструменты.
На рисунке видно, что все приложения систематизированы по категориям. Мой опыт работы с Центром совместимости Windows 7 показывает, что более эффективно воспользоваться поиском, чем искать приложение по категориям.
Если вы посмотрите на рисунок, можно увидеть, что веб-приложение позволяет просматривать различные категории приложений в попытке найти приложения, которые вы хотите проверить на совместимость с Windows 7. Мой опыт работы с Windows 7 Compatibility Center том, что это, как правило, более эффективной, чтобы ввести название приложения в поисковых системах, а не пытаться найти применение, просматривая различные категории.
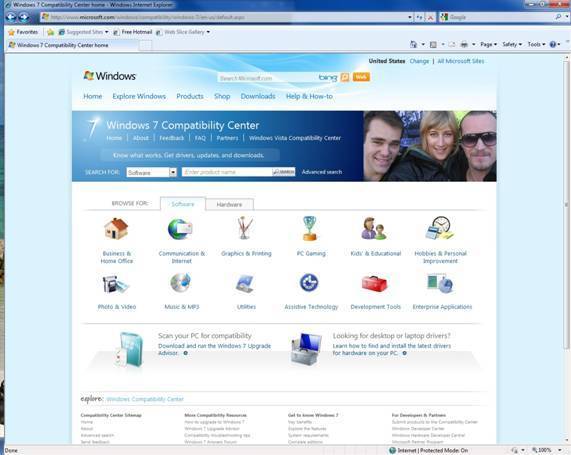
Рисунок А. Центр совместимости Windows 7 позволяет определьть, есть ли варианты различных приложений, совместимых с Windows 7″
На рисунке вы заметили, что Центр совместимости Windows 7 содержит вкладку Устройства. Перейдя по этой вкладке, вы можете проверить ваше аппаратное обеспечение на совместимость с Windows 7.

Рисунок В. Центр совместимости Windows 7 также предоставляет возможность просмотреть варианты компонентов аппаратного обеспечения.
Много лет назад, когда Microsoft выпустила Windows NT, они создали список совместимого оборудования, которое было сертифицировано для работы с Windows NT. В то время, придерживаться списка совместимого оборудования было абсолютно необходимо. Я могу припомнить ряд инцидентов, в которых персонал службы технической поддержки Microsoft отказался помочь, поскольку Windows NT жаловался на оборудование, которое не было указано в списке.
Верите или нет, но такой список существует в той или иной форме для каждой версии Windows, которая была основана на ядре NT (Windows NT, 2000, 2003, XP, Vista, 2008, и Windows 7). Сегодня большинство людей думают о совместимости аппаратного во вторую очередь, потому что почти на любом компьютере Windows будет работать без проблем, и потому, что Microsoft не требует строгого соблюдения этого списка так, как это было раньше во времена Windows NT. Несмотря на это, все равно лучше использовать Центр совместимости Windows 7 или один из других инструментов, о которых я расскажу вам, чтобы убедиться, что аппаратное обеспечение будет корректно работать с Windows 7. Потратив несколько минут на проверку совместимости, вы сможете сохранить много времена в будущем.
Как отключить режим совместимости Windows 10
Привет друзья! Данное сообщение в Windows 10 появляется из-за программы Tune Up Utilities 2014, так как она не совместима с операционной системой Windows 10, и если нажать на кнопку «
Да»
, то сообщение пропадёт. Чтобы избавиться от этого сообщения и не нажимать постоянно «
Да»
, попробуйте установить новейшую версию этого — AVG PC TuneUp 2016.
Что такое — Режим совместимости Windows?
Данный режим обнаруживает и устраняет проблемы совместимости новейшей операционной системы с устаревшими приложениями, не имеющими драйверов для работы в новой Windows. Другими словами, если какая-либо старенькая программа не совместима с установленной у вас операционной системой Windows 10, но вы всё равно установили эту программу, то Windows 10 запустит её в так называемом режиме совместимости, то есть создаст среду, способствующую запуску этой устаревшей программы
.
Хочу сказать, что иногда данный режим работает некорректно и устаревшая программа либо не запускается, либо работает с ошибками, либо выходит окно, как у нашего читателя. В этом случае лучше всего найти самую новую версию нужной вам программы (совместимую с Windows 10) и установить её, а если таковой нет, то можно попробовать то, что один раз сделал я, а именно — отключить режим совместимости Windows 10, в моём случае это помогло, то есть, перестало выходить окно с предупреждением, а устаревшее приложение работало как ни в чём не бывало.
Отключаем режим совместимости Windows 10
Пуск–>Выполнить, введите в поле ввода команду services.msc
и нажмите «Ок».
Появляется окно управления службами. Находим службу помощника по совместимости программ. Видим, что служба выполняется.
Правой кнопкой мыши щёлкаем на этой службе и в контекстном списке выбираем «Остановить».
Служба останавливается.
Всё, служба помощника по совместимости программ остановлена до следующей перезагрузки.
Полное отключение режима совместимости программ в Windows 10
Для полного отключения режима совместимости программ в Windows 10, щёлкаем правой кнопкой мыши на службе
помощника по совместимости программ
и в контекстном списке выбираем «Свойства».
Как это работает
Три DWORD-параметра, созданные в реестре Windows, отключают проверку системой наличия достаточного объема оперативной памяти (BypassRAMCheck), наличия модуля безопасности TPM 2.0 (BypassTPMCheck) и Secure Boot (BypassSecureBootCheck)
Для новой ОС Microsoft важно, в частности, чтобы в компьютере было хотя бы 4 ГБ RAM, хотя той же Windows 10 нужен лишь 1 ГБ
Модуль TPM, как и SecureBoot, тоже есть не в каждом из используемых в 2021 г. компьютерах и ноутбуках. Отключение проверки их наличия даст возможность не апгрейдить свой компьютер и при этом работать на самой современной ОС Microsoft.
Необходимо проверить совместимость с Windows 10
В настоящее время операционная система Windows 10 стала самой популярной благодаря своим мощным функциям, хотя это отстой в некоторых аспектах.
Большинство пользователей предпочитают переходить на новую систему с Windows Vista / XP / 7/8. Однако возникает множество проблем с обновлением Windows. Одна из причин заключается в том, что ваш компьютер несовместим с Windows 10. Программное обеспечение, приложения и драйверы на вашем устройстве не работают для системы. В частности, плохой драйвер может нанести ущерб вашей системе.
Итак, перед обновлением системы вам необходимо сначала выполнить проверку совместимости с Windows 10. Это в основном направлено на то, чтобы избежать проблем с загрузкой ОС и запуском инструмента установки только для того, чтобы выяснить, существуют ли очевидные проблемы совместимости. Кроме того, тест на совместимость с Windows 10 может дать вам возможность рассмотреть решения перед обновлением до Windows 10 при обнаружении некоторых проблем совместимости.
Наконечник:Что делать перед обновлением до Windows 10? Ответы здесь
В следующих частях давайте посмотрим, как проверить совместимость с Windows 10.
Как проверить, поддерживает ли ПК Windows 11, с помощью проверки работоспособности ПК
Чтобы избежать путаницы среди пользователей относительно совместимости, Microsoft выпустила инструмент, позволяющий быстро проверить, поддерживает ли ваш компьютер Windows 11. Кроме того, вы также можете проверить состояние вашего ПК с помощью приложения PC Health check.
Шаги по проверке совместимости с Windows 11 с помощью проверки работоспособности ПК
1. Загрузите и установите PC Health Check (ссылка на установочный файл приведена ниже).
2. После установки приложения вы увидите все характеристики вашего ПК. Здесь выберите вариант «Проверить сейчас». (Убедитесь, что у вас есть активное подключение к Интернету)
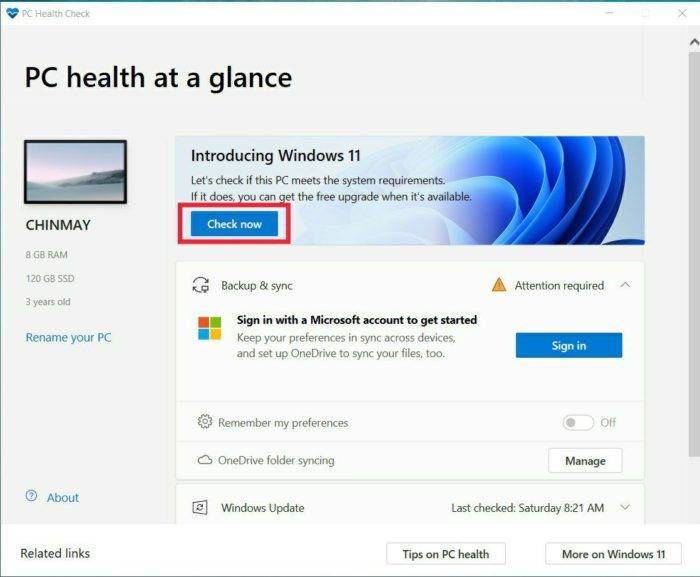
3. После того, как вы нажмете «Проверить сейчас», программа просканирует оборудование ПК и сообщит, совместим ли ваш компьютер с Windows 11 или нет.
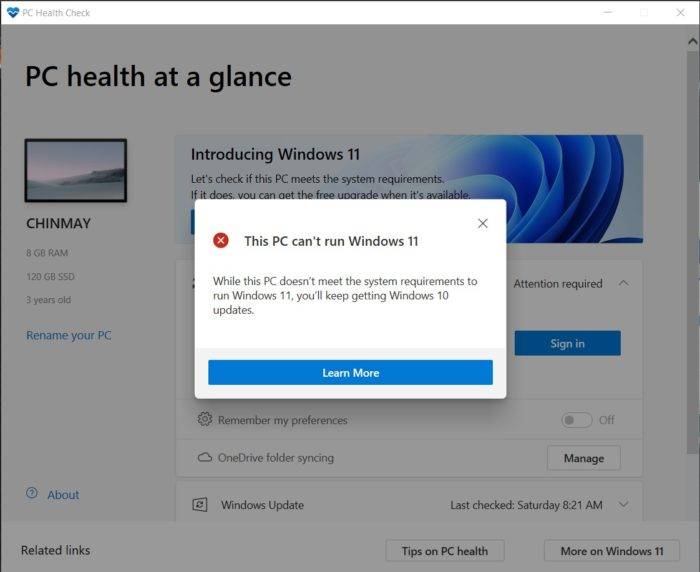
Microsoft временно удалила проверку работоспособности ПК со своего веб-сайта и должна вернуться к стабильной версии Windows 11. Тем не менее, вы все равно можете загрузить приложение PC Health с здесь.
CPU-Z
ЦПУ-Зет выгодно выделяется среди конкурентов двумя качествами: большой глубиной анализа компьютера и простотой оболочки. С ее помощью вы узнаете о таких параметрах вашего процессора как тип и техпроцесс чипа, его тепловыделение, напряжение ядра, ревизия и степпинг, а также уровень и емкость кэша. Такой же подробный отчет доступен для ОЗУ и чипсета материнской платы. Эти данные незаменимы как для энтузиастов-оверклокеров, так и для рядовых пользователей, увлекающихся модернизацией и настройкой своего компьютера. Однако информация о видеосистеме тут подана в сжатой форме, а винчестер не затрагивается вовсе.
Кроме сухой текстовой выкладки в CPU-Z можно проводить простые стресс-тесты системы для проверки ее стабильности под нагрузкой. Отчеты о проведенных испытаниях и о состоянии ПК сохраняются в виде документа TXT и HTML.
Внешний вид утилиты крайне прост и не менялся с начала ее разработки. Перемещение по пунктам производится через вкладки верней панели. Существует также портативная версия для запуска из флэшки или другого носителя.
Преимущества:
- максимальная информативность о ЦП, ОЗУ и чипсете;
- работает на компьютере с любой версией Windows;
- нетребовательна к ресурсам;
- имеет простейший интерфейс (в том числе на русском языке);
- сохраняет отчеты в текстовой форме;
- бесплатное ПО.
Недостатки:
- не выводит информацию о состоянии жесткого диска;
- скудный отчет о видеокарте.
- Не показывает температуру компонентов системы.
Вместо заключения
Итак, теперь вы можете самостоятельно проверить совместимость вашего ПК с новой ОС, осталось решить, стоит ли обновляться? Если не растягивать ответ на несколько страниц, то он будет звучать так: стоит! Совместимость последней (во всех смыслах) ОС от Microsoft более чем удовлетворительна – любое приложение, написанное для предыдущих версий, будет прекрасно чувствовать себя и здесь. В крайнем случае, раз или два вам, возможно, придется озадачиться тем, как включить режим совместимости, да и то, в большинстве случаев Винда сделает все самостоятельно, подобрав нужные настройки для той или другой программы.
Большинство современных компьютеров подойдут для установки “десятки”. В целом, если ПК способен запустить XP, он и с другими более поздними версиями должен справиться. Но в некоторых случаях работа может стать настоящим мучением, ведь для запуска многих программ нередко придется подолгу ждать, да и их быстродействие может расстроить. И чтобы этого избежать, следует проверить совместимость новой “операционки” и компьютера.
Самый простой способ проверки – через центр обновления. Сейчас таким способом, увы не получится воспользоваться. Но рассмотреть его можно для общей информации.
Дело в том, что до 29 июля 2016 года пользователи Windows 7 и 8.1 могли обновиться до “десятки” совершенно бесплатно. Но, если они к этом сроку они не решились на обновление, то после этого получить новую ОС можно, либо купив лицензионную версию, либо купив новой устройство с предустановленной системой.
Итак, вернемся к ранее доступной возможности обновления. Соответствующее уведомление появлялось в нижнем правом углу экрана, и щелкнув на него, можно было открыть окно “Получить Windows 10”.
В нем сразу указывалось, совместим ли компьютер с “десяткой” или нет.
Если компьютер соответствовал требованиям новой системы, можно было сразу же приступить к процессу ее установки.
Предыдущий метод очень простой, но у него были свои недостатки. Основной заключался в том, что он способен был учитывать только минимальные требования к системе, а не стандартные (рекомендуемые). Другими словами, даже если компьютер соответствовал, это вовсе не означало, что он был работал без сбоев и “тормозов” на новой ОС. Способ был предназначен только для простой проверки – будет ли “десятка” запускаться на компьютере или нет.
А вот если нужно точно знать, подойдет ли новая версия ОС, лучше ориентироваться на следующие параметры.
Минимальные системные требования для Windows 10:
- 1 гигабайт оперативной памяти и больше
- Частота процессора не ниже 1ГГц
- 20 Гб свободной памяти на жестком диске
Для для удовлетворительной работы на ПК нужны следующие показатели:
- Не менее 2-х Гб оперативной памяти
- 40 Гб на жестком диске
- Процессор с двумя ядрами
Однако, если нужна комфортная работа, лучше ориентироваться на следующие характеристики:
- 100 гигабайт на жестком диске
- Частота процессора не менее 2,4 ГГц (2 яра и больше)
- 4 Гб оперативной памяти
Кончено же, с более мощным “железом” компьютер будет работать еще лучше и быстрее.
Примечание: На самом деле, в последнее время пользователи могут не особо переживать за совместимость компьютера и Windows 10, так как сейчас достаточно сложно или практически невозможно найти ПК, оперативная память которого менее 2 гигабайт или, например, объем жесткого диска менее 100 Гб. Конечно, если речь не идет про очень старые компьютеры. Поэтому шанс, что все будет работать вполне быстро и без сбоев довольно высокий.
Возможно, некоторым пользователям сложно разобраться во всех системных требованиях и характеристиках. В этом случае можно исходить из следующего – системные требования “десятки” практически идентичны “семерке” и “восьмерке”. И если последние две работали на компьютере без сбоев, новая операционная система тоже должна работать на примерно на том уровне, ведь по сути требования к “железу” осталась на уровне 2009 года. При этом, благодаря системной оптимизации даже удалось исправить некоторые сбои в работе, которые присутствовали в более ранних версиях.
Итак, вы проверили компьютер на совместимость с Windows 10, и результат положительный. Но стоит ли переходить на новую ОС или лучше продолжать работать в старой? Конечно же, решить должен сам пользователь. Но в пользу положительного решения говорит то, что все приложения, которые ранее работали под более старыми операционными системами адаптируются разработчиками под новую и без проблем работают с ней. А сама “десятка” стала удобнее в использовании, интуитивнее и безопаснее.
- https://windowsprofi.ru/win10/proverka-sovmestimosti-kompyutera-s-windows-10.html
- https://windows10x.ru/sovmestim-li-pk/
- https://mywindows10.ru/sovmestimost-kompyutera/
Как включить режим совместимости в Windows 7 или 10?
Устранение неполадок
Ну вот и мы дошли до главного вопроса сегодняшнего обсуждения. Не будем долго тянуть резину и перейдём сразу к вашим действиям:
- Находим ярлык (или оригинальный файл) запуска программы или драйвера, который вы не могли запустить.
- Кликаем по нему правой кнопкой мыши и заходим в «Устранение неполадок совместимости».
- Теперь вам нужно внимательно читать, что предлагают окна помощи. Сначала выбираем режим работы нашего помощника: диагностика программы. Жмём «Далее».
- В окне появляется вопрос о том, какие проблемы вы заметили при запуске. В нашем случае подходит первый вариант о работе приложения в предыдущих версиях Windows.
- Далее, выбираем ту самую версию операционной системы, в которой у вас было все замечательно. Например, это была Windows Vista. Значит мы кликаем по ней, а потом жмём «Далее». Если вы не уверены в том, какая из версий подходила для ПО (например, при первичном скачивании приложения на компьютер), то придётся пробовать каждую.
- Теперь окно устранения неполадок покажет небольшой отчёт о том, что же мы с вами выбрали. Если всё верно, то кликаем по кнопке «Запуск программы».
- После удачного запуска приложения обязательно сохраните эти параметры для программы. В противном случае попробуйте другие варианты решения или же отправьте отчёт в Microsoft. К сожалению, шанс того, что вам ответят — очень мал. Но если таких писем к ним будет достаточное количество, то они могут исправить проблему в будущих обновлениях.
Изменение параметров вручную. Включаем или отключаем режим самостоятельно
Предыдущий метод, конечно, никто не отменял, но он занимает некоторое время. Если же вам не нужно, чтобы система сама анализировала и тестировала программу, то вы можете сами настроить параметры вручную. Метод практически ничем не отличается от предыдущего в плане того, как поставить режим совместимости в Windows 7 или 10. Также вы сможете не только включить, но и благополучно отключить его. Итак, начнём:
- Как и в предыдущей инструкции, жмём правой кнопкой мыши по ярлыку или оригиналу программы. Но теперь нужно будет выбрать последний пункт «Свойства».
- В появившемся окне откройте вкладку «Совместимость» и нажмите галочку возле пункта о запуске программы в режиме совместимости.
- В поле, расположенным чуть ниже, необходимо выбрать версию операционной системы.
- По мере надобности можете установить некоторые параметры (Использование 256 цветов, специальное разрешение экрана и другие). Это может также сыграть свою роль при запуске в режиме совместимости.
- Жмём «Применить» и затем «ОК». Теперь можете попробовать запустить программу или драйвер.
- Чтобы отключить эту функцию, надо просто убрать галочку, которую вы ставили на втором этапе.
Минимальные системные требования Windows 11
Проверку совместимости компьютера с Windows 11 стоит начать с системных требований этой ОС. Системные требования новой ОС заметно увеличились по сравнению с Windows 10, поэтому многие компьютеры, которые работали на Windows 10, не смогут обновиться до Windows 11.
Процессор:
64-битный процессор 2 ядрами и тактовой частотой 1 ГГц или выше.
Оперативная память и хранилище:
- 4 ГБ оперативной памяти или больше;
- 64 ГБ свободного места на диске или больше.
Видеокарта и дисплей:
- Видеокарта с поддержкой DirectX 12 или выше;
- Драйвер видеокарты на базе WDDM 2.0 (Windows Display Driver Model);
- Также требуется 9-дюймовый дисплей с разрешением 1366×768 точек или выше.
Материнская плата и BIOS:
- Материнская плата с поддержкой UEFI;
- Secure Boot;
- TPM (Trusted Platform Module) версии 2.0.
Доступ к Интернету:
- При установке Windows 11 Home Edition для завершения первоначальной настройки требуется доступ к Интернету и аккаунту Майкрософт.
- Также доступ к Интернету требуется для работы режима S Mode, обновлений и некоторых других функций.
Ниже мы более подробно рассмотрим некоторые из этих пунктов и расскажем о том, как проверить совместимость вашего компьютера с этими системными требованиями.
2 способ — проверить компьютер на совместимость с Windows 11. Утилита WhyNotWin11
️ Неразбериха относительно системных требований к операционной системе Windows 11, где утилита от Microsoft PC Health Check не всегда давала корректный результат, поэтому энтузиасты создали более продуманный аналог — утилита WhyNotWin11
Данный продукт осуществляет проверку совместимости по 11 категориям, в том числе по архитектуре и поколению процессора, объёму оперативной памяти, наличию Secure Boot, TPM и др. На данный момент приложение предоставляет значительно более исчерпывающую информацию о совместимости пользовательского ПК с Windows 11 по сравнению с фирменной утилитой PC Health Check (Рис.3).
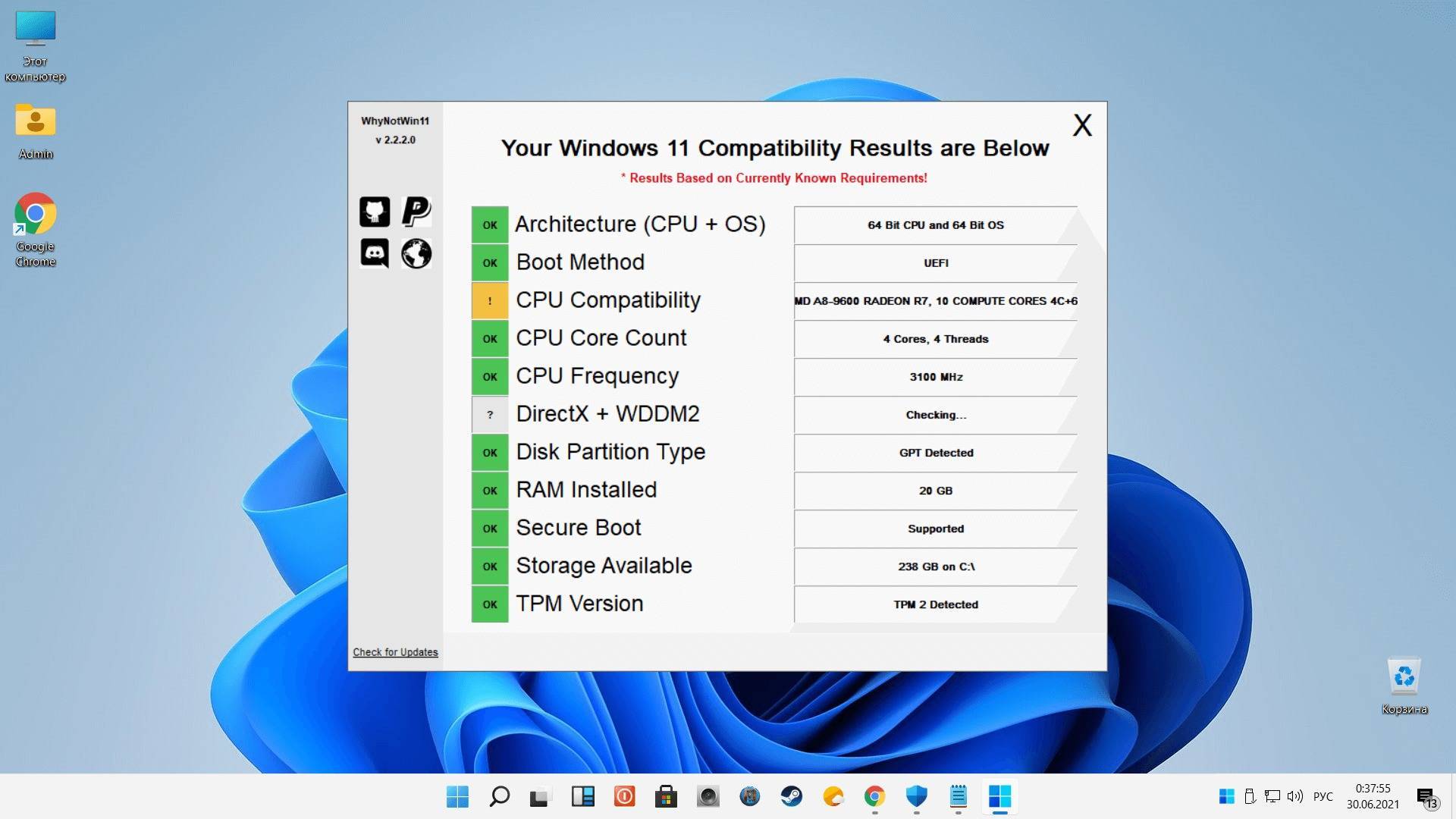
(Рис.3)
Ещё одна особенность приложения заключается в том, что его разработчики следят за изменениями, которые вносит Microsoft в список системных требований Windows 11. Например, не так давно разработчики отказались от формулировок «жёсткий» и «мягкий» порог, сделав наличие модуля TPM 2.0 обязательным условием для установки ОС. Эти изменения были отражены в WhyNotWin11 версии 2.1.
Компьютер не соответствует требованиям Windows 11: что делать
Итак, вердикт вынесен: ваш компьютер никуда не годится. В смысле, несовместим с Windows 11. А обновиться очень хочется. Теоретически это возможно. Но на практике всё будет зависеть от конфигурации конкретного ПК.
В Microsoft заявляют, что допускают установку Виндовс 11 версии на несовместимые ПК. Но для этого потребуется скачать ISO-образ. А сама установка осуществляется на личный страх и риск пользователя. Если что-то не будет работать, разработчик ответственности не несёт. Кроме того, такие компьютеры не смогут в дальнейшем получать поддержку и обновления.
Но на практике всё выглядит пока что не очень радужно. Образы Windows 11 для старых ПК работать отказываются. Правда, речь идёт об инсайдерской Windows 11, доступной для тестирования. Возможно, с выходом финального релиза что-то изменится.
Главным камнем преткновения является модуль TMP 2.0. Зачастую он отсутствует даже на современных и вполне мощных ПК. В сети есть рекомендации, как обойти это ограничение. Но неизвестно, будут ли эти методы работать с финальной версией Win 11.
Но даже если ваш ПК однозначно не подходит для Windows 11, отчаиваться не стоит. Радикальных отличий новой системы от десятки пока что замечено не было. Заявленные инновации, вроде поддержки Android-приложений, в тестовой версии не работают и неизвестно, когда появятся (если появятся) в официальной версии.
Во всяком случае, Microsoft уже заявила о том, что эти новшества будут интегрированы в систему только после первого большого обновления. При этом компания продолжит поддерживать Windows 10. И даже заявила о глобальном обновлении, которое добавит новые возможности и функции в Вин10.
Так что это не проблема. На устаревших, но вполне работоспособных компьютерах продолжайте пользоваться Windows 10, которая будет поддерживаться ещё долгое время. А официальная версия Windows 11, вполне возможно, окажется менее привередливой.
Статья помоглаНе помогла
Правильный способ проверить
Предыдущий способ достаточно прост, однако, обладает рядом недостатков. Основной – он не учитывает «реальные» системные требования Windows 10, а лишь минимальную совместимость. Иными словами, если ваш компьютер прошел вышеупомянутый тест, то это вовсе не значит, что операционка будет работать быстро и плавно. Все, что можно выяснить, благодаря такому тесту, так это то, что на вашем ПК десятка будет запускаться и ничего более. Если вы хотите проверить совместимость наверняка, рекомендуем сделать это вручную.
Чтобы понять, насколько комфортной будет работа в новой Windows, следует рассмотреть данный вопрос немного подробнее.
Для того, чтобы 10-ка хоть как-нибудь запускалась, вам стоит проверить компьютер на соответствие со следующими характеристиками:
- Не менее 1Гб оперативки;
- Процессор с частотой в 1Ггц или выше;
- 20Гб свободного места на жестком диске.
Однако, если вы хотите, чтобы работа было более или менее комфортной, то некоторые из этих требований следует дополнить/изменить.
- Как минимум 2Гб ОЗУ;
- Двухядерный процессор;
- 40Гб на жестком диске.
Если же в ваших планах по-настоящему удобная работа, то лучше «плясать» от следующих цифр:
- 4Гб оперативы;
- 2 или 4-ядерный процессор, с частотой не менее 2.4Ггц;
- Не менее 100Гб на системном диске.
Естественно, если вы обладаете более мощным компьютером, то это будет только плюсом.