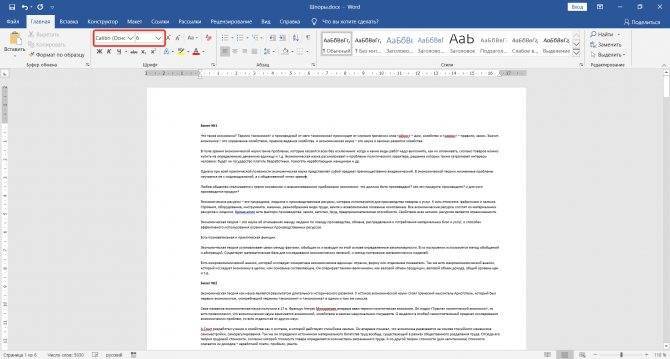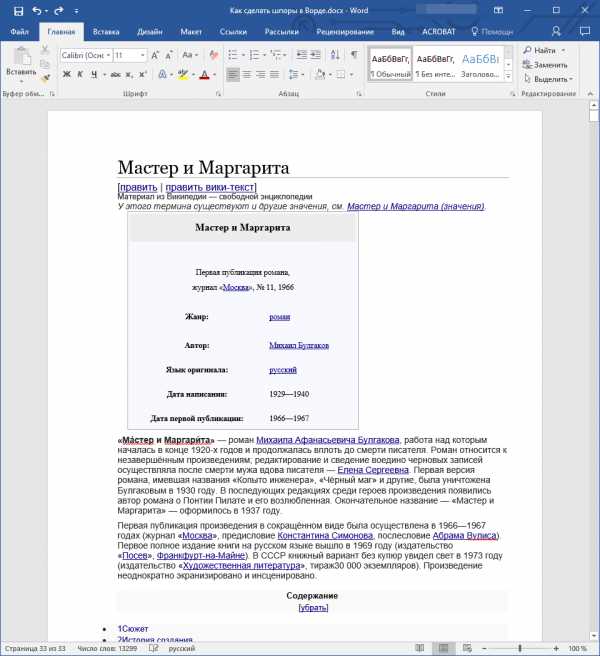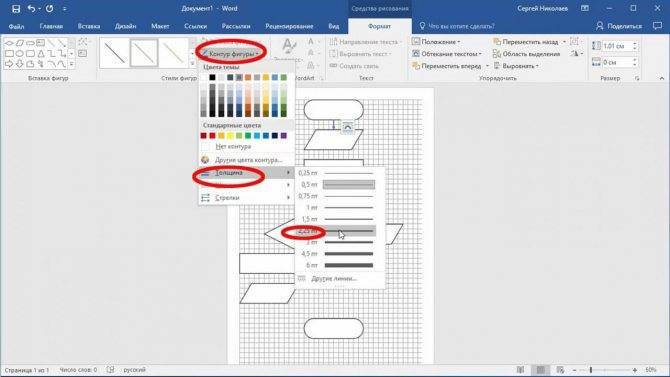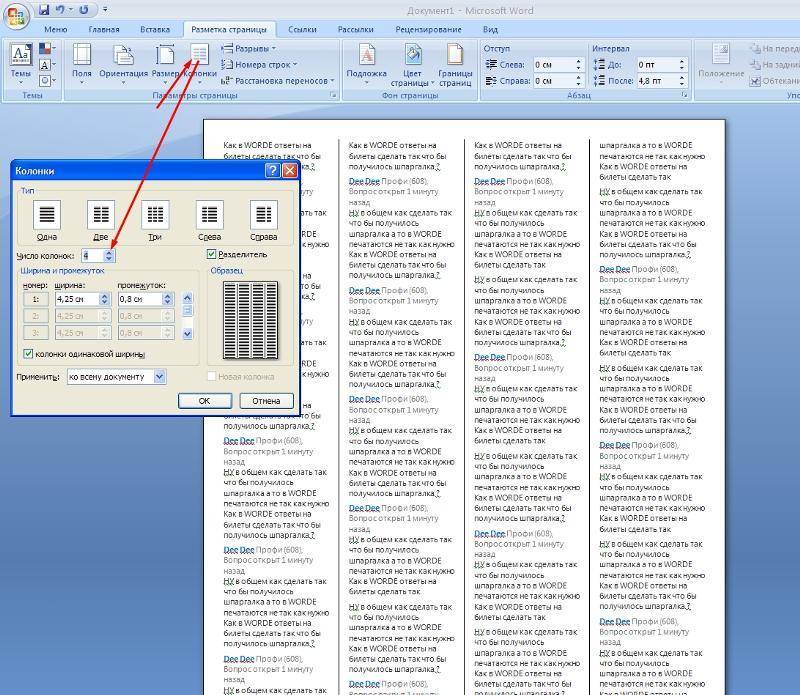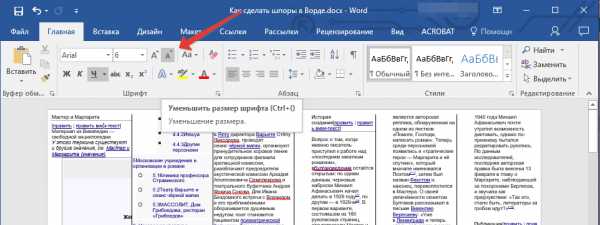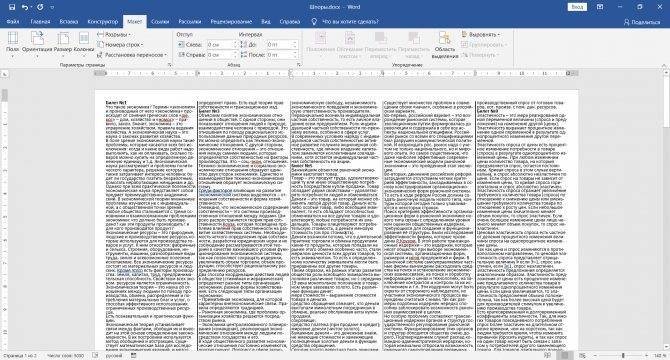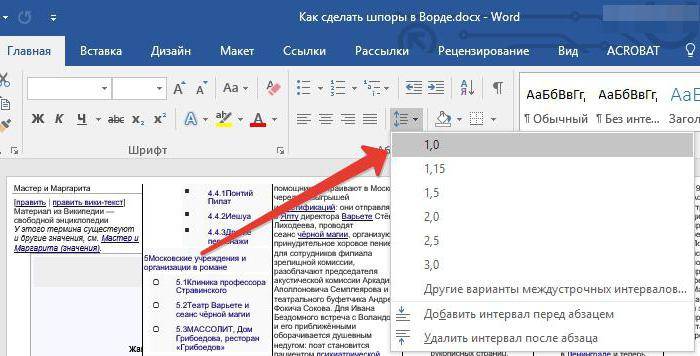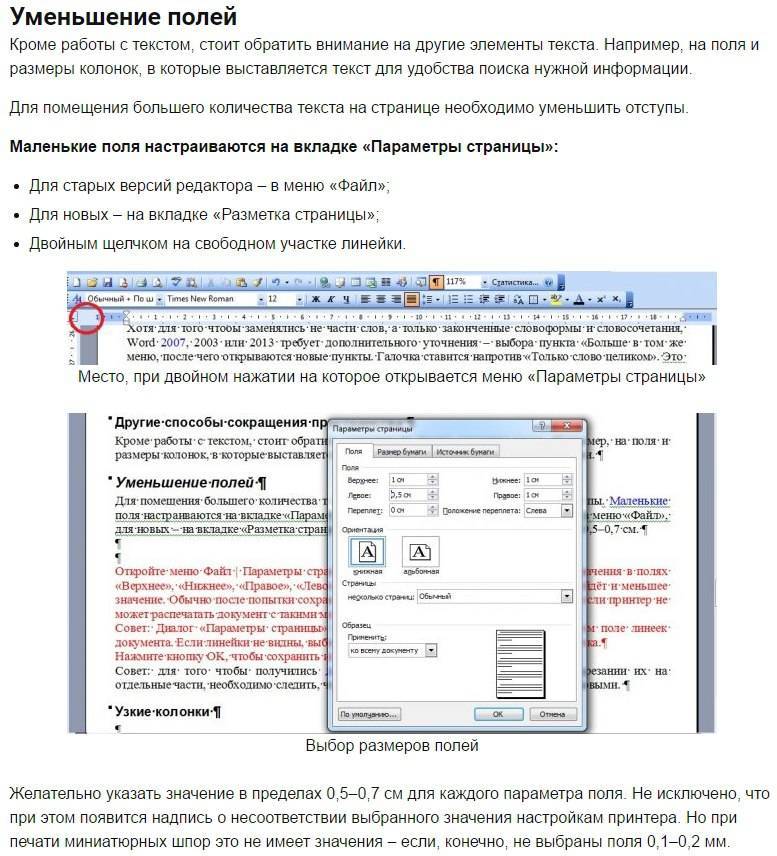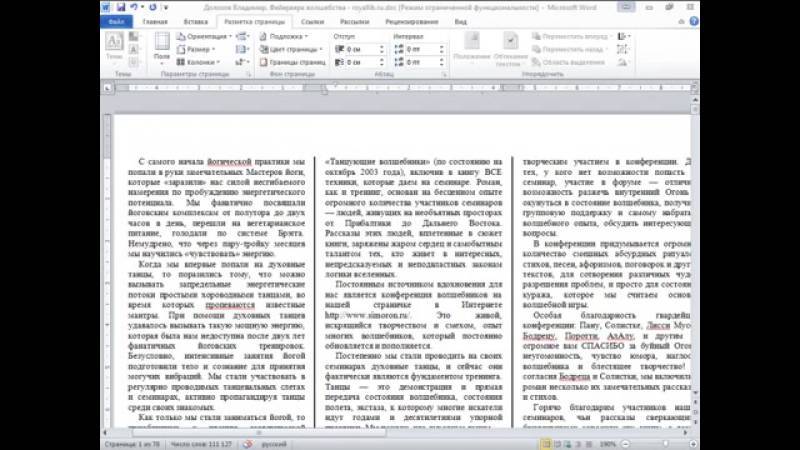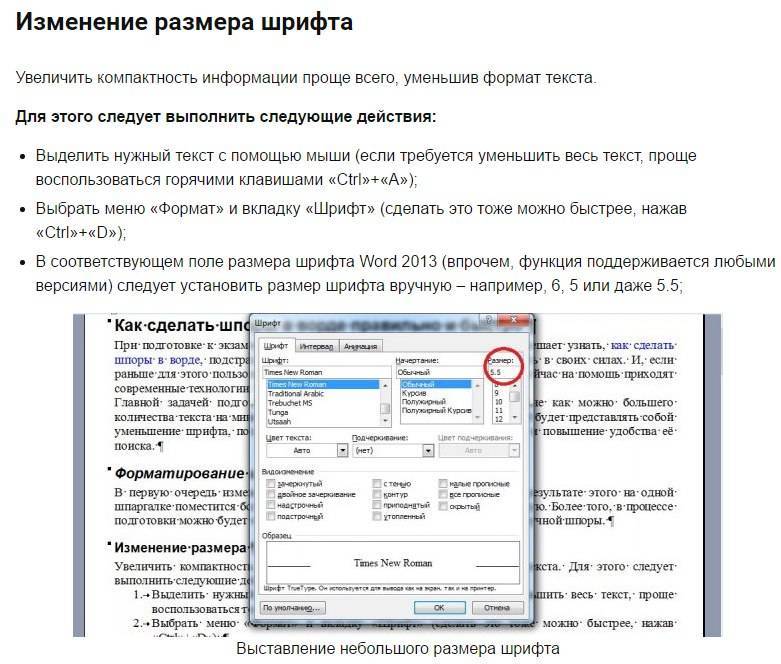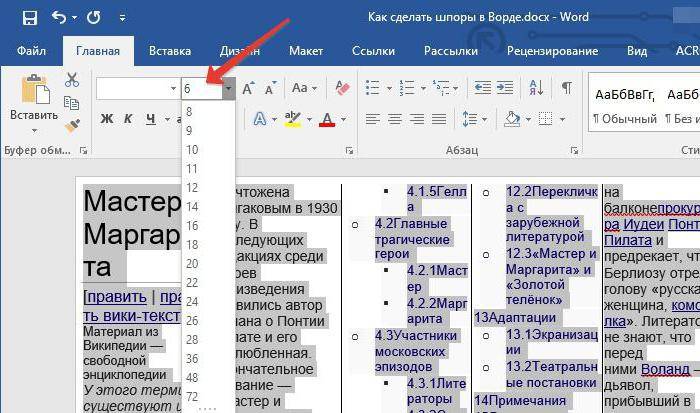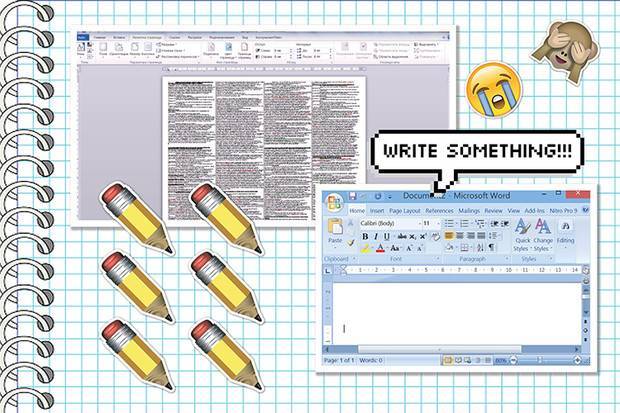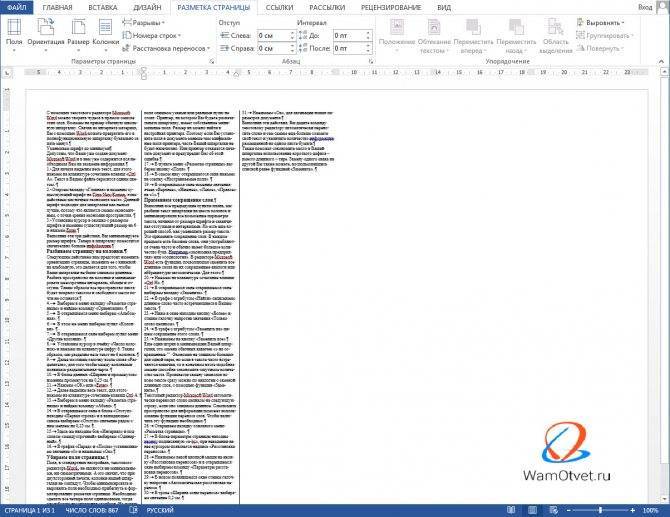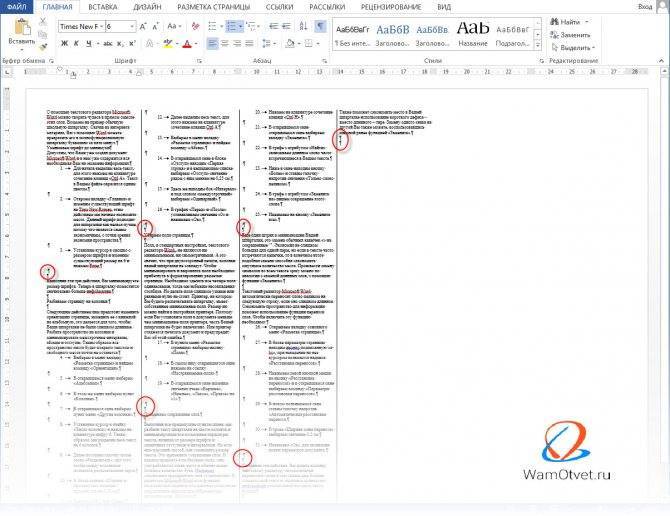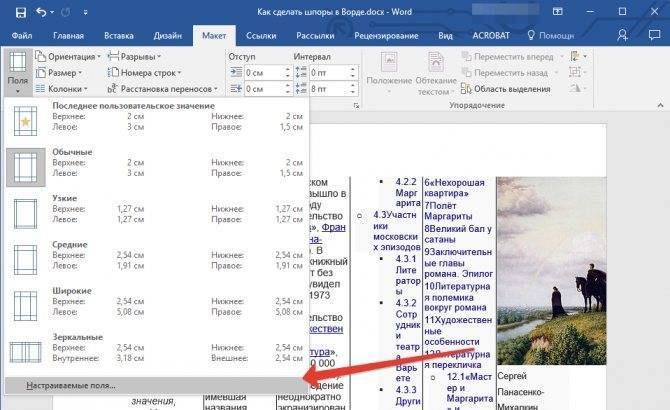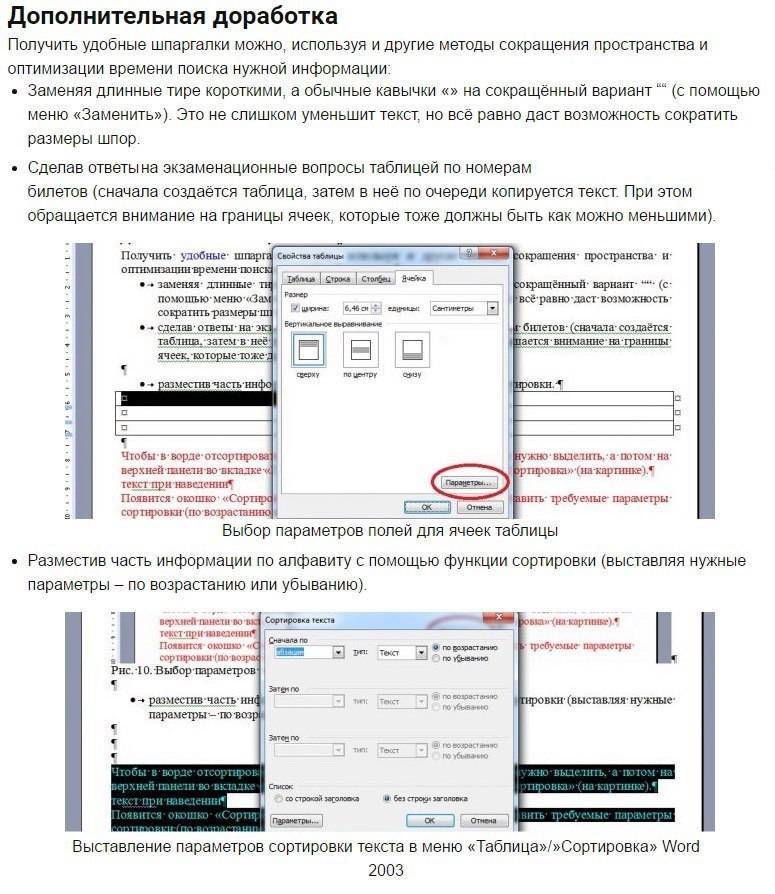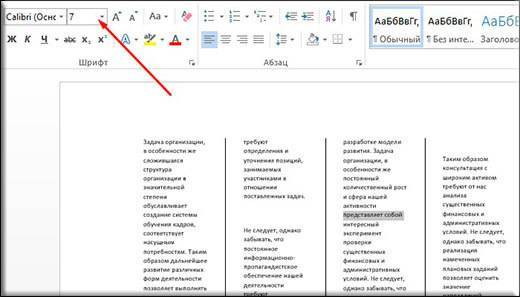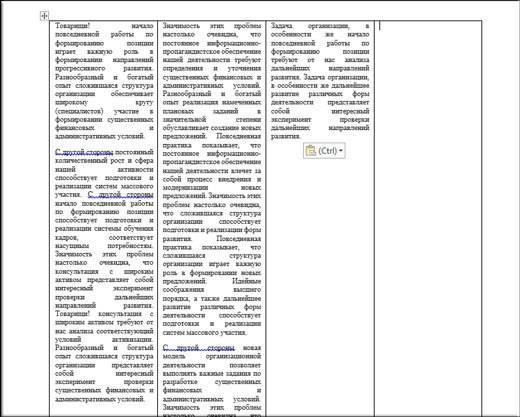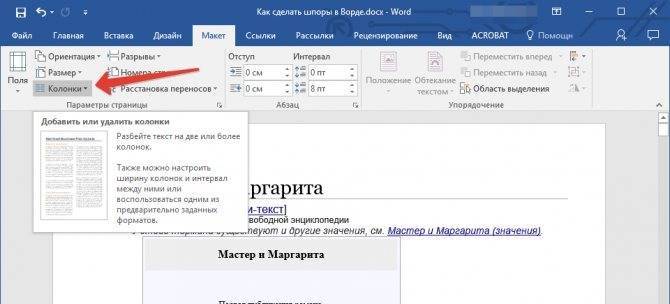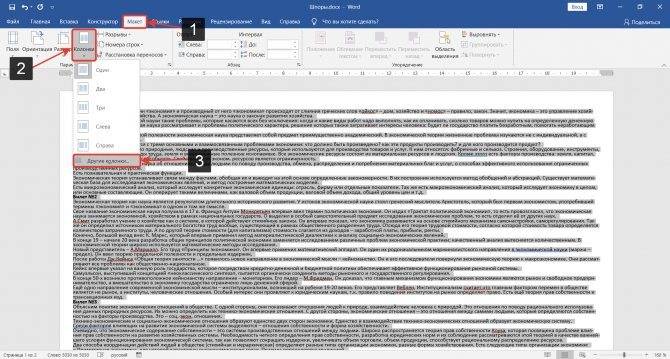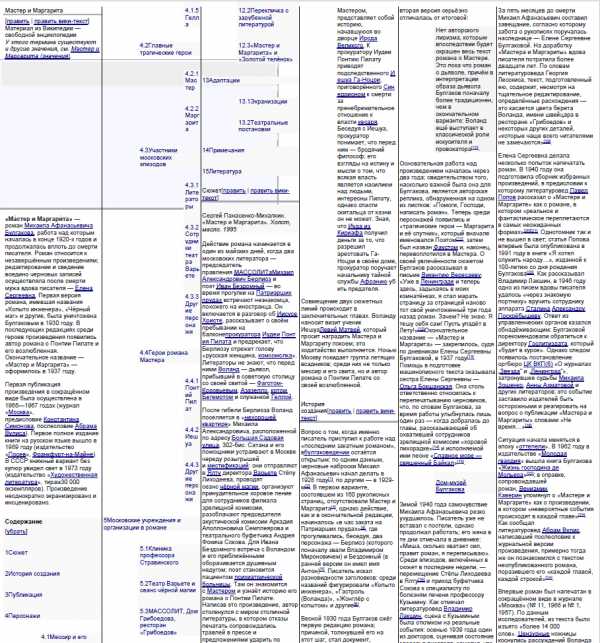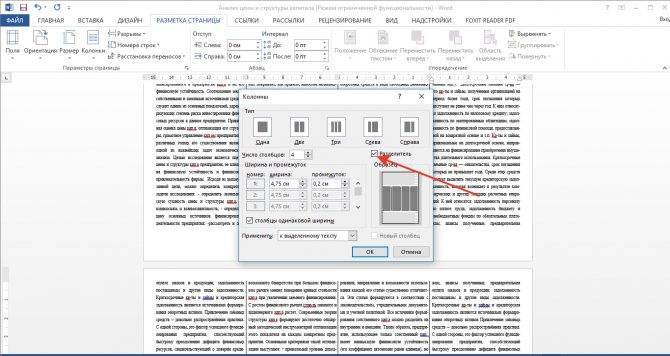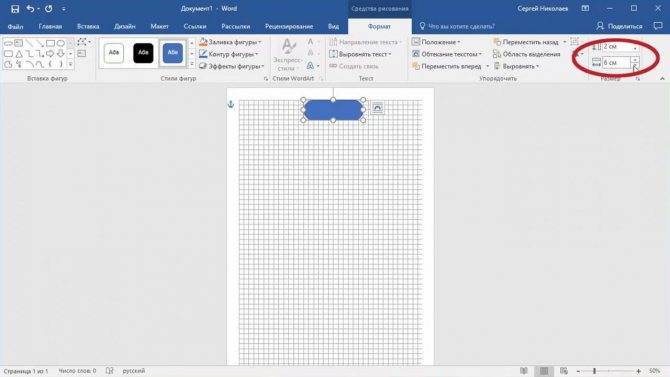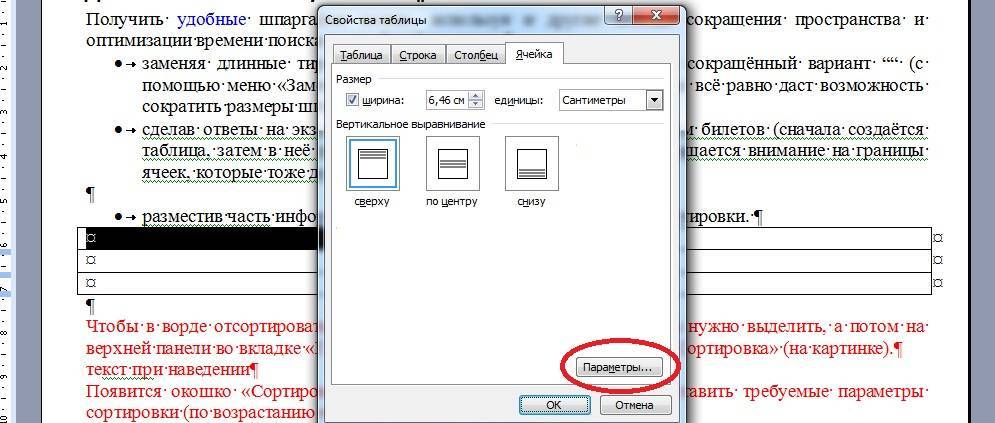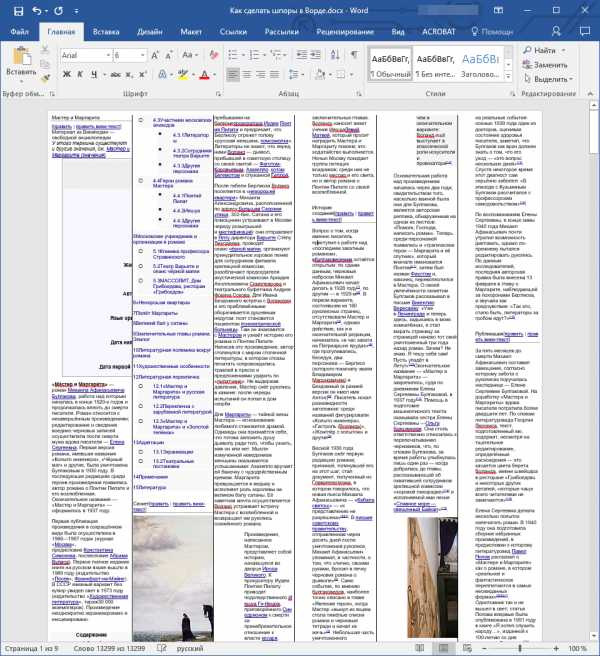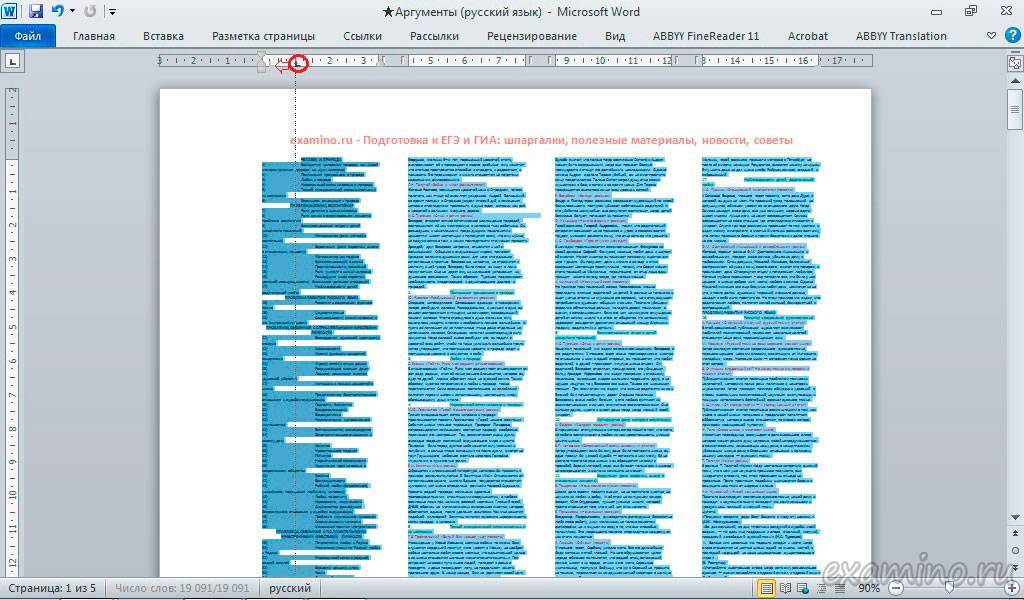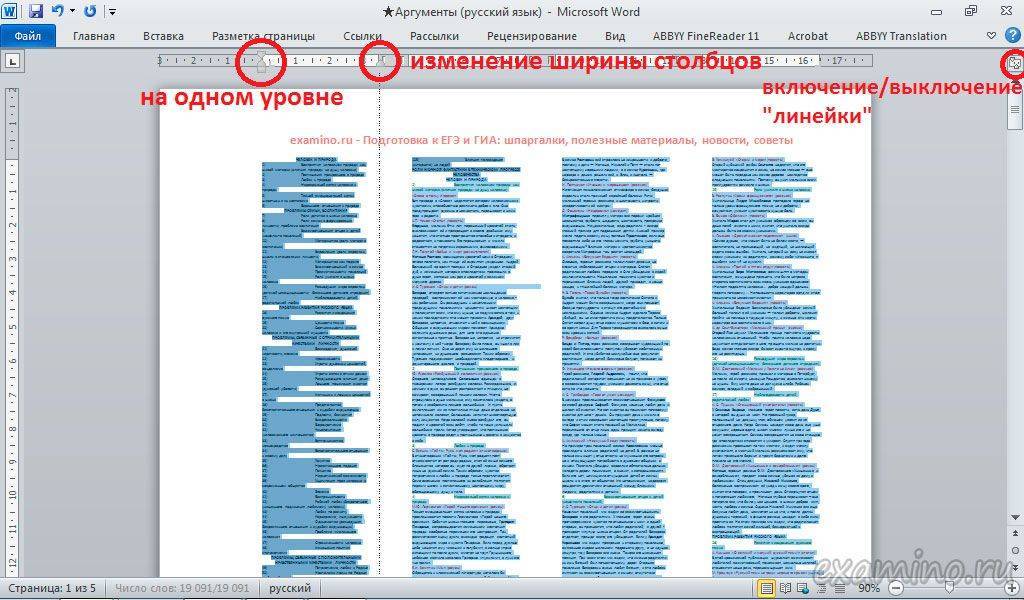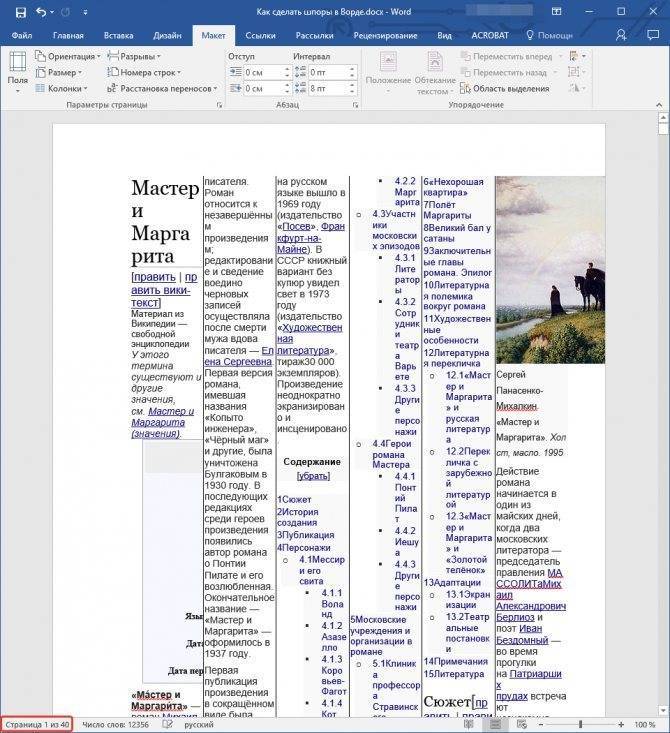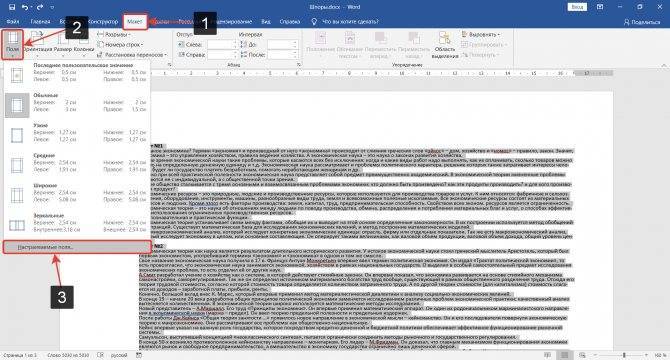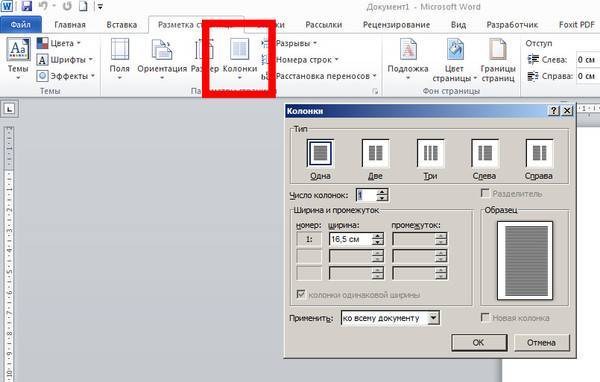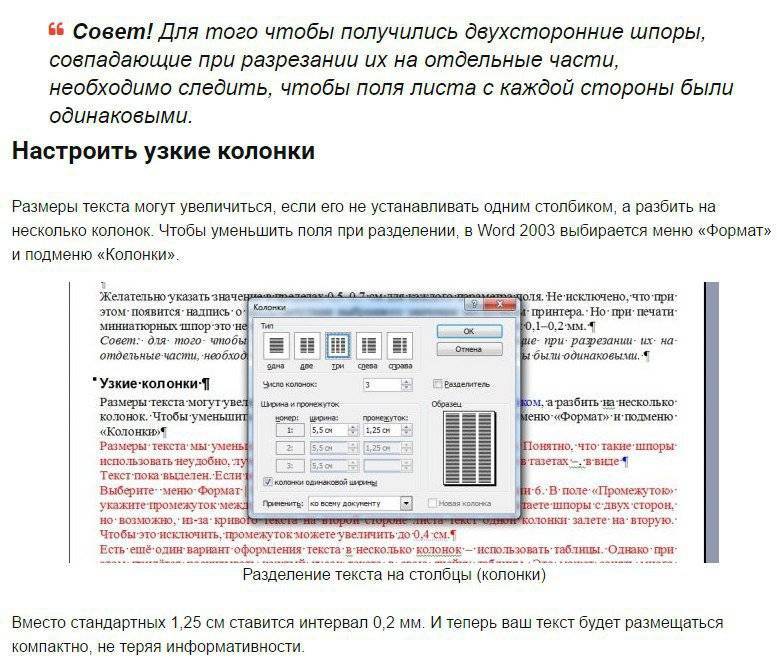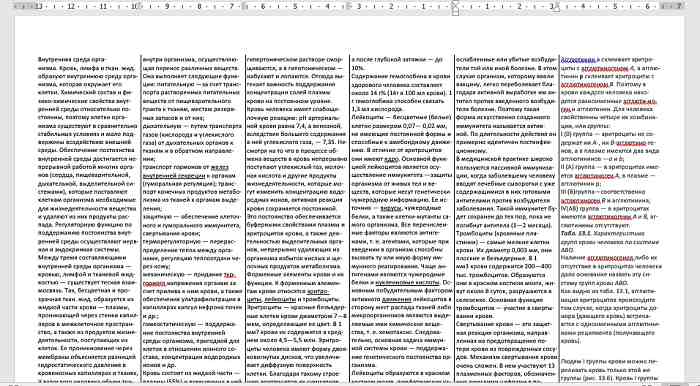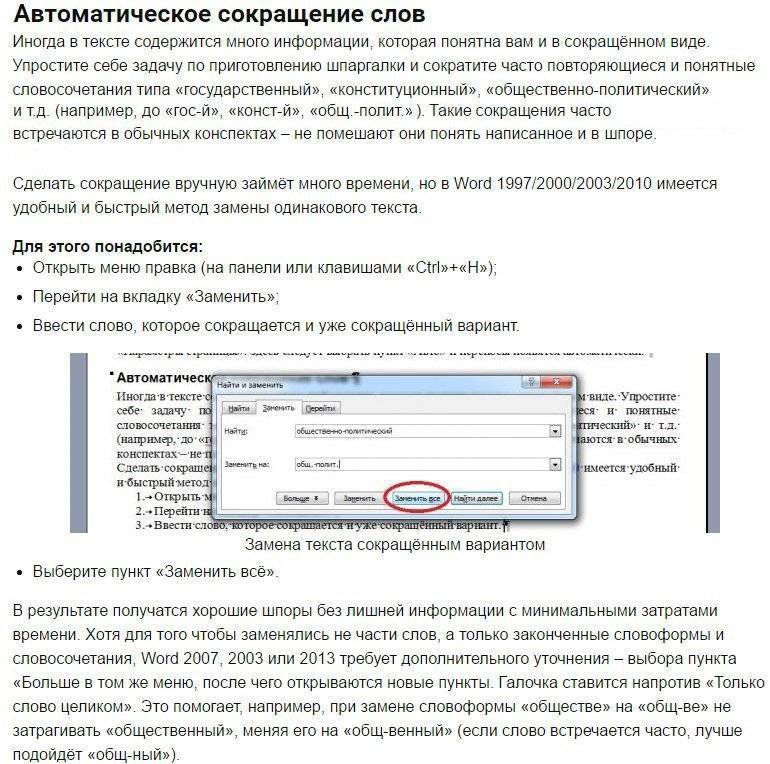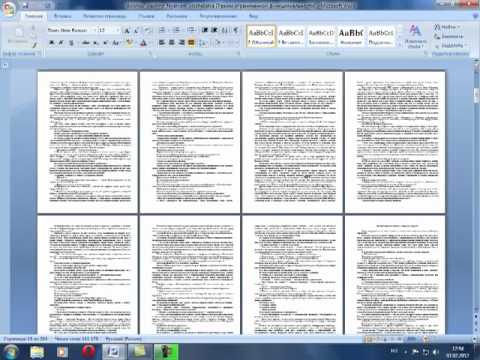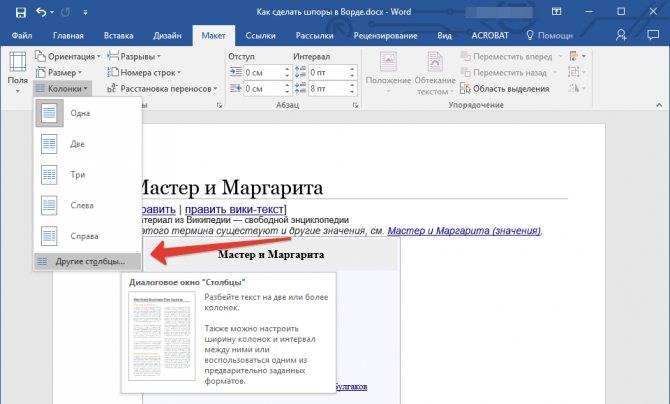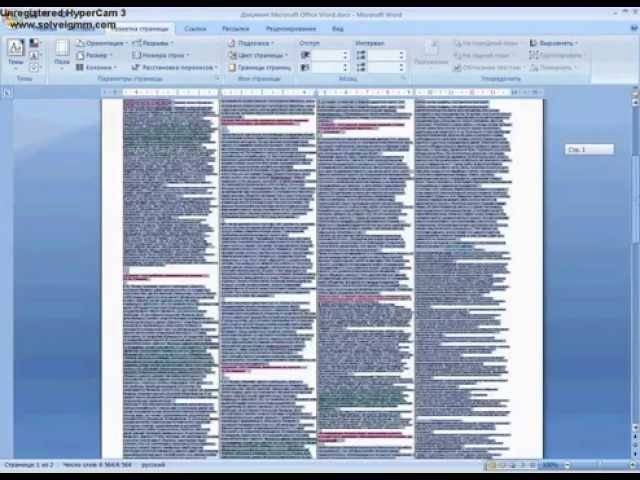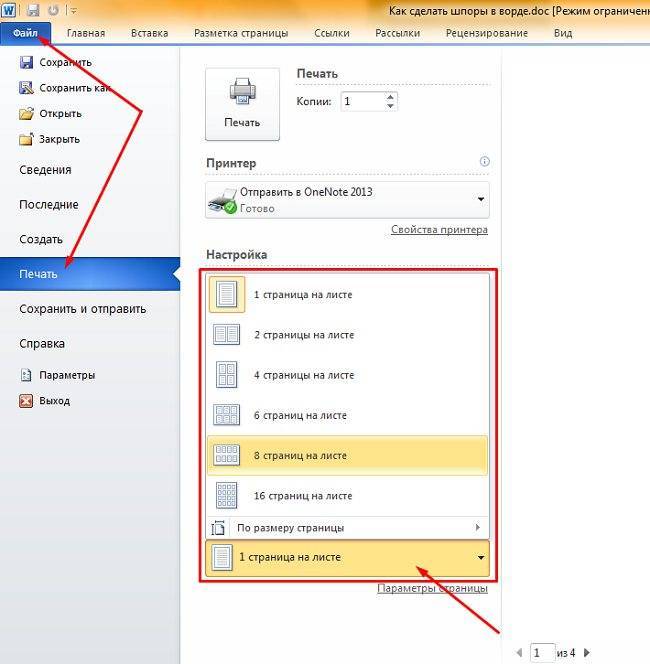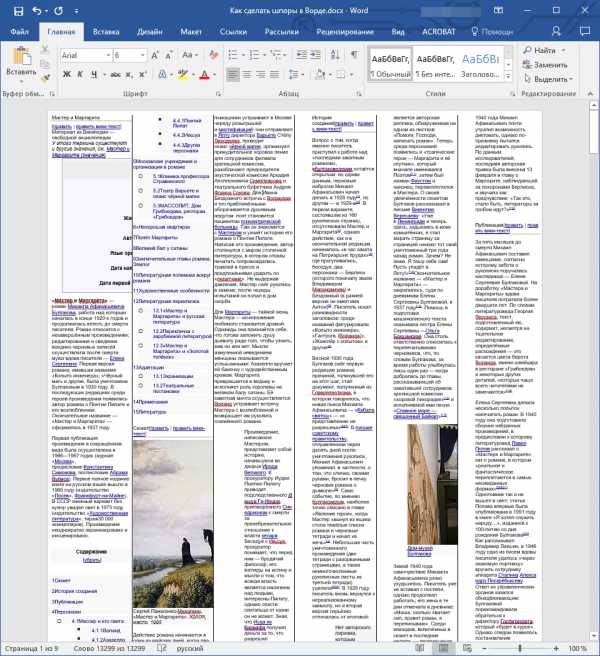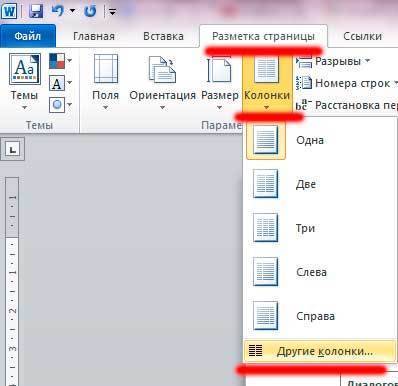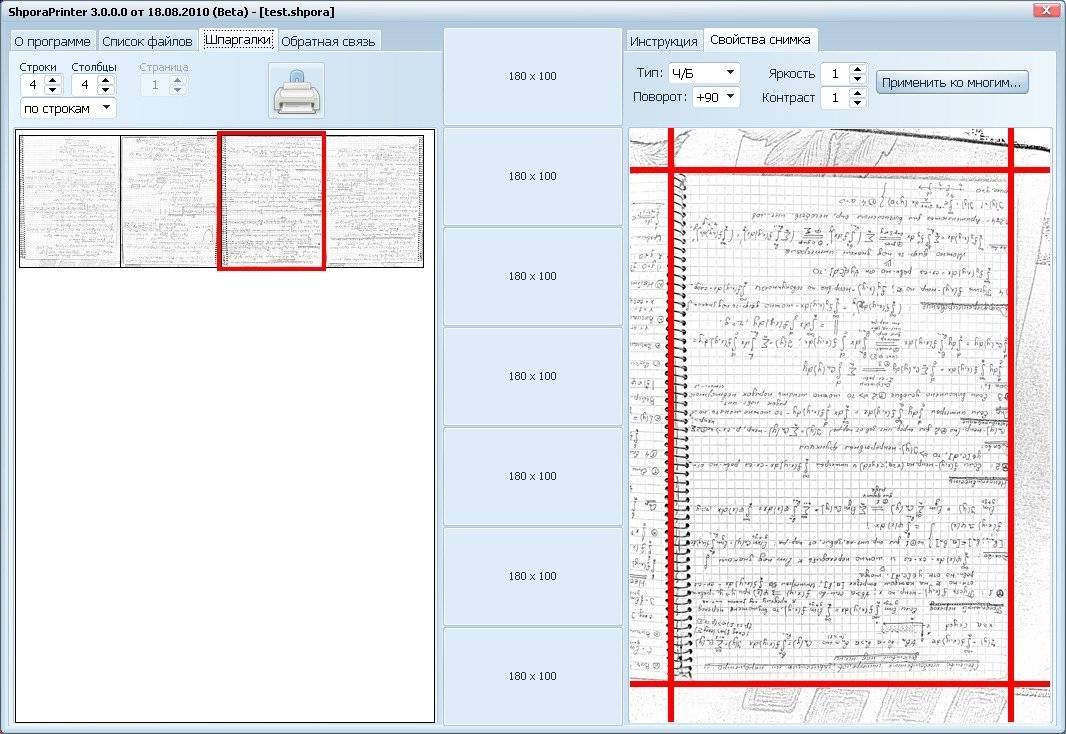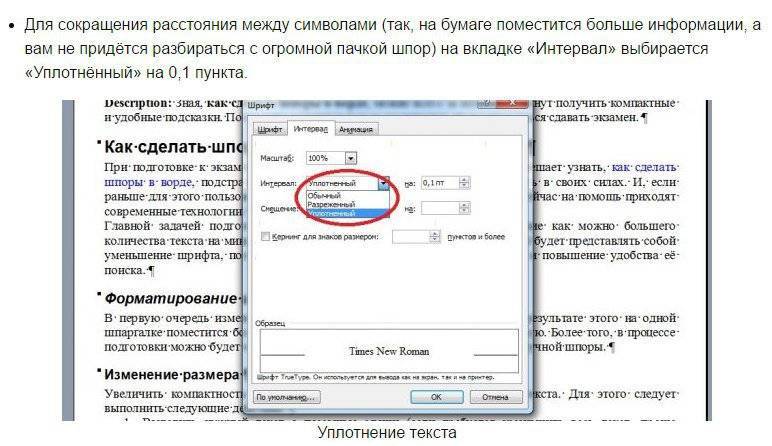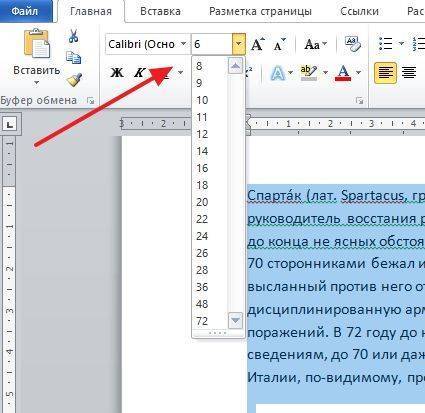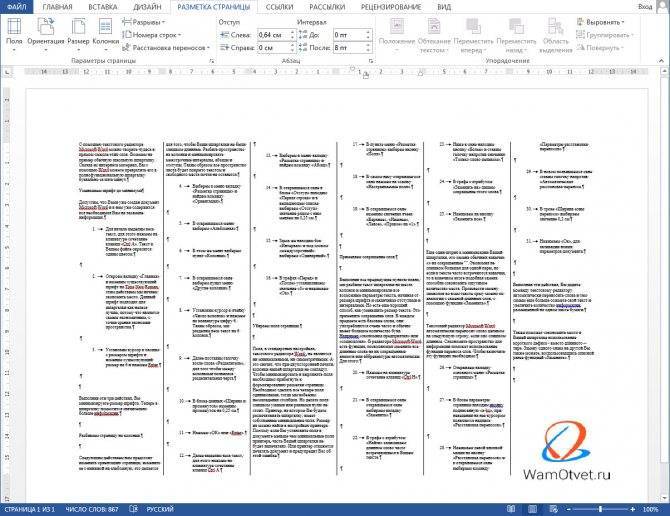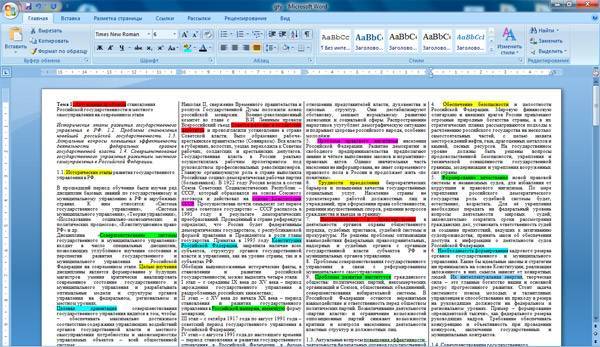Уменьшение полей
Следующий приём, помогающий сделать текст более компактным, – это уменьшение размера полей. И хотя эффективность этого метода невысока, экономия даже 5% пространства в нашем случае – хороший результат, ведь важен каждый миллиметр.
Алгоритм действий:
- снова выбираем вкладку «Макет»;
- теперь нас интересует кнопка «Поля» — жмём её;
- появится ниспадающее меню. Листаем его вниз и снова выбираем последнюю строчку – «Настраиваемые поля»;
- как и в предыдущем случае, появится окно с параметрами полей документа, которые можно менять. В верхнем разделе «Поля» следует установить значение, равное двум миллиметрам – если оно нас не устроит, всегда можно вернуться и уменьшить или увеличить этот интервал;
- подтверждаем операцию нажатием «ОК».
Если пытаться сделать шпоры в Word 2010 и более ранних версиях с помощью такого уменьшения полей, то при выводе документа на печать может выскочить предупреждение, что содержимое текста выходит за границы области печати
Не следует обращать внимание на это сообщение, поскольку его актуальность подлежит сомнению – уже достаточно давно большинство моделей принтеров эти границы не принимают во внимание, хотя предупреждение для совместимости с древними печатающими устройствами осталось
После использования этого приёма можно заметить, что количество станиц документа уменьшилось.
СОВЕТ. Все форматирования, включая и те, которые будут описаны ниже, желательно выполнять не на пустой странице, но и применять их по отношению ко всему тексту – не лучшее решение. Достаточно небольшого фрагмента на страницу-две, чтобы получить наглядные результаты внесённых изменений.
Способ №3: команда «Нарисовать таблицу»
Ещё один способ создать таблицу – нарисовать её. Этот процесс занимает больше времени по сравнению с остальными, но он оправдывает себя, когда вам нужно создать какую-то нестандартную таблицу, где большинство ячеек разного размера.
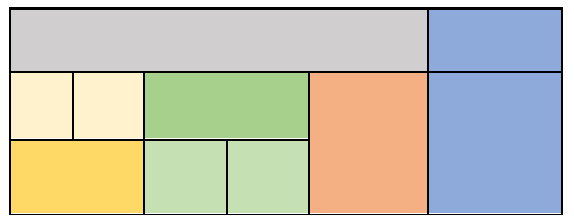
Итак, для начала во вкладке «Вставка» откройте меню «Таблицы» и выберите команду «Нарисовать таблицу».
Затем наведите курсор на страницу – он превратится в карандаш. Зажмите левую кнопку в том месте страницы, где должен быть верхний левый угол таблицы и, не отпуская её, передвигайте мышку вправо-вниз до тех пор, пока таблица не станет нужного размера. Таким образом, вы нарисуете её внешние границы.
Дальше вам нужно с помощью вертикальных и горизонтальных линий разделить всю область таблицы на столбцы и строки. Чтобы нарисовать вертикальную линию, зажмите курсор на верхней или нижней границе таблицы и, не отпуская, передвигайте его в противоположную сторону. При этом, как бы вы не вели мышку, линия всегда будет ровной.
Когда закончите – отпустите кнопку. Аналогично, зажмите курсор в нужном месте левой или правой границы и перетаскивая его, соответственно, вправо или влево, нарисуйте горизонтальную линию.
Когда таблица готова, нажмите клавишу Esc, чтобы вернуться в обычный режим.
Клавиши быстрого доступа для Word 2010 – манекены
- Программное обеспечение
- Microsoft Office
- Word
- Клавиши быстрого доступа для Word 2010
Автор Дэн Гукин
Часть Word 2010 Шпаргалка для чайников
Конечно, меню замечательные, но все эти щелчки могут быть не самым быстрым способом что-то сделать. Просмотрите следующую таблицу, чтобы узнать о многих сочетаниях клавиш, предлагаемых Microsoft Word 2010.
Перемещение в автомобиле d ocument
| Нажмите | Переместить сюда указатель вставки |
|---|---|
| ↑ | На одну строку вверх вверх |
| ↓ | На одну строку ниже |
| → | Правый один символ |
| ← | Левый один символ |
| Ctrl + ↑ | На один абзац вверх |
| Ctrl + ↓ | На один абзац вниз |
| Ctrl + → | Правое одно слово |
| Ctrl + ← | Осталось одно слово |
| PgUp | На один экран вверх |
| PgDn | На один экран вниз |
| конец | В конец текущей строки |
| Дом | В начало текущей строки |
| Ctrl + Home | К началу документа |
| Ctrl + Конец | В конец документа |
m ost c ommon k ey c ommands
| Нажмите | Для этого |
|---|---|
| Ctrl + C | Копия |
| Ctrl + X | Огранка |
| Ctrl + V | Паста |
| Ctrl + Z | Отменить |
Текст – f ormatting k ey c ommands
| Для этого | Нажми |
|---|---|
| Полужирный | Ctrl + B |
| Курсив | Ctrl + I |
| Подчеркнутый | Ctrl + U |
| Двойное подчеркивание | Ctrl + Shift + D |
| Слово подчеркивание | Ctrl + Shift + W |
| Маленькие шапки | Ctrl + Shift + K |
| Надстрочный индекс | Ctrl + Shift ++ |
| Нижний индекс | Ctrl + = |
| Удалить форматирование | Ctrl + пробел |
| Увеличить размер шрифта | Ctrl + Shift +> |
| Размер уменьшенного шрифта | Ctrl + Shift + |
| ВСЕ ЗАГЛАВКИ | Ctrl + Shift + A |
| Шрифт | Ctrl + Shift + F |
| Размер точки | Ctrl + Shift + P |
| Диалоговое окно шрифта | Ctrl + D |
Параграф- f ormatting k ey c ommands
| Для этого | Нажми |
|---|---|
| Центральный текст | Ctrl + E |
| Выровнять по левому краю | Ctrl + L |
| Выровнять по правому краю | Ctrl + R |
| одинарный межстрочный интервал | Ctrl + 1 |
| 1½ Межстрочный интервал | Ctrl + 5 |
| Двухстрочный интервал | Ctrl + 2 |
| Выровнять | Ctrl + J |
| Отступ абзаца | Ctrl + M |
| Неиндент | Ctrl + Shift + M |
| Выступ | Ctrl + T |
| Отступ | Ctrl + Shift + T |
Общее слово k ey c команды
| Функция / действие | Нажми |
|---|---|
| Справка | F1 |
| Отмена | побег |
| Вернуться | Shift + F5 |
| Новый документ | Ctrl + N |
| Открыть | Ctrl + O |
| Печать | Ctrl + P |
| Закрыть | Ctrl + W |
| Быстрое сохранение | Ctrl + S |
| Повторить | Ctrl + Y |
| Найти | Ctrl + F |
| Найти и заменить | Ctrl + H |
| Ручной разрыв страницы | Ctrl + Enter |
Необычный (но u seful) Word k ey c ommands
| Функция / действие | Нажми |
|---|---|
| Перейти к | F5 |
| Показать / Скрыть | Ctrl + Shift + 8 |
| Меню кнопок офиса | Alt + F |
| Панель задач “Стили” | Ctrl + Shift + Alt + S |
| Предварительный просмотр | Ctrl + Alt + I |
| Количество слов | Ctrl + Shift + G |
| Шрифт Symbol | Ctrl + Shift + Q |
| Вид макета для печати | Ctrl + Alt + P |
| Черновой (нормальный) режим | Ctrl + Alt + N |
| Режим контура | Ctrl + Alt + O |
| Разделенное окно | Alt + Ctrl + S |
Handy i nsert k ey c ommands
| Чтобы вставить это | Нажми |
|---|---|
| Сегодняшняя дата | Alt + Shift + D |
| Текущее время | Alt + Shift + T |
| Специальная паста | Alt + Ctrl + V |
| Сноска | Alt + Ctrl + F |
| Сноска | Alt + Ctrl + D |
| Комментарий | Ctrl + Alt + M |
Об авторе книги
Дэн Гукин создал формат для чайников с оригинальной книгой, DOS для чайников, в 1991 году.Тираж его книг составляет более 11 миллионов экземпляров, а его книги переведены на 32 языка. Последние названия включают ПК для чайников, Windows 7 Edition и Ноутбуки для чайников. Посетите Дэна на сайте www.wambooli.com.
Расставление акцентов
Для удобства восприятия информации, в любом типе шпаргалок, будь то столбиком или таблицей, можно сделать выделения цветом основной информации или терминов.
Выделить текст можно изменением цвета шрифта или заливкой пространства за необходимой информацией. Изменить цвет текста можно выбрав соответствующий пункт в главной вкладке.
Заливка производится там же, нажатием на соседнюю иконку. Цвет шрифта и заливки может быть произвольным.
Какими бы удобными ни были шпаргалки, они никогда не заменять знаний, находящихся в голове. Но несмотря на это, подсказки в печатной форме – это хороший страховочный вариант, способный помочь сдавать экзамены, а быстро создать их можно применяя предложенную пошаговую инструкцию и видео.
Жми «Нравится» и получай только лучшие посты в Facebook ↓
Делаем шпоры в Ворде
Используя базовые возможности приложения из офисного пакета от Майкрософт, мы с вами можем сделать действительно объемные (по своему содержанию), но при этом весьма компактные, а то и миниатюрные (по размеру) шпаргалки. Все что для этого нужно – правильно разделить страницы документа на части и, в соответствии с этим, отформатировать, оформить текст, параллельно убрав из него все лишнее, а затем, разумеется, отправив его на печать и уже вручную разрезав согласно делению.
Шаг 1: Разбивка листа на колонки
Прежде всего документ с текстом, который мы превратим в компактную шпаргалку, нужно разбить на небольшие колонки. Делается это следующим образом:
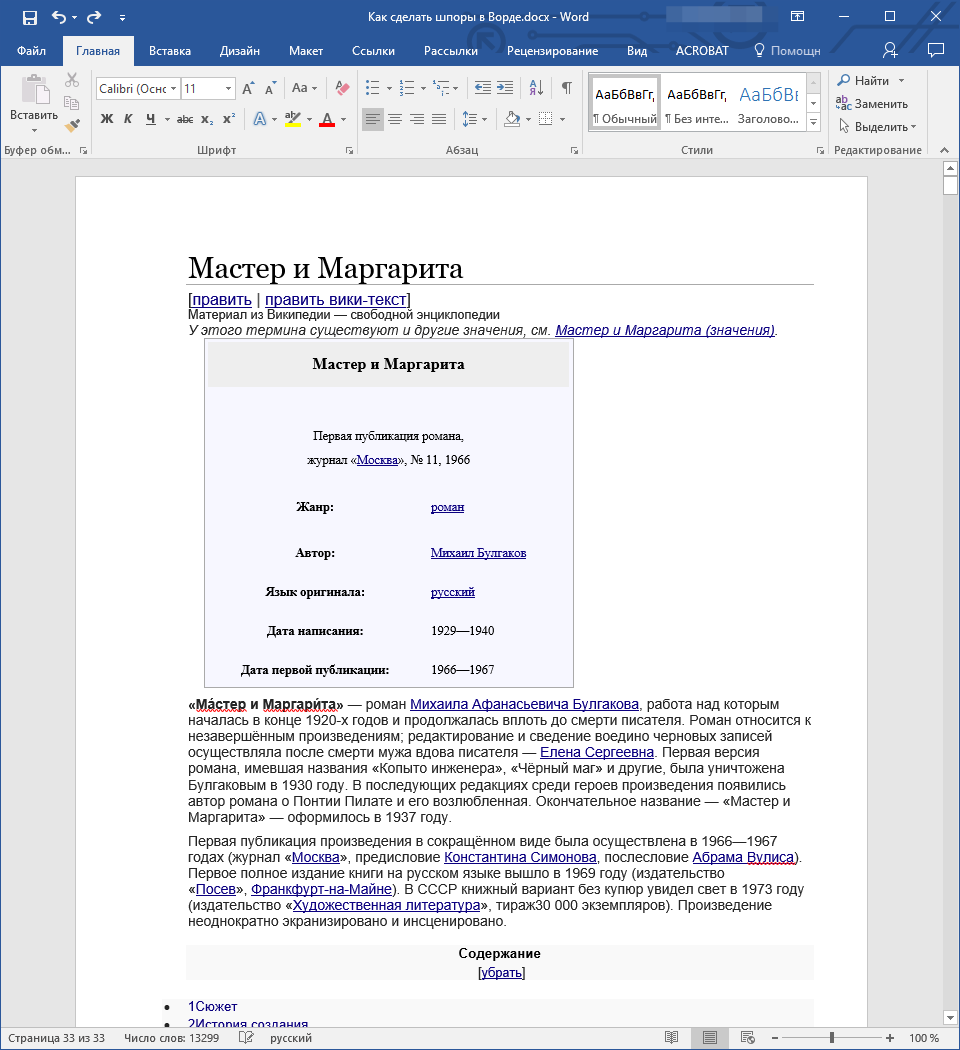
- Откройте вкладку «Макет», в группе «Параметры страницы»найдите кнопку «Колонки»и нажмите на нее.
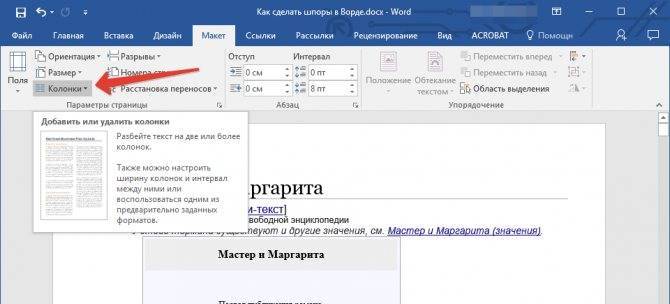
В развернувшемся меню выберите последний пункт — «Другие столбцы».
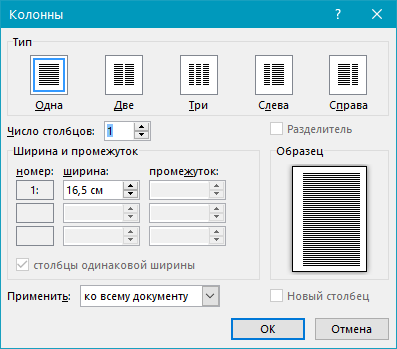
Вручную измените указанные параметры на те, которые видите на скриншоте ниже (возможно, некоторые из них затем потребуется немного откорректировать, например, увеличить, все зависит от изначального вида текста). Помимо числовых показателей, обязательно нужно добавить визуальный разделитель колонок (границу), так как именно по нему вы в дальнейшем будете разрезать распечатанные листы.
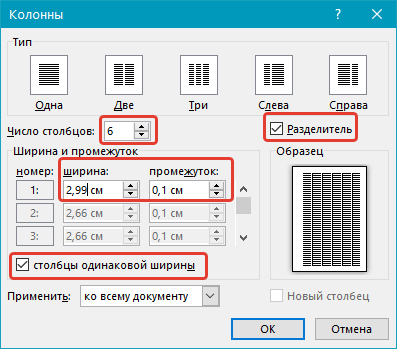
После того как вы нажмете «ОК» для подтверждения внесенных изменений, отображение текста в документе изменится согласно определенным вами параметрам.
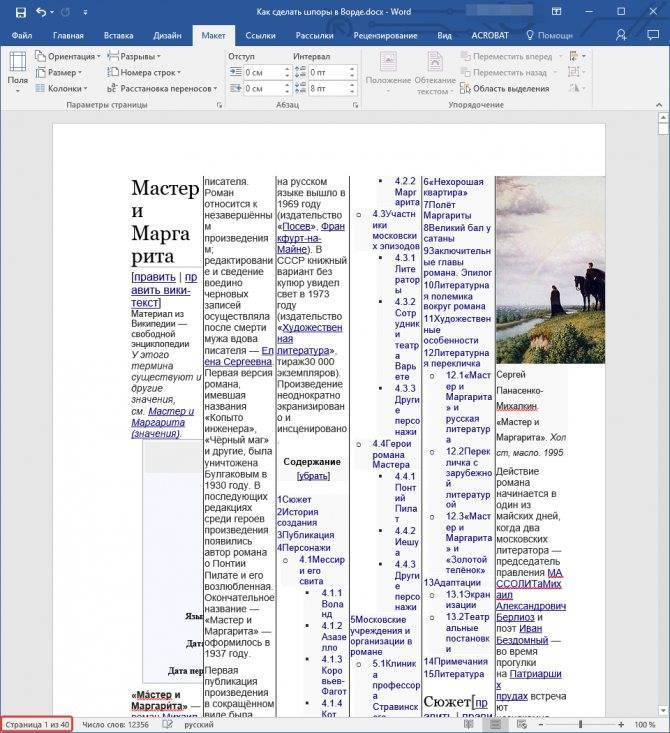
В нашем примере получилось то, что вы видите на изображении выше – количество страниц в документе увеличилось, хотя нам требуется достичь противоположного результата. Также в разбитой на колонки шпаргалке присутствуют довольно большие отступы от границ листа (широкие поля), в ней используется слишком большой шрифт, да и изображения (по крайней мере в нашем примере) не нужны. Последнее, конечно, зависит от предмета, который вы собираетесь сдавать – глупо убирать графики из шпор по алгебре или геометрии. Исправлением всего этого мы и займемся далее
Шаг 2: Уменьшение полей
Для того чтобы уместить немного, но все же больше текста на каждой из страниц документа, изменим размеры полей – сделаем их меньше.
- Откройте вкладку «Макет» и найдите там кнопку «Поля».
- Нажмите на нее и в развернувшемся меню выберите последний пункт — «Настраиваемые поля».
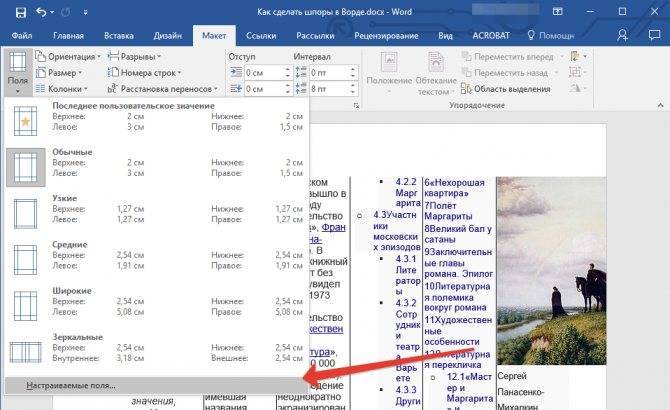
В появившемся диалоговом окне рекомендуем установить все значения во вкладке «Поля» в одноименной группе на 0,2 см, после чего нажать «ОК» для подтверждения.
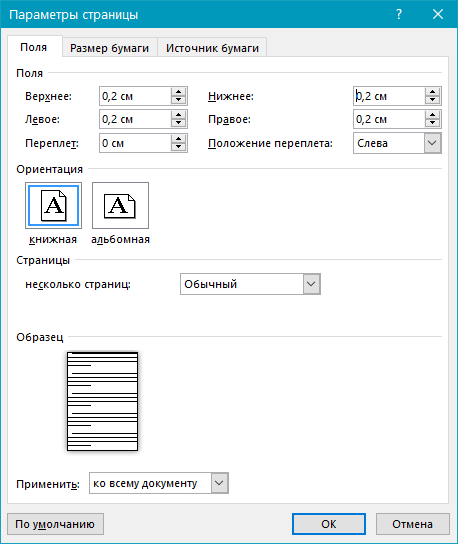
Уменьшив размеры полей, мы немного сократили количество страниц в документе.
Шаг 3: Изменение форматирования
Визуально текст уже занимает больше места, он расположен плотнее. Кроме того, страниц теперь не 40, как это было по завершении первого шага, и не 33, как было изначально, а всего 26, но и это еще далеко не все, что мы можем и будем с ним делать. Изменим размер и тип шрифта.
- Предварительно выделив все содержимое документа (клавиши Ctrl+A), выберите шрифт «Arial»(он довольно хорошо читаем в сравнение со стандартным) или подберите любой другой, который сочтете наиболее подходящим.
Как сделать шпору в ворде мелко на экзамен в виде таблицы?
Всем привет, мои дорогие друзья и гости моего блога. Ну вот и начались уже теплые весенние деньки, а значит не за горами экзамены в школах, сессии в институтах. И в такие моменты не всегда бывает до учебы. Толком не успеваешь подготовиться (ну кто из нас не без греха?) и иногда приходится запасаться шпаргалками. Поэтому сегодня я вам покажу, как сделать шпору в ворде на экзамен простым и действенным способом, а именно в виде таблицы.
Я буду показывать всё это действие в word 2013, но если у вас стоит версия 2007 или 2010, то по хорошему там всё происходит точно также. Поехали!
Для начала открываем сам ворд и идем в меню «Разметка страницы» . Там нам нужно найти пункт «Колонки» . Нашли? Тогда жмите на него и из выпадающего списка выбирайте пункт «Другие колонки» .
Далее нам нужно будет выбрать необходимое число колонок на документе. Я всегда придерживался числа 5, но вы можете сделать их уже, разделив документ на 6 колоночек. Кроме того смотрим, чтобы у нас стояла галочка на «Разделитель» , чтобы мы видели четкие границы. Ну и еще в этом же окошке смотрим, чтобы стояла галочка «Столбцы одинаковой ширины» и стоял выбор «Применить ко всему документу» . После этого жмем ОК.
Что-нибудь изменилось? Нет. А почему? Потому что у нас нет текста, чтобы все это увидеть. Для этого вам просто нужно скопировать тот текст, который вы хотите видеть в своих шпорах, а затем вставить их в первую колонку нашей страницы. Сразу после этого все ваши 5 (или больше) колонок заполнятся, в зависимости конечно же от размера теста. Но как видите, смотрится всё это дело не очень айс, поэтому нужно привести шпаргалку к человеческому виду.
Уменьшите шрифт, чтобы получилось мелко вместилось больше контента на маленький клочок бумажки. Можете сразу ставить 7 или 8 . Еще лучше сделать меньше, например 6. Но больше не надо, если конечно же у вас всё более-менее в порядке со зрением.
Теперь нам нужно уменьшить поля, чтобы сэкономить места по краям колонок. Для этого идем в меню «Разметка страницы» и выбираем «Поля» . Из выпадающего списка выбираем “Настраиваемые поля ” и все значения ставим на 1 сантиметр.
Теперь нам нужно максимально уменьшить занимаемое пространство. Для этого мы идем в «Разметку страницы» и жмем на «Абзац» . Нам откроется окно с настройками абзаца. Ставим минимальный отступ слева, чтобы только определить, что это действительно новый абзац. Я поставил 0.2. И конечно же нельзя забывать про междустрочный интервал. Ставим его минимальным, т.е. одинарный.
Ну и последнее, что можно сделать — это сжать все границы. Для этого идем в меню «Вид» и ставим галочку в пункте «Линейки» . Теперь выделите весь текст (CTRL+A) и начинайте дергать за синие области на линейке, пока текст максимально не приблизится к стенкам. Вы увидите, что это не хило экономит ваше пространство.
В принципе наша шпаргалка готова, осталось только распечатать листы и немного поработать ножницами. Ну а дальше уже прячем в носки, под юбки, в рукавах, в общем кто-во что горазд.
Правда я даже не знаю, имеет ли смысл использовать сегодня ручные шпаргалки в наш век мобильных технологий? Хотя я думаю, что имеет. Насколько я знаю, во многих учреждениях изымаются телефоны во время экзаменов, и на этот случай клочок бумажки будет просто незаменим.
Конечно можно можно сделать шпаргалки в word с помощью таблиц. Смысл тот же самый, только вместо колонок вы создаете таблицы. Например выбираете табличку с 4 столбцами, где каждый столбец и будет отдельной шпорой. Каждый выбирает для себя то, что нравится больше ему. Несомненно в таблице есть свои плюсы и минусы, но в целом оба варианта замечательные для данного дела.
Но конечно же лучшее место, где вы сможете спрятать свою шпаргалку — это ваша голова. Выучив материал, вы без проблем напишете экзамен, а также ответите на дополнительные вопросы. Хотя кого я обманываю?
Ну в общем на этом я свою сегодняшнюю статью заканчиваю. Надеюсь, что она вам понравилась и вы не забудете подписаться на обновления статьей моего блога. Жду вас снова. Удачи вам. Пока-пока!
Шпионские страсти
В этом тематическом блоке мы объединили несколько способов списывания с помощью технических устройств, которыми еще 10 лет назад пользовались только герои популярных телевизионных саг о шпионах. Сегодня же нижеперечисленными средствами никого не удивишь.
В предыдущих наших статьях мы уже упоминали о списывании с помощью маленького микронаушника. Последнее время набирают популярность и другие виды. Так наиболее простым (и наиболее дешевым) в данном отношении является ручка с невидимыми чернилами. Написанное ею через минуту пропадает, а увидеть текст можно только посветив на него специальным фонариком, который, как правило, находится на другом конце ручки.
С микронаушником и телефоном посредством технологии Bluetooth можно соединить еще один полезный гаджет – GPS-ручку, которая имеет встроенный микрофон (это дает возможность сообщить другу свои вопросы, а потом через наушник слушать ответы). Многие современные органайзеры, внешне ничем не отличаются от калькулятора, который разрешен к использованию. В их память можно ввести значительные объемы информации и практически «легально» использовать.
Плюсы:
высокая вероятность остаться незамеченным, эффективность, возможность работать с огромными базами данных.
Минусы:
дороговизна, технические сбои, не повсеместная возможность применения.
Полосы
Случаются и другие проблемы, например, принтер печатает с полосами. Что делать? Это очень распространенный дефект печати, с которым рано или поздно сталкиваются все пользователи.
Если дома или в офисе установлен струйный принтер, то причины могут быть в следующем:
- мало чернил;
- чернила начали засыхать внутри печатающей головки;
- в печатающей головке есть воздух;
- проблемы со шлейфом и работоспособностью печатающей головки.
Чтобы проверить количество чернил, достаточно зайти в фирменное ПО и сделать анализ картриджей. Тут же можно запустить процедуру очистки печатающей головки. В фирменном софте есть все необходимые программные сервисы, которые помогают наладить корректную работу принтера. Если ничего не спасло, придется нести устройство в сервисный центр.
Как написать шпаргалку на экзамен
Первым делом нужен текст: можно его набрать самостоятельно либо взять готовый в интернете или студентов старших курсов. Но я бы советовал не полениться и набрать текст самим, так как это поможет вам ориентироваться в конкретной шпаргалке и запомнить хоть немного информации по билету (сработает зрительная память и память письма). В общем, если набираете самостоятельно — это большой плюс.
Разбираемся со шрифтом
Если вы хотите понять, как сделать маленькую шпаргалку в ворде, то стоит разобраться со шрифтом. Сделать это можно двумя способами.
Первый способ. Выделяем текст, переходим на главную вкладку (обычно это вкладка по умолчанию), выбираем соответствующие шрифт и размер: Times New Roman и 6 или 6,5 кегль (максимум 8) соответственно.
Второй способ. Выделяем текст, щелкаем правой кнопкой мыши, в появившемся окошке выбираем нужные шрифт, размер шрифта и начертание. Начертание выбирайте «обычный»: так текст на шпоре будет компактнее, в отличие от жирного или курсива. Нажимаем кнопку ок, чтобы сохранить выбранные параметры.
Выбираем интервал
Интервал — еще один параметр, грамотное выставление которого делает списание со шпаргалки проще и легче: так на странице размещается больше текста.
Что для этого нужно сделать. Воспользуемся вторым способом из предыдущего пункта. В диалоговом окне кроме вкладки «шрифт» будет вкладка «дополнительно». Заходим в нее — здесь настраиваем межзнаковый интервал.
Из предложенных 3 видов (обычный, разреженный и уплотненный) выбираем уплотненный со значением 0,1 пт. Так мы плотнее разместим текст на странице. Сохраняем изменения нажатием «ок».
Расставляем переносы
Это нужно сделать для того, чтобы слова на следующую строку не переносились полностью. Опять же, для экономии места.
Выделяем текст, переходим во вкладку «Разметка страницы», ищем опцию «Расстановка переносов». Нажимаем и выставляем нужные параметры — нас интересует автоматическая расстановка переносов. Теперь все слова будут делиться пополам, и свободного места на страничке не останется.
Настраиваем автоматическое сокращение слов
Качественные шпоры — те, в которых слова грамотно сокращены. Слов, которые можно сократить без потери смысла, полно. Но в ручную это делать долго. К счастью, в ворде есть опция автозамены. Чтобы открыть эту опцию можно нажать клавиши ctrl + H или на главной вкладке выбрать функцию «заменить».
В открывшемся диалоговом окне в поле «найти» пишем слово в полной форме, а в поле «заменить на» — сокращенный вариант. Завершаем процесс автозамены щелчком по «заменить все».
Уменьшаем поля
Параметры полей тоже влияют на размещение текста на странице. Сделайте их небольшими, тогда текста в шпору влезет больше.
Поколдовать над полями можно так: в старой версии ворда — меню «файл», вкладка «параметры страницы, в новой — «разметка страницы» и «поля», затем выбираем опцию «настраиваемые поля». В появившемся окошке задаем параметры для всех сторон. Оптимальные показатели — 0,5-0,7 см.
Если появилось уведомление, что выставленные настройки не соответствуют настройкам принтера, ничего страшного. На качество шпор это не повлияет.
Зауживаем колонки
Во-первых, ваша шпаргалка должна состоять из нескольких колонок. Во-вторых, их должно быть не меньше трех: так текст будет хорошо виден.
Отредактировать колонки можно двумя способами:
- формат — колонки;
- разметка страницы — колонки.
В последнем случае вам предложат вариант максимум с 3 колонками. Если нужно больше, воспользуйтесь опцией «число столбцов»: здесь можно задать до 12 колонок.
По умолчанию промежуток равен 1,27 см. Поменяйте его на 0,2 см.
Не забудьте поставить птичку в окошке «разделитель», чтобы потом шпаргалку было удобно вырезать.
Уменьшение размера шрифта
Мы уже добились того, что изначальный текст расположен на листе намного плотнее, а общее количество страниц немного уменьшилось. Теперь, чтобы сделать шпаргалку в Word ещё компактнее, можно приступать к изменению размера используемого шрифта и, если в этом возникнет необходимость, его начертания или типа.

Действие подобных операций распространяется на выделенный фрагмент, поэтому, чтобы изменения коснулись всего документа, жмём комбинацию Ctrl+A, что позволит выделить все страницы. Считается, что самым легко читаемым шрифтом является «Arial», поэтому выбираем его, если он не установлен в программе как шрифт по умолчанию. Впрочем, никто не мешает вам поэкспериментировать – благо, набор шрифтов в Word внушительный.
Теперь можно установить самый маленький шрифт для шпоры, который оставался бы хорошо читаемым. Начинайте с кегля 6 – обычно такой размер считается оптимальным.
СОВЕТ. В списке доступных размеров минимальной является цифра 8. Но это исправимо – нужно просто ввести вместо текущего значения нужное и нажать Enter, чтобы изменения вступили в силу. Кстати, допускается использование кегля в виде десятичной дроби, кратной 0,5 – например, 6,5.
Чтобы проверить, подойдёт ли вам такой шрифт, распечатайте первую страницу документа. Возможно, вам не понравится, тогда просто измените кегль на 7 или 8, хотя последний размер для шпаргалки великоват.
ВАЖНО. Довольно часто шпаргалка представляет собой хорошо структурированный документ с заголовками, которые по размеру шрифта больше основного текста
Если вы хотите, чтобы эти заголовки и в миниатюрном варианте были хорошо заметными, следует воспользоваться другим инструментом – пропорциональным изменением размера шрифта. Добиться этого можно войдя в группу «Шифр» на вкладке «Главная», где использовать специальную кнопку «Уменьшить размер шрифта». Возможно, её придётся нажимать несколько раз, чтобы основной шрифт уменьшился до требуемого размера, при этом буквы заголовков останутся чуть большими и потому хорошо заметными.
Мы добились того, что шпоры в Word оказались напечатанными самым мелким, но хорошо читаемым шрифтом. Эффект от такой операции будет весьма значимым – количество страниц уменьшится намного, часто – наполовину.
Дополнительная доработка
Получить удобные шпаргалки можно, используя и другие методы сокращения пространства и оптимизации времени поиска нужной информации:
Заменяя длинные тире короткими, а обычные кавычки «» на сокращённый вариант ““ (с помощью меню «Заменить»). Это не слишком уменьшит текст, но всё равно даст возможность сократить размеры шпор. Сделав ответы на экзаменационные вопросы таблицей по номерам билетов (сначала создаётся таблица, затем в неё по очереди копируется текст
При этом обращается внимание на границы ячеек, которые тоже должны быть как можно меньшими)
Выбор параметров полей для ячеек таблицы
Разместив часть информации по алфавиту с помощью функции сортировки (выставляя нужные параметры – по возрастанию или убыванию).
Выставление параметров сортировки текста в меню «Таблица»/»Сортировка» Word 2003
Рекомендовать
АЛЕКСИЯ AliExpress for women Полезные и интересные товары с Алиэкспресс для жещин. Купоны и скидки
Как сделать шпоры в Ворде
Многие школьники и студенты жульничают или просто подстраховываются на контрольных и экзаменах, делая разнообразные шпаргалки и/или просто записывая необходимую информацию на всевозможных местах и предметах, недоступных взору «посторонних» — учителей и преподавателей. Можно как угодно изощряться, действуя по старинке, а можно значительно упростить данный процесс, обратившись за помощью к специализированному ПО – текстовому редактору Microsoft Word. О том, как создать с его помощью компактные шпаргалки, мы расскажем сегодня.
Делаем шпоры в Ворде
Используя базовые возможности приложения из офисного пакета от Майкрософт, мы с вами можем сделать действительно объемные (по своему содержанию), но при этом весьма компактные, а то и миниатюрные (по размеру) шпаргалки. Все что для этого нужно – правильно разделить страницы документа на части и, в соответствии с этим, отформатировать, оформить текст, параллельно убрав из него все лишнее, а затем, разумеется, отправив его на печать и уже вручную разрезав согласно делению.
Шаг 1: Разбивка листа на колонки
Прежде всего документ с текстом, который мы превратим в компактную шпаргалку, нужно разбить на небольшие колонки. Делается это следующим образом:
Шаг 2: Уменьшение полей
Для того чтобы уместить немного, но все же больше текста на каждой из страниц документа, изменим размеры полей – сделаем их меньше.
Шаг 3: Изменение форматирования
Визуально текст уже занимает больше места, он расположен плотнее. Кроме того, страниц теперь не 40, как это было по завершении первого шага, и не 33, как было изначально, а всего 26, но и это еще далеко не все, что мы можем и будем с ним делать. Изменим размер и тип шрифта.
Шаг 4: Уменьшение интервалов
Подводя промежуточные итоги, отметим, что страниц в нашем документе стало не 26, а всего 9, но нам по-прежнему есть над чем поработать. Следующий шаг — изменение отступов между строками, что поможет еще больше сжать текст.
Шаг 5: Удаление лишней информации
Повторяя озвученное в начале данной статьи, отметим, что шпаргалка должна содержать только полезную для учащегося информацию. Для обеспечения этого можно убрать из документа Word списки, сноски и ссылки, но делать это стоит только в том случае, если подобные записи и элементы оформления действительно не нужны.
- Выделите весь текст, нажав «Ctrl+A».
- В группе «Абзац», которая расположена во вкладке «Главная», дважды нажмите каждый из трех значков, отвечающих за создание списка. Кликая на него первый раз, вы создаете список на основе всего документа, нажимая во второй — полностью его убираете.
В нашем случае это не сделало текст компактнее, а, наоборот, прибавило к нему 2 страницы. У вас, возможно, будет иначе. Нажмите кнопку «Уменьшить отступ», расположенную рядом со знаками маркеров — это сместит текст ближе к границе колонки. Удалите из документа лишние ссылки, сноски и примечания, если таковые в нем имеются. Сделать это помогут следующие инструкции.
Подробнее: Как в Ворд удалить ссылки / сноски / примечания
Шаг 6: Удаление изображений (опционально)
Последнее, что мы можем сделать, для обеспечения наибольшей компактности и возможности быстро читать текст шпаргалки – это удалить из нее картинки. Правда, подход к этому вопросу такой же, как к заголовках и спискам – изображения либо нужны вам, либо нет, а потому поступайте с ними на свое усмотрение.
- Для удаления кликните левой кнопкой мышки на изображении в тексте, чтобы выделить его.
Нажмите клавишу «DELETE» на клавиатуре. Повторите действия 1-2 для каждой ненужной картинки.
Шаг 7: Печать документа
После выполнения всех вышеописанных действий можно смело сказать, что наша созданная в Word шпаргалка готова. Она стала максимально компактной и информативной, занимая при этом всего 7 страниц. Следовательно, ее можно и нужно отправлять на печать. Все что потребуется от вас после этого — разрезать каждый лист ножницами, ножом для бумаги или канцелярским ножом по разделительной линии, скрепить и/или сложить его так, как будет удобно.
Текст шпаргалки в масштабе 1 к 1 (кликабельно)
Выше вы можете видеть наглядный и полноразмерный пример того, что получилось лично у нас в итоге, ниже – ссылка на статью о распечатке документов.
Подробнее: Печать документов в Ворде
В случае возникновения проблем с распечаткой текстового документа ознакомьтесь с представленной по ссылкой ниже статьей.
Подробнее: Устранение проблем с печатью в Ворде
Заключение
На этом все, вы узнали не только о том, как в Microsoft Word сделать маленькие, но при этом весьма информативные шпоры, а и о ряде нюансов работы с текстовыми документами в этом редакторе, которые вполне могут пригодиться в будущем.
Мы рады, что смогли помочь Вам в решении проблемы.