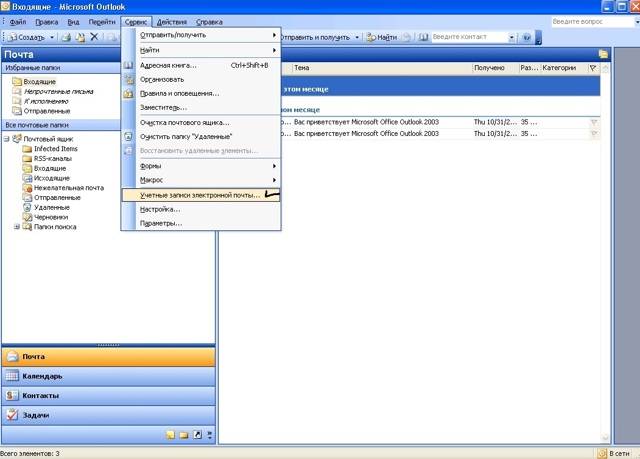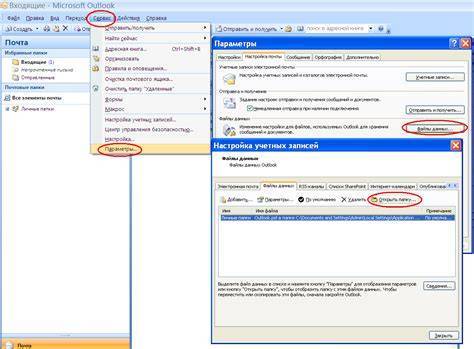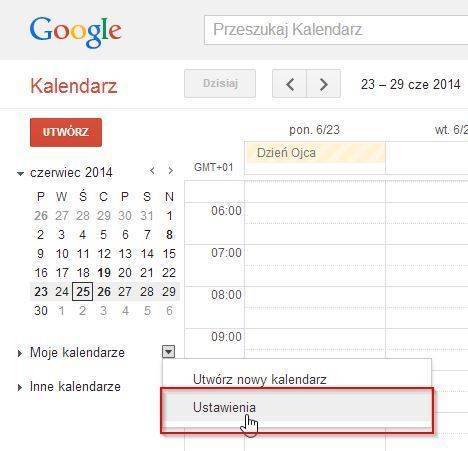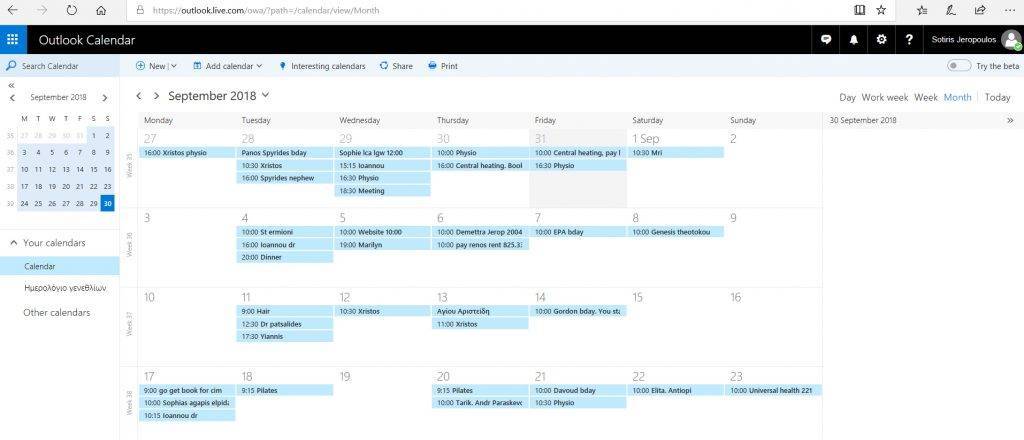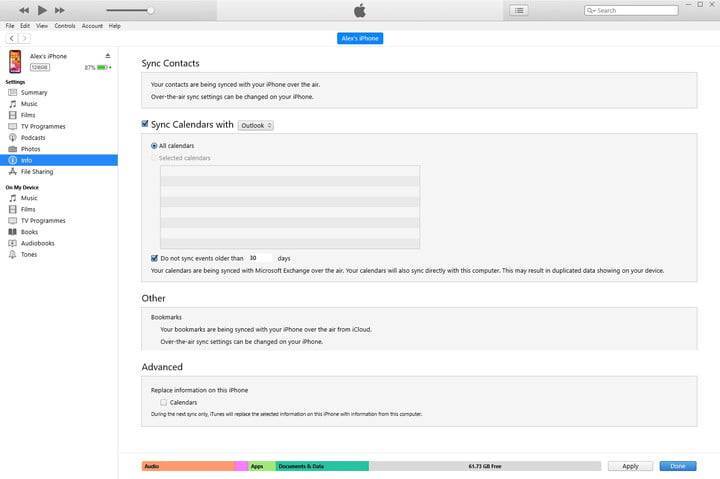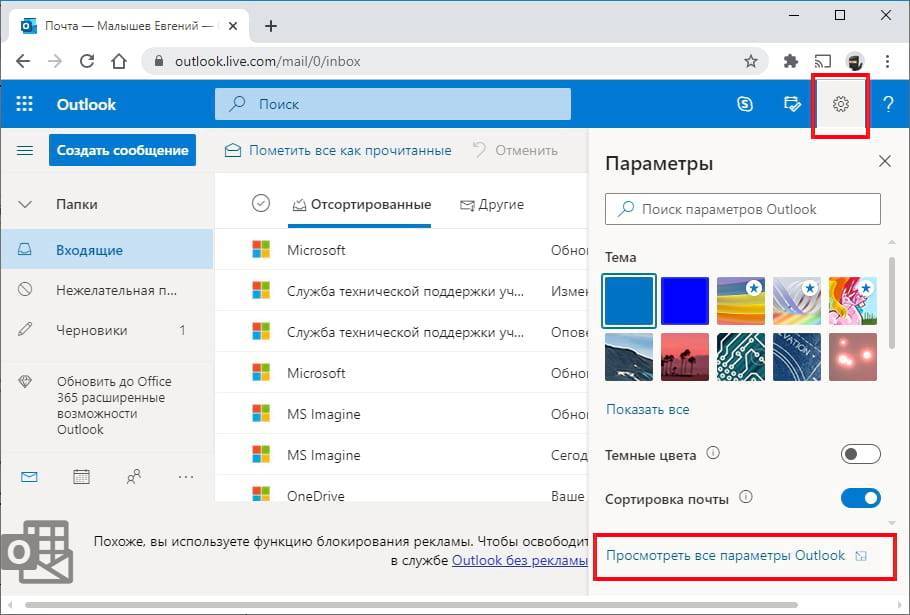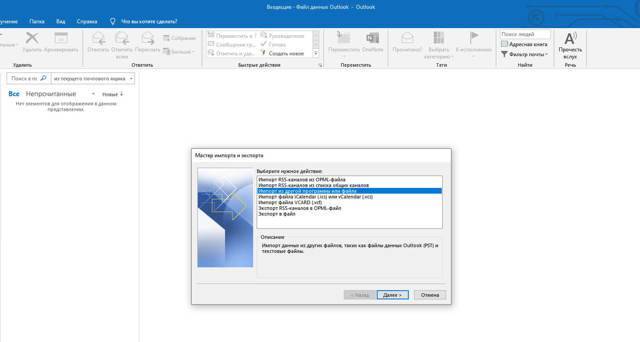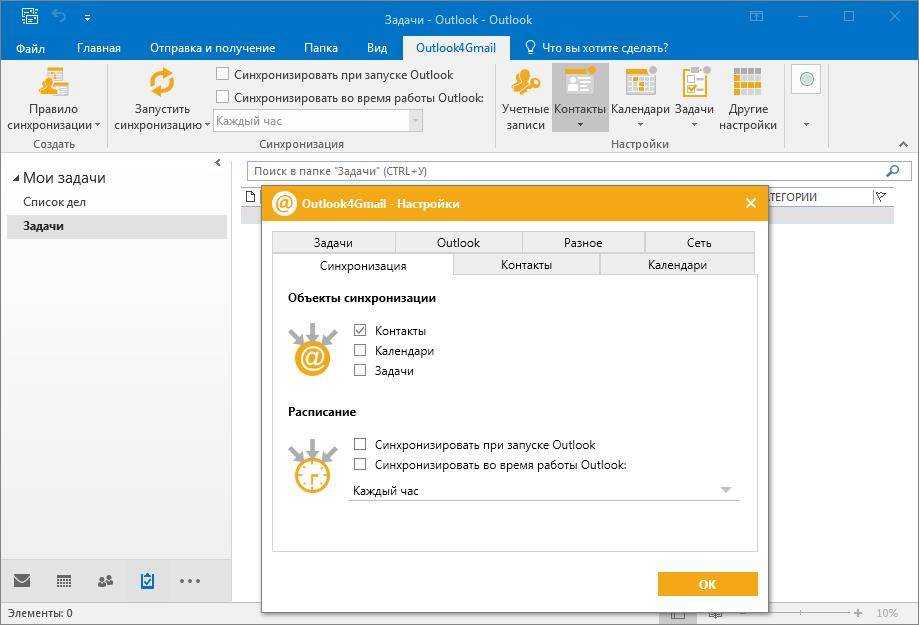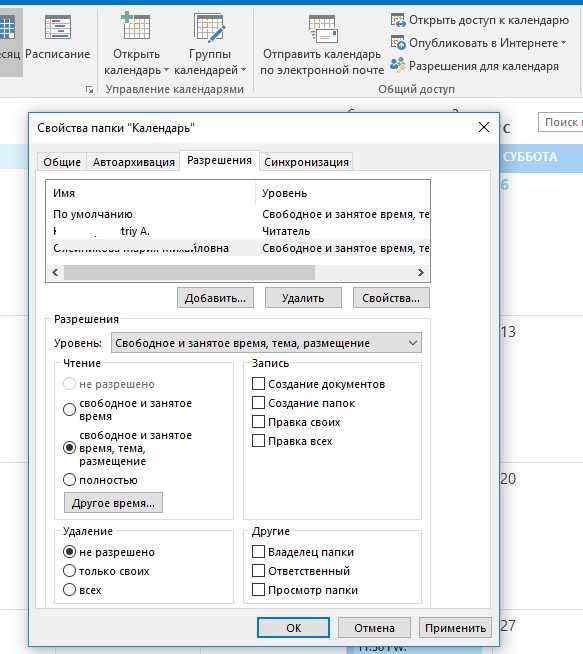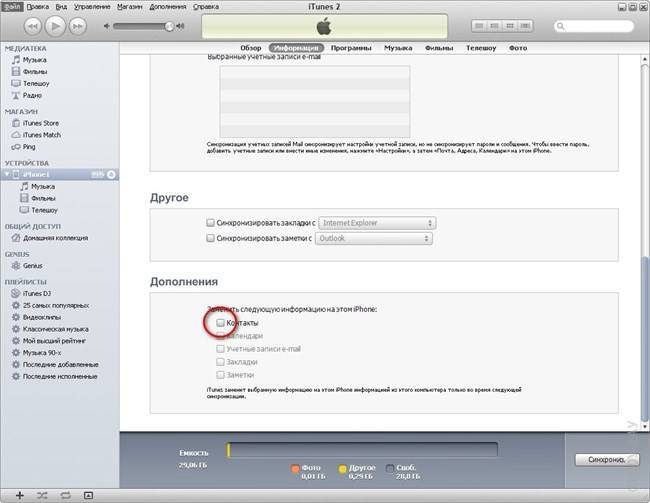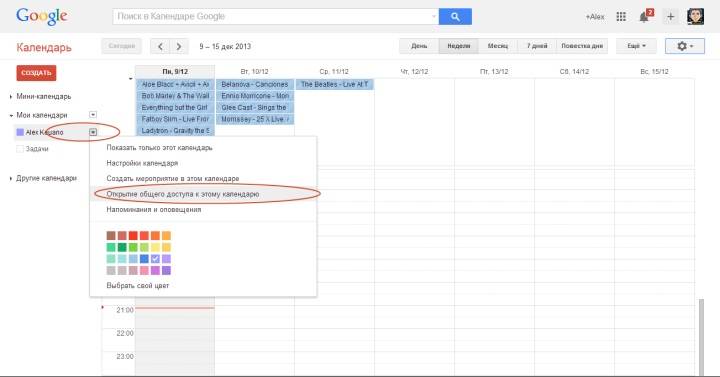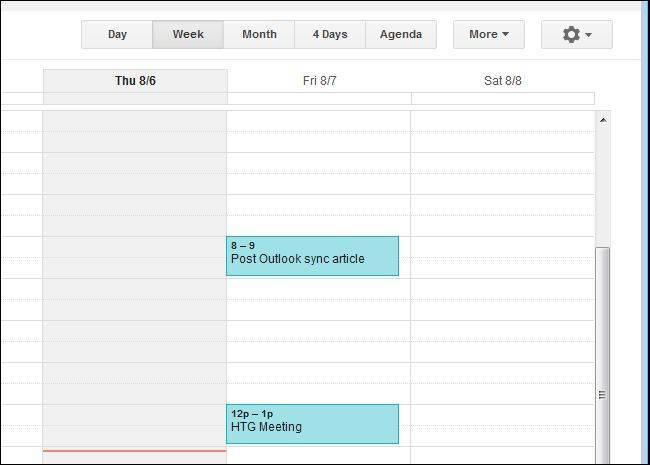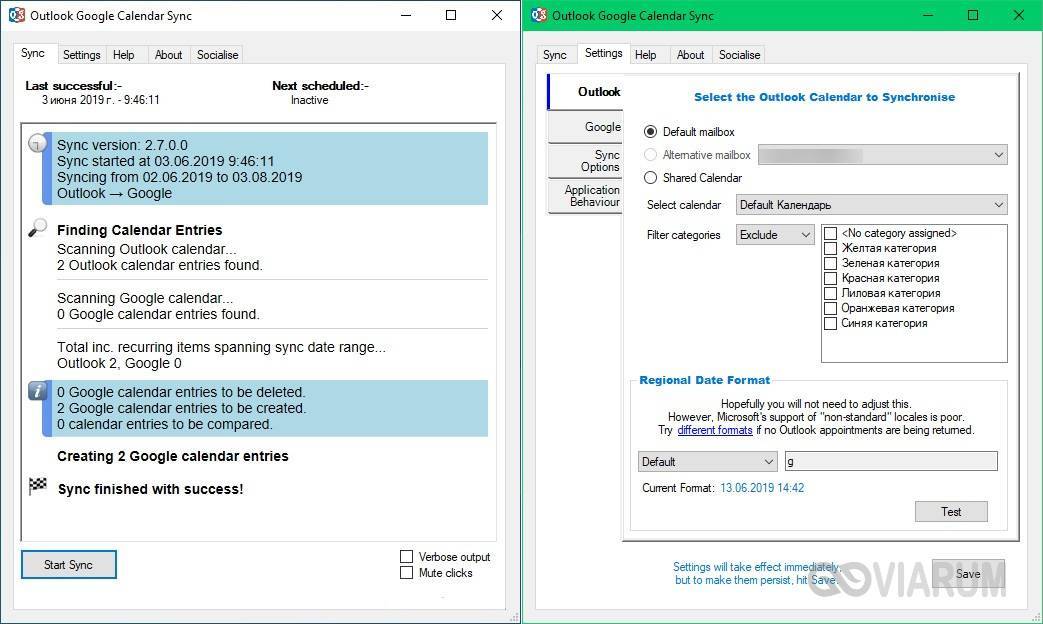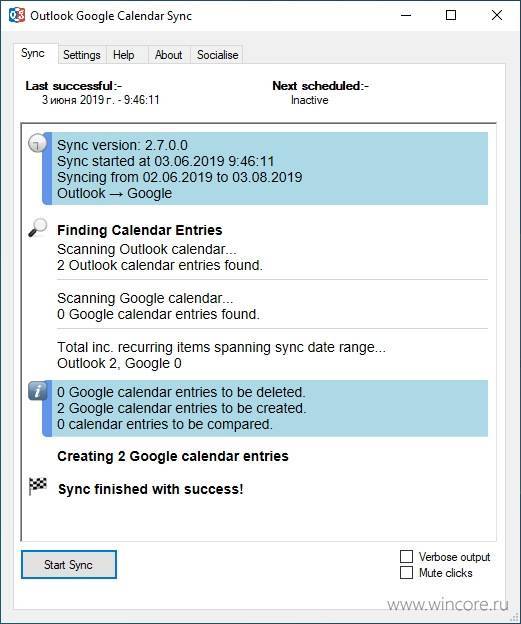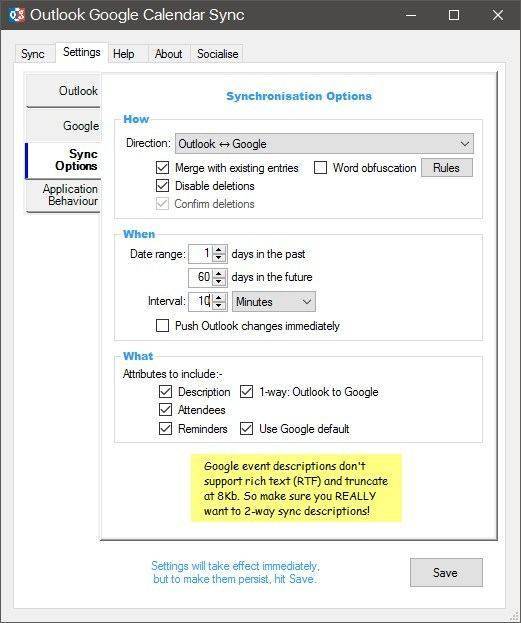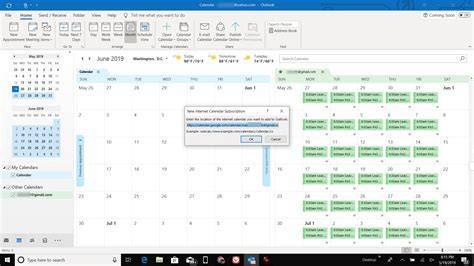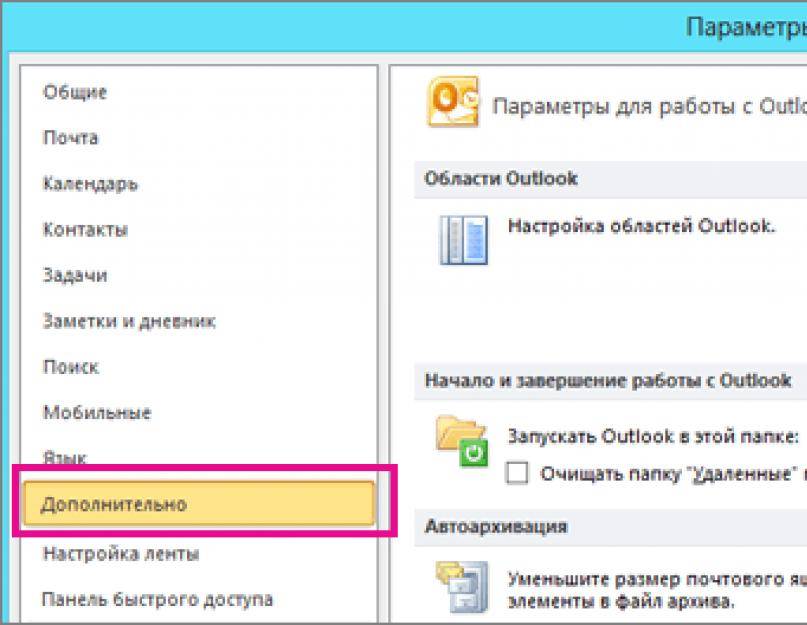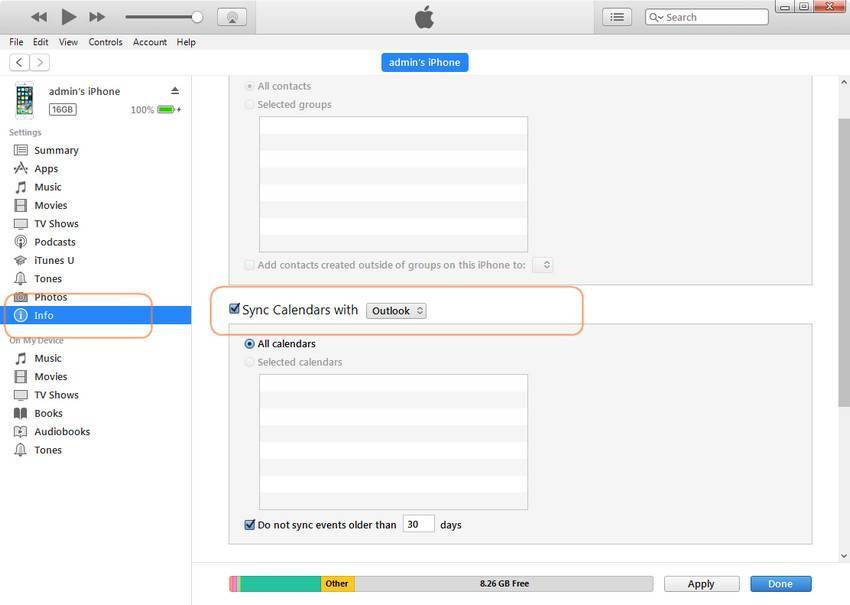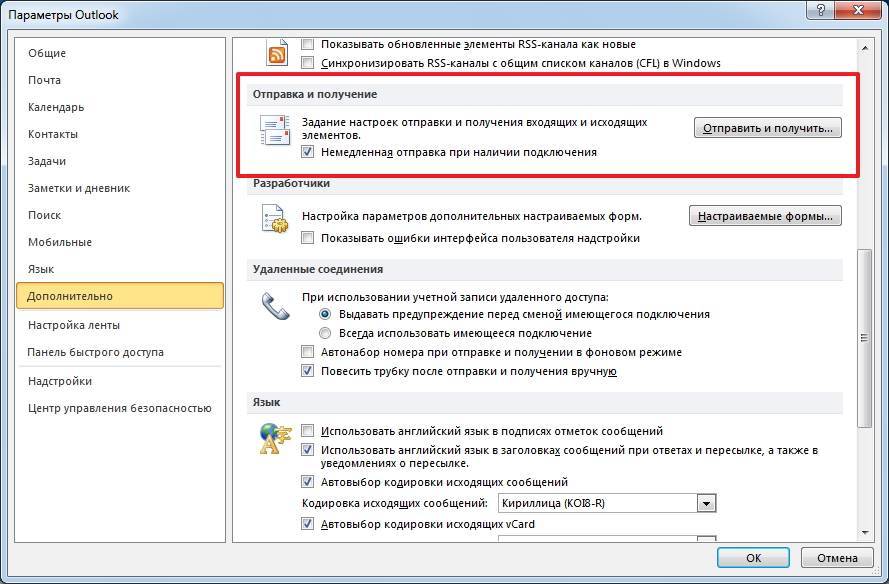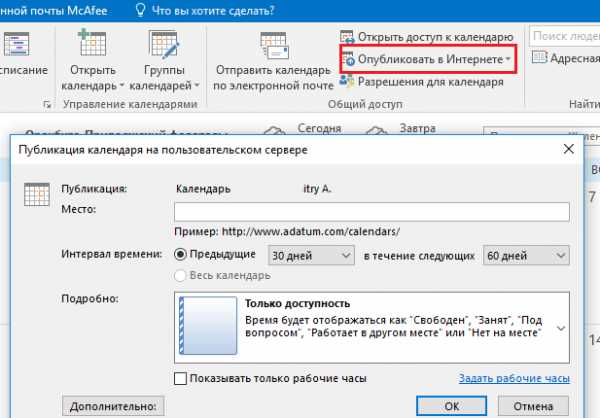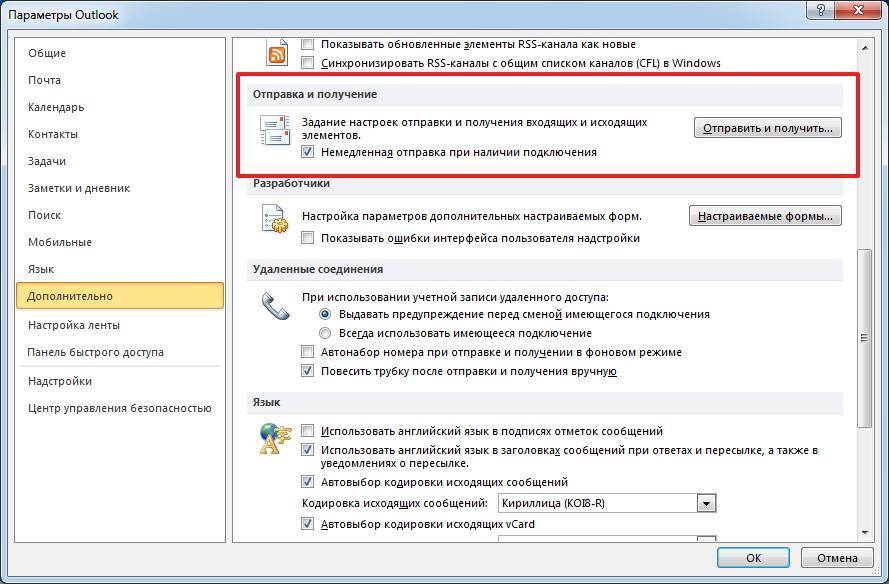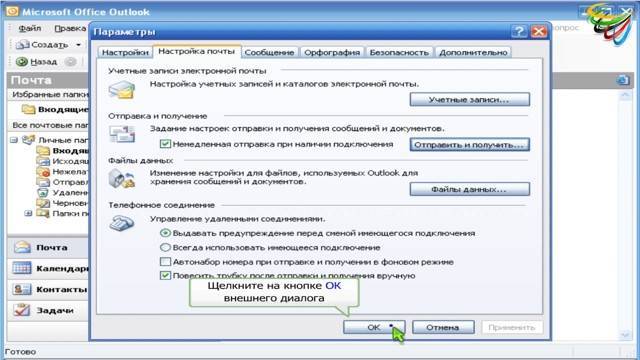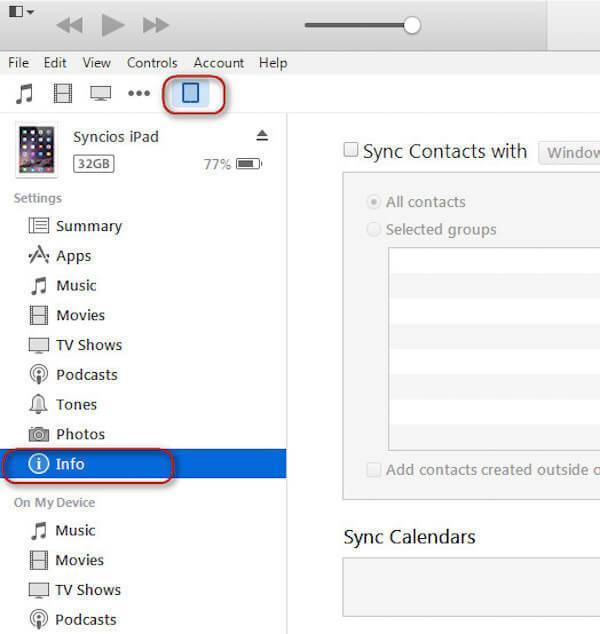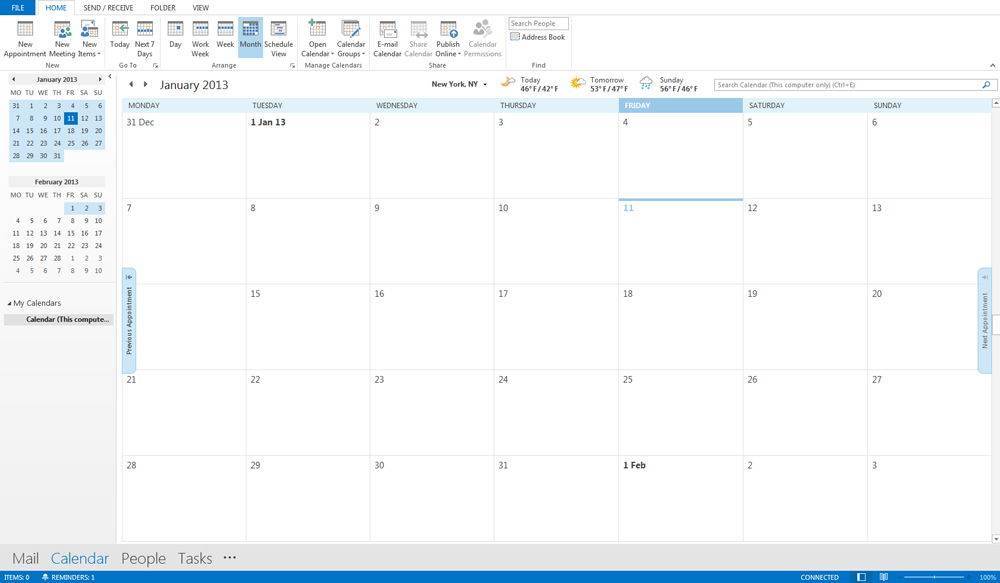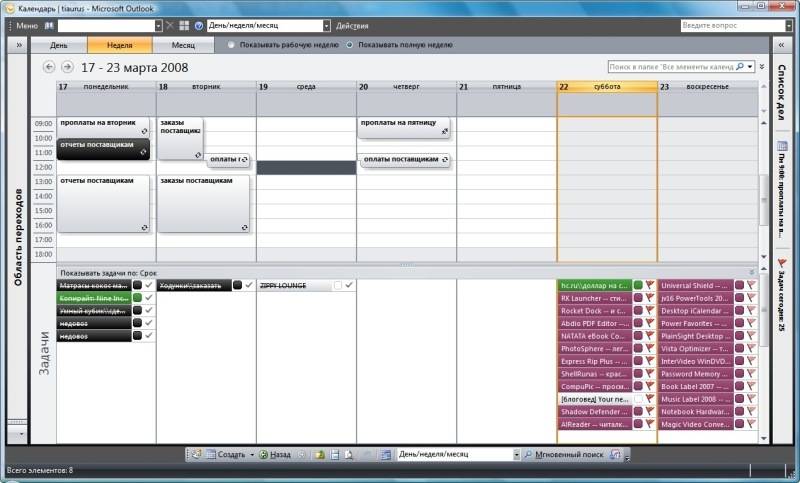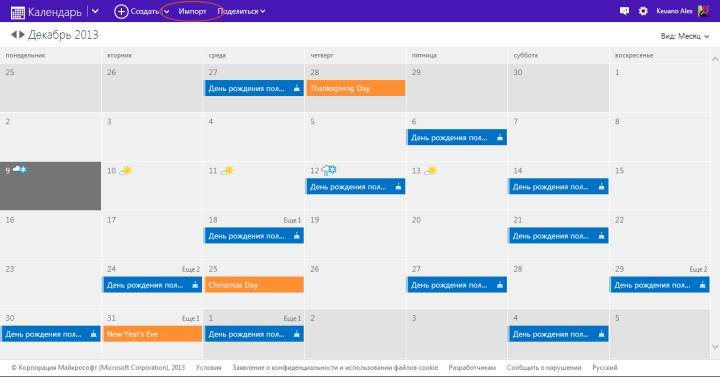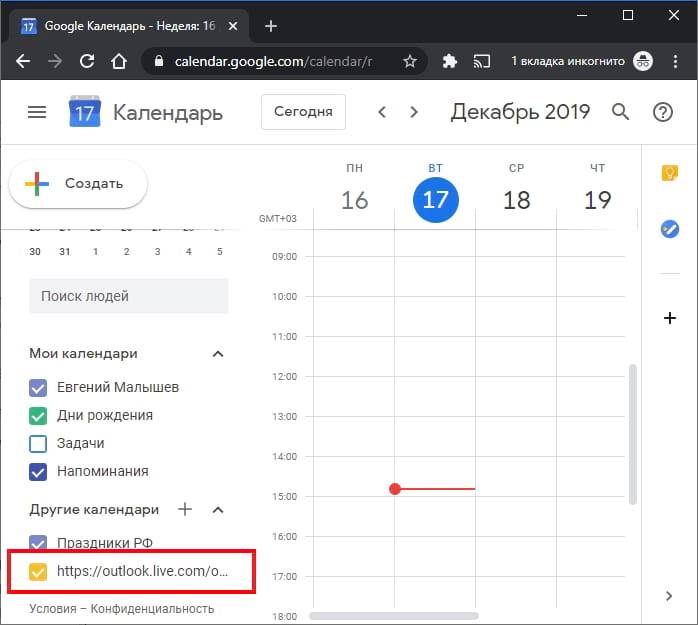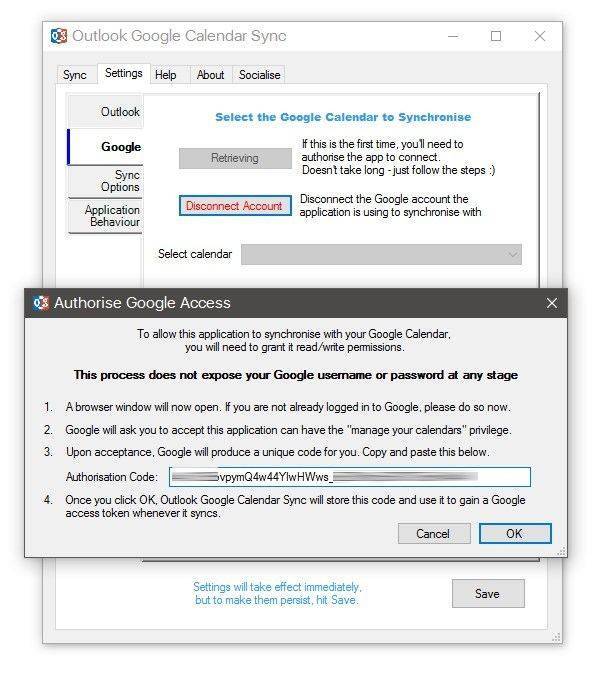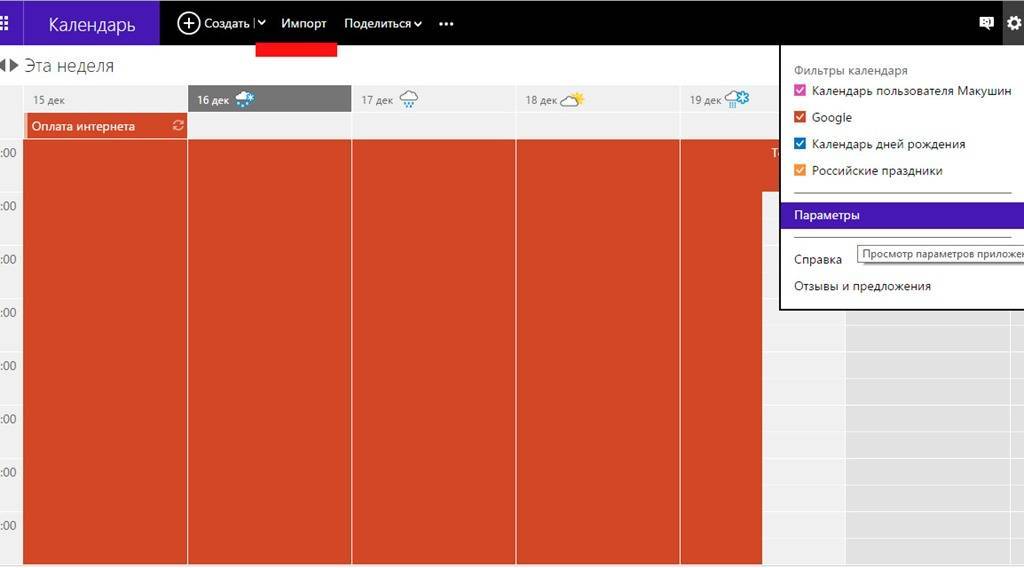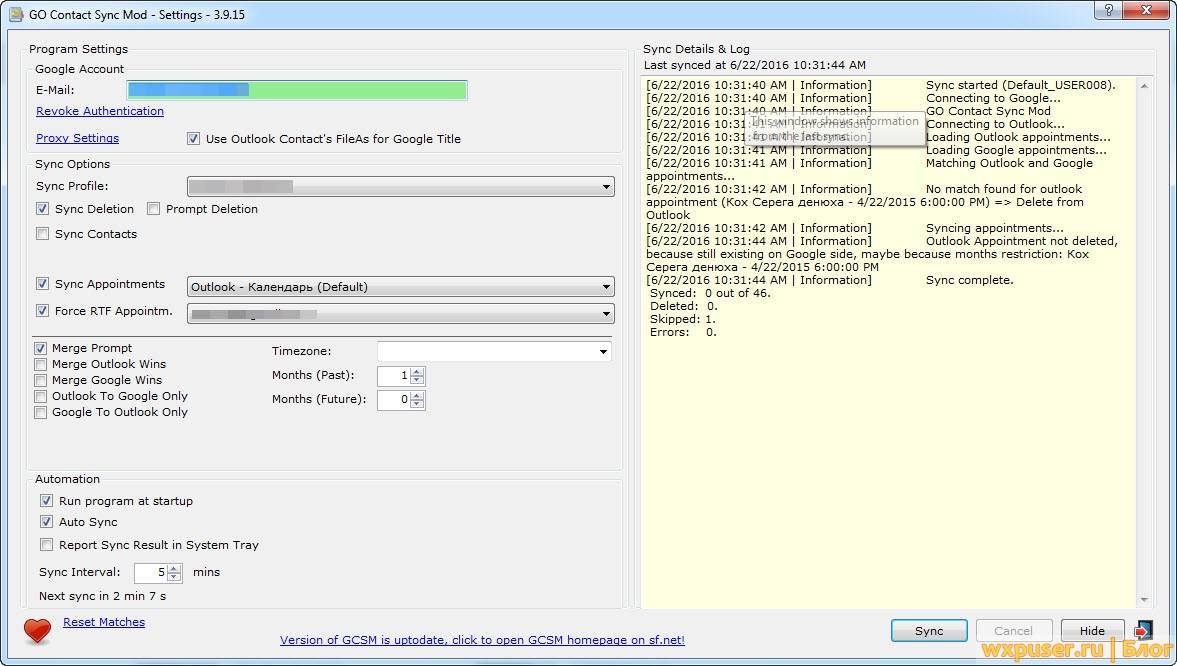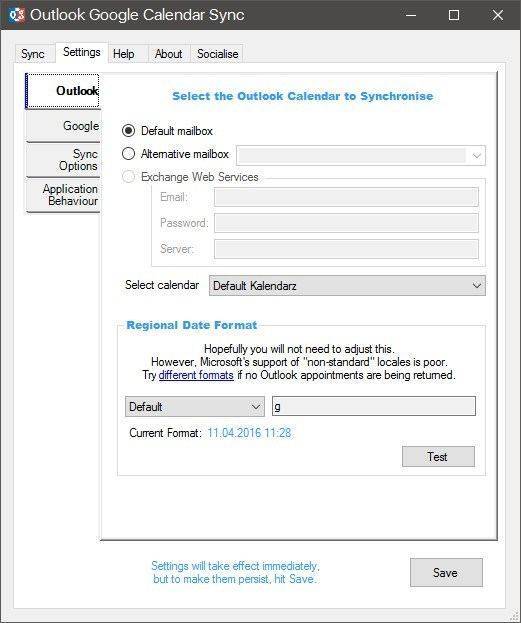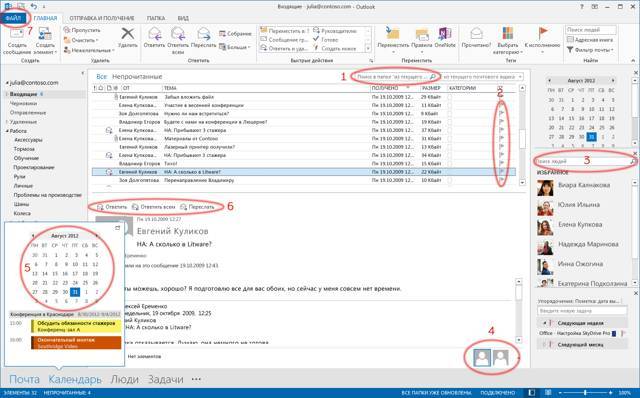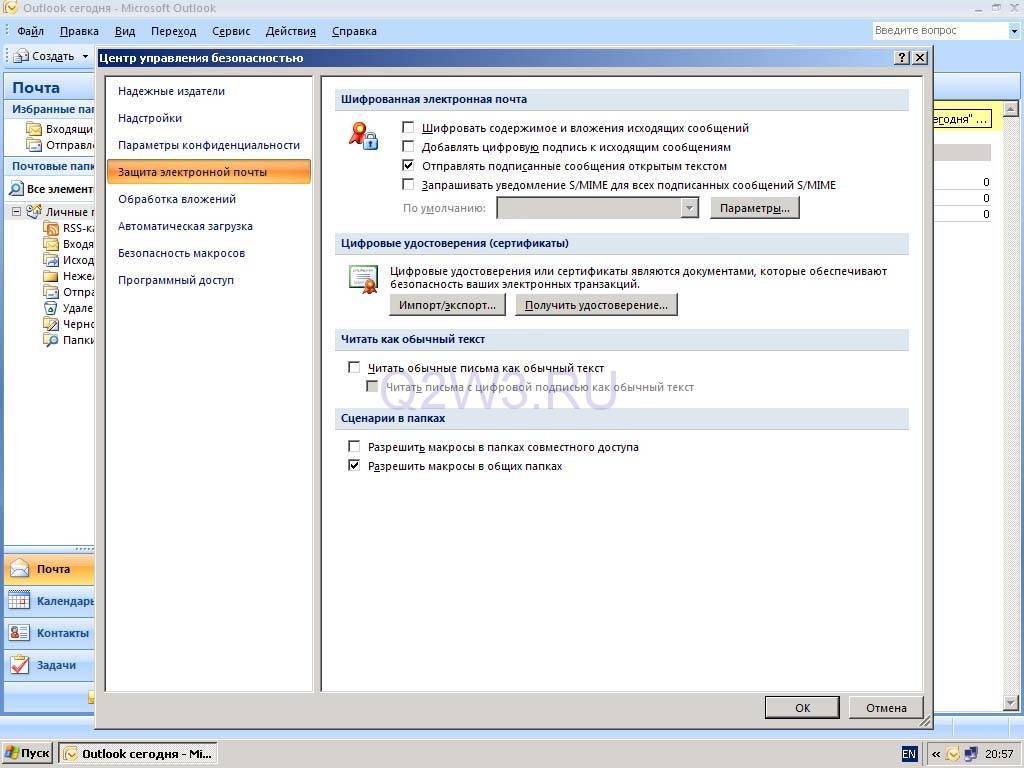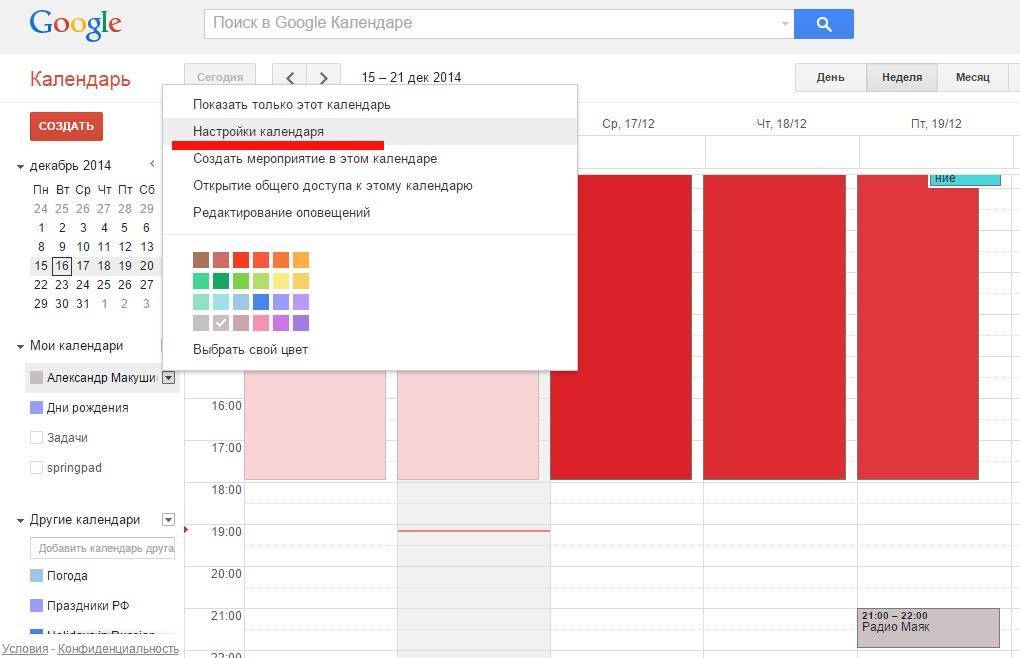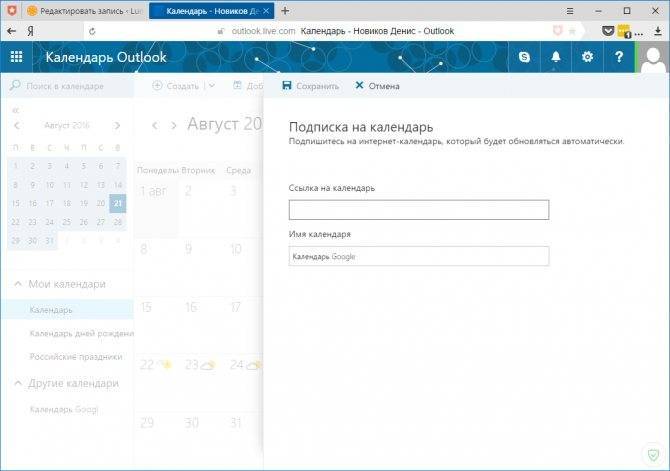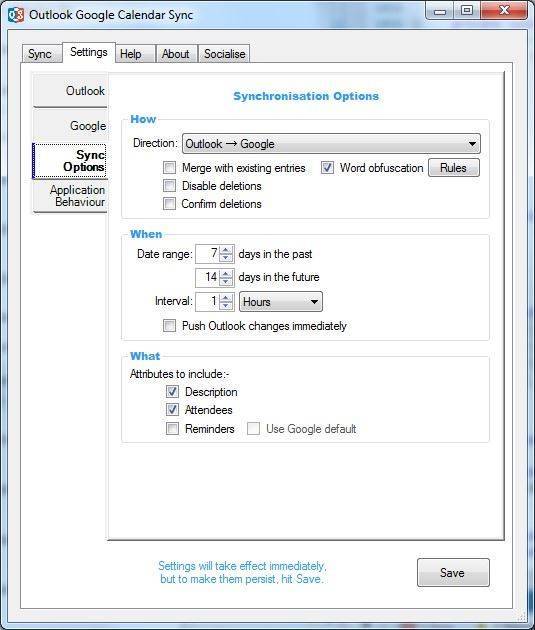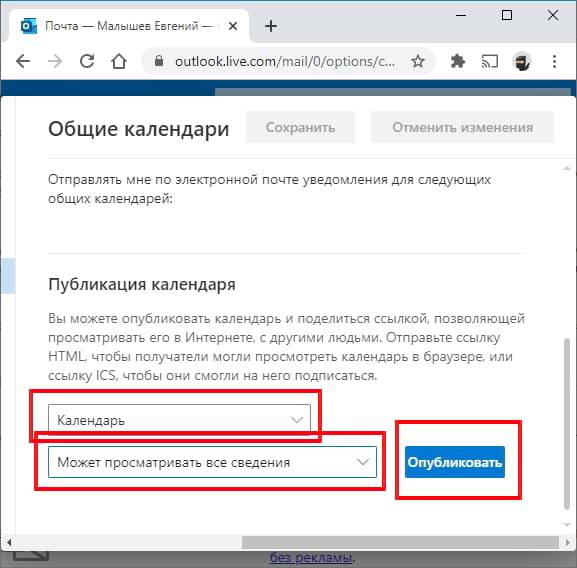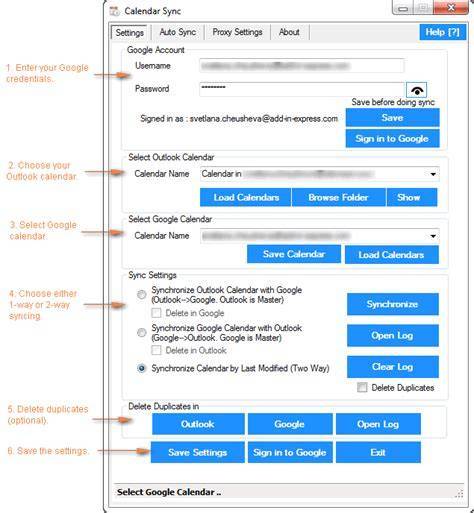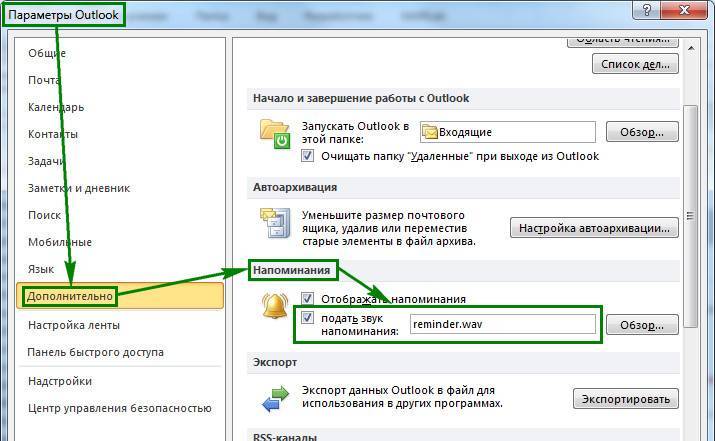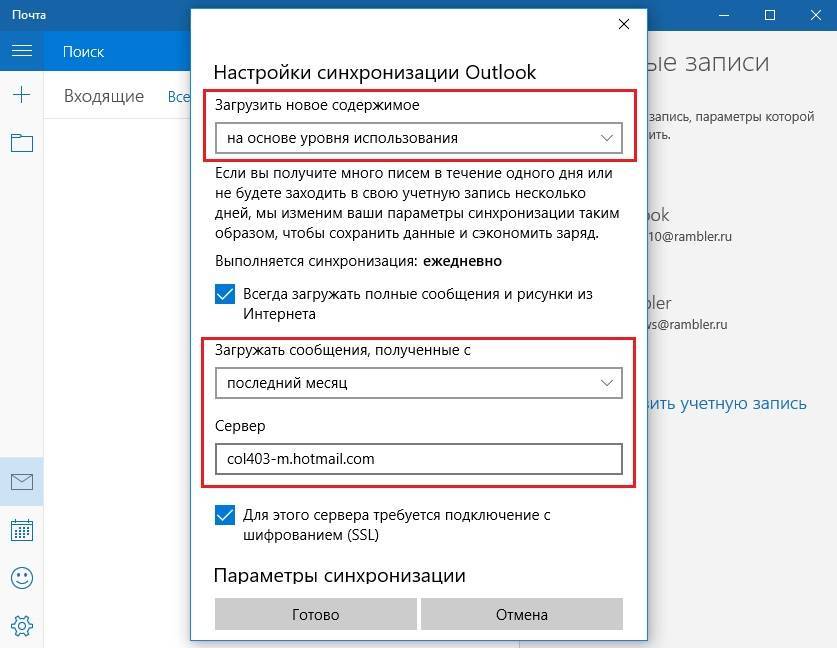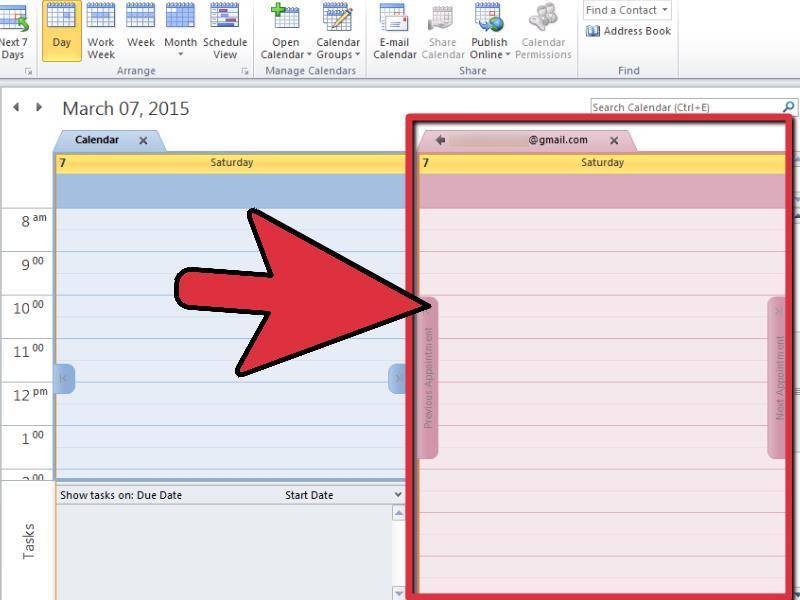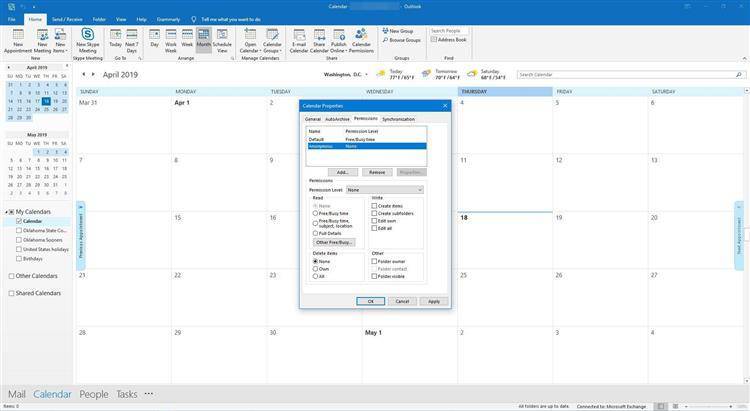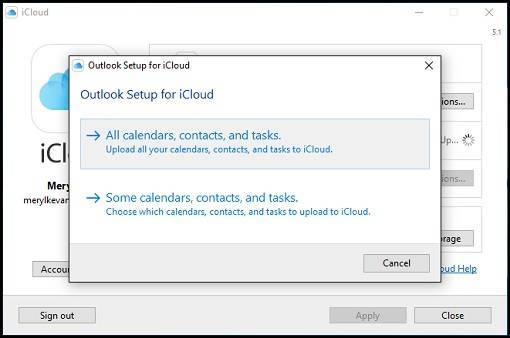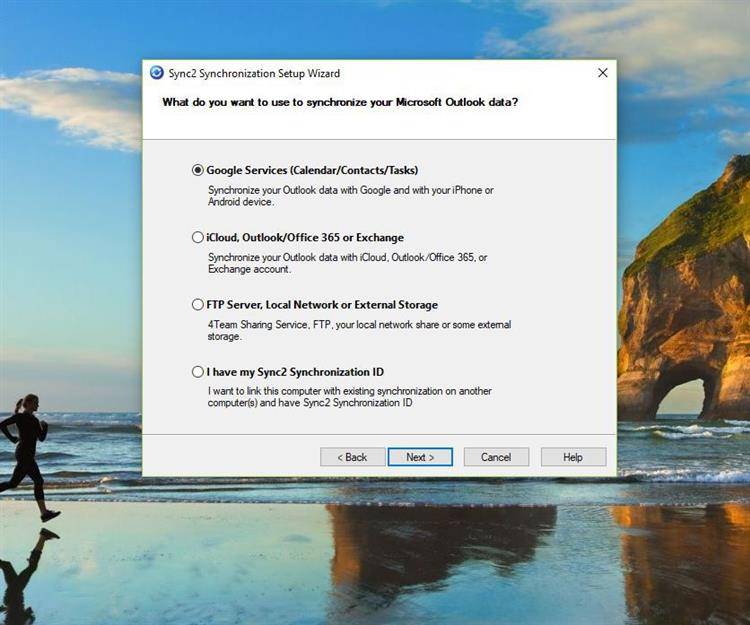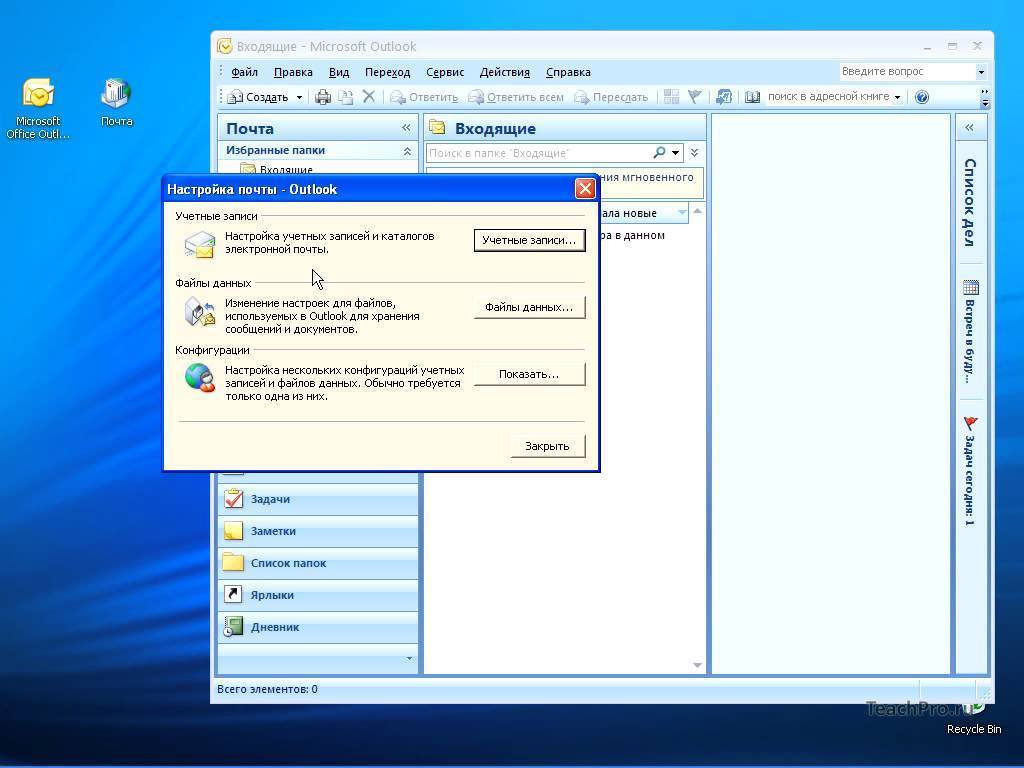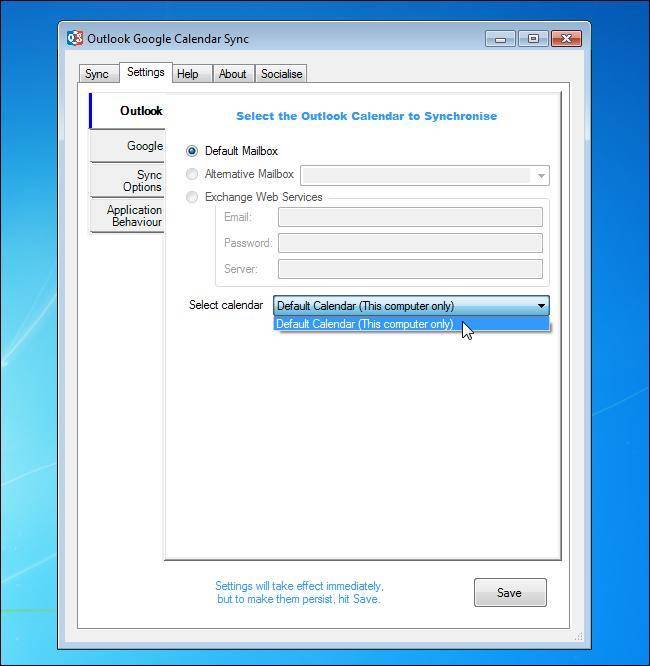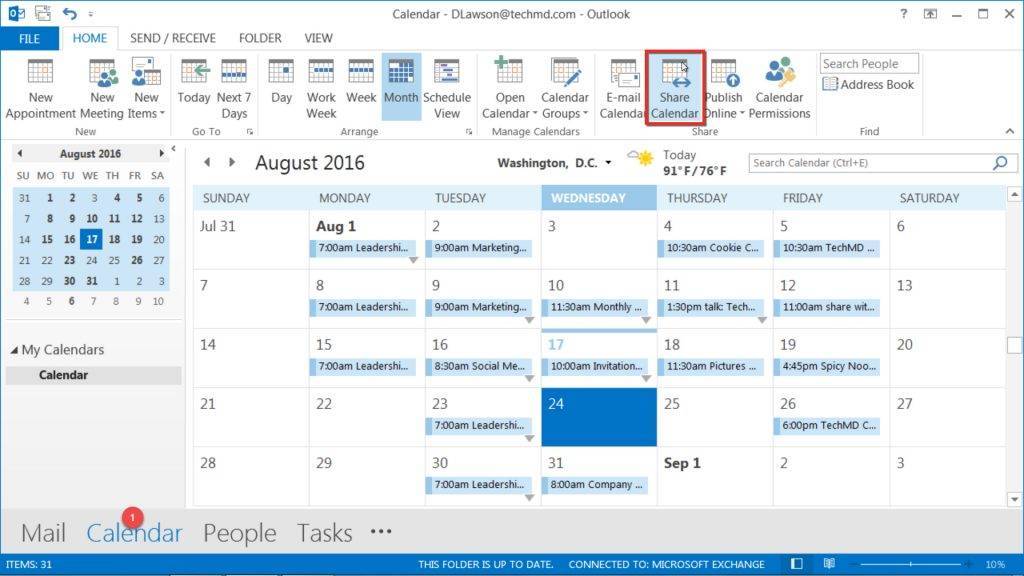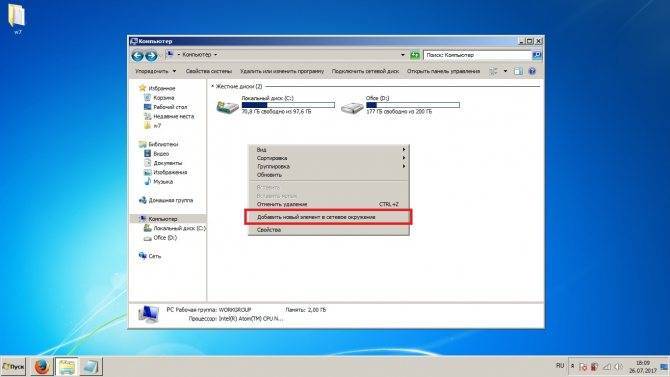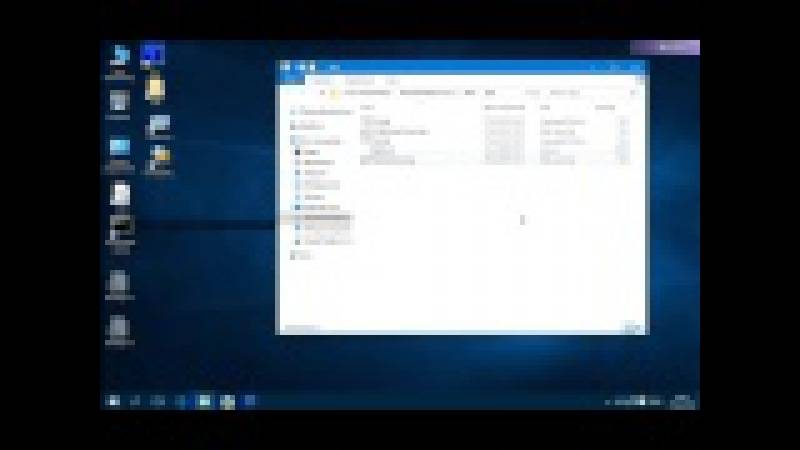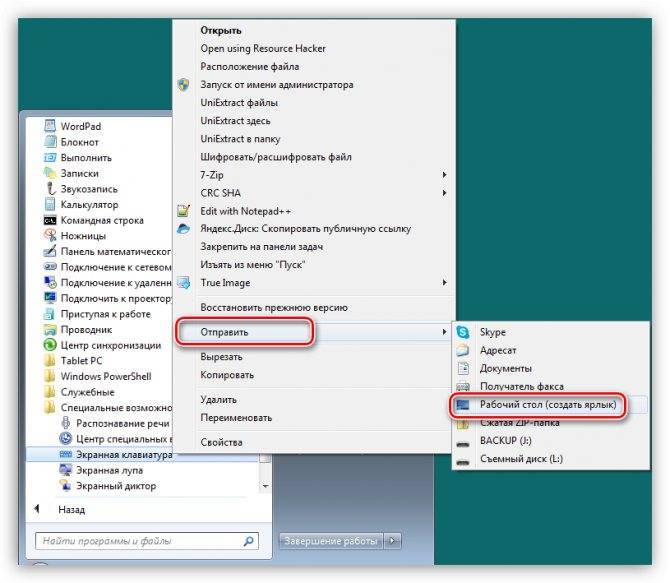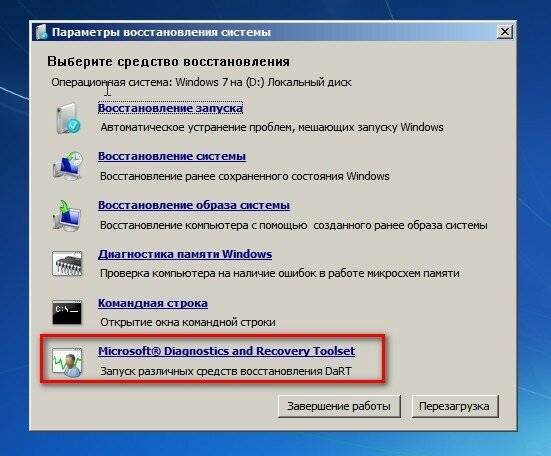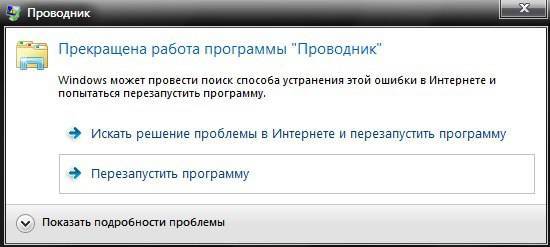Замены Google Sync
1. Calendar Sync +
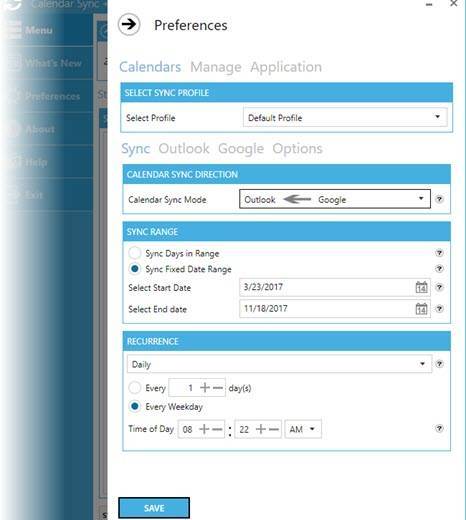
Calendar Sync + — единственное бесплатное программное обеспечение, которое позволяет двунаправленное перемещение записей из Outlook в Календарь Google и наоборот. Компания заявляет, что инструмент все еще совершенствуется и может иметь более продвинутые функции в улучшенных версиях.
Программное обеспечение может синхронизировать несколько календарей и задач, которые могут быть как автоматическими, так и ручными. К другим функциям относятся точные интервалы синхронизации в часах и минутах, установка определенного количества дней для синхронизации и возможность использования с прокси-соединением.
2. Outlook Google Calendar Sync.
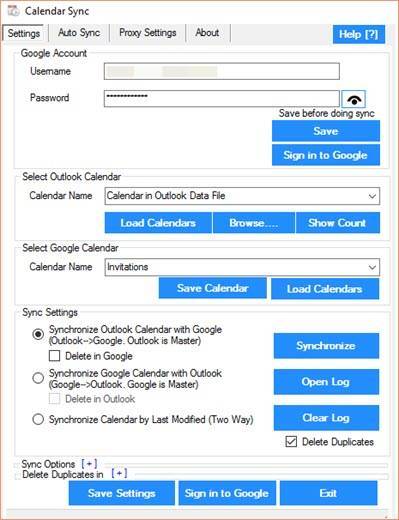
Это еще одна альтернатива Google Sync. Программа также бесплатна и поддерживает двустороннюю синхронизацию. Инструмент синхронизации работает во всех версиях Outlook с 2003 по 2016 64-бит. Вы можете скачать его как установщик или как приложение.
Вы можете переносить все события из одного календаря в другой. Он также обнаруживает дублирование событий и выводит сообщение перед тем, как инструмент удалит повторяющиеся события.
Программное обеспечение также имеет функцию конфиденциальности, позволяющую сохранять в тайне ваши мероприятия. Вы можете пометить событие, которое хотите сохранить конфиденциальным, или замаскировать строку темы, если у вас есть проблемы с безопасностью.
3. Синхронизация календаря для Outlook и календарей Google.
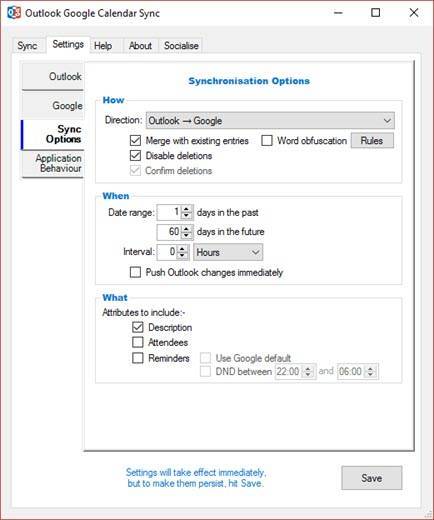
Синхронизация календаря — это односторонняя синхронизация с Outlook или Google в качестве основного. Односторонняя скобка удаляется, если вы переходите от бесплатной к платной версии — в Pro вы можете синхронизировать ее двустороннюю. Платная версия также позволяет синхронизировать бесконечные встречи и события любого дня, который в бесплатной версии ограничен 30 днями.
Как и указанное выше программное обеспечение, оно также удаляет повторяющиеся события. Помимо этого, он синхронизирует категории / цвета Outlook с Календарем Google, автоматизирует синхронизацию в фоновом режиме каждые 5 минут или устанавливает фиксированное время, сопоставляет напоминание Outlook со всплывающим напоминанием в Google и добавляет конфиденциальность событиям.
4. gSyncit
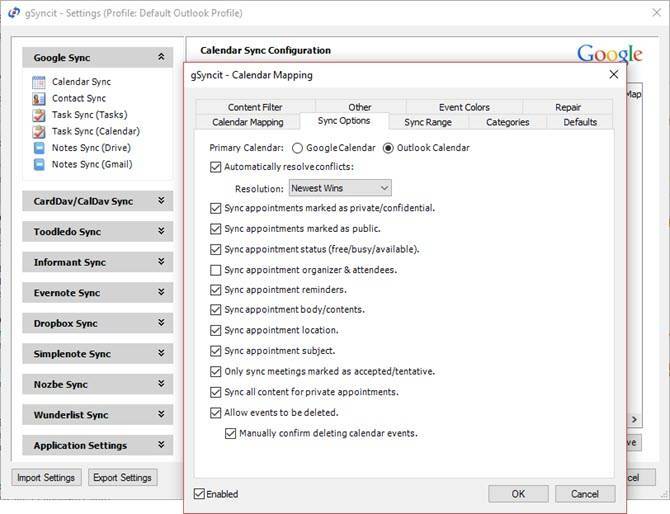
GSyncit доступен только в платной и пробной версии, бесплатной версии не будет — если вы не найдете взломанный файл. Платная версия программного обеспечения синхронизирует Microsoft Outlook с множеством приложений для повышения производительности, таких как Toodledo, Wunderlist, Evernote, Dropbox и Simplenote. Вы можете использовать это для синхронизации с календарями, контактами, задачами и заметками учетной записи Google.
Пробная версия ограничена только одним календарем Google и Outlook и запрещает автоматическую синхронизацию.
Программное обеспечение работает как с 32-разрядной, так и с 64-разрядной версией, выборочно выбирает синхронизацию публичных и частных встреч и настраивает параметр синхронизации, что дает вам свободу контролировать, как, когда и что вы хотите синхронизировать.
5. GSuite Sync для календаря Outlook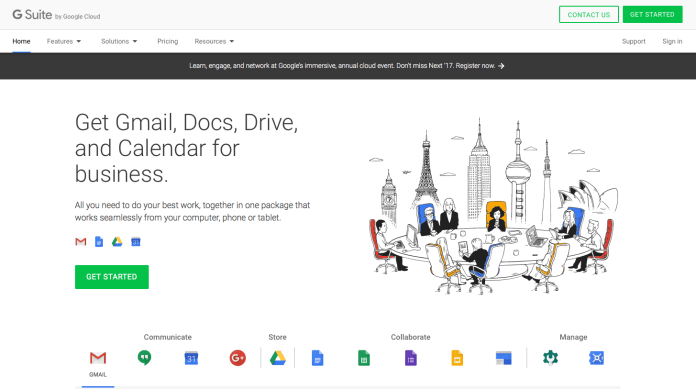
Это программное обеспечение предназначено для таких приложений Google, как Gmail, Документы, Диск и Календарь. Программное обеспечение для бизнеса дает вам доступ к Microsoft Outlook и дополнительным параметрам безопасности, таким как двухэтапная аутентификация и единый вход. Ранее он назывался Google Apps Sync for Microsoft Outlook.
Он синхронизирует несколько записей календаря с календарем Google из Outlook, помогает обмениваться календарем из Календаря Google с другими пользователями Outlook и позволяет пользователям добавлять события, напоминания, описания, участников и местоположения.
Синхронизация Outlook с приложением Календарь iOS
Если вы не хотите устанавливать еще одно приложение для синхронизации вашего календаря Outlook с вашим iPhone, вы можете просто добавить свой календарь Outlook так же, как вы добавляете любые другие учетные записи в свой телефон. Это также хороший вариант, если вы хотите добавить календарь из учетной записи Exchange на свой телефон. При использовании опции Outlook, приведенной выше, вводятся адрес электронной почты и контактные данные учетной записи.
Прежде чем начать, вы должны убедиться, что у вас есть необходимая информация. Для учетных записей Microsoft Outlook и Office 365 вам понадобятся только имя пользователя и пароль. Если вы используете корпоративную учетную запись, вам может потребоваться другая информация, включая адрес сервера. Функция автоматического обнаружения Exchange обычно обрабатывает это для вас, но вы все равно можете иметь эту информацию под рукой.
Настройка учетной записи Outlook
Для начала откройте приложение « Настройки» на телефоне и прокрутите вниз, пока не увидите « Пароли и учетные записи» . Нажмите на это, затем на Добавить учетную запись , которая появится внизу списка учетных записей уже на вашем iPhone.
Здесь выберите Exchange или Outlook.com в зависимости от типа вашей учетной записи. Если вы не уверены, Exchange, вероятно, является правильным выбором. Введите адрес электронной почты и описание для учетной записи Exchange или Outlook.com, затем выберите автоматическое обнаружение или введите данные своей учетной записи вручную.
Как только вы введете свою информацию, приложение попытается подключиться к вашему серверу. Если это успешно, вы увидите экран, позволяющий выбрать то, что вы хотите синхронизировать с сервера. Включите селектор рядом с Календарем , а также любую другую информацию учетной записи, которую вы хотите синхронизировать.
Если вы настраиваете свой iPhone в первый раз, вы можете включить и другие учетные записи здесь. Для пользователей Календаря Google, ознакомьтесь с нашим руководством по синхронизации Календаря Google с вашим iPhone.
Создать общий календарь Exchange
Данная возможность впервые появилась в Exchange 2007.
Через графическую консоль
- В консоли управления Exchange переходим в Настройка получателей — кликаем правой кнопкой по Почтовый ящик — Создать почтовый ящик:
- В открывшемся окне выбираем Почтовый ящик места — Далее.
- Новый пользователь — Далее.
- Заполняем следующие поля и кликаем Далее:
- Еще раз Далее – Создать и Завершить.
- Находим созданный ящик среди общего списка — кликаем по нему правой кнопкой мыши и выбираем Управление разрешением на полный доступ:
- В открывшемся окне добавляем свою учетную запись и нажимаем Управлять.
- в своем Outlook и .
С помощью Powershell
Создаем общий почтовый ящик:
New-Mailbox -Name ‘Общий календарь предприятия’ -Alias ‘public_calendar’ -OrganizationalUnit ‘dmosk.local/Служебные/Общие почтовые ящики’ -UserPrincipalName ‘public_calendar@dmosk.local’ -SamAccountName ‘public_calendar’ -Room
* OrganizationalUnit — место размещения учетной записи в Active Directory.
Чтобы назначить права, можем воспользоваться рекомендациями выше или ввести следующие командлеты powershell:
Add-MailboxPermission ‘Общий календарь предприятия’ -User:”dmosk” -AccessRights:FullAccess
* предоставляем полный доступ на управление учетной записью администратору dmosk
Add-MailboxFolderPermission -Identity ‘Общий календарь предприятия:\Календарь’ -User user -AccessRights Owner
* делаем пользователя user владельцем календаря.
** если у нас английская версия Exchange, вместо Календарь пишем Calendar
Чтобы изменить права на календарь пользователю, которому привилегии уже выдавались, используем не Add- а Set-:
Set-MailboxFolderPermission -Identity ‘Общий календарь предприятия:\Календарь’ -User user -AccessRights Reviewer
* в данном случае, мы изменили права с владельца на читателя.
Как это сделать?
Начиная с 2016 года, пользователи перестали испытывать проблемы с переносом информации и контактов с компьютера. Тогда разработчики из Microsoft выпустили полноценный офисный пакет для операционной системы Андроид. Пользователь скачивал приложение, вводил логин и пароль от аккаунта и получал доступ ко всей информации. Существует 3 способа синхронизация контактов из Outlook с Android:
- Через официальное приложение.
- Через импорт файла с данными.
- Используя программу Android-Sync.
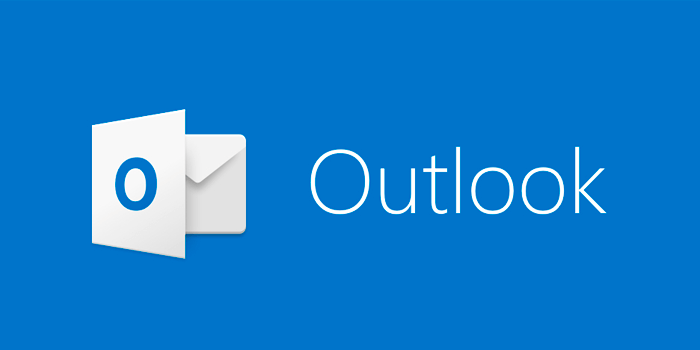
Рассмотрим каждый из описанных способов подробнее. Случайно добавили человека в черный список? Узнайте, как его убрать, в статье: «Как разблокировать номер телефона из черного списка».
С помощью приложения
Заходим в Play Market и вводим в поиске фразу, показанную на скриншоте ниже. Нажимаем на зелёную кнопку «Установить».
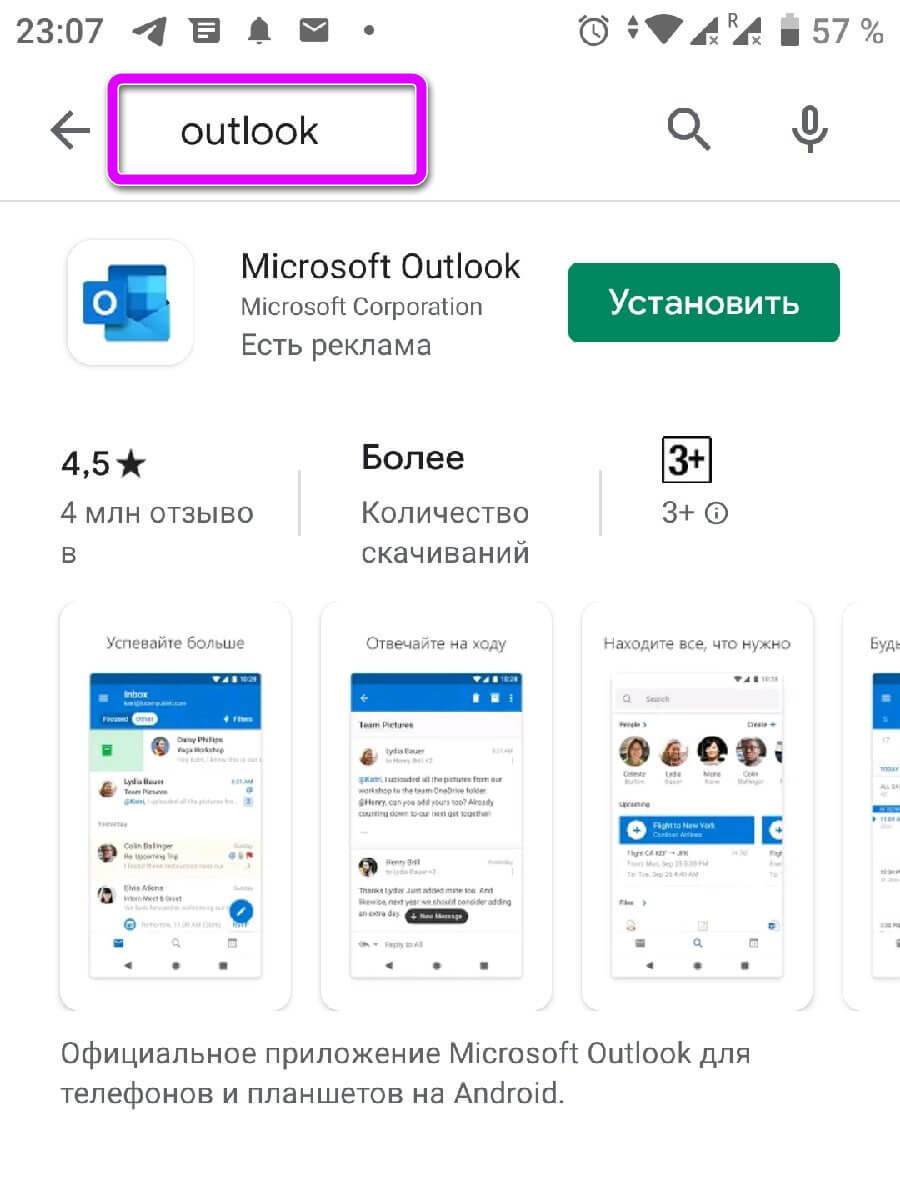
Запускаем программу. Нужно ввести данные для входа в учётную запись Майкрософт. Чтобы войти в сервис, понадобится интернет-подключение.
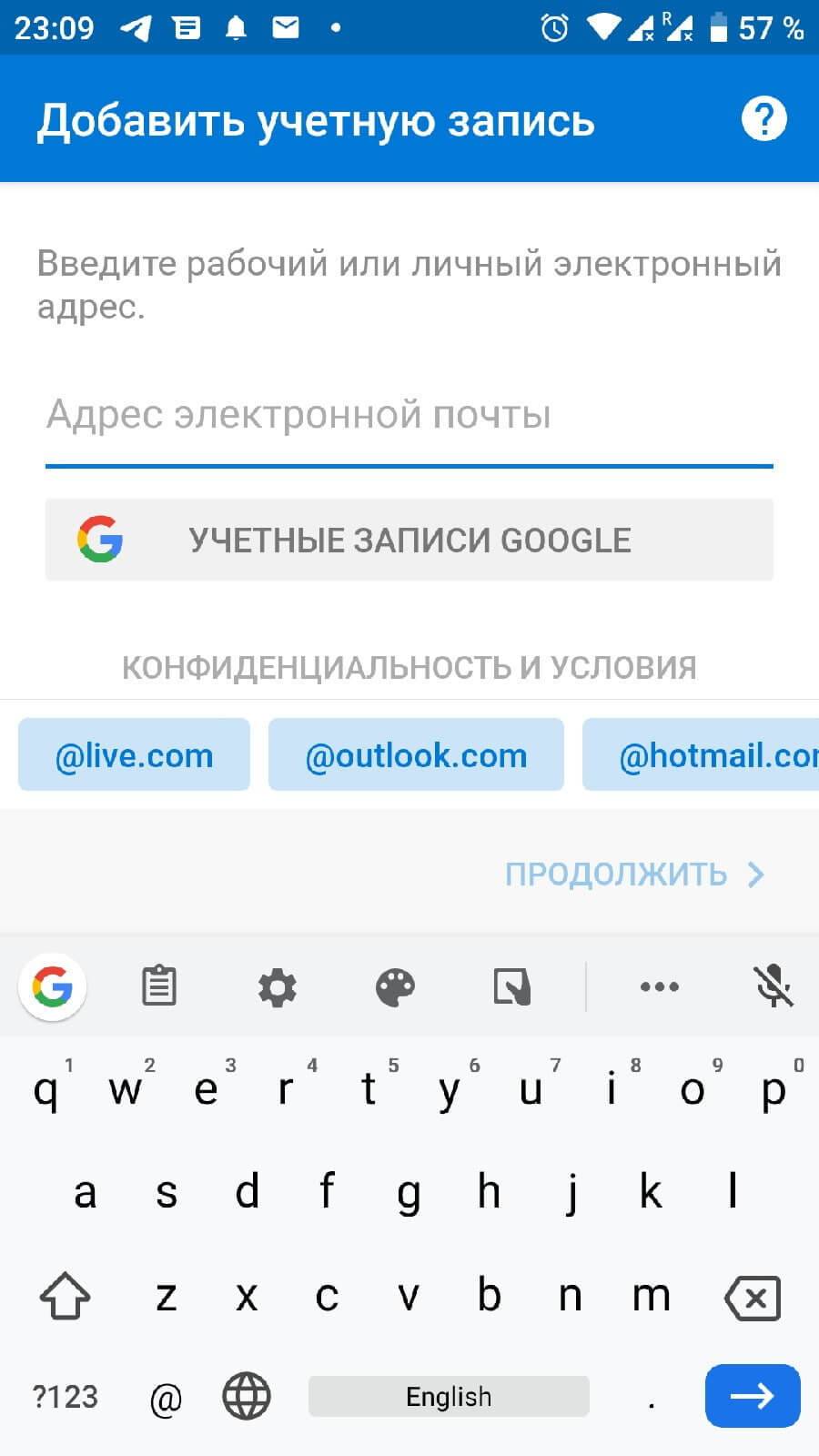
После успешного входа, открываем настройки смартфона. Это можно сделать с помощью нажатия на иконку шестеренки, в шторке уведомлений. Заходим в раздел «Аккаунты».
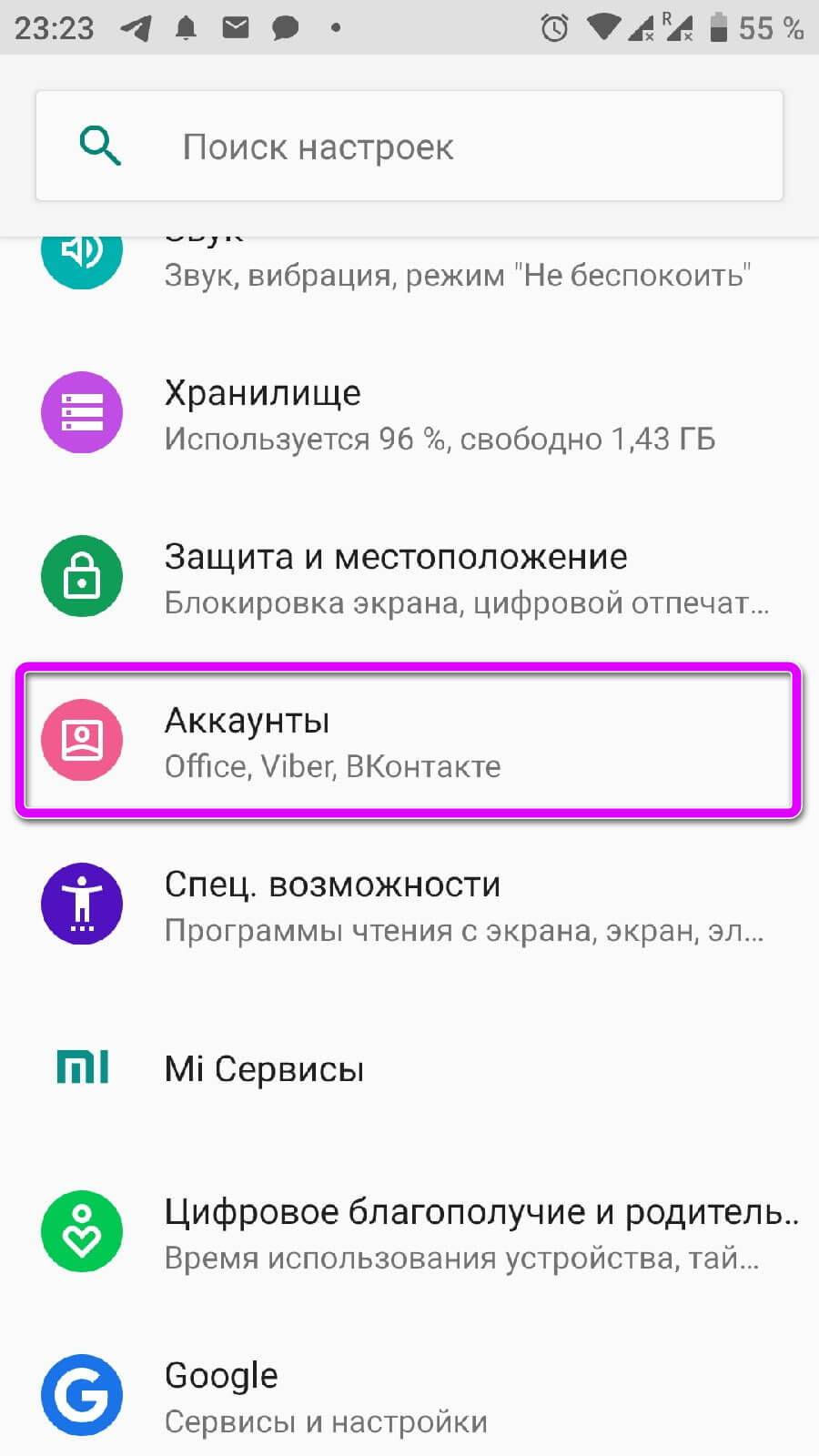
В списке находим почтовый сервис и нажимаем на него. Выбираем «Синхронизация» и проверяем активна ли галочка напротив пункта «Контакты». Если нет – включаем её. В этом разделе можно настроить синхронизацию календаря программы Outlook с Android и другие параметры.
Через файл
Запускаем почтовый клиент на компьютере и переходим в раздел «Файл», выбираем пункт «Экспортировать контакты». Выбираем путь для сохраняемого csv файла. Его нужно отправить на смартфон.
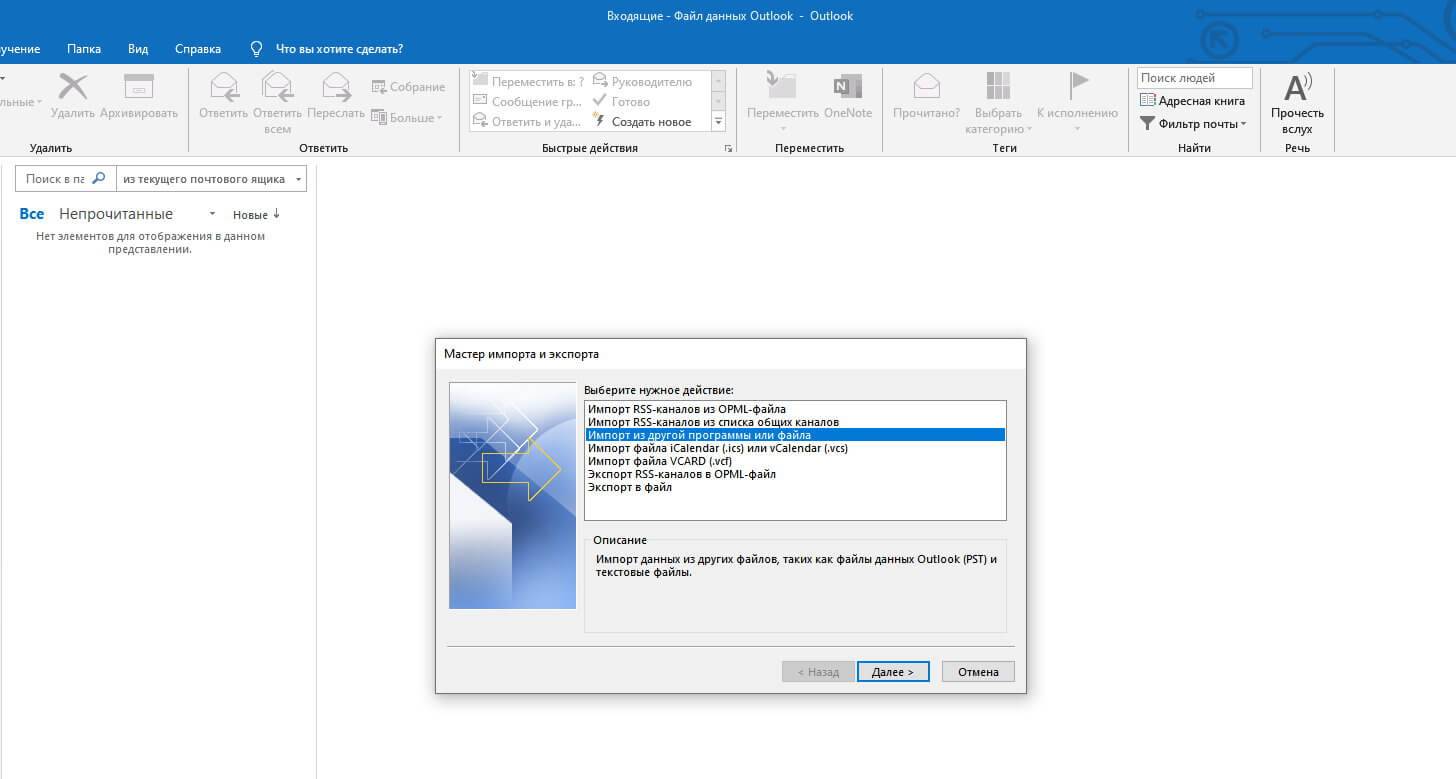
Переходим в раздел «Контакты» на смартфоне. Открываем «Настройки», для это делаем свайп вправо и выбираем выделенный на скриншоте пункт.

Спускаем до строчки «Импорт контактов». С помощью функции, пользователь может загрузить в память телефона номера телефонов с установленных SIM-карт или используя VCF-файл. Ставим галочку напротив первого пункта и указываем путь к загруженному файлу. Этот способ не подразумевает синхронизацию задач Outlook с телефоном на Android.
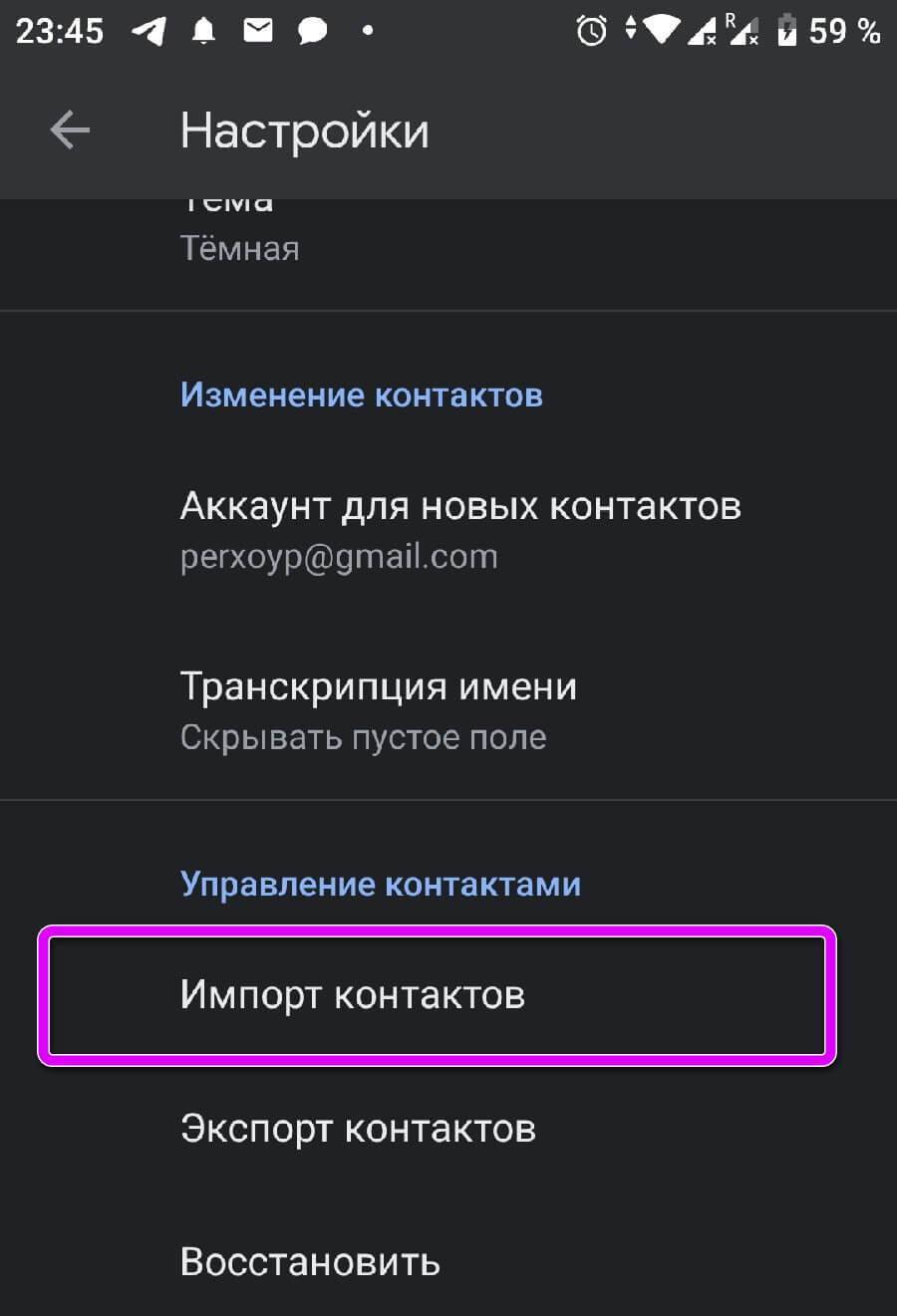
Используя Android Sync
Это неофициальное сервис, позволяющий синхронизировать информацию сохранённую в Outlook на компьютере с мобильным телефоном. Скачиваем и устанавливаем приложение с официального сайта разработчиков. Этот способ подойдёт для смартфонов со старой версией операционной системы.
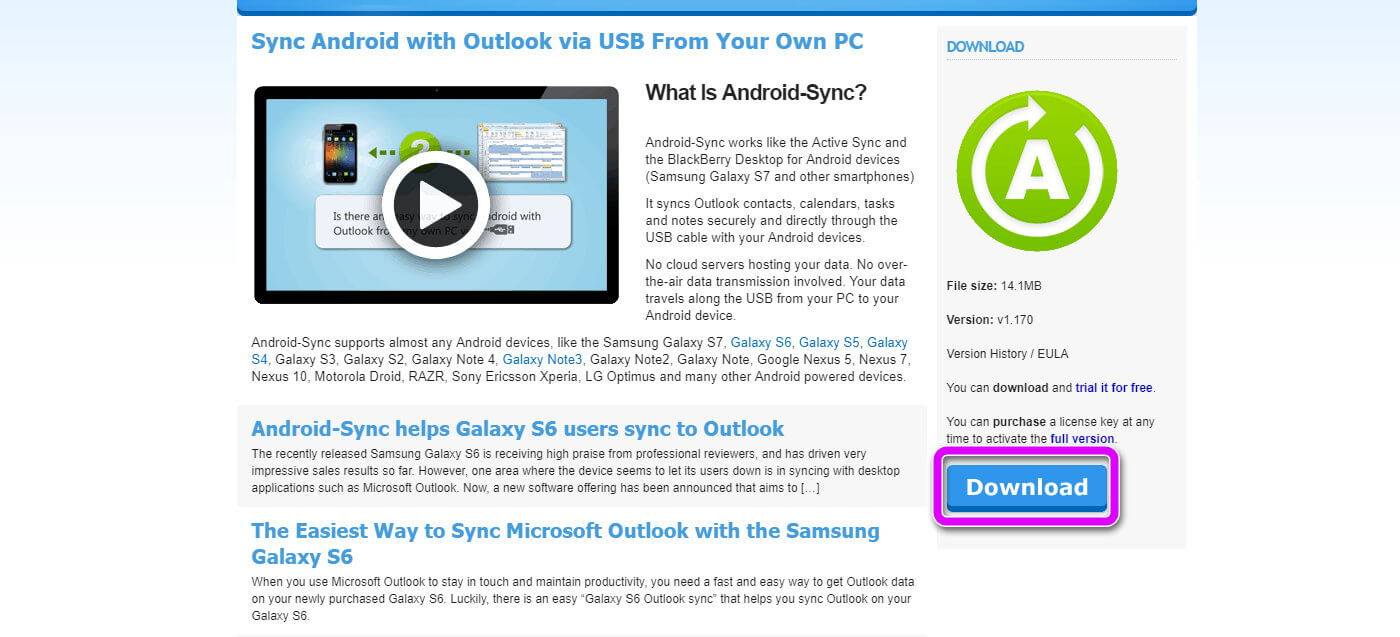
Запускаем инсталлятор двойным нажатием левой кнопки мыши. Интерфейс установщика будет на английском языке, без возможности перевода. Нажимаем Next и соглашаемся с лицензионным соглашением приложения.
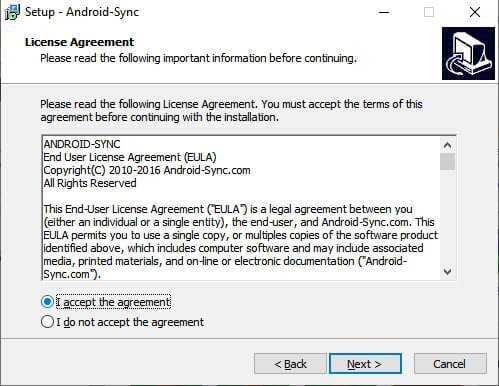
Указываем путь для установки и имя для папки в меню «Пуск». Если она не нужна, ставим галочку напротив элемента, выделенного на скриншоте.
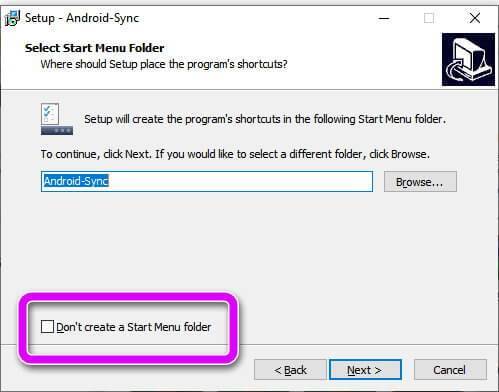
По желанию убираем добавление ярлыков программы на рабочий стол и в экспресс панель. Рекомендуем не снимать галочку с последнего пункта, параметр отвечает за установку USB-драйверов.
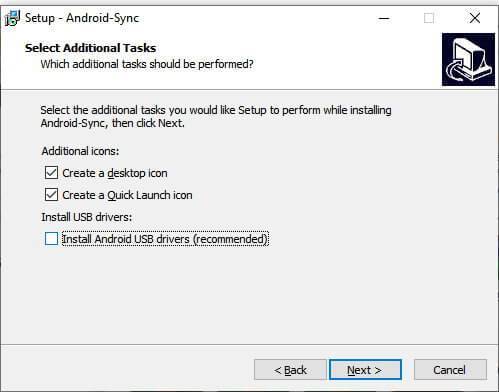
Запускаем Android Sync и подключаем телефон с помощью USB кабеля к компьютеру или ноутбуку. Указываем данные аккаунта, с которого будет происходить передача и начинаем процесс синхронизации.
Альтернативные способы объединения ежедневников
Если по каким-то причинам пользователь не желает использовать стандартные решения, помогут дополнительные программы и службы для синхронизации календарей. Некоторые из них распространяются бесплатно. Приложение SyncGene может синхронизировать контакты, календари и задачи автоматически с помощью iPhone, Android, Outlook и Gmail. Существует бесплатная версия, которая может использовать только 2 источника данных и не работает в автоматическом режиме.
приложение Sync2
Коммерческое приложение OggSync выполняет аналогичную работу, а его последняя версия 8.1 даже исправляет проблемы синхронизации, связанные с изменениями в Google.
Инструмент GSyncit v4 представляет собой платный аддон для Outlook, позволяющий объединять календари в одно- и двухстороннем порядке. Однако эта программа не обновлялась уже более года. Другой подходящий вариант — платное приложение Scand Outlook4Gmail, которое синхронизирует календари Outlook и Google, а также контакты.
Инструмент Calendar Sync — это отличная замена устаревшей функции объединения ежедневников. Приложение отличается простотой в использовании и расширенной функциональностью. Нужно ввести имя пользователя и пароль Google, нажать Save Settings. Для авторизации использовать кнопку Sign In, расположенную внизу.
Теперь пользователь сможет выбрать ежедневник для объединения (если их представлено несколько). Предусмотрены функция двухсторонней синхронизации по последней дате изменения и удаление дубликатов Google и Оутлук. Вкладка Auto Sync позволяет объединять календари автоматически, но не стоит делать это слишком часто, потому что Google устанавливает определенный лимит. Многие пользователи оценили приложение Calendar Sync по достоинству, но другие считают, что программа не отличается надежностью.
Дополнительные сведения
Чтобы скопировать все элементы Календаря в другую папку, сначала необходимо отобразить все элементы в табулярном представлении.
Чтобы отобразить элементы в папке в табулярных представлениях, используйте один из следующих методов:
- Временно очистить фильтр от существующего табулярного представления.
- Определите новое постоянное табулярное представление всех элементов календаря.
За Outlook 2010 и Outlook 2013
Очистка фильтра от существующего представления
Чтобы очистить фильтр от существующего табулярного представления, выполните следующие действия:
- Выберите папку Календарь Outlook.
- На вкладке Просмотр выберите изменение представления и выберите одно из табулярных представлений, таких как List или Active.
- В меню Просмотр выберите сброс представления.
- Выберите Да, чтобы сбросить представление в исходные параметры.
Определение нового табулярного представления
Чтобы определить новое постоянное табулярное представление, выполните следующие действия:
- Выберите папку Calendar.
- На вкладке Просмотр выберите изменение представления, выберите Управление представлениями, а затем выберите New.
- Введите имя для нового представления, выберите таблицу и выберите ОК.
- В расширенных представлениях Параметры выберите Сортировать.
- В списке Сортировка элементов выберите Начните и поднимаемся.
- В списке Затем по списку выберите (нет) и выберите ОК.
- Выберите ОК, а затем выберите Apply View.
В любой из предыдущих процедур будет отображаться список всех элементов Calendar.
После отображения всех элементов выполните следующие действия:
Чтобы выбрать все элементы, используйте ярлык клавиатуры Ctrl+A.
Чтобы скопировать элементы, используйте ярлык клавиатуры Ctrl+C.
Выберите папку назначения.
Примечание
Чтобы правильно вклеить элементы, папка назначения должна быть папкой календаря.
Чтобы вклеить элементы, используйте ярлык клавиатуры Ctrl+V.
Этот процесс вставляет копию всех элементов Calendar в папку назначения.
Дополнительный параметр Outlook 2010 и Outlook 2013
- На вкладке Папка выберите скопируйте календарь.
- Выберите расположение папки, в которой необходимо сохранить календарь, а затем выберите ОК.
Примечание
Чтобы правильно скопировать элементы, папка назначения должна быть папкой календаря.
Очистка фильтра от существующего представления
Чтобы очистить фильтр от существующего табулярного представления, выполните следующие действия:
Выберите папку Календарь Outlook.
В меню Просмотр указать текущее представление, а затем выберите одно из табулярных представлений, таких как События или По категориям.
В меню Просмотр указать на текущее представление, а затем выберите Настройка текущего представления.
В диалоговом окне Обзор представления выберите фильтр, выберите Clear All и дважды выберите ОК.
Определение нового табулярного представления
Чтобы определить новое постоянное табулярное представление, выполните следующие действия:
Выберите папку Calendar.
В меню Просмотр указать на текущее представление, выберите Определение представлений, а затем выберите New.
Введите имя для нового представления, выберите таблицу и выберите ОК.
В Сводке представления выберите Сортировать.
В списке Сортировка элементов выберите Начните и поднимаемся.
В списке Затем по списку выберите (нет) и выберите ОК.
Выберите ОК, а затем выберите Apply View.
В одной из предыдущих процедур будет отображаться список всех элементов Calendar.
После отображения всех элементов выполните следующие действия:
В меню Редактирование выберите Выберите все.
В меню Редактирование выберите Copy.
Выберите папку назначения.
В меню Редактирование выберите вклейку.
Этот процесс вставляет копию всех элементов Calendar в папку назначения.
Что, если синхронизация не работает правильно?
В большинстве случаев ваш календарь Outlook и другие данные должны идеально синхронизироваться, независимо от того, какие из перечисленных выше параметров вы использовали. Однако в некоторых случаях вы можете столкнуться с проблемами.
Если ваш календарь iPhone не синхронизируется с Outlook, первое место, которое вы должны проверить, это состояние сервера. Вы можете попробовать перейти на страницу работоспособности службы Microsoft 365, чтобы проверить, нормально ли работает Outlook.com или Office Online. Если вы используете Office 365 для бизнеса или стороннего поставщика Exchange, вам может потребоваться проверить информацию о состоянии сервера у кого-либо из вашей компании.
В тех случаях, когда онлайн-синхронизация не работает, но вам действительно нужна информация календаря на вашем телефоне, вы можете синхронизировать ее через iTunes. Для этого подключите iPhone к компьютеру Mac или ПК с iTunes. Затем выберите значок устройства iPhone и нажмите « Информация» в меню слева.
Здесь прокрутите вниз, пока не увидите опцию Синхронизировать календари и убедитесь, что она отмечена. В macOS вам необходимо убедиться, что вы синхронизировали свою учетную запись Outlook на панели « Учетные записи в Интернете» в Настройках. В Windows рядом с опцией Sync Calendars вы увидите выпадающее меню. Здесь выберите синхронизацию с Outlook.
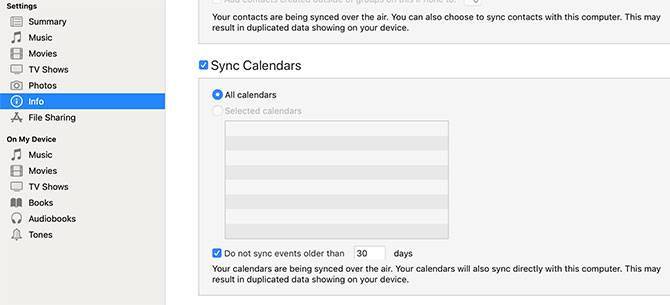
Синхронизируйте Outlook с Календарем Google
Если вы хотите поддерживать оба календаря в актуальном состоянии, а не просто синхронизировать один с другим, вы можете сделать это тоже. Так же, как вы можете синхронизировать Календарь Google с Outlook, вы можете сделать это наоборот и синхронизировать Outlook с Календарем Google.
В качестве примера я начну с шагов для Outloo, установленных на вашем компьютере из пакета Office, а затем расскажу, как это сделать для Office 365.
- Откройте Outlook и выберите календарь.
- Выберите Опубликовать этот календарь из инструментов ленты.
- Outlook Web Access с открытым в вашем браузере. Войдите в него.
- Выберите календарь на открывшейся странице OWA. Сделайте календарь общедоступным, чтобы вы могли поделиться им.
- Выберите Сохранить, чтобы сохранить настройки.
- Скопируйте ссылку в следующем окне. Вы должны увидеть два, один HTML и один ICS. Скопируйте ссылку ICS.
- Войдите в свой Календарь Google через браузер.
- Выберите «Мои календари» слева и нажмите значок «+» рядом с «Добавить календарь друга».
- Выберите From URL и вставьте URL, где написано «URL календаря».
- Выберите Добавить календарь.
Календарь Google теперь должен заполняться записями календаря Outlook. Поскольку вы подписались на календарь, он должен регулярно опрашиваться на предмет изменений, как и для электронной почты.
Для Outlook в Office 365 этот процесс практически одинаков для части Google, но отличается для части Outlook:
- Выберите значок шестеренки на панели инструментов Office 365, чтобы войти в настройки.
- Выберите Поделиться.
- Введите свой адрес Gmail в «Отправить» и выберите «Отправить».
- Откройте почту и скопируйте URL-адрес, заканчивающийся на «reachcalendar.ics».
- Войдите в свой Календарь Google через браузер.
- Выберите «Мои календари» слева и нажмите значок «+» рядом с «Добавить календарь друга».
- Выберите From URL и вставьте URL, где написано «URL календаря».
- Выберите Добавить календарь.
Как и в Outlook, Календарь Google должен регулярно опрашивать календарь Office 365. В зависимости от того, как настроена установка Office 365, может потребоваться изменить разрешения для Календаря Google, чтобы иметь возможность читать календарь Office.
Для этого выберите «Мои календари в Office», а затем «Разрешения». Выберите выбранные параметры обмена и нажмите «Сохранить».
Если вы домашний пользователь, вы сможете сделать это без каких-либо проблем. Если вы на работе, у вас может не быть разрешения на изменение общего доступа или каких-либо настроек Office. В таком случае вам нужно будет проконсультироваться с вашей ИТ-командой.
Синхронизация Календаря Google с Outlook и наоборот — это простой способ использовать несколько приложений для управления балансом между работой и личной жизнью и сохранением организованности.
Синхронизировать календари с приложениями для смартфонов
Это потребует изменения в вашей привычке календаря. Но это дает вам самое простое решение в дороге. Как и большинство вещей в наши дни, решение находится в вашей руке 24 × 7. Твой смартфон. Выберите один из трех методов.
1. Используйте календарь мобильных приложений
Microsoft Outlook и Google Calendar имеют приложения для Android и iOS. Установка обоих приложений — это простое решение, но благодаря своевременным уведомлениям и интеллектуальному планированию вы можете настроить оба календаря для конкретных событий.
Microsoft также недавно представила поддержку общего календаря для своего клиента Outlook. Теперь ваши контакты также могут получить доступ к определенным календарям Microsoft Outlook.
Скачать: Microsoft Outlook для iOS | Android (бесплатно).Скачать: Календарь Google для iOS | Android (бесплатно).
2. Используйте календарь iPhone по умолчанию
Приложение Календарь на iPhone и iPad может отображать объединенный Календарь Google и Календарь Microsoft Outlook.
Идти к Настройки> Пароли Аккаунты> Добавить аккаунт> Нажмите Outlook.com логотип.
Следуйте по тому же пути, чтобы добавить Календарь Google.
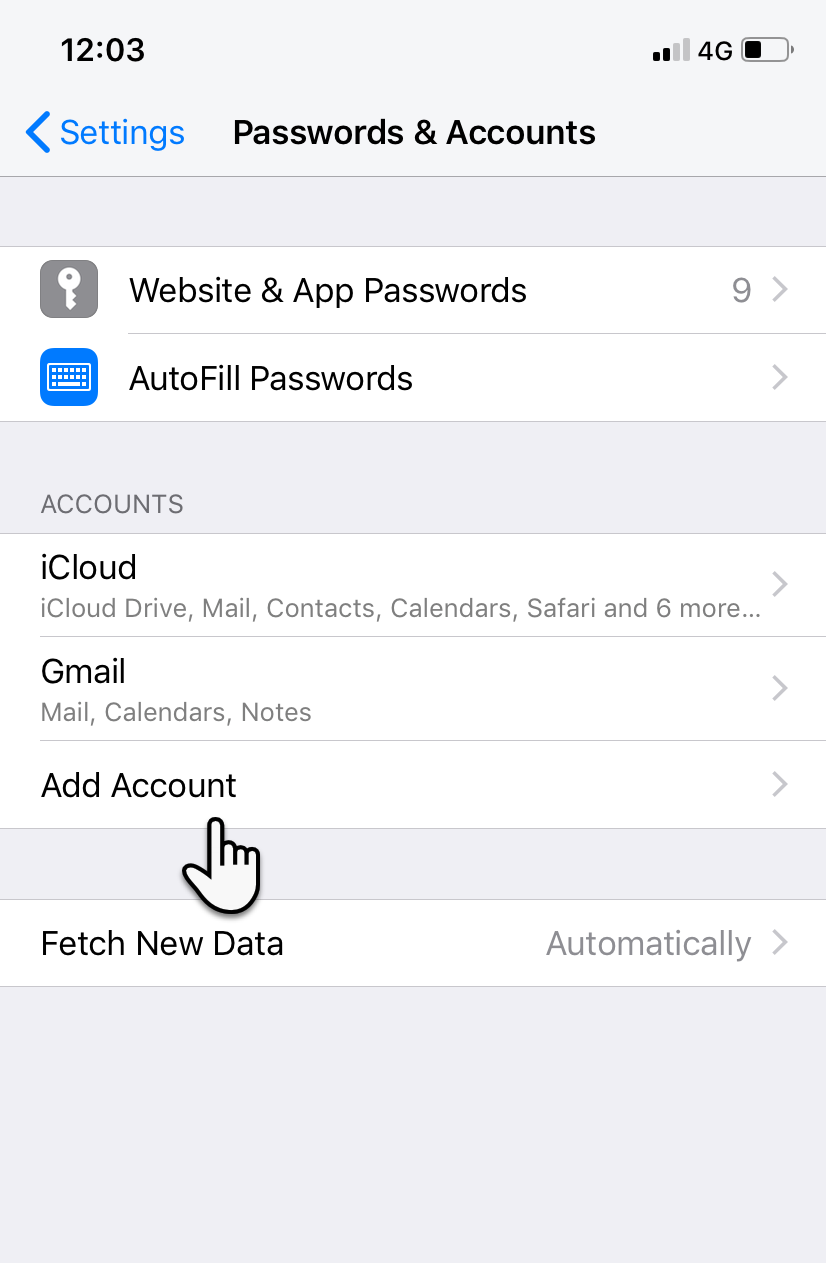
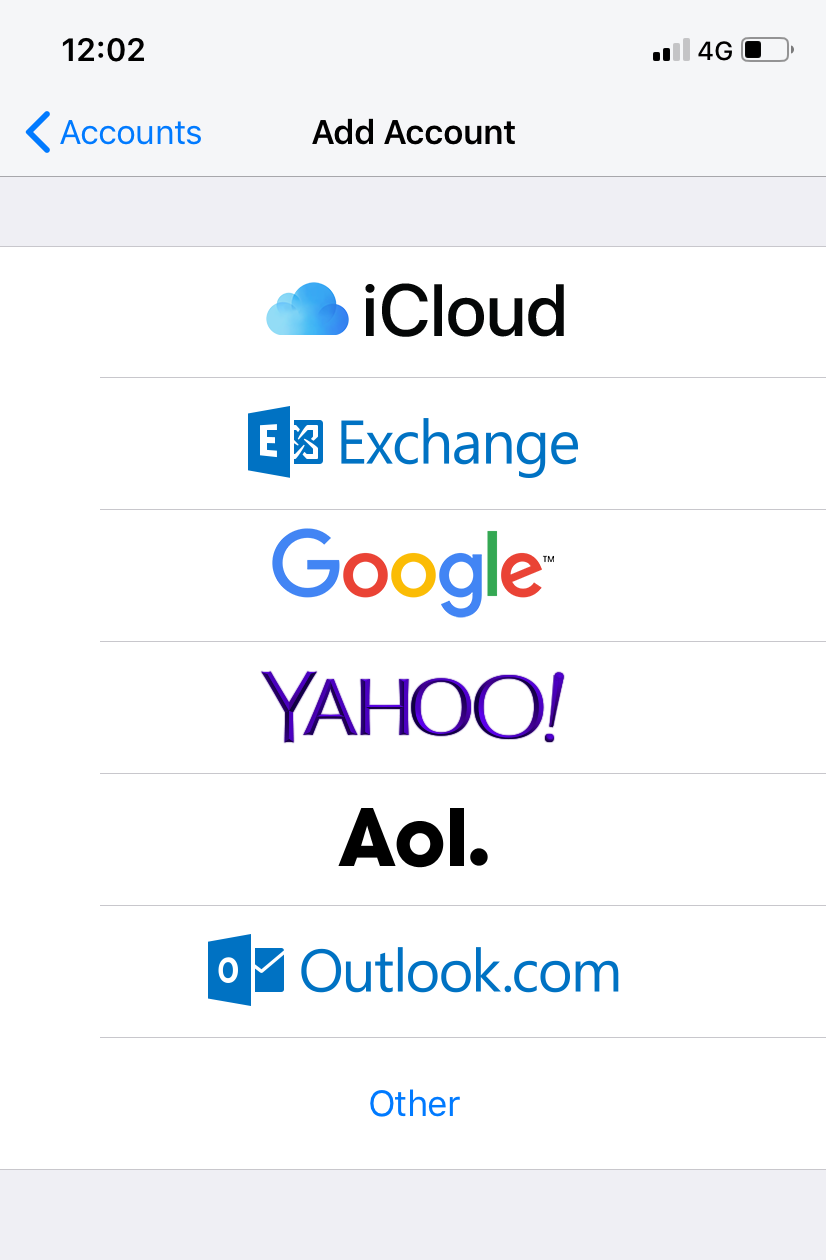
Войдите в обе системы и разрешите синхронизацию. Любые события, добавленные в любой календарь, появятся в приложении «Календарь».
Как импортировать календарь Outlook в Google
Можно также сделать что-то другое и импортировать календарь Outlook в Календарь Google. Если вы хотите сделать это, сначала войдите в свою учетную запись Outlook.
В строке меню вверху нажмите настройки значок винтика.
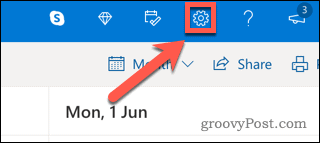
Нажмите на Просмотреть все настройки Outlook вариант в самом низу меню.
В меню настроек Outlook нажмите Календарь вкладку, затем нажмите на Общие календари вариант.
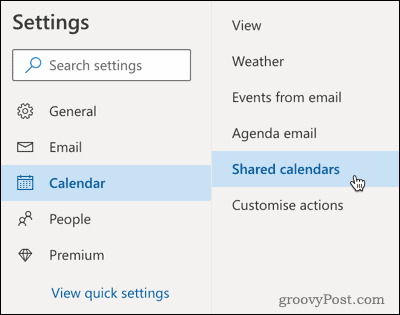
в Опубликовать календарь раздел, нажмите на Выберите календарь, затем выберите календарь, который вы хотите синхронизировать.
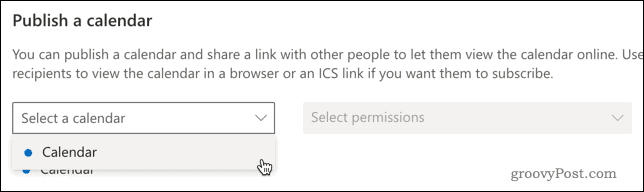
Установите разрешения для Можно просмотреть все детализатем нажмите Публиковать кнопка.
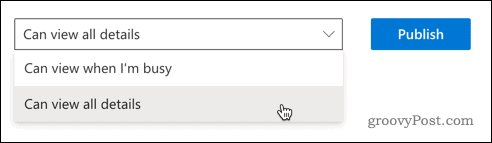
Ваш календарь Outlook теперь будет общедоступным, что позволит вам экспортировать его в Календарь Google.
Для этого нажмите на ICS ссылку, затем нажмите Копировать ссылку скопировать его в буфер обмена.
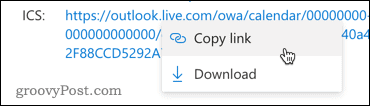
Теперь вы готовы импортировать календарь Outlook в Календарь Google, поэтому для начала откройте Календарь Google.
В левом меню нажмите значок плюса (+) сразу после Другие календари вариант.
Выбрать С URL из появившегося списка меню.
Вставьте ссылку Outlook в URL календаря затем нажмите Добавить календарь добавить календарь в свой почтовый ящик.
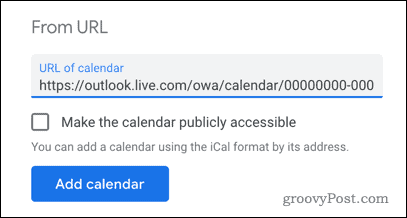
Если процесс прошел успешно, вы сможете просматривать события и уведомления Outlook в Календаре Google.
Любые новые события, созданные в Outlook, будут синхронизироваться с Календарем Google, хотя ожидайте задержки для синхронизации. Как и в случае с методом Google Calendar-to-Outlook, это только один способ, поскольку события, созданные в Google Calendar, не синхронизируются с Outlook.
Сбросить учетную запись электронной почты
Если у вас по-прежнему возникают проблемы с синхронизацией в приложениях Outlook для Android или iOS, рекомендуется сбросить соответствующую учетную запись электронной почты.
1. Откройте Outlook и перейдите на вкладку Почта.
- Коснитесь портрета своего профиля в левом верхнем углу экрана, чтобы открыть боковую панель Outlook.
Коснитесь значка «Настройки».
Выберите учетную запись электронной почты в разделе «Учетные записи электронной почты».
Выберите «Перезагрузить учетную запись».
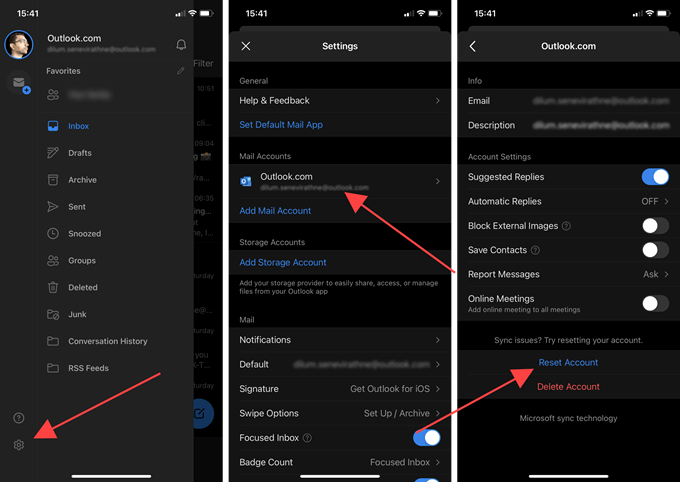
- Выберите ОК для подтверждения.
Приложение Outlook закроется автоматически. Откройте его снова, и он должен попытаться обновить ваши данные. Если вы все еще сталкиваетесь с какими-либо проблемами, продолжайте исправлять остальные.
Как включить или отключить синхронизацию для календарей
Ниже описано, как указать календари для синхронизации с Outlook (которые также будут отображаться в диалоговом окне Выбор календарей для синхронизации).
- Создание нового календаря.Настройте новую папку календаря в Outlook (аналогично процессу в Microsoft Exchange). Календарь появится на панели навигации календаря Outlook и будет отображаться при входе в аккаунт Google Календаря в браузере.
- Добавление календаря, доступ к которому был предоставлен другим пользователем. Если другой пользователь предоставил вам непосредственный доступ к календарю, этот календарь автоматически появится на панели навигации календаря Outlook (вам не нужно выполнять действия, чтобы отобразить его). Если общий доступ предоставлен для нескольких пользователей или в рамках домена (например, календарь сотрудника или команды), вам необходимо войти в Google Календарь в веб-браузере, чтобы добавить его в программу Outlook. Дополнительные сведения об этом можно найти здесь.
- Удаление папки календаря из Outlook. Если вы удалите папку календаря из Outlook (с помощью команды Delete Calendar Name (Удалить календарь с названием) в Outlook), календарь будет удален с панели навигации, но не из вашего аккаунта. Он будет отображаться в диалоговом окне Выбор календарей для синхронизации без установленного флажка, то есть синхронизация с Outlook для него будет отключена. Его можно снова отобразить, открыв диалоговое окно и поставив рядом с календарем флажок.
- Полное удаление календаря. Чтобы полностью удалить календарь из аккаунта G Suite, сделайте это в веб-браузере. Календарь будет удален из диалогового окна Выбор календарей для синхронизации и больше не будет отображаться в Outlook. Дополнительные сведения об этом можно найти здесь.
Google, Google Workspace и другие связанные товарные знаки и логотипы принадлежат компании Google LLC. Все другие названия компаний и продуктов являются товарными знаками соответствующих компаний.