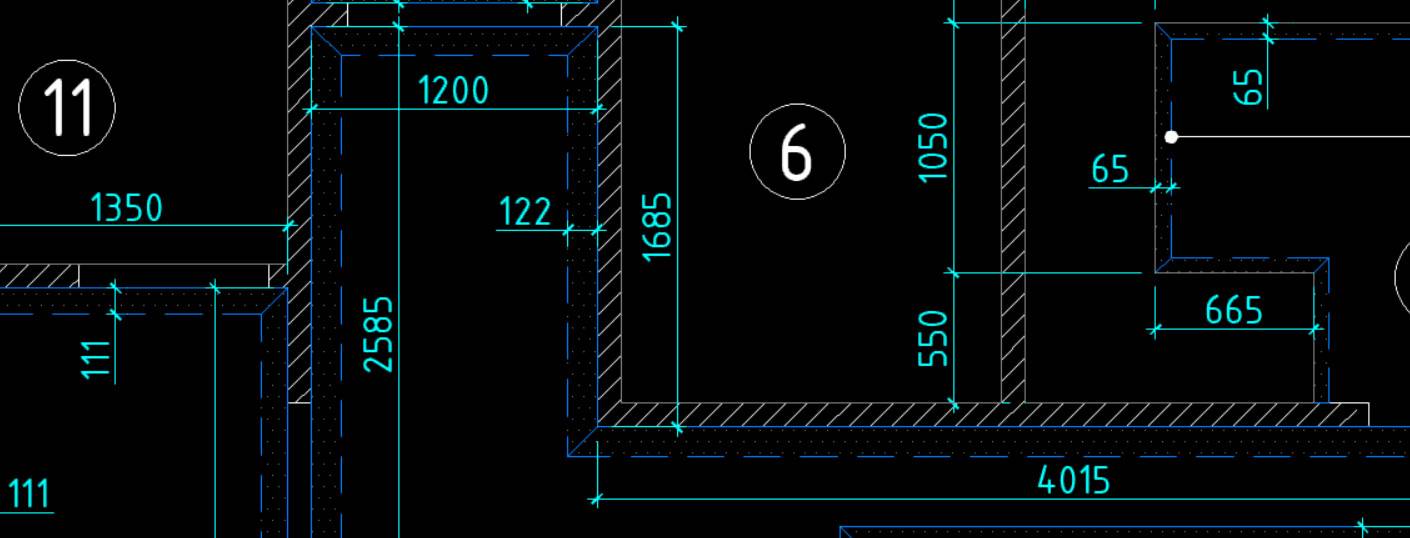Введение. Apple и музыка
Прежде чем узнать о том, как сбросить музыку с компьютера на iPhone, давайте немного обсудим саму политику компании по поводу скачивания такого рода контента на свои устройства. При запуске своих продуктов Apple с самого начала предоставила пользователям такие крупные сервисы, как AppStore и iTunes Store, с помощью которых вы можете загружать на любое устройство от этой компании: игры, приложения и медиафайлы, соответственно. Это стало настоящим прорывом в своё время, ведь контент, представленный на этих сервисах имеет высочайшее качество. Но сегодня речь будет идти только о музыке, поэтому поговорим сначала о музыкальном магазине от Apple.

iPhone — это мобильное устройство, которое идеально подходит для прослушивания вашей любимой музыки
Сервис iTunes Store всегда занимал высокую позицию на мировом рынке музыки. Продажи с этого сервиса показывают насколько востребован тот или иной артист, его альбом или отдельная композиция. То есть он имеет глобальное значение, и этого у него не отнять. Многие пользователи нашей страны первое время жаловались на ценовую политику компании в данной отрасли, хотя стоимость контента в России намного ниже, чем в других странах. Например, если одна среднестатистическая песня стоит в Америке 99 центов, что составляет почти 60 рублей, то у нас вы можете приобрести её за символические 19 рублей. Разница просто колоссальная, поэтому по поводу цены Apple нельзя ни в чём обвинить.
В настоящее время всё большую популярность стали набирать стриминговые сервисы, для пользования которыми клиент ежемесячно оплачивает подписку на услугу и получает доступ ко всей библиотеке стрим-сервиса. Это очень удобное и выгодное предложение, особенно для тех людей, у которых коллекция музыки насчитывает сотни треков. Яблочная компания не отстаёт и следит за модными направлениями, поэтому представила своим пользователям сервис Apple Music.
Также нельзя обойтись и без сторонних программ и приложений, которые также предлагают вам слушать и скачивать музыку на свой телефон без использования программы iTunes. Но, как правило, далеко не все песни можно там найти. Особенно популярны сегодня приложения, которые позволяют слушать музыку в социальной сети ВКонтакте, где довольно сложно найти оригинальную композицию. Но этот способ имеет полное право на существование, и о нём мы поговорим в самом конце.
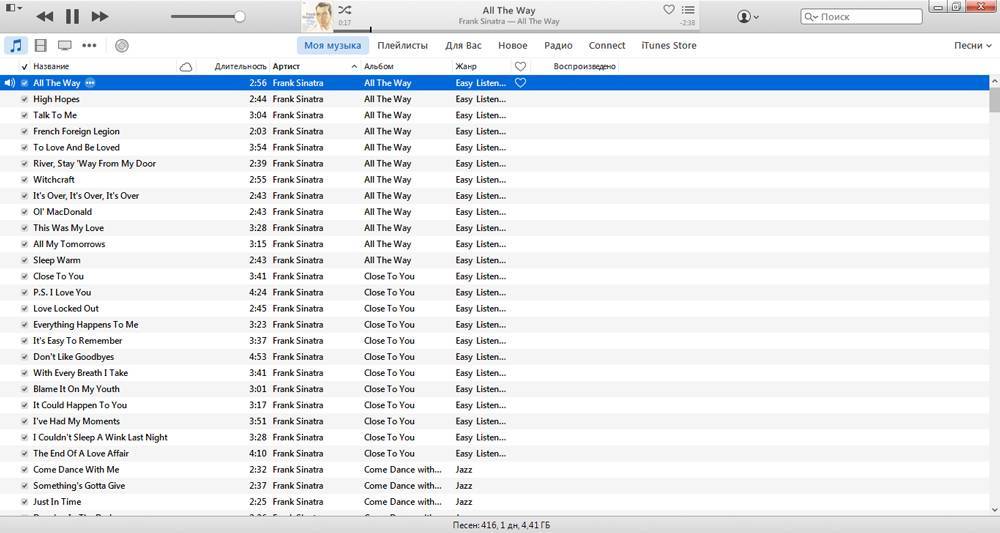
Итак, мы с вами выяснили, что существует четыре способа, чтобы загрузить или закачать музыку на iPhone. Рассмотрим каждый из них более подробно, чтобы у вас не осталось никаких вопросов или проблем. Поэтому приготовьтесь, ведь скоро вы будете слушать любимые треки прямо на своём устройстве
Обратите внимание, что в конце описания каждого способа будет рассказано о том, как удалить музыку с iPhone
Удаление фильмов и телешоу
- Для удаления видео, загруженных на устройство iPhone, iPad или iPod touch, воспользуйтесь приложением Apple TV или «Настройки».
- Для удаления видео, загруженных на компьютер Mac, воспользуйтесь приложением Apple TV.
Удаление объектов в приложении Apple TV
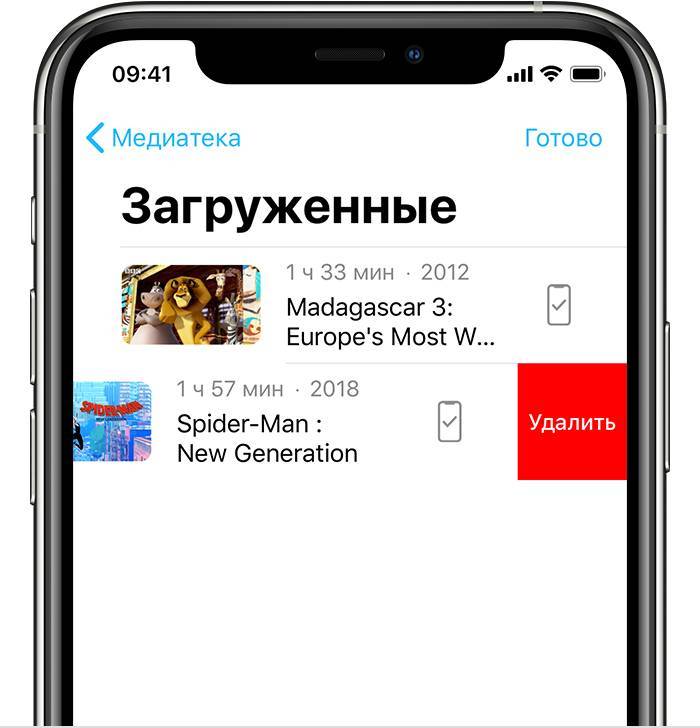
- Откройте приложение Apple TV.
- Нажмите «Медиатека».
- Чтобы удалить объект с компьютера Mac, наведите на него указатель, нажмите кнопку «Дополнительные параметры» , а затем выберите «Удалить загрузку». Чтобы удалить объект на устройстве iPhone, iPad или iPod touch, нажмите «Загружено», смахните влево на объекте, нажмите «Удалить», а затем выберите «Удалить загрузку».
Удаление фильмов и телешоу в приложении «Настройки» на iPhone, iPad или iPod touch
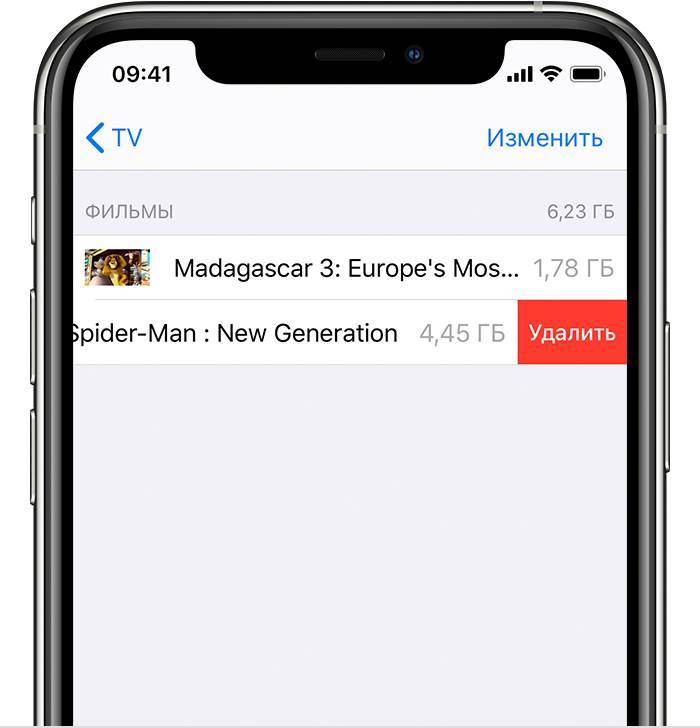
- Откройте «Настройки».
- Нажмите «Основные», а затем выберите «Хранилище iPhone» или «Хранилище iPad».
- Прокрутите экран до раздела TV, нажмите его, а затем выберите «Просмотреть загрузки Apple TV». Если на устройстве нет загруженных объектов, пункт «Просмотреть загрузки Apple TV» не отображается.
- Найдите фильм, телешоу или серию для удаления, затем смахните на нужном объекте влево и нажмите «Удалить».
Если удалить фильмы или телешоу не удается
Если рядом с объектом отображается кнопка загрузки , этот объект хранится в облаке и не занимает место в хранилище на устройстве. Если вы не хотите, чтобы объект отображался в облаке, скройте его.
Если вы вручную синхронизировали фильмы и телешоу с компьютера на устройстве iPhone, iPad или iPod touch с помощью кабеля USB, отключите синхронизацию.
Взятые напрокат фильмы автоматически удаляются по окончании срока проката.
Скачать музыку на флешку для iPhone
Если вам не удалось обзавестить приложением WALTR, или же покупка программного обеспечения не входила в ваши сегодняшние планы — не беда! Сейчас я поделюсь с вами лайфхаком, который очень часто меня выручает. Речь пойдет о флешке с lightning коннектором, которую можно использовать с iPhone или iPad.
По сути это стандартная флешка, но с дополнительным коннектором типа Lightning. Переписав музыку с компьютера на флеш носитель, вы можете без особых проблем прослушать ее на iPhone, или же переписать в память iPhone и прослушать позже. В связи с тем, что файловая система iPhone не позволяет ни пользователю, ни сторонним приложениям свободно взаимодействовать с системными файлами и другими приложениями, использование флешки на iPhone осуществляется через специальное приложение-компаньон.
На нашем сайте есть подробная инструкция по использованию флешки для iPhone (ссылка на статью). Там вы найдете все необходимые ответы: как пользоваться, где купить, что она умеет и т.п.
Способ 4. Удаление отдельных песен из iPhone при помощи компьютера
- Аналогично первому способу заходим в программу iTunes, в раздел «Музыка»;
- Перед нами вновь открывается список из всех композиций;
- Выбираем песню, которую нужно удалить, и жмём по ней правой кнопкой мыши;
Перед нами открывается небольшое меню, в котором находим кнопку «Удалить» и жмём на неё;
- Подтверждаем удаление.
Будьте внимательны: если удалять музыкальные файлы с iPhone при помощи iTunes, они сначала будут удалены из медиатеки iTunes, а с iPhone будут удалены, лишь тогда, когда телефон будет синхронизирован с самой программой. Далеко не всех устроит такой вариант, ведь многие пожелают, чтобы трек сохранился в медиатеке, и его можно было вернуть в телефон снова. Для таких случаев предусмотрен ещё один способ удаления музыки с iPhone.
Как можно как удалить музыку с Айтюнса (iTunes)?
Утилита iTunes упрощает работу с видео- и звуковыми файлами, позволяя их находить в сети, записывать, хранить в обусловленном месте, воспроизводить, систематизировать и синхронизировать с мобильными устройствами. С её помощью легко оперировать записями на телефонах и смартфонах и при надобности удалять их.
Удалить музыку из iTunes можно через медиатеку программы всю сразу, отдельными блоками, одиночными файлами. Напоминание новичкам, у которых нет должного опыта работы с Айтюнсом: чтобы попасть в раздел Музыка, нужно открыть iTunes, в левом верхнем углу нажать «Медиатека», затем из списка выбрать «Музыка». Или из левого бокового меню выбрать раздел Музыка. Откроются все музыкальные записи, хранящиеся в программе, с которыми далее и предстоит работать.
Удаление всех треков одновременно за один приём
Открыть меню Правка, найти опцию «Выбрать всё». После подсветки всех файлов в том же меню Правка нажать надпись «Удалить»
Или комбинацией клавиш CTRL+A подсветить всё и нажать клавишу Delete.
Удаление всех треков можно осуществить из любой музыкальной вкладки: Альбомы, Песни, Жанры.
Перед удалением придётся подтвердить намерения в появившемся маленьком окошке. Программа задаёт неизменный вопрос: а не ошиблись ли вы и действительно ли ей нужно совершить такое безжалостное действие по уничтожению всех записей?
Если не дрогнет рука, то придётся нажать кнопку левую кнопку.
А если рука всё-таки дрогнет и станет жалко стирать все записи сразу, нужно нажать правую кнопку и применить следующий способ.
Удаление выборочных альбомов за один приём
Включить сортировку по альбомам, зажать клавишу клавиатуры Ctrl и внимательно выделить все альбомы, ставшие ненужными. В любом месте подсветки щёлкнуть правой кнопкой мыши, вызвать контекстное меню и выбрать надпись «Удалить»
Памятка: при уничтожении объектов медиатеки iTunes они исчезнут из любого устройства, с ней синхронизированного: iPod, iPad, iPhone.
Выборочное удаление отдельных записей
При хранении треков в программе альбомами нужно выбрать вкладку «Альбомы». В нужном альбоме, удерживая кнопку Ctrl на клавиатуре, последовательно отметить все треки, которые решено уничтожить, и через контекстное меню, вызванное правой кнопкой мышки, обратиться к привычной жестокой и безжалостной команде.
Сколько песен подсвечено, столько и исчезнет. Точно также производится удаление через вкладку «Песни». Единственное исключение – вызванное меню будет выглядеть чуть иначе.
Без дополнительного подтверждения совершить акт уничтожения не удастся. Опять придётся «поговорить» с диалоговым окном программы и подтвердить намерение.
Окно такое же, как то, что появляется при стирании всех треков, только теперь вместо объектов в нём речь идёт о песнях.
Второе отличие окна. В нём есть надпись «Больше не спрашивать». Если напротив неё поставить галочку, программа больше не будет с вами общаться через такое окно, а будет сразу удалять песни. Это актуально в том случае, если файлы удаляются без помощи клавиши Ctrl, не по нескольку штук, а по одной. Галочка ускорит процесс, не нужно будет подтверждать своё намерение после каждого нажатия.
Клавиша Delete на клавиатуре или сочетание Shift+ Delete совершают действие, аналогичное левой кнопке диалогового окна. Можно нажимать не на кнопку, а на эти клавиши, чтобы подтвердить удаление. Это актуально для тех, кому больше нравится управлять действиями с клавиатуры и не отвлекаться на мышь.
Памятка
Всё удалённое исчезает только из iTunes, на компьютере все записи сохраняются. Чтобы они исчезли и с компьютера, нужно найти место их расположения и принудительно удалить с жёсткого диска. Если пользователь забыл, где находятся песни, перед удалением в iTunes на любом файле вызываем контекстное меню, выбираем «Сведения», появляется окно, внизу которого указан путь до файла. По этому пути можно найти место хранения.
При синхронизации музыкальных файлов содержимое iPhone и iPad заменяется медиатекой программы iTunes.
После удаления записей из Айтюнса и последующей синхронизации они исчезают из памяти мобильных устройств.
Удалять фильмы и ТВ-шоу
В Apple TV приложение1 или в видео приложение, вы можете удалить фильмы и сериалы, которые вы загрузили на устройство. Если вы видите значок загрузки рядом с приобретенный контент, товар хранится в облаке, а не на вашем устройстве. 1. Приложение от Apple TV доступно только в определенных странах и регионах. Смотрите если ТВ приложение доступно в вашей стране или регионе.
Удалить элементы в приложения телевизор
- В приложения ТВ нажмите библиотеку в нижней части экрана, затем нажмите Загрузить.2
- Найти фильм или сериал, который вы хотите удалить.
- Если вы хотите удалить фильм или все эпизоды телевизионного сезона, нажмите «Загрузить». Если вы хотите удалить отдельный эпизод телевизор, твердо нажмите и удерживайте название эпизода.
- Нажмите Удалить Скачать .
Если у вас есть видео приложение, а не приложение телевизор, удалять фильмы, нажав «редактировать» в верхнем правом углу вкладки фильмы и удаление телевизионных эпизодов, проводя слева на название эпизода. 2. Вы можете только скачать видео, которые находятся в вашей библиотеке. Узнайте больше об Apple TV приложение.
Тошнит от iTunes? Тогда WALTR то, что тебе нужно!
Если способ с iTunes вам вообще не зашел, есть другой путь решения поставленной задачи — WALTR. Приложение WALTR максимально приближает процесс скачивания музыки на iPhone к тому, как это делается на Android устройствах. В двух словах — подключаем iPhone к компьютеру и перетаскиваем на него музыку. Все!
Приложение WALTR доступно для Windows PC и MAC OS на официальном сайте softorino.com. Ребята действительно сделали шедевральное приложение, которое позволяет закачивать музыку и видео на iOS устройства даже в форматах, которые изначально не поддерживаются Apple. Естественно, за удобство приходится платить — 29.95$ за пожизненную лицензию на один компьютер. Уже вижу как многие из вас скривились с выражением типа «Ты че дурак?». Я вообще считаю что за хорошие приложения НАДО платить, но если «совесть не позволяет» это делать — качай пиратскую версию. Где ее найти для PC ты и сам догадаешься, ну а если у тебя MAC, читай отдельную статью по этому поводу — «Пиратские приложения для MAC — Где и как?».
Итак, как скачать музыку на айфон при помощи WALTR? Как я уже написал выше, делается это очень просто — в два действия. Вот вам инструкция:
Шаг 1 Открываем WALTR и подключаем iPhone к компьютеру.
Шаг 2 Перетаскиваем в окно WALTR необходимые музыкальные файлы, либо кликнув по крестику в центре окна выбираем их вручную.
Шаг 3 Ждем пока музыка будет скачана на ваше устройство. На этом все!
Вся прелесть данной программы в том, что вам особо не надо заморачиваться с форматом файлов, которые вы хотите записать на свой iPhone. Я не до конца понял как в Softorino добились такого результата, но процесс переноса музыкальных и видео файлов, неподдерживаемых iPhone, проходит со скоростью обычного копирования. Не понятно, происходит конвертация в формат усваиваемый Phone или нет? В общем, советую всем попробовать магию WALTR в действии (и это не реклама, а действительно потрясающий продукт).
Кто-то из вас может вспомнить и другие приложения, которые позволяли копировать контент на iPhone. Прийдется вас разочаровать. Приложение iTools — дико глючный китайчонок, который толком уже не работает. iFunBox — не позволяет скачивать музыку на iPhone вообще. TouchCopy — копирует музыку и другой медиа контент только в направлении с iPhone на компьютер.
Как удалить музыку в ВК всю сразу
Вконтакте не только популярная сеть для общения, но и для прослушивания музыкальных композиций
Большинство пользователей со дня регистрации в социальной сети и не обращают внимание на то, что у них скопилось много песен. Понятное дело, что удалять каждый трек это тяжко, особенно если в аудиозаписях насчитывается более тысячи композиций. К счастью, выход из данной ситуации есть и в сегодняшней статье мы поговорим о том, как удалить музыку в ВК всю сразу
К счастью, выход из данной ситуации есть и в сегодняшней статье мы поговорим о том, как удалить музыку в ВК всю сразу.
Помните перед тем как воспользоваться любым из ниже приведенных способов что с вашей страницы удалится абсолютно вся музыка и вернуть ее одним движение уже будет нельзя!
Удаление песен через Google Chrome
В интернете есть множество способов и программ, которые помогут вам в решении этого вопроса. Однако проблема заключается в том, что некоторые варианты решения и софты не всегда могут вам помочь, по этой причине мы поделимся двумя способами, которые помогут вам удалить все песни сразу в ВК.
если у вас нет браузера Google Chrome, скачаете его; после того, как вы загрузили его себе на компьютер, зайдите в социальную сеть Вконтакте; заполните поля с логином и паролем; затем в левой части экрана вы должны нажать на раздел под названием «Аудиозаписи»; когда страница откроется перед вами появится список всех ваших музыкальных композиций, вам же нужно найти «Мои аудиозаписи»; когда вас переведет на другую страницу, вы должны будете нажать на «F12 — и нажать на вкладку Консоль»; выполнив все эти действия вписать данный код:«javascript:(function(){var a = document.getElementsByClassName(«audio»); i=0;inter=setInterval(function(){Audio.deleteAudio(a.childNodes.name);if(i>a.length)clearInterval(inter)},500); })()»;
велика вероятность того, что в этот момент антивирус будет вам мешать, так, что постарайтесь не обращать на него внимание; нажмите на «Ввод». Если у вас было очень много песен, то удаление займёт несколько минут
Если процесс затянется, ничего не трогайте и просто терпеливо ждите, тогда все песни в конечном итоге, удаляться с вашей страницы
Если у вас было очень много песен, то удаление займёт несколько минут. Если процесс затянется, ничего не трогайте и просто терпеливо ждите, тогда все песни в конечном итоге, удаляться с вашей страницы.
VKontakte Optimizer (VkOpt)
VKontakte Optimizer (VkOpt) — прекрасный плагин, который позволит вам избавиться от музыкальных композиций в течение одной секунды. Для того, чтобы насладиться его большим функционалом, вам необходимо выполнить пару действий.
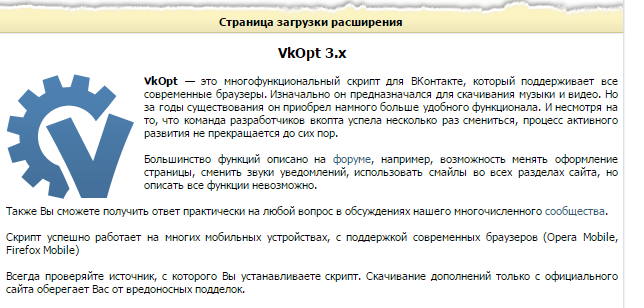
- загрузите данный плагин себе в браузер;
- после установки, закройте все вкладки и вновь откройте браузер;
- зайдите в социальную сеть Вконтакте и заполните поля с логином и паролем;
- в левой части экрана найдите раздел «Аудиозаписи»;
- в «Мои аудиозаписи» вы найдёте новую вкладку «Удалить всё», нажав на неё все треки будут удалены или же просто нажмите на F5.
Данный плагин хорош ещё тем, что помимо удаления музыкальных композиций, вам откроется огромное количество других функций, которые позволят вам насладиться VKontakte Optimizer (VkOpt).
Как видите, удаление всех песен в ВК возможно. Один минус заключается в том, что большинство пользователей не думают о том, что все их треки будут удалены
Сколько раз, многие, удалив музыкальные композиции понимали, что удалили кое-что более важное. По этой причине, будьте осторожны, когда будете удалять треки. Помните, что использование проверенных плагинов и программ будет вам куда полезнее, чем, если вы скачаете ненужный софт или расширение с какого-нибудь подозрительного сайта
Помните, что использование проверенных плагинов и программ будет вам куда полезнее, чем, если вы скачаете ненужный софт или расширение с какого-нибудь подозрительного сайта.
Мы надеемся вам была полезна наша статья, будем рады вашим комментариям и замечаниям.
Как сохранять песни из Apple Music на iPhone и iPad для прослушивания без Интернета
Как сохранять песню, которой нет в Медиатеке
Например, вы просто слушаете один из предлагаемых сервисом треков и хотите сохранить его для дальнейшего прослушивания без Интернета. Для этого сначала необходимо добавить композицию в Медиатеку. Для этого, запустите трек, нажмите кнопку с изображением трех точек посередине экрана и в появившемся контекстном меню выберите Добавить в Медиатеку.
При этом, повторимся, что если по пути Настройки → Музыка была активирована опция Автоматические загрузки, то нажатие на «Добавить в Медиатеку» добавит трек в Медиатеку и автоматически скачает его на накопитель iPhone или iPad.
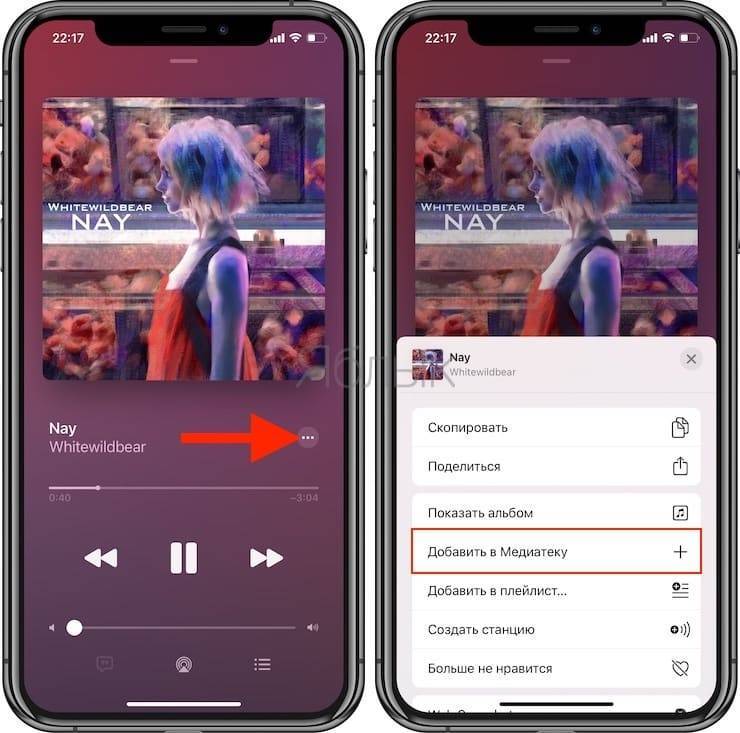
Как сохранять песню, которой уже имеется в Медиатеке
Надпись «Загрузить» в контекстном меню, означает, что трек уже был добавлен в Медиатеку, но не был загружен на устройство для прослушивания офлайн. Для загрузки композиции нажмите на пункт «Загрузить», предварительно коснувшись меню-многоточия на экране плеера.
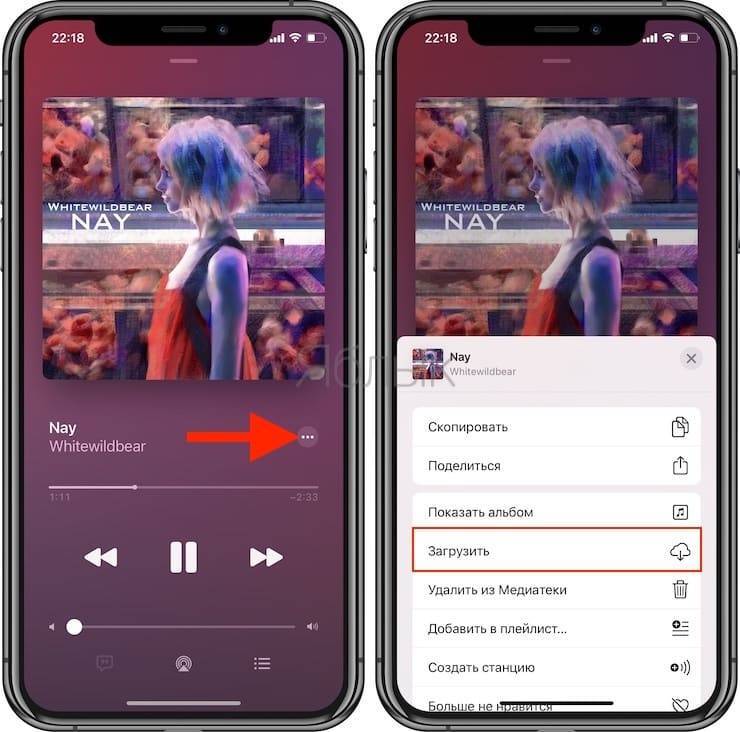
Как сохранять альбомы или целые плейлисты
Процесс идентичен вышеописанному. Откройте альбом или плейлист. Над обложкой будет размещена кнопка «+ Добавить» (в случае, если контент не добавлен в Медиатеку) или значок «облачко со стрелочкой» (если композиции уже имеются в Медиатеке).
В случае, если по пути Настройки → Музыка была включена опция Автоматические загрузки, то нажатие на «+ Добавить» или значок «облачко со стрелочкой» скачает целиком весь плейлист или альбом на iPhone или iPad.
Аналогичное действие можно выполнить при касании меню-многоточия, находящегося правее вышеописанных кнопок.
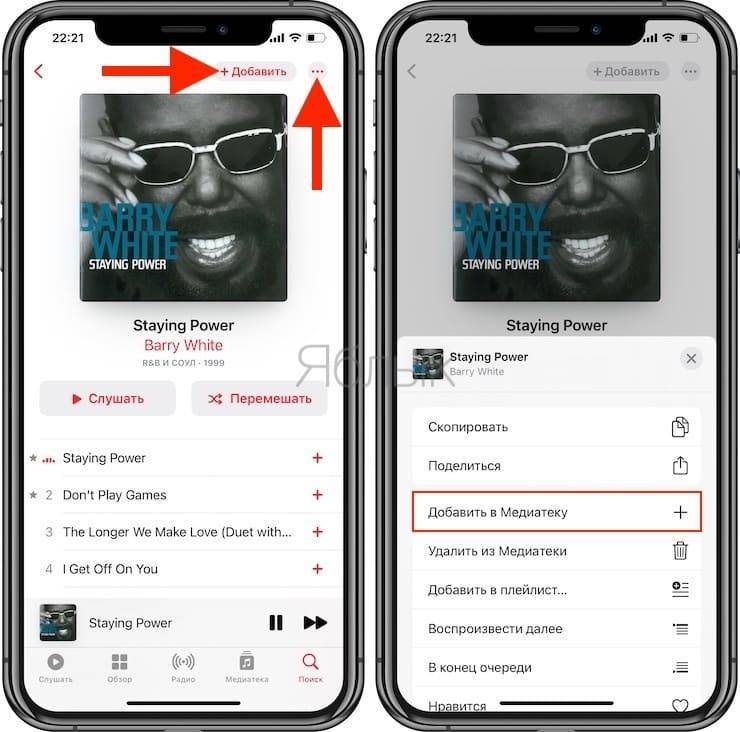
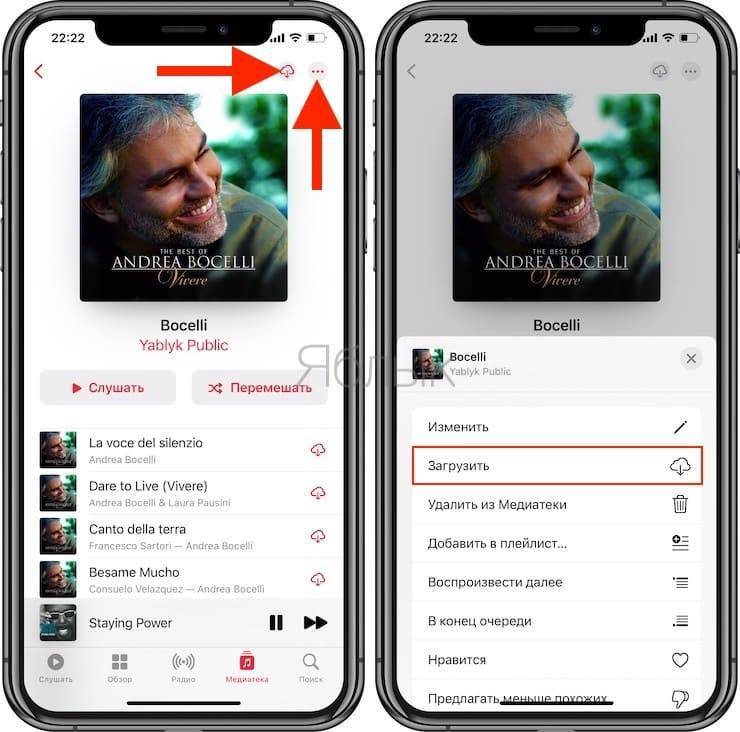
Где можно увидеть все сохраненные на iPhone или iPad альбомы, плейлисты и треки
Для того чтобы получить доступ ко всем загруженным из Apple Music композициям, альбомам и плейлистам, нажмите на вкладку Медиатека в левом нижнем углу и выберите пункт Загруженная музыка. В этом разделе и будет храниться информация обо всех композициях, плейлистах и альбомах, сохраненных на устройстве.
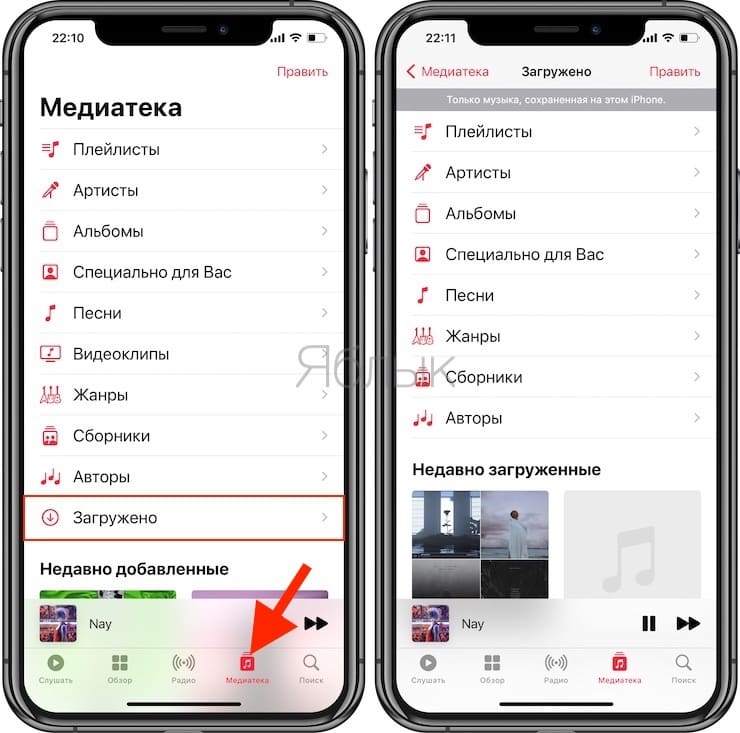
Скачать музыку на iPhone, используя приложения из App Store
Бывают ситуации когда компьютера под рукой нет, но музыку закачать на телефон все равно надо. Решение есть и в этой ситуации. Пусть оно и «деревянное» (с одним жирным минусом), но музыка на iPhone в итоге появляется. В этом способе мы будем использовать одно из приложений App Store, которое можно найти по запросу «free download». По сути мы ищем приложение, которое способно скачивать из интернета на телефон любые файлы. Для данной статьи я скачал «Files — File Browser & Manager», но это может быть и другое приложение с подобным функционалом. Дело в том, что подобные приложения долго не держатся и постоянно вылетают из магазина App Store. На их место приходят такие же, но под другими именами.
Честно говоря, этим методом я практически никогда не пользуюсь, но вам он может пригодиться. Итак, чтобы закачать музыку на iPhone, не подключая его к компьютеру, делаем как написано в инструкции ниже:
Шаг 1 Скачиваем из App Store приложение для закачки файлов из интернет. Для этого в App Store ищем по запросу «free download» и выбираем что-то подобное «Files — File Browser & Manager».
Сразу предупреждаю вас что все приложения из App Store, обещающие функционал по скачиванию бесплатной музыки, нифига не работают. Все дело в том что Apple запрещает размещение в подобных приложений в своем магазине… из соображений защиты авторских прав музыкантов. Ну и зачем им конкуренты своему платному сервису Apple Music, где кстати можно скачивать песни на телефон. Поэтому такие приложения как SoundCloud, Zvooq, Free Music, Musicon, Cloud Mix, Swist Feed и другие позволят лишь прослушать музыку из онлайн хранилища, но никак не скачать ее на телефон.
Шаг 2 Скачанное приложение по сути представляет из себя браузер, поэтому в верхней строке вводим адрес сайта, с которого вы обычно скачиваете музыку.
Шаг 3 Находим на сайте необходимую вам композицию и кликаем по ней. На странице самой композиции нажимаем кнопку «Скачать» с указанным размером файла.
Шаг 4 Подтверждаем по «Save audio» и на следующем экране кликаем «Done».
Шаг 5 Скачанная музыка хранится в разделе Files. Слушать ее можно будет только из этого же приложения. Это и есть тот самый «жирный минус» о котором я говорил. Скачанная таким образом на iPhone музыка, не будет доступна в штатном приложении «Музыка».
Не забываем про единственного и незаменимого автора/создателя этого сайта — Макса. Ему очень нужна ваша поддержка… и еда ;о). Ну а если сегодня ты жадный — поставь хотя бы лайк в соц. сетях. Бай!
Метки: AppStore, How-To, iTunes, программы, секреты>
в категории iFAQ
Читателям также нравится:
Когда выйдет новый iPhone и чем он может удивитьКак создать загрузочную флешку с установщиком MAC OS X Илон Маск — герой из будущегоКак смотреть фильмы на iPhone или iPad? — Полное руководство
Как освободить место в iCloud? Как ввести iPhone (iPad) в режим DFU — Урок №12
При обновлении приложений запрашивает чужой Apple ID — Что делать?
Как удалять SMS сообщения (iMessages) в iOS 7
Лучший бесплатный offline навигатор для iPhone — maps.me
Замена страны или региона в App Store — Куда пропадает пункт НЕТ на странице способа оплаты?
Использование ПК
Управлять музыкой, залитой на iPhone, можно с помощью установленной на компьютере программы Айтюнс. Методика зависит от принципа использования медиатеки. Для общей, с синхронизацией через облако, требуются одни действия, а для локальной, расположенной только на смартфоне, — другие.
Управление медиатекой iCloud
Apple постоянно продвигает активное использование в своих устройствах беспроводных технологий. Организация общей музыкальной коллекции посредством облачной синхронизации позволяет управлять ею с любого устройства, в том числе и с компьютера.
- Запустив iTunes, выбираем просмотр по альбомам, как мы делали на iPhone. Воспользовавшись меню, обозначенным цифрой «1», мы можем удалить его полностью. Цифрой «2» показано контекстное меню для отдельной композиции.
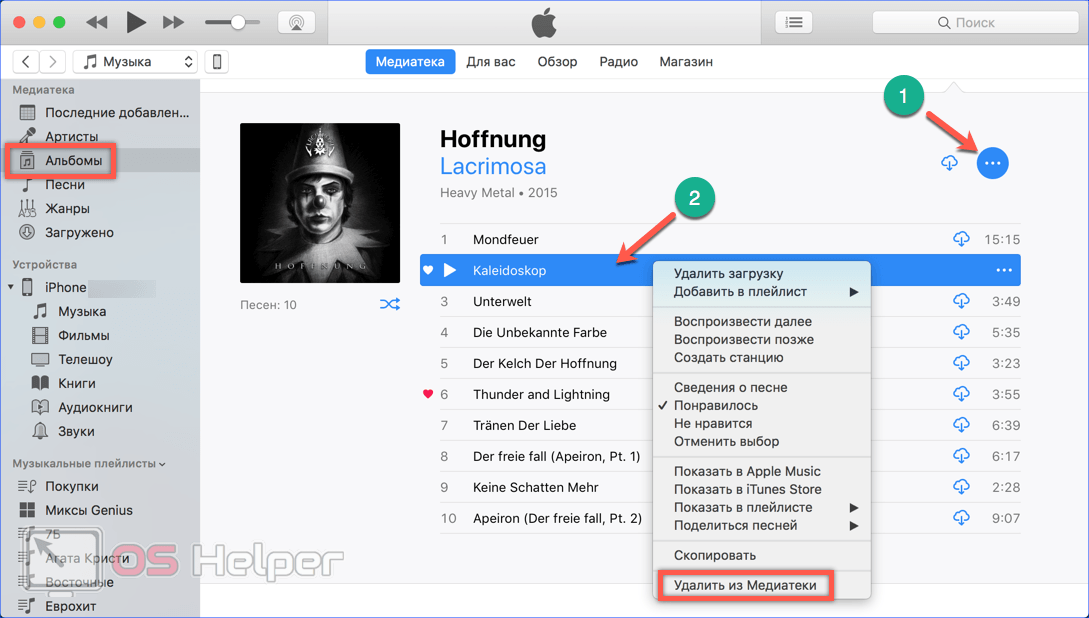
- Любое выбранное действие потребует подтверждения. Нажав на обозначенную кнопку, мы удаляем песню не только с ПК, но и из медиатеки iCloud. В результате выбранная композиция будет автоматически стерта на смартфоне.
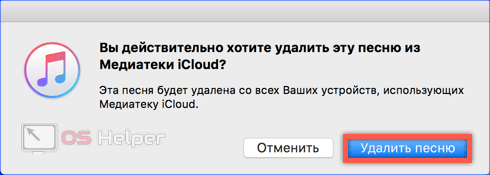
- Для быстрого и полного удаления всей коллекции переключаемся в боковом меню на режим отображения песен. После этого в основном поле окна используем горячие клавиши общего выделения. Ctrl или Command + A – зависит от используемой ОС. Открыв для выбранных файлов контекстное меню, используем все тот же пункт удаления.
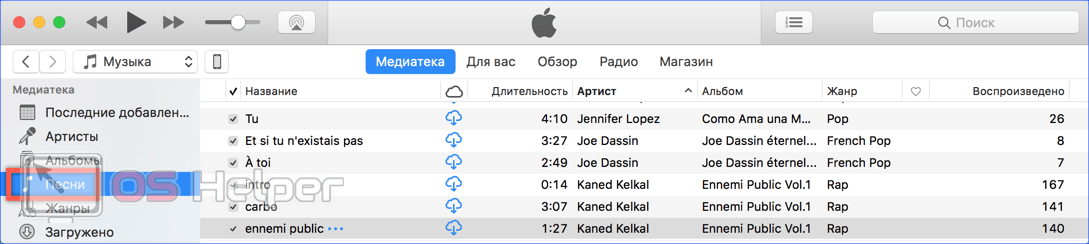
Локальная синхронизация
Пользователям, которые не могут или не хотят привыкнуть к облачным технологиям, остается работать с музыкой по старинке – использовать кабельное подключение для синхронизации с iPhone.
- В настройках параметров взаимодействия с ПК переходим на вкладку обзор. Ставим галочку, отмечая указанный стрелкой пункт. Таким образом мы активируем ручной выбор композиций.
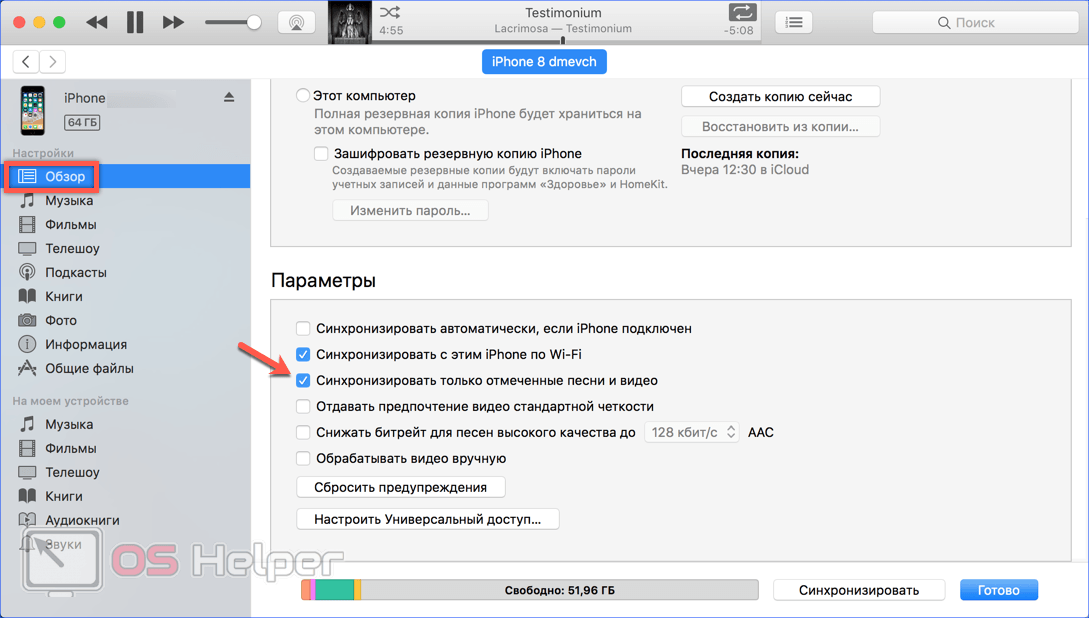
- Переходим к пункту «Музыка» в боковом меню. Чтобы убрать песни со смартфона, снимаем проставленные напротив них отметки. Оставив необходимое, завершаем синхронизацию по кабелю нажатием на отмеченную цифрой «3» кнопку.
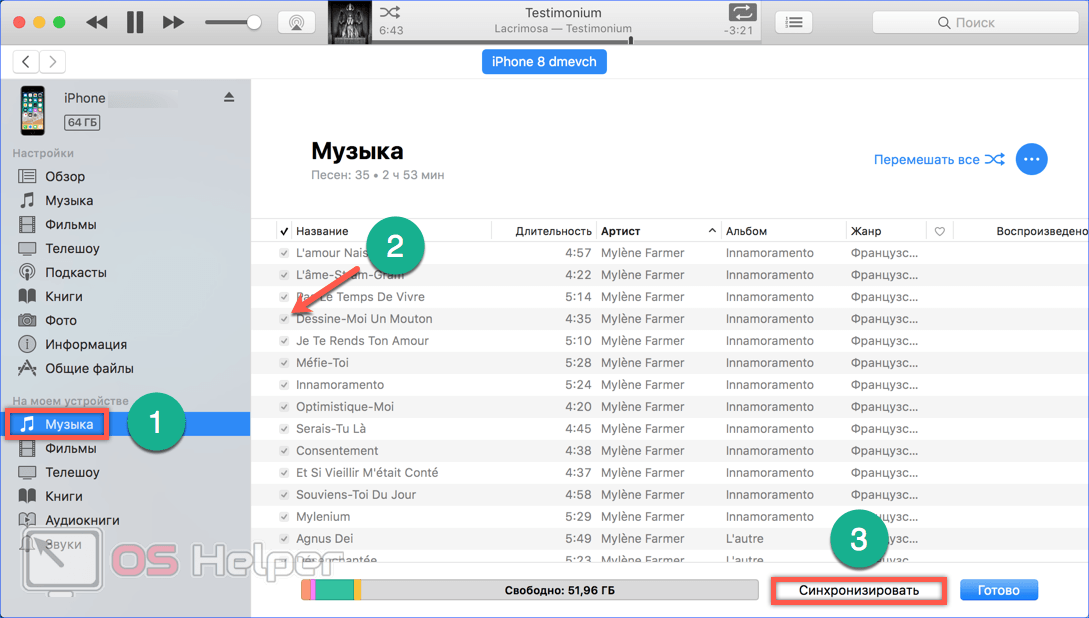


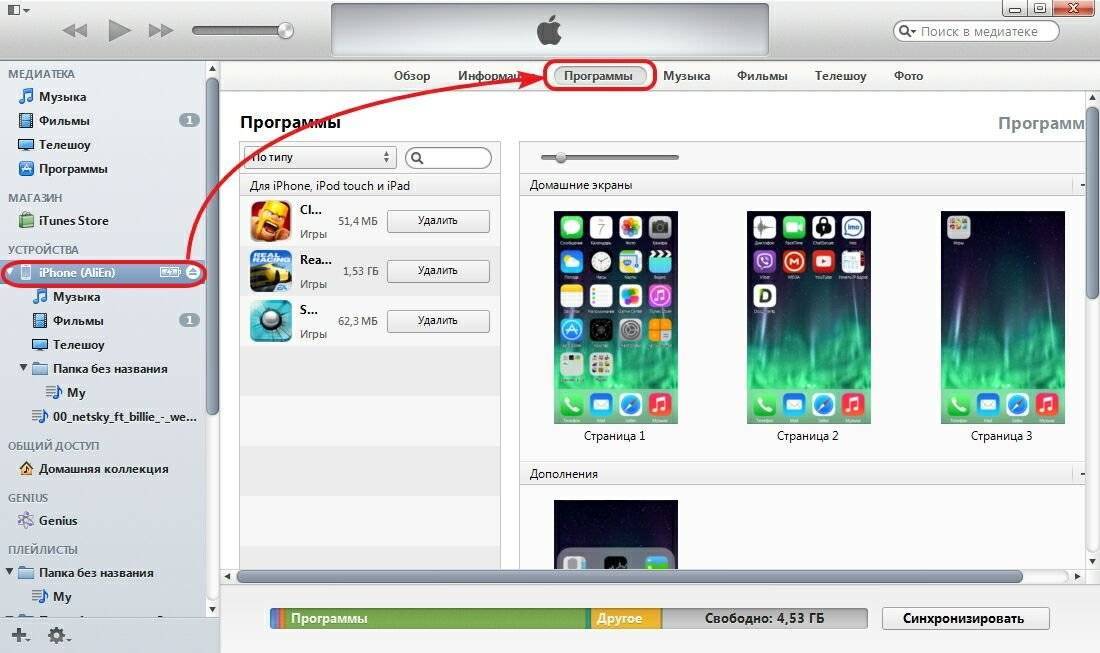
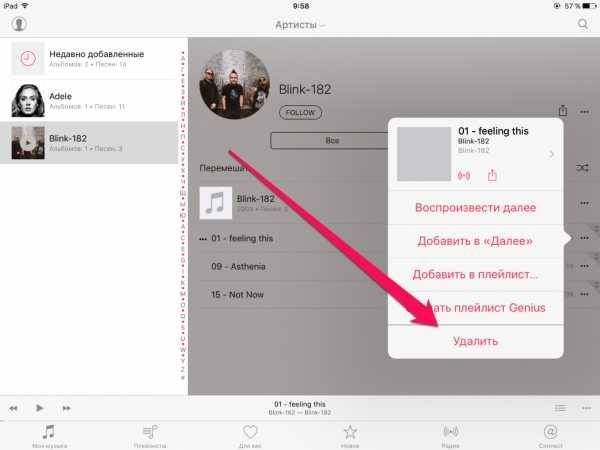
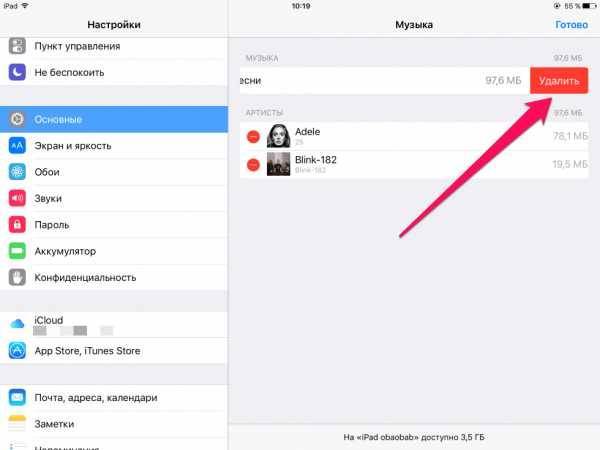
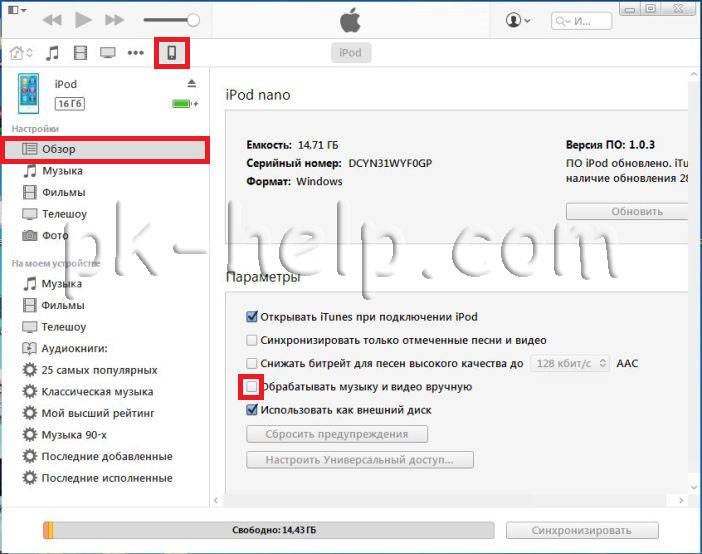
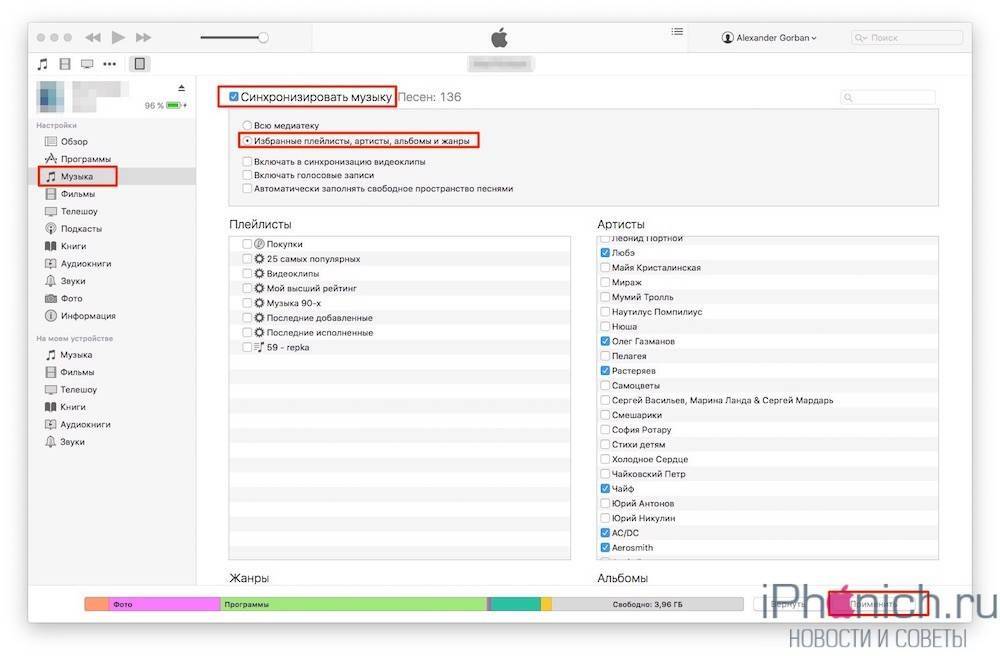
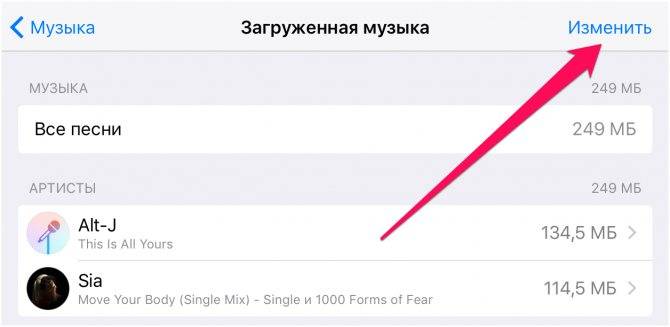
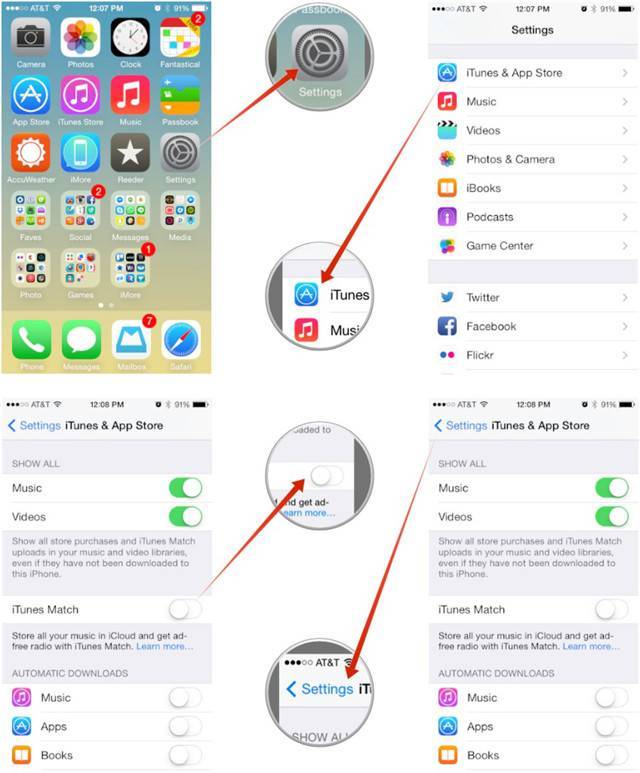
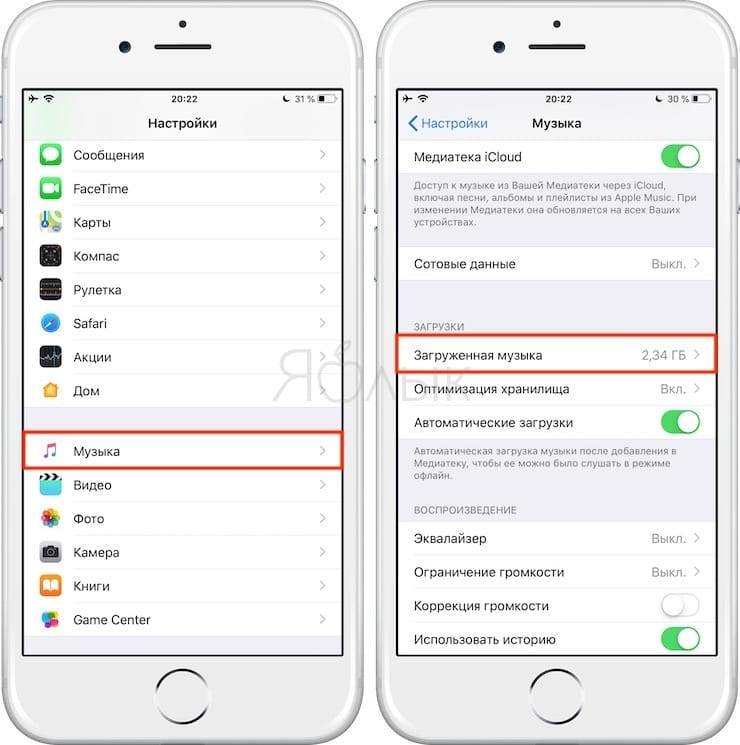
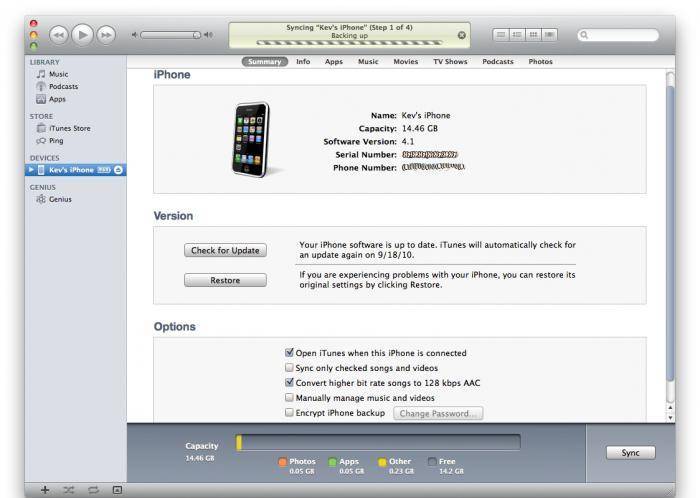
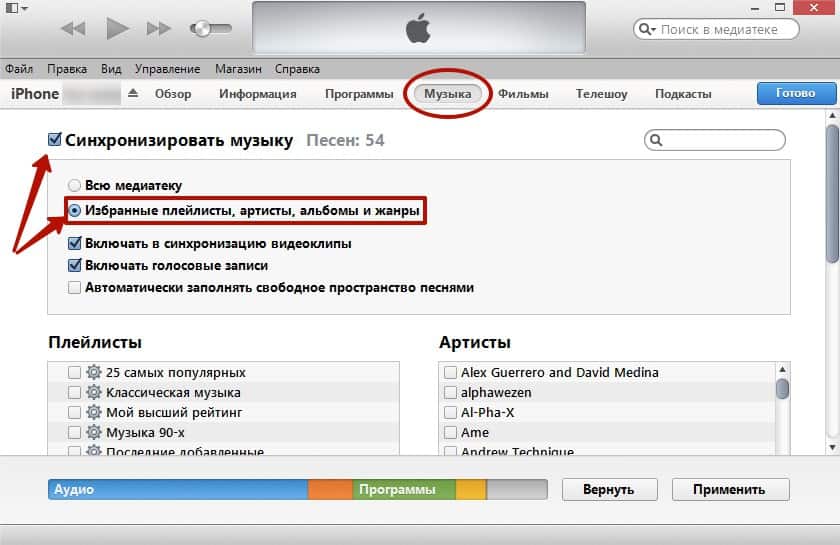
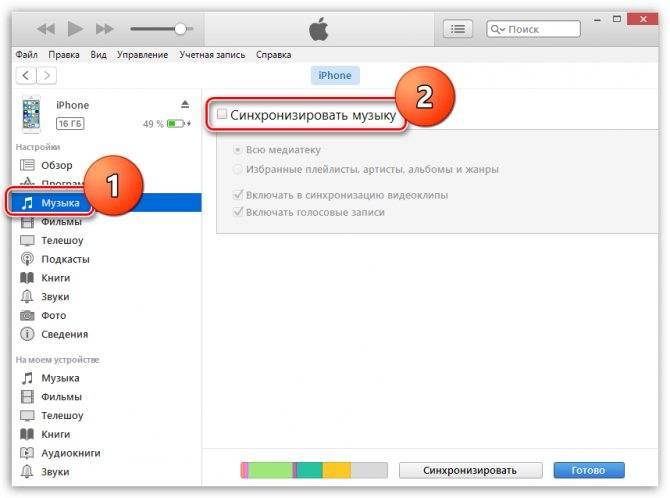
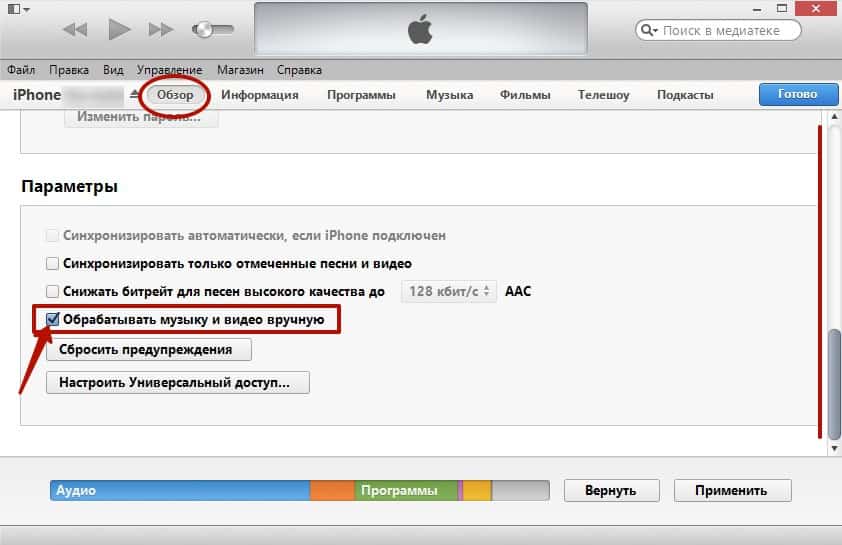
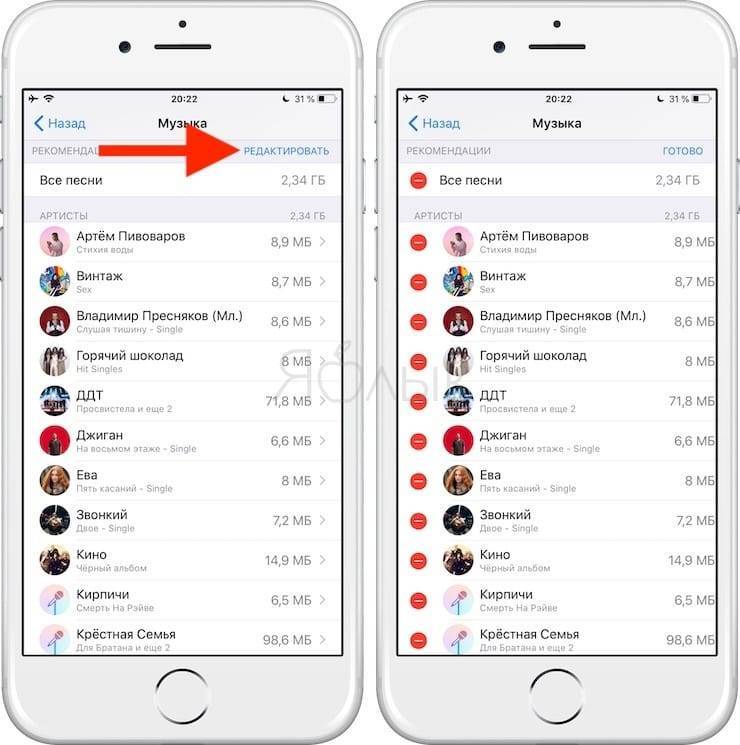
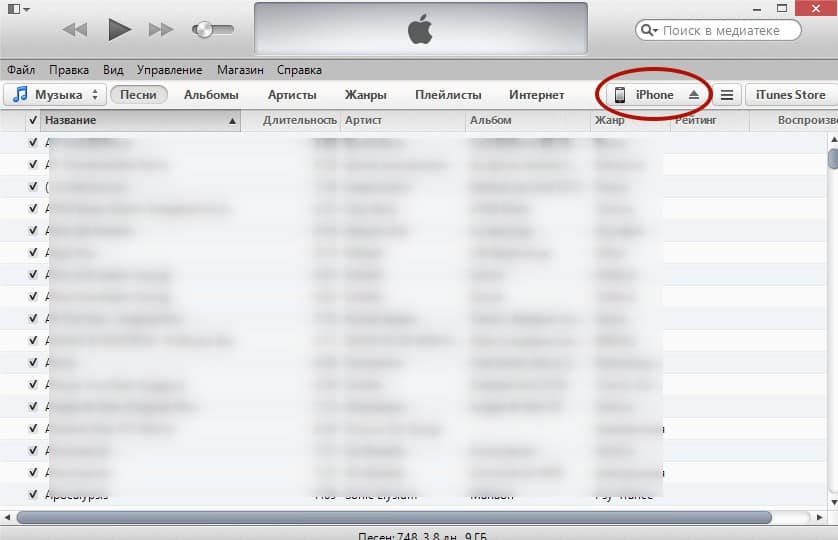
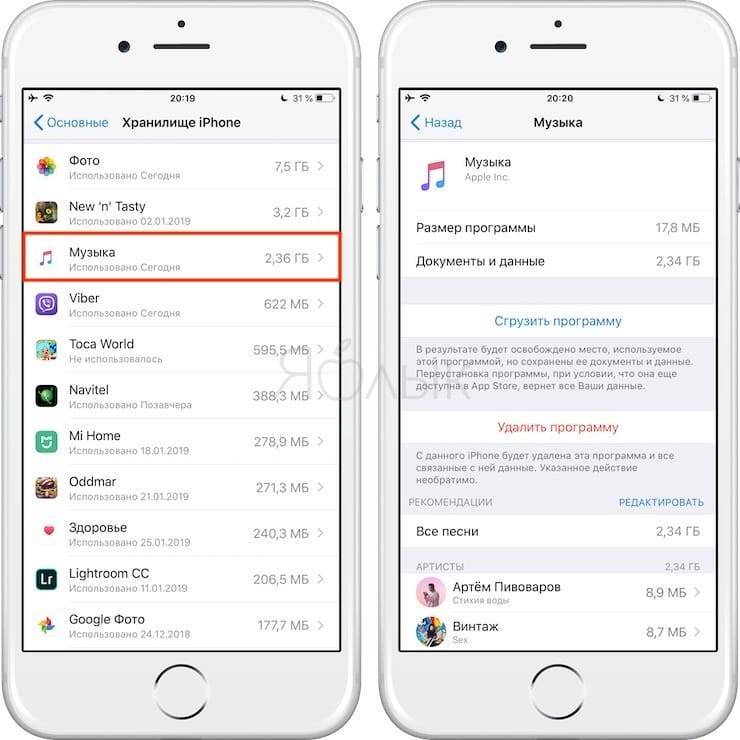
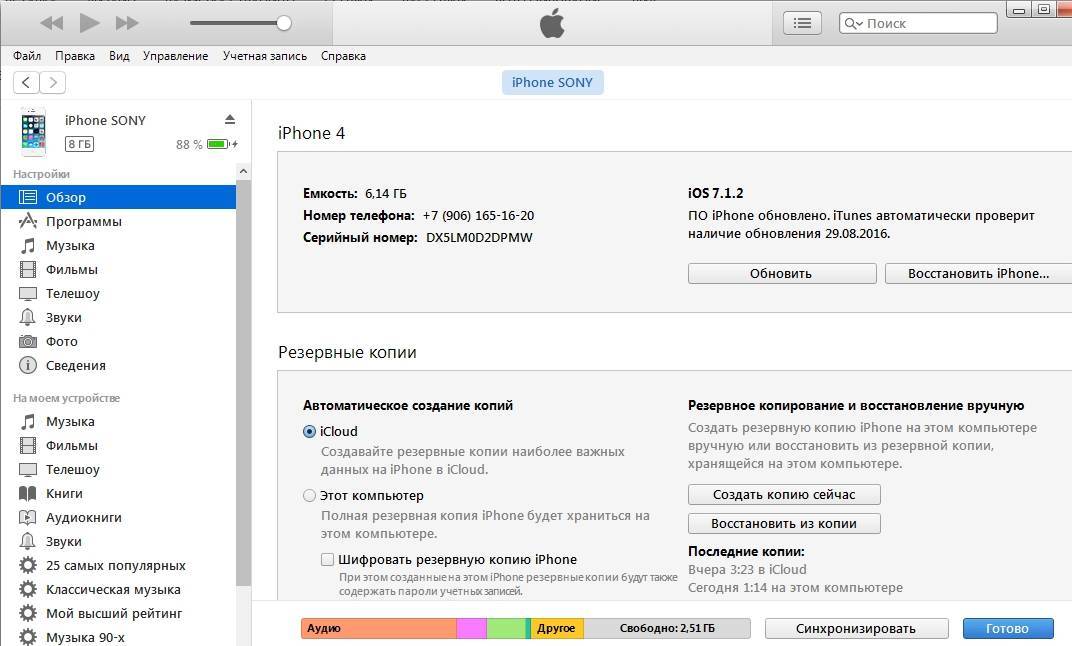
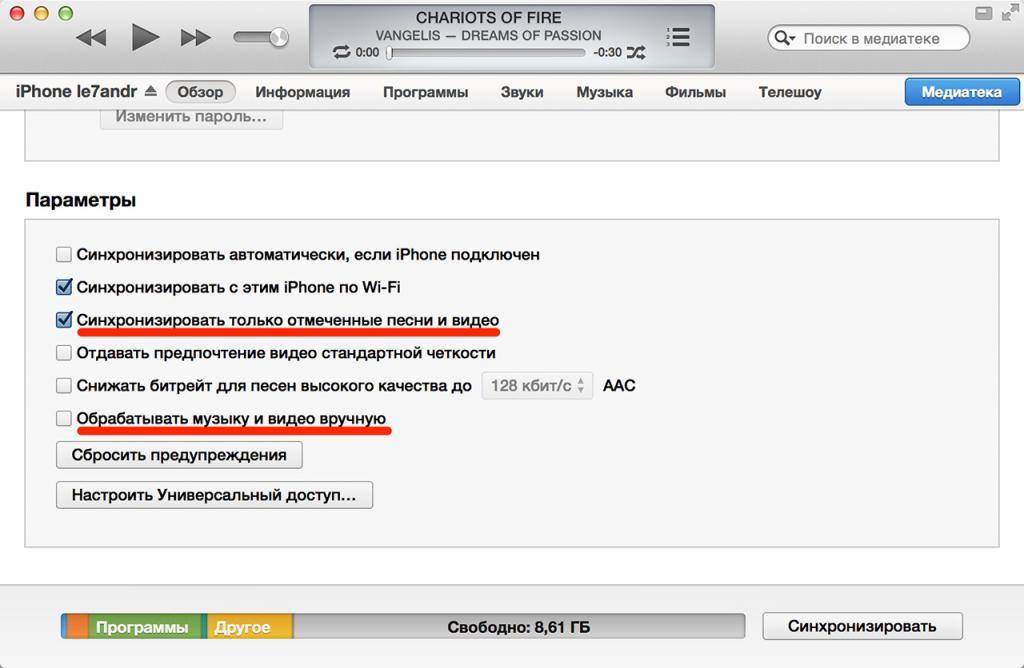
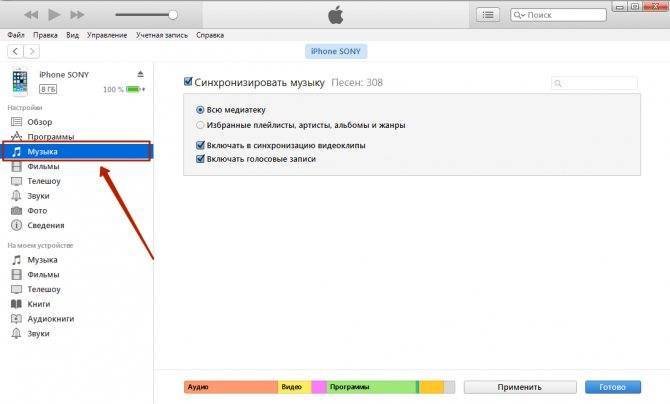
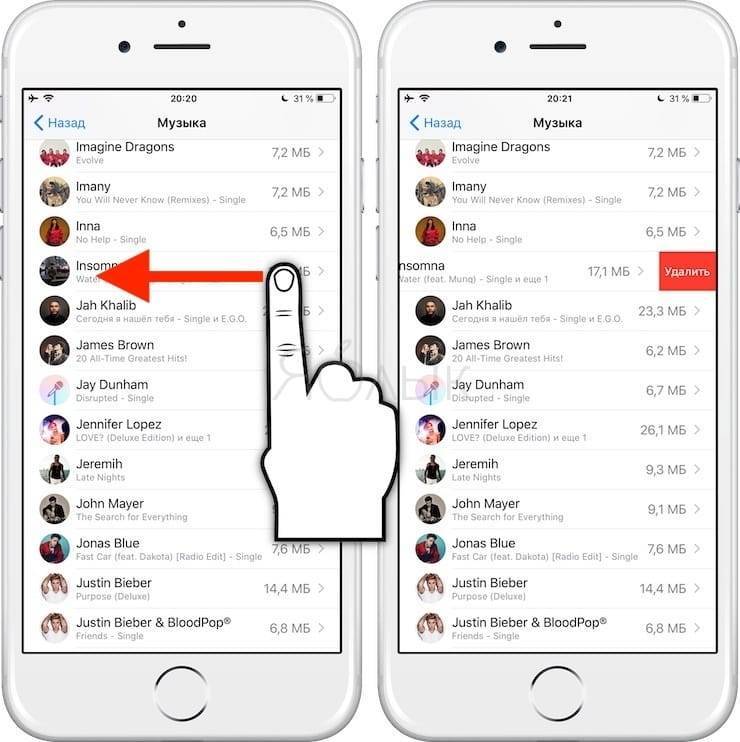
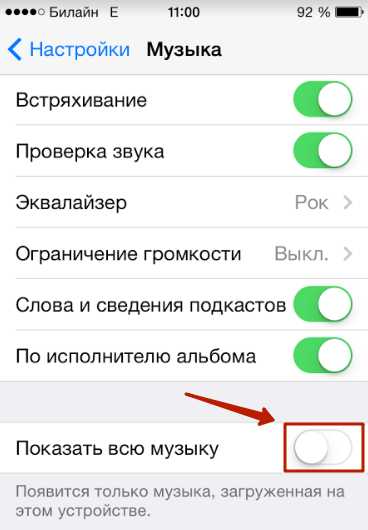
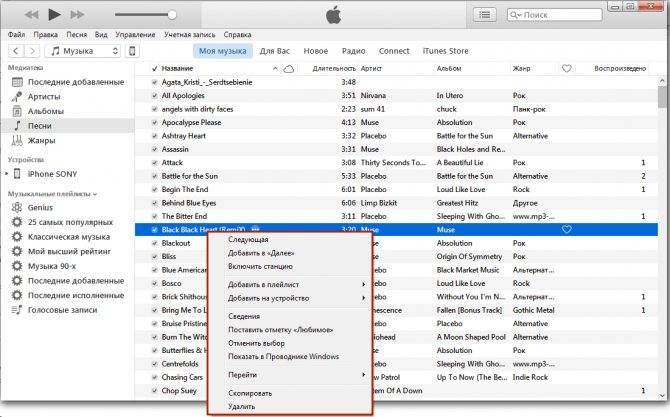
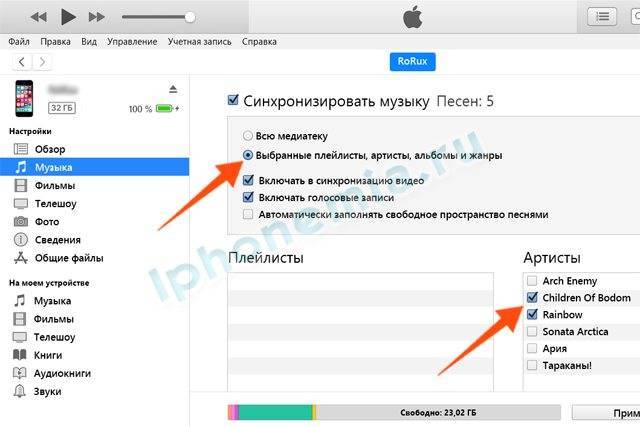

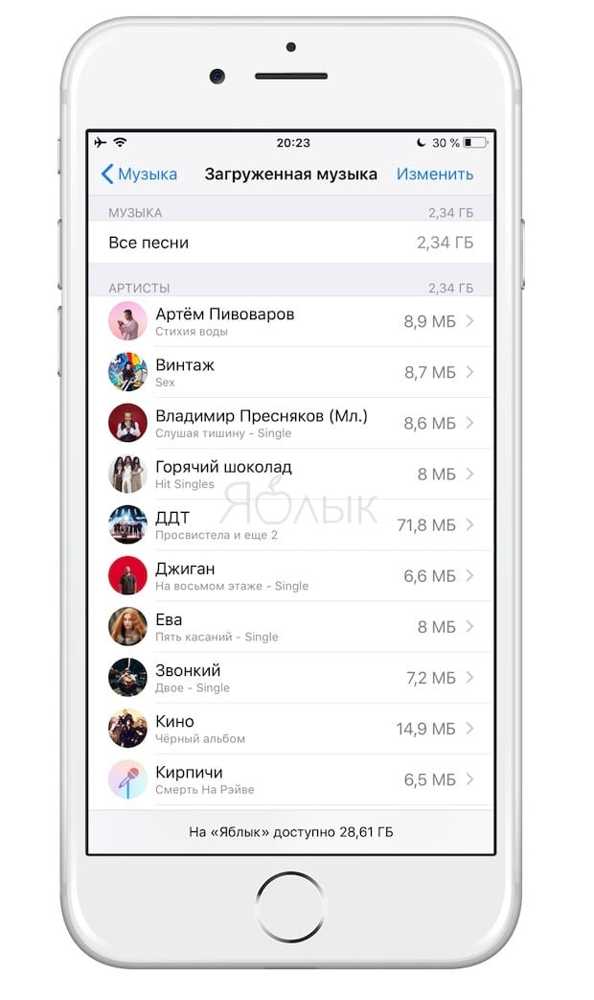
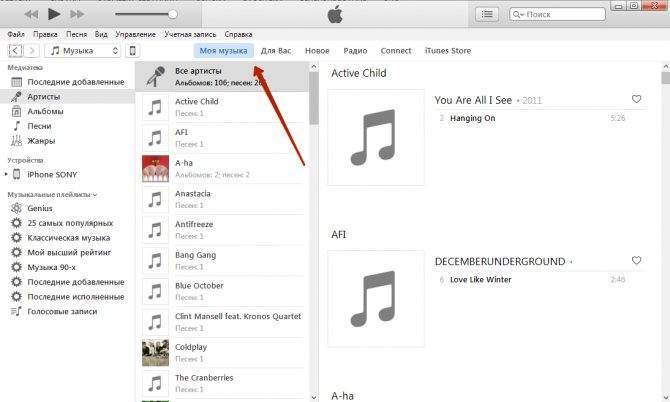
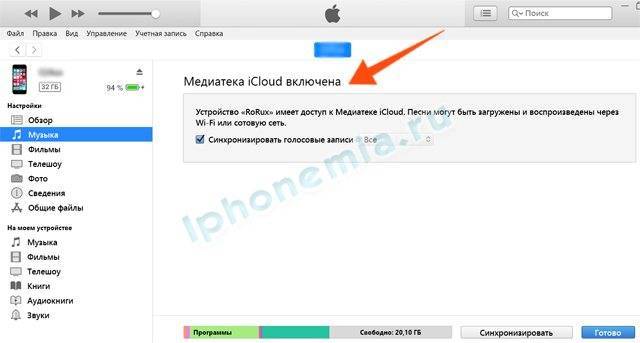
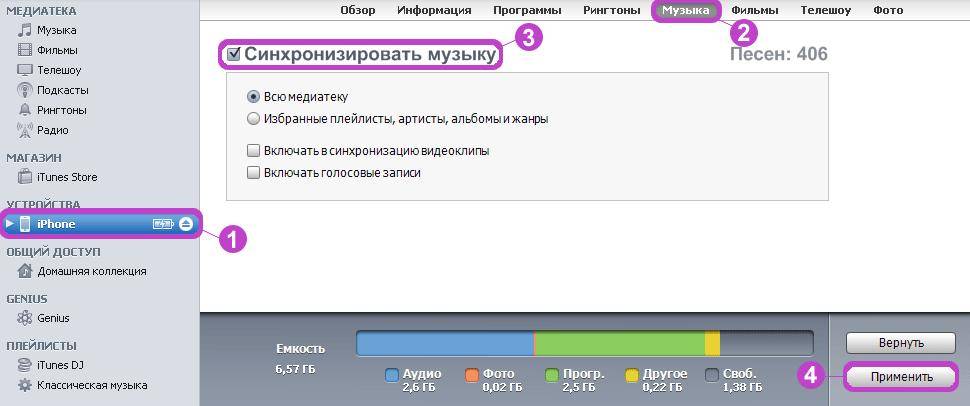
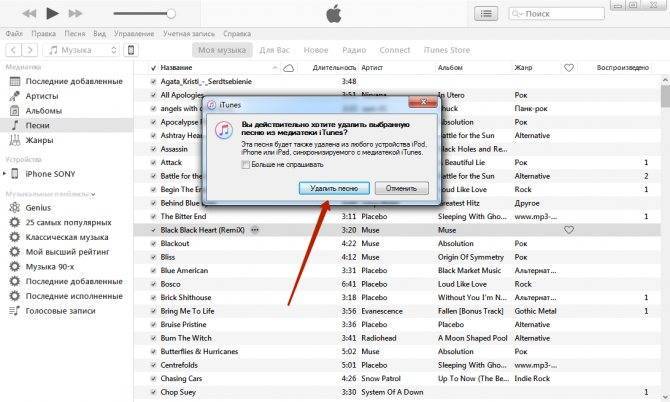
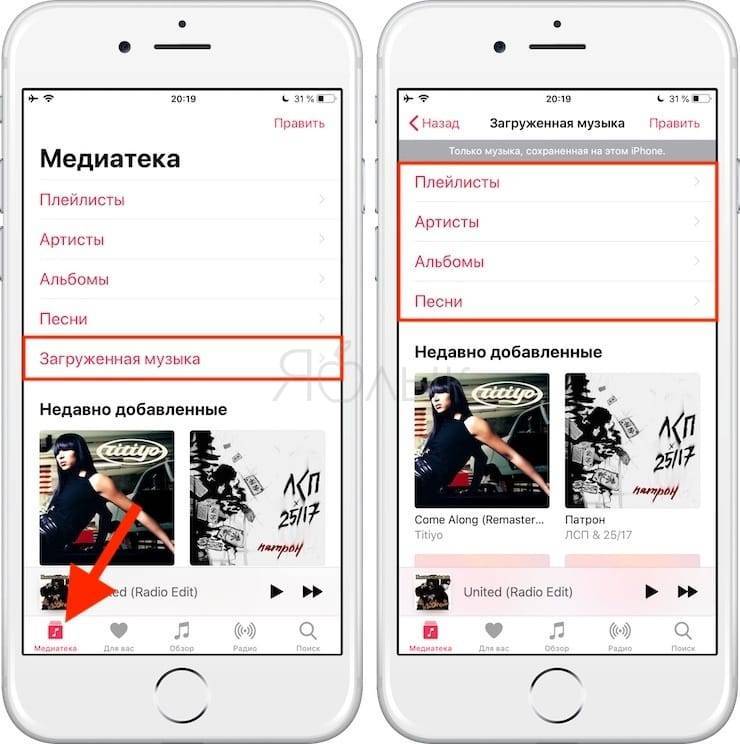
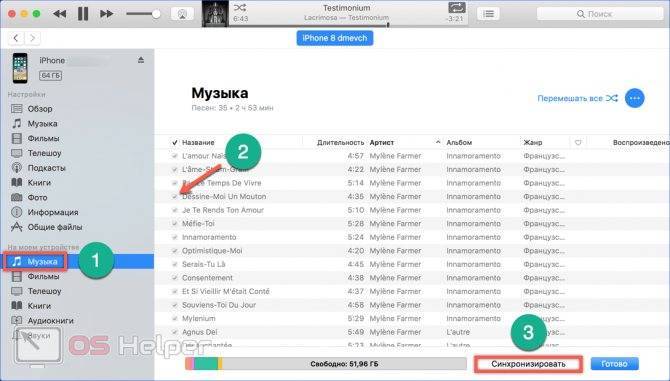
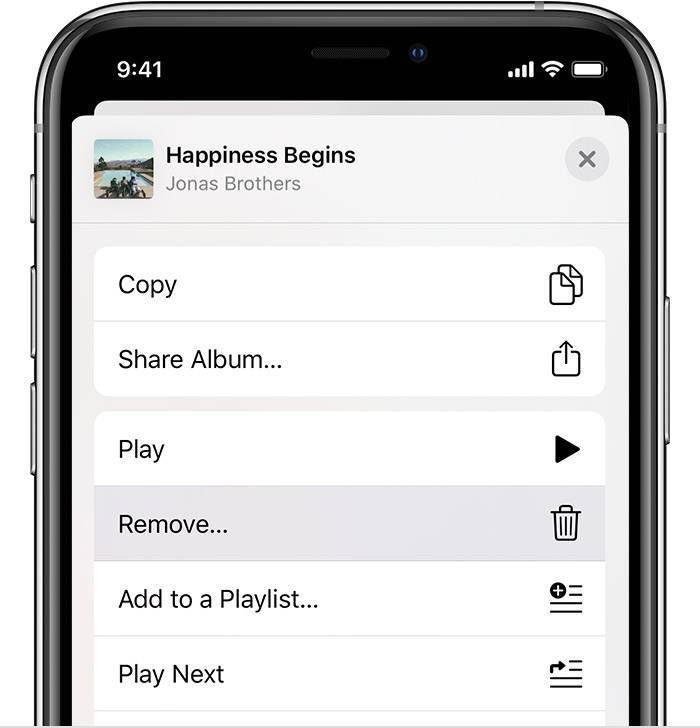
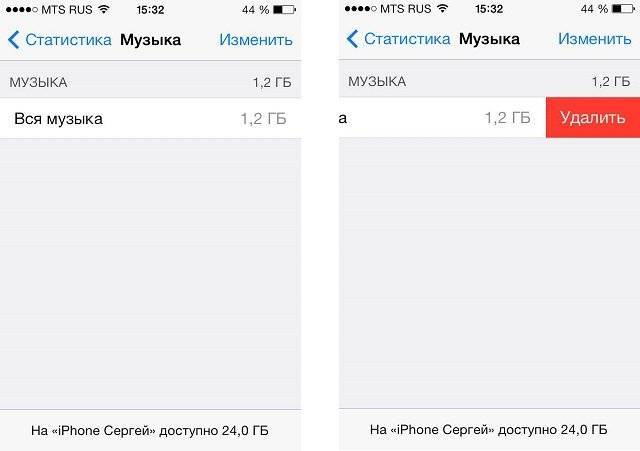
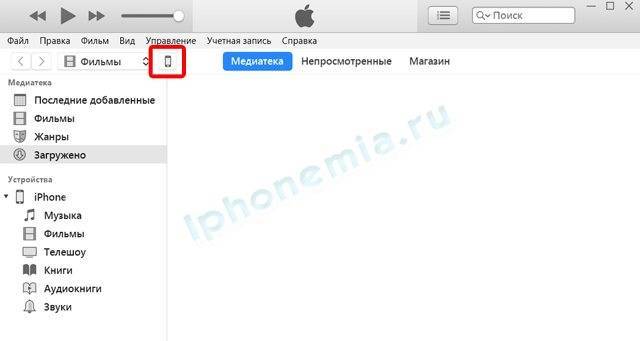
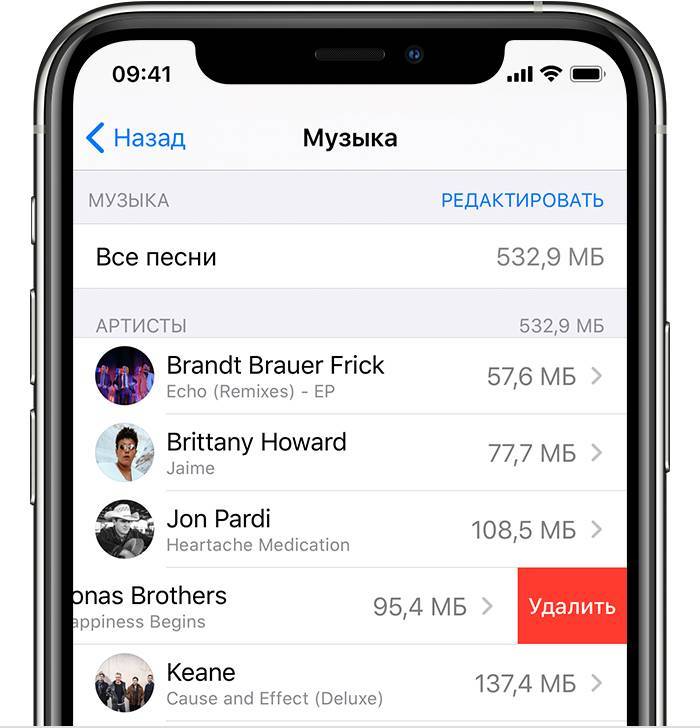
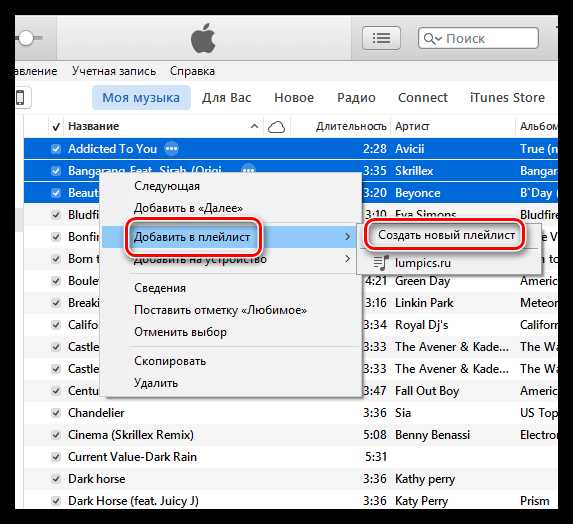
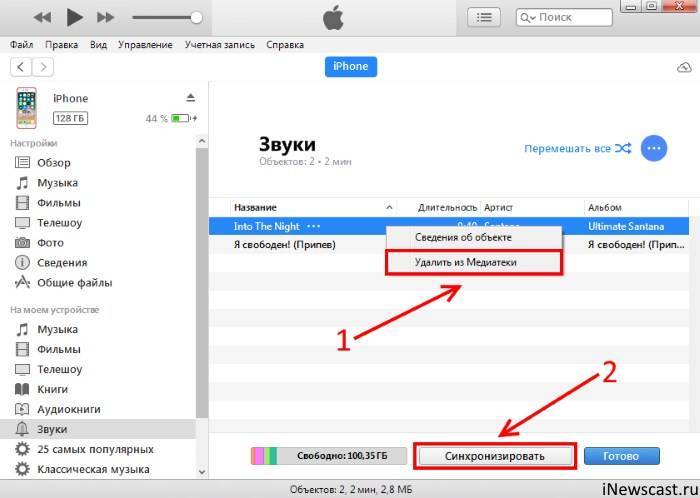
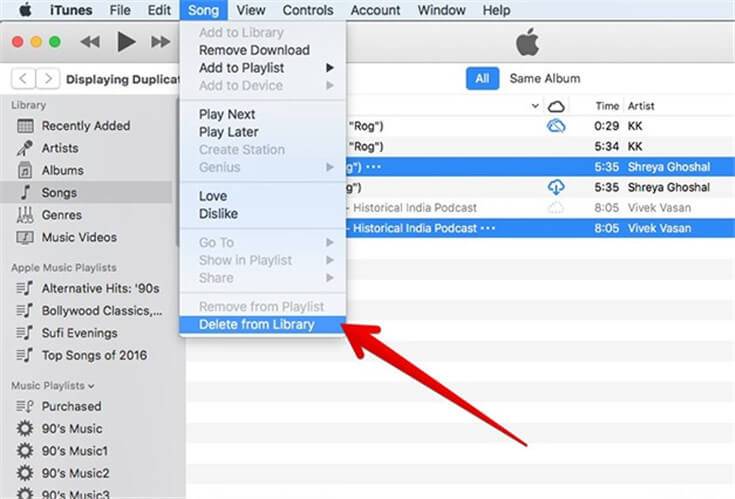
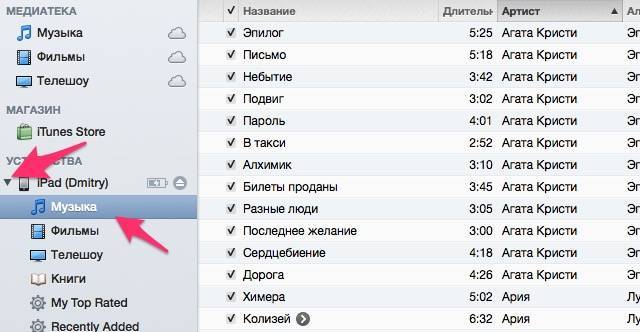
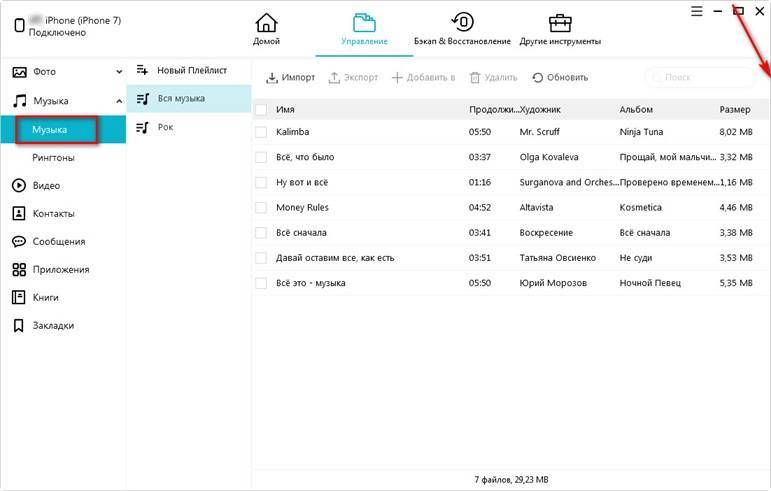
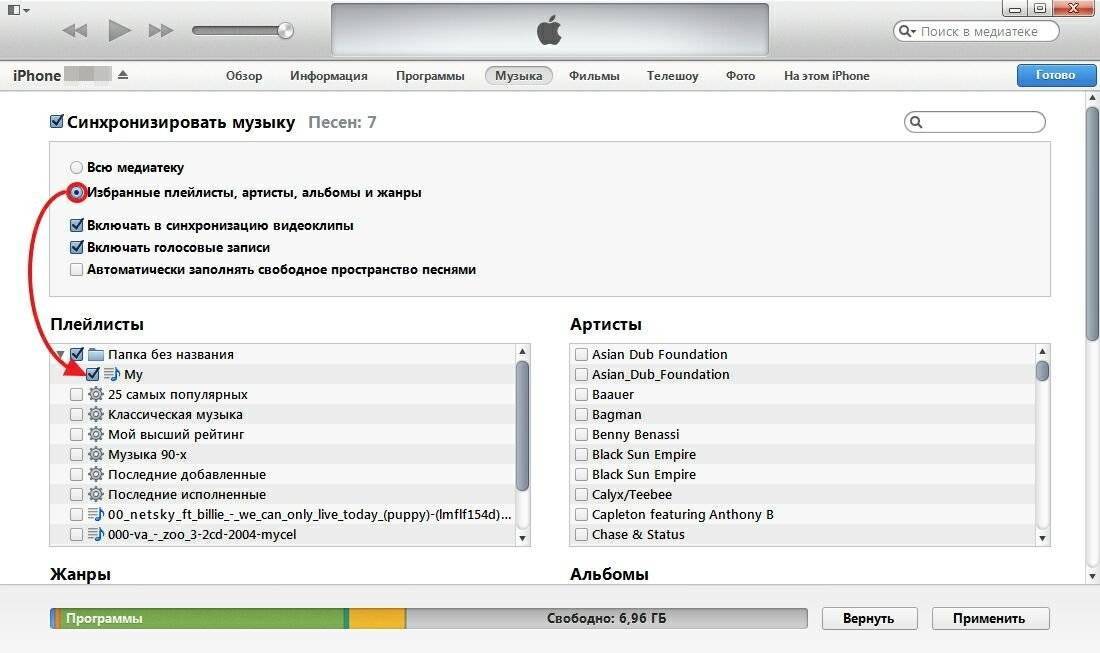
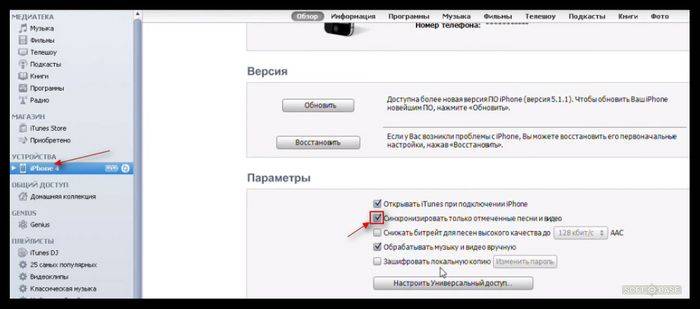
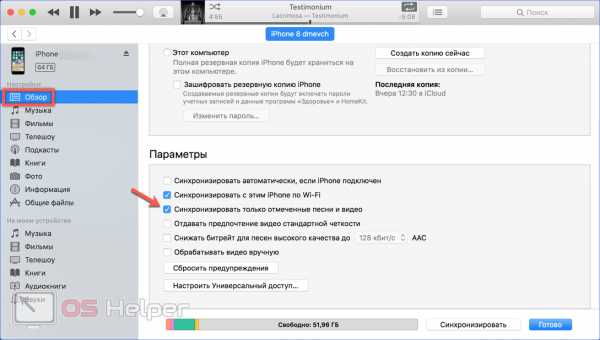
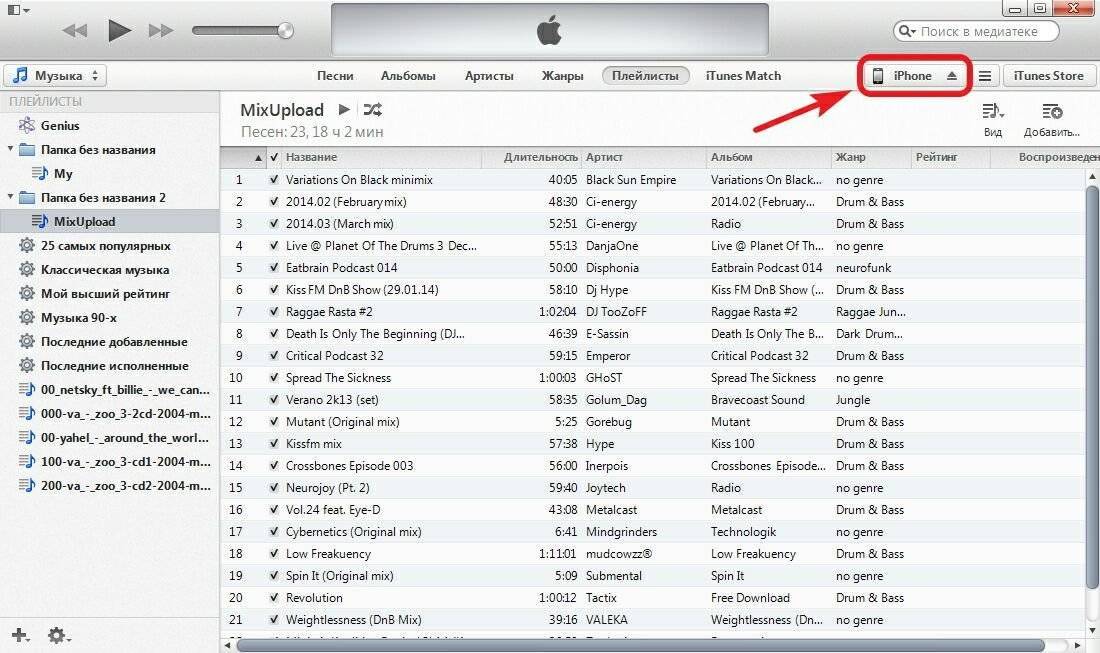
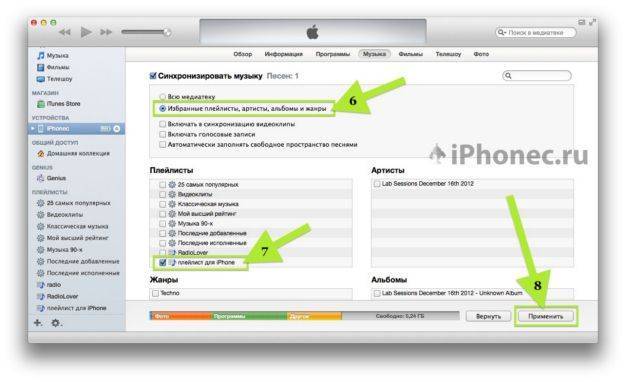
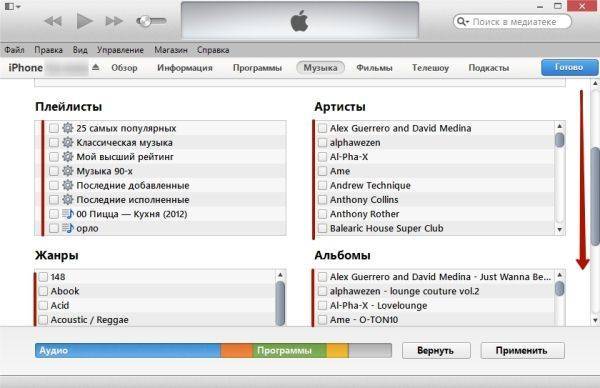
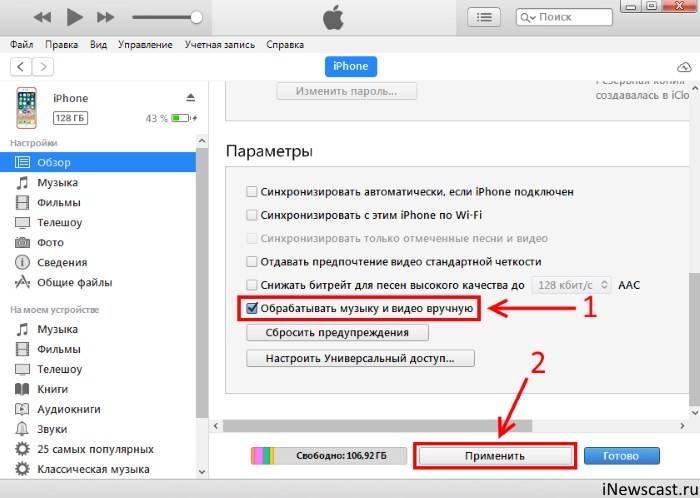
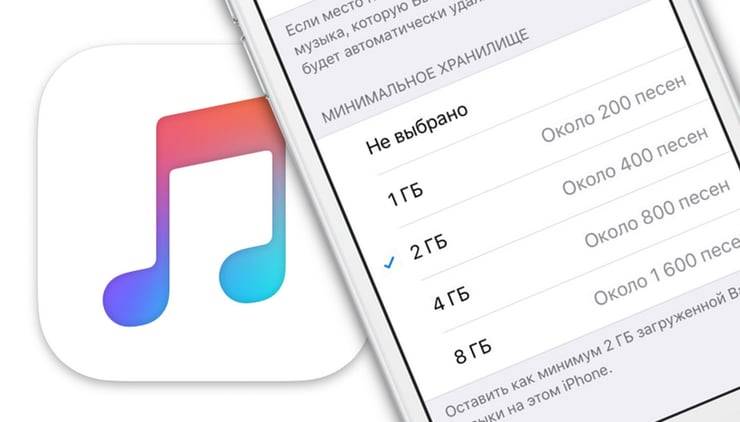
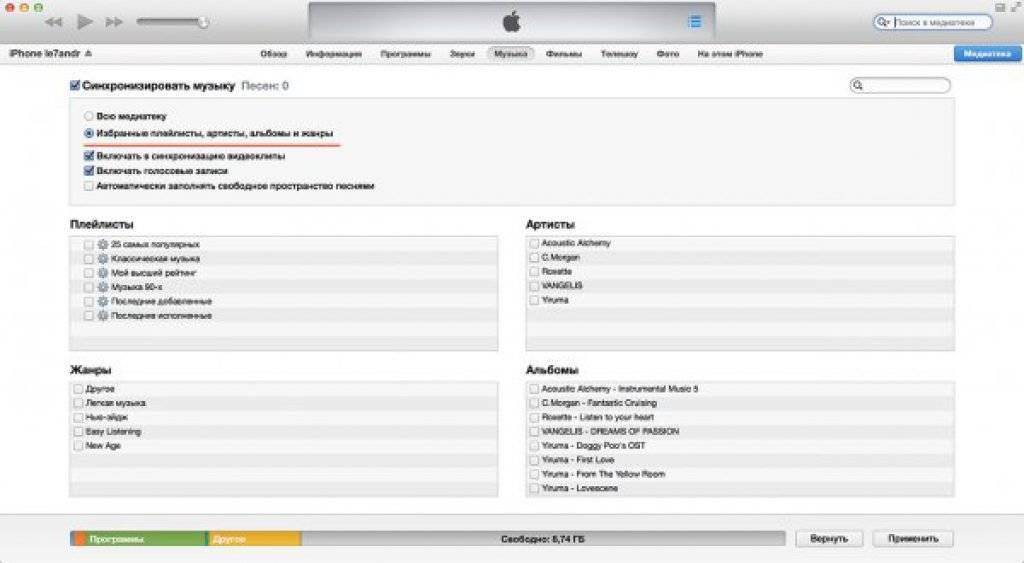
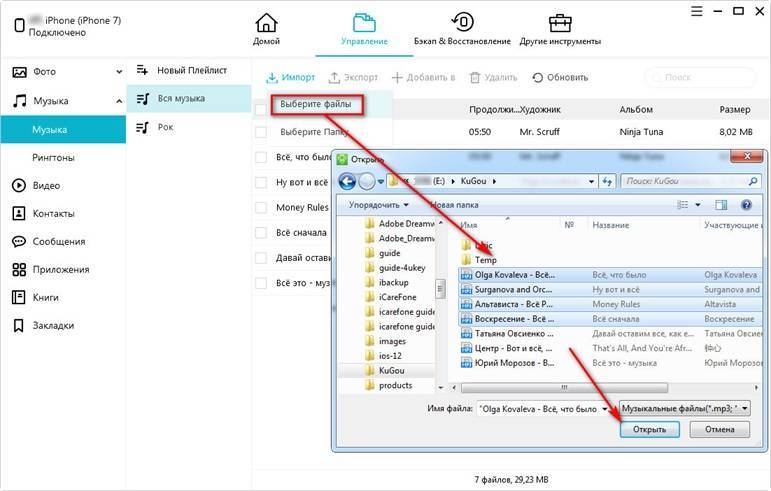
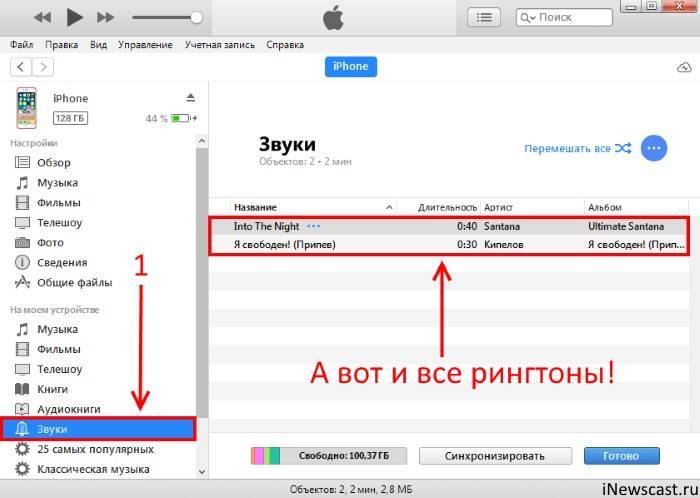
![[рисование в автокаде] панель инструментов autocad "рисование"](https://setemonic.ru/wp-content/uploads/0/c/5/0c5e35a9dfddf7bceba82ceeef4a38ab.jpeg)

![12 способов сжатия видео без потери качества [выбрано]](https://setemonic.ru/wp-content/uploads/2/0/e/20ee7a282c6756032f851523e38bc5b6.jpeg)