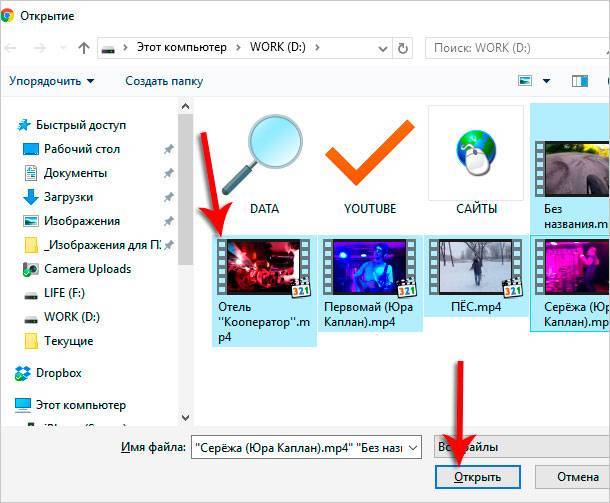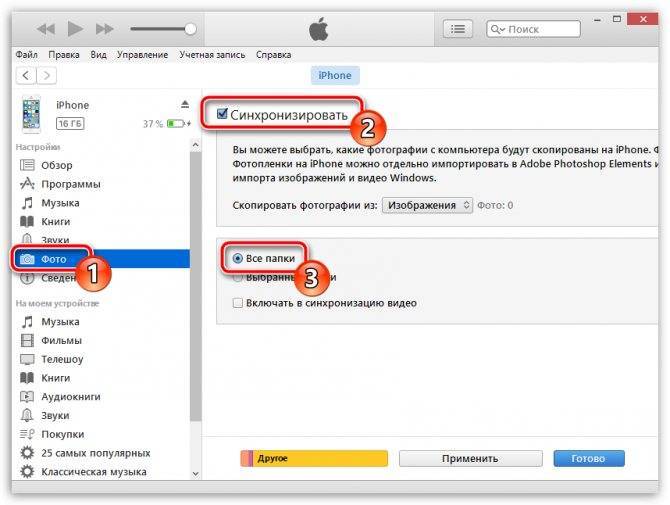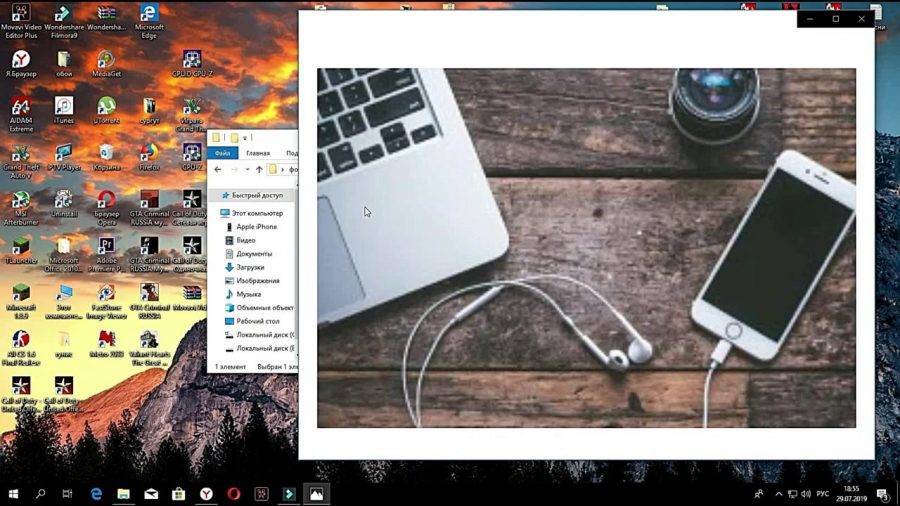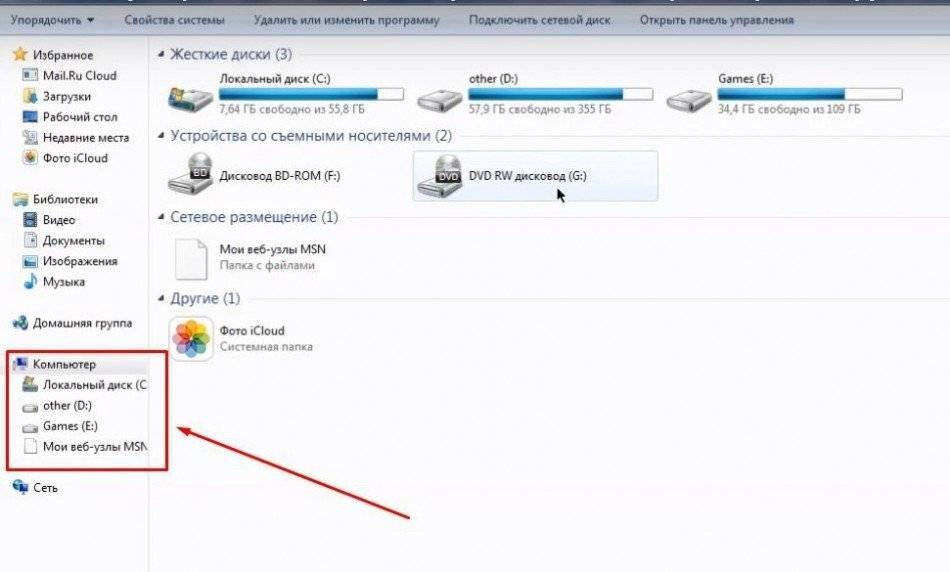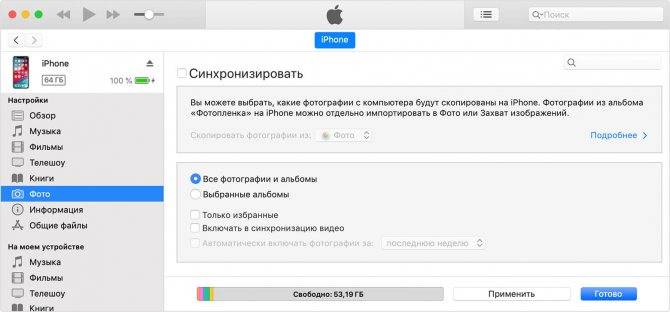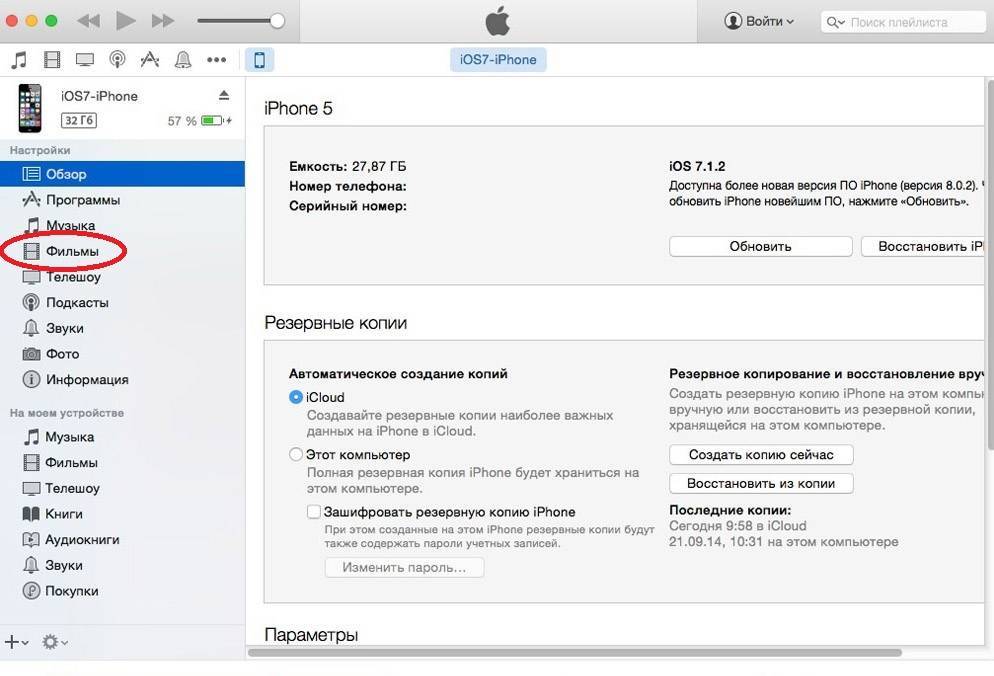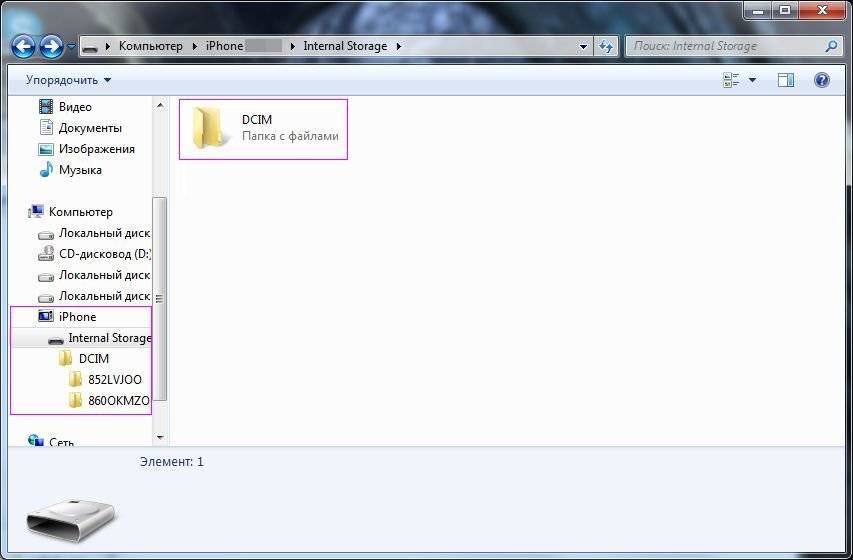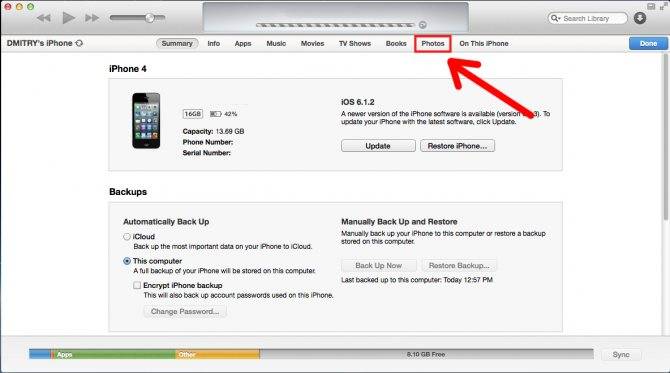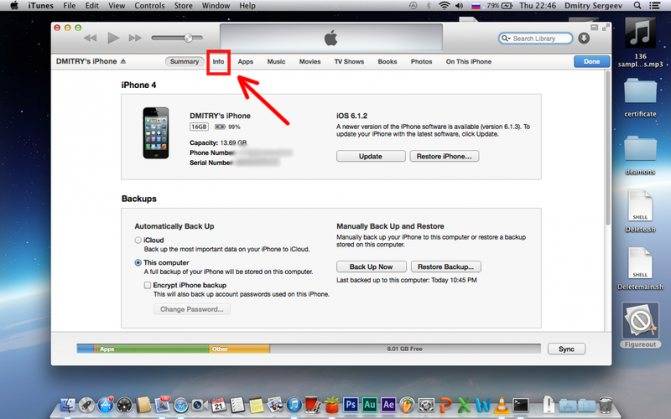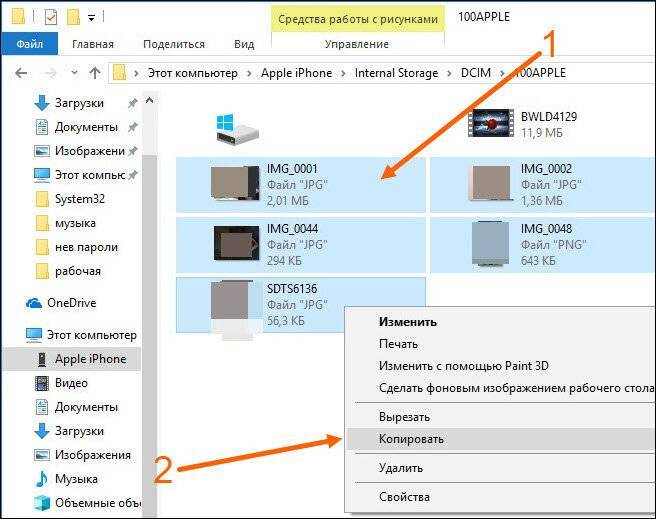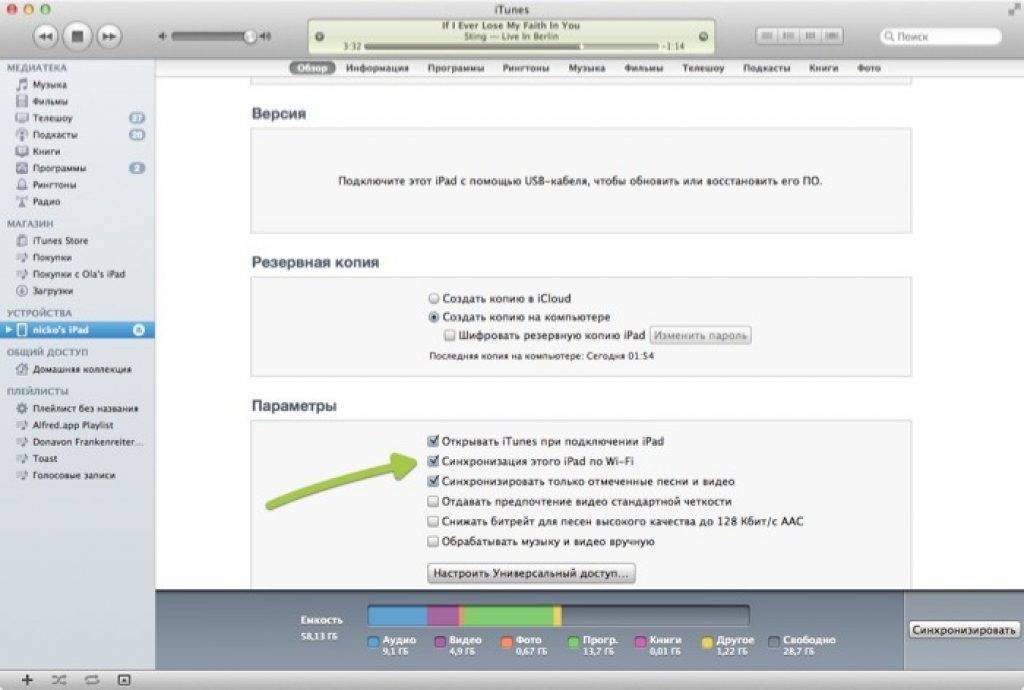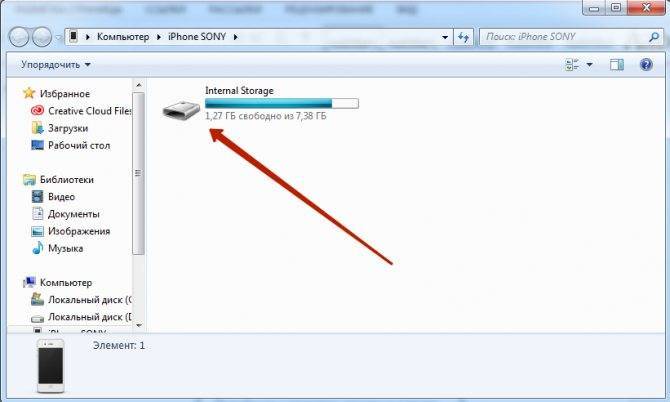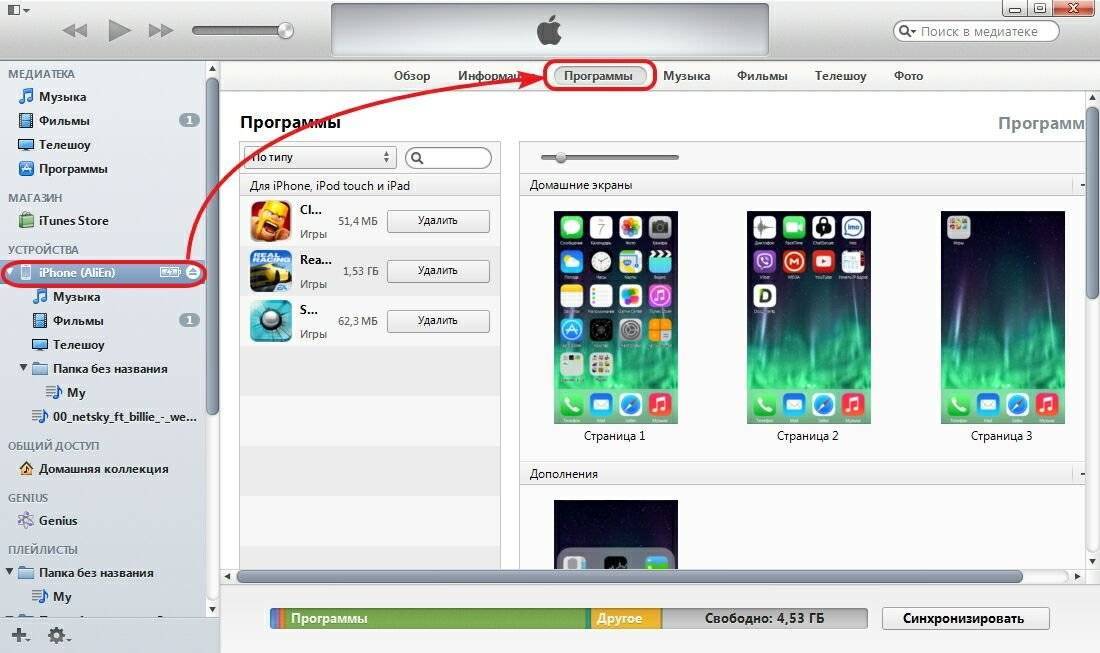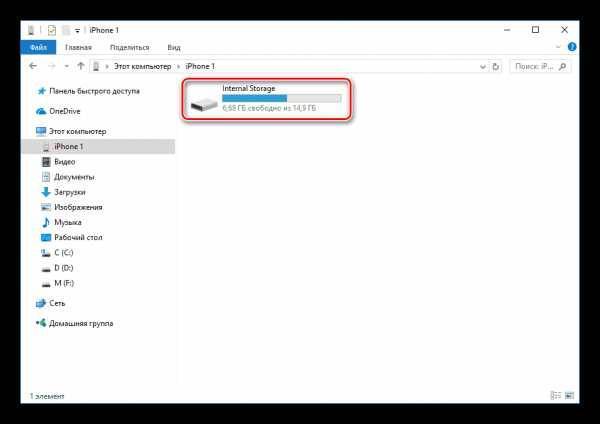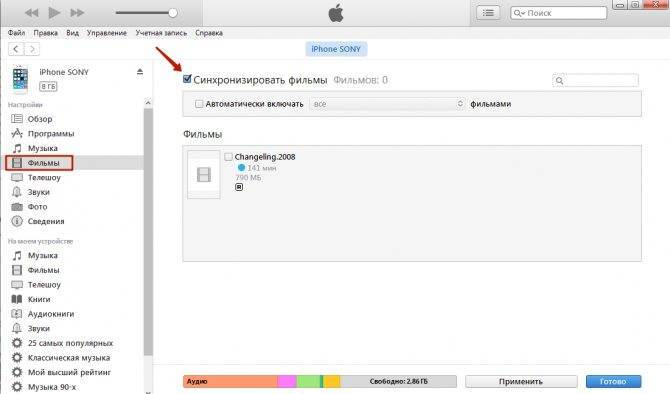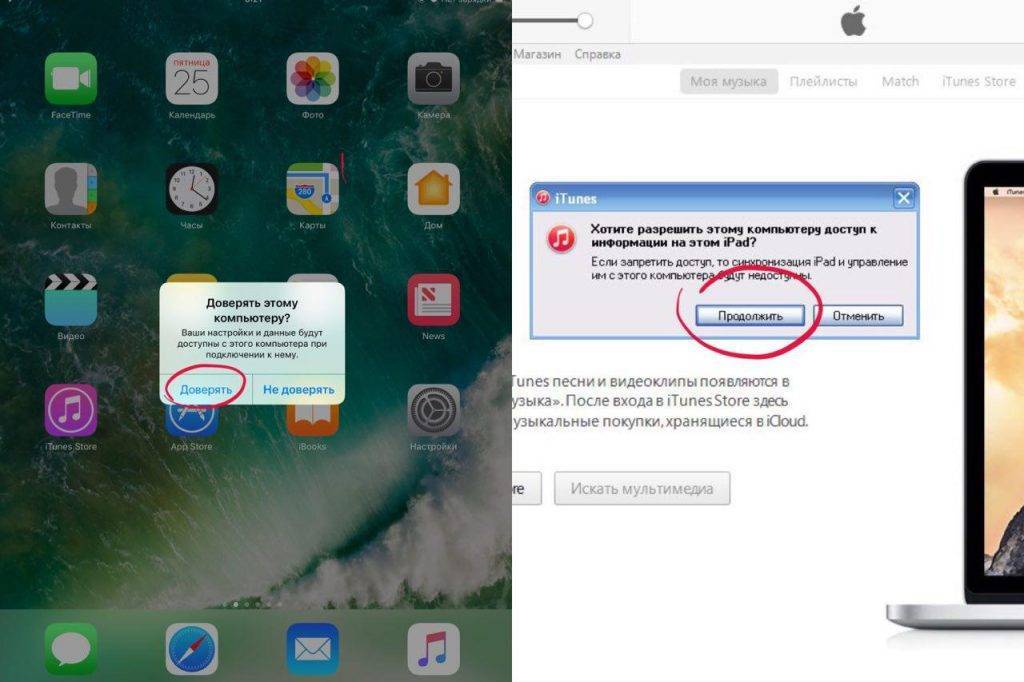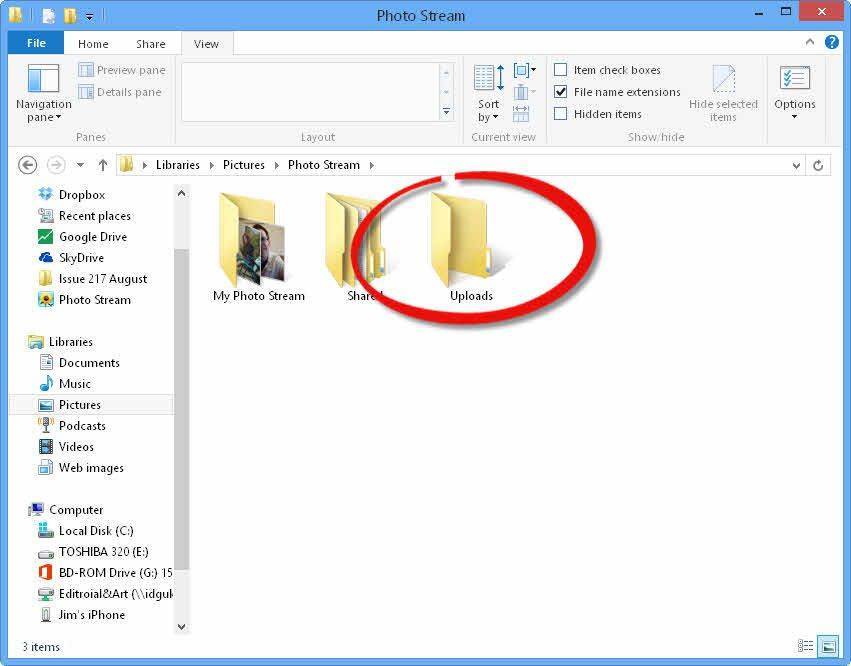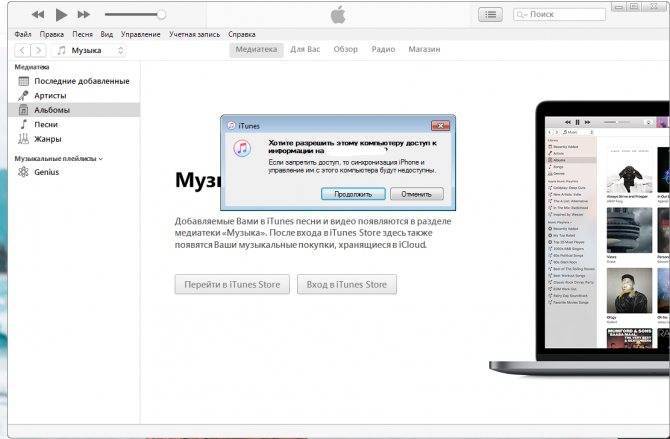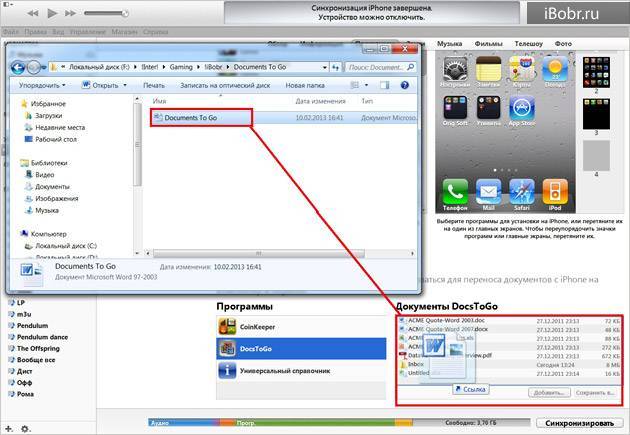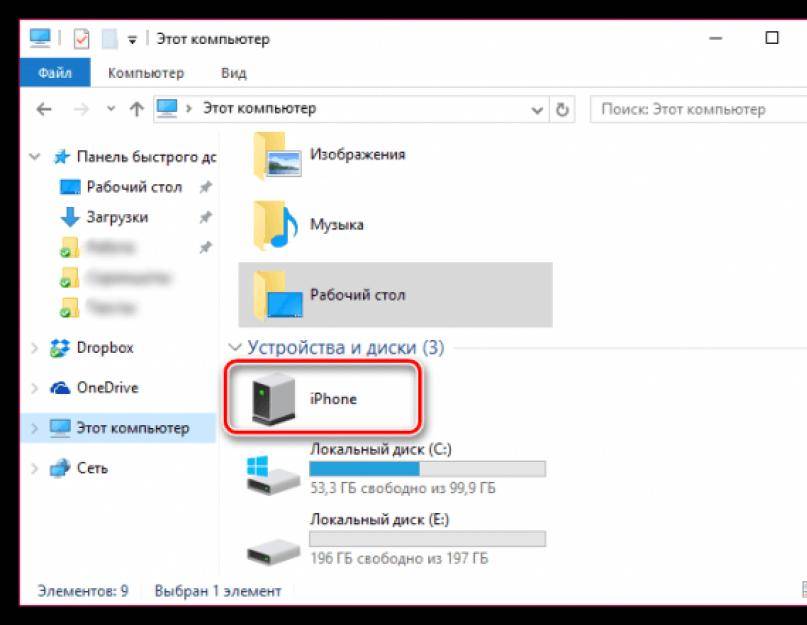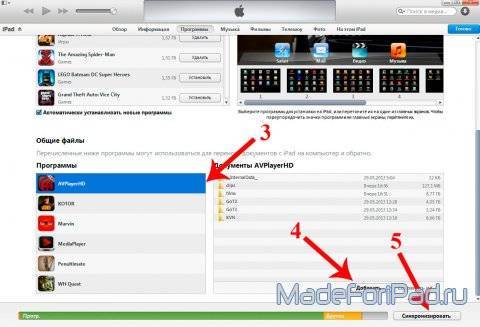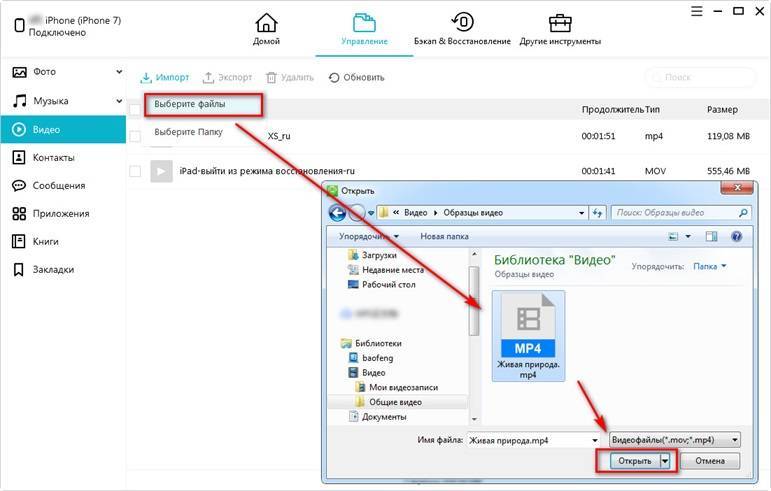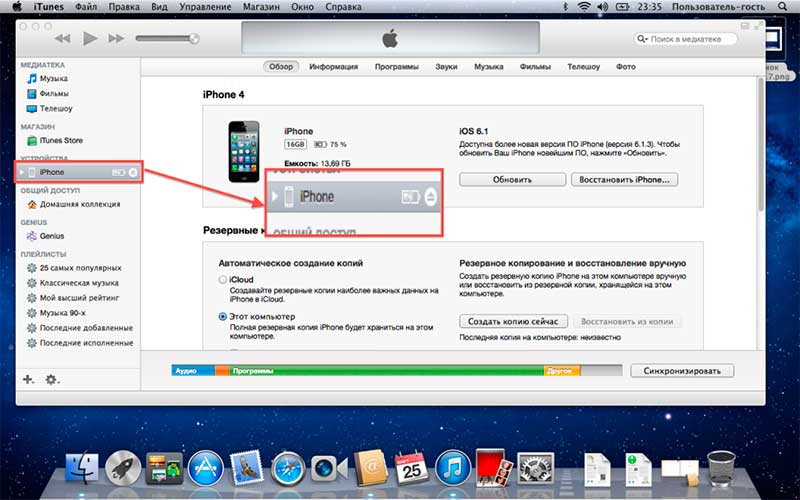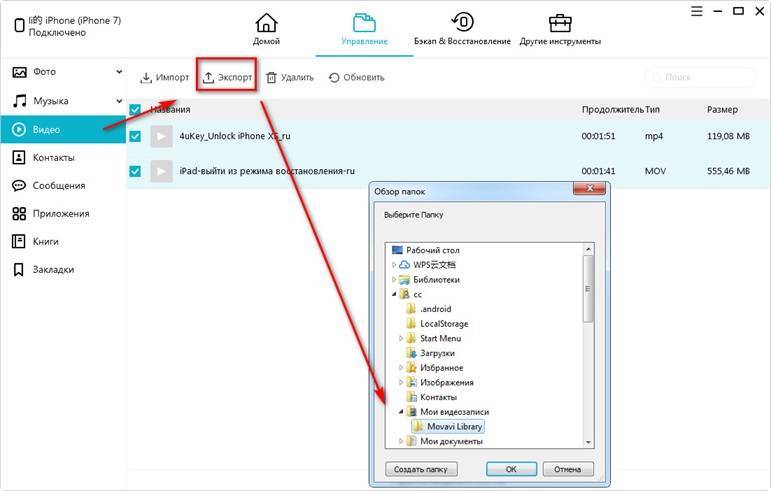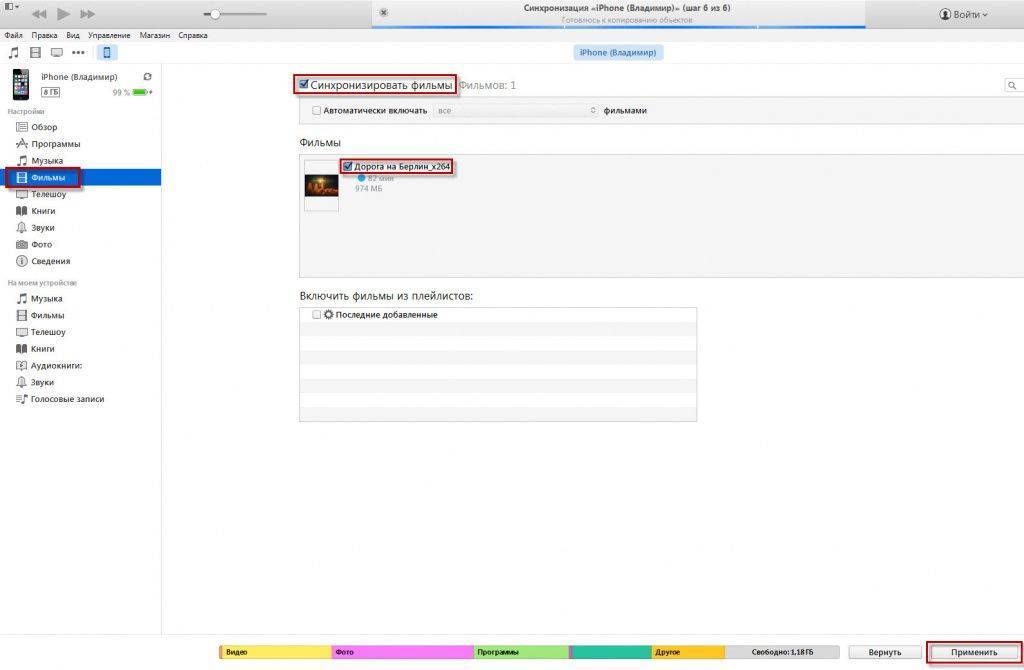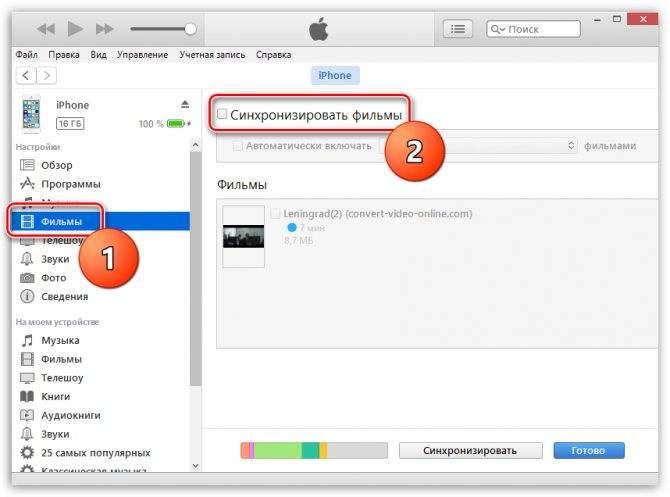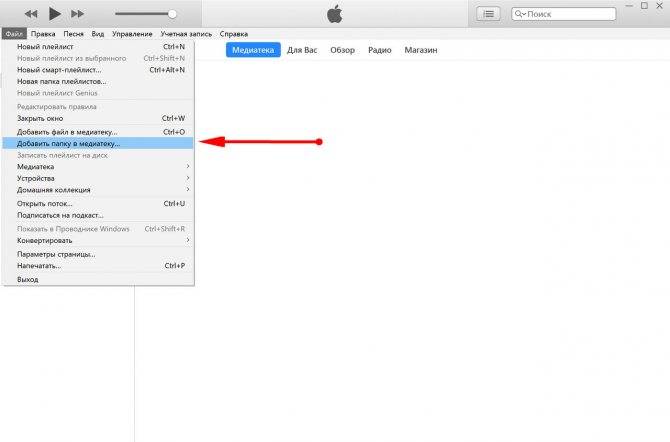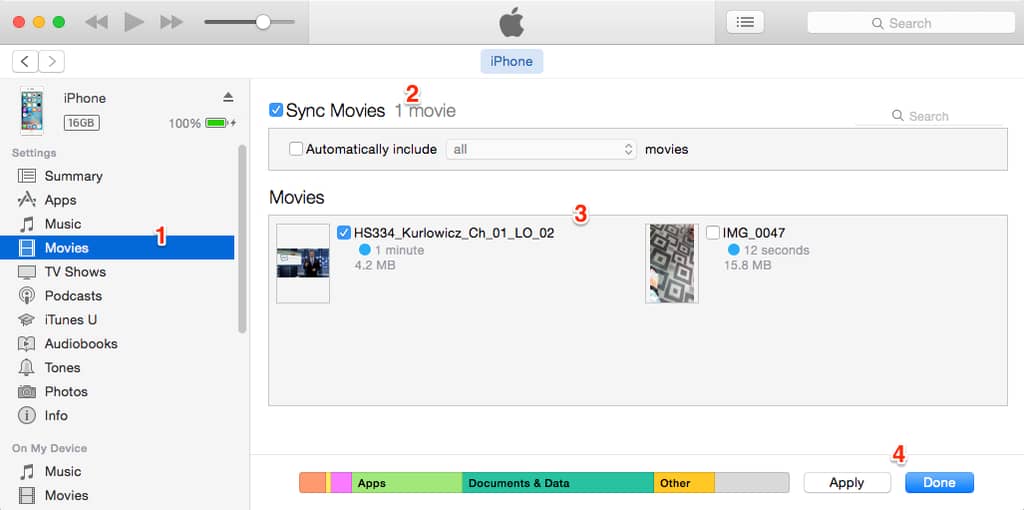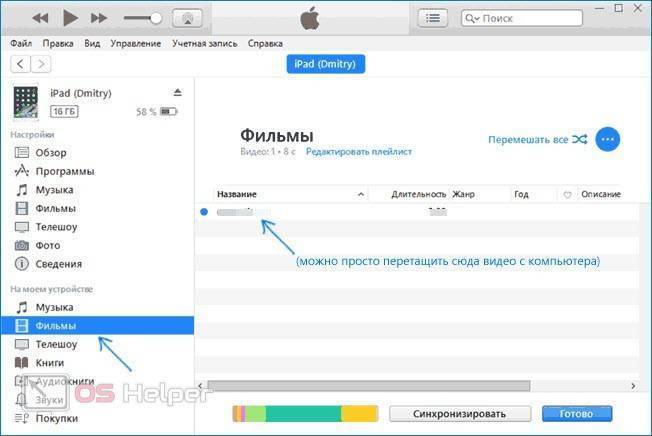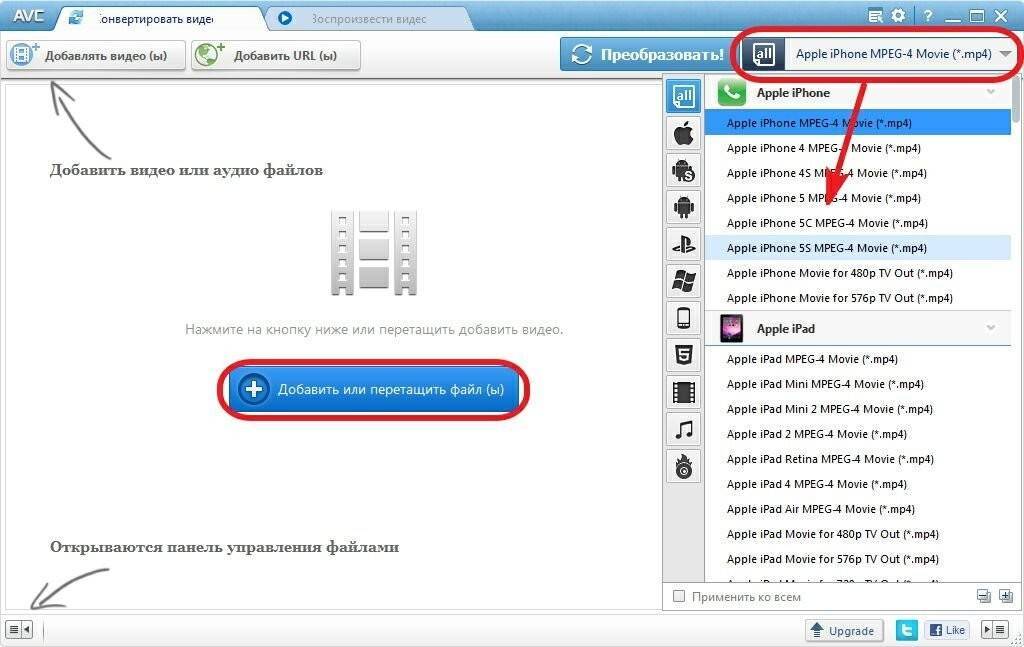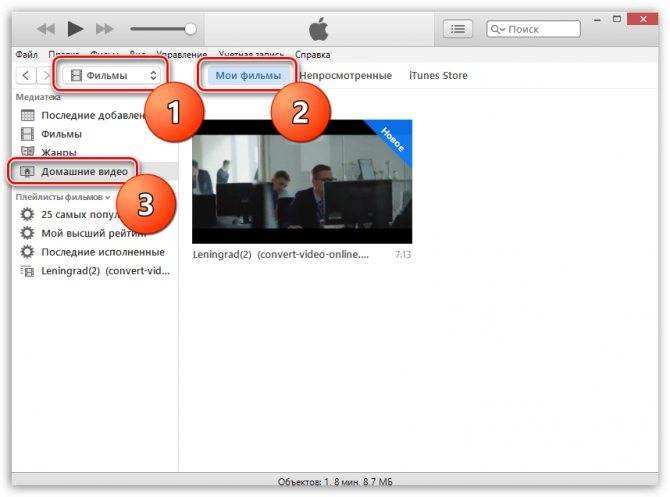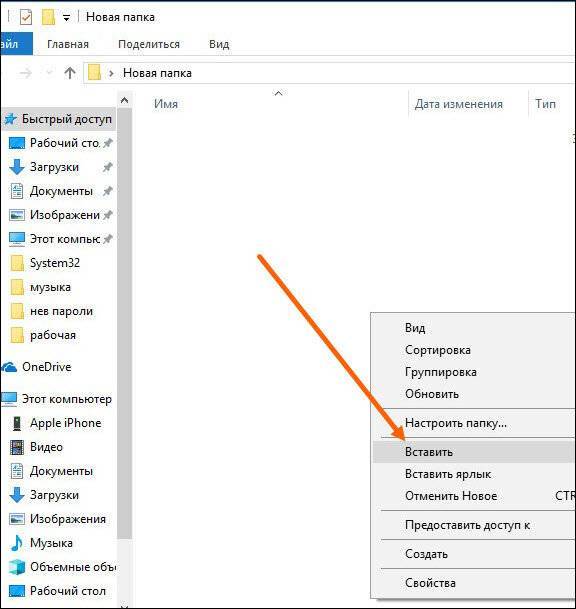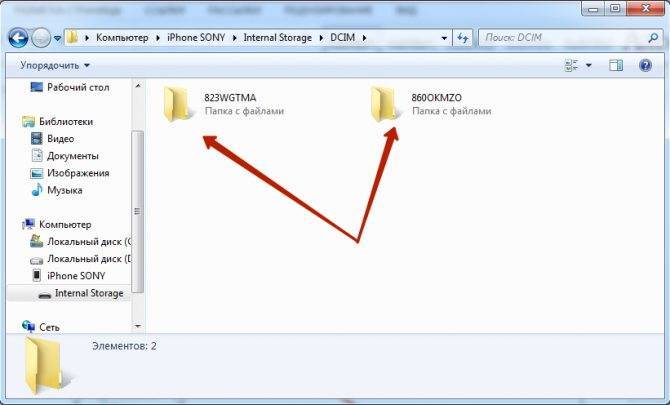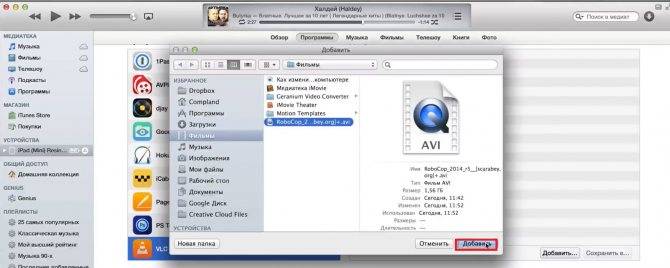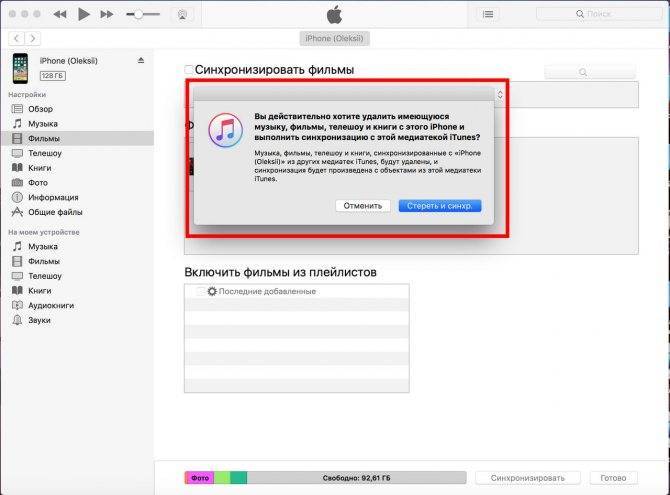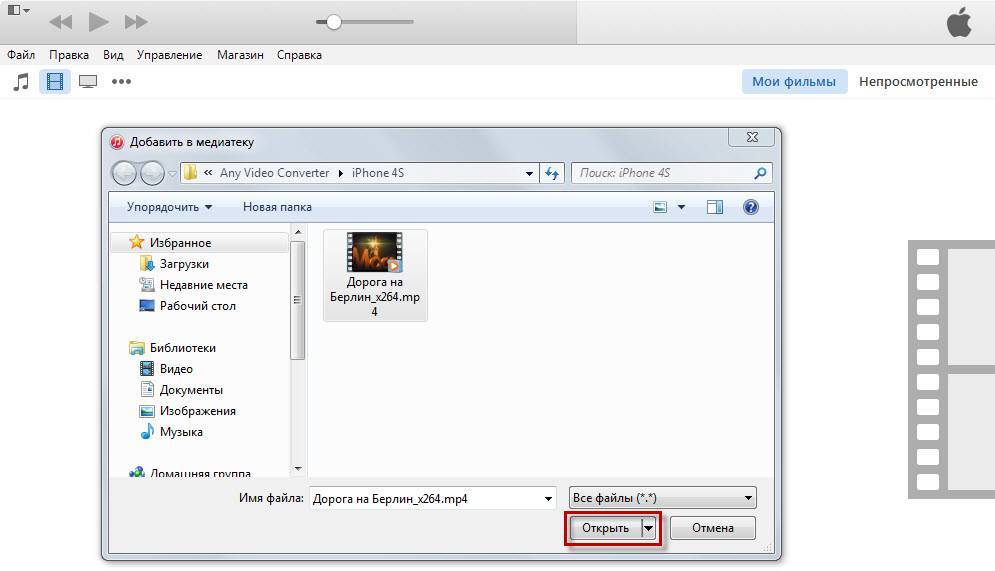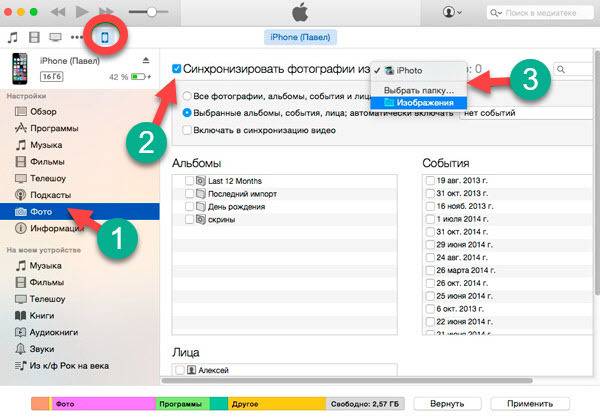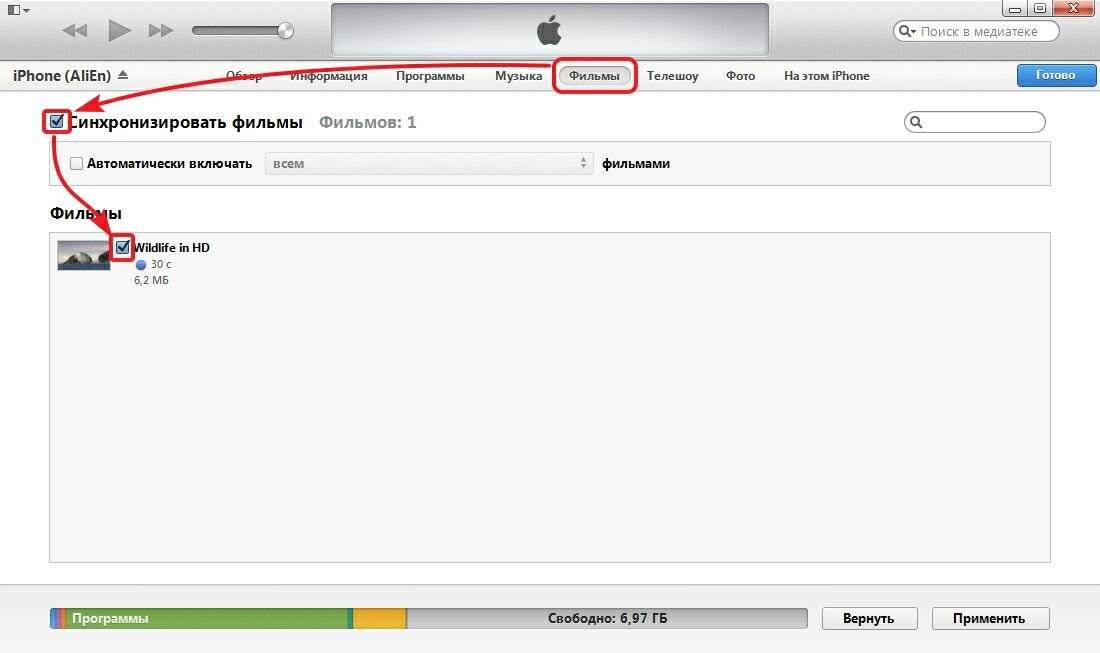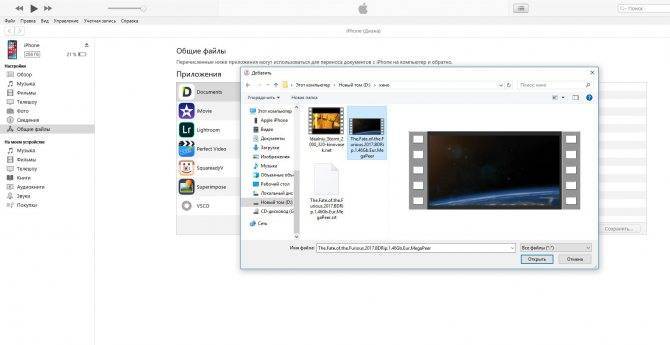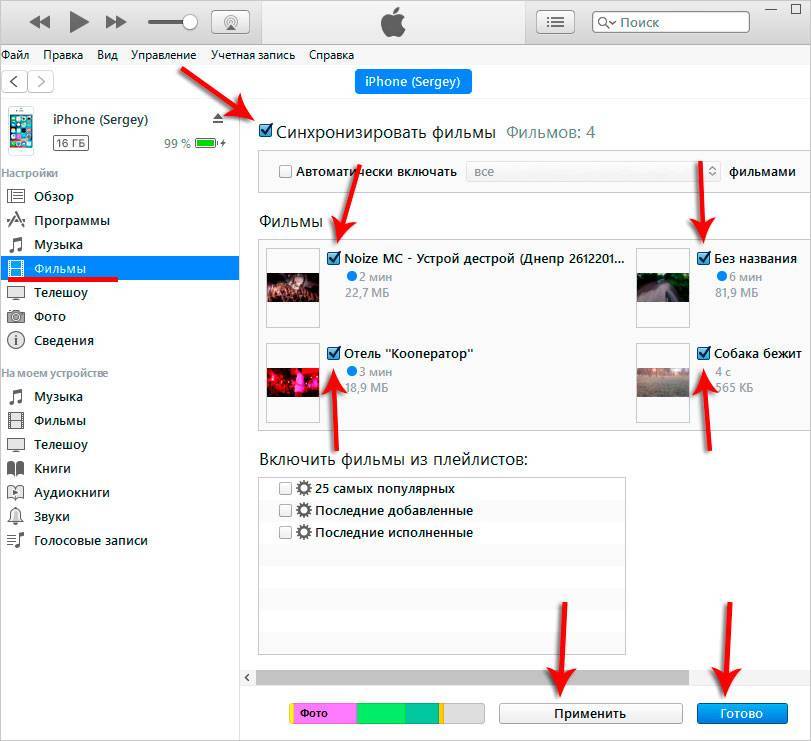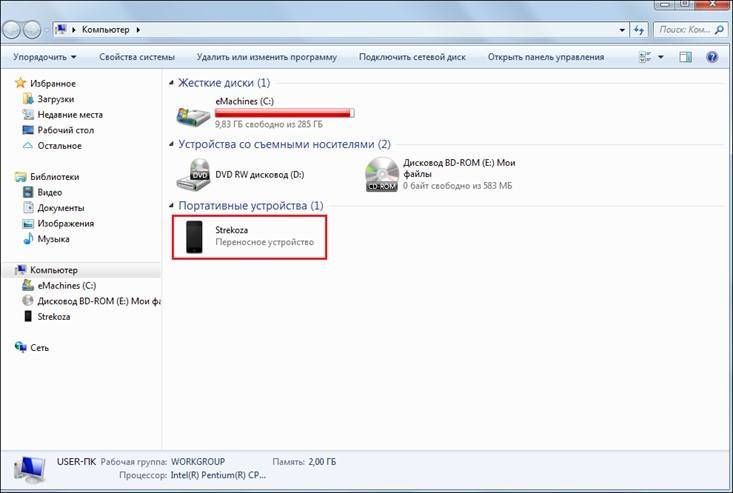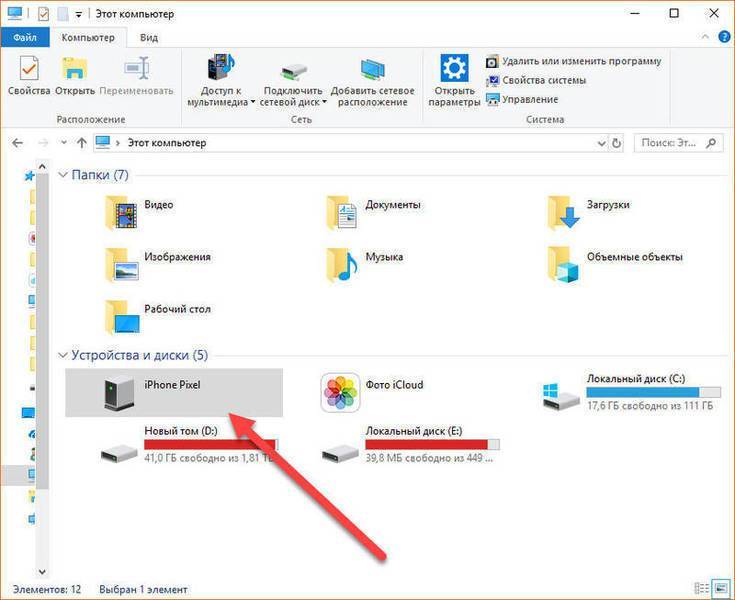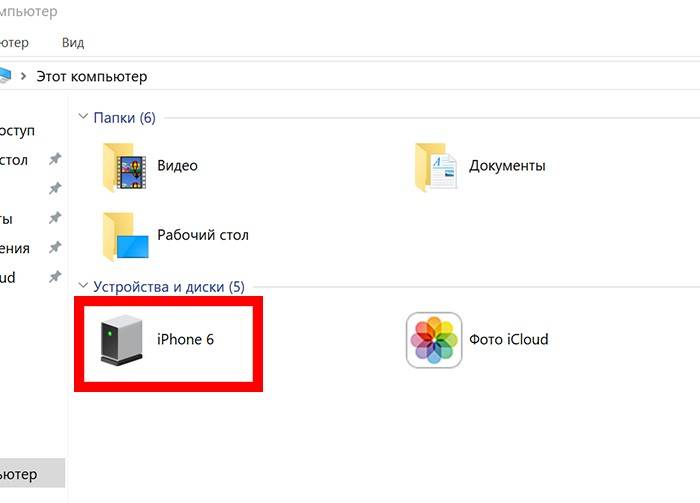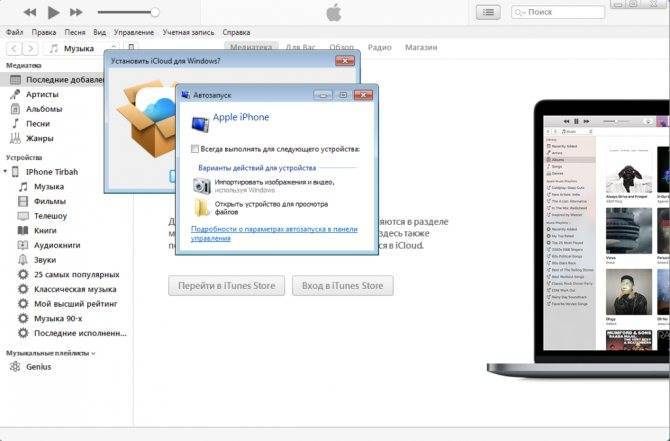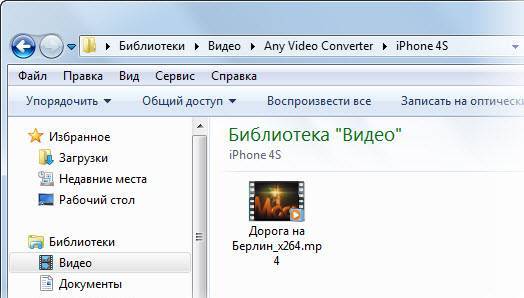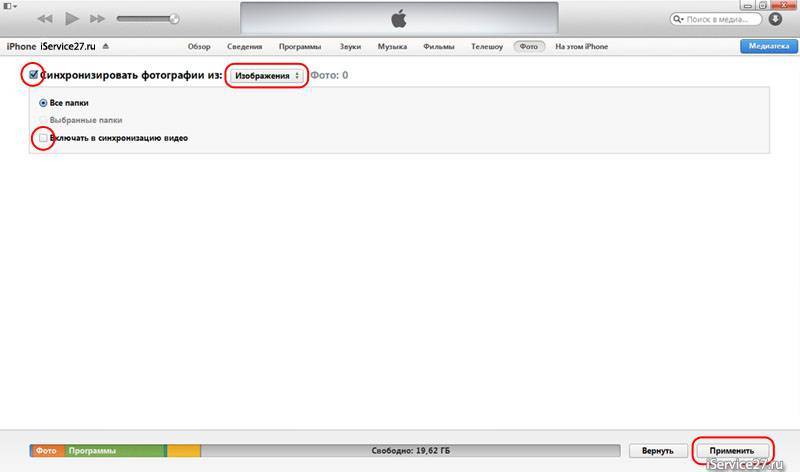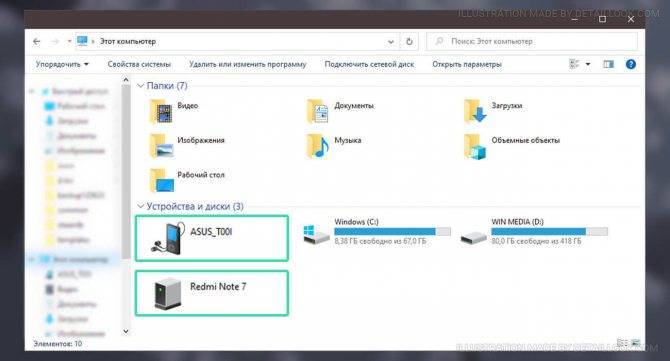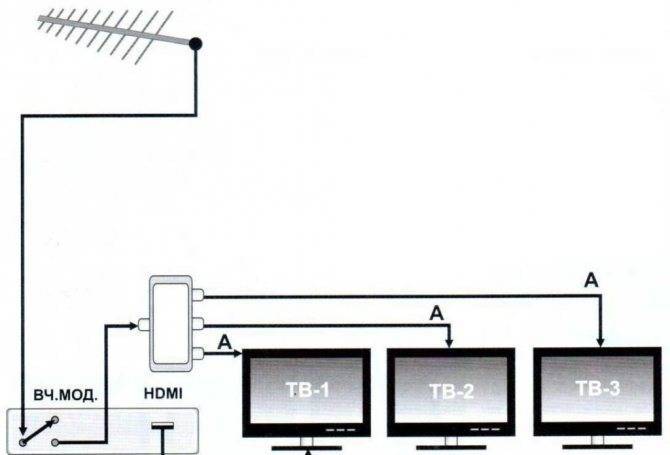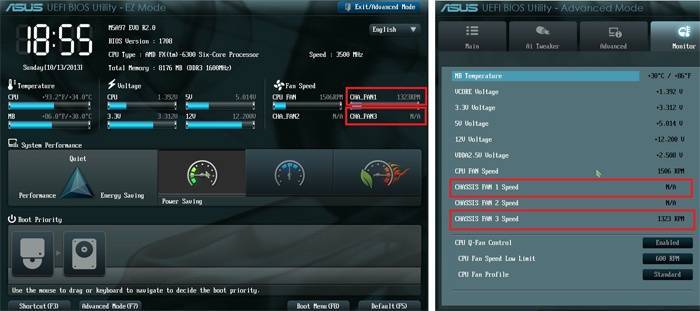Как конвертировать видео в подходящий формат
Первое, с чем сталкивается пользователь – это конвертация видео. Это нужно, потому что айфон поддерживает не все форматы, которые представлены в настройках многих программ. Как пример, iPhone не поддерживает такие форматы, как:
- AVI;
- FLV;
- WMV;
- MKV.
Среди самых распространённых и удобных форматов для конвертации считаются:
- MP4;
- M4V;
- MOV.
Только в этих форматах будет приятно смотреть видео без зависаний и различных проблем с качеством. Для чего предназначен каждый из форматов и как выбрать подходящий?
| Название формата | Функции и предназначения |
| MP4 | Данный формат одной и той же спецификации, что и аудио форматы MPEG-4. Он содержит несколько хронотопов и аудиопотоков. Также может быть наличие анимации, субтитр или панорам. |
| M4V | Один из самых редких форматов для сжатия видео. Этот формат любим официальным магазином компании. iTunes всегда доставляет файлы именно в нем. |
| MOV | Специализированный формат, разработанный компанией Apple. Он предназначен для приложения QuickTime. Большинство пользователей считают, что данный формат наиболее совместим для просмотра на айфоне, так как он обеспечивает отличное качество и звук. |
Определив нужный формат, необходимо выбрать программу, с помощью которой проводить всю конвертацию. Это может быть любое удобное для пользователя приложение. Одно из самых распространенных – Wondershare. Оно поддерживает более тысячи различных форматов. Для конвертации с айфона достаточно вышеперечисленных.
Главные требования от программы:
- Поддержка наиболее известных и популярных форматов для айфона;
- Быстрая обработка видео;
- Корректность в исполнении работы.
Скачав программу и выбрав нужный формат, следует загрузить необходимое видео в приложение и выставить параметры. Параметры должны быть такие, чтобы качество видео не терялось.
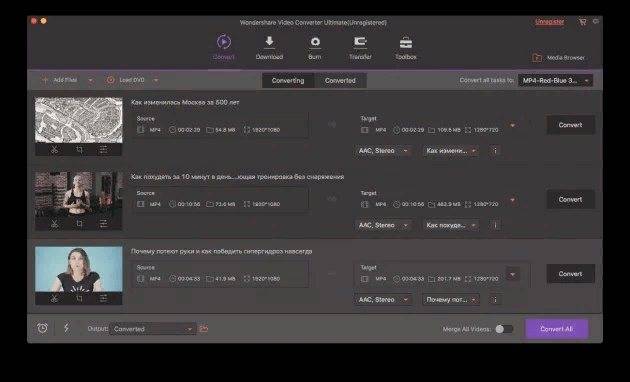
В некоторых приложениях существует специальные настройки под операционную систему Apple. Обычно она указана в настройках программы. С помощью этой функции можно конвертировать видео именно в тот формат, который точно откроется на пользовательском телефоне.
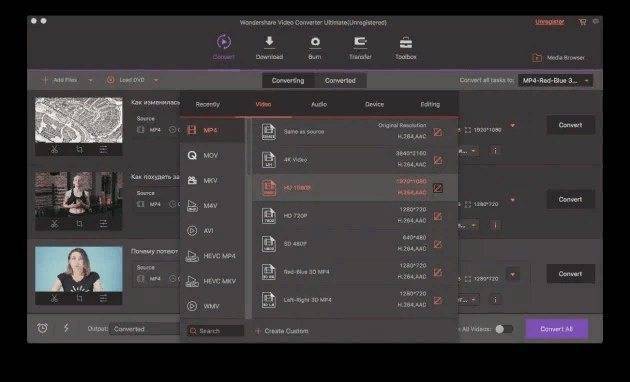
Осталось только дождаться высчитанного приложением времени и радоваться конвертированному видео в хорошем разрешении и качестве.
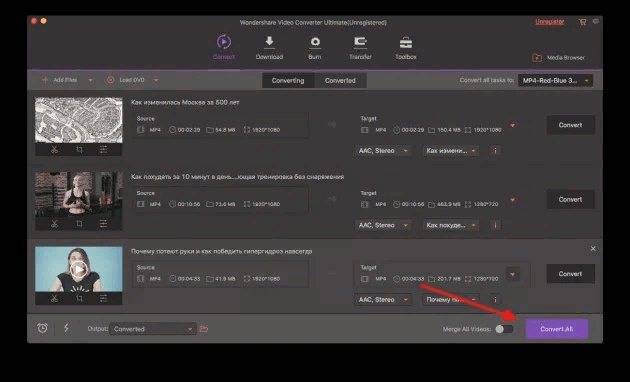
Также существуют различные программы на айфоне, чтобы конвертировать видео в формат для ПК. Алгоритм остается тем же. Конвертация на айфоне может занять больше времени, а также памяти, поэтому пользователь должен просчитывать этот момент.
Но как же перекинуть видео, если обработка происходила на ПК? Передача данных на айфон отличается от передачи на андроиде. Она намного проще, а для некоторых, наоборот, более запутанно.
Инструкция для Windows
Ниже приведены все способы, как перемещать фотографии с iPhone на компьютер с ОС Windows.
Подключение Айфона к Windows в режиме накопителя
Windows умеет распознавать подключенные смартфоны как физические накопители.
Для быстрого перемещения снимков подключите Айфон к компьютеру и дождитесь появления окна автозапуска.
Вы можете открыть утилиту для автоматического импорта изображений или же открыть папку с содержимым памяти Айфона и выбрать нужные снимки вручную.
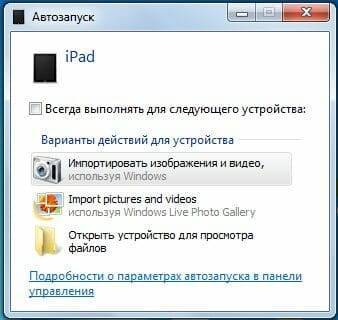
Рис.12 – Выбор действия для нового устройства
Если указанное выше окно не появилось, зайдите в «Мой Компьютер» и кликните на значке нового портативного устройства.
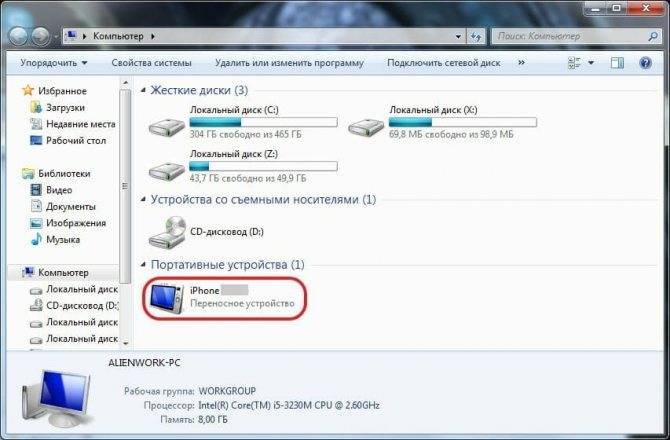
Рис.13
Зайдите папку DCIM. В ней находятся все файлы камеры и сохраненные изображения.
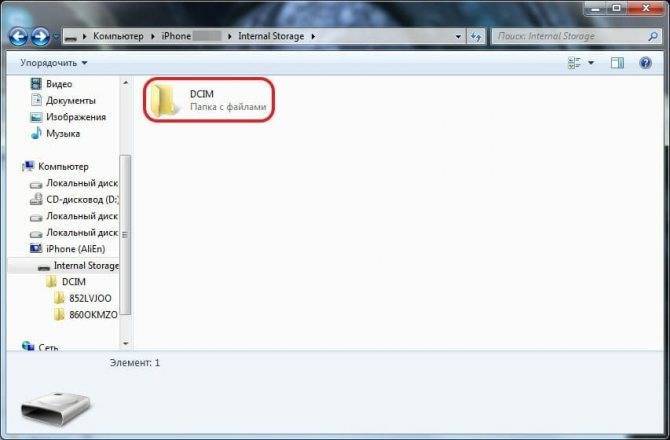
Рис.14
USB-адаптер
К большому сожалению клиентов, мобильная продукция Apple до сих пор не поддерживает подключения microSD-карт — таким образом, перенести видео с Айфона на компьютер и обратно или скопировать фотографии в два этапа, сначала скачав данные на съёмный носитель, а затем подсоединив его к принимающему устройству, не получится.
Однако USB-разъёмы у Айфонов и Айпадов по-прежнему есть — к ним-то и подключаются специальные адаптеры, позволяющие скинуть на устройство фото и другие мультимедийные данные.
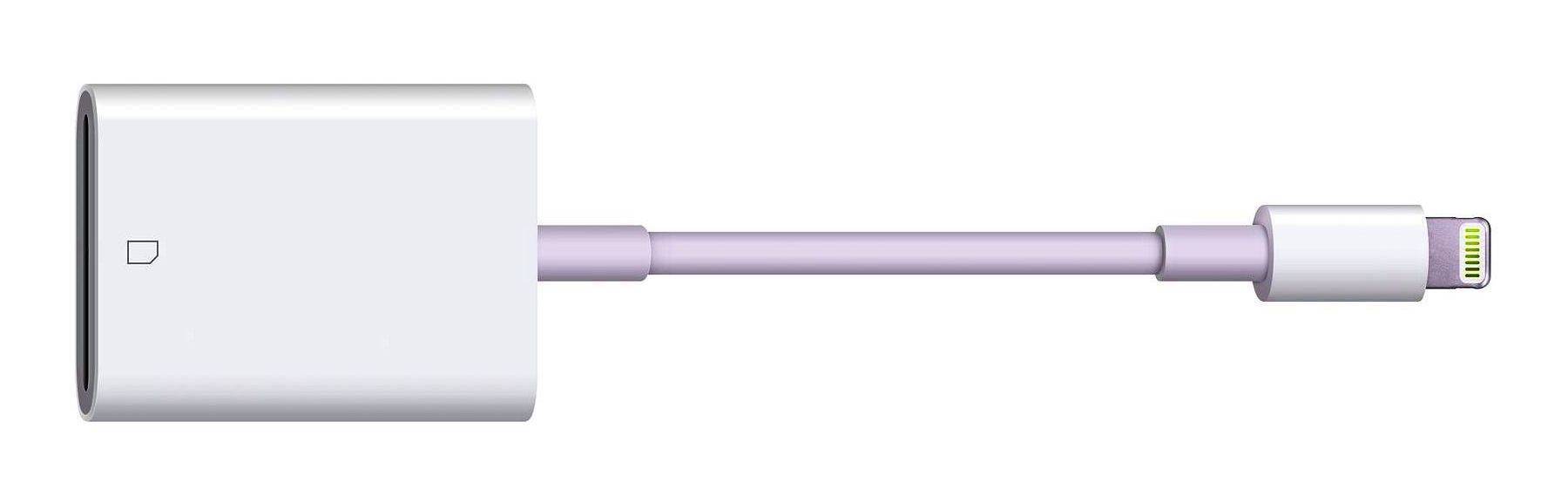
Владельцу Айфона потребуется:
- Любым удобным способом подключить флешку или карту памяти, в зависимости от наличия в адаптере соответствующих разъёмов, к компу и загрузить с него фотографии: их можно добавить как поодиночке, так и целой папкой, лучше всего — в корневой каталог.
- Подсоединить переносное устройство к разъёму Айфона и дождаться его авторизации.
- Передать данные с флешки или SD-карты в любую папку на телефоне — процесс займёт не больше времени, чем попытки скачать фильм на Айпад.
Как перенести видео с компьютера на iPhone с помощью FoneTrans
Это один из прямых способов передачи видеозаписей. FoneTrans представляет собой альтернативу известного приложения iTunes, с помощью которого можно без труда передать любой необходимый файл. Чтобы это сделать, нужно:
- Скачать программу через официальный источник на ПК. Как правило, программа автоматически включается и просит подключить нужный телефон. Программное обеспечение устроено таким образом, что оно автоматически распознает все устройства в близком радиусе. iPhone самостоятельно подключится к ПК;
- Далее в программе необходимо найти в левом столбце раздел «Фото», в котором собраны не только фотографии, но и видеофайлы. Нужно в этот раздел перекинуть то видео, которое необходимо импортировать;
- После успешного окончания операции данный видеофайл отразить на телефоне без каких-либо помарок или стираний.
Оказывается, способов передачи видео с ПК на Айфон огромное количество. Пользователю представлен большой выбор. Он может выбрать именно тот путь, который удобен ему. Передача видеозаписей – это легко и просто даже с операционной системой iPhone.
5 / 5 ( 1 голос )
Перекидываем видео через iTools
iTools по функционалу идентичен с приложением iTunes, только он намного проще и обращение с файлами в нем происходит по средствам 2-3 кнопок. Программа с похожими возможностями способна перекинуть видео быстро и безопасно. Все файлы будут сохранены:
- Для начала нужно запустить скаченное приложение на своем ПК.
- После этого в нем необходимо найти блок «Видео». В этом блоке присутствует ряд разделов, нам нужен раздел «Импорт». С помощью него произойдет импорт необходимой нам видеозаписи.
- После нажатия на «Импорт» откроется меню проводника, в котором нужно выбрать то видео, которое пользователь хочет перекинуть. Приложение попросит подтвердить импорт.
- После удачной передачи видеозаписи в стандартном приложении на айфоне во вкладке «Мои видео» появится тот видеофайл, который пользователь импортировал с помощью программы.
Синхронизация снимков с iCloud
Для синхронизации файлов Айфона с Windows можно использовать iCloud. Схема синхронизации такая же, как это описано выше для OS X.
На смартфоне зайдите в Настройки и активируйте отправку фотографий в облако (Рисунок 9).
Далее скачайте и установите на ПК iCloud для Windows. Ссылка: https://support.apple.com/ru-ru/HT204283.
Также, можно открыть облачный сервис через браузер (icloud.com).
После установки приложения авторизуйтесь в том же аккаунте Apple ID, который используется на Айфоне.
Откройте приложение iCloud для Windows и следуйте инструкции:
- Зайдите в окно настроек и выберите вкладку «Параметры фото»;
- В новом окне поставьте галочки напротив каждого из пунктов синхронизации, как показано на рисунке;
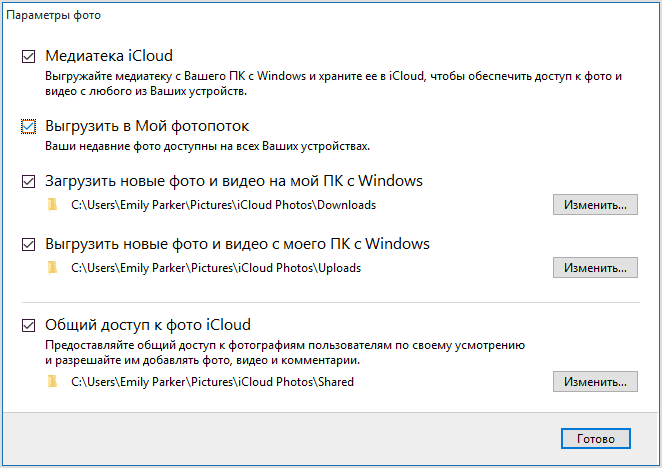
Рис.16 – Параметры фото iCloud
- Убедитесь, что на смартфоне и компьютере есть интернет. Далее зайдите в Проводник Windows. В левой части окна найдите поле «iCloud Drive» или «iCloud Фото» и нажмите на него.
- В правой части окна отобразятся все синхронизированные фотографии.
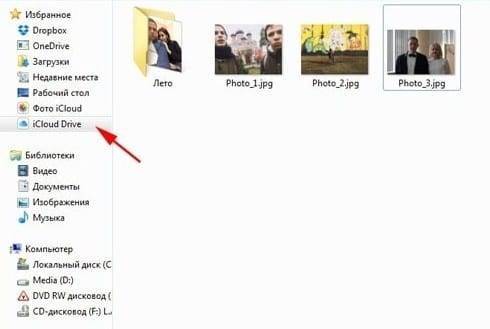
Рис.17 – Синхронизация снимков через iCloud в Windows
Поделиться с локальными устройствами с помощью AirDrop
Лучший способ поделиться видео с вашего iPhone на близлежащих устройствах Apple, с помощью AirDrop. Это гораздо быстрее, чем загружать видео в Интернет и вообще не сжимать их содержимое. Более того, AirDrop позволяет вам делиться на любом устройстве Apple: iPhone, iPad или Mac.
Вот как можно поделиться своими видео с iPhone с помощью AirDrop:
- Откройте приложение «Фотографии» и найдите свое видео.
- Нажмите кнопку «Поделиться», затем выберите параметр AirDrop во втором ряду.
- Вы должны увидеть каждое устройство Apple в диапазоне Bluetooth, на котором включен AirDrop. Нажмите на тот, с которым вы хотите поделиться своим видео.
AirDrop немного темпераментен и, кажется, лучше всего работает с новыми устройствами. Вам не обязательно находиться в той же сети Wi-Fi, но вам нужно включить Wi-Fi и Bluetooth. Ознакомьтесь с нашим руководством по устранению неисправностей AirDrop
если у вас возникнут какие-либо проблемы.
Почему стоит выбрать AirDrop? Скорость передачи данных молниеносна, поскольку AirDrop не использует интернет-соединение. AirDrop также не нужно сжимать ваши видео вообще.
Совместное использование с локальными устройствами Android
AirDrop не работает с устройствами Android, поэтому вам нужно использовать сторонние приложения для локального обмена на разных платформах. Вообще говоря, чтобы это работало, оба устройства должны использовать одно и то же стороннее приложение и подключаться к одной и той же сети Wi-Fi.
Если вы не можете подключиться к той же сети Wi-Fi, вместо этого создайте личную точку доступа на своем iPhone. Для этого перейдите в «Настройки»> «Сотовая связь»> «Персональная точка доступа».
Для кроссплатформенного обмена доступно множество сторонних приложений, но мы рекомендуем такие приложения, как SHAREit или PhotoSync. Оба из них доступны бесплатно на устройствах iPhone и Android.
Скачать: SHAREit для IOS | Android (Бесплатно)Скачать: PhotoSync для IOS | Android (Бесплатно, доступна подписка)
iTunes
Наиболее простым вариантом, доступным любому пользователю будет использование iTunes. Программа предназначена для синхронизации данных между компьютером и мобильными устройства Apple такими как iPad и iPhone. Необходимое для просмотра видео должно иметь расширение файла MP4. Поскольку на руках у пользователей находится достаточно много «яблочной» техники найти его в таком формате труда не составит. Любители все делать своими руками могут воспользоваться конвертером и преобразовать уже имеющийся фильм.
- Закончив необходимые приготовления подключаем Айфон к компьютеру и запускаем Айтюнс. В его панели управления находим и открываем меню «Файл». Переходим к отмеченном на скриншоте пункту.
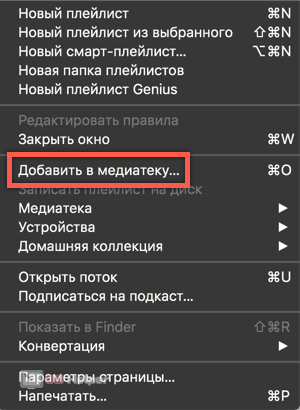
- В окне Проводника или Finder, это зависит от используемой на ноутбуке ОС, выбираем предназначенное для загрузки видео. Чтобы закинуть его в программу нажимаем кнопку «Открыть».
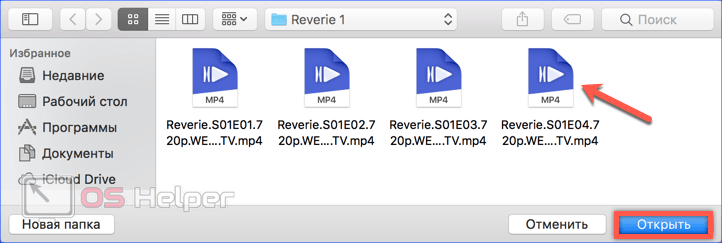
- Пока проходит обработка переключаемся на управление смартфоном. Используем отмеченную стрелкой иконку, чтобы выбрать устройство из выпадающего списка.

- В левой части окна выбираем пункт «Телешоу» в области «Настройки». В центральной части у нас открывается две дополнительные вкладки. В первой, обозначенной цифрой «2», появляется загруженное видео. Сериалы программа автоматически собирает в одну директорию. Внутри этой папки мы найдем список фрагментов. Проверяем чтобы напротив каждого который необходимо импортировать была проставлена галочка. Убедившись, что нужные нам файлы отмечены нажимаем обозначенную цифрой «4» кнопку, и запускаем синхронизацию.

- За ходом копирования можно наблюдать в верхней строке iTunes. В первой части скриншота стрелкой указаны элементы управления, которые появляются при выполнении программой параллельных задач. Пользователи Windows редко используют iTunes как музыкальный проигрыватель, такой сценарий более вероятен на Макбуке. Нажав на управляющие стрелки, мы «провернем» меню и сможем увидеть сколько еще осталось записать до полного завершения операции.

- В отличии от роликов из соцсетей или клипов, которые сохраняются на iPhone в фотопленку приложения «Фото» полноценный длинный фильм помещается в приложение «Видео».
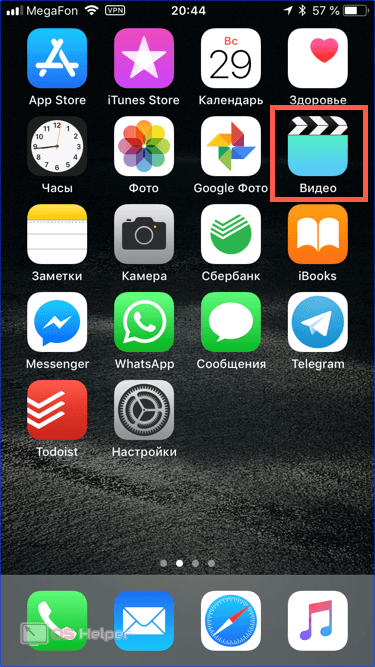
- Здесь появится новый раздел «Телешоу», в котором мы и найдем загруженный контент. Как и в iTunes для сериала будет создана отдельная папка. В ее правом вернем углу отображается количество не просмотренных фрагментов.
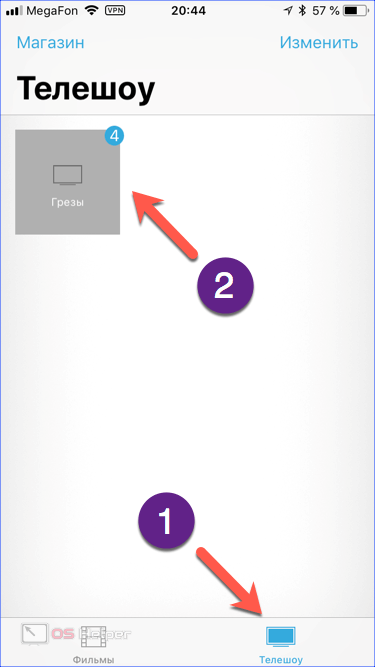
- Названия каждой серии программа подставляет автоматически, считывая из хранящихся в файле метаданных.
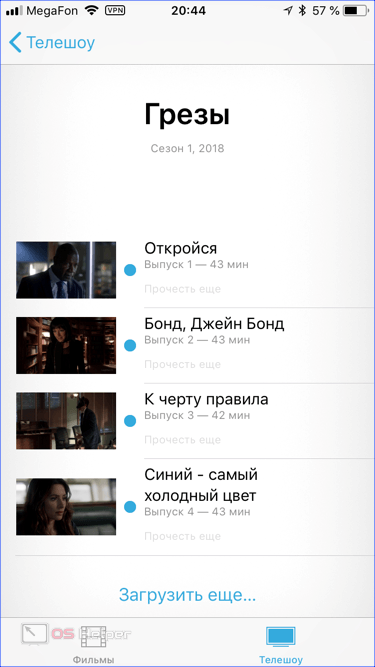
Как скинуть файлы с компьютера на Айфон с помощью iTunes
В смартфоне есть опцию «Общие файлы», которая поможет скопировать нужные документы, перенести их с компьютера в систему iOS при помощи iTunes. Программу можно использовать для техники версии iOS 4 и новее. Метод очень удобен, в дополнение позволяет сохранять данные на ПК, если пользователь находится вдали от него, для этого потребуется активировать автоматическую синхронизацию данных.
Процесс переноса выглядит следующим образом:
- Подключить гаджет при помощи кабеля к компьютеру.
- Установить и зайти в программу iTunes на ПК и нажать вверху слева клавишу устройства.
- Выбрать «Общие файлы»
- В меню слева активировать утилиты, которые будут применяться для переноса данных.
- Выполнить перенос документов с ПК на смартфон, путем активирования кнопки «Добавить». Из перечня выбрать документы, которые будут перемещены. Если планируется обратная процедура с гаджета на ПК, тогда нужно кликнуть «Сохранить в», найти необходимую папку и подтвердить действия.
- Выбранные материалы автоматически переносятся.
Описанный метод может использовать для сброса файлов с ПК на смартфон или наоборот. Если потребуется удалить медиафайлы, тогда во вкладке «Общие файлы» выбрать документы и кликнуть «Delete». На видео показано приложение, позволяющее переносить информацию без применения iTunes:
Как использовать iPhone или iPad в качестве флешки
Шаг 1. Загрузите и установите последнюю версию iFunBox.
Шаг 2. Откройте программу и подключите iPhone или iPad к компьютеру. Для того чтобы iFunBox мог видеть ваше устройство на компьютере должен быть установлен iTunes.

Шаг 3. Устройство определится в программе и вы сможете скидывать совершенно любые файлы на него, используя iPhone или iPad как флешку.
Шаг 4. Скидывайте файлы, которые нужно «перенести» в папку «Общее хранилище».
Очень удобное решение, которое может выручить в самый ответственный момент. Например, флешки под рукой нет, но нужно скинуть важный файл «весом» в несколько гигабайт. Не по почте же такой отправлять. iPhone или iPad вкупе с iFunBox отлично справляется с данной задачей — файлы не повреждаются и скидываются в целости и сохранности.
Пользователям, которые сделали джейлбрейк своих устройств, повезло больше. Благодаря огромному выбору твиков из Cydia для работы с файловой системой, они могут распаковывать файлы, используя специальные менеджеры, загружать файлы прямиком из Safari и многое другое. Ярким примером такого твика является файловый менеджер iFile. С другими полезными твиками для iPhone, iPad и iPod touch с установленным джейлбрейком вы можете ознакомиться перейдя по этой ссылке.
Поставьте 5 звезд внизу статьи, если нравится эта тема. Подписывайтесь на нас ВКонтакте , Instagram , Facebook , Twitter , Viber .
Иногда нужно срочно перенести файлы с компьютера на телефон: программы, книги, фильмы, музыку, фотографии, презентации, телешоу и т.д. Даже если это личные данные — офисные документы Word и Excel, домашние фото и видео, списки контактов, история переписки по почте и в мессенджерах – задача все та же: передать файлы с компьютера на телефон, чтобы иметь их под рукой. Есть несколько способов сделать это, остается выбрать самый простой и доступный для вашей ситуации.
Как скачать фильм на айфон через Айтюнс без помощи компьютера?
Иногда возникают такие ситуации, что нужно добавить кино на iTunes и перенести его на айфон, но под рукой нет компьютера. В решение этой проблемы поможет приложение iTunes Store – эта утилита представляет собой магазин, через который можно приобрести фильмы, трек, рингтон и многое другое. Оно предустановлено на любом iOS-девайсе. Контент можно не только купить, но и взять в аренду.
Откройте приложение и перейдите в раздел «Поиск». Введите название кино, которое хотите посмотреть, в поисковой строке и нажмите кнопку «Найти».
В появившемся окне Вы увидите:
- название, его качество;
- возрастное ограничение;
- рейтинги;
- трейлер, описание сюжета;
- отзывы;
- подборку похожего кино;
- цена проката и покупки.
Выберите какой вариант покупки или аренды Вам больше подходит и нажмите соответствующую кнопку. Начнется загрузка. После ее окончания все купленные или арендованные видео будут доступны через приложение «Видео».
Если Вы арендовали кино, то он будет доступен в течение 30 дней. Если Вы начали просмотр, у Вас есть 48 часов. При этом в течение этих 48 часов кино можно смотреть неограниченное число раз.
Однако, не весь контент можно арендовать. Некоторые киноновинки доступны только для покупки. Иногда стоимость проката выше, чем стоимость покупки.
Как скинуть видео с iPhone на Windows XP
Шаг 1. Подключите iPhone к компьютеру и дождитесь запуска Мастера работы со сканером или цифровой камерой
Шаг 2. Нажмите кнопку Далее, затем выберите какие фотографии и видеоролики необходимо скинуть с iPhone на компьютер, а также папку, в которую они будут помещены
Шаг 3. Еще раз нажмите кнопку Далее и дождитесь пока фотографии полностью сохранятся в память вашего компьютера
Внимание! Мастер работы со сканером или цифровой камерой не поддерживает импорт больших видеороликов (размером более 500 Мб). Для того чтобы скачать данные файлы вам необходимо вручную перейти в папку Мой Компьютер -> -> Internal Storage -> DCIM -> 100APPLE и перенести видеоролики в желаемую папку. Данная инструкция одинаково хорошо подходит не только для iPhone, но и для iPad и iPod Touch, так что вы можете спокойно импортировать видео и фотографии с любого мобильного устройства Apple
Данная инструкция одинаково хорошо подходит не только для iPhone, но и для iPad и iPod Touch, так что вы можете спокойно импортировать видео и фотографии с любого мобильного устройства Apple.
Что еще почитать:
- Как просматривать тексты песен на iPhone и iPad без Apple Music (самый удобный способ)
- Отзывы об Айфон 7
- Как отвязать карту от Apple ID
Поделиться ссылкой
Скидываем видео на iPhone прямо в приложение
Самый простой способ скинуть видео с компьютера на Айфон это воспользоваться медиа комбайном iTunes и скинуть видео файл прямо в то приложение, которое в дальнейшем вы планируете использовать для воспроизведения этого видео.
Для того чтобы этот способ сработал, на вашем Айфоне должно быть установлено приложение для просмотра видео. При этом, данное приложение должно поддерживать те форматы видео, которые вы планируете скидывать на Айфон.
Если у вас такого приложения нет, то зайдите в магазин приложений App Store, найдите подходящий видео плеер и установите его. Например, можно установить VLC Player.
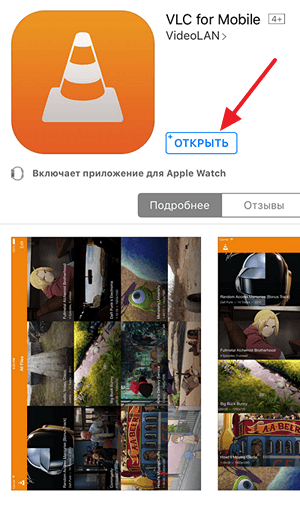
После установки видео плеера подключите свой Айфон к компьютеру, запустите iTunes, и кликните по иконке Айфона в левом верхнем углу окна.
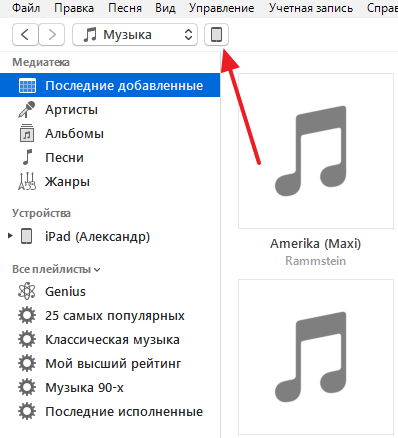
Дальше нужно открыть раздел настроек «Программы». Ссылка на данный раздел будет находится в левом боковом меню, сразу под изображением вашего Айфона.
В разделе «Программы» нужно пролистать содержимое окна в самый низ. Здесь вы найдете блок с настройками, который будет называться «Общие файлы». В левой части этого блока с настройками нужно выделить мышкой приложение, в которое вы бы хотите скинуть видео с компьютера.
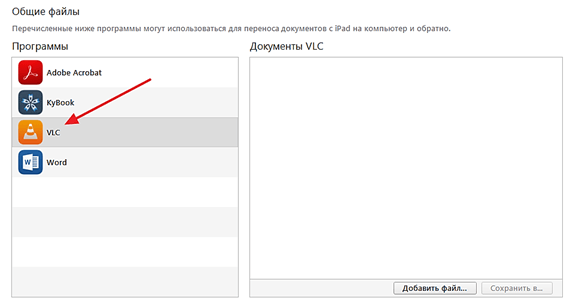
После чего нужно нажать на кнопку «Добавить файл» и выбрать видео файл, который вы хотите скинуть с компьютера на Айфон.
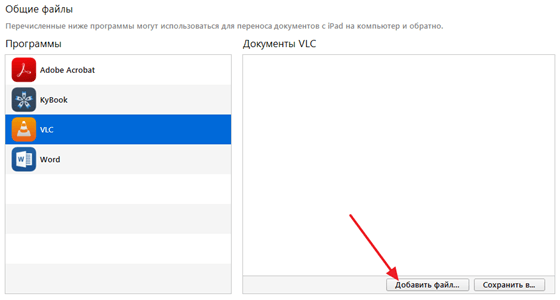
Загрузка видео файла на Айфон начнется сразу после того, как вы его выберете. Отслеживать процесс загрузки можно по индикатору, который появится в верхней части окна iTunes. После того как видео будет скинуто, можно запускать приложение для воспроизведения видео на Айфоне и просматривать данный видео файл.
ITunes
- Скачайте фильм на свой компьютер в формате MP4. Если необходимо, переформатируйте его в нужный формат.
- Установите айтюнс или обновите его до последней версии.
- Подключите айфон к компьютеру с помощью провода и нажмите «Доверять этому компьютеру». Далее выберите в верхнем правом углу меню «Файл» и нажмите «Добавить файл в медиатеку».
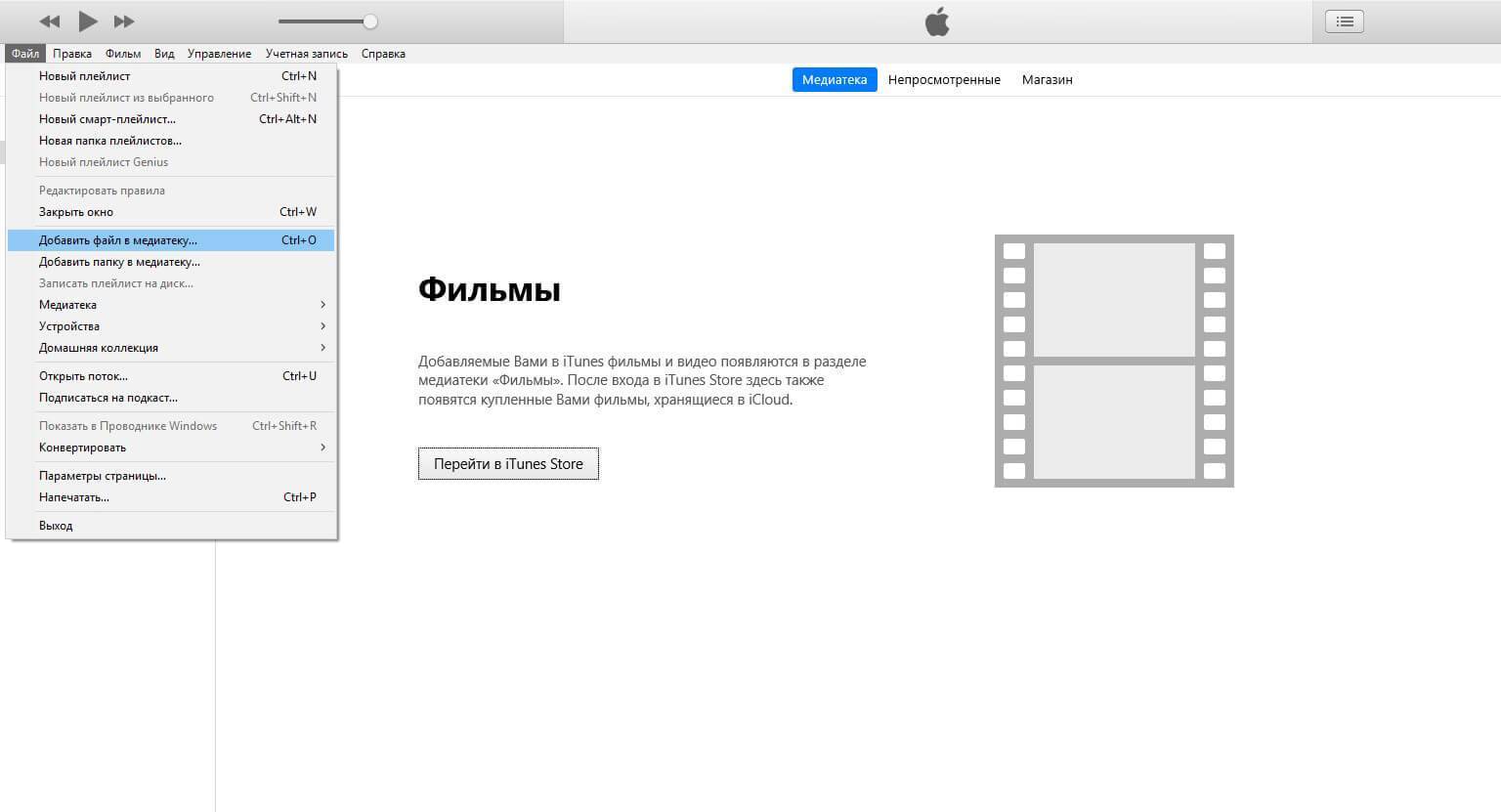
Рисунок 1 – Добавить файл в медиатеку.
Выберите нужный фильм и нажмите «Открыть».

Рисунок 2 – «Открыть».
После этого кино будет скопировано к вам в медиатеку. Выберите слева пункт «Фильмы». Установите галочку «Синхронизировать фильмы» и нажмите внизу «Применить». После этого ваш фильм будет закинут на подключенный IPhone.

Рисунок 3 – Синхронизация фильмов.
App Store
В App Store есть большое количество приложений, способных перенести фильмы. Рассмотрим одно из них – Documents.

Рисунок 4 – Приложение Documents.
Программа удобна тем, что бесплатна и работает с различными типами файлов. Просто скопируйте ссылку на кино и вставьте ее в браузере приложения.
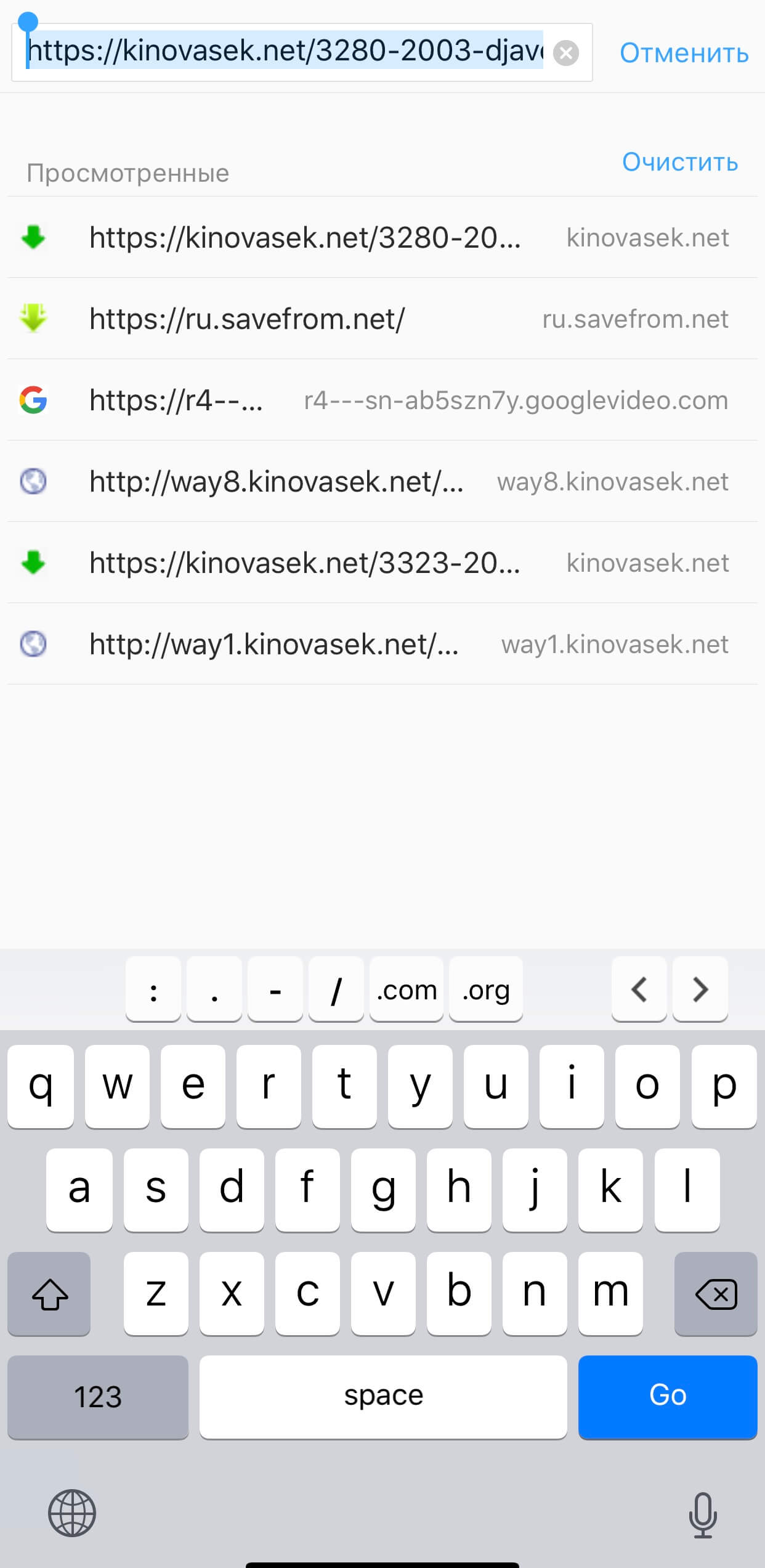
Рисунок 5 – Ссылка в браузере приложения.
Нажмите скачать и выберите папку для сохранения.
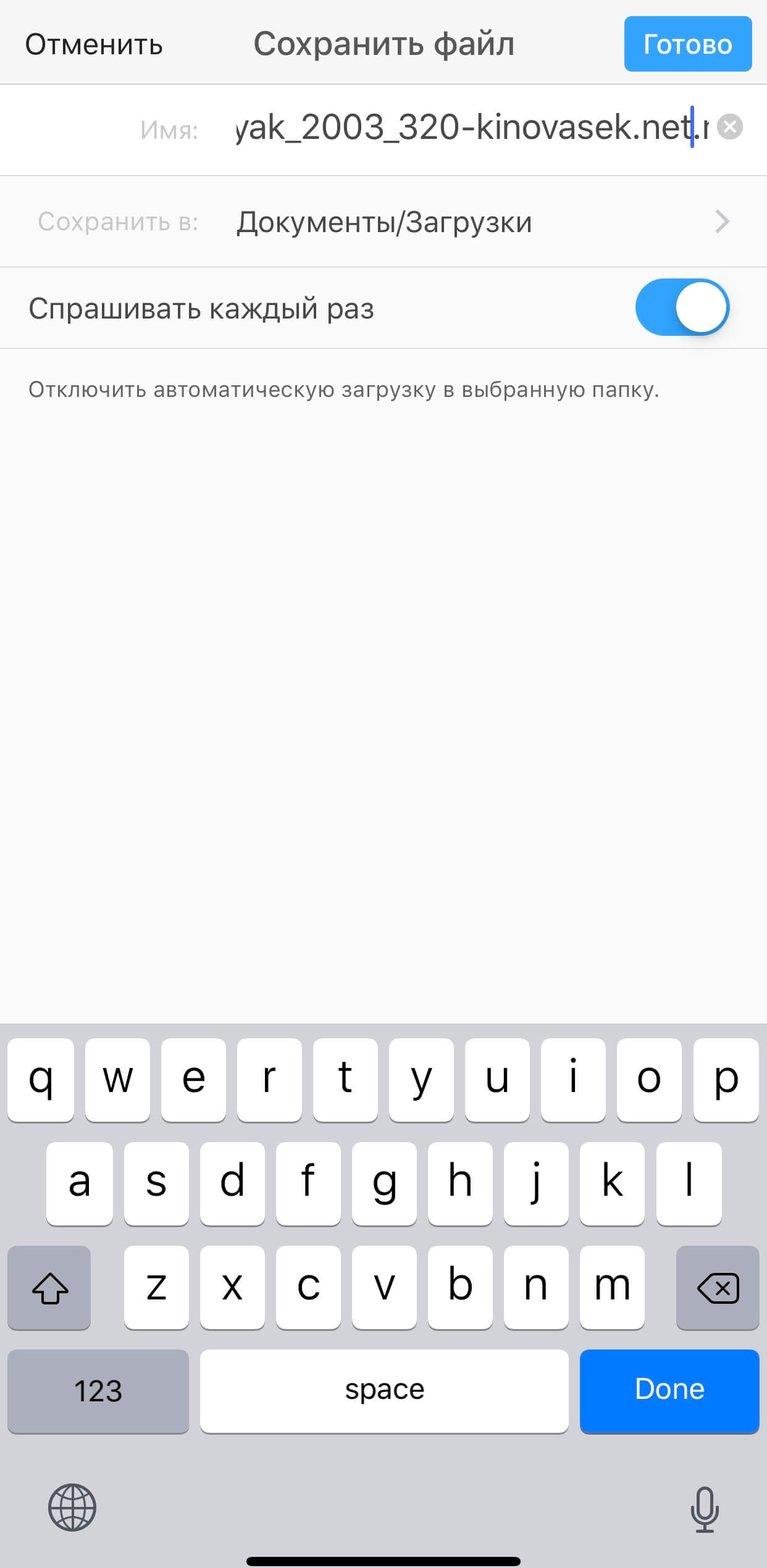
Рисунок 6 – Папка для сохранения.
После того, как фильм закончит скачиваться в загрузках, щелкните по нему и выберите команду «Переместить».
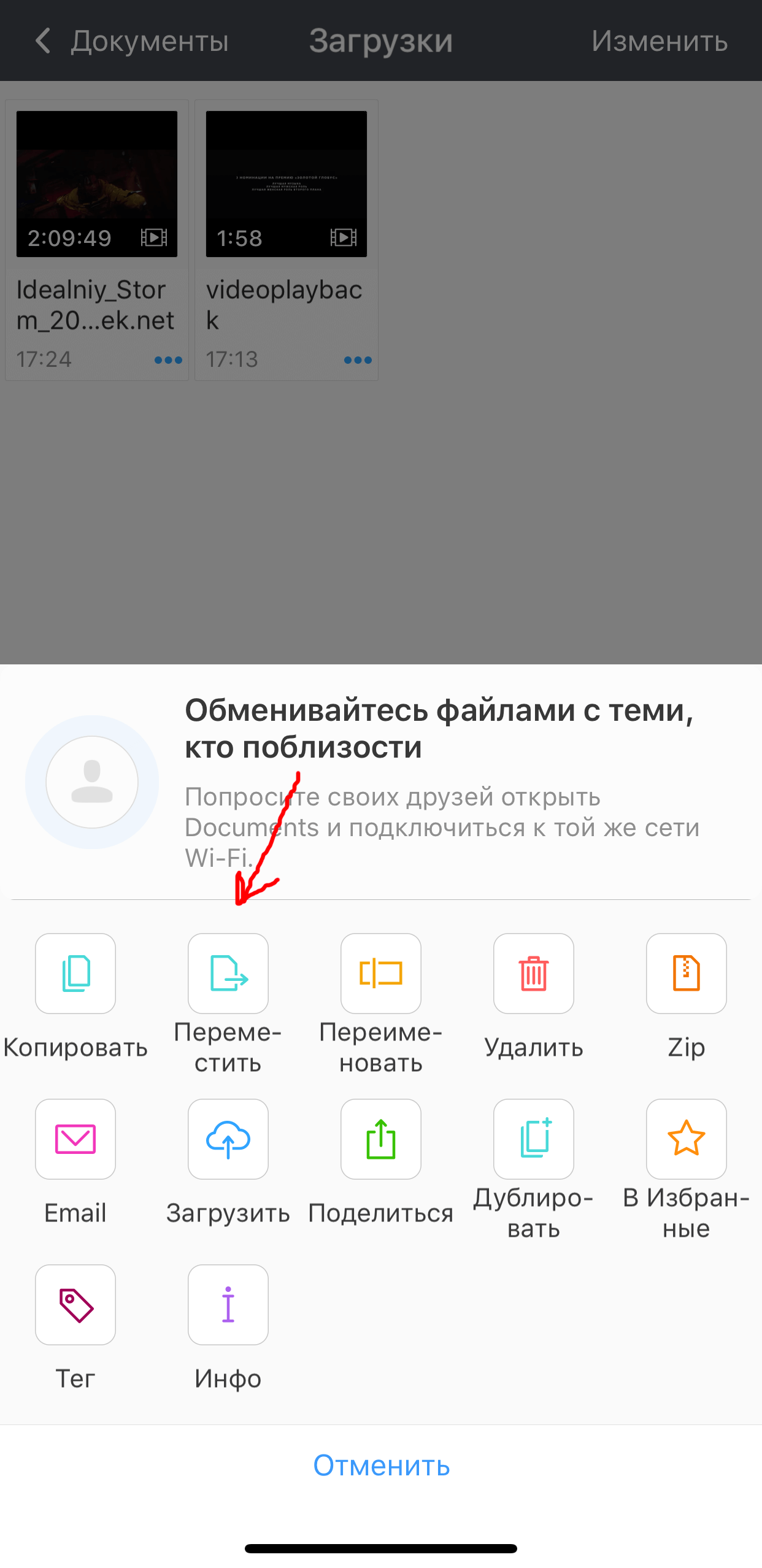
Рисунок 7 – Команда «Переместить».
После того как программа спросит, куда переместить, выберите пункт «Документы», а затем «Все фото».
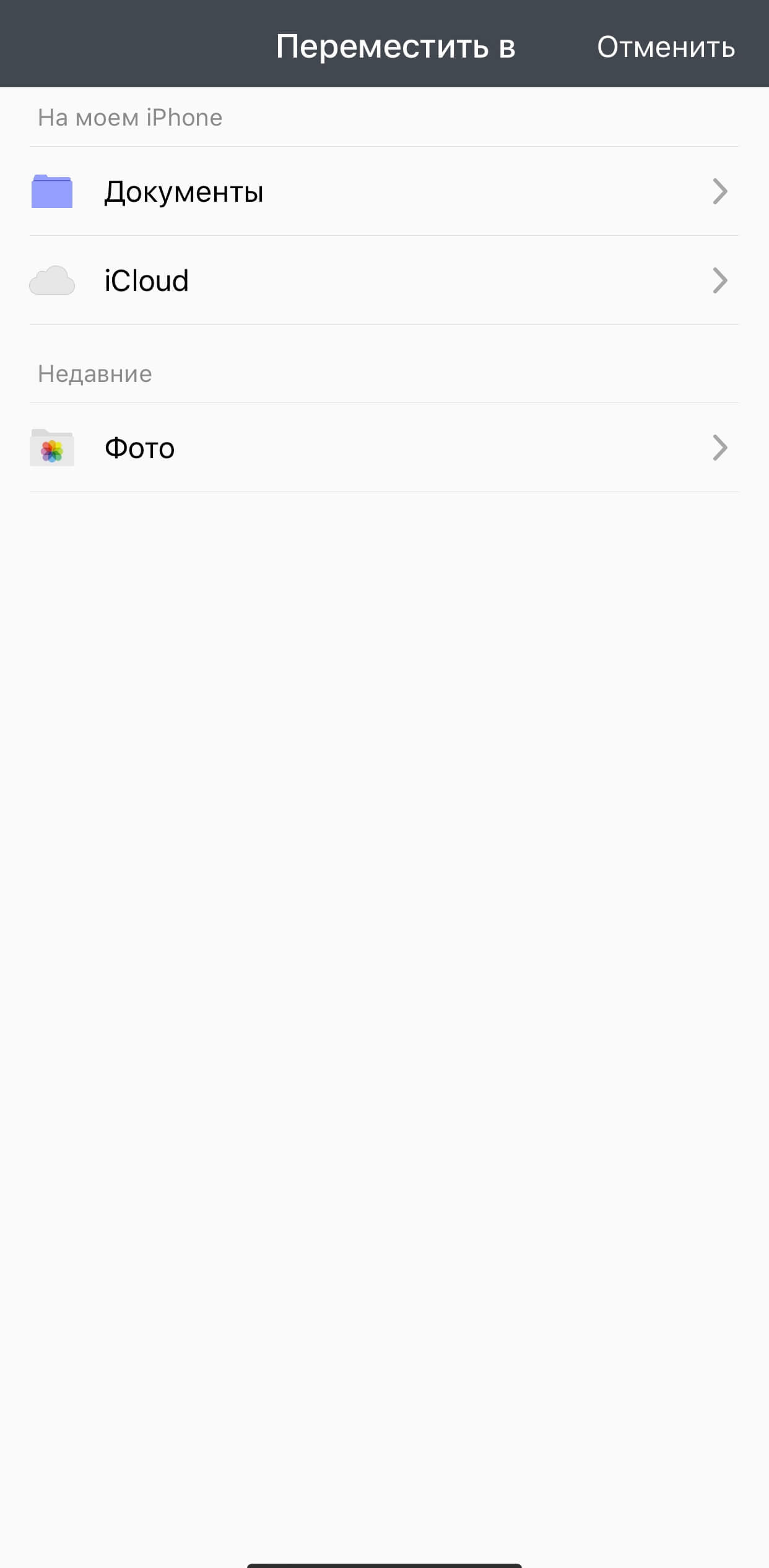
Рисунок 8 – Папка « Документы».
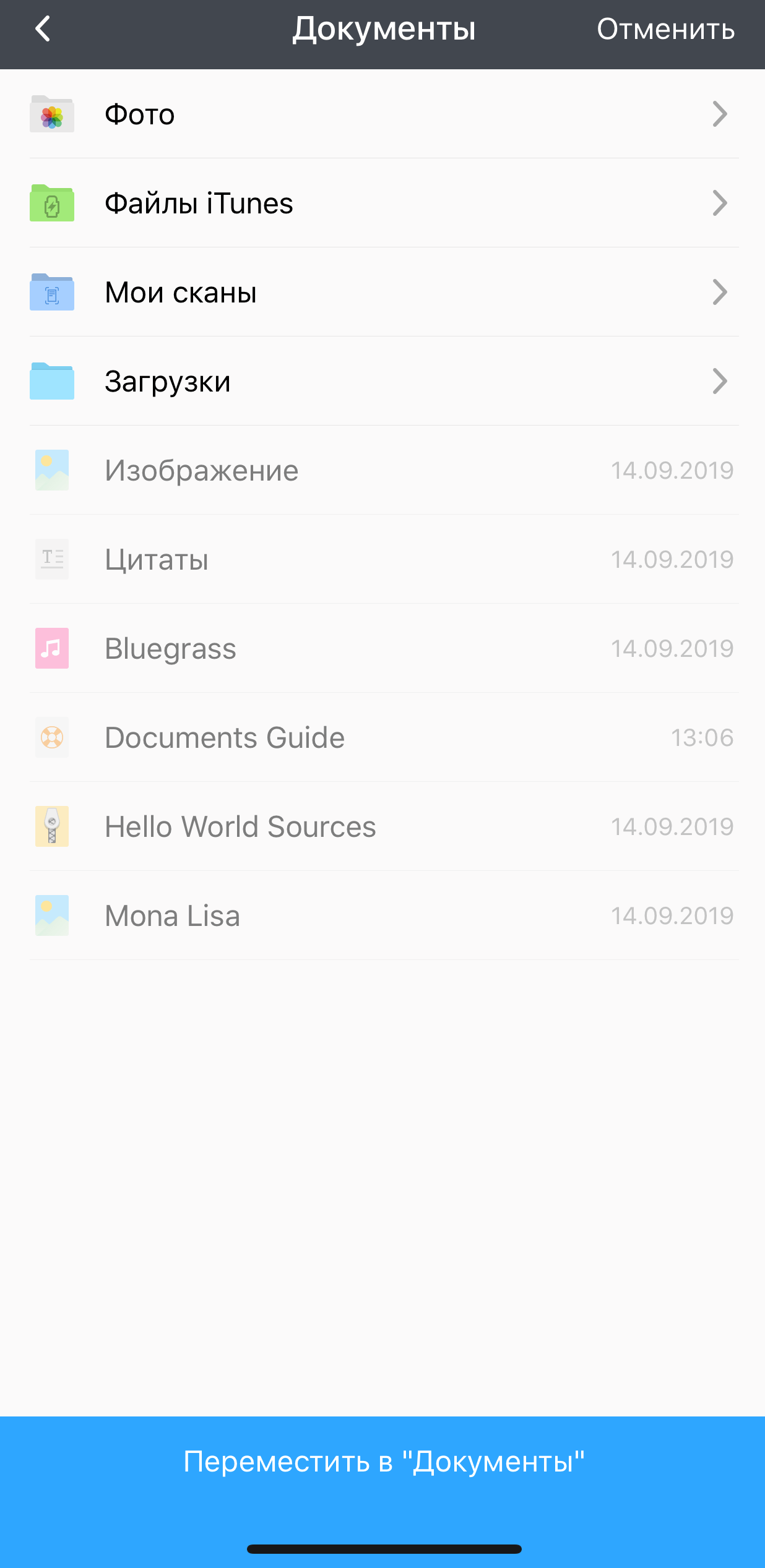
Рисунок 9 – Папка «Фото».

Рисунок 10 – Сохранение фильма.
Ваш фильм переместиться в галерею «Фото» на IPhone, где его можно будет посмотреть.
Перенести с другого устройства
Здесь вам потребуется уже знакомое приложение Documents либо, как альтернатива, VLC for Mobile. Откройте айтюнс на компьютере. Выберите вкладку «Общие файлы».
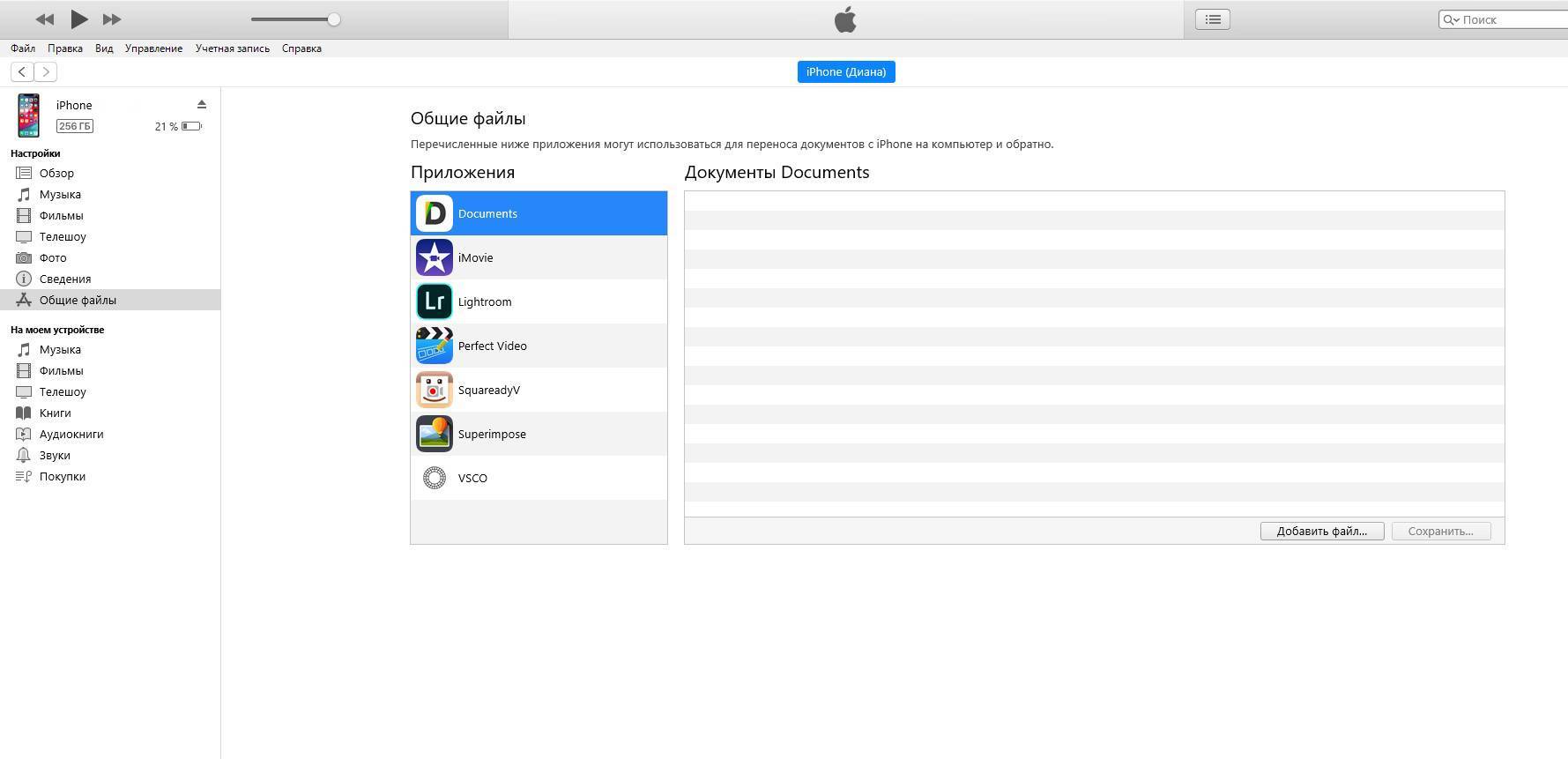
Рисунок 11 – Общие файлы.
Среди приложений выберите Documents и нажмите кнопку «Добавить файл».
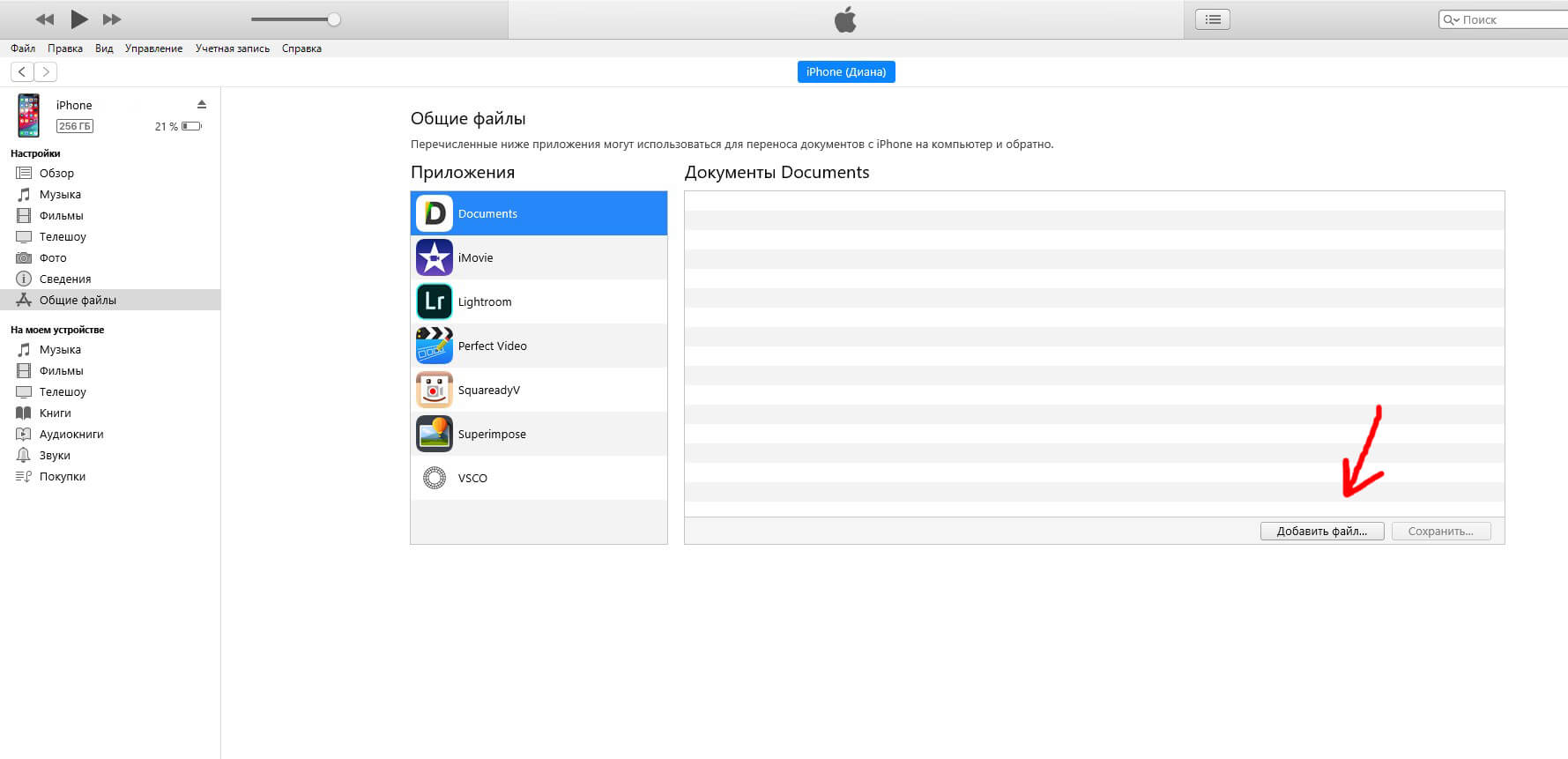
Рисунок 12 – Добавить файл.
Выберите кино и нажмите «Открыть».

Рисунок 13 – «Открыть».
Фильм добавиться у вас в ITunes, а затем появится у вас на айфоне в приложении Documents.
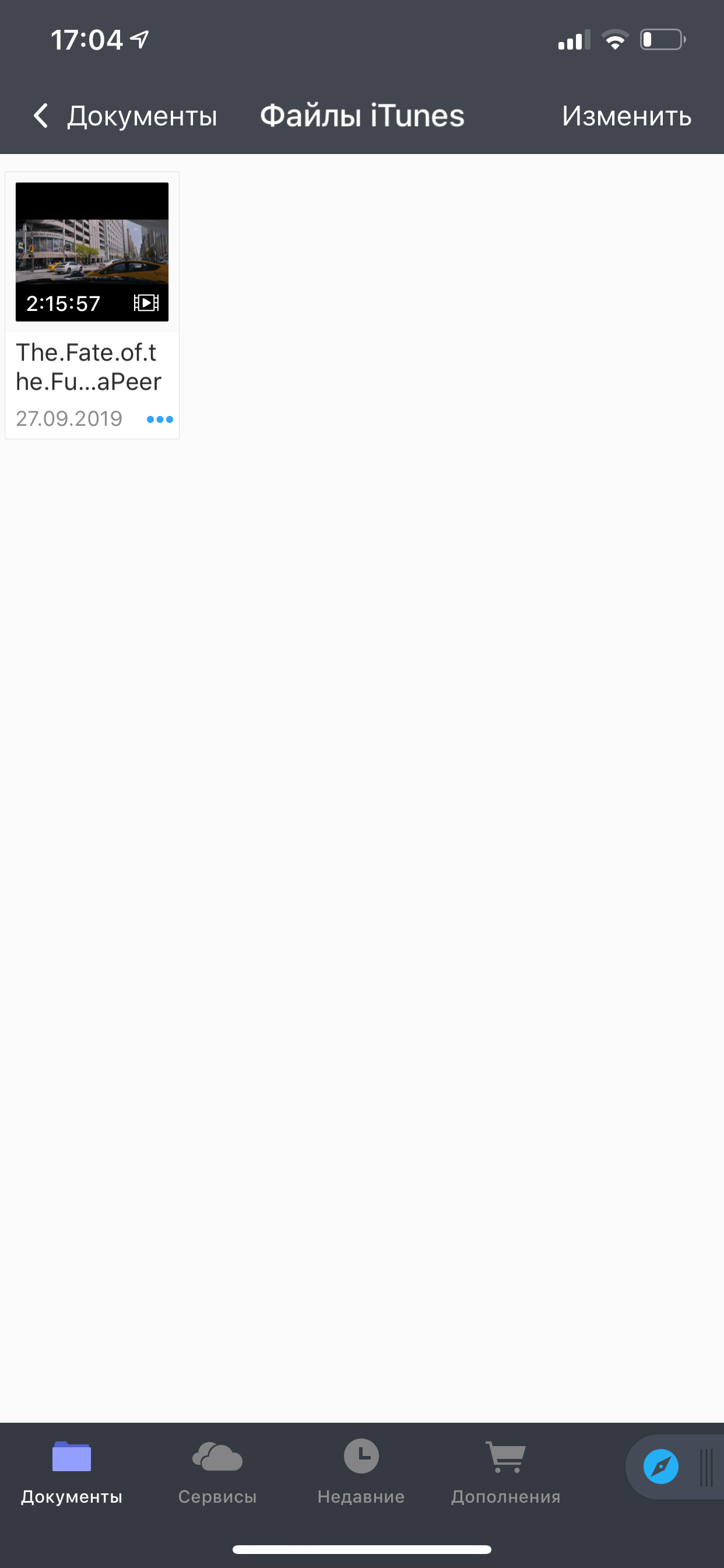
Рисунок 14 – Фильм на IPhone
You Tube
Для того чтобы скачать кино с You Tube, можно также использовать Documents. Однако применять вы будете другой способ. Найдите в браузере нужный фильм на ютуб и запустите его. Айфон предложит перейти в приложение, нажмите отмену и внесите корректировку в адресную строку. Поставьте перед youtube «SS».

Рисунок 15 – Исправьте адрес
Перед вами откроется новый сайт savefrom.net с выбранным фильмом. Далее выберите подходящее качество.
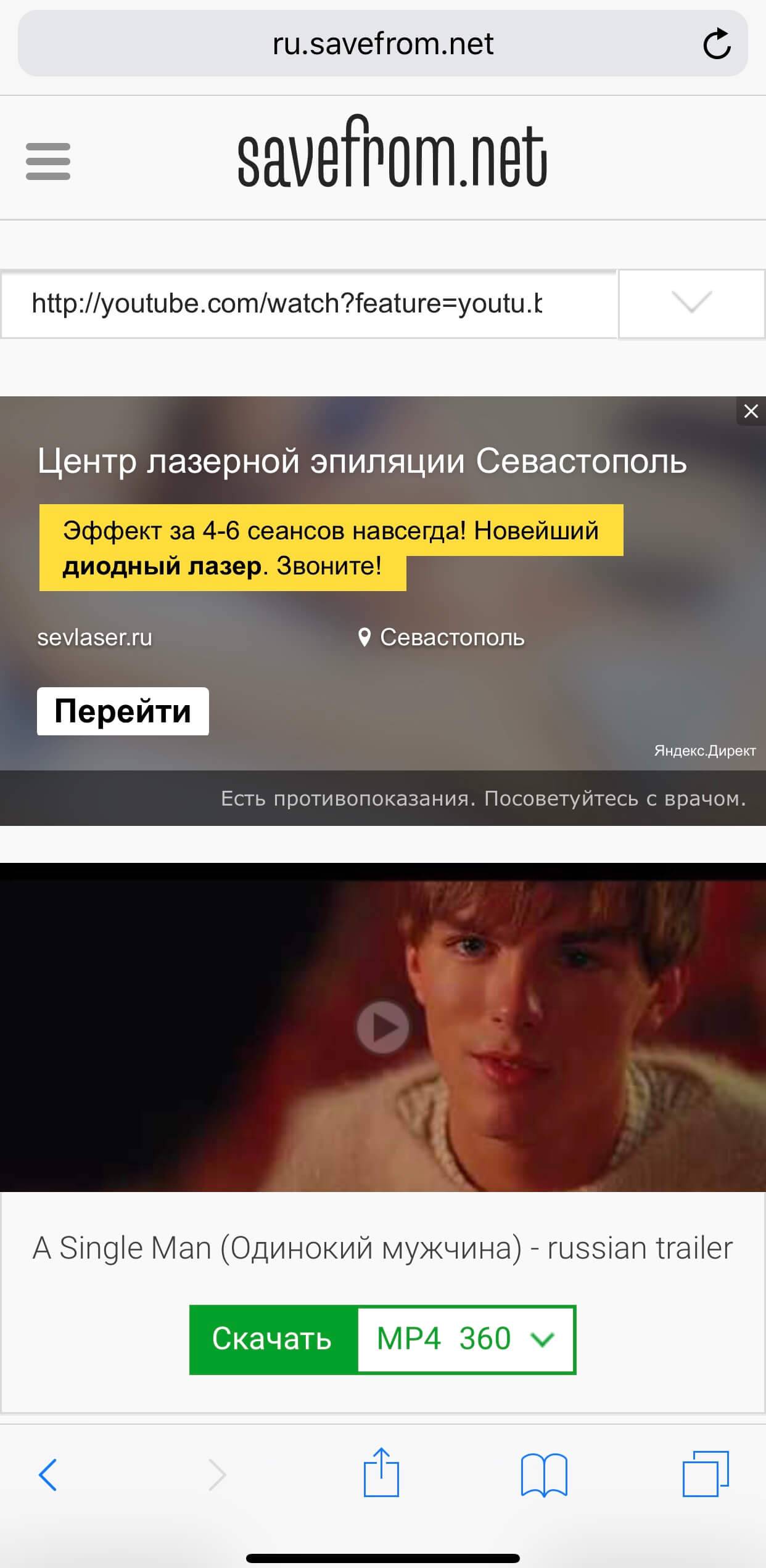
Рисунок 16 – savefrom.net
Фильм откроется в новом окне. Вернитесь в браузер и скопируйте адресную строку. Вставьте ее в браузере в приложении Documents и нажмите «Скачать». Ваш фильм сохраниться в загрузках IPhone.
Как скинуть фото с «айфона» на компьютер с Windows?
Читайте инструкцию, как скинуть фото с iPhone на компьютер с Windows 7, 8 или 10, а также универсальный способ для всех версий Windows.
iPhone славится своей громоздкостью выполнения повседневных операций. Например, процедурой установки рингтона, которая нуждается в отдельной инструкции. В этой статье ответим еще на один животрепещущий вопрос: как скинуть фото с iPhone на компьютер с Windows?
Что понадобится?
Перенос данных из внутренней памяти iPhone на ПК, на самом деле, достаточно простая задача. Дело в том, что внутренняя память iPhone (в отличие от Android-смартфонов) сразу распознается Windows как переносное устройство, например, цифровая фотокамера. Поэтому его можно спокойно открыть при помощи Проводника Windows и скопировать файлы изображений.
Для переноса фотографий с iPhone на компьютер под управлением Windows потребуется:
- USB-кабель для iPhone (Lightning-to-USB);
- Активное соединение Wi-Fi, к которому подключены ПК и iPhone;
- Программа iTunes версии не ниже 12.5.1.
Как скинуть фото с iPhone на компьютер средствами Windows?
Для того чтобы перенести вашу фотогалерею с iPhone на компьютер или ноутбук, можно воспользоваться стандартными средствами Windows. Для этого выполните следующие действия:
1. Разблокируйте экран iPhone при помощи пароля (если установлен).
2. Подключите iPhone к компьютеру при помощи USB-кабеля.
Опционально: после этого можно открыть iTunes, выбрать ваше устройство в дереве слева и в настройках установить флажок Синхронизация устройства через Wi-Fi. Тогда вы в дальнейшем сможете не пользоваться кабелем, а подключаться к Windows через беспроводное соединение.
3. На устройстве может появиться диалоговое окно «Доверять этому компьютеру». Нажмите «Доверять» или «Разрешить».
Дальнейшие действия зависят от вашей версии Windows:
- Windows 7: в диалоговом окне Автозапуск выберите Импортировать изображения и видео, используя Windows и в отобразившемся окне отметьте фотографии, которые нужно импортировать (это необязательно). Вы можете сделать так, чтобы система всегда производила импорт при подключении устройства: для этого установите флажок Всегда выполнять для следующего устройства. Фотографии будут копироваться в папку «Изображения».
Как скопировать фото и альбомы с помощью сторонних программ?
Есть программы, которые облегчают импорт между iPhone и компьютерами на Windows. В частности, они позволяют переносить не только фото по отдельности, но и целые альбомы. Например, программа Tenorshare iCareFone. Трансфер с ее помощью не сложнее обычного переноса через Проводник.
1. Установите программу на компьютер, подключите iPhone кабелем к USB-порту (желательно использовать оригинальный кабель).
2. В меню выберите «Фото» и отметьте те фотографии, которые хотите перенести. Кстати, программа позволяет копировать и другие данный: например, контакты.
Конвертирование видео
Данная часть руководства актуальна для тех, кто хочет пользоваться стандартным плеером iOS, но видеоролик не подходит по формату. Существует специальный конвертер, который подходит рядовым пользователям: вам не придется разбираться в тонкостях форматов и настроек, а достаточно указать модель Айфона. Утилита сама подберет подходящие параметры для видеоролика. Одной из таких программ является Any Video Converter. В ней вы можете выбрать конкретную модель iPhone, а также вручную скорректировать параметры ролика в виде разрешения и формата.
Мнение эксперта
Дарья Ступникова
Специалист по WEB-программированию и компьютерным системам. Редактор PHP/HTML/CSS сайта os-helper.ru.
После конвертирования переходите к первой части инструкции и точно так же загружайте файл на телефон. Если вы не хотите менять формат видео, то придется добавлять файл через стороннее приложение.
Перекидываем видео через облачные хранилища
Переносить видео с компьютера на телефон, а также, между устройствами, можно при помощи облачного хранилища. При этом можно воспользоваться Google Drive, Яндекс.Диск, One Drive или DropBox.
Для начала, пользователю необходимо загрузить соответствующее приложение на смартфон. Чтобы файлы были доступны на нескольких устройствах, нужно пройти авторизацию с одного аккаунта. Затем необходимо загрузить фильм на само облачное хранилище.
Некоторые сервисы позволяют просматривать файлы не только онлайн, но и когда смартфон находится не в сети. Однако, их необходимо предварительно загрузить. Благодаря этому, можно смотреть различные фильмы и сериалы в пути, когда связь нестабильная.