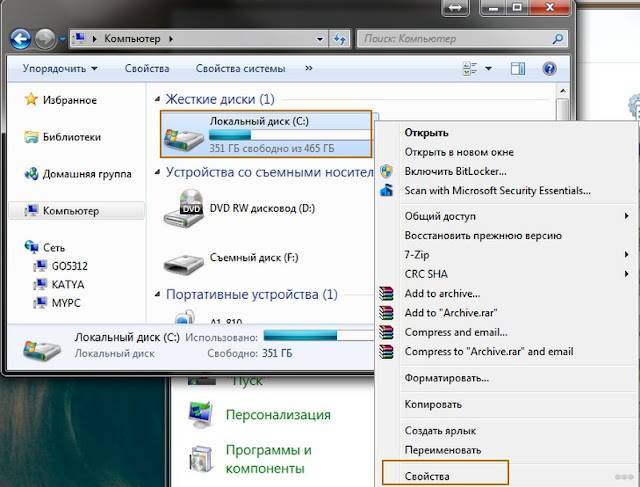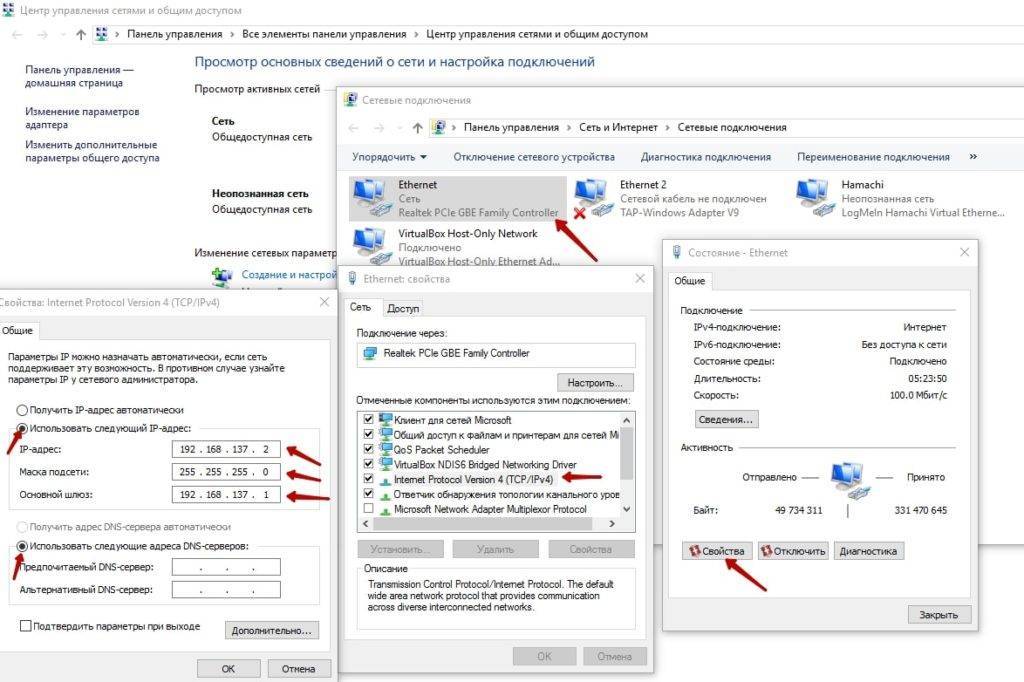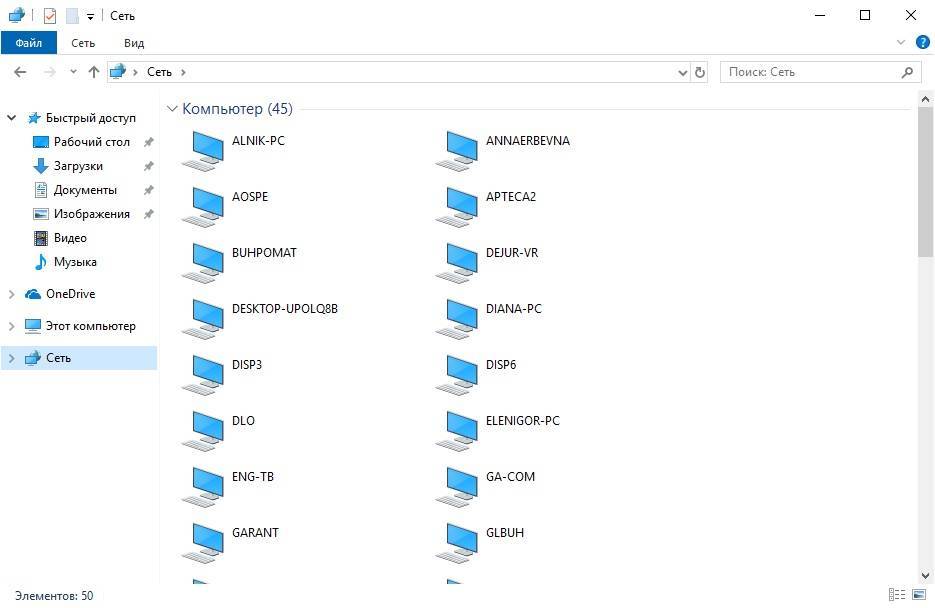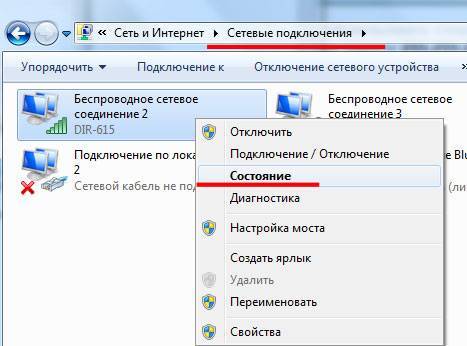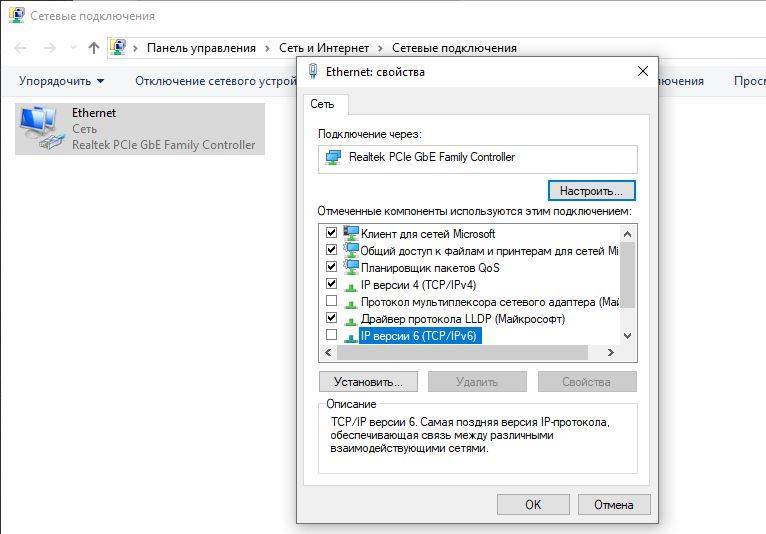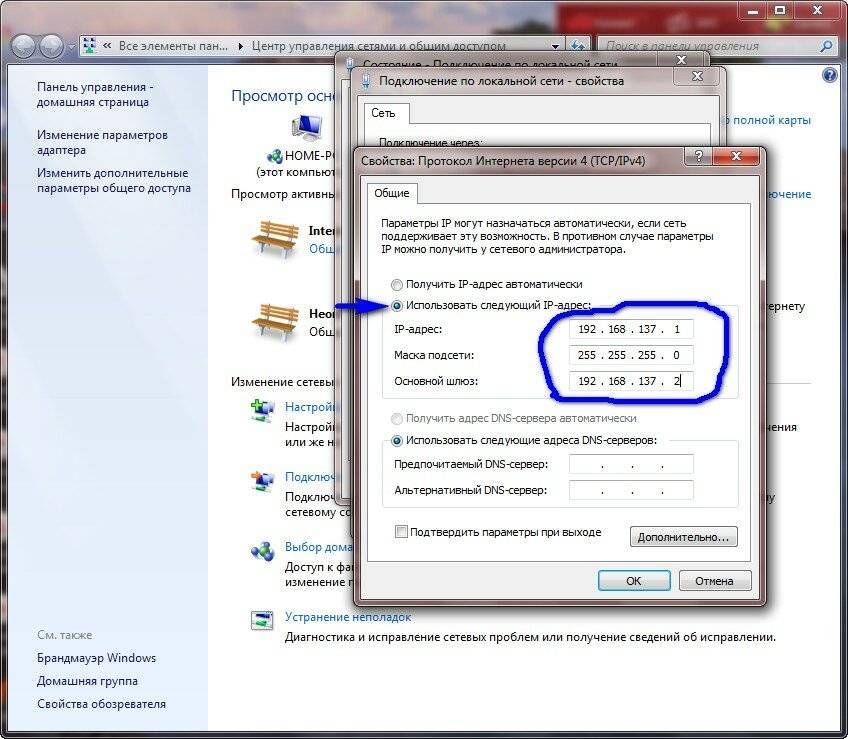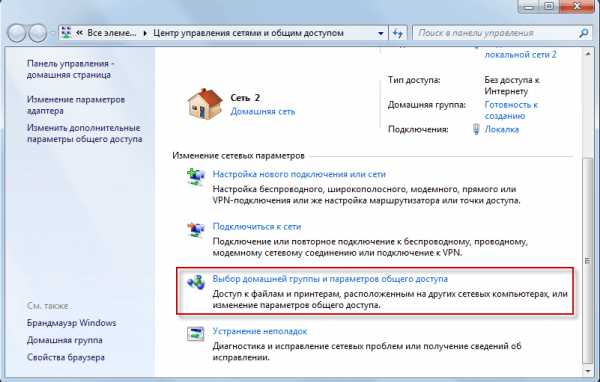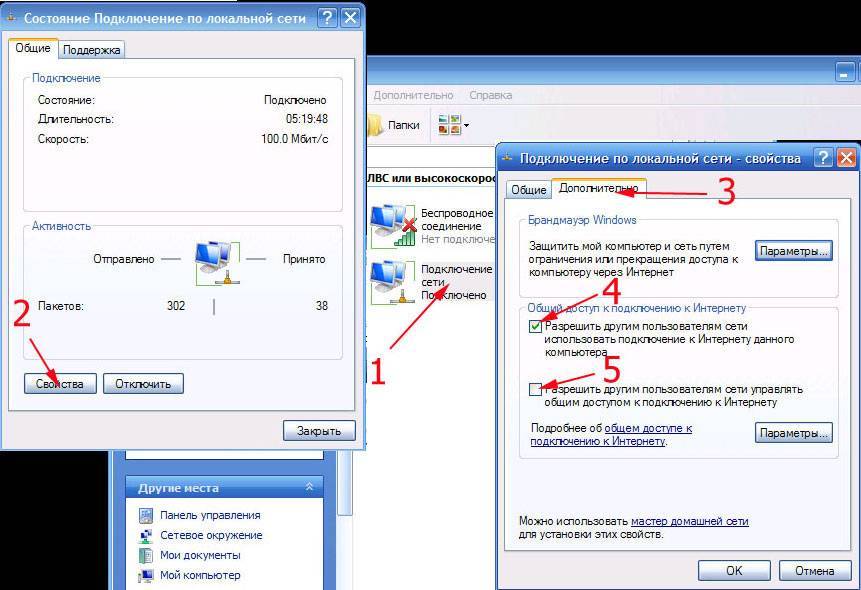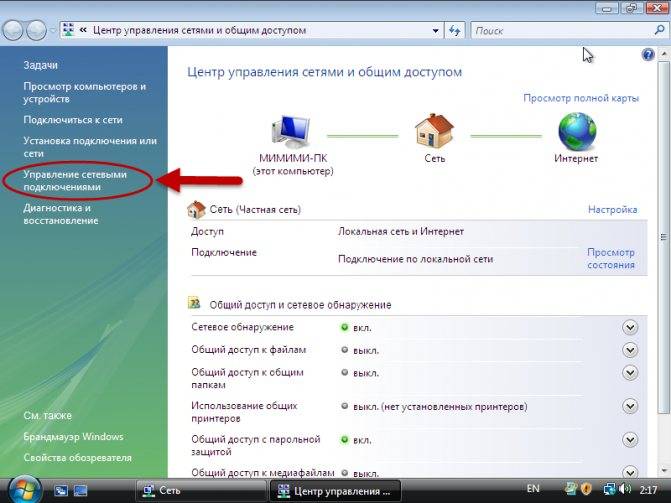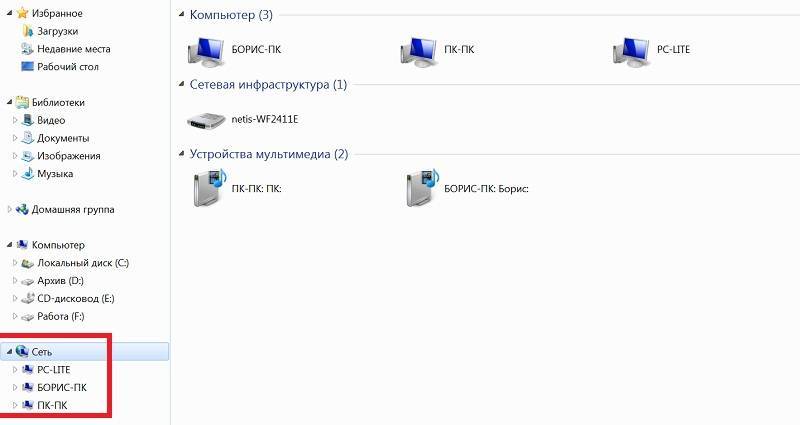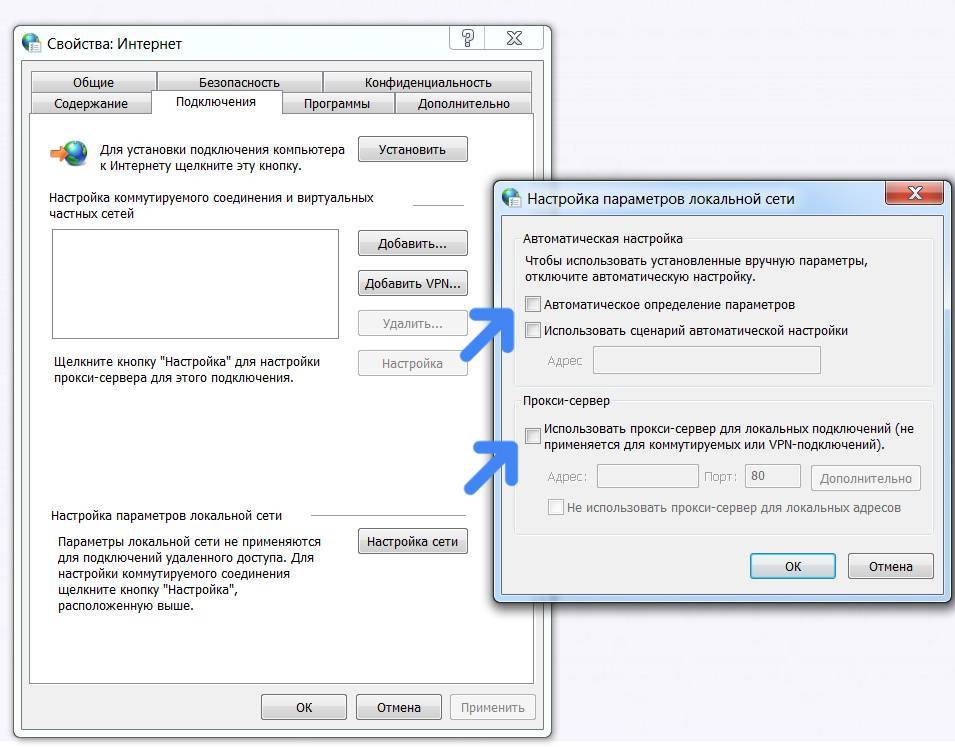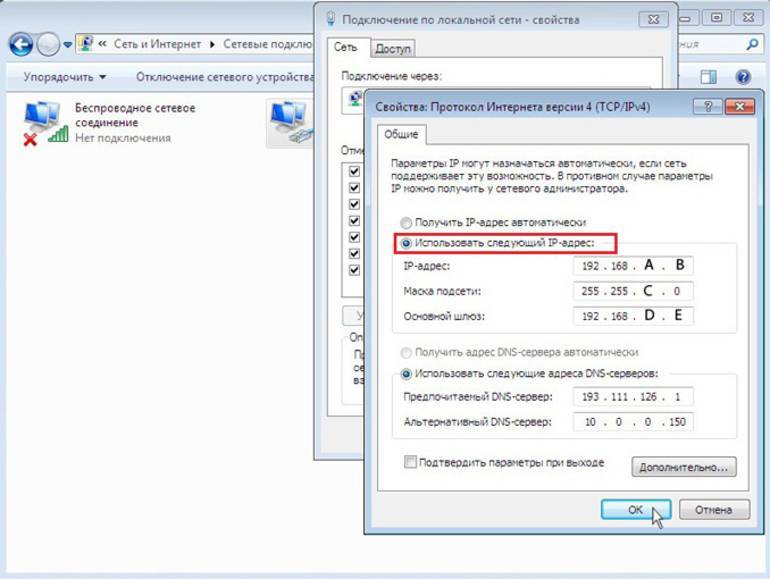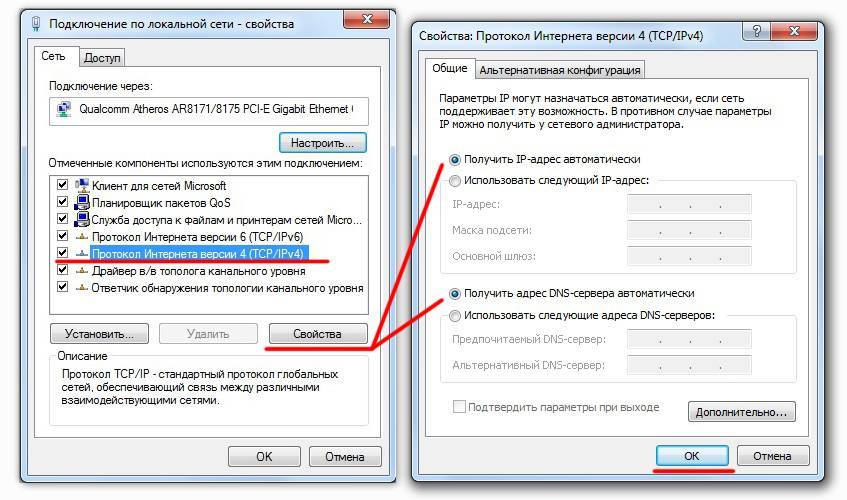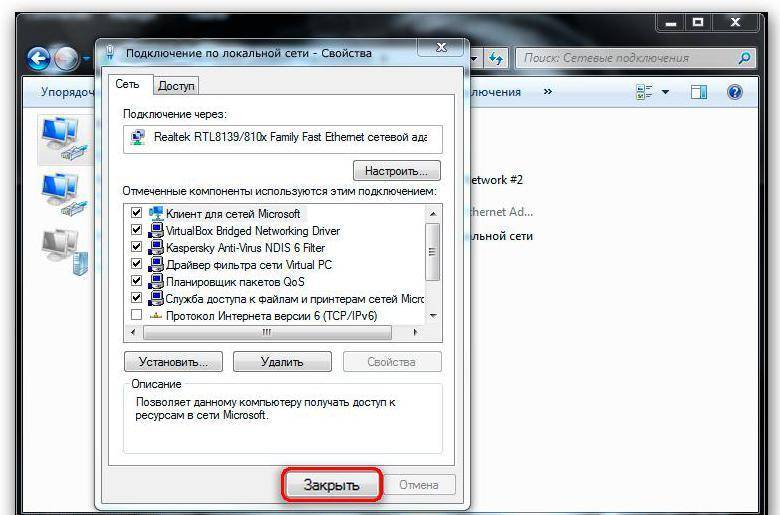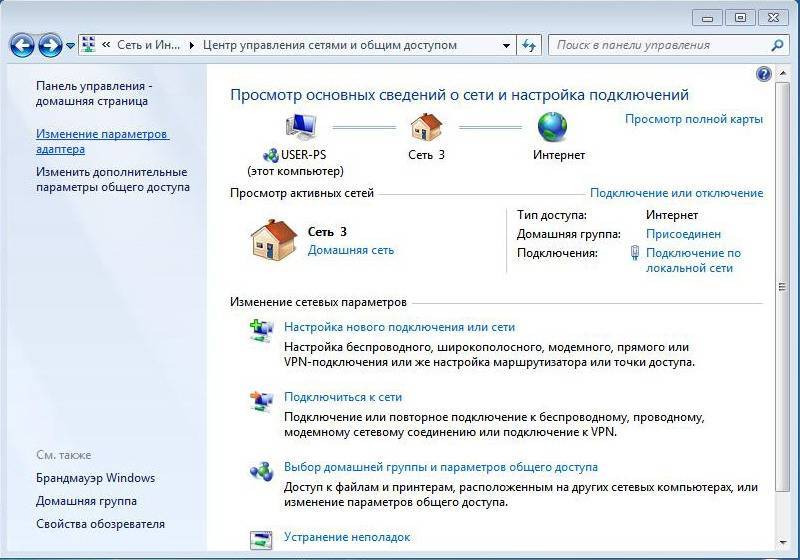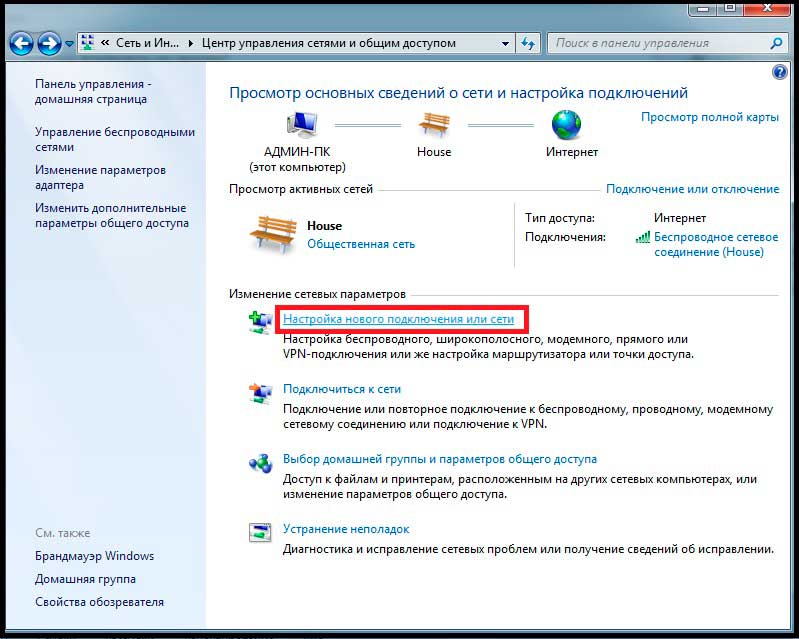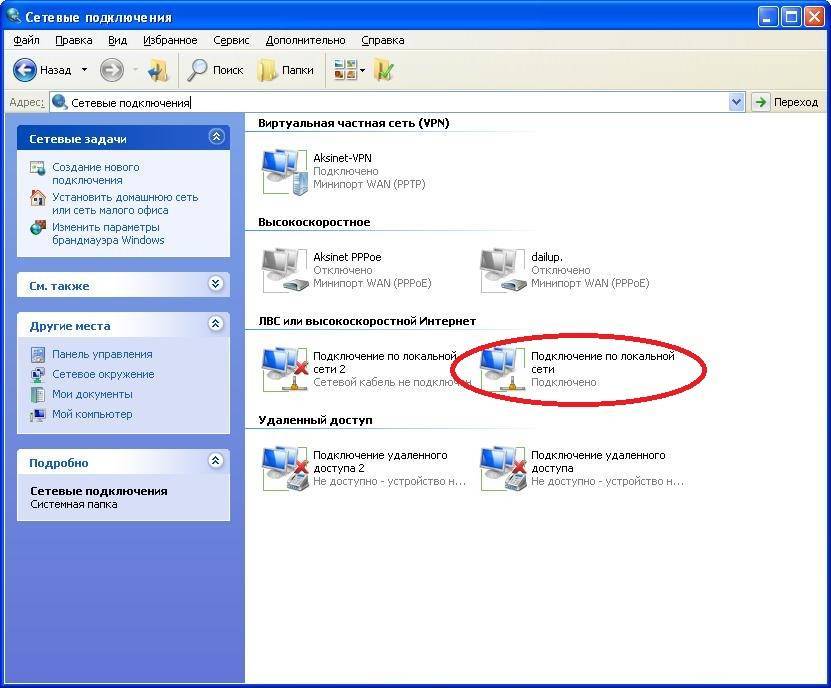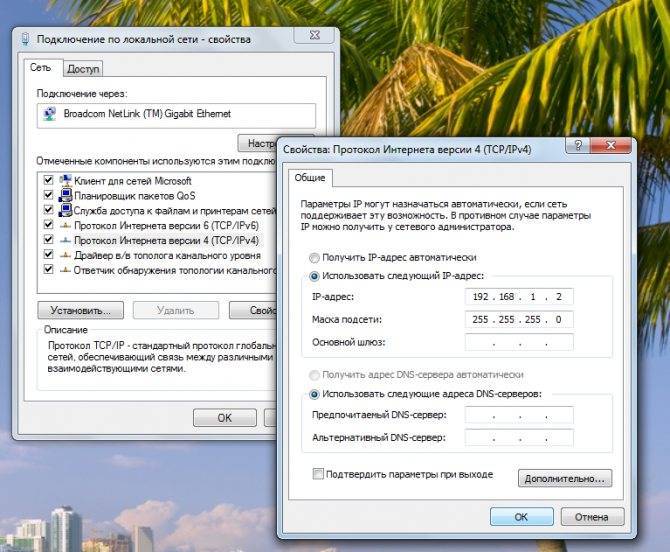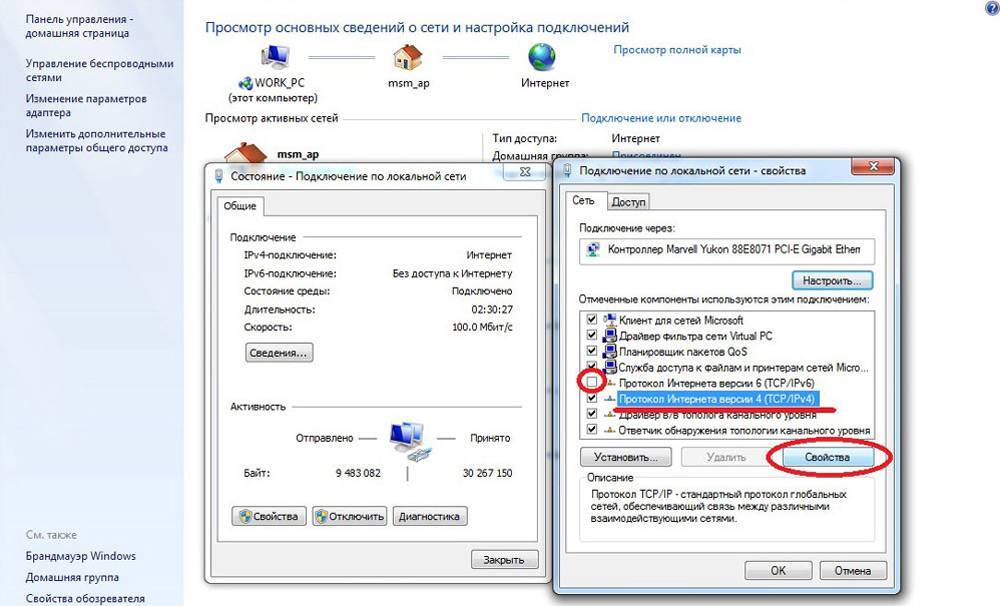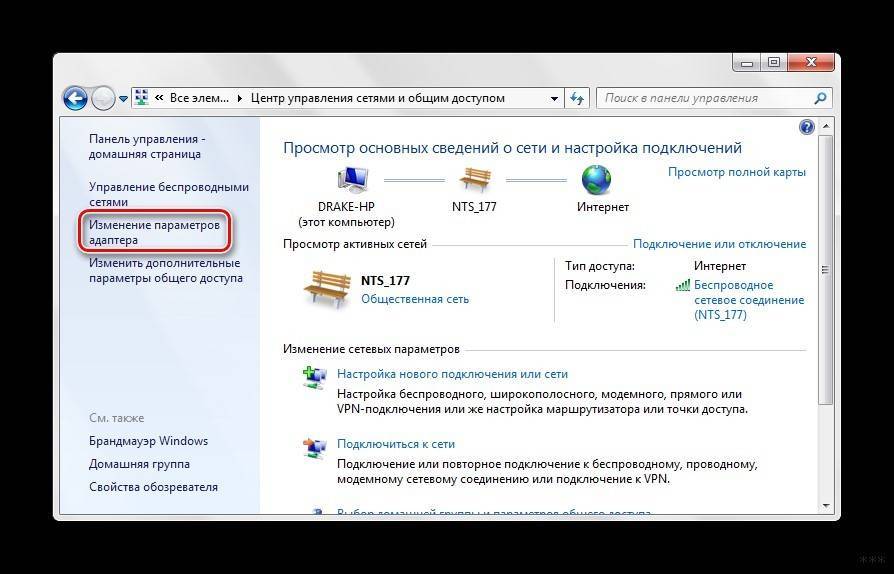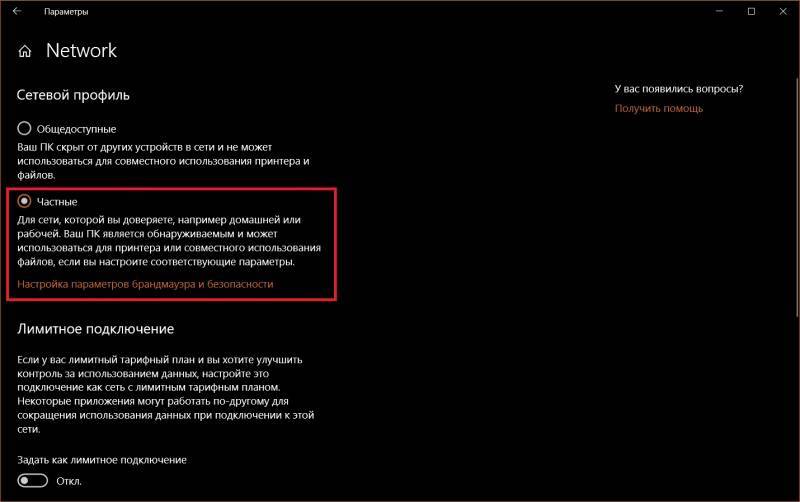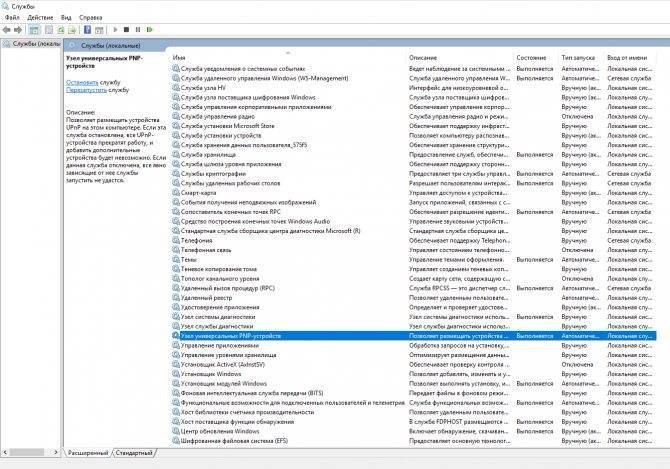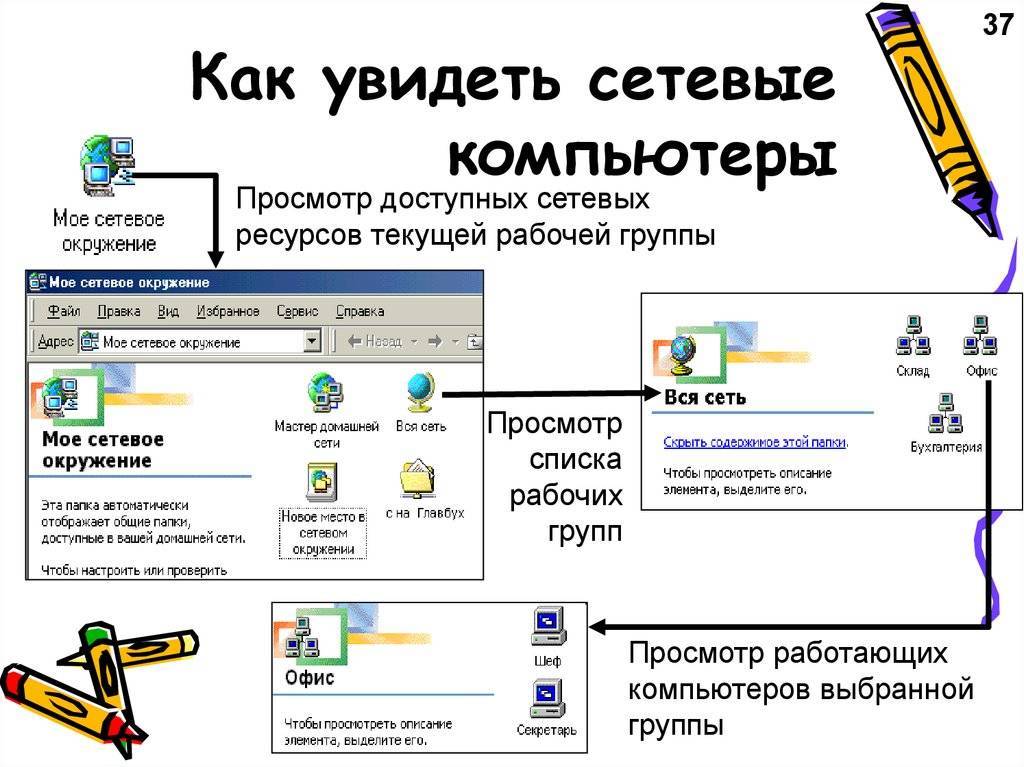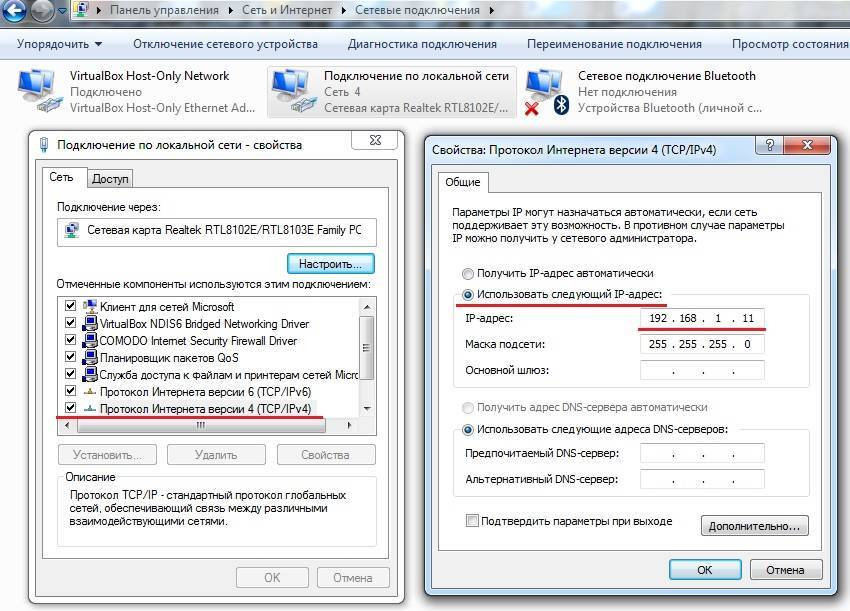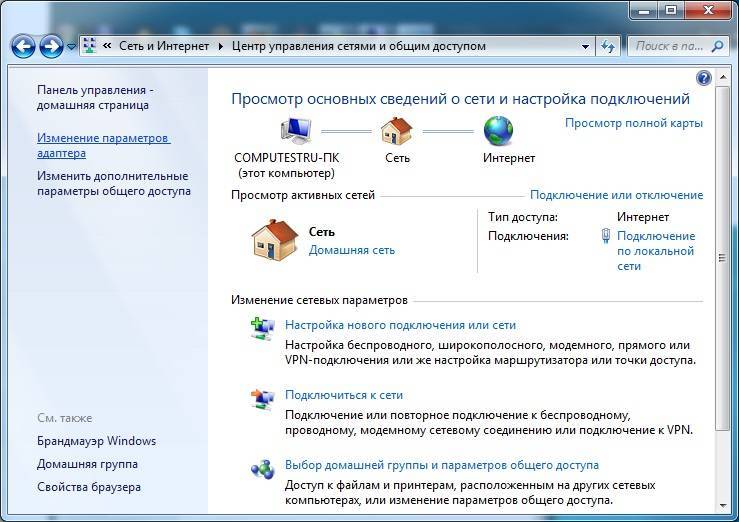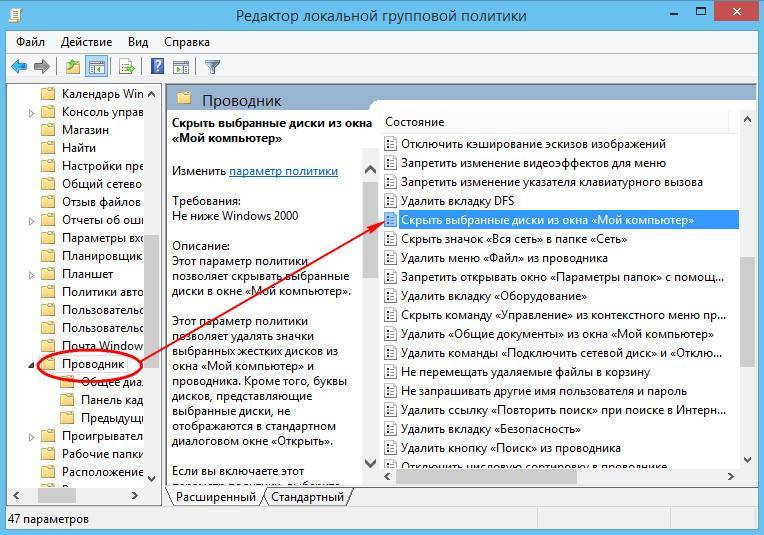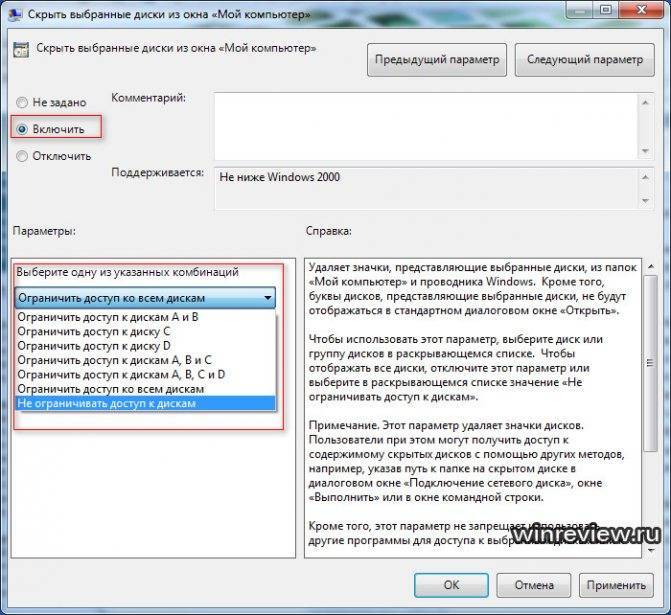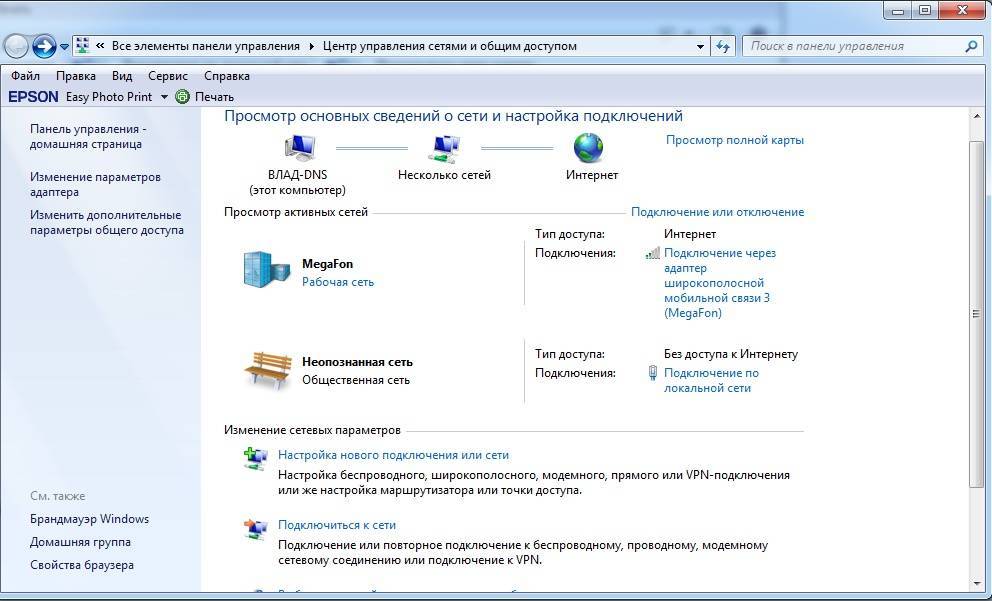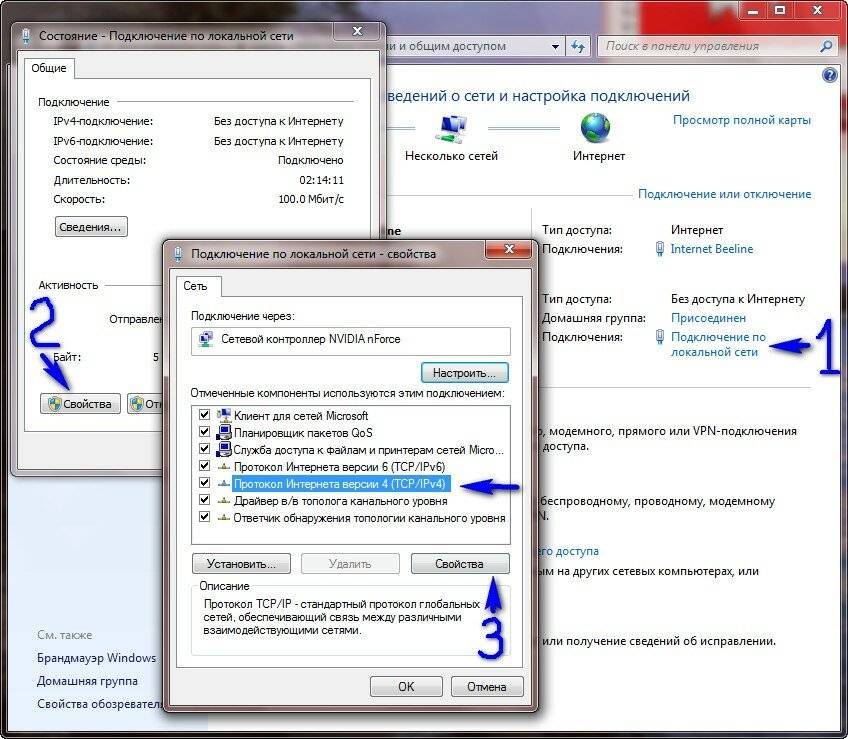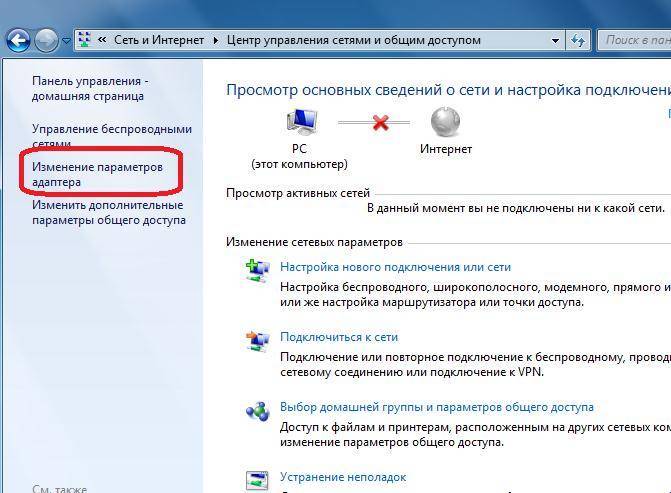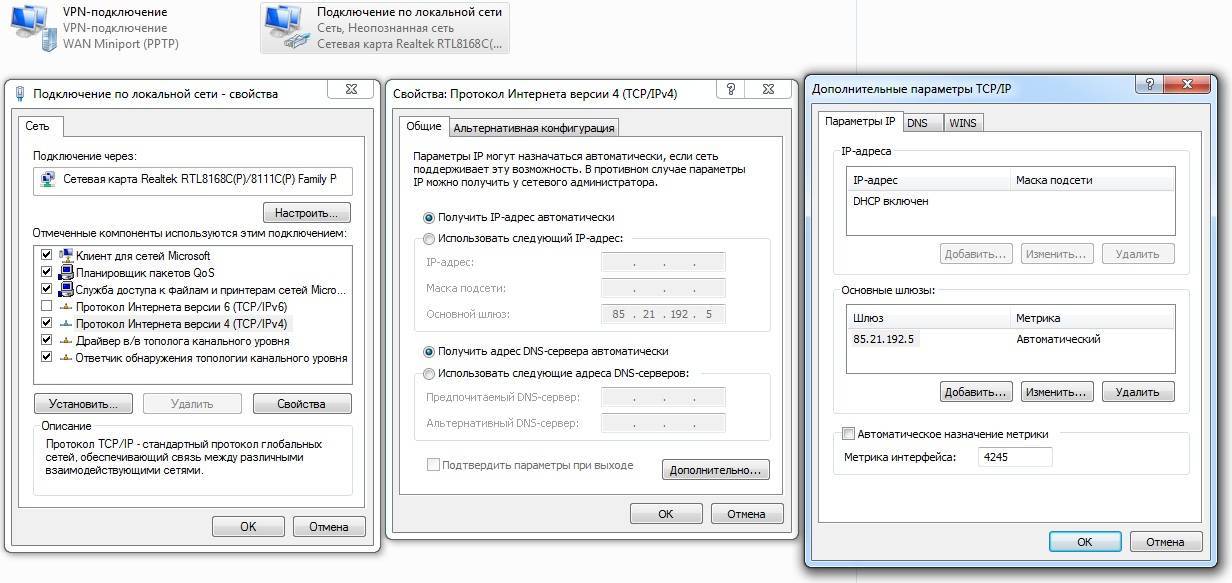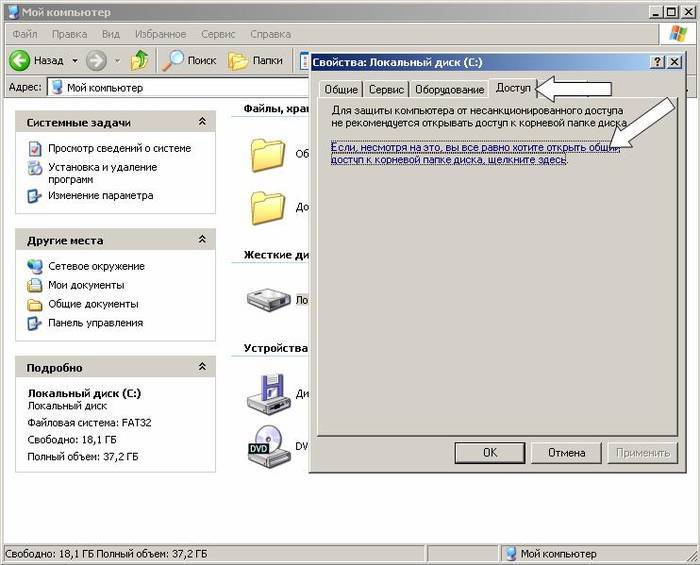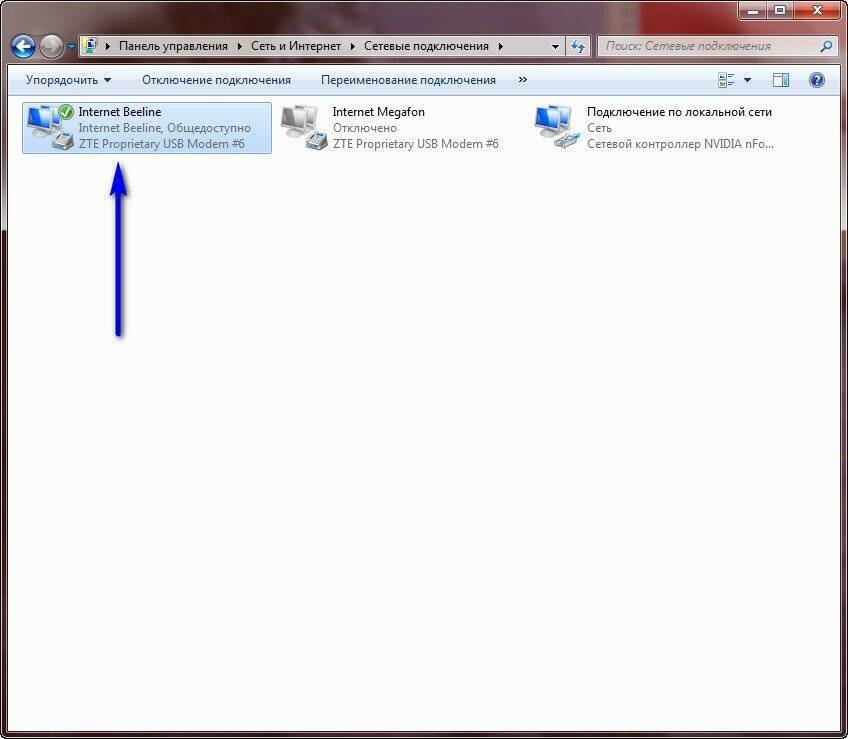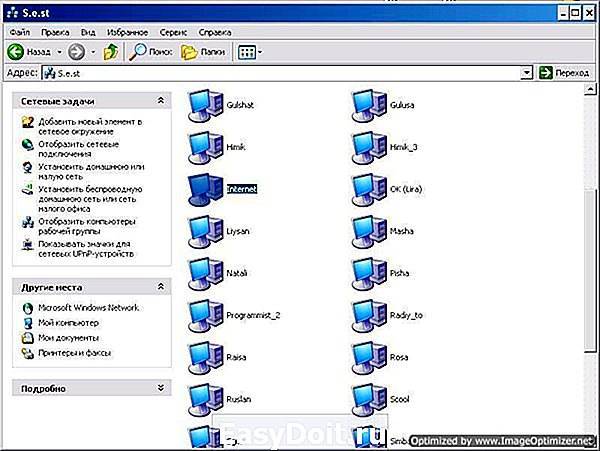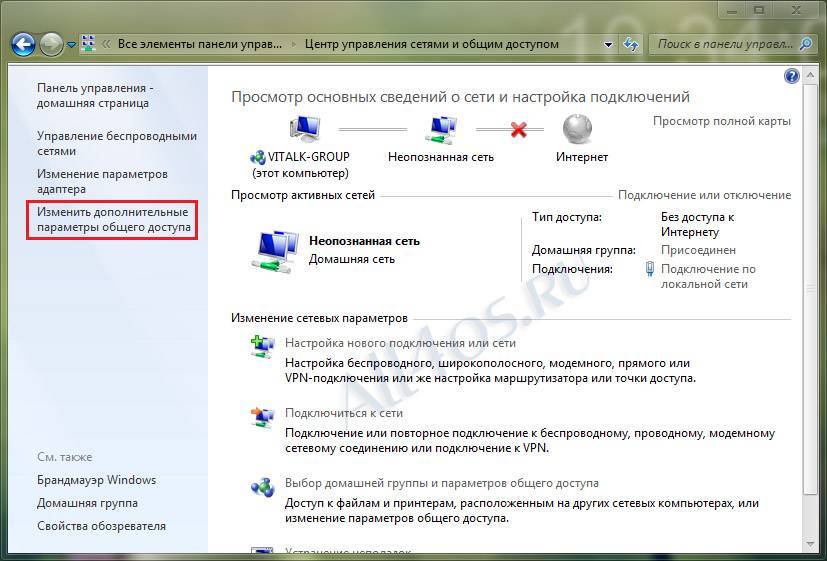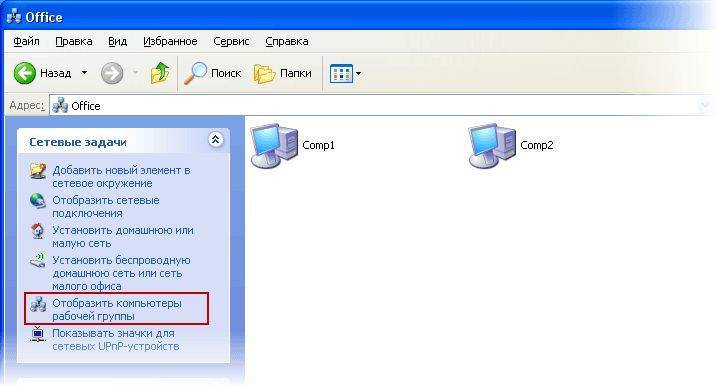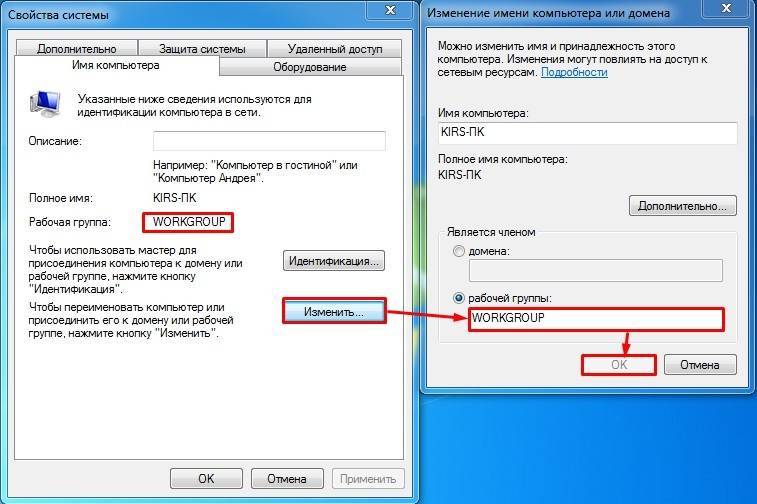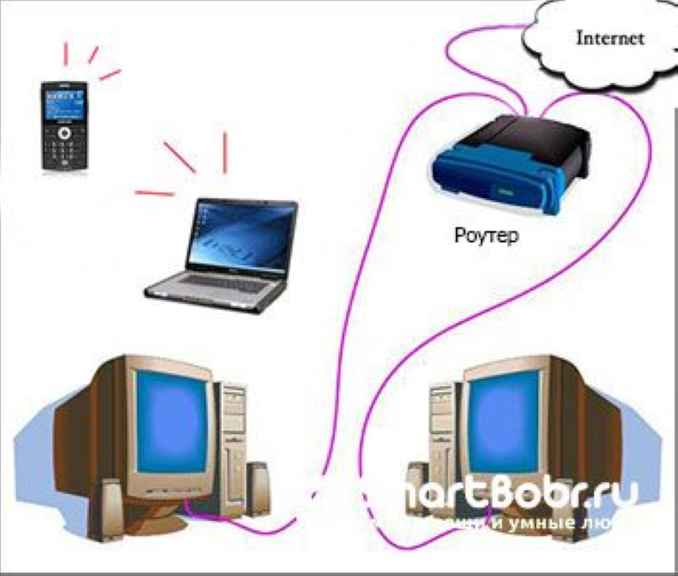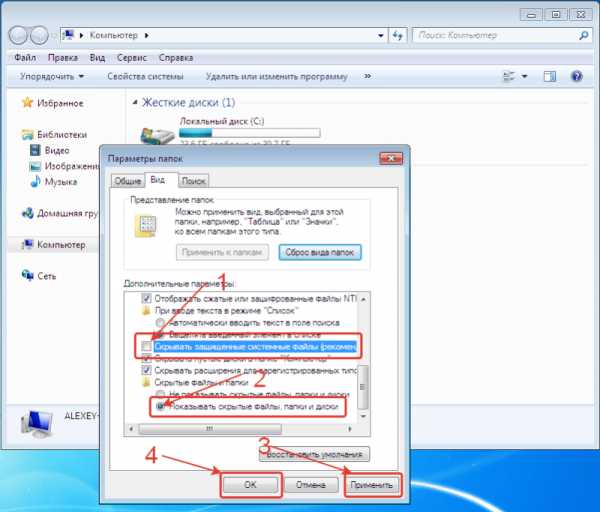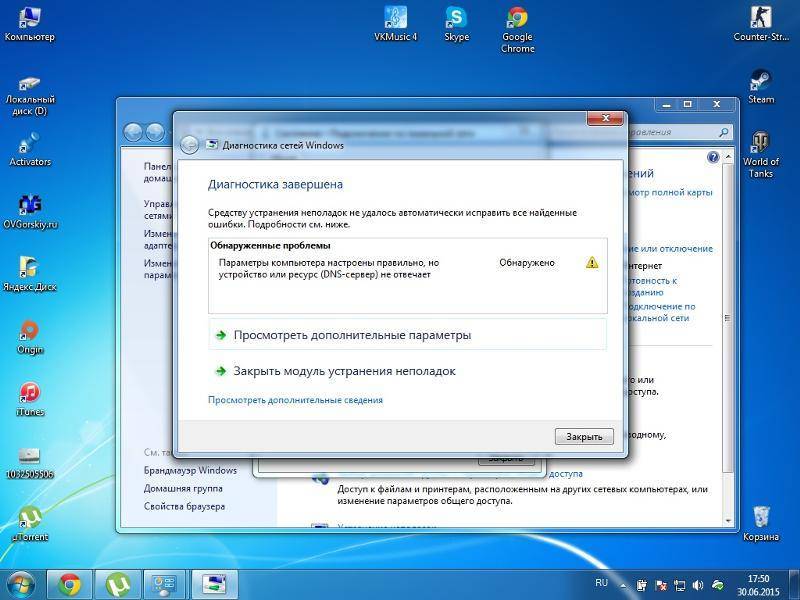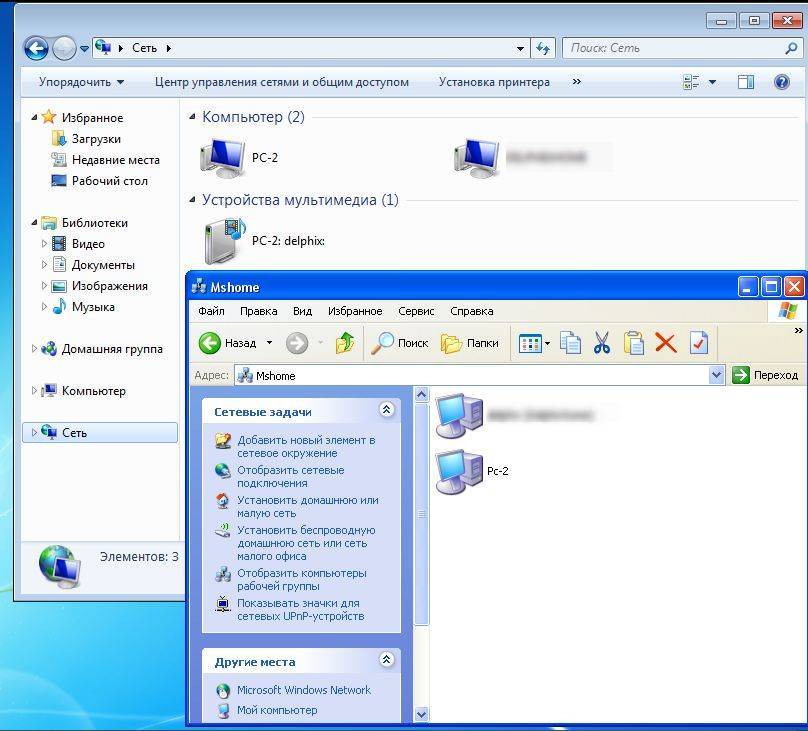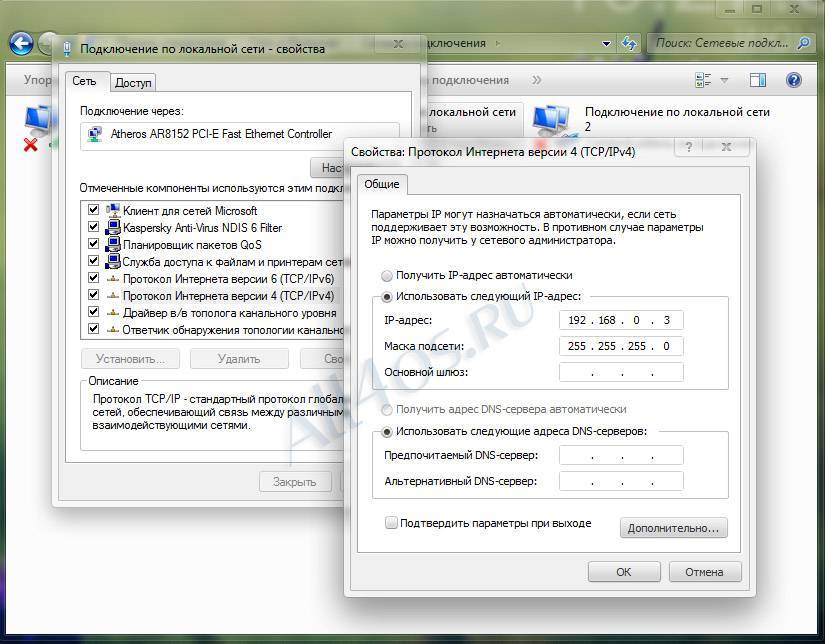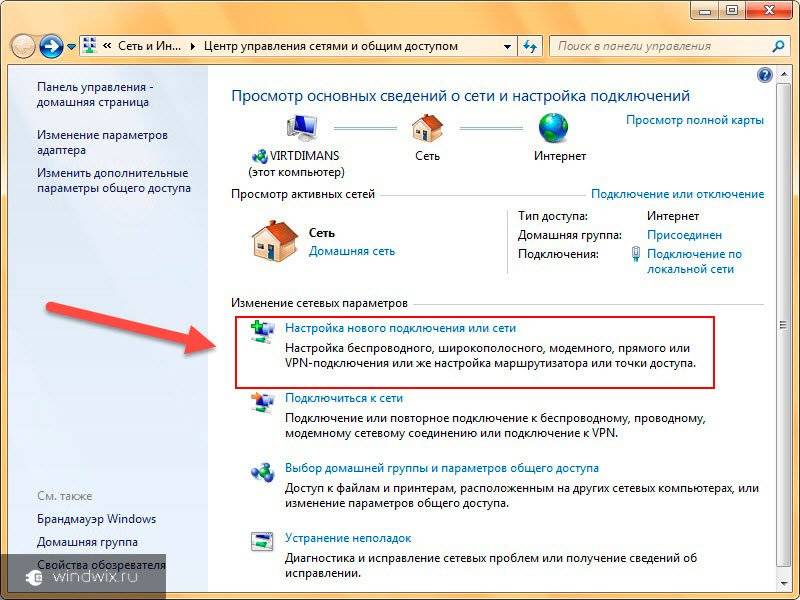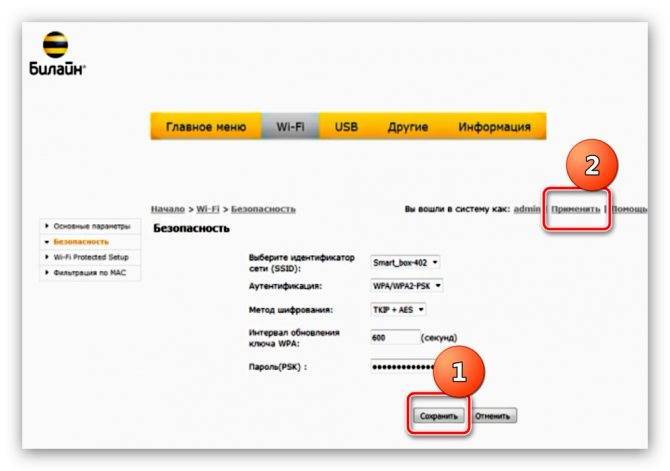Подключить и настроить локальную сеть
Нам не нужно делать ничего особенного, чтобы подключить их к локальной сети. Достаточно установить Windows на ПК и подключиться к Интернету с действующим IP-адресом. Ничего больше. Конечно, в целях безопасности, прежде чем мы сможем подключиться к другим компьютерам, а другие смогут подключиться к нашему, в первый раз нам нужно будет дать разрешение операционной системе.
Когда мы впервые попытаемся найти компьютеры в локальной сети, мы поймем, что сетевое обнаружение и совместное использование ресурсов отключены по умолчанию. После принятия этого первого сообщения мы сможем увидеть желтое поле в окне проводника, из которого мы сможем изменить это поведение.
Щелкаем по баннеру и выбираем вариант » Активировать обнаружение сети и обмен файлами «. Windows 10 спросит нас, как мы хотим это сделать. Мы можем выбрать либо превратить нашу сеть в частную и включить эту функцию, либо включить обнаружение сети в общедоступных сетях.
Мы должны выбрать первую. Если мы проверим второй, мы можем поставить под угрозу наш компьютер, поскольку он всегда будет появляться, когда исследование сетей , После выбора этой опции мы сможем увидеть другие компьютеры, подключенные к той же сети, и которые ранее выполнили этот процесс.
Что позволяется сделать «общий доступ»
Для обмена файлами между устройствами чаще всего используются облачные хранилища (например, Google и Yandex диск) или почтовые сервисы (например, mail.ru). Но в некоторых случаях они неудобны, так как требуют наличие стабильного интернет-соединения у обоих обменивающихся пользователь: первый должен загрузить файл, второй должен скачать его.
Ускорить процесс обмена и избавиться от потребности в интернете помогает «общий доступ» к папке. Активировав данную функцию, вы позволите другим пользователям, находящимся в вашей локальной сети, просматривать и изменять содержимое папки. Также, при определённых настройках, папка станет доступной из других учётных записей, имеющихся на компьютере.
Открыв общий доступ, вы сможете сделать следующее: переместить любой файл в общую папку, отредактировать его или удалить с любого из компьютеров, имеющих право доступа. Уровень доступа можно регулировать для каждого пользователя отдельно: например, одному из членов группы разрешить только смотреть содержимое папки, а второму — редактировать его.
Установка типа сети с помощью реестра Windows
Тип сети также можно изменить в редакторе реестра. Для этого запустите regedit.exe и перейдите к следующему ключу: HKEY_LOCAL_MACHINE\SOFTWARE\Microsoft\Windows NT\CurrentVersion\NetworkList\Profiles. Этот раздел реестра содержит профили всех сетевых подключений.
Вы можете найти необходимый сетевой профиль по его имени, указанному (в Центре управления сетями и общим доступом) в параметре реестра ProfileName.
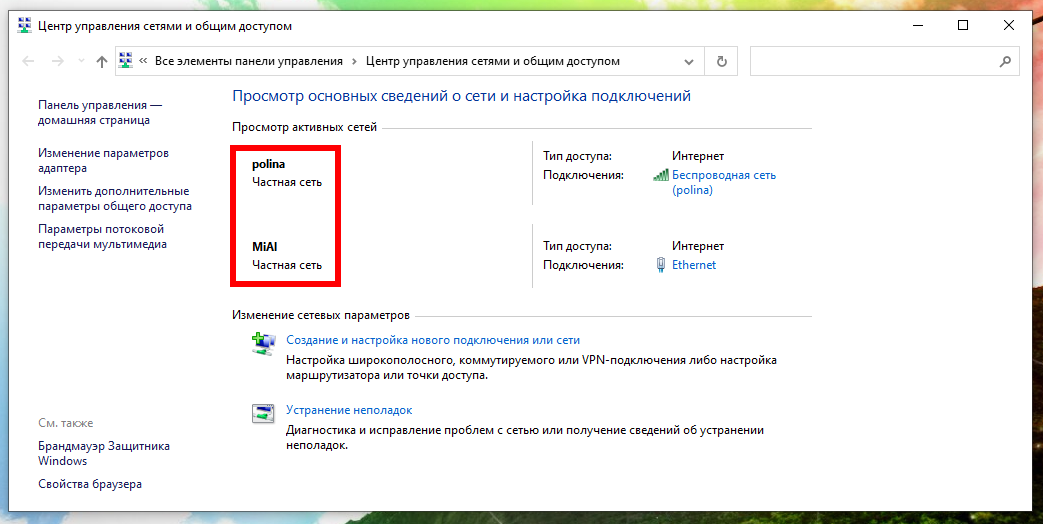
Тип сети указывается в параметре Category. Доступны следующие значения:
- – публичная сеть
- 1 – Частная сеть
- 2 – Доменная сеть
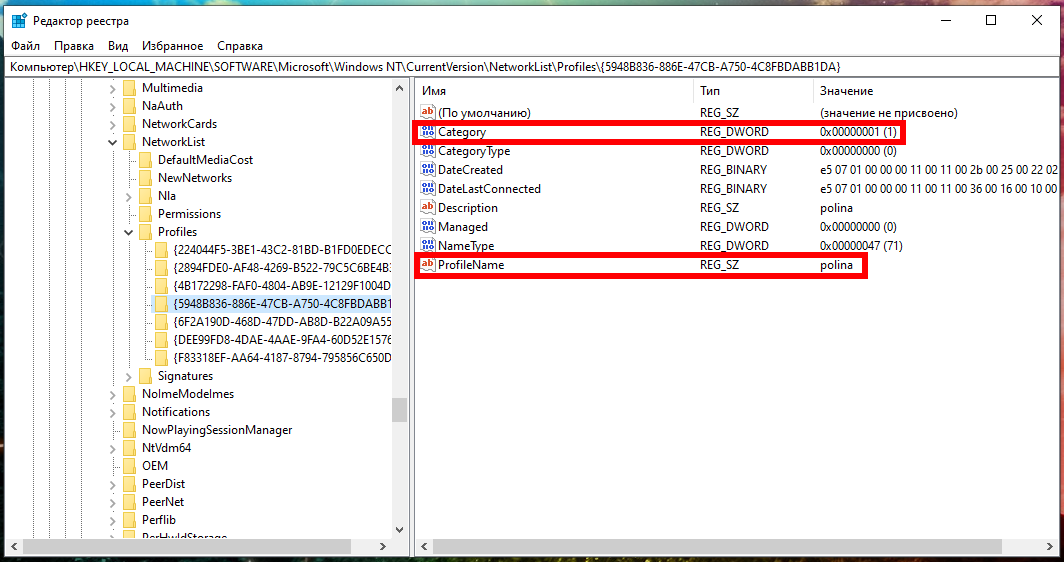
Измените значение ключа на нужное и перезагрузите компьютер.
Разбираемся
Сетевые расположения — папка где.. нет, совсем не та папка, о которой много информации в интернете. У многих пользователей появилась папка сама по себе в окне Мой компьютер, а если быть точнее, то это сетевое расположение. Если папку открыть, то.. внутри могут быть файлы, например фотки, которые вам не принадлежат.. и смотреть их будет некрасиво с вашей стороны))
Да, это правда — данная папка в сетевом расположении безопасна, если в нее не заходить и ничего там не запускать. Если вы не используете общий доступ по сети — то советую вообще закрыть его.
Просто ваш ПК/ноутубк видит другие ПК в сети. Это нормально. Вернее даже не в сети, а в локальной сети.
В разделе Сетевое расположение могут быть ПК с разными именами, например:

На самом деле, это название реального ПК в вашей сети.

Еще пример, но в этот раз, сетевое расположение уже было стопудово добавлено самим пользователем. Скорее всего это сетевой диск, возможно для работы. Забыл сказать — в офисах часто используются сетевые диски для общего доступа всех сотрудников к одним документам.
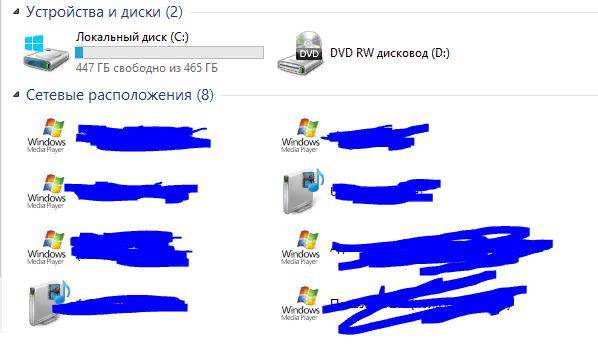
Если у вас в доме много людей с ПК, или если локальная сеть построена необычно, то в папке могут быть много разных компов с открытым доступом))
Домашняя сеть не работает: причины и диагностика
Довольно часто случаются ситуации, когда домашняя сеть не работает. Почему так происходит и что нужно делать для решения данной проблемы.
Сегодня мы продублируем экран компьютера через Wi-Fi на телевизор
Сбой в работе маршрутизатора
Сбой в функционировании маршрутизатора может произойти по причине перегрева деталей устройства. Из-за этого он тормозит и зависает, следовательно, тоже самое происходит с домашней сетью. Понять это можно, обнаружив, что невозможно подключиться к сетевым ресурсам и Интернету.
Чтобы снова работать в нормальном режиме, нужно выключить роутер от сети и оставить его на некоторое время остывать. Также можно сделать несколько отверстий в роутере, так сказать вентиляционных, и поставить рядом с ним вентилятор для обдува.
Повреждение сетевого кабеля
Если был повреждён сетевой кабель, стоит отключить маршрутизатор от сети и вынуть все провода. Если был испорчен штекер RJ-45, то его можно обрезать и заново обжать, а в случае механического повреждения кабеля полностью его заменить.
Обратите внимание! Не рекомендуется заново паять и скручивать кабель и штекеры, т. к
эти манипуляции приведут к тому, что произойдут ошибки сети и скорость сильно упадет.
- https://remontcompa.ru/windows/windows-10/657-sozdanie-lokalnoy-seti-mezhdu-windows-7-i-windows-10-ili-kak-nastroit-obschiy-dostup-k-printeru.html
- https://windows10all.ru/help/podklyuchit-kompyutery-lokalnoj-seti-v-windows-10-1803.html
- https://brit03.ru/internet/nastrojka-lokalnoj-seti-windows-10.html
Опасности, связанные с видимостью в локальной сети
Хотя совместное использование файлов с другими пользователями, подключенными к той же локальной сети, может показаться полезным, удобным и безвредным, на самом деле, просто будучи видимым в сети мы рискуем , Первый из них заключается в том, что любой другой пользователь, подключенный к сети, сможет получить доступ к нашим файлам и ресурсам напрямую, без проблем. И в зависимости от того, что мы разделяем, это может быть опасно.
Во-вторых, есть вирусы, которые заражают другие компьютеры через локальную сеть. Если наш компьютер невидим, вредоносная программа не обнаружит его, и, следовательно, мы избежим заражения. Однако, если мы видим в локальной сети, этот вирус подключится к нашему ПК и через различные уязвимости (например, SMB, который привел к массовому Хочу плакать атаковать ), Так и будет заразить наш компьютер, даже не привлекая внимания антивируса. ,
Выполняем прямое подключение на Windows 10
Для начала, конечно же, необходимо вставить один конец сетевого кабеля в порт сетевой карты одного компьютера, а другой конец аналогично в другой компьютер. Дальше приступаем к настройке локальной сети Windows 10.
Действие No 1
- Наводим мышку на ярлык «Мой компьютер» и клацаем правой клавишей мышки. Выбираем «Свойства».
- В окне которое появится нажмите на надпись «Изменить параметры», выскочит еще одно окошко, жмем «Изменить…».
В графе «Имя компьютера» прописывает имя ПК (имена для каждого ПК должны быть разные), пишите обязательно латинскими буквами. Графу «Рабочая группа» можно не изменять, оставьте как есть.

Действие No 2
Теперь можно переходить к наладке общего доступа на доступных компьютерах, которые присутствуют в локальной сети.
Клацаем левой клавишей мышки на иконку «Сеть», далее «Центр управления сетями….», «Изменить дополнительные параметры….».
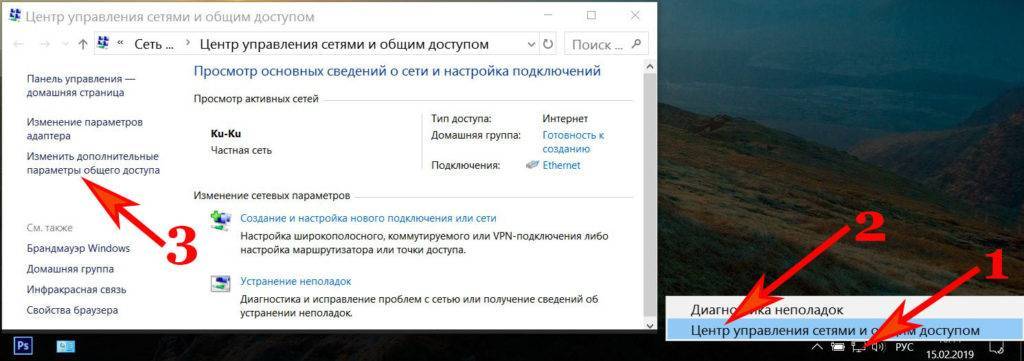
Далее, для частной сети включите все пункты, как на картинке ниже.
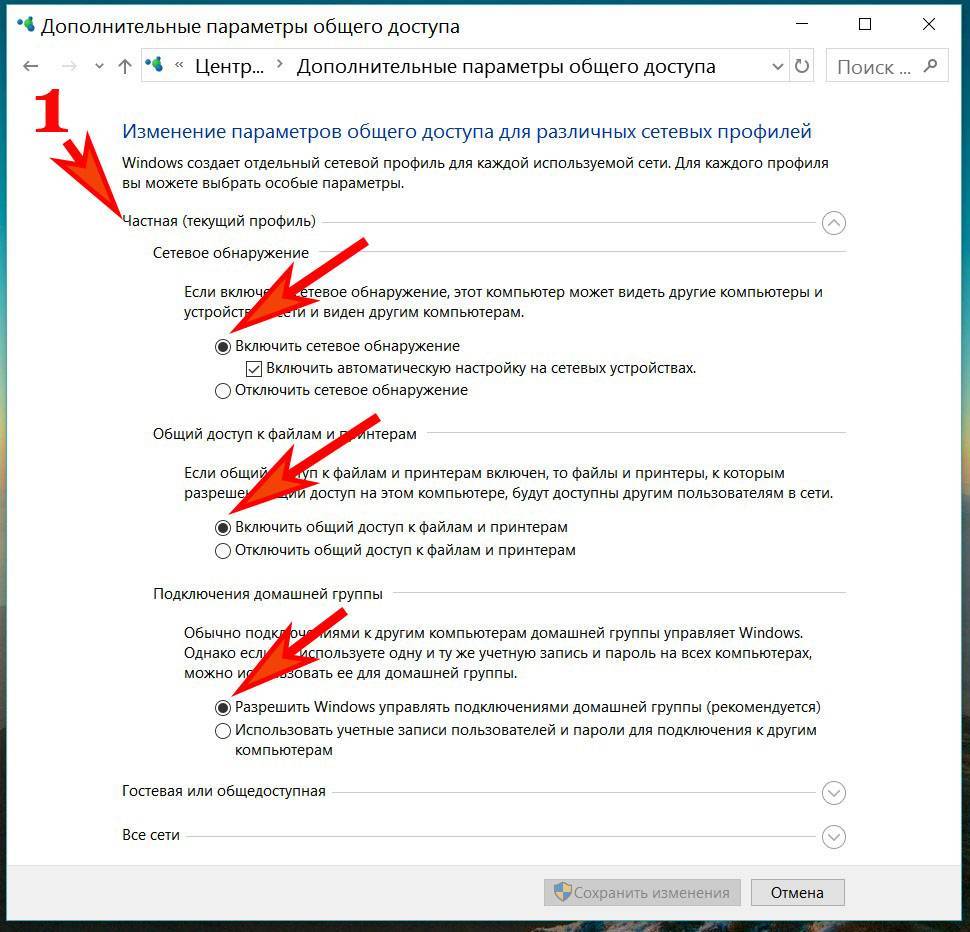
Включаем аналогично и для гостевой сети. Смотрим фото ниже.
А вот для всех сетей нужно заблокировать общий доступ. Производим установку шифрования.
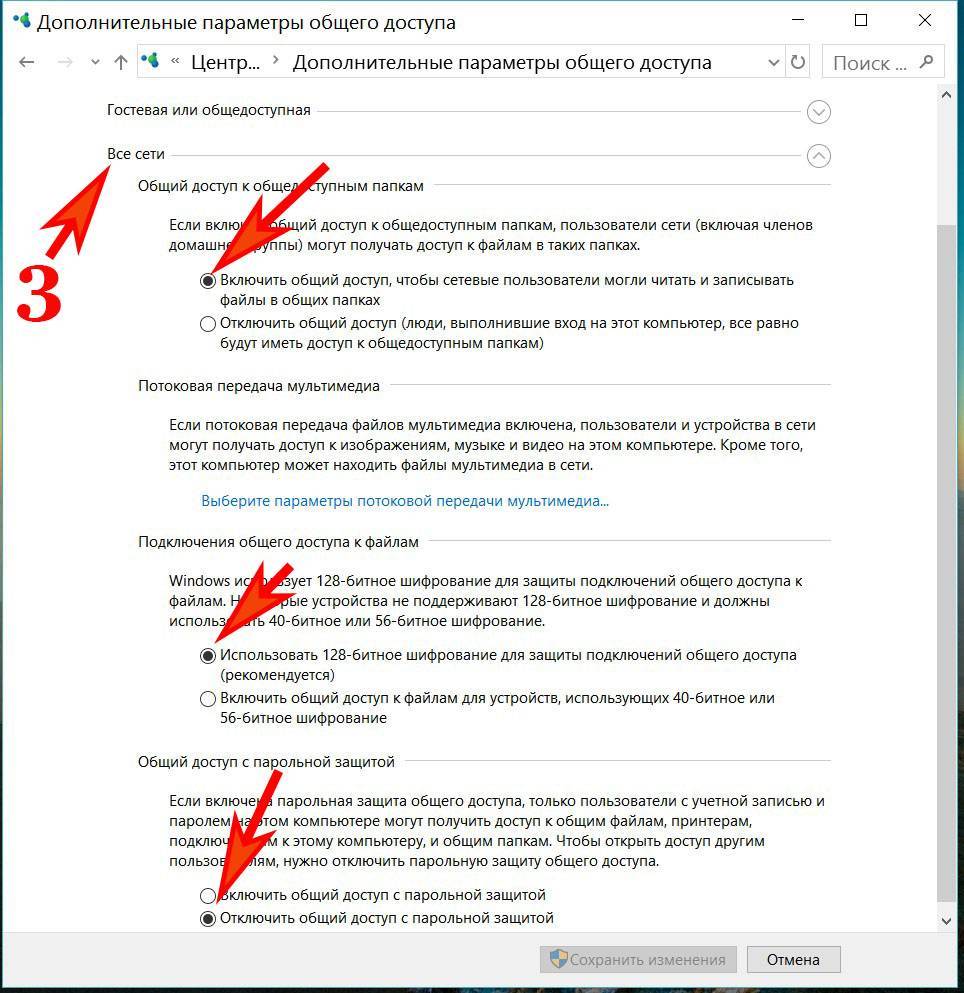
Обязательно в самом низу жмем «Сохранить».
Действие No 3
Чтобы подключить ваш ноутбук к компьютеру необходимо вбить IP адреса на этих устройствах.
- Выполняем настройку сети на первом (главном) компьютере, который соединен с сетью интернет. Жмем ЛКМ на иконке «Сеть», «Сетевые параметры».
- Клацаем на строке «Настройка параметров адаптера». Попадаете в окно всех модулей, нам необходим адаптер «Ethernet».
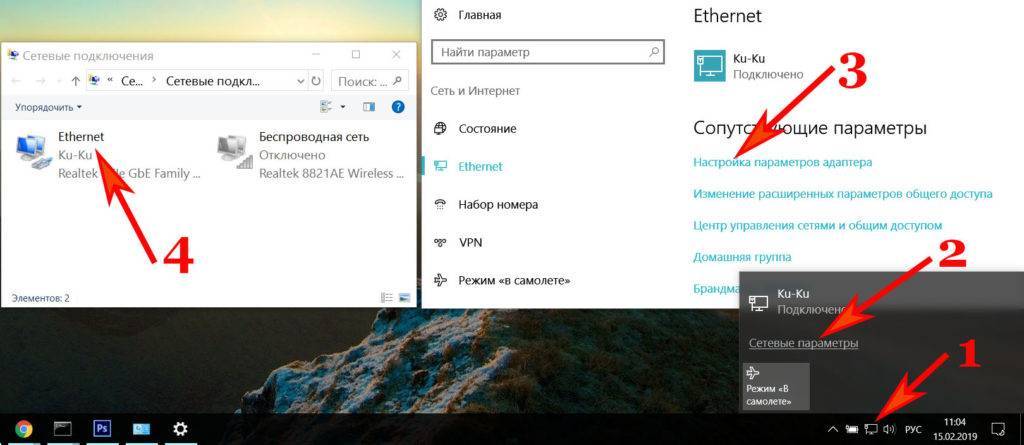
Кликаем правой кнопкой мыши на «Ethernet», далее «Свойство», кликаем двойным щелчком на строке «IP версии 4 (TCP/IPv4)».
Устанавливаем точку напротив «Использовать следующий IP — адрес….». Теперь прописываем:
- IP-адрес — 192.168.11.11.
- Маска подсети — 255.255.255.0.
Маска должна выставиться автоматически, после нажатия на поле ввода. Жмем «Ок».
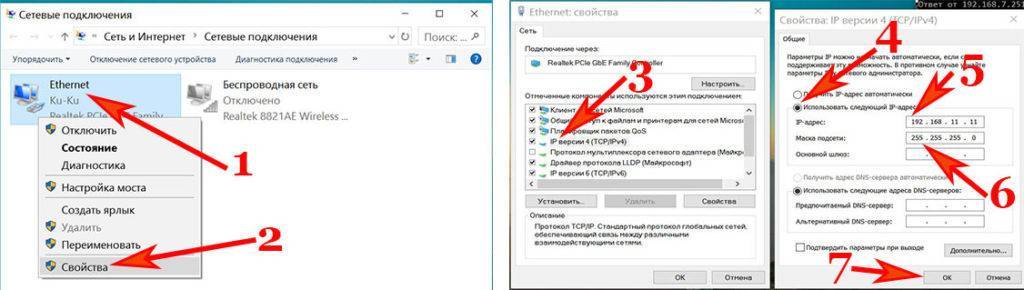
Переходим на второй ПК. На нем выполняем все точно также, только вбиваем другие настройки сетевой платы:
- IP-адрес вводим — 192.168.11.12.
- Маску подсети вбиваем — 255.255.255.0.
- Основной шлюз — 192.168.11.11.
- Предпочитаемый DNS прописываем — 192.168.11.11.
Жмем «Ок». После ввода настроек у вас должно получиться соединить ноутбук с компьютером, по локальной сети на Windows 10.
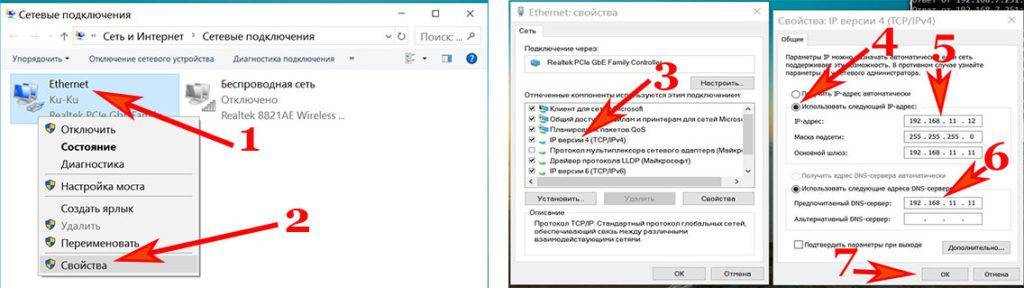
Действие No 4
Последний этап, завершающий настройку. На первом (главном) устройстве дать разрешения на использования интернета, всем устройствам в вашей сети.
- На ПК который является шлюзом, открываем окно сетевых подключений, где находятся все ваши адаптеры. Находим настроенный ярлык, через который подключаетесь к интернету и жмете ПКМ, «Свойства».
- Выскочит окошко, в котором перейдите во вкладку «Доступ» и поставьте две галочки разрешения. Нажимаем «Ок».
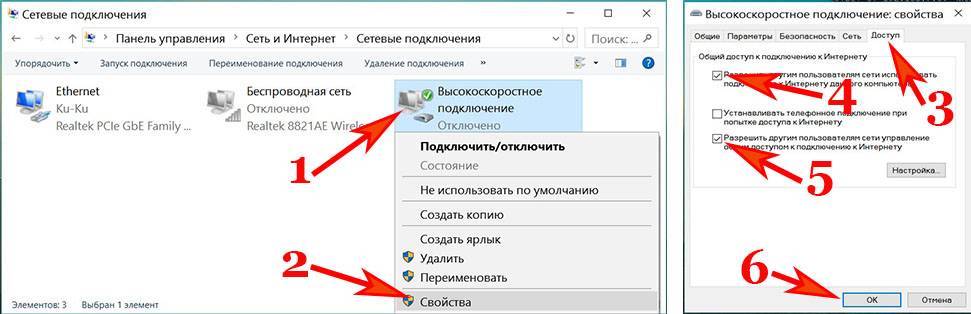
После выполненного четвертого действия, вы сможете пользоваться всемирной паутиной на всех ПК, которые соедините по сети и настроите. Теперь вы будете знать, как подключить любые компьютеры по локальной сети на Виндовс 10.
Изменение типа сетевого расположения с помощью политики безопасности
Другой способ изменить тип сетевого расположения — использовать редактор локальной политики безопасности. Запустите secpol.msc и перейдите в раздел Политики диспетчера списков сетей. Справа найдите свою сеть по имени, отображаемому в Центре управления сетями и общим доступом. Откройте свойства сети и перейдите на вкладку «Сетевое расположение», затем измените тип сети с «Не задано» на «Личное» и сохраните изменения. Чтобы запретить пользователям изменять сетевой профиль, выберите опцию «Пользователь не может изменить местоположение».
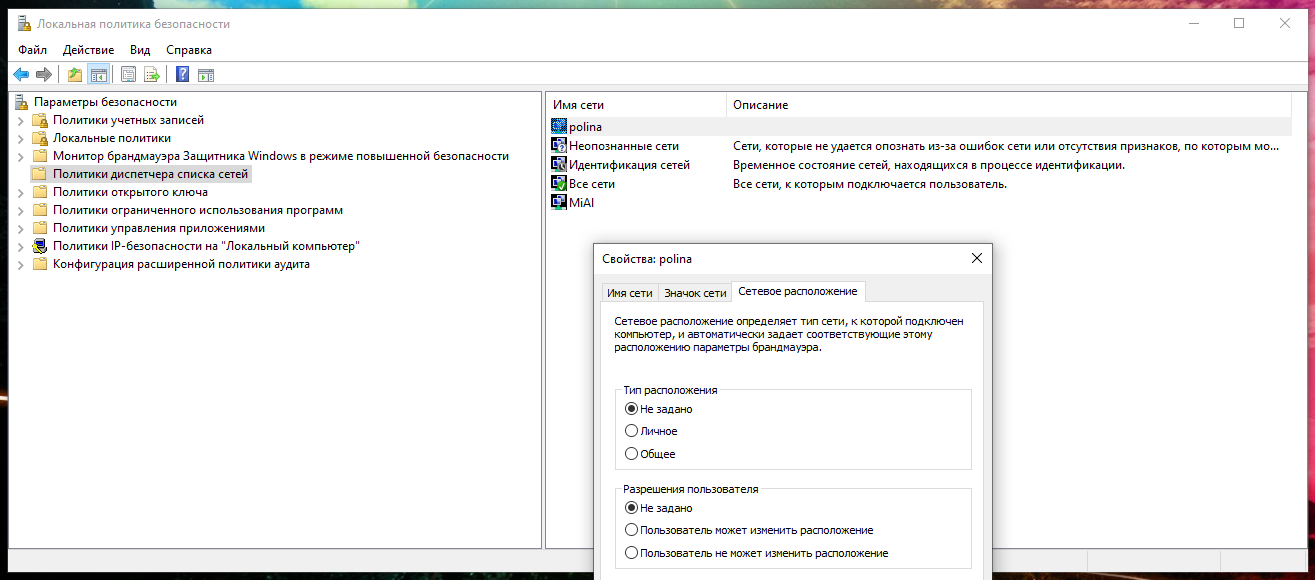
Примечание: если сервер или компьютер присоединён к домену AD, вы не можете изменить тип сети. После перезагрузки он автоматически вернётся в доменную сеть.
Причины скрыть ПК в локальной сети
Конечно, когда мы думаем о сети LAN и о возможности соединения с другими компьютерами, первое, что мы видим, – это преимущества. Делиться файлами очень легко без необходимости настройки или программного обеспечения. Windows 10 через SMB, делает это очень просто даже после исчезновения HomeGroup. Однако некоторые функции и параметры изоляции и безопасности отсутствуют. И сделать это с использованием разрешений NTFS действительно сложно.
В семейном доме подключение компьютеров и устройств не должно быть проблемой. Если только один из компьютеров не заражен вредоносным ПО и не достигает нашего ПК через подключение к локальной сети. Однако, если мы живем в квартире с друзьями, незнакомцами или подключаемся из общедоступных сетей, быть видимыми для других в локальной сети совсем не безопасно.
В дополнение к тому, чтобы быть подвержен проблеме вредоносного ПО , если мы доступны другим пользователям в локальной сети, они могут попытаться подключиться без разрешения к нашему ПК с помощью грубой силы или возможных уязвимостей. Они также могут использовать данные, которые мы раскрываем в локальной сети, для обнаружения и идентификации нас, а также для выполнения более сложный взлом . Даже получить доступ к определенным общим ресурсам, которые мы по ошибке оставили открытыми.
И, следовательно, необходимо спрятать и изолировать наш компьютер, чтобы избежать опасностей.
Что такое сетевое расположение (профиль) в Windows?
Сетевые профили впервые появились в Vista и Windows Server 2008. В Windows 10 (Windows Server 2016) вы можете назначить один из следующих профилей сетевой безопасности (местоположений) для вашей сетевой карты, будь то Ethernet или Wi-Fi:
- Частная или Домашняя сеть (Private) — профиль доверенной сети (домашней или офисной сети). В такой сети компьютер будет доступен для обнаружения другими устройствами; вы можете поделиться своими файлами и принтерами;
- Публичная сеть (Public) — профиль ненадёжной сети (публичная сеть Wi-Fi в метро, кафе, аэропорту). Вы не доверяете другим устройствам в такой сети, ваш компьютер будет скрыт для других сетевых устройств, никто не сможет получить доступ к общим сетевым папкам и принтерам на вашем компьютере;
- Доменная сеть (Domain) — профиль для компьютеров, входящих в домен Active Directory. Применяется автоматически после присоединения Windows к домену AD. Вы можете применить политики брандмауэра домена для этого профиля.
Служба Network Location Awareness (NLA) (определения местоположения в сети) используется Windows для определения того, находится ли сетевое соединение в общедоступной, частной или доменной сети.
Как упоминалось ранее, к вашему сетевому подключению применяются разные правила брандмауэра Windows в зависимости от сетевого профиля вашей сетевой карты.
В Windows 10 вы можете проверить текущий сетевой профиль (местоположение), назначенный сетевому подключению, в Настройках → Сеть и Интернет. На моем снимке экрана вы можете видеть, что профиль Частная сеть назначен сетевой карте Ethernet.
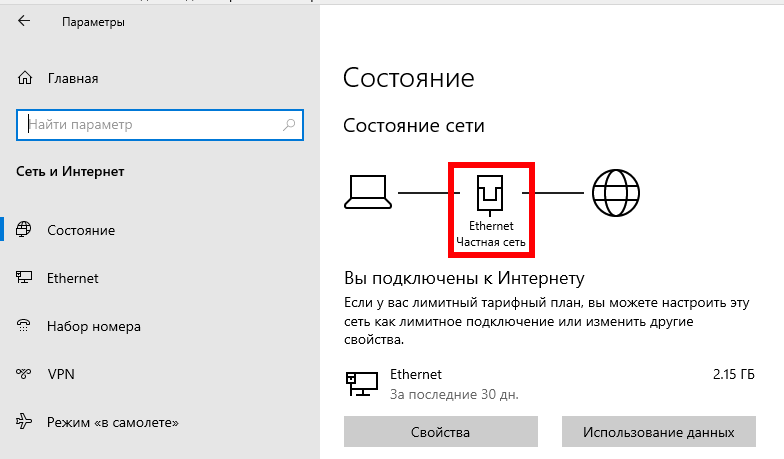
В классической панели управления тип сети для активных сетевых подключений отображается здесь: Панель управления → Все элементы панели управления → Центр управления сетями и общим доступом (или введите в адресной строке проводника «Панель управления\Все элементы панели управления\Центр управления сетями и общим доступом»). Но вы не можете изменить назначенное сетевое расположение из классической панели управления. Например, в Windows Server 2012 R2/Windows 8.1 вы можете изменить сетевой профиль только через PowerShell, реестр или локальную политику безопасности (всё это описано ниже).
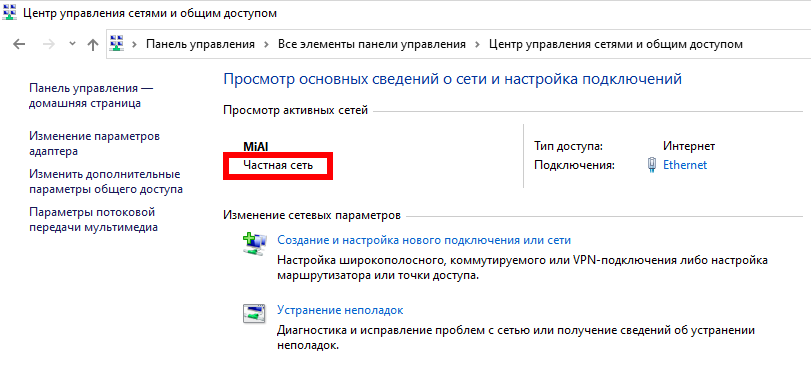
Как создать локальную сеть Windows 10
Windows 10, как и любая современная операционная система поддерживает организацию проводных и беспроводных сетей. Компьютеры под управлением этой ОС используются как рабочие станции в иерархических сетевых структурах, серверы (например, файловые или приложений) в одноранговых или гибридных сетях.
Инструкция, как создать сеть на базе ПК под управлением Виндовс 10 или подключить компьютер к существующей ЛВС, включает всего 3 этапа:
- Установить на машину сетевой адаптер (-ы). Этот шаг необходим, если оборудование не входит в комплект поставки или требуется дополнительное физическое подключение.
- Выполнить подключение на физическом уровне сетевым кабелем или по Wi-Fi.
- Настроить параметры подключения – адреса и протоколы.
Изменение параметров общей папки
Раньше, чтобы настроить сетевое окружение, нужно было приобретать специальное оборудование. Сейчас же в большинстве квартир есть роутер или модем, что позволяет создавать кабельную или беспроводную связь разных компьютеров без каких-либо дополнительных усилий. А чтобы открыть сетевой доступ к той или иной папке, требуется проделать всего несколько простых шагов.
- Наведите курсор на папку и щелкните мышью, перейдите в «Свойства», затем в «Доступ» и в «Расширенные настройки».

Для настройки общего доступа поставьте галочку в одноименный пункт, нажмите «Разрешения» и укажите пользователей (для надежности дополнительно укажите «Только чтение»).
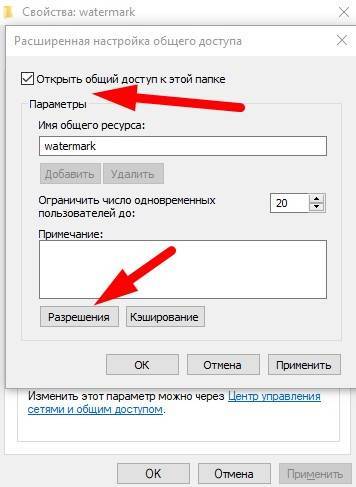
Похожие действия также необходимо проделать во вкладке «Безопасность»: для пользователей «Все» отмечаем «Чтение», «Перечень содержимого», а также «Чтение и выполнение» и нажимаем OK.
1. Настройка рабочей группы
Первым делом необходимо проследить, чтобы на всех компьютерах сети была одна и та же рабочая группа. Нажимаем клавиши Win+Pause и в системных свойствах чуть ниже имени компьютера смотрим рабочую группу. Во всех актуальных версиях Windows она настроена по умолчанию и называется «Workgroup». Её название можно оставить как есть, а можно при необходимости изменить. Но изменять название рабочей группы тогда нужно на всех компьютерах сети. Чтобы сменить название, жмём «Изменить параметры».

В новом окошке жмём кнопку «Изменить» и, собственно, меняем название – убираем предустановленное «Workgroup» и вводим своё. Название должно содержать только латинские символы.
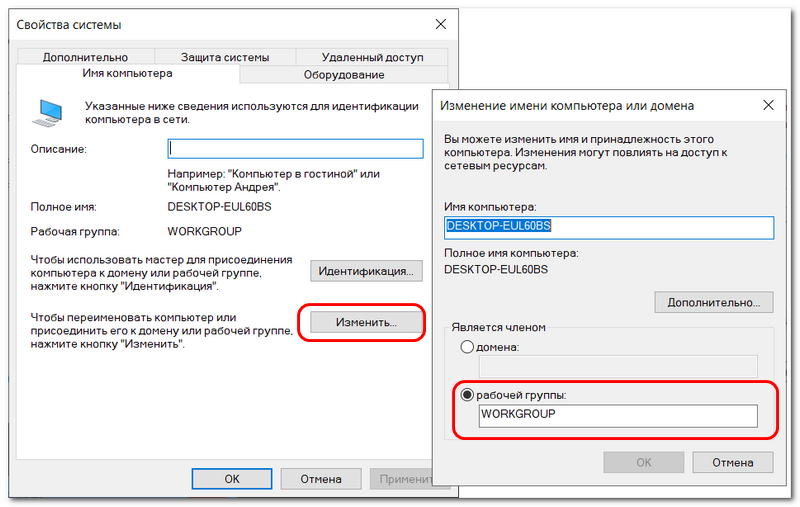
Как изолировать наш компьютер от LAN
Изоляция компьютера в локальной сети — ненадежный метод. Мы будем избегать использования функций и протоколов для обмена данными по сети, но мы продолжим подвергаться возможным сетевым атакам, например, для ARP Spoofing. То, что мы делаем с этой конфигурацией, не должно быть «видимым» для функций обнаружения Windows.
Интернет продолжит нормально функционировать. Единственное, что мы потеряем, — это возможность обмениваться файлами и ресурсами с другими компьютерами, подключенными к локальной сети, и, конечно же, возможность доступа к нашим.
Настройте наш компьютер как общедоступную сеть
Все брандмауэры, даже Windows 10, позволяют нам выбирать, как работает наша сеть. Мы можем сообщить вам, подключены ли мы к частной сети, чтобы сделать ее менее жесткой, или к общедоступной сети. В случае выбора общедоступной сети брандмауэр сообщит Windows, что мы подключены к ненадежной сети и, следовательно, скрыты в сети и не делимся файлами и ресурсами с другими.
Отключить обнаружение сети
Один из способов сделать это — отключить Windows Network Discovery. Для этого нам нужно получить доступ к панели управления нашего ПК (мы можем искать ее в поисковой системе Windows) и перейти в следующий каталог:
Все элементы панели управления> Центр оценки и апелляций отделений> Настройка использования расширенного отделения
Если мы не можем найти опцию Advanced Sharing Settings, она находится в левом столбце в центре Интернета.
Теперь в разделе «Личное» мы можем найти категорию под названием «Сетевое обнаружение». Внутри мы найдем все о том, как мы хотим, чтобы наш компьютер обнаруживал или обнаруживал другие компьютеры.
Здесь мы должны отключить параметры обнаружения сети, чтобы они не могли нас найти. Нам также необходимо отключить общий доступ к файлам и принтерам, чтобы другие компьютеры не могли получить доступ к нашим данным и ресурсам.
Примените изменения и все. Мы уже отключили эти опции.
Использовать подсеть
Если у нас есть глубокие знания о сети, другой метод, который мы можем использовать, чтобы скрыть наш компьютер от других, — это использовать другую подсеть. Подсети создаются путем изменения маски подсети в настройках IP Windows. Компьютеры могут связываться только с компьютерами в одной подсети. Поэтому, если мы подключимся к другому, мы будем изолированы.
Очевидно, мы должны помнить, что для подключения к Интернету мы либо подключаемся к той же подсети, что и шлюз, либо у маршрутизатора должны быть настроены пути для подключения.
Блокируем все сети, кроме одной
Если ваш компьютер находит очень много беспроводных сетей, вы можете поступить проще – вместо того, чтобы прятать каждую из них, можно оставить только одну доступную, скрыв все остальные.
Снова открываем консоль от администратора, где вводим следующее:
netsh wlan add filter permission=allow ssid=»Имя_сети_которую_оставляем» networktype=infrastructure
Примерно так же, как и в предыдущем параграфе, в кавычках пишем название сети, которую мы хотим оставить в списке.
Если мы хотим оставить доступными несколько беспроводных сетей, повторяем данную команду с другим именем сети. Таким образом, мы создали «белый список» Wi-Fi соединений, доступных при поиске. Теперь нужно будет спрятать остальные сети следующей командой:
netsh wlan add filter permission=denyall networktype=infrastructure
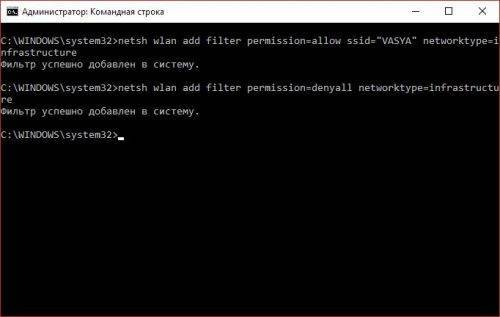
Из созданного нами «белого списка» можно исключить доступную сеть. Чтобы это выполнить, воспользуемся командой:
netsh wlan delete filter permission=allow ssid=»Название_исключаемой_сети» networktype=infrastructure
Изменение сетевого профиля
Самый простой способ скрыть компьютер в локальной сети — изменить такой параметр, как профиль сети. По умолчанию или в результате чьих-либо действий он может принимать значение «Частная сеть», при этом ваш компьютер будет доступен для всех остальных компьютеров в локальной сети. Если вы измените свой профиль в публичной сети, ваш компьютер станет невидимым. Правда, результат такой операции не появляется мгновенно, и до момента перезагрузки ваш компьютер будет по-прежнему виден на всех удаленных компьютерах.

Обратите внимание, что изменение свойств сетевого профиля отличается в разных версиях Windows. Особенно это актуально для Windows 10, где в последнее время профиль подключения можно изменить по упрощенной процедуре: в «Настройках» выберите вкладку «Сеть», перейдите в «Сеть и Интернет» и нажмите кнопку «Свойства»

В новом окне нажимаем на вкладку «Статус», в которой выбираем строку «Редактировать свойства соединения». Остается только установить переключатель в положение «Публичная сеть» — тогда ваш компьютер станет невидимым.


Также существует альтернативный метод, в зависимости от типа подключения: проводное (через кабель Ethernet) или беспроводное через Wi-Fi.
В первом случае нажмите на значок сетевого подключения, расположенный в области уведомлений, и в открывшемся окне на пункт «Настройки сети и Интернета».

Откроется новое окно, в меню левой панели выберите «Ethernet» и в правом блоке нажмите на сетевое соединение, доступность которого мы хотим изменить.
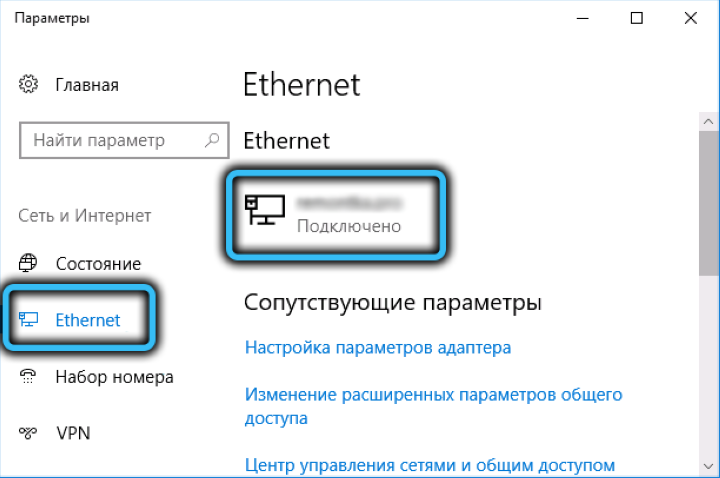
Последнее окно откроется с переключателем, который необходимо установить в положение «Выкл.», Тогда тип профиля будет установлен на «Публичный». После подтверждения изменения вступят в силу немедленно, без перезагрузки компьютера.
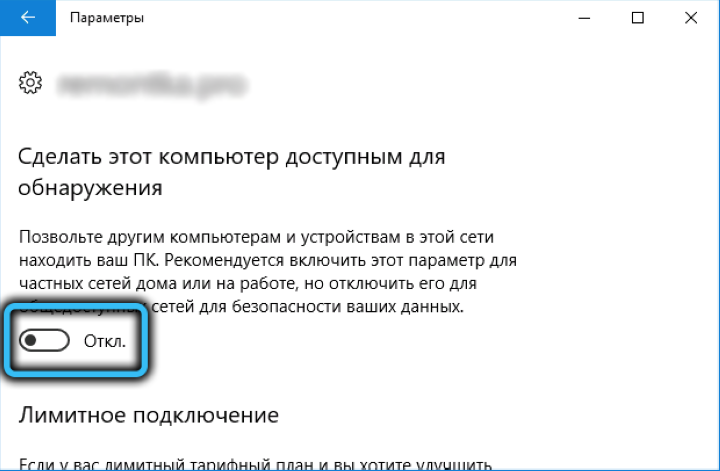
Если у вас есть беспроводное соединение, вся процедура выключения дисплея компьютера будет такой же, за исключением пункта, где вместо «Ethernet» нужно выбрать Wi-Fi.
В Windows 7 процедура изменения типа сети выполняется через «Панель управления», где вам нужно открыть вкладку «Все элементы панели управления», а затем щелкнуть «Центр управления сетью».
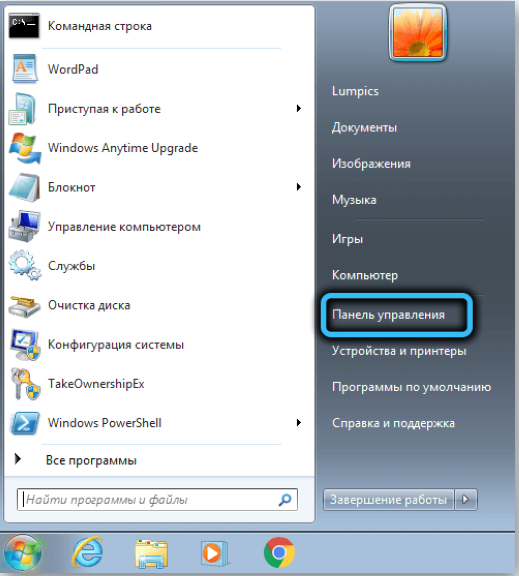
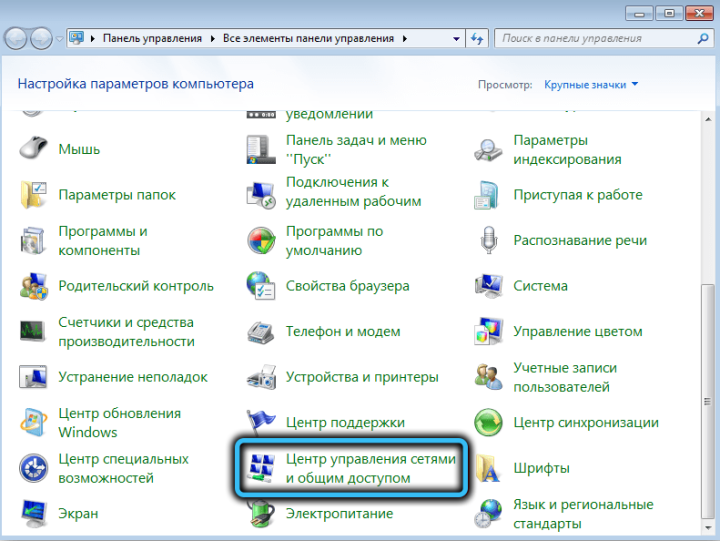
Список доступных сетевых подключений будет отображаться вместе с их типом, щелкните мышью по желаемому типу сетевого подключения и в новом окне измените его на «Общедоступная сеть».

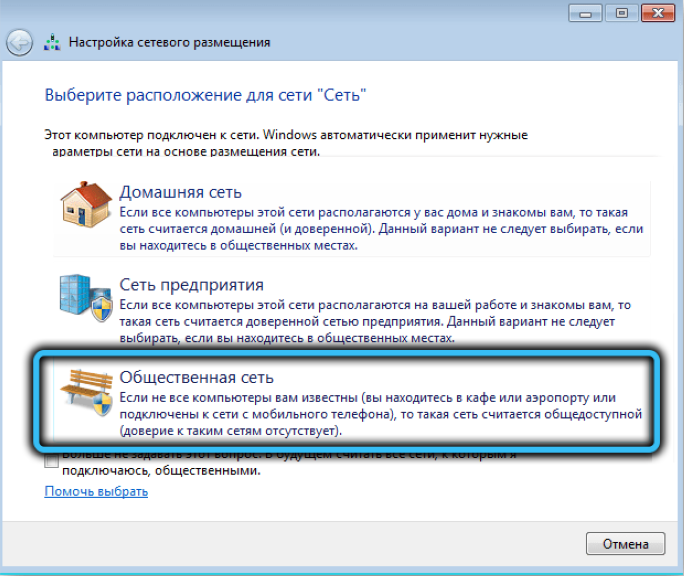
В Windows 8 вместо «Домашняя» появилась «Частная», а «Корпоративная сеть» вообще исчезла. Но здесь фокусировка на тип профиля в один клик не работает, поэтому изменение параметра на нужный производится редактированием реестра.
Для этого нажмите Win + R, введите в строке поиска regedit, нажмите «Выполнить» и подтвердите нажатием Enter.
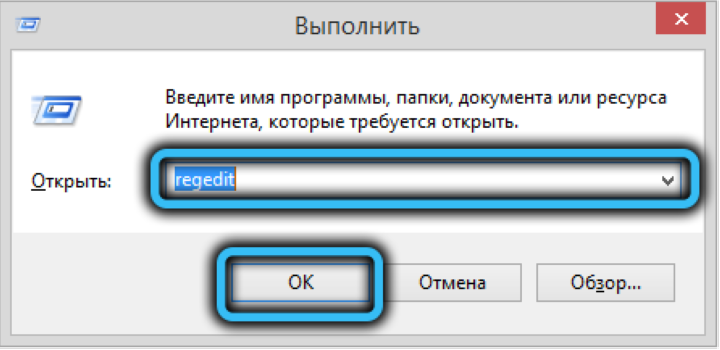
В редакторе перейдите в ветку HKEY_LOCAL_MACHINE SOFTWARE Microsoft Windows NT CurrentVersion NetworkList Profiles, откройте ветку Profiles, в которой будут перечислены все доступные сетевые подключения.
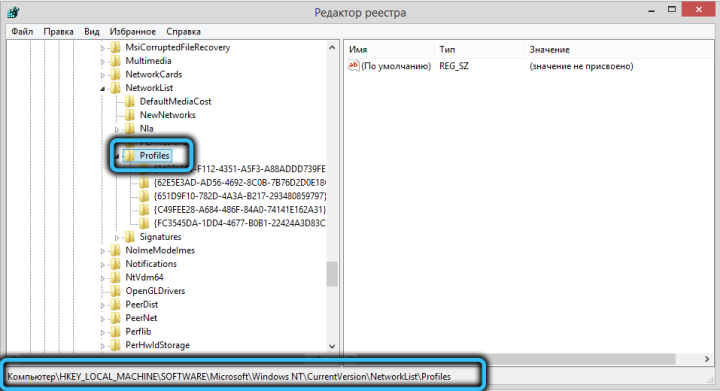
Ищем свой, нажимаем на него и в правом окне нажимаем на параметр Category, чтобы изменить единицу на ноль. Значение 0 точно соответствует публичной сети.
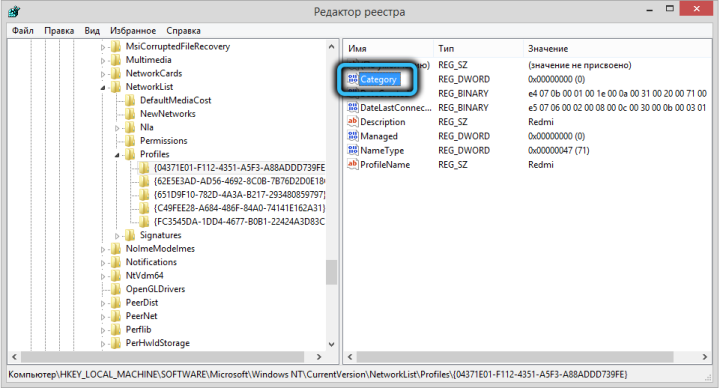
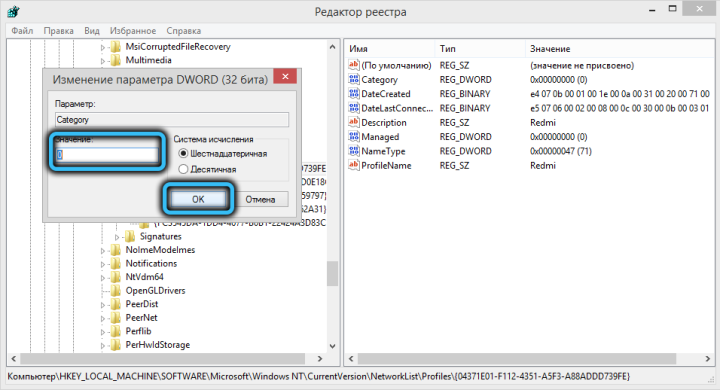
После подтверждения и закрытия редактора реестра вы можете проверить статус профиля в «Центре управления сетью». Если он не изменится, вам необходимо перезагрузить компьютер.
В Windows 8.1 все это можно сделать намного проще, не меняя реестр: нажмите комбинацию Win + I, в плиточном интерфейсе выберите строку «Изменить настройки компьютера», в появившемся окне «Настройки ПК» выберите В разделе «Сеть» щелкните имя нашей локальной сети и установите переключатель в положение «Выкл.», соответствующее типу профиля «Публичный».
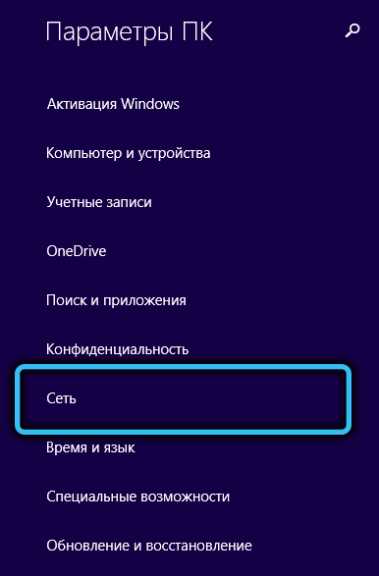
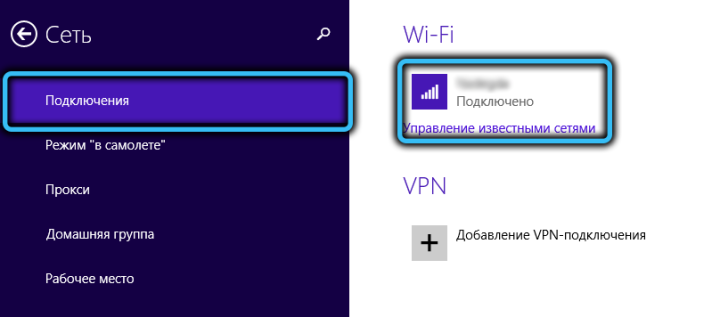

Основным недостатком этого метода является то, что помимо того, что ваш компьютер становится невидимым, он также теряет возможность доступа к файлам и папкам на других компьютерах. С точки зрения безопасности это предпочтительный метод, но если вам нужен доступ к общим сетевым ресурсам, вы должны выбрать обходные пути.
Сетевое обнаружение
Откройте командой control /name Microsoft.NetworkAndSharingCenter «Центр управления сетями и общим доступом», зайдите в дополнительные параметры и убедитесь, что тип сети у используемого вами сетевого профиля «Частный». Далее проверьте, чтобы в настройках профиля были включены сетевое обнаружение, доступ к файлам и принтерам, а также имелось разрешение Windows управлять подключениями домашней группы.

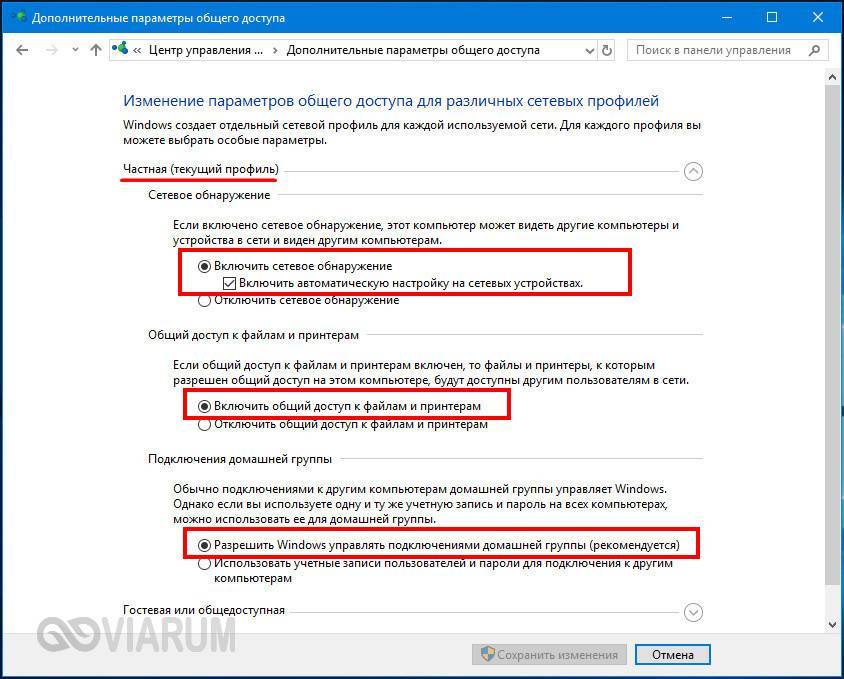
Теперь перейдите к профилю «Все сети» и включите (если отключены) общий доступ для сетевых пользователей, а парольную защиту, напротив, отключите.
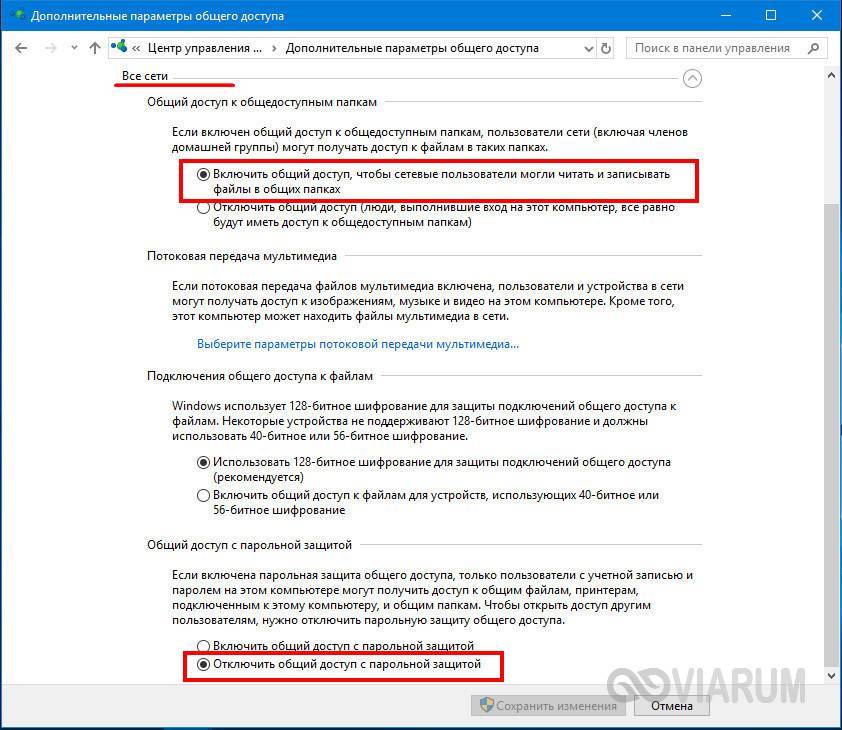
Вернитесь в Центр управления сетями, нажмите «Изменение параметров адаптера», зайдите в свойства вашего адаптера и проверьте, установлена ли птичка в чекбоксе «Общий доступ к файлам и принтерам…». Флажок в пункте IP версии 6 (TCP/IPv6) тоже должен быть установлен.
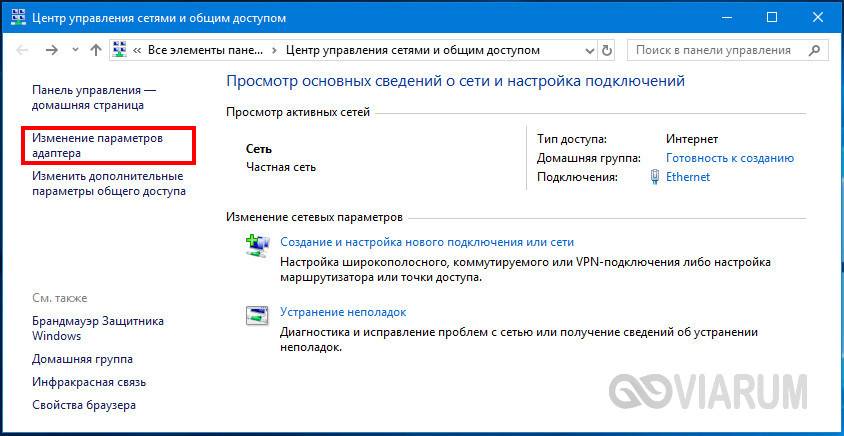

В Windows 10 получить доступ ко всем этим настройкам можно из раздела «Сеть и интернет» приложения «Параметры»
Обратите внимание, что опция «Сделать этот компьютер доступным для обнаружения» в свойствах вашего подключения также должна быть активна

Почему возникает ошибка?
Для начала рекомендуем просто перезагрузить компьютер, выключить и снова включить роутер. Возможно, какие-то действия на компьютере вызвали сбой, а перезагрузка – самый простой способ исправить ситуацию.
Но перезагрузка помогает редко. Часто ошибка возникает из-за неправильных сетевых настроек, защитных блокировок и т.д. Рассмотрим подробнее, что нужно делать в отдельных случаях.
Сброс сети
Возможно, неправильно настроено сетевое подключение. В предыдущих версиях ОС нужно было удалять его в Панели управления. В «десятке» можно быстро сбросить параметры, а затем легко создать новое подключение. Переходим в настройки ОС (клавиши Win+I).
В разделе «Сеть и интернет» в самой первой вкладке «Состояние» ищем активную ссылку «Сброс сети». Кликаем по ней.
Далее кликаем «Сбросить сейчас» и подтверждаем сброс. Компьютер перезагрузится.
После перезагрузки заходим в Панель управления (как это сделать разными способами – смотрим здесь). Переходим в категорию «Сеть и интернет» и запускаем Центр управления сетями. Здесь нам нужно выбрать создание нового подключения.
Выбираем поочередно пункты «Подключение к интернет» — «Высокоскоростное (с PPPoE)» — и на последней вкладке прописываем имя пользователя и пароль.
Второй вариант создания – прописать команду rasphone.exe в меню «Выполнить» (комбинация клавиш Win+R). Запустится мастер, где в первой вкладке нужно выбрать «Высокоскоростное». Дальше – прописываем логин и пароль подключения.
Сброс настроек TCP/IP
Альтернативный вариант полного сброса сети – обновление настроек протокола TCP/IP. Делается это просто: запускается командная строка от имени администратора (как это сделать – здесь) и выполняются поочередно две команды:
- netsh winsock reset;
- netsh int ip reset c:\resetlog.txt.
После чего перезагружаем компьютер и смотрим на результат. Если ошибка 651 не исчезла, переходим к следующим рекомендациям.
Отключение TCP/IP 6
Еще один способ решения проблемы – отключение протокола TCP/IP 6. Заходим в параметры Windows 10. В разделе «Сеть и интернет» на первой кладке выбираем «Настройка параметров адаптера».
Клиакаем правой кнопкой мышки на нужное подключение и выбираем «Свойства». Снимаем маркер напротив протокола, нажимаем ОК.
Настройки роутера
Протокол PPPoE – стандартный для большинства провайдеров. Он задается по умолчанию, но возможно сбились настройки маршрутизатора.
Чтобы зайти в настройки роутера, вводим в адресной строке браузера 192.168.1.1 (в некоторых моделях настройки открываются командой 192.168.0.1). В параметрах нашего роутера Netis выбор типа подключения уже на первой странице. Устанавливаем маркер (или выбираем из списка), сохраняем настройки и перезагружаем компьютер и роутер (роутер нужно выключить и снова включить).
Драйвер сетевой карты
Проблема может заключаться в устаревшем или неправильно работающем драйвере сетевого адаптера. Зайдите в Диспетчер устройств (как это сделать, подробно описано здесь) и найдите сетевую карту. Кликните по ней правой кнопкой мышки и выберете пункт «Обновить драйвер».
В списке может быть много наименований. Выбирайте то устройство, через которое подключаетесь к интернету.
Далее Windows автоматически найдет и обновит драйвер. Можно воспользоваться сторонними программами для поиска и обновления драйверов. Самая популярная из них – Driver Pack Solutions.
Отключение антивируса и брандмауэра
Возможно, антивирусное ПО и стандартный фаервол Windows 10 не дают нормально подключиться к интернету, сообщая об ошибке 651.
Попробуйте отключить защитные программы и перезагрузить компьютер. 5 способов, как отключить Защитник «десятки», мы разбирали здесь. Сторонние антивирусы отключаются в настройках самой программы.
Отключить брандмауэр можно так: заходим в Панель управления, в категории «Система и безопасность» выбираем Брандмауэр. Далее переходим в раздел «Включение и отключение».
Выставляем маркеры отключения для обеих сетей, нажимаем ОК и перезагружаем компьютер.
Изменение реестра
И последний способ уже для отчаявшихся исправить ошибку 651 – изменение параметров реестра. Заходим в редактор (здесь прочитайте, как это сделать) и переходим по пути, указанному на скриншоте
Обратите внимание, что на домашней версии «десятки» такие настройки вряд ли возможны
В разделе Parameters создаем новый параметр – DWORD (32 бита). Нужно кликнуть по пустой области редактора правой кнопкой мышки.
Параметр озаглавливаем как EnableRSS и задаем ему значение 0. После чего нажимаем ОК и перезагружаем компьютер.
Для чего нужно скрывать ПК в локальной сети
Пользователи домашних сетей, как правило, не владеют такими инструментами. Когда включено сетевое обнаружение, все ПК, подключенные к одному и тому же маршрутизатору (независимо от того, являются ли они проводными или беспроводными) будут видеть друг друга в проводнике Windows, имея доступ к удаленным папкам и файлам. С одной стороны, это хорошо, потому что упрощает обмен данными. С другой стороны, вы, вероятно, хотите, чтобы некоторые данные были недоступны для других, даже если они являются членами вашей семьи. В этих случаях можно действовать по-разному. Например, отключите обнаружение сети, но опция удаленного доступа будет недоступна. К счастью, у Windows есть лучшее решение: скрыть свой компьютер от видимости в проводнике других ПК, даже если сам доступ останется. Также есть несколько способов сделать это, и сегодня вы познакомитесь с ними «лицом к лицу».
Запрещаем удаленный доступ
Как уже было сказано выше, мы будем менять исключительно системные настройки, позволяющие сторонним пользователям просматривать содержимое дисков, менять параметры и совершать иные действия на нашем ПК. Имейте в виду, если вы пользуетесь удаленными рабочими столами или машина является частью локальной сети с общим доступом к устройствам и программному обеспечению, то приведенные ниже действия могут нарушить работу всей системы. Это же касается и тех ситуаций, когда требуется подключаться к удаленным компьютерам или серверам.
Отключение удаленного доступа выполняется в несколько этапов или шагов.
Шаг 1: Общий запрет
Данным действием мы отключаем возможность подключения к вашему рабочему столу с помощью встроенной функции Windows.
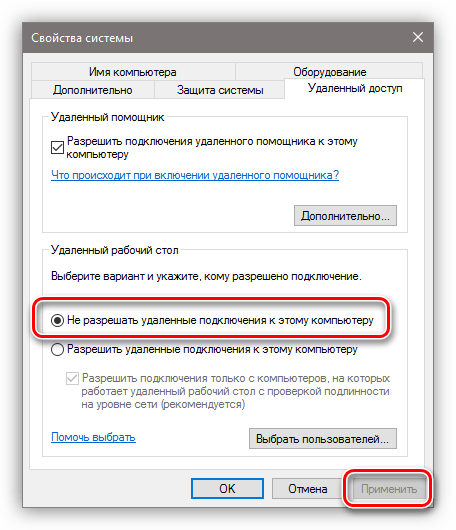
Доступ отключен, теперь сторонние пользователи не смогут выполнять действия на вашем компьютере, но смогут просматривать события, используя помощник.
Шаг 2: Отключение помощника
Удаленный помощник позволяет пассивно просматривать рабочий стол, а точнее, все действия, которые вы выполняете – открытие файлов и папок, запуск программ и настройка параметров. В том же окне, где мы отключали общий доступ, снимаем галку возле пункта, разрешающего подключение удаленного помощника и жмем «Применить».
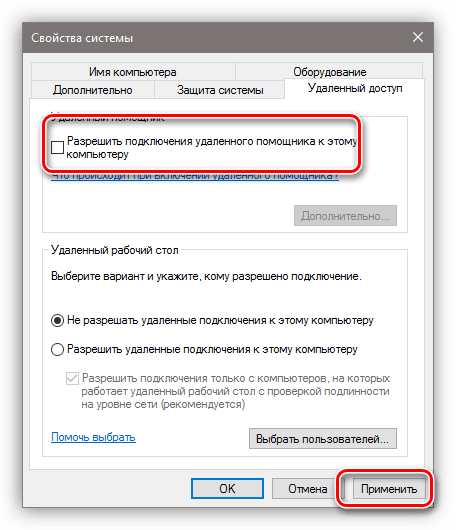
Шаг 3: Отключение служб
На предыдущих этапах мы запретили совершать операции и вообще просматривать наш рабочий стол, но не спешите расслабляться. Злоумышленники, получив доступ к ПК вполне могут изменить эти настройки. Еще немного повысить уровень безопасности можно с помощью отключения некоторых системных служб.
Все действия, приведенные выше, можно выполнить только под учетной записью администратора или введя соответствующий пароль. Именно поэтому для предотвращения внесения изменений в параметры системы извне необходимо работать только под «учеткой», имеющей обычные права (не «админские»).
Заключение
Теперь вы знаете, как отключить удаленное управление компьютером через сеть. Действия, описанные в данной статье, помогут повысить безопасность системы и избежать многих проблем, связанных с сетевыми атаками и вторжениями. Правда, почивать на лаврах не стоит, поскольку никто не отменял зараженные вирусами файлы, которые попадают на ПК через интернет. Будьте бдительны, и неприятности обойдут вас стороной.