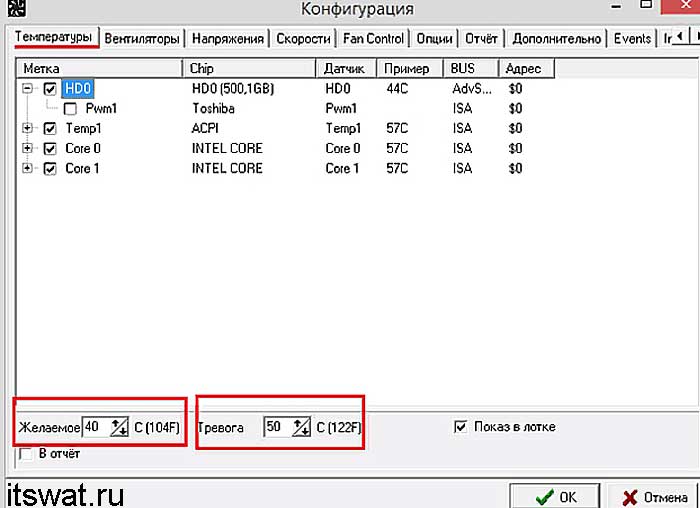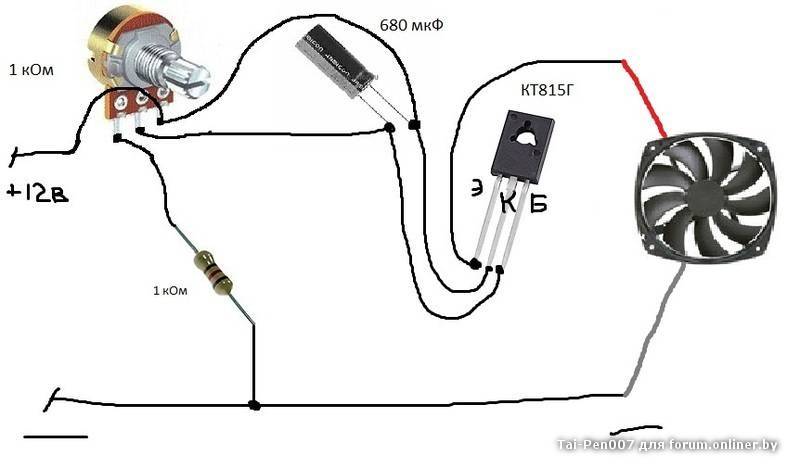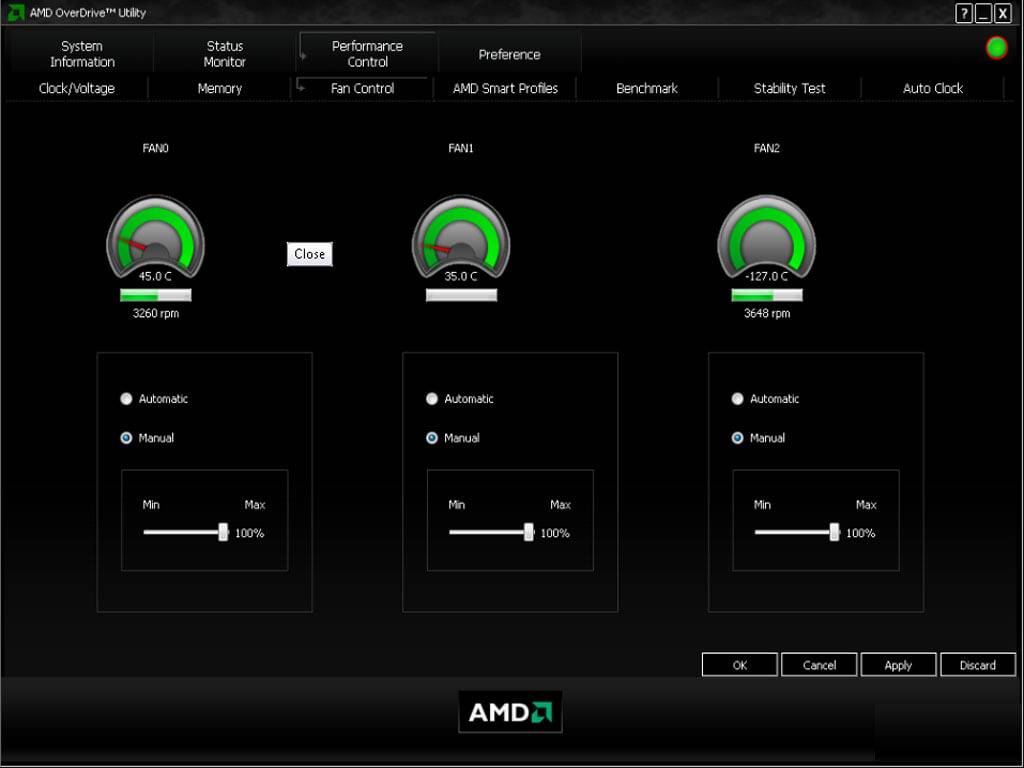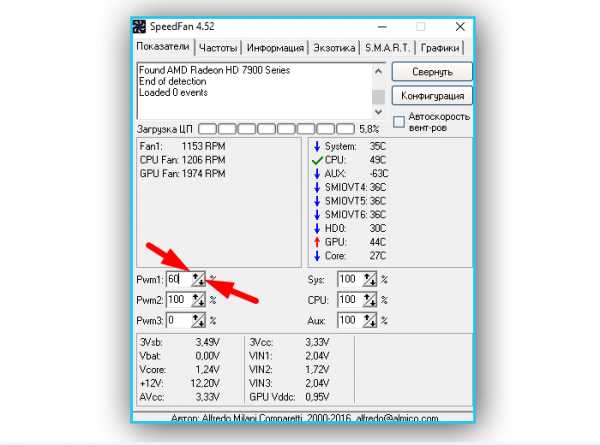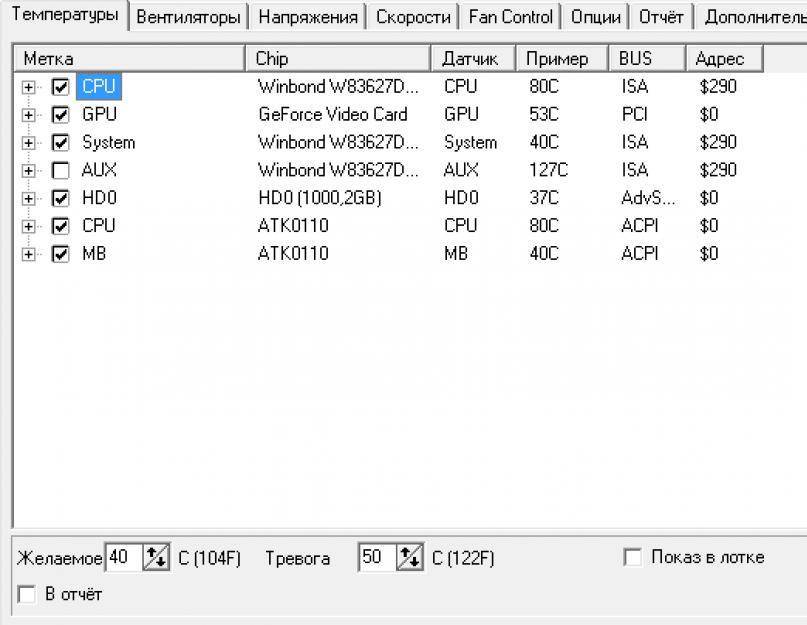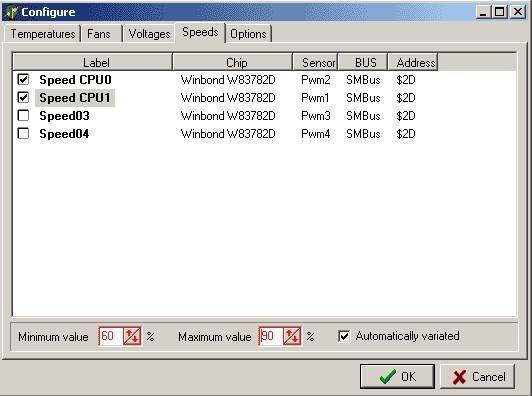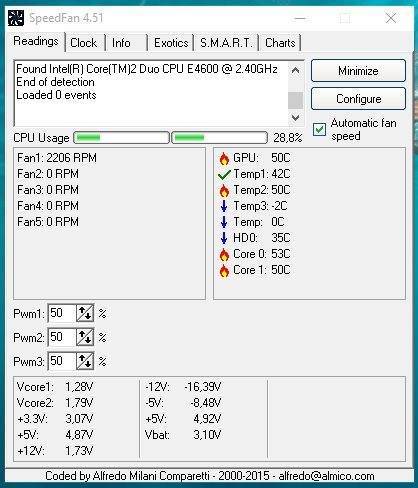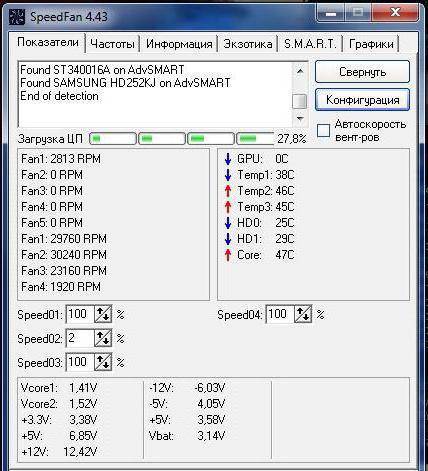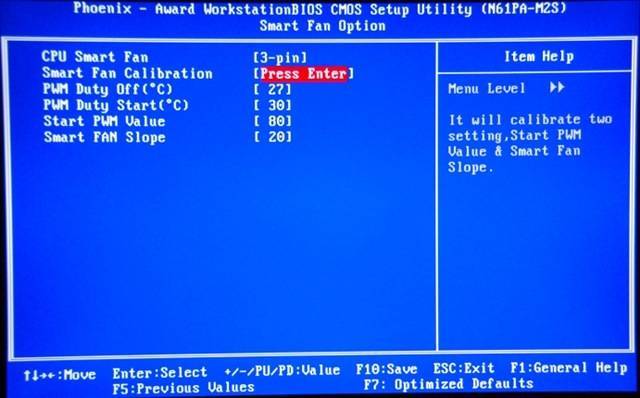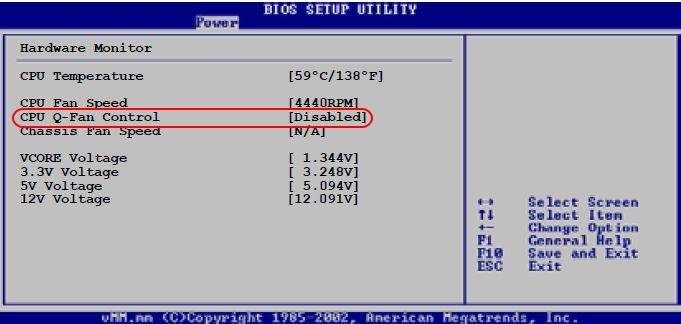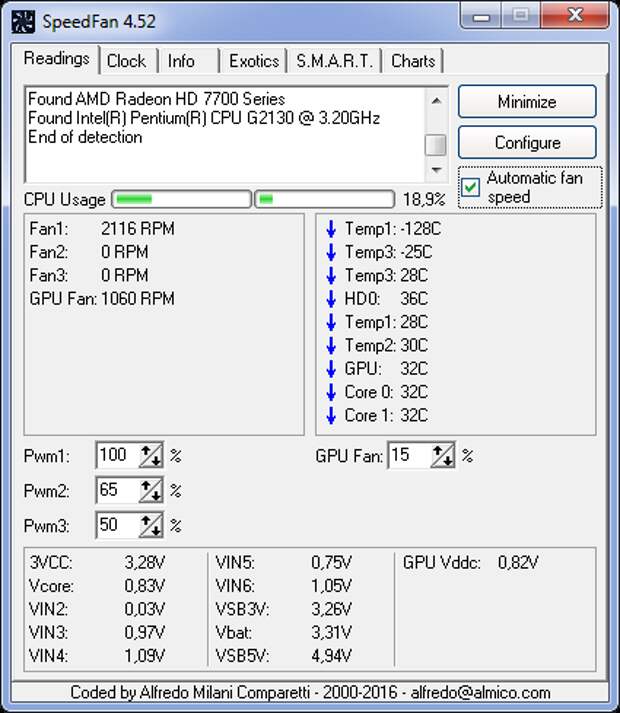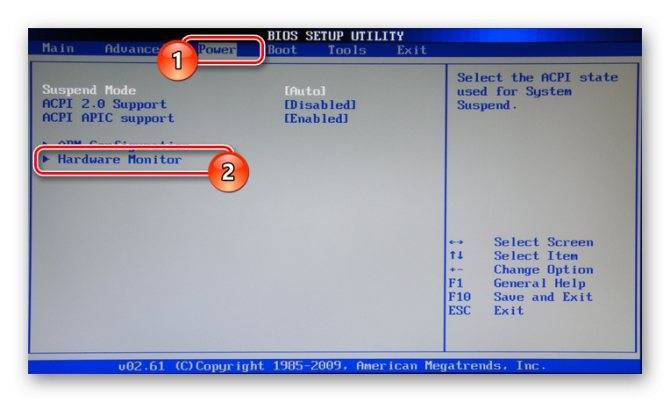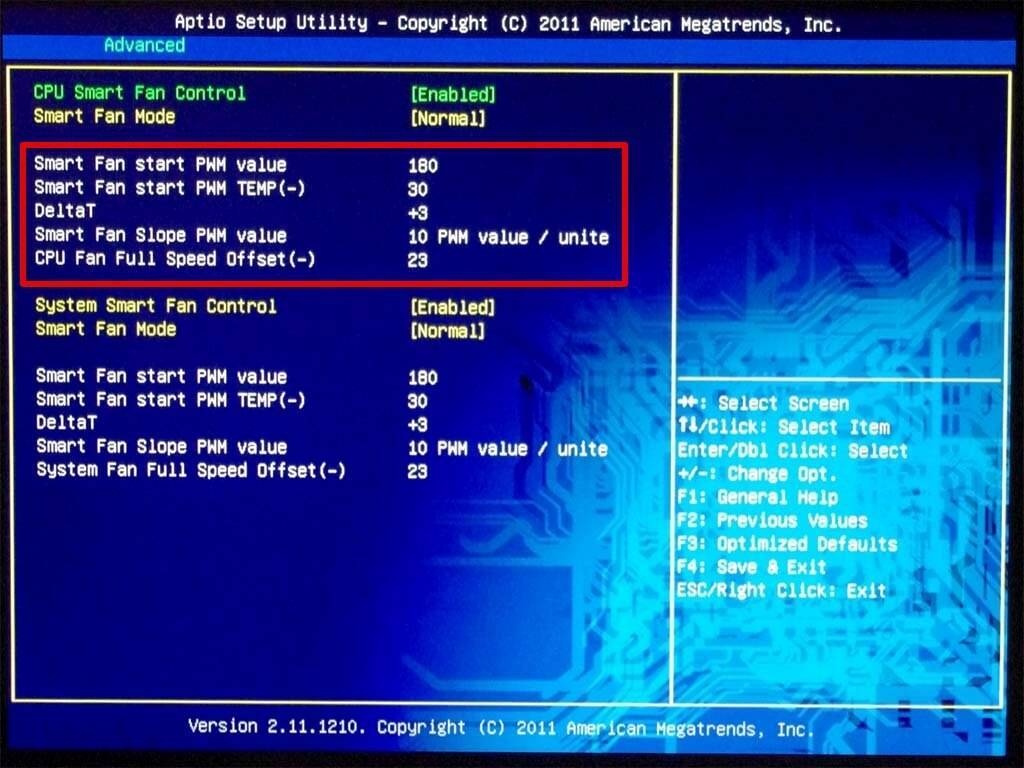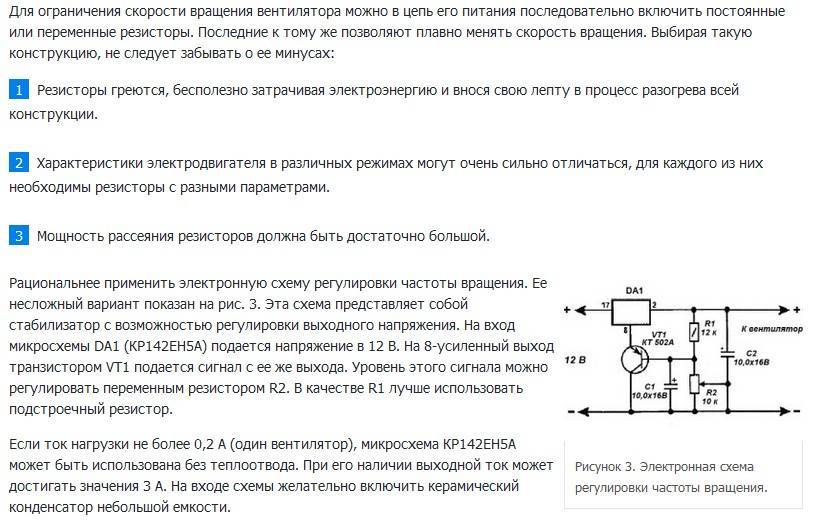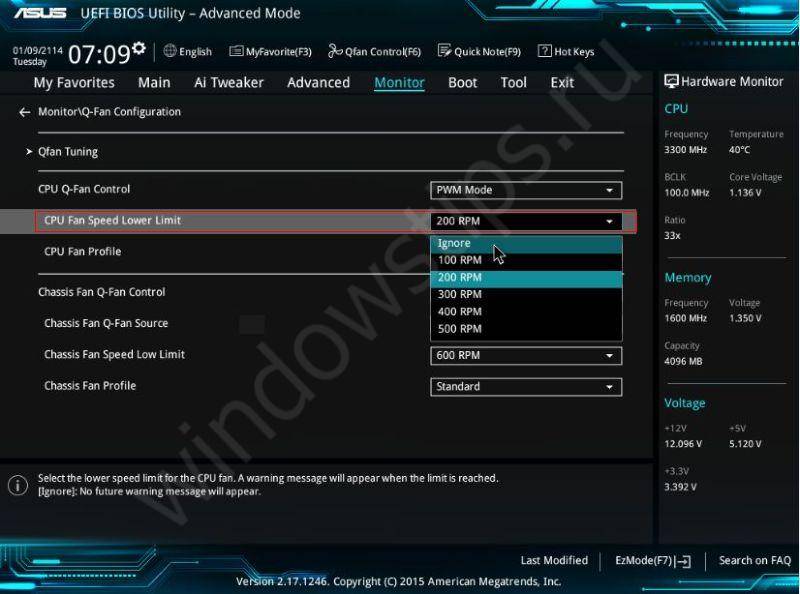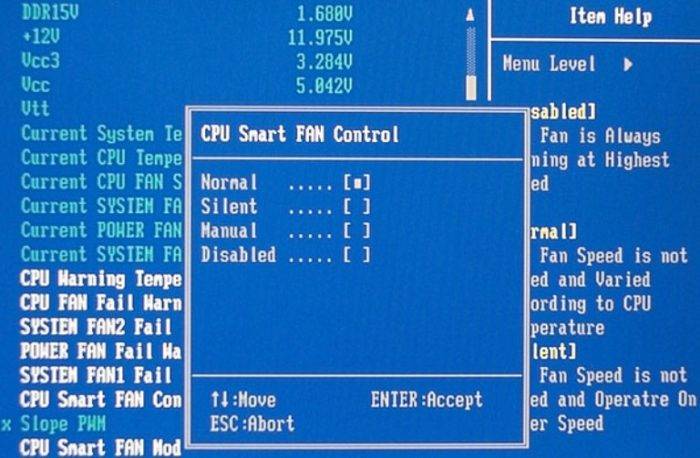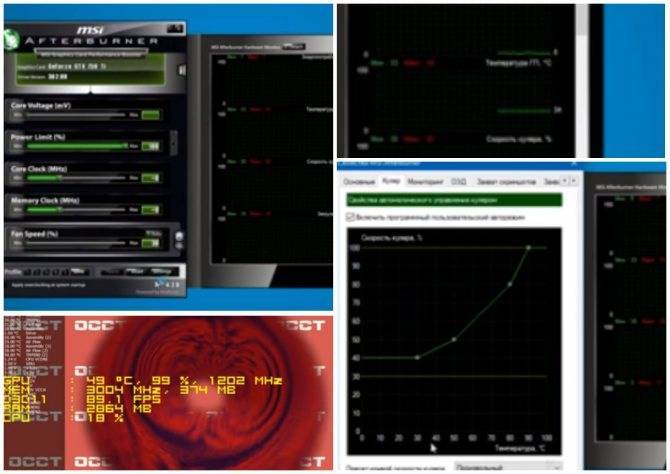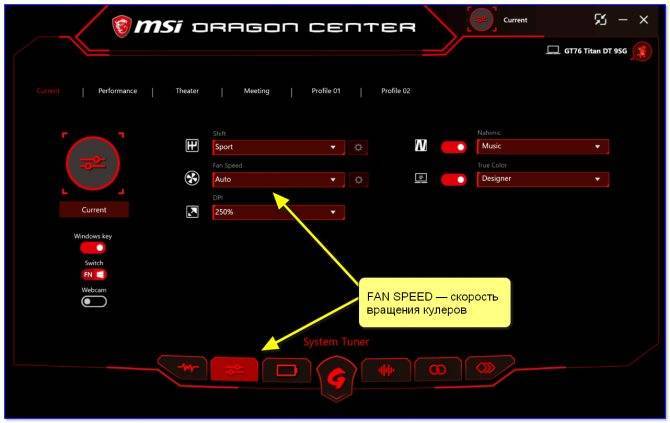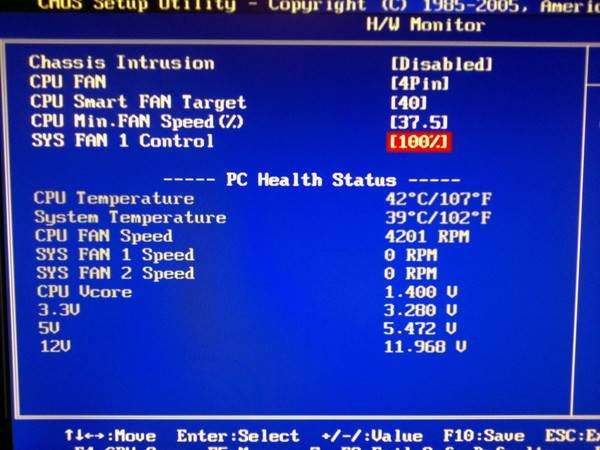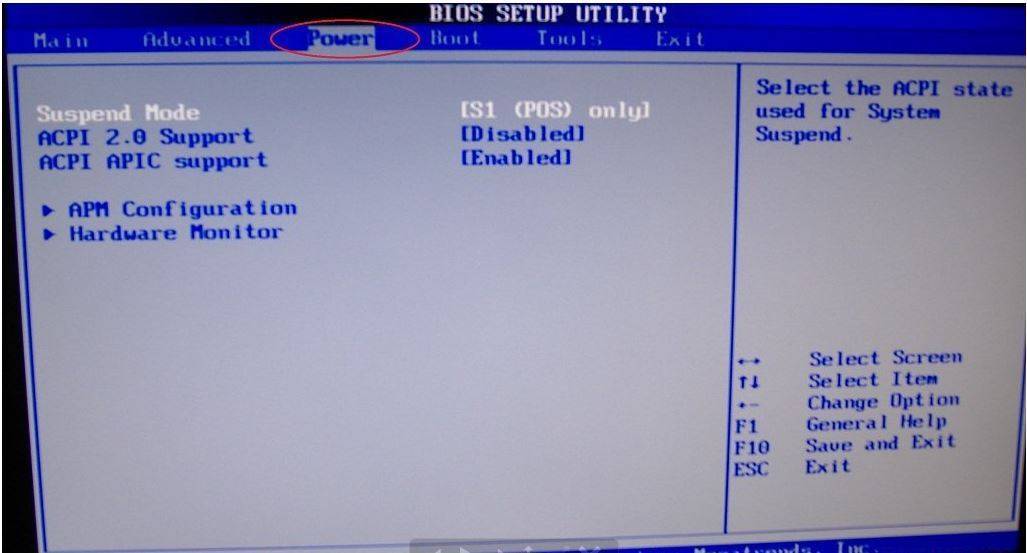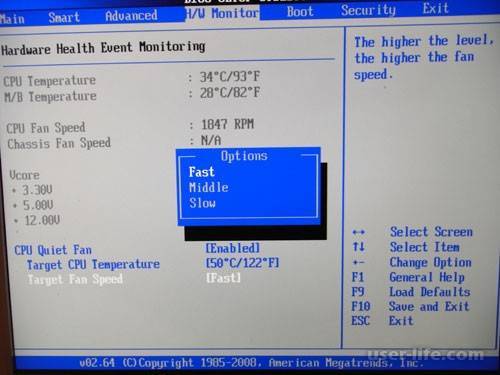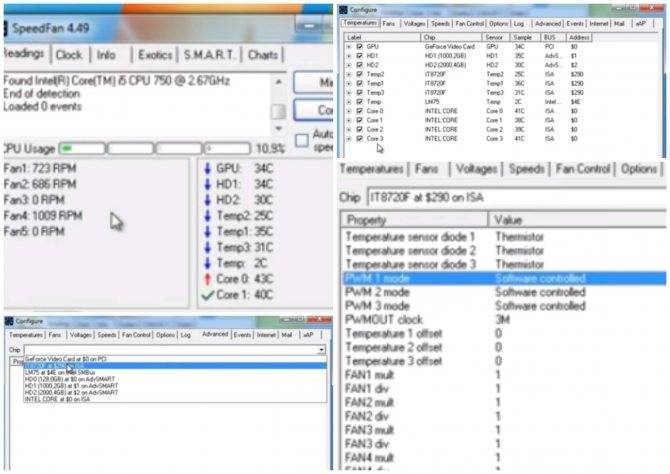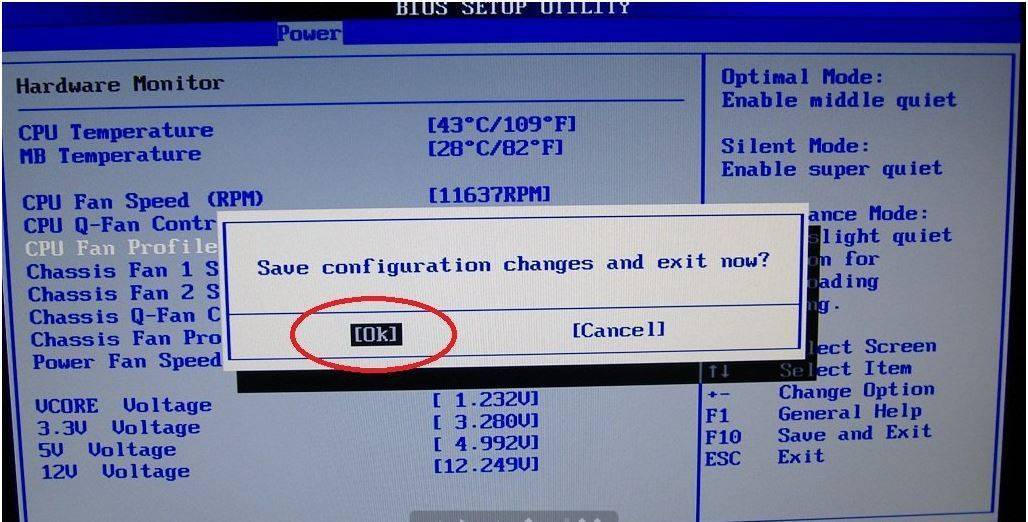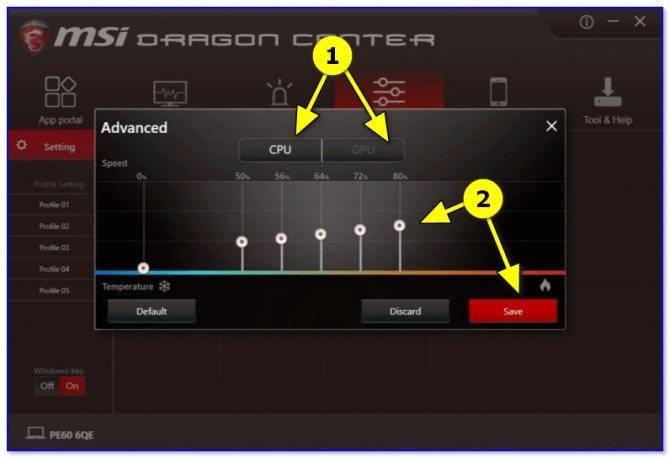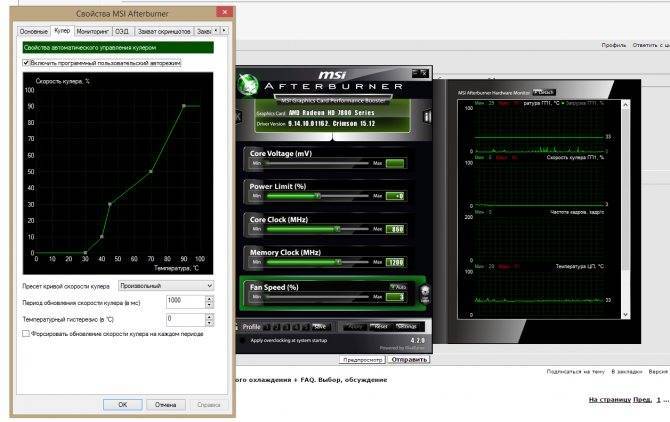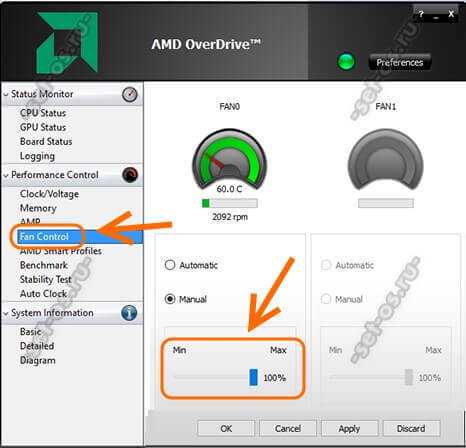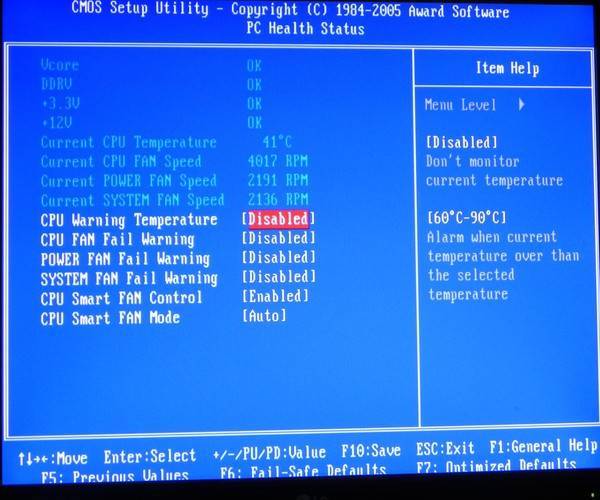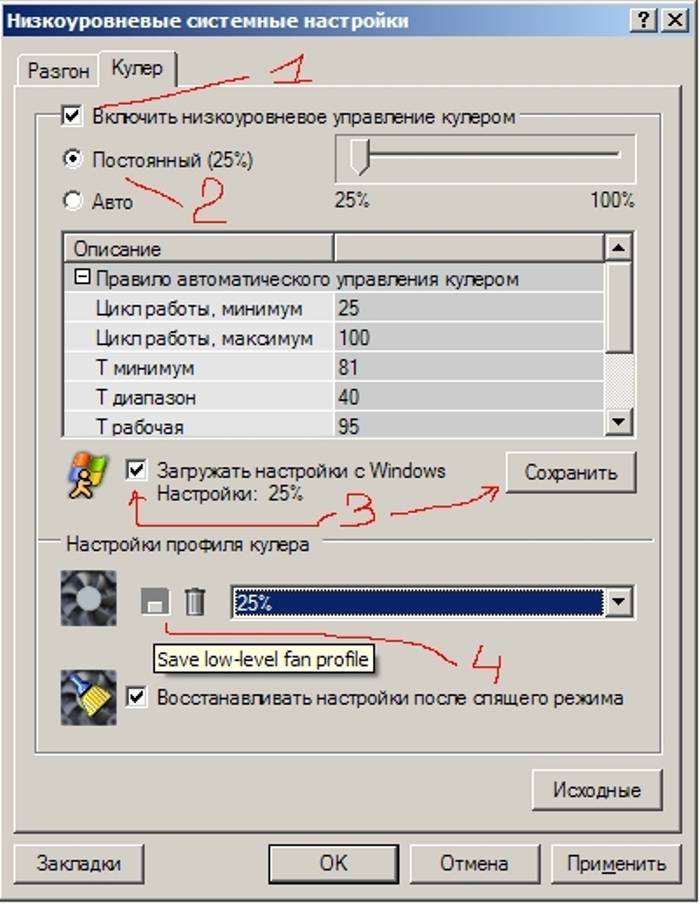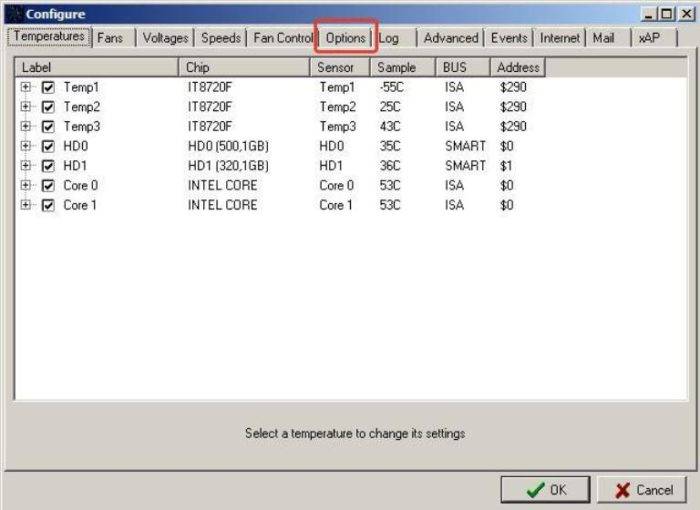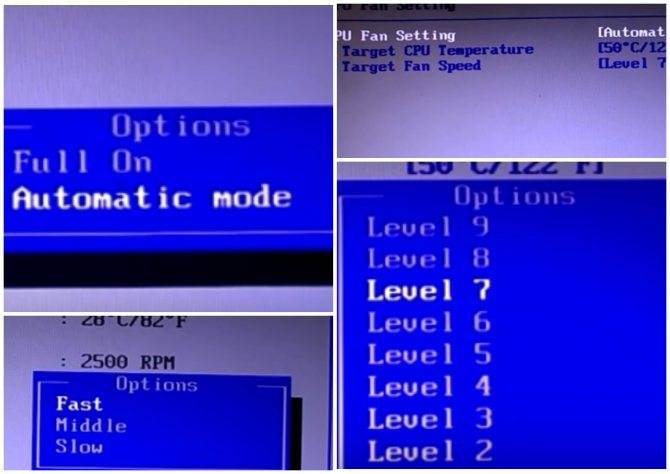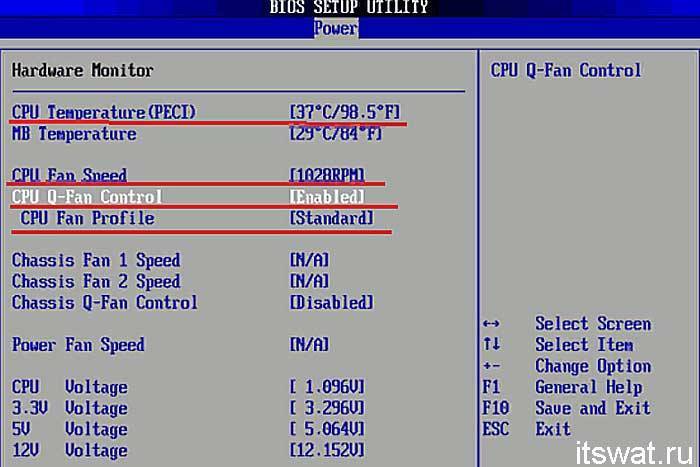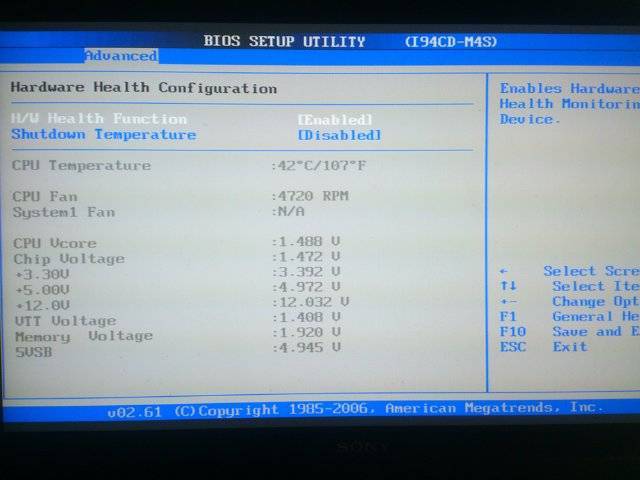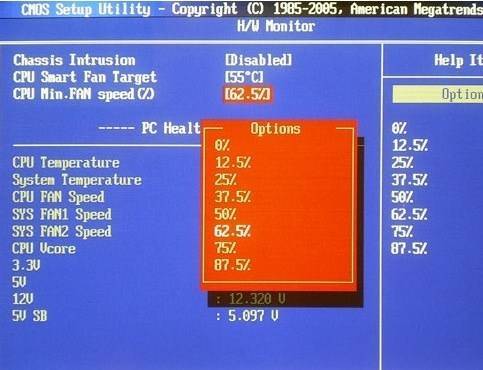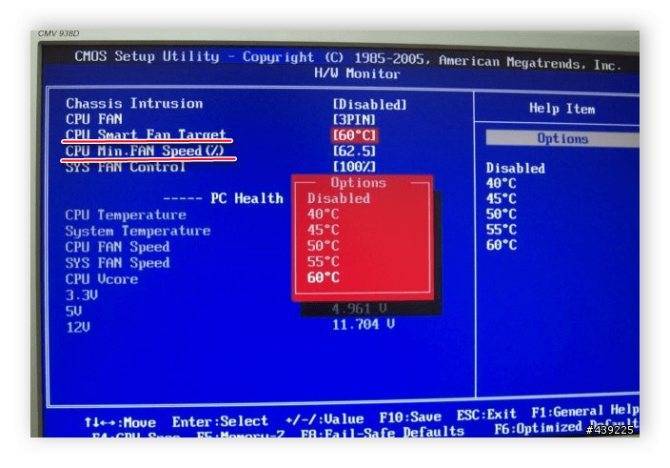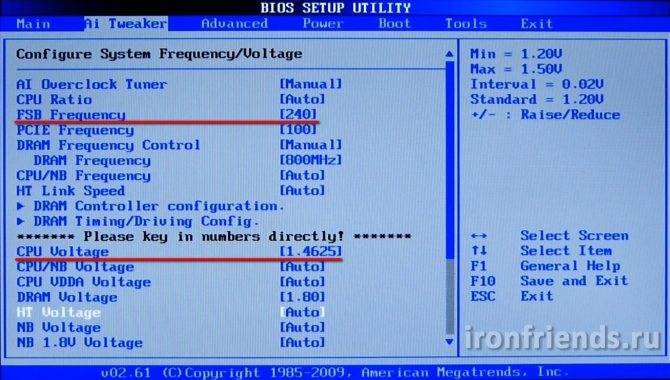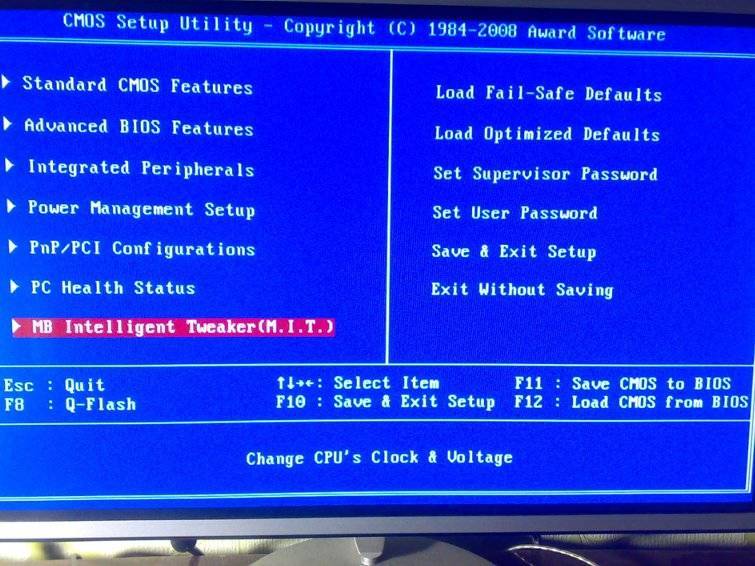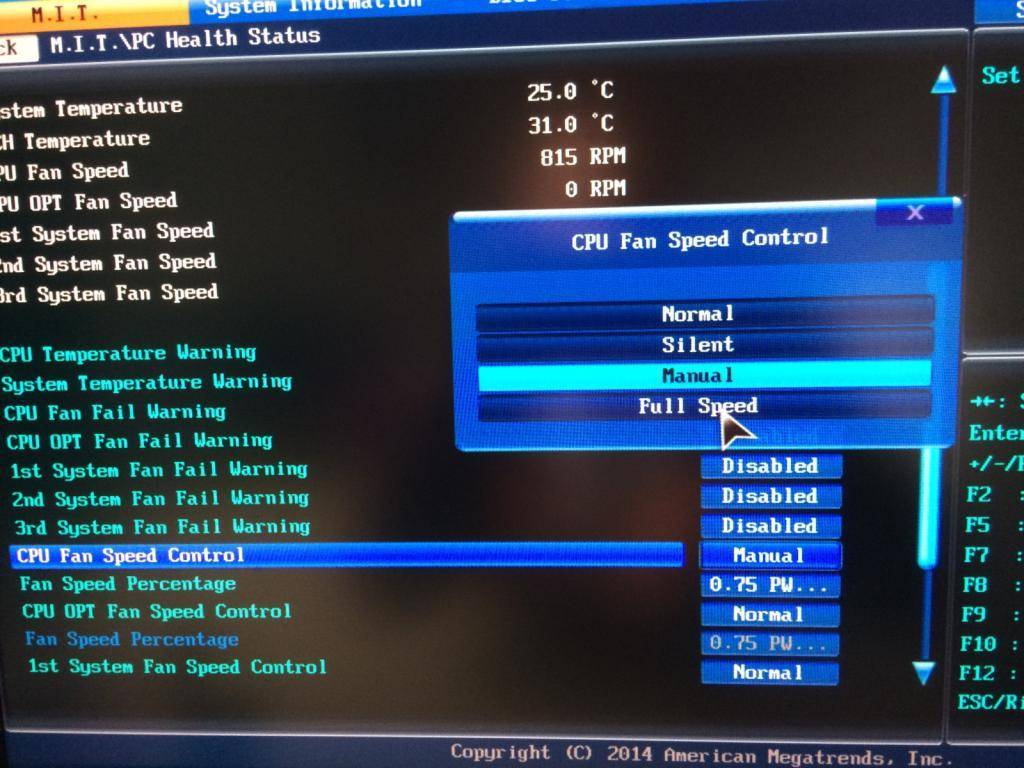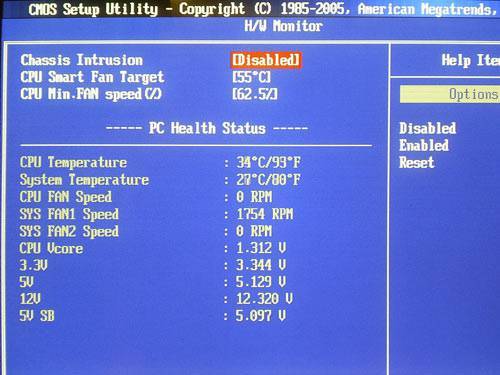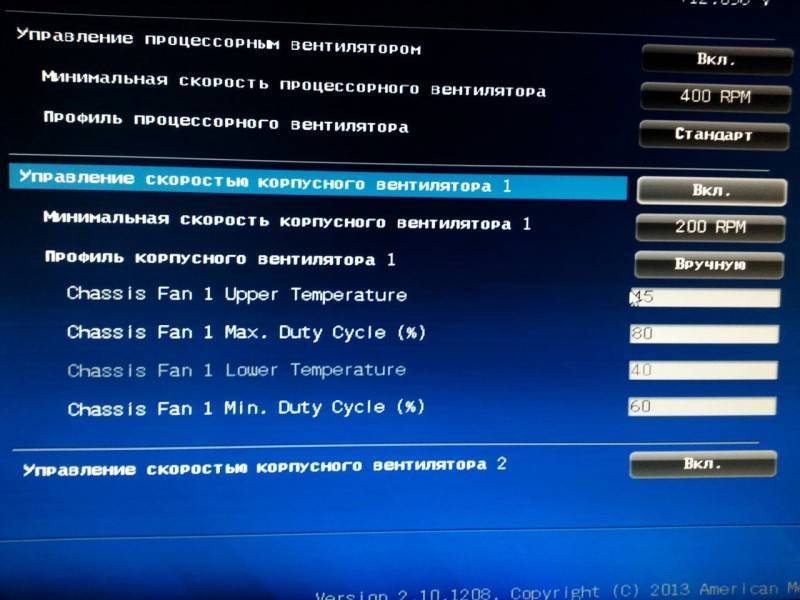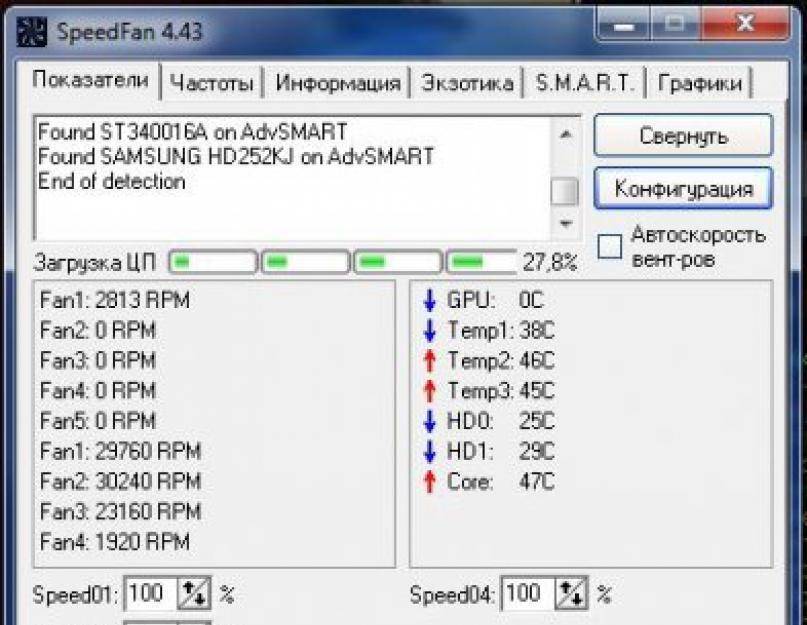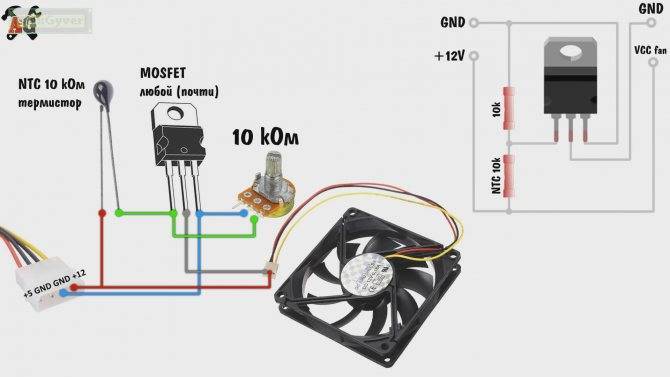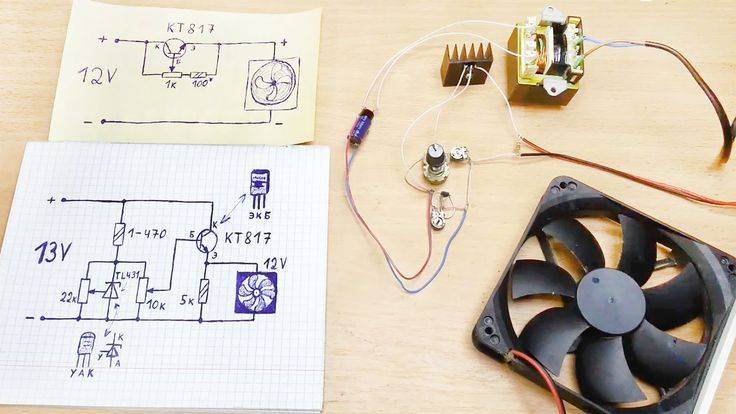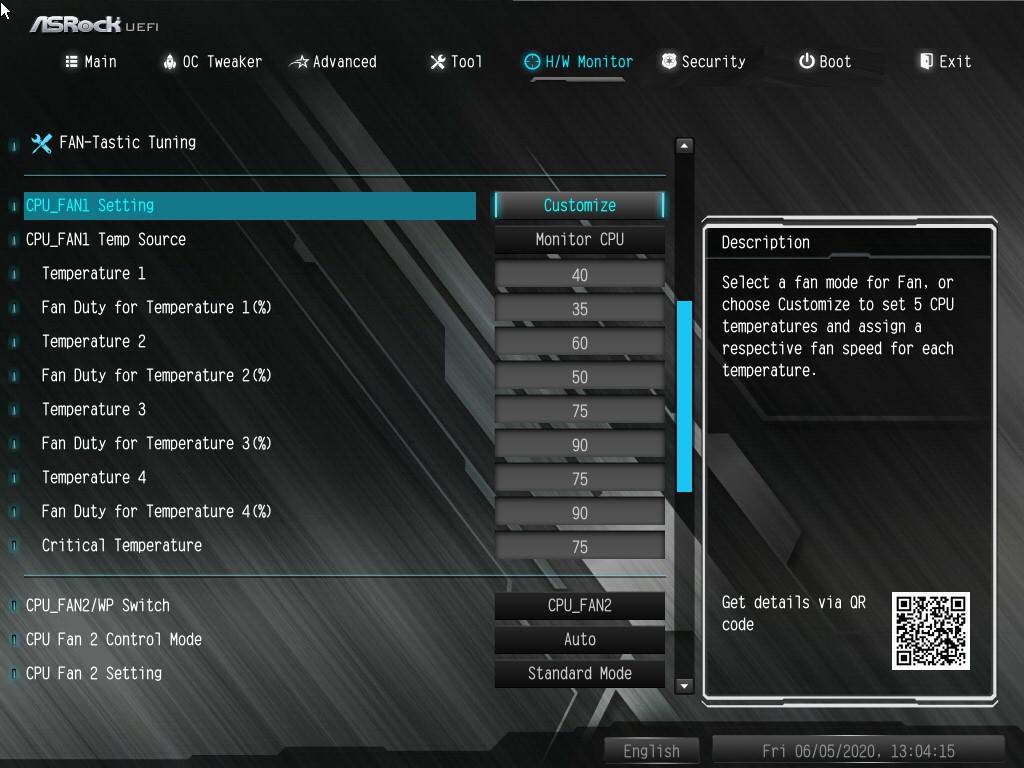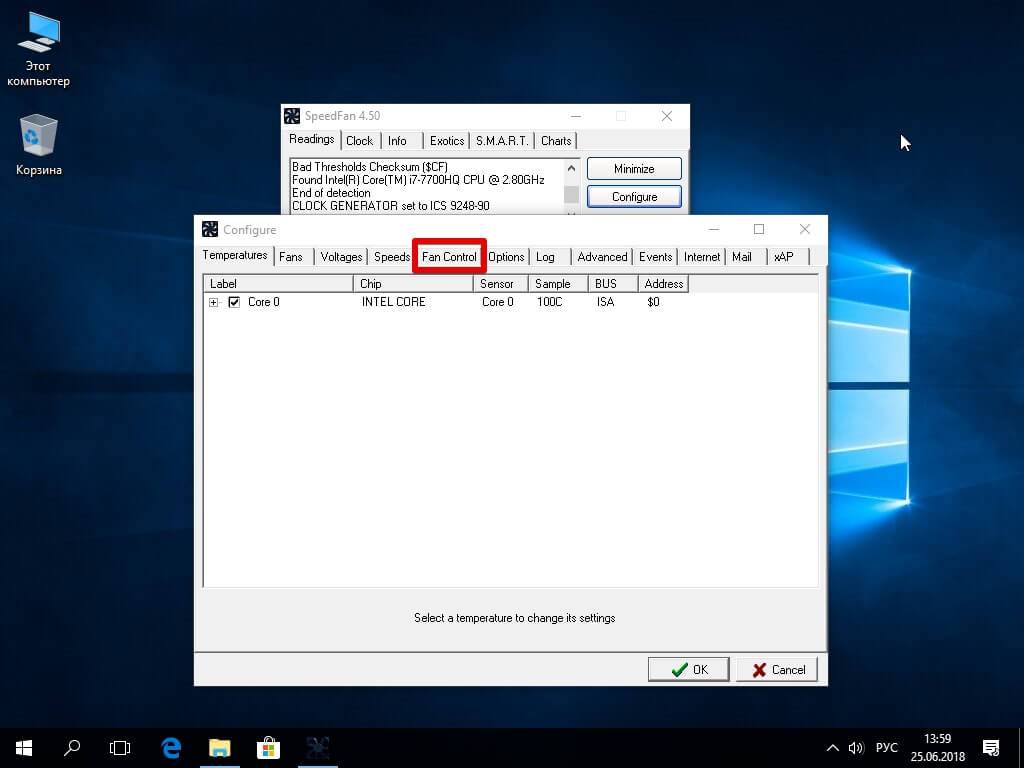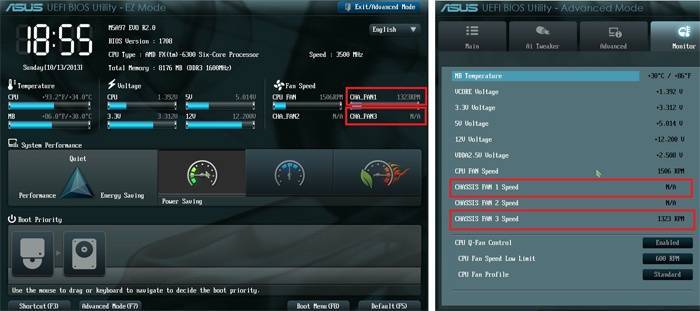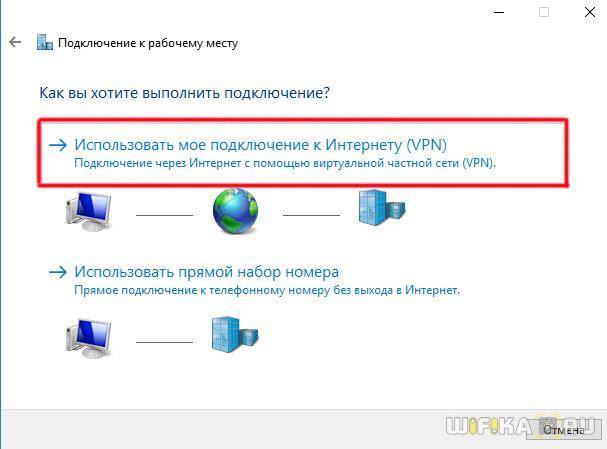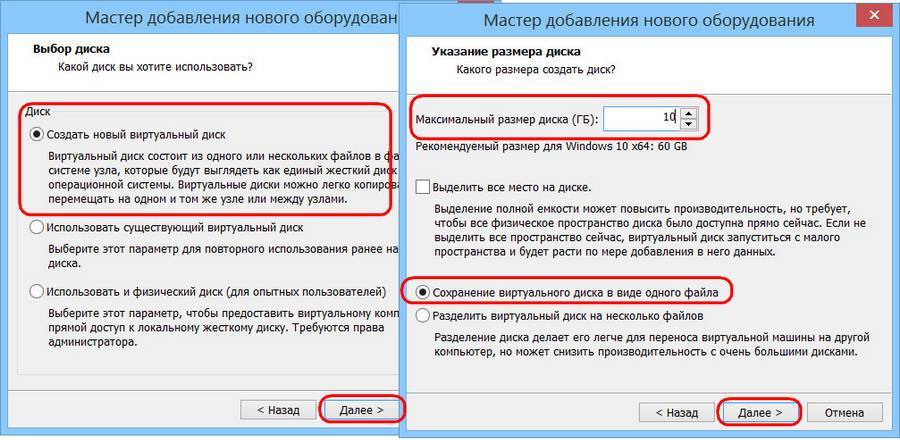Решение
Если не работает ручная регулировка кулеров
Для начала, убедитесь в наличии системы охлаждения и ее работе.
Посмотрите на скорость вращения вентиляторов в главном окне программы:
Если она равна 0 RPM, значит либо кулера нет, либо он не работает. Соответственно, возможности менять скорость не будет.
Проверьте правильность настроек программы.
На главной странице кликнтите по кнопке Конфигурация:
Перейдите на вкладку Вентиляторы и посмотрите название чипа, к которому подключен нужный кулер (например, CPU):
Перейдите на вкладку Дополнительно и выберите из списка нужный чип. Для нужного PWM X mode поставьте значение для ручного управления — Manual или Software controlled (зависит от версии программы):
* если неизвестно, какой именно PWM mode нужно менять, поменяйте для всех.
Чтобы настройки не сбились, поставьте для каждой настройки галочку запомнить.
Проверьте настройки БИОС.
Зайдите в БИОС и найдите опцию с название похожим на Q-Control или Fan Control. Чаще всего, данная опция находится в разделе управления питанием (Power).
Поиграйте со значениями — Enabled и Disabled. Бывает так, что одно из них блокирует ручное управление вентиляторами.
Отключив интеллектуальное управление кулером (Disabled), необходимо время от времени смотреть, чтобы температура процессора не превышала допустимые значения. Это можно сделать при помощи того же SpeedFan или AIDA64.
Поддержка оборудования.
Для управления системой охлаждения, последняя должна подключаться к материнской плате дополнительным проводком. Как правило, у кулера должен быть 4-pin разъем:
Другими словами, как бы не стоял 21 век на дворе, до сих пор есть оборудование без поддержки управления скоростью вентиляторов.
Если так и не получилось управлять системой охлаждения
Если используется 3-х контактный разъем, есть два варианта:
- Купить новый кулер.
- Купить переходник с 3 pin на 4:
Если установлен 4-х контактный кулер, но регулировка не работает ни в SpeedFan, ни в БИОС.
Обновите BIOS. Так как базовая система ввода вывода является программой, в ней встречаются ошибки. Обновление включает в себя их исправление.
Если так ничего и не помогло.
Похоже, проблема в самой материнской плате (микротрещина или брак производства). Последнее, что можно сделать — поставить независимый регулятор скорости оборотов.
Вот статья с примером того, как это можно сделать.
Управление вентиляторами в автоматическом режиме
Если удается вручную регулировать скорость, но SpeedFan не меняет ее автоматически при изменении температуры. Проверьте следующее:
В главном окне программы стоит галочка Автоскорость вент-ров:
Конфигурация – вкладка Температуры – выставлены правильные значения «Желаемое» и «Тревога»:
- Конфигурация – вкладка Скорости – стоит галочка Автоизменение и выставлены правильные значения «Минимум» и «Максимум»:
Undocumented: способы снижения оборотов вентиляторов
Мы уже не раз на страницах журнала «Компьютерра» и сайта Ferra.ru обращались к теме шума компьютера вообще и снижения шума вентиляторов и кулеров в частности (см., например, «КТ» #381, www.ferra.ru/online/supply/5961, www.ferra.ru/online/supply/9668 и www.ferra.ru/online/supply/20793). Предлагаем вашему вниманию еще один краткий взгляд на эту проблему.
Помнится, в конце 1980-х один мой приятель жаловался, что его «Спектрум» не дает спать соседям: шаговый двигатель пятидюймового флоппи-дисковода, лежащего на столе (а где вы тогда видели «Спектрум» в корпусе?), входил в резонанс с этим самым столом и был слышен этажом ниже ничуть не хуже электродрели.
Позже уже мои соседи наслаждались воем подшипников пятидюймового двадцатимегабайтного винчестера Seagate, и его приходилось укутывать в два слоя пористой резины. Сейчас времена не те, основные компоненты компьютеров стали «тише воды, ниже травы», но для людей, работающих ночами, особенно когда остальные члены семьи уже спят, шум компьютера, как и раньше, выходит на первое место. Приходится выбирать «мягкую» клавиатуру, переключать винчестеры в Acoustic mode в ущерб производительности (звук головок, кстати, бывает очень разным: на мой изощренный слух сухой «треск» дисков от IBM или Maxtor значительно приятнее, например, «консервной банки» Seagate U-серии, но в «тихом» режиме все они практически беззвучны), воздерживаться от установки пиратских CD-ROM с огромным эксцентриситетом.
Впрочем, есть компоненты, с шумом которых приходится мириться, — это вентиляторы. Обычно их два: в блоке питания и на процессоре. И тот и другой можно заменить более тихими, но, если для процессорных кулеров можно найти хоть какие-то результаты тестов с указанием шумности, то вентилятор блока питания приходится выбирать «на глаз» или путем перебора вариантов. Единственное, что может помочь, — указанная на этикетке мощность: чем она выше, тем производительнее и, соответственно, шумнее вентилятор («на глаз» могу отметить лишь, что прямые «рубленые» лопасти издают больше шума, нежели гнутые серповидные).
В большинстве случаев создаваемый вентилятором процессорного кулера воздушный поток избыточен, особенно учитывая, что он циркулирует в замкнутом пространстве корпуса. Воздух, продуваемый через ребра радиатора, просто не успевает нагреваться. Гораздо большее значение имеет площадь поверхности и материал радиатора, плотность прилегания к кристаллу, а также температура внутри корпуса (вернее, разность температуры радиатора и воздуха); обороты же вентилятора зачастую можно снизить вдвое, при этом температура процессора возрастет лишь на вполне безопасные 3–5 градусов.
С вентиляторами блоков питания дело обстоит сложнее. Вопреки распространенному мнению, вентилятор этот охлаждает не только и не столько блок питания, сколько обеспечивает циркуляцию воздуха внутри корпуса (обычно в корпусах ATX блок питания размещен сверху, и вентилятор работает на вытяжку), которая сильно влияет на эффективность работы процессорного кулера. Здесь вмешивается еще и сам корпус: его объем и высота, размещение блока питания, наличие и расположение вентиляционных отверстий. Обладателям мощных процессоров, желающим снизить шум вентилятора блока питания, могу рекомендовать снижать его обороты, компенсируя воздушный поток установкой в нижней части корпуса дополнительного нагнетающего вентилятора (его тоже можно не «крутить на всю катушку»).
Теперь перейдем к способам снижения оборотов вентиляторов.
Один из самых простых — переключение на пониженное напряжение питания. Штатно все вентиляторы запитаны от 12 В, но большинство вполне работоспособно и при питании 5 В. Для процессорного кулера достаточно лишь извлечь наконечник среднего провода (обычно красный) из трехконтактного вентиляторного разъема и вставить его в 5-вольтовое гнездо свободной «фишки» питания (тоже красный провод). В блоке питания — перепаять красный провод вентилятора со штатного места на выход 5 В (опять же красные силовые провода). Работоспособность схемы контроля оборотов при этом сохраняется. Шум падает почти до нуля, впрочем, и обороты снижаются слишком сильно, поэтому способ годится разве что для маломощных систем.
Лучшие результаты дает переключение питания на 7 В. Надеюсь, читатели уже догадались: это разность между 5- и 12-вольтовым питанием. Выполняется аналогично первому варианту, за исключением того, что к 5-вольтовому питанию подключается не красный, а черный провод вентилятора. Недостаток — перестает работать схема контроля оборотов.
Ответы и Вопросы
Стоит отметить, что если выйти из программы, то кулер останется крутиться на установленной программой скорости. Поэтому будьте осторожны! Если поставили маленькую скорость и вышли из программы, думая что сейчас всё закрутиться как обычно, то нет, и процессор может сильно нагреться!
Программа записывает значения в EC-контроллер и далее не требуется её присутствие в памяти, кроме как для автоматической регулировки.
Чтобы вернуть оригинальное поведение ноутбука, нужно открыть программу и поменять переключатель «Enabled» на «Disabled» или «Read-only». Если это невозможно сделать и ноутбук перестал включаться, тогда для сброса значений EC по умолчанию нужно:
- Выключить ноутбук и достать батарею на 20 секунд
- Поставить батарею назад и включить ноутбук
- Если батарея несъёмная, то включайте его, удерживая нажатой кнопку питания 15-20 секунд
- В других случаях обращайтесь к руководству пользователя
В ряде случаев на переносных компьютерах с видеокартами Nvidia может быть что при запуске игр перестанет работать автоматическое управление. Это техническая особенность и никак не решается.
Если вашего лэптопа нет в списке ноутбуков, то поищите похожий, высока вероятность что программа заработает. Также можно создать конфигурацию вручную, для этого есть инструкция на английском языке https://github.com/hirschmann/nbfc/wiki/How-to-create-a-NBFC-config
Что делать, если не сохраняются настройки порогов
Если по каким-либо причинам не сохраняются настройки пороговых значений температуры, то нужно вручную отредактировать XML-файл настроек. Для этого:
- В проводнике Windows пройдите по пути: «c:Program Files (x86)NoteBook FanControlConfigs»
- Найдите файл с именем вашей конфигурацией (моделью ноутбука). Совет: отсортируйте отображение файлов по времени изменения, и ваша конфигурация окажется в самом верху списка.
- Откройте конфиг в блокноте
- Найдите через поиск раздел и отредактируйте значения вручную
- Сохраните файл
Каждый пользователь ПК должен уметь правильно настраивать систему охлаждения, чтобы в дальнейшем избежать перегрева устройства и преждевременной поломки комплектующих из-за высоких температур. Или чтобы избавиться от постороннего шума и гудения. Осуществлять контроль работы кулера можно с помощью специальных программ или настроек BIOS, именно об этом мы и поговорим в этой статье.
Регулировка скорости кулера с помощью дополнительных устройств
Управлять системой охлаждения процессора можно при помощи стороннего оборудования, позволяющего задавать необходимую скорость оборотов через контрольную панель, устанавливаемую в корпус системного блока. Такое оборудование используется при сборке мощных персональных компьютеров и устанавливается вместо DVD привода, или на свободное место под ним.
Такие устройства называются реобасами, и их установка позволяет добиться следующего эффекта:
- Охлаждение работает тише, чем при использовании других методов;
- Кулеры работают без перебоев;
- Управлять оборотами можно как вручную, через панель на корпусе системного блока, так и при помощи программ, в автоматическом режиме;
Некоторые рисковые хозяева, желающие сэкономить, собирают самодельные варианты устройств, по схемам предоставленным в Интернете. Такой подход крайне рискованный и грозит отказом всех элементов системного блока. В таком случае придется потратить гораздо больше денег, чем в случае с приобретением нормального, лицензированного оборудования.
В качестве заключительной рекомендации хочется дать пару советов, соблюдение которых позволит поддерживать компьютер в рабочем состоянии, без перегрева процессора:
Проводите регулярную чистку внутренностей ПК, уделяя особенное внимание лопастям кулера;
Не корректируйте число оборотов в меньшую сторону, без необходимости;
Не стоит полагаться на работу программ на 100%. Некоторые из них, работают с датчиками внутри компьютера не верно, из-за чего выводимая температура процессора и отличается от текущей
Следите за этим, периодически проверяя температуру другими средствами;
Программы для регулировки скорости кулера
Проще всего выполнить поставленную выше задачу при помощи специального софта, позволяющего управлять настройками систем охлаждения. В сети можно найти множество программ подобного рода – как платных, так и бесплатных.
Рассмотрим лучшие из них ниже.
Speed Fan
Это небольшое приложение обладает массой полезных для пользователя функций.
Оно в реальном времени собирает информацию с температурных датчиков, позволяя обнаружить перегрев, показывает нагрузку на процессор и частоты системных компонентов.
Последовательность действий предельно проста:
- Инсталлируйте программу, скачав пакет дистрибутива с официального сайта.
- Запустите программу от имени администратора (правой кнопкой на исполняемом файле и выбор одноименного пункта в выпадающем списке) и не переходите с английской версии на русскую.Так вы точно будете уверены, что все параметры будут отображаться корректно.
- Подождите некоторое время – программа соберет нужную информацию о железе вашего ПК.
- Выберите один из двух вариантов.Первый способ, это автоматическая регулировка скорости вращения кулера процессора (просто проставьте отметку напротив пункта “Automatic Fan Speed” в основном меню).Второй – ручное управление.
Перейдите с главной страницы в раздел “Configure”, а оттуда во вкладку Fan Control.
Скорость вращения задается процентным значением. Выбирайте нужное и сохраните изменения нажатием на клавишу “Ок”.
MSI Control Center
Фирменная утилита от известного производителя материнских плат, позволяющая проводить разгон процессора из-под Windows, отслеживать его температуру, собирать информацию о других комплектующих.
Нас же интересует оправление кулерами. Как уменьшить скорость вентилятора в компьютере при помощи MSI CC, будет рассказано далее:
- Устанавливаем и запускаем программу.
- Переходим в раздел Green Power, а оттуда во вкладку Advanced – Motherboard.
- Ищем там отвечающий за контроль над кулерами пункт (он там всего один, поэтому ошибиться вы не сможете точно).
- Меняем значение на понравившееся и сохраняем профиль в файл.
У программы есть два недостатка. Во-первых, это встроенная “защита от дурака”, не дающая снизить частоту вращения более чем на 50%.
Asus Eeectl
Eeectl – это контролирующая скорость вентилятора ноутбука программа, которая позволяет легко и непринужденно изменять параметры вращения лопастей на устройствах производителя Asus.
В данном случае, действовать нужно следующим образом:
- Инсталлировать и запустить приложение.
- Найти его свернутую в трей иконку, находящуюся в правом углу панели ПУСК рядом с часами, и кликнуть по ней правой кнопкой мыши.
- В выпадающем списке найти пункт FAN, перейти по нему и выбрать одно из значений, выраженных в процентах от максимальной скорости оборотов.
Еще больше программ для регулировки скорости вентилятора мы описали в нашей статье «Гудит Вентилятор В Ноутбуке Что Делать»
MSI Afterburner
Бесплатный софт для разгона карт от компании MSI. Представляет много функциональных возможностей для тестирования состояния платы, напряжения на GPU. Включает функцию регулировки кулера. Подходит для Intel и AMD.
Основные настройки находятся на главном экране. Двигайте ползунки в нужном направлении, и самостоятельно регулируйте параметры. Чтобы управлять системой охлаждения, скорость меняется в разделе «Fan Speed». Кнопка «Auto» автоматически меняет скорость оборотов, в зависимости от нагрузки компьютера.
Riva Tuner
Подходит на всех версий Windows для контроля работы кулера. Утилита простая в управлении и при этом бесплатна. Для изменения параметров вентилятора выполните несколько простых действий:
- Откройте Riva Tuner
- Найдите расширенные настройки
- Раздел «Fan»
Для трех позиций есть ползунки, двигайте их
После изменений кликайте «OK» и выходите.
Настраивайте скорость кулера, ориентируясь на состояние компьютера. Поддерживайте оптимальную температуру за счет изменений в программе.
Программа AMD OverDrive
Не могу обойти стороной и довольно известную утилиту от компании AMD, которая предлагает нам ряд возможностей, включая управление скоростью вентилятора, благодаря чему повысить производительность всего ноутбука.
Не удалось устранить проблему? Обратитесь за помощью к специалисту!
Необходимо только:
- Установить и запустить утилиту.
- После открытия, в первом же окне перейти в раздел «Fan Control», далее во вкладку «Performance Control».
- Для изменения скорости необходимо передвинуть ползунки.
- Осталось лишь нажать «OK», чтобы внесенные изменения сохранились.
Теперь вы знаете, как должен работать вентилятор, как его правильно настраивать, управлять им и сможете самостоятельно это сделать.
Профессиональная помощь
Если не получилось самостоятельно устранить возникшие неполадки, то скорее всего, проблема кроется на более техническом уровне. Это может быть: поломка материнской платы, блока питания, жесткого диска, видеокарты, оперативной памяти и т.д.
Важно вовремя диагностировать и устранить поломку, чтобы предотвратить выход из строя других комплектующих. В этом вам поможет наш специалист
В этом вам поможет наш специалист.
Это бесплатно и ни к чему не обязывает. Мы перезвоним Вам в течении 30 мин.
Если системный блок чистый, без пыли и система охлаждения работает исправно, а внутренние компоненты нагреваются до высоких температур, тогда следует увеличить обороты кулеров в пределах допустимых возможностей. Это является первой причиной, чтобы разогнать вентилятор.
Другой причиной уже для уменьшения оборотов вентилятора, считается увеличенный шум в системном блоке. В обоих случаях, следовательно провести практически одну и ту же операцию, только с разными настройками кулера.
Основные блоки утилиты
Первый и основной блок расположен слева. В нем отображаются значения скорости вентиляторов. Все датчики названы одинаково — Fan. Меняется только индекс рядом. При этом количество сенсоров в списке может превышать число вентиляторов, установленных в системный блок.
Многих начинающих пользователей пугают нулевые или отрицательные числа, которые выдает программа для управления кулерами, однако на них просто не нужно обращать внимание. Единственный и главный недостаток приложения в том, что зачастую все элементы имеют название Temp
Определить, какая строка чему соответствует, можно только методом проб и ошибок
Единственный и главный недостаток приложения в том, что зачастую все элементы имеют название Temp. Определить, какая строка чему соответствует, можно только методом проб и ошибок.
Третий блок расположен внизу главного окна утилиты. Как раз при помощи него и производится управление кулерами компьютера. Программа именует винты в виде Speed1, Speed2 и так далее. Значения задаются в процентах.
Регулятор вентилятора с датчиком температуры
Как известно, вентилятор в блоках питания компьютеров формата AT вращается с неизменной частотой независимо от температуры корпусов высоковольтных транзисторов. Однако блок питания не всегда отдает в нагрузку максимальную мощность. Пик потребляемой мощности приходится на момент включения компьютера, а следующие максимумы — на время интенсивного дискового обмена.
Как сделать управляемую плату регулятора на 1,2–35 В
Если же учесть ещё и тот факт, что мощность блока питания обычно выбирается с запасом даже для максимума энергопотребления, нетрудно прийти к выводу, что большую часть времени он недогружен и принудительное охлаждение теплоотвода высоковольтных транзисторов чрезмерно. Иными словами, вентилятор впустую перекачивает кубометры воздуха, создавая при этом довольно сильный шум и засасывая пыль внутрь корпуса. Уменьшить износ вентилятора и снизить общий уровень шума, создаваемого компьютером можно, применив автоматический регулятор частоты вращения вентилятора, схема которого показана на рисунке. Датчиком температуры служат германиевые диоды VD1–VD4, включенные в обратном направлении в цепь базы составного транзистора VT1VT2. Выбор в качестве датчика диодов обусловлен тем, что зависимость обратного тока от температуры имеет более выраженный характер, чем аналогичная зависимость сопротивления терморезисторов. Кроме того, стеклянный корпус указанных диодов позволяет обойтись без каких-либо диэлектрических прокладок при установке на теплоотводе транзисторов блока питания.

Необходимые радиодетали:
- 2 биполярных транзистора (VT1, VT2) — КТ315Б и КТ815А соответственно.
- 4 диода (VD1-VD4) — Д9Б.
- 2 резистора (R1, R2) — 2 кОм и 75 кОм (подбор) соответственно.
- Вентилятор (M1).
Резистор R1 исключает возможность выхода из строя транзисторов VT1, VT2 в случае теплового пробоя диодов (например, при заклинивании электродвигателя вентилятора). Его сопротивление выбирают, исходя из предельно допустимого значения тока базы VT1. Резистор R2 определяет порог срабатывания регулятора.
Следует отметить, что число диодов датчика температуры зависит от статического коэффициента передачи тока составного транзистора VT1, VT2. Если при указанном на схеме сопротивлении резистора R2, комнатной температуре и включенном питании крыльчатка вентилятора неподвижна, число диодов следует увеличить. Необходимо добиться того, чтобы после подачи напряжения питания она уверенно начинала вращаться с небольшой частотой. Естественно, если при четырех диодах датчика частота вращения окажется значительно больше требуемой, число диодов следует уменьшить. Устройство монтируют в корпусе блока питания. Одноименные выводы диодов VD1-VD4 спаивают вместе, расположив их корпусы в одной плоскости вплотную друг к другу. Полученный блок приклеивают клеем БФ-2 (или любым другим термостойким, например, эпоксидным) к теплоотводу высоковольтных транзисторов с обратной стороны. Транзистор VT2 с припаянными к его выводам резисторами R1, R2 и транзистором VT1 устанавливают выводом эмиттера в отверстие «-cooler» платы блока питания. Налаживание устройства сводится к подбору резистора R2. Временно заменив его переменным (100–150 кОм), подбирают такое сопротивление введенной части, чтобы при номинальной нагрузке (теплоотводы транзисторов блока питания теплые наощупь) вентилятор вращался с небольшой частотой. Во избежание поражения электрическим током (теплоотводы находятся под высоким напряжением!) «измерять» температуру наощупь можно, только выключив компьютер. При правильно отлаженном устройстве вентилятор должен запускаться не сразу после включения компьютера, а спустя 2–3 мин после прогрева транзисторов блока питания.
Эксклюзивные
EVGA Precision X1
Благодаря новой кодовой базе, новым функциям и многому другому, программное обеспечение стало быстрее. В сочетании с видеокартой NVIDIA Turing новый EVGA Precision X1 раскроет весь свой потенциал. Позволяет повышать частоты, настраивать скорости и даже RGB-подсветку.

Мне показалось, это прямой конкурент MSI Afterburner. Скорость вентиляторов касается только видеокарт. Притом можно настроить скорость каждого вентилятора отдельно. Как Вам такое? Не все три вентилятора эффективно охлаждают, зачастую третий как стоит дополнительный.
MSI Center
Вместо приевшегося Dragon Center появился доработанный MSI Center. Доступна кардинально новая концепция модульности. Пользователь выбирает, какие наборы функций ему нужны. Все эксклюзивные функции MSI в одном приложении. Ещё смотрите, как пользоваться MSI Center.
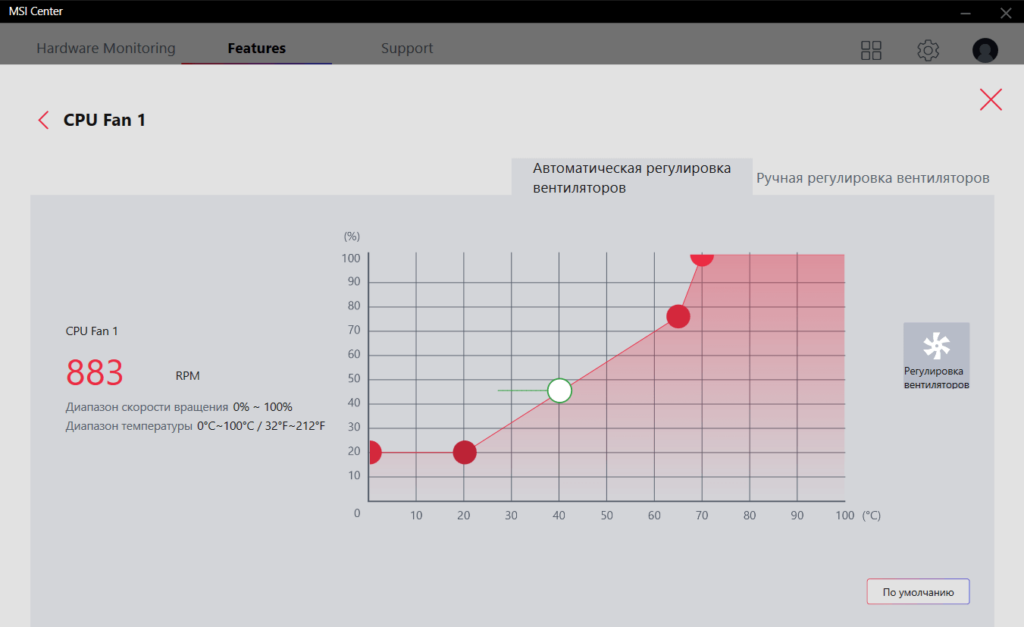
Предустановите Функции > Пользовательский сценарий. Включите Режим программного управления для Fan. В настройке профиля нажмите шестерёнку нужного вентилятора. Нажмите Ручная регулировка вентиляторов и укажите скорость. Всё, как и было в MSI Dragon Center.
System Information Viewer
Обозреватель Gigabyte позволяет мониторить, контролировать, разгонять и не только. Работает только с материнскими платами производителя. Функциональность пересекается с утилитой EasyTune 5. В этом плане надо порекомендовать Gigabyte взять пример с компании MSI…
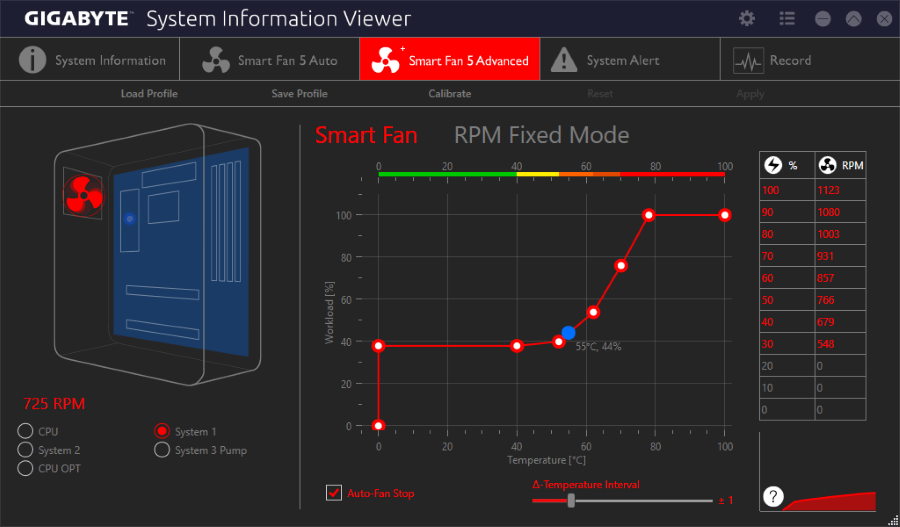
В подразделе Smart Fan 5 Advanced можно выбрать вентилятор System 1 и вручную настроить профиль. Инфографика сразу же показывает его расположение. Все значения указываются на графике. Имеется функция калибровки для синхронизации всех системных вентиляторов.
ASUS AI Suite 3
Это пакет программ, которые позволяют повысить производительность или энергосбережение системы. Объединяет фирменные приложения ASUS. Вы получаете возможность снимать данные с датчиков и контролировать их. В комплект входит ASUS Fan Xpert, то что нам надо.
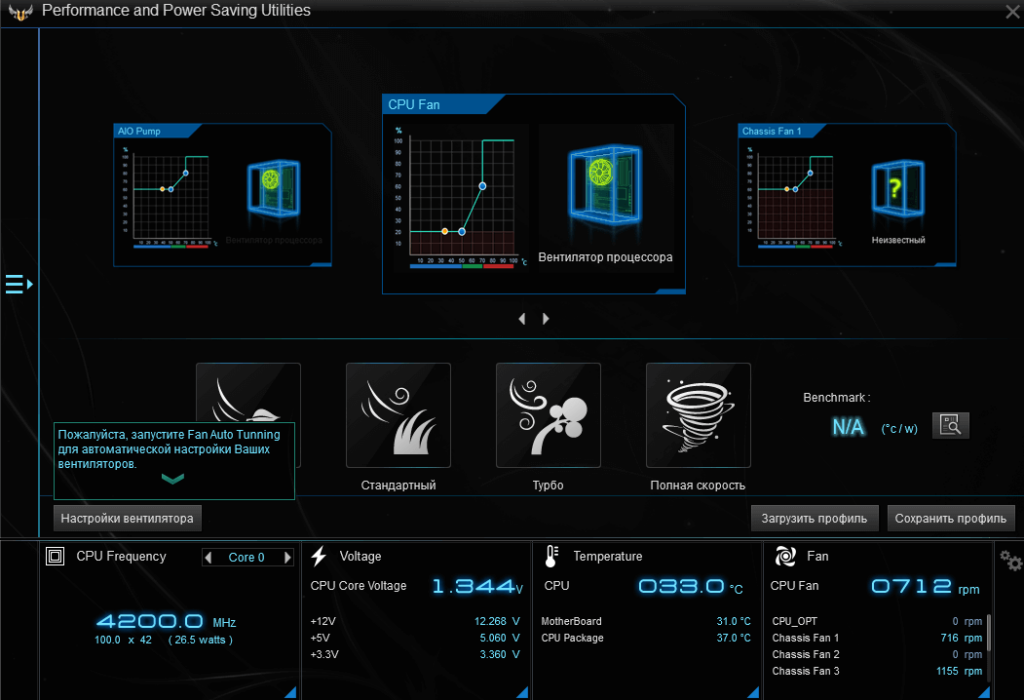
Здесь можно настроить скорость каждого вентилятора отдельно или выбрать авторежим. Доступны следующие предустановленные профили: тихий, стандарт, турбо и полная скорость. Собственно, функция Fan Auto Tunning может настроить Ваши вентиляторы автоматически.
Заключение
Производители пытаются выпускать ПО к своим продуктам. Оно бывает мультизадачное или узконаправленное. Нам главное, чтобы эти программы поддерживали регулировку скоростей кулеров. Притом большинство таких приложений ориентированно только на производителя…
Например, AMD Ryzen Master или Intel Extreme Tuning Utility. Или MSI Dragon Center, ZOTAC FIRESTORM, Gigabyte Aorus Engine, ASUS GPU Tweak II, Sapphire TriXX и ASRock F-Stream Tuning Utility. С их помощью также можно поднастроить скорость. Пишите, какие Вы знаете программы.
AMD Radeon Software
Указанная программа была недавно обновлена разработчиком, после чего использование инструмента значительно упростилось. Чтобы настроить характеристики процессора, пользователю необходимо выполнить следующие действия:
- скачать установочный пакет программы с официального сайта компании-разработчика, распаковать и запустить приложение;
- перейти в раздел «Perfomance Control»;
- в рабочем окне софта кликнуть по кнопке «Fan Control»;
- на мониторе персонального устройства отобразится несколько панелей с ползунками, изменяя значения которых можно регулировать настройки вентиляторов.
После установки нужных параметров нужно нажать на клавишу «Apply», для сохранения обновленных данных. Особенность приложения – требуется дополнительное сохранение новых значений, чтобы после перезагрузки персонального компьютера данные не слетели. Этапы действий:
- открыть главное окно утилиты;
- перейти в блок «Preference», затем – «Settings»;
- нажать вариант «Apply my last settings» (что переводится как «Сохранить мои последние настройки»).
Внимание! Инструкции по использованию данных программ несложные – подойдут начинающим пользователям. Сложности могут возникнуть с англоязычным интерфейсом, который можно изменить в некоторых программах через пункт «Language»