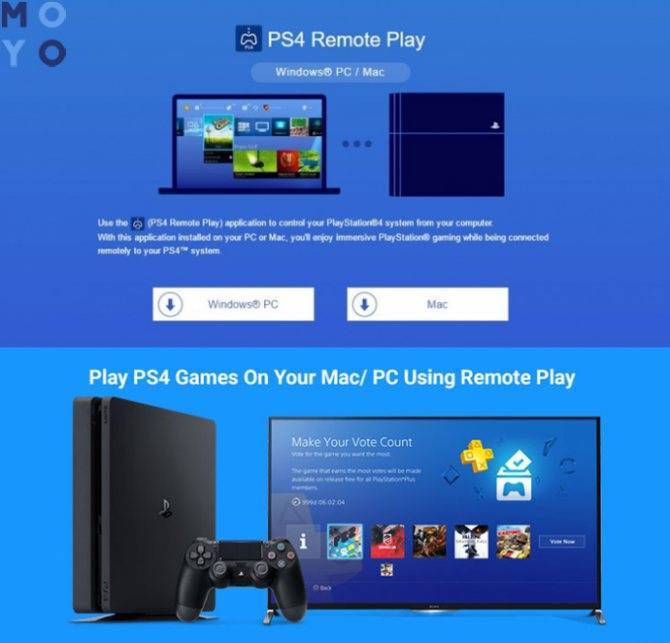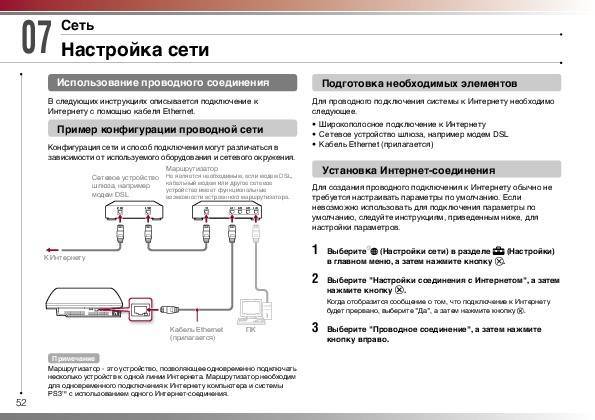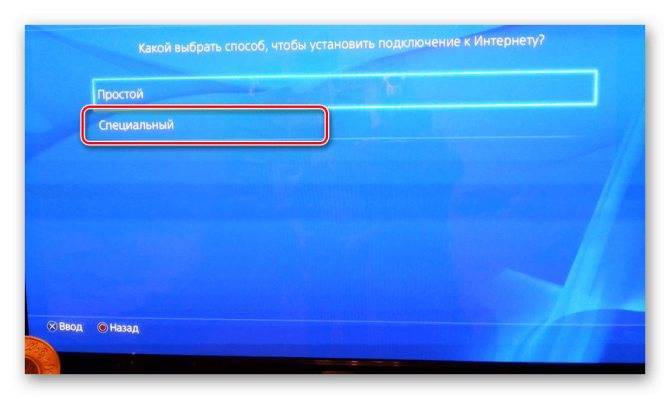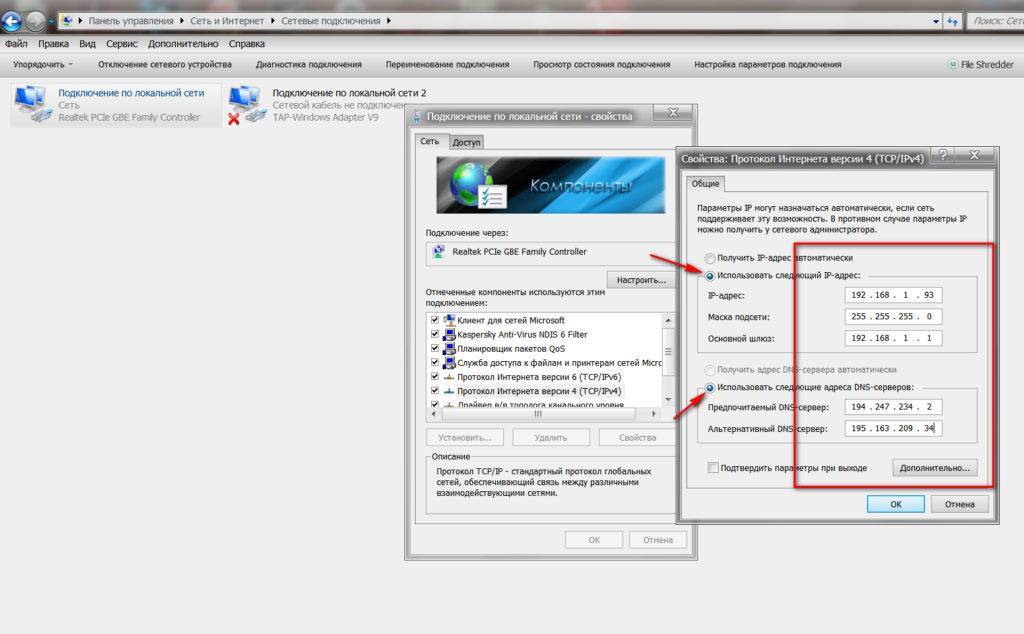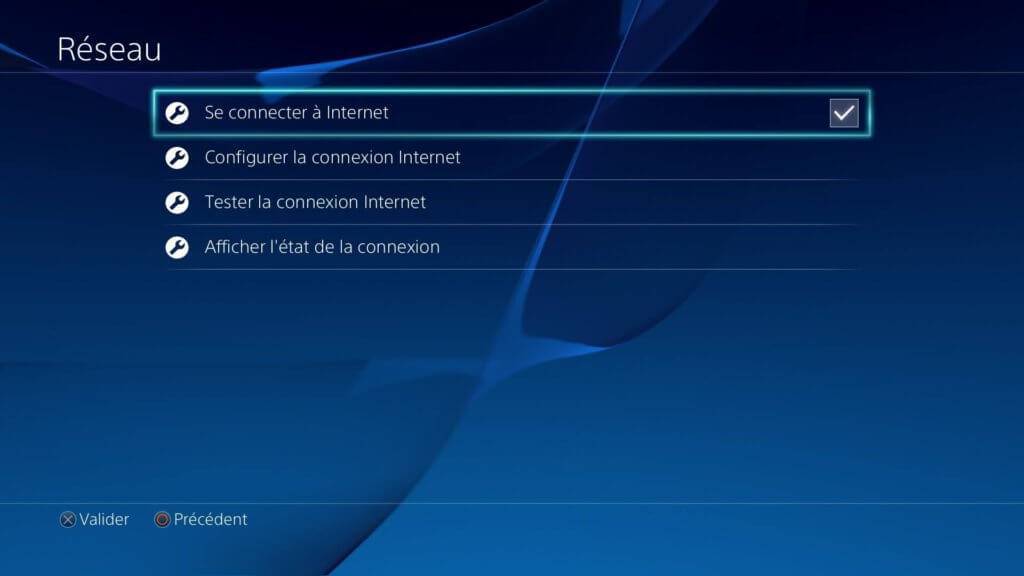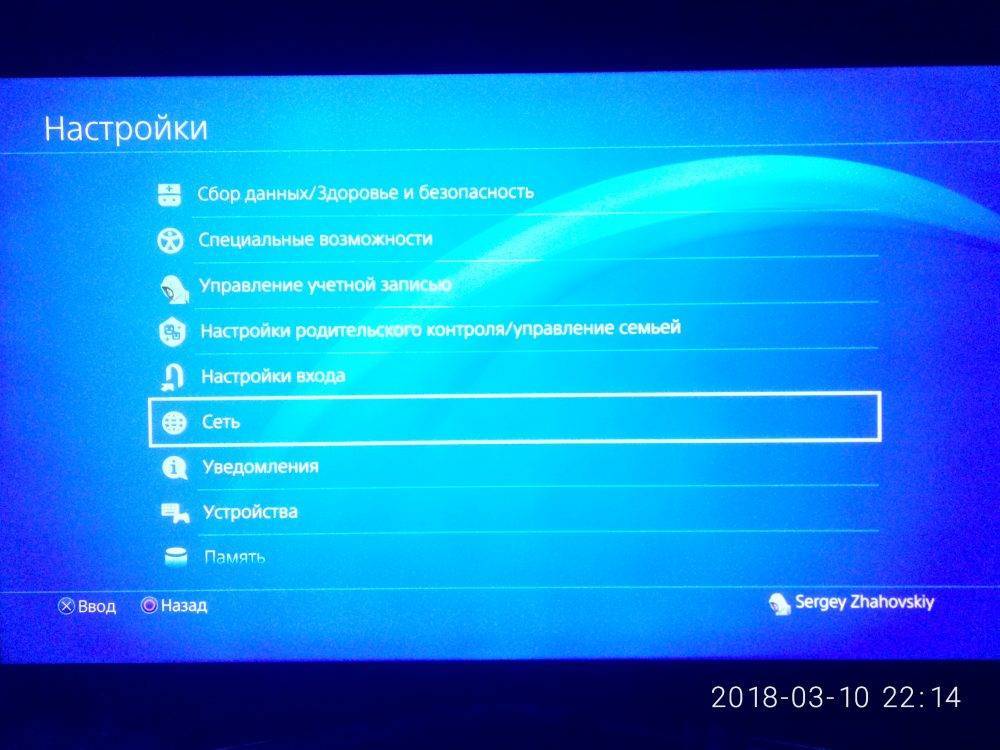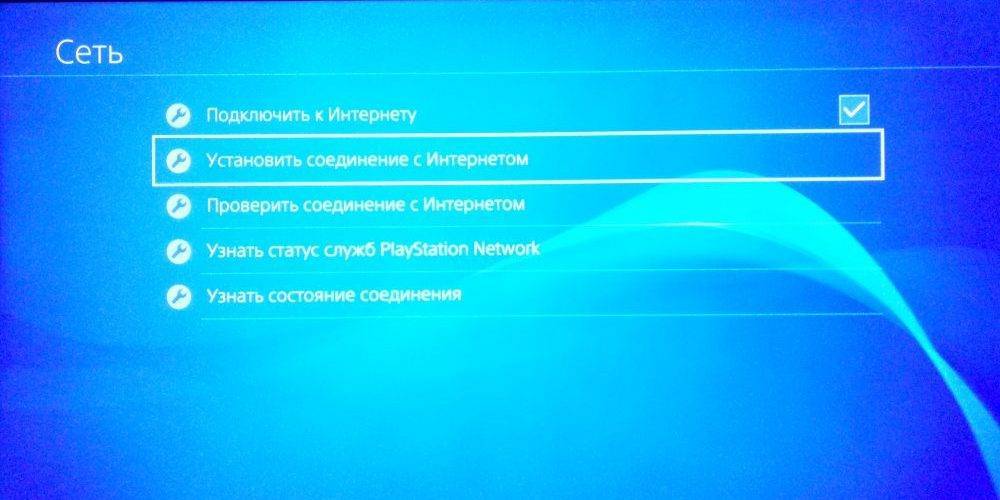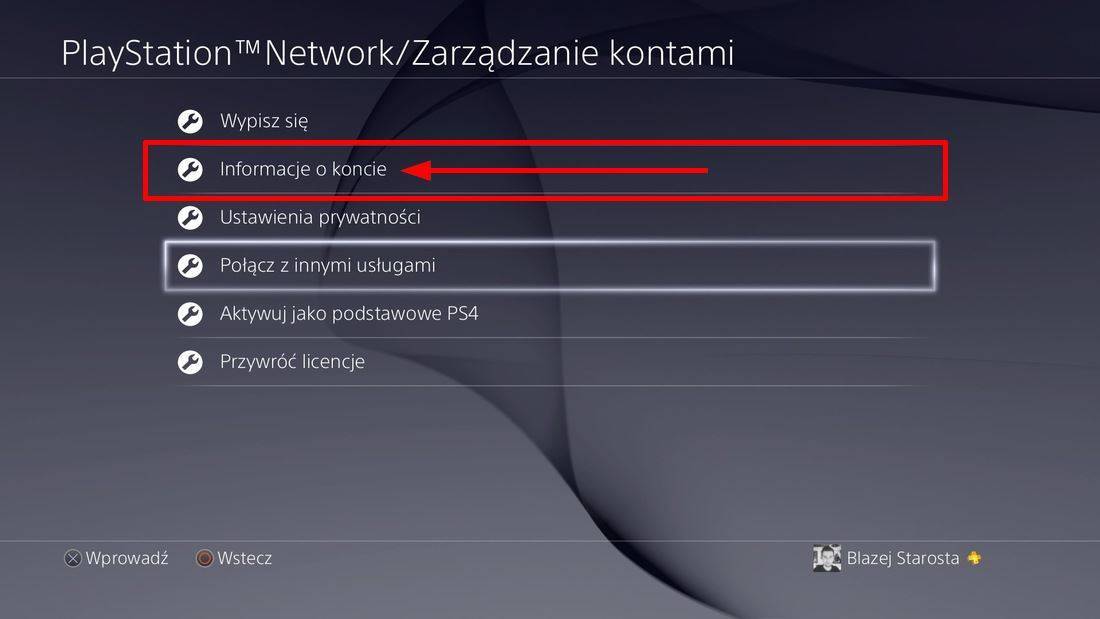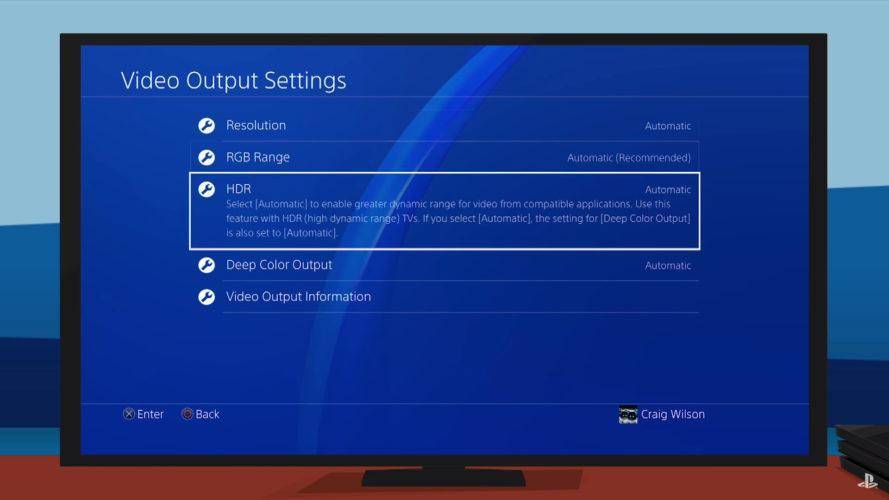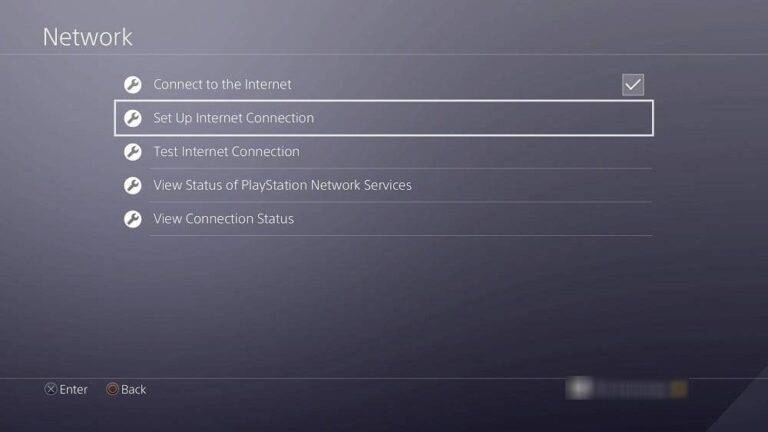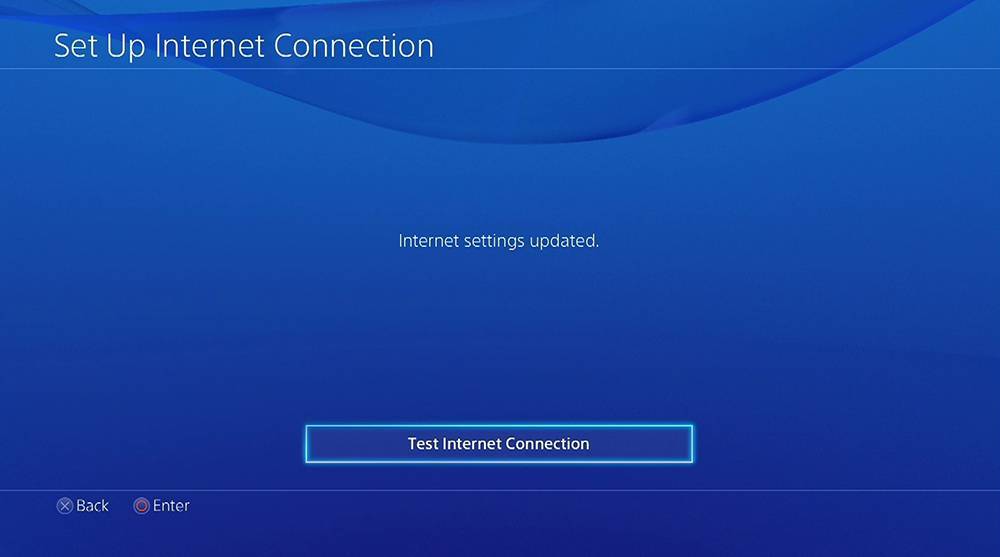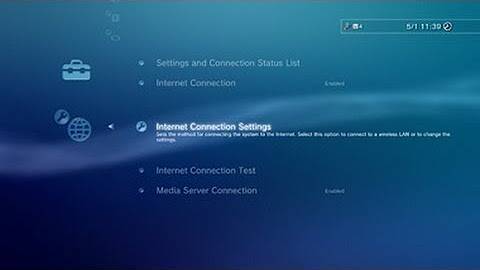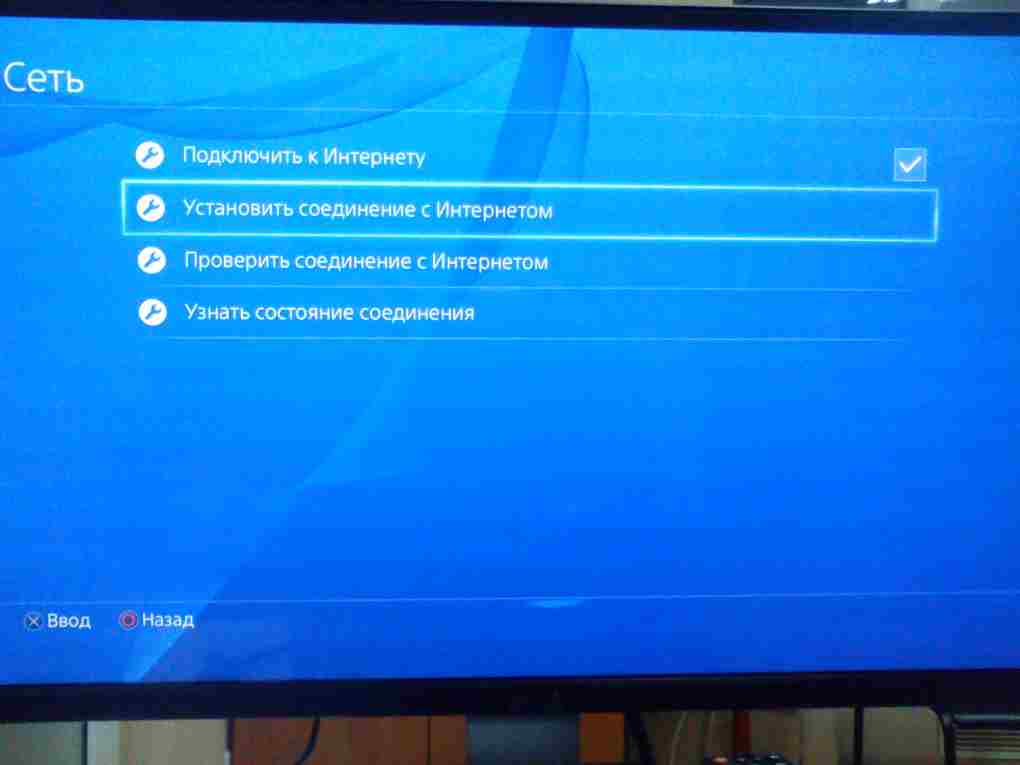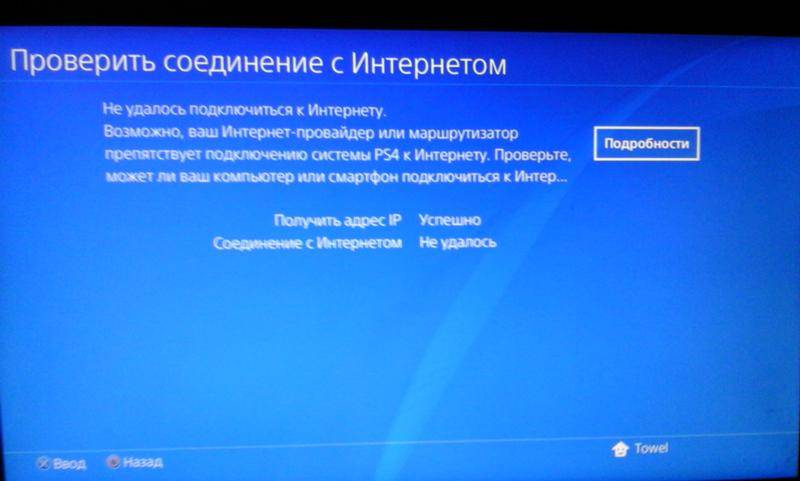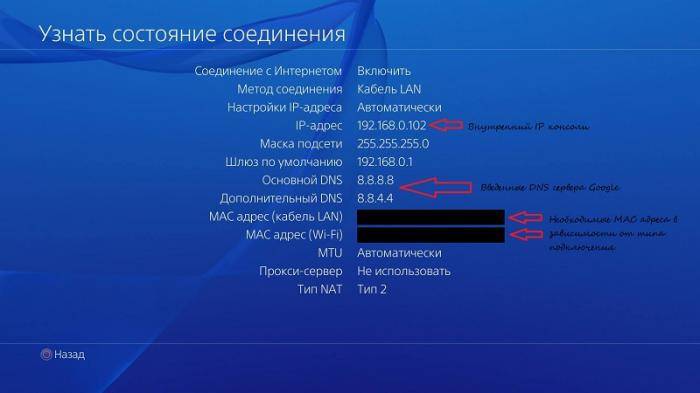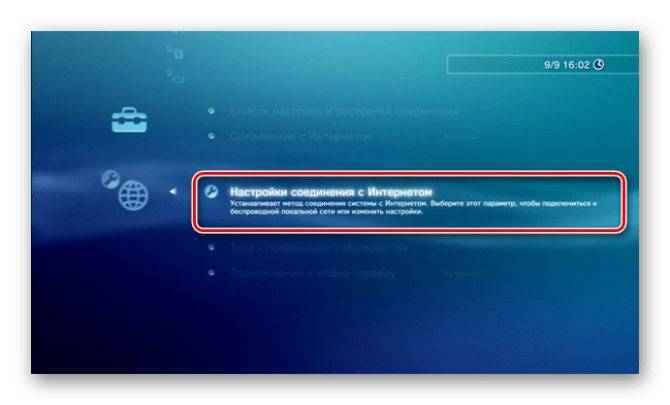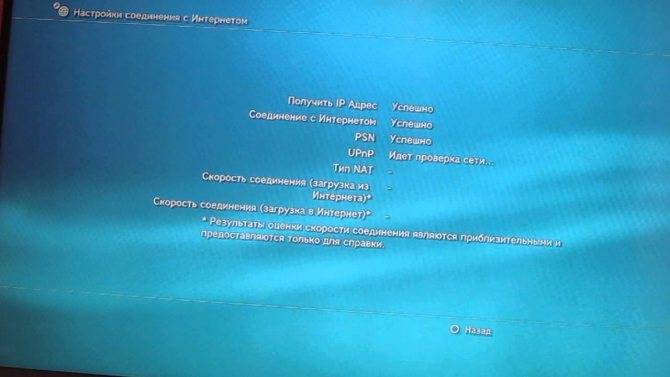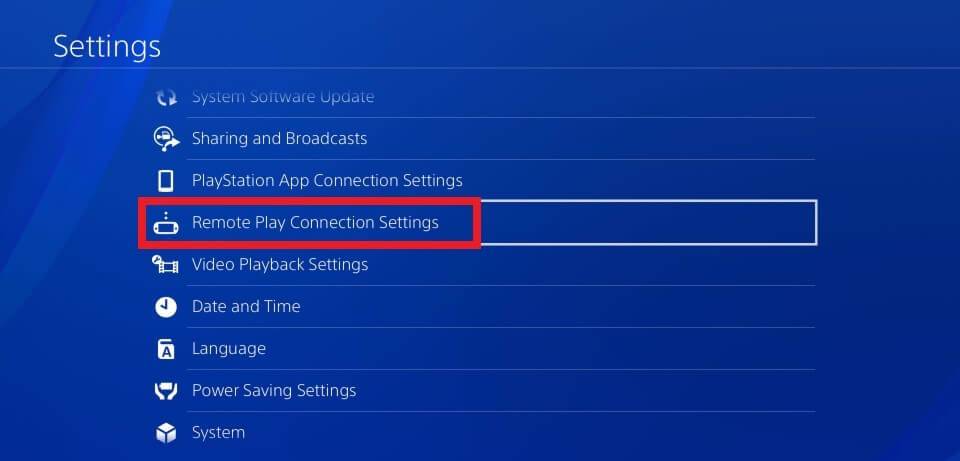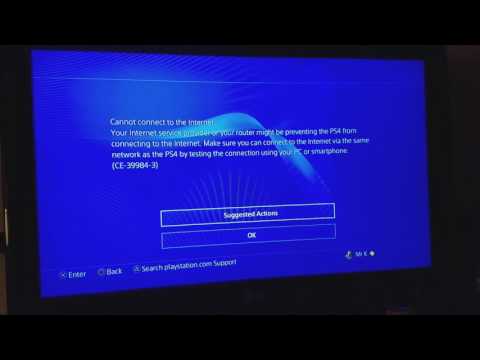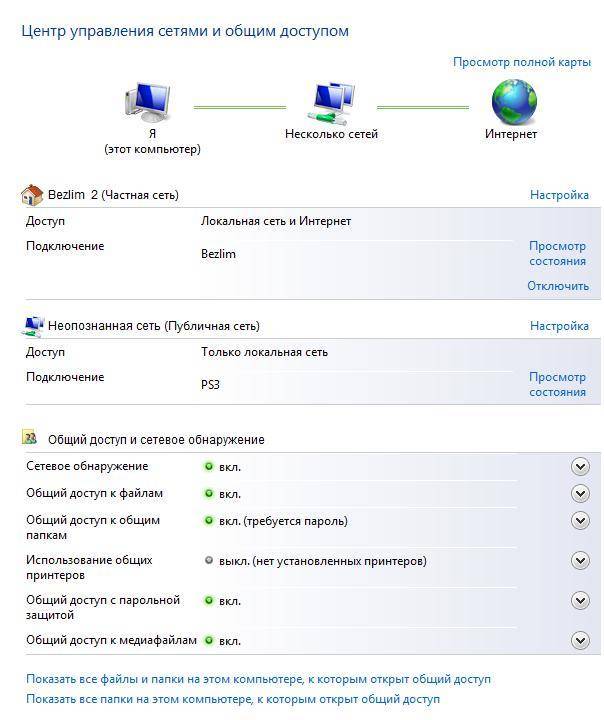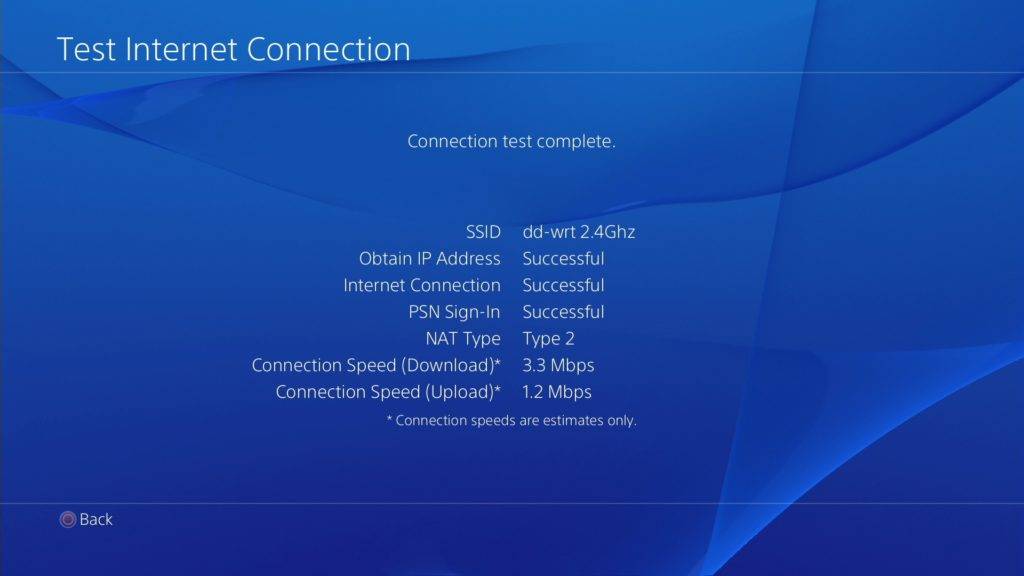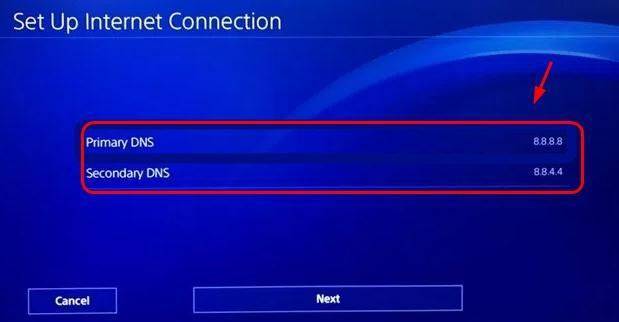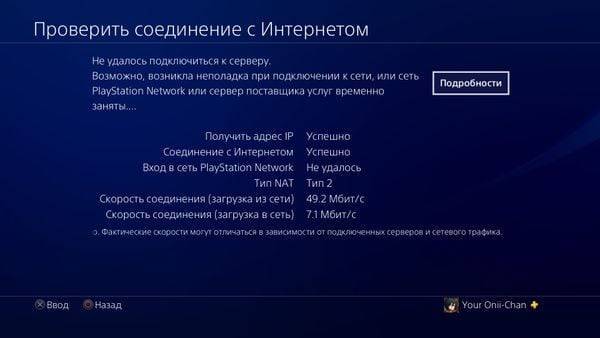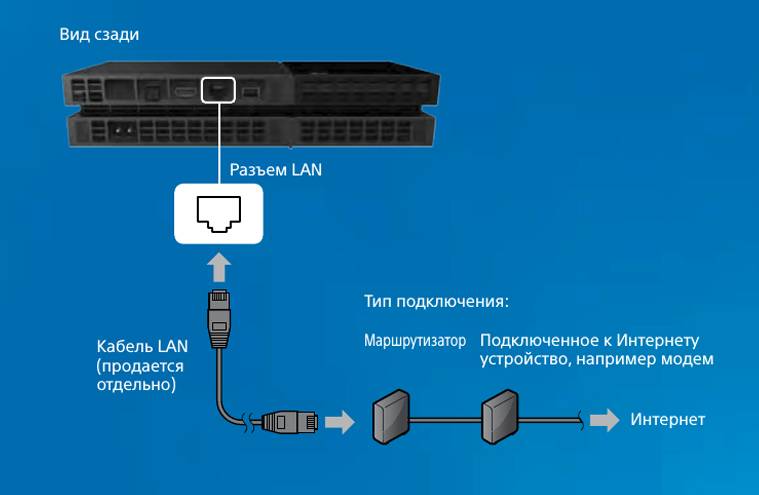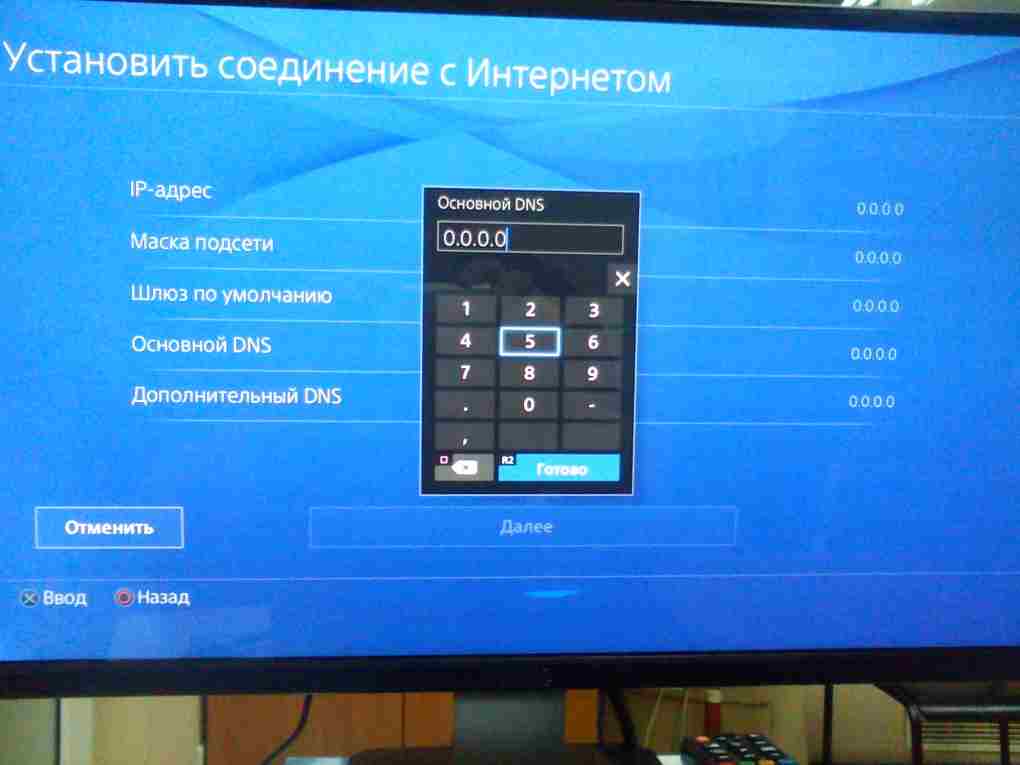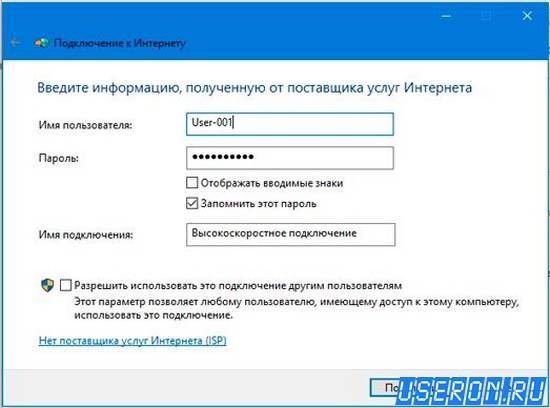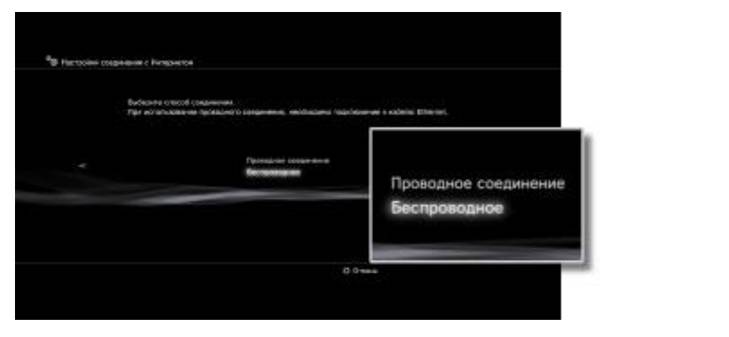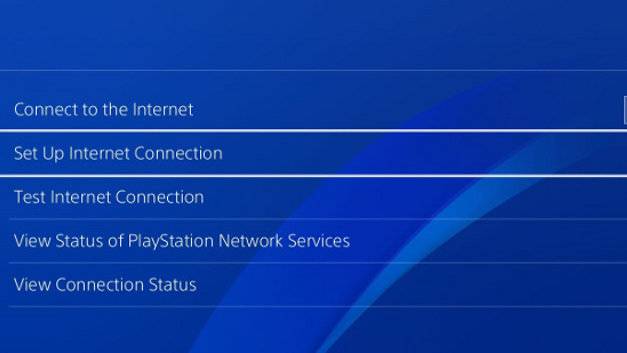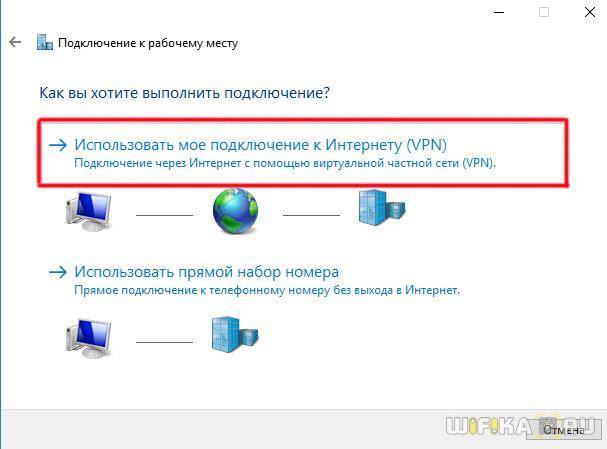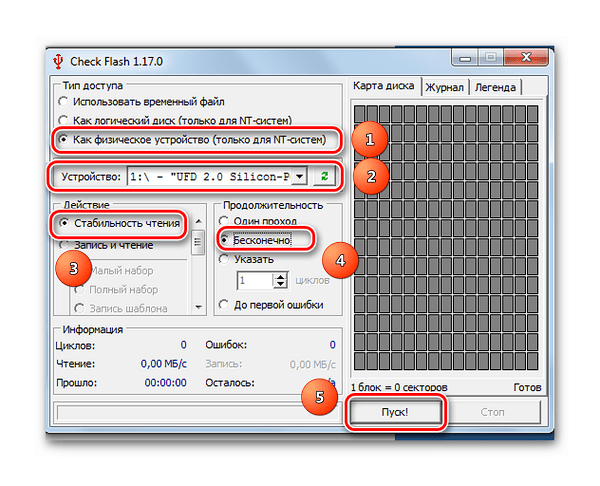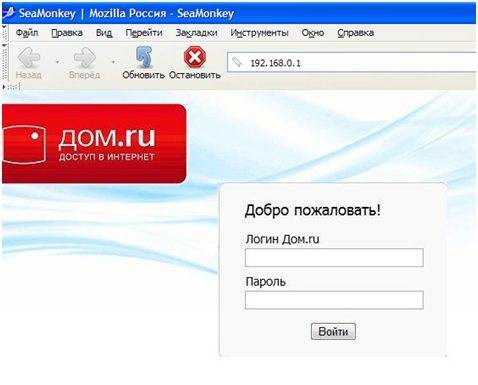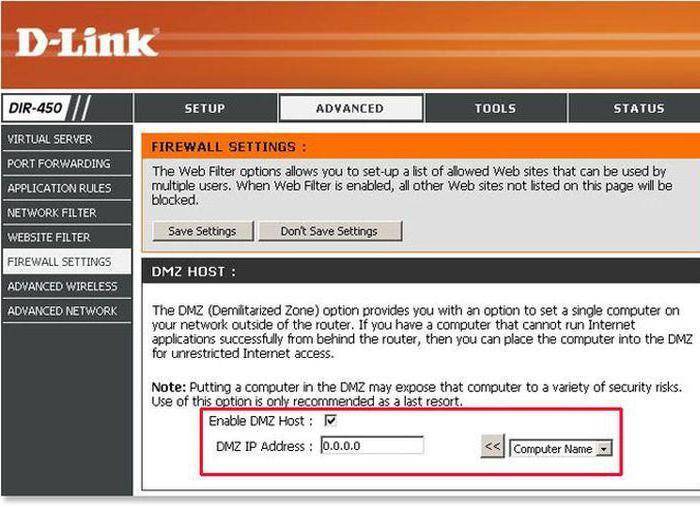Настройка роутера для PSN: DNS
Часто многие проблемы с PSN, включая плохую скорость и невозможность подсоединиться к групповым чатам можно решить путем замены DNS на другие. Многие используют DNS провайдера, которые тот дает автоматически, некоторые используют DNS Google. Но если по какой-то причине ваш провайдер работает плохо, а DNS у него периодически отваливаются или медленно обновляются, то следует использовать радикальный метод. Поставьте SkyDNS. Его мне посоветовал Дима Зомбак, ему это помогло решить многие проблемы с PSN разом.
Просто в найдите в разделах WAN / LAN в роутере настройку DNS и пропишите туда адрес 193.58.251.251. У SkyDNS довольно быстро обновляются таблицы, а потому ваша консоль будет эффективнее переходить с сервера на сервер PSN, не ограничиваясь устаревшим набором адресов, в котором могут быть уже отключенные сервера.
Как подключить PS4 через интернет-кабель
Если требуется подключить консоль через сетевой кабель для получения доступа в Интернет, выбираем соответствующий пункт в главном меню.
Следующий шаг – выбор метода, по которому PS4 подключается к Интернету. Аналогично предыдущему разделу выбираем один из двух вариантов: простой или специальный. Пароль вводить не требуется.
После завершения конфигурирования запускаем тестирование. Для этого нажимаем кнопку «Test Internet Connection».  Если параметры настроены верно, на экране отобразится соответствующее сообщение.
Если параметры настроены верно, на экране отобразится соответствующее сообщение. 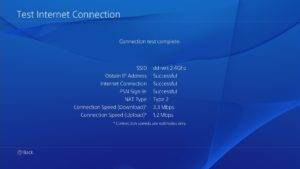 Нажимаем «Выйти», теперь можно использовать приставку.
Нажимаем «Выйти», теперь можно использовать приставку.
Подключение PS4 к интернету через кабель (LAN)
Для начала подключите в LAN-порт на PlayStation 4 сетевой кабель от маршрутизатора, или напрямую от интернет-провайдера.
Дальше заходим в настройки, в раздел «Сеть». Там выбираем «Установить соединение с Интернетом».
Мы будем «Использовать кабель LAN».
Дальше нужно выбрать способ подключения. Здесь смотрите внимательно:
- Простой – автоматическая настройка подключения. PlayStation 4 сама установит соединение с роутером, или провайдером. Выбрав этот способ, у нас не будет возможности задать какие-либо настройки вручную. Подходит при подключении к роутерам (если на роутере запущен DHCP-сервер) и интернет-провайдерам, которые используют тип подключения «Динамический IP» (DHCP). Скорее всего вам нужно выбрать именно этот тип подключения. Если не знаете – выберите для начала его. Возможно, ваша игровая приставка подключится к интернету автоматически.
- Специальный – при выборе этой настройки у нас будет возможность настроить PPPoE (указать имя пользователя и пароль, который выдает провайдер), прописать статические IP-адреса, указать вручную DNS-серверы, задать настройки прокси, MTU.
Выбрав «Простой», нужно немного подождать.
Если все хорошо, то появится сообщение: «Настройки Интернета обновлены». Нажмите ниже на кнопку «Проверить соединение с Интернетом».
Получение IP-адреса и соединение с интернетом должно быть выполнено успешно.
Это значит, что наша PS4 подключена к интернету с помощью кабеля. Можете закрыть настройки и начинать играть!
Подключение к PS4 кабеля напрямую от провайдера и настройка PPPoE
Многие подключают интернет не от маршрутизатора, а напрямую от провайдера. Так тоже можно. Большинство интернет-провайдеров используют тип подключения «Динамический IP», а это значит, что процесс настройки подключения ничем не будет отличаться от того, что я показывал выше. Но некоторые провайдеры используют тип подключения PPPoE (через логин и пароль). На PlayStation 4 можно без проблем его настроить. А вот L2TP или PPTP, насколько я понял, на PS4 настроить не получится. Только через роутер.
PPPoE настроить очень просто. Но для начала в LAN-порт на приставке подключите сетевой кабель, который проложил в ваш дом интернет-провайдер. Затем в настройках, запустив подключение к интернету выбираем «Использовать кабель LAN» и способ «Специальный»(писал о них выше). Ну а дальше выбираем «PPPoE».
Вводим имя пользователя и пароль (их выдает интернет-провайдер) и нажимаем «Далее».
Если все подключено, и вы указали правильные настройки PPPoE, то подключение к интернету должно быть установлено.
Настройка статических IP-адресов, DNS, прокси, MTU на PlayStation 4
Бывают ситуации, когда в свойствах сетевого подключения нужно вручную прописать IP-адрес, или адрес DNS-сервера. Например, когда на роутере отключен DHCP-сервер, вы зарезервировали для игровой приставки статический IP-адрес, или провайдер использует тип подключения «Статический IP». На PlayStation 4 все это можно сделать. А еще можно вручную выставить значение MTU или задать настройки прокси-сервера.
Для этого, в процессе подключения к проводной LAN, или Wi-Fi сети нужно выбрать «Специальный» способ подключения.
Дальше нужно выбрать «Настройки IP-адреса». Можно выбрать «Автоматически».
В таком случае Плейстейшн предложит задать такие параметры:
- Имя хоста DHCP.
- Настройки DNS. Можно, например, прописать на PlayStation 4 DNS от Google(8.8.8.8/ 8.8.4.4).
- Настройки MTU.
- Настройки прокси-сервера. Можно выбрать «Использовать» и задать параметры своего сервера, или «Не использовать».
Выбрав настройки IP – «Вручную», нужно будет прописать IP-адрес, маску подсети, шлюз по умолчанию, основной DNS, дополнительный DNS.
И страница с настройками:
- https://proshivka.pro/kak-podklyuchit-ps4-k-internetu-nastrojka-chastye-oshibki/
- https://zavtracast.ru/psn-ps4-setup.html
- https://help-wifi.com/playstation/nastrojka-podklyucheniya-k-internetu-na-playstation-4-po-wi-fi-i-lan-kabelyu/
Как вывести изображение с PS4 на ПК

С помощью специальной программы Remote Play можно подключить PS4 к компьютеру. Соединение происходит по Wi-Fi. Более того, можно связать PS4 и смартфон.
Нужно загрузить приложение из официального магазина на консоль, после чего скачать его на PC с официального сайта.
Следуя подсказкам настройщика программы, вы сможете управлять приставкой с компьютера. Приставка посылает потоковое видео на ПК или смартфон, откуда можно управлять PS4.
Эта функция может пригодиться в том случае, если кто-то из ваших родных хочет посмотреть любимую программу или фильм по телевизору. Транслируйте изображение на другое устройство и играйте сколько угодно.
В наших мастерских производится ремонт PlayStation 4. Вы можете смело довериться многолетнему опыту наших специалистов. Звоните и записывайтесь!
Увеличение скорости передачи данных на PS4
После подсоединения приставки к сети геймеры нередко сталкиваются с ещё одним проблемным моментом — низкая скорость интернета. На консоли игра может загружаться несколько часов, что доставляет значительные неудобства для пользователя. Проблема может быть изначально в провайдере, который поставляет связь потребителю. Однако, если скорость скачивания на других компьютерных устройствах значительно выше, тогда можно попытаться решить проблему путём ручной корректировки настроек сети, которые незначительно отличается от установок на других компьютерных устройствах.
Несмотря на усовершенствованные технические и функциональные показатели, консоль — это приставка, а не мощный игровой компьютер или ноутбук. Рассмотрим подробно, как увеличить скорость передачи данных на консоли PS4.
Для того чтобы увеличить скорость интернета на игровой приставке, необходимо зайти в настройки сети, так как описано в рекомендациях по проводному и беспроводному подключению. Дальше потребуется выбрать свой тип подключения и вместо автоматических установочных параметров избрать ручные установки сети.
Пользователю потребуется в ручном режиме прописать настройки адреса, маски и шлюза. Отдельным пунктом стоит настроить показатели DNS, которые отличаются от стандартных установок. В стандартном режиме в DNS прописаны нули. Для того чтобы увеличить скорость передачи данных, необходимо их заменить на 8.8.8.8 в строке Primary, или основного DNS, и проставить значение 8.8.4.4 Secondary, или дополнительного DNS.
При правильном проведении процедуры система должна выдать сообщение об обновлении настроек, после чего появится команда Test Internet Connection. Остаётся только подтвердить тестирование соединения, которое считается логическим завершением осуществлённой задачи. Скорость передачи данных после изменения настроек значительно повысится, проверить это можно путём загрузки какой-либо игры.
Зачем подключать приставку к интернету
Подключение Playion4 к интернету необходимо для того, чтобы владелец консоли могли получить полный функционал возможностей устройства.
Разумеется, в приставку можно играть и без доступа к сети, но при этом пользователь не сможет загружать игры из специального приложения, а также покупать их онлайн. Придётся приобретать игры исключительно на дисках, что в современные дни довольно устаревший метод. К тому же, без интернета геймер не сможет пользоваться онлайн возможностями приставки — загружать новые обновления, или общаться с знакомыми и друзьями по играм.
Можно объяснить необходимость подключения ПС4 к сети простыми словами: пользователю очень быстро надоест эта консоль, если ему не будет доступен тот функционал, который становится активным только при свободном доступе к интернету. Ситуация аналогична той, что наблюдается со смартфонами — без интернета даже самое дорогое устройство превращается в обычный телефон.
Запустите тестирование сети PS4.
Если простая перезагрузка не устранила проблемы с Wi-Fi в PS4, вы можете запустить встроенный сетевой тест, чтобы получить больше информации о том, в чем проблема. На PlayStation 4 выберите «Настройки»> «Сеть»> «Проверить подключение к Интернету».
Это запустит короткий тест и отобразит Успешно или Неудачно для следующего:
- Получить IP-адрес: успешно ли ваша система получила IP-адрес от вашего маршрутизатора. Если это не удается, ваш PS4 не подключается к маршрутизатору должным образом.
- Подключение к Интернету: это успешно, если ваш PS4 может подключиться к Интернету. Если это не удается, проблема лежит между вашим маршрутизатором и Интернетом.
- Вход в PlayStation Network: проверяет, может ли ваша система подключиться к сети PlayStation. Если это не удается, возможно, вы находитесь в сети, которая блокирует сеть PlayStation. Хотя менее вероятно, проблема может вместо этого лежать на конце Sony.
Если ваш компьютер проходит эти три проверки, ваш PS4 правильно подключен. Однако есть несколько дополнительных точек данных, которые могут помочь:
- Тип NAT: PlayStation использует сбивающую с толку систему, где вашим типом NAT может быть Тип 1, Тип 2 или Тип 3.
- Скорость соединения (загрузка): это оценка того, насколько быстро ваш PS4 может загружать данные. Если ваш PS4 Wi-Fi работает медленно, это, скорее всего, отразится здесь.
Теперь, когда у вас есть более четкое представление о том, в чем заключается ваша проблема, давайте рассмотрим различные шаги для устранения этих проблем.
Как вывести изображение с PS4 на ПК
Меню PS4 на ноутбуке
С помощью специальной программы Remote Play можно подключить PS4 к компьютеру. Соединение происходит по Wi-Fi. Более того, можно связать PS4 и смартфон.
Нужно загрузить приложение из официального магазина на консоль, после чего скачать его на PC с официального сайта.
Следуя подсказкам настройщика программы, вы сможете управлять приставкой с компьютера. Приставка посылает потоковое видео на ПК или смартфон, откуда можно управлять PS4.
Эта функция может пригодиться в том случае, если кто-то из ваших родных хочет посмотреть любимую программу или фильм по телевизору. Транслируйте изображение на другое устройство и играйте сколько угодно.
В наших мастерских производится ремонт PlayStation 4. Вы можете смело довериться многолетнему опыту наших специалистов. Звоните и записывайтесь!
- https://help-wifi.com/playstation/nastrojka-podklyucheniya-k-internetu-na-playstation-4-po-wi-fi-i-lan-kabelyu/
- https://vpautinu.com/internet/kak-podklucit-ps4-k-internetu
- https://proshivka.pro/kak-podklyuchit-ps4-k-internetu-nastrojka-chastye-oshibki/
Возможные проблемы при подключении и их устранение
Не всегда все проходит гладко. В помощь пользователю – часто возникающие неполадки и пути их разрешения.
Зеленый экран
Иногда встречается аномалия с цветной заливкой экрана. То есть предметы на мониторе становятся сплошь зелеными. Возможны и другие варианты монохрома: черный, синий, красный. Здесь понадобятся видеонастройки игры в меню управления. Необходимо найти параметр «обработка сглаживания» и установить его на «ТАА».
Смена кабеля
При подключении нового кабеля может возникнуть ситуация, когда устройство не выполнит его автоматическое определение. В этом случае нужно просто перезагрузить оба девайса. Другой способ – зайти через телевизионный пульт в меню настроек и выбрать вручную нужный интерфейс вывода.
READ Как установить проставки на пробокс
Источник сигнала
У многих моделей телевизоров подключаемая консоль не распознается автоматически. ТВ-устройства при этом продолжают трансляцию каналов. Решение – выбор источника сигнала вручную.
Для того, чтобы использовать весь функционал Sony Playstation 4, играя онлайн, нужно подключить приставку к Интернету. LAN-шнур здесь предпочтительнее беспроводного соединения, т.к. скорость при таком соединении выше и нет проблем с плавностью смены кадров.
Алгоритм действий таков:
Осталось только зайти в свою учетную запись PlayStation Network или создать новую. Предложение об использовании прокси-серверов лучше отклонять, так как работа сети от них замедляется.
Неисправный шнур
Одна из причин неполадок – вышедший из строя кабель, который также может быть и бракованным. Вариантов здесь только два. Проверить шнур с другим устройством, и, если дело в нем – выкинуть. Ремонтировать провод нет смысла, легче купить новый.
Иногда после запуска игры, подключенной через HDMI, пропадает звук – несмотря на то, что в меню все присутствует. Такая проблема возникает тогда, когда геймер играл долгое время на одном тв-устройстве, а потом купил новое. В особенности, если приобретенную технику выпустил другой производитель.
Включить звук возможно следующим путем. Необходимо выключить, а затем включить приставку, задерживая палец на кнопке Power. Через какое-то время приставка воспроизведет второй звуковой сигнал. Высветится запрос о разрешении вывода звука через HDMI, требующий нажать «Ок». Нужно просто дать согласие.
Мы рассмотрели основные способы, объясняющие, как включить пс4 на телевизоре. Все, что нужно – подходящая модель телевизора любой фирмы (например, LG или Samsung), желательно с разъемом HDMI и возможность LAN – связи с интернетом. Композитный интерфейс и S-Video рассматриваются как дополнительные шансы подключить безопасно пс4 к старому телевизору. Неполадки работы игрового оборудования в основном объясняются сбоем настроек и неисправностью кабеля, а также его сменой.
Источник
Подключение с использованием Wi-Fi (беспроводное соединение)
Выберите , затем , чтобы увидеть список доступных сетей Wi-Fi. Выберите сеть Wi-Fi, к которой хотите подключиться, и настройте необходимые параметры. Если не удается обнаружить сеть Wi-Fi, к которой вы хотите подключиться, выберите и настройте нужные параметры.
Подключение к сети PlayStation Network необходимо для корректной работы игр на PS4 и системы в целом. Если PS4 не удается подключиться к серверам PSN, то приложение может: не запускаться вообще, не работать в онлайн-режиме, не обновляться.
Постоянное онлайн-подключение к серверам PSN можно назвать необходимым условием для многих игр. Возникающие ошибки можно решить быстро, не теряя на длительное время доступ к сообществу и сетевым возможностям.
Для начала следует проверить, работает ли сама сеть PlayStation Network. Сделать это можно с любого устройства по адресу status.playstation.com. Если служба не работает — следует просто подождать и не трогать настройки.
Оглавление статьи

Как настроить PS4: подключаем консоль к телевизору
Конечно, первая часть настройки – это подключение консоли к телевизору. Прежде чем мы начнем, стоит отметить, что коробка PS4 была разработана как переносная сумка для безопасной транспортировки, поэтому, возможно, стоит сохранить ее в таких ситуациях.
1) Подключите прилагаемый кабель HDMI к телевизору и порту выхода HDMI PS4.
2) Подключите кабель питания к задней панели консоли и подключите другой конец к источнику питания.
3) Подключите кабель Ethernet к задней панели консоли, если не используете Wi-Fi для подключения к Интернету.
4) Подключите маленький конец прилагаемого микро-USB-кабеля к контроллеру DualShock 4, а другой конец – к USB-порту PS4.
5) Чтобы включить PS4, либо удерживайте кнопку PS на контроллере DualShock 4, либо нажмите кнопку питания на передней панели консоли.
Решение 2. Измените настройки DNS
В некоторых случаях проблема заключается в том, как осуществляется доступ к вашему DNS-адресу. Вы можете соответствующим образом изменить настройки DNS, чтобы увидеть, поможет ли он вам, как и многие другие. Вот как это сделать:
1) В меню PS4 прокрутите вправо до Настройки .
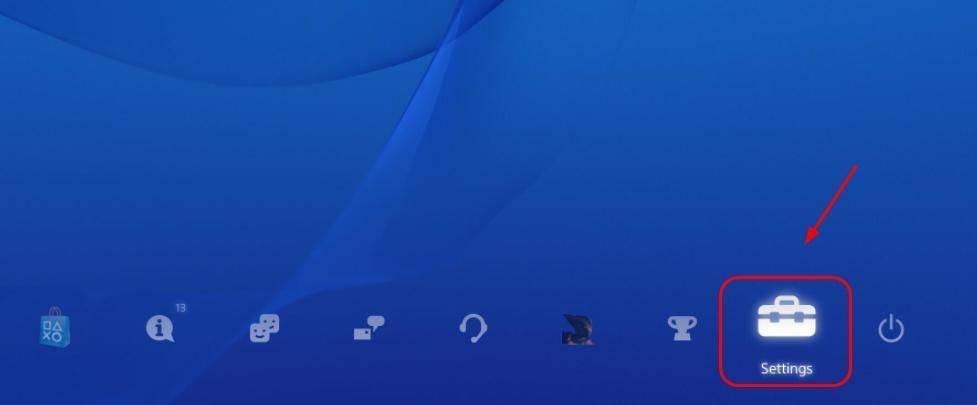
2) Перейти к Сеть .
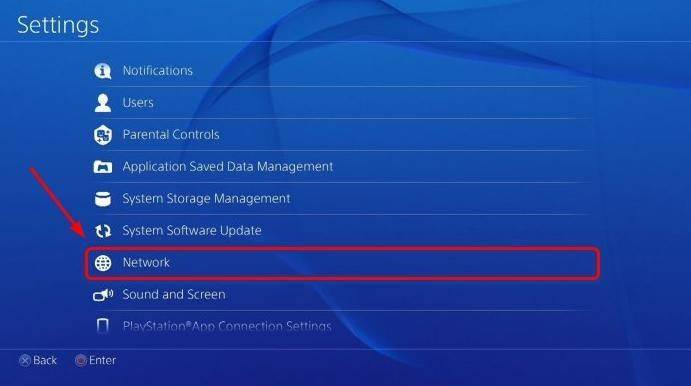
3) Перейти к Настройка подключения к Интернету .
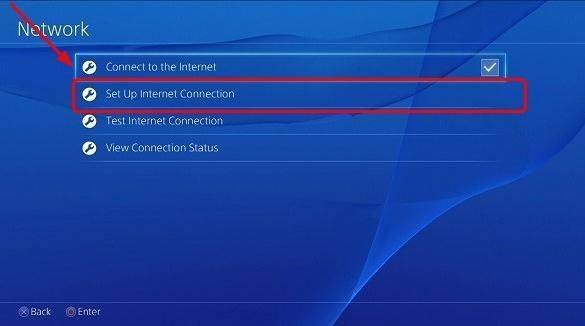
4) Перейти к Использовать Wi-Fi .
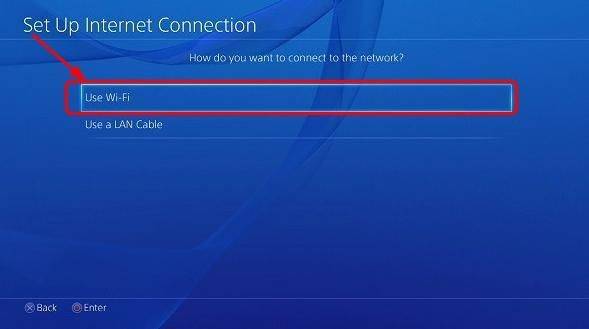
5) Перейти к На заказ .
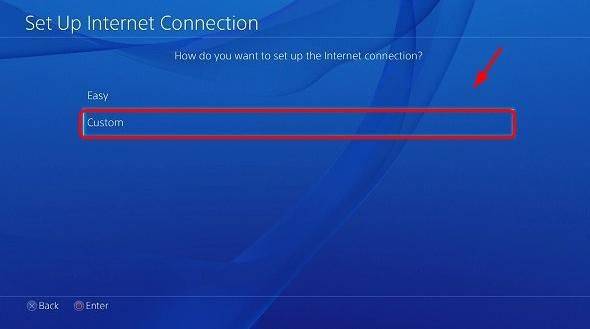
6) Выберите сеть Wi-Fi, которую хотите использовать.
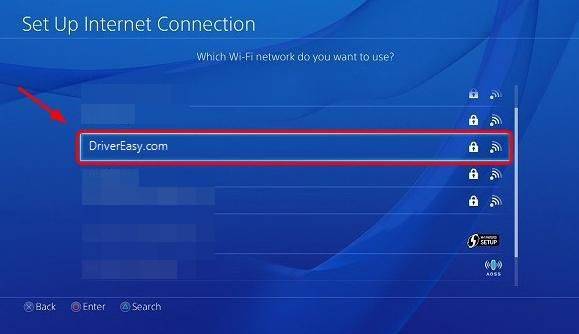
Если вы не сохранили пароль или эта сеть для вас новая, вам необходимо ввести пароль.
7) Выберите Не указывать .
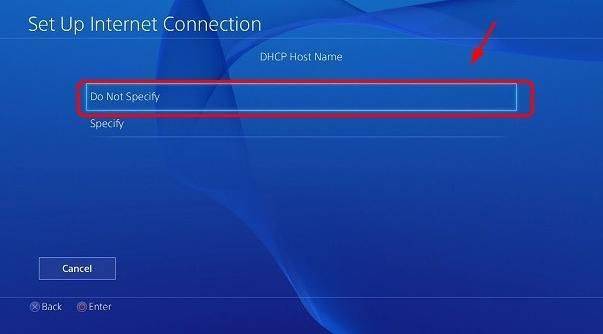
8) Выберите настройки DNS как Справочник .
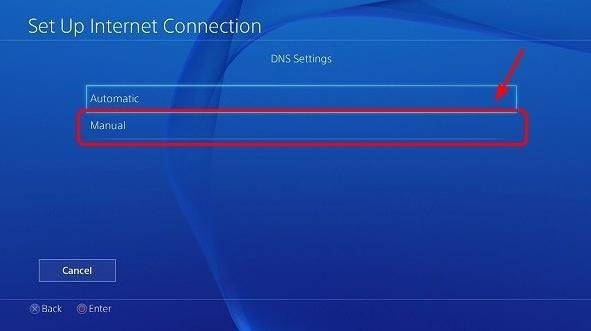
9) Установите Первичный DNS в виде 8.8.8.8 и Вторичный DNS в виде 8.8.4.4 .
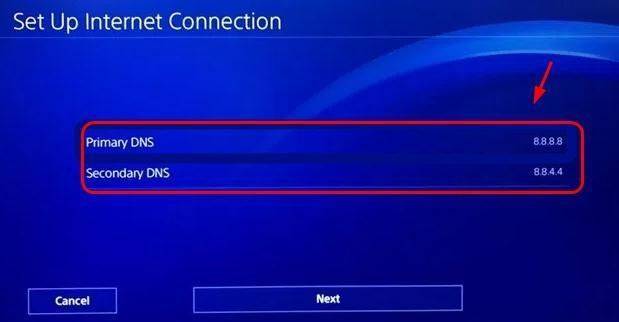
Если указанные выше адреса не работают, попробуйте:
Первичный DNS: 4.2.2.1
Вторичный DNS: 4.2.2.6
Или же:
Первичный DNS: 208.67.222.222
Вторичный DNS: 208.67.220.220
Проверьте, подключается ли ваша PS4 к Wi-Fi сейчас!
Настройка роутера для PSN: NAT
Итак, вы подсоединили PS4 к роутеру напрямую проводом. Теперь нужно настроить сам роутер для правильной маршрутизации данных.
Первое, что надо сделать, так это найти в настройках WAN / LAN опцию UPNP. В 90% случаев она по умолчанию включена, но вдруг вы оказались в тех самых 10%? Так что смело включайте и двигаемся дальше.

Примерно там же может быть опция про выбор типа маршрутизации, так вот в нем нужно включить UPNP, NAT-PMP, PCP.
Вполне возможно, что ваш роутер поддерживает современные способы акселерации NAT. Например, в роутерах Asus такая опция есть, ее стоит включить. Называется она Accelerate NAT, там нужно, чтобы разгрузка происходила по всем фронтам, то есть следует включить Offload TCP/UDP for LAN/WLAN. Кроме того, если есть опция “Не только на свой IP”, то ее тоже нужно включить.
Как вывести изображение с PS4 на ПК
Меню PS4 на ноутбуке
С помощью специальной программы Remote Play можно подключить PS4 к компьютеру. Соединение происходит по Wi-Fi. Более того, можно связать PS4 и смартфон.
Нужно загрузить приложение из официального магазина на консоль, после чего скачать его на PC с официального сайта.
Следуя подсказкам настройщика программы, вы сможете управлять приставкой с компьютера. Приставка посылает потоковое видео на ПК или смартфон, откуда можно управлять PS4.
Эта функция может пригодиться в том случае, если кто-то из ваших родных хочет посмотреть любимую программу или фильм по телевизору. Транслируйте изображение на другое устройство и играйте сколько угодно.
В наших мастерских производится ремонт PlayStation 4. Вы можете смело довериться многолетнему опыту наших специалистов. Звоните и записывайтесь!
14.09.2016
Очень многие люди жалуются на скорость работы PSN. Мы много раз говорили о том, что сетевые сервисы Sony в целом оставляют желать лучшего (особенно биллинг, он вообще часто работает через раз). Но не все потеряно. После танцев с бубном можно заставить PS4 довольно быстро качать игры из PSN, а также не испытывать проблем с присоединением на сервер к друзьям. Все эти советы помогли конкретно мне, возможно, помогут и вам.
Этот гайд был написан после экспериментов с роутерами и консолями на протяжении последних семи лет, так как настраивать соединение мне приходилось для Xbox 360, PS3, PS Vita, Apple TV, торрент-клиентов и так далее. Вся информация была почерпнута из кучи совершенно открытых источников, не является новой, но мы по своему обыкновению решили все разжевать и собрать в одном месте. Давайте по порядку.
Как исправить проблемы с WiFi на PS4
Вы уже знаете поговорку: всякий раз, когда вы обращаетесь к специалисту по информатике или в службу технической поддержки, первое, что они скажут вам, – это перезагрузить устройство, что во многих случаях решает все проблемы. Итак, первое, что вам нужно сделать, это перезагрузить и консоль, и маршрутизатор (и, если у вас тоже есть отдельные ONT), и более того, лучше, чем просто перезагрузка, полностью выключить оба устройства и оставить их выключенными примерно через пару секунд. минут, чтобы включить их в следующий раз.
После того, как все устройства запустятся снова, попробуйте снова подключить PS4 к Wi-Fi, чтобы увидеть, прекратились ли у вас проблемы. Рекомендуется запустить тест подключения PS4 чтобы проверить правильность подключения, перейдите в Настройки -> Cеть настройки -> Проверить сетевое соединение. Здесь консоль проверит соединение и сообщит, правильно оно или нет, а также скорость загрузки и выгрузки.
Замечание о типе NAT, поскольку PlayStation использует несколько запутанную систему для его определения. Если у вас есть NAT типа 1, это означает, что система напрямую подключена к Интернету, что невозможно с PS4, поскольку она подключается к другому устройству, маршрутизатору. Тип 2 – это нормально, так как это означает, что консоль подключена к маршрутизатору с помощью кабеля или Wi-Fi, а Тип 3 – плохой сигнал и подразумевает, что, хотя консоль подключена, у нее нет всех доступных портов, необходимых для работы. должным образом. .
Если в NAT Вы получите Введите 3 , большая проблема заключается в том, что это причина нестабильности Wi-Fi на вашей PS4, и для ее решения вам необходимо открыть следующие порты для IP-адреса PS4:
- TCP: 1935, 3478-3480.
- UDP: 3074, 3478-3479.
Настройка подключения к интернету на Playion 4 по Wi-Fi и LAN кабелю
Чтобы использовать все функции и возможности Playion 4, ее нужно обязательно подключить к интернету. Игровая приставка будет работать и без подключения к интернету, но вы не сможете покупать и загружать игры с Playion Store (нужно покупать игры на дисках) , играть онлайн, загружать обновления для игр и ПО, общаться со своими друзьями, использовать браузер и другие приложения (тот же YouTube) , которым нужен доступ к интернету (а это практически все приложения) . Есть некоторые игры, которые не запускаются без подключения к сети. Ну и насколько я понимаю, для первоначальной настройки консоли ее все же нужно подключить к сети Интернет. PS4 без подключения к интернету надоест вам очень быстро, так как ее функционал будет сильно ограничен.
Playion 4 можно подключить к интернету с помощью Wi-Fi, или сетевого кабеля (LAN). В случае с Wi-Fi, PS4 без проблем подключается к любому Wi-Fi роутеру, телефону в режиме точки доступа, при раздаче Wi-Fi с компьютера и т. д. Интернет по сетевому кабелю к Playion можно так же подключить как от маршрутизатора, так и напрямую от интернет-провайдера (можно даже настроить PPPoE соединение) . Плейстейшн абсолютно универсальная в этом плане.
Для комфортной работы ей нужно обеспечить быстрое и стабильное подключение к интернету. Если вы планируете загружать игры через интернет, то нужно понимать, что нормальная игра весит примерно 50 ГБ. У меня, например, скорость по тарифу от провайдера 100 Мбит/с. Роутер мощный, и в диапазоне 5 ГГц выдает все те же 100 Мбит/с (приставка получает 80/90 Мбит/с) , и я не могу сказать, что игра на 50 ГБ у меня загружается быстро. А если бы скорость была скажем 20 Мбит/с, а не 100? Для онлайн игр нужен низкий пинг. Я уже не говорю о стримах и т. д. Так же нужно понимать, что Playion 4 создает большую нагрузку на сеть и сам роутер. А если роутер бюджетный, к нему подключены еще другие устройства, то он либо вообще будет зависать, либо будет резать скорость. Так же от нагрузки будет высокий пинг.
В Playion 4 (Slim, Pro) есть поддержка Wi-Fi 5 GHz (802.11ac) . И если вы планируете подключать консоль к интернету по Wi-Fi, то я рекомендую подключать ее именно в диапазоне 5 GHz. Для этого у вас должен быть двухдиапазонный маршрутизатор, с поддержкой данной частоты и стандарта 802.11ac. Что касается скорости (тарифа) , то со 100 Мбит/с можно вполне комфортно жить. Главное, чтобы роутер не сильно резал скорость. Если есть возможность, то конечно же лучше подключить PS4 к интернету с помощью кабеля. Wi-Fi 5 GHz (802.11ac) конечно же лучше (быстрее) , чем Wi-Fi 2.4 GHz (802.11n) , но кабель еще лучше. Что касается роутера, то я бы советовал покупать модели из среднего ценового диапазона (от 100 долларов) . Но это не значит, что если вы купили Плейстейшн, то вам сразу нужно выбрасывать свой роутер. Подключите (желательно по кабелю) , проверьте, как все будет работать. Если скорость загрузки нормальная, ничего не зависает, в онлайн играх проблем нет, то все Ok.
Дальше я подробно покажу процесс подключения PS4 к интернету с помощью беспроводной Wi-Fi сети и сетевого кабеля. Там ничего сложного, но есть несколько нюансов. Так же эта инструкция может пригодиться при повторном подключении игровой приставки к интернету. Например, после смены провайдера, роутера, имени или пароля от Wi-Fi сети и т. д. Руководство подойдет для PS4, Slim, Pro.
Подведём итоги
Для того чтобы консоль PS4 подключалась к интернету, необходимо осуществить настройки по её активации в сети. Осуществить подсоединение приставки можно как к стационарной точке доступа через кабель, так и к беспроводной через Wi-Fi.
Для подключения приставки к интернету не нужны специальные познания в технике, достаточно руководствоваться предоставленными здесь рекомендациями и синхронизация будет осуществлена в течение нескольких минут. Подключайте PS4 к интернету и пользуйтесь всеми преимуществами. Игры в режиме онлайн смогут доставить больше удовольствия, позволят окунуться в мир развлечений в реальном времени.
Подведём итоги
Для того чтобы консоль PS4 подключалась к интернету, необходимо осуществить настройки по её активации в сети. Осуществить подсоединение приставки можно как к стационарной точке доступа через кабель, так и к беспроводной через Wi-Fi.
Для подключения приставки к интернету не нужны специальные познания в технике, достаточно руководствоваться предоставленными здесь рекомендациями и синхронизация будет осуществлена в течение нескольких минут. Подключайте PS4 к интернету и пользуйтесь всеми преимуществами. Игры в режиме онлайн смогут доставить больше удовольствия, позволят окунуться в мир развлечений в реальном времени.