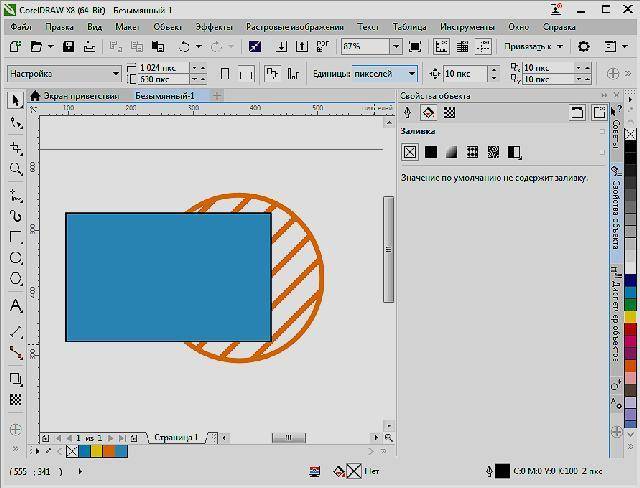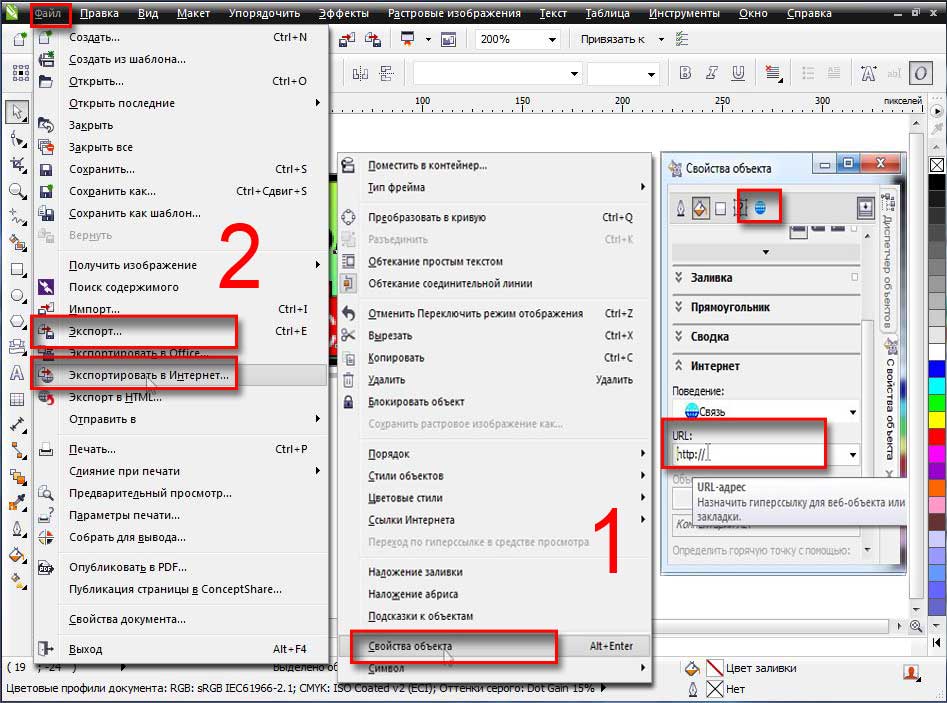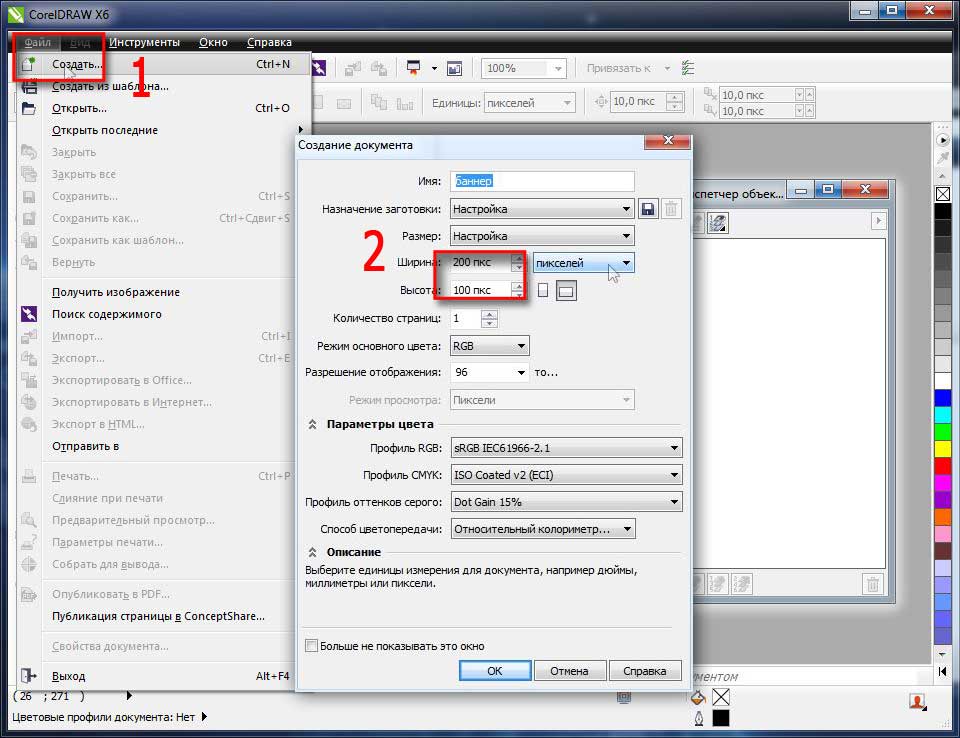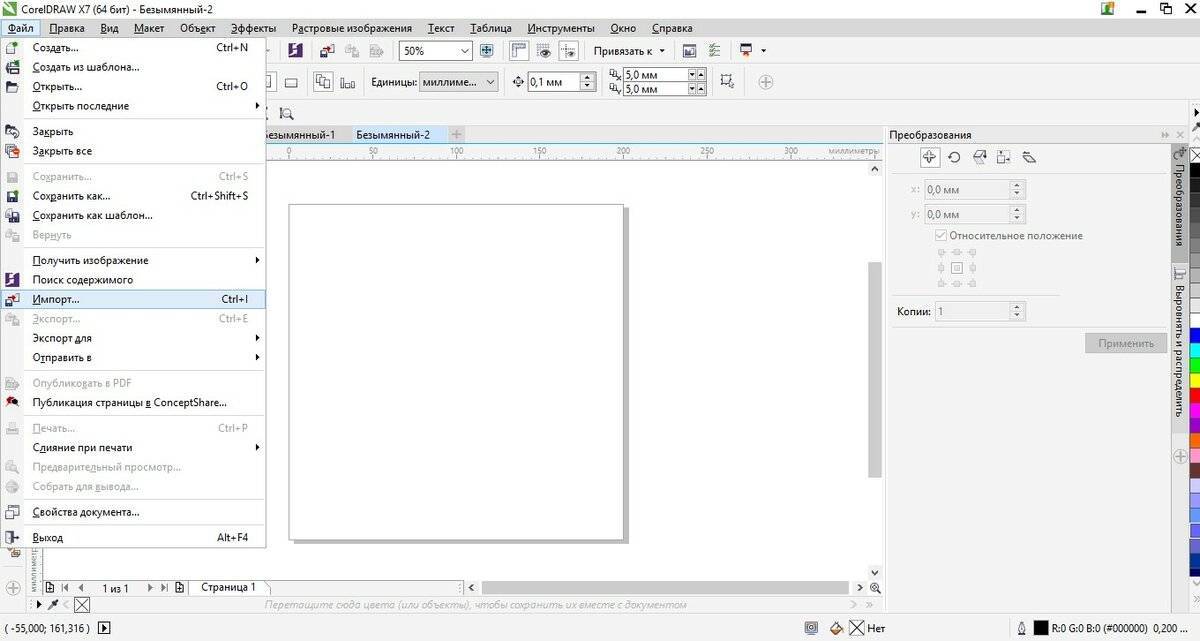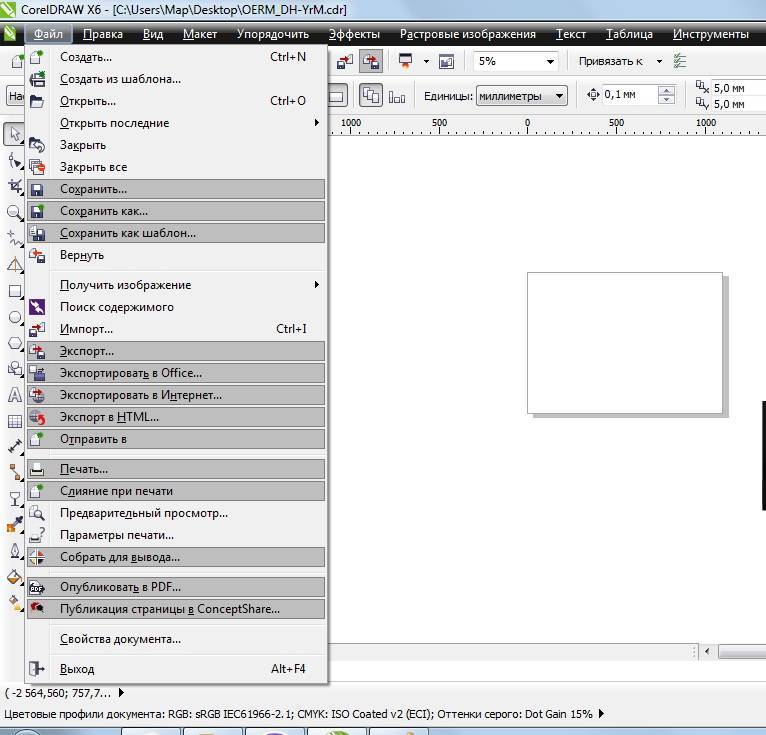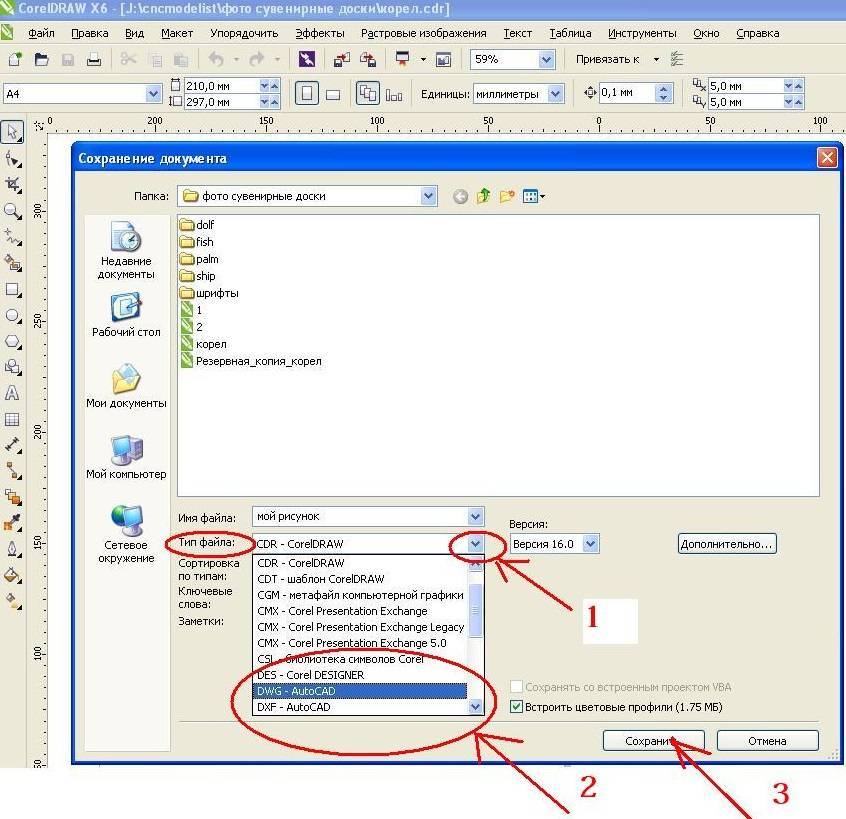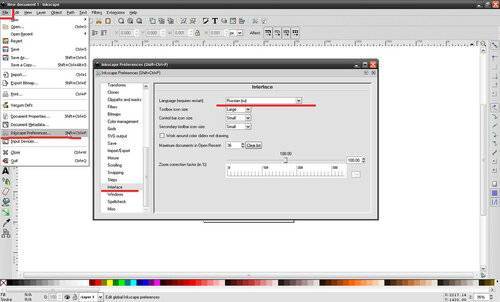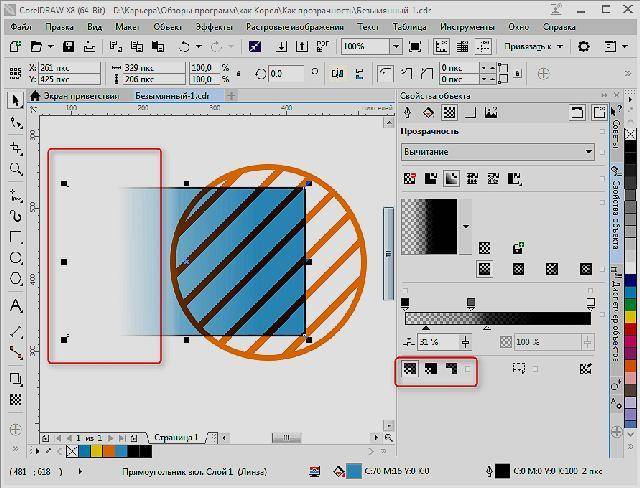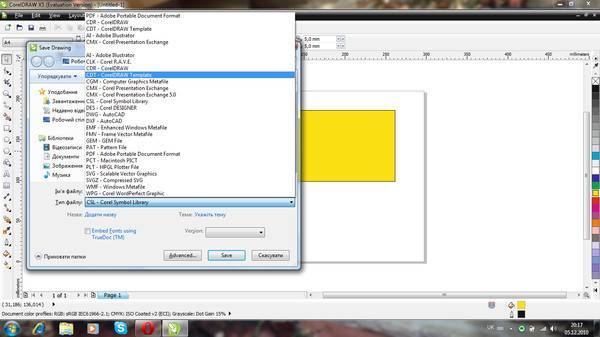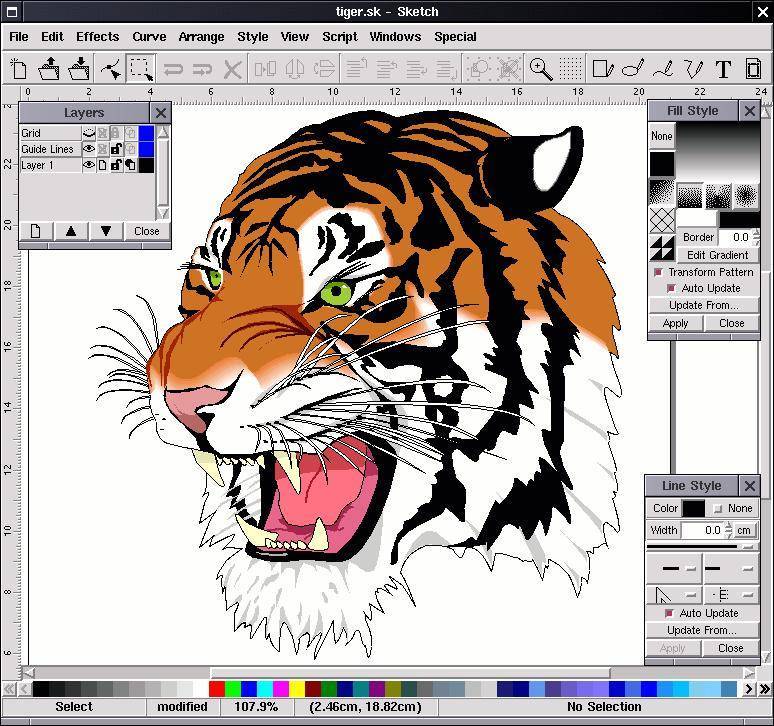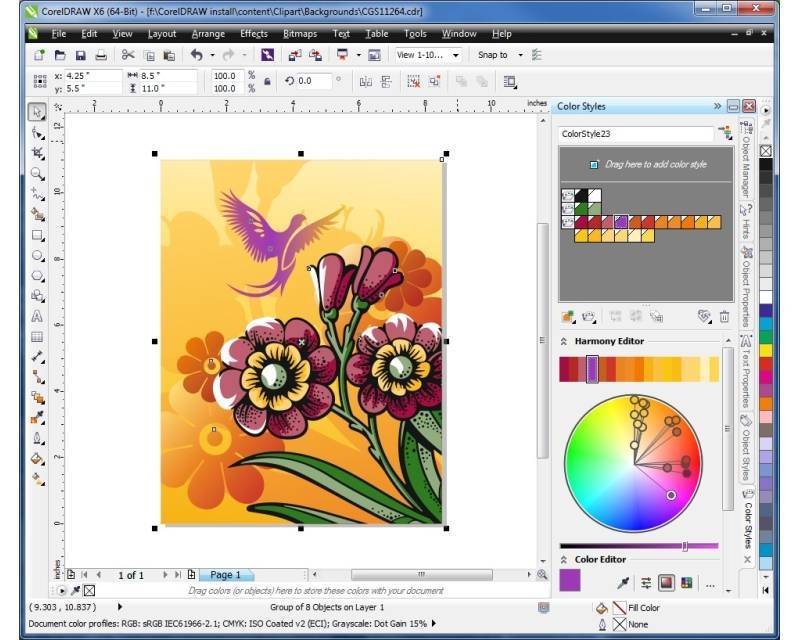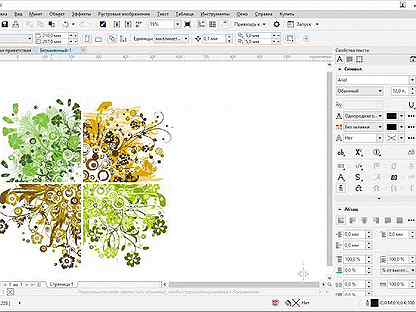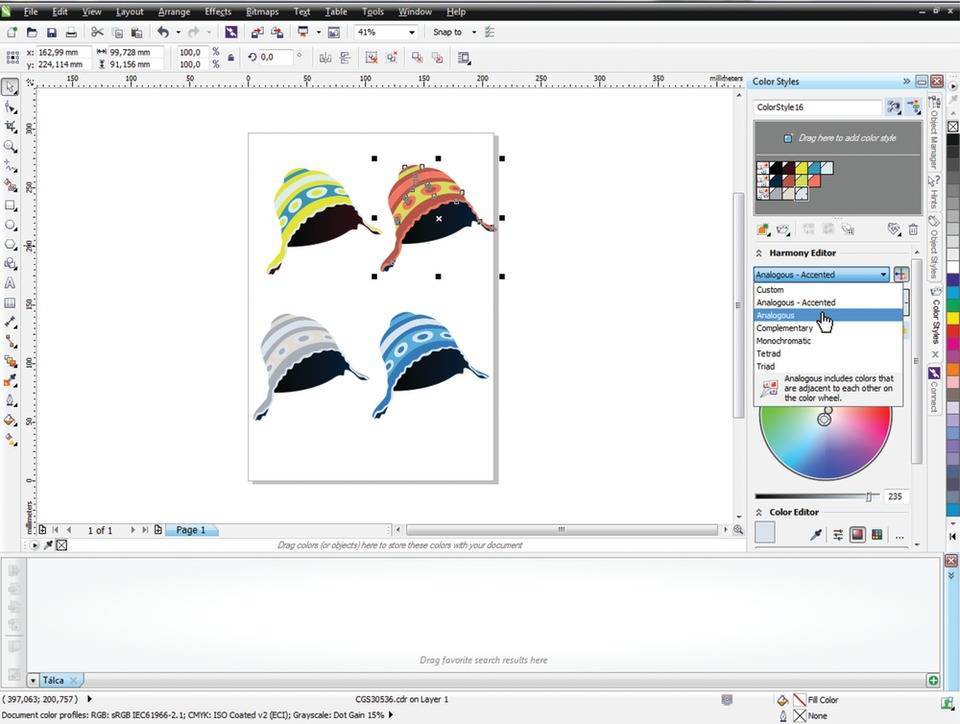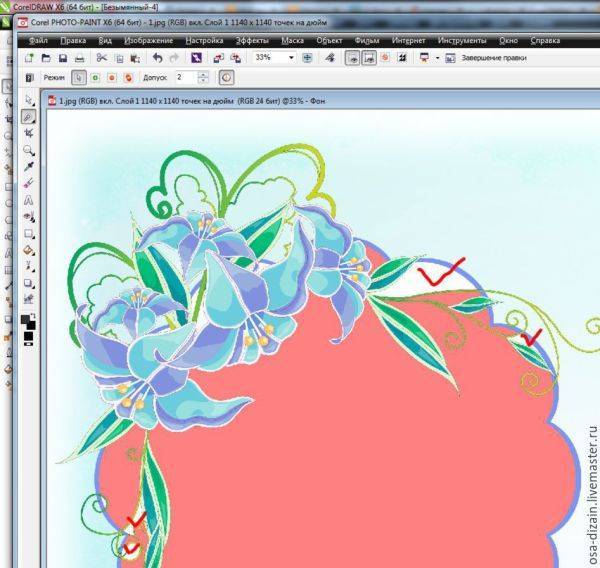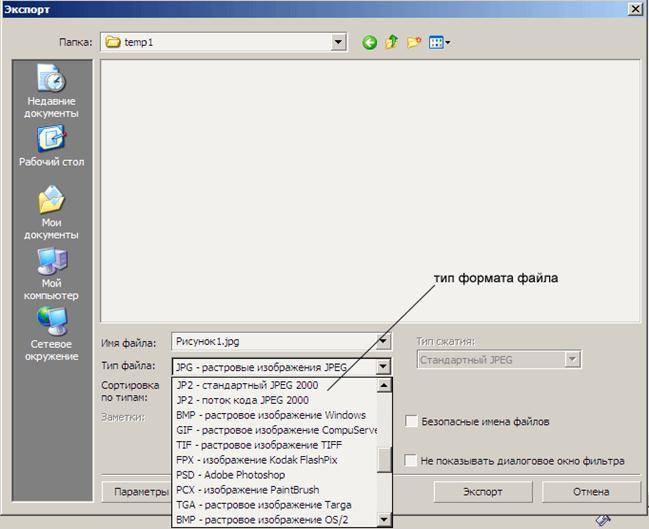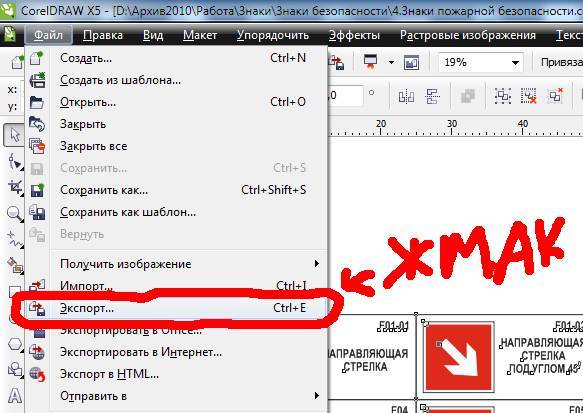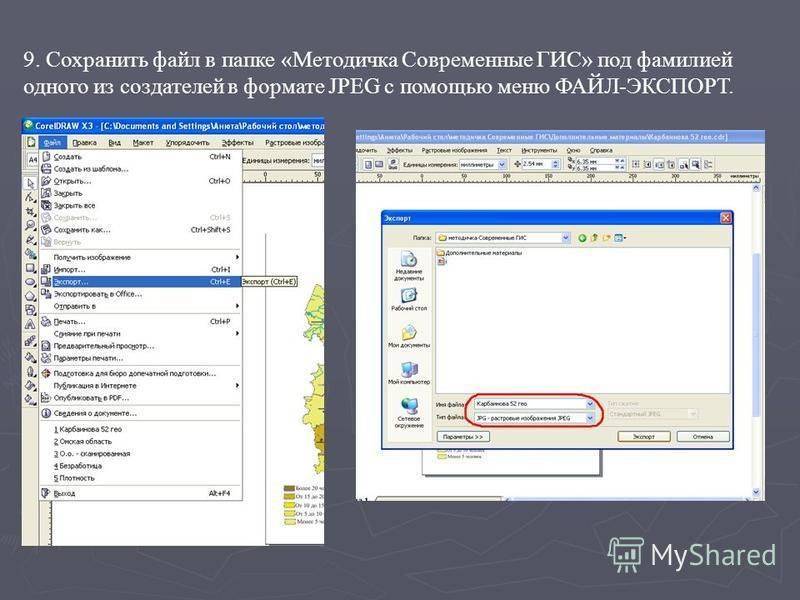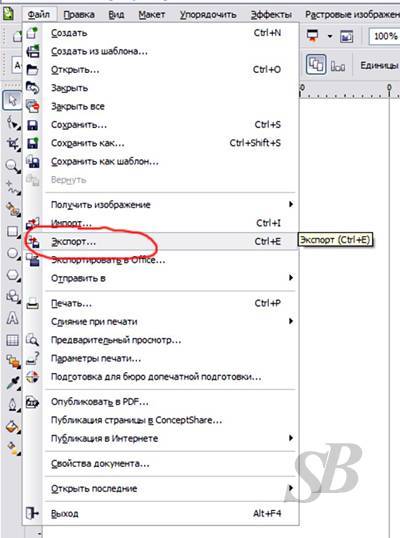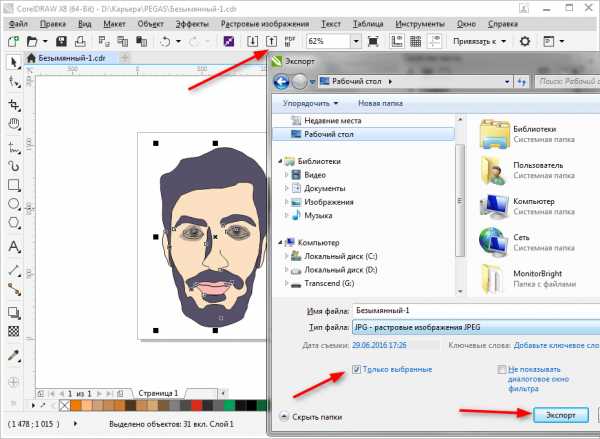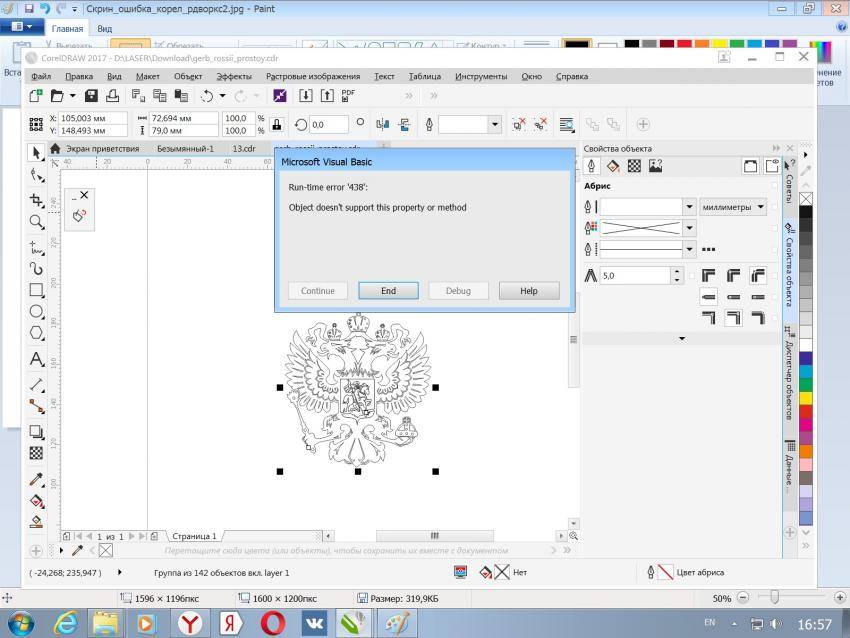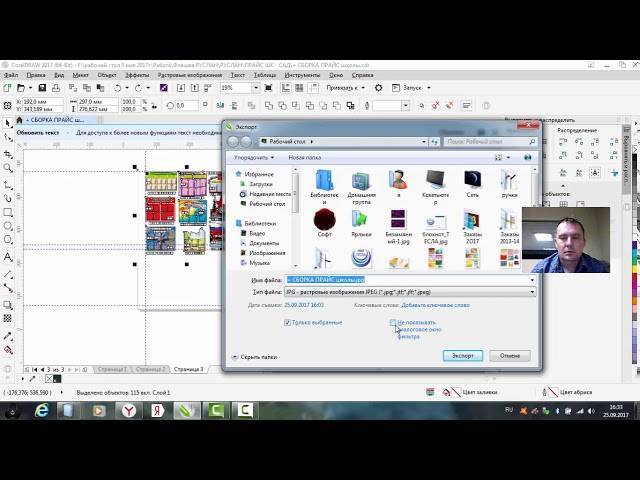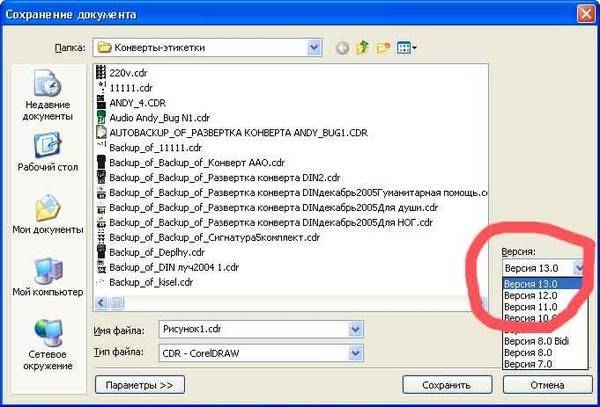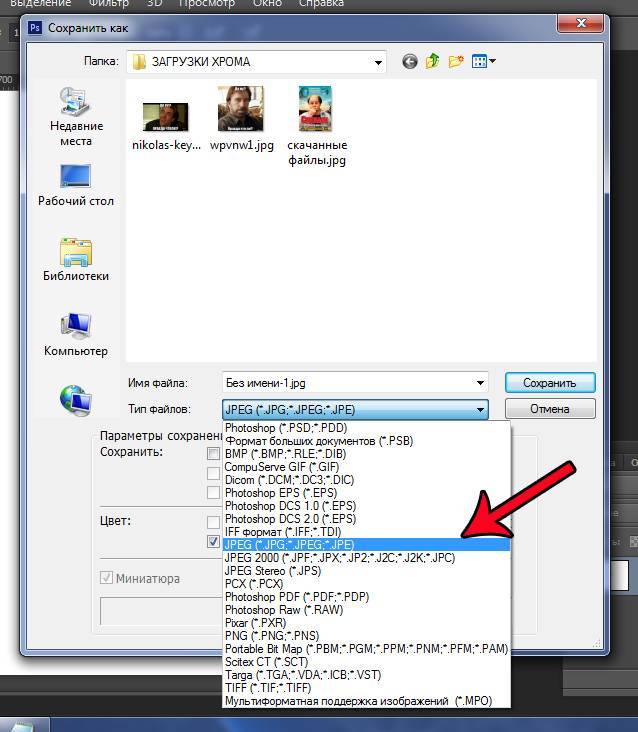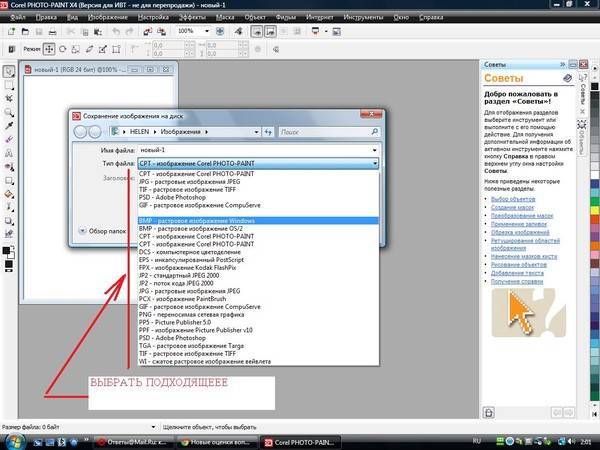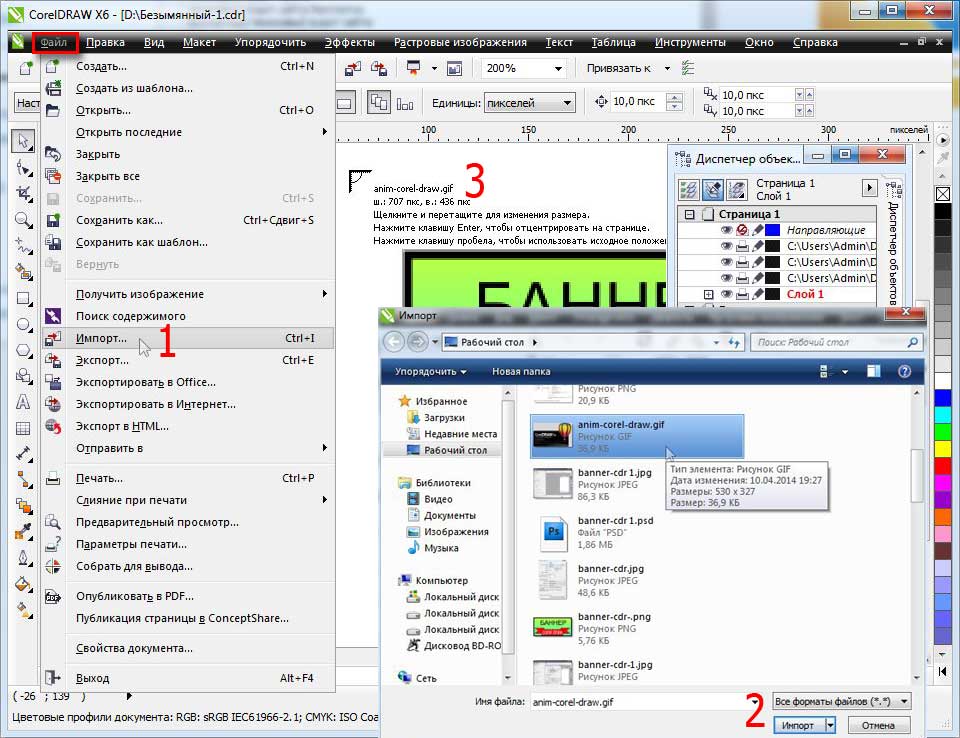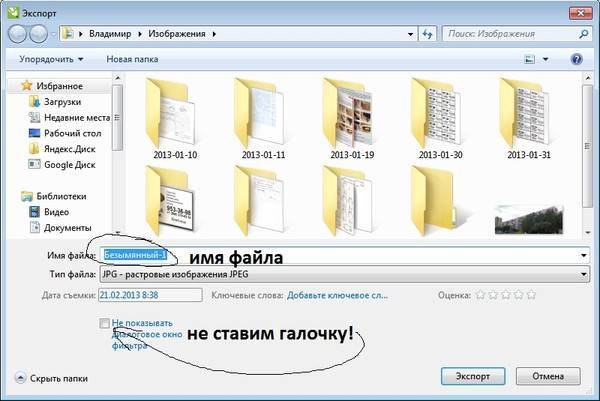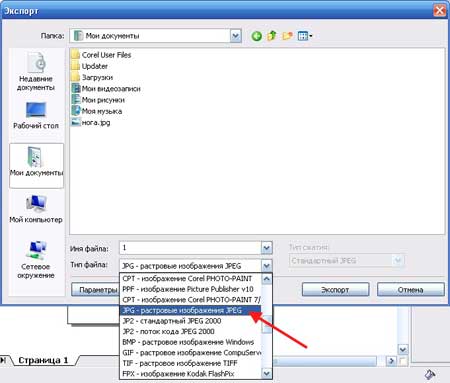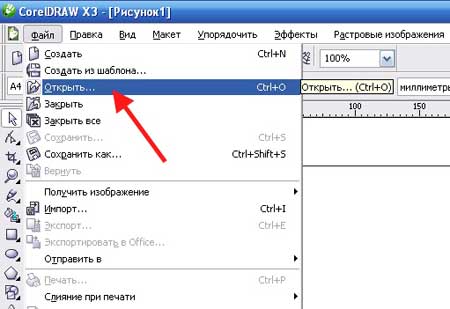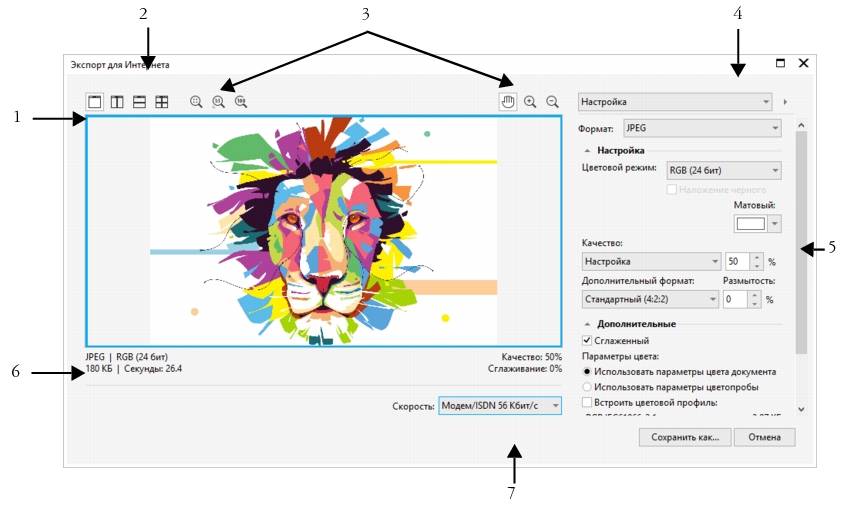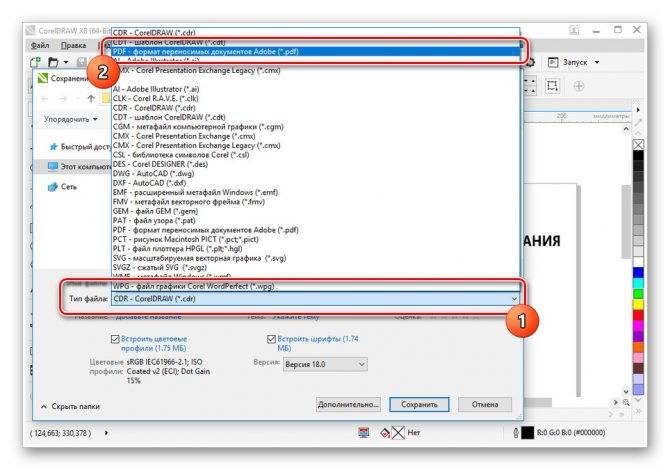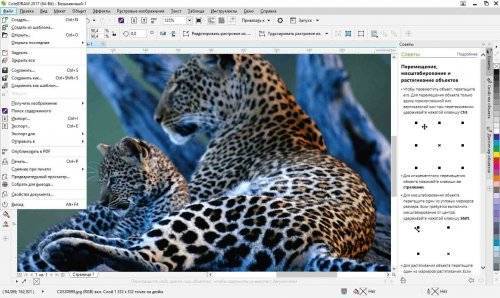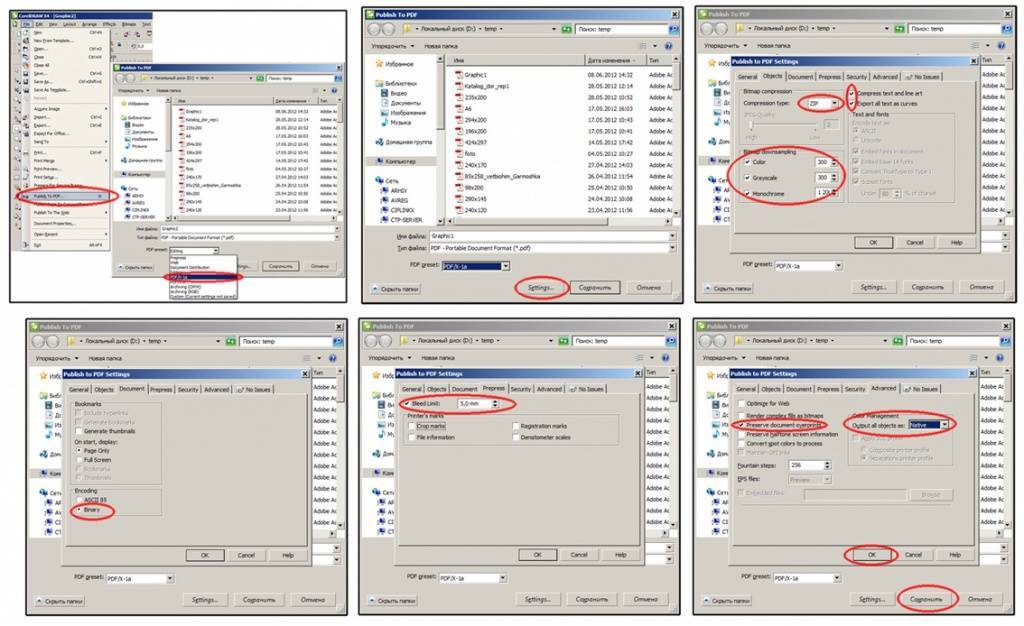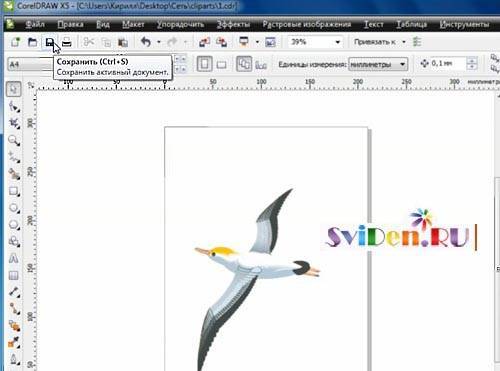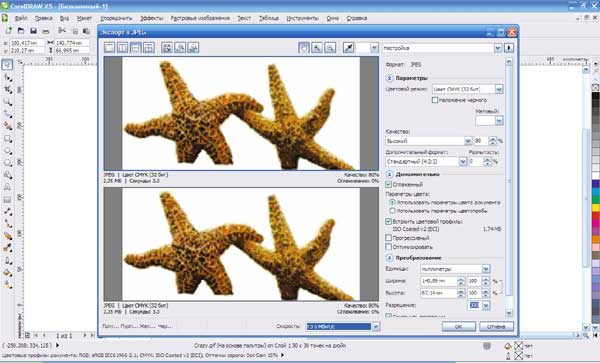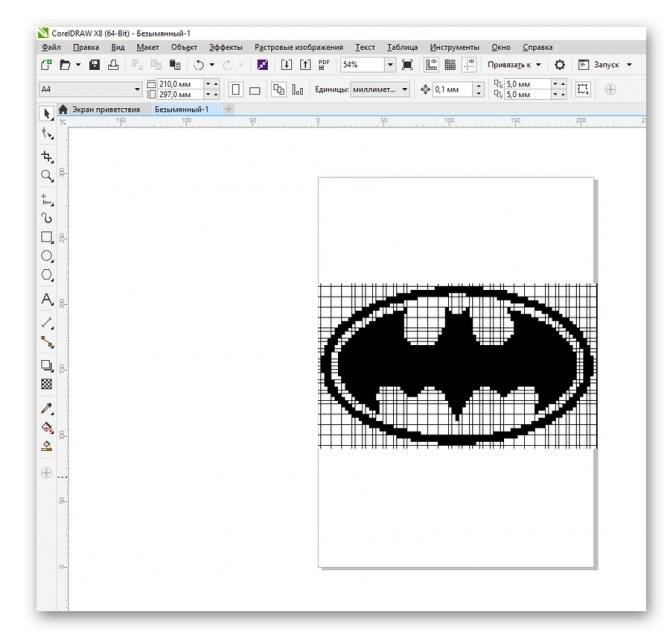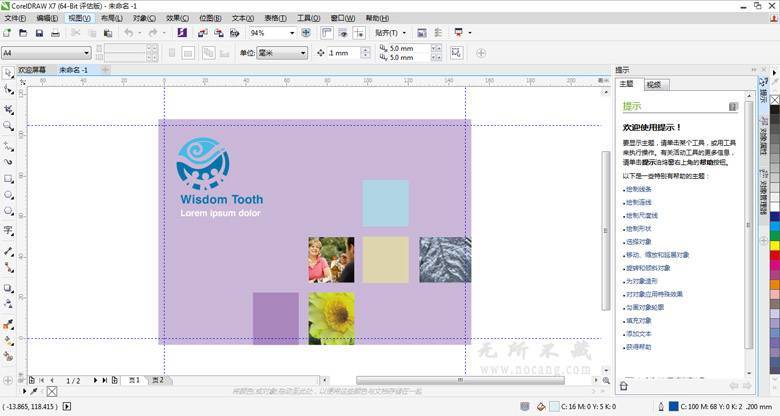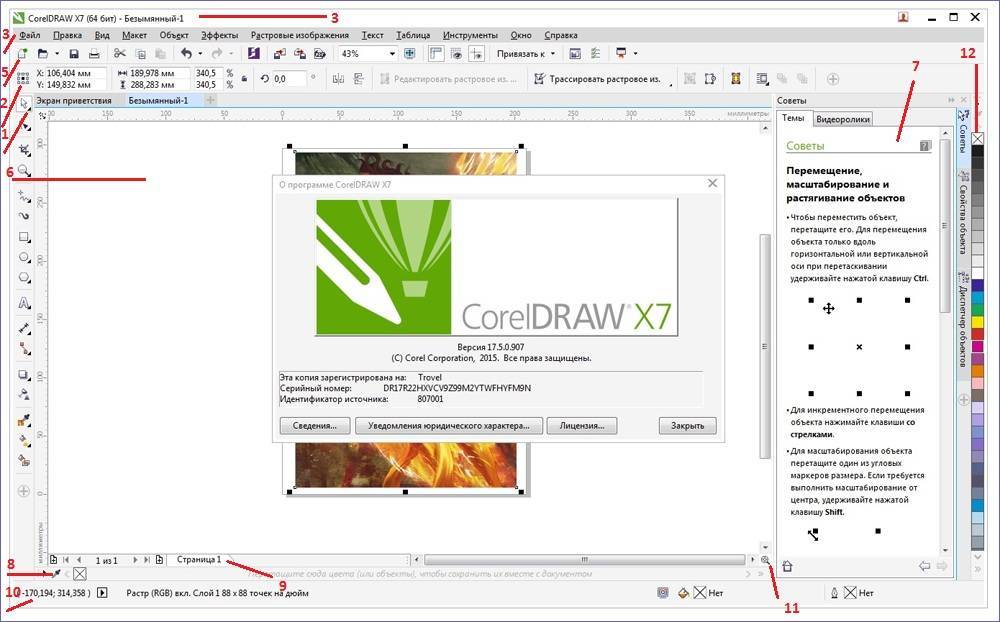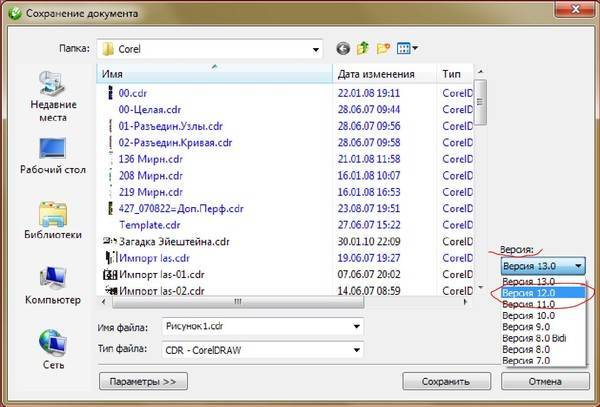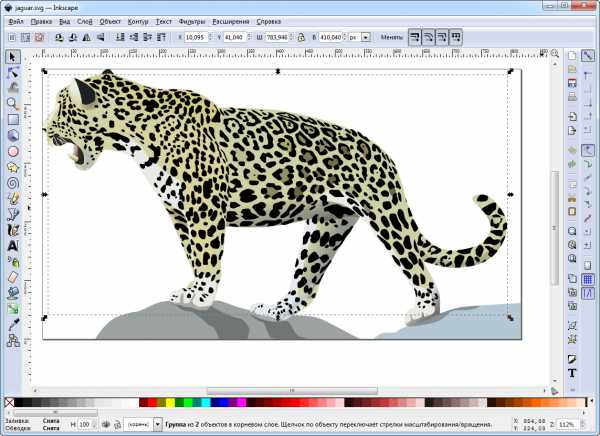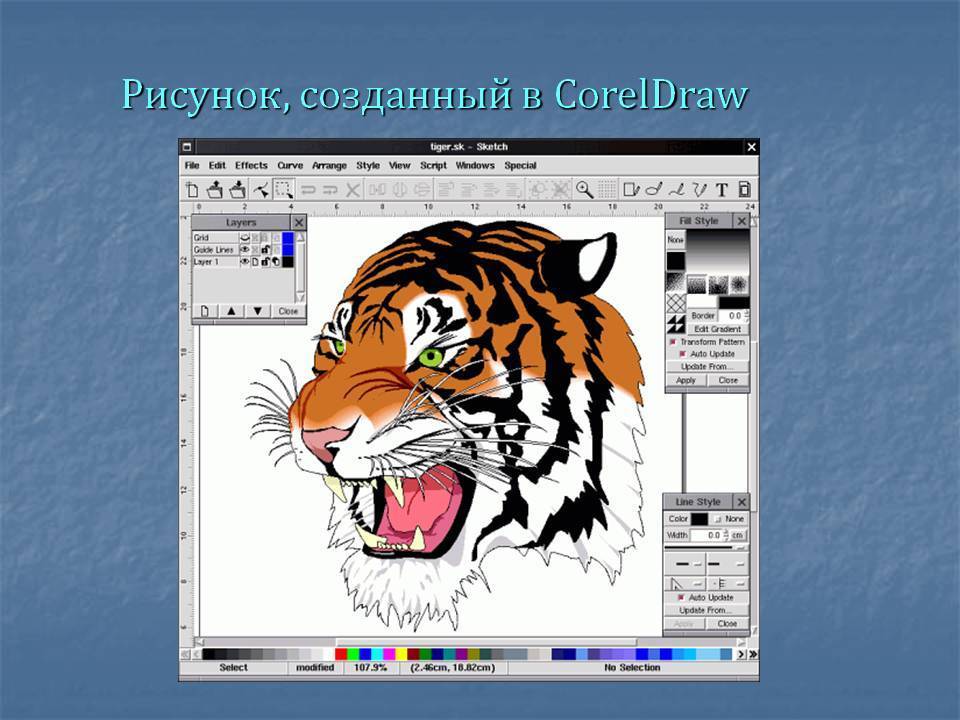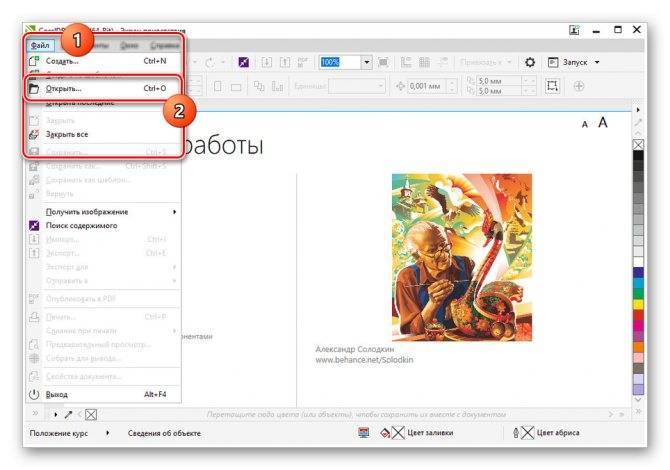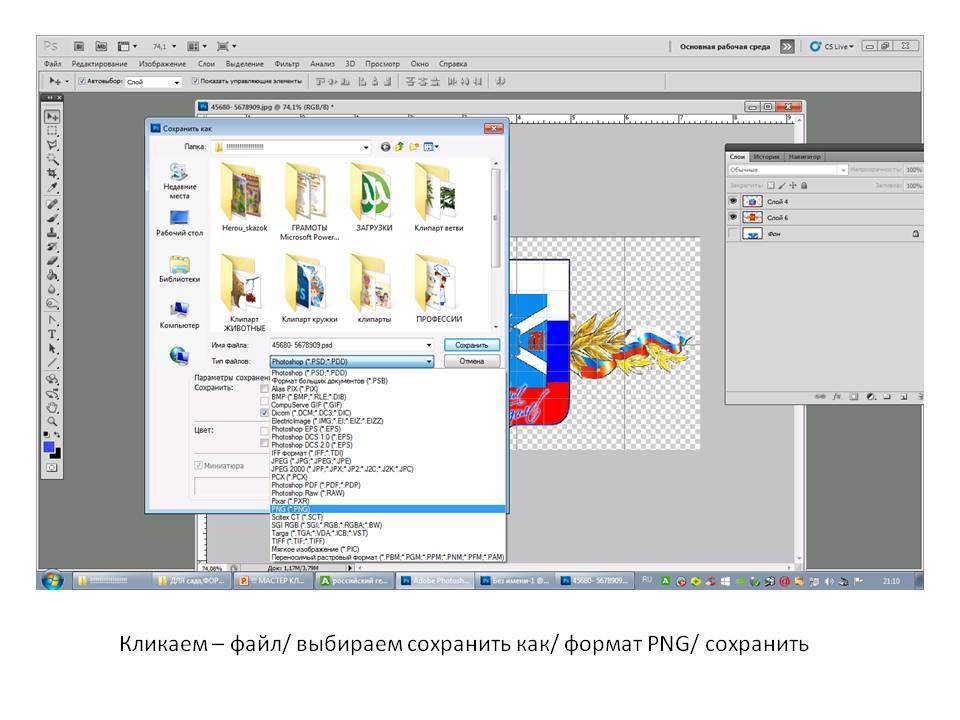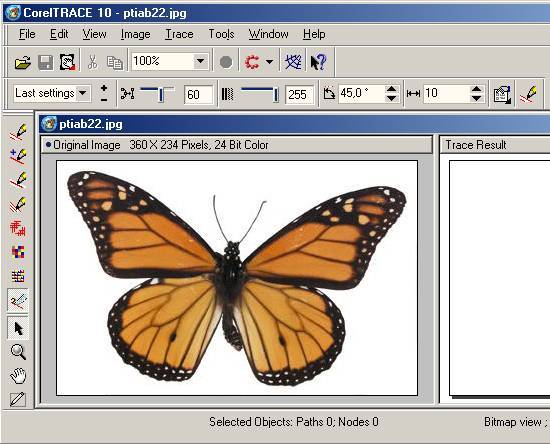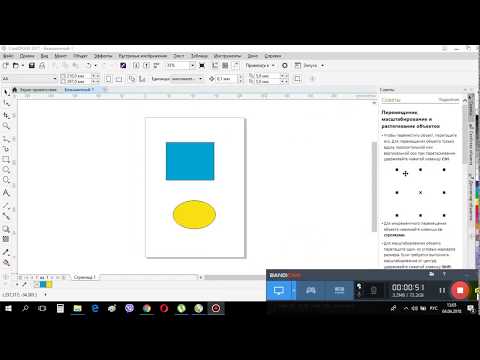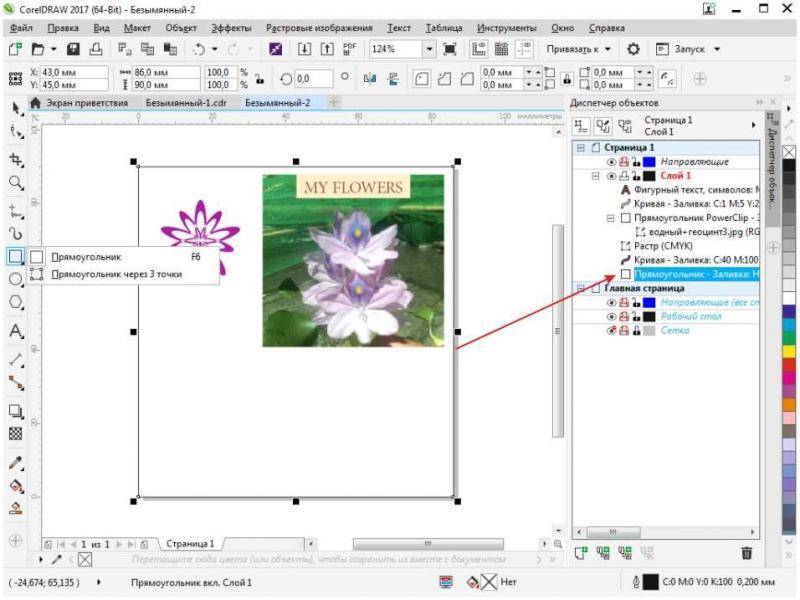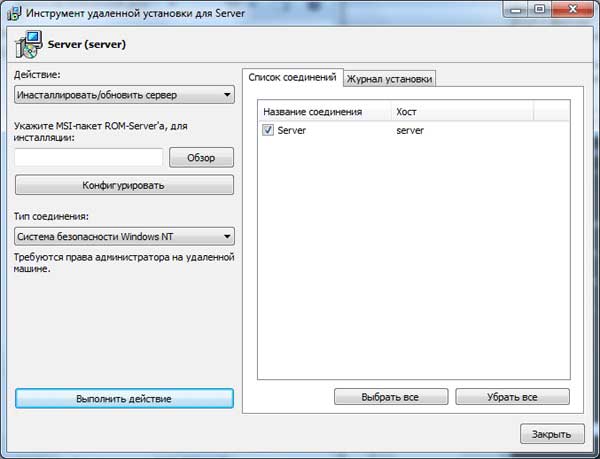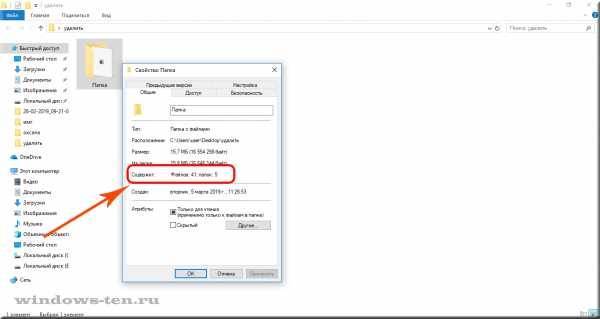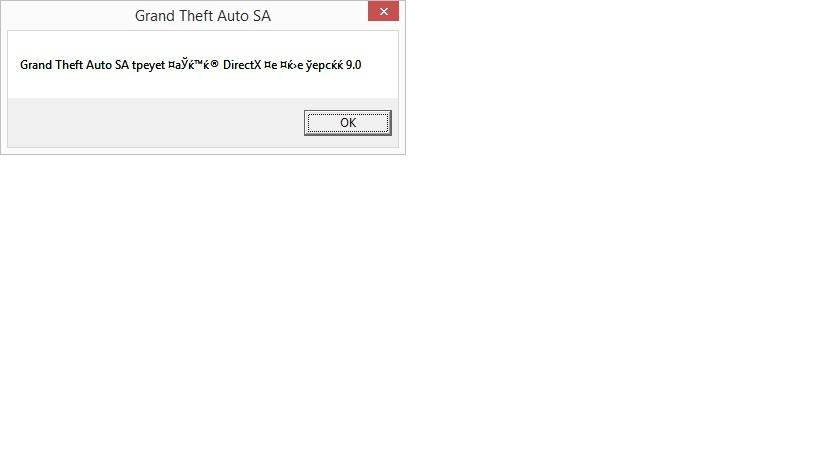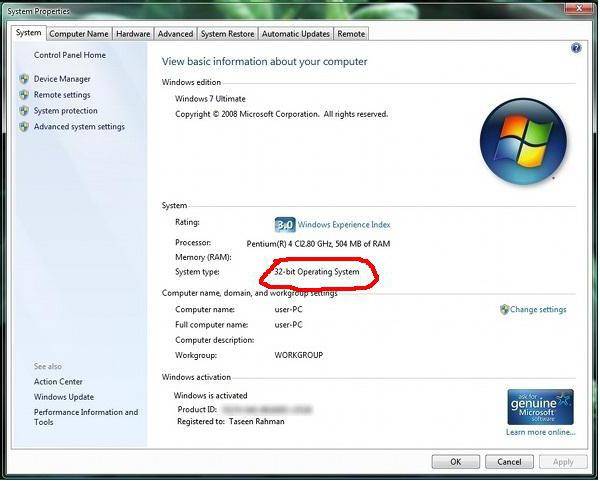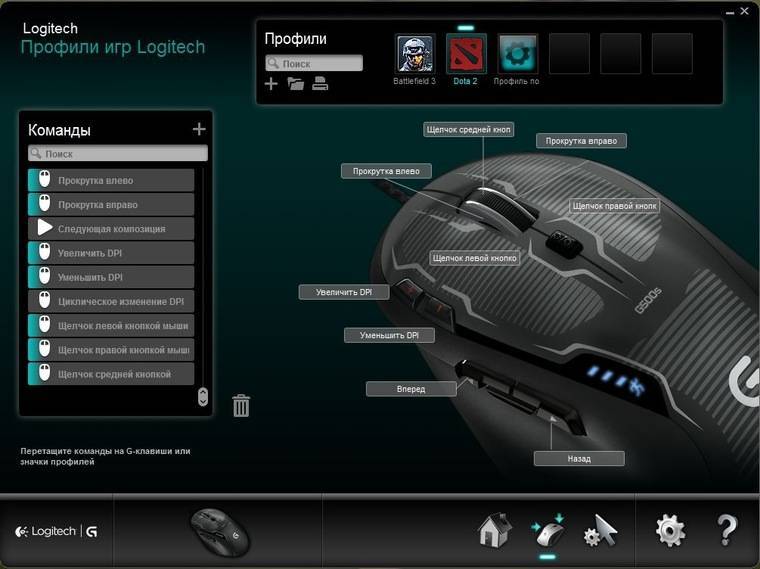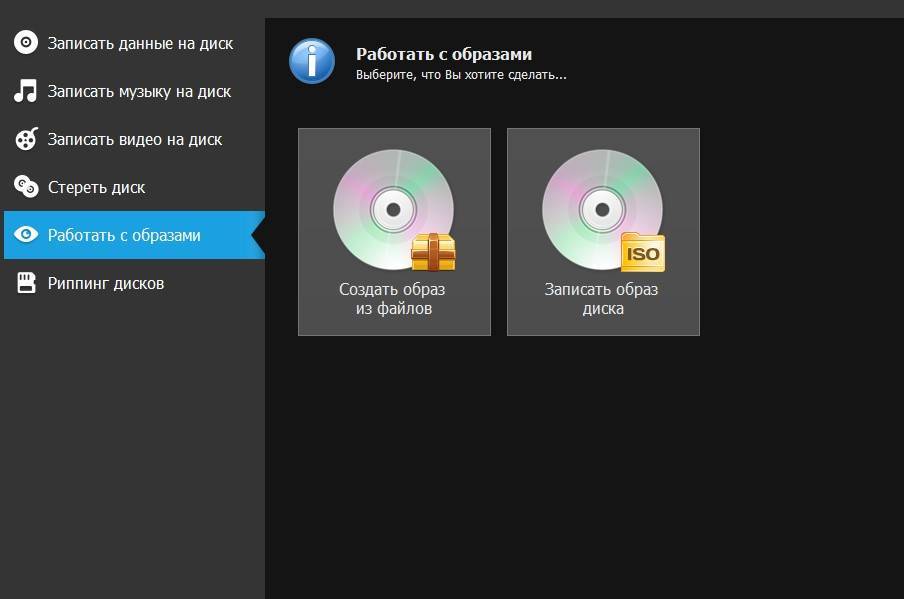Сохранение в CorelDraw изображения в формате JPG или JPEG
Если вам приходится часто сталкиваться с обработкой графики, то такие понятия, как «векторная» и «растровая» графика, вам, безусловно, знакомы. Иное дело, когда новичок получает задание обработать графический объект, но при этом он совершенно не понимает, как изначально сохранить в Кореле изображение в формате jpg, чем вообще отличается векторный формат от растрового.
Как выполнить сохранение изображения в формате JPG либо JPEG.
Мы поможем разобраться в отличительных особенностях этих двух видов графики, а также объясним, как в Кореле сохранить в jpeg любой векторный рисунок.
Другие инструменты конвертера
Вы также можете найти различные инструменты для конвертации в Интернете, которые могут перенести изображение из JPEG в CDR, если у вас нет CorelDRAW или вы не хотите его использовать. Инструменты конвертера форматов файлов CDR могут конвертировать файлы CDR в другие форматы, включая JPEG.
Inkscape, широко используемый инструмент векторной графики с открытым исходным кодом, может также отслеживать JPEG или другое векторное изображение и превращать его в изображение векторного формата, которое можно открыть с помощью CorelDRAW и других инструментов.
LibreOffice Draw, другой бесплатный инструмент, также может выполнять эту работу, как и Adobe Illustrator, одна из наиболее часто используемых программ для векторной графики и иллюстраций.
Как конвертировать CDR в JPG файл онлайн
В отличие от большинства графических форматов, CDR-файлы не поддерживаются современными редакторами, из-за чего может возникать необходимость их конвертирования. И хотя преобразовать подобные документы можно в любой существующий формат, далее мы рассмотрим процесс на примере расширения JPG.
Конвертирование CDR в JPG онлайн
Выполнить преобразование можно с помощью многих онлайн-сервисов, поддерживающих работу с графическими форматами. Мы же рассмотрим только два наиболее удобных ресурса.
Способ 1: Zamzar
Онлайн-сервис Zamzar является одним из лучших в своем сегменте и позволяет конвертировать CDR-файлы в JPG с минимальными потерями качества. Однако для его использования вам в обязательном порядке потребуется действующий адрес электронной почты.
Перейти к официальному сайту Zamzar
- Открыв указанный нами ресурс, в блоке «CDR в JPG» кликните по кнопке «Выберите файлы…» и укажите месторасположение конвертируемого изображения. Также можно перетащить файл в отмеченную область.
После того как CDR-документ будет добавлен, в блоке «Шаг 2» из раскрывающегося списка выберите значение «JPG».
Следующим действием укажите адрес своей электронной почты в текстовом поле «Шаг 3».
Нажмите кнопку «Конвертировать» в последнем представленном блоке.
Скорость обработки зависит от особенностей документ.
Теперь вам нужно открыть письмо, отправленное по указанному вами адресу.
Найдите в сообщении от сервиса отмеченную нами ссылку и перейдите по ней.
На следующей странице щелкните по кнопке «Download Now» и сохраните конечный результат в любое место на ПК.
В будущем вы сможете открыть или обработать JPG-изображение.
Рассмотренный онлайн-сервис позволяет вам обрабатывать не только CDR и JPG, но и многие другие форматы, но максимально допустимый объем файла ограничен 50 Мб.
Способ 2: fConvert
На сайте онлайн-сервиса fConvert вы можете как конвертировать CDR-файл в JPG, так и настроить результат на свое усмотрение. При этом возможные потери качества напрямую зависят от параметров, которые будут вами установлены во время преобразования.
Перейти к официальному сайту fConvert
- Находясь на странице онлайн-конвертера изображений, нажмите кнопку «Выберите файл» и укажите нужный CDR-документ.
В строке «Качество» установите значение «100».
Другие параметры меняйте на свое усмотрение, исходя из требований к результату.
Для запуска процесса преобразования нажмите кнопку «Конвертировать».
При успешном завершении вам будет представлена подпись «Success convert».
Заключение
Как вы могли заметить, рассмотренные онлайн-сервисы позволяют преобразовывать CDR-файлы исключительно в одностороннем порядке. Если же требуется выполнить обратное конвертирование, единственным вариантом будет программное обеспечение CorelDraw.
Мы рады, что смогли помочь Вам в решении проблемы.
Как преобразовать файл CDR в JPG?
На этой странице Вы найдете список программ, которые помогут Вам в конверсии файла CDR в нужный формат. В подавляющем большинстве случаев достаточно скачать и установить одну из программ, затем открыть файл CDR – выбрать “Сохранить как” и среди доступных форматов выбрать требуемый целевой файл, в этом случае JPG. Конечно в каждой программе этот процесс может немного отличаться, однако схема всегда остается похожей.
Что такое конверсия CDR в JPG?
Конверсия файла проводится чаще всего в случае, если мы хотим представить данные, содержащиеся в файле CDR другим образом, чем до этого времени. Иной ситуацией, принуждающей нас к конверсии CDR в JPG является желание редактировать данные, содержащиеся в файле CDR, программой, обслуживающей только файлы CDR (поскольку напр. нам необходимо использовать специализированную, находящуюся только в этой программе, функцию).
То такие понятия, как «векторная» и «растровая» графика, вам, безусловно, знакомы. Иное дело, когда новичок получает задание обработать графический объект, но при этом он совершенно не понимает, как изначально сохранить в Кореле изображение в формате jpg, чем вообще отличается векторный формат от растрового.
Как выполнить сохранение изображения в формате JPG либо JPEG.
Мы поможем разобраться в отличительных особенностях этих двух видов графики, а также объясним, как в Кореле сохранить в jpeg любой векторный рисунок.
Онлайн конвертер изображений из CDR в JPG
Во что:JPGDDSICOPNGTIFFGIFBMPPNMPSPS2PS3PPMPSDPTIFRADPICTPAMPBMPCLPCXPDBPDFPCDPFMPGMPALMVICARVIFFWBMPWDPWEBPXBMXPMXWDUYVYUILRFGSGISUNSVGTGAAAIDCXDIBDPXEPDFEPIEPSEPS2EPS3EPSIAVSCINCMYKCMYKAEPSFEPTEXRFAXJ2CJ2KJXRMIFFMONOMNGMPCMTVOTBJPTJP2FITSFPXGRAYHDRJNGJBIGINFOHRZP7
Глубина цвета32 (True color, YCbCrK)24 (True color, YCbCr) 8 (Grayscale)
тип сжатияbaseline (default)progressivelosslesssequential
sample1:1:1 (11:11:11) (default)4:2:2 (22:21:21)4:2:1 (22:21:11)4:4:2 (22:22:21)4:1:1 (22:11:11)
lossless predictorAuto select best predictor01234567
Surface formatR8G8B8: (24 bits per pixel, R:8, G:8, B:8)R5G6B5: (16 bits per pixel, R:5, G:6, B:5)A8R8G8B8: (32 bits per pixel, A:8, R:8, G:8, B:8)A8B8G8R8: (32 bits per pixel, A:8, B:8, G:8, R:8)X8R8G8B8: (32 bits per pixel, A:x, R:8, G:8, B:8)X8B8G8R8: (32 bits per pixel, A:x, B:8, G:8, R:8)A1R5G5B5: (16 bits per pixel, A:1, R:5, G:5, B:5)X1R5G5B5: (16 bits per pixel, A:x, R:5, G:5, B:5)L8: (8 bits per pixel, luminance:8)A8L8: (16 bits per pixel, A:8, L:8)DXT1: (compressed, 1-bit alpha)DXT2: (compressed, 4-bit premultiplied alpha)DXT3: (compressed, 4-bit nonpremultiplied alpha)DXT4: (compressed, interpolated premultiplied alpha)DXT5: (compressed, interpolated nonpremultiplied alpha)
генерировать mip-картуДаНет
Глубина цвета:64 (True color, RGBA)48 (True color, RGB)32 (True color, RGBA, transparent)24 (True color, RGB)8 (Indexed)4 (Indexed)1 (Mono)bpp
степень сжатия0 – None1 – Lowest23456789- Highest
Глубина цвета64 (True color, RGBA)48 (True color, RGB)32 (True color, RGBA)32 (CMYK)24 (True color, RGB)8 (Indexed)4 (Indexed)1 (Mono)
тип сжатияNONECCITT RLE (for 1 bpp only)CCITT Fax3 (for 1 bpp only)CCITT Fax4 (for 1 bpp only)LZWFLATEJPEGJBIG (for 1 bpp only)JPEG 6+PACKBITS
степень сжатия0 – None1 – Lowest23456789 – Highest
Порядок байтовот младшего к старшемуот старшего к младшему
save TIFF file withMultistripSinglestripTiled
Jpeg subsample1:1:1 (11:11:11) (default)4:2:2 (22:21:21)4:1:1 (22:11:11)
photometric monoLeave As IsMinimum is WhiteMinimum is Black
with fill ordermost significant to leastleast significant to most
создать превью
Сохранить EXIF, если есть
Сохранить IPTC, если есть
BigTIFF формат
Конвертировать!
online-converting.ru
Как сохранить в Фигме в формате PDF
СКАЧАТЬ 24 раздела landing page для figma
PDF подходит для экспорта различных документов или презентаций.
Чтобы сохранить элементы из фигмы в формате PDF есть 2 варианта — экспортировать каждый элемент отдельно, либо создать 1 файл с множеством страниц. Рассмотрим каждый из этих вариантов по отдельности.
Экспорт из фигмы в PDF с множеством страниц.
Формат PDF подходит если вы хотите создать:
- Презентацию.
- Какой-либо документ в формате A4.
- Книгу.
- Брошюру.
- Маркетинг кит.
- Коммерческое предложение.
Пошаговая инструкция по созданию PDF файлов:
Для примера экспортируем несколько моих работ и создадим небольшое портфолио (подойдет для отправки заказчику).
- Чтобы сделать экспорт в PDF с множеством страниц нажмите на меню «гамбургер» слева, сверху.
- Выберите «File» —> «Export Frames to PDF» и сохраните на рабочий стол.
Важное примечание: в этом случае ничего не нужно выделять. Экспортируются все созданные вами ранее фреймы в вашем из вашего проекта
Пример созданного PDF файла в Figma
Экспорт в PDF выбранных элементов:
Если вы выберите какие-либо элементы и нажмете справа на иконку плюсика, то можете сохранить несколько файлов в PDF по отдельности. В этом случае не будет создан единый файл в виде книги или брошюры.
JPG в CDR с помощью CorelDRAW
Одним из самых простых способов преобразования файла JPEG в файл CDR является использование CorelDRAW. CorelDRAW может открывать JPG и другие растровые форматы и отслеживать изображение, используя встроенный инструмент PowerTRACE, чтобы преобразовать его в векторное изображение.
Затем это отслеженное изображение можно сохранить в форматах, которые поддерживает CorelDRAW, включая CDR, формат AI, используемый Adobe Illustrator, и SVG, формат векторной графики, широко используемый в Интернете.
Вы можете использовать PowerTRACE для отслеживания некоторых или всех изображений. После этого вы можете использовать инструмент «Сглаживание» в CorelDRAW, чтобы немного очистить изображение.
Работа с графическими форматами
Если поставлена задача, которой определено переформатировать из одного графического формата в другой, полезно разобраться не только, как это практически реализовать, но и для чего все эти манипуляции необходимо осуществлять.
Отличительные особенности графических форматов
Если возникла необходимость узнать, как из CorelDraw сохранить в jpg, значит, вам необходимо векторный формат сделать растровым.

Растровая графика сопровождается несколькими достаточно популярными форматами:
- Jpeg;
- Png;
- Gif;
- Bmp.
Растровые рисунки сопровождаются определённым разрешением, соответствующим какому-то количеству пикселей на конкретную единицу длины. Чем выше разрешение растрового рисунка, тем вероятность увеличения его без потери качества велика.
Если же вы попытаетесь увеличить растровый рисунок с маленьким разрешением, вы будете разочарованы результатом. Действительно, рисунок будет увеличен, но он сам станет размытым, нечётким, с заметной потерей резкости.
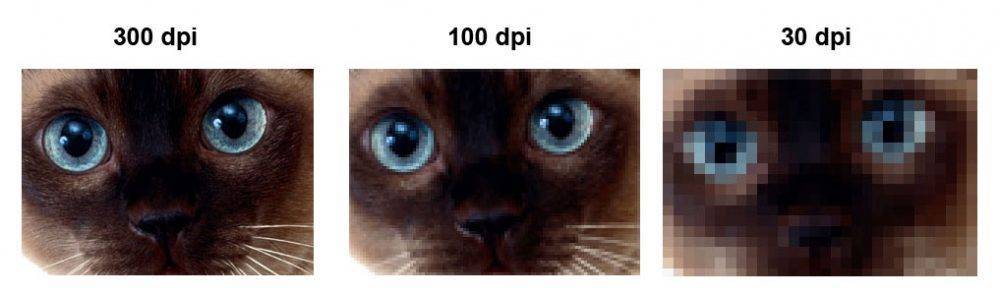
Векторные рисунки, наоборот, можно увеличивать до любых размеров. При этом не наблюдается потеря резкости, качества изображения.
Однако и векторные рисунки имеют некоторые недостатки, поэтому не могут повсюду занимать лидирующие позиции. Векторная графика серьёзно уступает по наличию тонов и полутонов растровой графики. Работать с фотографиями в векторном формате также не совсем удобно, поскольку фотография будет больше напоминать рисунок художника, но не фото.
По этой причине иногда возникает необходимость остановить свой выбор именно на растровых форматах. Однако если изображение было создано ранее в программе CorelDraw, приходится искать пути, как в CorelDraw сохранить в jpeg нужное вам изображение.
Алгоритм переформатирования
Итак, пытаясь разобраться, как сохранить изображение из Корела в формат jpg, первоначально запустите саму программу CorelDraw. Перейдите в находящийся в горизонтальной верхней панели меню параметр «Файл», там вы обнаружите строку «Открыть», кликните по ней и укажите путь к изображению, которое вам важно переформатировать в растровый формат. Теперь в основном окне программы откроется нужный рисунок. При желании вы можете совершить некоторые действия с ним
Например, слегка увеличить или уменьшить его. После того как вы будете довольны результатом своей коррекционной работы, вы можете сохранить полученный рисунок в растровом формате
При желании вы можете совершить некоторые действия с ним. Например, слегка увеличить или уменьшить его. После того как вы будете довольны результатом своей коррекционной работы, вы можете сохранить полученный рисунок в растровом формате
Теперь в основном окне программы откроется нужный рисунок. При желании вы можете совершить некоторые действия с ним. Например, слегка увеличить или уменьшить его. После того как вы будете довольны результатом своей коррекционной работы, вы можете сохранить полученный рисунок в растровом формате.
Никаких сложностей в этом нет. Вам достаточно вновь кликнуть по подпункту меню «Файл» и выбрать строку «Экспорт». После таких ваших действий откроется привычное для вас окно сохранения. В нём укажите, в какую папку вы желаете сохранить изображение. В строке ниже «Тип файла» выберите тот параметр, который вам необходим, в частности, jpeg.
Не спешите нажимать кнопку «Экспорт». Чуть ниже вы увидите ещё одну полезную кнопку «Параметры». Если вы по ней кликните, у вас появится возможность внести некоторые важные для вас изменения. Опытные пользователи рекомендуют установить галочку в чекбоксе «Сохранять пропорции». Можно установить определённые значения ширины и высоты изображения, его показатель разрешения.
СОВЕТ. В следующем окне, появляющемся после нажатия кнопки «Экспорт», вы снова можете проявить своё творческое начало, внося изменения в некоторые параметры.
Вносить такие изменения несложно, поскольку достаточно лишь передвигать ползунок влево или вправо. Хорошо то, что вы моментально будете видеть результат, имеется возможность сопоставления нового изображения с начальным. Если вас все осуществлённые вами настройки удовлетворяют, нажмите кнопку «Ok», программа самостоятельно переформатирует ваш рисунок.
Итак, почерпнув информацию, как из Корела сохранить в jpeg любой рисунок, вы смогли убедиться, что никаких сложных манипуляций осуществлять вам точно не придётся. Все действия просты и для выполнения, и для понимания.
Работа с графическими форматами
Если поставлена задача, которой определено переформатировать из одного графического формата в другой, полезно разобраться не только, как это практически реализовать, но и для чего все эти манипуляции необходимо осуществлять.
Отличительные особенности графических форматов
Если возникла необходимость узнать, как из CorelDraw сохранить в jpg, значит, вам необходимо векторный формат сделать растровым.
Растровая графика сопровождается несколькими достаточно популярными форматами:
- Jpeg;
- Png;
- Gif;
- Bmp.
Растровые рисунки сопровождаются определённым разрешением, соответствующим какому-то количеству пикселей на конкретную единицу длины. Чем выше разрешение растрового рисунка, тем вероятность увеличения его без потери качества велика.
Если же вы попытаетесь увеличить растровый рисунок с маленьким разрешением, вы будете разочарованы результатом. Действительно, рисунок будет увеличен, но он сам станет размытым, нечётким, с заметной потерей резкости.
Векторные рисунки, наоборот, можно увеличивать до любых размеров. При этом не наблюдается потеря резкости, качества изображения.
Однако и векторные рисунки имеют некоторые недостатки, поэтому не могут повсюду занимать лидирующие позиции. Векторная графика серьёзно уступает по наличию тонов и полутонов растровой графики. Работать с фотографиями в векторном формате также не совсем удобно, поскольку фотография будет больше напоминать рисунок художника, но не фото.
По этой причине иногда возникает необходимость остановить свой выбор именно на растровых форматах. Однако если изображение было создано ранее в программе CorelDraw, приходится искать пути, как в CorelDraw сохранить в jpeg нужное вам изображение.
Алгоритм переформатирования
Итак, пытаясь разобраться, как сохранить изображение из Корела в формат jpg, первоначально запустите саму программу CorelDraw
Перейдите в находящийся в горизонтальной верхней панели меню параметр «Файл», там вы обнаружите строку «Открыть», кликните по ней и укажите путь к изображению, которое вам важно переформатировать в растровый формат
Теперь в основном окне программы откроется нужный рисунок. При желании вы можете совершить некоторые действия с ним. Например, слегка увеличить или уменьшить его. После того как вы будете довольны результатом своей коррекционной работы, вы можете сохранить полученный рисунок в растровом формате.
Никаких сложностей в этом нет. Вам достаточно вновь кликнуть по подпункту меню «Файл» и выбрать строку «Экспорт». После таких ваших действий откроется привычное для вас окно сохранения. В нём укажите, в какую папку вы желаете сохранить изображение. В строке ниже «Тип файла» выберите тот параметр, который вам необходим, в частности, jpeg.
Не спешите нажимать кнопку «Экспорт». Чуть ниже вы увидите ещё одну полезную кнопку «Параметры». Если вы по ней кликните, у вас появится возможность внести некоторые важные для вас изменения. Опытные пользователи рекомендуют установить галочку в чекбоксе «Сохранять пропорции». Можно установить определённые значения ширины и высоты изображения, его показатель разрешения.
СОВЕТ. В следующем окне, появляющемся после нажатия кнопки «Экспорт», вы снова можете проявить своё творческое начало, внося изменения в некоторые параметры.
Вносить такие изменения несложно, поскольку достаточно лишь передвигать ползунок влево или вправо. Хорошо то, что вы моментально будете видеть результат, имеется возможность сопоставления нового изображения с начальным. Если вас все осуществлённые вами настройки удовлетворяют, нажмите кнопку «Ok», программа самостоятельно переформатирует ваш рисунок.
Сохранение из фигмы файлов в формате PNG
Видео инструкция по экспорту фото в формате PNG из программы figma.
Получить бесплатно 24 раздела landing page для figma
PNG — это растровый формат изображений. Отличие PNG от JPG состоит в том, что этот формат подходит для сохранения изображений с прозрачным фоном.
Инструкция как сохранять в фигме в PNG на компьютер:
Выберите изображение или картинку для экспорта. Для наглядности возьмем изображение женщины, которая расположена в круге. Нажмите плюс рядом с надписью «Export» в правой панели и выберите формат PNG из списка.
Если нажмем на экспорт и сделаем предпросмотр нажав на надпись «Prewie», то будет видно, что вокруг изображения появился фон в виде шахматной доски. Это означает прозрачность.
Бесплатное онлайн преобразование cdr в jpg
Быстро и легко
Просто перетащите ваши файлы в формате cdr на страницу, чтобы конвертировать в jpg или вы можете преобразовать его в более чем 250 различных форматов файлов без регистрации, указывая электронную почту или водяной знак.
Не беспокойтесь о безопасности
Мы удаляем загруженные файлы cdr мгновенно и преобразованные jpg файлы через 24 часа. Все файлы передаются с использованием продвинутого шифрования SSL.
Все в облаке
Вам не нужно устанавливать какое-либо программное обеспечение. Все преобразования cdr в jpg происходят в облаке и не используют какие-либо ресурсы вашего компьютера.
Средствами самой Windows
Для того, чтобы изменить формат файла не обязательно пользоваться сторонними средствами. В Windows можно это сделать
- как с единичными файлами прямо в «Проводнике» (переименованием),
- так и групповой обработкой сразу всех файлов папки с помощью командной строки.
Правда, при этом размер файла (файлов) сохранится тот же самый, что был до смены формата.
Смена формата в проводнике Windows
Открываем папку с файлами. По умолчанию, как правило, в имени файла расширение файла не отображается. Чтобы сделать его видимым, кликните «Вид» в верхней части окна и в раскрывшемся меню поставьте галочку в чекбоксе «Расширения имен файлов». Теперь в имени файла виден его формат (тип расширения). Если изменения сразу не вступили в силу, просто закройте папку с файлами и откройте ее снова.
Показать расширения имен файлов
Теперь, как и при обычном переименовывании, кликаем правой кнопкой мыши по нужному файлу, в открывшемся списке действий нажимаем «Переименовать». В нашем примере, вместо PNG набираем JPG и жмем Enter. Система дуракоустойчивости предупреждает о необратимости действия, думаем еще раз на всякий случай, и нажимаем Enter повторно.
Измененный формат фото
Все, формат фото изменен. Но! Размер файла при этом не изменился.
Групповая смена формата файлов с помощью командной строки
Зайдите в командную строку. Сделать это можно нажатием сочетания клавиш Windows+R на клавиатуре, после чего во всплывающем окне ввести cmd и нажать ОК.
Вход в командную строку
В Windows 10 нажмите на «Поиск» в панели управления, также введите cmd и кликните по появившейся в списке строке «Командная строка».
Windows10 Вход в командную строку
В результате откроется такое окно с черным фоном.
Командная строка Windows
Сначала надо перейти в нужную папку. Для этого вводим в строке команду cd (сменить директорию) и вставляем путь к папке, в которой находятся файлы. Если кто-то забыл, как скопировать путь к папке, то напомню, что достаточно кликнуть мышкой по строке пути в проводнике. Путь отобразится в понятном для командной строки виде. Смотрите на гифке.
Путь к папке с файлами
Вставляем в строку путь к папке, в которой расположены файлы, сразу после команды cd, выглядит это так: cd C:\Users\Альберт\Downloads\100D5000, (у Вас путь будет свой, поэтому я зачеркнул мой, чтобы случайно не скопировали).
Командная строка путь к папке
Жмём Enter. Этим действием мы переходим в командной строке в нужную нам папку.
Затем используем специальную команду, которая изменит расширения у файлов, скопируйте ее прямо отсюда: rename *.PNG *.JPG и снова нажимаем Enter.
Команда смены формата файлов
Заглядываем в нашу папку, и видим, что все файлы поменяли тип расширения, или как мы чаще говорим, формат. У всех стал JPG.
Результат группового изменения формата файлов с PNG на JPG
Можно ввести более универсальную команду для смены форматов: rename *.* *.JPG такая инструкция изменит формат абсолютного всего, что попадется ей на пути в указанной папке
Так что стоит пользоваться осторожно, предварительно проверив, не пострадают ли видео или текстовые файлы, которые случайно там могут оказаться
Изменить формат фото в paint
Это также просто, как и в предыдущем редакторе. Да и названия у них созвучны. Вот, посмотрите на изображении ниже, достаточно одной картинки, чтобы отобразить весь нехитрый способ как изменить формат фотографии.
- Открываете файл в редакторе paint
- Сохраняете его через «Сохранить как» в нужном формате.
Как изменить формат фото в редакторе paint
Теперь посмотрим,
Сохранение в CorelDraw изображения в формате JPG или JPEG
Если вам приходится часто сталкиваться с обработкой графики, то такие понятия, как «векторная» и «растровая» графика, вам, безусловно, знакомы. Иное дело, когда новичок получает задание обработать графический объект, но при этом он совершенно не понимает, как изначально сохранить в Кореле изображение в формате jpg, чем вообще отличается векторный формат от растрового.
Как выполнить сохранение изображения в формате JPG либо JPEG.
Мы поможем разобраться в отличительных особенностях этих двух видов графики, а также объясним, как в Кореле сохранить в jpeg любой векторный рисунок.