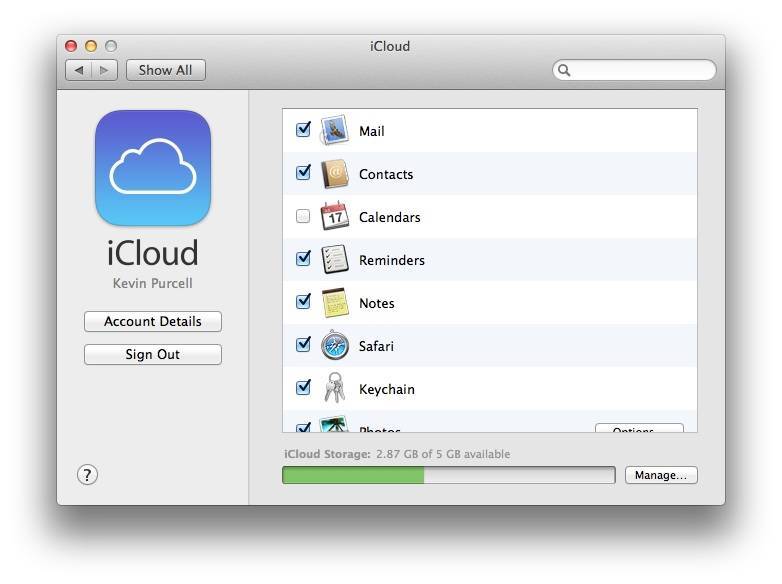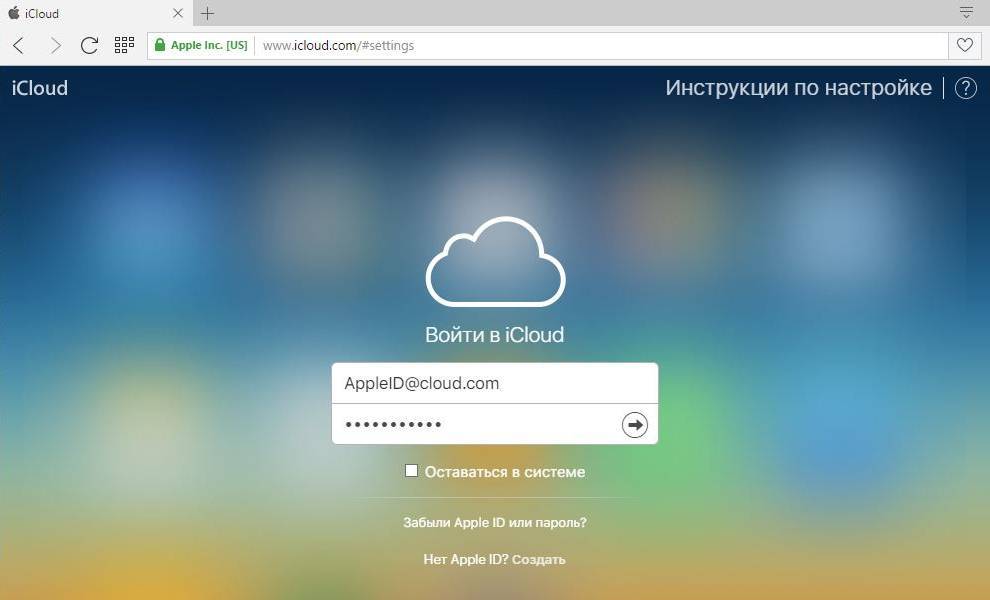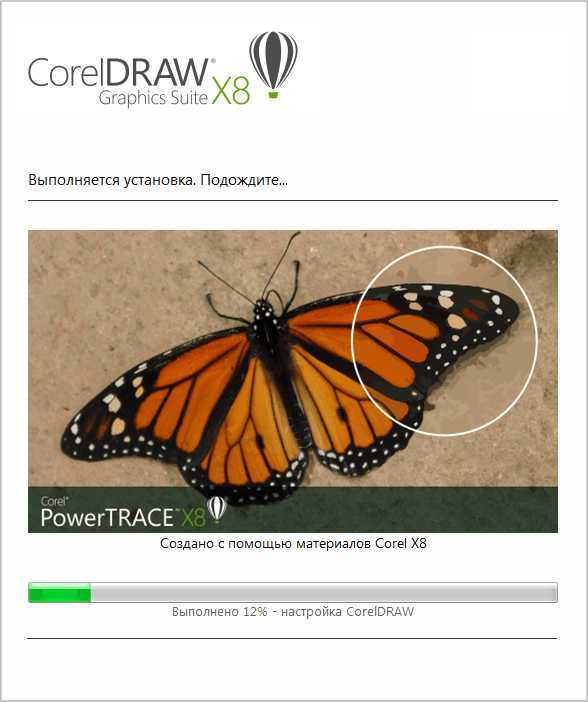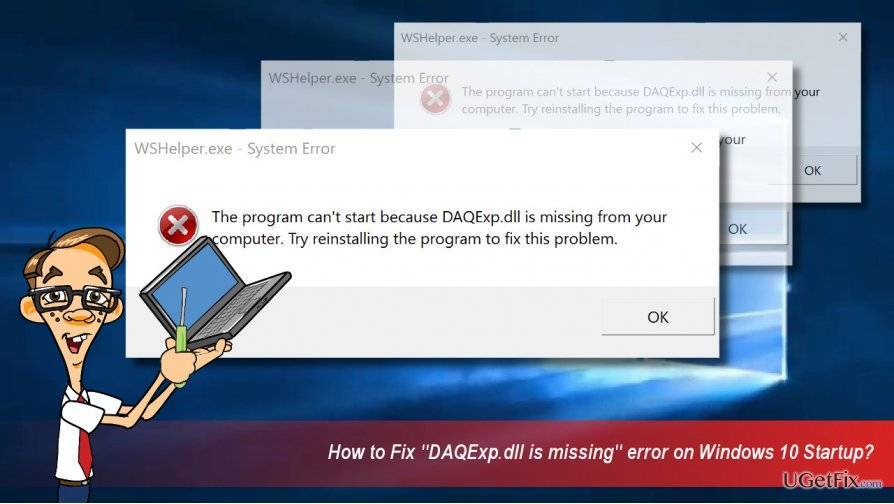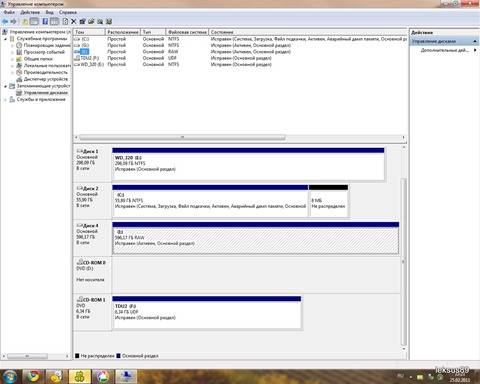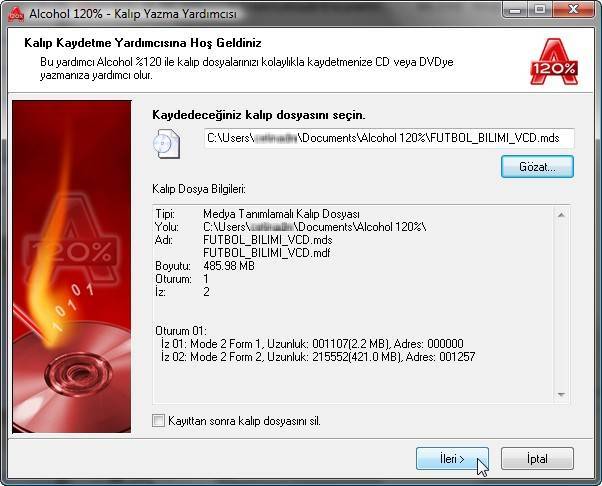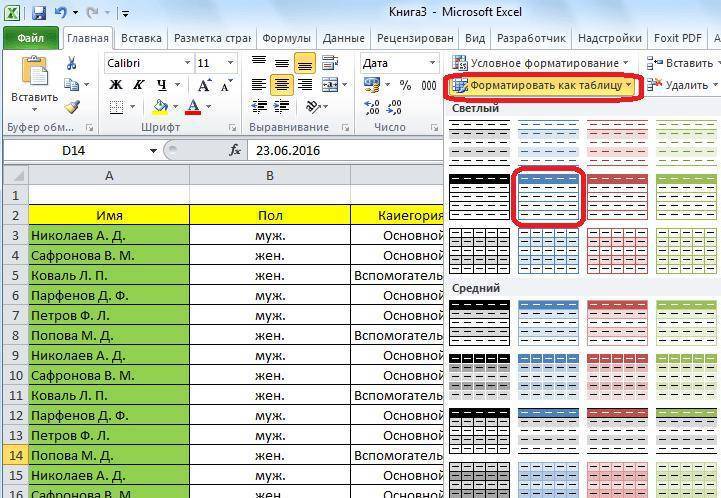Начало работы с iCloud
Проверьте настройки iCloud в системах iOS и macOS, чтобы синхронизация выполнялась без проблем.
Если у вас есть iPhone, iPad или Mac, вы можете пользоваться облачным хранилищем iCloud сразу после того, как вошли в учётную запись Apple ID.
Вы можете выбирать, какими именно сервисами пользоваться. На телефоне или айпаде откройте Настройки, нажмите на своё имя и iCloud. Вы увидите полосу с указанием доступного вам объёма хранилища на серверах Apple. Также здесь можно указать приложения, которые будут использовать iCloud.
Использую только 582 Мб из 5 Гб.
Для компьютеров Mac с операционной системой macOS Catalina все так же. В предыдущих версиях macOS нужно нажать на иконку iCloud в системных настройках.
Мне хватает 5 Гб3Покупаю еще место27
Если есть переключатель для приложений, вы можете разрешать или запрещать им пользоваться iCloud. Разные приложения могут получать доступ к iCloud с разными целями. Почта настраивает почтовый ящик Apple с адресами @mac.com, mi.com или iCloud.com. Контакты, Календари, Напоминания и Заметки синхронизируют контент между вашими устройствами Apple с активным iCloud.
Можно выбирать, создавать объекты в iCloud или хранить их только на устройстве локально. Можно пользоваться сообщениями без активации iCloud, но тогда не будет синхронизироваться переписка на разных устройствах. Другие приложения при помощи iCloud могут синхронизировать настройки и пользовательские данные. Когда вы добавляете номер телефона, закладку или страницу в избранное, они появляются на всех устройствах. Хранение документов обрабатывается отдельно в iCloud Drive.
Регистрация на Mac
- Открыть панель с системными «Настройками» операционной системы;
- Выбрать раздел «iCloud», нажать на доступный пункт меню «Создать Apple ID»;
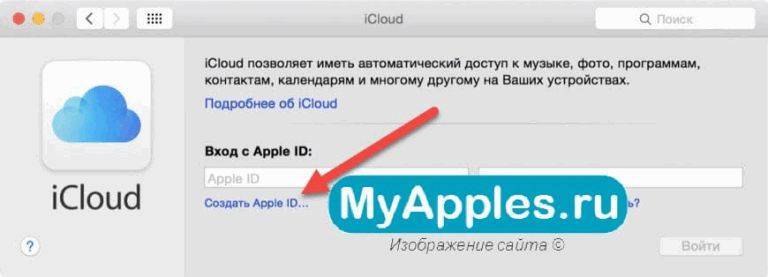
Приступить к заполнению личных данных. Выбрать страну, дату рождения, заполнить текстовые поля с именем и фамилией
Данные, как и в остальных случаях, важно запоминать!

Следующий этап – генерация нового e-mail в сервисе iCloud, затем останется снова выбрать контрольные вопросы и ответы, а после – указать резервный почтовый ящик для связи и, как инструмент для дополнительной защиты личных данных;
Последний штрих – пройти авторизацию, используя получившийся аккаунт, в тех же настройках.
Через iCloud удобно получать доступ к файлам с iPhone
У виджета недавних файлов из iCloud Drive есть два размера на выбор
Что сделать: достаточно добавить на домашний экран iPhone или в боковое меню слева от рабочих столов виджет «Файлов».
Аналог Finder с Mac по имени «Файлы» на iPhone и iPad появился далеко не вчера. Это приложение даёт возможность хранить на мобильном устройстве файлы любых форматов офлайн, а также получать доступ к документам из iCloud онлайн.
У программы есть отдельный раздел по имени «Недавние». Как понятно из названия, сюда попадают ссылки на файлы, которые использовались последними
Немногие обратили внимание, что данный список через iCloud синхронизируется между устройствами
После добавления виджета «Файлов» на домашний экран мобильного девайса, с него получится моментально перейти к файлу из iCloud Drive, который в последнее время редактировался на Mac. Это крайне удобно, если работаете с офисными и подобными файлами.
В тему:
- 20 полезных приложений, которые уже получили поддержку виджетов в iOS 14
- 20 новых виджетов для iPhone. Например, музыкальный трекер
- 20 интересных виджетов для iOS 14. Вы пропустили их, а зря
- 20 реально полезных виджетов для iOS 14. Обязательно попробуйте
Способы создания аккаунта
Всего есть несколько вариантов, позволяющих создать новую учётную запись с помощью компьютера в сервисе облачного хранилища iCloud.
Это можно сделать с помощью:
- AppStore;
- iTunes;
- веб-браузера.
Первый вариант актуален для пользователей ПК и ноутбуков под управлением Mac OS.
iTunes, как и браузер, пригодится тем, кто решил создать учётный аккаунт на Windows.
Сама регистрация не очень сложная. Хотя некоторые сложности могут встречаться. Поэтому стоит отдельно рассмотреть каждый представленный способ.
App Store для Mac OS
Если вы используете ПК или ноутбук производства Apple, тогда для создания идентификатора стоит воспользоваться App Store.
На самом деле это универсальный аккаунт, учётная запись, позволяющая получать доступ одновременно к нескольким сервисам, включая iCloud.
Для авторизации по этому методу необходимо:
- открыть официальный магазин Apple на своём компьютере или ноутбуке;
- выбрать пункт «Войти»;
- далее кликнуть «Создать Apple ID»;
- прочитав все условия, принимайте их;
- далее появится форма, которую нужно пошагово заполнить;
- адрес почты и станет идентификатором;
- по завершению заполнения формы нажмите на «Продолжить»;
- укажите информации карты и платёжной системы;
- теперь снова «Продолжить»;
- проверьте указанную при регистрации почту;
- на электронный адрес должно прийти сообщение с дальнейшими инструкциями;
- подтвердите адрес почты.
После подтверждения можно смело входить в iCloud, поскольку учётная запись создана.
iTunes для Windows
Для пользователей компьютеров и ноутбуков под управлением операционных систем Windows есть другой вариант.
Многие юзеры используют приложение iTunes. В этом случае инструкция по созданию идентификатора для последующего входа в iCloud будет выглядеть следующим образом:
- запустите приложение iTunes, предварительно скачав и установив версию именно для вашей ОС Windows;
- если вы давно не обновляли программу, перед регистрацией рекомендуется это сделать;
- в верхней части экрана кликните на кнопку Учётной записи;
- нажмите «Войти»;
- теперь появится возможность создать новый идентификатор;
- прочитайте все условия и положения, политику конфиденциальности, примите их;
- далее на экране отобразится форма для заполнения личных данных;
- укажите настоящий адрес электронной почты, поскольку именно он будет выступать в качестве идентификатора;
- ответьте на несколько контрольных вопросов, которые используются для защиты создаваемой учётной записи;
- по завершению заполнения кликните на кнопку «Продолжить»;
- укажите платёжные данные, номер карты;
- проверьте новые входящие письма на указанном почтовом ящике;
- откройте ссылку, вложенную в письме, и завершите процедуру подтверждения нового аккаунта.
Всё, идентификатор создан через iTunes. Ничего принципиально сложного здесь нет.
Через браузер
Есть и альтернативные варианты уже названым iTunes и AppStore. Это обычный веб-обозреватель, через который также можно создать аккаунт и использовать облако iCloud по своему усмотрению.
- Откройте любой браузер на своём компьютере. Но лучше использовать тот обозреватель, который является основным и регулярно обновляется.
- Перейдите на страницу учётной записи официального сайта Apple.
- Кликните на пункт создать ID.
- Укажите своё имя, дату рождения, адрес электронного ящика.
- Придумайте надёжный пароль.
- Обязательно пропишите телефонный номер, к которому у вас есть постоянный доступ.
- Выберите флажки на своё усмотрение, позволяющие подписаться на рассылку новостей, обновлений и прочей информации от разработчика.
- Теперь кликните на кнопку «Продолжить».
- Действуя согласно пошаговым инструкциям, подтвердите указанный адрес электронной почты, а также номер телефона.
Как только адрес почты будет подтверждён, это позволит задействовать созданный идентификатор для работы с облачным хранилищем от Apple.
Как выполнить сброс, если забыли пароль
К несанкционированному доступу к Айфону в компании относятся крайне строго. Удаление с телефона облачного хранилища относится к тем функциям, которые требуют авторизации с помощью AppleID.
Сбросить старый пароль и установить новый можно со смартфона, если пользователь уже использует iCloud и система защищена дополнительным кодом.
Запросить новый пароль от аккаунта можно на сайте компании. Для этого достаточно войти на сайт appleid.apple.com, ввести AppleID, который необходимо разблокировать, и перейти по кнопке «Забыли пароль».
Выбрать способ получения новых авторизационных данных. На выбор предлагается два варианта:
- На e-mail, который был указан при регистрации пользователя в системе Apple.
- С помощью ответов на контрольные вопросы.
На почту придет письмо, в котором содержится ссылка на изменение кода доступа к AppleID.
Об установке браузеров на смартфон, читайте материал: Пять лучших браузеров для iPhone
Если смартфон принадлежит другому человеку и пароль восстановить не удается, изменить авторизационные данные можно через службу поддержи компании. При разговоре со специалистом потребуется назвать информацию о телефоне, номера с коробки и с чека, подтверждающего покупку.
Как подключить iPhone к компьютеру
Для установки подключения, позволяющего зайти в iPhone с компьютера, потребуется выполнить следующие условия:
- Айфон (с зарядом батареи не менее 25%).
- Lightning — оригинальный кабель USB (поставляется в комплекте).
- Программа Apple iTunes установленная на компьютер.
Если программа Айтюнс не установлена на ПК, ее можно бесплатно скачать с официального ресурса разработчика. Просто нажать «Скачать для PC».
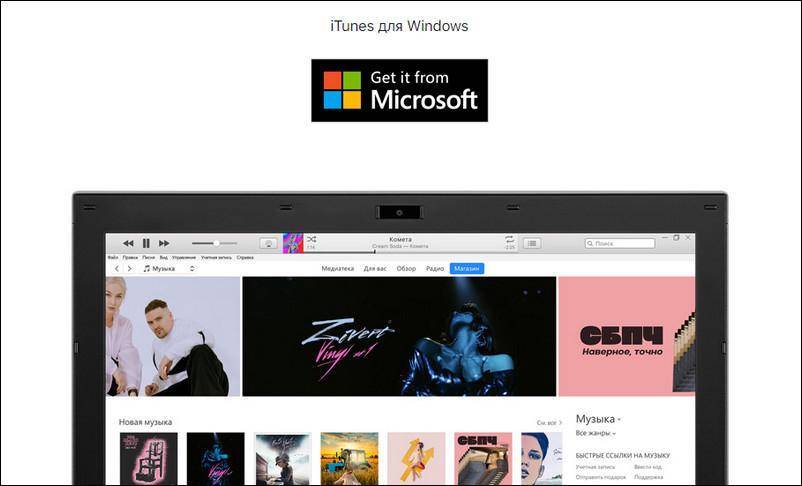
Установочный файл программы необходимо запустить. Для этого зайти в папку «Загрузки» на компьютере, нажать дважды по дистрибутиву, запустить установку:
- В стартовом окне перечисляется описание возможностей программы, после ознакомления кликнуть «Далее».
- В следующем окошке отметить пункты «Создать ярлык на рабочем столе», если необходим русский язык, отметить. Затем указать путь, куда будет устанавливаться приложение, кликнуть «Установить».
- Дождаться полной установки, приложение должно скопировать свои файлы на жесткий диск ПК.
- Поставить галочку в пункте «Открыть iTunes после установки», нажать «Завершить».
Через USB-кабель
Порт для подключения USB-провода у всех айфонов находится на нижней торцевой панели под кнопкой «Хоум». Для подсоединения яблочных гаджетов рекомендуется использовать только оригинальный шнур, который всегда поставляется в комплекте c iPhone. Если его нет, это значит: что модель айфона не является либо китайской подделкой, либо консультанты салона используют комплектацию девайса для своих нужд.
Чтобы подключить Айфон к компьютеру следуйте пошаговой инструкции:
- Возьмите провод, один коннектор вставьте в порт на телефоне, второй подключите к ПК или ноутбуку в любой USB-разъем.
- После подсоединения двух устройств, компьютеру понадобится некоторое время для инициализации нового устройства.
- При первой синхронизации, если на ПК или ноутбук установлена OS Windows 8 и выше, должна будет автоматически запуститься установка драйверов Apple Mobile Device.
- Ответить утвердительно на запрос «Доверять этому компьютеру?» — кликнуть «Доверять».
- Далее разблокировать гаджет, ввести логин/пароль от учетной записи (Apple ID).
- После разрешения должна автоматически запустится iTunes. Если этого не произошло, произвести запуск вручную.
- После синхронизации, чтобы войти в Айфон через компьютер, нужно кликнуть по иконке в виде телефона, значок отобразиться на верхней панели слева.
- Также зайти в гаджет можно через меню Проводника, в разделе «Мой компьютер», телефон отобразиться в виде отдельного диска.
- Затем нужно зайти в папку «Internal Storage», далее выбрать «DCIM». Если папка не отображается, разблокируйте девайс.
- В новом окне отобразятся папки, те папки на которых будет окончание Apple содержат внутри все данные (фото, видео, аудио) с Айфона.
После первой инициализации гаджета с компьютером через iTunes можно вовсе отказаться от проводного подключения через USB-шнур в пользу Wi-Fi соединения.
Через Wi-Fi
Установка приложения iTunes на ПК или ноутбук значительно облегчает создание прямого подключения по Wi-Fi между устройствами. Синхронизация быстрая, не предусматривает никаких сложных дополнительных настроек. Что нужно сделать:
- Подключить Айфон к компьютеру или ноутбуку через USB-шнур. Далее запустить приложение iTunes.
- После синхронизации устройств, найти свой гаджет, который отобразиться на верхней панели значком телефона.
- В левой части Айтюнс выбрать функцию «Обзор», перейти в правое меню «Параметры», отметить пункт «Синхронизация этого iPad по Wi-Fi». В завершении нажать «Применить».
- Далее необходимо подтвердить настройки, кликнуть «Синхронизировать».
Как создать и войти в почту Айклауд
Создать электронный адрес можно двумя способами:
- через Айфон или Айпад с ОС iOS;
- через Mac с ОС Х.
Регистрация проходит в несколько этапов:
- Добавить учетную запись Айклауд. Для этого необходимо зайти в пункт «Настройки» – «Почта, адреса, календари» – «Добавить учетную запись» и выбрать тип iCloud.
- Перейти в пункт «Создать Apple ID». Следует прописать информацию о дате рождения, а также инициалы. При этом рекомендуется указывать реальные данные, так как это поможет в дальнейшем восстановить пароль через техническую службу компании-производителя устройства.
- Получить имейл адрес. Для этого выбрать пункт «».
- Имя имейла нужно придумать самостоятельно, указать и подтвердить действия.
- Если такой имейл уже существует, то отобразится уведомление. В этом случае придумать другое имя.
- Дважды ввести пароль. Безопасность при этом очень важна. Он должен состоять из 8 символов (минимально), одной цифры и хотя бы одной строчной прописной буквы. При его потере восстановление несложное.
- Для дополнительной безопасности ввести три вопроса и ответа на них. Рекомендуется прописывать данные реального человека, чтобы найти ответы на вопросы в любое время.
- Указать дополнительный e-mail адрес. Делается это в целях безопасности, чтобы иметь возможность войти в почту Айфона iCloud при потере пароля.
- При желании включить рассылку от производителя со свежими новостями о новых продуктах.
- Принять пользовательское соглашение.
- Аккаунт зарегистрирован. Осталось подтвердить запасной имейл. Для этого ввести имейл и пароль.
Как удалить iCloud с iPhone
Вариант 1: вход с iPhone
Компания Apple создала специальное приложение «Почта Айклауд». Войти с телефона таким образом очень просто. Для этого достаточно открыть меню настройки и нажать на одноименный раздел. Подтвердить действие необходимо с помощью Apple ID и пароля. В том случае, когда пароли утеряны, войти в приложение получится только после их восстановления.
Вариант 2: вход через компьютер
Войти в Айклауд с компьютера можно по-разному:
- Использовать программу для Виндовс. Ее можно скачать на официальном сайте. После установки войти в аккаунт можно с помощью ввода ID и пароля к нему.
- Использовать Outlook для Windows. Здесь понадобится настройка сервера по стандартам IMAP или SMTP.
Настройки для IMAP следующие:
- Название сервера: imap.mail.me.com или smtp.mail.me.com.
- SSL: Да.
- Порт: 993.
- Имя пользователя (электронная почта).
- Придумать пароль.
Как взломать iCloud
Для SMTP нужно ввести такие данные:
- Название сервера: smtp.mail.me.com.
- SSL: Да.
- Порт: 587.
- SMTP: Да.
После этих настроек можно пользоваться электронным адресом на ресурсе Outlook в полной мере.
Вариант 3: вход с помощью браузера
Достаточно открыть страницу сайта компании и ввести свой ID для авторизации. Таким способом можно воспользоваться не только с компьютера, но даже с современного телевизора. Для этого не требуется установка дополнительных приложений, кроме браузера.
Вариант 3: вход с Android-устройства
С Андроида можно войти в iCloud двумя способами:
- Использовать браузер.
- Использовать специальные почтовые приложения.
Как правило, на Android используется Gmail по умолчанию. Процесс настройки сервера выглядит так же, как и в Outlook.
Восстановления доступа к iCloud
Сразу стоит отметить, что процедура восстановления доступа к iCloud зависит от того, какие данные помнит пользователь. Сделать это можно при помощи электронной почты, контрольных вопросов или номера телефона. Восстановление данных доступно не только на телефоне, но и через компьютер.
Способ 1. Восстановление доступа через электронную почту
Проще всего получить доступ к аккаунту через почту, если пользователь не помнит только свой пароль. Для установки нового пароля, необходимо:
Теперь в аккаунт можно входить под новым паролем, а старый станет недействительным. Для того чтобы система одобрила новый пароль, необходимо чтобы он содержал не менее 8 символов, одну заглавную букву и цифры. Также следует проследить за тем, чтоб подряд не было более двух одинаковых символов.
В некоторых случаях требуется обращаться в техническую поддержку и предоставлять паспортные данные. Они должны совпадать с той информацией, которая указана при регистрации.
Способ 2. Восстановление доступа по контрольным вопросам
Если у пользователя нет доступа к электронной почте, которая привязана к аккаунту, и он не помнит пароля, то вернуть доступ можно по контрольным вопросам. Для этого требуется:
- Выбрать «Забыли Apple >
- Нажать «Ответить на контрольные вопросы» и снова нажать «Продолжить».
- Указать дату рождения.
- Выбрать новые вопросы.
Способ 3. Восстановление доступа через телефон
Стоит отметить, что восстановление iCloud с помощью номера телефона возможно в том случае, если была включена двойная аутентификация.
При этом в любом случае вернуть доступ только по номеру телефона не получится, так как требуется еще и ключ, который пользователь получал при подключении этой самой двойной аутентификации.
Получение нового пароля происходит следующим образом:
- Перейти на страницу iCloud и ввести >
- Ввести ключ.
- Выбрать устройство, на которое придет код, а затем ввести этот код.
- Ввести новый пароль и нажать на кнопку «Сбросить пароль».
Заключение
Если” пользователь задавался вопросом, как восстановить Айклауд на Айфоне, то благодаря данной инструкции он должен решить эту проблему. Главное, чтобы у человека была хоть какая-то информация о своей учетной записи.
Без электронной почты, контрольных вопросов или номера телефона изменить пароль и снова пользоваться iCloud не получится. Также не получится восстановить удаленный аккаунт.
>
Вход в учётную запись на icloud.com
После регистрации личного кабинета АйКлауд Вы можете хранить в облаке свои фото-, аудио- и видеофайлы, а также текстовые документы. Для входа в аккаунт пользователю доступны практически все виды девайсов:
- персональный компьютер с установленной программой;
- официальный веб-ресурс iCloud;
- девайсы от компании Apple.
Рассмотрим каждый вариант более подробно, чтобы Вы имели полное представление об авторизации в аккаунте.
Как войти в личный профиль с iPhone?
На девайсах iPhone, iPad или iPod перейдите в раздел “Настройки”, где найдите программу iCloud. Введите ID-код, то есть электронную почту, привязанную к личному кабинету, и пароль, установленный при регистрации.
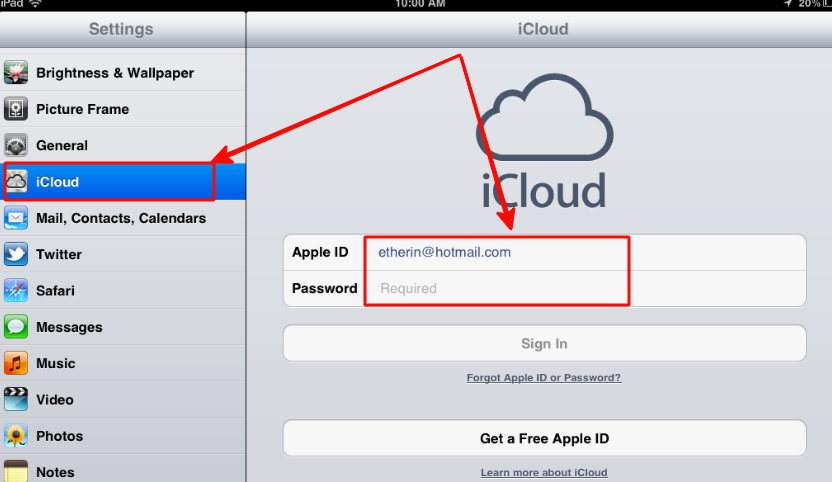
Как войти в учётную запись с Android-устройства?
Если Вы решили войти в личный кабинет с гаджета, работающего на операционной системе Андроид, то сперва потребуется зайти в браузер ГуглХром. Затем введите в поисковой строке iCloud.com.
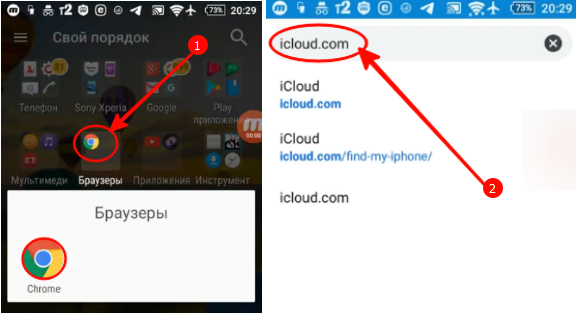
На открывшейся странице справа вверху кликните по трём точкам и в раскрывшемся меню активируйте “Версию для ПК”.

Введите ID-код, а затем на следующем этапе укажите пароль для входа в личный кабинет iCloud.
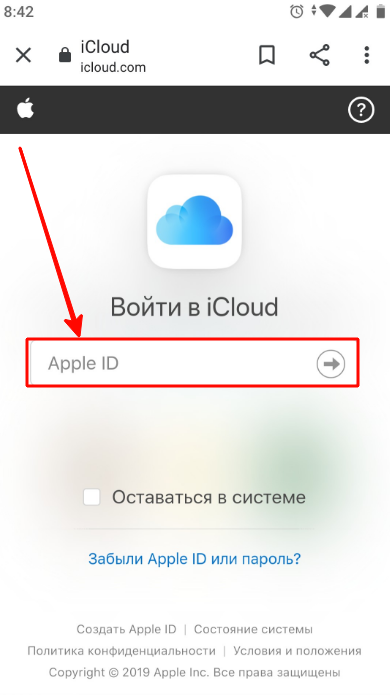
Вход в учётную запись через компьютер?
Если Вы решили войти в облачное хранилище через компьютер Mac или Windows, то потребуется перейти на официальную страницу iCloud.
На ней нужно в пустом поле ввести адрес электронной почты, служащей ID-кодом.

Ниже раскроется ещё одна строка, в которой нужно указать пароль. На этом авторизация в личном кабинете завершается.
Как войти с помощью браузера?
Вы можете войти в свой аккаунт, используя любой браузер
При этом неважно с какого устройства Вы осуществляете авторизацию, главное, стабильное подключение к интернету
Как войти в почту iCloud без скачивания программы?
После первого входа в раздел почты личного кабинета АйКлауд через устройства компании Apple система запоминает логин и пароль. Поэтому в дальнейшем Вам достаточно выбрать на рабочем столе значок почты, чтобы перейти в неё. При этом процедуру авторизации проходить не нужно.
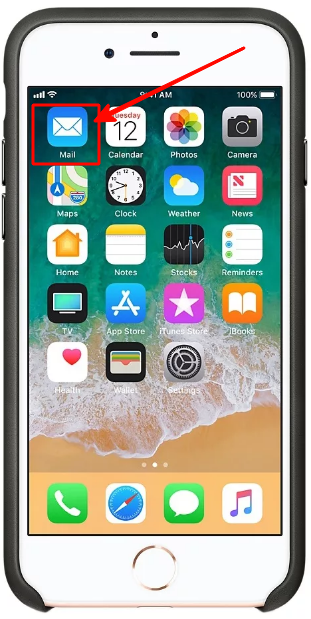
Что делать, если учётная запись не подтверждена?
С подобными проблемами сталкиваются обычно покупатели бывших в употреблении девайсов от компании Apple или те, кто указал при регистрации личного кабинета неверные данные. Особенность заключается в том, что у всех приложений “яблочной” компании единый логин (ID-код) и пароль. Поэтому по нему можно входить в разные устройства от Apple и пользоваться приложениями.
Если Ваша учётная запись оказалась неподтверждённой, то можно попробовать следующие варианты действий:
- создать новый личный кабинет на базе платформы iCloud;
- сделать сброс до заводских настроек (меню расположено в разделе “Настройки” и в подразделе “Основные”);
- перейдите в свою почту и проверьте раздел “Спам”, так как письмо с паролем могло туда попасть;
Восстановление пароля iCloud на сайте

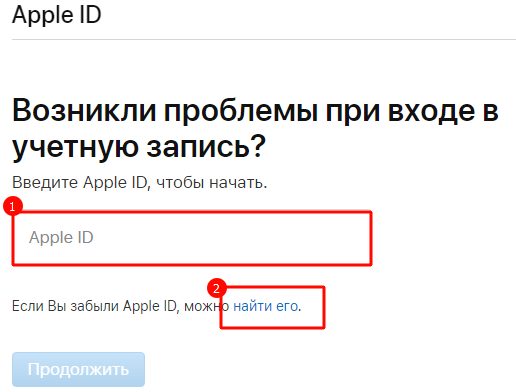
В первом варианте потребуется ответить на контрольные вопросы, чтобы пройти идентификацию в личном кабинете iCloud. А во втором случае нужно заполнить небольшую форму, в которой указать имя пользователя и его электронный адрес. Внесённые сведения должны полностью совпадать с теми, что были указаны при регистрации учётной записи.

Как разблокировать аккаунт?
Если долгое время не пользоваться устройством от компании Apple, то при включении появится системное сообщение о блокировке личного кабинета.
На следующем этапе введите адрес электронной почты, выступающей в роли Apple ID.
На следующем шаге выберите один из способов идентификации пользователя:
- по резервному почтовому ящику, на который будет направлено письмо;
- ответив на контрольные вопросы.
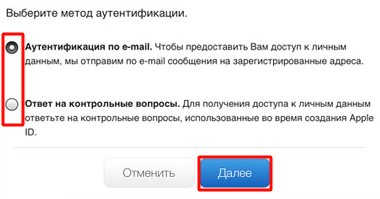
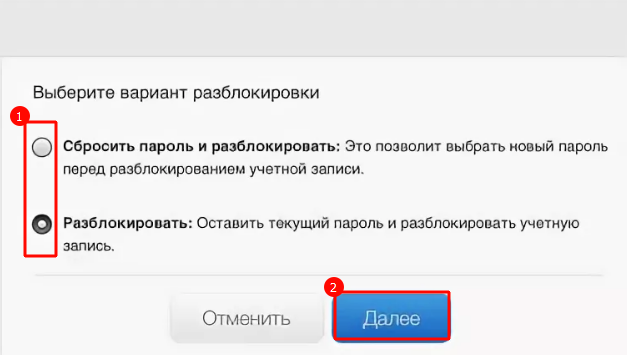
Если Вы выбрали второй вариант, то потребуется ввести текущий пароль от личного кабинета iCloud и на этом завершается процедура разблокировки.
Если Вы несколько раз ввели неверно Apple ID или дали неправильный ответ на контрольный вопрос, то блокировка устройства произойдёт неминуемо. Делается это в целях безопасности. В такой ситуации можно воспользоваться следующими вариантами:
- При двухэтапной аутентификации войдите в свой личный кабинет через доверительное устройство.
- Воспользуйтесь функцией “Сброс пароля” расположенную в разделе “Настройки”, где нужно перейти в блок “Пароль и безопасность”.
Как выйти и удалить учётную запись Айклауд?
Обычно такой функцией пользуются перед продажей устройства, чтобы не допустить использование личной информации третьими лицами. Для этого на смартфоне перейдите в его настройки и кликните по разделу iCloud. Затем опуститесь в самый низ и нажмите на кнопку “Удалить учётную запись”.
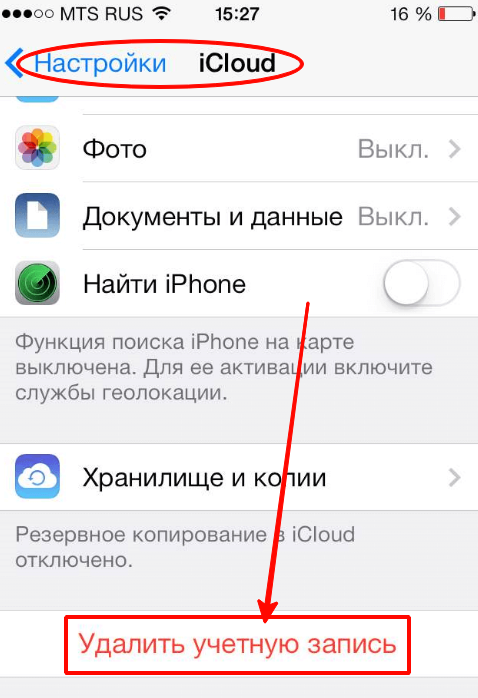
После подтверждения действия личный кабинет будет полностью удалён.
Как создать iCloud на iPhone с компьютера
Зарегистрироваться в iCloud действительно можно несколькими способами, что является огромным плюсом.
Регистрация в iCloud
Отдельной регистрации в iCloud не существует, так как вход в учетную запись осуществляется по Apple ID. То есть, новому пользователю необходимо зарегистрировать свой Apple ID, чтобы пользоваться другими сервисами компании.

Стоит отметить, что создать новый Apple ID можно в любой момент, однако новая учетная запись не позволяет пользователю, например, получить доступ к резервным копиям, которые были создан под старой записью.
Способ 1. Регистрация с компьютера
Регистрация Айклауд через компьютер происходит следующим образом:
- Вбить в поиск «iCloud» и перейти на официальную страницу сервиса.
- В нижней части экрана нажать на кнопку «Создать Apple ID».
- Вписать необходимую информацию.
- Нажать на кнопку «Продолжить».
- Подтвердить адрес электронной почты, который был указан при регистрации.
Способ 2. Регистрация на телефоне при активации устройства
Зарегистрироваться в iCloud можно непосредственно с телефона при его первой активации. Для этого не требуется никаких дополнительных устройств. Главное – иметь доступ к интернету. Для создания учетной записи необходимо:
- Нажать «Нет Apple ID».
- Кликнуть
- Ввести данные для регистрации.
Пользователи могут использовать уже имеющийся адрес электронной почты или получить новый абсолютно бесплатно. Если используется уже имеющиеся почта, то необходимо обязательно иметь к ней доступ, иначе не получится завершить процедуру регистрации.
Способ 3. Регистрация с телефона через App Store
Создать Apple ID можно не только при активации устройства, но и позже. Процедура не займет много времени. Для того чтобы зарегистрироваться, требуется:
- Перейти в магазин приложений.
- Нажать на «Создать новый Apple ID». В том случае, если такого варианта нет, то следует убедиться, что пользователь вышел из своей учетной записи.
- Заполнить все необходимые данные – страну, дату рождения, имя и фамилию. Потребуется указать и данные банковской карты.
- Указать адрес электронной почты и дать ответы на выбранные контрольные вопросы.
- Придумать надежный пароль. По требованиям системы нужно, чтобы пароль обязательно содержал одну заглавную букву и цифры. Также пароль не должен быть короче 8 символов.
- Теперь нужно ввести код и нажать на кнопку «Продолжить».
- Подтвердить регистрацию.
Некоторых пользователей пугает, что при регистрации требуется указывать информацию о банковской карте и они интересуются, как сделать так, чтобы этого можно было избежать. К сожалению, без карты создать аккаунт не получится. Беспокоиться здесь не о чем. Средства списываются только за покупки.
Заключение
Именно в iCloud в дальнейшем будут сохраняться резервные копии Айфон. Поэтому без регистрации обойтись никак не получится. Однако пользователям не стоит переживать, ведь создать iCloud аккаунт можно всего за несколько минут с любого устройства. Зарегистрироваться можно непосредственно с iPhone, iPad, MAC и компьютеров с операционной системой Windows.


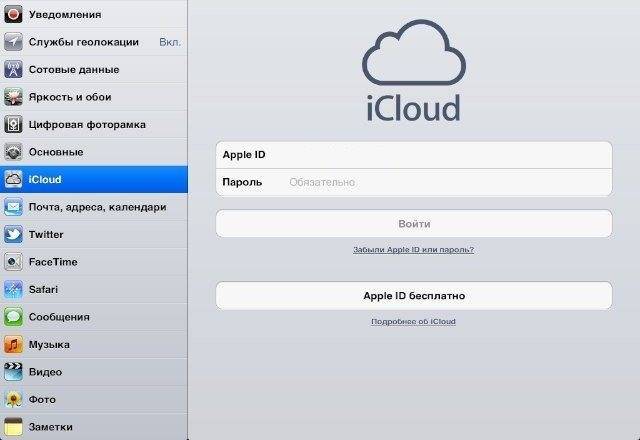
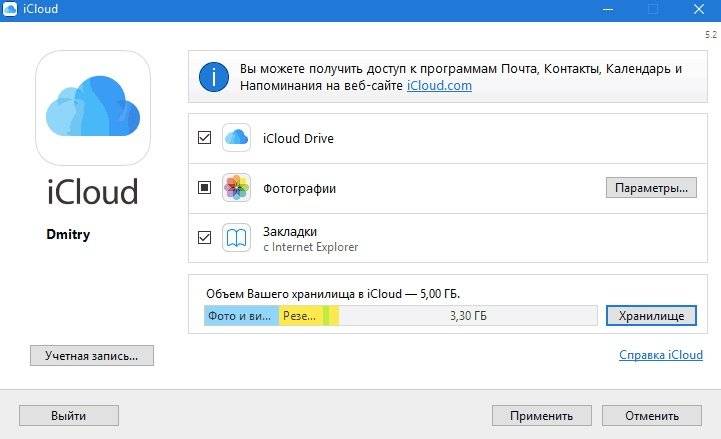
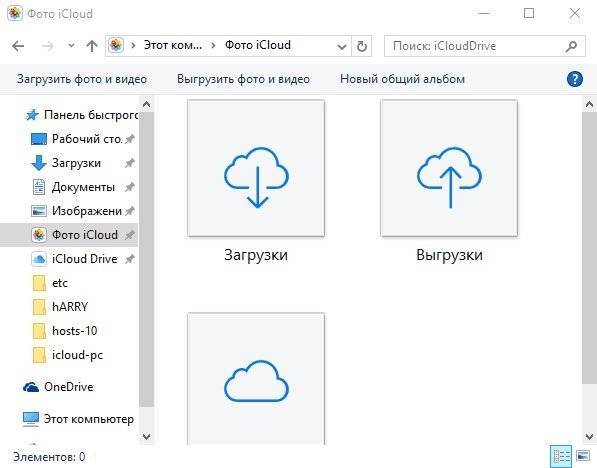
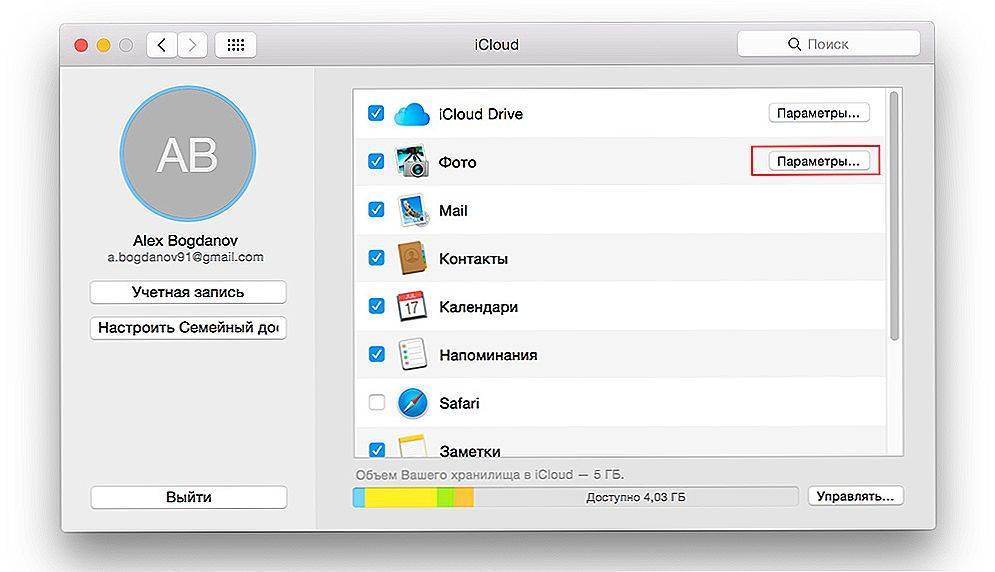
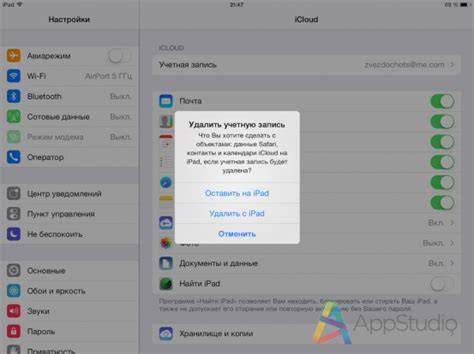
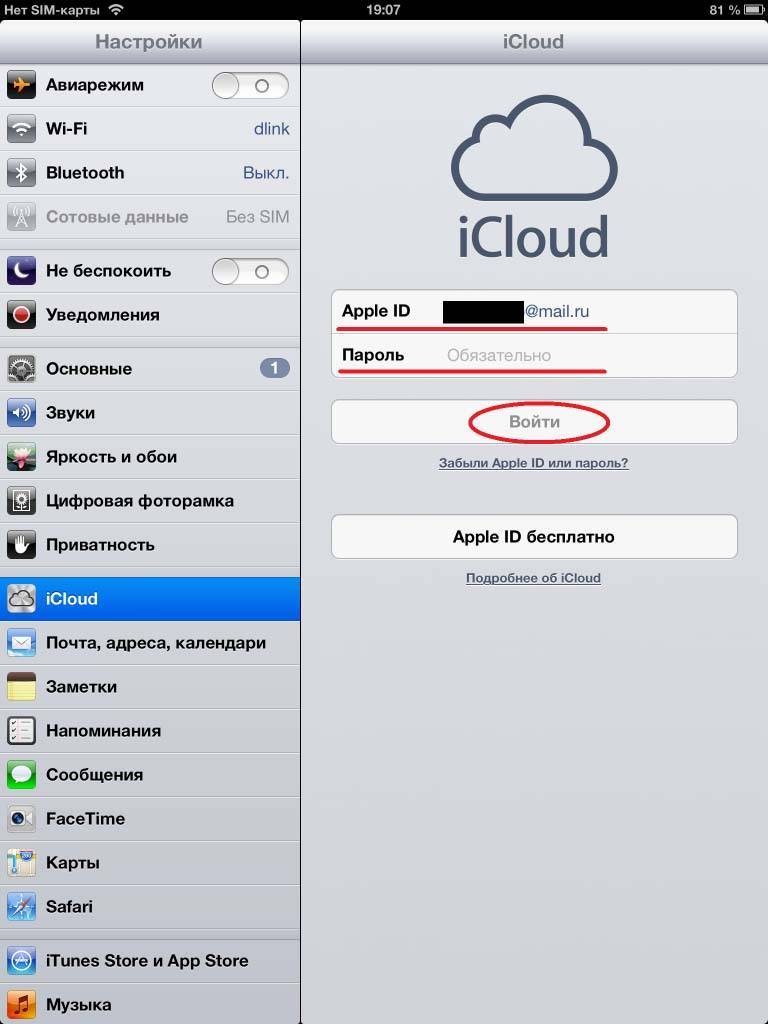
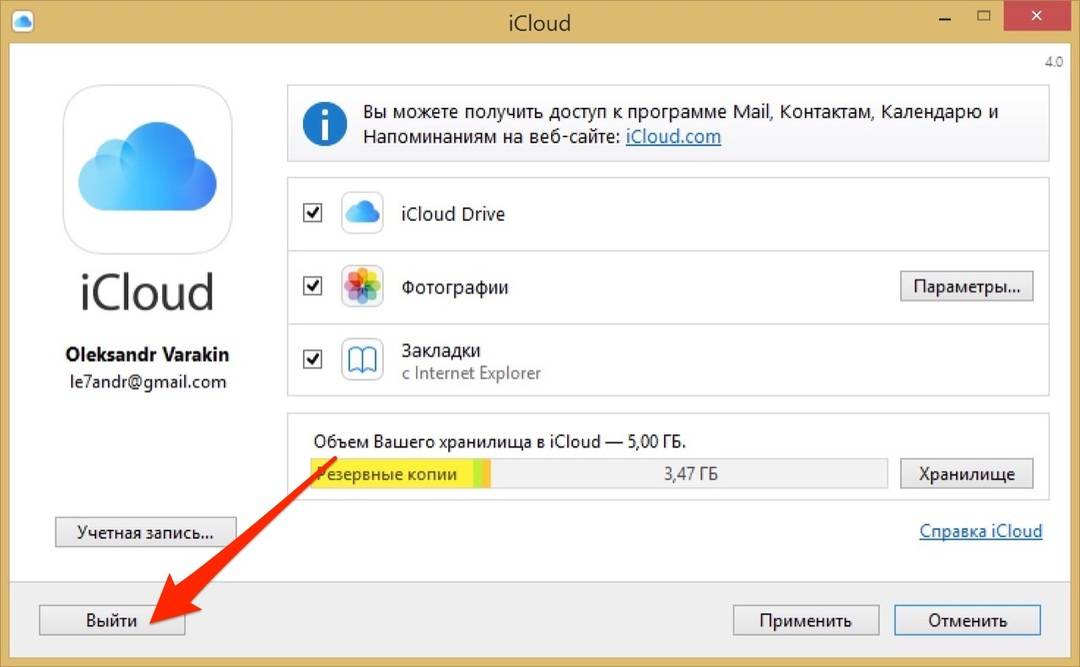
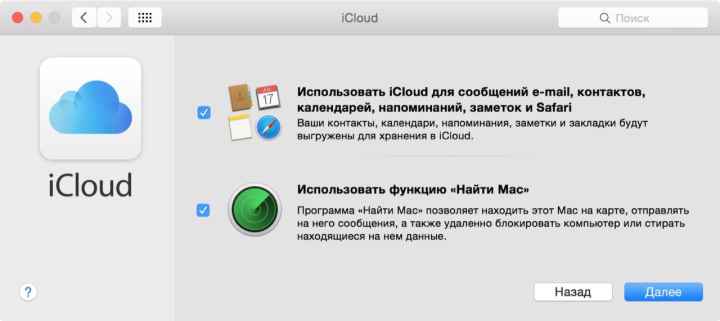
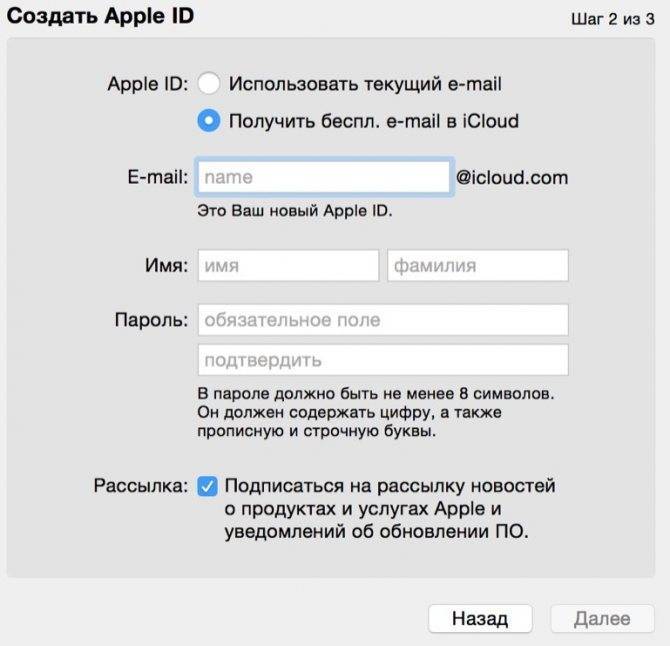
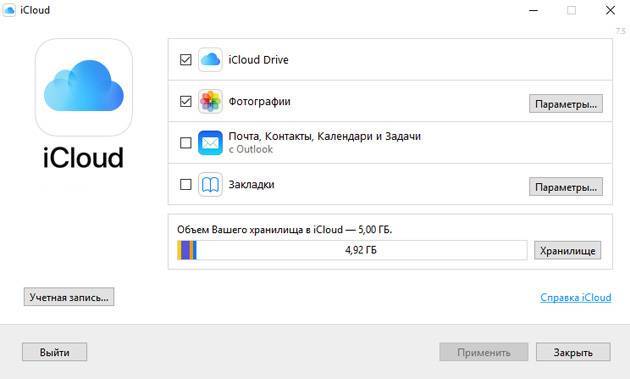
![Полное руководство по icloud [часть 1]](https://setemonic.ru/wp-content/uploads/0/9/5/095384e827a05c637362f6e40fd77c3e.jpeg)
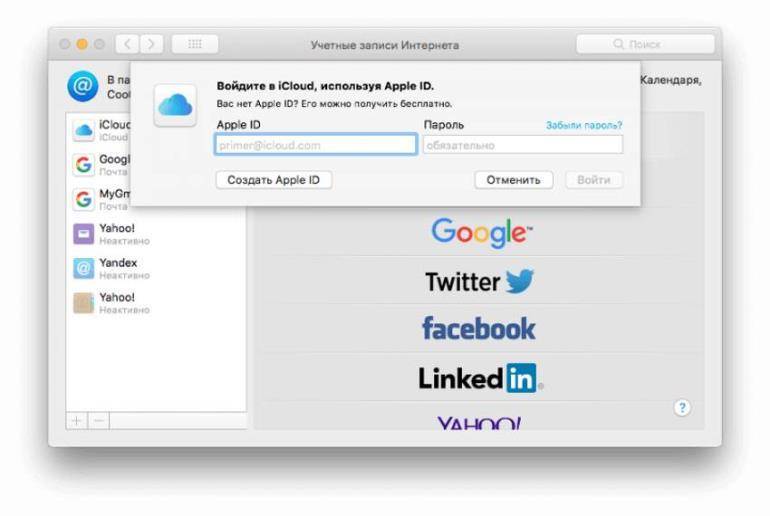
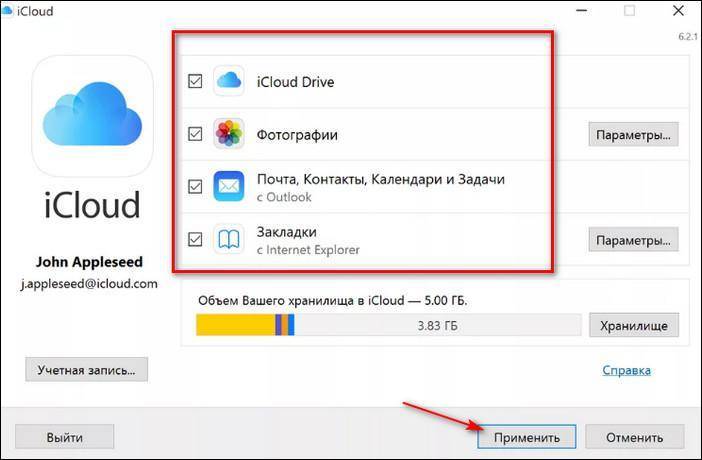
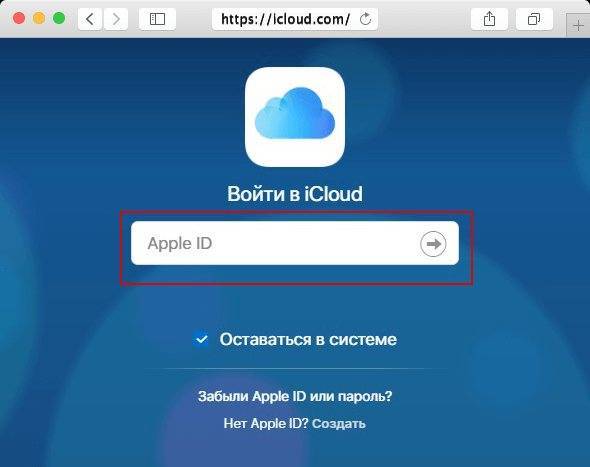
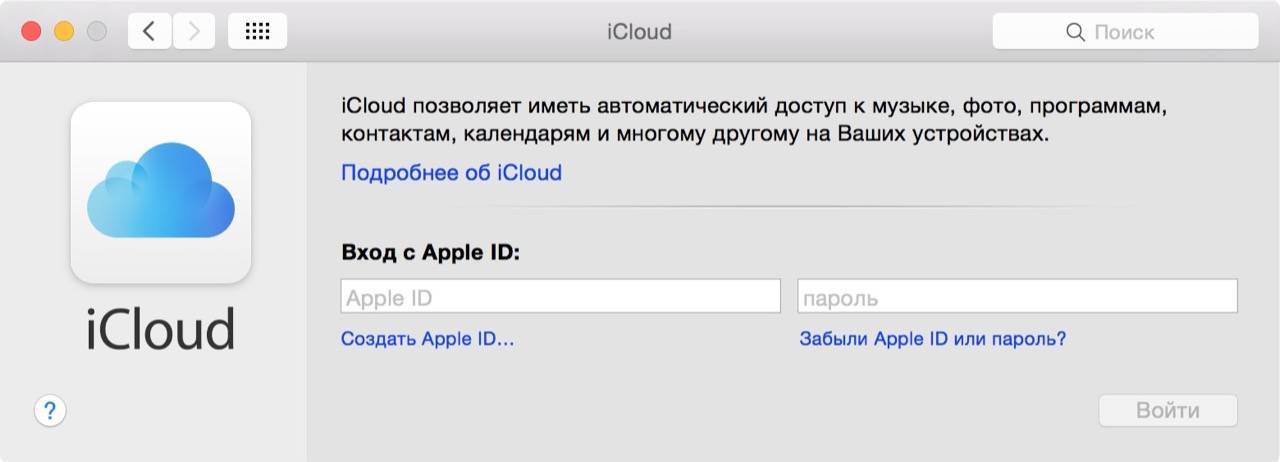
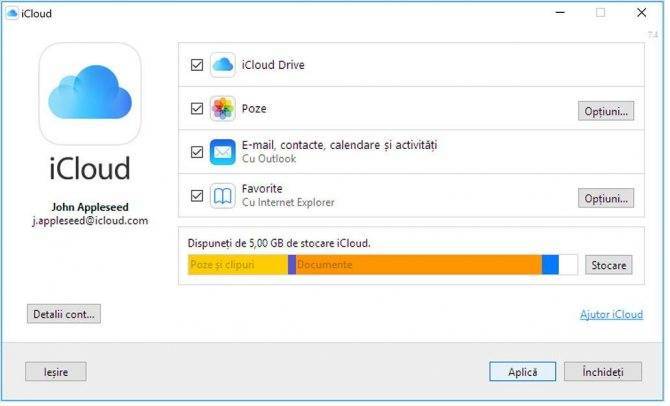
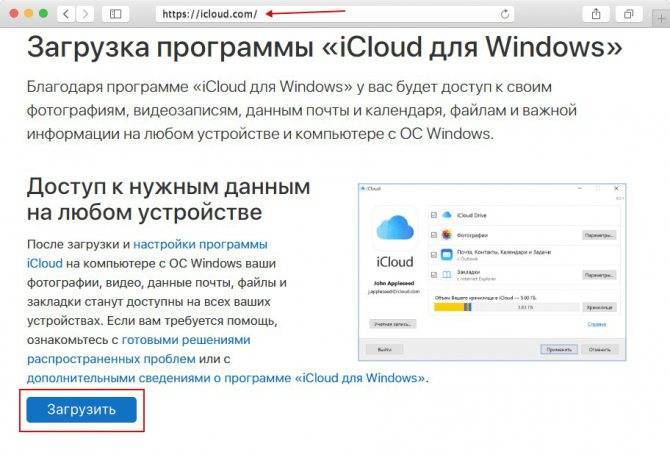
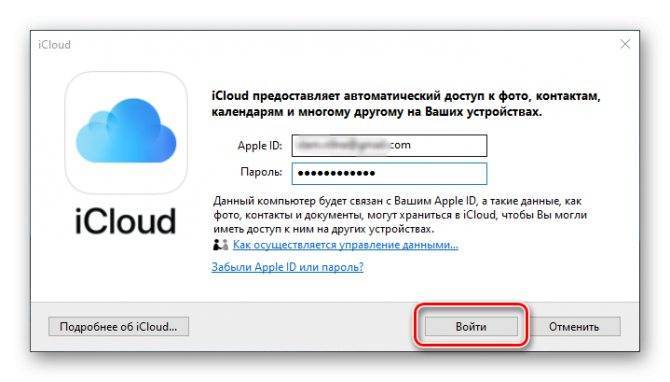
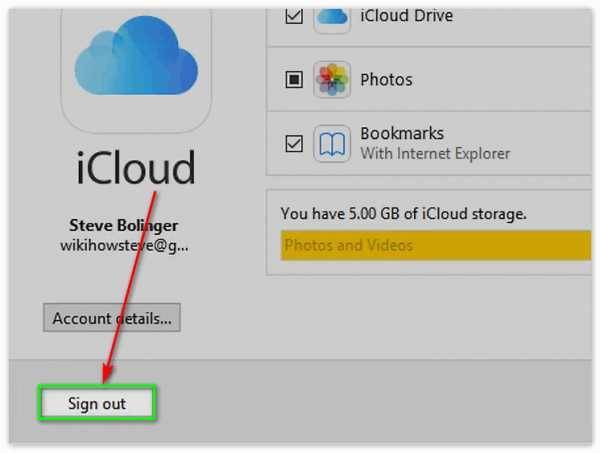
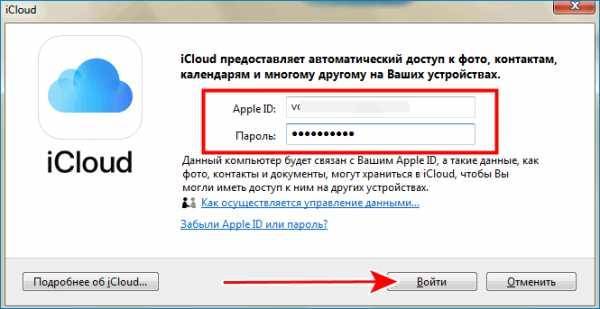
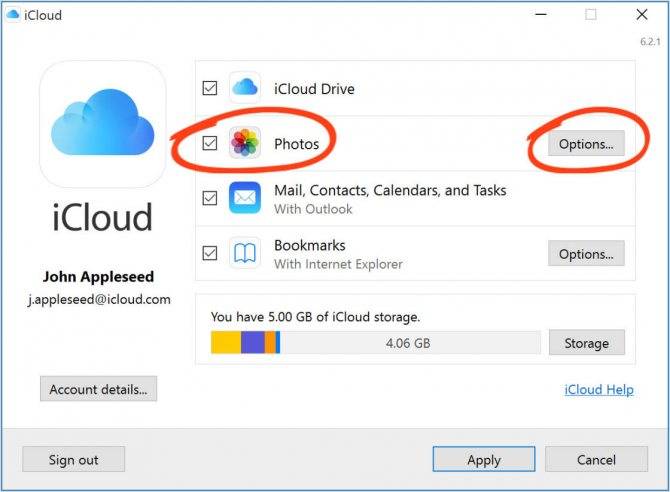
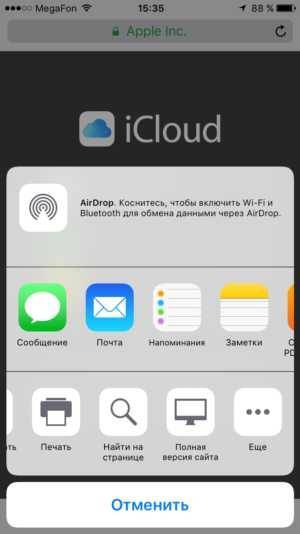

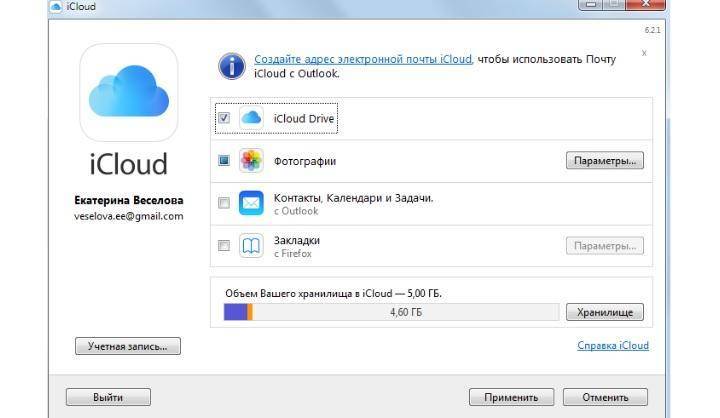
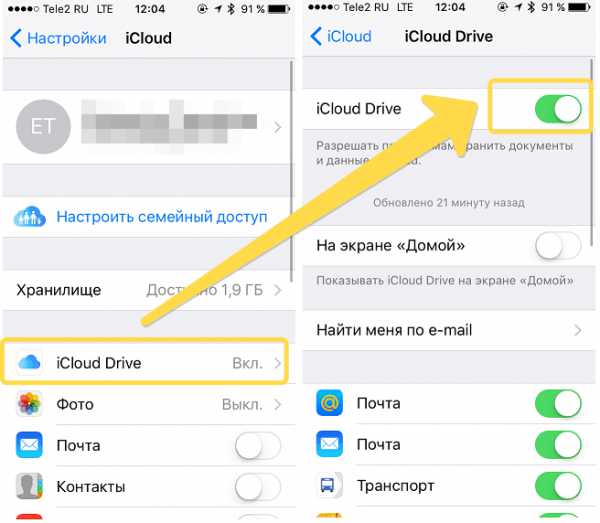
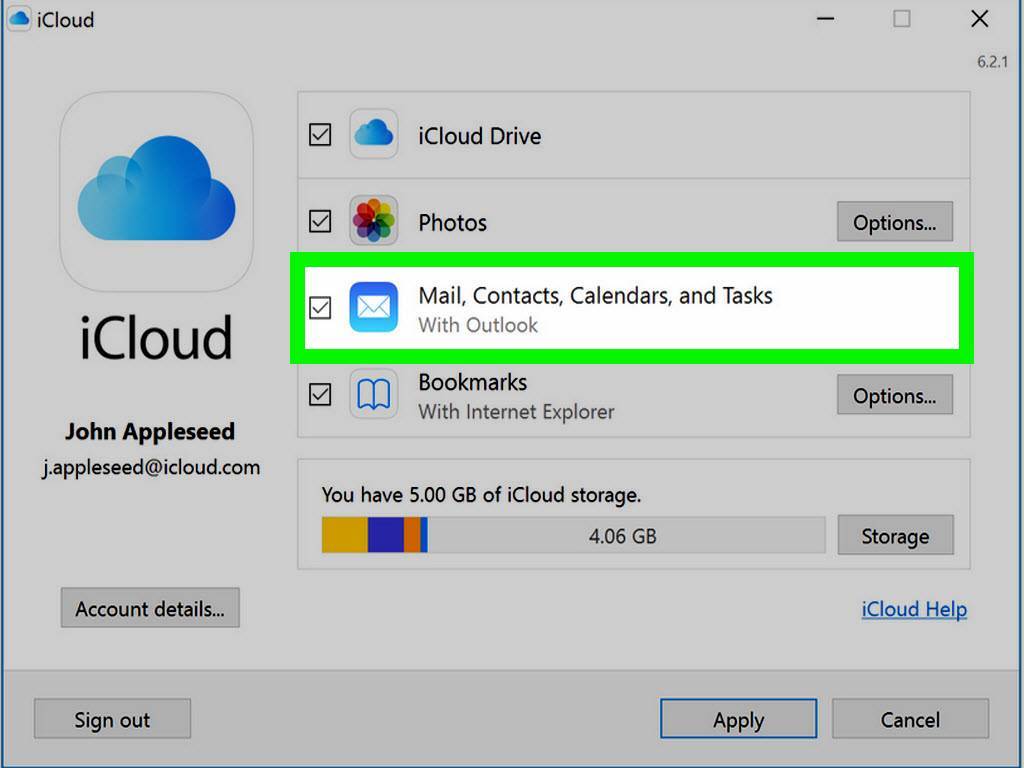

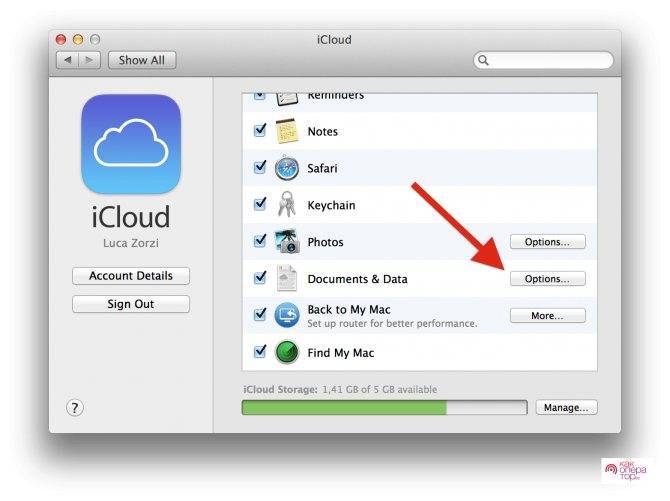
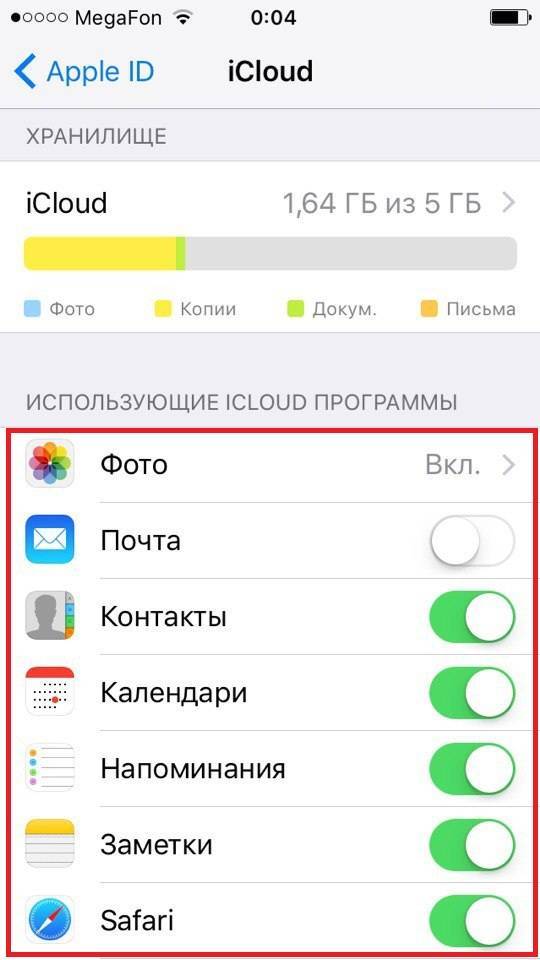
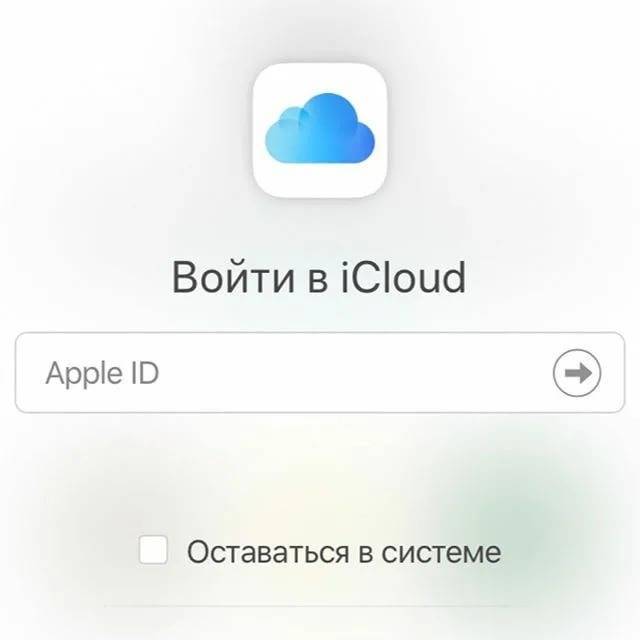
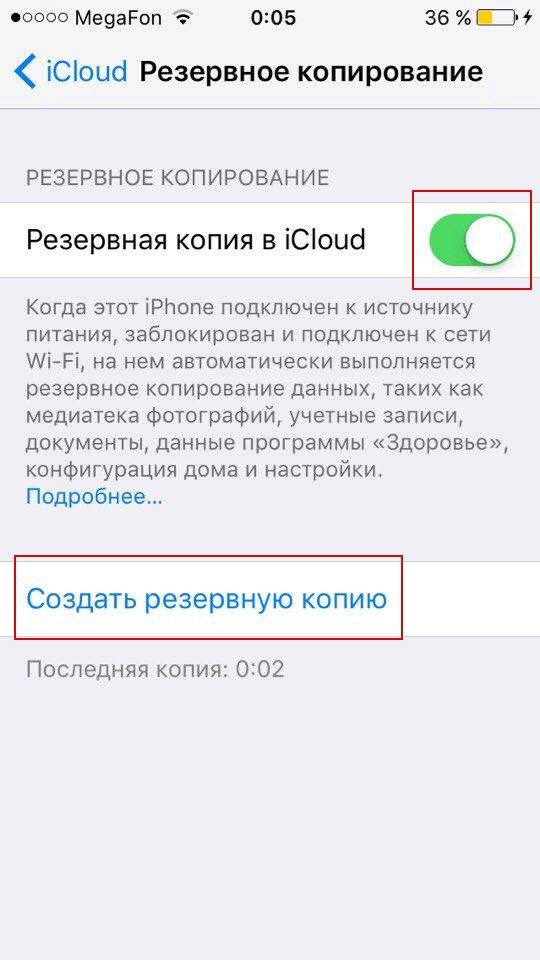
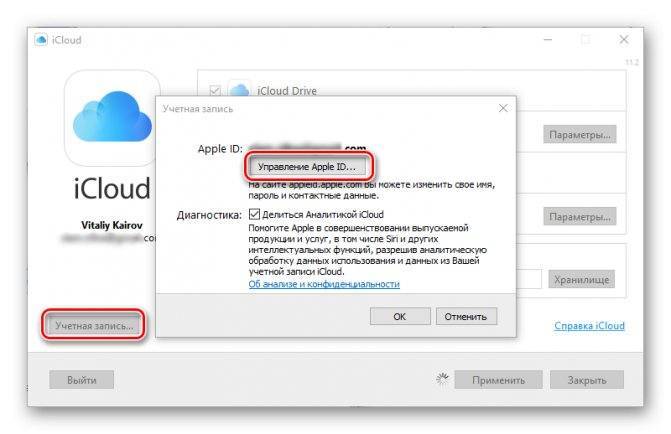
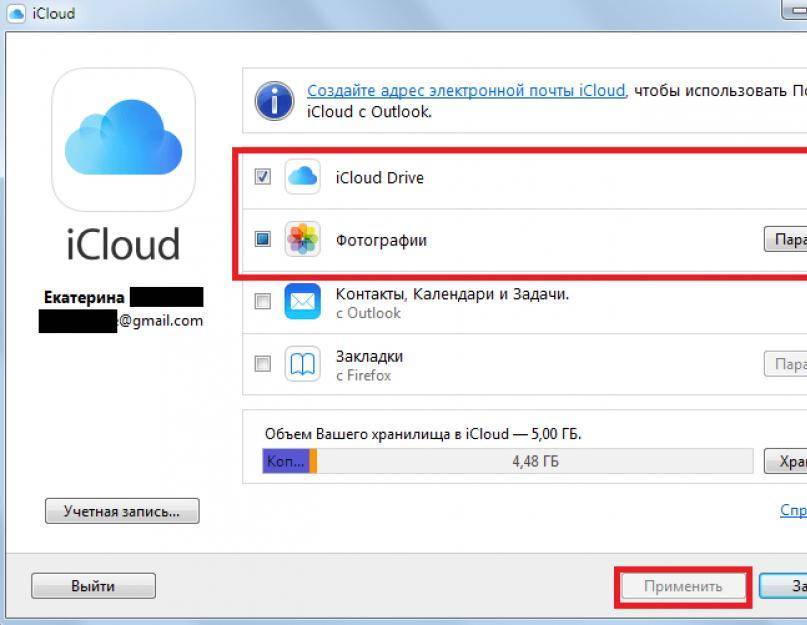
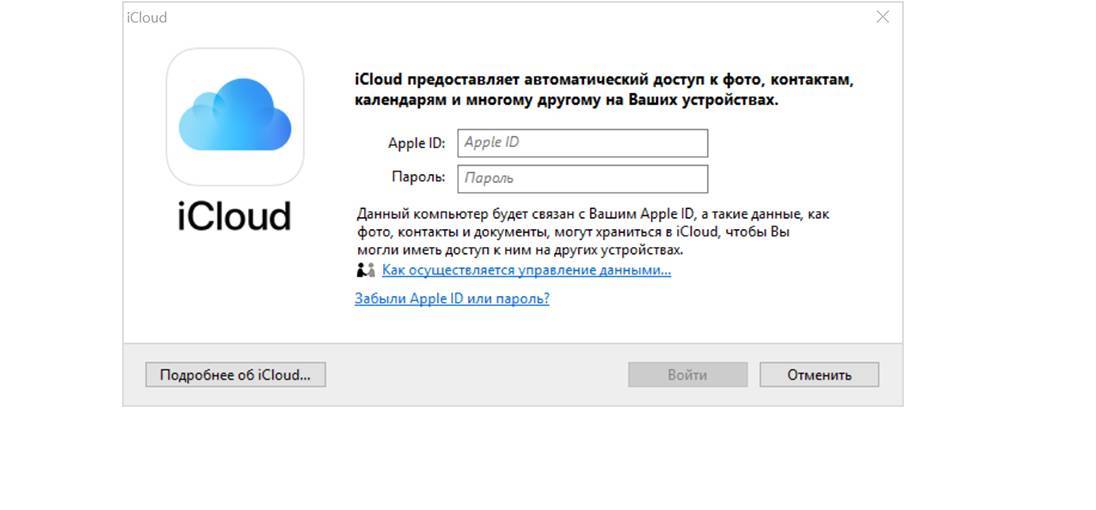
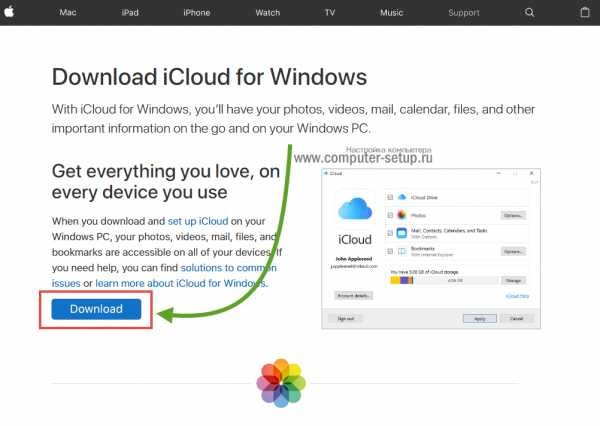
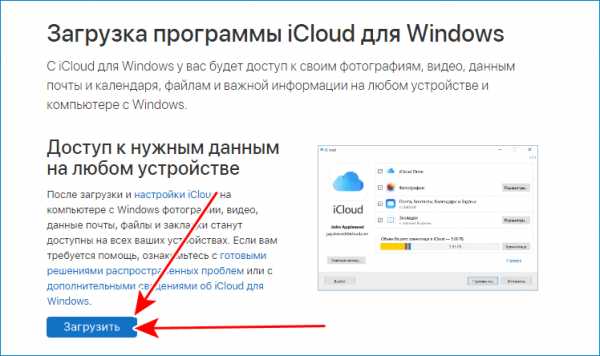
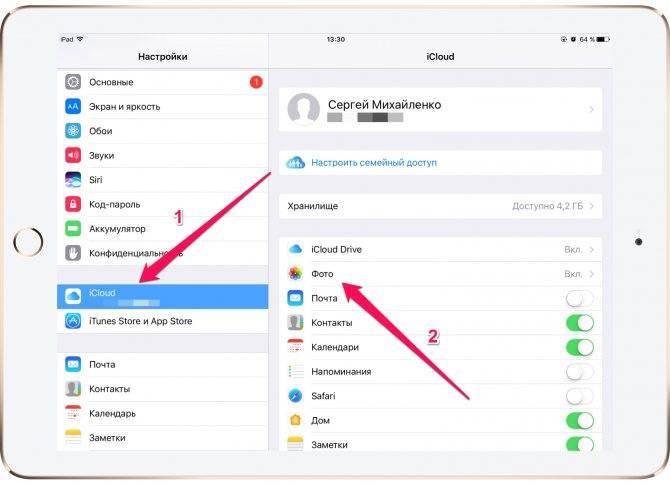
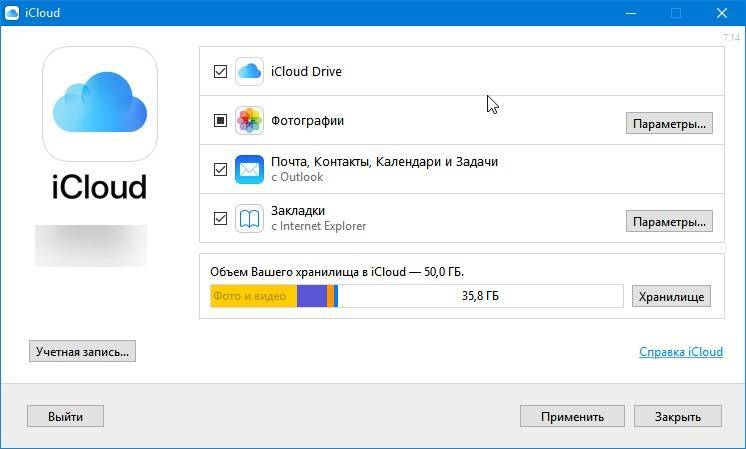
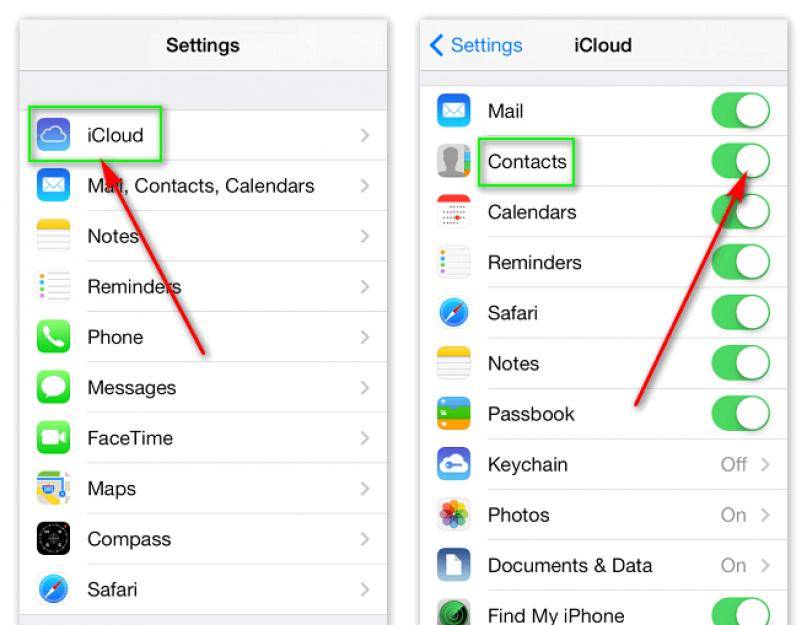
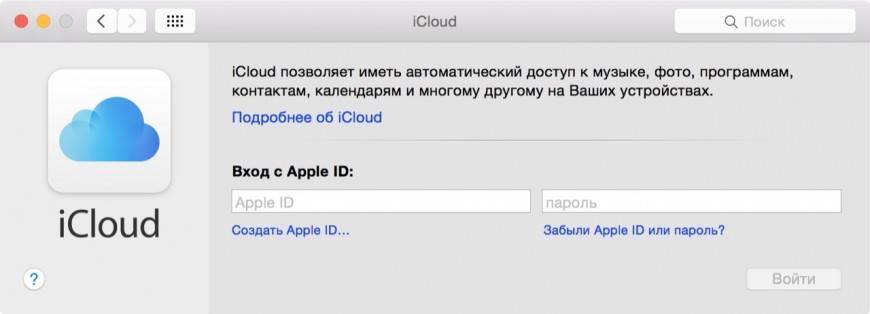
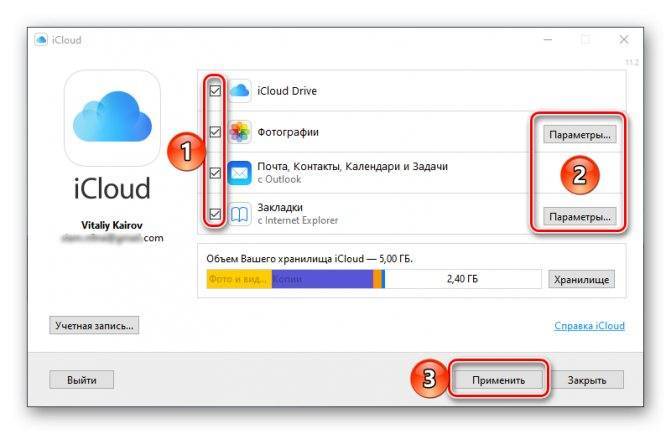

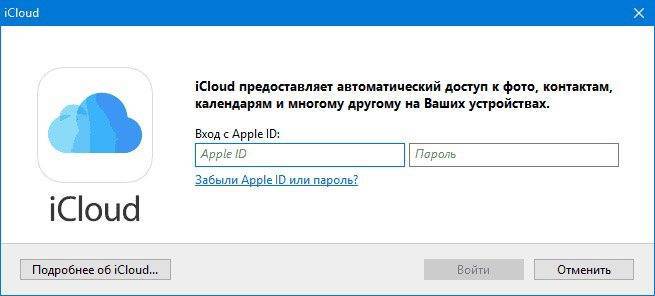
![Полное руководство по icloud [часть 1]](https://setemonic.ru/wp-content/uploads/4/5/2/452fc256070dd9f6dd6f026b5babcf82.jpeg)