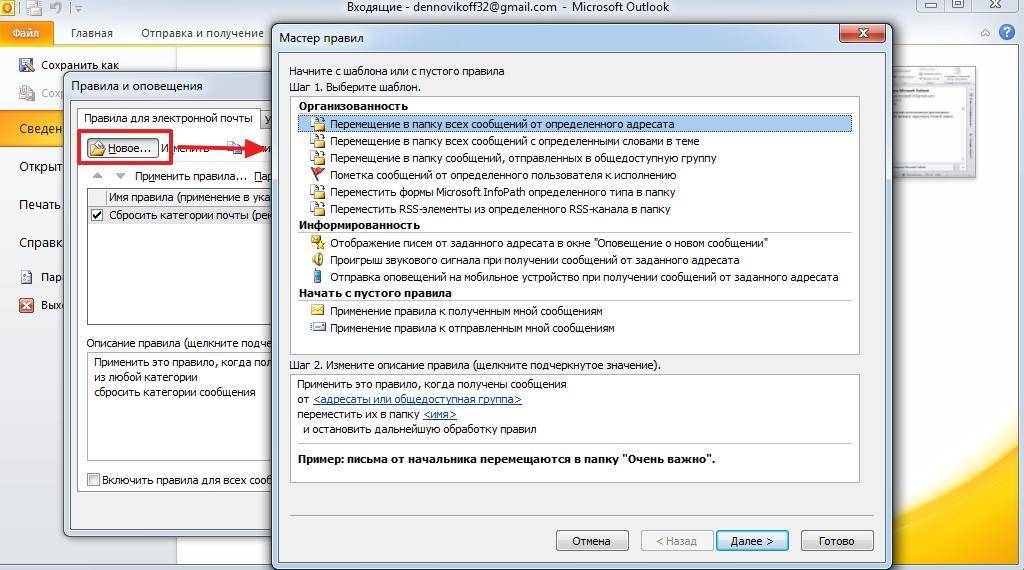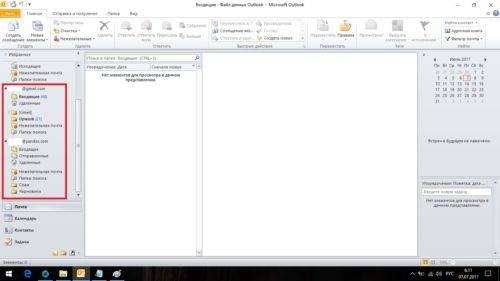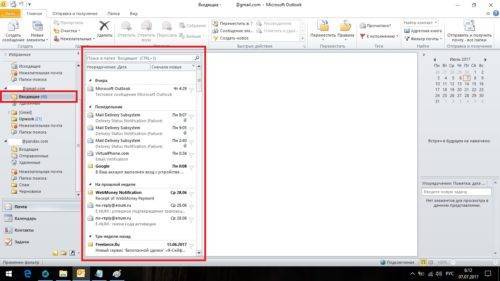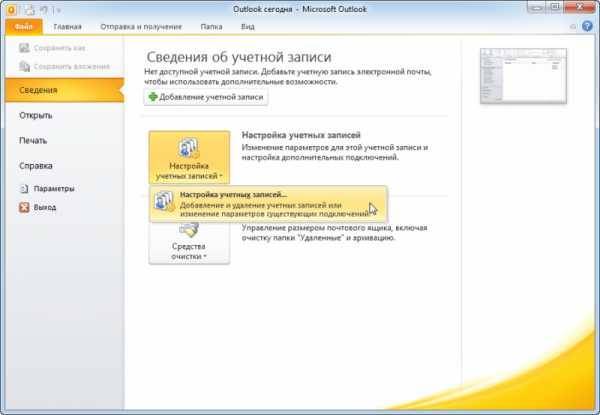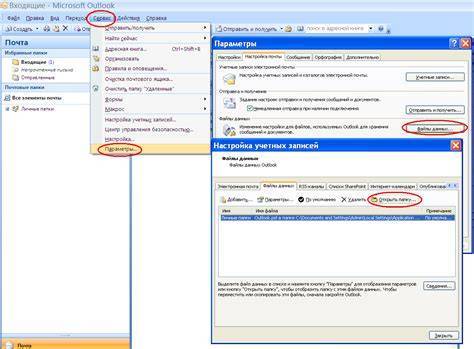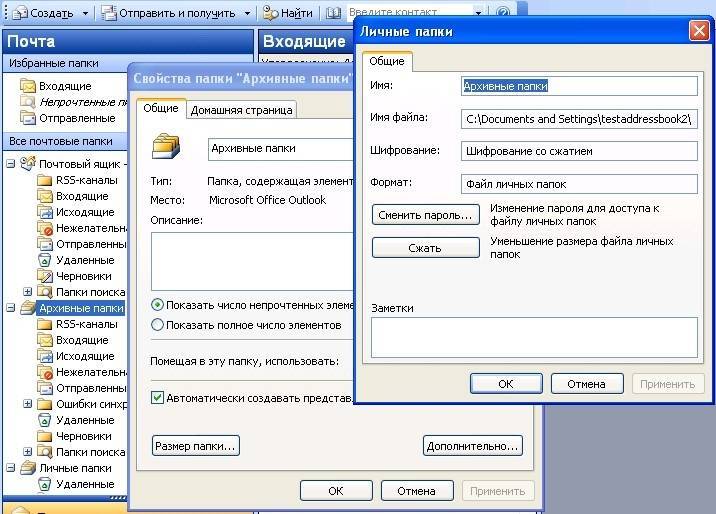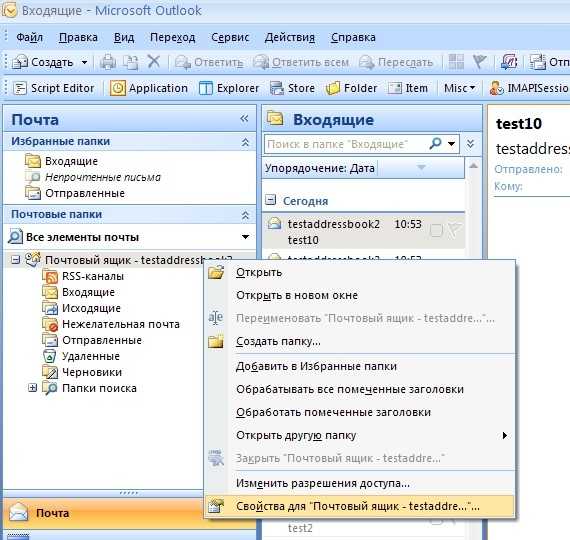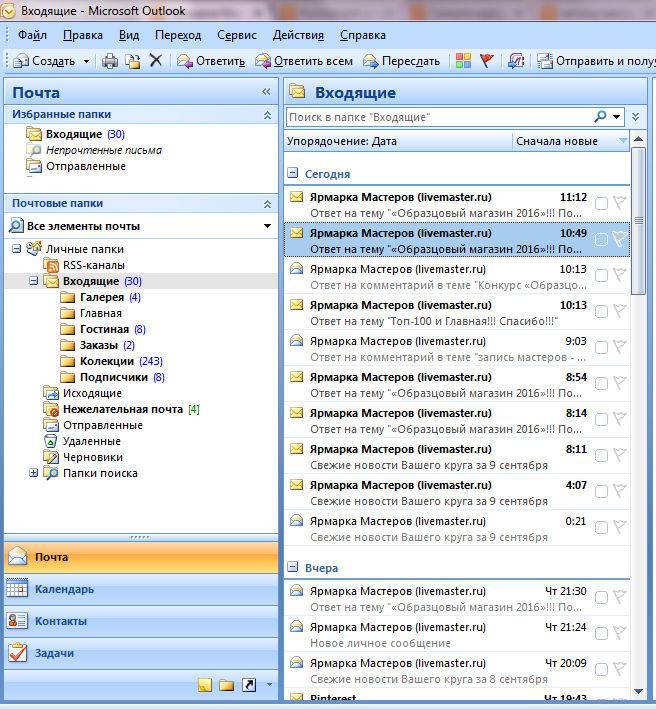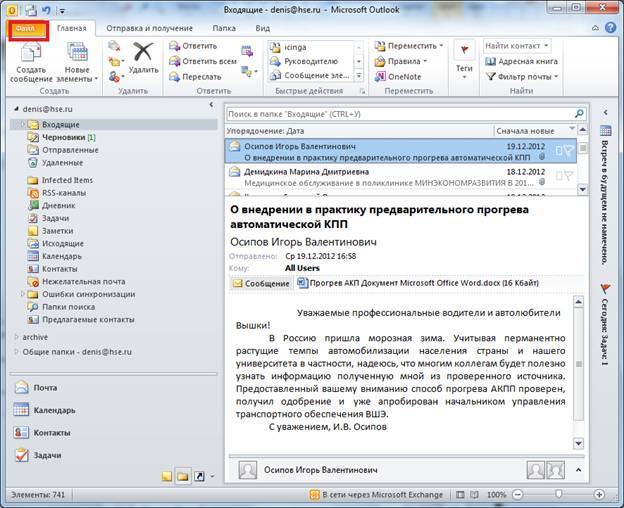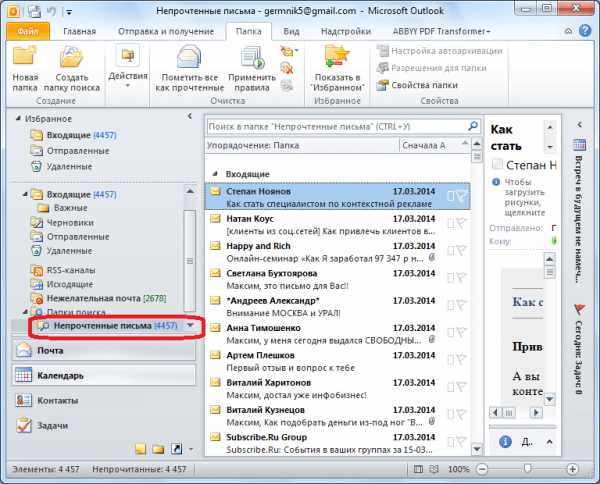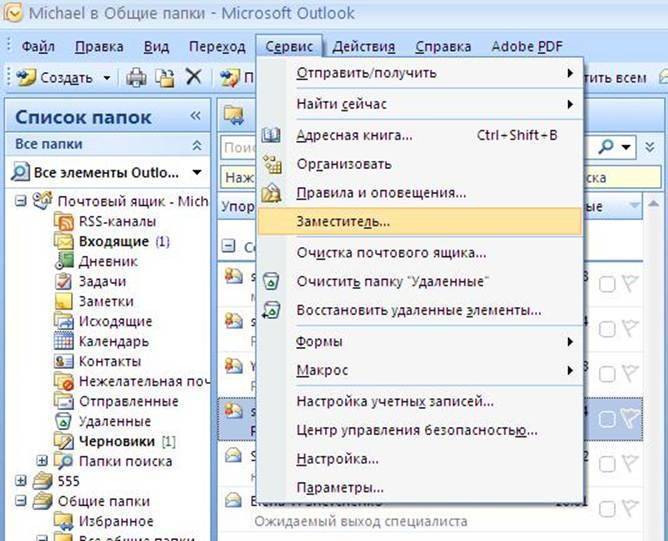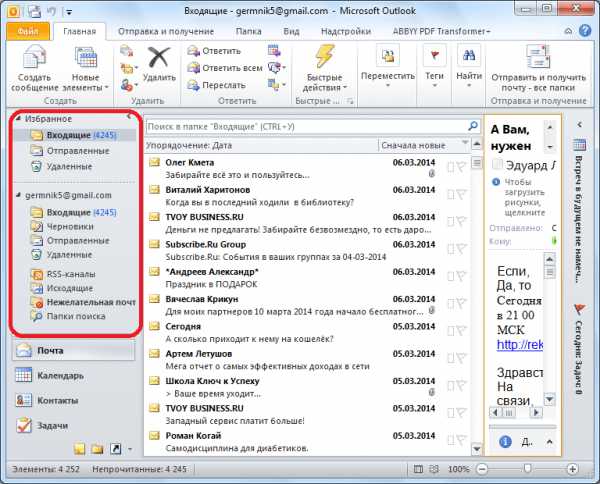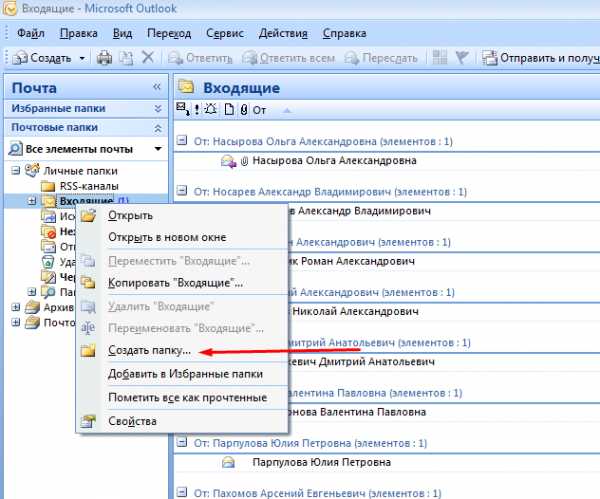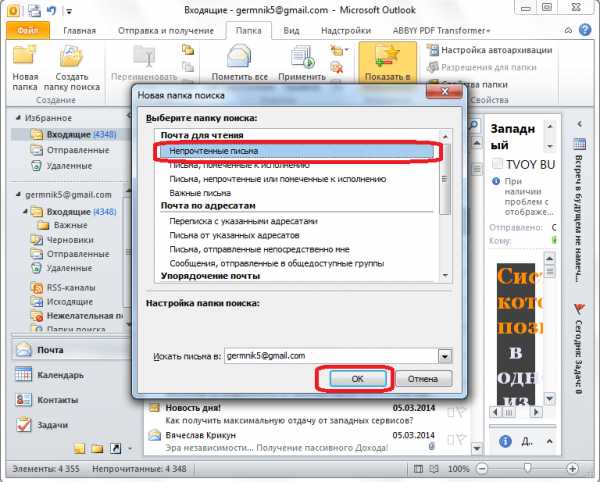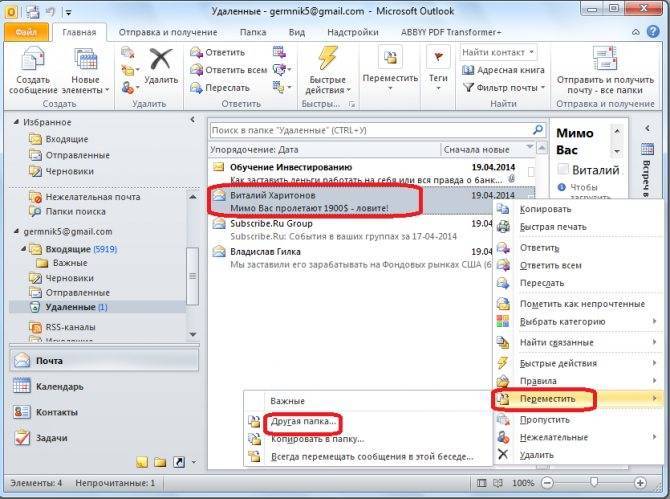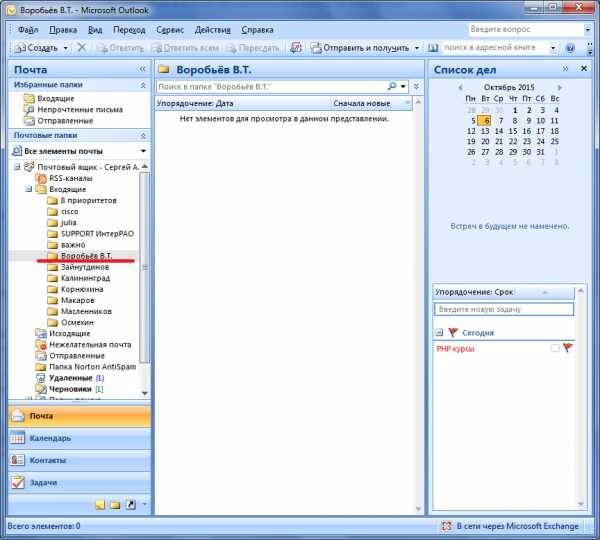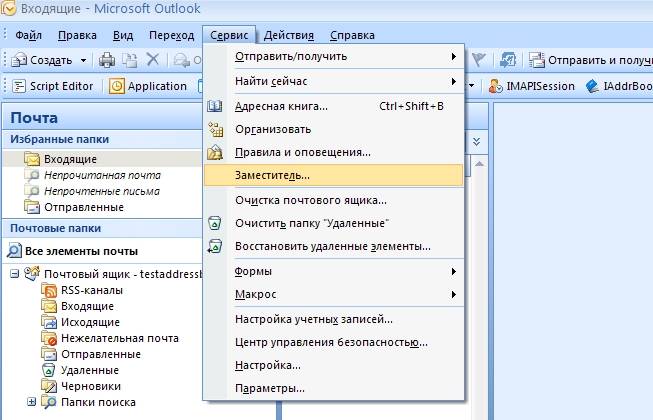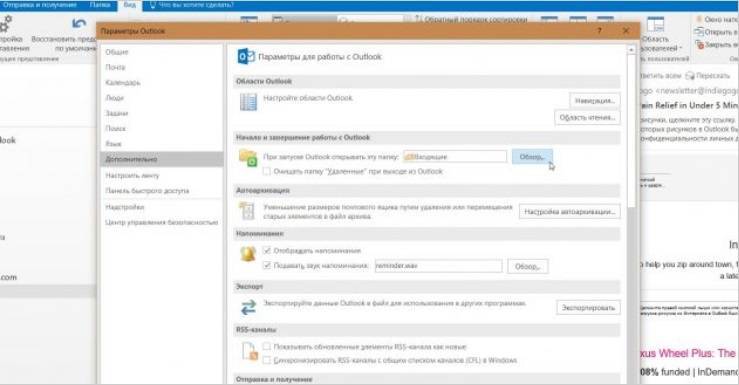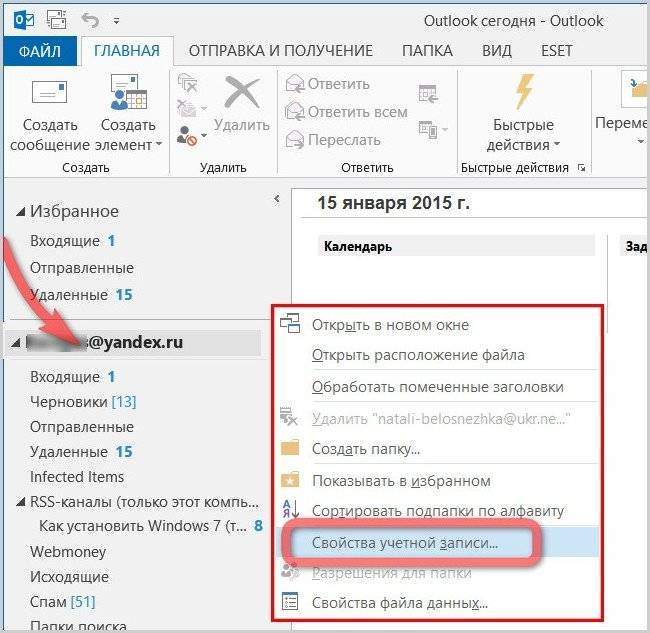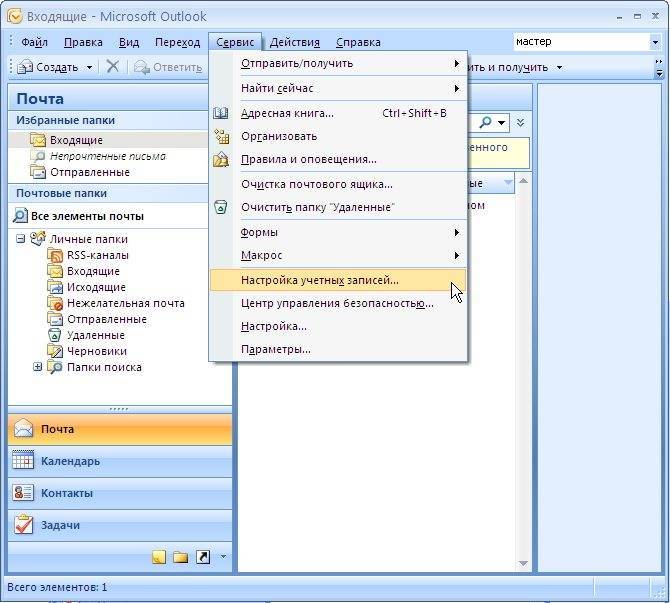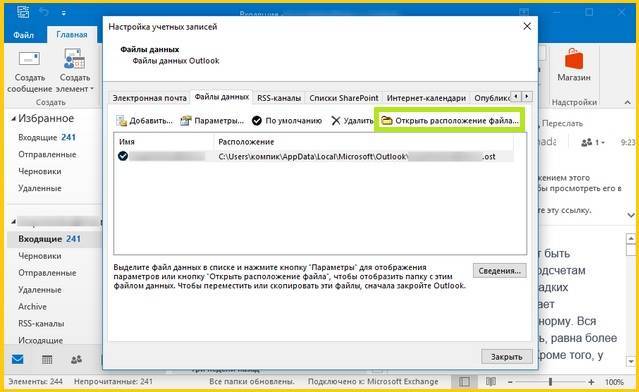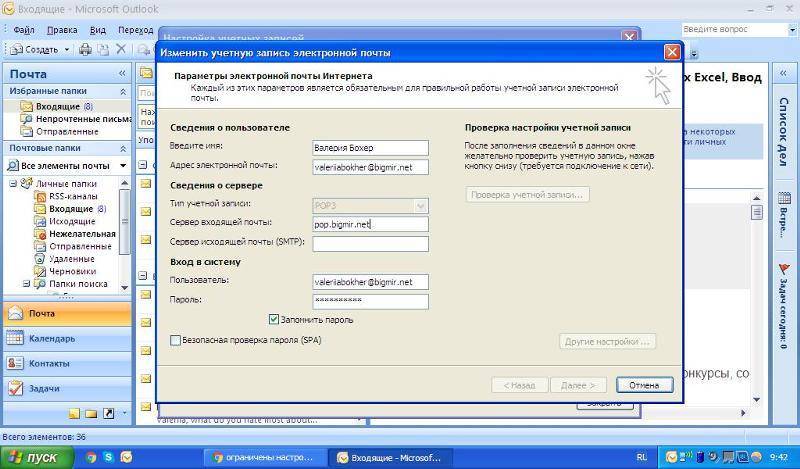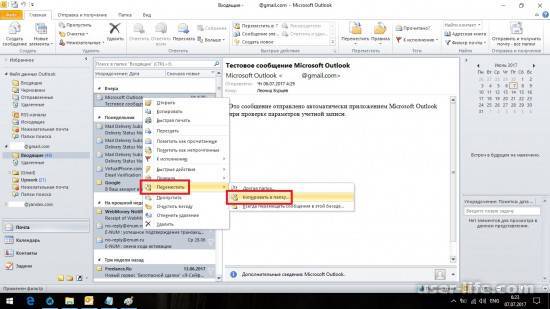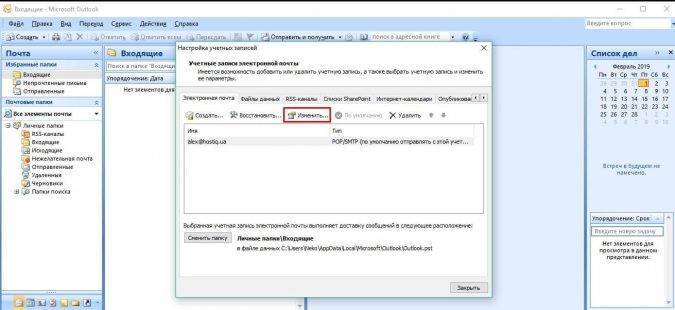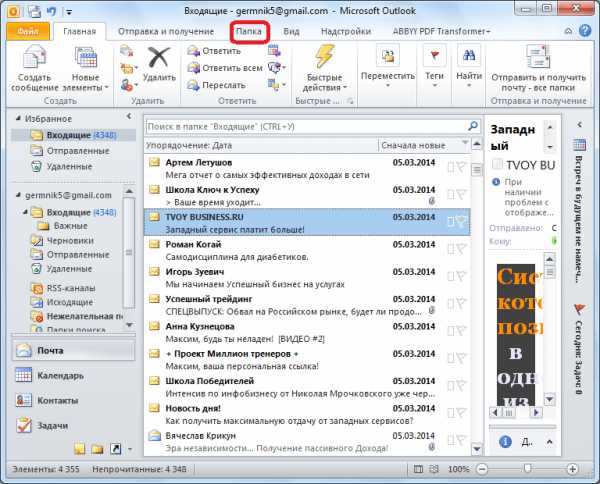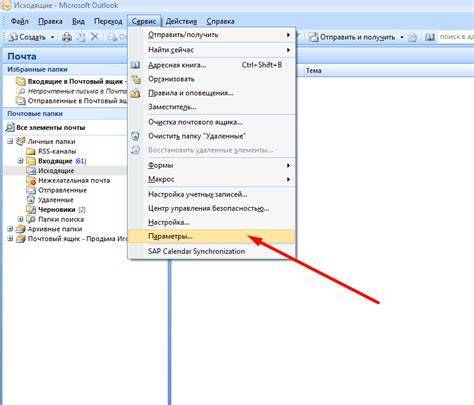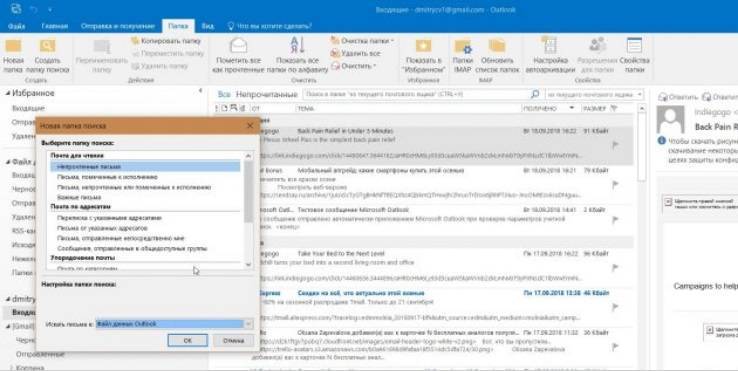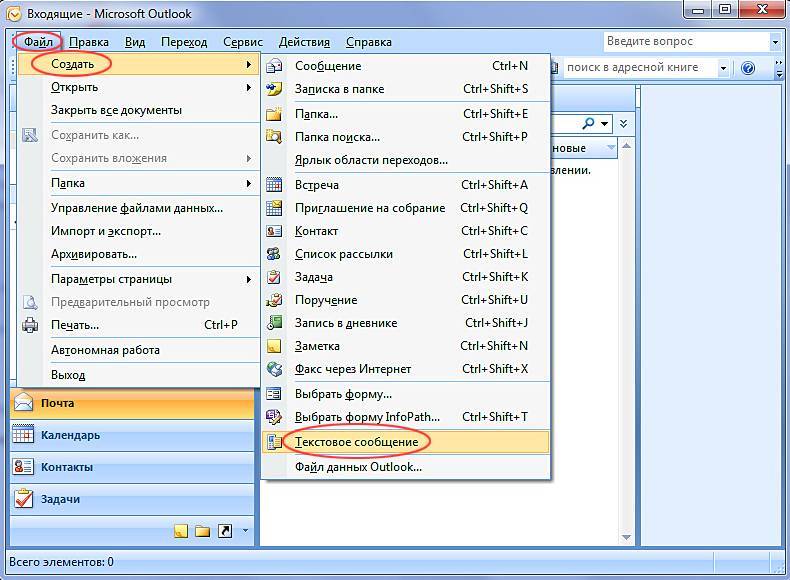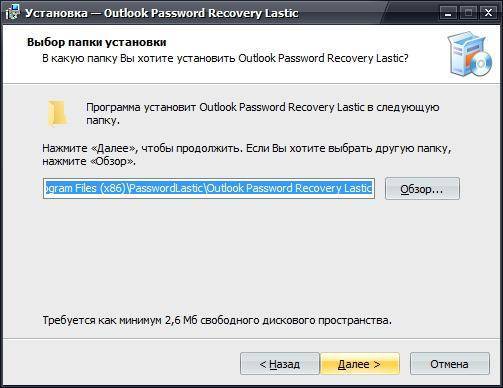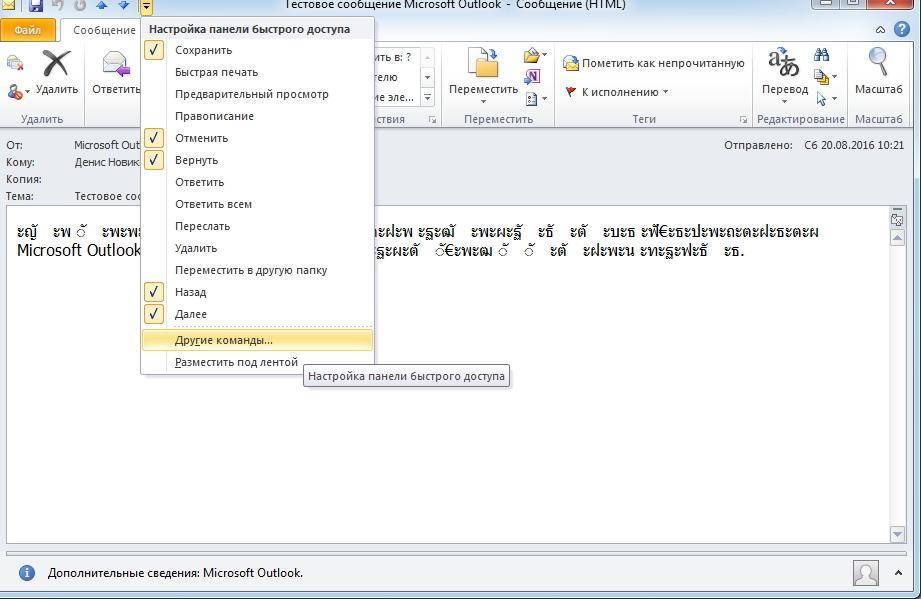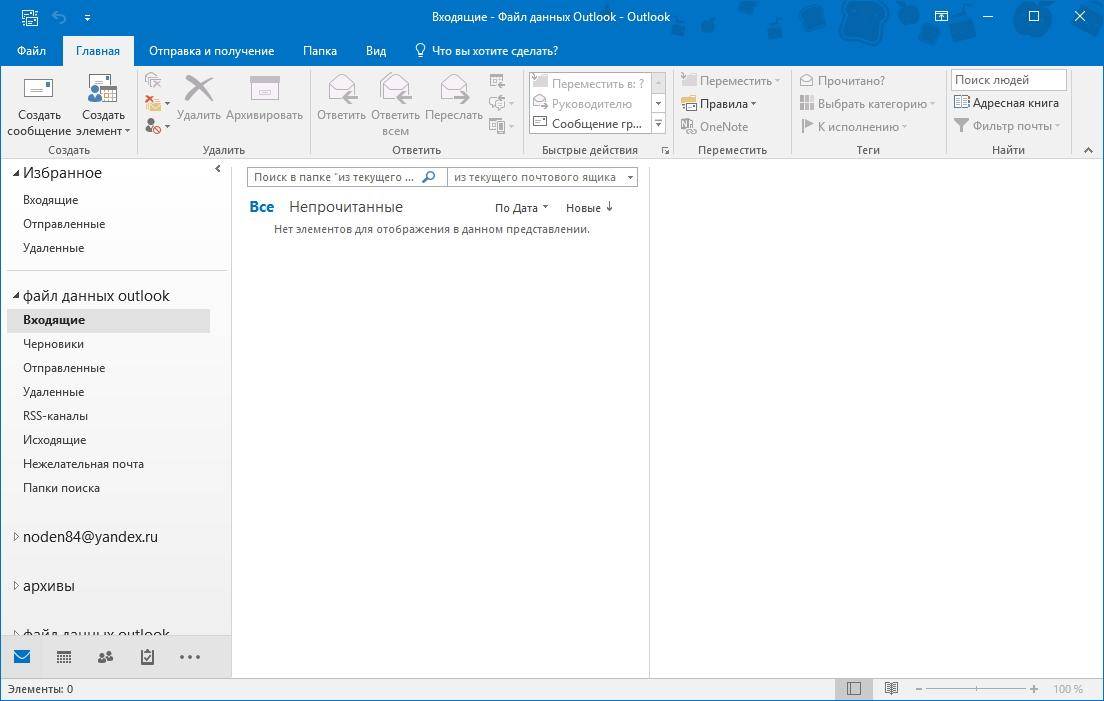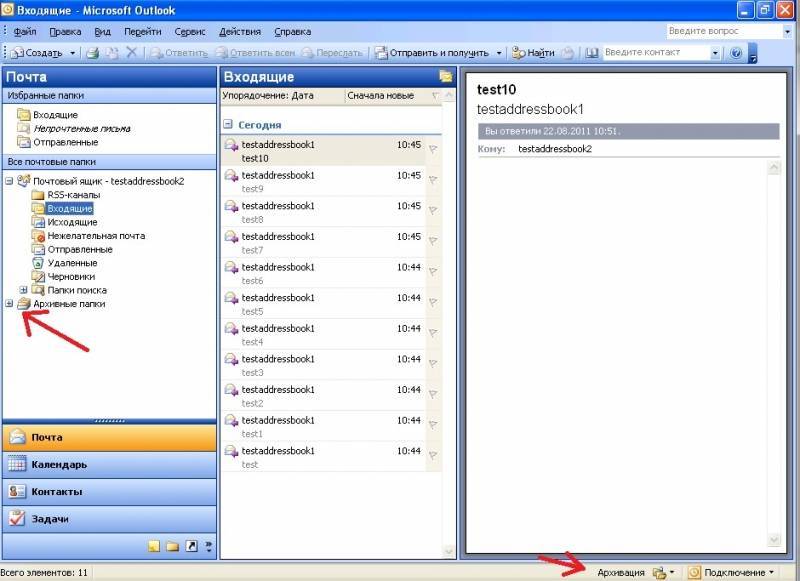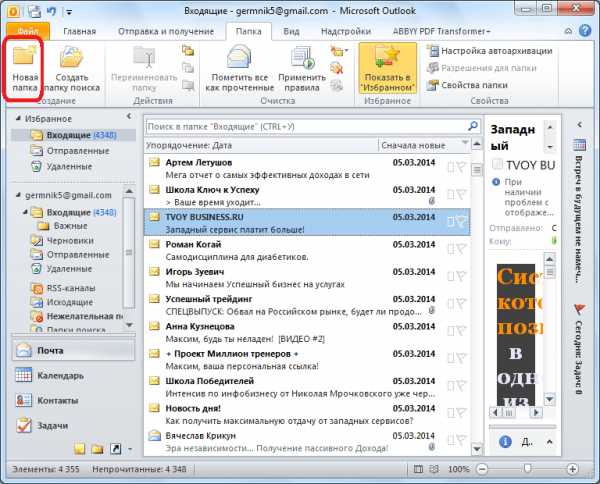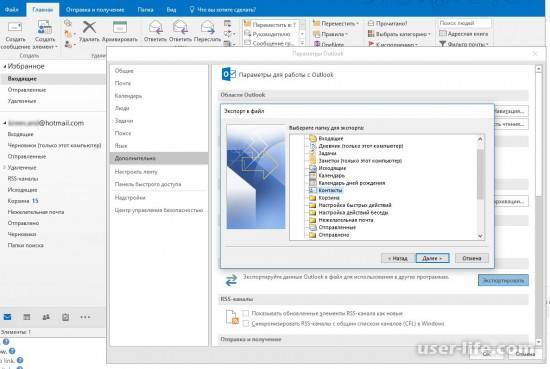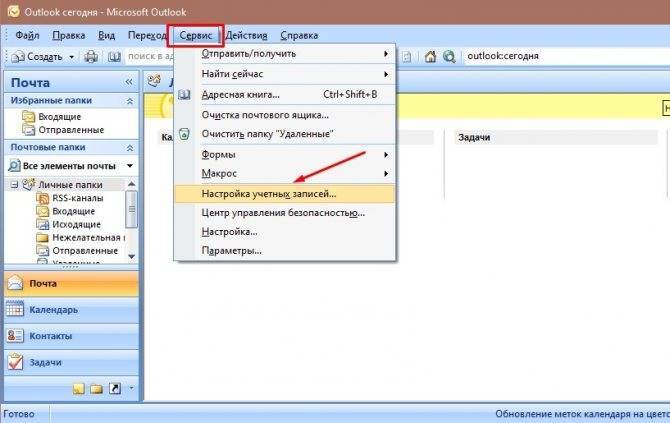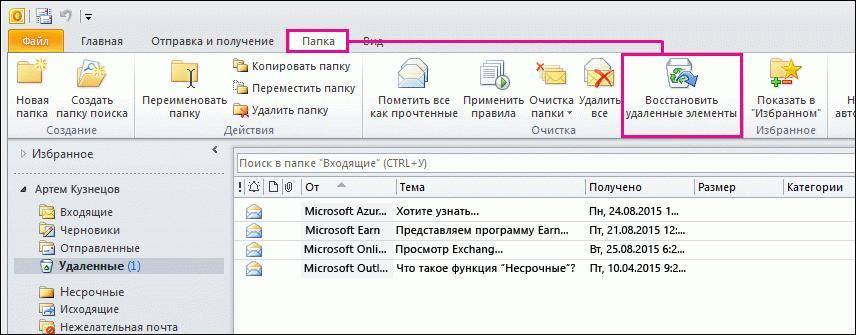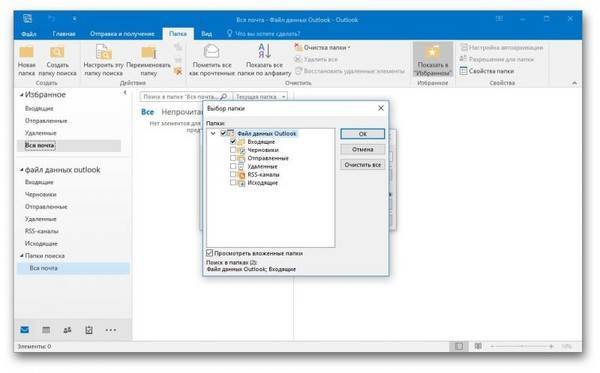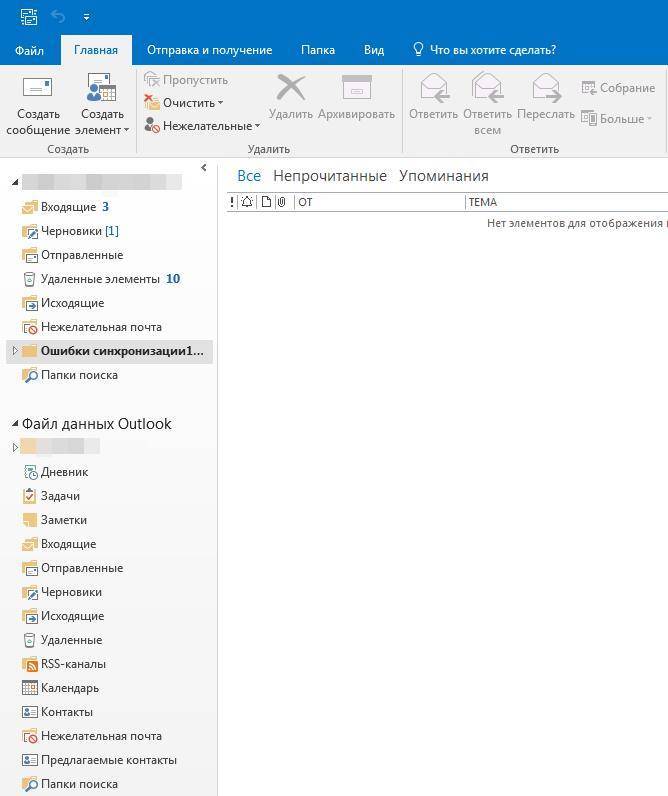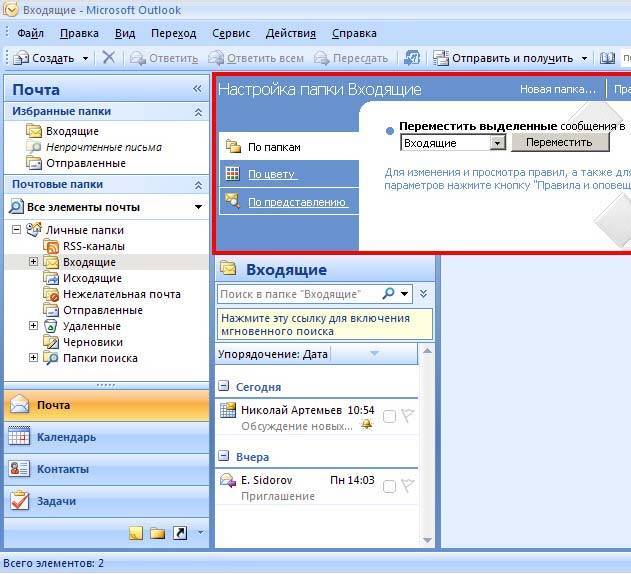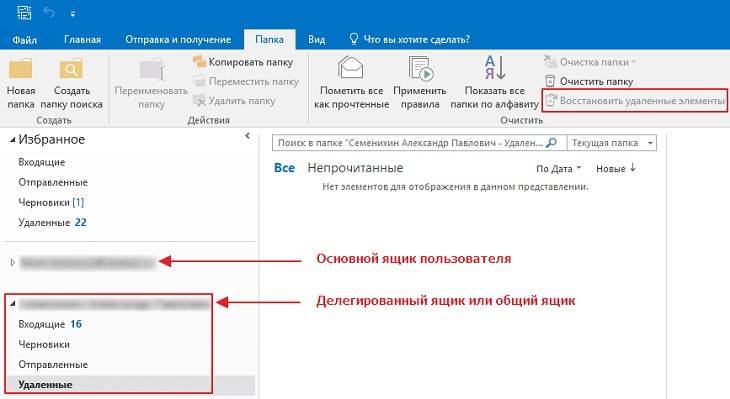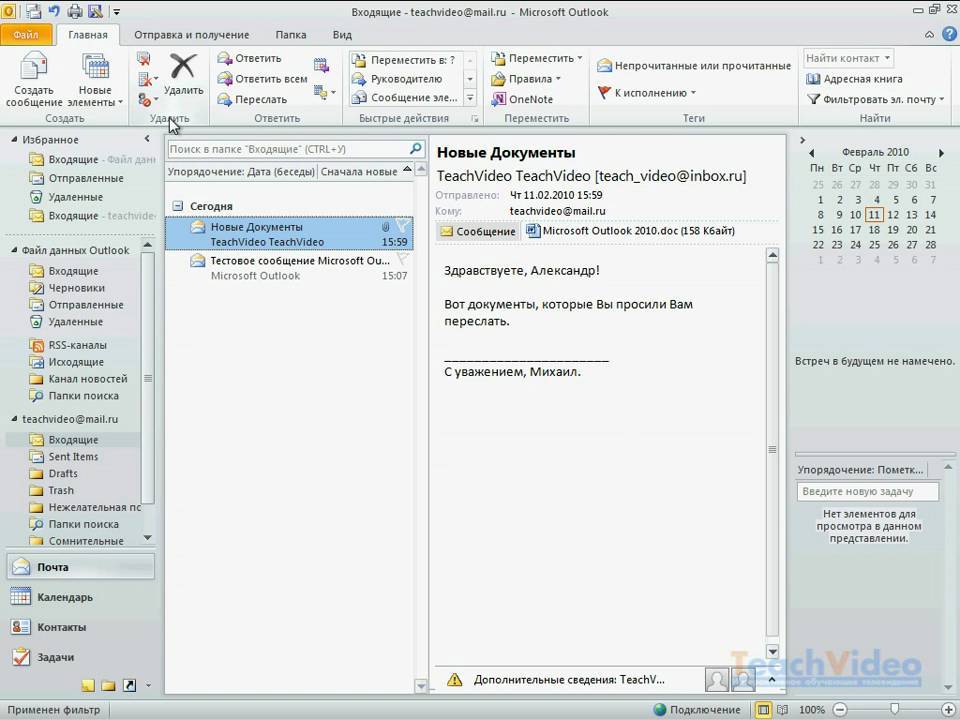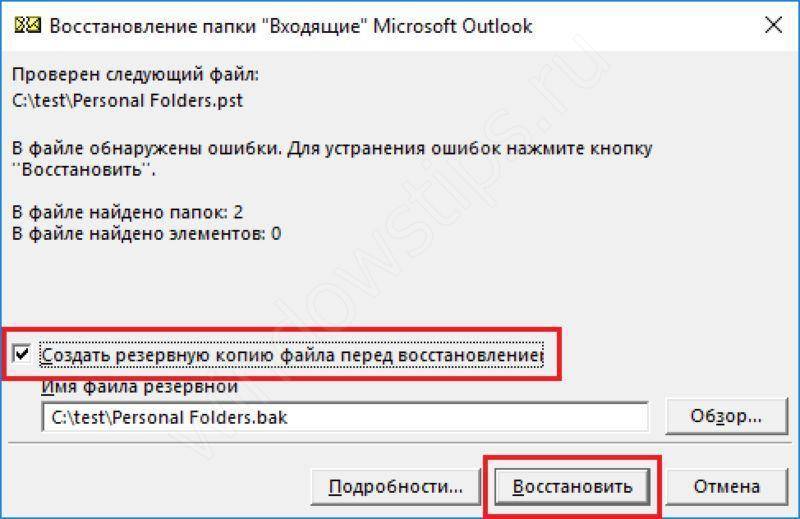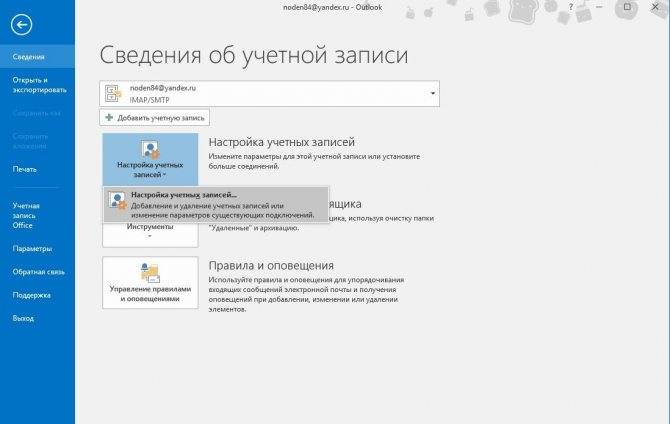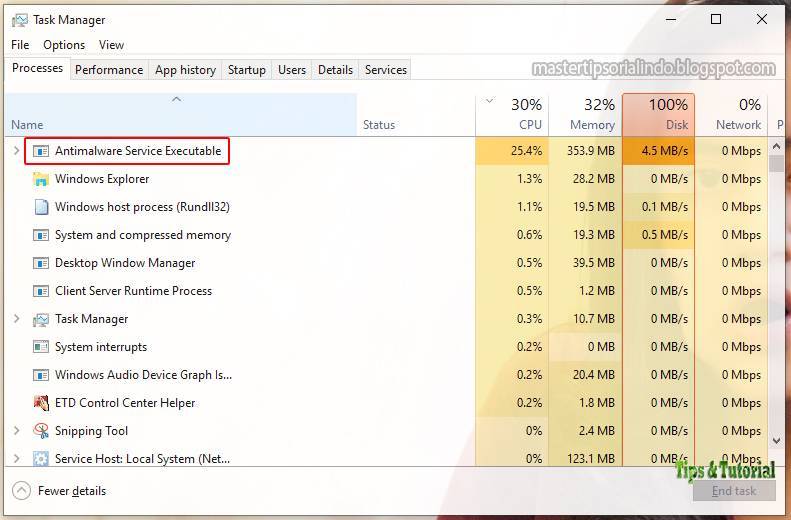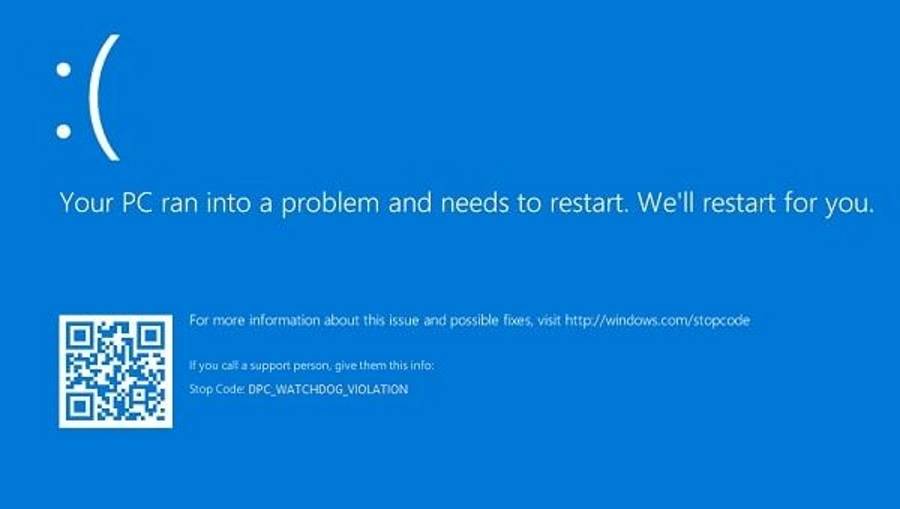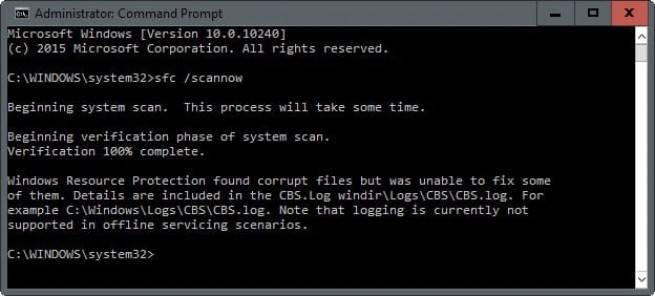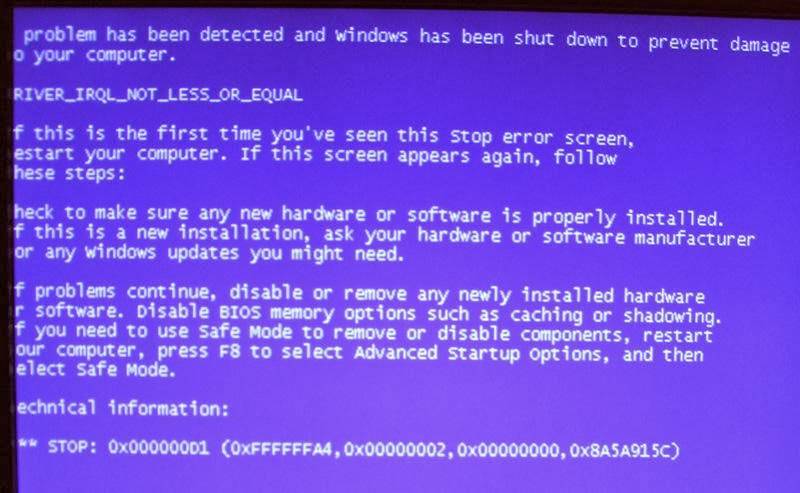Четвертый способ контакт телефона в черный список на андроиде
Вы можете включить такую блокировку у вашего оператора. В целом если ваш «фанат» звонит с ограниченного числа телефонов, вы можете обратится в милицию (если это домогательство)
ПРИМЕЧАНИЕ: телефоны с Windows Phone 7.5 / 7.8 к сожалению, не предоставляют пользователям такую функцию и насколько мне известно вы не найдете дополнительного приложения — Microsoft его не допускает – видимо вызывает, слишком много помех в системе.
С Windows Phone 8 ситуация немного лучше, но только избранные и точно пользователи Nokia Lumia с программным обеспечением Amber счастливы, потому что только они могут пользоваться фильтром звонков.
Лидер в этом отношении Samsung — эта опция у него встроена, и ее можно использовать без установки дополнительных приложений.
Подводя итог: если у вас есть Android-телефон, Symbian, Lumia с Windows Phone 8, iOS, тогда вы можете быть уверены, что сможете задействовать черный список.
Что стоит помнить? Если звонки стали обременительными или это связано, например, с угрозами или другими делами, не разрешенными законом, вы можете обратиться за помощью к соответствующим властям. Успехов.
Recovery Toolbox for Outlook
Recovery Toolbox for Outlook разработана специально для восстановления PST файлов.
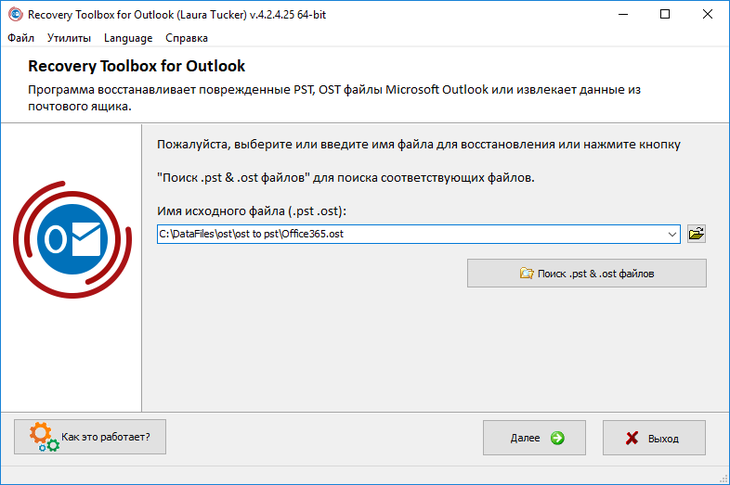
Pic.3.1. – Recovery Toolbox for Outlook. Выбор поврежденного PST файла.
Recovery Toolbox for Outlook проста и понятна в использовании для большинства пользователей.
- Нет ограничений на количество и объем восстанавливаемых данных.
- Сохранение восстановленных данных в виде PST, MSG, EML, VCF файлов.
- Возможность выборочного сохранения восстановленных данных. Можно выбрать отдельную папку, отдельное или группу писем, или контактов для сохранения.
- Дополнительная функция конвертирования OST в PST файлы
- Дополнительный режим: восстановления удаленных писем, контактов и прочих объектов (Forensic Mode) из PST или OST файла
- Интегрированный поиск файлов на диске
- Онлайн-подсказка с описанием работы программы
- Многоязычный интерфейс (14 основных языков)
- Можно использовать только в OS Windows
- Обязательное наличие установленного Microsoft Outlook (не путать с Office 365)
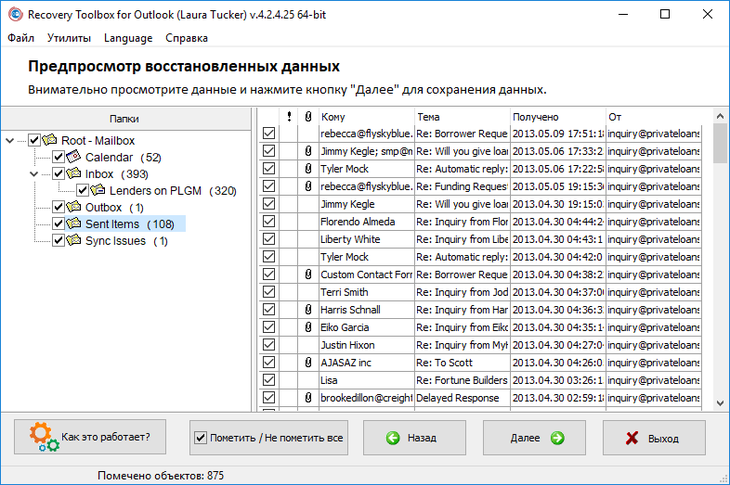
Pic.3.2. – Выбор данных для сохранения.
Соображения при выборе места публикации формы
При принятии решения о публикации формы необходимо учитывать множество вопросов.
- Форма основана на решении папки или это форма сообщения электронной почты, предназначенная для рассылки получателям?
- Используете ли вы компьютер Exchange Server на основе Exchange Server? Если вы используете компьютер на Exchange Server, можно ли опубликовать форму в Библиотеке организационных форм или ваша организация наложил ограничения на то, какие типы форм можно хранить там?
- Сколько людей нуждаются в доступе к форме?
- Будет ли форма обновляться часто, что делает важным централизованное развертывание только одной копии формы?
- Должна ли форма быть доступной в автономном режиме?
- Если это форма сообщения электронной почты, она будет использоваться только внутри организации или будет отправляться другим получателям за пределами организации?
- Как будет открываться новая форма?
Решение о том, где публиковать формы на основе папок
При создании решения на основе папок, где основное внимание в форме уделяется отобралке элементов в одной папке, обычно публикуйте форму в самой папке. При публикации формы в папку папка является автономным объектом, и форма доступна в меню Действия
Однако существуют сценарии, в которых не следует публиковать типичную форму на основе папок в папку. Если вы используете форму в более чем одной папке, и каждая папка всегда использует одну и ту же версию формы, рассмотрите возможность публикации формы в библиотеку организационных форм или библиотеку личных форм. При этом существует только одна копия опубликованной формы, и ее легче обновить, если требуется внести изменения. Если вы единственный человек, которому необходим доступ к этой форме, опубликуй ее в библиотеке личных форм. Если другим людям требуется доступ к форме, а форма типична для общедоступных папок на компьютере на Exchange Server, изучите, сможете ли вы опубликовать форму в Библиотеку организационных форм. Одним из потенциальных недостатков этого подхода является то, что форма не будет доступна в меню Действия, если она не будет опубликована в папку. Однако, если это форма по умолчанию для папки, как это обычно имеется в случае, это не будет слишком много разницы, так как вы или пользователи могут использовать кнопку панели инструментов для открытия новых элементов.
Решение о том, где публиковать формы на основе сообщений
Если форма основана на сообщении электронной почты и используется вами и только несколькими другими пользователями, опубликуй ее в Библиотеке личных форм для всех пользователей. Однако если вы собираетесь создавать новые элементы на основе этой формы, вы можете опубликовать их в почтовом ящике, чтобы получить доступ к ним в меню Действия. Если форма будет использоваться многими людьми в организации, опубликуй ее в Библиотеке организационных форм, чтобы сохранить только одну копию формы, и все пользователи получили к ней доступ. Однако такой подход может затруднить открытие формы.
Восстановить только что удаленное письмо в Outlook
Если вы передумаете сразу после удаления сообщения, которое хотите сохранить, устранение ущерба и восстановление электронной почты будут особенно просты. Чтобы отменить удаленное сообщение , которое было перемещено в корзину, нажмите Ctrl + Z (Windows) или ⌘ + Z . (Mac). Сообщение возвращается в исходную папку, если после его удаления не было выполнено никаких других действий (таких как перемещение или пометка другого сообщения).
Если вы выполнили другие действия после удаления сообщения, отменяйте последовательность действий, пока вы не отмените удаление и не восстановите нужное электронное письмо. Если вы хотите восстановить более одного сообщения, перейдите в папку «Удаленные» и восстановите электронную почту.
Проверка и исправление ошибок с помощью средства восстановления почтовых ящиков
ScanPST в основном проверяет и исправит ошибки во внутренних структурах данных pst-файла. Файл PST — это файл базы данных. Таким образом, такие структуры, как BTrees и количество ссылок, проверяются и по мере необходимости восстанавливаются. Эти низкоуровневые объекты не имеют знаний о структурах верхнего уровня, таких как сообщения, элементы календаря и так далее, которые построены на них.
Если ScanPST определяет, что определенный блок структуры или таблицы нечитаем или поврежден, ScanPST удаляет его. Если этот блок был частью определенного элемента в Outlook, он будет удален после проверки.
Вы можете не ожидать такого поведения, но удаление элемента является подходящим с учетом обстоятельств. Кроме того, такая ситуация встречается редко, и она всегда будет входить в файл журнала ScanPST.
На более высоком уровне более заметные изменения, которые вы видите, связаны с папками и сообщениями.
Folders
ScanPST проверяет каждую папку в .pST и выполняет следующие операции:
- ScanPST позволяет убедиться, что с папкой связаны правильные таблицы.
- ScanPST проверяет каждую строку в каждой таблице и убедитесь, что сообщение или подмостки существуют в системе.
- Если ScanPST не может найти сообщение или подмостки, ScanPST удаляет строку из таблицы.
- Если ScanPST находит сообщение или подмостки, ScanPST проверяет сообщение или папку.
- Если проверка не удается, сообщение или папка считаются поврежденными и удаляются из таблицы и удаляются из базы данных.
- Если проверка будет успешной, ScanPST проводит другой анализ, чтобы убедиться, что восстановленные значения сообщений соответствуют значениям в таблице. Поврежденные папки воссоздаются с нуля, если это необходимо. Эти папки не содержат пользовательских данных.
Сообщения
Большинство пользователей будут озабочены операциями сообщений, так как поврежденный элемент, скорее всего, вызовет удаление чего-либо из файла PST. ScanPST выполняет следующие операции в сообщениях:
ScanPST делает некоторые основные проверки таблиц вложений и таблиц получателей. Эта операция напоминает работу папки с сообщениями в ней.
Как только таблица получателей проверяется, чтобы гарантировать правильное форматирование получателей, ScanPST вносит изменения, необходимые для синхронизации этих допустимых содержимого таблицы получателей со свойствами получателей в сообщении. ScanPST также гарантирует, что родительская папка сообщения относится к допустимой папке. Проверяются следующие свойства сообщений, чтобы убедиться, что они следуют допустимым форматам данных:
PR_MESSAGE_CLASS
ScanPST проверяет, существует ли это свойство. Если свойство не существует, оно устанавливается для IPM. Примечание.
PR_MESSAGE_FLAGS
Каждый флаг проверяется отдельно.
PR_SUBMIT_FLAGS
Эта проверка похожа на операцию для флагов сообщений.
PR_CLIENT_SUBMIT_TIME
Если флаги отправки указывают, что сообщение помечено как отправленное, это свойство должно существовать. Если флаги отправки не указывают на то, что сообщение помечено как отправленное, время задано на данный момент.
PR_SEARCH_KEY
Это свойство должно существовать. Если свойства нет, для него создается случайный GUID.
PR_CREATION_TIME
Это свойство должно существовать. Если свойства нет, время назначено на now.
PR_LAST_MODIFICATION_TIME
Это свойство должно существовать. Если свойства нет, время назначено на now.
PR_MESSAGE_SIZE
Размеры пересчитываются и сравниваются с хранимыми значениями. Если размеры различаются по некоторым дельтам, вычислимые значения написаны.
Проверка свойств, связанных с телом или связанных с субъектами, явно не делается, за исключением неявной низкоуровневой проверки, о чем говорится в этой статье ранее. Свойства отображения получателя изменены в соответствии с восстановленной таблицей получателей. Как только эта операция будет завершена, будут запускаться другие алгоритмы, чтобы собрать все осиротевших сообщений и поместить их в папку Сироты.
Где можно публиковать формы
Формы можно публиковать в трех местах. В следующей таблице описаны эти расположения.
| Location | Описание |
|---|---|
| Папка (или библиотека форм папок) | Для большинства решений форм на основе папок опубликуй форму в папку, чтобы она была доступна при использовании папки. Если вы публикуете форму в общедоступных папках, она доступна всем, кто может получить доступ к папке. Если вы публикуете форму в одной из ваших личных папок, она доступна только вам, когда вы используете эту папку. Формы contact, Post, Task и Journal — это примеры типов форм, обычно связанных с папкой. Одно из преимуществ публикации формы в папке заключается в том, что форма доступна в меню Действия, когда вы находитесь в папке. |
| Библиотека организационных форм | Опубликуйте форму в этой библиотеке, если вы хотите сделать ее доступной для всех в вашей организации, например форму для отчета о времени отпуска. Эта библиотека часто используется для форм сообщений электронной почты, так как они обычно не основаны на определенной папке. Вы можете опубликовать форму в библиотеке организационных форм, если вы хотите использовать ту же настраиваемую форму в более чем одной папке. При этом можно сохранить только одну опубликованную форму. Формы, опубликованные в этой библиотеке, доступны всем в организации до тех пор, пока администратор предоставляет им разрешения в библиотеку. Библиотека хранится на Microsoft Exchange Server компьютере. Администратор должен предоставить вам разрешения на публикацию в Библиотеку организационных форм. Обычно это разрешение предоставляется только нескольким лицам или отделу, который управляет Exchange Server компьютером. |
| Библиотека личных форм | Формы, сохраненные в этой библиотеке, доступны только вам. При публикации формы в библиотеке личных форм форма хранится как скрытый элемент в корневой папке почтового ящика или файле Personal Folders (.pst), в зависимости от расположения доставки почты по умолчанию. Как и формы, хранимые в библиотеке организационных форм, эти формы можно открыть с помощью команды Выбрать форму. Сохраните форму в этой библиотеке при создании формы для личного использования, например стандартной формы сообщения электронной почты, предварительно адресоваемой получателям. |
Кроме того, можно хранить форму Outlook как файл в файловой системе или как элемент в Outlook папке. Однако Корпорация Майкрософт рекомендует избегать обоих этих подходов, так как форма будет разовая.
Вы можете сохранить Outlook файловой системе в виде Outlook (.oft). Это позволяет прикрепить форму к сообщению электронной почты, а затем отправить ее другому человеку. Вы также можете использовать файл .oft в качестве резервного копирования формы. Чтобы сохранить форму в виде файла .oft:
- В меню Файл выберите команду Сохранить как.
- В поле Имя файла введите имя формы.
- В поле Сохранить как тип выберите шаблон Outlook, а затем выберите Сохранить.
Вы также можете сохранить форму в качестве элемента в текущей папке. Однако Корпорация Майкрософт не рекомендует делать это по следующим причинам:
- Легко случайно удалить форму.
- Это, как правило, размыть различие между формами и элементами, и типичным результатом является папка, наполненная различными элементами, которые содержат различные версии одной и той же формы. Обычно это не является хорошей практикой при разработке Outlook форм.
- Элементы, хранимые в папке, как правило, имеют данные, связанные с ними, и обычно вам не нужны данные, связанные с вашей формой. Поэтому Корпорация Майкрософт рекомендует не открывать элемент в папке, а затем вводить режим проектирования; откройте новый экземпляр формы и введите режим проектирования.
- Формы, хранимые в качестве элементов, являются разовые формы и имеют нежелательные побочные эффекты.
Чтобы сохранить форму в текущей папке, выберите Сохранить в меню File.
Как исправить проблему с автономной работой Outlook?
1. Отключите автономный режим работы
Outlook позволяет работать офлайн или онлайн. Перейдите в меню «Отправить / получить» и найдите параметр «Работа в автономном режиме» справа в группе «Настройки». Убедитесь, что вы случайно не выбрали эту опцию. В автономном режиме кнопка будет отображаться серым цветом, а в сети — нормально.

Вариант автономной работы в Outlook
Большинство пользователей ошибочно нажимают кнопку «Работа в автономном режиме», которая отключает Outlook от сервера Exchange. Outlook предлагает возможность работы в автономном режиме для написания электронных писем в режиме без отвлекающих факторов, отключив отправку и получение писем с сервера.
2. Откройте Outlook в безопасном режиме.
Если не включен автономный режим работы и не удается подключиться к серверу, попробуйте открыть Outlook в безопасном режиме. Это может помочь вам отключить конфликтующие надстройки или настройки.
- Нажмите клавиши «Win Logo + R», чтобы открыть окно «Выполнить».
- Введите outlook / safe и нажмите клавишу ввода. Это откроет Outlook в безопасном режиме.
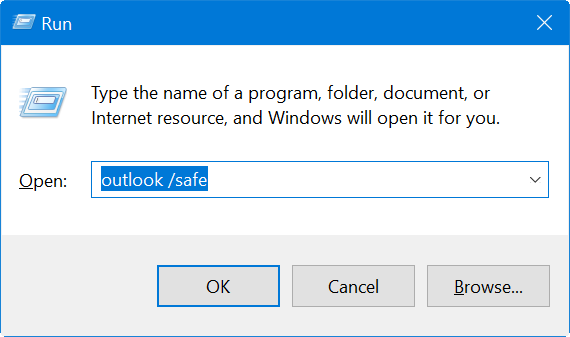
Откройте Outlook в безопасном режиме
При появлении запроса выберите свой профиль и при необходимости введите пароль.
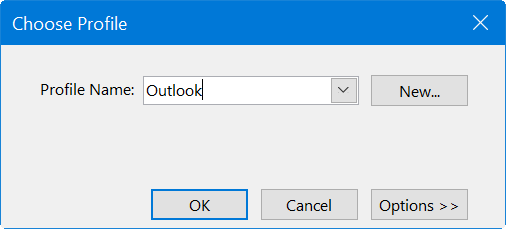
Выберите профиль Outlook
Проверьте, можете ли вы подключиться к серверу Exchange в безопасном режиме.
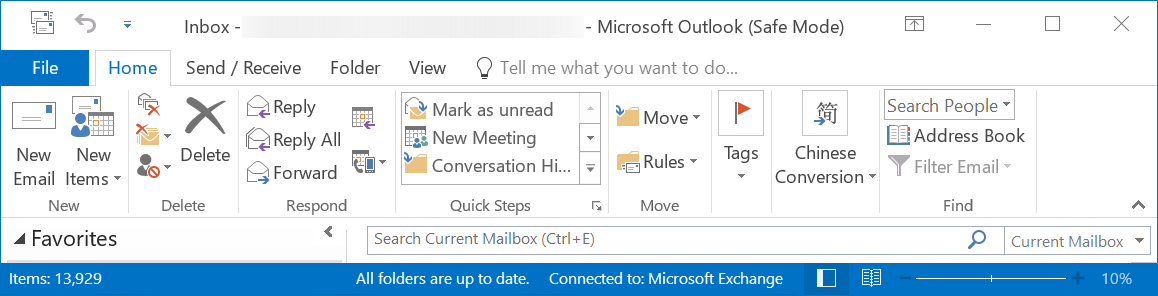
Outlook в безопасном режиме подключен к серверу Exchange
Примечание: Если команда outlook / safe не работает, попробуйте Outlook.exe / safe или укажите полный путь к расположению исполняемого файла.
Вместо использования безопасного режима вы также можете вручную отключить надстройки, чтобы убедиться, что это помогает.
- Перейдите в меню «Файл»> «Параметры» в Outlook.
- Перейдите в раздел «Надстройки», выберите «Надстройки COM» напротив параметра «Управление» и нажмите кнопку «Перейти…».
- Во всплывающем окне отмените выбор надстроек, которые хотите отключить.
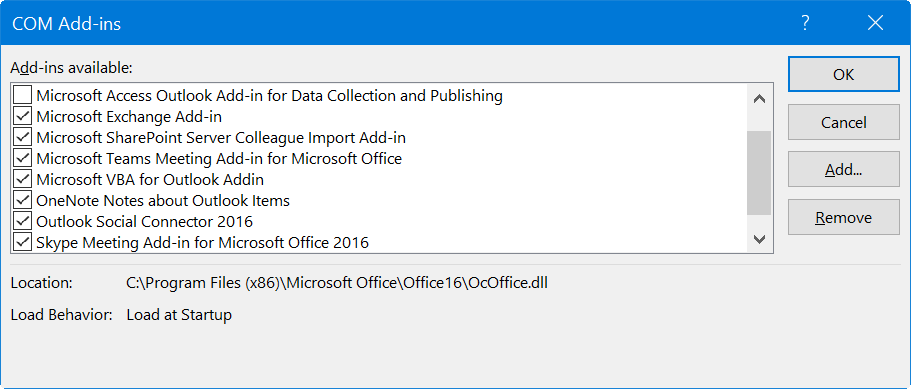
Отключить надстройки в Outlook
Связанный: Как управлять задачами в Outlook?
3. Отметьте проблемные надстройки.
Перейдите в меню «Файл> Информация» и нажмите кнопку «Управление надстройками COM». Откроется список надстроек, вызывающих проблемы при загрузке Outlook. Нажмите кнопку «Отключить эту надстройку», чтобы временно отключить надстройку. Теперь перезапустите и проверьте, можете ли вы подключиться к серверу Exchange.
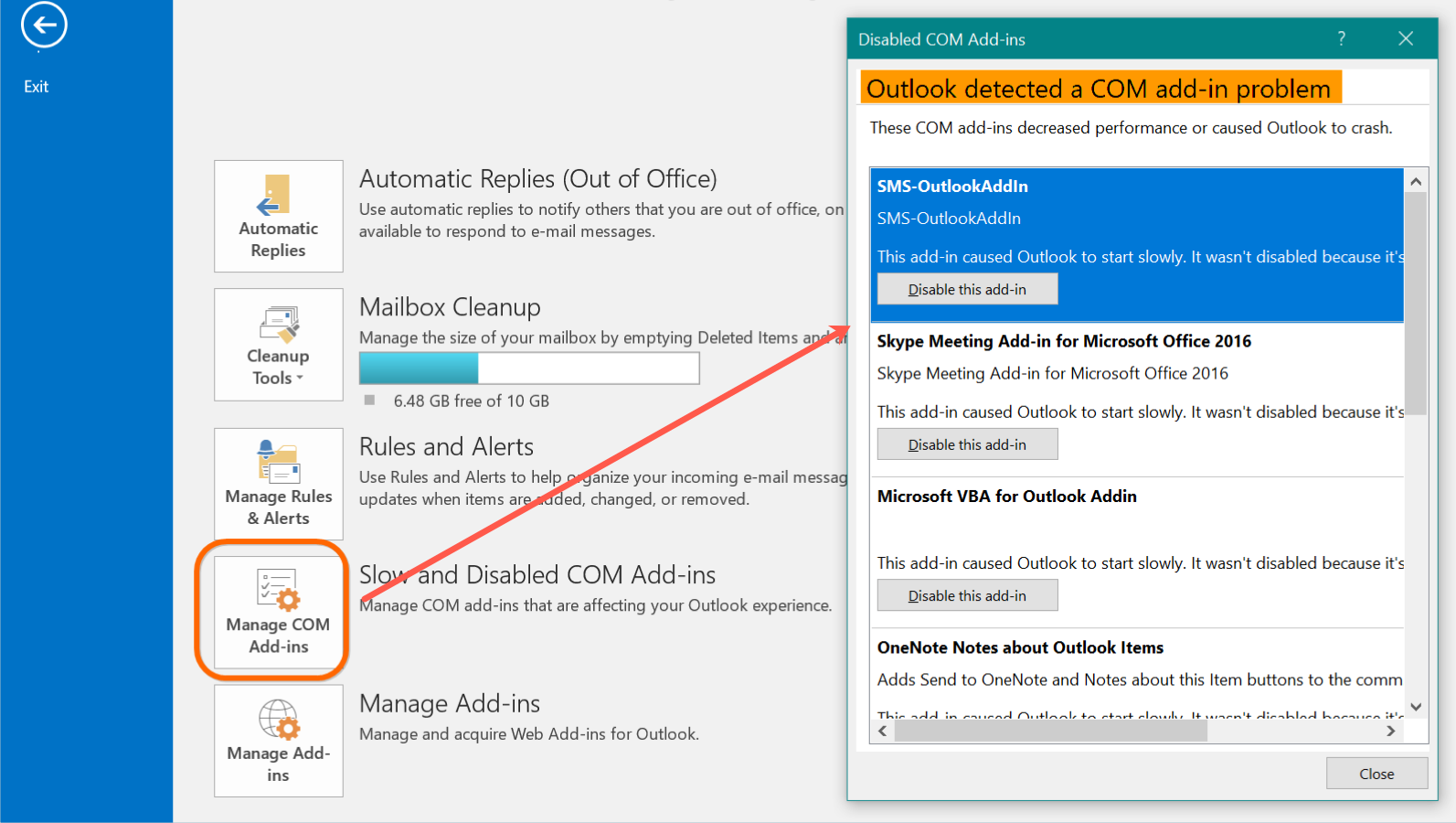
Найдите проблемы с надстройкой
4. Проверьте подключение к Интернету.
Фактически, это первое, что вы должны проверить, когда заметите сообщение «Отключено» в строке состояния. Попробуйте открыть веб-страницы в браузере и убедитесь, что у вас есть подключение к Интернету. Некоторые организации могут также предоставить доступ к веб-почте, которую вы можете попробовать. Перейдите в меню «Файл> Информация» и найдите ссылку для доступа в Интернет напротив опции «Настройки учетной записи». По крайней мере, это поможет проверять электронную почту до тех пор, пока вы не восстановите приложение Outlook.
5. Восстановить установку Office
Мы не рекомендуем это делать, так как это приведет к восстановлению всей установки Office, вместо того, чтобы искать проблемы только в Outlook. Если у вас есть несколько проблем с другими приложениями Office, такими как Word или Excel, попробуйте этот вариант. Однако убедитесь, что у вас есть исходные установочные файлы с ключом продукта.
- Нажмите клавиши «Win Logo + I», чтобы открыть приложение «Настройки Windows».
- Перейдите в раздел «Приложения», а затем на вкладку «Приложения и функции».
- Введите «Office» в поле поиска и отфильтруйте установочный пакет Microsoft Office.
- Щелкните приложение, а затем нажмите кнопку «Изменить».
- Следуйте инструкциям, чтобы восстановить установку.
Просмотры:
698
Каковы правила Outlook (и как они используются?)
Вы можете спросить: что такое правило? Правило в Microsoft Outlook – это набор действий, которые Outlook выполняет автоматически при соблюдении определенных условий. Вы можете определить условия для правила, используя инструмент управления правилами и оповещениями Outlook. Правило может сэкономить много времени, если вы часто выполняете одни и те же действия в похожих письмах.
В Outlook также имеется мастер правил, который упрощает процесс создания правил. Мастер правил уже установил часто используемые правила. Все, что вам нужно сделать, это настроить каждое правило в мастере по своему усмотрению.
Перемещение
Перемещение в приложении Microsoft Outlook осуществляет раздел «Список», посредством которого стоит выбрать интересующее, нуждающееся в дальнейшей смене местоположения. При переходе в меню «Файл» следует указать команду «Переместить», указав название перемещаемого элемента. При щелчке в нужном месте расположения появится каталог. Это же действие поможет сделать поэтапный переход посредством команды «Создать», позволяющей создавать новые каталоги, в которые после перемещаются выбранное.

Следует помнить, что переместить нет возможности то, что отвечает за поиск, оно представляет собой виртуальные данные, хранящие представления элементов, которые помогают осуществить заданную функцию поиска.
Microsoft Outlook не сохраняет пароли
Если ваша программа не сохраняет пароли и каждый раз просит вводить их заново, то исправить это можно следующим образом:
- Зайдите в настройки учётных записей.
Выберите вашу учётную запись и нажмите кнопку «Изменить».
- Нажмите кнопку «Другие настройки».
- Перейдите во вкладку «Сервер исходящей почты».
Убедитесь, что под разделами «Имя пользователя» и «Пароль» стоит галочка в пункте «Запомнить пароль».
Если же ваша программа не запоминает пароль от сервера Exchange, зайдите в настройки и снимите галочку с пункта «Использовать режим кэширования Exchange».
Уберите галочку с пункта «Использовать режим кэширования Exchange»
Если это решение не помогает или программа отказывается принимать пароль (при этом вы точно знаете, что он введён правильно), вам поможет восстановление Office одним из способов, приведённых вначале статьи.
1. Как использовать папки
Папки в Outlook довольно просты в использовании, если вы знаете, для чего они нужны. Вот некоторые из основ использования папок:
Шаг 1. Создайте новую папку
Чтобы создать папку в MS Outlook, откройте вкладку « Папка » на ленте . Затем щелкните значок « Новая папка» . Диалоговое окно « Создать новую папку » отображает:
Используйте диалоговое окно « Создать новую папку », чтобы добавлять папки и настраивать электронную почту.
Введите имя новой папки в поле « Имя» . Щелкните папку, в которую вы хотите поместить новую папку, и нажмите «ОК», когда закончите.
В этом примере я создал папку под названием Memos и поместил ее в папку From My Boss. Вот как выглядят папки:
Вы можете добавить подпапку под существующей папкой.
Шаг 2. Переименование папки
Вы можете изменить имя папки после ее создания. Выберите папку, которую вы хотите переименовать, щелкнув по ней. Нажмите на значок «Переименовать папку» на вкладке «Папка». Вы заметите, что вокруг имени папки появляется поле:
Используйте значок «Переименовать папку», чтобы переименовать существующую папку в MS Outlook.
Введите новое имя папки в поле. Когда вы закончите печатать, нажмите клавишу Enter на клавиатуре. Ваше новое имя папки будет сохранено.
Шаг 3. Перемещение сообщения в папку
После того, как вы создали несколько папок, вы готовы перемещать в них сообщения.Вернитесь к основному почтовому ящику для просмотра сообщений:
Вот как настроить почту в Outlook, перемещая сообщения в папки.
Нажмите на сообщение, чтобы выбрать его, и просто перетащите сообщение в папку по вашему выбору. В приведенном ниже примере я перетащил электронную почту «Оценки проектов» в папку «Заметки»:
Как вы можете видеть, сообщение «Оценки проекта» теперь находится в папке «Заметки».
Шаг 4. Удаление папки
Иногда вы можете обнаружить, что вам не нужна папка, которую вы создали. Когда это произойдет, вы можете легко удалить папку.
Нажмите на папку, которую вы хотите удалить, на панели навигации (слева):
Вот как организовать почтовый ящик электронной почты Outlook, удалив ненужные папки.
Нажмите значок «Удалить» в ленте. (Он похож на X.) Папка удалена.
Внимание: если вы удаляете папку, сообщения в ней также будут удалены
Онлайн сервис восстановления PST / OST файлов
Это очень простой и удобный сервис. Может работать на всех устройствах, где есть только браузер.
Pic.4.1. – Outlook repair service. Ввод данных поврежденного PST файла.
Далее поврежденный PST файл будет загружен на сервис и восстановлен.
Pic.4.2. – Outlook repair service. Процесс восстановления, поврежденного PST файла.
По окончании процесса восстановления PST файла сервис предоставит данные о количестве восстановленных писем, контактов, встреч, напоминаний и количестве прочих восстановленных объектов.
Pic.4.3. – Outlook repair service. Информация о восстановленных данных из PST файла.
Также можно посмотреть структуру папок в восстановленном PST файле:
Pic.4.4. – Outlook repair service. Информация о структуре папок восстановленного PST файла.
После оплаты (стоимость составляет $10 за каждый 1Гб исходного файла) пользователь получит ссылку для скачивания, восстановленного PST файла. Далее необходимо скачать PST файл и открыть его как новый PST файл в Outlook.
Поврежденный PST файл необходимо убрать из Профиля Outlook, а новый файл сделать файлом по умолчанию, если это необходимо.
Как настроить учетную запись
Функционал Outlook 2010 позволяет изменить почти все параметры учетной записи. Рассмотрим, как это сделать.
- Переходим во вкладку «Файл» и в разделе «Сведения» выбираем «Настройка учетных записей…».
- В отобразившемся окне перед нами открывается доступ ко всем профилям. Мы можем их удалять, корректировать либо устанавливать по умолчанию. Нас же интересует кнопка «Изменить…» – нажимаем на нее, предварительно выбрав нужную учетную запись.
- Перед нами открывается уже известное нам окно – мы заполняли его, когда создавали новый профиль. Здесь мы можем отредактировать практически все, кроме типа учетной записи – изменить его можно только при создании нового аккаунта.
- После того как все изменения будут внесены, необходимо обновить базу данных Outlook. Для этого здесь же жмем на кнопку «Проверка учетной записи…».
- Если все прошло успешно, то мы увидим следующее сообщение:
Как видите, в создании и редактировании учетной записи нет ничего сложного.
На этом статья подходит к концу. Надеюсь, что больше у вас не возникнет никаких проблем с настройкой Microsoft Outlook 2010. Удачи!
Восстановление электронной почты, удаленной из папки удаленных элементов учетной записи Exchange в Outlook для Windows
Сообщения электронной почты удаляются из папки «Удаленные» по истечении определенного периода, установленного администратором учетной записи, при очистке папки «Удаленные» или при окончательном удалении сообщения в папке «Удаленные».
Для большинства учетных записей Exchange сообщения, которые удаляются из папки «Удаленные», могут быть восстановлены в течение определенного периода времени. Этот период времени зависит от того, как администратор Exchange настроил вашу учетную запись. Это также относится к электронным письмам, которые были окончательно удалены.
Чтобы восстановить сообщения, которые были удалены из папки «Удаленные» в Outlook для Windows:
Подключитесь к своей учетной записи электронной почты Exchange в Outlook.
Перейдите в папку Удаленные» учетной записи .
Перейдите на вкладку « Главная
В группе « Действия » выберите « Восстановить удаленные элементы с сервера» .
В диалоговом окне Восстановить удаленные элементы » выделите сообщения, которые вы хотите восстановить.
Сортировка списка с использованием любого из заголовков столбцов, таких как От или Отключено ; нажмите еще раз, чтобы изменить порядок сортировки.
Чтобы выделить несколько электронных писем, нажмите и удерживайте Ctrl, затем выберите сообщения. Чтобы выбрать диапазон сообщений, нажмите и удерживайте Shift .
Выберите Восстановить выбранные элементы .
Выберите ОК .
Сообщение или сообщения восстанавливаются и перемещаются в папку Удаленные
Чтобы восстановить сообщение, перейдите в папку Удаленные » и выделите восстановленное сообщение.
Перейдите на вкладку « Главная » и выберите « Переместить» > « Другая папка» .
В диалоговом окне Перемещение элементов » выберите « Входящие» или другую папку.
Выберите ОК .
Inbox repair tool – exe
Inbox repair tool (ScanPST.exe) это специальная утилита, поставляемая вместе с пакетом Microsoft Office/Outlook. Утилита ScanPST.exe поставляется с первых версий Microsoft Outlook. Расположение ScanPST.exe различается и в зависимости от версии Outlook.
В ранних версиях, до Outlook 2003, ее можно найти в папке:
В последних версиях Outlook файл ScanPST.exe располагается в папке
где XX это версия Microsoft Outlook:
| Versus | XX |
|---|---|
| Outlook 2007 | 12 |
| Outlook 2010 | 14 |
| Outlook 2013 | 15 |
| Outlook 2016 | 16 |
Запустите утилиту ScanPST.exe и далее выполните следующие действия:
- Нажмите кнопку “Browse”
- Выберите нужный PST файл на диске
- Нажмите кнопку “Start”
- Дождитесь окончания анализа файла
- Обязательно оставьте галочку в “Makebackupofscannedfilebeforerepairing” и укажите место для сохранения резервной копии PST файла
- Нажмите кнопку “Repair”
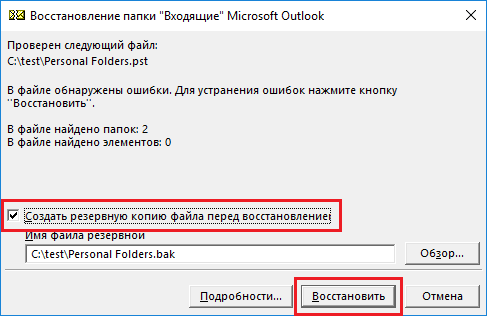
Pic.2 – Утилита Inbox repair tool. Запуск восстановления.
По окончании работы Inbox repair tool вы увидите сообщение «Восстановление завершено».
Примечания
Файлы базы данных Outlook (*.pst файлы) можно найти поиском на диске или в следующих папках, в зависимости от версии Outlook:
- Обязательно дождитесь окончания восстановления файла. Этот процесс может занимать в Inboxrepairtool несколько часов или даже дней. Утилита Inboxrepairtool делает несколько разных проверок исходного файла. Поэтому создание резервной копии файла перед восстановлением является обязательным действием.
- По завершению операции сканирования утилита ScanPST сообщит об ошибках в исходном файле. Если нажать на кнопку «Details…», то можно узнать больше о найденных и исправленных ошибках.
Далее данную операцию можно проделывать с другими поврежденными PST файлами.
Теперь можно открыть Outlook и использовать исправленной базой писем, контактов, встреч и прочим. Иногда, когда структура папок была повреждена, ScanPST создает отдельную папку « Lost and Found и добавляет в нее все найденные письма.
Однако бывают случаи, когда ScanPST не может исправить *.pst файл.
4 способа восстановления поврежденной базы писем Microsoft Outlook
Как исправить ошибки в PST файле или в папке Входящие
Если Вы не можете запустить Outlook из-за специфических ошибок в *.pst файлах хранилища Microsoft Outlook, то ошибки в файле можно исправить с помощью специальных утилит или сервисов.
Вот примеры ошибок, после которых необходимо воспользоваться утилитой восстановления файлов Outlook:
- Файл pst не является файлом данных Outlook.
- Были обнаружены ошибки в файлеpst. Закройте Outlook и другие приложения электронной почты, и используйте приложение Scanpst.exe для восстановления, диагностирования и восстановления ошибок в файле. Для большей информации об утилите см. Помощь.
- Утилитаexe не распознает файл outlook.pst. Никакая информация не может быть восстановлена.
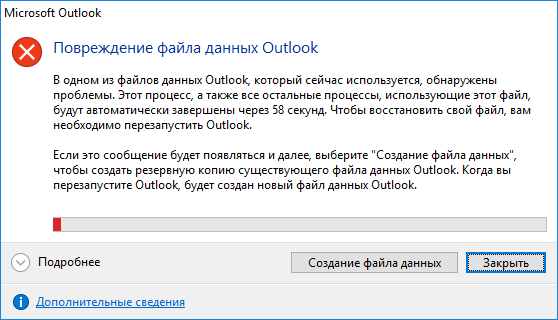
Pic.1 – пример ошибки некорректного PST файла Microsoft Outlook
Утилиты и сервисы, которые могут исправить поврежденный PST файл:
- Inboxrepairtool — ScanPST – поставляется вместе с MicrosoftOffice
- TruncateOversizedPSTandOSTTool – утилита коррекции старых версий PST файлов: https://support.microsoft.com/en-us/help/296088/oversized-pst-and-ost-crop-tool
- RecoveryToolboxforOutlook – платная утилита восстановления файлов: https://outlook.recoverytoolbox.com/ru/
- Онлайн сервис восстановления PST / OST файлов: https://outlook.recoverytoolbox.com/online/ru/
Сторонние инструменты восстановления и восстановления Outlook PST
Беглый поиск в Интернете обнаружит множество платных сторонних инструментов, которые утверждают, что восстанавливают поврежденные или поврежденные файлы Outlook PST. Однако почти во всех случаях инструмент восстановления папки «Входящие» должен быть более чем достаточно хорош для этой работы.
Используйте стороннюю программу восстановления только в том случае, если Inbox Repair не может восстановить ваши данные, и проявите должную осмотрительность, тщательно проверив онлайн-обзоры, прежде чем тратить на них какие-либо деньги.
Прежде чем мы закончим, вот интересный лакомый кусочек: инструмент восстановления папки «Входящие» также позволяет восстанавливать удаленные элементы из Outlook.