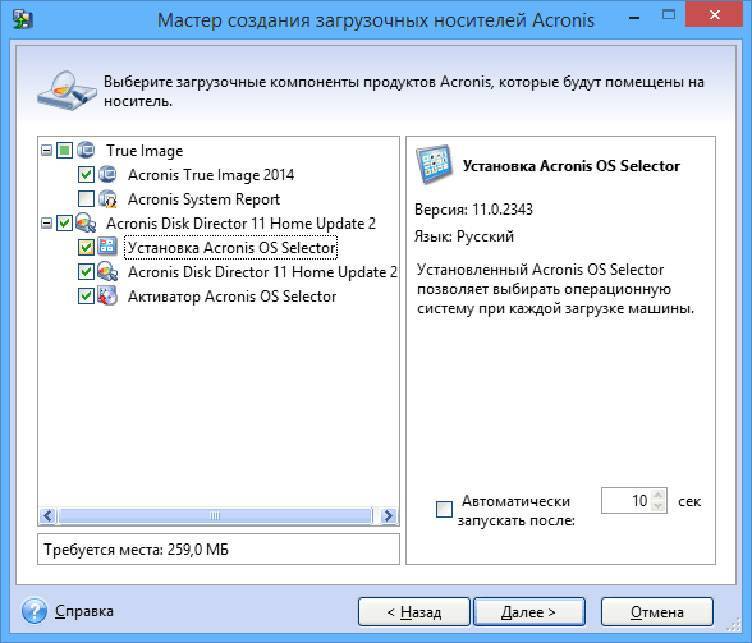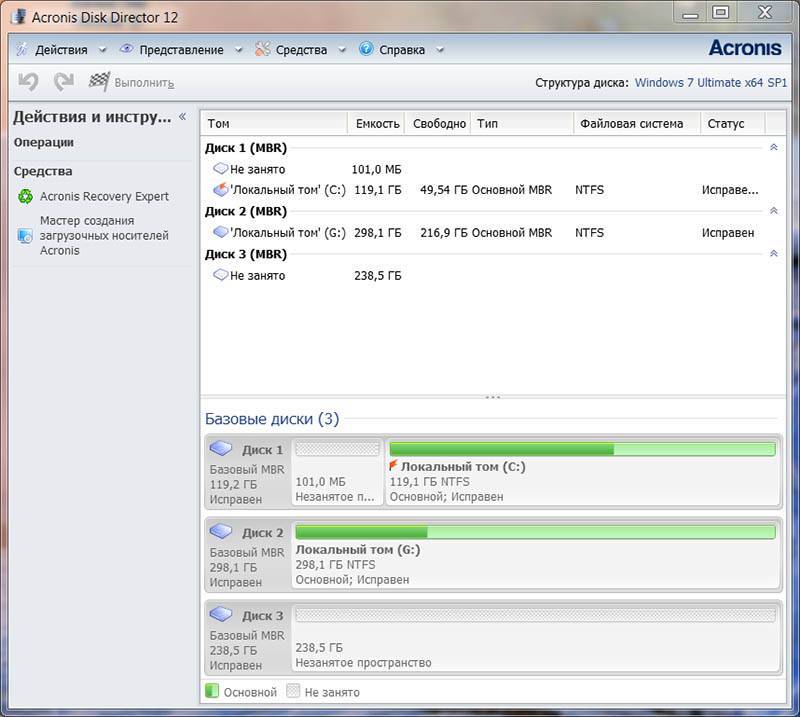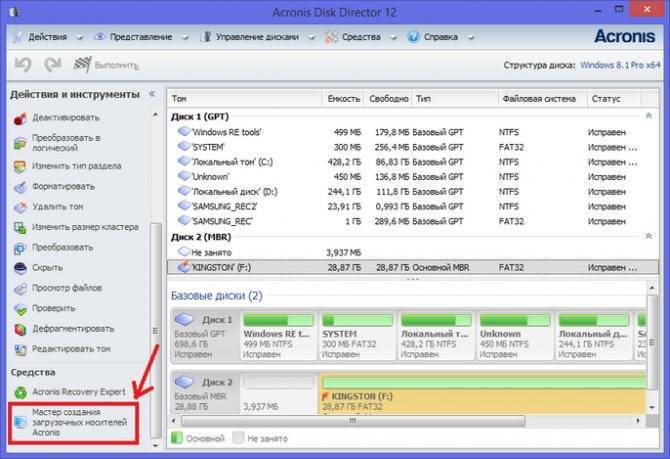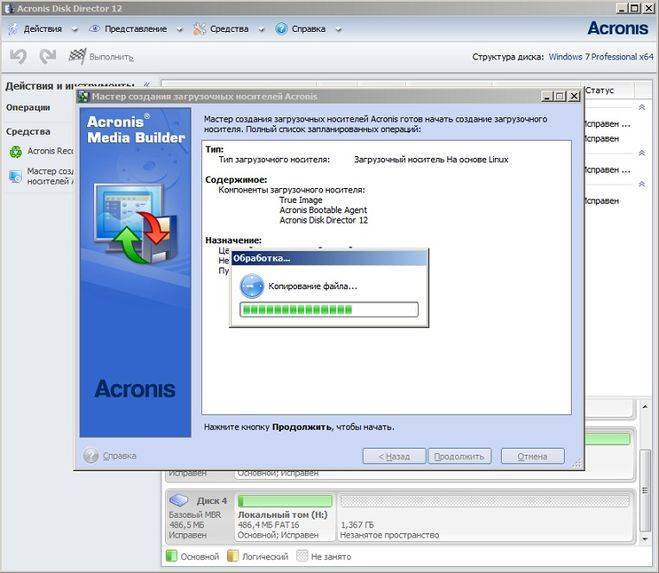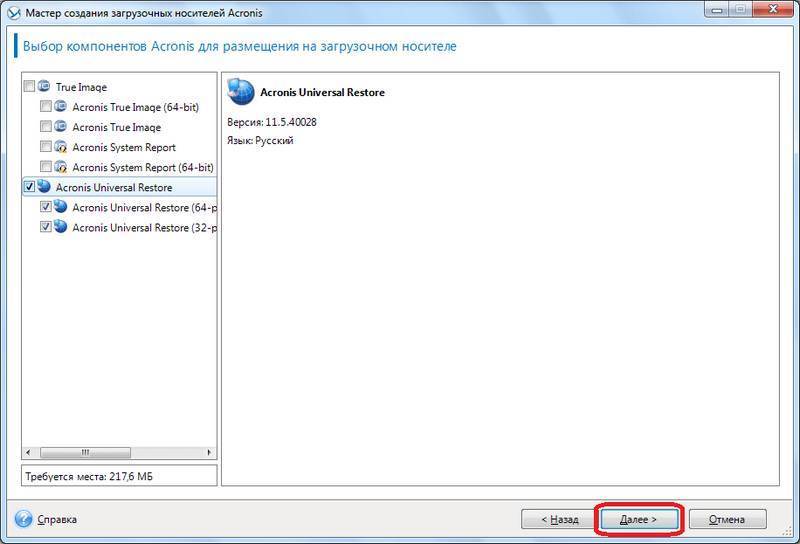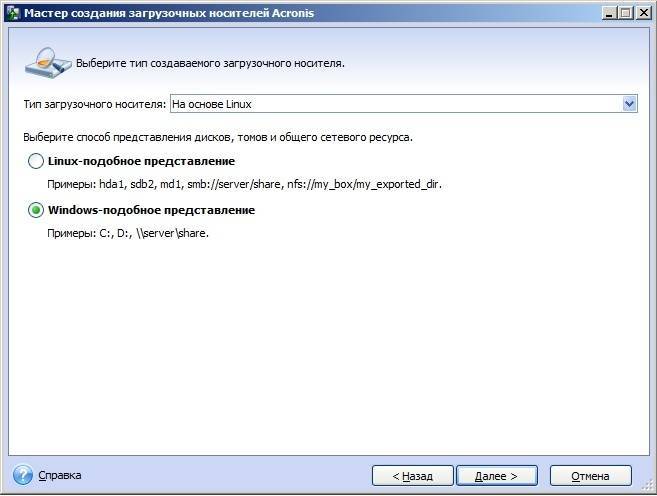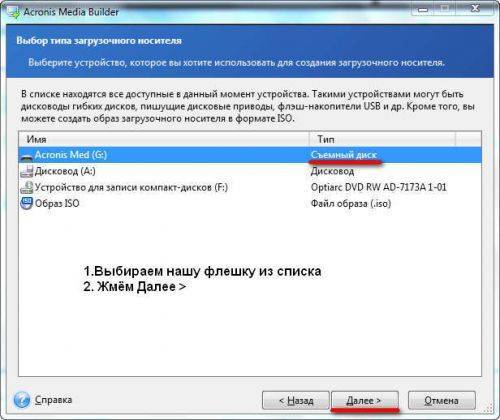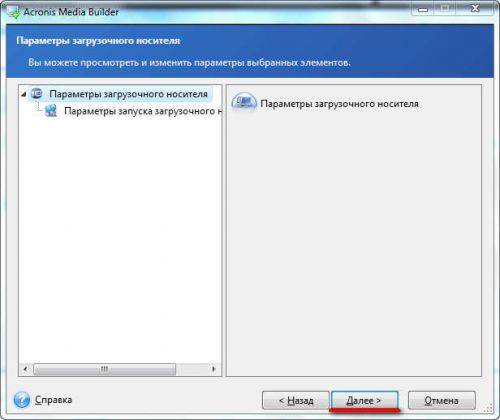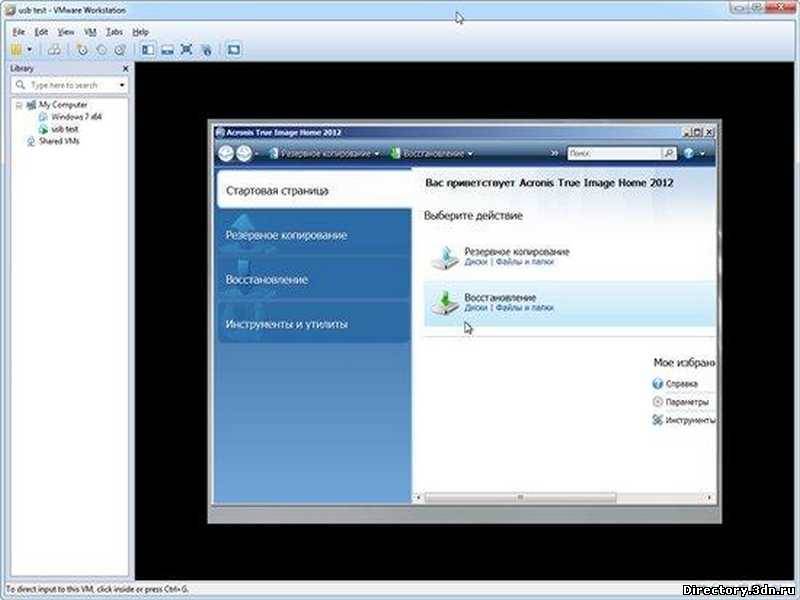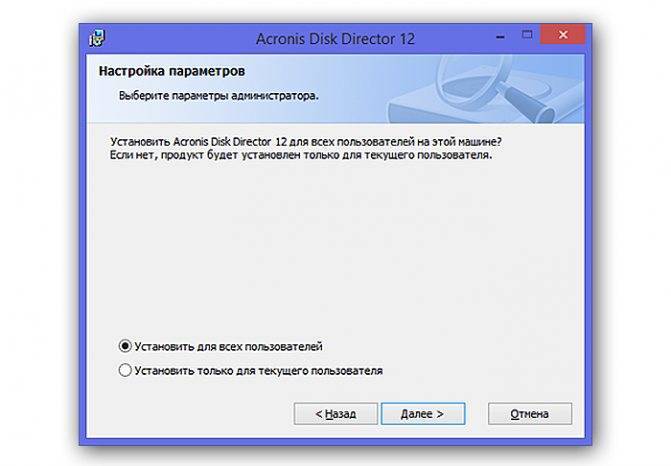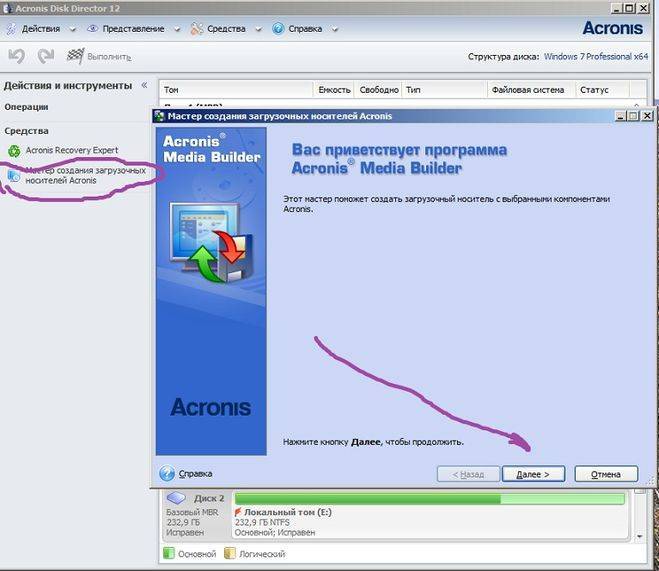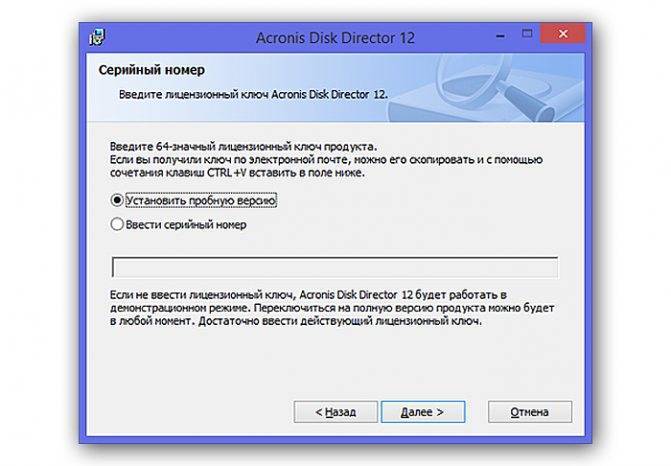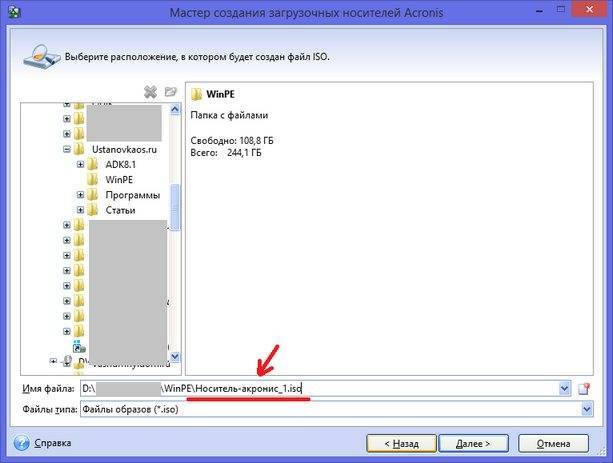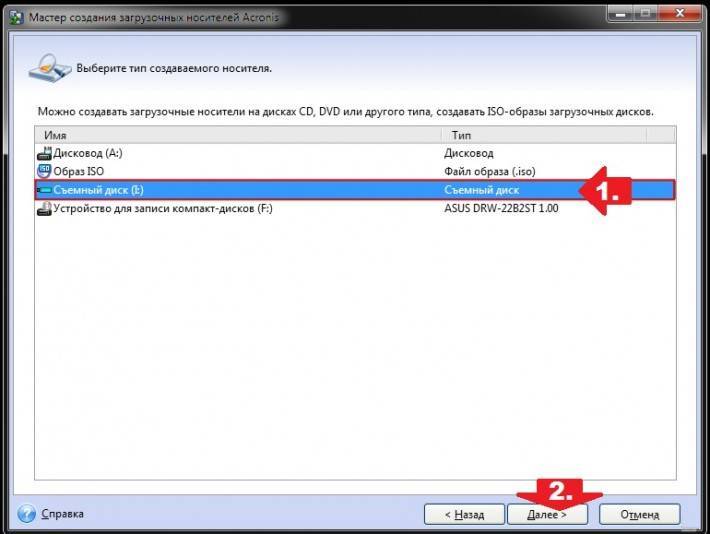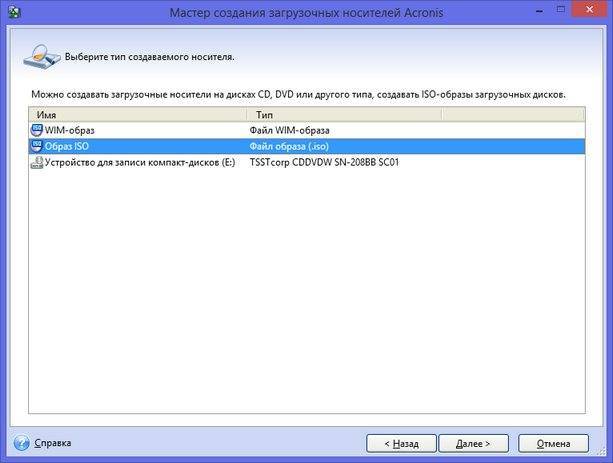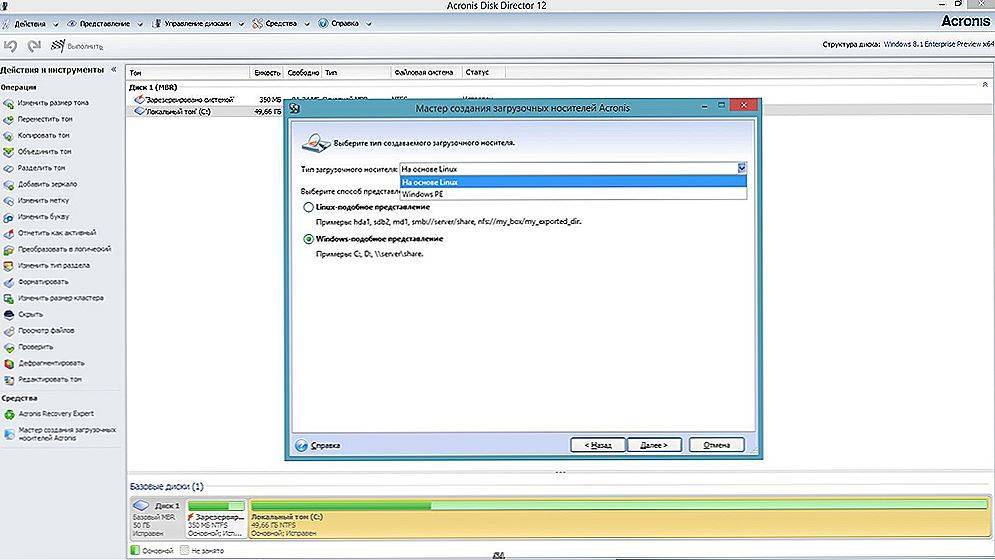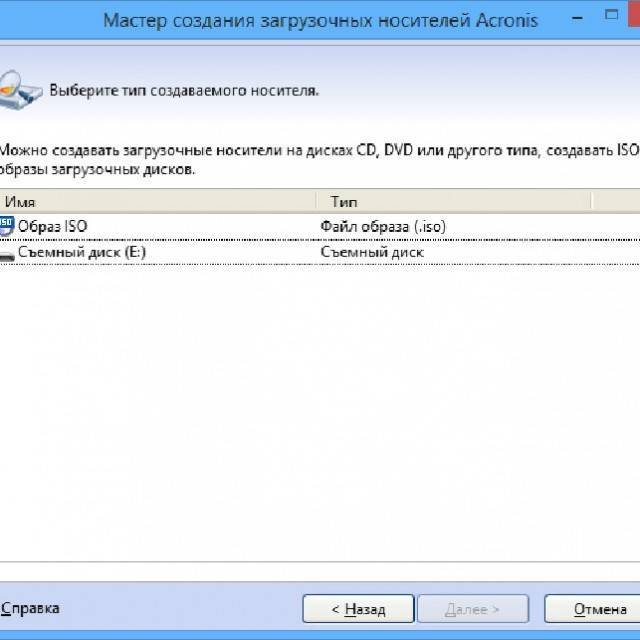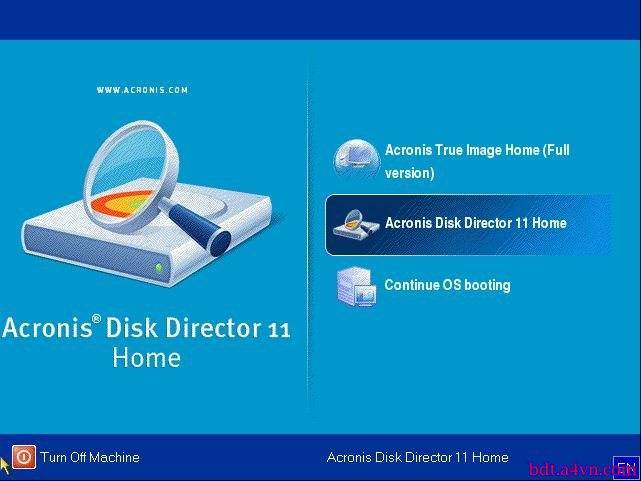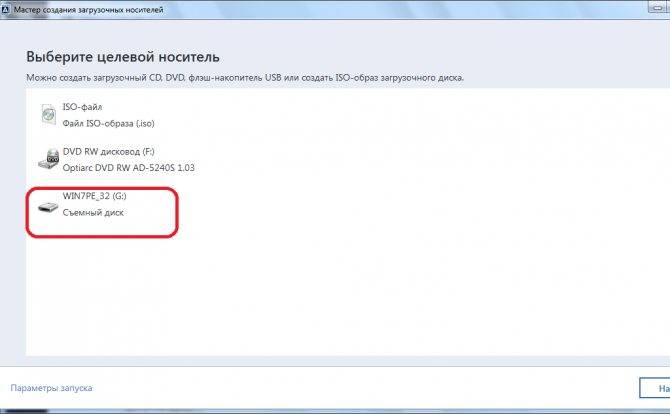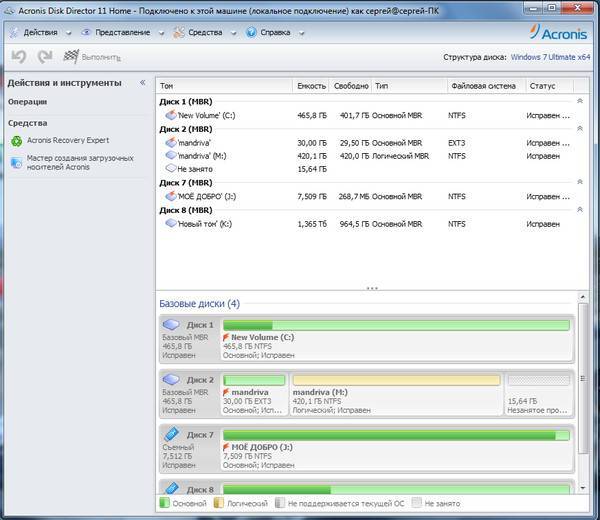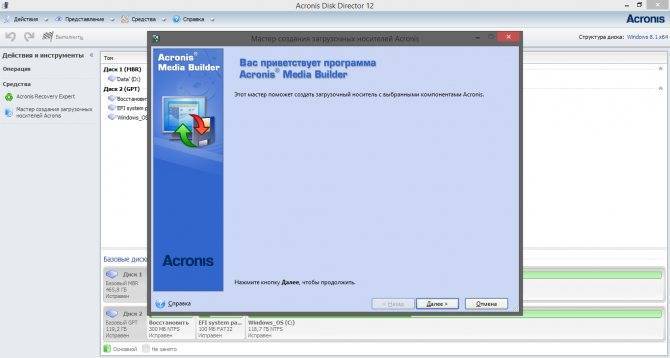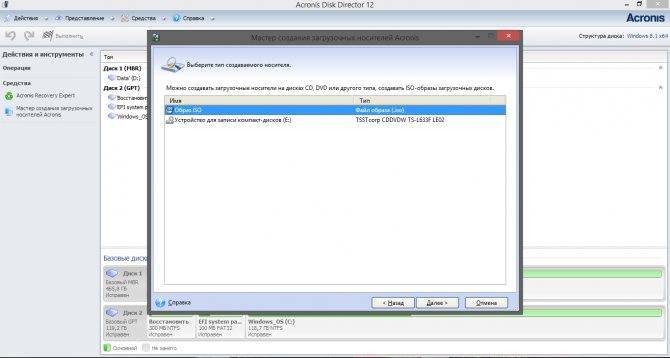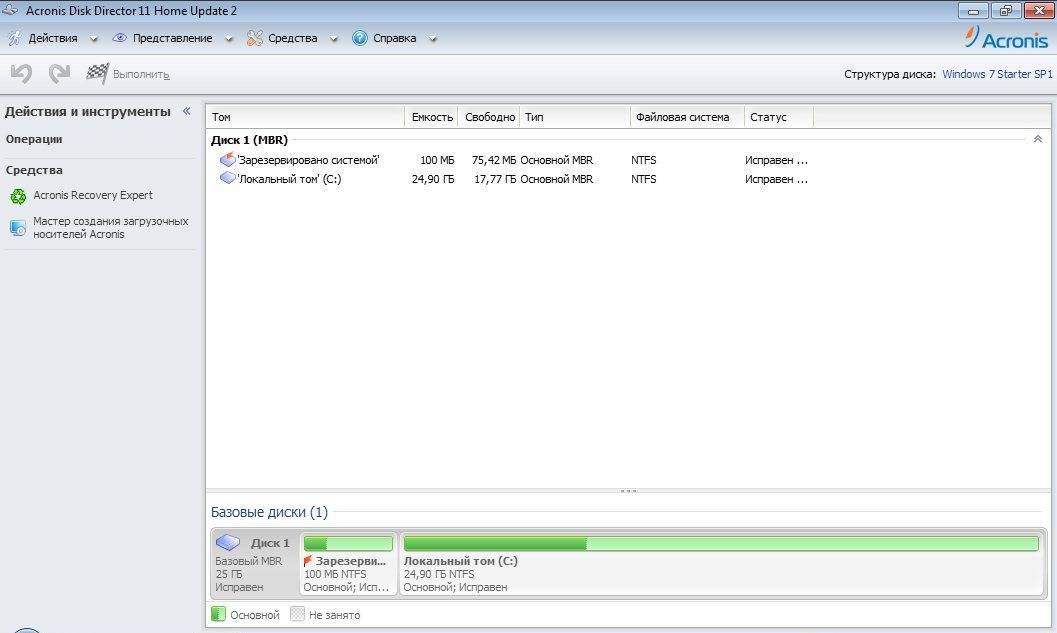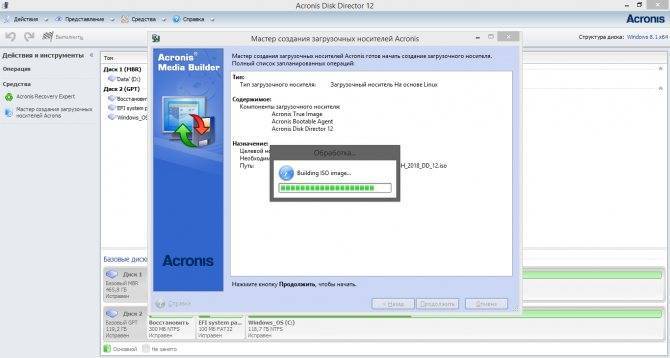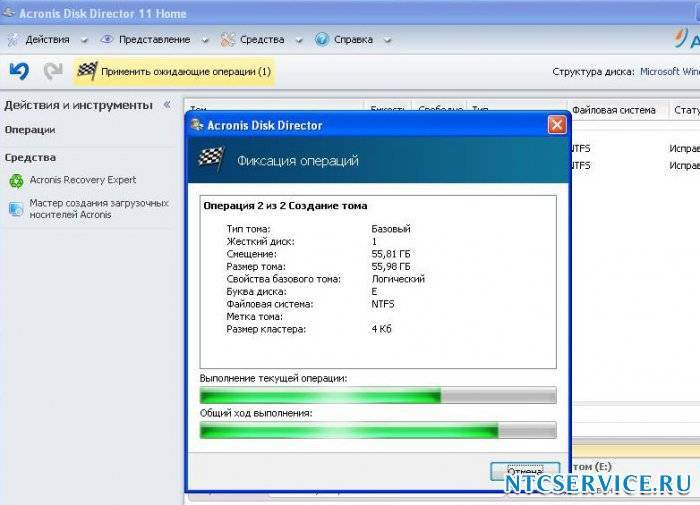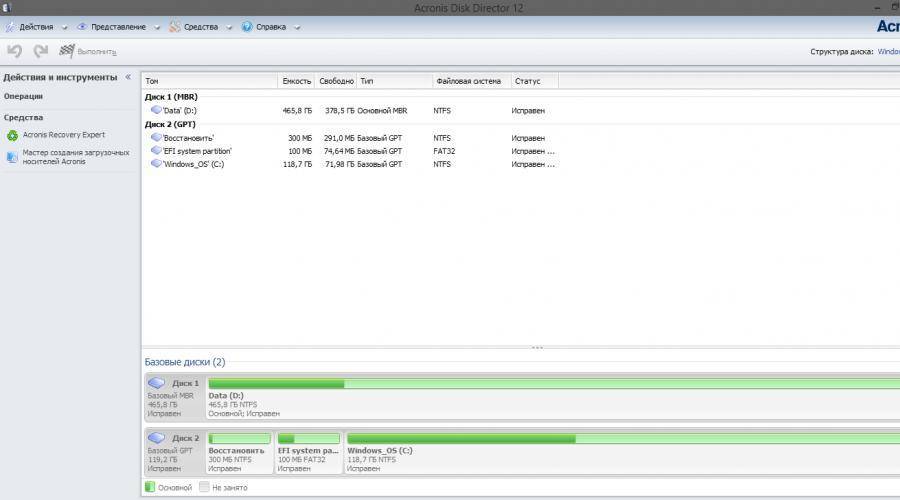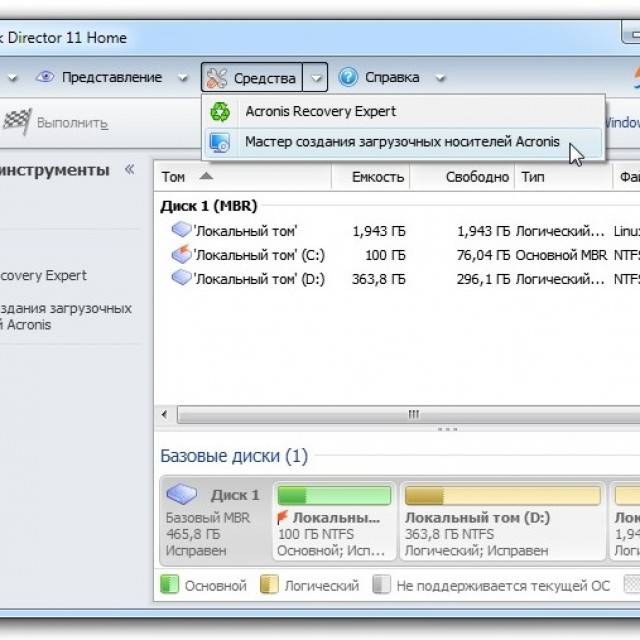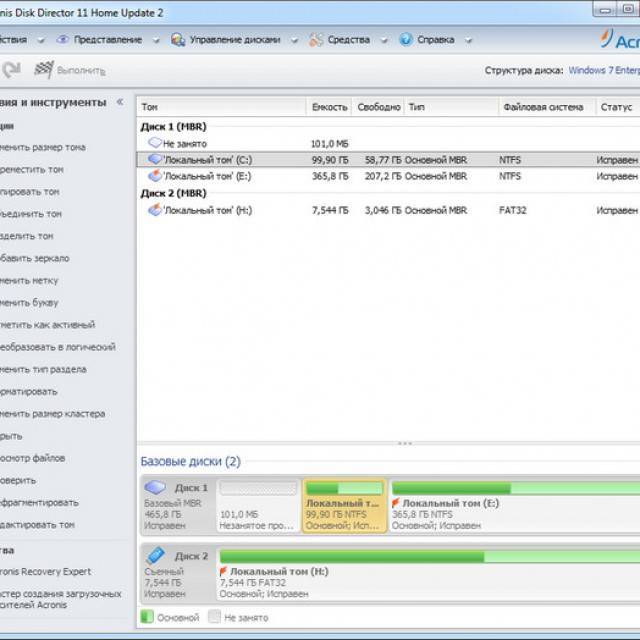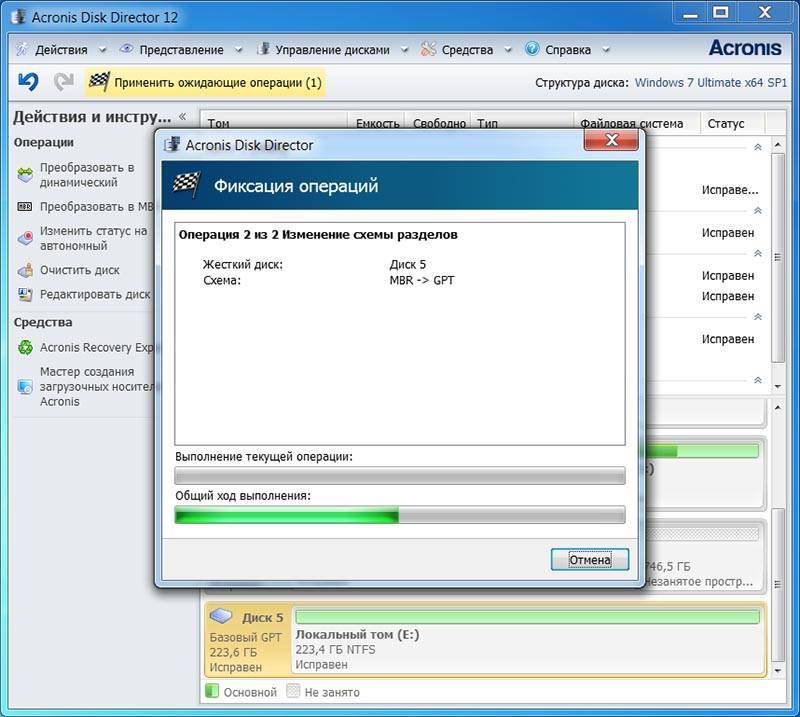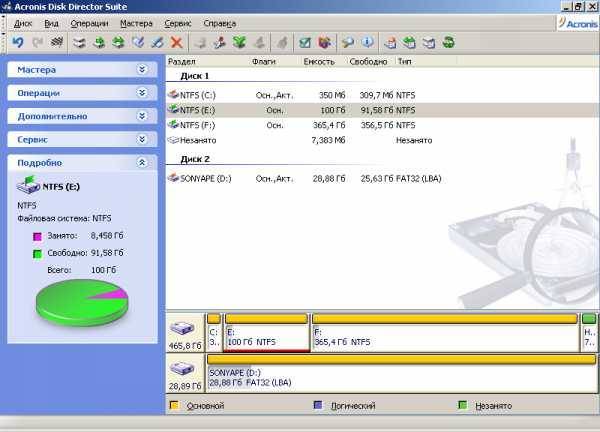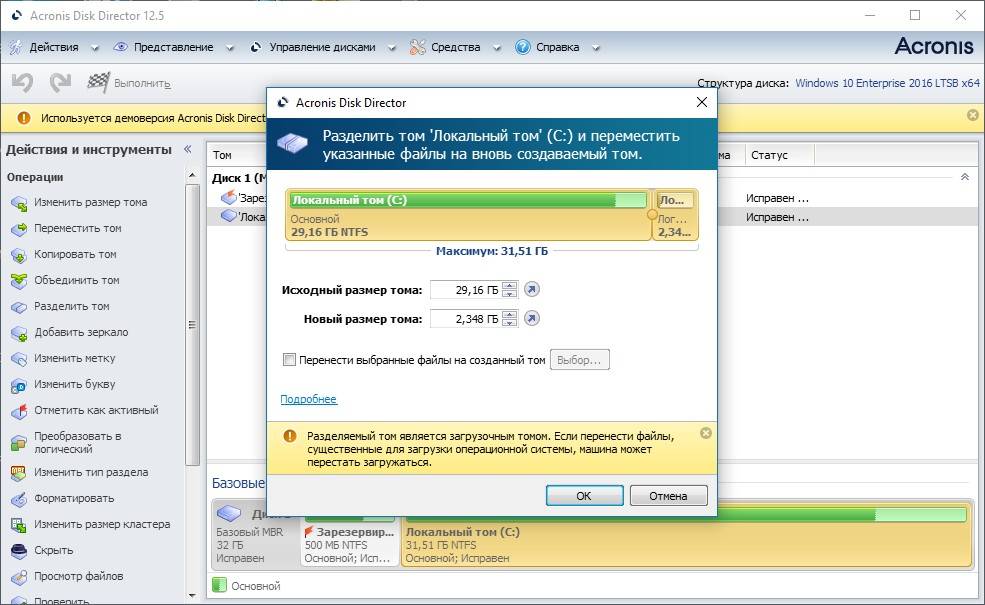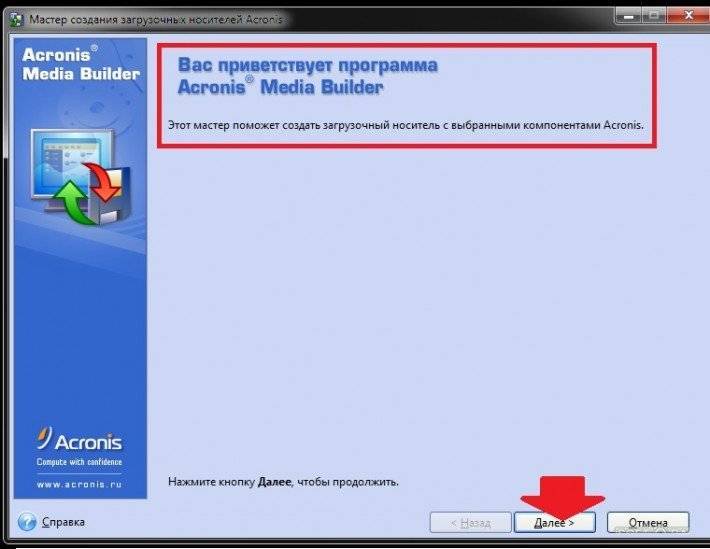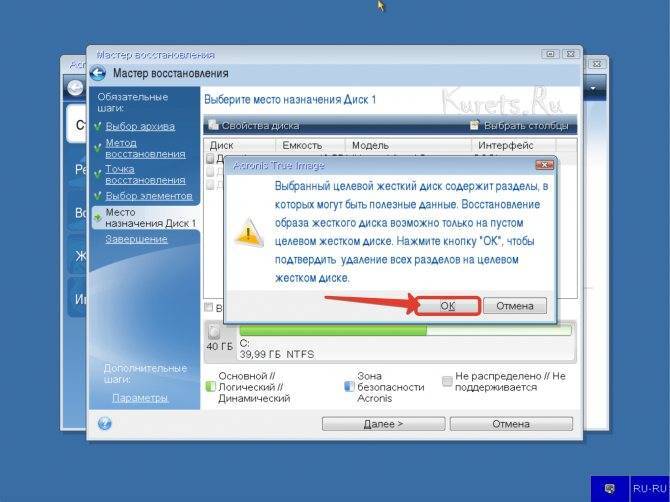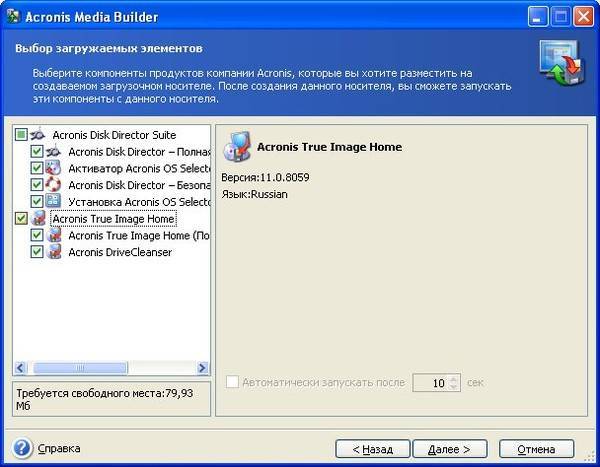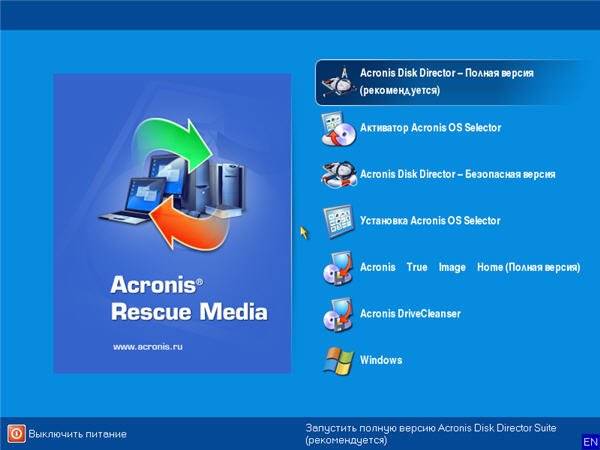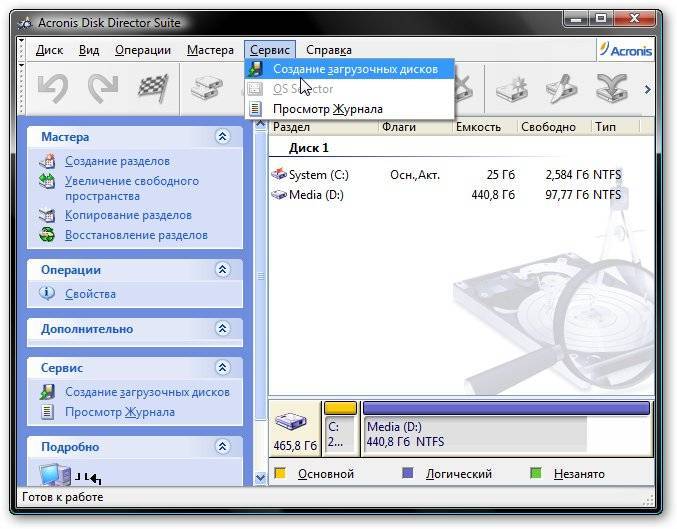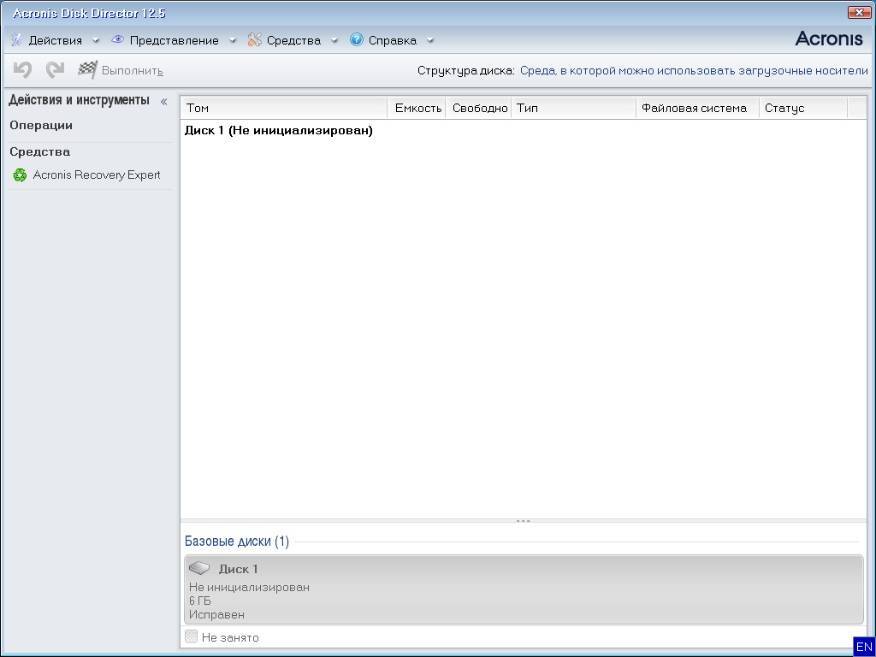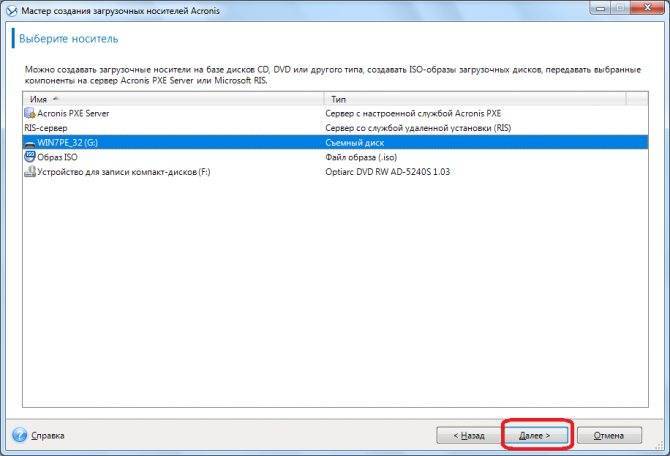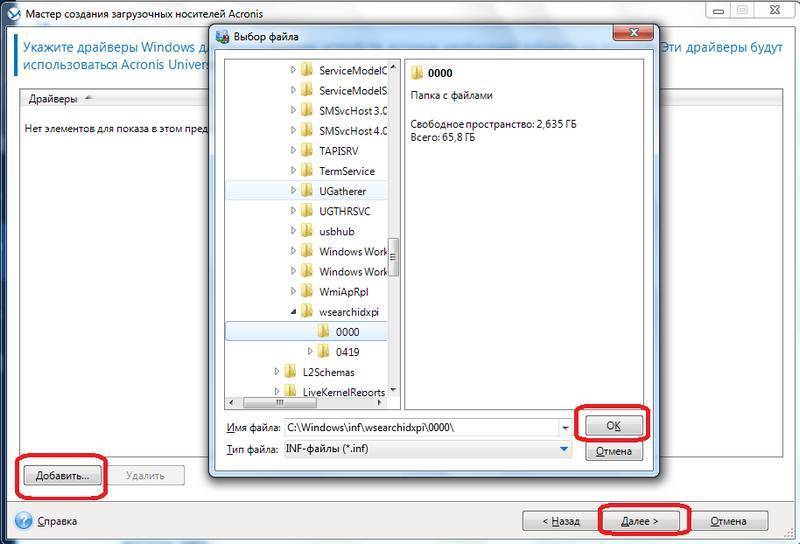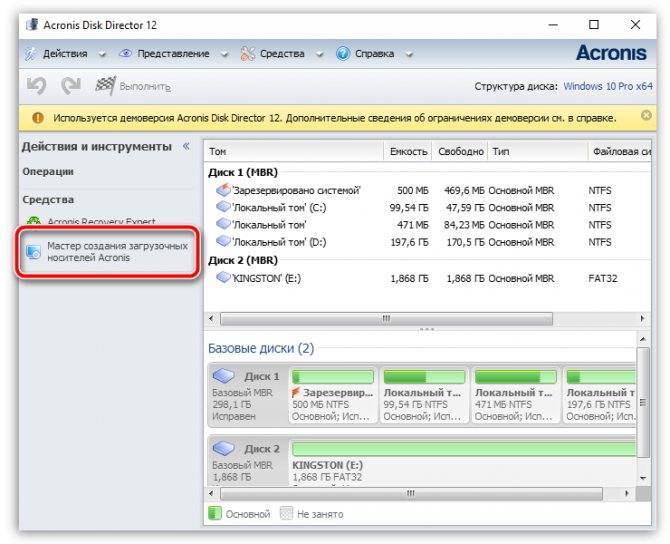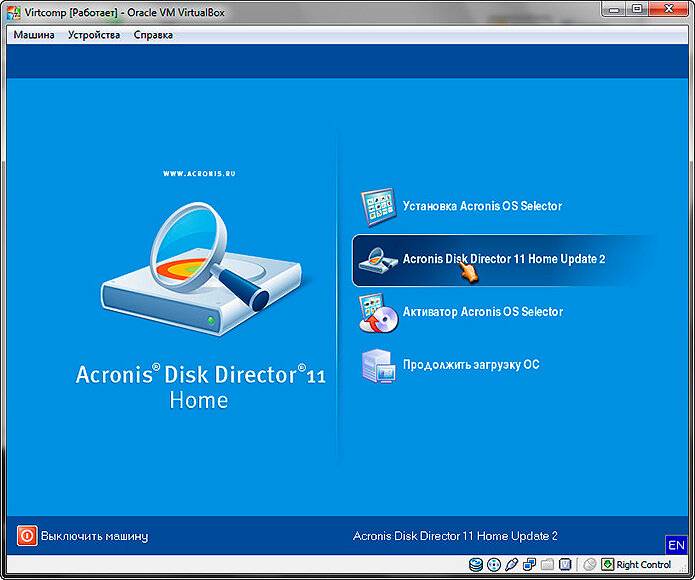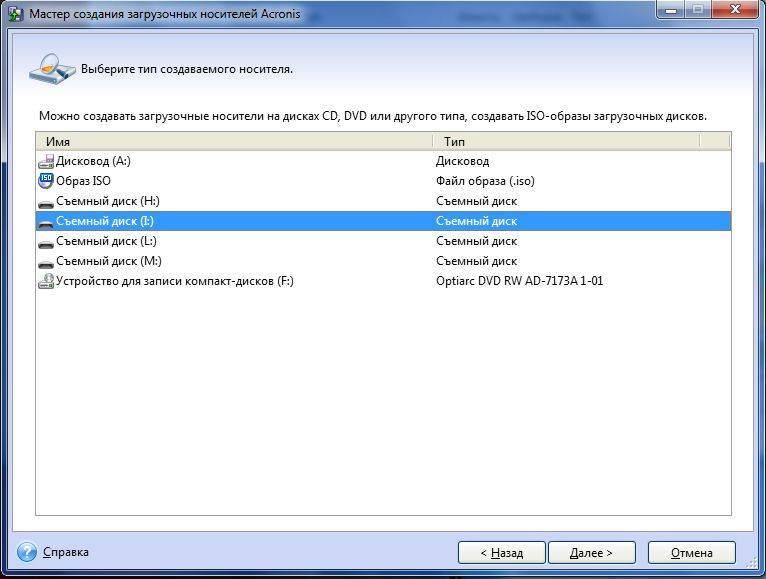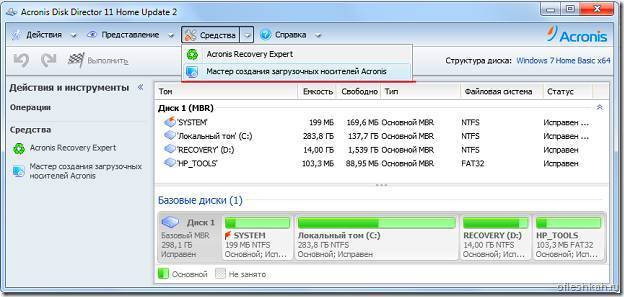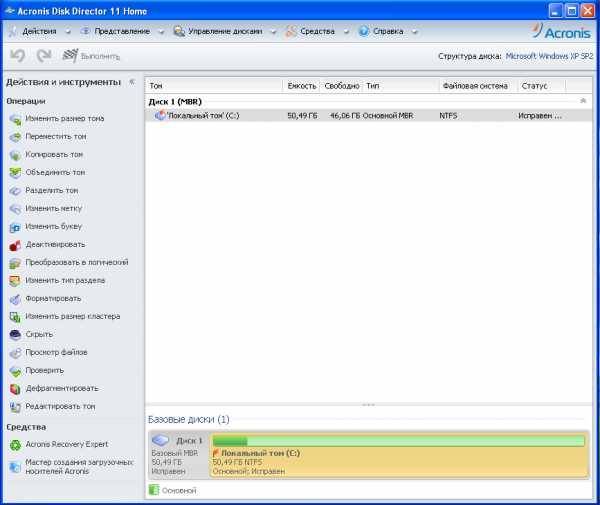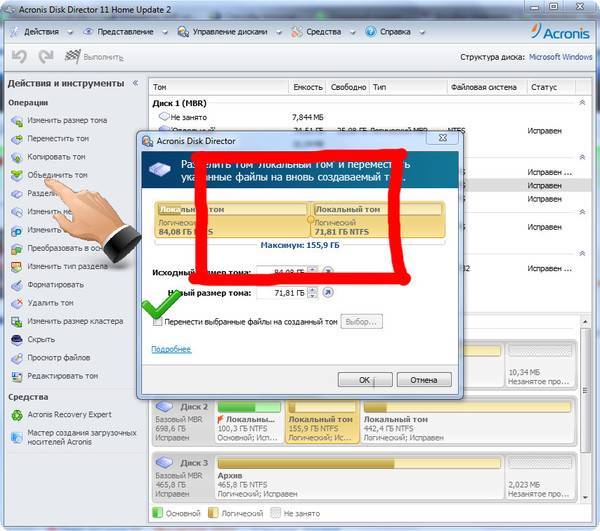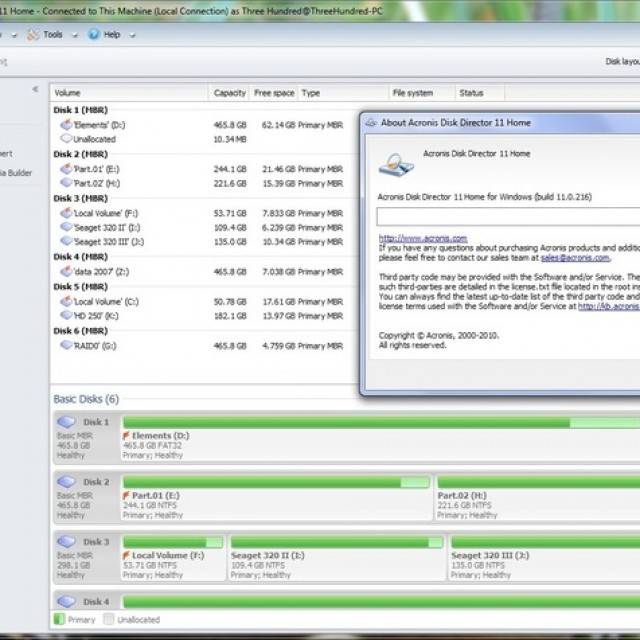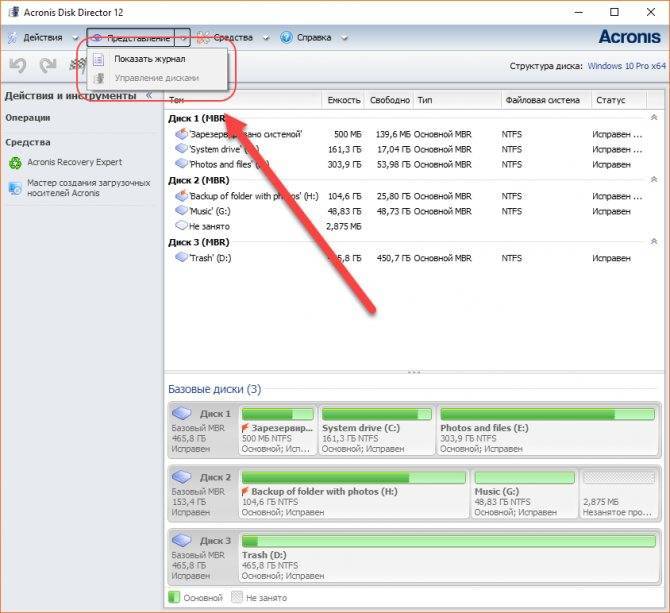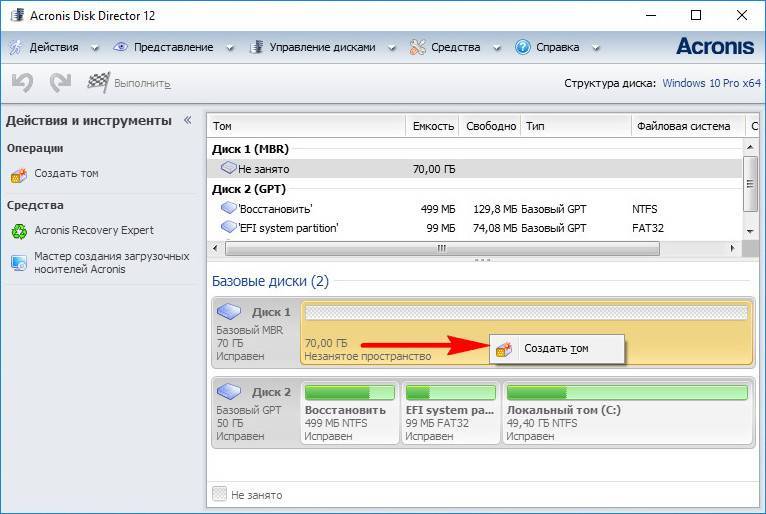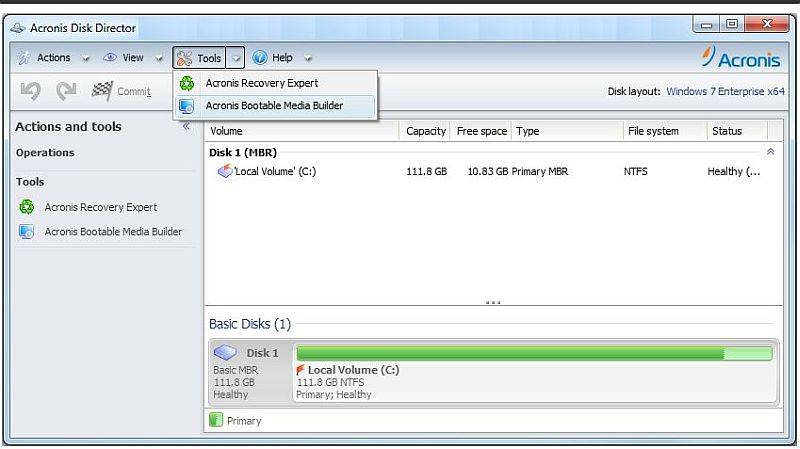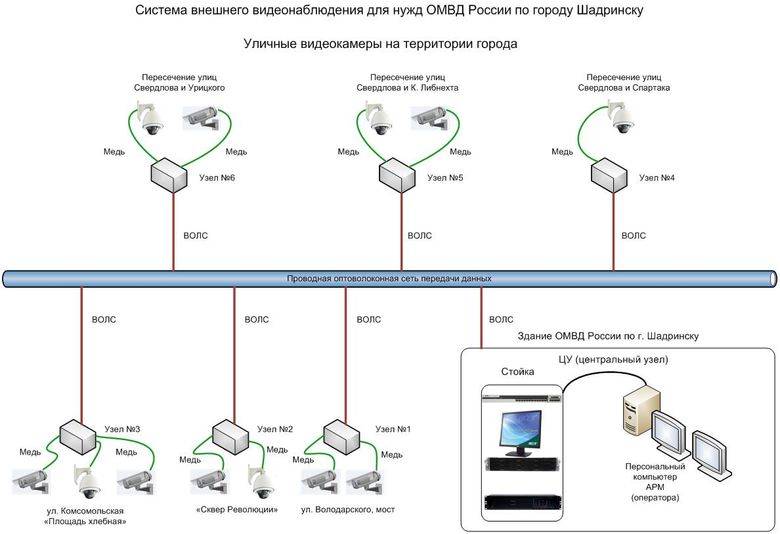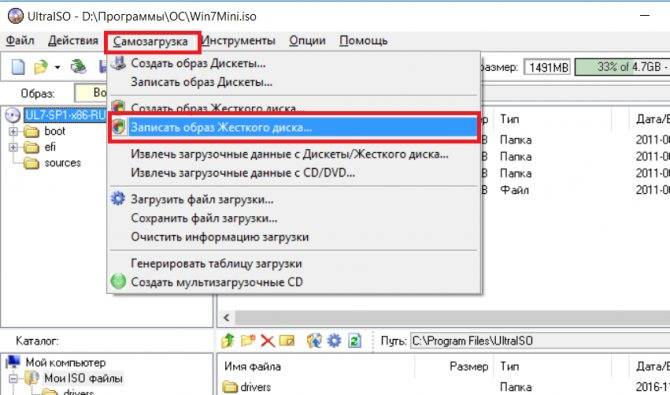Почему лучше использовать Acronis Disk Director?
Плавно перейдём к описанию утилиты для управления разделами жесткого диска и способу её работы.
В этой статье мы воспользуемся программой Acronis Disk Director. Сразу отмечу, что она стоит денег! Но не больших (до 20 долларов). Можно воспользоваться следующими аналогами: Partition Magic, GParted, но за стабильность их работы ручаться не буду. Главным положительным моментом программы является её бережное отношение к информации, хранящейся на «харде». Т.е. при простом изменении разделов или при других операциях, не связанных с форматированием или удалением дисков, можете быть спокойны за свои файлы, которые никуда не пропадут. Ещё один положительный момент – это отложенные операции. А если по-русски, то, пока вы работаете с утилитой, разделы остаются нетронутыми до момента нажатия на «Выполнить» и подтверждения своих намерений. Только после этого изменения вступят в силу, так что есть возможность передумать.
Далее нахваливая утилиту, обращу внимание на функцию, дающую возможность создать загрузочный диск или, вообще, сделать «загрузочную флешку». Это незаменимо, когда нужно что-то изменить в разделах, а операционка не хочет сотрудничать, т.е
не загружается. При таком раскладе, просто устанавливаем Acronis Disk Director на посторонний компьютер, записываем диск, а потом надо загрузиться с него на неработающем устройстве, где необходимо изменить разделы. Пожалуй, тогда уж и перейдём от общего к частному, так сказать, приступим к развёрнутому повествованию.
Как подтвердить запланированные операции
Для выполнения почти всех операций, требуется подтверждение. Это, во-первых, позволяет отслеживать выполненные действия, во-вторых, вы сможете дважды проверить совершенные действия и в случае ошибки, отменить изменения. Нажмите на кнопку «Применить ожидающие операции» на панели инструментов.
Откроется окно «Запланированные операции», в нем можно будет просмотреть список запланированных задач. После нажатия кнопки «Продолжить» будет выполнена вся очередь операций. После этого изменения будут необратимы. При попытке выхода из программы, если у вас остались не подтвержденные операции, будет предложено подтвердить их, если этого не сделать, изменения не сохраняться.
https://www.youtube.com/watch?v=-M-XC9TZ5eg
WinSetupFromUSB
Схожая внешне с предыдущей Rufus утилита WinSetupFromUSB в плане функционала являет собой более продвинутый инструмент. В число её возможностей входит создание мультизагрузочных USB-носителей на базе загрузчика Grub4dos. Записать с помощью этой утилиты загрузочную флешку, адаптированную под BIOS UEFI, можно, прежде отформатировав носитель в файловой системе FAT32. Если установка Windows будет проводиться на компьютере с обычной BIOS, при этом в составе дистрибутива имеются файлы, весящие больше 4 Гб, форматирование флешки необходимо осуществить в файловой системе NTFS. Для этого выставляем галочку опции ««Auto format it with FBinst» и выбираем нужный вариант файловой системы. Жмём внизу «Go» и дважды подтверждаем запуск операции.
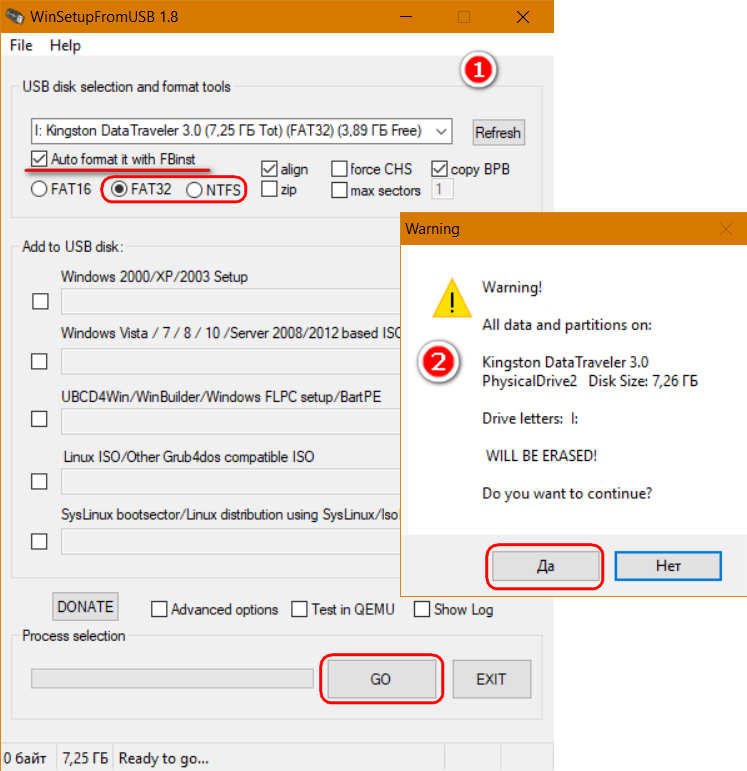
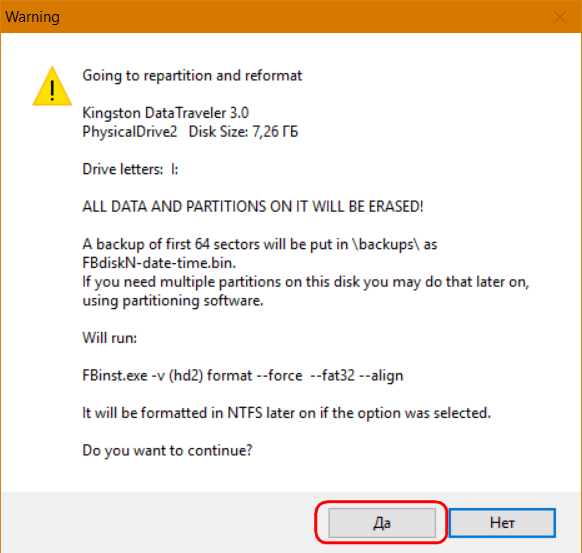
По завершении процесса форматирования флешки в первых двух графах добавления дистрибутива Windows указываем путь к ISO-файлу нужной версии системы. И для старта процесса записи жмём кнопку «Go».
Что можно делать с помощью программы
С помощью Акронис Диск Директор можно:
- создавать разделы, изменять их, делить, объединять, перемещать, удалять, копировать;
- не боясь потерять данные можно менять формат файловых системных данных;
- полностью форматировать разделы, делать для них метки, делать их невидимыми, присваивать статус активного, дефрагментировать;
- устанавливать несколько операционных систем разных семейств на одно устройство;
- скрывать любую ОС и устанавливать на нее пароль;
- копировать ОС и создавать загрузочную конфигурацию;
- восстанавливать данные, структуру папок и файлов, удалять коды вирусов и так далее;
- создавать загрузочные носители.
Еще один ее плюс: Acronis можно использовать даже тогда, когда операционная система не загружается из-за ошибок или вирусов. Конечно, только если предварительно записать ее на диск или иной носитель.
Как и все продукты от этой фирмы, программа имеет большой уровень надежности и абсолютно безопасна. Но это не освобождает пользователя от ответственности. Работа с разделами и установка операционных систем требует некоторых знаний.
Если есть сомнения в положительном исходе действий, то лучше не рисковать и обратиться к специалистам или более продвинутым пользователям. Также обязательно ознакомьтесь с инструкцией к программе.
LiveInternetLiveInternet
СКАЧАТЬ И УРОК ПО ПРОГРАММЕ.
Acronis True Image Home 2013 16 Build 5551 + PowerPack PortableОписание:Acronis True Image Home — это лучший инструмент для решений проблем полного резервного копирования данных и их восстановления на рабочих станциях. Программа позволяет создавать копии-образы жесткого диска вашего компьютера, даже если вы продолжаете работать, что обеспечивает максимально полную защиту всех данных. Резервный копия-образ диска представляет собой обычный файл, который включающий практически все данные. Даже загрузочные записи, операционная система, все приложения, все файлы с данными, ваши фильмы и фотографии, электронная почта, все установленные обновления и настройки системы и все оcтальное, что находится на выбранном для резервирования жестком диске. В случае критического сбоя диска или вирусной атаки или других критических ошибках в аппаратном и программном обеспечении, все содержимое диска можно будет легко восстановить из созданного образа в привычное для вас, рабочее состояние. Даже в ситуации, когда другие привычные средства для резервного копирования не помогают. Применяемая в программе есть уникальная технологияAcronis Drive Snapshot предоставляет возможность делать резервные копии-образы диска не прерывая работу в Windows и не требует последующей перезагрузки. Системные требования: Windows XP/Vista/7Разработчик: AcronisПлатформа: ПК 32/64 bitВерсия Программы: 16.0.0.5551Язык интерфейса: RUSГод выпуска: 2012Таблетка: не требуетсяСборка: ThinApp by SoftLab-Portable.ru
КАК РАБОТАТЬ С ПРОГРАММОЙ.
В последнее время все чаще актуальнее становится иметь под рукой загрузочную флешку, чем диск, который намного больше по размеру, может сломаться, да и при интенсивном использовании со временем поверхность такого диска становится потертой, с царапинами и начинает плохо читаться, особенно на «неродных» дисководах. Поэтому очень неплохо было бы иметь вместо CD или DVD диска обычную загрузочную флешку, с которой можно было бы загрузить нужный дистрибутив программ в любое время. Об этом и пойдет речь в этой небольшой статье, в которой я расскажу Вам как создать загрузочный дистрибутив с очень популярной программой для работы с жестким диском — Acronis
Многие пользователи ассоциируют процесс создания загрузочной флешки с чем то крайне трудным и сложным, доступным только компьютерным гениям и продвинутым программистам. На самом деле все намного проще, не сложнее чем скинуть на флеш-драйв любимый фильм.
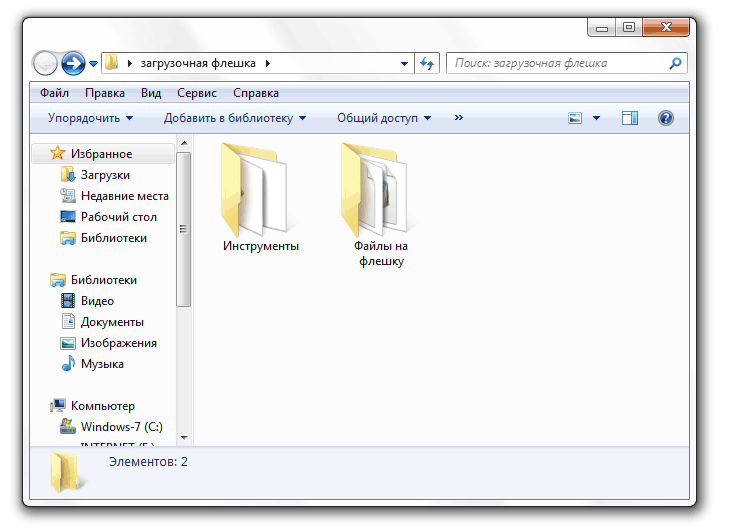
Итак, приступим. Для начала скачиваем ниже архив с нужными нам утилитами и файлами программы Acronis. Скачиваем, распаковываем в любую папку. После распаковки у вас появятся две папки — «Инструменты
» и «Файлы на флешку «. В первой папке находятся программы «прошивки» на флешку загрузочного кода, во второй нужные утилиты для копирования на ваш флеш-драйв.
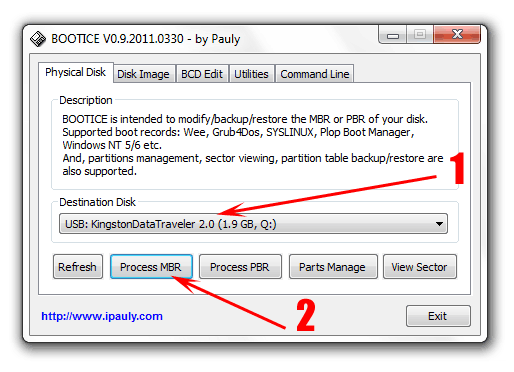
Вставляем нужный флеш-драйв
в USB-гнездо компьютера. Открываем папку «Инструменты» находим файлBOOTICE.EXE , запускаем его. На Windows 7 делаем запуск от имени администратора. В окне программы (БУДЬТЕ ВНИМАТЕЛЬНЫ!!!) выбираем как на рисунке вашу флешку. Жмем на кнопку «Process MBR «.
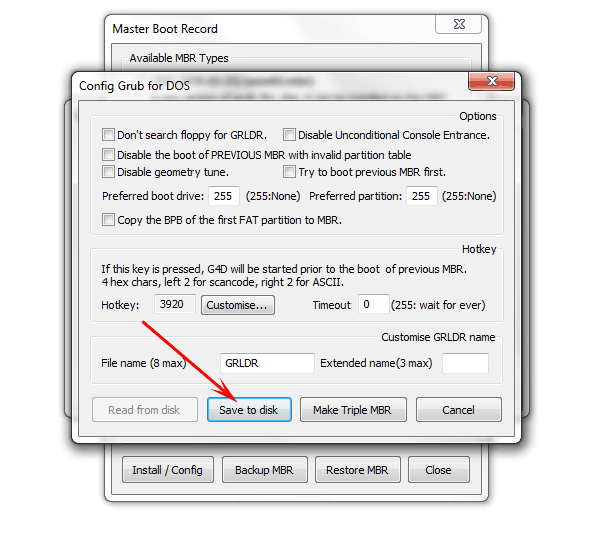
Откроется следущее окно программы, в котором нужно установить переключатель в режим GRUB4DOS 0.4.5b MBR
и нажатьInstall . В следующем окне нажмитеSave to disk (сохранить на диск) . Появится окно, что все прошло успешно.
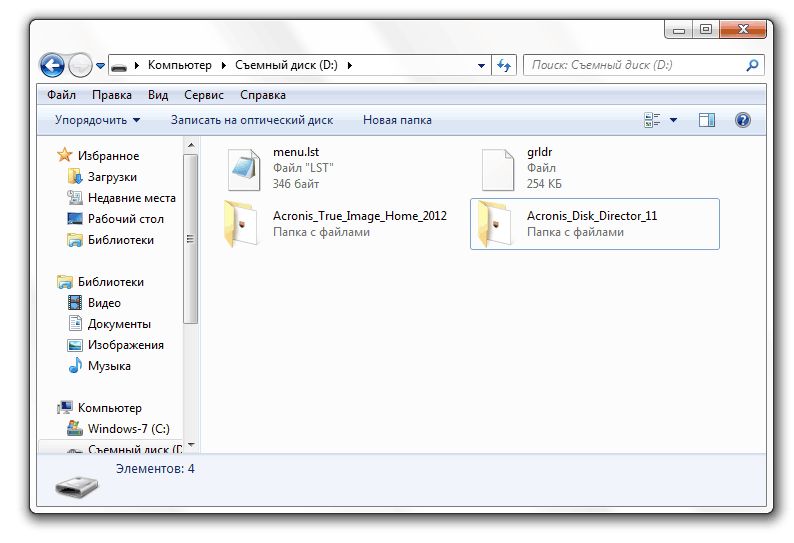
После этого осталось только скопировать файлы из папки «Файлы на флешку
» в корень вашей флешки. примерно как на скриншоте.
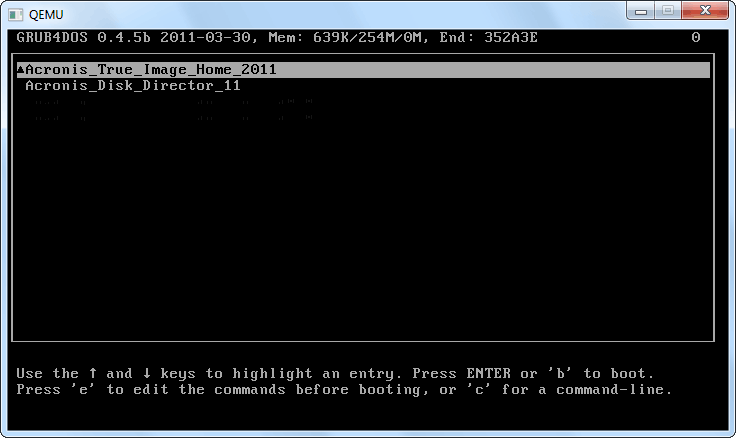
Теперь можно перезагружать компьютер и пробовать загрузиться с флешки
Обращаю ваше внимание, что на современных материнских платах и ноутбуках не нужно лезть в BIOS и выбирать первое загрузочное устройство, в котором нужно поставить флеш-драйв (хотя конечно можно сделать и так, но это лишнее). Во всех современных системах после перезагрузки просто несколько раз нажимаем на нужную кнопку: 1)Материнская плата ASUS
— клавишаF8 2)Материнская платаGigaByte — клавишаF12 3)2)Материнская платаAsrock, MSI — клавишаF11 В ноутбуках ищем нужную клавишу экспериментально, можно после перезагрузки просто поочередно нажимать на приведенные выше клавиши, если все нормально, появится загузочное меню, в котором и нужно выбрать вашу флешку для дальнейшей загрузки. Вот и все нехитрое создание загрузочной флешки. Надеюсь эта статья поможет вам в работе. Удачи!
P.S.> На всякий случай закинул программу для форматирования HP USB Disk Storage Format Tool 2.1.8.0. Если MBR пропишется некорректно то просто отформатируйте ей флеш драйв.
Как создать загрузочную флешку с помощью утилит акронис
К сожалению, при работе с ПК случаются критические ошибки, приводящие к повреждению загрузочных файлов Windows, вследствие чего загрузка с жёсткого диска становится невозможной. Чтобы эта проблема не обернулась потерей данных, необходимо заранее создать загрузочную флешку для работы с жёстким диском. Помочь в решении этого вопроса могут 2 программы от акронис: True Image и Disk Director.
Обзор программ от Акронис
Acronis Disk Director Home представляет собой программу для оптимизации дискового пространства и защиты данных. С помощью этой утилиты можно разделять диск на разделы и собирать их воедино, что позволяет улучшить производительность ПК, хранить разные ОС и файловые системы на одном диске, уменьшать время работы средств диагностики и т. д. Последняя версия утилиты-12.
Функцией программы Acronis True Image является резервное копирование данных и их восстановление. Эта утилита позволяет осуществлять создание образа диска как во время работы с ОС, так и загрузившись с внешнего накопителя. Нужно отметить, что все версии Acronis True Image включают 5 Гб свободного пространства в облачном хранилище, которое расширяется за дополнительную плату.
Создание загрузочной флешки
При работе с ОС Win 10 понадобится:
- Одна из двух утилит фирмы Acronis для Windows 10 (Disk director или True image).
- Утилита victoria для проверки флешки на наличие повреждений.
- Сама флешка.
При создании загрузочной флешки можно создать образ формата .tib, который способны читать только утилиты acronis. Если записывать образ на носитель планируется другой утилитой, то рекомендуется применять формат .iso, т. к. он универсален и читается большинством программ.
Первый способ
Для того чтобы сделать загрузочную флешку с Acronis disk director, после запуска программы нужно выбрать пункт меню «Мастер создания загрузочных носителей Acronis» и нажать «Далее».
Рекомендуется указывать более функциональный Windows PE. Если на ПК не установлены средства развёртывания Windows PE, то программа выдаст ссылки на их скачивание.
После скачивания носителя Windows PE нужно начать его установку.
Далее нужно выбрать папку и прописать имя файла (иногда это не происходит автоматически).
По завершении процесса можно будет пользоваться полученным файлом.
Полученный файл .iso можно записать на носитель и получить загрузочный диск (или флешку).
Второй способ
Для создания загрузочной флешки с acronis true image после установки и запуска программы нужно выбрать раздел «Инструменты» и определить, какой класс носителя создавать.
Затем нужно определить предпочтительный тип носителя.
Носитель Acronis True Image представляет собой минималистичный выбор, лишённый богатого функционала.
Выбор устройства (в данном случае флешка).
После этого можно начинать основную процедуру.
По окончании копирования можно пользоваться флешкой.
Какую программу выбрать
С учётом того, что обе программы способны выполнить одну и ту же функцию с одинаковой эффективностью, перед рядовым пользователем встаёт вопрос выбора. Здесь имеется нюанс, способный повлиять на выбор программы.
Если на одном ПК установлено несколько утилит от Acronis, то при создании загрузочного носителя через Disk Director пользователь может выбирать, какие из элементов каждой из них ему необходимо иметь. Благодаря этому можно скомбинировать полезные элементы из обеих программ, а также утилиты для работы с несколькими системами из программы OS Selector (которая в этой статье не рассматривалась).
Можно отметить, что программы фирмы Acronis являются многофункциональным, эффективным и удобным средством по работе с данными и дисками в Windows.
WinSetupFromUSB, или превращаем внешний накопитель в мультизагрузочный
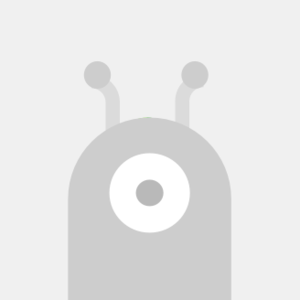
Многие понимают, что диски CD и DVD как носители информации обладают кучей недостатков.Три самых главных недостатка — их слабая надежность (особенно это касается CD: полежал диск на полке годик-два, а потом выясняется, что он перестал читаться. Причина этого проста — произошло отслоение рабочего слоя и образовались дырки, хорошо видимые на просвет), низкая скорость и необходимость смены дисков в приводе при установке програмного обеспечения.
В условиях сервис-центра последние 2 пункта особенно актуальны.
Поэтому сегодня мы займемся созданием мультизагрузочного USB-накопителя, с которого можно будет устанавливать операционные системы или загружать сборку Live CD.
Нам понадобится:
1. USB-накопитель (флешка объемом 8-16 ГБ или внешний HDD любого объема);
2. Образы установщиков операционных систем и Live CD;
3. Программа WinSetupFromUSB (самую свежую версию 1.0 beta 8 скачать можно тут.
Если мы создаем загрузочную флешку, то следующий раздел можно пропустить.
Жесткий диск же необходимо особым образом подготовить:
— Загрузочный раздел должен быть нулевым, то есть первым по счету;
— Загрузочный раздел должен быть основным;
— Загрузочный раздел должен быть активным;
— Загрузочный раздел должен быть отформатирован под FAT32.
Я поделил свой внешний жесткий диск объемом 500 ГБ следующим образом:
После подготовки диска необходимо распаковать образы, из которых будем собирать мультизагрузочный модуль.
— Для Windows XP указать источник, где находится папка i386;
— Для Windows 7 указать источник, где находятся папки BOOT и SOURCES;
— Для сборки Live CD указать источник, где находится папка i386;
— Для добавления готового образа загрузочного диска (например, DOS, Linux или какой-нибудь другой мультизагрузочный диск) необходимо указать соответствующий ISO-образ
ВНИМАНИЕ! Загрузка из ISO может потребовать большого объема оперативной памяти (в зависимости от размера образа)!. — Для Linux указать источник, где находится папка SYSLINUX
— Для Linux указать источник, где находится папка SYSLINUX.
Теперь, когда все готово, можно приступать к созданию мультизагрузочного диска.
ВНИМАНИЕ. ПЕРЕД СОЗДАНИЕМ ЗАГРУЗОЧНОГО ДИСКА НУЖНО УБЕДИТЬСЯ, ЧТО НА НОСИТЕЛЕ НЕТ ВАЖНЫХ ДАННЫХ! В ПРОТИВНОМ СЛУЧАЕ ОНИ БУДУТ БЕЗВОЗВРАТНО УТЕРЯНЫ!
В первую очередь создадим загрузочный сектор с помощью встроенной утилиты Bootice.
Для этого выберем подготовленный раздел и нажмем кнопку Bootice в главном окне программы.
Откроется следующее окно:
Далее открываем Parts Manage:
Если данная процедура выполнялась ранее, переформатирование можно пропустить.
Выбираем нужный раздел или флешку, жмем Reformat USB Disk.
Для флешки или для жесткого диска с одним разделом выбираем USB-HDD Mode (Single Partition). Если на диске предполагается 2 и более раздела, выбираем USB-HDD Mode (Multi-Partitions).
Partition Alignment выставляем Align To Cylinder.
Жмем OK, соглашаемся с тем, что диск будет отформатирован, а данные утеряны.
В главном окне Bootice становится доступной кнопка Process MBR. Нажмем ее.
Откроется окно создания загрузочной записи:
Здесь оставляем все, как есть (GRUB4DOS), жмем Install/Config.
В окне настройки GRUB4DOS ничего не трогаем, только жмем Save To Disk:
Основная загрузочная запись (MBR — Master Boot Record) создана.
Теперь необходимо создать загрузочную запись раздела (PBR — Partition Boot Record).
В главном окне Bootice жмем Process PBR.
Откроется окно создания загрузочной записи:
Выбираем GRUB4DOS, жмем Install/Config, далее OK (ничего не меняем).
Загрузочная запись раздела (PBR — Partition Boot Record) создана.
Возвращаемся в WinSetupFromUSB, где указываем пути к распакованным ранее образам:
Также можно установить галочку Test In QEMU, чтобы можно было проверить работу загрузчика.
Жмем GO, идем пить чай.
P. S. Чая может понадобиться очень много.
По окончании процесса получаем сообщение Job done.
Вот, что у нас получилось:
Теперь можно перезагрузить компьютер и попробовать загрузиться с нашего внешнего накопителя.
Централизованное хранилище, Централизованный план резервного копирования, Шифрованное хранилище
Шифрованный архив
- Изображение
- Текст
Copyright Acronis, Inc.
247
создание статических (стр. 245) и динамических групп (стр. 236) машин (стр. 241) и
управление ими;
управление заданиями (стр. 238), существующими на машинах;
создание централизованных хранилищ (стр. 247) для хранения архивов и управление ими;
управление узлами хранения (стр. 245)
мониторинг действий компонентов Acronis Backup & Recovery 11, создание отчетов,
просмотр централизованного журнала и прочее.
Централизованное хранилище
Сетевое хранилище, выделенное администратором сервера управления (стр. 244) для
хранения архивов резервных копий (стр. 234). Централизованное хранилище может находиться
под управлением узла хранения (стр. 245) или быть неуправляемым. Общее количество и
размер архивов, содержащихся в централизованном хранилище, ограничен только размером
самого хранилища.
Как только администратор сервера управления создает централизованное хранилище, путь к
хранилищу и его имя рассылаются всем машинам, зарегистрированным (стр. 238) на сервере.
Значок быстрого доступа к хранилищу появляется на машинах в списке Хранилища
. Любой
план резервного копирования (стр. 242), существующий на машинах, включая локальные
планы, может использовать централизованное хранилище.
Если машина не зарегистрирована на сервере управления, то пользователь, имеющий право
хранить резервные копии в централизованном хранилище, может это делать, указывая полный
путь к хранилищу. Если хранилище управляемое, то управлять архивами пользователя и
прочими архивами, содержащимися в хранилище, будет узел хранения.
Централизованный план резервного копирования
План резервного копирования (стр. 242), развертываемый на управляемой машине (стр. 245) с
сервера управления (стр. 244). Изменить такой план можно только внесением изменений в
исходный план резервного копирования на сервере управления.
Ш
Шифрованное хранилище
Управляемое хранилище (стр. 245), в котором все записываемые данные шифруются, а все
читаемые оттуда — прозрачно дешифруются узлом хранения (стр. 245) с использованием
ключа шифрования, определенного для каждого хранилища и хранящегося на узле. В случае
утери носителя хранилища или доступа к нему неуполномоченного пользователя,
злоумышленник не сможет дешифровать содержимое хранилища, не имея доступа к узлу
хранения. Шифрованные архивы (стр. 247) шифруются посредством шифрования,
выполняемого агентом (стр. 233).
Шифрованный архив
Архив резервных копий (стр. 234) шифруется по алгоритму AES. Если в параметрах резервного
копирования (стр. 241) заданы режим шифрования и пароль для архива, каждая резервная
копия в архиве шифруется агентом (стр. 233) перед сохранением в место назначения.
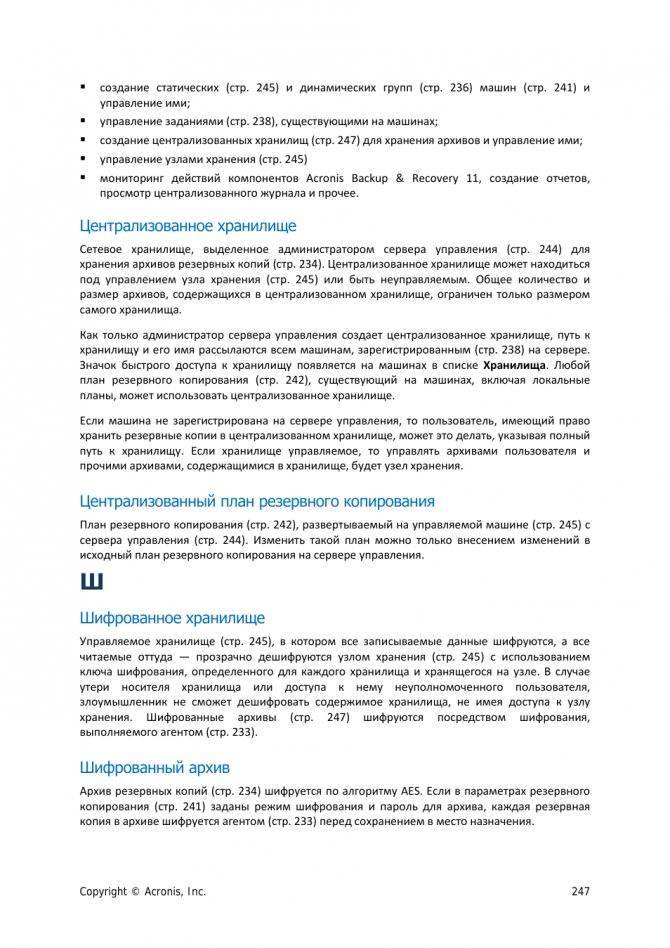
Использование мастера создания загрузочных накопителей Acronis
Во всех последних версиях продуктов Acronis имеется мастер создания загрузочных накопителей, который позволяет сделать загрузочный USB или же создать загрузочный ISO. Если у вас несколько программ Acronis, рекомендую все действия производить в более новой (по дате выхода): возможно, совпадение, но при обратном подходе у меня возникли некоторые проблемы при загрузке с созданного накопителя.
Для того, чтобы запустить мастер создания загрузочной флешки в Acronis Disk Director, в меню выберите «Средства» — «Мастер создания загрузочных накопителей».
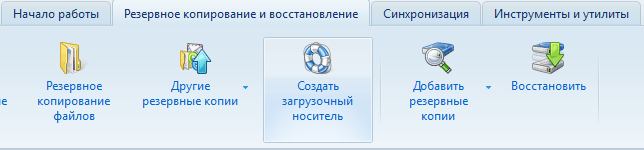
В True Image 2014 то же самое можно найти сразу в двух местах: на вкладке «Резервное копирование и восстановление» и «Инструменты и утилиты».
Дальнейшие действия почти не отличаются, независимо от того, в какой программе вы запустили данный инструмент, за исключением одного момента:
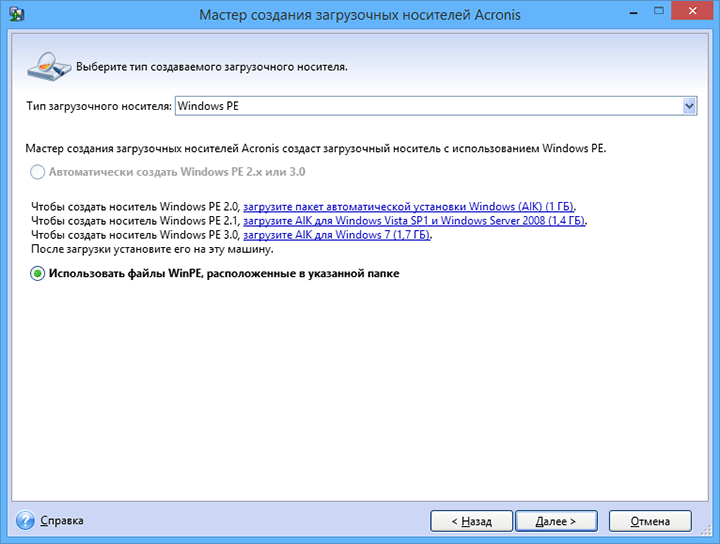
- При создании загрузочной флешки Acronis в Disk Director 11 у вас имеется возможность выбрать ее тип — будет ли она на базе Linux или Windows PE.
- В True Image 2014 такой выбор не предоставляется, и вы сразу перейдете к выбору компонентов будущего загрузочного USB накопителя.
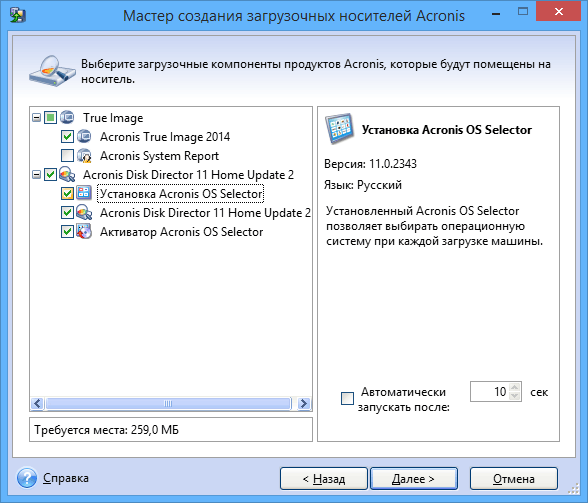
Если у вас установлено несколько программ Acronis, то вы сможете выбрать, какие компоненты каждой из них следует записать на флешку, таким образом имеется возможность поместить на один накопитель средства восстановления из резервной копии из True Image, инструменты для работы с жестким диском, а также восстановления разделов Disk Director и, при необходимости, утилиты для работы с несколькими ОС — Acronis OS Selector.
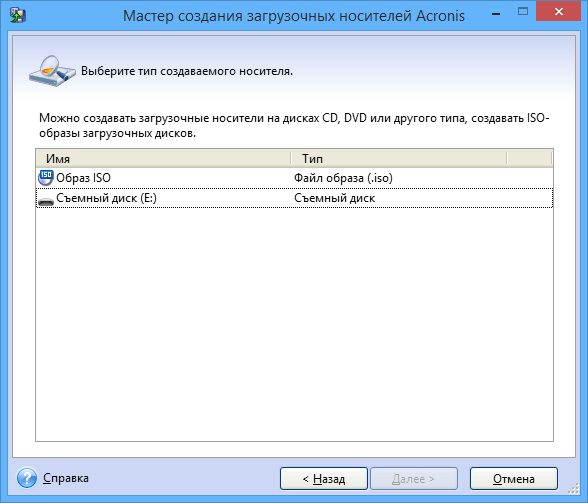
Следующий этап — выбрать накопитель, на который будет производиться запись (если это флешка, желательно ее заранее отформатировать в FAT32) или создать ISO, если вы планируете в дальнейшем записать загрузочный диск Acronis.
После этого остается подтвердить свои намерения (отобразиться сводка с действиями в очереди) и дождаться окончания записи.
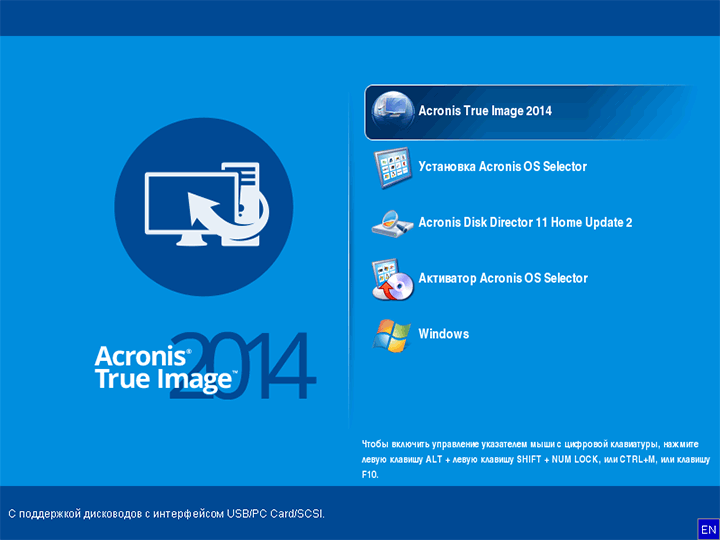
Меню загрузки с флешки или диска Acronis
По завершении вы получите готовую загрузочную флешку с выбранными продуктами Acronis, с которого можно запустить компьютер, произвести работы с системой разделов жесткого диска, восстановить состояние компьютера из резервной копии или подготовить его для установки второй операционной системы.
А вдруг и это будет интересно:
Почему бы не подписаться?
17.09.2014 в 13:58
Почему у меня не получается создать восстановление при загрузке F11 Запускаю acronis с флешки. С диска создает, а вот с флешки нет. Делаю флешку через прогу yumi. Пробовал записывать как в mem. Так и в обычном режиме. Ничего не меняется. При попытке создать «Восстановление при загрузке» ругается что нет какого то файла и просит вставить CD диск.
03.09.2015 в 00:13
Используй юсб 2.0
07.10.2015 в 12:32
спасибо! можно ли и как создать флешку,на которой находились бы программы Victoria Acronis Aomei и другие +образ Windows,программы нужно загружать до загрузки ОС?
08.10.2015 в 09:20
Здравствуйте. Сделать это можно вот так: https://remontka.pro/winsetupfromusb/ вот только не помню, какой загрузчик у Acronis — Syslinux или Grub4dos. Программы для разных целей можно загружать и в самой ОС и до ее загрузки. Во втором случае у программ более полный доступ и возможности.
04.12.2015 в 18:52
Здравствуйте. Пропал мой вопрос. Повторюсь. Хочу сделать загрузочный диск с этими программами Acronis True Image и Disk Director, но при создании почему- то Acronis True Image высвечивается на англ. хотя обе на рус. Не подскажите в чем может быть причина?
05.12.2015 в 10:35
Здравствуйте. Вопросы просто не публикуются без проверки, а я не всегда за компом. Причина в том, что для загрузочных дисков и флешек используется несколько другой вариант тех же программ. Но на всякий случай проверьте в настройках, вдруг там есть переключение языка.
05.12.2015 в 13:37
Здравствуйте. Спасибо, понял. Вопросы: 1 переключение языка есть только в АТИ, но стоит рус. 2 версия АТИ V-19.0.0 build 5620 в ней нет возможности создания многокомпонентного заг. носителя, остается только АДД, но в ней не все понятно, как создать этот носитель рис. 3 линукс, вин? и еще 3-сколько все-таки томов (разделов) может быть на Диске1 (MBR), три или четыре? Мне хочется записать две программы в ISO затем на диск и работать. Спасибо.
06.12.2015 в 12:16
Здравствуйте. По первым двум не отвечу. 3. может быть 4 основных раздела. (есть вариант с тремя основными, одним расширенным, который в свою очередь содержит еще любое количество логических).
Как сделать загрузочный LIVE USB с помощью Acronis Disk Director
Ниже рассмотрим один из популярных способов генерирования загрузочной флешки с помощью программы Acronis Disk Director. Описываться будет работа программы версии 12 (12.0 и выше), возможно, принцип работы на версиях ниже ничем не отличается, поэтому будьте внимательны.

Как сделать LIVE USB с помощью Acronis Disk Director.
Сама идея создания, использования загрузочных USB-носителей вместо CD/DVD-дисков оправдана, ведь карту памяти можно отформатировать и (или) изменять находящиеся внутри данные, что исключается при использовании CD/DVD-дисков. Записанный диск требует специального привода (дисковода), а USB-портами оснащаются современные компьютеры.