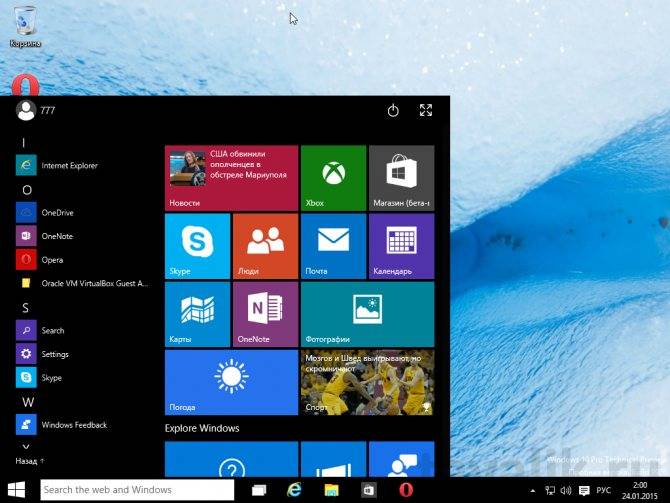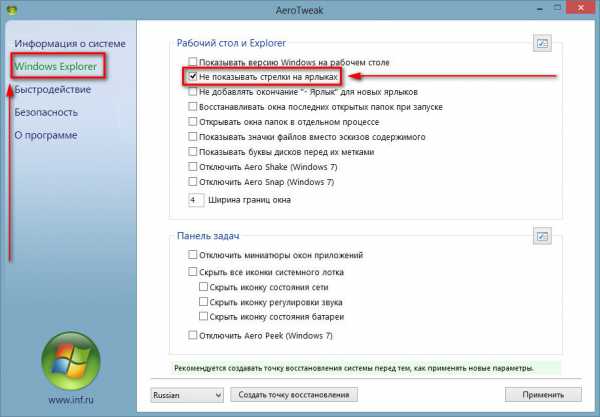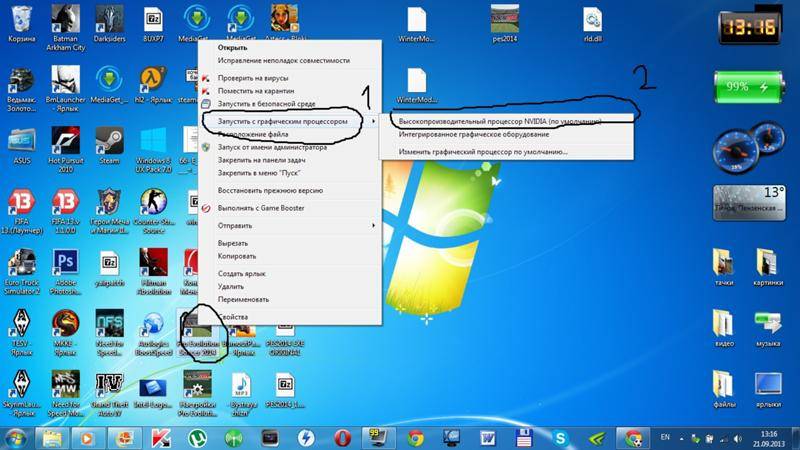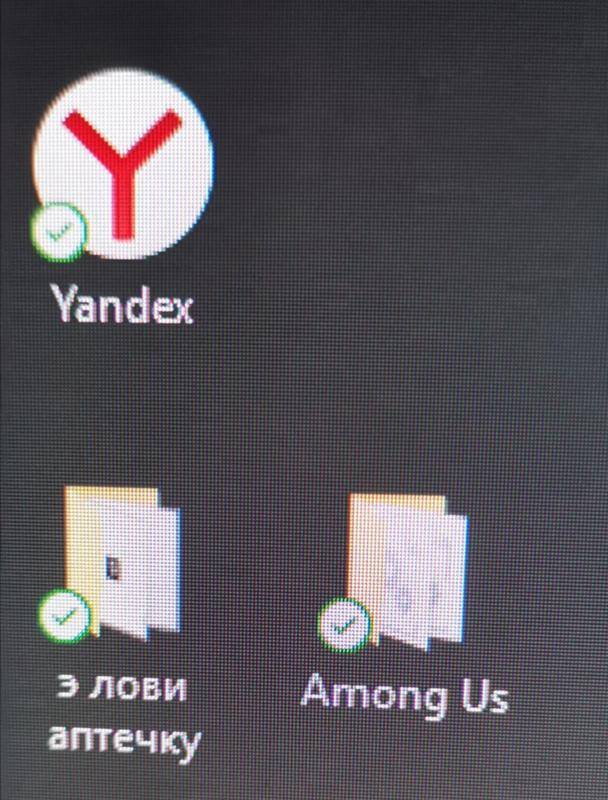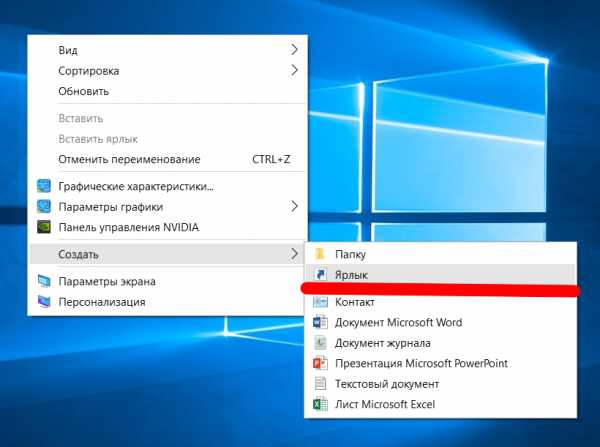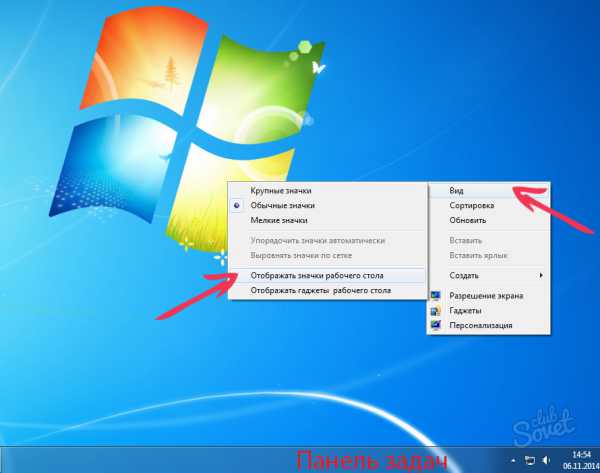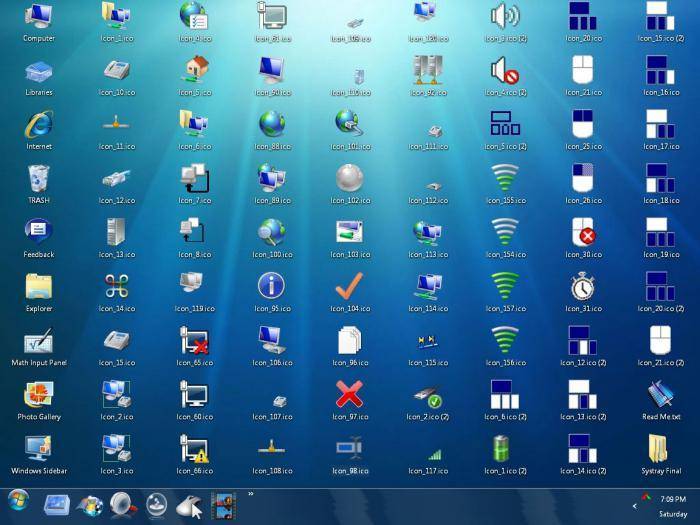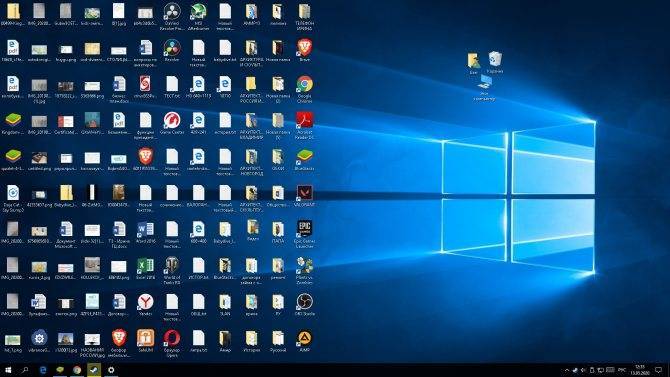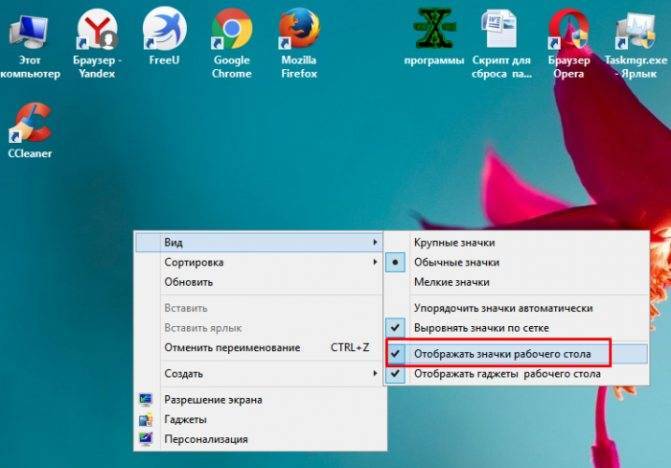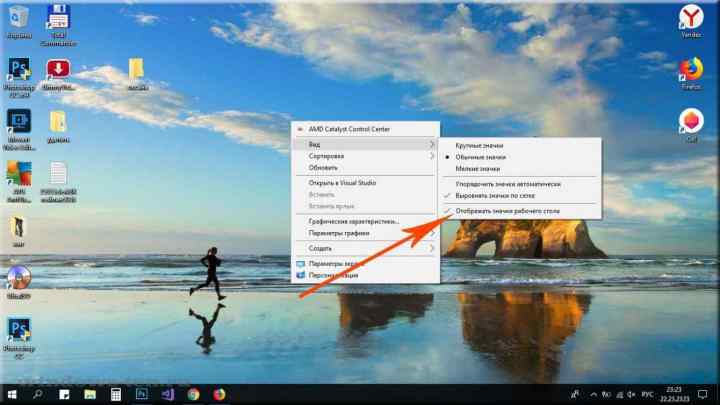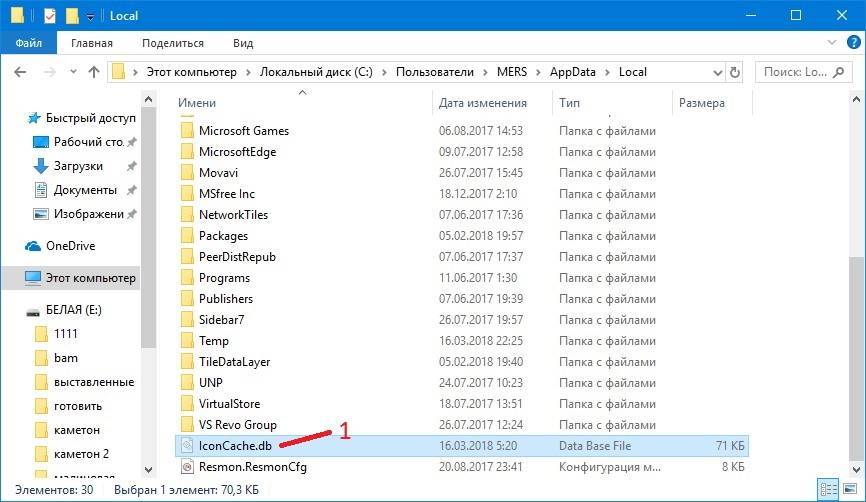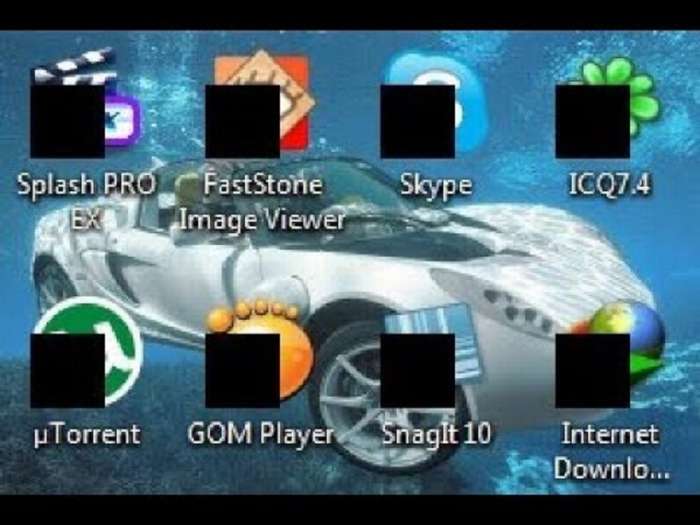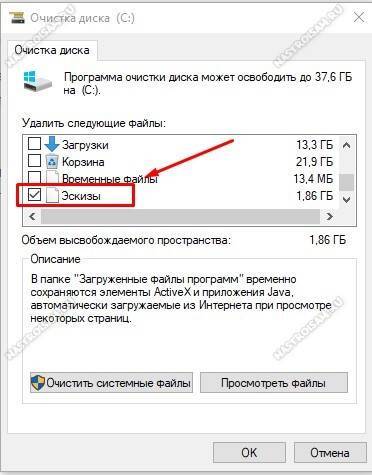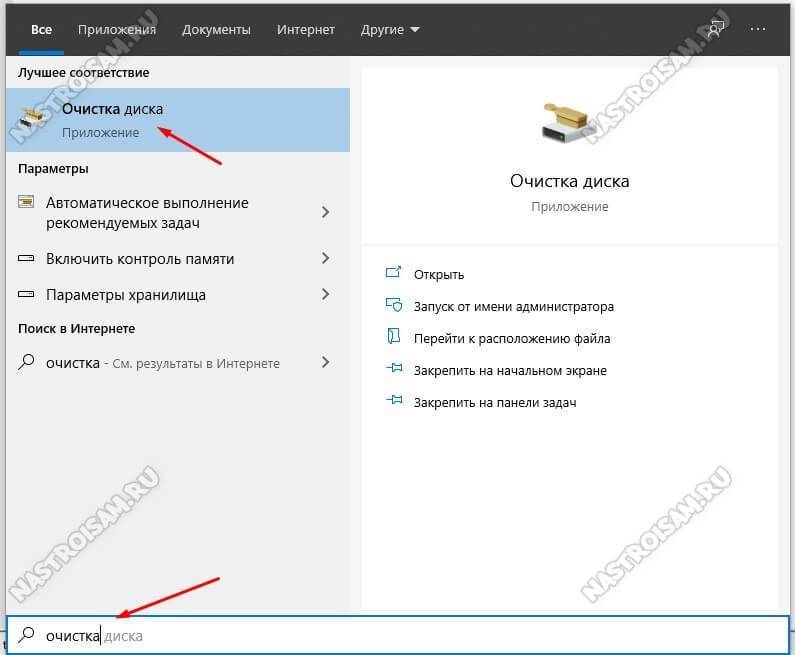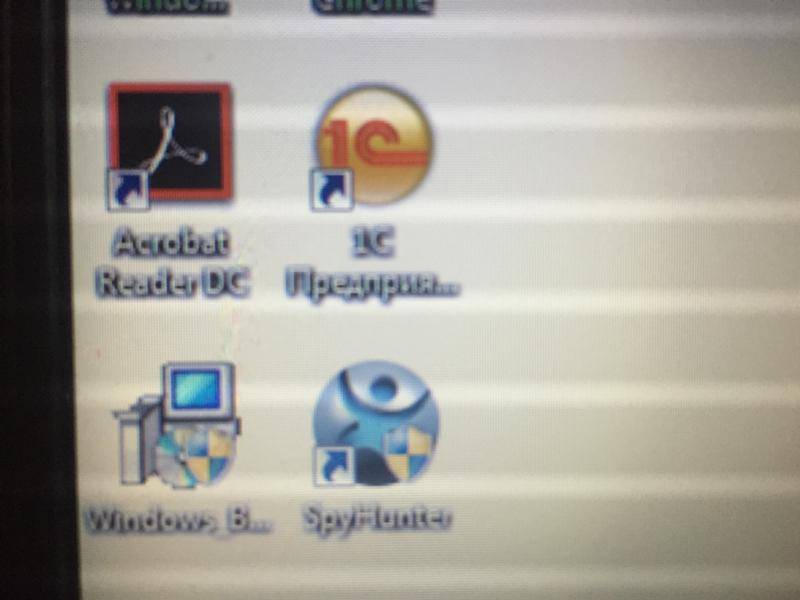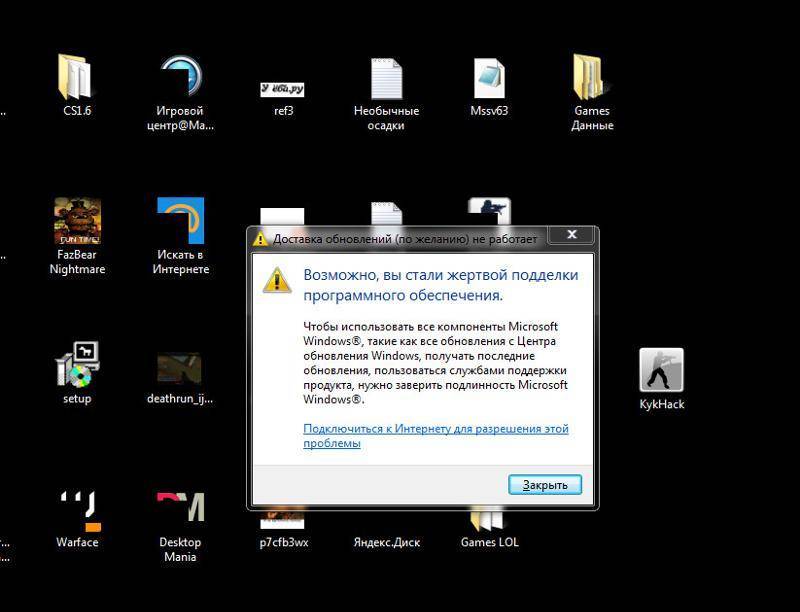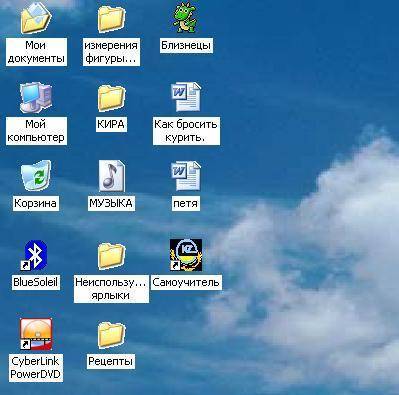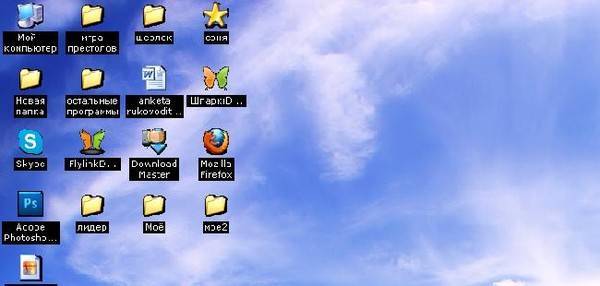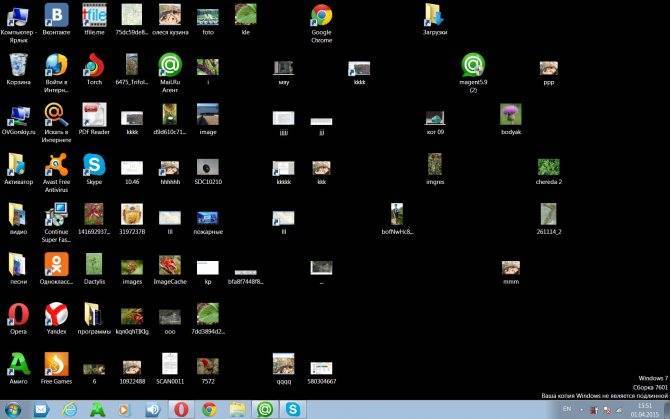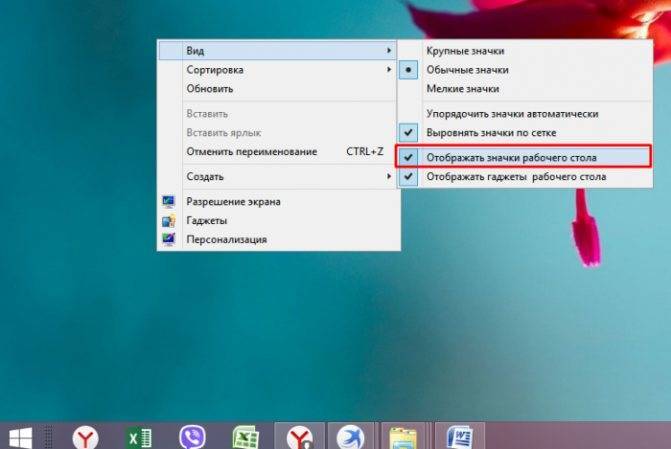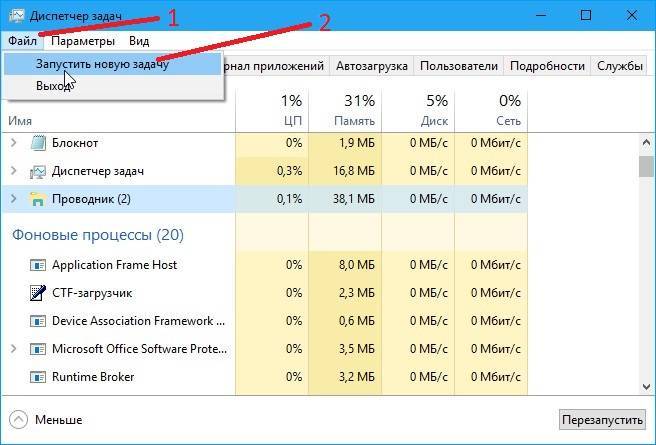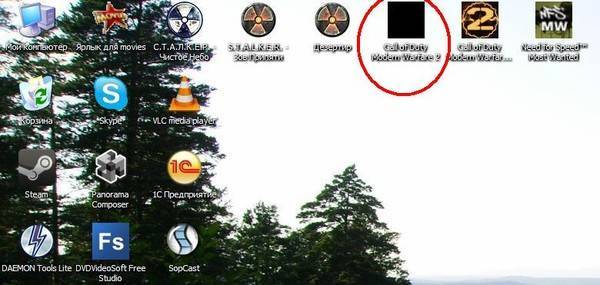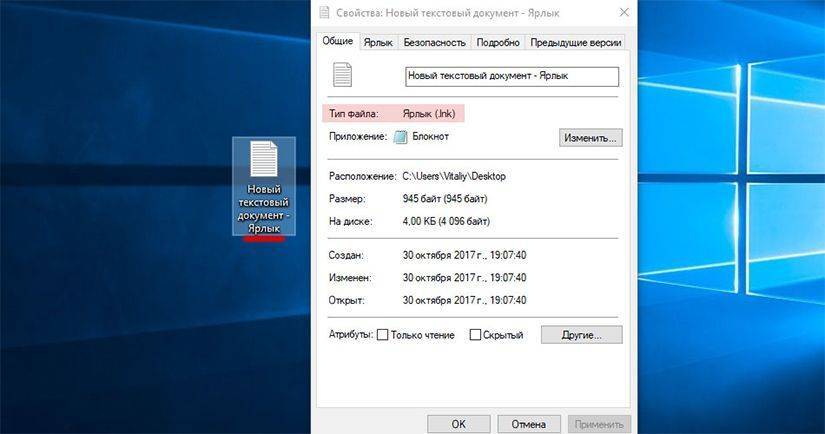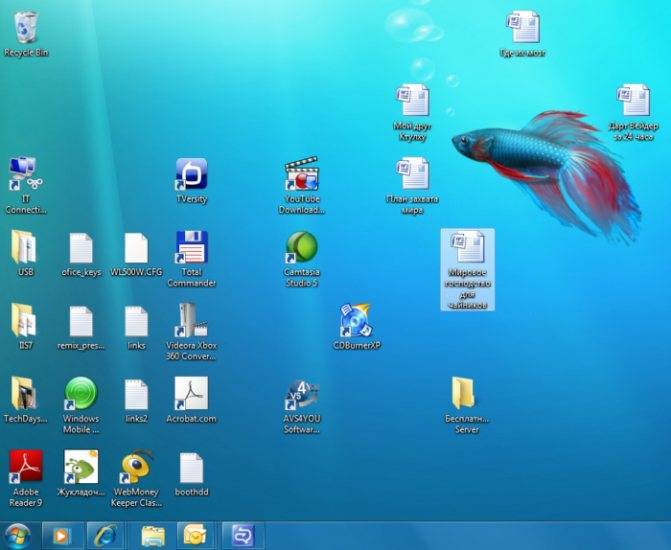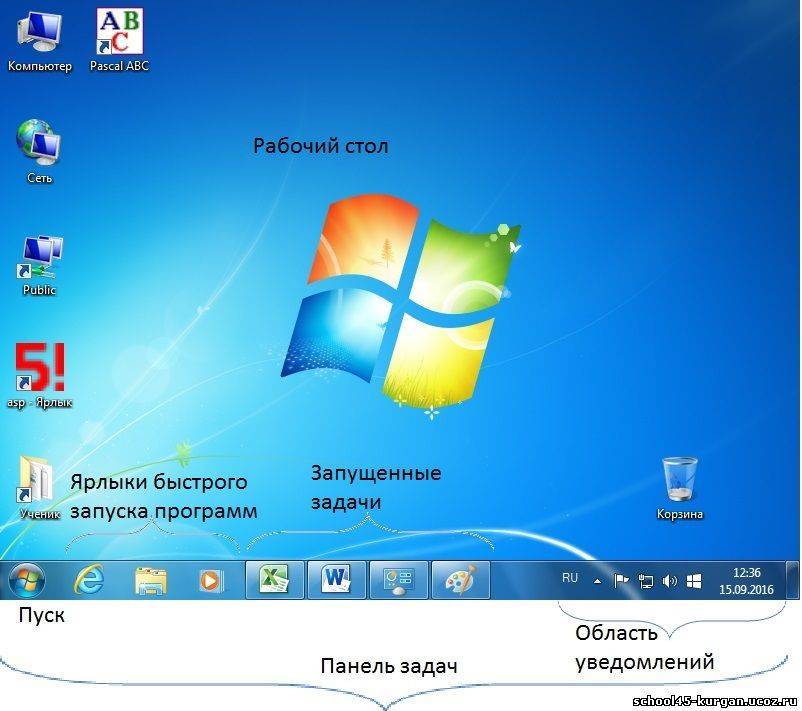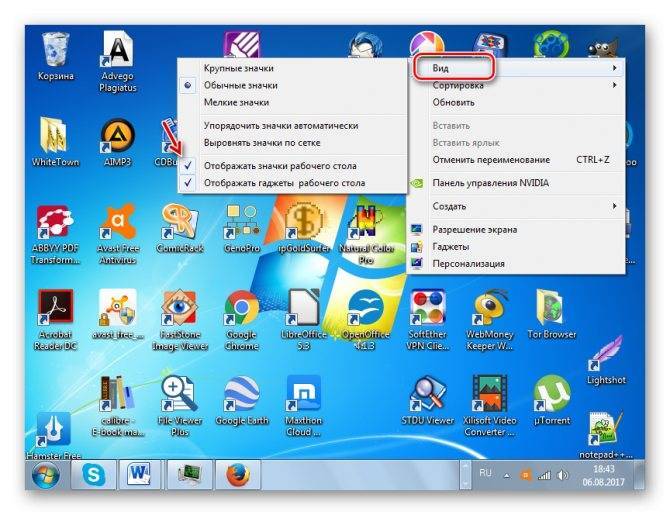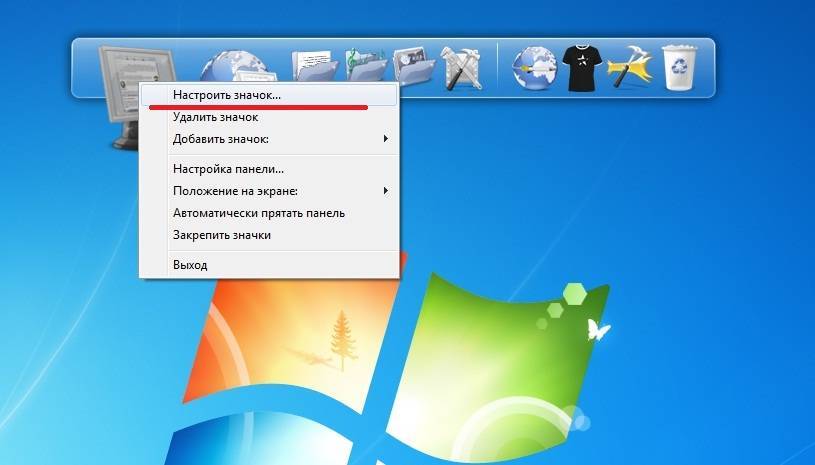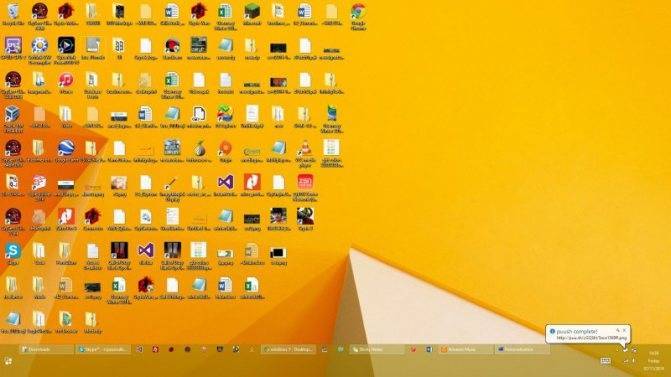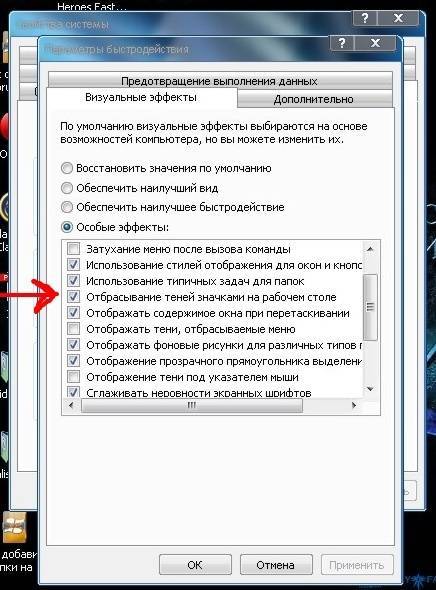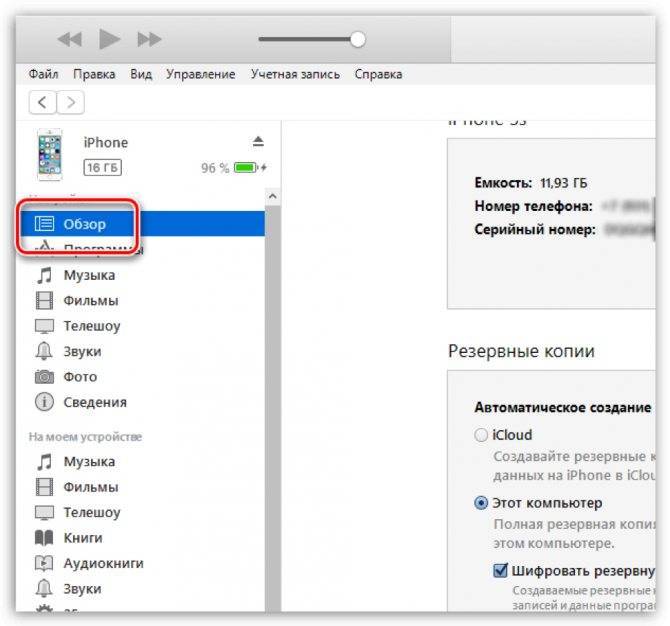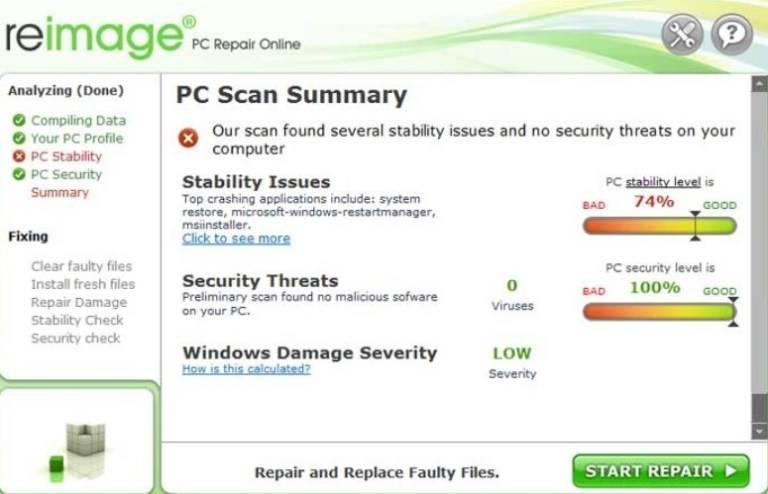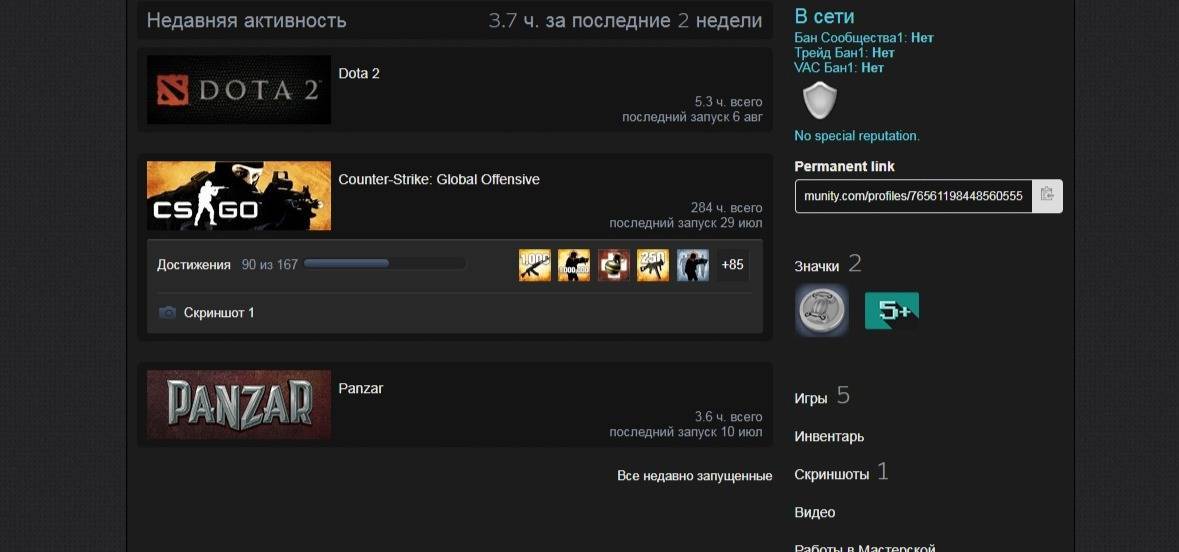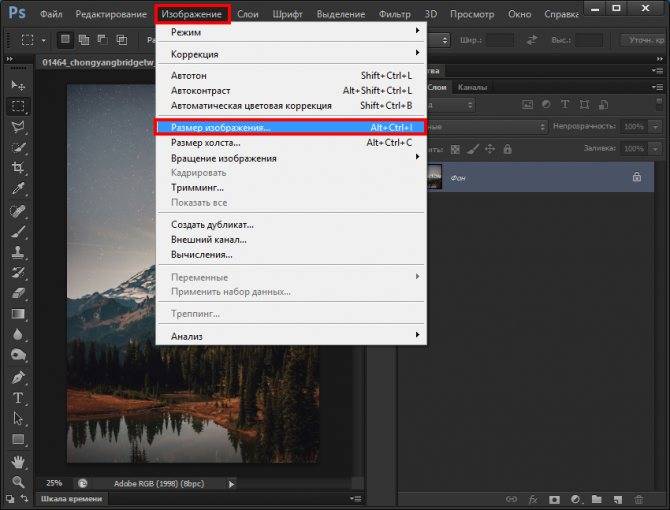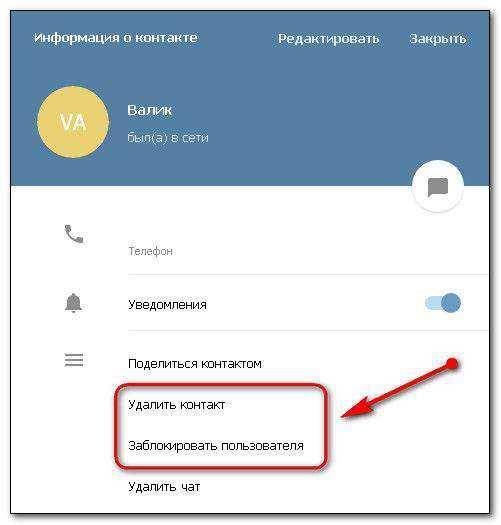Как исправить черные квадраты вместо ярлыков
Для решения этой проблемы, необходимо проделать следующее:
- Нажать комбинацию клавиш Win + R или же выбрать Пуск > Стандартные > Выполнить
- В открывшемся окне вписать следующую команду:
- Запустить командную строку с правами администратора
- Запустить диспетчер задач ( Ctrl+Shift+Esc )
- Перейти на вкладку Процессы, найти там процесс explorer.exe и нажмите кнопку Завершить процесс. После этого диспетчер задач не закрывайте, т.к. он нам еще понадобится.
- В открывшейся командой строке, необходимо выполнить следующие команды одну за другой:
- После этого кликаем на открытый диспетчер задач, в нем выбираем пункт «Файл» > «Новая задача» >explorer и жмем «ОК».
После этих манипуляций, ярлыки на рабочем столе должны получить свой прежний вид с нормальными иконками.
Источник
Как исправить черный фон за иконками папок в windows 10.
Проводник Windows 10 может отображать файлы и папки в нескольких различных стилях, таких как средние иконки, большие иконки, большие иконки, контент и т. д. Иногда, когда вы выбираете файл или папку иконка стиля может быть маленькой, средней или очень большой, и вы можете увидеть черный фон за фактическим значком папки
Это выглядит довольно некрасиво, и не важно, сколько раз вы обновите Windows 10, чёрный фон не исчезнет. Если вы столкнулись с этой проблемой, вот как исправить черный фон за иконками папок в проводнике ОС Windows 10.С помощью программы Очистки дискаБыстрый и простой способ исправить черный фон за значками папок – это использовать встроенную утилиту очистки диска
Выполните поиск “Очистка диска” в меню “Пуск” и нажмите на него, чтобы открыть инструмент.
Вышеуказанное действие запустят мастер очистки диска. Здесь выберите диск “C” из выпадающего меню и нажмите на кнопку “OK”.
Вышеперечисленные действия начнут процесс сканирования. После того, как сканирование будет завершено, прокрутите вниз и установите флажок “эскизы” под файлом “удалить” и нажмите на кнопку “ОК”.
Как только Вы нажмёте на кнопку, Вы увидите окно подтверждения. Нажмите на кнопку “Удалить файлы”, чтобы продолжить.
Перезагрузите систему, и вы больше не увидите черный фон за значками папок в проводнике.
Путем удаления кэша эскизов вручнуюКроме использования средства очистки диска, вы также можете исправить ошибку вручную, удалив кэш файлов эскизов. Чтобы начать, нажмите сочетания клавиш “Win E”, чтобы открыть проводник.
После открытия файла в обозревателе, установите флажок “скрытые элементы” на вкладке вид. Когда вы выбираете его, файл Explorer будет отображать все скрытые файлы и папки.
Теперь перейдите к следующей папке. Не забудьте заменить “<имя_пользователя>” на фактическое имя пользователя в Windows.
C:Users\AppDataLocal
Раз вы здесь, прокрутите папку и найдите “IconCache.db” и нажмите клавишу “Delete” на клавиатуре.
После удаления файла, перейдите в следующую папку, выделите все файлы с помощью клавиш “сочетание клавиш на Ctrl A и нажмите клавишу Удалить – Del, чтобы удалить их. Опять же, не забудьте заменить “<имя_пользователя>” на фактическое имя пользователя в Windows.
C:Users\AppDataLocalMicrosoftWindowsExplorer
Вы можете получить сообщение об ошибке которое говорит вам, что файл используется и не может быть удален. Просто установите флажок “сделать это действие для всех текущих объектов” и нажмите на кнопку “попробовать снова”.
Вы получите снова то же сообщение об ошибке. Нажмите на кнопку “Отмена”, чтобы закрыть окно. После закрытия окна, вы увидите новую папку с именем “ThumbCacheToDelete” или “IconCacheToDelete”. Эта папка гарантирует, что файлы будут автоматически удалены при перезагрузке системы.
Используя простой .Bat файлЕсли вы хотите, вы можете достичь того же с помощью создания простого Bat файла, который удаляет все файлы кэша эскизов двойным щелчком мыши. Чтобы создать Bat файл, щёлкните правой кнопкой мыши на рабочем столе, а затем выберите опцию “создать ” > ” текстовый документ” на рабочем столе, а затем выберите опцию “создать ” > ” текстовый документ”.
Имя файла, какое вы хотите, но убедитесь, что вы изменили расширение файла с .txt на bat. В моём случае я переименовал на файл “ClearThumbCache.bat”.
Теперь щелкните правой кнопкой мыши на Bat файл и выберите опцию “редактировать”.
Выполняемые выше действия откроют файл в блокноте. Скопируйте и вставьте ниже команды в файл, сохраните и закройте.
echo.taskkill /f /im explorer.exetimeout 2 /nobreak>nulecho.DEL echo.DEL /F /S /Q /A %LocalAppData%IconCache.dbDEL /F /S /Q /A %LocalAppData%MicrosoftОС WindowsWindowsпроводникiconcache_*.dbDEL /F /S /Q /A %LocalAppData%MicrosoftОС WindowsWindowsпроводникthumbcache_*.db
timeout 2 /nobreak>nulstart explorer.exe
После закрытия файла, сохраните всю вашу работу и дважды щелкните на вновь созданном .bat файле, чтобы исправить черный фон за значками папок. Когда вы запустите файл, проводник Windows будет временно остановлен, а затем снова запуститься. Так что не волнуйтесь, если ваш экран погаснет на секунду или две.
Оставьте комментарий ниже, поделитесь своими мыслями и опытом об использовании вышеуказанных методов, чтобы исправить эту проблему.
Дополнительные способы включить показ миниатюр
Если в вашем случае не отображаются миниатюры только в случае, если в параметрах «Вид» вы устанавливаете крупные или огромные значки, проверьте, чтобы в разделе реестра
Были следующие параметры со следующими значениями, при их отсутствии или отличающихся значениях, измените их:
А в разделе реестра
А если в этих разделах есть параметры LoadAppInit_DLLs и AppInit_DLLs то первый должен быть равен 0, а второй — пустым.
И на всякий случай еще два способа включить отображение миниатюр в проводнике — с помощью редактора реестра и редактора локальной групповой политики Windows 10. По сути, это один способ, только разные его реализации.
Для включения миниатюр в редакторе реестра, проделайте следующее:
Закройте редактор реестра. Изменения должны вступить в силу сразу после изменений, но если этого не произошло — попробуйте перезапустить explorer.exe или перезагрузить компьютер.
То же самое с помощью редактора локальной групповой политики (доступно только в Windows 10 Pro и выше):
После этого изображения предварительного просмотра в проводнике должны будут показываться
Также обратите внимание: если проблема появилась недавно, а у вас есть точки восстановления системы, они могут помочь
Решаем проблему с зелеными галочками на ярлыках в Windows 10
Самая очевидная причина появления зеленых галочек на отдельных файлах — активный режим синхронизации, который функционирует через штатное средство OneDrive в Виндовс. Этот инструмент практически всегда активируется пользователем вручную, например, после завершения установки операционной системы, и отвечает за синхронизацию объектов с облачным хранилищем и другими подключенными компьютерами. На приведенном ниже изображении вы видите небольшие сноски, которыми OneDrive помечает синхронизируемые файлы.
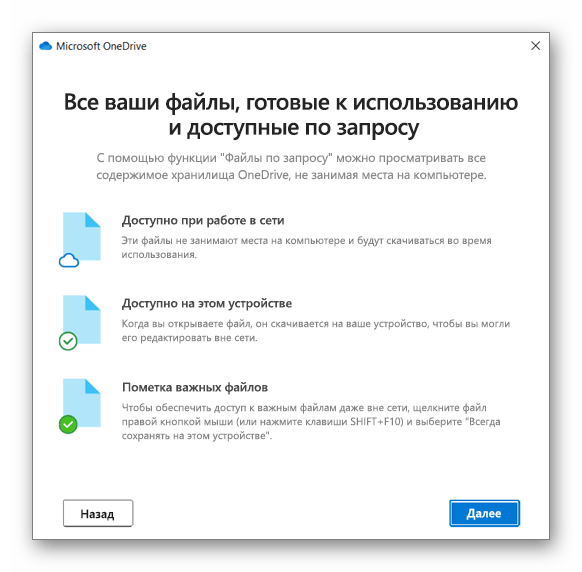
Решить эту ситуацию можно двумя способами — путем отключения отображения галочек и деактивацией синхронизации. Каждый пользователь сам определяет, какой из методов выбрать, а мы детально разберем их, представив соответствующие инструкции. Однако сначала остановимся на отдаленном методе, который относится к обладателям известного антивируса.
Способ 1: Отключение Norton Online Backup
Если у вас на компьютере установлено решение от Norton, вероятнее всего, сейчас активна функция Online Backup. Она отвечает за создание резервных копий определенных файлов с последующей возможностью их восстановления. Все те объекты, копии которых уже были созданы, помечаются зелеными галочками. Решить эту ситуацию можно только отключением самой функции, если она вам не нужна. Детальнее об этом читайте в официальной инструкции, перейдя по расположенной далее ссылке.
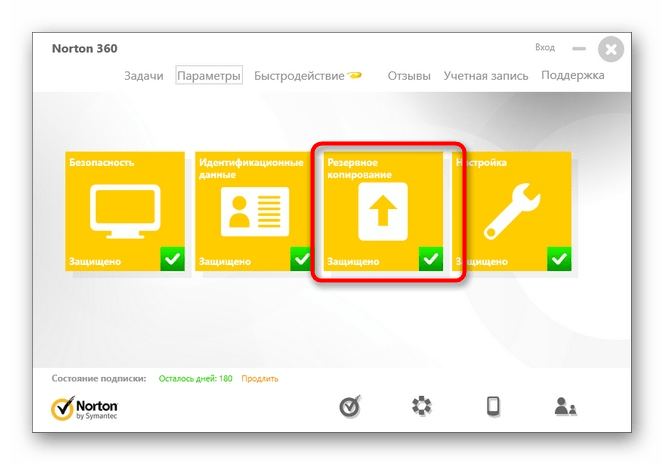
Способ 2: Отключение отображения зеленых галочек
Этот метод подойдет всем тем пользователям, кто не хочет отключать синхронизацию, но желает избавиться от зеленых галочек, которые время от времени появляются возле ярлыков на рабочем столе. В такой ситуации придется вручную выставить несколько важных параметров персонализации, что происходит так:
- Откройте «Пуск» и перейдите в «Параметры».
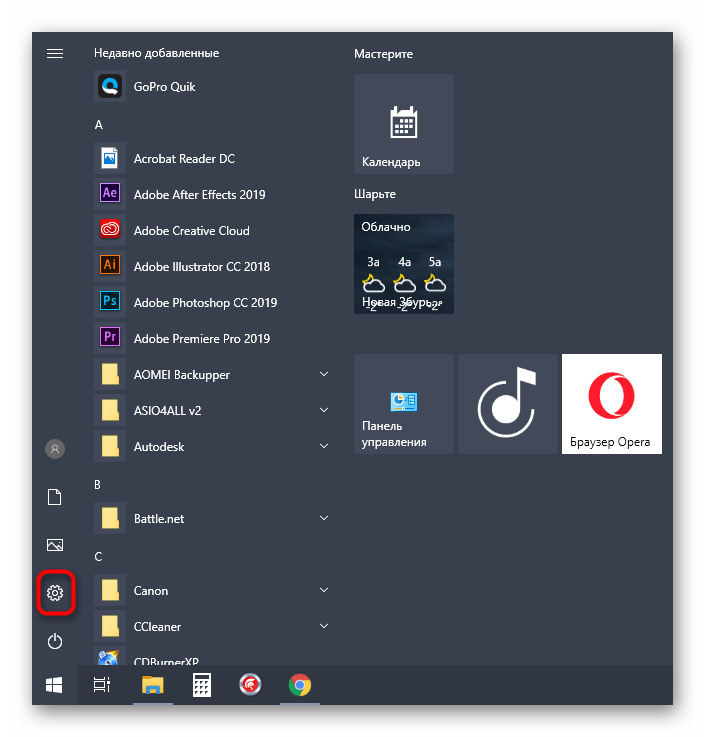
Здесь выберите раздел «Персонализация».
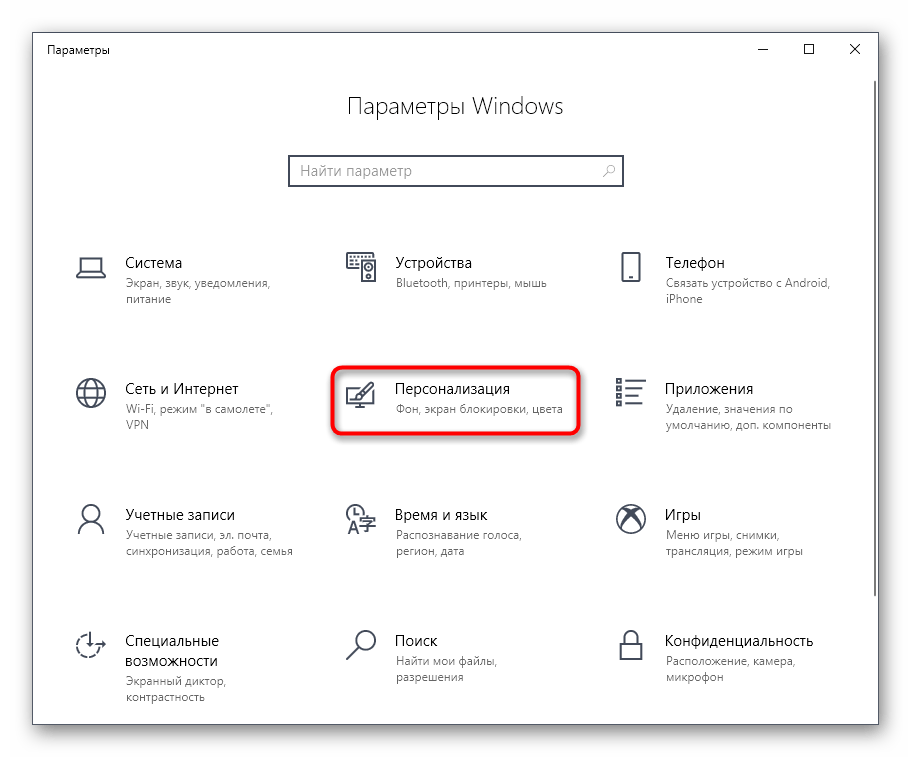
Воспользуйтесь меню слева, чтобы переместиться в категорию «Темы».

В разделе «Сопутствующие параметры» кликните по надписи «Параметры значков рабочего стола».
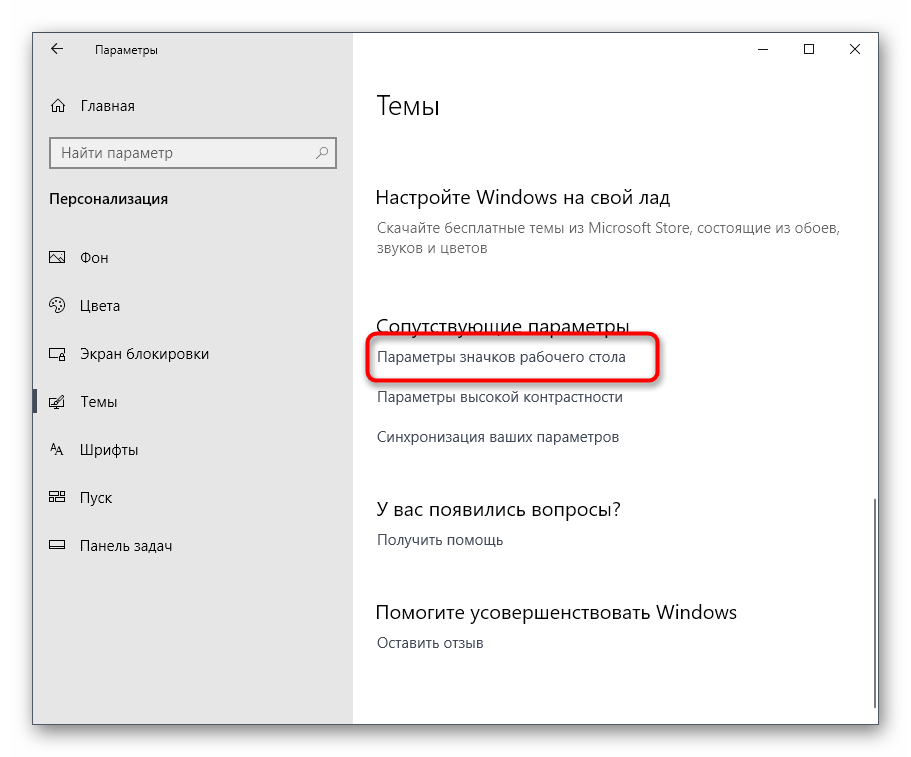
В отобразившемся окне снимите галочку с пункта «Разрешить темам изменять значки на рабочем столе» и примените изменения.
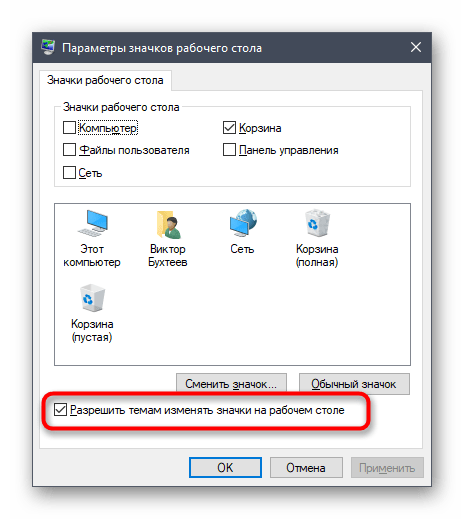
После этого закройте текущее окно и через «Пуск» отыщите приложение «Панель управления».

Перейдите к разделу «Параметры проводника».
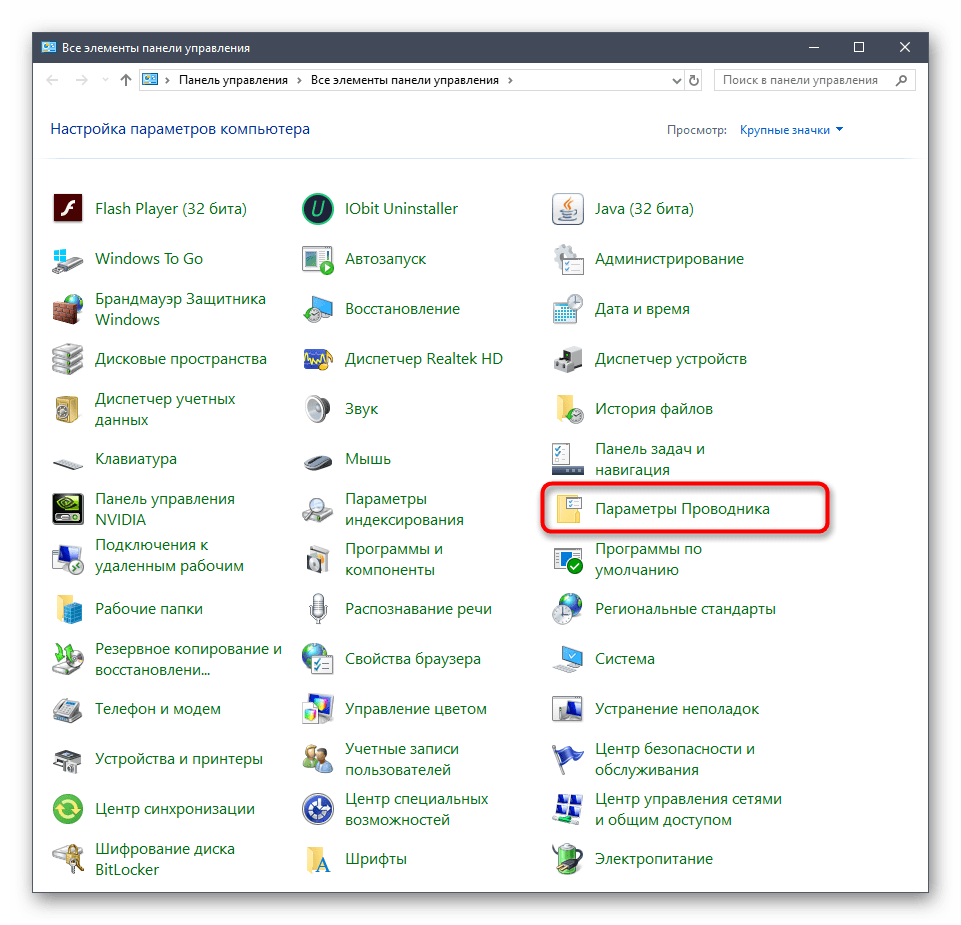
Переместитесь на вкладку «Вид».
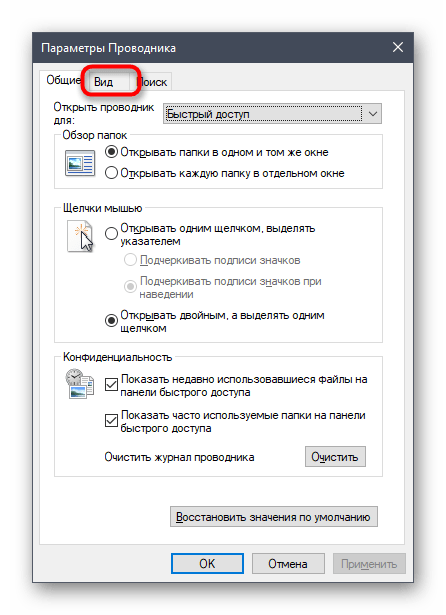
Опуститесь вниз по списку, где снимите галочку с пункта «Показать уведомления поставщика синхронизации», а затем щелкните на «Применить».
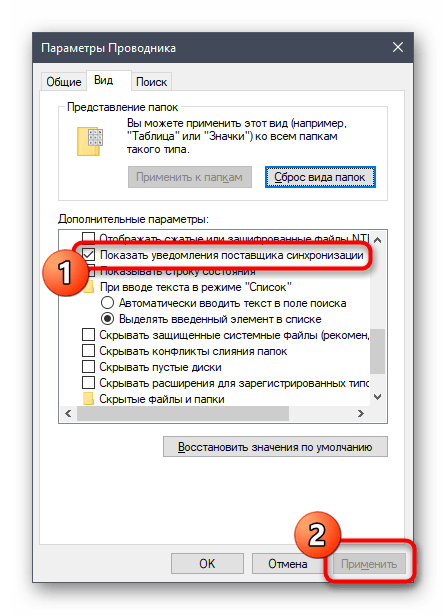
Закройте окно и щелкните ПКМ по пустому месту на панели задач. В появившемся контекстном меню выберите «Диспетчер задач».
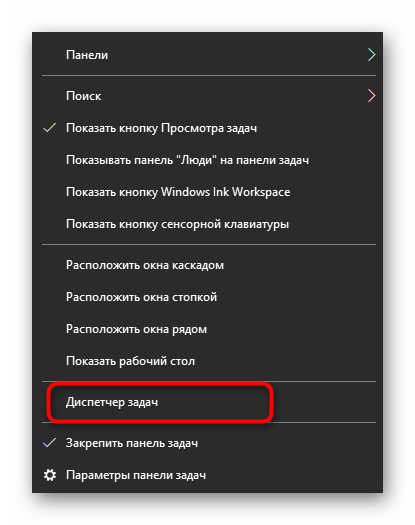
Отыщите «Проводник», нажмите по данной строке правой кнопкой мыши и перезапустите этот процесс, чтобы произошло обновление рабочего стола.
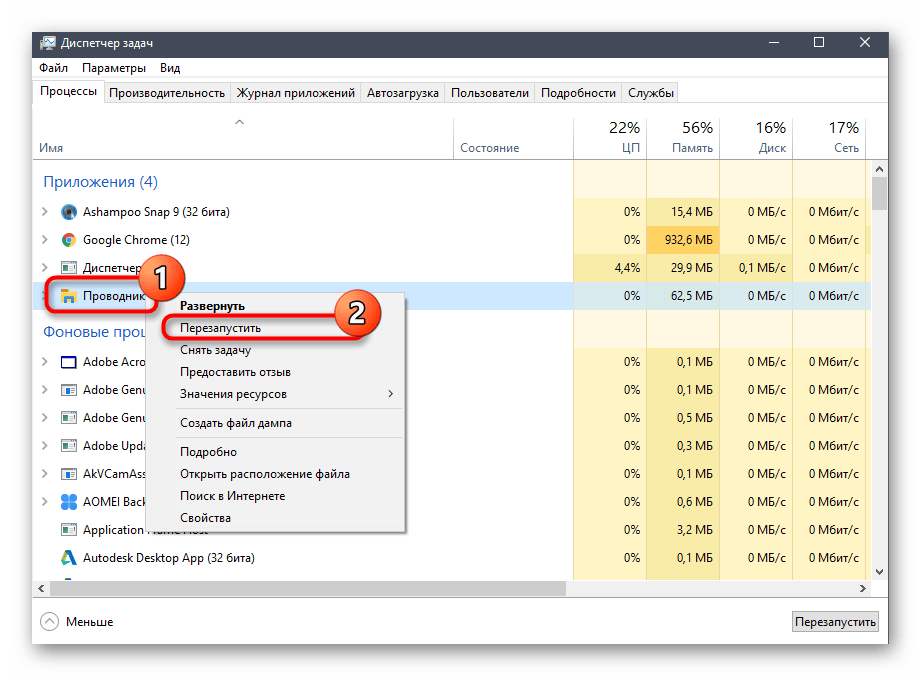
Теперь синхронизация через OneDrive все еще будет активна, но при этом уведомляющие рисунки на значках и папках перестанут появляться. Если перезапуск «Проводника» не помог, создайте новую сессию операционной системы, перезагрузив компьютер. Так все изменения точно вступят в силу.
Способ 3: Отключение синхронизации в OneDrive
Последний метод нашей сегодняшней статьи подойдет тем пользователям, кто заинтересован в полном отключении синхронизации в OneDrive. Соответственно, после этой процедуры зеленые галочки возле файлов автоматически исчезнут.
- Найдите на панели задач иконку OneDrive и кликните по ней правой кнопкой мыши.
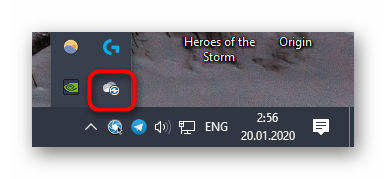
В появившемся контекстном меню выберите пункт «Параметры».
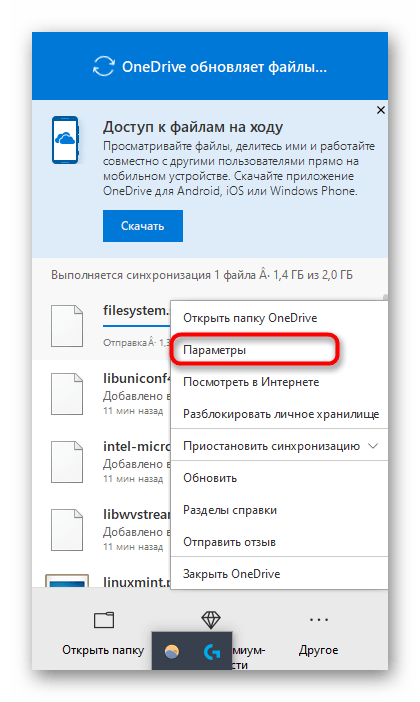
Зайдите на вкладку «Учетная запись».
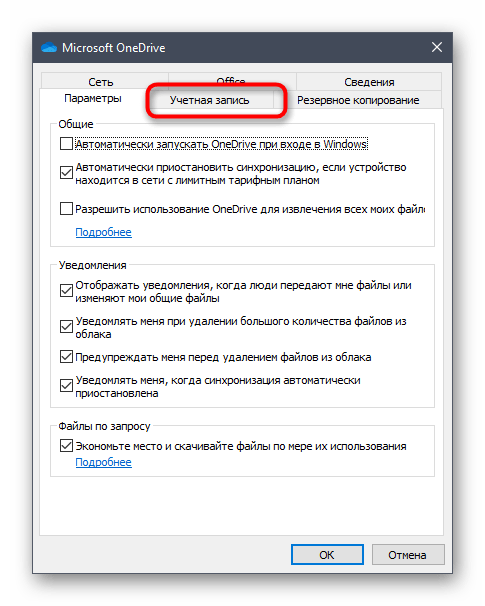
Нажмите по кнопке «Выбрать папки».
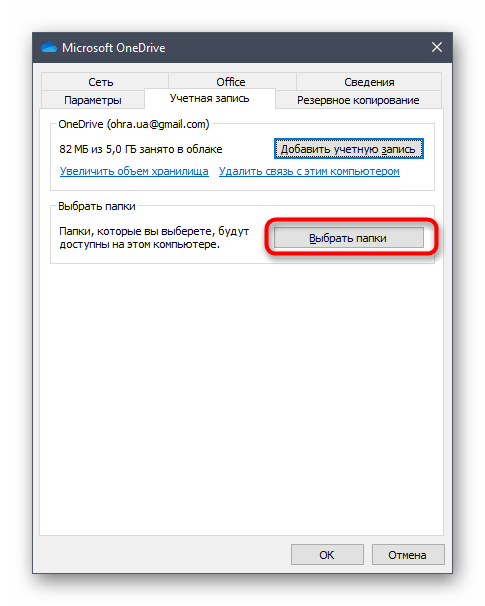
Снимите галочку с пункта «Рабочий стол» и других расположений, где хотите отключить синхронизацию.
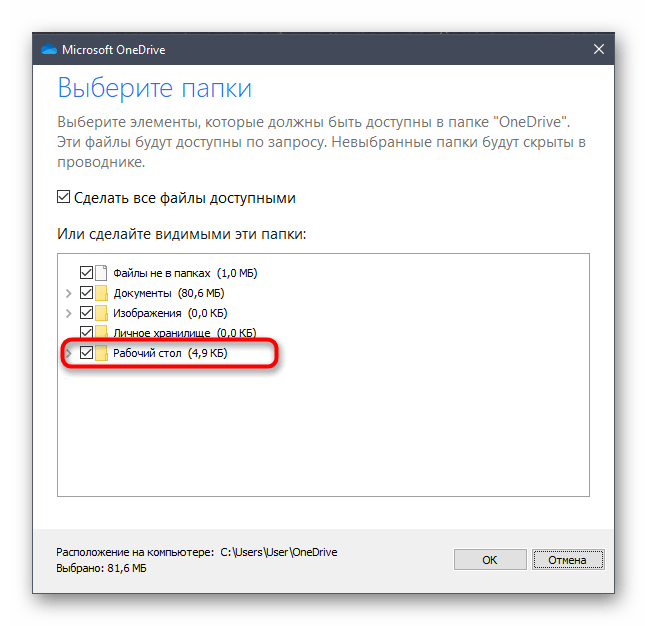
Теперь рекомендуется перезагрузить компьютер или «Проводник» так, как это было показано в предыдущем методе.
Сегодня мы разобрались с появлением зеленых галочек возле значков на рабочем столе в Windows 10. Вы были ознакомлены с тремя методами, позволяющими избавиться от этих пиктограмм. Используйте подходящую инструкцию, чтобы справиться с поставленной задачей.
Опишите, что у вас не получилось.
Наши специалисты постараются ответить максимально быстро.
Не отображаются эскизы (миниатюры) изображений и видео windows 10
Одна из распространенных проблем пользователей Windows 10 — не показываются эскизы или миниатюры изображений (фото и картинок), а также видео в папках проводника, или же вместо них показываются черные квадраты.
В этой инструкции — способы исправить эту проблему и вернуть показ миниатюр (эскизов) для предварительного просмотра в проводнике Windows 10 вместо иконок файлов или тех самых черных квадратов.
Примечание: отображение миниатюр не доступно, если в параметрах папки (правый клик в пустом месте внутри папки — Вид) включены «Мелкие значки», отображение в виде списка или таблицы. Также миниатюры могут не отображаться для специфичных форматов изображений, не поддерживаемых самой ОС и для видео, для которого не установлены кодеки в системе (также подобное случается, если установленный вами плеер устанавливает свои иконки на видео файлы).
Черные квадраты на ярлыках Windows 10! Как убрать?
Пользователи операционной системы Windows 10 могут столкнуться с тем, что внезапно появились черные квадраты на ярлыках. Выглядит это примерно так, как показано на картинке выше, за той лишь разницей, что у кого-то черные квадратики заменяют меньшую часть ярлыков, а у кого-то большую
Это не суть важно: проблема и там и там одна и та же — сбой работы кеша эскизов. Это специальная база данных, которая хранит значки, создающиеся на основе самого файла
Чем больше у Вас разных приложений, игр и медиа-файлов, а так же чем дольше стоит на компьютере операционная система, тем больше и больше разрастается база кеша эскизов.
Но в один неприятный момент, включив ПК, Вы можете обнаружить, что произошёл какой-то глюк и вместо иконок тех или иных медиа-файлов на ярлыках появились черные квадраты (реже белые). Многие кидаются резко переустанавливать Виндовс, а зря. Обычно такая неприятность достаточно просто исправляется.
Последовательность действий:
1. Открывает меню «Пуск» и в поисковой строке пишем «Очистка диска». Результат поиска должен быть такой:
Кликаем левой кнопкой мыши на системный инструмент «Очистка диска».
2. Появится выбор диска, на котором будут производится операции. Обычно операционная система стоит на диске C:\ — его я и выберу:
После этого запустится анализ содержимого диска. Чем больше размер тома, тем дольше будет выполнятся проверка:
3. Появится окно, в котором будет список предлагаемых для удаления файлов. Прокручиваем его до самого конца и смотрим, чтобы стояла галочка «Эскизы».
4. Программа запросит подтверждения для действия — кликаем на кнопку «Удалить файлы»:
5. Всё. Теперь остаётся дождаться окончания работы программы, после чего перезагрузить компьютер. После следующего запуска Windows 10, черные квадраты на ярлыках должны исчезнуть, а их место займут вновь созданные системой иконки.
Источник статьи: http://nastroisam.ru/chernye-kvadraty-na-yarlykah-windows/
Как избавиться от черных квадратов на компьютере

В последнее время многие пользователи интернета стали жаловаться на то, что при просмотре сайтов у них появляются чёрные квадраты на экране компьютера. Они полностью блокируют рекламные записи на странице сайта, а иногда ещё и смеща.т интерфейс и записи с самой страницы, тем самым усложняя работу с ними.
Появиться они могут на любом сайте и располагаются в основном по краям страницы, в тех местах, где обычно размещается реклама. И как уже можно было догадаться, данная ошибка напрямую связанно с рекламой, а точнее с резким увеличением её количества на всех интернет-ресурсах.
Однако, не в рекламе стоит искать причину её появления, невозможность отображения рекламы и, как следствие, появление чёрных квадратов – это лишь результат более крупной неисправности. Данная статья поможет вам узнать, из-за чего появляются чёрные квадраты?
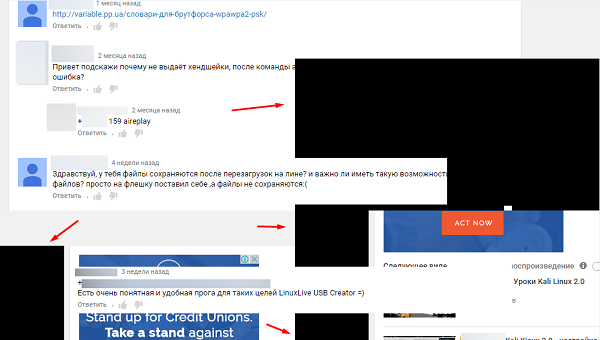
Автоматическая очистка
Есть еще один очень простой способ, как избавиться от чёрных квадратов на ярлыках. Для этого откройте стандартное приложение Блокнот, и вставьте вместо текста вот это:
Сохраните документ в любое место, но не с обычным расширением txt, а с расширением bat, например – yarlyk.bat. Теперь у вас есть исполняемый файл, в котором записаны все необходимые команды для восстановления нормального вида ярлыков. Они избавляют от ручного исправления реестра и прочих долгих и непонятных операций.
Кликните по этому созданному файлу и запустите его – команды выполнятся и ярлыки должны приобрести нормальный вид. Если этого не произошло, очистите корзину – обычно после этой операции всё приходит в норму.
Черные значки на рабочем столе windows 7

Именно значки и иконки мы видим каждый раз, когда запускаем компьютер, и нашему взгляду предстаёт Рабочий стол. Тем хуже наблюдать появление чёрных квадратов на ярлыках Windows 7. Конечно, это не глобальная проблема вроде неисправности жёсткого диска или «вылета» Windows в синий экран. Но проблема способна убить время и нервы. А между тем, её решение не займёт много сил.
Решение проблемы с черными квадратами на ярлыках Windows.
Сторонняя программа
В вопросе сброса кэша иконок может помочь утилита Icon Cache Cleaner, которая является бесплатной.
- Запустите её с правами администратора (выберите нужный пункт в контекстном меню exe-файла), и дождитесь окончания сканирования файлов.
- После этого выберите все необходимые файлы и удалите их с помощью кнопки «Удалить».
- Закройте программу и перезагрузите компьютер.
- Скорее всего, чёрные квадраты на ярлыках пропадут.
Ручной сброс
Можно попробовать удалить файлы кэша вручную. Для этого:
- Запустите Диспетчер задач, нажав «Ctrl+Alt+Delete».
- Во вкладке «Процессы» завершите работу программы «Проводник».
- Создайте новую задачу для диспетчера. Она должна быть создана с правами администратора.
- Запишите в окно «Создание задачи» следующую команду:
del /a %userprofile%/AppData/Local/IconCache.db
Этот способ позволяет удалить файл кэша напрямую, минуя системные ограничения.
Ручной, более простой сброс
Возможно, вы не хотите выполнять хитрые команды, не понимая их значения. Или же способ «Ручной сброс» ни к чему не привёл. Можете сделать то же самое, но вручную.
Чтобы устранить ситуацию, когда вместо ярлыков белые квадраты в Windows 7, зайдите в «Мой компьютер» — «Диск C» (или другой диск с папкой «Пользователи»), потом выберите папку с именем вашей учётной записи. После этого перейдите дальше:
…и найдите файл с названием IconCache.db. Вам остаётся только удалить его! Не забудьте перезагрузить компьютер.
Автоматическая очистка
Есть еще один очень простой способ, как избавиться от чёрных квадратов на ярлыках. Для этого откройте стандартное приложение Блокнот, и вставьте вместо текста вот это:
REG DELETE «HKLMSOFTWAREMicrosoftWindowsCurrentVersionExplorerShell Icons» /f taskkill /F /IM explorer.exe cd %USERPROFILE% cd appdata cd local attrib -h IconCache.db del IconCache.db start explorer.exe exit
Сохраните документ в любое место, но не с обычным расширением txt, а с расширением bat, например – yarlyk.bat. Теперь у вас есть исполняемый файл, в котором записаны все необходимые команды для восстановления нормального вида ярлыков. Они избавляют от ручного исправления реестра и прочих долгих и непонятных операций.
Кликните по этому созданному файлу и запустите его – команды выполнятся и ярлыки должны приобрести нормальный вид. Если этого не произошло, очистите корзину – обычно после этой операции всё приходит в норму.
Мы подробно рассмотрели четыре способа, как убрать чёрные или белые квадраты на ярлыках. Если проблема не решилась — попробуйте поискать решение в других наших статьях темы по ОС Windows. Возможно, у вас есть вопросы к посетителям сайта? Если да, милости просим в комментарии!
Источник
Участники
20 сообщений
Участники
5 сообщений
Участники
5 сообщений
Участники
29 сообщений
#7
Участники
29 сообщений
добавлю инфу о том как удалить и вернуть назад стрелочки с ярлыков,может кому поможет: 1) Скопируйте текст в блокнот. 2) Сохраните как Remove_Shortcut_Arrow.reg (для удаления) или Restore_Shortcut_Arrow.reg (для восстановления).
3) Выполните файл, чтобы его содержание было внесено в реестр.
Файл Remove_Shortcut_Arrow.reg для удаления стрелок с ярлыков Windows Registry Editor Version 5.00
“29”=hex(2):25,00,73,00,79,00,73,00,74,00,65,00,6d,00,72,00,6f,00,6f, 00,74,00, 25,00,5c,00,73,00,79,00,73,00,74,00,65,00,6d,00,33,00,32,00,5c,00,73,0 0,68, 00,65,00,6c,00,6c,00,33,00,32,00,2e,00,64,00,6c,00,6c,00,2c,00,35,00,3 0,00,
00,00
Файл Restore_Shortcut_Arrow.reg для восстановления стрелок на ярлыках Windows Registry Editor Version 5.00
“29”=hex(2):25,00,73,00,79,00,73,00,74,00,65,00,6d,00,72,00,6f,00,6f, 00,74,00, 25,00,5c,00,73,00,79,00,73,00,74,00,65,00,6d,00,33,00,32,00,5c,00,73,0 0,68, 00,65,00,6c,00,6c,00,33,00,32,00,2e,00,64,00,6c,00,6c,00,2c,00,32,00,3 9,00,
00,00
Источник
Третий метод: добавление галки в чекбоксе
Для запуска определенных сценариев в табличном документе при помощи галочки используются более сложные процедуры. Первоначально необходимо осуществить установку чекбокса. Для добавления этого объекта необходимо активировать меню разработчика. Подробная инструкция выглядит так:
- Передвигаемся в объект «Файл». Жмем на элемент «Параметры», расположенный в нижней левой стороне окошка.
 7
7
- На дисплее возникло окошко, имеющее наименование «Параметр Excel». Перемещаемся в подраздел «Настройка ленты» В правой стороне окошка ставим отметку рядом с надписью «Разработчик». После проведения всех процедур жмем левой клавишей мышки на «ОК».
- Готово! На ленте инструментов активировался раздел под наименованием «Разработчик».
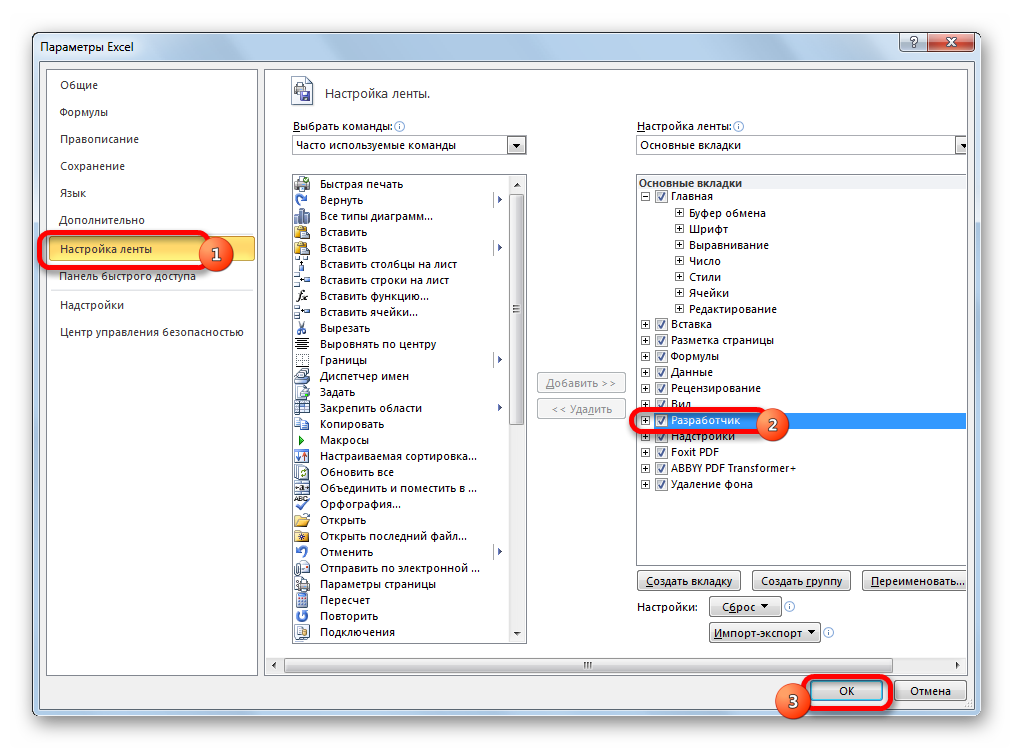 8
8
- Передвигаемся в появившийся раздел «Разработчик». В блоке команд «Элементы управления» находим кнопку «Вставить» и жмем по ней левой клавишей мышки. Раскрылся небольшой перечень из иконок. Находим блок «Элементы управления формы» и производим выбор объекта под названием «Флажок».
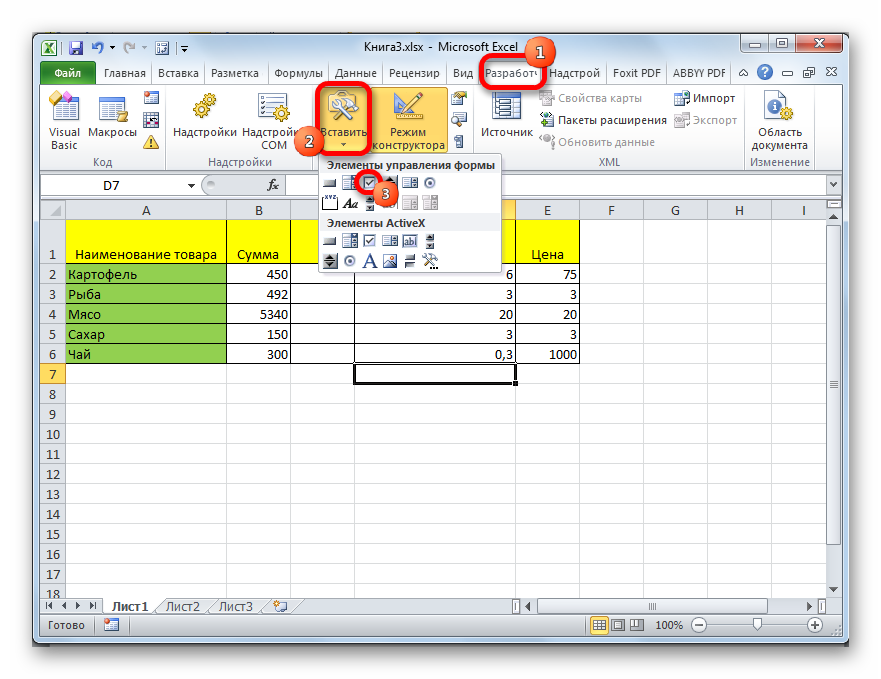 9
9
- Наш указатель принял форму небольшого плюсика темного оттенка. Жмем этим плюсиком по тому месту рабочего листа, в котором мы хотим осуществить добавку формы.
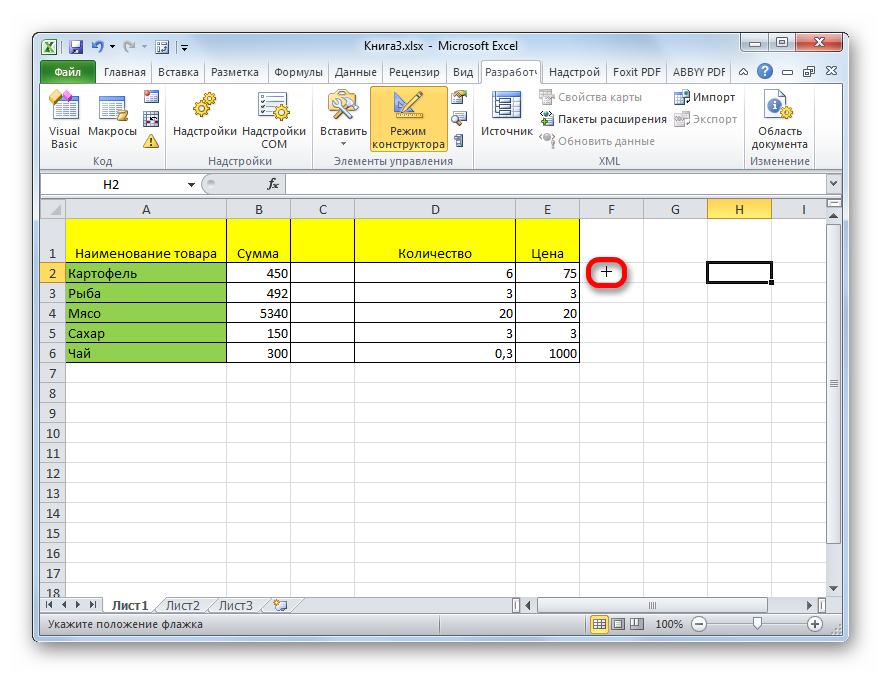 10
10
- На рабочей области возник незаполненный чекбокс.
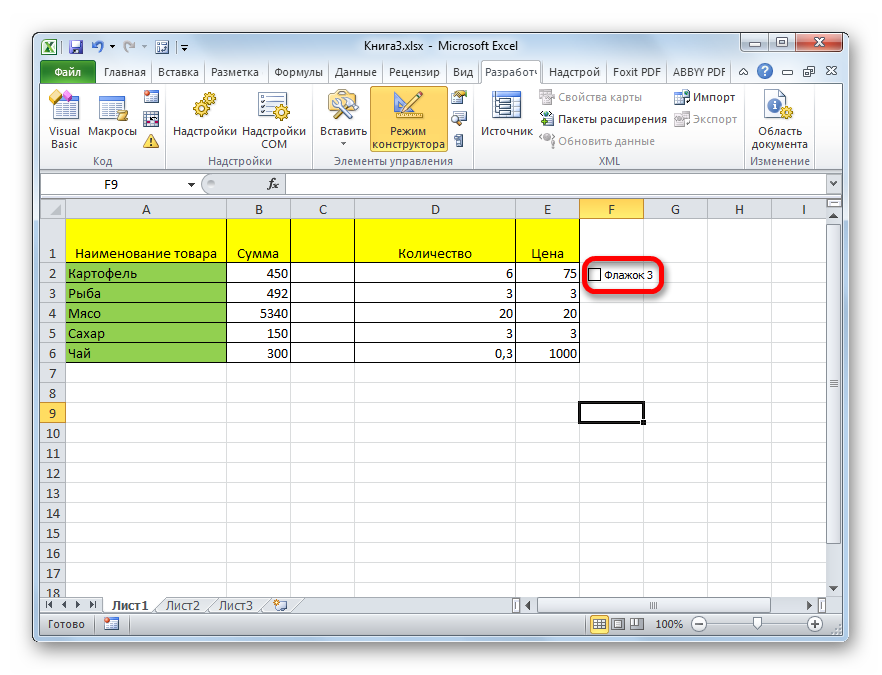 11
11
- Для того чтобы установить галочку внутри чекбокса, необходимо просто нажать левой клавишей мышки по этому объекту.
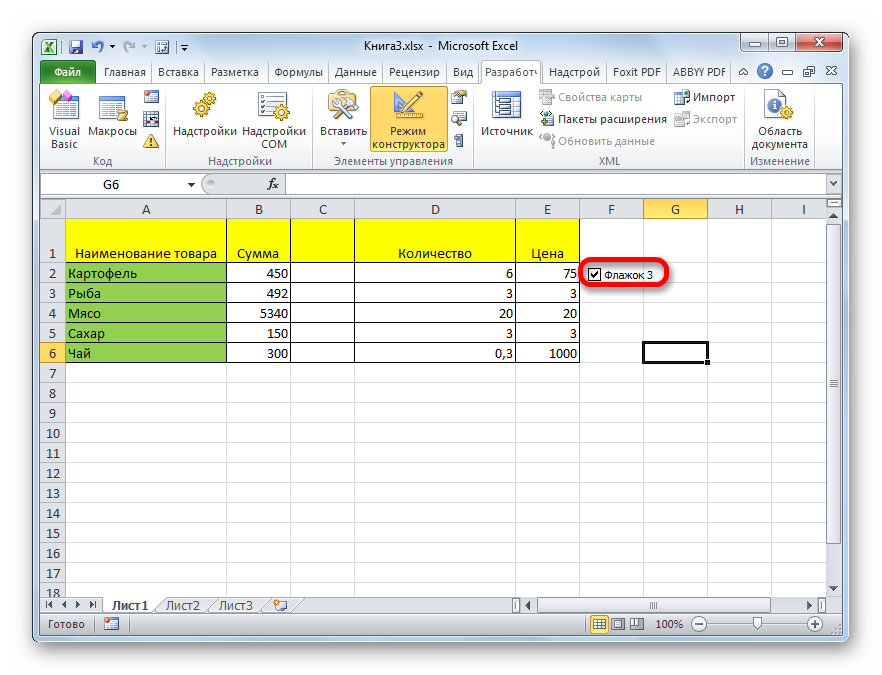 12
12
- Бывает так, что пользователю необходимо удалить надпись, находящуюся около чекбокса. По умолчанию эта надпись имеет вид: «Флажок_номер флажка». Для реализации удаления щелкаем левой клавишей мышки по объекту, выбираем ненужную надпись, а затем щелкаем «Delete». Вместо удаленной надписи можно добавить какую-нибудь другую или же оставить это место пустым.
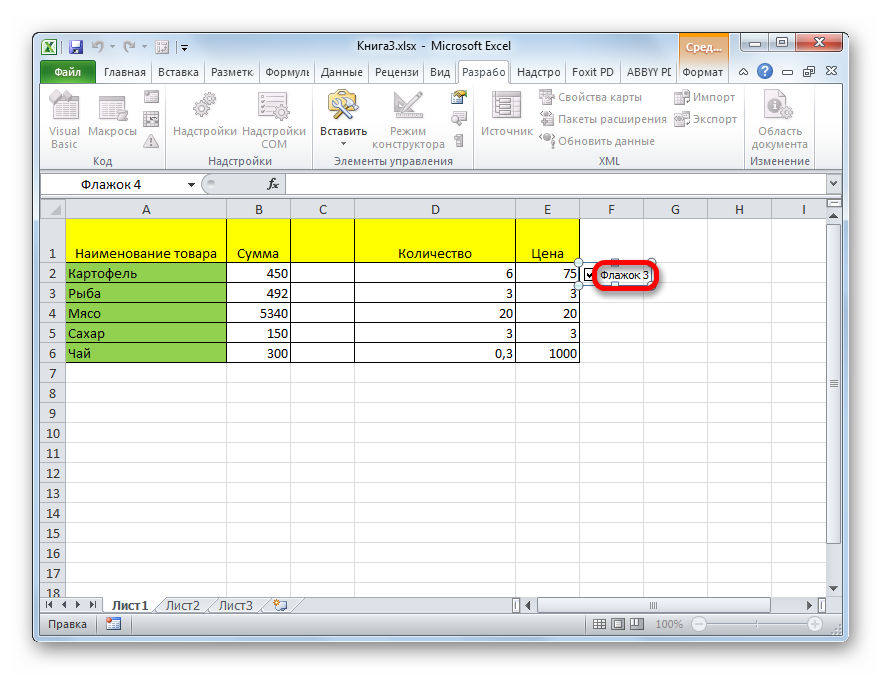 13
13
- Случаются моменты, когда при работе с табличным документом необходимо осуществить добавление множества чекбоксов. Не нужно добавлять для каждой строчки свой чекбокс самостоятельно. Оптимальный вариант – копирование готового чекбокса. Производим выделение готового чекбокса, а затем при помощи левой клавиши мышки осуществляем перетягивание элемента вниз до нужного поля. Не отпуская клавишу мышки, зажимаем «Ctrl», а затем отпускаем мышку. Такую же процедуру реализуем с остальными ячейками, в которые желаем добавить галку.
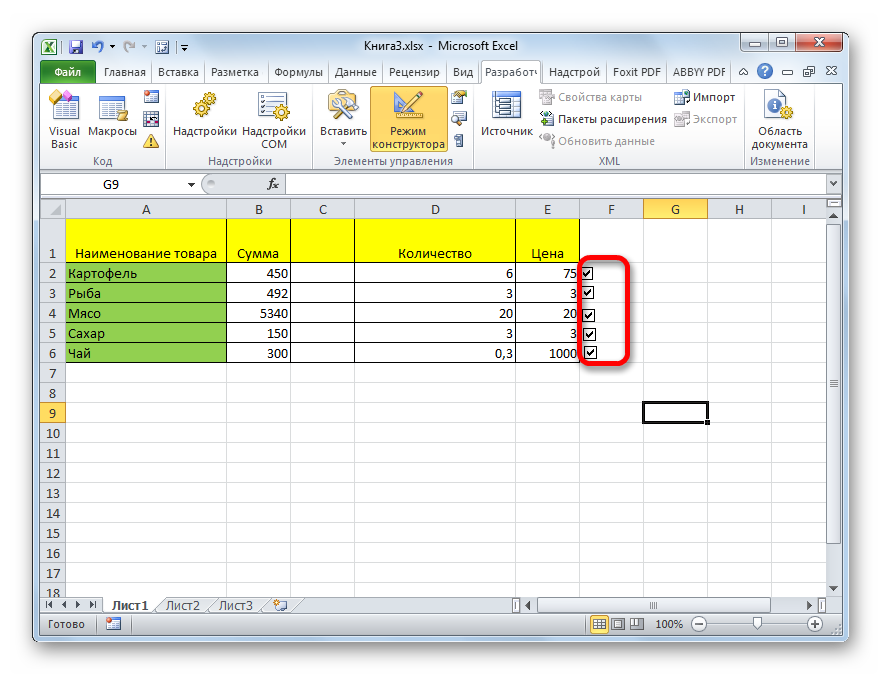 14
14