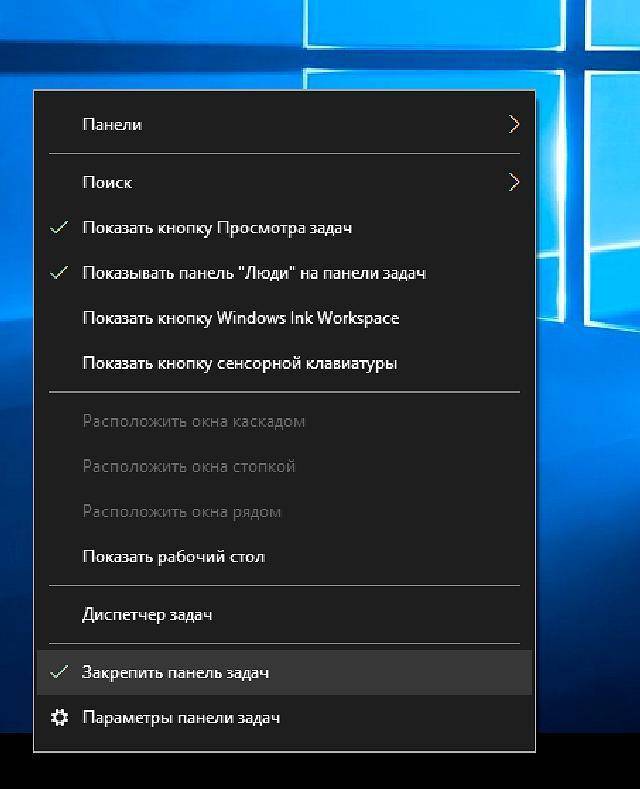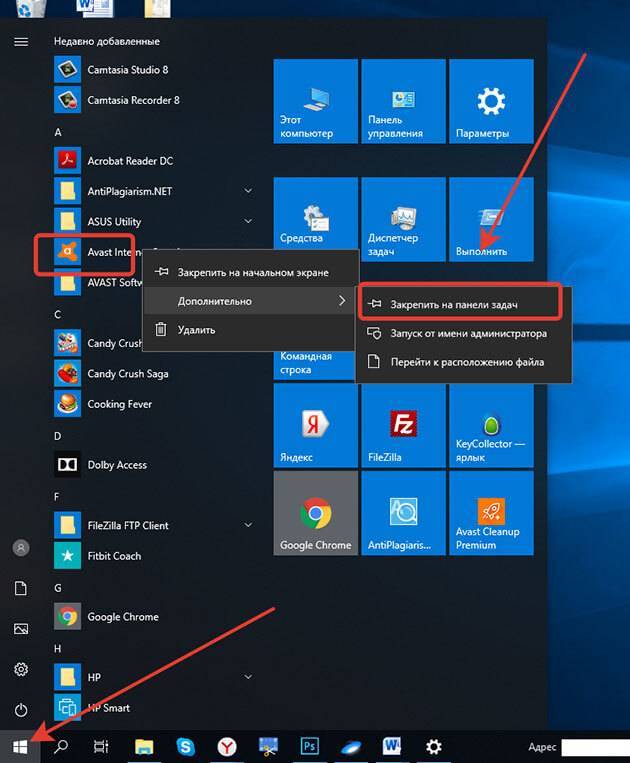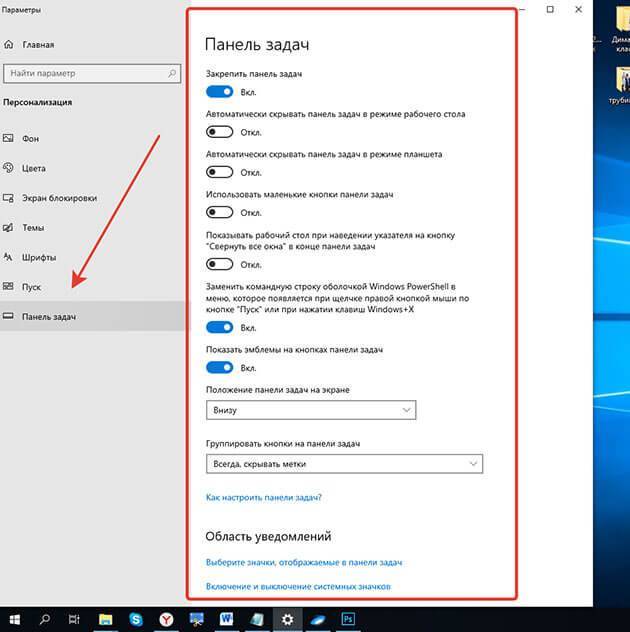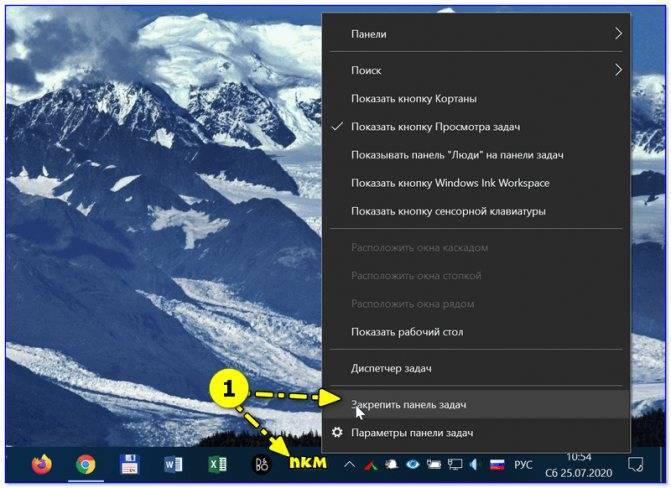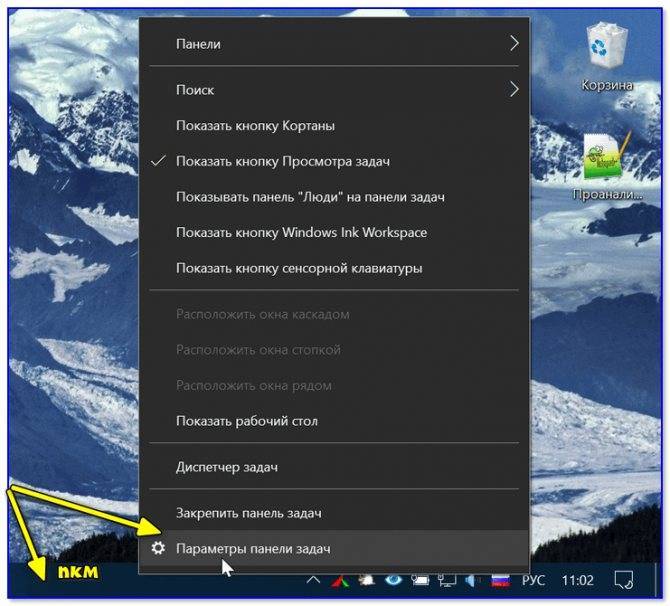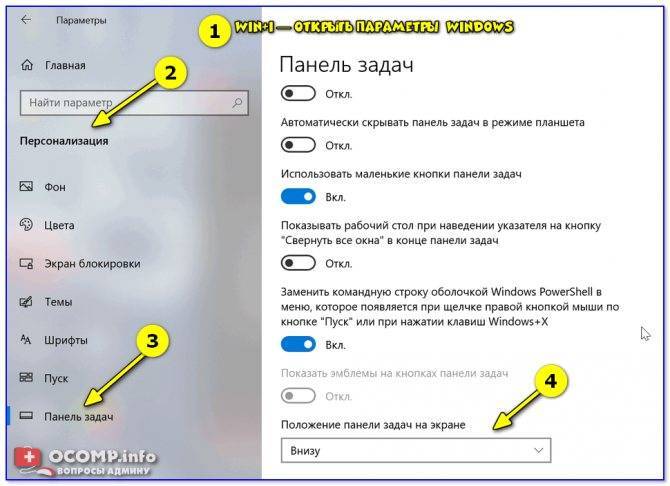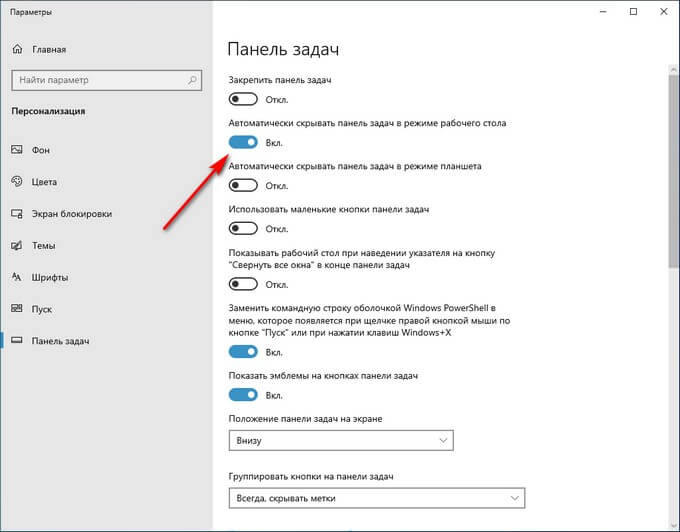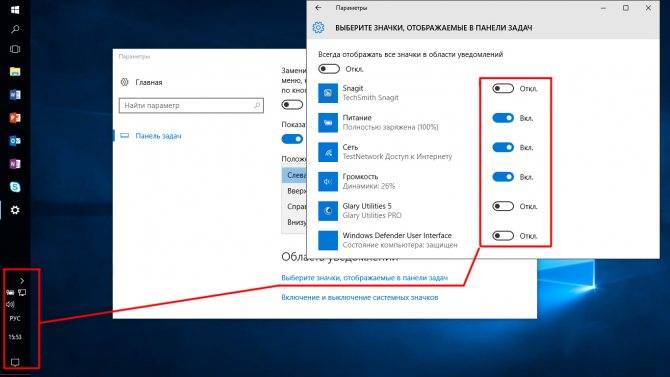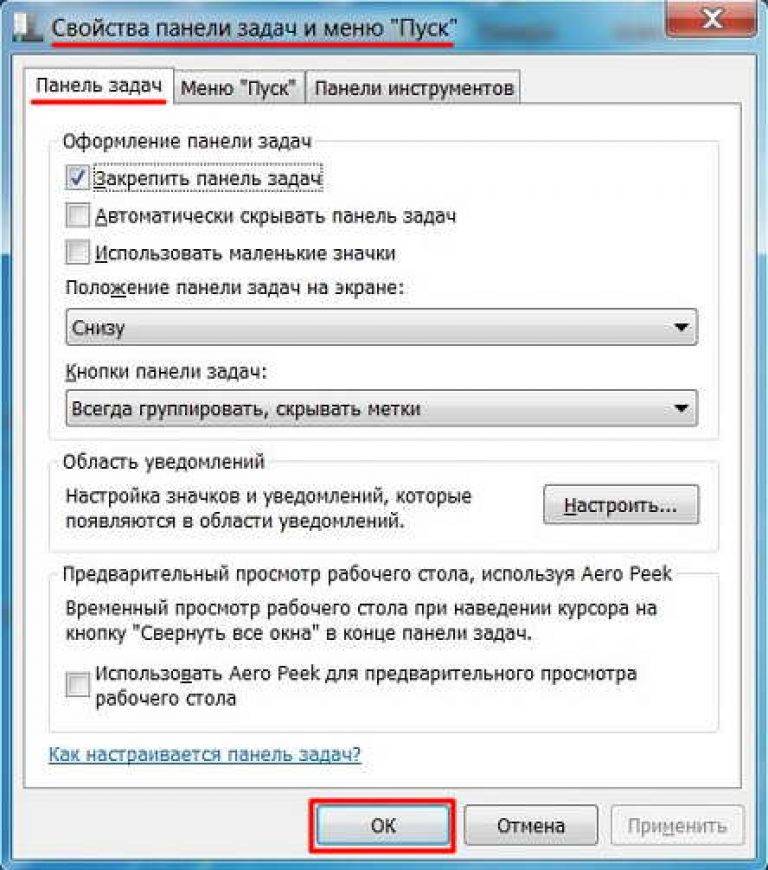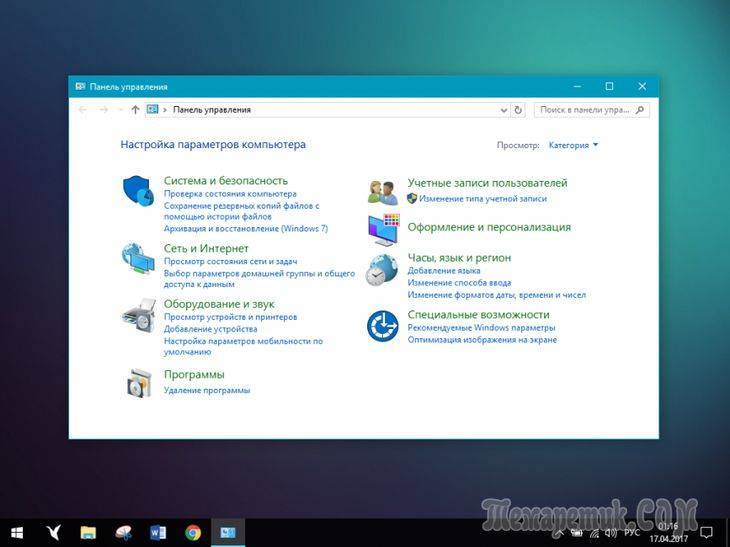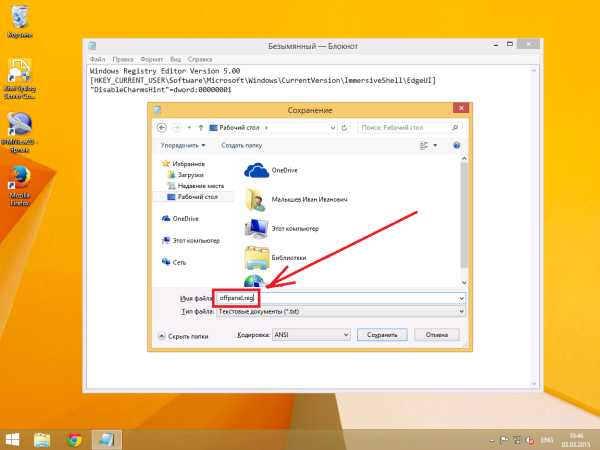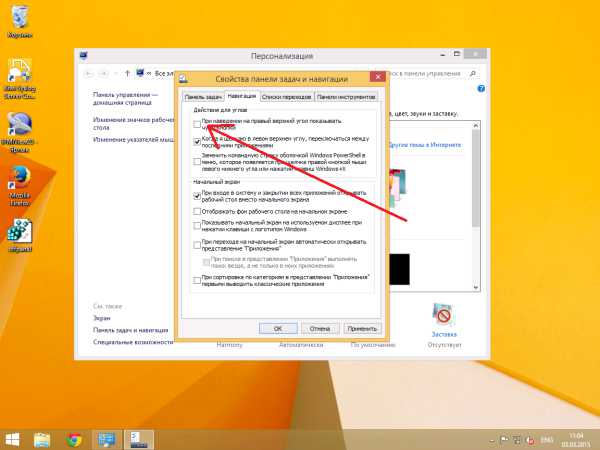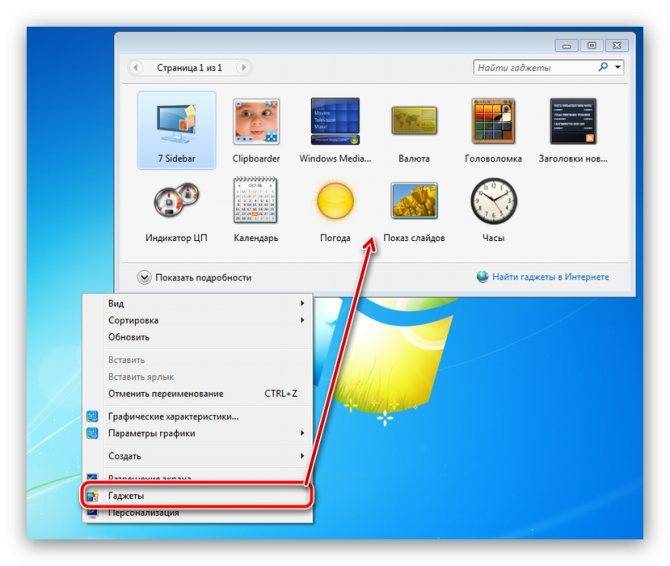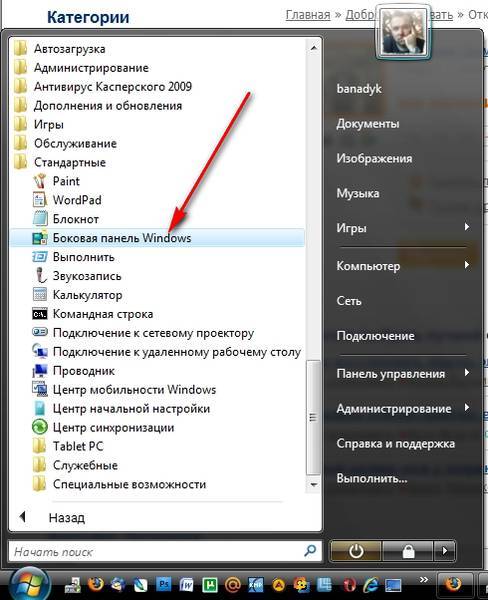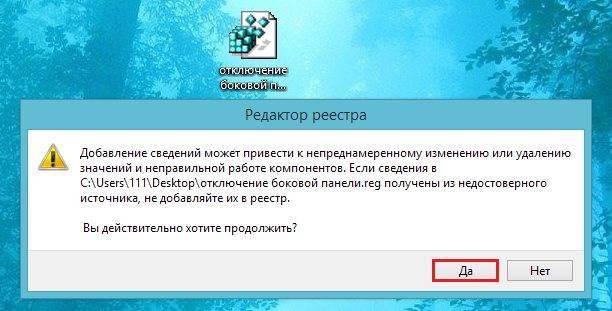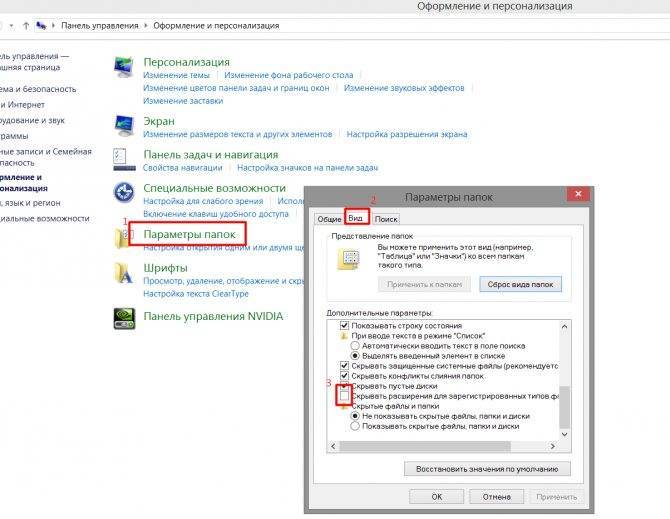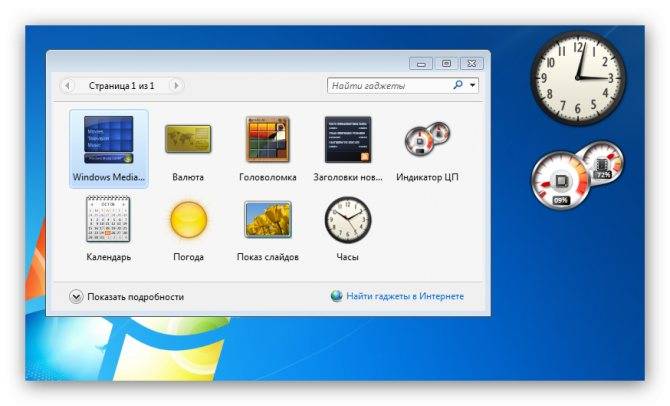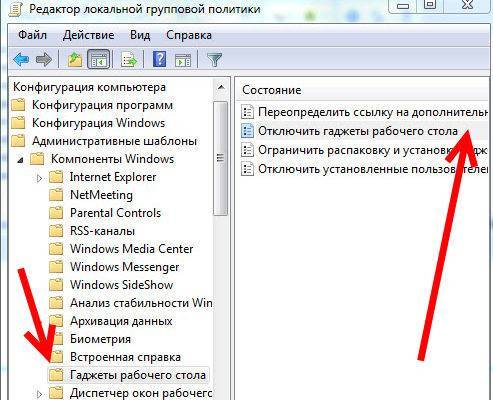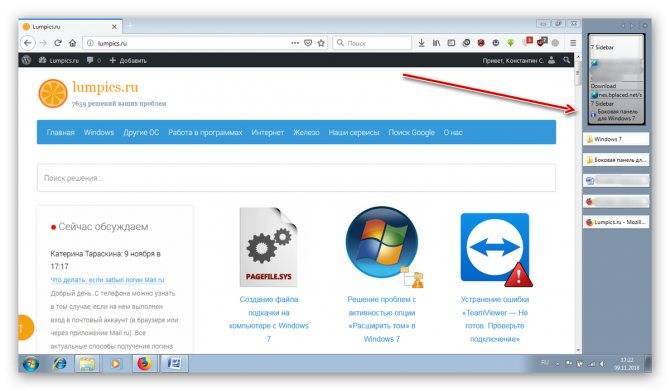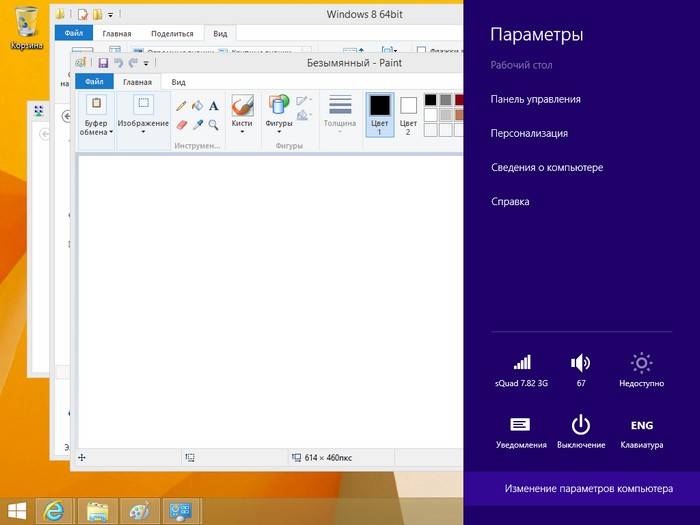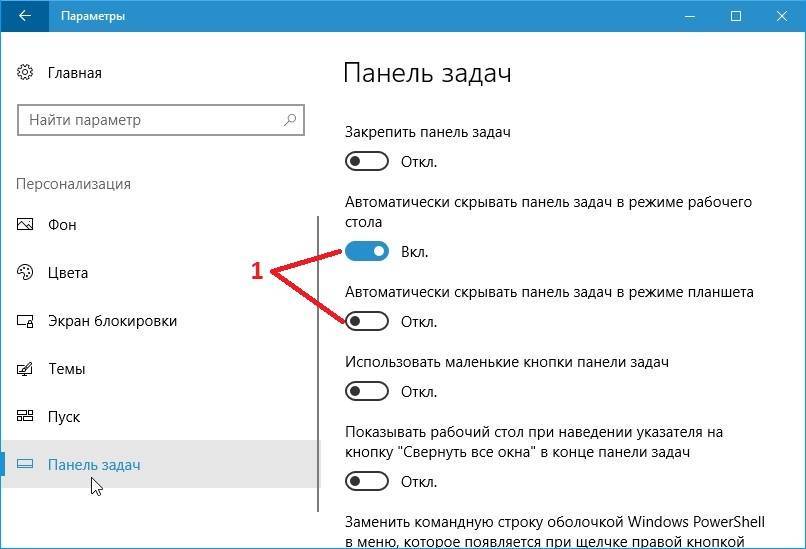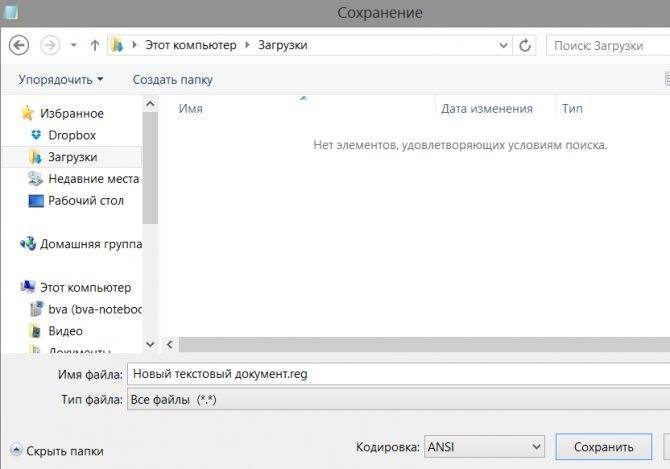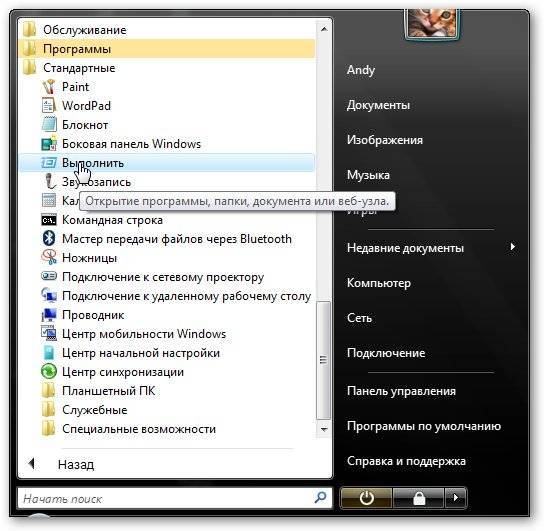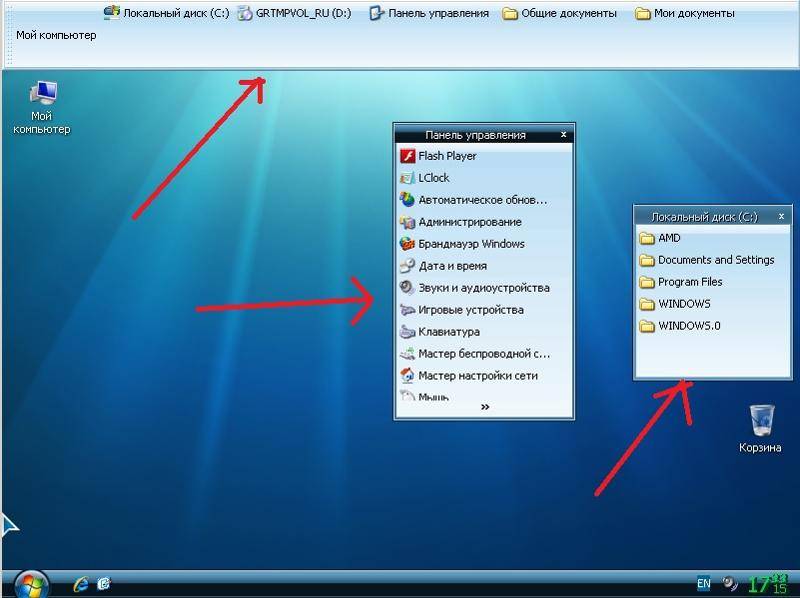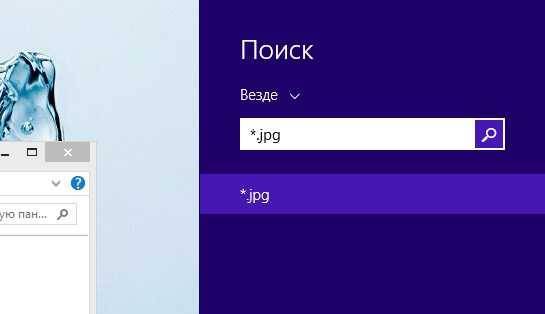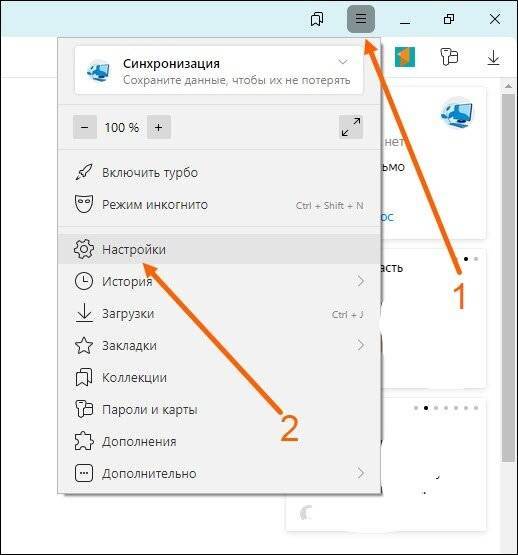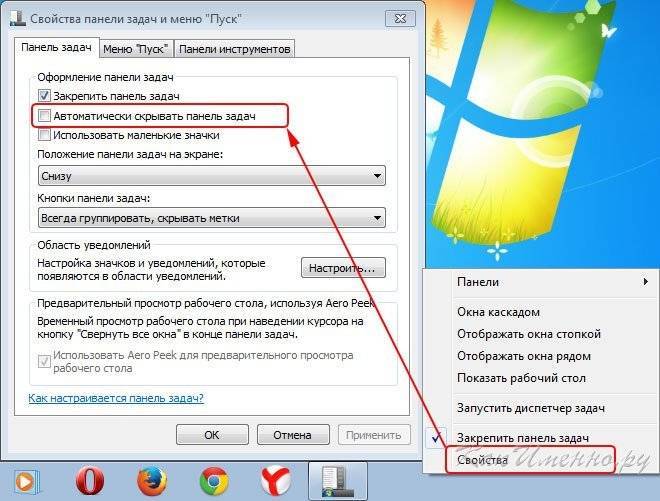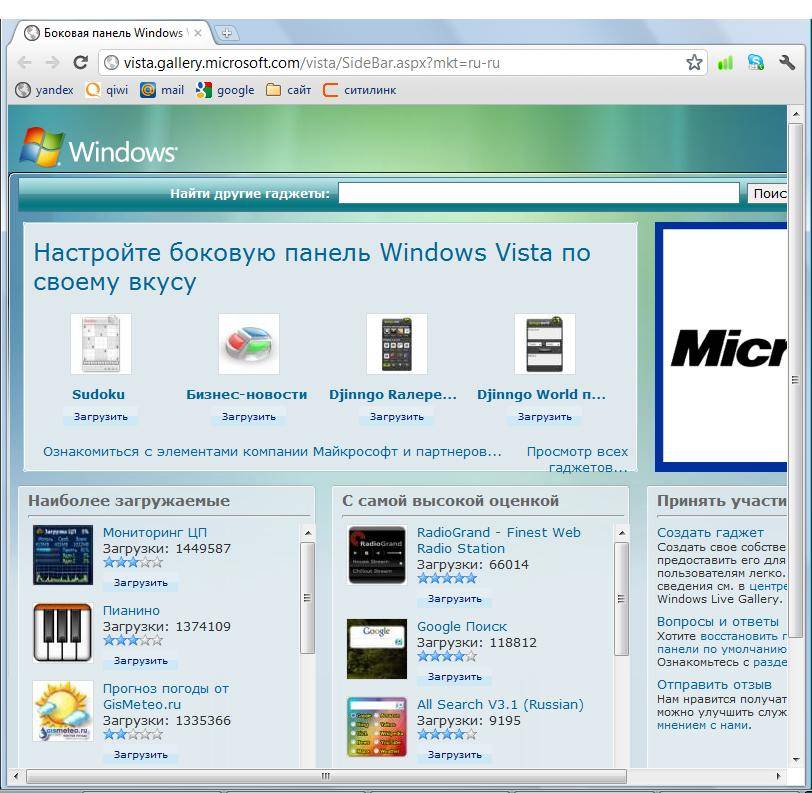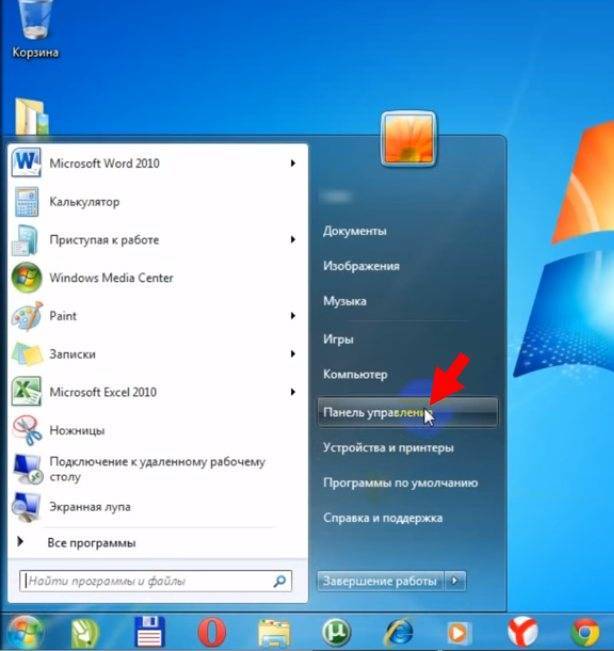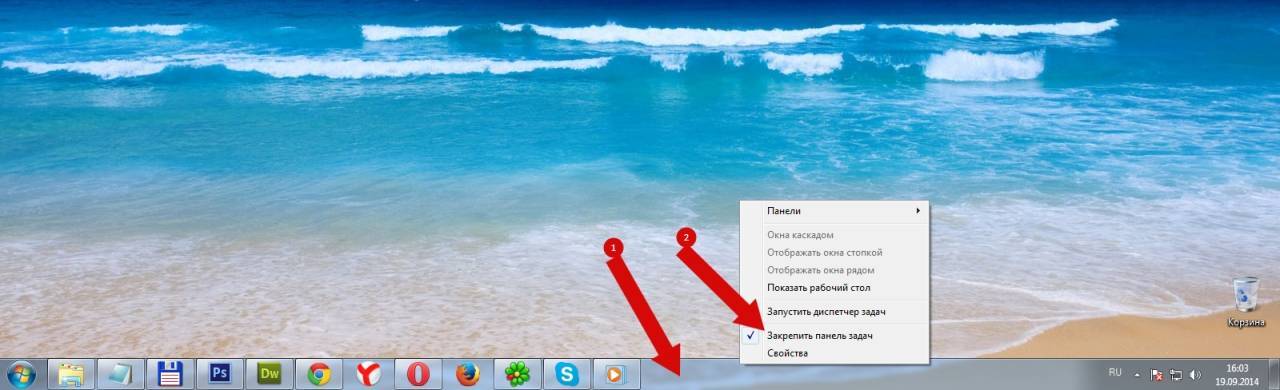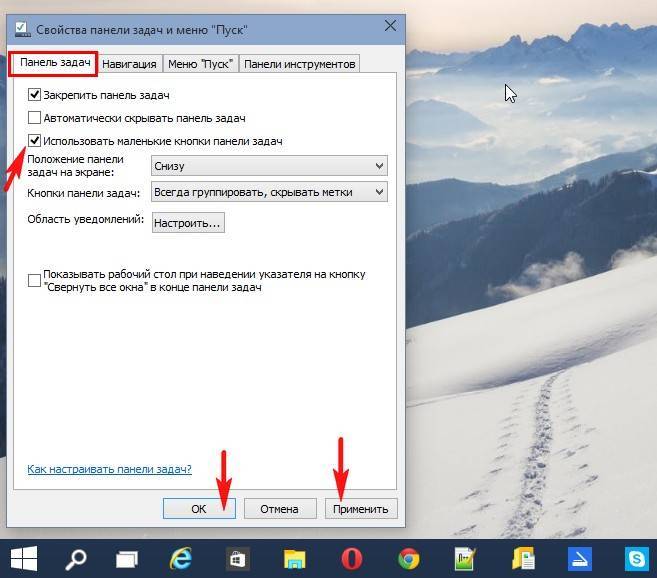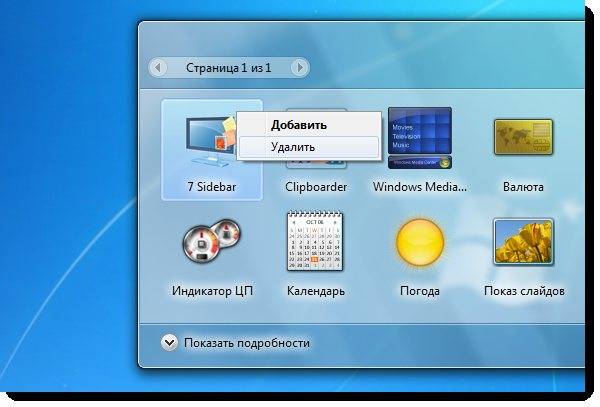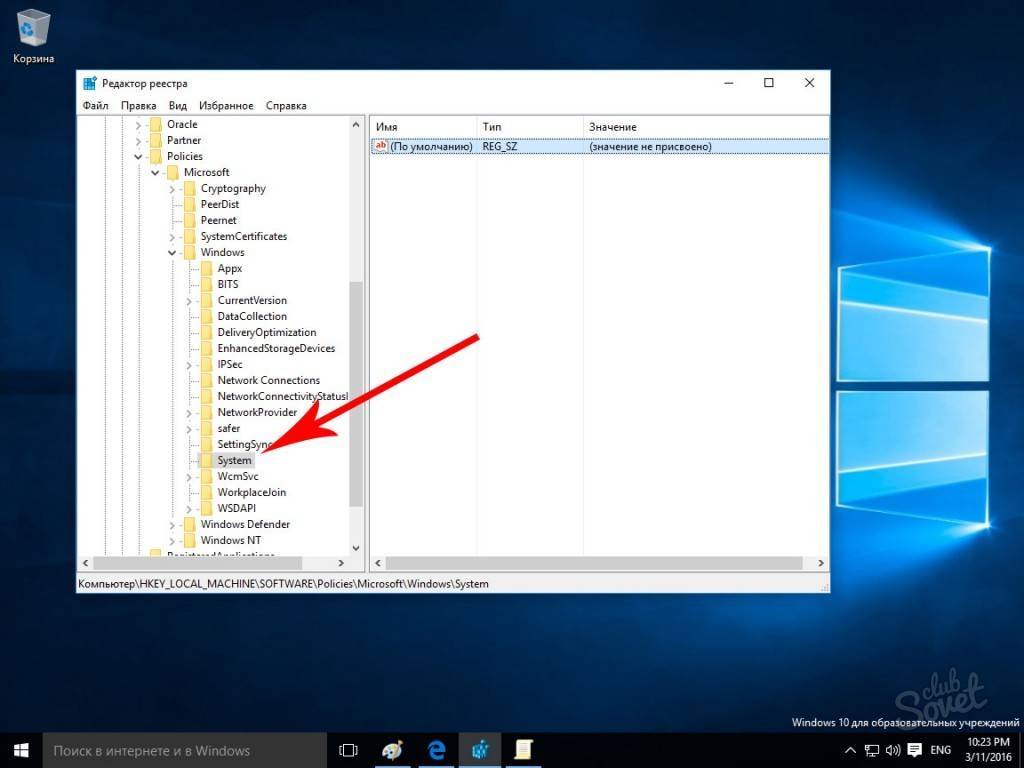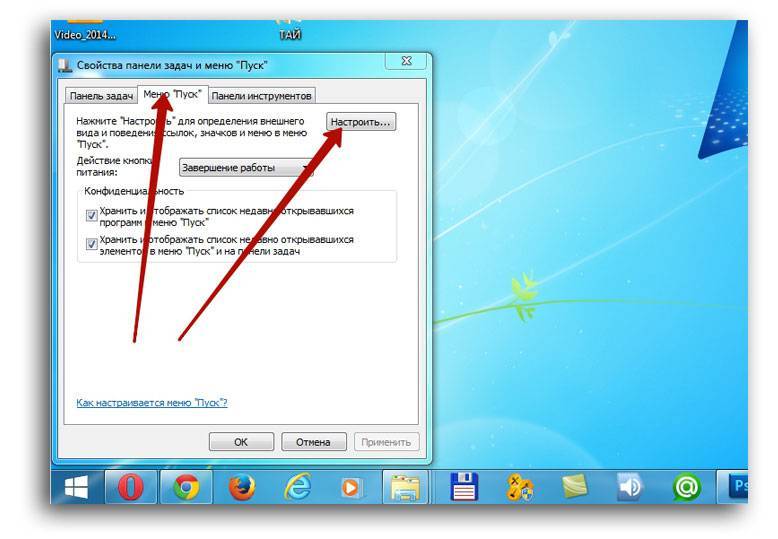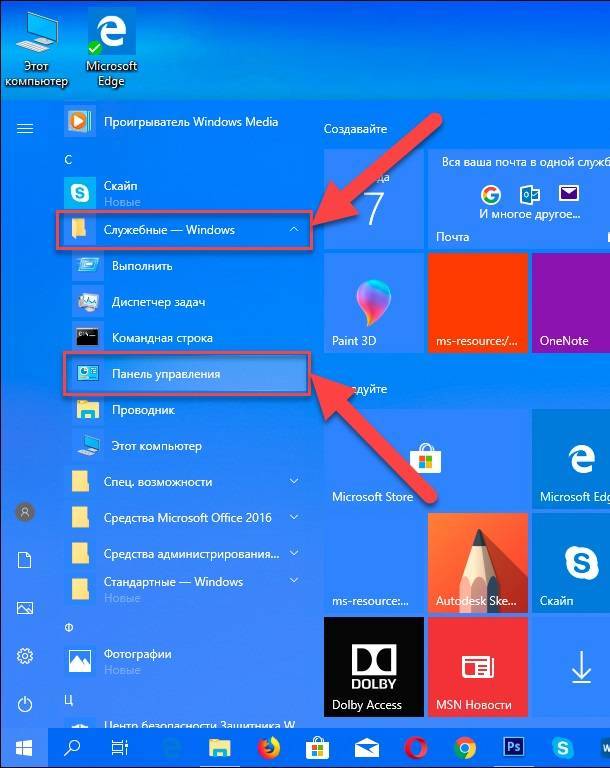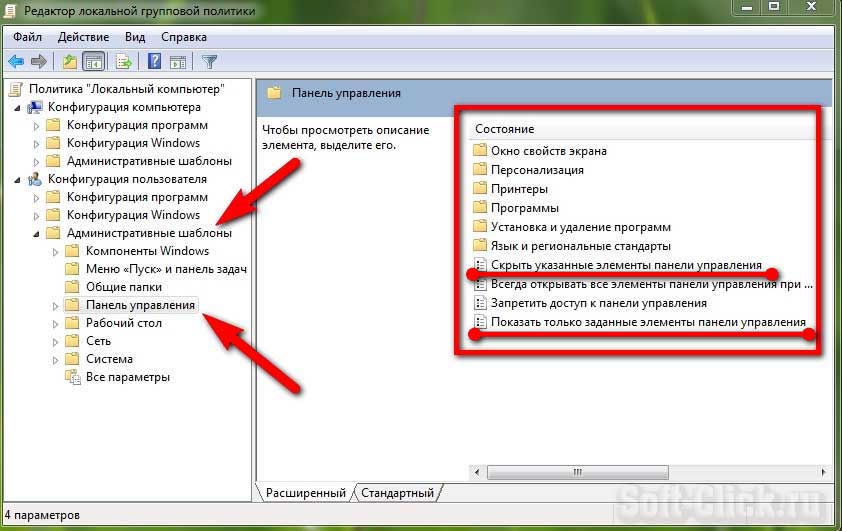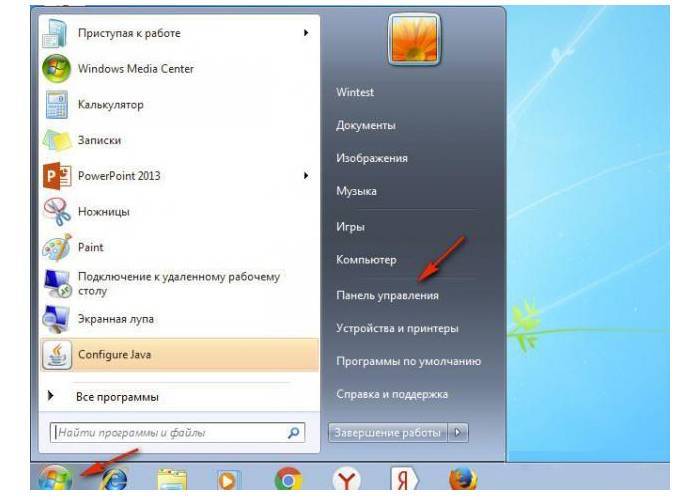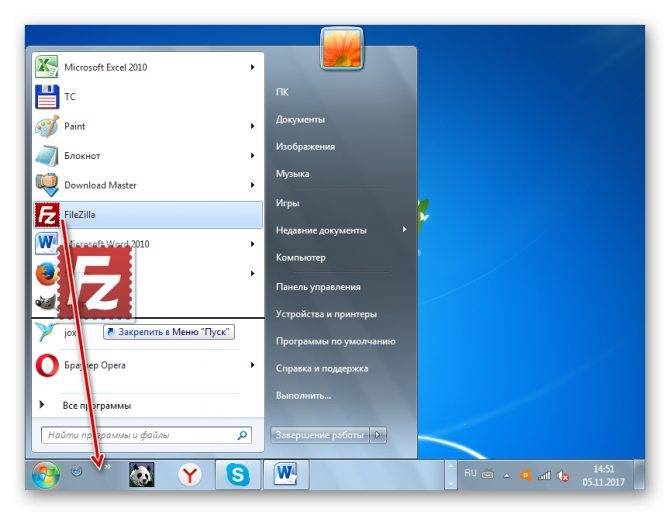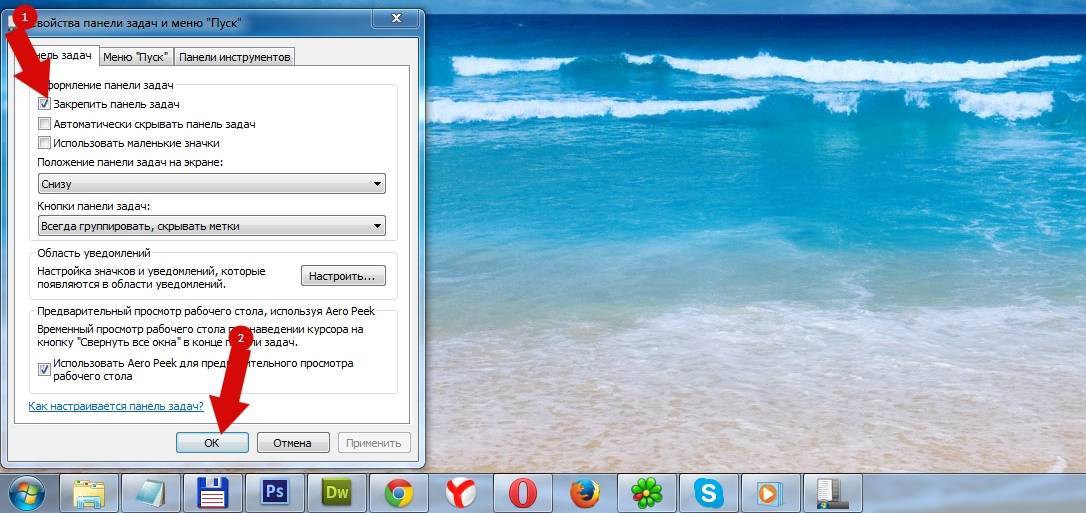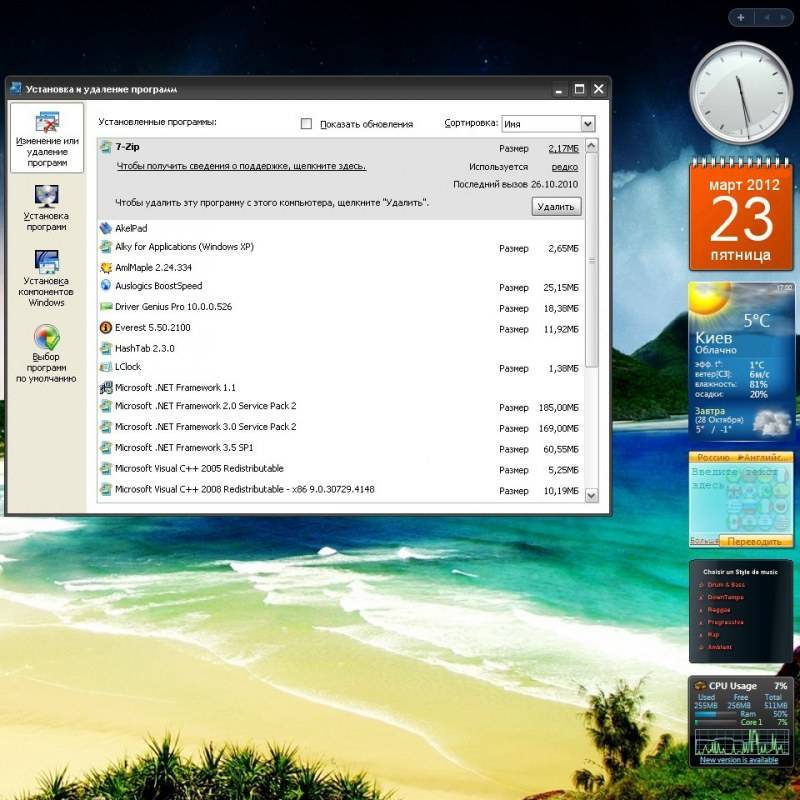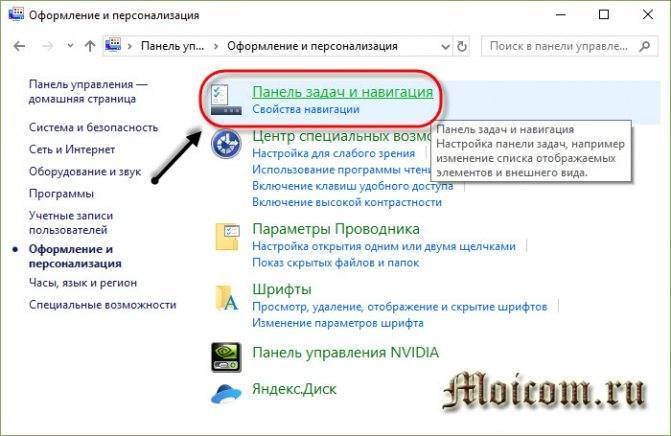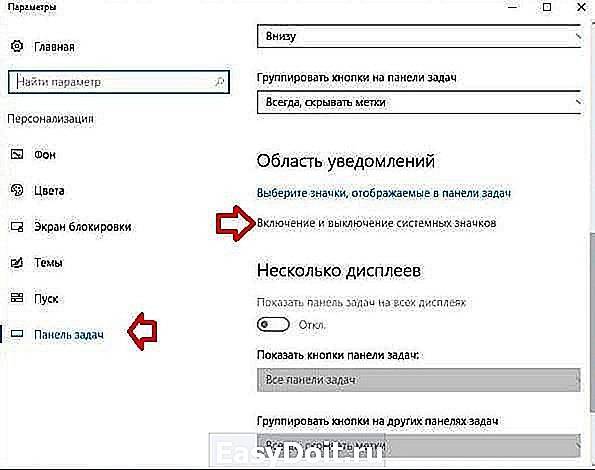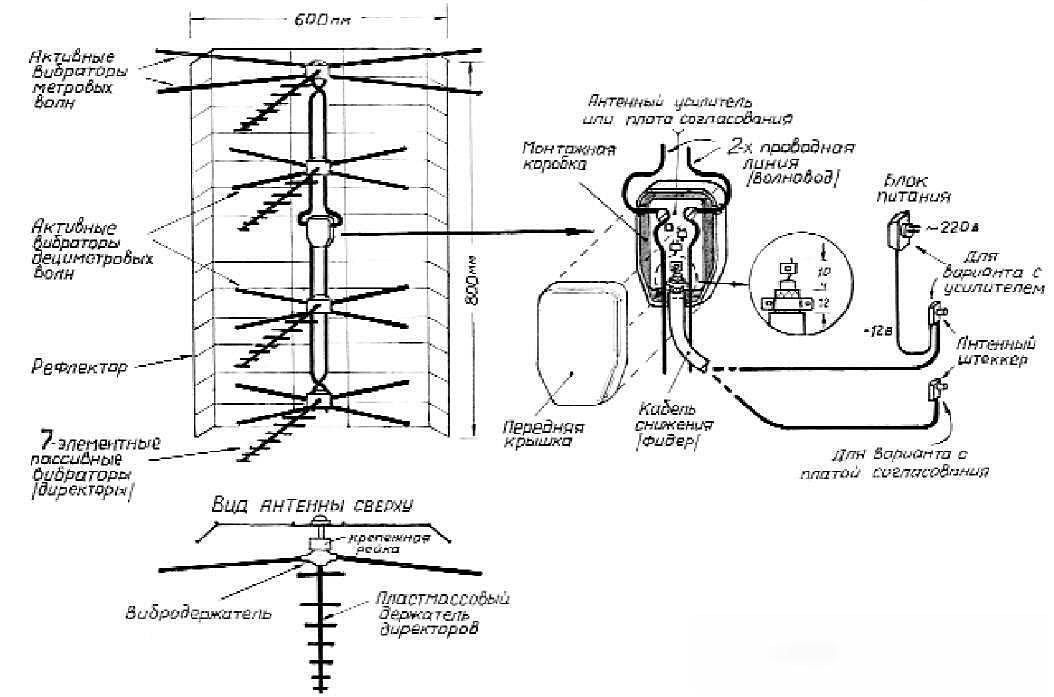Настройка панели уведомлений Windows 10
Только что установившие Windows 10 на свои компьютеры и ноутбуки пользователи заметили множество отличий между интерфейсом «десятки» и «семерки». И в первую очередь в глаза бросается новый плиточный интерфейс. Вторым же значительным отличием является наличие новой иконки в трее, открывающей целую боковую панель с уведомлениями от Windows 10.
Владельцы портативных устройств с Андроид давно знакомы с понятием панель уведомлений и уже не первый год пользуются предоставляемыми ей преимуществами. Сегодня изучим, что собой представляет центр уведомлений в Виндовс 10, как его открывать, как им пользоваться, очищать и избавляться от сообщений, выводимых определенными приложениями.
Методы запуска
Windows 10 ставит пользователя в известность о осуществлении на компьютере значительного количества операций, путем вывода на дисплей небольших всплывающих окошек в правой нижней части экрана. Любое из оповещений появляется всего на несколько секунд, которых вполне достаточно, чтобы юзер изучил его содержимое. При необходимости любое сообщение можно изучить, посетив «Центр уведомлений». Запускается этот функциональный элемент интерфейса Windows 10 несколькими путями.
Первый, как можно понять из сказанного выше, — это клик по соответствующей иконке в трее.
Вторым методом попасть в «Центр уведомлений» является использование новой комбинации клавиш Win + A (актуально только для Windows 10).
Графически новая функция состоит из нескольких фреймов. Один из них предназначен для вывода на дисплей оповещений, а второй – для вывода списка мгновенных действий.
Все сообщения центра группируются по тематике:
- Обновления – Windows 10 поставит юзера в известность при наличии обновления одного из ее компонентов;
- Безопасность – уведомит об изменениях в настройках, от которых напрямую зависит безопасность «десятки»;
- One Drive – все, что касается использования облачного сервиса Майкрософт;
- Настройка – уведомления выводятся в случае внесения важных изменений в параметры Виндовс;
- Приложения – любая программа, которой юзер разрешил или не запретил вывод уведомлений, будет сообщать о важных событиях (входящая почта, завершение выполнения какой-либо операции).
- События оборудования – выводятся при подключении или извлечении USB-устройств и оптических дисков.
Посмотрите ещё: Как Windows 10 шпионит за пользователями
Работаем с уведомлениями
Центр уведомлений выводит на экран сообщение, касающееся того или иного параметра системы. После клика по пиктограмме оповещения система выполнит соответствующее действие. Например, откроет входящее сообщение, развернет окно приложения, которое завершило дефрагментацию, начнет обновление какого-либо компонента или откроет «Настройки» Windows 10, изменение которых привело до появления оповещения (например, юзер отключил авто обновление или деактивировал активную защиту антивируса).
При появлении длинных сообщений необходимо кликнуть на направленную вверх стрелочку, расположенную правее от него. Этот клик отобразит весь текст уведомления.
Удаление оповещения происходит после их прочтения автоматически. Еще Windows 10 позволяет избавляться от не прочтенных уведомлений центра, кликнув по иконке крестика.
Панель позволяет удалять уведомления кнопкой «Del», выделяя их наведением курсора.
Кнопка «Очистить все», расположенная вверху центра, удалит все новые сообщения.
Конфигурирование новой опции
Настройка центра уведомлений осуществляется в трее. Например, чтобы Windows 10 не выводила никаких оповещений, необходимо вызвать контекстное меню иконки и активировать режим «Не беспокоить».
Microsoft предоставляет возможность отключать всплывающие оповещения от сторонних приложений, дабы функционирующие в фоне и свернутом виде утилиты не отвлекали от работы. Настройка осуществляется таким образом:
- Заходим в параметры системы.
- Активируем вкладку «Уведомления и действия».
- Переключатель возле пункта «Показывать уведомления приложений» переносим в положение «Откл.».
Здесь же можно отключить отображение советов по работе с Windows 10.
(Visited 7 106 times, 19 visits today)
windowsprofi.ru
Боковая панель Windows 7 – зачем нужна
Что и говорить удобная это однако штука. Я, например, располагал на ней индикатор ЦП. Иногда поглядывал на эти стрелочки, когда компьютер начинал тормозить и сильно шуметь. Неплохая вещь лента новостей, тоже частенько бросал взгляд. Но больше всего мне нравились гаджеты курса валют, так как я постоянно слежу за некоторыми котировками биржи. Удобно, включил компьютер и информация перед глазами. Итак, что она нам даёт:
- быстрый доступ к информации- она в постоянной готовности;
- удобство в работе- не надо останавливать основную работу с документами ;
И это пожалуй всё что можно об этом сказать. Но тем не менее, популярность её среди пользователей ПК была, по крайней мере до недавнего времени, на достаточно высоком уровне. Тем более, что новые гаджеты на свой вкус для боковой панели windows 7, можно было всегда скачать в интернете. Достаточно было только нажать на кнопочку “Найти гаджеты в интернете”:
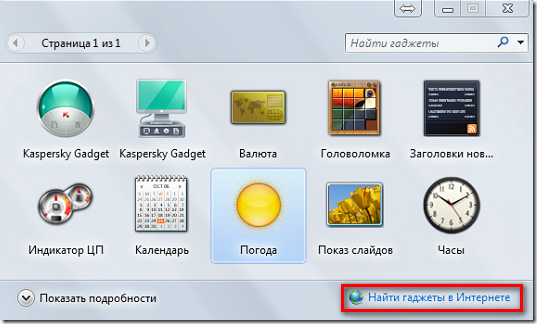
Помните ещё наверное такое? Теперь если Вы нажмёте на эту ссылку, то попадёте на страничку где красуется надпись “Гаджеты больше не доступны”.
Как убрать боковую панель windows 8.1?
Вы тоже после установки Windows 8 задались вопросом как убрать боковую панель windows 8.1? Не могу понять почему её нельзя отключить на самой же панельке, ведь в настольном варианте она абсолютно бесполезна. Может быть на планшетном компьютере эта панель была бы удобна, не знаю, не пробовал.
Так вот, как я уже сказал, отключить быстро эту панельку у меня не получилось. Но нашлось пару решений которые отключат её 100%. Не буду описывать все недостатки этой панельки, сами посмотрите и поймите что она бесполезна.

Отключение панельки через реестр
Первый легкий способ, отключить панель через реестр. Для этого открройте блокнот, скопируйте и вставьте в него следующее
Windows Registry Editor Version 5.00 “DisableCharmsHint”=dword:00000001
И сохраните этот файл с расширением .reg
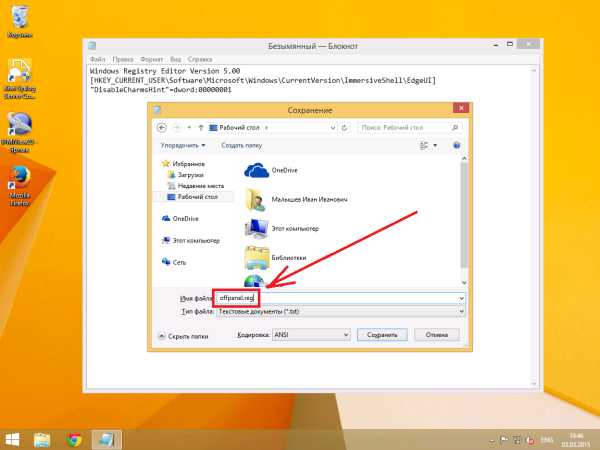 Теперь просто запустите созданный файл и согласитесь с добавлением данных в реестр. После эапуска файла, панелька вас больше не побеспокоит.
Теперь просто запустите созданный файл и согласитесь с добавлением данных в реестр. После эапуска файла, панелька вас больше не побеспокоит.
Отключение панельки через персонализацию
Если вы не хотите “ковырять” реестр, отключить панель можно в настройках персонализации. Для этого нажмите правой кнопкой мышки на рабочем столе — Персонализация — Панель задач и навигации — Вкладка “Навигация”. Уберите галочку с пункта “При наведении на правый верхний угол показывать чудо-кнопки“.
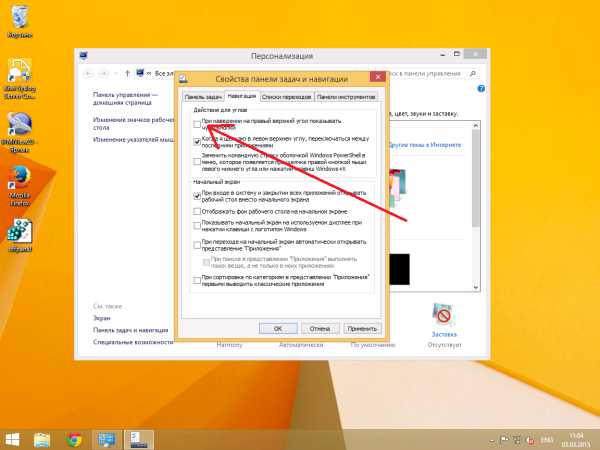 После этого панель успешно пропадет из виду.
После этого панель успешно пропадет из виду.
Так же не забывайте что можно в Windows 8 сделать классическую кнопку пуск
Помогла статья? Помоги сайту, поделись ссылкой!
Можно ли настраивать боковую панель?
Да.
Можно решить, какие из установленных
гаджетов поместить на боковую панель,
а какие удалить. Можно также добавить
несколько экземпляров конкретного
гаджета и отсоединить один или несколько
гаджетов от боковой панели, чтобы
поместить на рабочий стол. Если необходимо,
чтобы боковая панель оставалась видна
во время работы в открытом окне, можно
настроить ее так, чтобы она всегда
отображалась поверх всех окон. Можно
также закрыть боковую панель, оставив
отсоединенные гаджеты видимыми на
рабочем столе.
Отдельные
гаджеты также можно настраивать.
Например, можно задать время на часах
или выбрать картинки, включаемые в показ
слайдов.
Дополнительные
сведения см. на странице Настройка
боковой панели Windows .
Можно
ли изменить ширину боковой панели?
Нет,
боковая панель имеет фиксированную
ширину. Однако можно отсоединить гаджеты
от боковой панели и разместить их в
любом месте на рабочем столе.
Щелкните
гаджет, который необходимо отсоединить,
правой кнопкой мыши и выберите
команду Отсоединить
от боковой панели
.
Перетащите
гаджет в требуемое расположение на
рабочем столе.
Сейчас всё большее количество людей находят интересным использование боковой панели для Windows XP. Благодаря данной программе вы сможете устанавливать различные гаджеты, которые выглядят весьма красочно, делая ваш рабочий стол более уютным и менее сухим. Кроме того, большая часть этих гаджетов является функциональными приложениями и облегчает вашу работу за ПК, выводя на боковую панель различные функции (например, отсчет времени, удобный регулятор звука и так далее).
Но боковая панель не является встроенной в Windows. Для того, чтобы пользоваться всеми этими гаджетами, нам необходимо установить программу Widows Sidebar
Обратите внимание, что эта программа является разработкой компании Microsoft
, благодаря чему вопрос о безопасности вашего компьютера отпадает
Итак, в этом статье мы рассмотрим процесс установки программы Widows Sidebar
. Для начала вам необходимо скачать установочный файл оригинальной версии этой программы. Ссылка на файл приведена в конце статьи
. Не волнуйтесь о безопасности компьютера – на нашем сайте все предложенные файлы были проверены и перепроверены антивирусами. Найдя и скачав установочный файл, вам необходимо его открыть, после чего вы увидите следующее окно:
Все приложения закрывать необязательно, так как после завершения процесса установки программа, скорее всего, всё равно попросит перезагрузить компьютер. Смело нажимаем кнопку «Далее
», после чего перед нашим взором постаёт данное окно:

К сожалению, менять директорию установки этой программы невозможно, поэтому тут мы вынуждены покорно согласиться с предложенной папкой и нажать «Установить
». Далее идёт быстрый процесс установки, занимающий в среднем от полуминуты до двух-трёх минут, в зависимости от характеристик ПК. После установки перед нами появляется последнее окно установки, имеющие такой вид:

Opera – представляет собой браузер, выпуском которого занимается Opera Software. Он поддерживается всеми операционными системами, включая линукс и мобильные платформы.
Браузер считается самым быстрым, так как быстрее других отображает страницы.
В браузере есть встроенный блокиратор всплывающих окон, защита от мошенников, загрузчик, торрент клиент, почта и прочие мелочи.
Он отличается хорошей поддержкой виджетов, которые могут запускаться и работать без проблем.
Интегрированы способы управления для людей, имеющих ограничение двигательных возможностей и людей с плохим зрением, в чём помогает голосовой набор и экран диктора.
Как убрать панель задач
На рабочем столе Windows присутствуют иконки и панель задач. Если иконки мы видим только, когда находимся непосредственно на рабочем столе, то панель задач преследует нас всюду. Панель задач позволяет держать на виду открытые программы и быстро переключаться между ними. Просто наводите курсор на значок открытой программы и нажимаете. Также на панеле задач можно расположить ярлыки запуска программ, чтобы в любой момент обеспечить себе быстрый доступ к ним. Кому-то панель задач кажется удобной, а кто-то хочет от нее избавиться, ведь она занимает некоторое место на экране, а используется не всегда. Удалить совсем панель задач нельзя, но можно скрыть с экрана. В этой статье мы расскажем, как убрать панель задач в windows.
Как скрыть панель задач в windows
Чтобы скрыть панель задач, нажмите на нее правой кнопкой мыши и перейдите во вкладку “Свойства (Параметры панели задач)”.


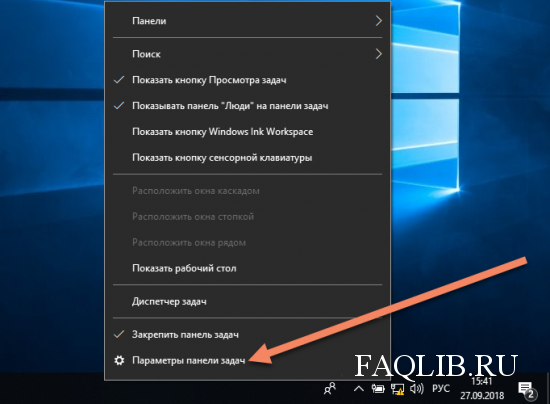
В открывшемся окне будет множество настроек. Нам нужно выбрать пункт “Автоматически скрывать панель задач”.

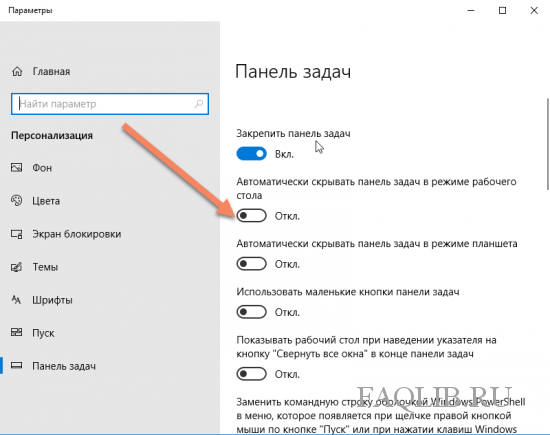
Нажимаем “Применить” и “Ок”.
Теперь панель задач будет автоматически скрываться с экрана, а рабочее пространство растянется на весь экран. То есть будет использоваться и то место, где раньше было меню “Пуск”, время и другие иконки быстрого доступа. Чтобы получить доступ к панели задач достаточно навести курсор мыши в нижнюю часть экрана, и панель снова появится и будет видна, пока курсор расположен на ней.
Как добавить значки на панель задач
Панель задач удобна для хранения иконок быстрого доступа к приложениям. Она всегда на виду, поэтому вам не придется даже сворачивать другое запущенное приложение. Чтобы добавить иконку, можно открыть нужную программу, и правой кнопкой мыши нажать на появившийся в панели задач значок.
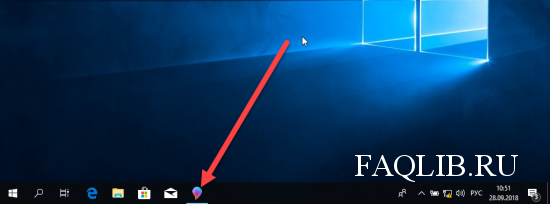
Далее выбрать пункт “Закрепить программу в панели задач”. Также можно просто перетащить ярлык с экрана на панель задач.
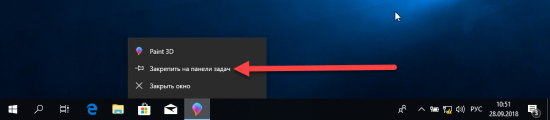
Как удалить значки с панели задач
Чтобы удалить ярлык, достаточно нажать на него правой кнопкой мыши и выбрать “Изъять программу из панели задач” или “Открепить от панели задач”.
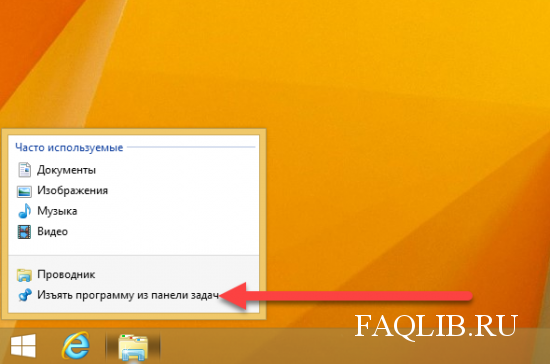
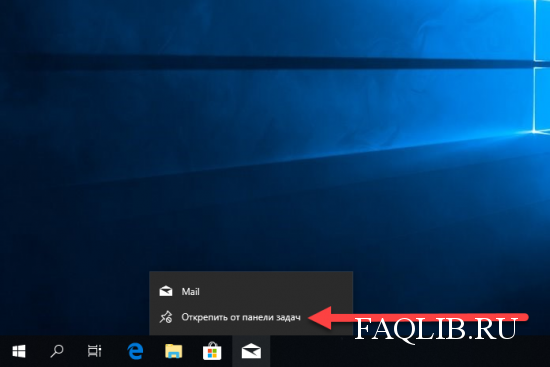
Итоги
Панель задач – удобный инструмент для быстрого доступа к программам а также переключения между уже запущенными. На ней расположены меню “Пуск”, языковые настройки и время. Однако, она занимает некоторое место на экране, из-за чего некоторые пользователи не могут комфортно работать. В статье мы рассмотрели единственный возможный способ, как скрыть панель задач в Windows. Теперь вы можете сами скрыть панель задач, и решить, удобно это для вас или нет.
FAQ / Инструкции
- 60
Настройка Classic Shell Start Menu
Рассмотренный вариант настройки соответствует параметрам в файле
Меню в стиле Windows 7
В качестве примера, настроим меню “Пуск” по образцу меню из Windows 7.
Classic Shell Start Menu:
Меню “Пуск” из Windows 7:
Как видим, свежеустановленное меню “Пуск” вполне пригодно к использованию. Для приведения меню к образцу из Windows 7 потребуется внести следующие изменения:
- изменить обложку с “Windows 8” на “Windows Aero”,
- скрыть опции “Недавние документы” и “Выполнить…”,
- переименовать “Этот компьютер” в “Компьютер”,
- отображать “Панель управления” как ссылку,
- изменить представление панели управления на просмотр по категориям.
Приступим.
Щелкаем правой кнопкой мыши по кнопке “Пуск”, в открывшемся меню выбираем “Настройка”.
В открывшемся диалоге настройки параметров, переходим к закладке “Обложка”. В поле “Обложка”, открываем список и выбираем “Windows Aero”.
В результате, фон изменится на более темный с градиентом. Меню станет более контрастным и легко читаемым. Также изменится рамка у аватара пользователя и стиль разделителей.
Далее переходим к закладке “Настройка меню Пуск”.
Находим в списке “Недавние документы”, щелкаем в “Отображать как меню”, из списка выбираем “Не отображать”. Таким же образом скрываем команду “Выполнить”.
Находим “Панель управления”, выбираем “Отображать как ссылку”.
Находим команду “Этот компьютер”, дважды щелкаем в столбце “Значок”, либо щелкаем правой кнопкой, в контекстном меню выбираем “Изменить элемент”. В диалоге “Редактирование элемента меню”, в поле “Заголовок”, вводим: “Компьютер”, и нажимаем кнопку “ОК”.
По умолчанию, заголовок элемента “Этот компьютер” не задан, используется заголовок, заданный в Проводнике Windows. Альтернативным способом переименования является переименование значка “Этот компьютер” в Проводнике, в этом случае в параметрах элемента меню задавать имя не нужно.
Жмем кнопку “ОК”, чтобы сохранить изменения. Открываем меню “Пуск”, проверяем результат.
Classic Shell Start Menu:
Меню из Windows 7:
Внешне меню “Пуск” теперь соответствует референсному меню из Windows 7. Но при переходе в Панель управления, вместо вида по категориям, панель отображается в режиме крупных значков. Чтобы включить просмотр по категориям, возвращаемся к диалогу настроек Classic Start Menu. Устанавливаем флажок “Показать все параметры”, и переходим к закладке “Главное Меню”.
Находим опцию “Использовать представление категории для панели управления”, устанавливаем флажок. Нажимаем кнопку “ОК”.
Дополнительная настройка
Раздел “Игры” в Windows 8 утратил свою актуальность, срываем команду “Игры” в настройках Classic Shell Start Menu, на закладке “Настройка меню Пуск”. Вместо него можно включить отображение команды “Сеть”.
Также не лишним будет включить отображение пользовательских папок “Видео” и “Загрузки”.
Для быстрого доступа к модерновым приложениям из Магазина Windows, включаем отображение команды “Приложения метро”.
Переходим к закладке “Главное меню”. В разделе “Показать недавние или часто используемые программы”, устанавливаем переключатель в режим “Недавние программы”.
Часто используемые программы обычно закрепляются на панели задач, либо помещаются на панель быстрого запуска. В этом случае, в режиме “Часто используемые программы”, список дублирует панель быстрого запуска, при этом в списке отсутствуют программы, реально запускаемые из меню “Пуск”. Если вы не используете значки на панели задач для запуска часто используемых программ, возможно, значение по умолчанию вам подойдет больше.
Нажимаем “ОК”, чтобы сохранить изменения.
Настройка завершена, параметры настройки можно сохранить в XML-файл, и использовать для быстрой настройки других компьютеров.
Так же в меню архивации имеется опция сброса параметров, с ее помощью можно быстро вернуться к начальным параметрам.
Classic Shell Start Menu и элементы управления Windows 8.1
Если панель задач расположена снизу, отображение ярлыка стартового экрана в левом нижнем углу блокируется Classic Shell Start Menu. Блокировку можно отключить в настройках, но ярлык будет перекрывать кнопку “Пуск” и пользоваться им будет неудобно. Если переместить панель задач к любому другому краю экрана, ярлык стартового экрана станет доступен. Чтобы переместить панель задач, щелкаем по ней правой кнопкой, в контекстном меню выбираем “Свойства”. В диалоге свойств, в поле “Положение панели задач на экране”, из списка выбираем необходимое положение.
7 Sidebar – боковая панель для Windows 10
В отличие от гаджетов, которые дожили хотя бы до Windows 7, боковая панель с ними просуществовала лишь в Vista. Вероятно, одной из причин столь быстрого отказа от неё стало малое на тот момент распространение широкоформатных мониторов. На более распространённых тогда экранах с соотношением сторон 5:4 sidebar отнимал неприлично много рабочего пространства.
Необычный гаджет 7 Sidebar как раз таки пытается переосмыслить боковую панель из Vista, возвращая её в Windows 10 и попутно дополняя значительно большим числом настроек, чем было у оригинала. То есть перед нами новая, более функциональная боковая панель Windows 10:


Одних только тем оформления здесь около трёх десятков, а дополнительно можно настраивать ширину боковой панели.
Смысл этой панели в том, что она поможет держать гаджеты всегда на виду, но не мешать работе в системе. Без неё они будут перекрываться окнами, а если вы настроите их на отображение поверх окон, то, напротив, начнут загораживать нужный вам контент.
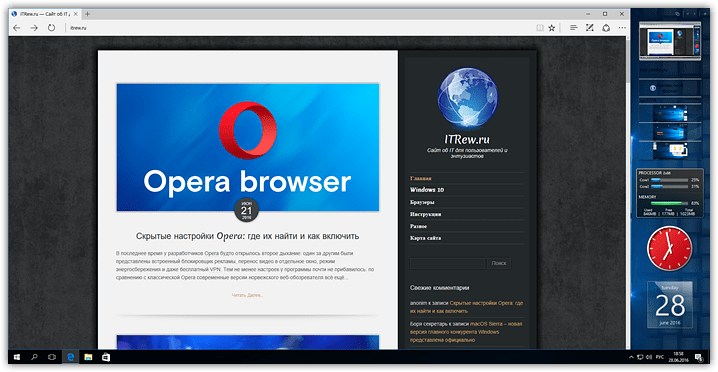
Вдобавок 7 Sidebar оснащён возможностью выступать в роли менеджера окна. В этом случае миниатюры окошек будут отображаться на боковой панели. Их можно показывать, как отдельно:
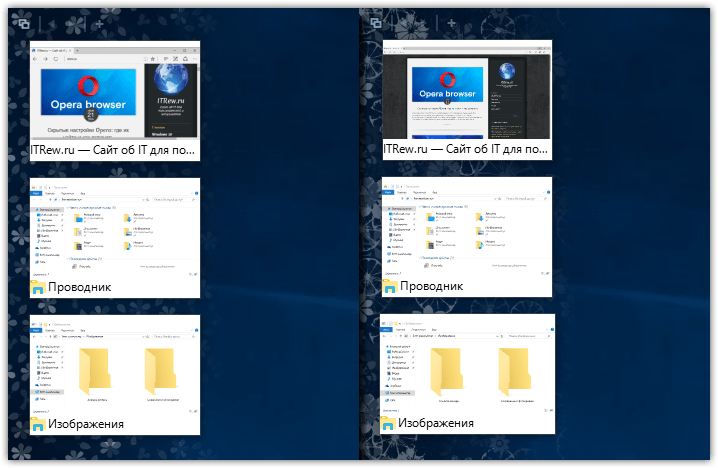
так и вперемешку с гаджетами:

Превью поддерживают функцию Peek, благодаря которой содержимое окна можно будет увидеть, лишь наведя на него курсор.
Настройка панели уведомлений Windows 10
Только что установившие Windows 10 на свои компьютеры и ноутбуки пользователи заметили множество отличий между интерфейсом «десятки» и «семерки». И в первую очередь в глаза бросается новый плиточный интерфейс. Вторым же значительным отличием является наличие новой иконки в трее, открывающей целую боковую панель с уведомлениями от Windows 10.
Владельцы портативных устройств с Андроид давно знакомы с понятием панель уведомлений и уже не первый год пользуются предоставляемыми ей преимуществами. Сегодня изучим, что собой представляет центр уведомлений в Виндовс 10, как его открывать, как им пользоваться, очищать и избавляться от сообщений, выводимых определенными приложениями.
Методы запуска
Windows 10 ставит пользователя в известность о осуществлении на компьютере значительного количества операций, путем вывода на дисплей небольших всплывающих окошек в правой нижней части экрана. Любое из оповещений появляется всего на несколько секунд, которых вполне достаточно, чтобы юзер изучил его содержимое. При необходимости любое сообщение можно изучить, посетив «Центр уведомлений». Запускается этот функциональный элемент интерфейса Windows 10 несколькими путями.
Первый, как можно понять из сказанного выше, — это клик по соответствующей иконке в трее.
Вторым методом попасть в «Центр уведомлений» является использование новой комбинации клавиш Win + A (актуально только для Windows 10).
Графически новая функция состоит из нескольких фреймов. Один из них предназначен для вывода на дисплей оповещений, а второй – для вывода списка мгновенных действий.
Все сообщения центра группируются по тематике:
- Обновления – Windows 10 поставит юзера в известность при наличии обновления одного из ее компонентов;
- Безопасность – уведомит об изменениях в настройках, от которых напрямую зависит безопасность «десятки»;
- One Drive – все, что касается использования облачного сервиса Майкрософт;
- Настройка – уведомления выводятся в случае внесения важных изменений в параметры Виндовс;
- Приложения – любая программа, которой юзер разрешил или не запретил вывод уведомлений, будет сообщать о важных событиях (входящая почта, завершение выполнения какой-либо операции).
- События оборудования – выводятся при подключении или извлечении USB-устройств и оптических дисков.
Посмотрите ещё: Как Windows 10 шпионит за пользователями
Работаем с уведомлениями
Центр уведомлений выводит на экран сообщение, касающееся того или иного параметра системы. После клика по пиктограмме оповещения система выполнит соответствующее действие. Например, откроет входящее сообщение, развернет окно приложения, которое завершило дефрагментацию, начнет обновление какого-либо компонента или откроет «Настройки» Windows 10, изменение которых привело до появления оповещения (например, юзер отключил авто обновление или деактивировал активную защиту антивируса).
При появлении длинных сообщений необходимо кликнуть на направленную вверх стрелочку, расположенную правее от него. Этот клик отобразит весь текст уведомления.
Удаление оповещения происходит после их прочтения автоматически. Еще Windows 10 позволяет избавляться от не прочтенных уведомлений центра, кликнув по иконке крестика.
Панель позволяет удалять уведомления кнопкой «Del», выделяя их наведением курсора.
Кнопка «Очистить все», расположенная вверху центра, удалит все новые сообщения.
Конфигурирование новой опции
Настройка центра уведомлений осуществляется в трее. Например, чтобы Windows 10 не выводила никаких оповещений, необходимо вызвать контекстное меню иконки и активировать режим «Не беспокоить».
Microsoft предоставляет возможность отключать всплывающие оповещения от сторонних приложений, дабы функционирующие в фоне и свернутом виде утилиты не отвлекали от работы. Настройка осуществляется таким образом:
- Заходим в параметры системы.
- Активируем вкладку «Уведомления и действия».
- Переключатель возле пункта «Показывать уведомления приложений» переносим в положение «Откл.».
Здесь же можно отключить отображение советов по работе с Windows 10.
Центр уведомлений – очень полезная функция, которая была перенесена из портативной Windows 8 и изрядно усовершенствована, однако сильно отвлекает от работы без правильной настройки.
(Visited 7 106 times, 19 visits today)
Storage Spaces
В Windows 8 и Windows Server 2012 жёсткие диски любого объёма с интерфейсами SAS, SATA или USB можно логически объединять в пулы. В них создаются виртуальные хранилища, которые выглядят в «Проводнике» как обычные дисковые разделы. Их основной плюс заключается в возможности лёгкого расширения. Когда на таком виртуальном диске заканчивается свободное место, можно просто добавить к пулу новый физический диск, ничего больше не меняя. Помимо жёстких дисков допускается использование SSD и даже флэшек.
Управление пулами находится в Панели управления, на вкладке «Система и безопасность» в разделе «Дисковые пространства».
Для повышения надёжности в Storage Spaces выберите один из уровней зеркалирования или контроль чётности. Поскольку надёжность достигается за счёт дублирования данных, расплачиваться за неё придётся скоростью и доступным объёмом. В целом обычному пользователю технология может показаться более удобной, чем RAID или массив JBOD. Однако чисто программная реализация и гибридная структура накопителей накладывают понятные ограничения на скорость. Поскольку в Storage Spaces используется новая файловая система ReFS (Resilient File System), старые дисковые утилиты не могут с ней работать.
В заключение отмечу, что помимо обретения новых особенностей Windows 8 сохранила и ряд популярных инструментов от своих предшественниц. Например, посмотреть основные параметры компьютера и ОС можно одной штатной утилитой.
Для этого сначала вызовите командную строку, затем введите systeminfo и нажмите . Будут отображены детальные сведения, среди которых указаны имя компьютера, полная версия ОС, время её установки и код продукта, время последней загрузки, название материнской платы, тип и частота процессора, объём общей и свободной оперативной памяти, число сетевых адаптеров и их MAC-адреса, загрузочный диск и папка ОС, общее число и перечень установленных пакетов исправлений.
Как отключить боковую панель в Windows 1
Делается это через настройки, а именно нужно проделать следующие шаги:
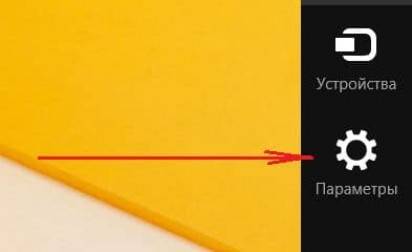
Вызываем всплывающие чудо кнопки и переходим в раздел «Параметры».
И там выбираете пункт «Изменение параметров компьютера».
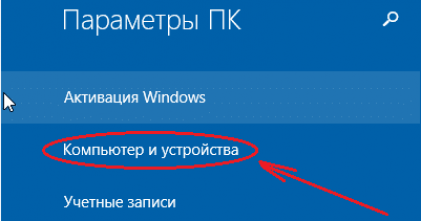
После этого попадаем в раздел «Параметры ПК» в котором нужно выбрать пункт «Компьютер и устройства»
и в нем нажимаете на «Углы и края»
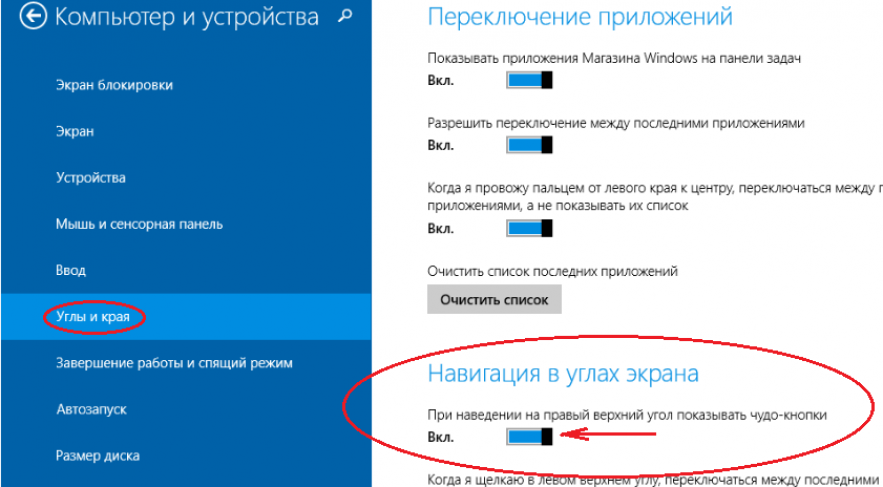
после чего появится список параметров, среди которых имеется с таким названием «Навигация в углах экрана» и чуть ниже параметр «При наведении на правый верхний угол
показывать чудо-кнопки». Как раз эту настройку переводим в режим выкл. После данных действий боковая панель перестанет высвечиваться.
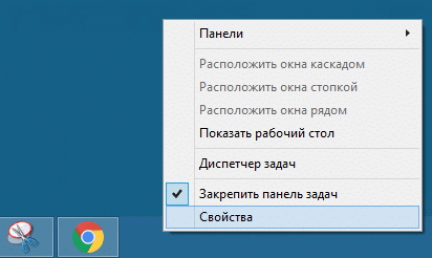
Upd. Нашел более легкий способ избавиться от панели кнопок.
Для этого нажимаем правой клавишей мыши на панели задач Windows и выбираем последний пункт «Свойства».

Далее переходим во вкладку «Навигация» и убираем галочку напротив пункта «При наведении на правый верхний угол показывать чудо-кнопки».
Аналог «машины времени»
Активируйте резервное копирование, и Windows будет автоматически сохранять предыдущие версии изменившихся файлов.
Учитываются только файлы, находящиеся в одном из следующих расположений: в библиотеках, контактах, папке «Избранное», SkyDrive и на рабочем столе. Поэтому все файлы, требующие создания архивных копий, следует размещать в одном из указанных мест либо объединять в новую библиотеку.
В любой момент вы сможете вернуться к одной из ранних редакции документа или откатить неудачное обновление других файлов. Особенно полезна эта функция при написании объёмных работ – курсовых и дипломных, диссертаций и отчётов.
Боковая панель
Как отключить боковую панель через настройки
Щелкнем правой кнопкой мышки по панели задач и откроем ее «Свойства».
Перейдем в раздел «Навигация» и в области окна «Действия для углов» снимем флажок с пункта «Показывать чудо-кнопки при наведении на правый верхний угол». Для подтверждения нажмем ОК.
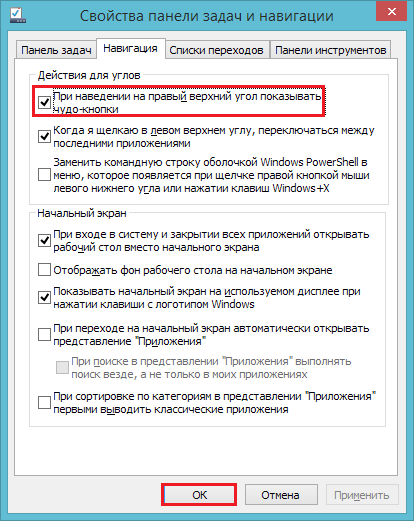
После этого открыть боковую панель помещением курсора мыши в означенную область вы не сможете. Однако при наведении на нижний левый уголок она по-прежнему будет открываться.
Отключаем боковую панель через редактор реестра
Описанные ниже действия позволяют полностью убрать боковую панель с экрана, а не отключить частично.
Для начала нужно запустить редактор реестра. Выполним это с помощью поиска.
Кликнем «правой мышкой» по значку «Windows» (который в Windows 8 заменил иконку «Пуск») и выберем «Найти».
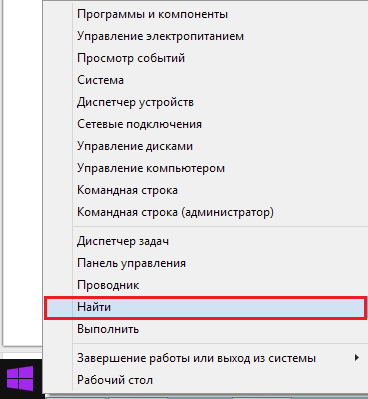
Наберем в поисковой строке слово regedit, и выберем из найденного файл regedit.exe.
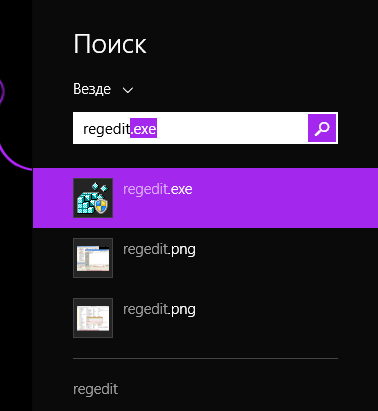
В левой половине окошка редактора откроем раздел HKEY_CURRENT_USER и перейдем по пути Software -> Microsoft -> Windows -> CurrentVersion -> ImmersiveShell. Раскроем контекстное меню папки ImmersiveShell и выберем пункты «Создать» и «Раздел».
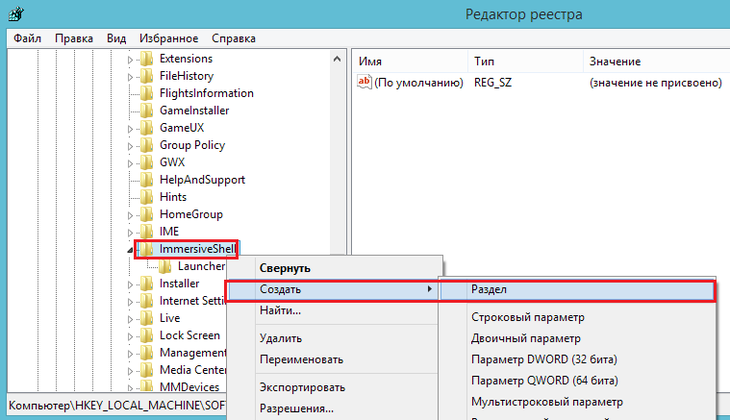
Дадим созданному разделу имя «EdgeUI».
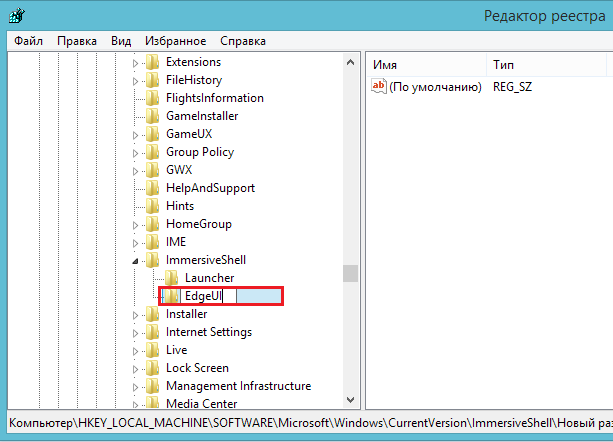
Далее откроем созданную папку, перейдем в правую половину окна, щелкнем «правой мышкой» по пустому полю и нажмем в меню кнопки «Создать» и «Параметр DWORD (32 бита)».
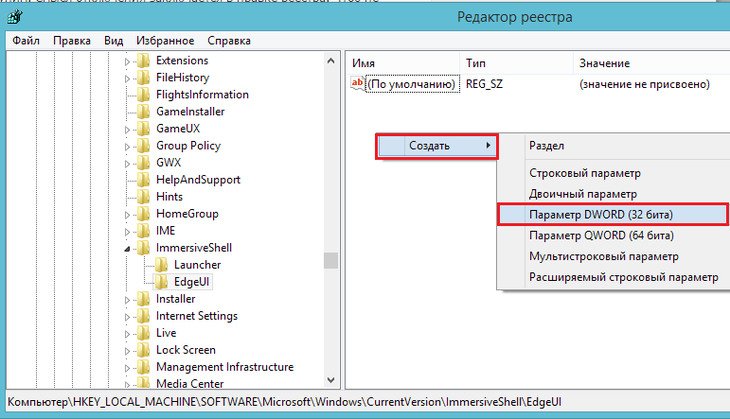
Дадим новому параметру имя «DisableCharmsHint», зайдем в его контекстное меню и выберем «Изменить».
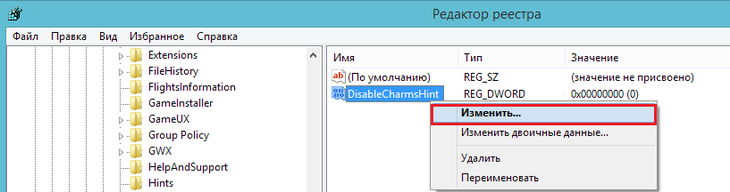
Запишем в поле «Значение» единичку и нажмем ОК.

После перезапуска ПК боковая панель исчезнет.
Отключаем боковую панель с помощью командной строки
Этот способ, как и предыдущий, позволяет убрать боковую панель путем правки реестра, но гораздо быстрее. Чтобы им воспользоваться, нужно запустить консоль с правами админа.
Развернем контекстное меню кнопки «Windows» и выберем пункт «Командная строка (администратор)».
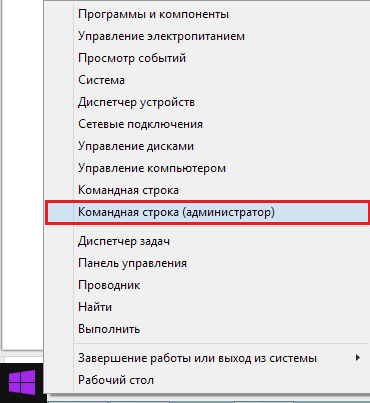
Впишем в окошко консоли команду Reg add «HKEY_CURRENT_USERSoftwareMicrosoftWindowsCurrentVersionImmersiveShellEdgeUI» /v DisableCharmsHint /t REG_DWORD /d 1 /f и нажмем Enter. Информация, которую мы вводили в реестр вручную, будет добавлена автоматически.

Перезапустим компьютер, чтобы убрать боковую панель с экрана полностью.
Отключаем боковую панель с помощью reg-файла
Рег-файлы — это инструкции для операционной системы с указанием данных, которые она должна записать в реестр. В основе отключения боковой панели с помощью рег-файла лежит всё та же правка реестра. Это просто еще один способ быстро создать нужную настройку.
Откроем блокнот и перенесем в него следующие команды, чтобы получилось, как на картинке.
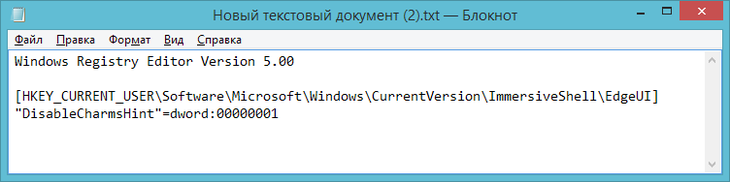
Сохраним файл с расширением .reg. В поле «Тип файла» укажем «Все файлы».
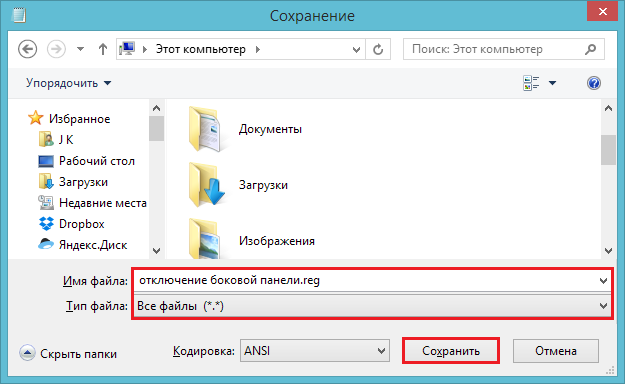
Кликнем по файлу и подтвердим согласие на добавление сведений в реестр.

После применения настройки перезапустим компьютер.
Чтобы снова включить боковую панель Windows 8, необходимо выполнить обратные действия: присвоить параметру DisableCharmsHint значение dword:00000000 или удалить его.
Первый способ
Наводите курсор на пустую часть на Панели задач и нажимаете правую кнопку мыши.
Как убрать боковую панель в Windows 10
Откроется контекстное меню в котором необходимо в самом низу выбрать пункт Параметры панели задач. После этого откроется окно под названием Параметры.
Как убрать Панель задач Windows 10
В этом окне чтобы убрать нижнюю панель на виндовс 10 нужно в правой его части перевести ползунок в положение Вкл у пункта Автоматически скрывать панель задач в режиме рабочего стола и у пункта Автоматически скрывать панель задач в режиме планшета. После этого сразу исчезает Панель задач Windows 10 и будет показываться только тогда когда вы наведёте курсор на её область нахождения. Теперь Параметры можно будет закрыть.
Краткий обзор Чудо-Кнопок или как убрать боковую панель в Windows 8.1
Краткий обзор Чудо-Кнопок или как убрать боковую панель в Windows 8.1нет оценок
Почему я решил, об этом написать. Да потому что я не вижу в ней смысла использования на стационарном компьютере или ноутбуке без дисплея с сенсорным управлением. Давайте рассмотрим её функционал. Что мы в ней видим?
1. Поиск — что через него искать я так и не понял. При наборе в поисковой строке параметра «*.jpg», что означает найти все файлы с данным расширением. Он мне так ничего и не нашел. Незнаю, может у меня что нибудь отключено, хотя сам я ничего не отключал.
2. Поделиться. С кем и чем делится я тоже так и не понял. Дума, что это сделано не для Нашего пользователя, поскольку наши делятся с кем нибудь чем нибудь либо через Одноклассники либо через «Вкнотакте». Так что эта функция мне тоже как «Козе баян»
3. Кнопка ПУСК. Зачем она там? Такая кнопка уже есть в левом нижнем углу. Раз уж на то пошло, давайте еще парочку добавим в какой нибудь угол.
4. Устройства. Вроде бы название говорит само за себя. А нет! Из устройств я только увидел принтер. Это наверное для того, чтобы рабочий стол печатать. И кстати! Если такой интерфейс разработан для планшетов, то и принтер с собой таскать нужно? Честно говоря я не совсем понимаю устройства — «Воспроизвести» и «Передать на экран»
5. Параметры. Все представленные в этом разделе параметры и без этого присутствуют в давно определенных местах.
В общем для себя я делаю выводы о ненадобности Чудо кнопок. Мне эта панель только мешает.
Теперь давайте рассмотрим как все таки убрать правую панель. Разработчики не позаботились добавить специальную настройку для ее отключения. Есть одна настройка, которая отключает вызов правой панели с верхнего правого угла, а вот чтоб вообще отключить, нету. Причем правый нижний угол уже занять функцией сворачивания всех окон, а правый верхний свободный. Логичнее было бы сделать наоборот и реализовать отключение панели не с верхнего а с нижнего угла. Вот тогда я бы еще подумал, отключать её или нет. По крайней мере она хотя бы там не мешалась.
Давайте же все таки приступим. Смысл отключения заключается в правке реестра. Чтоб не заморачиваться с реестром давайте просто создадим текстовый файл в блокноте. Открываем блокнот и вставляем него вот этот текст
Windows Registry Editor Version 5.00 «DisableCharmsHint»=dword:00000001
Сохраняем с расширением .reg и запускаем его.
Тем самым мы добавим параметр в реестр, который уберет правую боковую панель с Чудо кнопками.
reliztop.ru