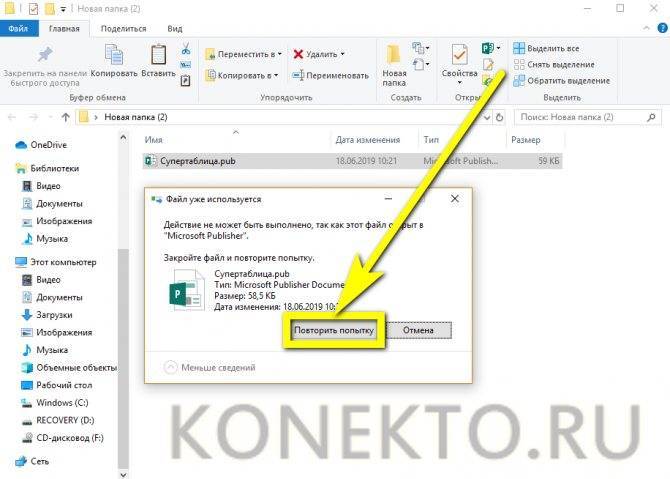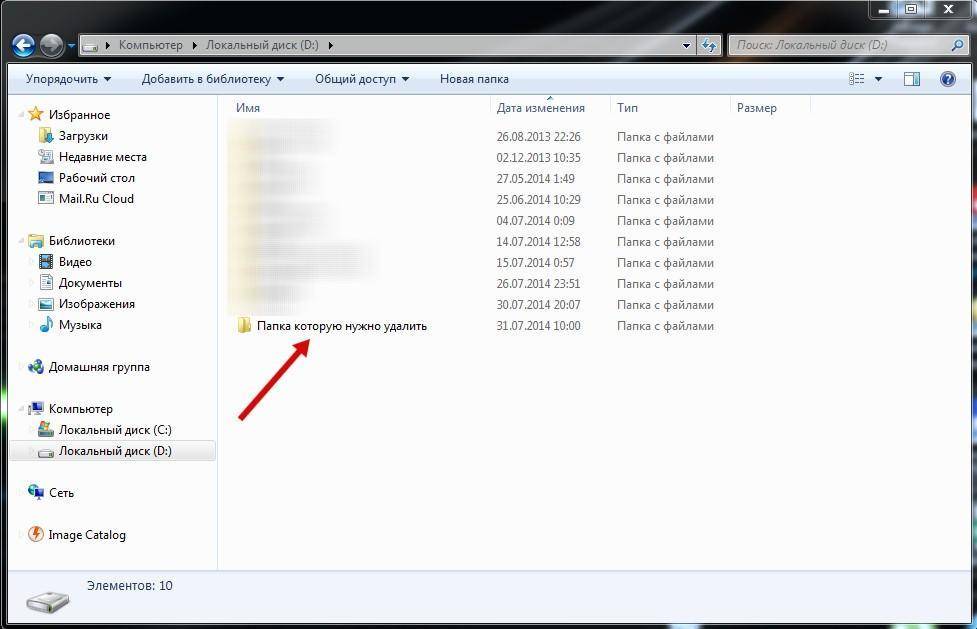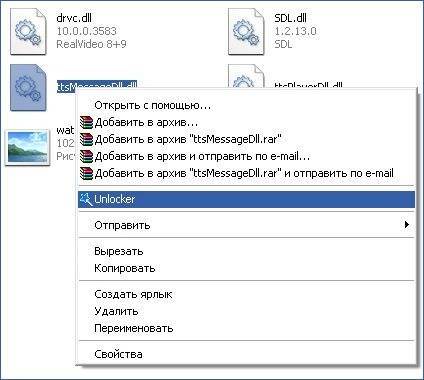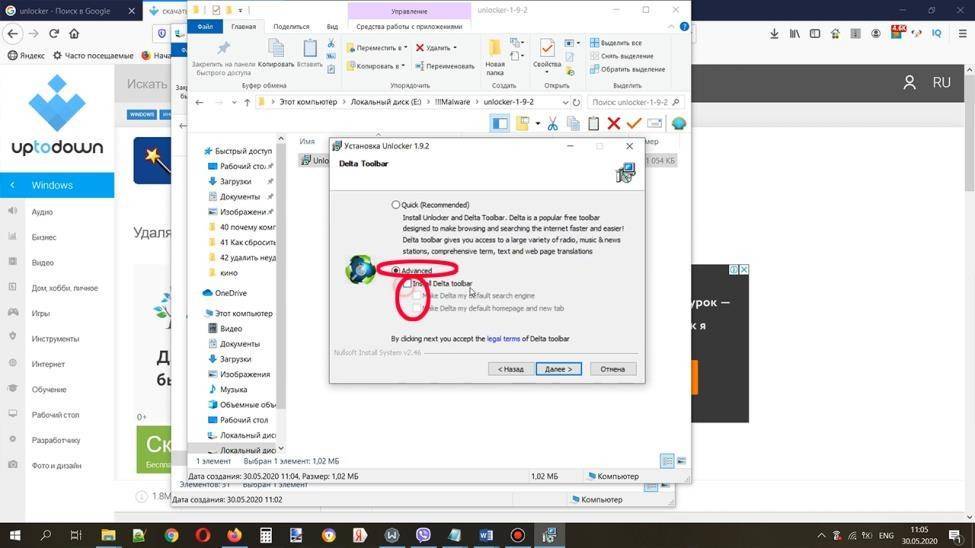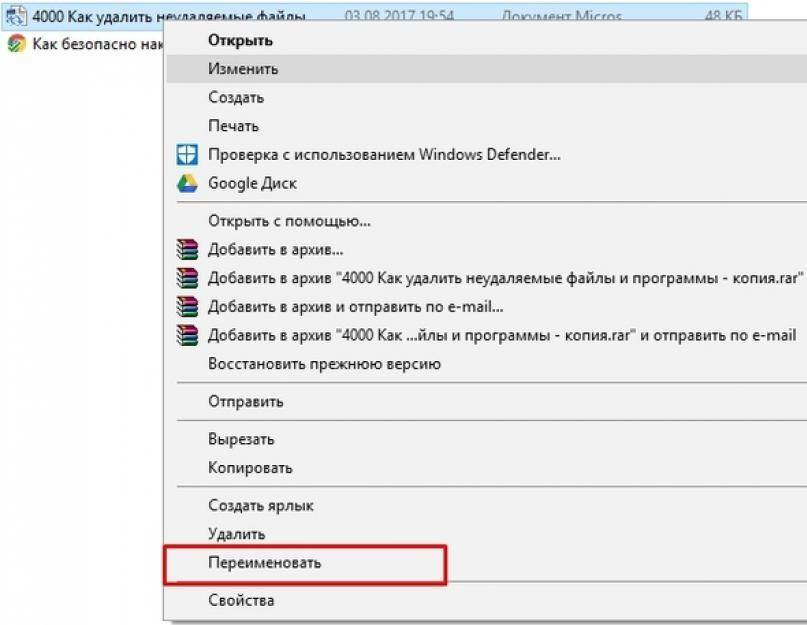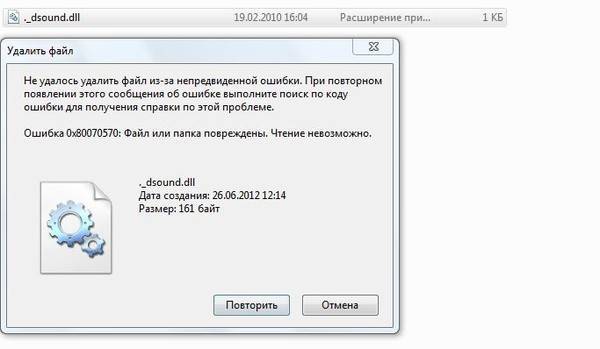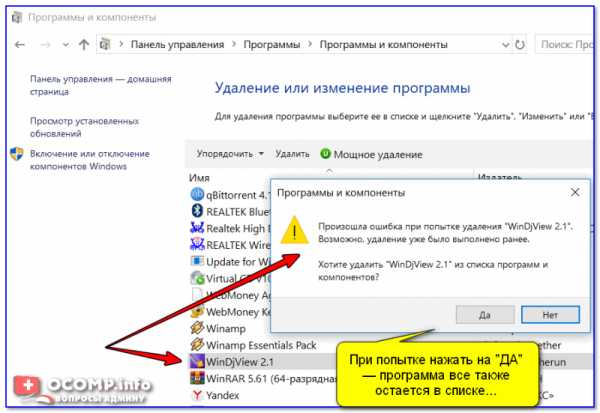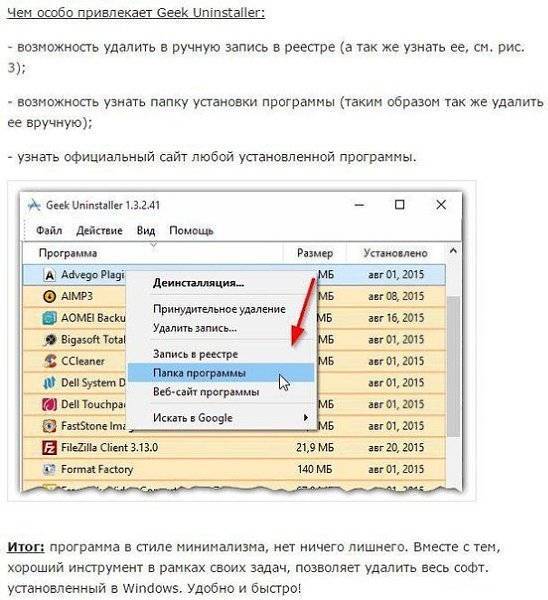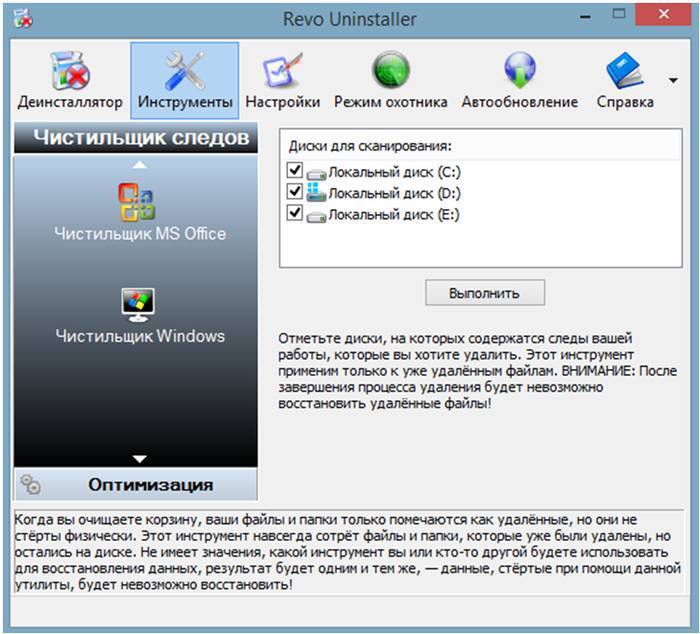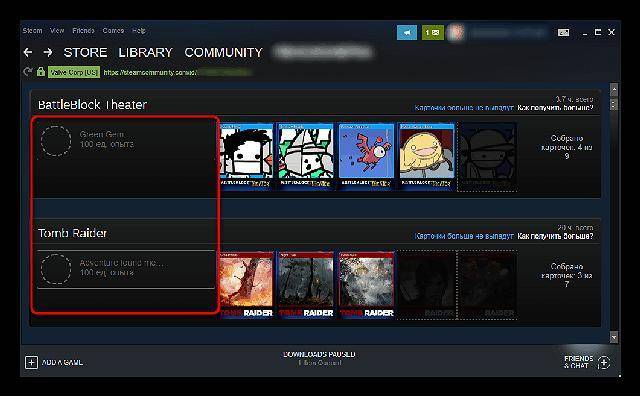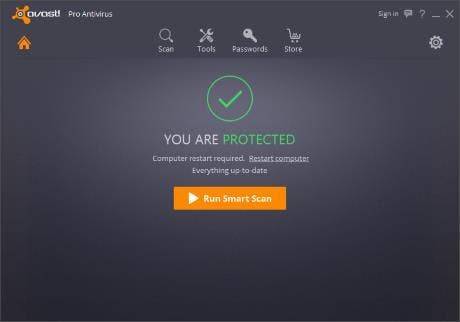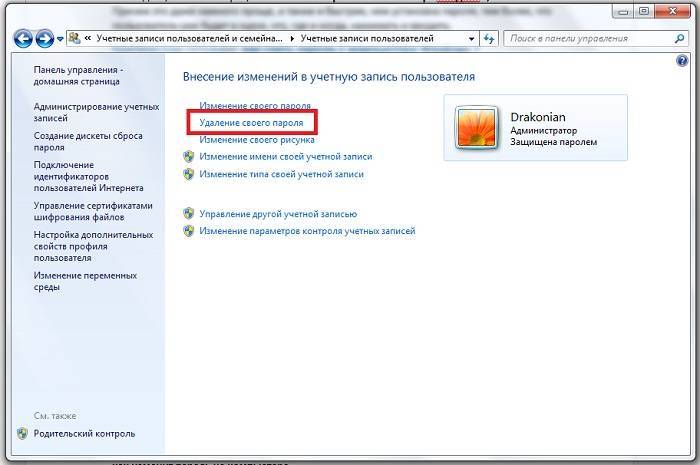Способы удаления неудаляемых папок
Вероятнее всего, эта неисправность вызвана тем, что удаляемая папка занята сторонним приложением. Но даже после того как были закрыты все приложения, которые могли использоваться в ней, папка может не удалиться. К примеру, электронное хранилище данных может заблокироваться из-за некорректных операций пользователем. Данные элементы становятся «мертвым грузом» на винчестере и бесполезно занимают память.
Способ 1: Total Commander
Самым популярным и наиболее функциональным файловым менеджером является Total Commander.
- Запускаем Total Commander.
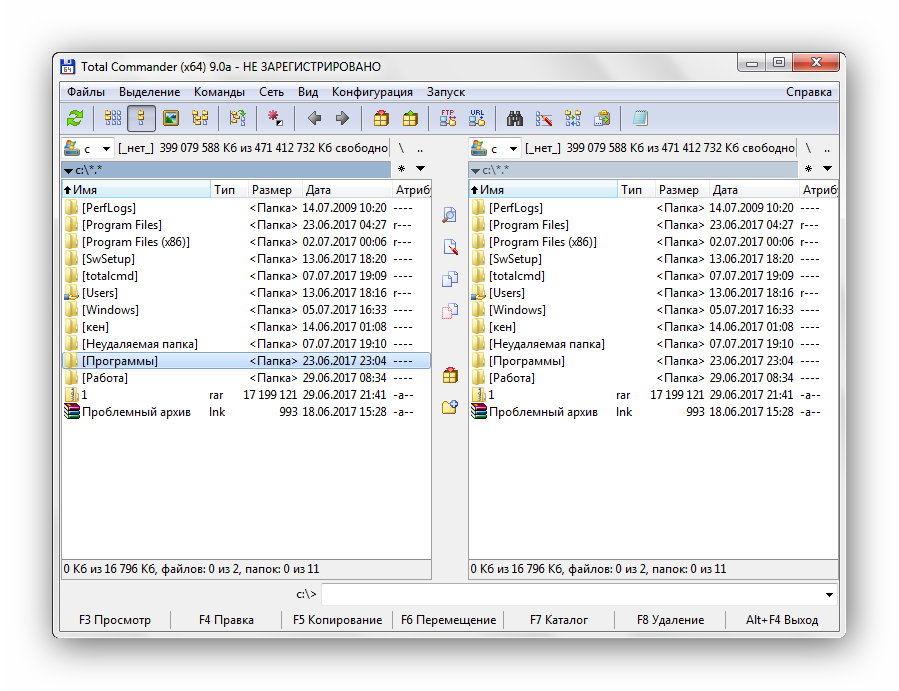
Выбираем необходимую папку для удаления и нажимаем «F8» либо жмём на вкладку «F8 Удаление», которая расположена в нижней панели.
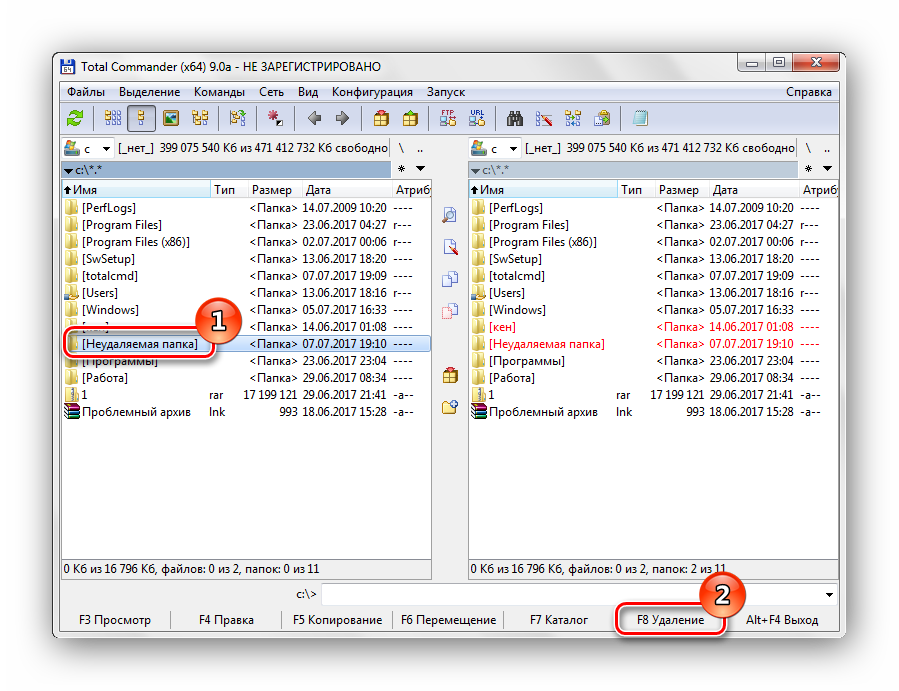
Способ 2: FAR Manager
Еще один файловый менеджер, который может помочь в удалении неудаляемых объектов.
- Открываем FAR Manager.
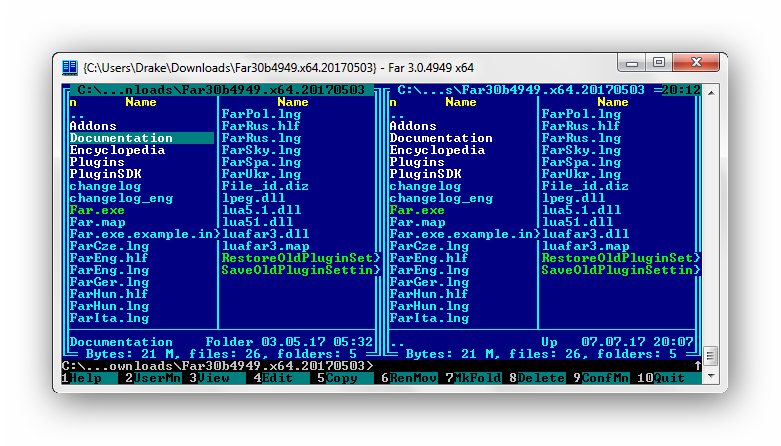
Находим папку, которую необходимо удалить, и нажимаем клавишу «8». В командной строке отобразится цифра «8», далее жмём «Enter».
Или жмём ПКМ по нужной папке и выбираем пункт «Удалить».
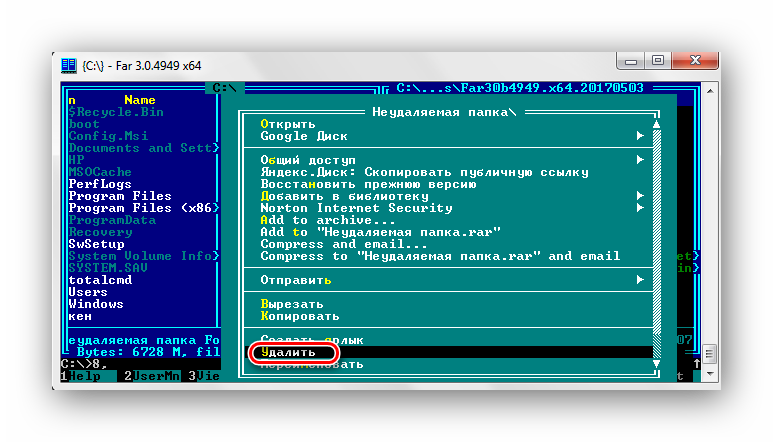
Способ 3: Unlocker
Программа Unlocker абсолютно бесплатна и позволяет удалить защищенные или заблокированные папки и файлы в Виндовс 7.
- Устанавливаем программное решение, выбрав пункт «Advanced» (снимаем галочки с ненужных дополнительных приложений). И дальше инсталлируем, следуя инструкции.
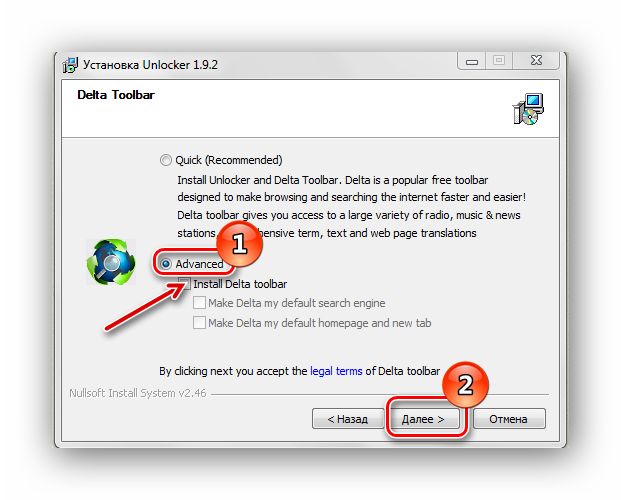
Щелкаем ПКМ по папке, которую необходимо удалить. Выбираем » Unlocker».
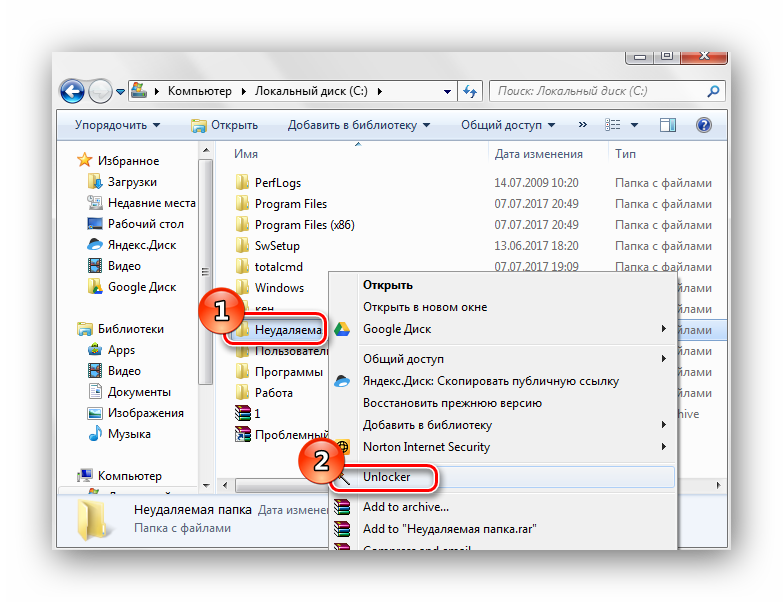
В появившемся окне щелкаем по процессу, мешающему удалению папки. Выбираем пункт в нижней панели «Разблокировать все».
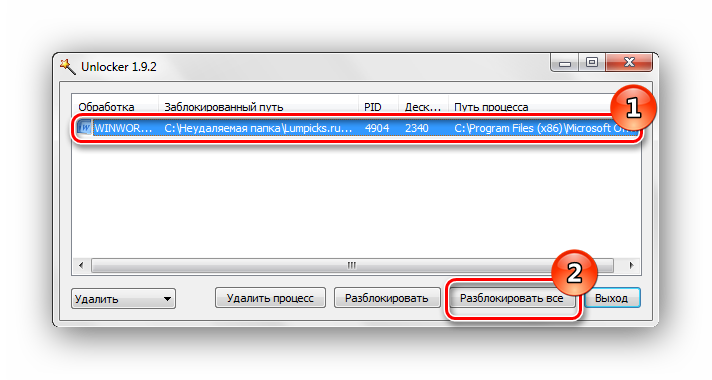
После разблокировки всех мешающих элементов папка будет удалена. Увидим окно с надписью «Объект удалён». Щелкаем «ОК».
Способ 4: FileASSASIN
Утилита FileASSASIN способна удалить любые заблокированные файлы и папки. Принцип действия очень схож с Unlocker.
- Запускаем FileASSASIN.
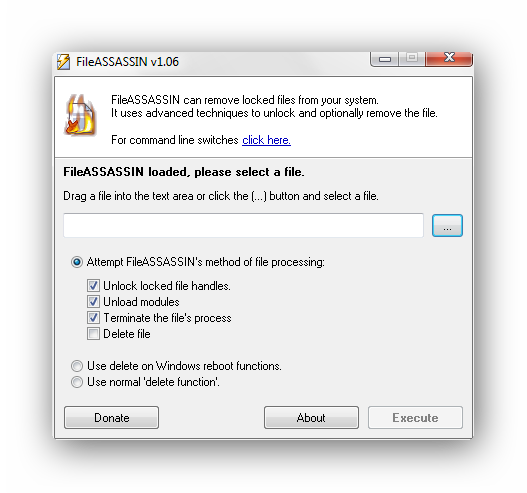
В наименование «Attempt FileASSASIN’s method of file processing» ставим галочки:
- «Unlock locked file handles»;
- «Unload modules»;
- «Terminate the file’s process»;
- «Delete file».
Щелкаем по элементу «…».
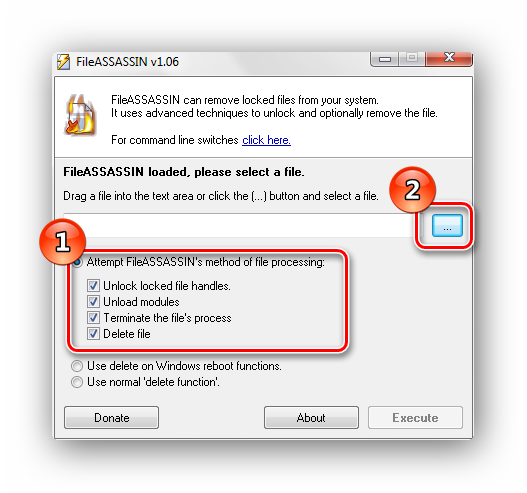
Появится окно, в котором выбираем необходимую для удаления папку. Жмём «Execute».
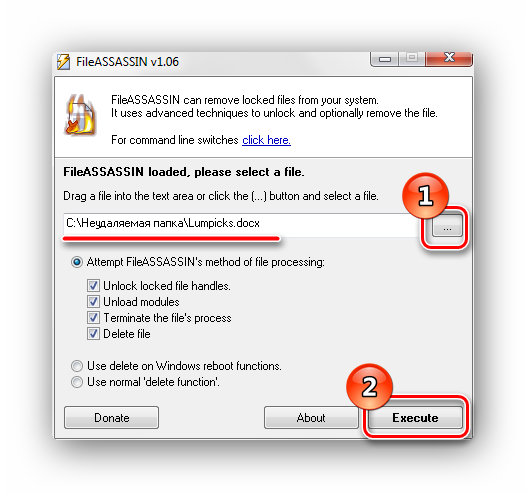
Появится окно с надписью «The file was deleted successfully!».
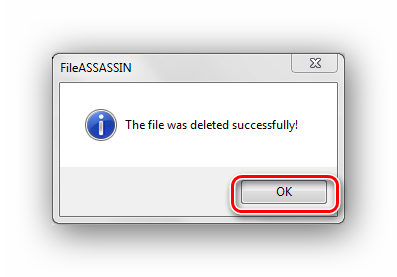
Способ 5: Настройки папки
Данный способ не требует никаких сторонних утилит и очень прост в реализации.
- Щелкаем ПКМ по папке, которую необходимо удалить. Идём в «Свойства».
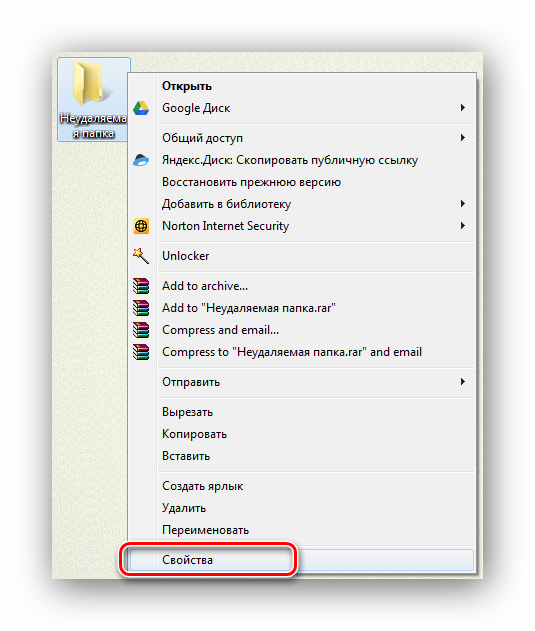
Перемещаемся в наименование «Безопасность», щелкаем вкладку «Дополнительно».
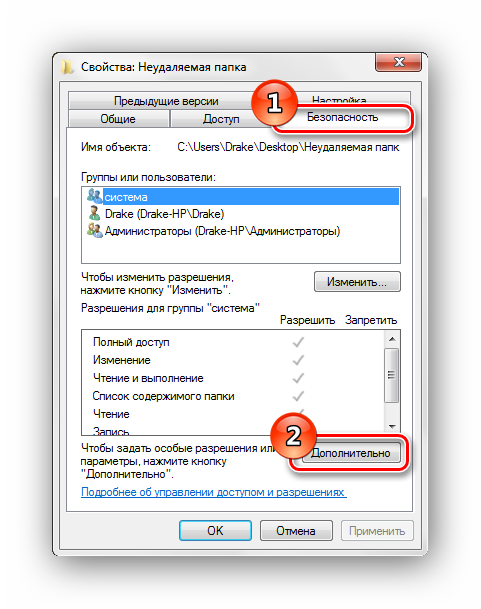
Выбираем группу и настраиваем уровень доступа, перейдя по вкладке «Изменить разрешения…».
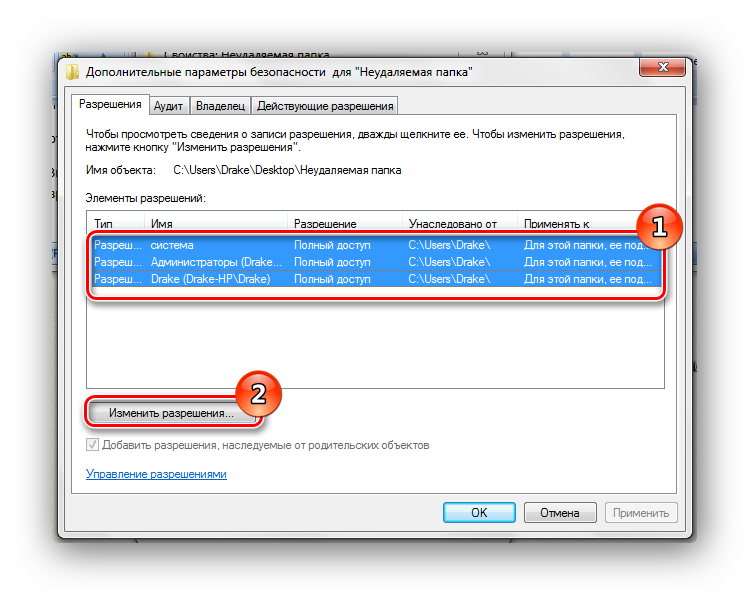
Еще раз выделяем группу и щелкаем по наименованию «Изменить…». Устанавливаем галочки напротив пунктов: «Удаление подпапок и файлов», «Удаление».
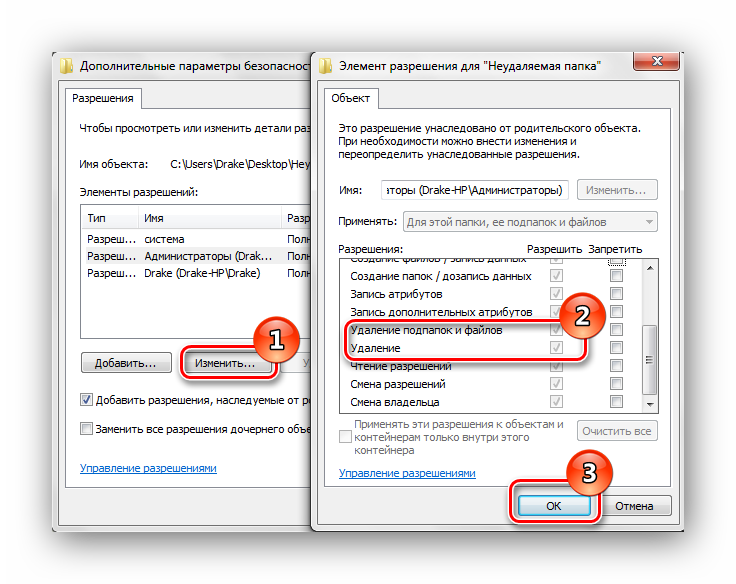
После проделанных действий, пробуем снова удалить папку.
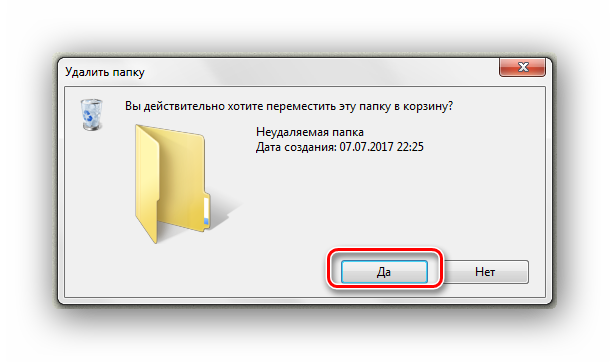
Возможно, ошибка возникает по причине запущенного процесса, находящегося внутри папки.
- Пробуем удалить папку.
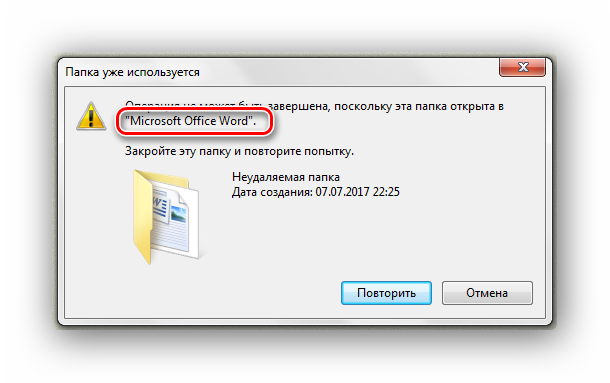
Если после попытки удаления видим сообщения с ошибкой «Операция не может быть завершена, поскольку эта папка открыта в Microsoft Office Word» (в вашем случае может быть другая программа), то переходим в диспетчер задач, нажимая сочетания клавиш «Ctrl+Shift+Esc», выбираем необходимый процесс и жмём «Завершить».
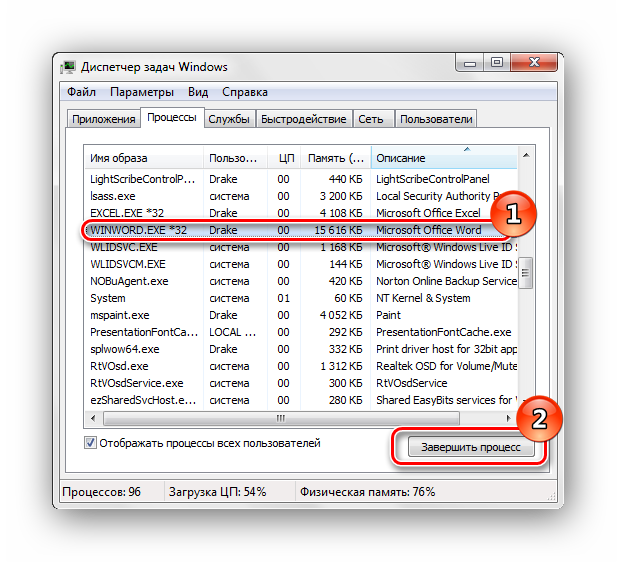
Появится окно с подтверждением завершения, жмём «Завершить процесс».
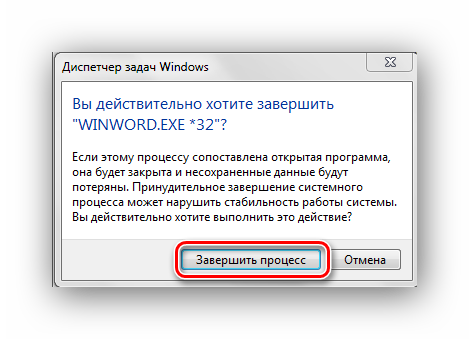
После проделанных действий снова пробуем удалить папку.
Способ 7: Безопасный режим Windows 7
Входим в операционную систему Виндовс 7 в безопасном режиме.
Подробнее: Запускаем Windows в безопасном режиме
Теперь находим необходимую папку и пробуем удалить в данном режиме ОС.
В некоторых случаях может помочь обычная перезагрузка системы. Перезагружаем Виндовс 7 через меню «Пуск».
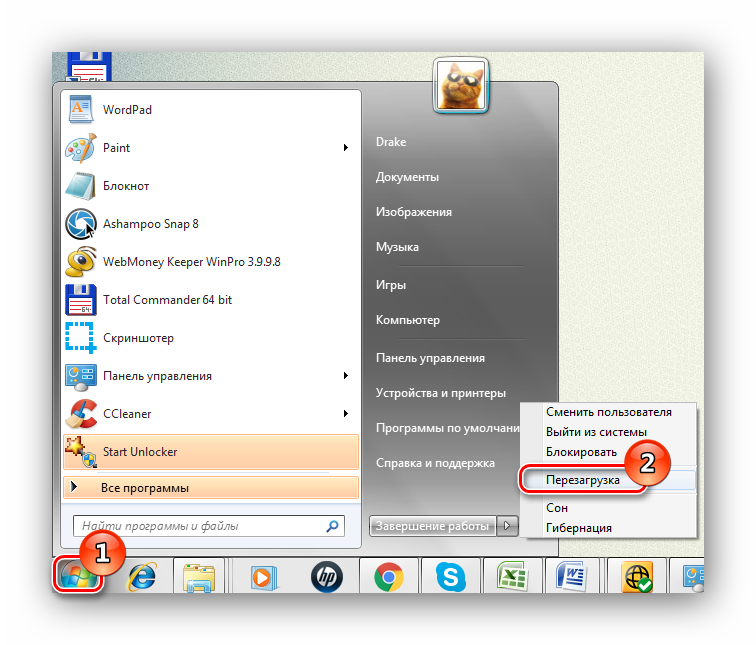
Способ 9: Проверка на вирусы
В определённых ситуациях удалить директорию невозможно из-за присутствия вирусного ПО в вашей системе. Для того, чтобы устранить проблему, необходимо просканировать Виндовс 7 антивирусной программой.
Перечень хороших бесплатных антивирусов:Скачать AVG Antivirus Free
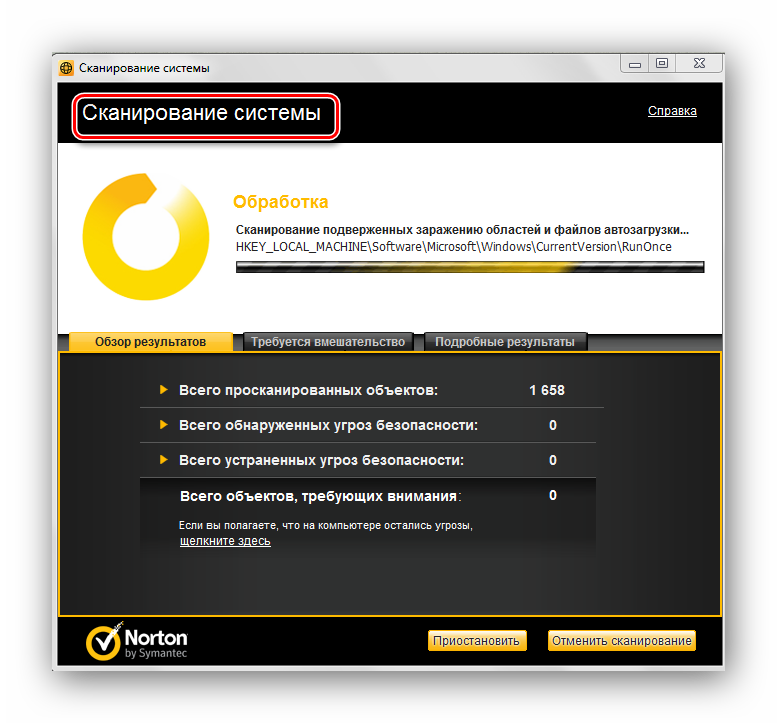
Используя данные способы, вы сможете удалить папку, которая не удалялась в Виндовс 7.
Опишите, что у вас не получилось.
Наши специалисты постараются ответить максимально быстро.
iObit Uninstaller
Бесплатная программа iObit Uninstaller служит для полного удаления ненужных программ с компьютера. В программе реализованы следующие возможности: удаление программ и ненужных папок, пакетное удаление программ, режим «мощное сканирование», безвозвратное удаление, удаление панелей инструментов и плагинов в браузерах, управление приложениями и настройками Windows, принудительное удаление.

Подробнее с возможностями программы iObit Uninstaller, вы можете ознакомиться в статье.
Программу iObit Uninstaller производит китайская компания iObit, разработчик популярных программ: Advanced SystemCare, iObit Driver Booster, и другого ПО.
Программа Uninstall Tool с помощью монитора установки отслеживает установку новых программ для того, чтобы в дальнейшем полностью удалить все следы установленных приложений. Uninstall Tool имеет простой и понятный интерфейс.
В программе присутствует функция принудительного удаления, есть возможность управлять программами в автозагрузке, реализовано пакетное удаление программ.

Программу Uninstall Tool выпускает американская компания CrystalIDEA Software.
Ashampoo UnInstaller — мощная программа для удаления установленных в операционной системе программ. Программа имеет режим отслеживания установки приложений для дальнейшего полного удаления всех следов установленной программы.
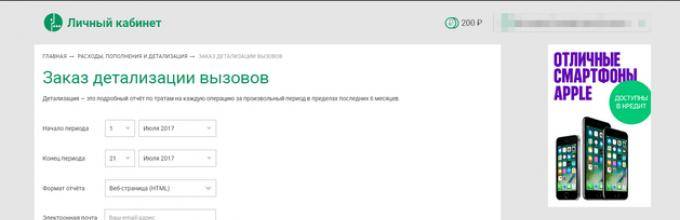
Помимо удаления программ, Ashampoo UnInstaller имеет в своем составе большое количество дополнительных инструментов, с помощью которых можно оптимизировать работу компьютера: очистить жесткий диск от временных файлов, оптимизировать реестр, очистить историю интернета: удалить кэш, cookies, удалить пустые папки, удалить ненужные шрифты, произвести дефрагментацию жесткого диска, управлять службами Windows, автозапуском, изменить ассоциации файлов и т. д.
Программа Ashampoo UnInstaller создана немецкой компанией Ashampoo, известным производителем программного обеспечения: , Ashampoo Burning Studio, Ashampoo Photo Commander и т. д.
На моем сайте есть подробная статья про .
Программа Soft Organizer (прежнее название программы — Full Uninstall) предназначена для полного удаления установленных на компьютер программ. Приложение отслеживает все изменения, происходящие во время установки программы на компьютер. Это позволяет произвести полную деинсталляцию ненужного софта.

С помощью программы можно обнаружить следы ранее удаленных приложений для их полного удаления при помощи Soft Organizer. Программа удаляет универсальные приложения Windows, производит одновременное удаление нескольких программ, проверяет новые версии программ и т. д.
Подробнее об использовании программы Soft Organizer можно прочитать .
Производитель программы Soft Organizer, российская компания ChemTable Software известна своими приложениями: , .
Advanced Uninstaller Pro — бесплатная программа для удаления приложений. Программа отслеживает установку новой программы, а затем при ее удалении, деинсталлирует с компьютера все внесенные изменения.
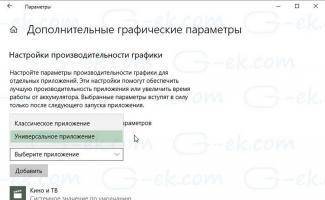
Программа Advanced Uninstaller Pro имеет дополнительные инструменты: менеджер автозапуска, оптимизация реестра, удаление временных файлов, очистка меню «Пуск», управление шрифтами, работа с браузерами: очистка кэша, удаление расширений и панелей инструментов и т. д. Программа имеет широкие функциональные возможности, удаление программ — лишь одна из функций.
Программа Advanced Uninstaller Pro разработана румынской компанией Innovative Solutions, приложение работает на английском языке (в том числе на других языках, русский язык не поддерживается).
Wise Program Uninstaller — простая бесплатная программа для удаления приложений, установленных на компьютере. Это чистый деинсталлятор без дополнительных функций.
В программе Wise Program Uninstaller всего три режима удаления: безопасное удаление, умное удаление для удаления не удаляемых программ, изменение пути установки приложения.

Программу Wise Program Uninstaller производит китайская компания Wise Cleaner, разработчик программ: Wise Care 365, Wise Registry Cleaner, Wise Folder Hider и многих других приложений.
Подробнее о работе в Wise Program Uninstaller читайте .
Как удалить папку, которая не удаляется
Во время удаления папки система выдает нам окно, в котором пишет причину отклонения в деинсталляции. Аргументы бывают разные, но один из них – данные задействованы, перед деинсталляцией придётся сделать их свободными.
Делаем следующее:
- В версии Windows 7 и XP жмем Ctrl + Alt + Del, а в Windows 8 и Windows 10 Windows + X. Заходим в «Диспетчер задач».
- Просматриваем процессы, находим приложение, потенциально способное задействовать папку.
- Удаляем сам файл.
- При использовании файла процессом explorer.exe, запускаем консоль с администраторскими правами, снимаем задачу, вводя в строке del полный_путь_к_файлу для очистки.
Вернутся на рабочий стол, можно так: запускаем explorer.exe, чтобы сделать это в диспетчере задач выбираем «Файл», «Новая задача» и «explorer.exe».
Восстановление доступа к папке
Иногда причиной того, почему не удаляется папка, является закрытый к ней доступ. Восстановить доступ к нужному объекту можно следующим образом:
- Изменить настройки прав доступа – для этого сначала требуется зайти в раздел «Мой компьютер».
- В верхнем меню кликнуть по подразделу «Сервис».
- Найти блок «Свойства папки» и открыть его.
- Во вкладке «Вид» убрать галочку в чекбоксе напротив строки «Использовать простой общий доступ к файлам (рекомендуется)».
- Нажать кнопку «Ок».
- Затем кликнуть правой кнопкой мыши по папке, которую следует удалить.
- В функциональном меню выбрать пункт «Общий доступ и безопасность».
- Переключиться на вкладку «Безопасность».
- В случае появления предупреждения об отсутствии прав щелкнуть кнопку «Ок».
- Во вкладке «Безопасность» внизу нажать на кнопку «Дополнительно».
- В окне дополнительных параметров найти вкладку «Владелец».
- Выбрать из списка нужную учетную запись.
- Поставить флажок напротив строки «Заменить владельца субконтейнеров и объектов».
- Нажать кнопку «Применить».
- Появится предупреждение о смене владельца.
- Разрешить внесение изменений щелчком по кнопке «Да».
- Перейти во вкладку «Разрешения».
- Кликнуть по строке «Изменить разрешения».
- В открывшемся окне выбрать учетную запись владельца и нажать кнопку «Изменить».
- Поставить галочку напротив пункта «Полный доступ» и нажать кнопку «Ок».
- В следующем окне поставить галочки напротив строк «Добавить разрешения, наследуемые от родительских объектов» и «Заменить все разрешения дочернего объекта на разрешения, наследуемые от этого объекта».
- Подтвердить изменения кнопкой «Ок».
- Закрыть все окна.
- Удалить папку через функцию «Удалить» в контекстном меню или клавишу Delete.
Настройка автозапуска
Разобравшись с самыми страшными причинами, по которым может быть затруднено удаление данных с компьютера, можно вернуться к менее распространённым и значительно менее опасным. Так, зачастую не удаётся удалить файл потому, что программа, блокирующая его, запускается при старте Windows и использует в работе несколько процессов, которые рядовому пользователю невозможно отследить.
В этом случае самым логичным решением будет отключить автозапуск приложения:
Любым удобным способом вызвать «Диспетчер задач», переключиться на вкладку «Автозагрузка».
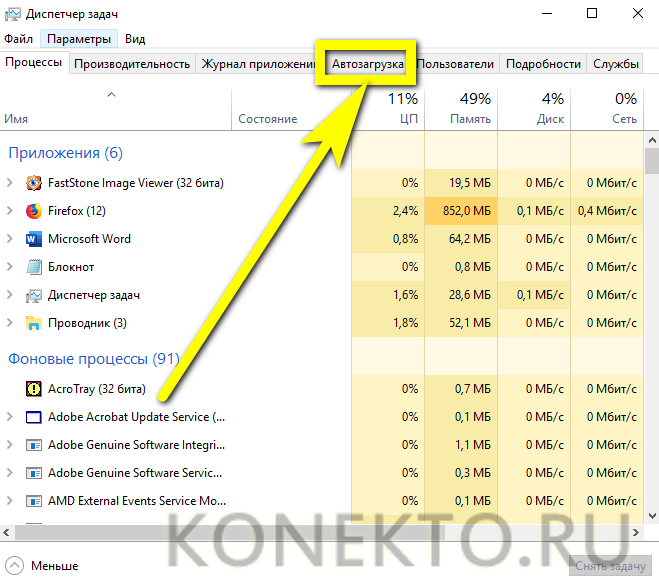
Найти мешающее нормальному удалению приложение, выделить его правой клавишей мыши.
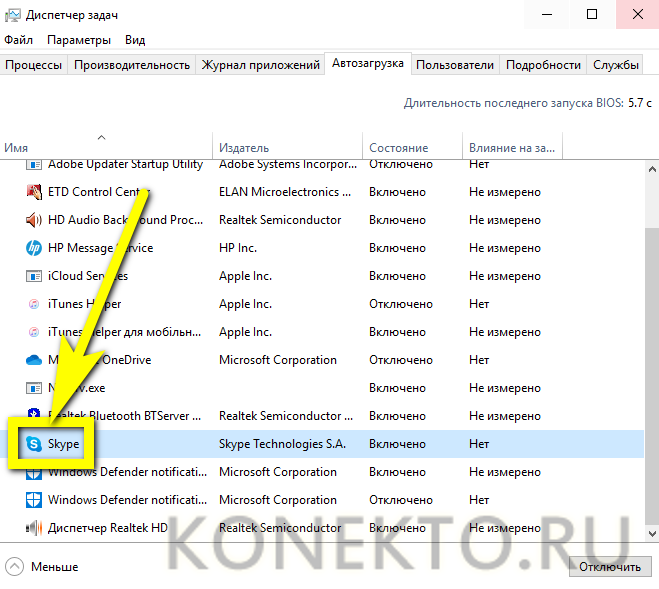
И выбрать опцию «Отключить».
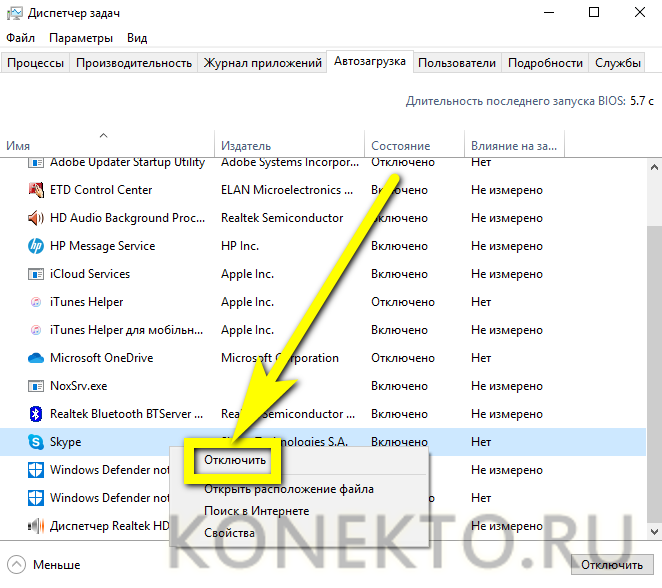
Но и тут не всё просто; в стандартном окне Windows не отображаются все системные процессы, способные блокировать удаление файлов. В таком случае пользователю нужно запустить любую стороннюю программу-оптимизатор, например Wise Care 365, а затем:
Перейти в раздел «Оптимизация».
Далее — на вкладку «Автозапуск».
И в одноимённом подразделе передвинуть ползунки напротив потенциально мешающих процессов в положение «Выключено».
Те же манипуляции можно проделать в подразделе «Службы», но только если юзер понимает, что делает. Например, системная служба Windows Audio теоретически может блокировать удаление файлов устаревшего аудиодрайвера. После решения проблемы жизненно важные сервисы необходимо заново включить — в порядке, обратном отключению.
Убрав автозагрузку процессов, пользователь может смело перезагружать машину и удалять файл, который не удалялся раньше — проблем на этот раз возникнуть не должно.
Вирусы
В определенных ситуациях избавиться от директории становится нереальным из-за попадания на компьютер вирусов. Их проникновение на устройство возможно не обязательно через интернет, но также реально и с помощью флешки. Чтобы исключить или подтвердить подобную вероятность необходимо выполнить проверку с помощью антивирусной программы. После ее открытия следует просканировать не только сам компьютер, но еще и флеш накопитель. После данных действий можно вновь попробовать избавиться от проблемной директории. Когда такие действия не принесли желаемого результата, то нужно отформатировать флешку.
В результате форматирования с памяти будут удалены все папки, имеющиеся сведения и файлы.
В данных целях необходимо с помощью правой кнопки сначала нажать на накопитель, а затем на «форматировать».
Как удалить файлы и папки, которые не удаляются?
Итак, если при попытке удалить файл или папку появляется диалоговое окно, следует внимательно прочитать сообщение. Возможно файл открыт в какой либо программе, что не позволяет системе удалить его. Например, вы пытаетесь удалить фильм, который либо ещё запущен в проигрывателе (процесс не остановлен), либо файл раздаётся через µTorrent. Или вы пытаетесь удалить папку, в которой содержится музыка, в данный момент играющая в музыкальном проигрывателе.
В первую очередь стоит перезагрузить компьютер, обычно после этого папка удаляется без проблем. Если файл все же не удаляется, следует внимательно просмотреть запущенные программы, возможно процесс не остановлен или же папка может хранить зашифрованные данные, в таком случае необходимо убрать галочку с «шифровать данные». Ещё один вариант невозможности удалить папку, это совпадение её имени с именем системной папки. Надеюсь, все помнят, что системные папки удалять не рекомендуется? Затем необходимо сделать проверку на вирусы, поскольку некоторые вирусы могут блокировать файлы, защищая их от удаления
Внимание! Важная информация, если вы удаляете какую либо папку, а она вновь и вновь появляется на вашем компьютере, то вероятнее всего это вирус, и вам необходимо либо установить антивирусную программу, либо обновить её, либо установить новый антивирусник и произвести полную проверку на наличие вирусов. Ещё один метод удаления такой папки, это попробовать вырезать её и переместить на флешку, впоследствии флешку можно будет отформатировать, главное не забудьте, что при форматировании с флешки удалится вся информация, поэтому нужные файлы необходимо перенести на ваш ПК. Чтобы удалить папку можно применить ещё один способ
Следует зайти в свойства папки, и в разделе «Сервис» выбрать подменю «Вид», убрать галочку с пункта «Использовать простой общий доступ к файлам» и сохранить изменения
Чтобы удалить папку можно применить ещё один способ. Следует зайти в свойства папки, и в разделе «Сервис» выбрать подменю «Вид», убрать галочку с пункта «Использовать простой общий доступ к файлам» и сохранить изменения.
Во вкладке «Безопасность», следует открыть «Дополнительно» и в этом меню снять все галочки с пунктов чтения и исполнения. Сохранить изменения и вновь попробовать удалить папку.
Ещё для удаления можно воспользоваться проводником Total Commander, он отображает заблокированные файлы и папки. Если вы пользуетесь этим проводником, вам следует запустить его, затем нажать Ctrl+Alt+Delete запустив Диспетчер задач. Найдя в Total Commander зашифрованный файл, вы должны поискать его и в процессах, отображённых в диспетчере задач. Если такой процесс был найден, то следует остановить его, после чего удалить файл.
Существуют также специальные программы для удаления файлов и папок. Одна из них Unlocker, пользуется большой популярностью. Скачав и установив её, вы сможете перемещать, переименовывать, совмещать и удалять заблокированные файлы и папки. При установке программы следует внимательно читать тест и убирать лишние флажки, иначе вы рискуете установить ненужную стартовую страницу вашего браузера и бесполезный софт. Установив программу, вы клюкаете правой кнопкой мыши по файлу или папке, подлежащим удалению, выбираете в контекстном меню «Unlocker»
После чего появляется окно
в верхней части которого прописываются все процессы, которые на данный момент работают с этим файлом, а внизу в контекстном меню вы сможете выбирать, что следует сделать с этим файлом, удалить его, скопировать, переименовать или переместить. Для удаления папки необходимо либо через Диспетчер задач, либо в самой программе остановить процессы. В программе вы, выделив необходимые файлы, кликнете по «Разблокировать всё».
Ну вот и всё, теперь надоедливая папка удалится без труда!
Мне остаётся только пожелать вам успехов в борьбе с не удаляемыми папками!
Папка не удаляется из-за отсутствия разрешения администратора
Давайте рассмотрим, как удалить папку, если действие просит разрешение от администратора. С этой проблемой чаще всего приходится сталкиваться пользователям, работающим под обычной или гостевой учетной записью, но подобное возможно и тогда, когда вы и сами являетесь администратором компьютера.
В первом случае для удаления папки вам придется ввести пароль учетной записи владельца ПК, так как система будет его у вас постоянно запрашивать, либо воспользоваться универсальным способом, о котором будет сказано в конце статьи.
А вот что делать, если папка не удаляется при работе под учетной записью администратора?
Причина может заключаться в том, что вы либо не являетесь ее владельцем, либо не имеете соответствующих прав доступа. Откройте свойства папки, переключитесь на вкладку «Безопасность» и нажмите в открывшемся окошке кнопку «Дополнительно».
В следующем окошке нажмите кнопку «Дополнительно». Откроется еще одно окно.
Тип объекта в нем оставьте «Пользователь», далее нажмите кнопку «Поиск» и выберите в появившемся внизу списке пользователя, которого хотите сделать владельцем каталога.
Нажмите «OK» и еще раз «OK».
После того как владелец будет заменен, отметьте птичкой пункт «Заменить владельца подконтейнеров и объектов» и сохраните настройки.
Далее вам нужно будет предоставить новому владельцу полные права доступа к папке. Нажмите в окошке свойств «Изменить», выделите в окне изменения разрешений нужного пользователя, предоставьте ему полные права доступа и сохраните настройки.
После этого папка должна легко удалиться.
Примечание: аналогичным образом удаляются папки, владельцем которых является системная служба TrustedInstaller. Сначала производится замена владельца папки, затем ему предоставляются (при необходимости) полные права и папка удаляется.
Причины возникновения проблемы
Как правило, существует всего 2 основные причины, почему папка не удаляется на Windows:
- Она или файл внутри неё занят другим процессом;
- У вас недостаточно прав;
Причем права тут регулируются не только общими политиками, но и частными настройками. Даже у Администратора в некоторых случаях могут отсутствовать права на удаление, если эта настройка была произведена заранее. И настройка не всегда делается вами – это мог сделать и вирус, и другой системный администратор.
Иногда проблема в системной ошибке – например, папки нет – вы ее уже удалили, а она отображается, в этом случае ОС пишет, что не удалось найти элемент:

Далее мы разберём все основные случаи, а также приведём подробную инструкцию, как решить все проблемы.
Недопустимые символы
Недопустимые символы в названии иногда становятся основной причиной возникновения вопроса о том, как удалить файл, который не удаляется. Обычно система не дает вам назвать файл неправильно и заранее пользователя об этом предупреждает выскакивающим окном ошибки. Но иногда сбои в работе системы случаются, и вы можете нечаянно дать файлу или программе неверное, некорректное название. Такое может произойти только во время сбоя программы, в которой вы открывали или редактировали файл. Часто это происходит при распаковке архива формата rar или zip. Попробуйте переименовать файл, это, возможно, исправит проблему, и файл удалится. Если не удаляется файл с компьютера даже после этого, попробуйте “безопасный режим”.
Удаление файла с помощью IObit Unlocker
IObit Unlocker – универсальное приложение доступное для каждого пользователя как в плане бесплатности, так и интуитивно понятного интерфейса. Является частью комплекта программного обеспечения для решения повседневных нужд.
Положительные стороны те же, что и у прошлого приложения.
- Загрузите программу здесь https://ru.iobit.com/iobit-unlocker/ ;
- Теперь с помощью перетаскивания или проводника выберите программу удаления;
- Возле кнопки Unlock есть стрелочка – нажав на неё, вы увидите список действий после разблокировки, вроде: переместить, переименовать или копировать. Выставьте в нужное положение и кликните Unlock.
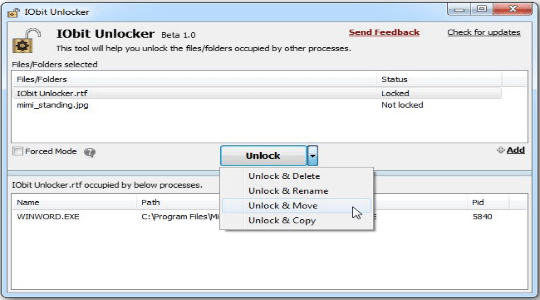 Существуют и другие утилиты для этой цели, но представленные здесь покрывают все 100% требований пользователей и наиболее удобны в использовании.
Существуют и другие утилиты для этой цели, но представленные здесь покрывают все 100% требований пользователей и наиболее удобны в использовании.
if(function_exists(“the_ratings”)) { the_ratings(); } ?>
Если программа не удаляется
Вы запускаете деинсталляцию, а она выдаёт ошибку? Скорее всего, утилита сейчас «занята» – используется другими приложениями или службами. Вот как удалить программу, которая не удаляется:
- Откройте «Диспетчер задач» (сочетание клавиш Ctrl+Alt+Del или Ctrl+Shift+Esc).
- На вкладке «Приложения» завершите работу всего, что связано с утилитой.
- Перейдите в раздел «Процессы».
Переходим в раздел Процессы
- В списке отыщите программу, которую хотите удалить. Обычно название процесса совпадает с именем исполняемого файла, используемого для запуска приложения.
- Завершите процесс. Он может снова активизироваться после перезагрузки ПК, если вы не удалите утилиту.
- Снова попробуйте стереть приложение.
Если программа всё равно остаётся на компьютере, возможно, это вирус. Просканируйте систему хорошим антивирусом.
Все способы удаления файлов с компьютера
- Переименовываем удаляемый файл
, заменив его имя на произвольное.После перезагрузки системы станет возможно удалить файл, так как Windows 10 перестанет защищать его от удаления, так как мы его переименовали. - Снимите все дополнительные атрибуты.
Откройте свойства выбранного объекта через контекстное меню, снимите «галочки» с дополнительных его атрибутов, в частности убрав свойства «только чтение» и «системный», повторите процедуру удаления; - Откройте файл в подходящей программе.
Если объект типичный (например, текстовый файл с соответствующим расширением), попробуйте открыть его в соответствующей программе, после чего измените содержимое и пересохраните, сделав повторную попутку удаления; - Сверьте даты.
Если в свойствах файла указаны явно неправильные датировки создания и изменения (отличающиеся на десятилетия и более), попробуйте изменить их на реалистичные с помощью вкладки «Дополнительные свойства» Осуществите классическую перезагрузку Windows 10 через меню «Пуск», удерживая при этом Shift – после её осуществления вам будет показан экран выбора параметров, где необходимо последовательно перейти по разделам «Поиск и устранение неисправностей», «Дополнительные параметры», «Параметры загрузки», после чего нажмите клавишу «Перезагрузить». Дождитесь выполнения процесса и при появлении списка параметров нажмите F4. В загруженном безопасном режиме попытайтесь удалить файл штатным способом; - Использование реаниматора или LiveCD/Flash.
Загрузитесь с любого доступного LiveCD/DVD или флешки, вне зависимости от установленной на неё системы (Windows, Linux и т.д.) – главное, чтобы ваша ОС на жестком диске при этом не участвовала в процессе. Попытайтесь удалить файл; - Подключение жесткого диска как накопителя к другому ПК.
При отсутствии LiveCD/Flash можно просто подключить ваш жесткий диск к другому ПК через внешний «карман» либо прямым соединением к SATA (или иному интерфейсу, который использует ваш винчестер) шлейфу, после чего повторить исходную операцию с файлом.
Удаление файлов и папок в ОС Windows – не такое уж и простое дело, как это может показаться на первый взгляд. Да, действительно, в большинстве случаев проблем с их удалением не возникает, однако очень часто можно наблюдать ситуации, когда удаление какого-либо компонента невозможно. Сейчас мы рассмотрим основные методы исправления такой ситуации, а также некоторые программы для удаления неудаляемых заблокированных папок и файлов. Такие советы, думается, пригодятся многим пользователям современных компьютерных систем.
Как удалять неудаляемые файлы или папки?
Итак, допустим, вы начали удалять файл или папку, а вам показывается дуля с маком в виде такого сообщения:

Или что-то типа “Невозможно удалить файл такой-то. Объект используется другим пользователем или программой…” Может быть еще какой-нибудь вариант отказа. Это означает, что процесс, открытый в Windows, работает с данным файлом/папкой. Например, у вас в Daemon Tools смонтирован образ какого-нибудь диска, а вы его хотите удалить. Естественно, вам это сделать не дадут, потому что нужно завершить процесс, отвечающий за Daemon Tools, а потом уже удалять файл. Но, допустим, вы не знаете, какой процесс отвечает за удаляемый объект и искать особого желания нет. Тогда к вашим услугам утилита Unlocker.
После установки программа встраивается в контекстное меню. Я показываю удаление на примере папки Mail.Ru с надоедливым до безобразия файлом GuardMailRu. Заходим в контекстное меню папки и выбираем “Unlocker”.
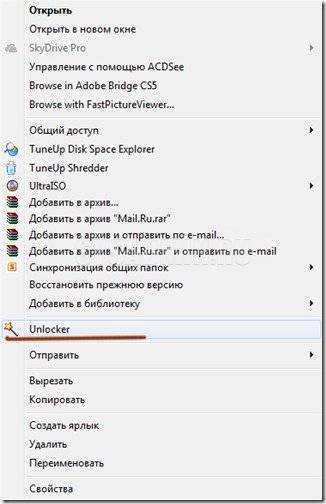
Может выскочить два типа окна. Первый тип:
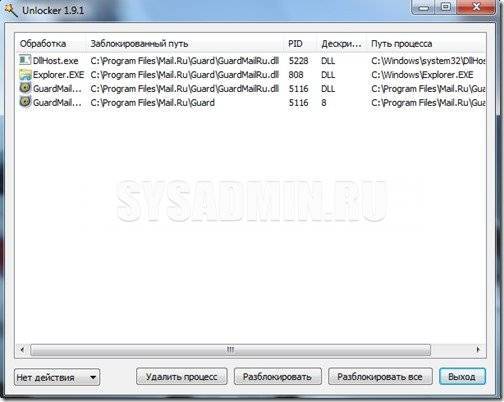
Здесь вы видите процессы, мешающие удалению. В левом нижнем углу можно выбрать действие, которое произойдет в случае успешной разблокировки процессов:
- нет действия
- удалить
- переименовать
- переместить
Если оставить по умолчанию “нет действия”, то после разблокировки файл/папка останется на месте, удалять придется вручную. Остальные параметры, думаю, ясны.
Я обычно выбираю ”удалить” и нажимаю “Разблокировать все”. Часто случается, что и процесс “explorer.exe” попадает в список блокираторов. Не волнуйтесь, если после нажатия “Разблокировать все” на несколько секунд останется только картинка на рабочем столе. Открытые вкладки проводника исчезнут, все остальное останется без изменений.
Второй тип окна, который может выскочить при нажатии “Unlocker” в контекстном меню:

Дескриптор – это число, выполняющее роль адреса, по которому процесс обращается к открытому файлу. То бишь программа препятствий для удаления на этой стадии не видит. Выбирайте действие и нажимайте ”ОК”.
При разблокировке процессов может появиться сообщение, оповещающее о невозможности удаления объекта.

В таком случае просто перезагружаемся. После перезагрузки вы увидите сообщение о том, что объект удален.
Утилиту Unlocker я устанавливаю на каждый компьютер и считаю ее инструментом “must have”. Помогает она в 99% случаев, экономя при этом время и нервы.


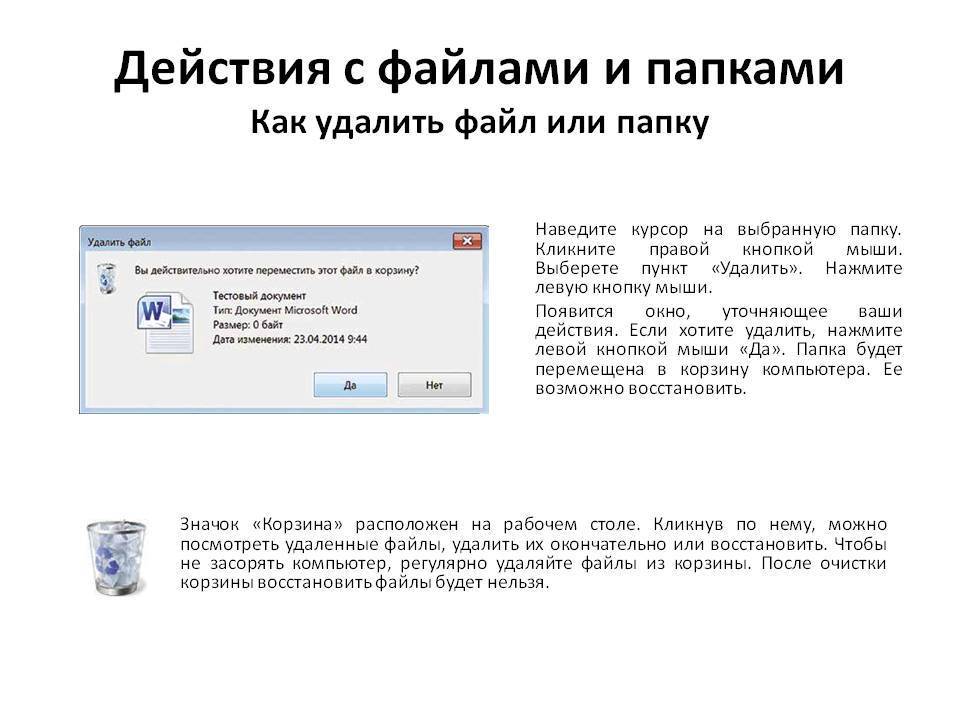
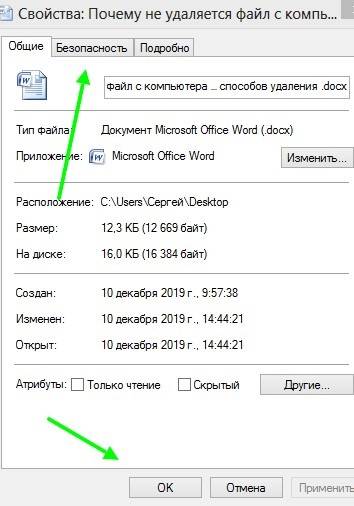
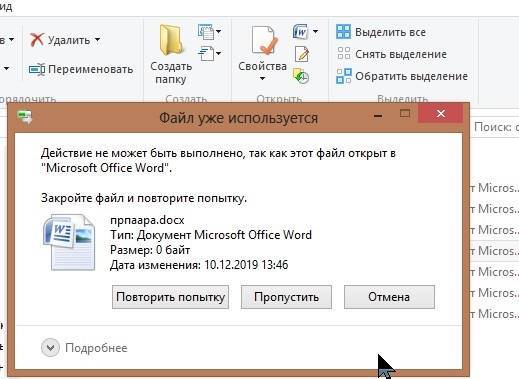
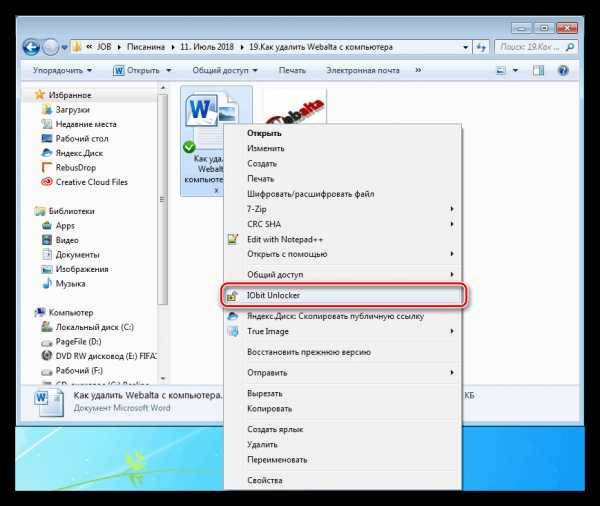
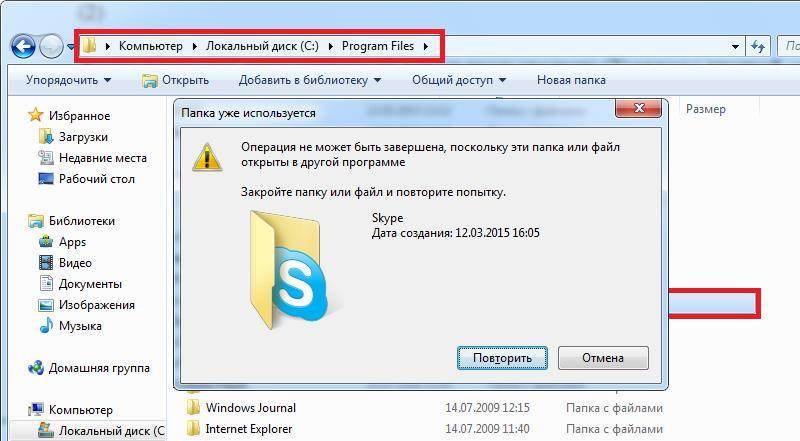
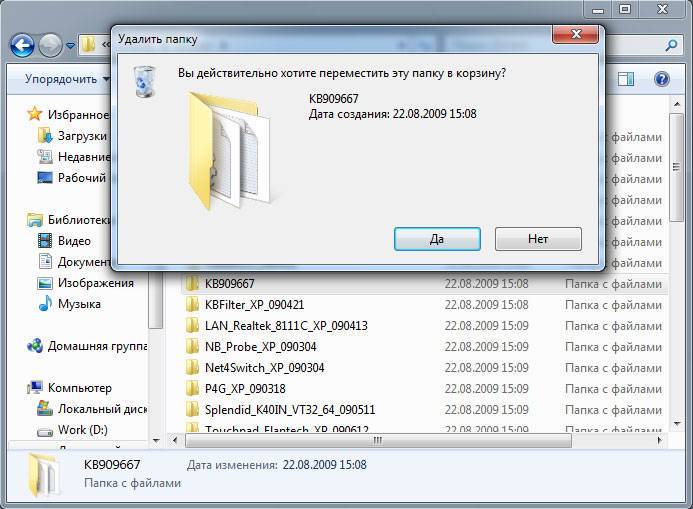
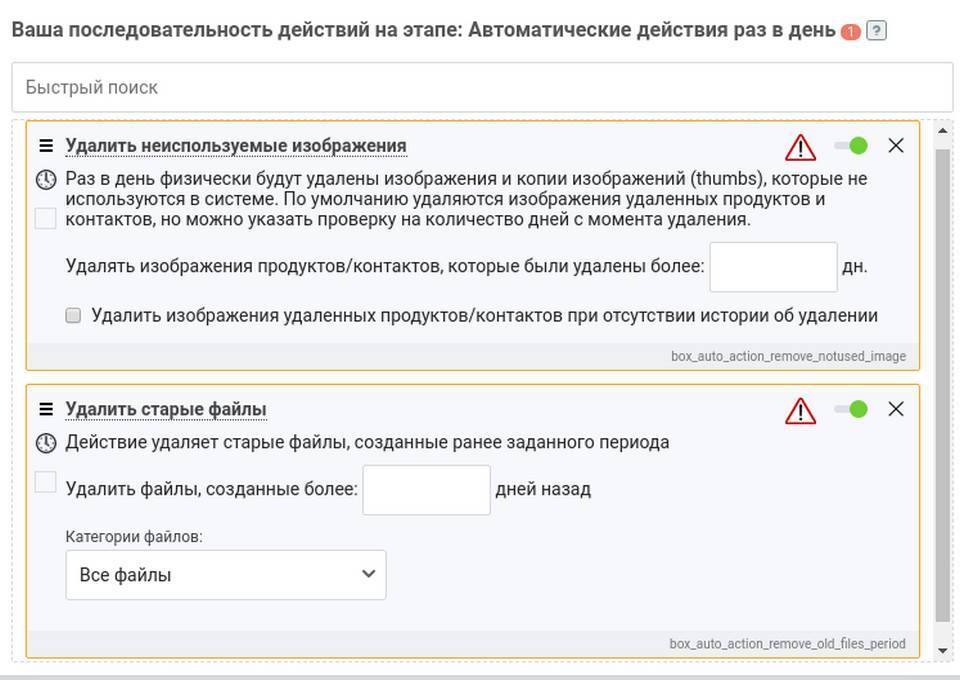
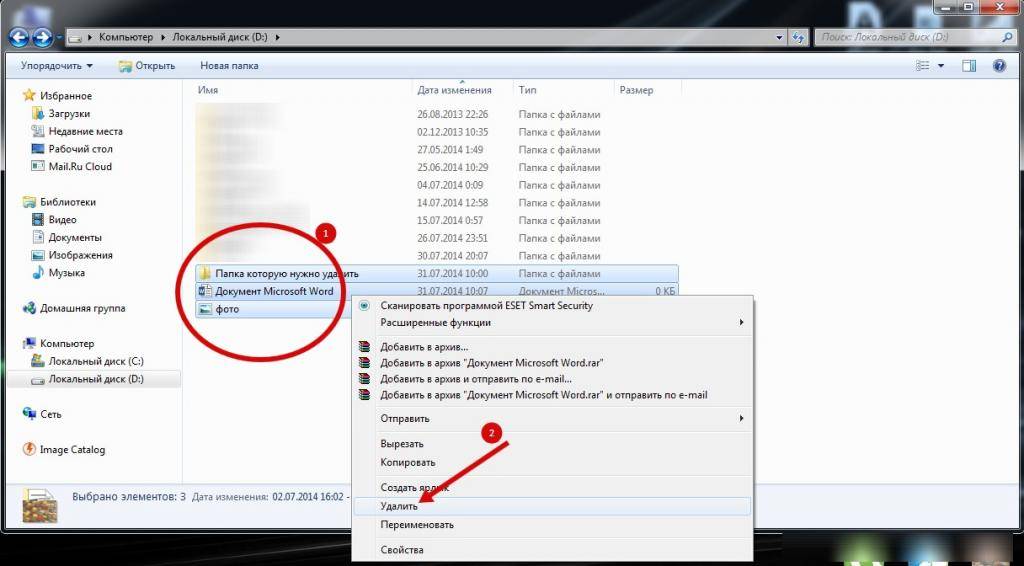
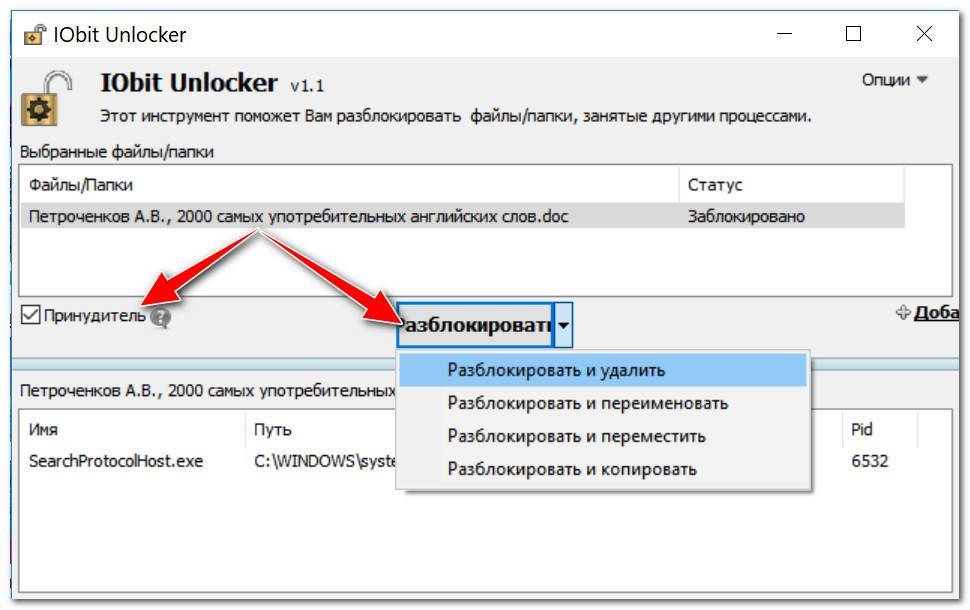
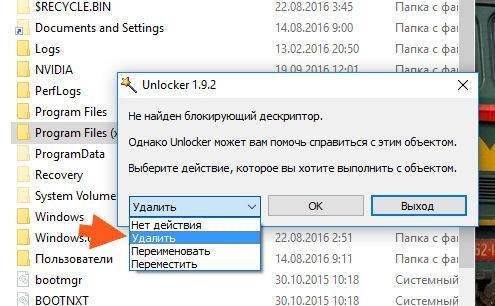
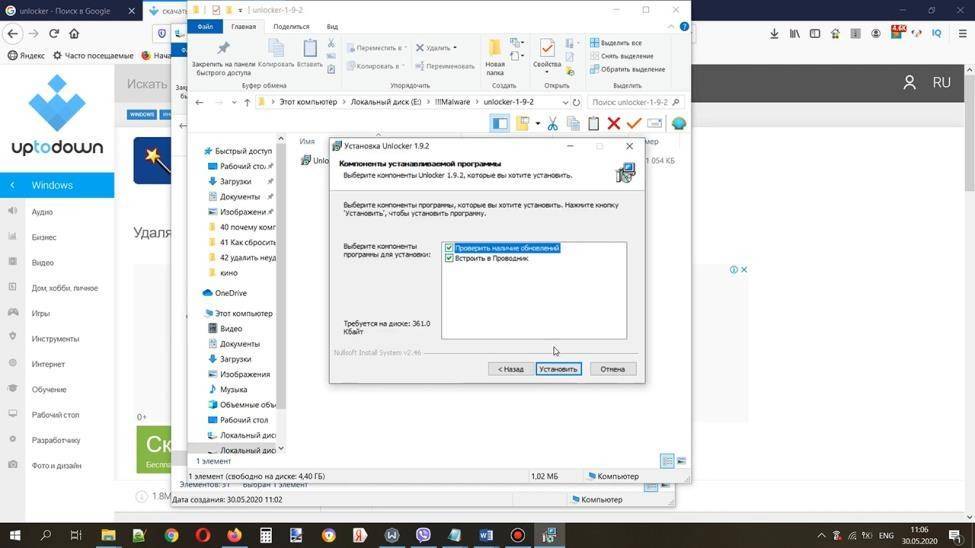
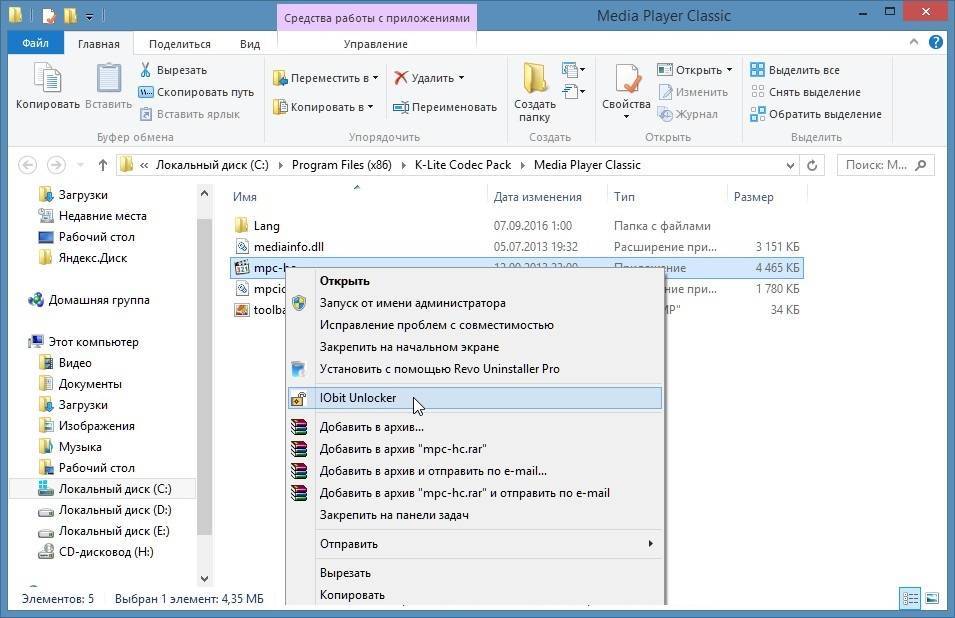
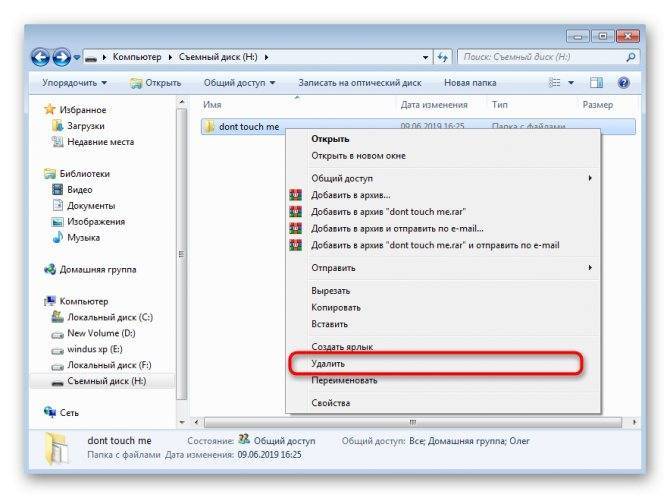

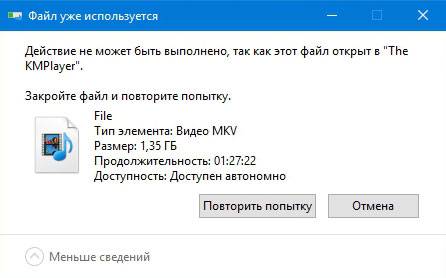
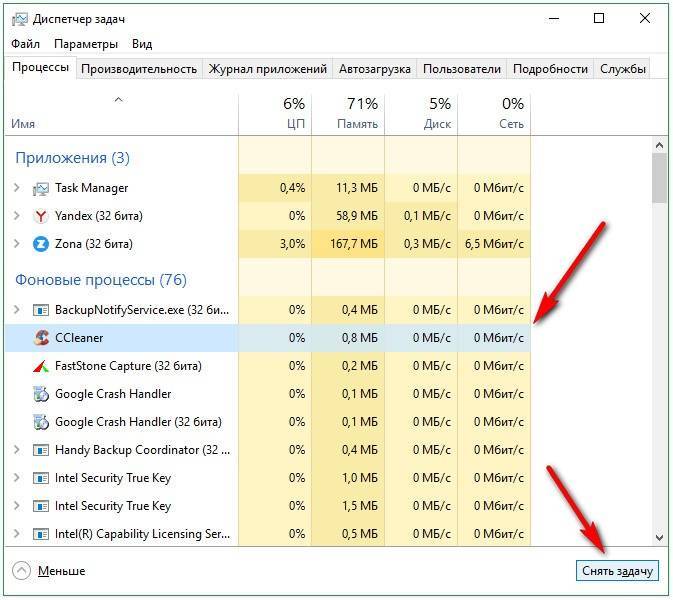


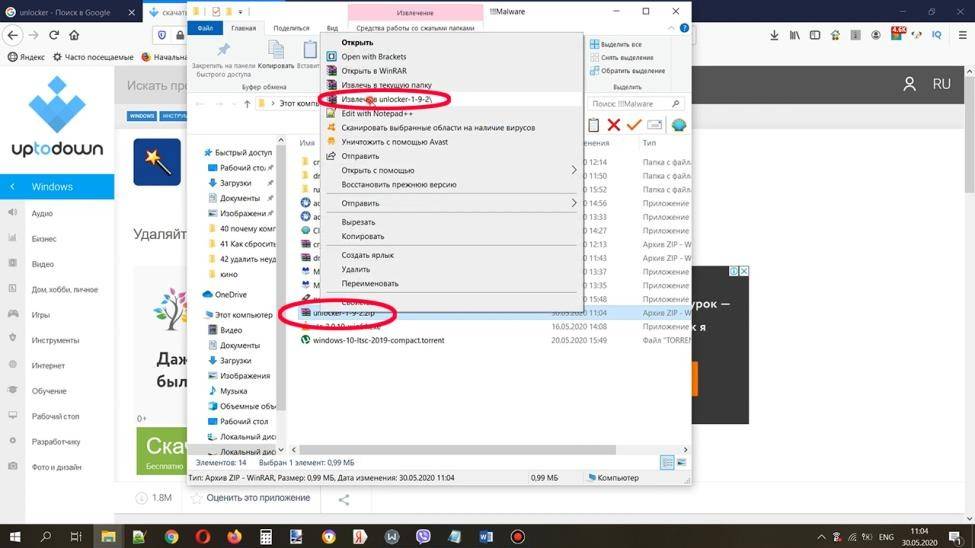
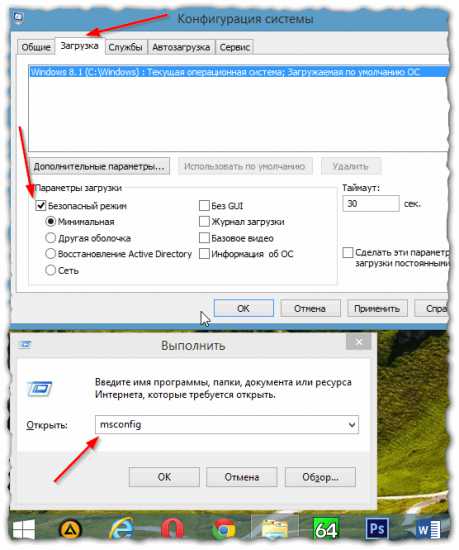
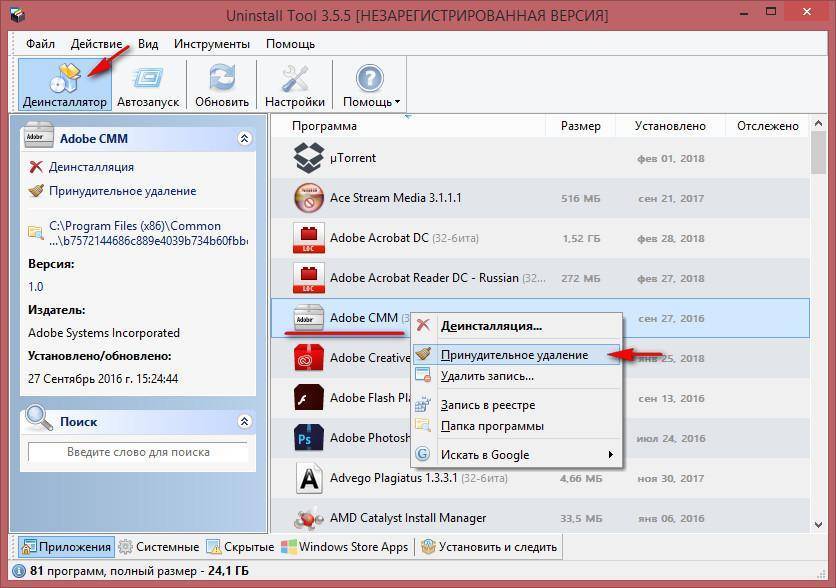
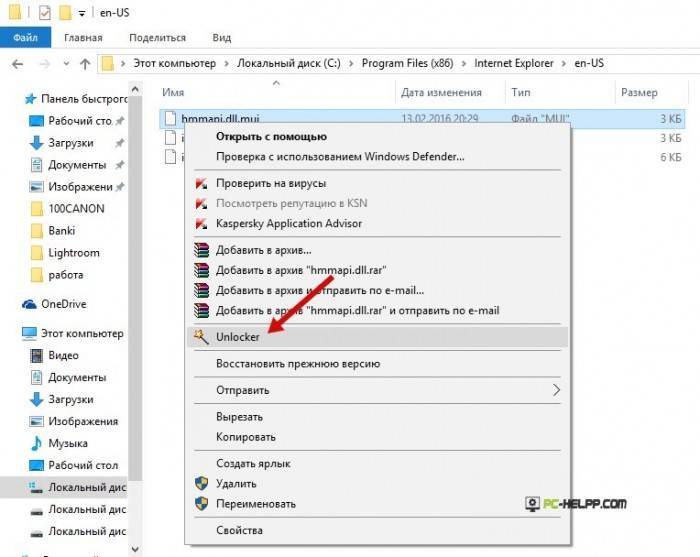
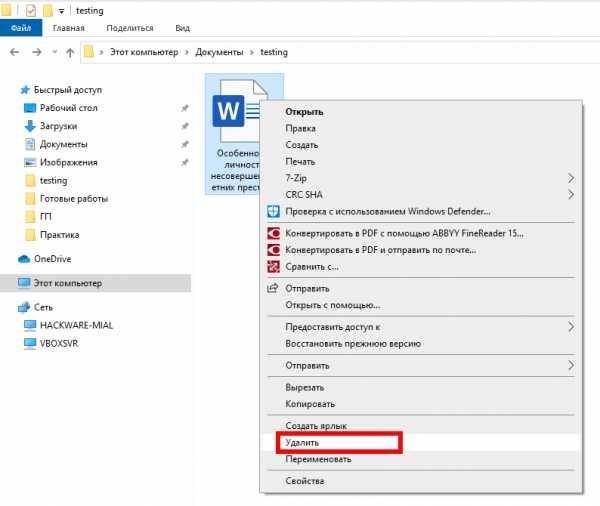
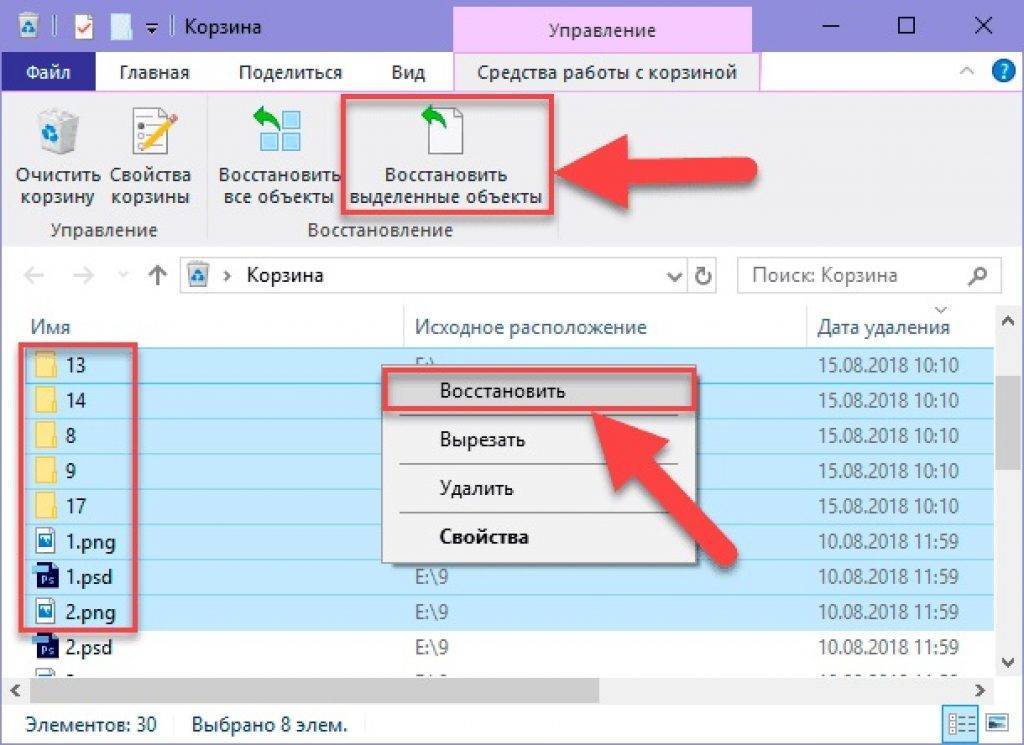
![Как удалить файл, который не удаляется – несколько способов [2020]](https://setemonic.ru/wp-content/uploads/c/3/e/c3e52b1976d5e74b4797a499a69213c7.jpeg)
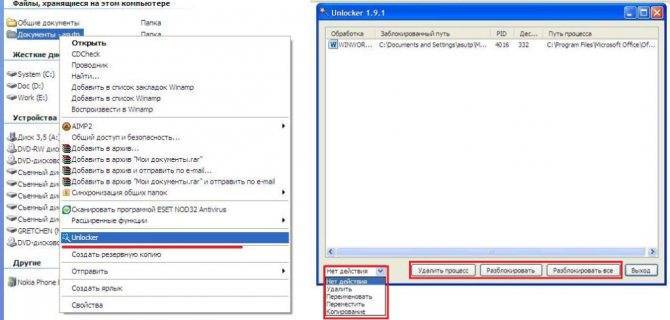

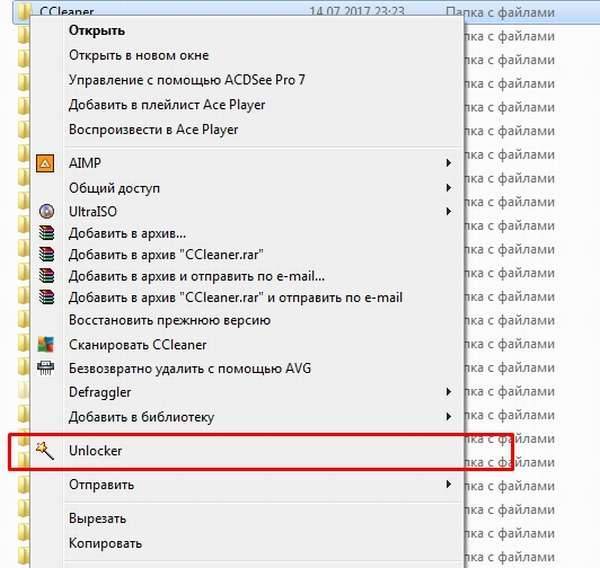
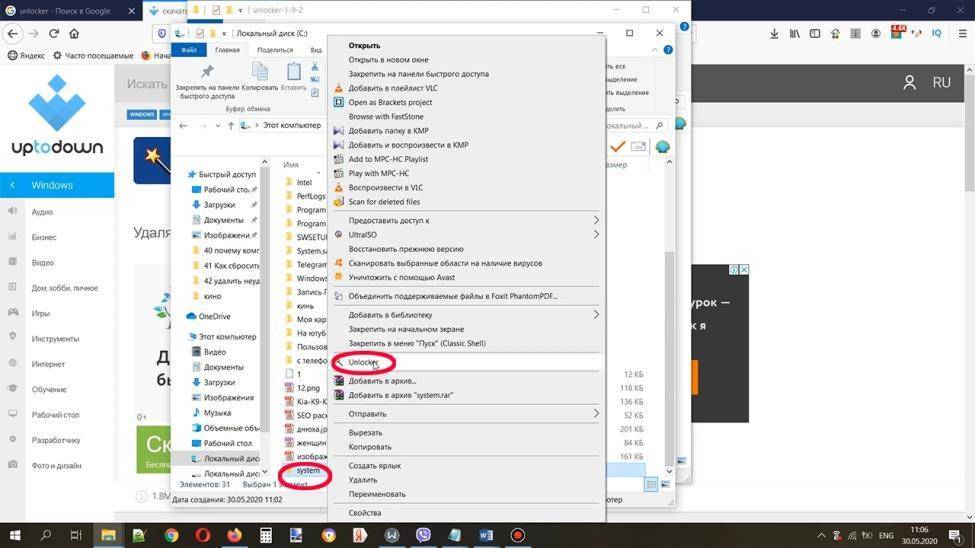
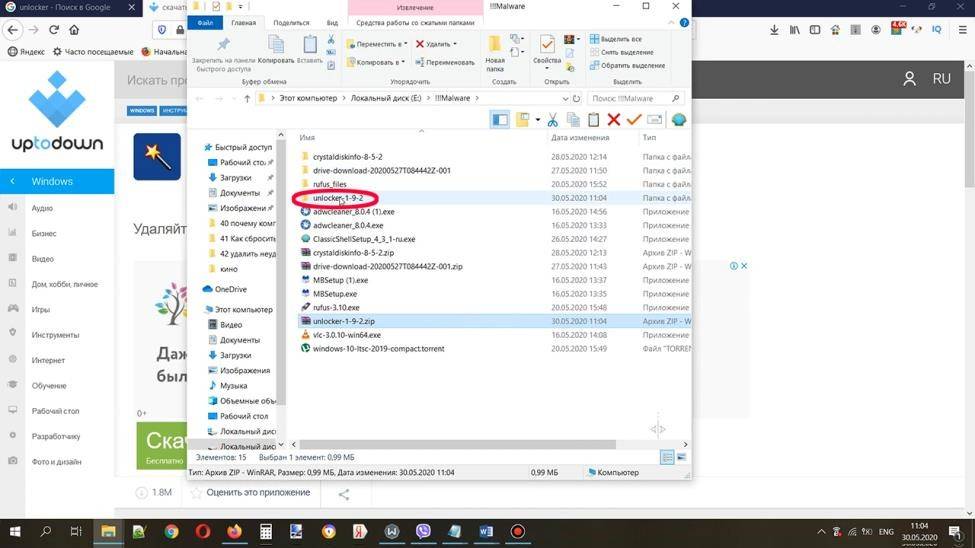
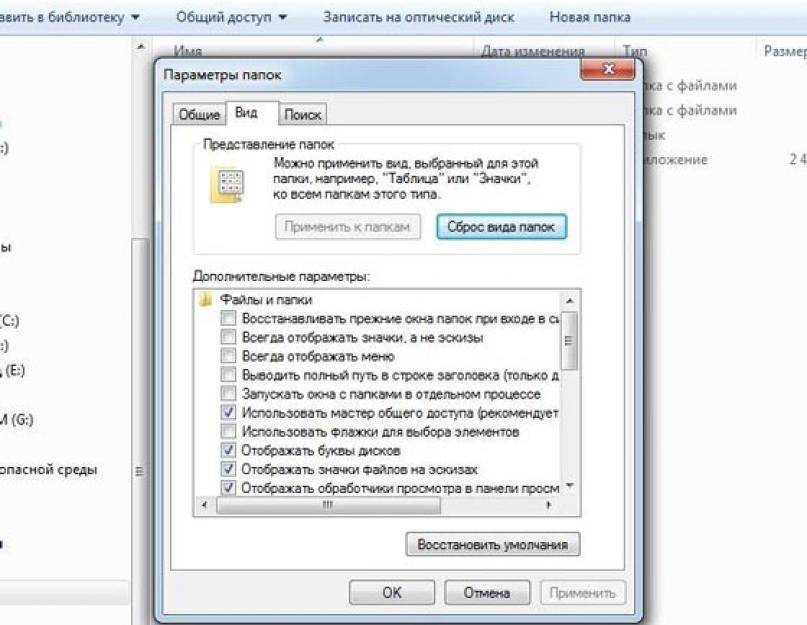
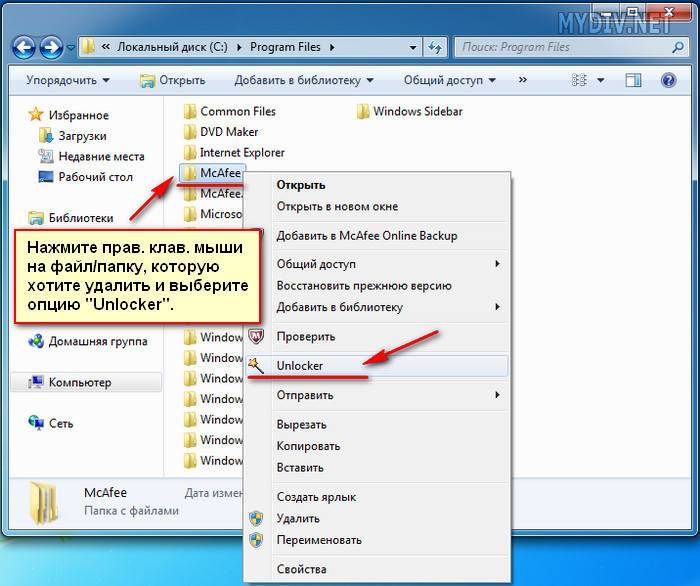
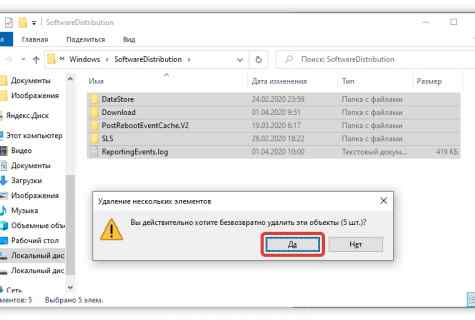

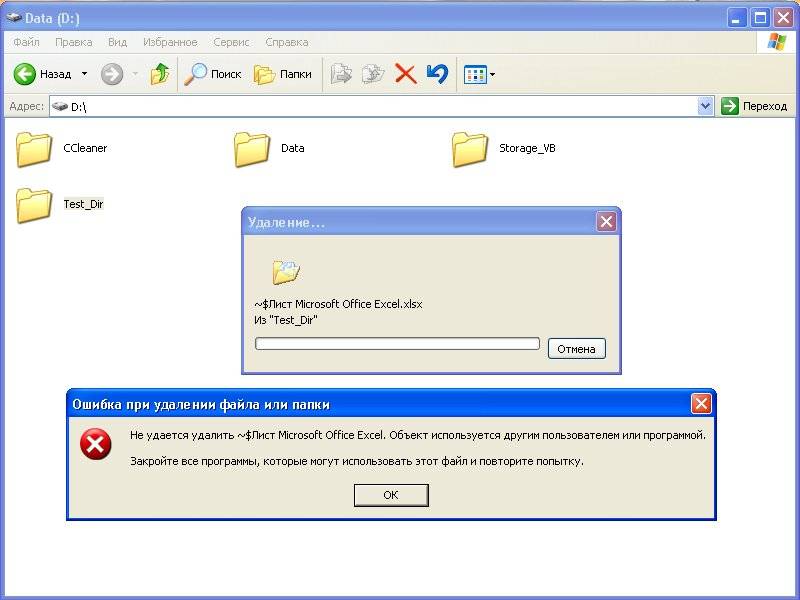

![Как удалить файл, который не удаляется – несколько способов [2020]](https://setemonic.ru/wp-content/uploads/6/6/c/66ca67db02142cfefdcb1eff81b435e5.jpeg)