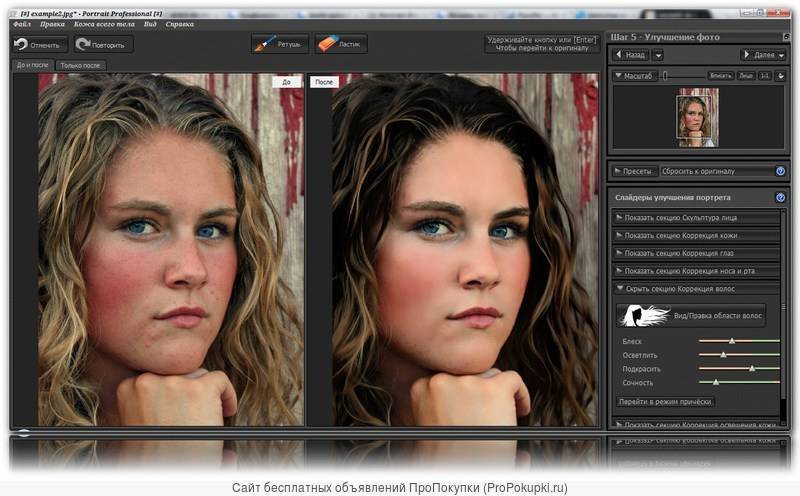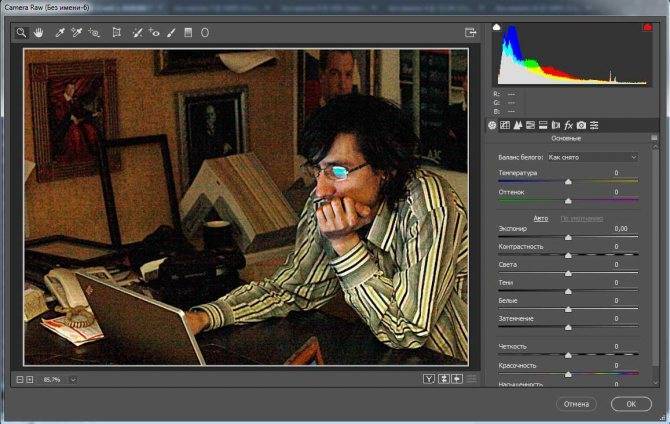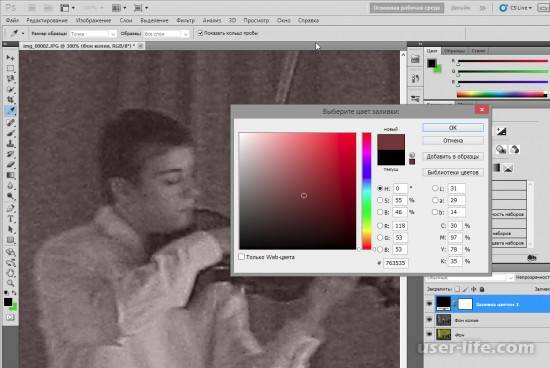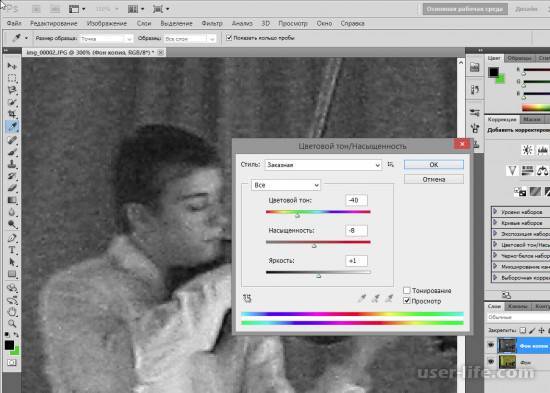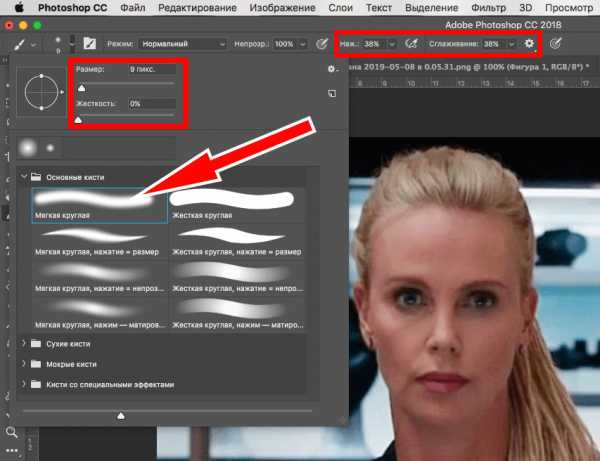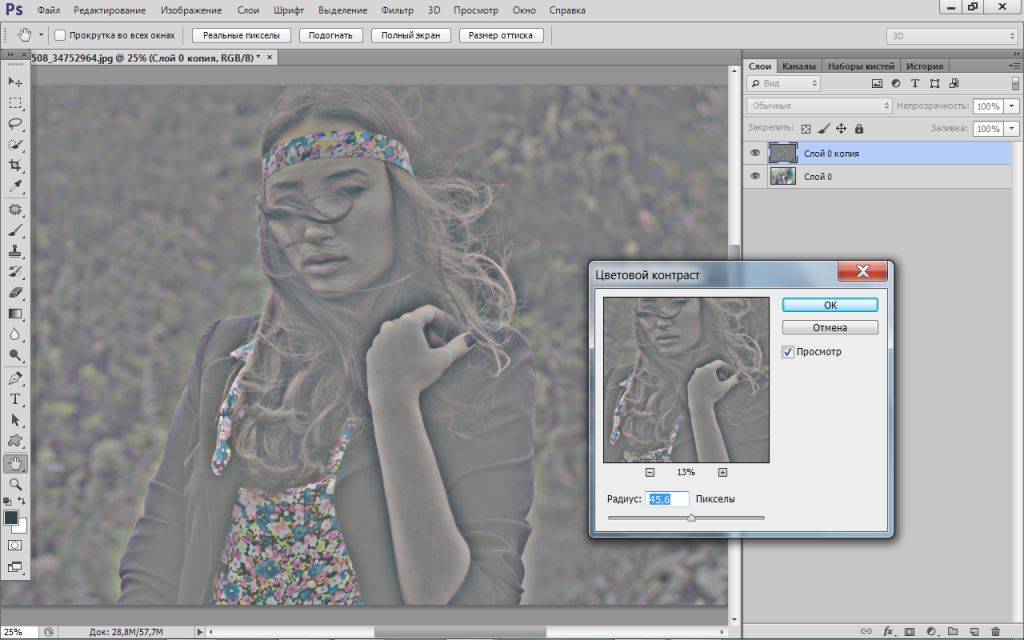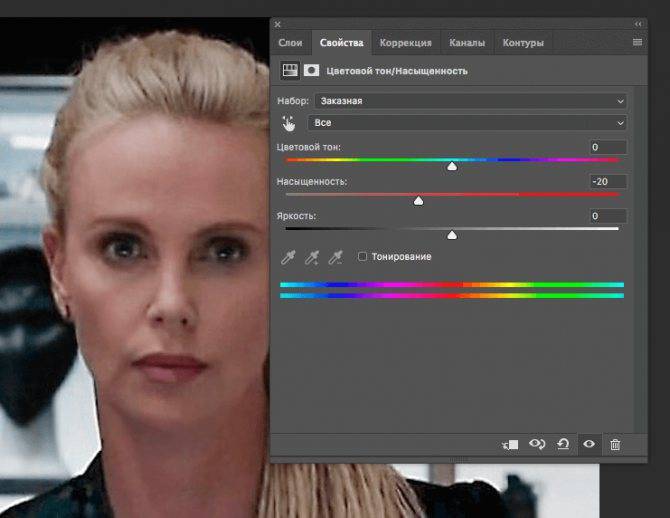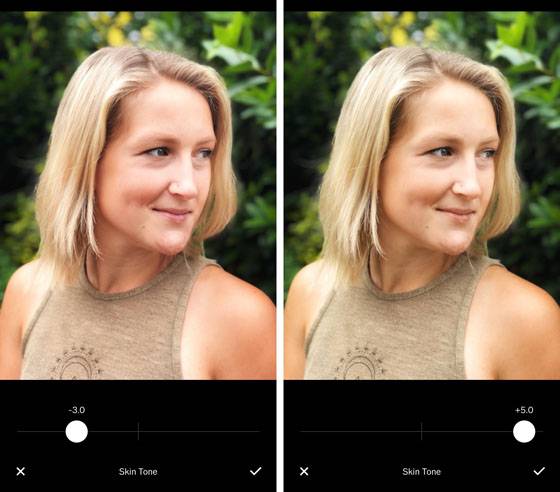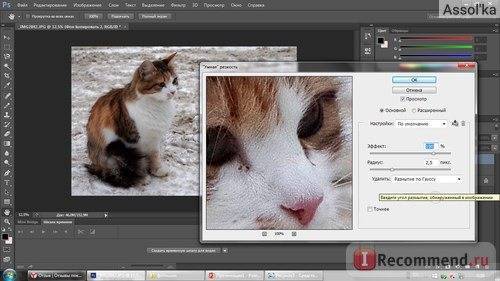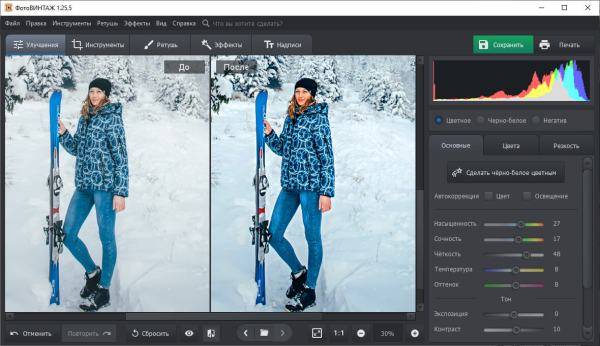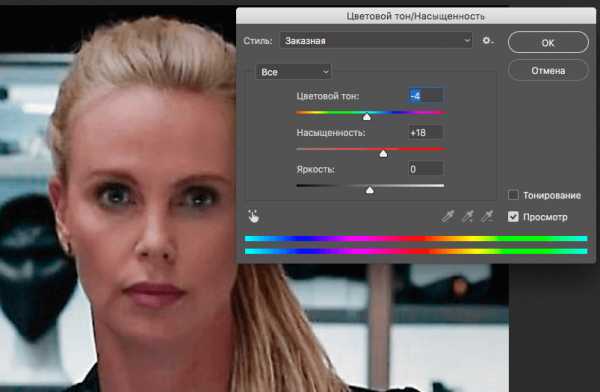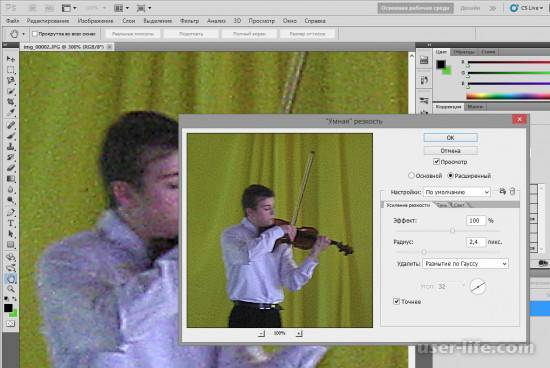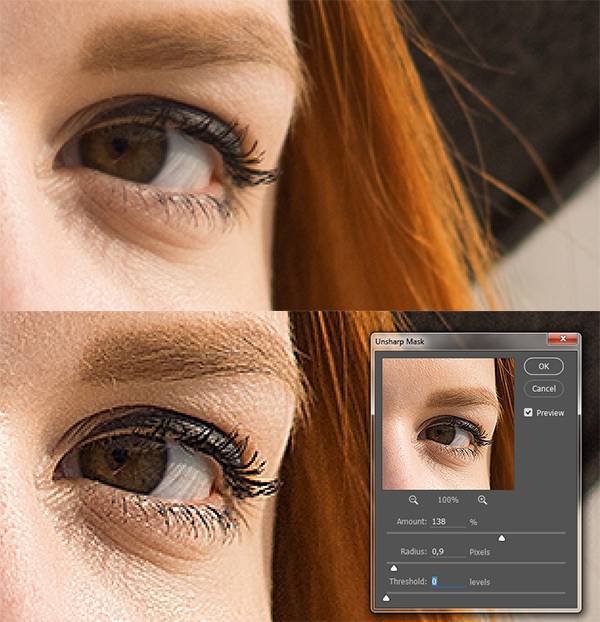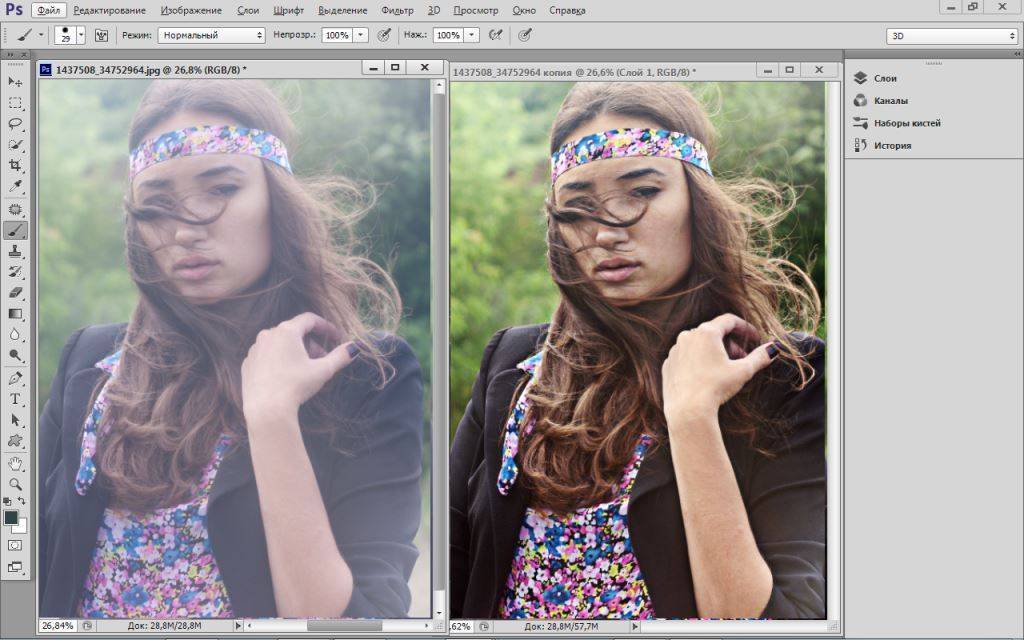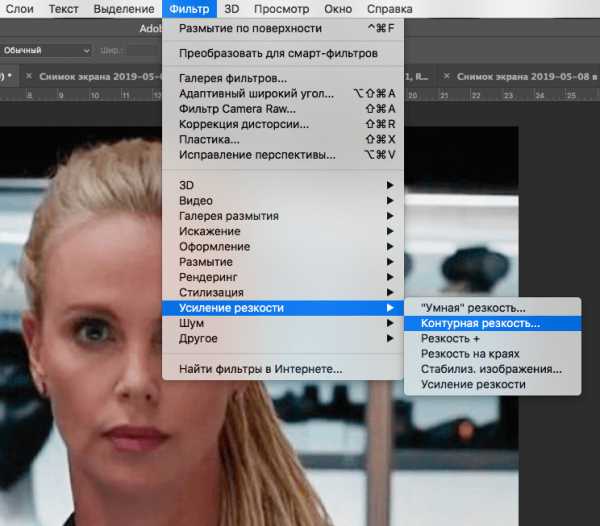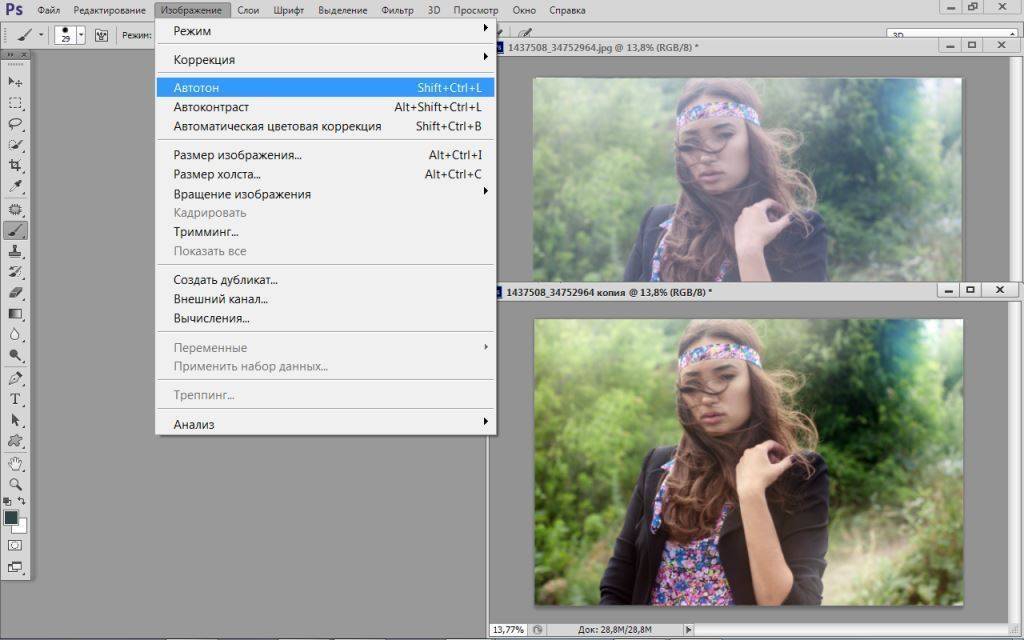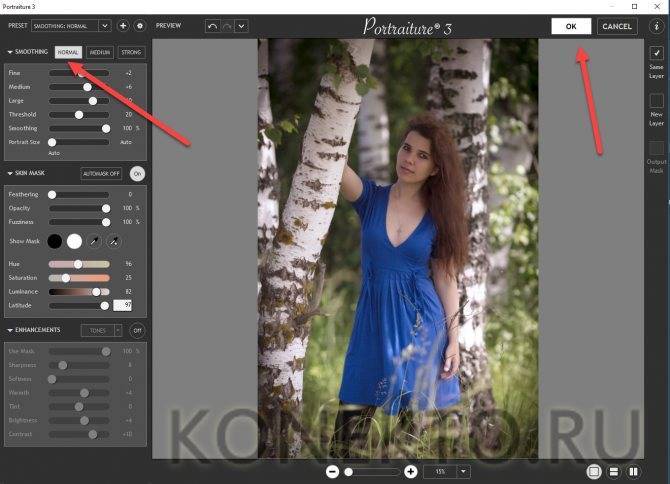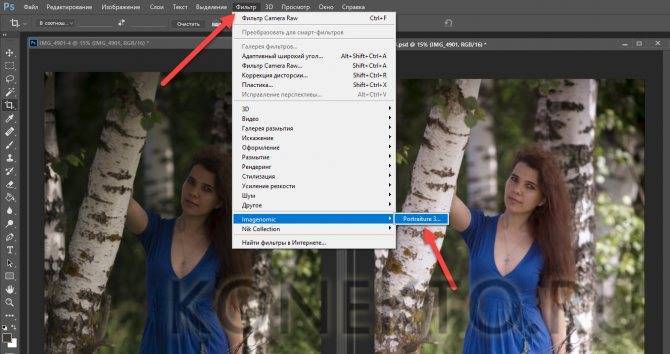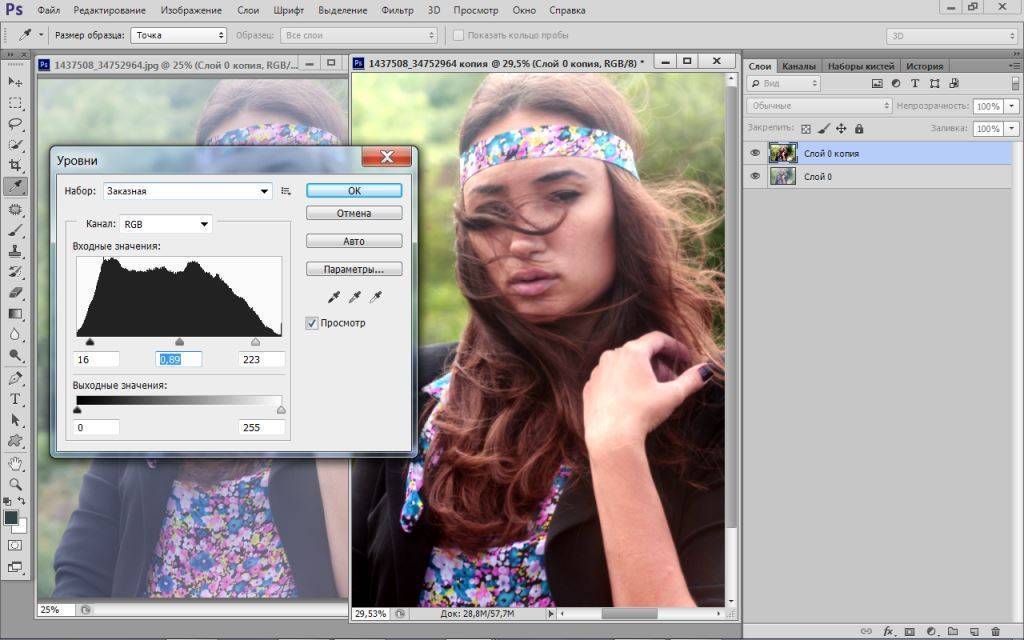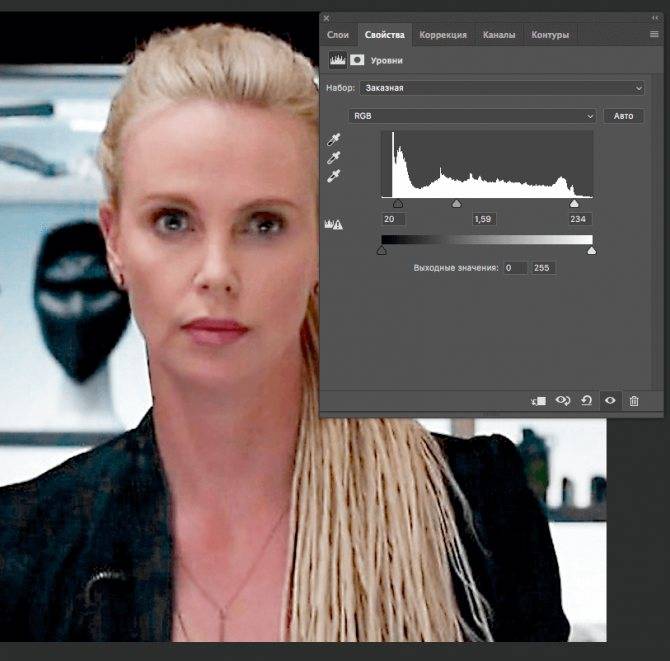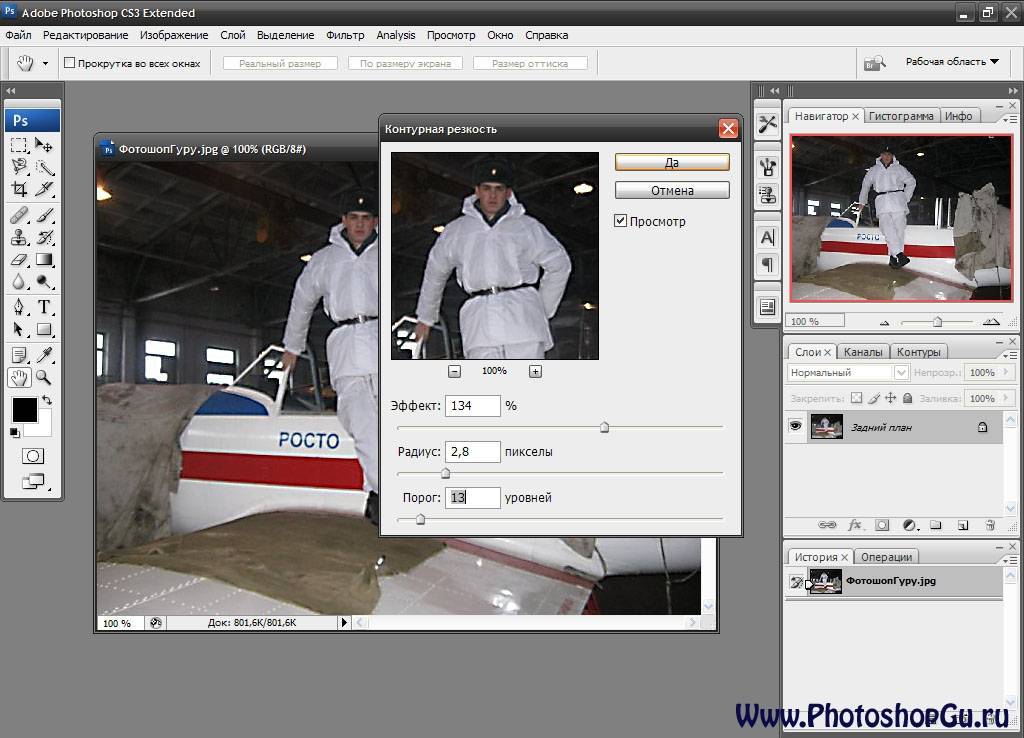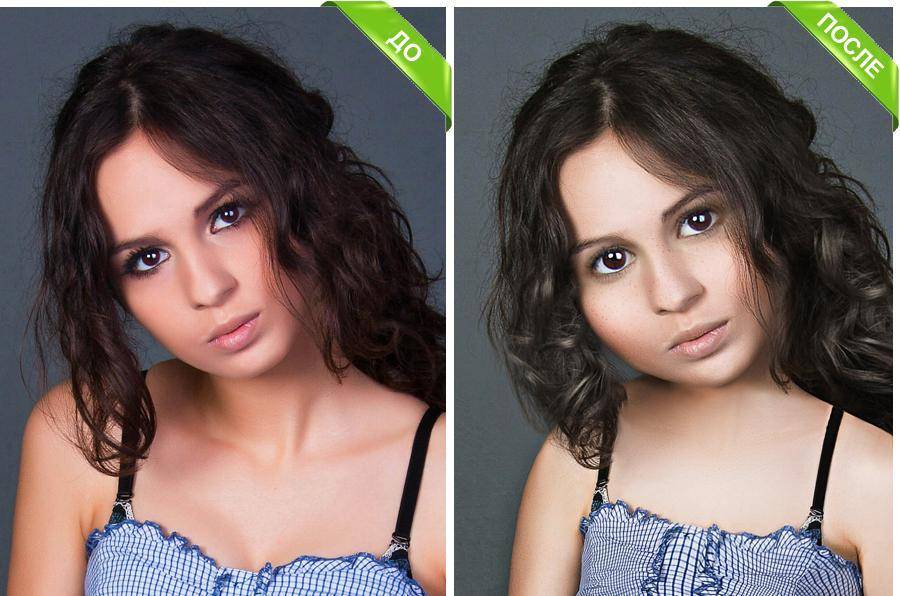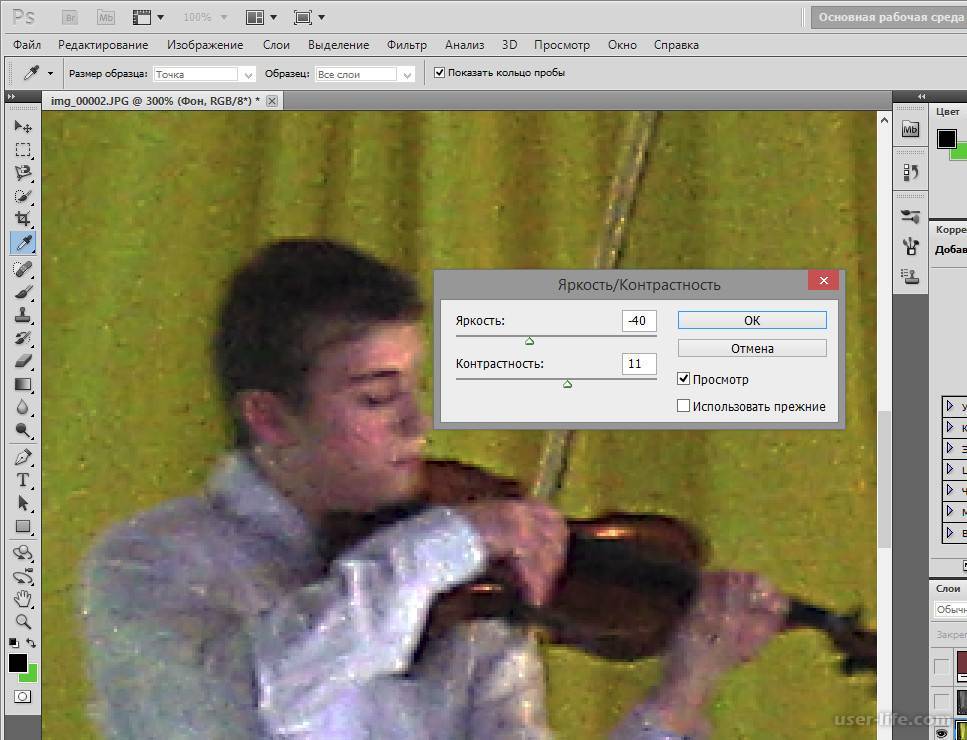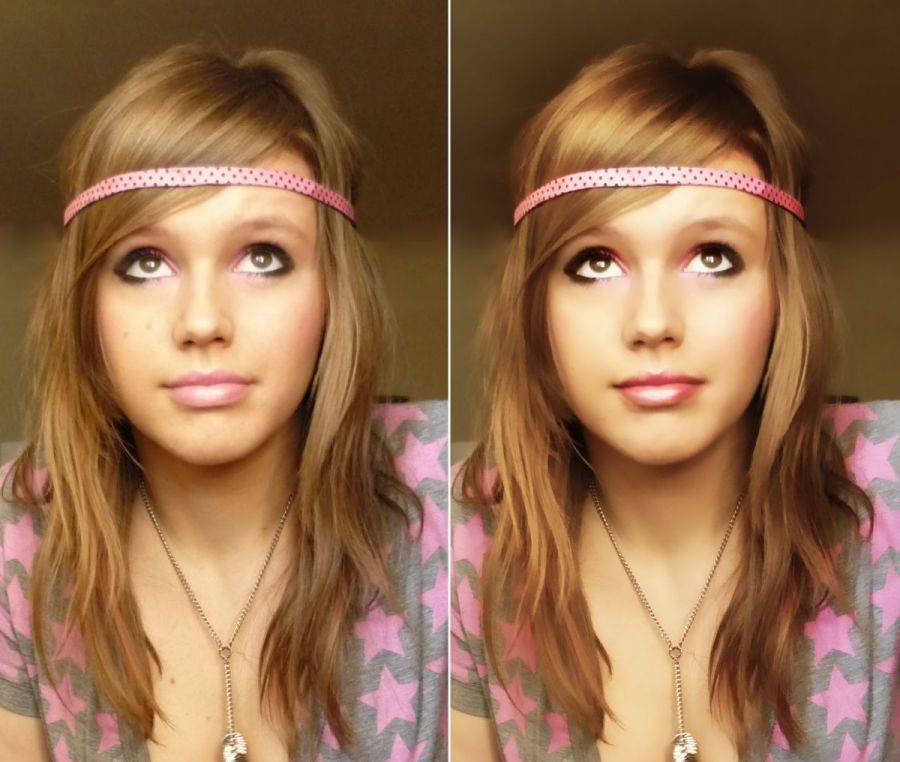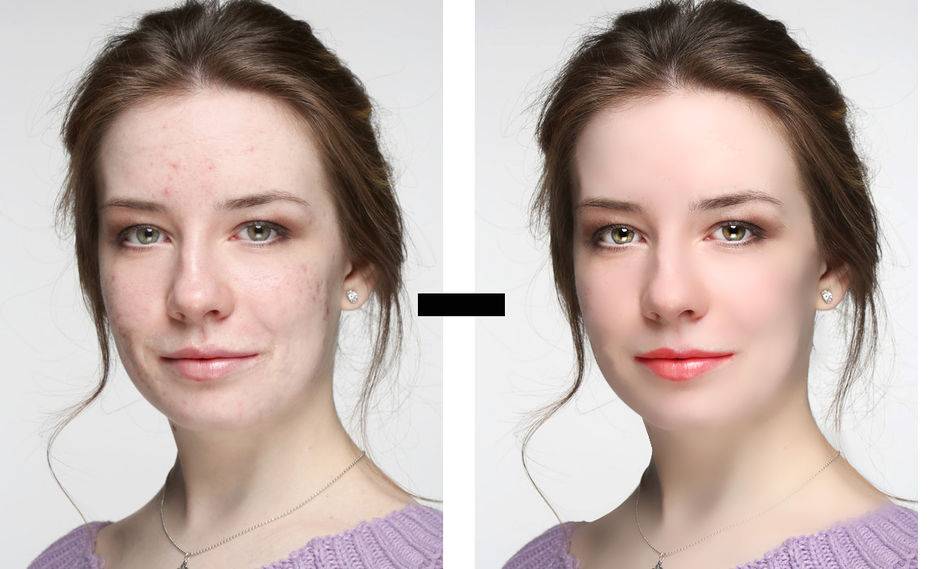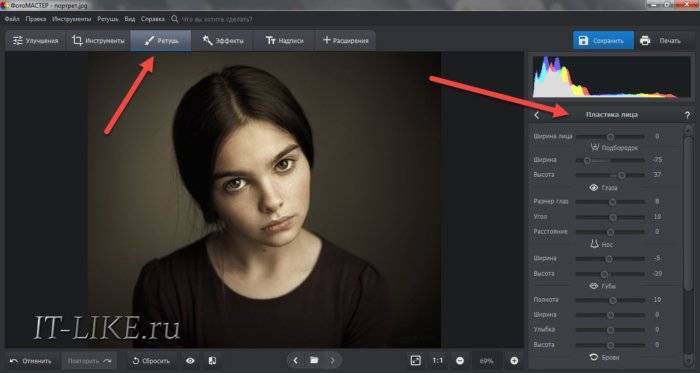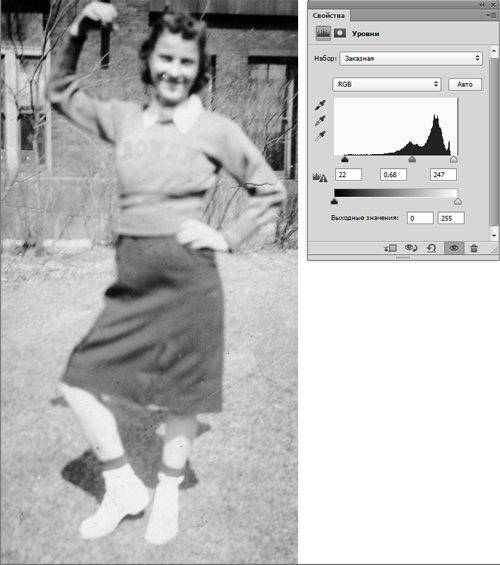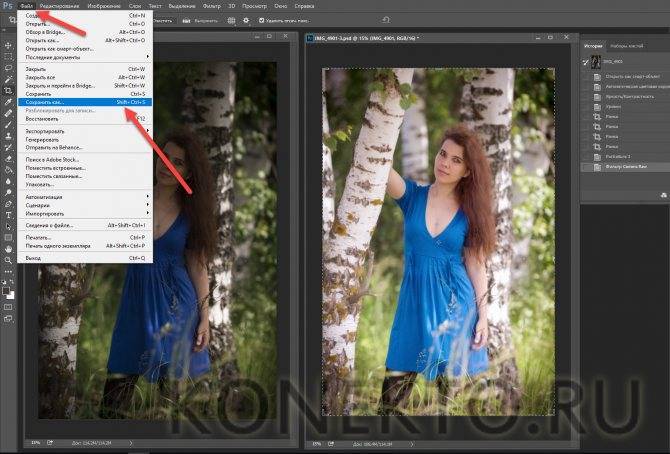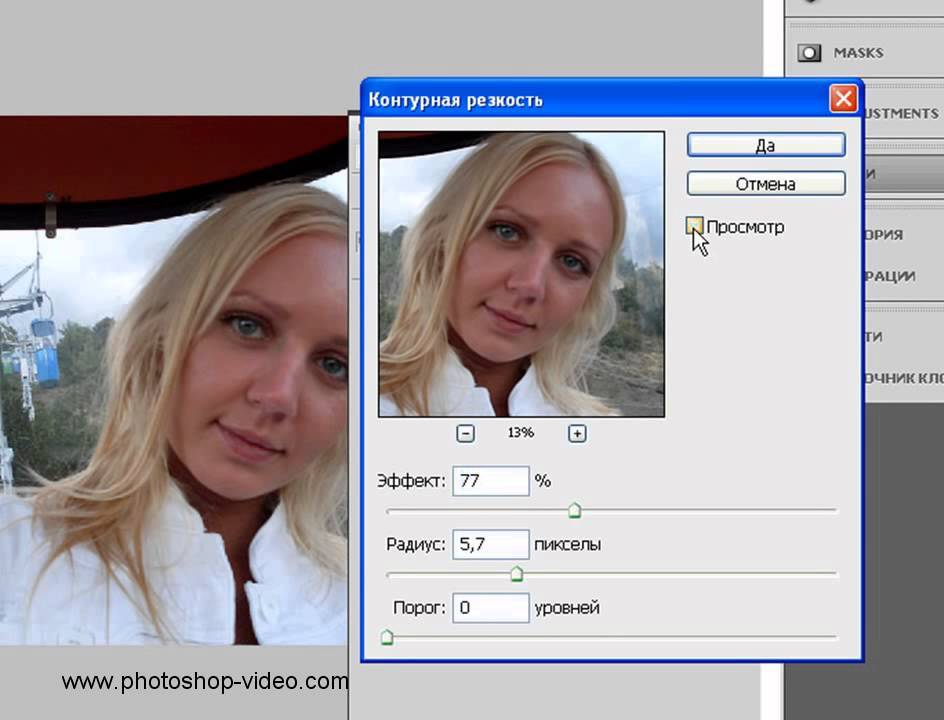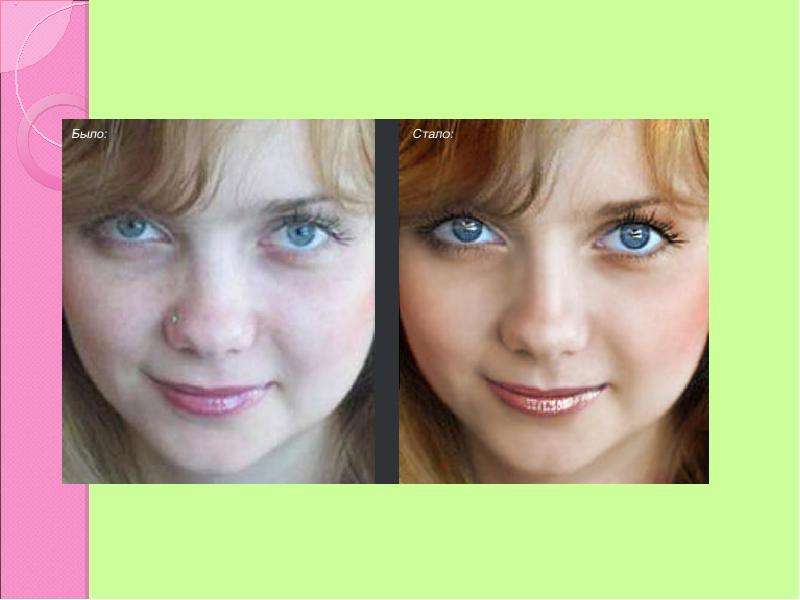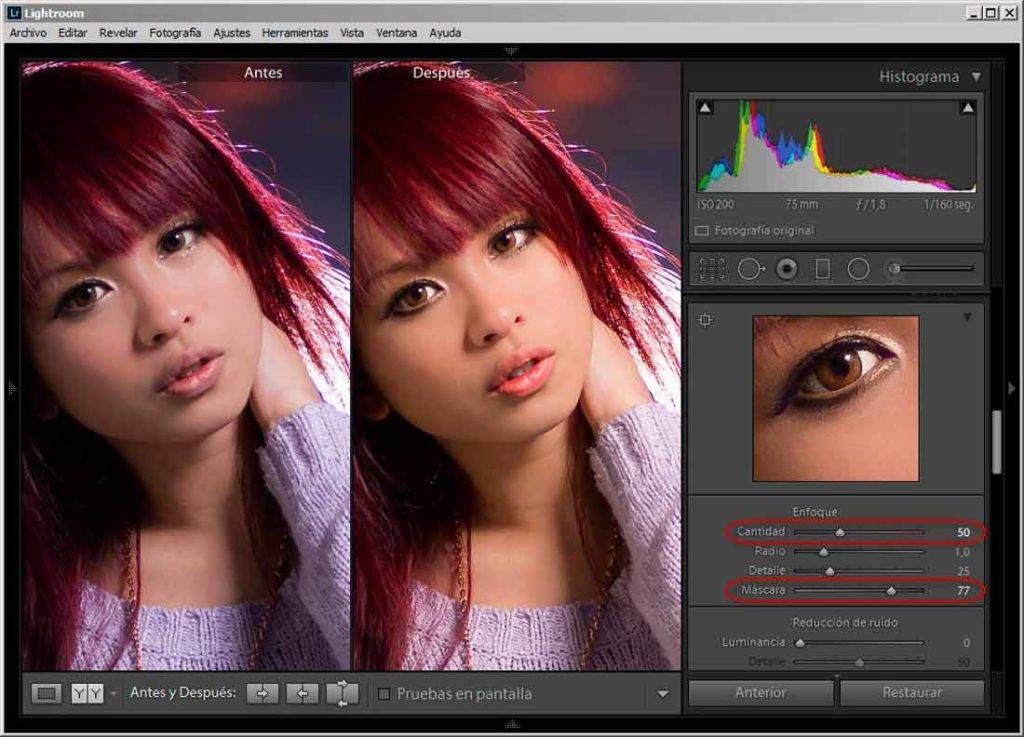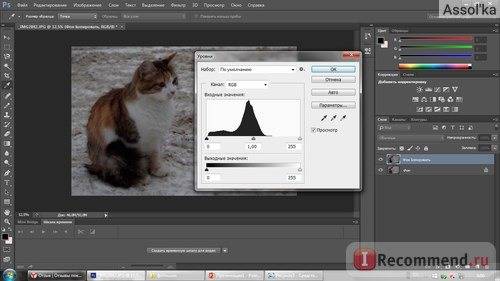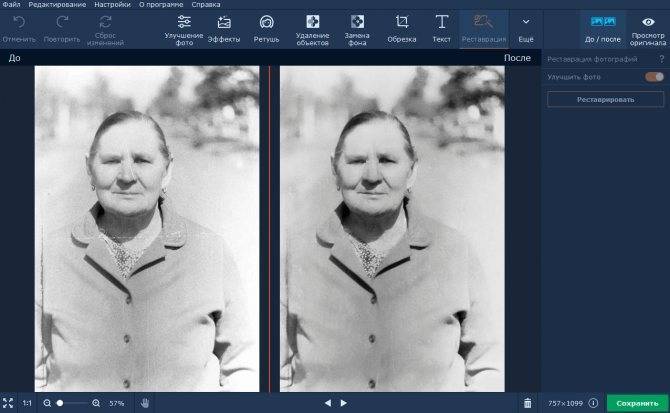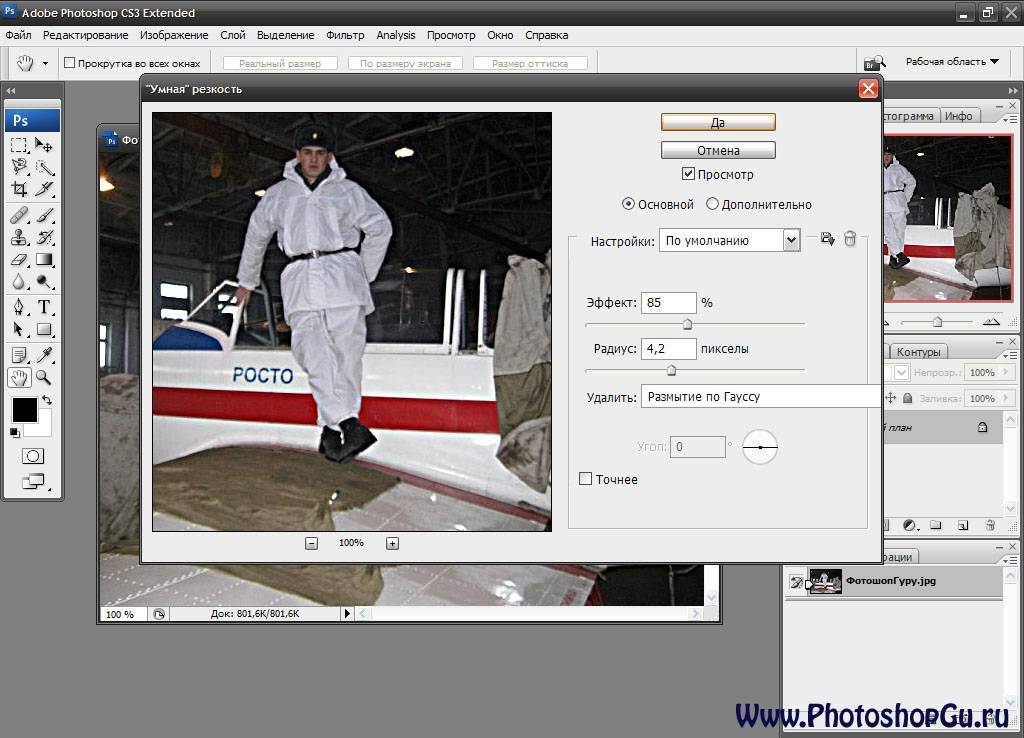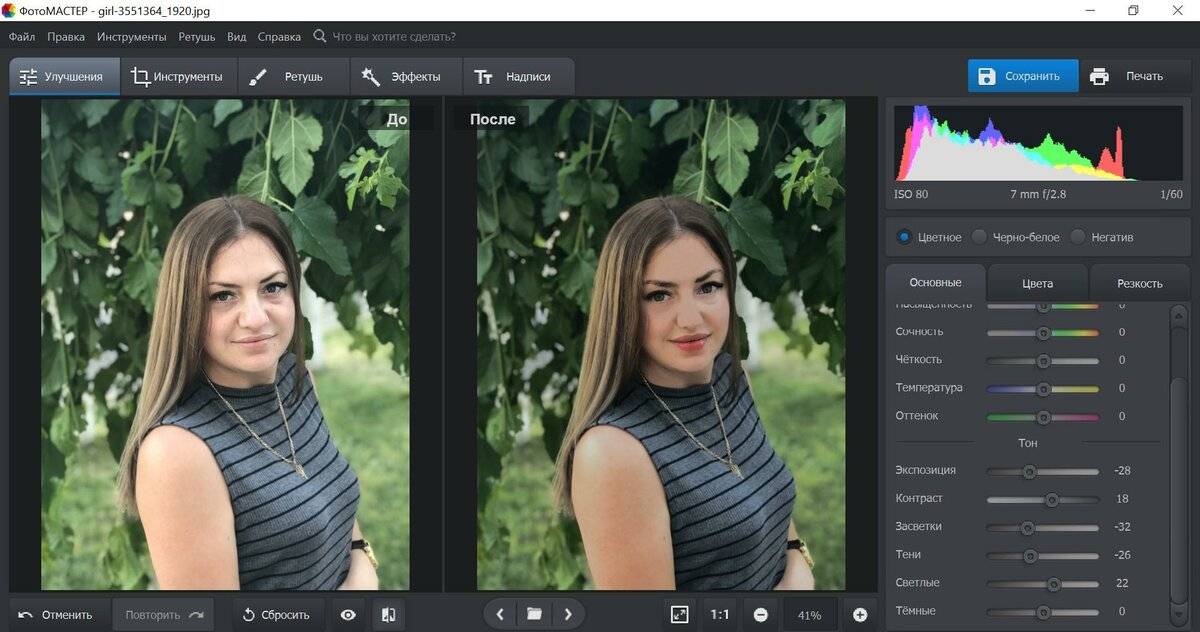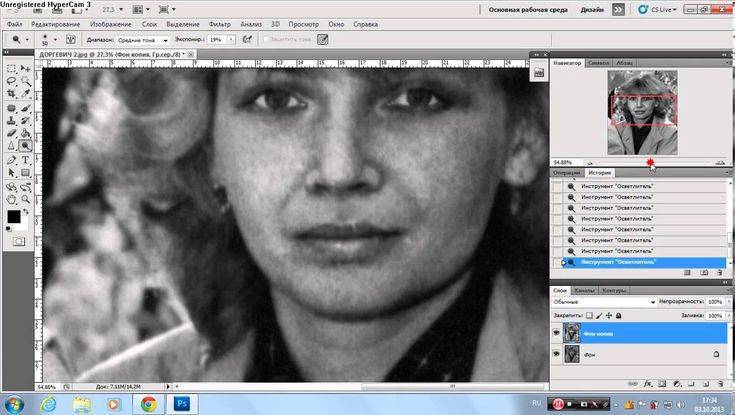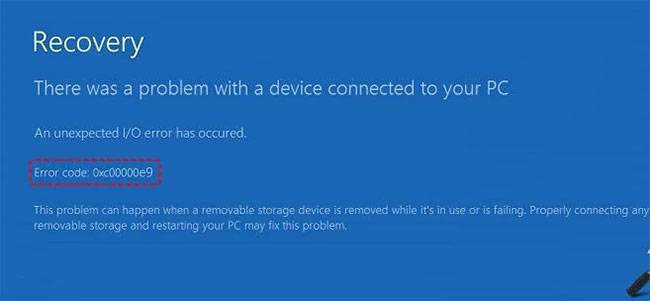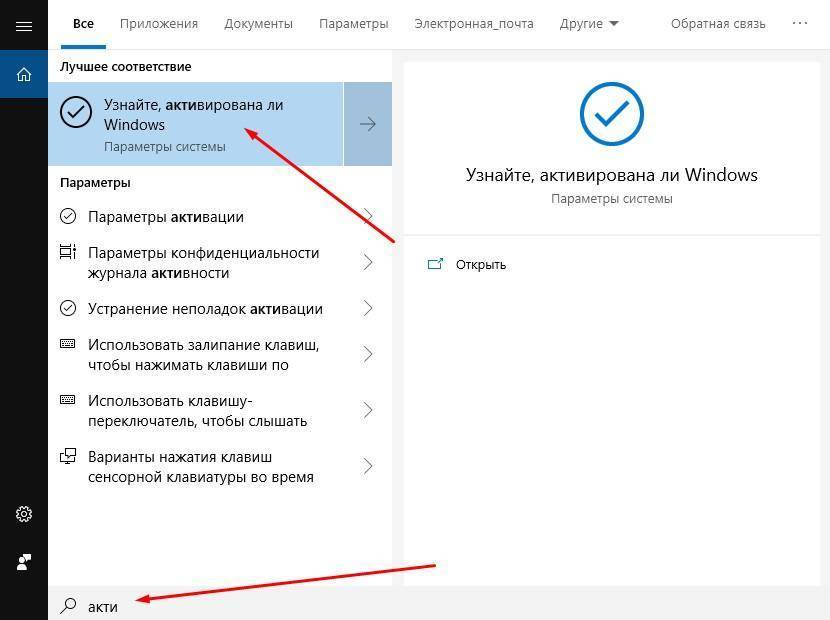Как улучшить кожу при помощи Photoshop
Портретная ретушь — это целое направление, которое невозможно рассмотреть в одной статье. Мы покажем несколько приемов, которые помогут подкорректировать фотографию человека.
Недостатки кожи в виде прыщиков, родинок или морщин можно убрать фильтром Camera Raw. В фильтре есть инструмент «Удаление точек»/Spot Removal, с помощью которого и осуществляется коррекция. Отрегулируйте размер корректируемой области, щелкните по месту, которое нужно исправить, а затем выберите максимально похожий участок кожи, только без изъянов. Так шаг за шагом постепенно избавитесь от несовершенств.
Похожие приемы ретуши применяются и при редактировании изображений продуктов для визуализаций с едой: точно так же, как вы избавляетесь от морщинок, нужно убрать все помятости на булочке гамбургера или темные пятна на банане.
Фильтр Camera Raw для ретуши кожи
Похожими на «Удаление точек»/Spot Removal свойствами обладает инструмент «Восстанавливающая кисть», но действует он не столь аккуратно, как Camera Raw. Более того, при помощи фильтра можно снова подкорректировать изображение, если вам что-то потребуется вернуть (вдруг вы случайно замазали культовую родинку Синди Кроуфорд!).
Как быстро убрать фон с картинки в Photoshop
При работе с изображениями никогда не используйте инструмент «Ластик»/Eraser Tool. Если сотрете часть изображения, то не сможете его восстановить, когда понадобится. Будете переделывать работу снова, а это потеря времени.
Когда нужно стереть часть изображения, создайте слой-маску и закрасить ненужные области черным цветом при помощи кисти. Вернуть стертые части изображения можно той же кистью, только белого цвета.
Как создавать маски в Photoshop
Убрать фон с картинки можно множеством способов, рассмотрим четыре из них. Если у вас контрастное изображение на однородном (белом или сером) фоне, можно воспользоваться инструментом «Волшебная палочка»/Magic Wand Tool.
В настройках инструмента нужно указать значение допуска (чем выше значение, тем больше будет область выделения), кликнуть по фону и затем залить его черным цветом (если вы используете маски).
Это самый простой и быстрый способ убрать фон с картинки, однако часто инструмент действует очень грубо. Если у вырезанного объекта получились рваные края, стоит пройтись по ним мягкой кистью.
Как пользоваться инструментом «Волшебная палочка»/Magic Wand
Если объект, который вы хотите вырезать, очень сложный (например, дерево), или фон не является однородным, то на помощь придут каналы. Чтобы удалить часть изображения, нужно перейти во вкладку «Каналы»/Channels, выбрать самый контрастный из них, отключить лишние, продублировать контрастный канал, а затем включить инструмент «Кривые»/Curves (Ctrl+M). С помощью кривых нужно сделать так, чтобы части картинки, которые вы хотите сохранить, стали максимально темными.
Очень важно действовать аккуратно: если затемните слой слишком сильно, вы рискуете потерять части изображения. Затем нужно выделить объект, щелкнув по значку канала с зажатым Ctrl, и создать маску (при необходимости инвертируйте выделение, выбрав инструмент «Прямоугольная область»/Rectangular Marquee Tool и щелкнув по выделенной области правой кнопкой мыши)
Чтобы выделять максимально точно, внимательно рассмотрите слой: возможно, некоторые части изображения стоит осветлить или затемнить с помощью инструмента «Затемнитель»/Burn или «Осветлитель»/Dodge. И, разумеется, никто не отменял доработку вырезанного объекта руками — если вам не нравятся какие-то области, стоит пройтись по ним кистью. Аккуратность и внимательность — главный урок ретуши для начинающих, остальное — лишь знание программы.
Как вырезать объект при помощи каналов
Третий инструмент — «Выделение и маска»/Select and Mask. Выберите выделение в качестве активного инструмента, и в панели наверху увидите кнопку «Выделение и маска»/Select and Mask. Когда нажмете на кнопку, откроется отдельное окно с настройками выделения и кистей. Вы можете выбрать размер кисти, ее вид, а также цвет и прозрачность обрабатываемой поверхности.
Как пользоваться инструментом «Выделение и маска»/Select and Mask
Инструмент «Перо»/Pen Tool наверняка порадует тех, кто раньше работал в программе Adobe Illustrator, — функции инструмента в Photoshop очень похожи. С пером ваша задача — прорисовать контур вырезаемого объекта максимально точно, расставляя опорные точки. Если вырисовываете изгиб, не ставьте точку сразу, а зажмите клавишу мыши — вы увидите, насколько гибкие формы можно вырезать пером. Затем просто закройте контур и залейте его черным, если используете маску. Если нет, то просто вырежьте на свой страх и риск.
Как вырезать объект при помощи пера в Photoshop
Тема 3. Улучшение фотографий. Урок 5. Улучшение изображений с помощью группы фильтров «Усиление резкости» Adobe Photoshop.
На первый взгляд странно, что штатные методы Adobe Photoshop, позволяющие улучшить чёткость фотографии, рассматриваются на пятом уроке темы. Действительно, инструмент «Резкость» и группа фильтров «Усиление резкости» присутствуют в Фотошопе, начиная с первых версий и до Adobe Photoshop CS6. Они просты и наглядны. Однако, есть и минус. Большая часть инструментов автоматизирована. Это означает, что пользователь не всегда получает то, что ожидал.
Почему? Каждая фотография уникальна. Где-то необходимо очень деликатно поработать над чёткостью. В некоторых случаях необходимы глобальные изменения. Автоматические фильтры зачастую пасуют перед таким разнообразием задач.
Тем не менее, в работе по увеличению резкости фотографии штатные инструменты очень мощны и удобны, если знать, как ими правильно пользоваться. Соблюдая некоторые правила работы, можно быстро достигнуть впечатляющих результатов. Этому и попытаемся научиться в рамках данного урока по изучению Adobe Photoshop.
Тема 3.1 Улучшение фотографий. Часть 1 Три простых способа улучшить резкость фотографии.
Большинство пользователей Adobe Photoshop начинает изучать программу ради сугубо утилитарной цели – сделать так, чтобы их фотографии выглядели превосходно. В этом нет ничего плохого. Скорее наоборот: фотошоп предназначен для обработки и улучшения фотографий.
Приступить к данной теме логичнее всего с описания методов решения самых распространённых проблем. К таковым, без сомнений, относятся вопросы улучшения параметров резкости фотографии. Или, как ещё называют, улучшение контрастности, чёткости фото.
Как и в случае с выделением, Adobe Photoshop имеет огромный инструментарий увеличения резкости. Часть механизмов – явные и простые. Для применения других необходимо изучить основы.
Начнём, естественно, с самых примитивных, но далеко не самых худших инструментов.
PinkMirror
PinkMirror – это онлайн редактор для обработки фотографий портретного характера. При этом сервис предоставляет возможность автоматической обработки фото – пользователю после загрузки нужно расставить ключевые точки на изображение, чтобы программа могла самостоятельно определить очертания лица.
––––– РЕКЛАМА –––––
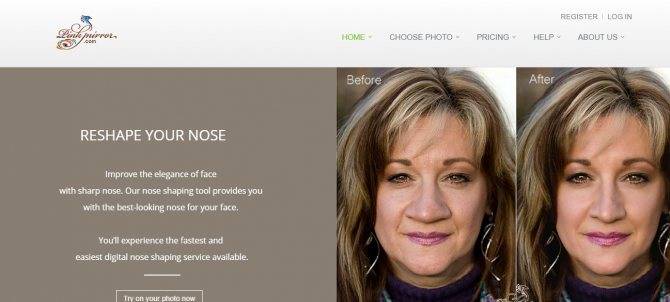
Сервис PinkMirror для портретной обработки фотографий!
После того, как это будет сделано, сервис PinkMirror в автоматическом режиме проведет ряд операций, которые омолодят кожу, очистят зубы, глаза сделаются более выразительными и ямочки на щечках заметнее. После того, как процесс завершен, пользователь сможет спокойно сохранить получившееся фото и опубликовать его в соцсетях или в блоге.
Рекомендуем ознакомиться: Avatan: необычный фоторедактор для работы онлайн
Fotor
Обработка фото онлайн с Fotor стала еще удобнее и полезнее. Сегодня этот редактор имеет версии практически для всех платформ, потому что пользуется колоссальной популярностью среди пользователей. Главный секрет его успеха – специальная кнопка, которая как по взмаху волшебной палочки преображает фотографию!

Fotor – автоматический редактор фотоснимков!
После того, как автоматическая коррекция завершится, на фотографии не останется и следа от типичных погрешностей фотоснимков, сделанных на смартфон. При желании вы сможете настроить работу алгоритма сервиса таким образом, чтобы результат был еще лучше!
Улучшение резкости с помощью уровней (Levels)
Инструмент «Уровни» является более точным и тонким по сравнению с «Яркостью/контрастом». По крайней мере, с его помощью можно добиться значительно более интересных результатов.
Для того, чтобы его вызвать, необходимо выбрать меню «Изображение» -«Коррекция»- «Уровни» (в английской «Image»-«Adjustment»-«Levels»).
Содержимое палитры «Уровни» более богатое. Первое меню «Набор» позволяет воспользоваться предварительными установками. Вторая позиция «Канал» позволяет устанавливать параметры не только для всего изображения, но и для отдельных каналов. Что такое канал – описано в уроке «выделение с помощью каналов».
Центральная часть – гистограмма изображения. Это отображение количества информации по шкале от светлого (белого) к тёмному (чёрному).
Под гистограммой находится шкала яркости с тремя ползунками (слайдерами). Они обозначены чёрным, белым и серым цветом.
Черный и белый задают соответственно точку чёрного и белого. Это значит, что если чёрный ползунок сместить вправо, то все цвета на гистограмме, которые находятся левее, станут чёрными. То есть мы устанавливаем новую «точку чёрного». Пиксели, которые находятся правее (до серой точки), затемняются.
Белый ползунок аналогичным образом устанавливает точку белого.
Учитывая, что контрастность – это усиление тёмного и белого, регулировка этих двух точек позволяет добиться многого.
Более тонкая коррекция – серый ползунок. Он отвечает за уровень 50%-го затемнения. То есть двигая его влево или вправо, вы можете осветлить или затемнить всю фотографию.
Внизу есть ещё одна шкала: «Выходные значения». Она предназначена для коррекции точек белого и чёрного. Если изменить уровни, то всё, что находится между позициями ползунков и границами, будет считаться белым и чёрным соответственно.
Замечание: при всей простоте меню «Выходные значения» обладает интересным свойством. Ползунки можно «менять местами», что приводит к полной или частичной инверсии изображения. Очень интересный эффект.
Алгоритм работы с уровнями выглядит следующим образом:
- Вызовите инструмент
- Выставьте «Предпросмотр»
- Ползунками отрегулируйте точку белого, чёрного и 50% затемнения
- При необходимости доработайте блок «Выходные значения»
- Нажимите ОК
Инструмент «Уровни» можно использовать бесчисленное число раз. Новый вызов приводит к открытию гистограммы уже изменённого снимка: даже если Вы сузили отображаемую область до минимума, при повторном вызове оставшиеся пиксели будут распределены по всей гистограмме.
Совет: Не пытайтесь решить проблему яркости «за один подход». Используйте инструмент несколько раз. Так вы добьётесь более точных результатов.
И, наконец, последние пункты. Под кнопками мы замечаем три «Пипетки». Они позволяют задать на фотографии точки белого, чёрного и серого.
Если Вы знаете, что какой-то элемент точно белый – выбирайте белую пипетку и нажимайте в выбранном месте. Произойдёт коррекция изображения по белой точке. Аналогично с точками серого и чёрного.
Маленькая хитрость: точка белого позволяет избавиться от внешнего подсвета. Например, вы сфотографировались в летнем кафе под зелёным навесом. На фото Ваше лицо имеет «приятный могильный цвет». Сделать его нормальным проще простого: ищете на фотографии элемент, который точно белый (например, лист меню, чашку) и выставляете эту точку как эталон. Внешняя подсветка будет удалена!
Как перекрасить объект в Photoshop
Полностью изменить цвет объекта можно при помощи инструмента «Цветовой тон-Насыщенность»/Hue-Saturation. Когда вы создадите корректирующий слой, появится окно с разноцветной полосой цветовых тонов. Воздействуя на нее, можно полностью изменить цвет объекта. Также не забывайте о масках, позволяющих осуществлять коррекцию лишь на некоторых частях изображения.
Как изменить цвет с помощью инструмента «Цветовой тон-Насыщенность»/Hue-Saturation
Если же вам нужно перекрасить однородный по цвету и текстуре объект (например, иконку), сделать это проще в «Параметрах наложения»/Blending Options, выбрав нужный оттенок в разделе «Наложение цвета»/Color Overlay.
Как перекрасить иконку в Photoshop
Яркость/контраст (Brightness/Contrast)
Яркость/контраст – наиболее простой в работе инструмент. Для коррекции с его помощью, войдите в меню «Изображение»-«Коррекция»-«Яркость/контраст» (Если у Вас английская версия Adobe Photoshop, то «Image»- «Adjustment»- «Brightness/Contrast»).
Возникающая палитра инструмента меню по-спартански небогата. Пользователю доступны две шкалы регулировки. Верхняя отвечает за параметры яркости, нижняя – контраста. Алгоритм работы следующий:
- Вызовите инструмент
- Для наглядности поставьте галочку напротив пункта «Предпросмотр»
- Передвигая ползунки под шкалами регулировки (или указывая цифровые значения), задайте необходимые параметры яркости и контраста
- Нажмите ОК
Совет: Если в результате установки максимальных значений яркости или контраста, качество фотографии «не дотянуто», нажимайте ОК и вызывайте инструмент вновь. Позиции ползунков будут на отметке 0. Таким образом, один и тот же инструмент можно вызывать бесконечное число раз.
Практические советы:
Без крайней необходимости не устанавливайте в инструментах коррекции жёсткость на 100% – будут отчётливо видны границы вашей работы. Мягкие контуры кисти обеспечивают плавный незаметный глазу переход от исправленной зоны к оригиналу.
Старайтесь не работать на слое основы. Это лишает Вас дополнительных возможностей. Создайте копию слоя. Увеличьте резкость на ней. В таком случае вы сможете регулировать силу полученного эффекта установкой параметра «Прозрачности слоя». А также дополнительно доработать резкость с помощью режима наложения. Как это делается – описано в уроке «увеличение резкости с помощью слоёв».
Используйте последовательно несколько режимов инструмента «Резкость» (с мягкими параметрами кисти). Например, увеличив цветность, поработайте с насыщенностью и/или светлыми и тёмными зонами.
Если необходимо добиться максимального сохранения цветовой гаммы и не допустить образования ореола вокруг зон контрастности, работайте инструментом «Резкость» в режиме Яркость (Luminosity).
Как улучшить качество изображения
Можно воспользоваться несколькими приёмами для того, чтобы улучшить качество фотографии в Фотошопе.
Первый способ улучшения качества
Первым способом будет фильтр «Умная резкость». Такой фильтр особенно подходит для фотографий, сделанных в слабоосвещённом месте. Фильтр можно открыть, выбрав меню «Фильтр»-«Усиление резкости»-«Умная резкость».
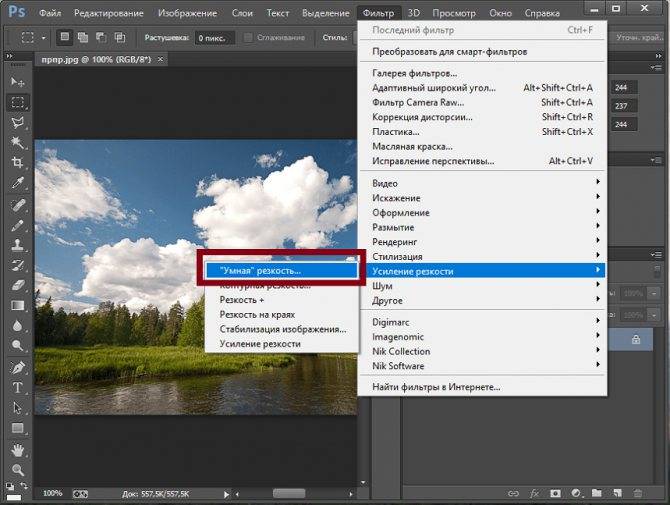
В открытом окне появляется следующие опции: эффект, радиус, удалить и уменьшить шум.
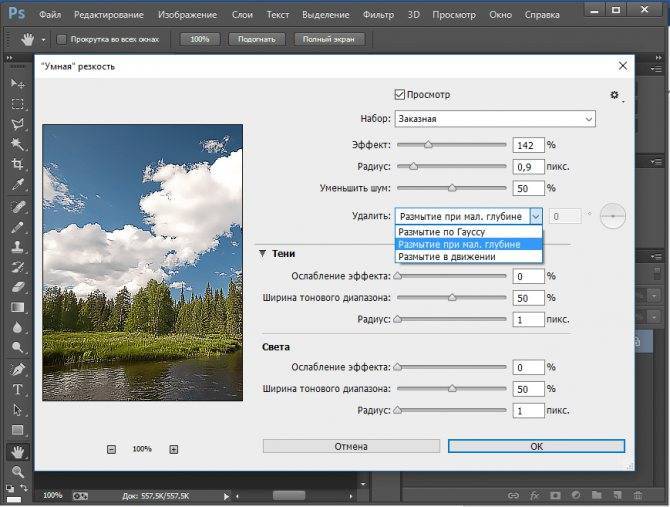
Функция «Удалить» используется для размытия снятого в движении объекта и для размытия при малой глубине, то есть придание резкости краям фото. Также «Размытие по Гауссу» повышает резкость объектов.
При передвижении ползунка в право опция «Эффект» увеличивает контрастность. Благодаря этому качество картинки улучшается.
Также, опция «Радиус» при повышении значения поможет добиться контурного эффекта резкости.
Второй способ улучшения качества
Улучшить качество фотографии в Фотошопе можно ещё одним способом. Например, если необходимо улучшить качество выцветшего изображения. Используя инструмент «Пипетка», следует сохранить цвет исходного фото.
Далее нужно произвести обесцвечивание картинки. Для этого требуется открыть в меню «Изображение»-«Коррекция»-«Обесцветить» и нажать комбинацию клавиш Ctrl + Shift + U.
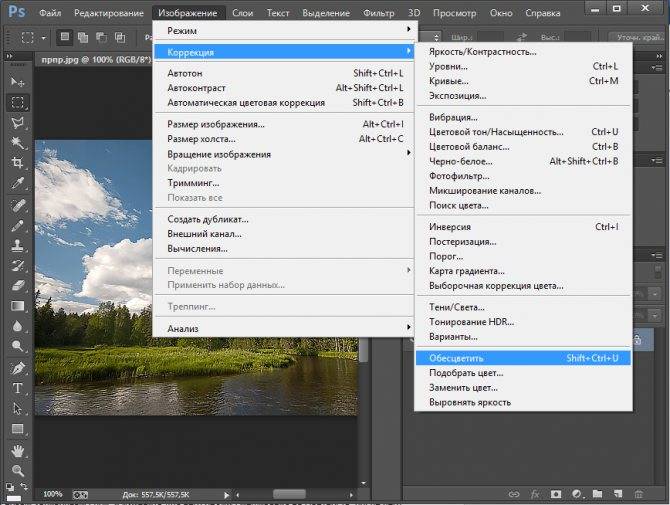
В появившемся окне следует прокручивать ползунок, пока на вид качество фото не улучшится.
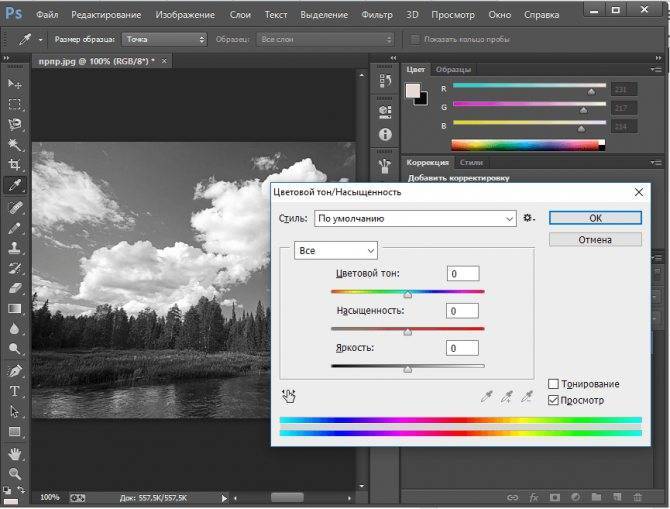
По завершению это процедуры нужно открыть в меню «Слои»-«Новый слой-заливка»-«Цвет».
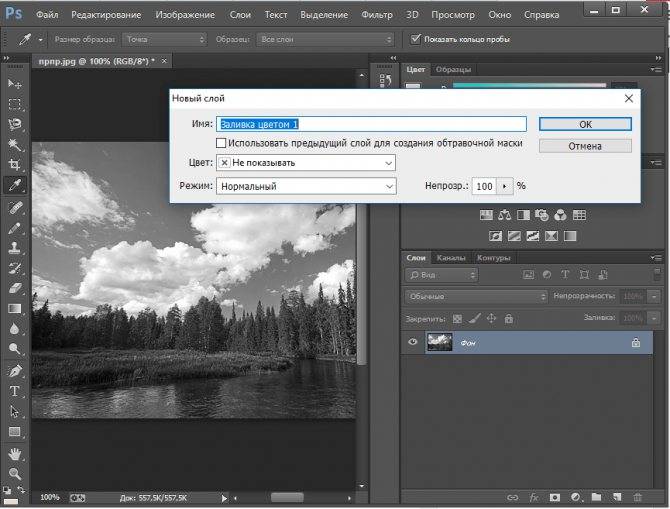
Как убрать копирайты с изображения
Использовать чужие изображения в коммерческих целях — противозаконно и банально некрасиво, но что делать, когда макет и изображения еще не утверждены? Пока клиент будет выбирать идеальную фотографию рукопожатия для раздела о партнерстве, вы рискуете потратить весь лимит изображений на Shutterstock, а сдавать макет с неприглядными копирайтами несолидно.
Чтобы быстро убрать отметки фотобанка с изображения, выделите нужную область инструментом «Лассо»/Lasso Tool, щелкните правой кнопкой мыши и выберите «Выполнить заливку»/Fill. В настройках заливки выставьте параметр «С учетом содержимого»/Content-Aware и наслаждайтесь результатом.
Как убрать копирайты с фотографии
Это очень простой прием, который не дает идеального результата, но бывает очень полезен для иллюстрации макета дизайна или подбора референсов. Только не забудьте потом честно скачать все утвержденные изображения с фотобанка — мы уважаем авторские права!
MikhaelRS › Блог › ВСЕМ! Улучшение качества фотографий в фотошопе
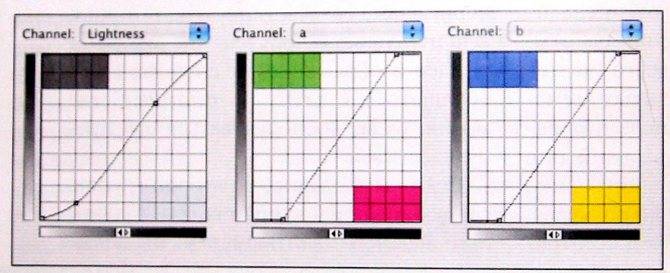
Итак приступим. 1.Открываем изображение которое хотим улутшить. 2. Кадрируем его, обрезая излишки фона, с помощию инструмента Crop tool. 3. Переводим изображение в LAB, для этого в выпадающим списке сверху жмем Image-mode-Lab Color 4. Повышаем яркость и контраст. Для этого в том же списке переходим к кривым image-Adjustments-Curves… 5
В открывшемся окне кликаем на него с зажатым Alt, это повышает деления сетки в два раза, для нас это важно. Теперь сдвигаем точки кривых как показано в приложении
Советую сразу выставлять центральную точку, так как повышение крутизны у отдельных цветов иногда требуеться больше. а смещение кривой от центра придает всей фотографии посторонний оттенок. Это иногда необходимо. Но щас просто запомните-центральная точка всегда точно по центру. Сдвигать точки необходимо в кривых А и В, кривую Ligtness в этой фотографии практически не трогал. но универсальное ее положение улутшающее качество показано на рисунке.Опять же надо смотреть и анализировать. Перемещение точек в кривых дает нам необходимую яркоть, вытаскивает скрытые цвета. После проделанной работы из Lab переводим фото обратно в RGB 6.Повышение контраста. Самый простой способ придать фотографии глубину и выразительность, это с помощью плагина ReDunaMix…его легко скачать и установить из интернета. Главное не увлекаться эффектом псевдо хэдээр, который хоть и симпатичный но слишком неправдоподобный. Поэтому все установленые настройки сводим на ноль и выставляем заново ориентируясь на собственный вкус. Универсальные настройки показаны на картинке. 7. Последний важный шаг наведение резкости. Для этого применяем фильтр Sharpen-Unsharpen Mask…с настройками amount 200 radius 0.8 threshold 8 но лутше поэксперементировать и подобрать настройки индивидуально (если позволяет время) 8.Художественная часть, берем инструмент Burn tool в режиме midtones с большим радиусом и края фотографии немного подтемняем, это так же придает глубину снимку. На заднем крыле автомобиля имеется красивый солнечный блик на него полезно кликнуть инструментом Dodge tool в режиме Highlights, если блика нет то можно кликнуть им просто на самую светлую часть в автомобиле. но это не всегда уместно, так что опять же анализируйте. На этом урок окончен. Желаю успехов. Смелее эксперементируйте но не перебарщивайте.
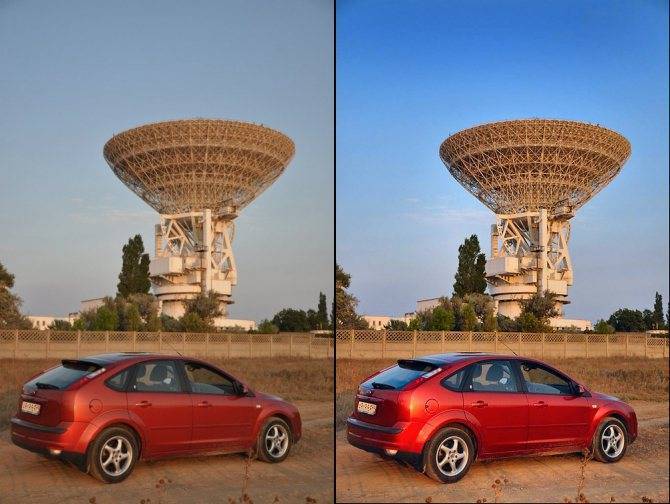
Blurity
Приложение Blurityв отличие от своих конкурентов обладает несколькими особенностями: очень подробным руководством и самодостаточностью. Под самодостаточностью я понимаю способность программы взять на себя тяжелую работу по настройке, если того пожелаете. Если знаете, что делаете, можете получить доступ к продвинутым настройкам, но это совсем необязательно.
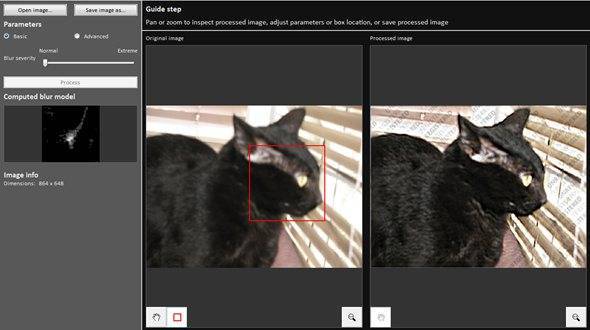
После прохождения обучения, можно приступать к обработке. Для этого необходимо поместить красный квадрат на область с сильной размытостью и нажать на кнопку Process. В большинстве случаев на этом всё. Если результаты вас не удовлетворяют, можно переместить квадрат в другую область и попытаться снова. Приложение выполняет свою работу хорошо, ему удалось превратить некоторые размытые фотографии во вполне достойные.
Как видите, минусом являются водяные знаки, которые накладываются на все фотографии, которые вы обрабатываете, используя бесплатную версию приложения. Если вам действительно нравится программа и хотите избавиться от водяных знаков, лицензия будет стоить вам 39$.
- Плюсы: Легкость в использовании, хорошие результаты обработки, с текстом – хуже.
- Минусы: На все обработанные фото накладываются водяные знаки. Лицензия стоит 39$.
Инструмент «Рамка»: больше чем обычный кроп
Как правило, «Рамка»/Crop Tool используется для простого кадрирования, и мало кто обращает внимание на неприглядный значок портфеля наверху, в панели настроек инструмента. Эта функция инструмента «Рамка»/Crop Tool позволяет исправить горизонт на картинке
Чтобы это сделать, нажмите на иконку, а затем выставьте точки горизонта на изображении, показывая Photoshop, где он у вас проходит. Программа мгновенно повернет изображение.
Как исправить горизонт на картинке
Обратите внимание, стоит ли у вас галочка возле настройки «С учетом содержимого»/Content-Aware. Если галочки нет, Photoshop просто обрежет вашу картинку, а если есть, то программа попытается достроить изображение, опираясь на информацию в файле
Зачем нужна настройка «С учетом содержимого»/Content-Aware
Немного теории
Что такое резкость фотографии? Что такое контраст? что такое чёткость?
Если попросить обывателя описать различие между тремя упомянутыми выше параметрами, он затруднится.
Чёткость, резкость и контраст – отличие предмета на фотографии от фона. То есть насколько изображение «размыто», «замылено» и так далее. Можно сказать, что все три понятия – синонимы.
Если говорить «умными словами», то контраст – разница в цветовых характеристиках различный участков изображения. Контрастность – величина этой разницы.
На рисунке приведёна самая простая иллюстрация того, что означают данные понятия на практике. Резкая граница двух областей является признаком контрастности (резкости/чёткости). Плавный переход – отсутствия таковой. В любом случае все три понятия означают одно: насколько отчётливо виден тот или иной фрагмент кадра.
Работа с контрастностью имеет и негативную сторону. Если не резкие снимки выглядят блеклыми, то излишне контрастные – «жёсткими», искусственными, грязными.
Таким образом задача увеличения резкости (чёткости, контраста) сводится к усилению разницы между цветами. Говоря простым языком – то, что тёмное должно стать темнее. Светлое – светлее.
Инструменты, помогающие улучшить фотографии в Фотошопе Онлайн
В отличие от классического Adobe, в браузерном сервисе несколько меньше возможностей. Но их вполне достаточно для работ, чтобы повысить качество исходного снимка. Приведем несколько возможных вариантов для улучшения фотографии, качество которой оставляет желать лучшего:
- Используйте вкладку «Изображение». В ней есть максимально простая опция «Яркость/Контрастность». В свойствах установите такие параметры, чтобы конечный результат получился более четким и выраженным. Перемещайте ползунок на каждом показателе и смотрите в реальном режиме, как меняется фото.
- Еще одна опция «Резкость» находится на вкладке «Фильтры». Ее можно как увеличить, так и уменьшить. После ее регулировки может измениться контрастность, тогда вернитесь на предыдущий пункт, и откорректируйте все повторно.
Изменение резкости можно настроить еще одной опцией «Умная резкость». Этот фильтр позволяет задать алгоритм ее регулировки, и придать интенсивность в затененных областях и в областях светов. Для более точной регулировки, установите в рабочей зоне масштаб 100%. На вкладках задайте такие параметры:
- Количество. Чем выше показатель, тем больше контрастность по краям и выше резкость.
- Радиус. Расширяется эффект контуров при увеличении этого показателя.
Коррекция с помощью кривых (Curves).
Кривые – самый мощный инструмент в данном обзоре. Можно сказать больше: опытные пользователи Adobe Photoshop зачастую пренебрегают «Уровнями» в пользу «Кривых». (Про инструмент «Яркость/контраст» речь вообще не идет).
Палитра данного инструмента вызывается выбором в меню последовательности «Изображение»-«Коррекция»-«Кривые» (в английской «Image»-«Adjustment»-« Curves»).
Центральной частью панели является прямоугольная область, на которой фоном отображаются гистограмма (если установлена галочка в нижней части), координатная сетка и диагональная линия. Последняя и есть графическим отображением яркости.
«Линии координат» отмечены градиентом от белого к чёрному. Угол, где обе координатные прямые «чёрные», является точкой чёрного. Там, где они белые – точкой белого. Их же можно регулировать на нижней оси: внизу заметны два ползунка.
А вот средняя точка (если пользоваться аналогией с уровнями) – это диагональная линия.
Для того, чтобы усилить резкость:
- Вызовите инструмент
- На диагональной линии поставьте точку. Это делается щелчком мыши на диагонали.
- Наведя указатель мыши на поставленную точку, нажмите левую клавишу. Удерживая её нажатой, сместите в любую из сторон. Изменится график. И изменится вид вашей фотографии.
- Простое увеличение резкости происходит затемнением тёмных зон (смещены точки внизу) и осветлением светлых (верхняя точка)
- После того, как добились нужного результата, нажмите ОК
Но кривые не были бы так популярны, если бы не возможности дополнительных манипуляций. Ведь можно поставить более двух точек. И ставить не только в нижней или верхней части диагонали
Обратите внимание, поставив третью и четвёртую точки, можно добиться того, что при общем затемнении теней, красно-чёрный переход на щите остаётся видным. Этого, увы, не добьёшься манипуляциями с «Уровнями» или «Яркостью/контрастом»
- «Кривые», как и «Уровни», работают и с отдельными каналами. Для этого достаточно выбрать название канала. И появится второй график соответствующего цвета. Таким образом, можно осуществить общую коррекцию и коррекцию отдельных цветов.
- В кривых так же есть пипетки установки белого, чёрного и серого. Их работа полностью идентична работе в инструменте «Уровни».
- Диагональную линию можно изменять как простановкой точек, так и рисовать «от руки». Для этого необходимо нажать пиктограмму карандаша и, удерживая нажатой левую клавишу мыши, нарисовать отрезок на графике.
Замечание: при работе карандашом необязательно, чтобы ваша диагональ была непрерывной. Вы можете сделать несколько штрихов любой направленности.
Инструмент «Резкость» Adobe Photoshop
Инструмент «Резкость» является базовым для графического редактора Фотошоп, он располагается на основной панели инструментов.
Организация управления инструментом стандартна. При выборе «Резкости» отображается Контекстное меню или панель свойств инструмента. Оно находится под основной линейкой меню Adobe Photoshop и построено на основании меню кистей. Поэтому предварительно стоит изучить основы управления кистями.
В панели меню видим три основных блока:
1. Размер и форма кисти. Вы можете выбрать любой вид кисти из предварительных установок или задать свои параметры. Для регулировки используются два ползунка. Верхний отвечает за диаметр кисти. Нижний – за жёсткость. В нашем случае под словом «жёсткость» понимается растушёвка краёв кисти. При установленном параметре 0% зона растушёвки занимает 50% площади кисти. «Жёсткость» на уровне 100% означает отсутствие растушёвки в принципе.
Более подробно о том, что такое растушёвка можно почитать в уроке «выделение с растушёвкой».
2. Режимы наложения. В основе этого блока лежат режимы наложения слоёв. В уроке «выделение» подробно описано, что такое слои. А специфика работы части из способов наложения есть в занятии «усиление резкости с помощью слоёв в фотошоп». Кисти резкости работают в нескольких режимах. Для изменения метода работы необходимо выбрать соответствующий пункт в блоке Режим (Mode). Опишем каждый из вариантов:
- Нормальный: обычный алгоритм усиления резкости – темним тени и добавляем яркости в светлые области
- Затемнение (Darken). В данном случае программа определяет основной оттенок (значение среднего) в зоне кисти и увеличивает резкость только для тёмных зон. Воздействие осуществляется исключительно на пиксели с параметром яркости ниже, чем у основного цвета.
- Замена светлым (Lighten). Полная противоположность предыдущему методу. Фотошоп увеличивает резкость светлых областей.
- Цветовой тон (Hue). Очень интересный инструмент. Он увеличивает присутствие дополнительных цветов. То есть тех, которые мало заметны на фотографии. В результате наша фотография становится более яркой, броской. Минусом инструмента может стать глобальное изменение цветовой гаммы. Не всегда приятное.
- Насыщенность (Насыщенность). В данном режиме увеличивается резкость основных цветов нашего снимка. Если сказать просто – это усиление эффекта цветности фотографии.
- Яркость (Luminosity), естественно, увеличивает контрастность канала яркости. Режим деликатен к цветовой гамме, но очень «медленный» (эффект достаточно слабый).
3. Следующий инструмент настройки называется «Интенсивность» или «Нажим». Даётся два названия, поскольку в различных вариантах русского фотошопа используются различные переводы. В оригинале это меню имеет название Pressure. Ползунок или числовое значение устанавливают в зависимости от того, насколько мощно нужно будет применить наш инструмент. 0% – нет эффекта. 100% – самый мощный.
Совет: старайтесь избегать использования граничных значений интенсивности или нажима любого инструмента коррекции. Лучше 2-3 раза применить один и тот же инструмент, чем излишне мощным воздействием испортить фотографию.
4. Дополнительные пункты настройки. Галочка возле слов «Образец со всех слоёв» приведёт к тому, что инструмент «Резкость» будет воздействовать на все слои изображения. Это не всегда оправдано. Отметка «Защитить детали» очень полезна. Она уменьшает воздействие инструмента в зонах с тонкими линиями и малыми площадями. Это спасает детализацию снимка.
Таким образом для работы с инструментом «Резкость»:
- Выберите инструмент на панели инструментов
- В возникшем контекстном меню установите необходимые параметры кисти
- Проводя инструментом (с нажатой левой клавишей мыши) по целевым зонам исправьте параметры резкости
Улучшение вида фотографии с помощью группы фильтров «Усиление резкости»
Как понятно из названия, вызов инструментов группы осуществляется через меню «Фильтр». В русскоязычной версии фотошоп ищем пункт «Усиление резкости». В оригинальной – Sharpen.
Группа «Усиление резкости» состоит из пяти составляющих. Начнём с последних. (в английском варианте меню они первые).
- Усиление резкости (Sharpen) – автоматически усиливает резкость изображения. Сила эффекта сравнима с наложением слоя самого на себя в режиме «мягкий свет»
- Фильтр «Резкость +» (Sharpen More). Абсолютно аналогичен по алгоритму фильтру Sharpen. За одним исключением – силе эффекта. Если «Резкость» даёт мягкое увеличение контрастности, сравнимое с наложением в «мягком свете», то «Резкость +» скорее похожа на «перекрытие».
- Резкость на краях (Sharpen Edges). Данный фильтр интересен тем, что работает не со всем изображением, а с его фрагментами. При выборе контурной резкости Фотошоп определяет зоны перехода цветов (зоны контраста) и усиливает резкость только в этих областях. Таким образом, плавные переходы (небо, вода, кожа) остаются нетронутыми. Удобно, но есть недостаток – фильтр полностью автоматический и настроить его параметры невозможно.
- Контурная резкость (Unsharp Mask) – это та же резкость на краях, только с возможностью настройки.
- И, наконец, фильтр «умная резкость» (Smart Sharpen). Наиболее мощный инструмент группы. С его помощью можно отрегулировать способ усиления резкости, детализацию в зонах света и тени и другие параметры.
О применении автоматических фильтров долго писать не стоит. Алгоритм прост:
- Выделите целевую зону слоя (если не выделили – фильтр применяется ко всему активному слою)
- В меню «Фильтр» – «Усиление резкости» выберите один из фильтров
- При необходимости повторите операцию.
Теперь поговорим о сложном.