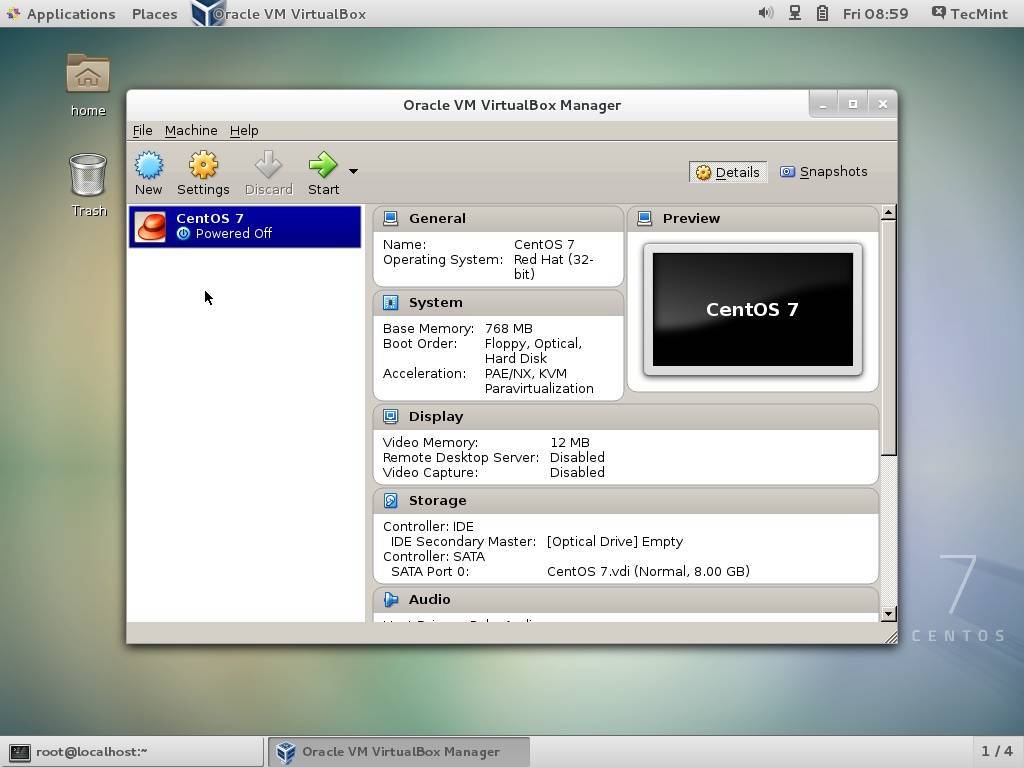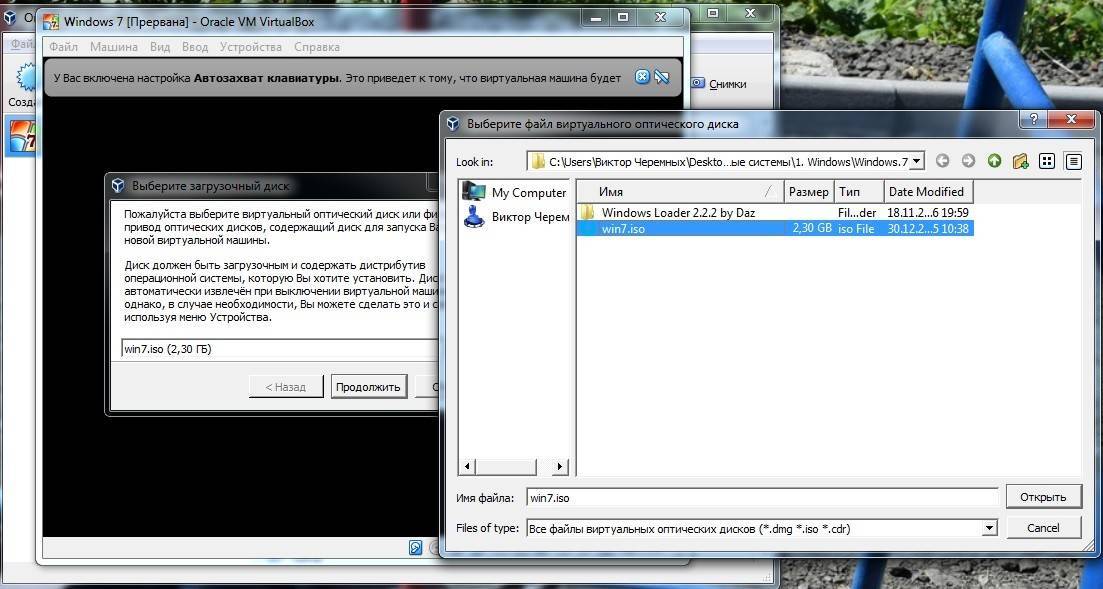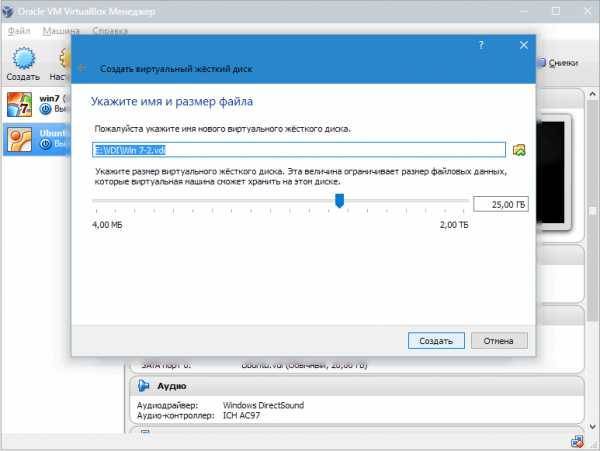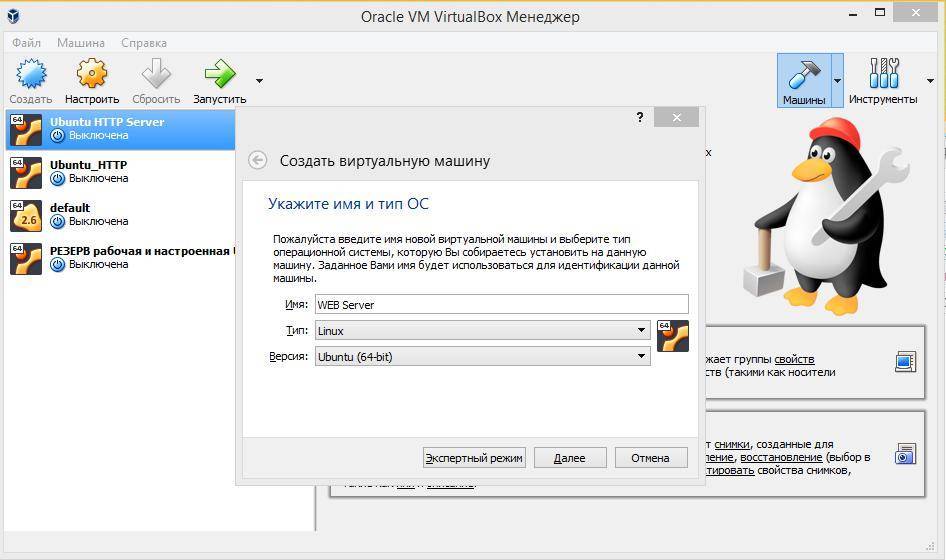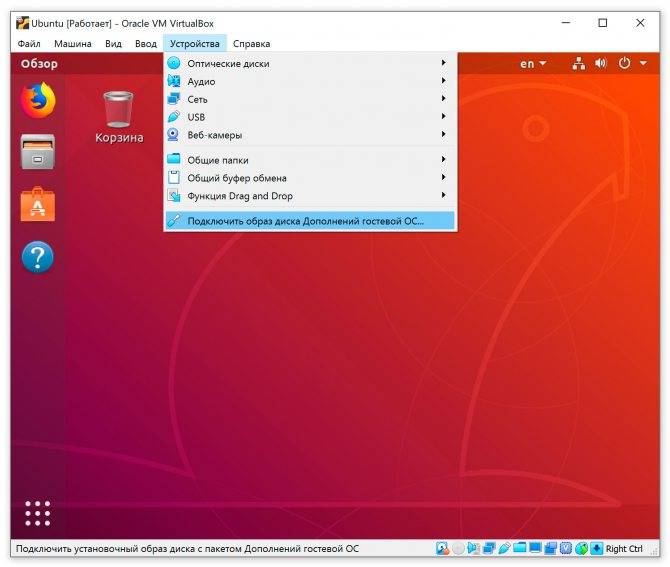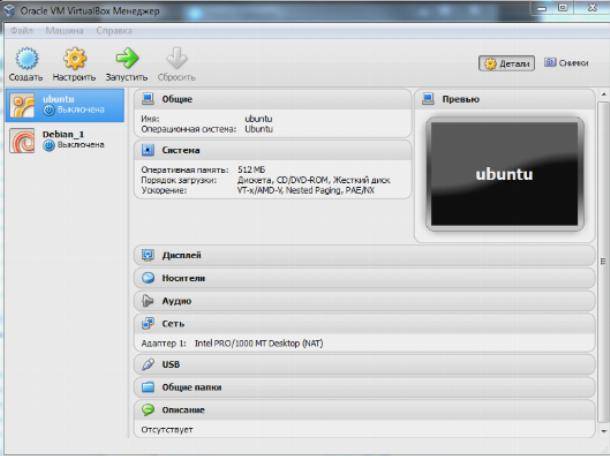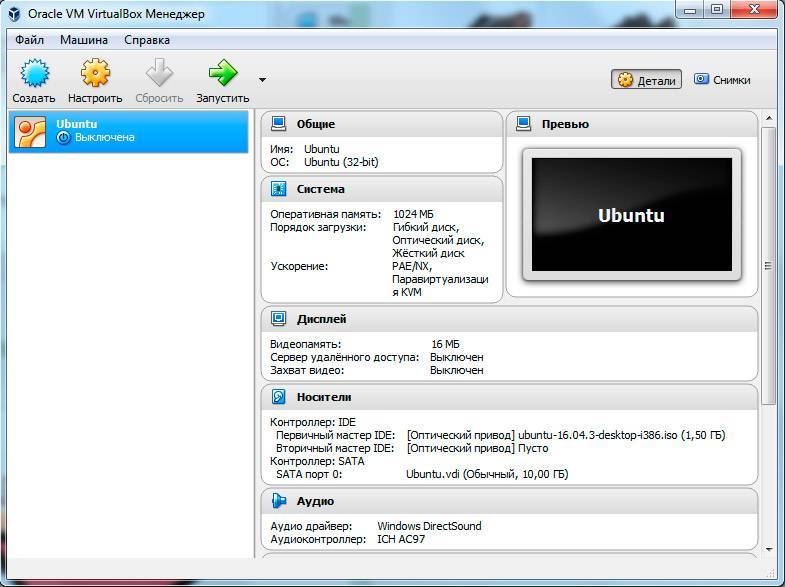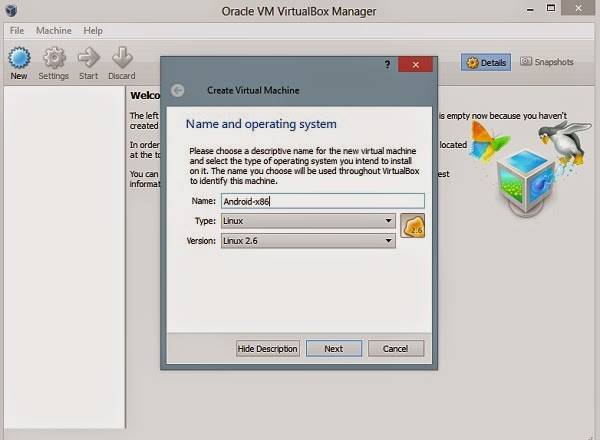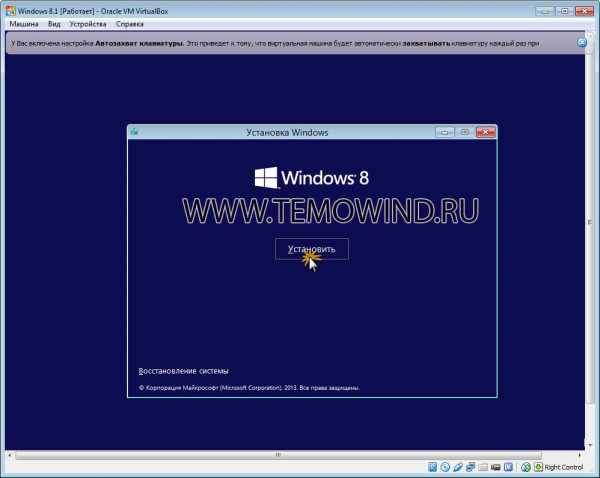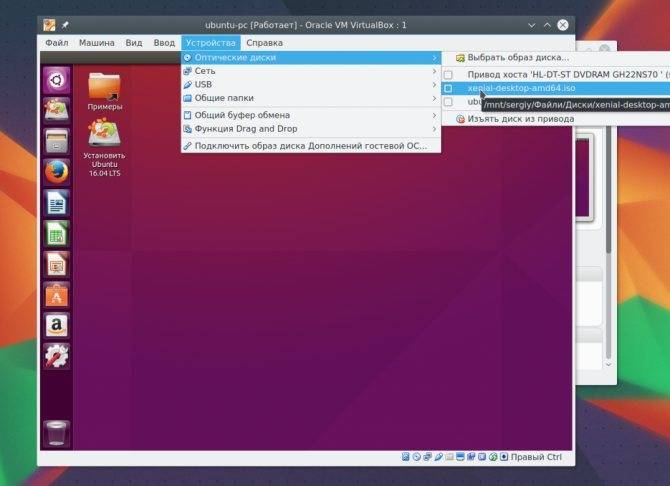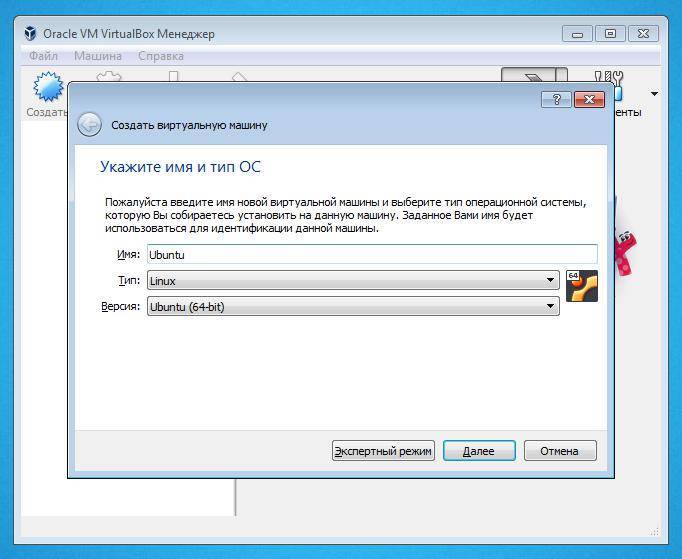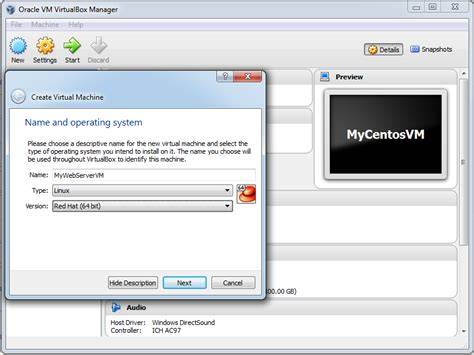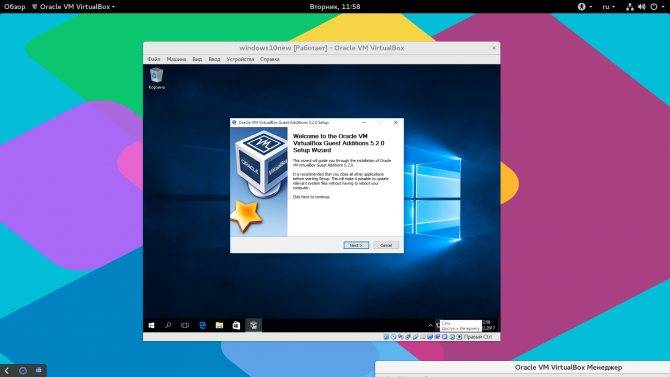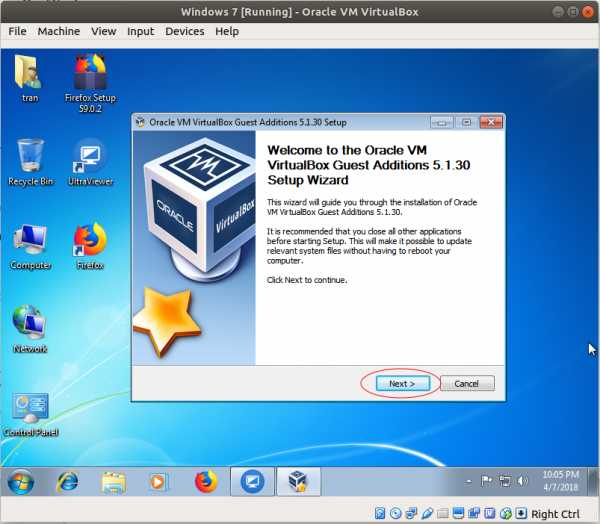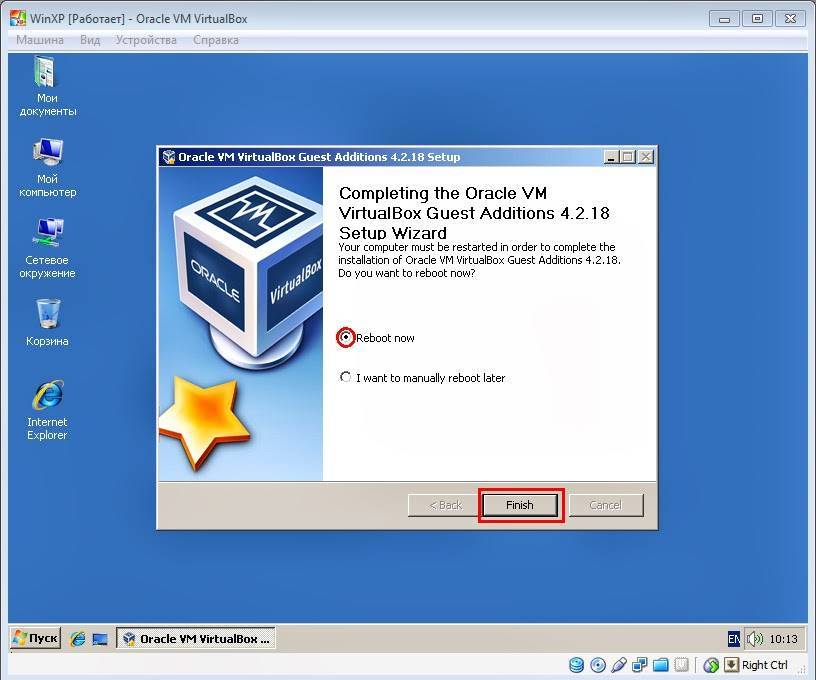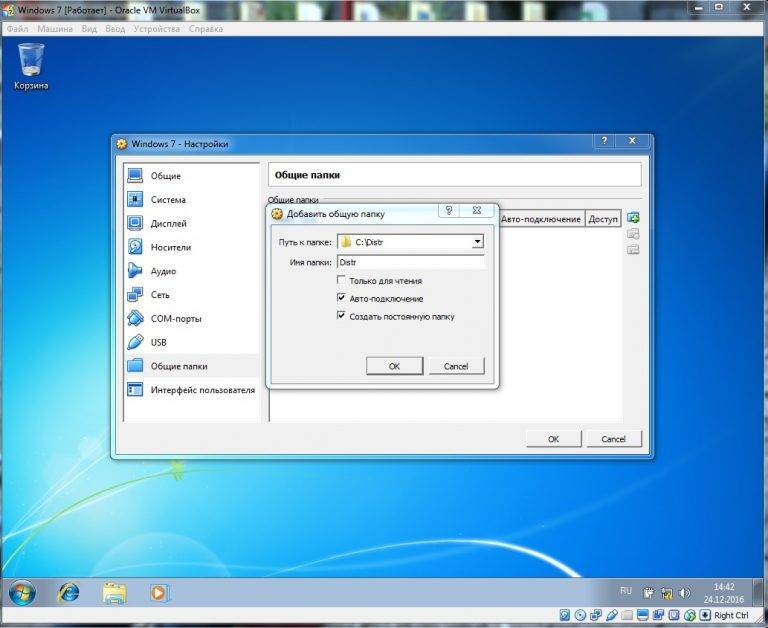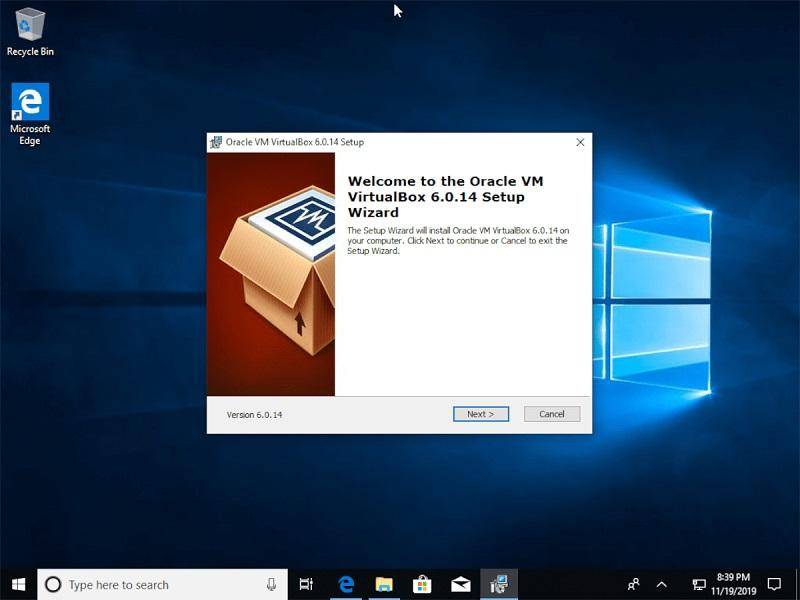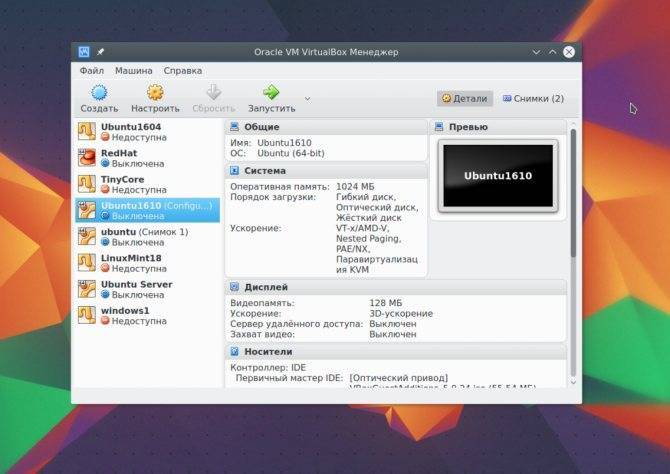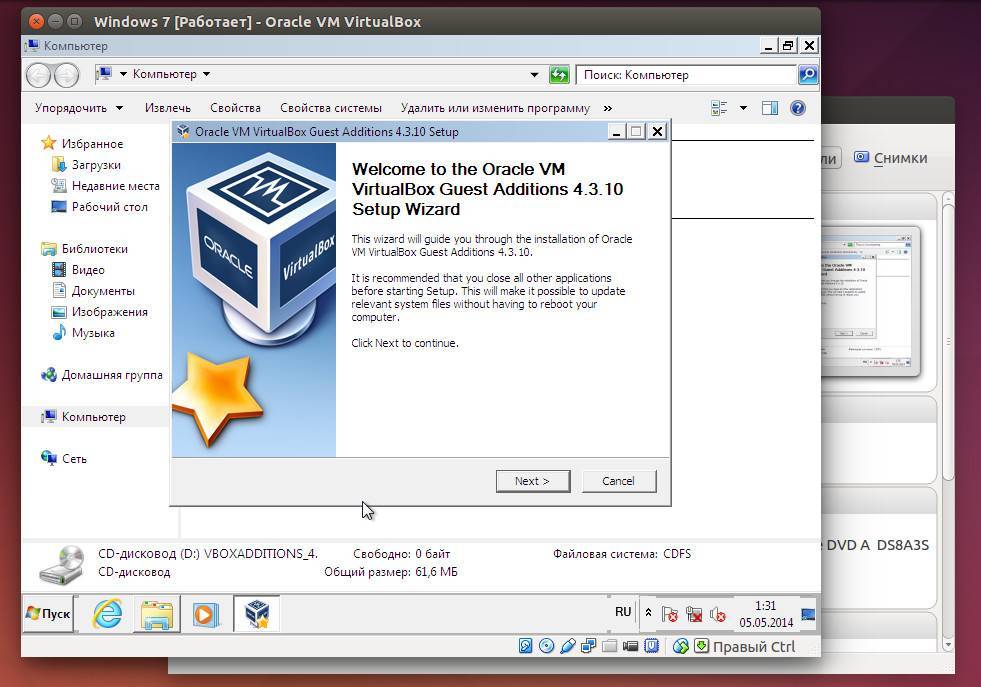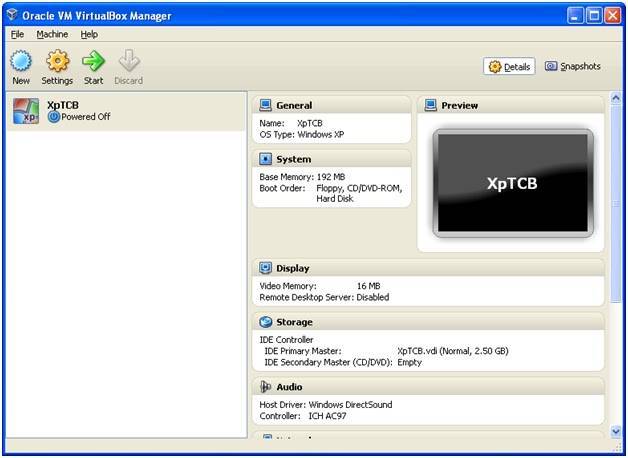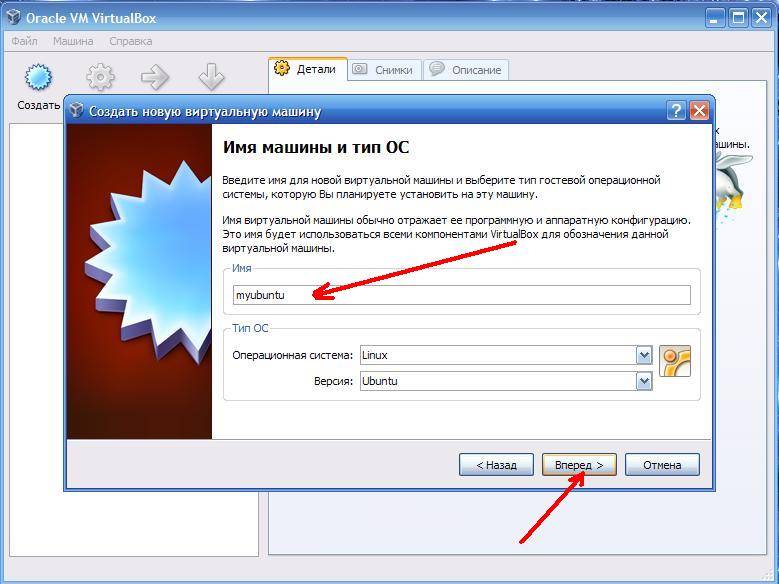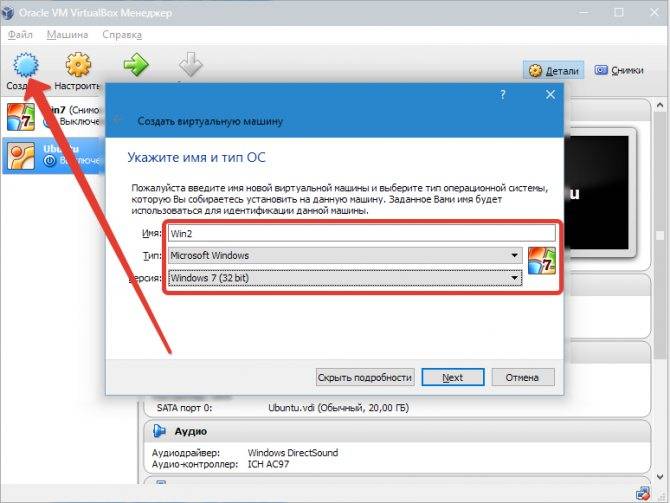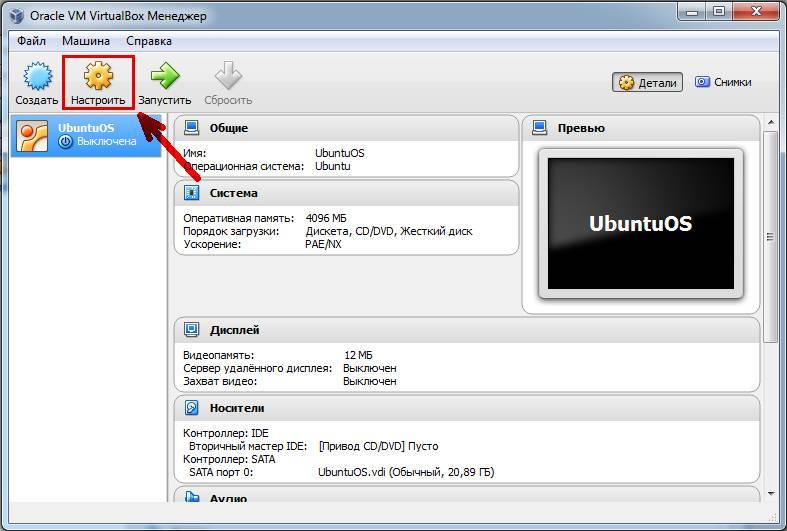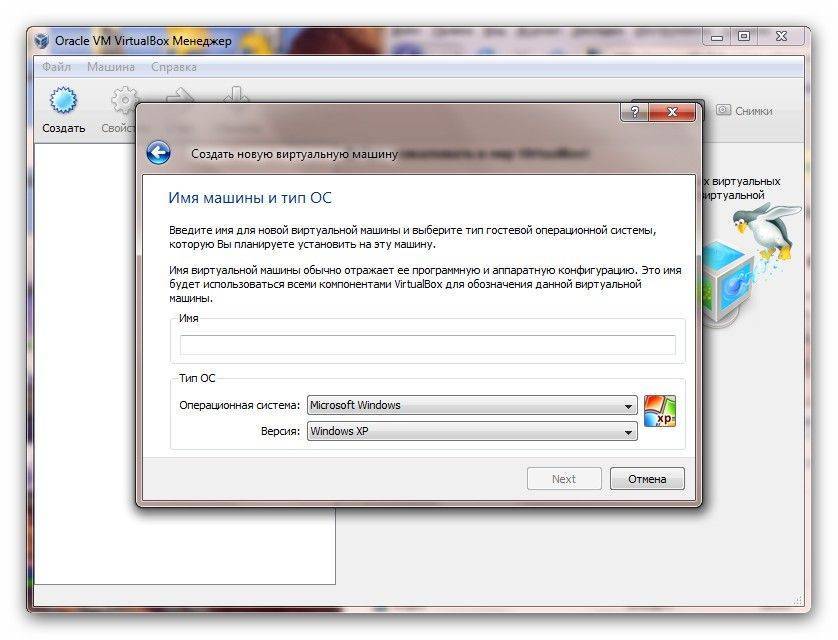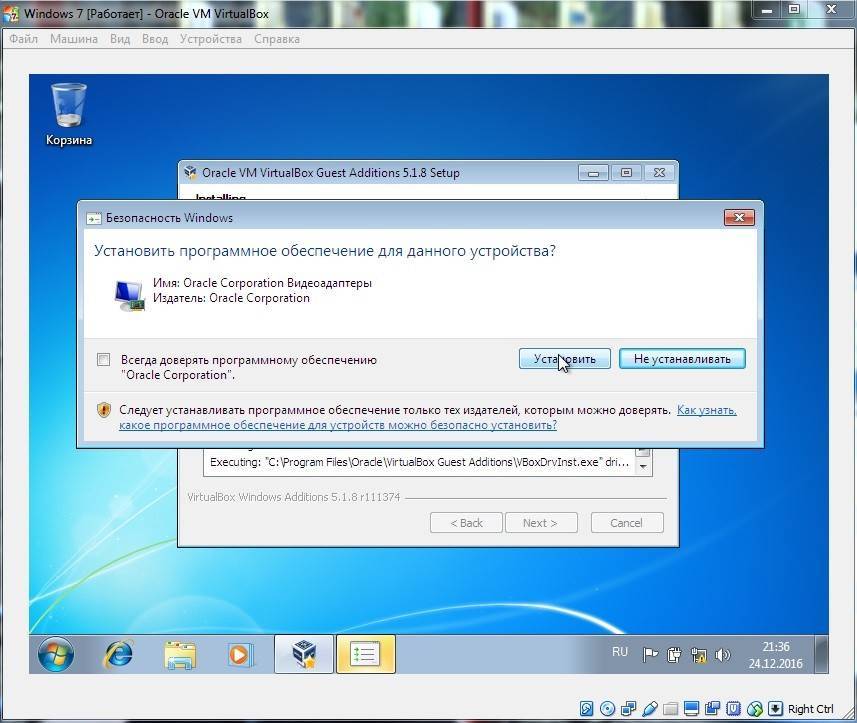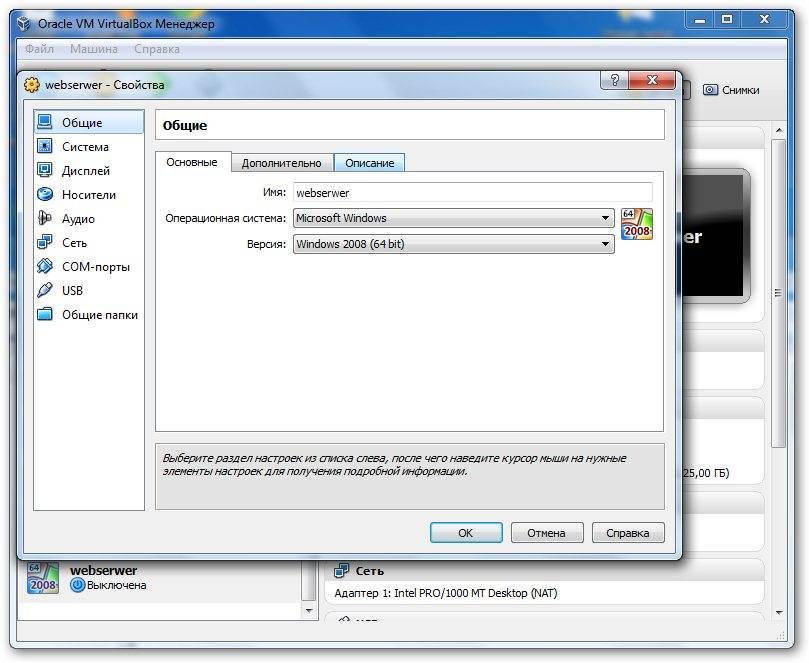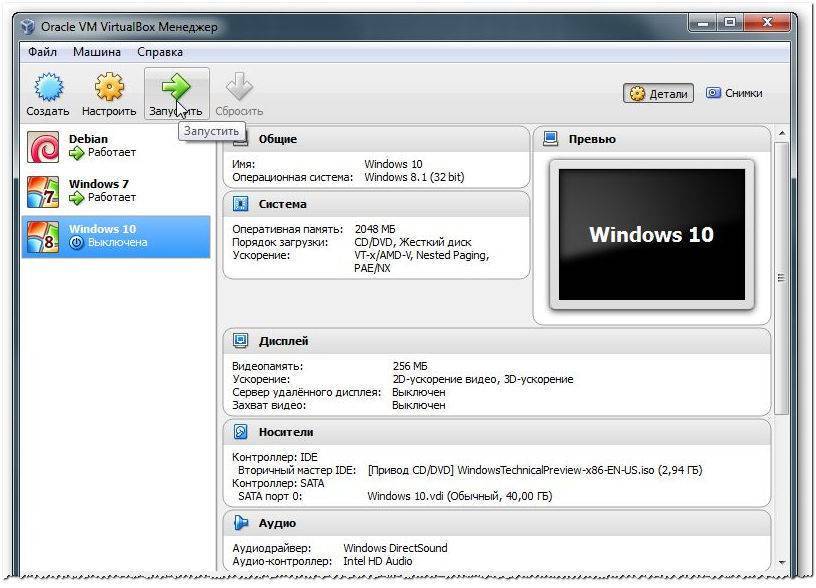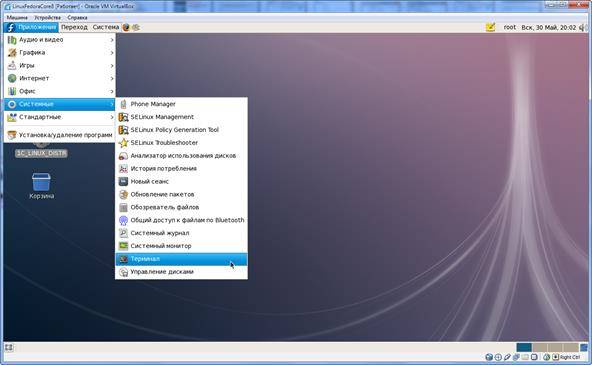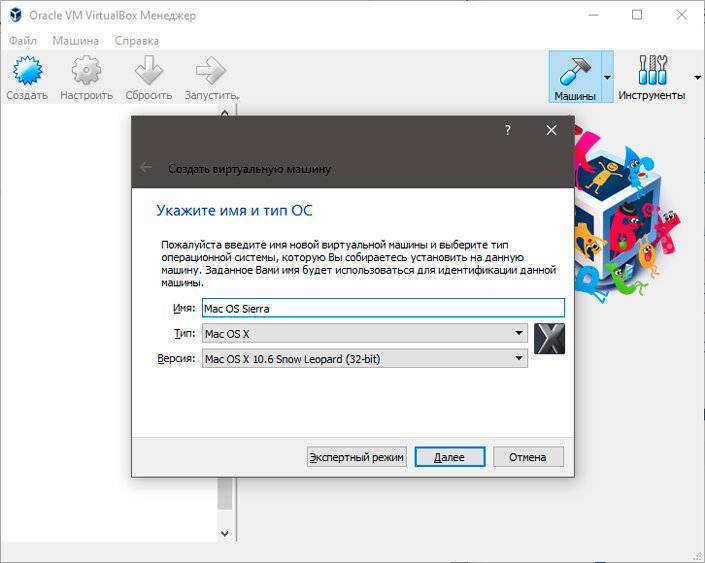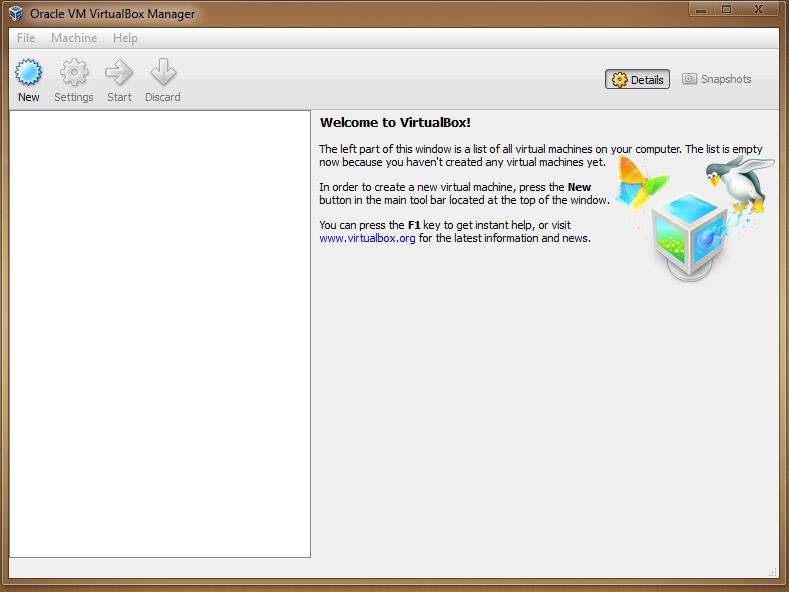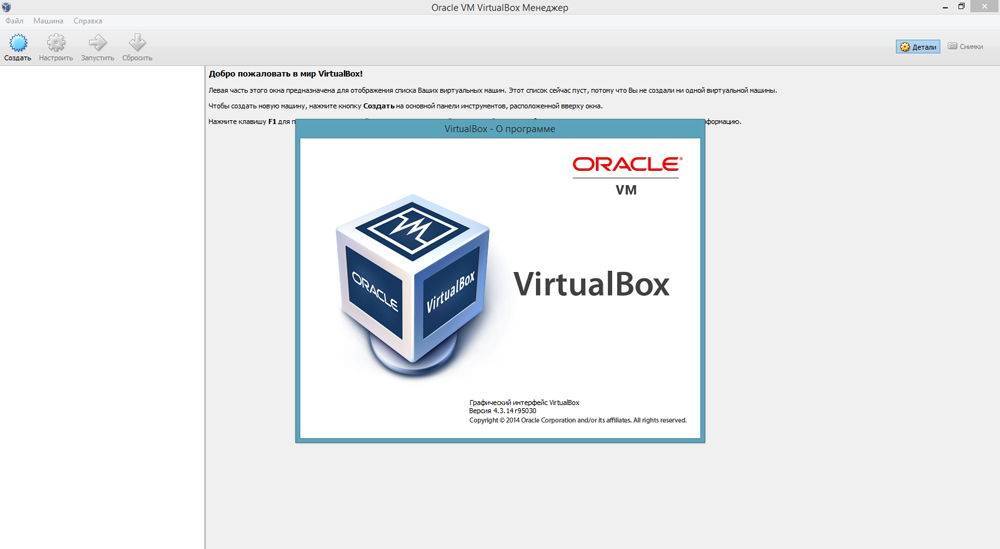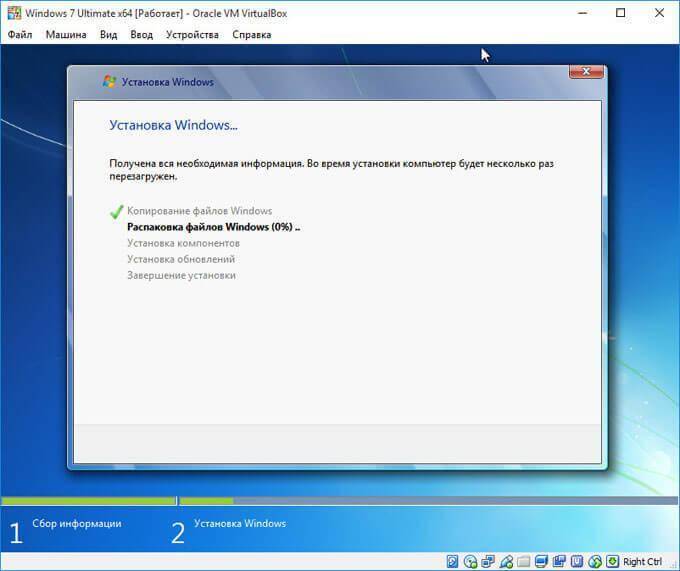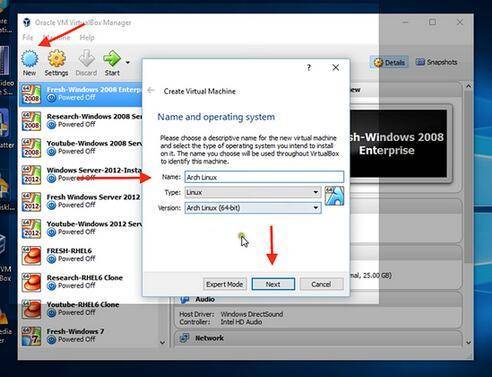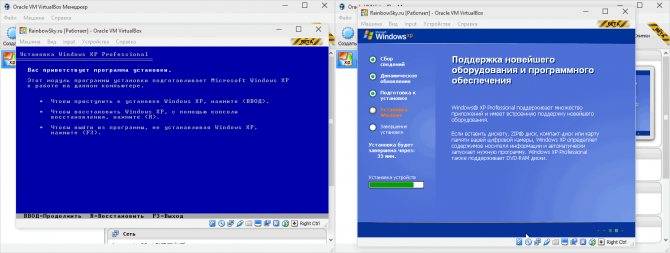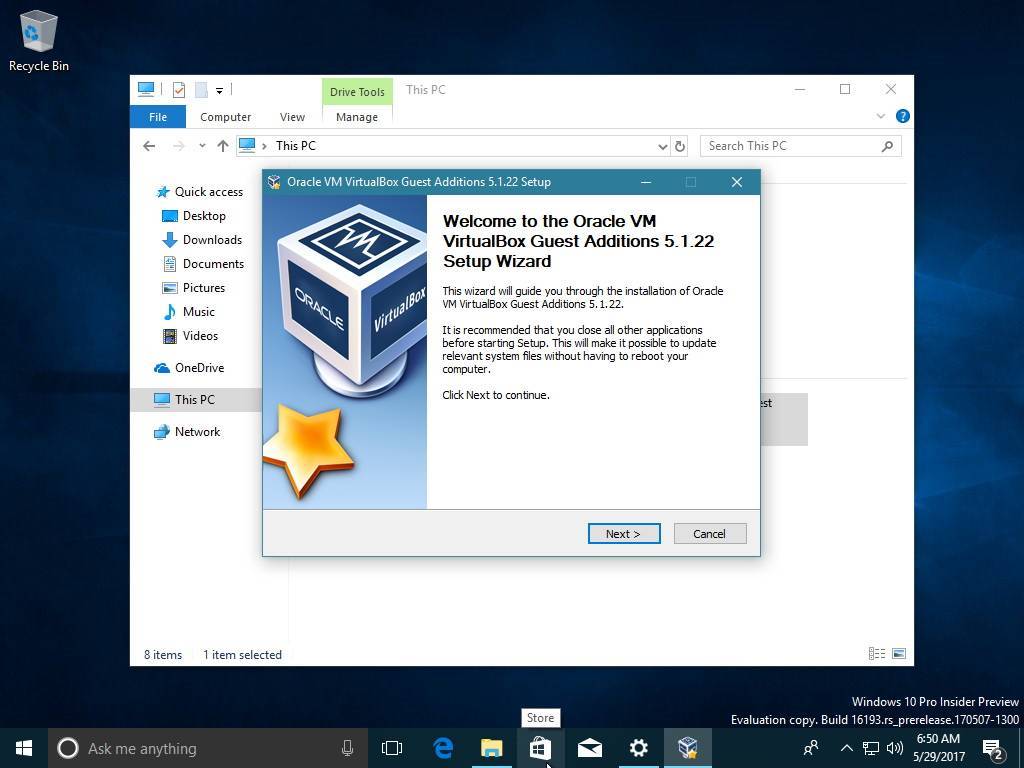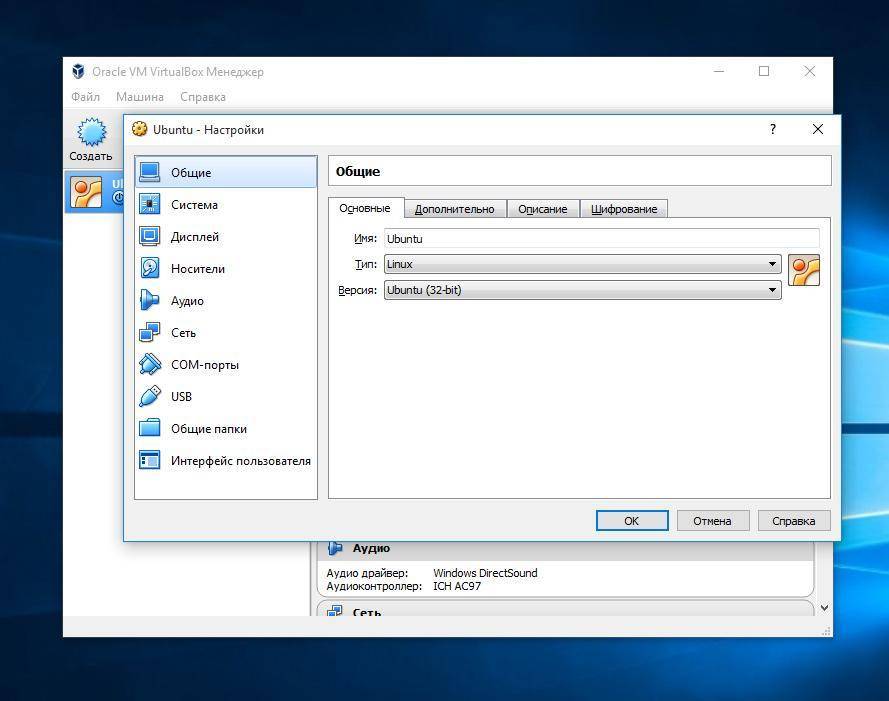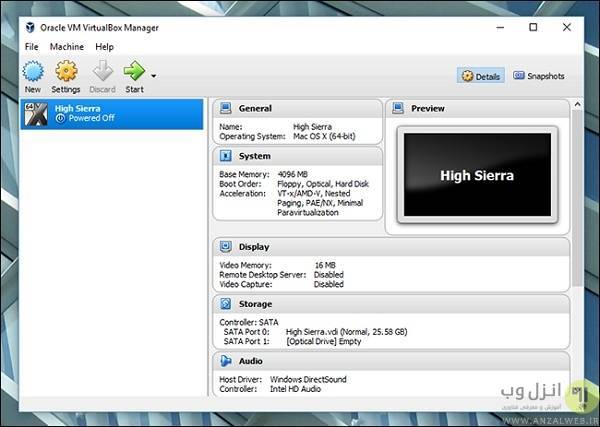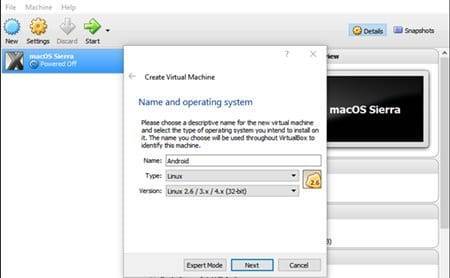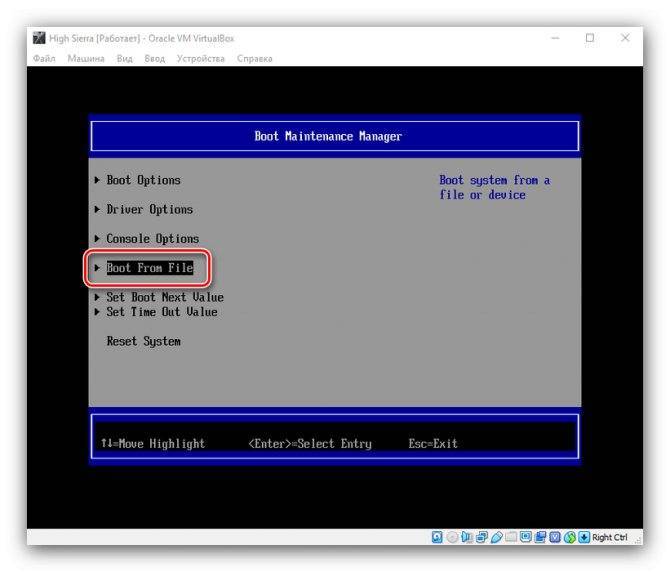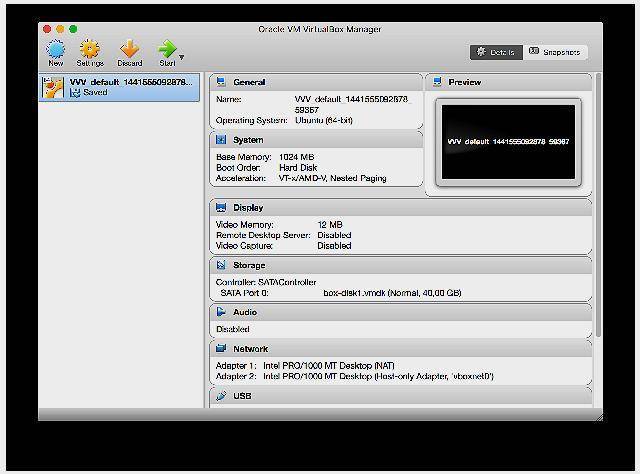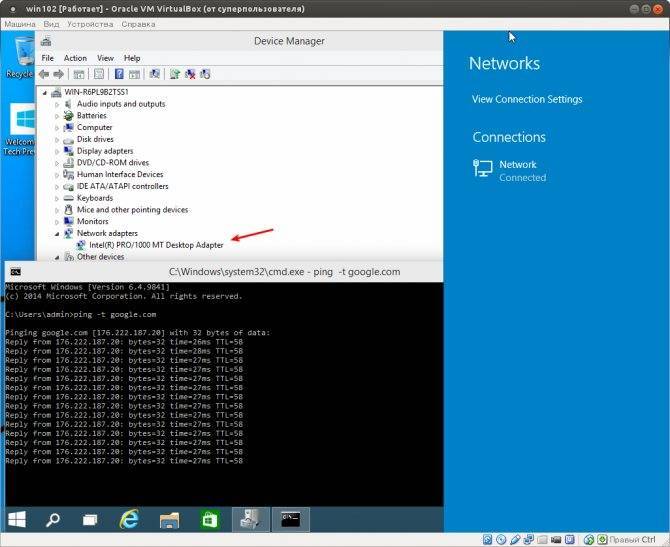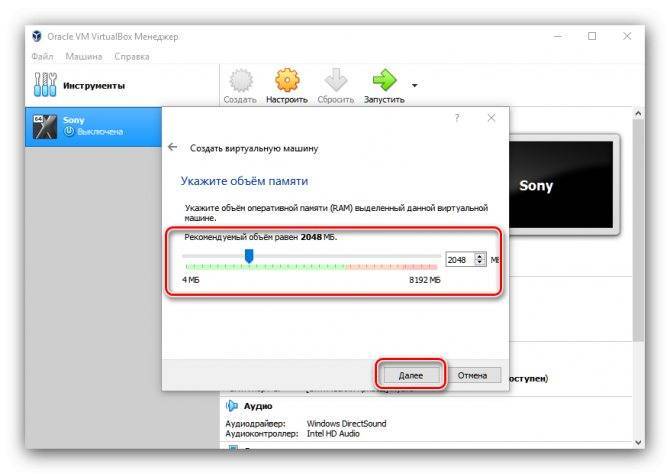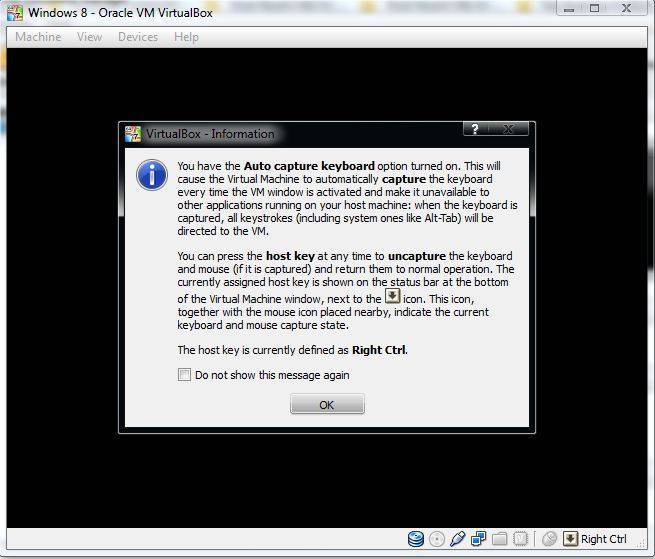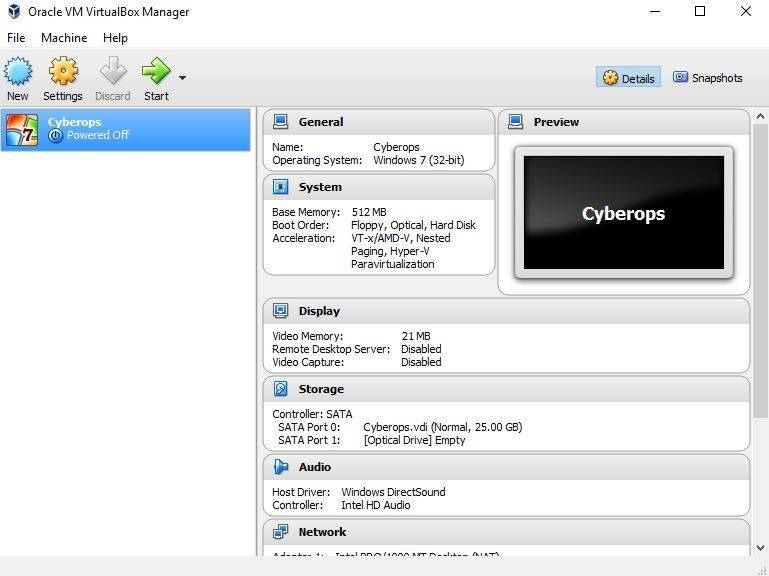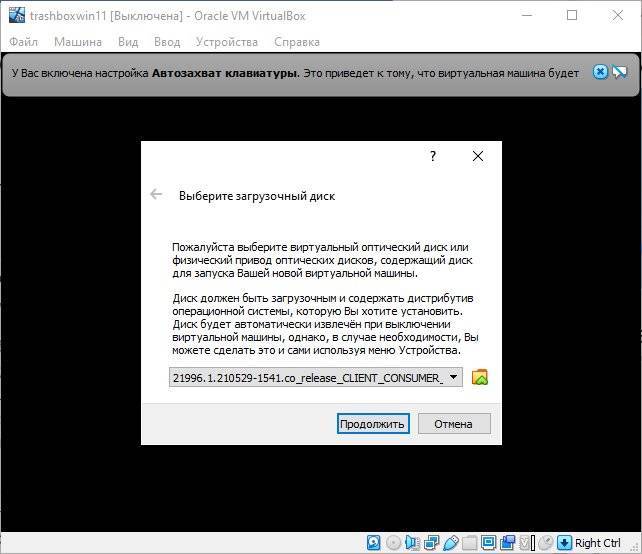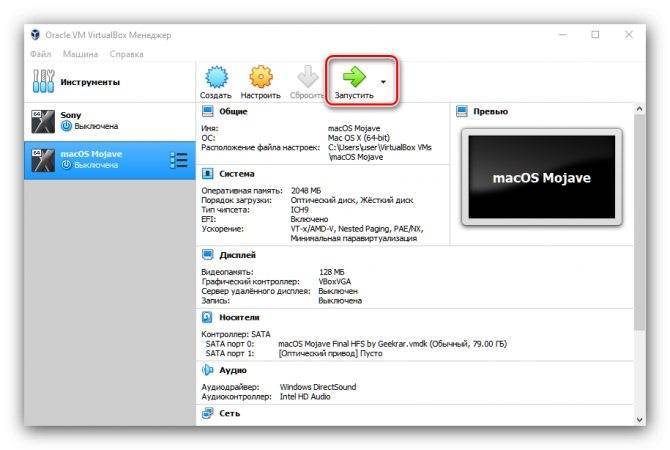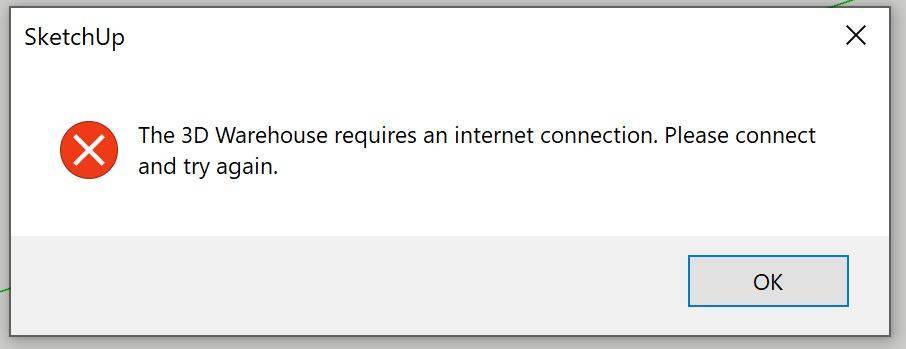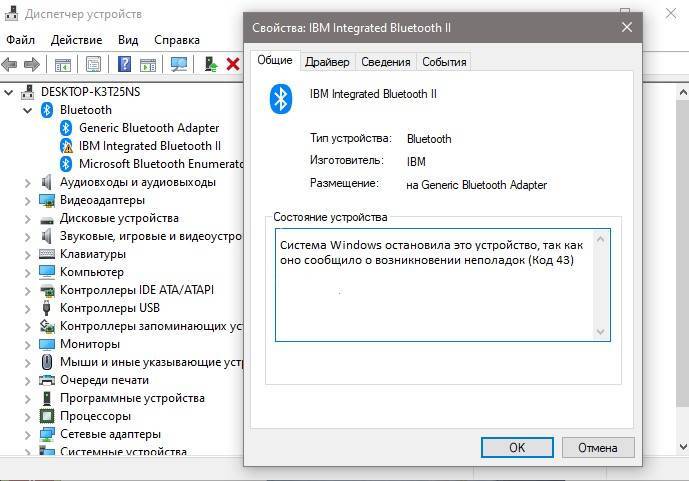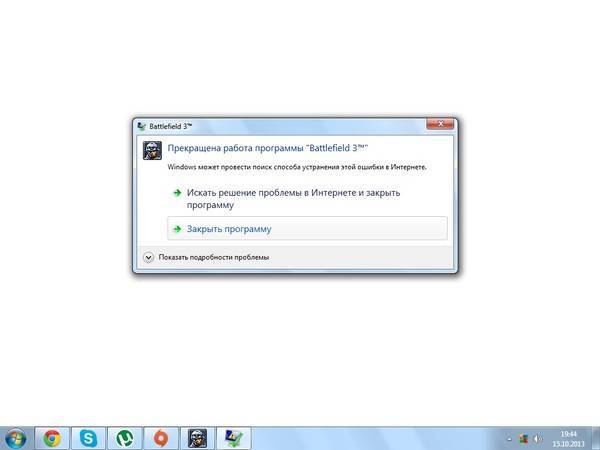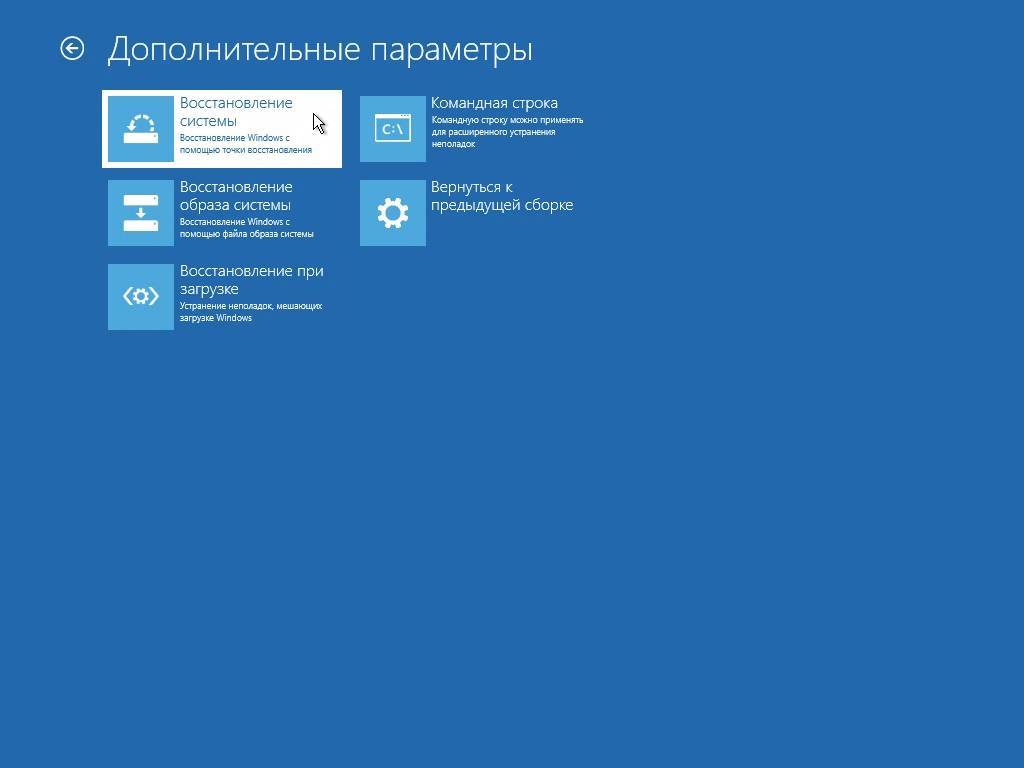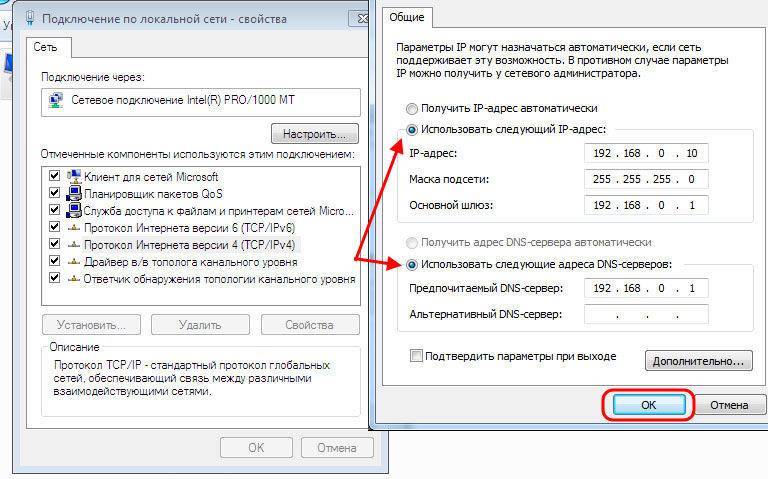Шаг 1: Скачивание CentOS
Сама операционная система есть в двух версиях: полная (Everything) и урезанная (Minimal). Для полноценного знакомства рекомендуется скачать полную версию — в урезанной нет даже графической оболочки, и для обычного домашнего использования она не предназначена. Если же вам нужна урезанная, на главной странице CentOS нажмите «Minimal ISO». Оно скачивается ровно такими же действиями, что и Everything, загрузку которой мы рассмотрим ниже.
Скачать версию Everything можно через torrent. Поскольку примерный размер образа составляет порядка 8 ГБ.
Для скачивания выполните следующее:
Создание виртуальной машины в VirtualBox
Запустите VirtualBox.
Для создания виртуальной машины нажмите кнопку «Создать», расположенную на панели инструментов программы под строкой меню. Я рассмотрю создание и настройку виртуальной машины на примере подготовки к установке 64-битной версии Ubuntu 19.04. В большинстве случаев этот процесс для других платформ отличается лишь незначительными деталями. Ранее я уже показывал, как установить Linux Mint в VirtualBox.

Укажите произвольное имя машины; тип операционной системы (Linux) и версию (Ubuntu 64-bit). Здесь и в дальнейшем в ходе работы мастера для перехода к следующему окну нажимайте кнопку «Далее».
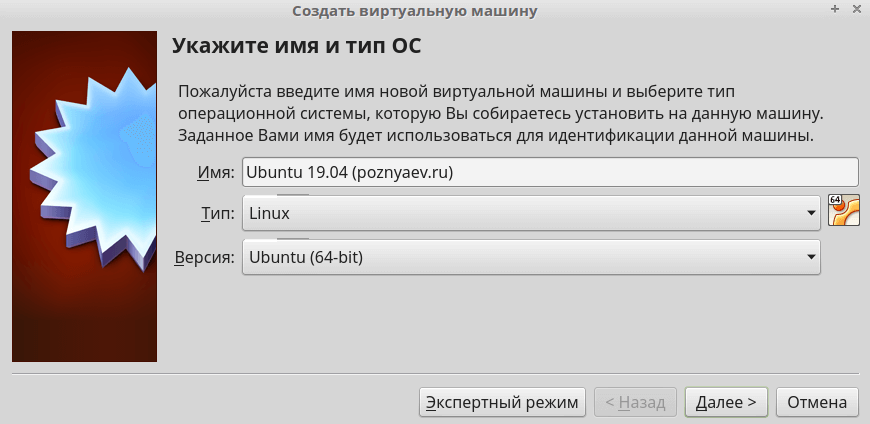
Укажите объем выделяемой виртуальной машине оперативной памяти в мегабайтах. Предлагаемый ПО объем составляет всего 1024 МБ.
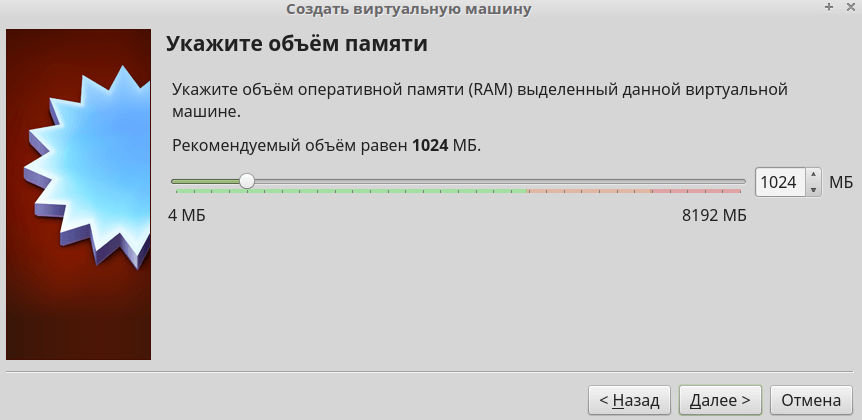
Для комфортной работы я бы порекомендовал выделить виртуальной машине как минимум 2048 МБ (2 ГБ) ОЗУ, а если позволяют ресурсы, то 4096 МБ (4 ГБ).
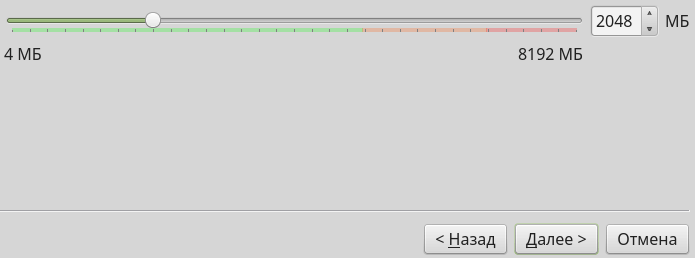
Причины, по которым я не выбрал бы его сейчас
- Отсутствие хороших web-морд. Имеющийся web-интерфейс, несмотря на то, что он позволяет совершать с виртуальными машинами большинство требуемых действий (создание, снимки, удаление, создание виртуальных сетей), и реализован очень качественно, обладает следующими ограничениями:
- Не позволяет назначать права на виртуальные машины (предоставления доступа разработчиками по списку только к своим машинам)
- Не позволяет управлять несколькими физическими серверами из одной панели управления
- Не отображает статистику по загрузке сервера
- Пишется сторонними разработчиками, не имеющими отношения к VirtualBox, в их свободное время, из-за чего вызывает опасение возможность прекращения его развития
- Более медленная работа при большом количестве запущенных виртуальных машин по сравнению с KVM.
- Оговорка в лицензии
Настройка виртуальной машины
Теперь давайте настроим всё это дело. Сейчас у Вас в списке появилась виртуальная машина, которую надо выбрать из списка и нажать в кнопочку “Настроить”:

Здесь будет много всяких разных таких вкладочек, которые и потребуются нам для настройки виртуальной машины, т.е вот эти вот все “Общие”, “Система”, “Дисплей”, “Носители”, “Аудио”, “Сеть”, “COM-порты”, “USB”, “Общие папки” и “Интерфейс пользователя”:
Начнем с вкладки “Общие”. В общем-то тут можно поправить часть параметров, что мы задавали на первом этапе (название), дать описание или зашифровать диск паролем (последняя вкладка, которая “Disk Encryption”:
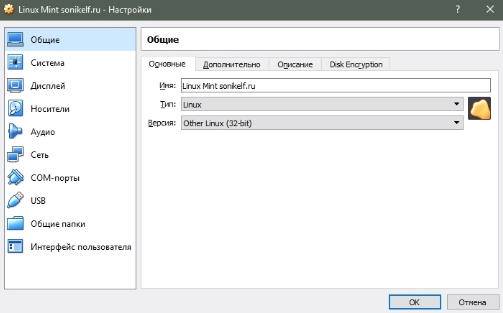
Дальше я буду показывать только правую часть настроек, называя вкладку, чтобы постоянно на делать огромные и кликабельные (как прошлый) скриншоты. Вот, например, на вкладке “Система” стоит, во-первых, поставить галочку “Сеть”:

А, во-вторых, на подвкладке “Процессор” поставить галочку “Включить PAE/NX” и задать (на Ваше усмотрение количество процессоров (ядер), а так же предел загрузки процессора. Опять же, бы рекомендовал держаться четверти от общих ресурсов, во всяком случае, в данном случае:
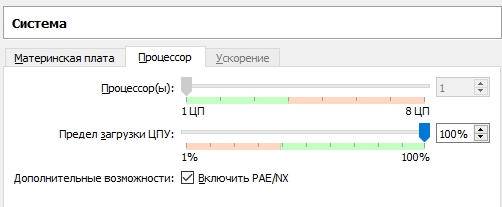
На вкладке с дисплеем, возможно, есть смысл увеличить (я обычно увеличиваю до максимума) объём доступной видеопамяти, а так же 3D и 2D-ускорение (что обычно не актуально для Linux):
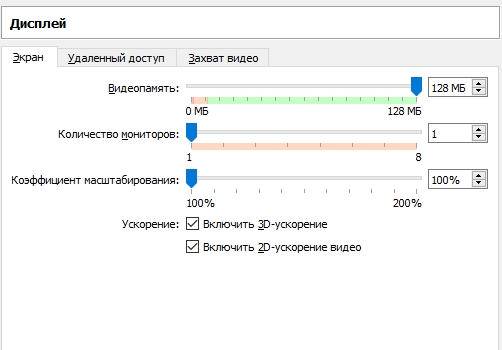
Что касается раздела “Носители”, то переключитесь на вторую строку, после чего выберите значок диска и укажите на дистрибутив Linux или Windows, который Вы наверняка скачали заранее. В случае, если у Вас используется реальный CD/DVD, то вставьте в него диск и поставьте соответствующую галочку:

Вкладка аудио отвечает за передачу звука и его воспроизведение. Галочки, я думаю, что логичны для каждого:
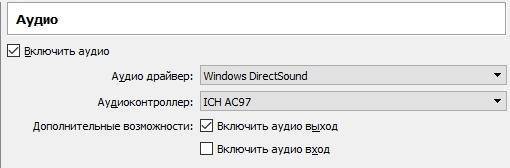
Вкладка с сетью обычно позволяет передавать (эмулировать) сетевой интерфейс или несколько, а так же NAT, проброс портов и многие другие хвосты. Обычно ничего трогать не требуется, если Вы ранее включили галочку “Сеть”:

Остальные вкладки, кроме разве что раздела “Общие вкладки” трогать, в нашем случае, обычно не требуется. Разве что используя плюсик, собственно, создать общую папку (она потребуется для обмена файлами между виртуальной и реальной машиной:

После чего создайте где-то в удобном для Вас месте папку (лучше новую и пустую) и укажите к ней путь. Так же крайне и совершенно не лишним будет поставить галочку “Авто-подключение”:
На этом первичную настройку и (ранее) создание виртуальной машины в VirtualBox можно считать завершенными, а значит можно попробовать её запустить и перейти к установке.
Создание общей папки в VirtualBox
Общая папка нужна для обмена данными между основной (хостовой) и гостевой операционными системами. Сначала необходимо будет создать общую папку на основной операционной системе, установленной на вашем компьютере. У меня на компьютере на одном из дисков есть такая папка «Data Sharing», которая предназначена для обмена данными.
Далее в главном окне VirtualBox нажмите на кнопку «Настроить», а затем войдите в раздел «Общие папки». Нажмите на кнопку (плюс), которая расположена в правой части окна программы.
В поле «Путь к папке» укажите путь к папке на основной системе. Выберите «Другой…», а затем в окне Проводника выберите или создайте необходимую папку.
В окне «Добавить общую папку» поставьте флажки напротив пунктов «Автоподключение» и «Создать постоянную папку», а затем нажмите на кнопку «ОК».
В окне Проводника, перейдя в «Сеть», в папке VBXSVR вы увидите общую папку. В программе Виртуал Бокс вы можете создать несколько общих папок.

После установки дополнений для гостевой OС, извлеките ISO образ операционной системы из дисковода виртуальной машины, так как образ системы уже не нужен.
Для более быстрого доступа, общую папку можно добавить в «Сетевое размещение» Проводника как сетевой диск. Для этого нажмите на клавиатуре на кнопки «Windows» + «R». В окне «Выполнить», в поле «Открыть» введите следующую команду:
net use x: \vboxsvrимя_папки
Затем нажмите на кнопку «ОК».

После выполнения команды, общая папка появится в Проводнике в «Сетевом размещении».
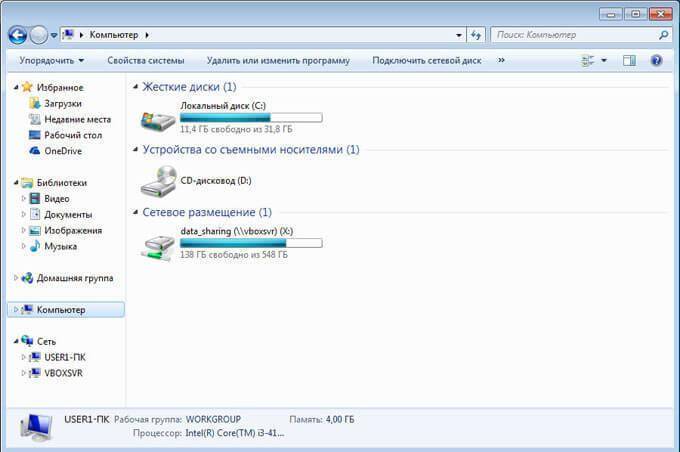
Как настроить новую виртуальную машину?
Настройка VirtualBox, которая будет полезна для дальнейшей работы, состоит из следующих действий:
- вкладка «Дополнительно» – пункт «Общие» – включить общий буфер обмена и функцию Drag-n-Drop для перетаскивания файлов в гостевую ОС или из неё;
- вкладка «Система» – порядок загрузки, режим EFI, размер оперативной памяти, данные о процессоре;
- вкладка «Дисплей» – включить ускорение 2D или 3D, указать объем видеопамяти;
- вкладка «Носители» – можно добавлять дисковые приводы и виртуальные винчестеры;
- вкладка «USB» – можно добавлять новые устройства через USB-порт;
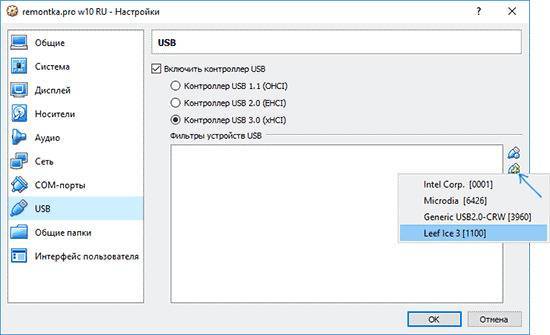
раздел «Общие папки» – добавление папок, которые будут общими объектами для виртуальной машины и ее операционной системы.
В качестве дополнительной полезной информации есть несколько фишек по настройке виртуальной машины, которые пригодятся всем пользователям:
можно создавать снимок Snapshot, который отображает текущее состояние системы со всеми файлами. В любой момент можно сделать откат к этому состоянию. Снимок делается следующим образом: Машина – Сделать снимок состояния;

- комбинации горячих клавиш по умолчанию могут перехватываться основной операционкой. Если вам требуется применить их именно в виртуальной машине, тогда используйте опцию «Ввод»;
- в виртуальном пространстве может происходить захват ввода клавиатуры и мыши, поэтому нельзя перенести их в рабочую систему. Освобождение клавиатуры и мыши происходит через горячие клавиши, чаще всего через правую кнопку Ctrl.
Как установить Linux на VirtualBox?
Установка Linux на VirtualBox начинается с установки самой виртуальной машины. Существует несколько программ для этой цели, но самой лучшей, считаю я, является VirtualBox.
Она бесплатна, имеет русский интерфейс и очень функциональна. Для того, чтобы скачать программу VirtualBox, идём на сайт разработчиков (а это фирма Oracle – не хухры-мухры) и загружаем нужную нам версию – Скачать VirtualBox. Думаю установка программы не создаст проблем, так как никаких хитростей там нет.
Теперь нам нужен образ Линукс, который мы будем устанавливать в нашу виртуальную машину. Какой Linux выбрать? Это решать вам. Я бы посоветовал установить Linux Mint, так как интерфейс у этой сборки похож на интерфейс Windows. Скачать Linux Mint.
После того, как вы установили VirtualBox и скачали линукс в формате .iso, можно приступать к установке его на виртуальную машину. Как установить Linux на VirtualBox? Как всегда просто! Следите за моими руками, как сказал бы фокусник. Запускаем установленную виртуальную машину:
Нажимаем кнопку “Создать” новую виртуальную машину в левом верхнем углу. Далее следуем указаниям мастера настроек
Не буду заострять внимание на всех этапах, многие из них просты, заострю внимание только на самых сложных для новичков
Выбираем название нашей новой виртуальной машины, я назвал просто “Linux” и задаём тип машины – тут тоже просто ставим Linux. Жмём далее.
Выбираем размер оперативной памяти, в зависимости от того, сколько у вас стоит на основном компьютере. У меня стоит 4 Гб, поэтому я смело выделил 1 Гб. Идём дальше.
Выбираем пункт “Создать новый виртуальный жёсткий диск” и жмём “Создать”.
Выбираем первый пункт, так как это проще всего. У вас создаться файл, который будет имитировать жёсткий диск вашей виртуальной машины. В случае надобности вы сможете перенести его на другой компьютер и там запустить. Жмём далее…
Выбираем пункт “Динамический…” Диск будет увеличиваться по мере заполнения, что очень удобно. Жмём далее…
Тут мы выбираем максимальный размер виртуального жёсткого диска, 8-15 гигабайтов будет достаточно. Жмём создать…
Всё, виртуальная машина готова к принятию на борт новой OS. Нажимаем кнопку “Настройка” вверху и у нас появляется новое небольшое окно.
Переходим во вкладку “Носители” (слева), потом щёлкаем по значку CD-DVD и затем нажимаем значок диска (справа) и указываем путь к ISO образу линукс, который вы до этого скачали. После этого нажимаем ОК. Окно пропадёт, а в виртуальной машине появится созданная нами виртуальная машина. Нажимаем кнопку “Запустить” и устанавливаем выбранную вами OS.
Решается эта проблема легко: нужно просто зайти в настройки виртуальной машины, перейти во вкладку Система – Процессор и поставить галочку в пункте Включить PAE/NX.
После этого установка системы проходит в штатном режиме и проблем нет.
Как действовать дальше, читайте в статье “Как установить Linux?”, так как принципы установки его на обычный компьютер и виртуальный полностью одинаковый. Тут даже ещё проще, так как можно выбрать автоматическую разметку диска.
Но вот когда система уже установилась, это ещё не конец. Дело в том, что сам Linux не совсем понимает, где он оказался и у него не хватает нужных драйверов, для полной интеграции с виртуальной машиной. Решается проблема очень легко: нужно просто установить дополнения гостевой OS, которые уже есть в программе. Для этого запускаем нашу виртуальную машину и идём в меню. Там находим пункт Установить дополнения гостевой OS.
Нажимаем и образ диска при монтируется в ваш линукс. Если у вас стоит авто запуск дисков, то скрипт запустится сам и от вас только потребуется ввести пароль. Но этого может и не произойти. Тогда открываем в виртуальной машине CD rom и смотрим путь к диску, нажав Ctrl + L
Теперь открываем терминал и выполняем такую команду:
sudo sh /media/VBOXADDONS_4.2/autorun.sh
У вас будет свой путь с CD, поэтому не буду писать точный свой путь, просто действуйте по этому принципу. После установки дополнений нужно обязательно перезагрузить виртуальную машину.
Ну а для непонятливых видео, в котором воспроизведен весь процесс:
Как настроить новую виртуальную машину?
Переходим в настройки virtualbox, нажмите «Настроить»:
- На вкладке «Общие» представлены общие сведения о виртуальной машине, поэтому здесь все оставляем без изменений.
- На вкладке «Система» представлены настройки виртуальной системной платы и процессора. Тут также не нужно ничего менять (можно только убрать «Дискеты» из загрузочных опций).
- На вкладке «Дисплей» обозначены настройки виртуальной видеокарты. Здесь можно увеличить объем видео памяти.
- На вкладке «Носители» сделайте подключение образа загрузочного диска для установки операционной системы. С помощью кнопки «Выбрать образ оптического диска» укажите место, где находится образ загрузочного диска.
- На вкладке «Аудио» представлен список аудио устройств. Здесь всё оставляем без изменений;
- На вкладке «Сеть» предусмотрена возможность добавления необходимого количества сетевых карт. Оставляем без изменений.
- На вкладке «COM порты» всё оставляем без изменений.
- На вкладке «USB» также все оставляем по умолчанию.
- Вкладка «Общие папки» включает в себя те папки, которые будут доступны обоим компьютерам.
После проделанных действий, кликните «ОК», затем «Запустить».
Если вы всё сделали правильно, то начнётся загрузка операционной системы, как показано на рисунке.
Далее процесс установки идет так же, как при установке с обычного загрузочного диска. Дальнейший процесс установки Windows XP смотрите на видео.
Настройка сети Интернет и общих папок
Далее убедитесь, что в разделе «Сеть» у вас включен сетевой адаптер и тип подключения выбран «NAT».
Если же вы планируете предоставить доступ к ВМ другим пользователям локальной физической сети, в настройках сети VirtualBox следует выбирать тип подключения «Сетевой мост». Для обеспечения взаимодействия между разными виртуальными машинами используется режим «Виртуальный адаптер хоста», для подключения гостевых ОС к единой внутренней сети – режим «Внутренняя сеть». Есть еще тип подключения «Универсальный драйвер», но он используется гораздо реже.
Особый интерес представляют собой общие папки в VirtualBox, благодаря которым пользователь может обмениваться между хостовой и виртуальной машинами любыми файлами. Подключить такой каталог можно в разделе «Общие папки». Для этого кликаем по плюсику напротив пункта «Папки машины», выбираем через обзор папку на жестком диске и подцепляем ее, не забыв установить птичку в чекбоксе «Авто-подключение».
Для чего это нужно
Для начала немного терминологии. Операционная система, в которой вы работаете сейчас и читаете этот текст, называется хостом. ОС, установленная и запущенная в рамках хост-системы, именуется гостевой. Установка “экс-пи” на Virtualbox может преследовать разные цели. Даже если ваша рабочая система Windows XP, гостевая “копия” тоже может пригодиться. Вот несколько популярных вариантов использования такой возможности:
- Установка и запуск “виндовых” программ в отличающейся среде (ОС Ubuntu, Debian и т. п.).
- Использование старых приложений и игр, не работающих в новых системах (7, 8.1 или 10).
- Тестирование потенциально опасных приложений (гостевая ОС изолирована от хост-системы если не создавать общих папок).
Вот как минимум три причины, по которым установка Windows XP на виртуальную машину не является бессмысленной задумкой. В конце концов, можно просто потренироваться ради самообразования. Программа Virtualbox кроссплатформенная и запускается на большинстве операционных систем. Единственное правило для ее корректной работы — наличие хорошего запаса системных ресурсов. То есть для запуска Windows XP как гостевой системы должно присутствовать хотя бы 500 МБ неиспользуемой оперативной памяти и более-менее не загруженный процессор.
Настройка и установка другой ОС на Hyper-V
Шаг 1. Как только мы включили Hyper-V он появится в вашей системе. Чтобы открыть виртуальную машину, просто наберите в поиске “hyper-v” и запустите.
Шаг 2. Чтобы установить другую ОС, нажмите правой кнопкой мыши на своем имени устройства и “Создать” > “Виртуальная машина”.
Шаг 3. Появится мастер первоначальных настроек “приступая к работе”. Нажимаем “Далее”.
Шаг 4. Задайте имя виртуальной машине и укажите путь, если вам нужно сохранить виртуальную машину на другом локальном диске. Если вы не укажите другой путь, то виртуальная машина сохранится на диске “C” по умолчанию.
Шаг 5. Выберите поколение виртуальной машины. Если вы уверены, что устанавливаете 64-bit версию, то выбирайте 2 поколение. Первое поколение подойдет для запуска старых 32-bit ОС и программ. Если вы сомневаетесь, то выбирайте первое поколение.
Шаг 6. Укажите объем выделенной памяти для виртуальной машины. Если вы устанавливаете ОС, то рекомендую 2048 МБ.
Шаг 7. Выберите свой сетевой адаптер из списка. Если у вас, как и у меня на картинке, то выбираем “Default Switch”.
Шаг 8. Тут все просто. Если мы создаем новую установку ОС, то выбираем “Создать виртуальный жесткий диск”. Путь будет указан, который мы указали выше в шаге 4. Единственное, что нужно изменить это размер. Я указал 30 Гб, так как ставлю Linux и мне много не нужно. Если у вас уже была ранее создана виртуальная машина, то выберите “Использовать имеющийся виртуальный жесткий диск” и укажите к нему путь.
Шаг 9. Выберите “Установить ОС с загрузочного компакт диска”, установите “файл образ ISO” и укажите путь к вашей системе которую хотите установить на виртуальную машину Hyper-V.
Шаг 10. Завершение мастера настроек покажет вам все выбранные параметры. Убедитесь еще раз и нажмите “Готово” для установки.
Шаг 11. Все готово. Еще пару штрихов перед установкой. Откройте диспетчер Hyper-V, описано в шаге 1, и вы увидите справа список вашей созданной виртуальной машины. Нажмите по ней правой кнопкой мыши и выберите “Параметры”.
Шаг 12. Здесь вы можете изменить параметры. К примеру, изменить сетевой адаптер, добавить оперативной памяти. Рекомендую первым делом добавить 2 виртуальных ядра, так как в мастере настроек этой опции не было.
Шаг 13. Возвращаемся обратно в диспетчер Hyper-v, нажимаем по созданной машине правой кнопкой мыши и выбираем “Подключить”.
Шаг 14. Появится темное окно и нажимаем “пуск” для установки ОС на Hyper-v.
Шаг 15. Далее просто следуйте инструкциям на экране. Думаю дальше вы разберетесь, как установить ту или иную ОС, если вам понадобился Hyper-V. Если после установки ОС на виртуальную машину Hyper-V у вас нет сети, то смотрите ниже.
Горький опыт, который поможет вам
1 момент. Когда я писал эту инструкцию, я не дождался установки Linux Zorin и попытался выключать. Установка не выключалась, а на экране появились ошибки связанные с кривым дистрибутивом. После перезагрузил ПК локальный диск на котором были созданные виртуальные машины не открывался и просил отформатировать его. Я понимал, что на диске была вся моя работа и она просто исчезнет.
Совет: Если после сбоя диск не открывается и просит отформатировать его, то запустите командную строку от имени администратора и введите команду:
chkdsk F: /f – где F имя локального диска, который не открывается и просит отформатировать.
2 момент. Если после установки ОС на виртуальную машину Hyper-V у вас нет интернета и сети, то откройте “сетевые адаптеры”, нажмите правой кнопкой мыши на заданном нами адаптере “Default Switch” и выберите “Свойства”. Далее выделите графу “IP версии 4 (TCP/IPv4)” и нажмите ниже на кнопку “Свойства”. В новом окне установите получать автоматически IP и DNS адреса.
Смотрите еще:
- Создать портативную систему Windows на USB-диск с Windows To Go
- Как сбросить настройки сети
- Не удается подключиться к WiFi или Локальной сети в Windows 10
- Узнать, какие приложения используют GPU в Windows 10
- Выбрать другой GPU для разных приложений в Windows 10
Загрузка комментариев
Канал
Чат
Настроить виртуальную систему
Все элементы управления ВМ интуитивно понятны. Но если возникнут вопросы, стоит внимательно читать всплывающие подсказки на русском языке. Можно обратиться за помощью к справке, где можно найти ответы на все вопросы.
Обычно и мышь, и клавиатура работают только в ВМ и блокируются в реальном Windows. Но предусмотрена возможность переключения между двумя системами с помощью хост-клавиши Right Control.
Теперь, когда виртуалка установлена и запущена, можно настроить Виндоус. Первым делом потребуется установить программные компоненты (драйвера) для всех виртуальных устройств. Этот процесс достаточно прост. Надо перейти в главное меню и в строке «Устройства» нажать на «Установить дополнения гостевой ОС».
После завершения инсталляции ВМ перезагружают. Теперь картинка стала четче, окно ВМ можно динамически менять, подключится поддержка интеграции мыши, откроется доступ к Интернет.
Также у VirtualBox есть возможность расширения функции дисплеев. В этом режиме окна, которые открываются в ВМ, будут отображаться на реальном рабочем столе, а не в самостоятельном окне программы. Это дает возможность облегчить доступ ко всем элементам управления и установленным программкам ВМ.
Предисловие к послесловию
Поздравляю, – только что Вы проделали полноценную установку Linux или Windows, да еще и в виртуальной системе. Сие дано не каждому 😉
К слову, установка действительно, так сказать, “реальна” и, если бы Вы, решили установить Linux Mint не в виртуальный компьютер, а в локальный и, предварительно записали iso-образ на диск, а в BIOS выставили загрузку с CD, то все было бы совершенно таким же (разве что диски форматировались бы чуть иначе и не в файле, а вживую). Так, что, вот Вам еще одно применение виртуализатора, – обучение установки систем, – здесь форматируй-не форматируй, крути-не крути, а сломать что-то почти нереально. Зато опыта набраться, – легко.
Повторюсь, что в виртуальную машину можно ставить любые операционные системы, в том числе всеми любимый Windows.
Руководство по установке Windows 7
Когда виртуальная машина загрузится, выберите язык клавиатуры и продолжите. Нажмите Установить, затем примите лицензионное соглашение.
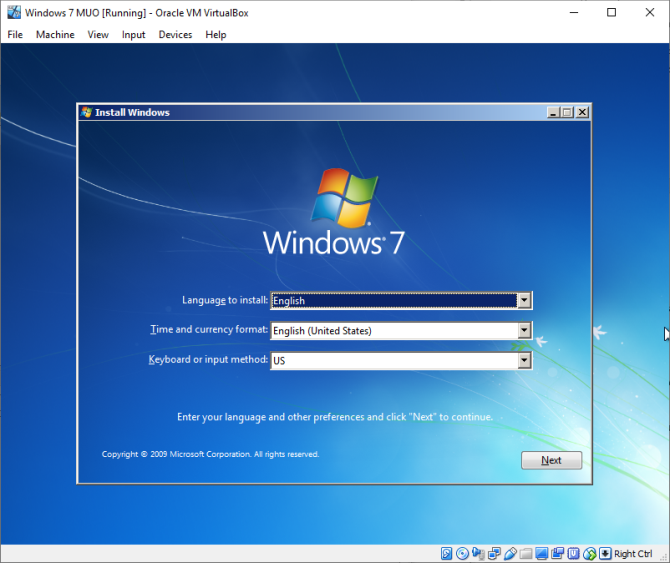
На следующей странице выберите Полная установка, затем выберите виртуальный диск, созданный ранее. Начнется процесс установки Windows 7. Можете сделать чашку чая, потому что это может занять некоторое время. После завершения процесса установки виртуальная машина Windows 7 автоматически перезагрузится.
Windows 7 перезагрузится несколько раз в процессе установки. Не о чем беспокоиться. Не прикасайтесь к клавише при появлении запроса, иначе вы вернетесь к параметру «Установить сейчас», вместо того, чтобы позволить установщику сделать свое дело.
В конце концов вы попадете на страницу настройки имени пользователя Windows 7, а затем откроется страница создания пароля. Далее необходимо ввести ключ продукта Windows 7. Если вы уже ввели ключ продукта и загрузили Windows 7 напрямую от Microsoft, возможно, вы не увидите эту страницу. Если у вас нет ключа продукта Windows 7 в настоящее время, вы можете пропустить эту страницу, но ваша виртуальная машина Windows 7 будет иметь ограниченную функциональность.
Используйте рекомендуемые параметры безопасности, выберите часовой пояс и продолжайте.
Как перенести установленную в компьютере Windows 7 на виртуальную машину VirtualBox
Давненько я не писал статьи связанные с виртуальной машиной, хотелось бы это исправить. Данная статья будет интересна всем, кто когда либо работал с программой Virtualbox т.к обсуждается очень интересная тема, по переносу установленной на компьютере операционной системы windows 7 на виртуальную машину, со всеми установленными программами и файлами.
Давайте же начнем. Сразу скажу что на моем компьютере установлены две операционные системы, это Windows 7 с которой мы будем работать и window 10 на которой установлена программа virtualbox, в неё мы и будем переносить наш виртуальный образ.
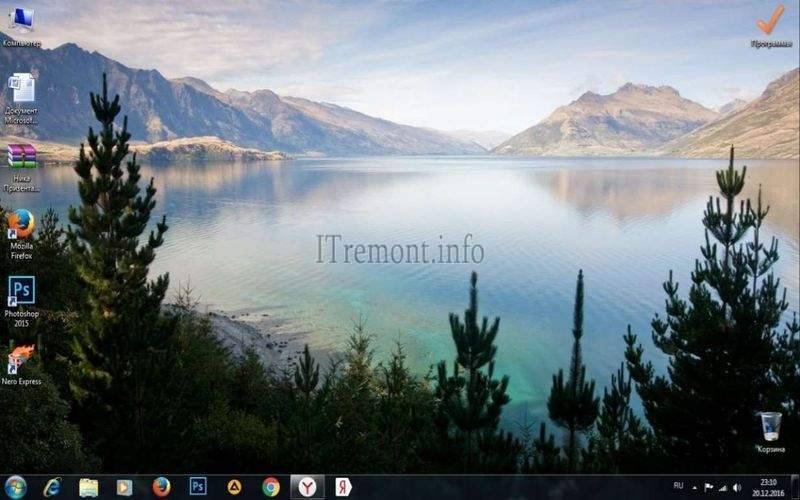
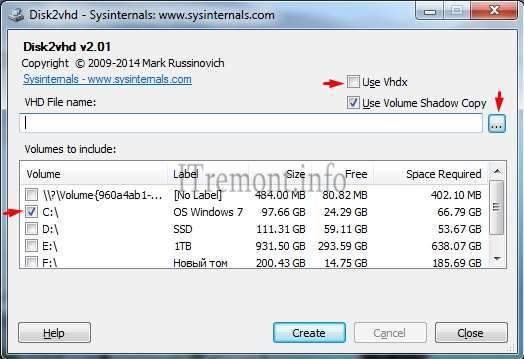
В открывшемся проводнике выбираем локальный диск, куда будет сохранен наш виртуальный образ. Желательно чтобы на диске было хотя бы 100 Гб свободного пространства, ну можно и меньше в зависимости от того какого размера ваш локальный диск. И так мы определились куда будем сохранять создаваемый образ, остается вписать имя и нажать сохранить.

Как видим путь прописан, жмем create .
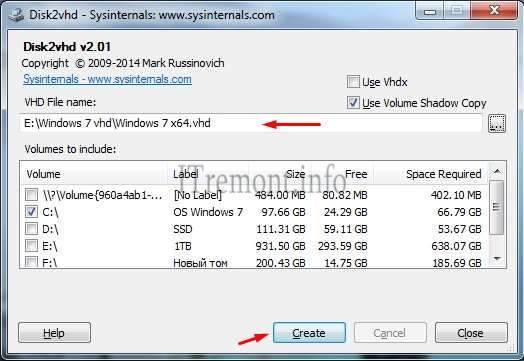
Ждем пока создастся наш виртуальный образ примерно мину 30.

После окончания мы увидим сообщении об успешном завершении, теперь можно закрыть программу.

Переходим в ту папку, куда планировали сохранить образ, дабы убедится что он создан.
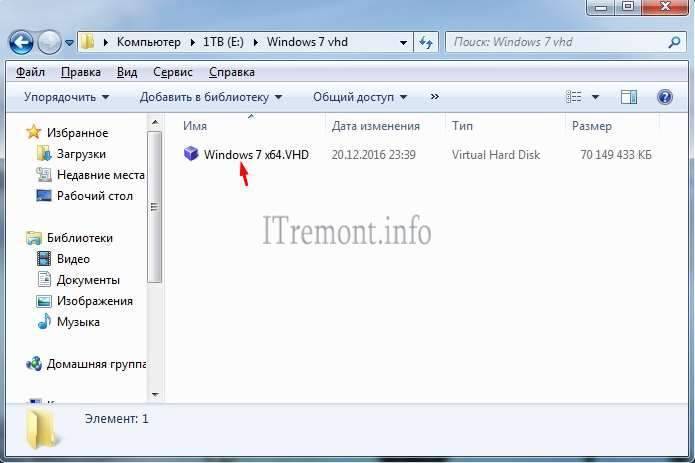

Открываем программу и нажимаем создать .
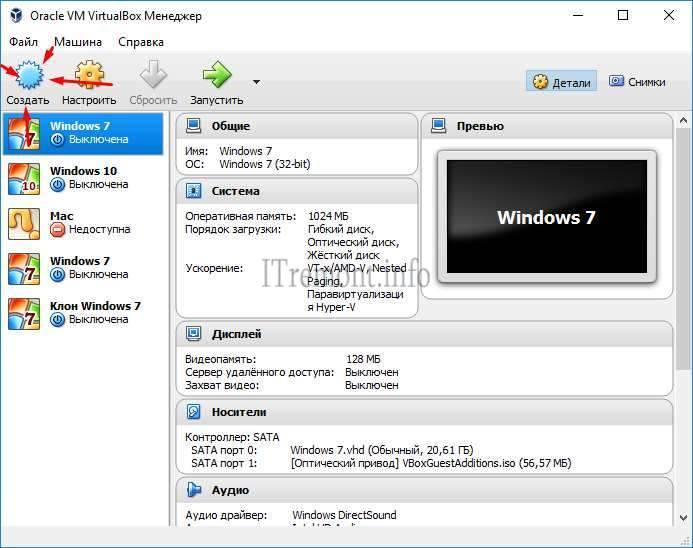
В открывшемся окне пишем имя системы, выбираем версию, в моём случае она 64-х битная. Далее указываем объем оперативной памяти, которую будет использовать наша виртуальная машина. И в разделе жесткий диск выбираем использовать существующий виртуальный жесткий диск , где нажимаем на кнопочку обзора.
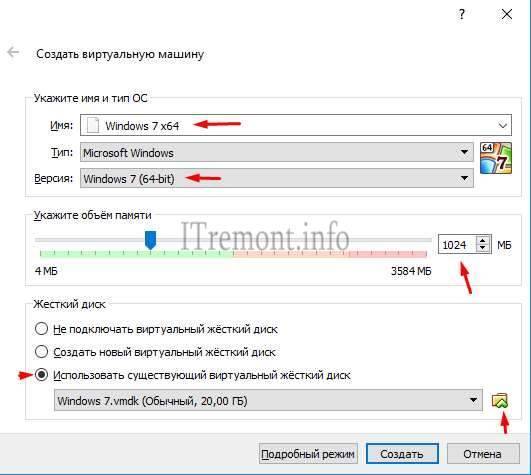
Находим созданный виртуальный образ в проводнике и нажимаем открыть.

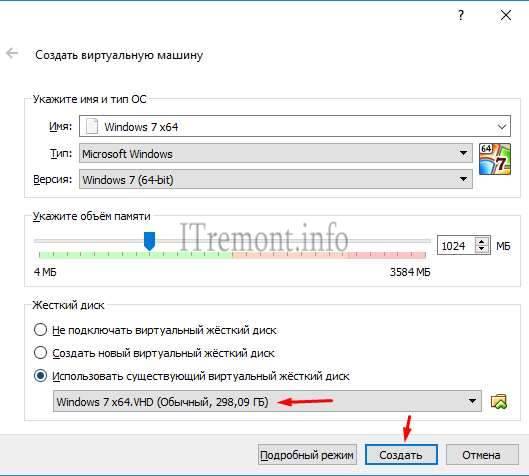
Теперь можно попробовать запустить, выбираем созданный пункт и запускаем.
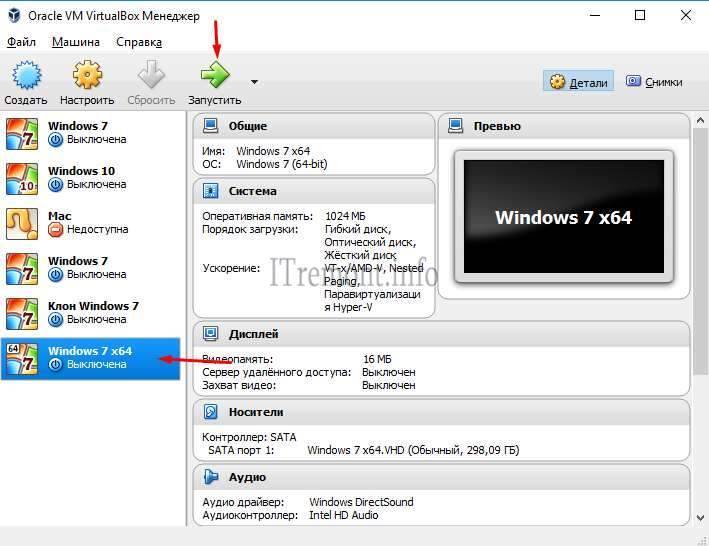
Появилась ошибка fatal: int18: boot failure , которая говорит о том, что загрузчик отвечающий за запуск системы не обнаружен.
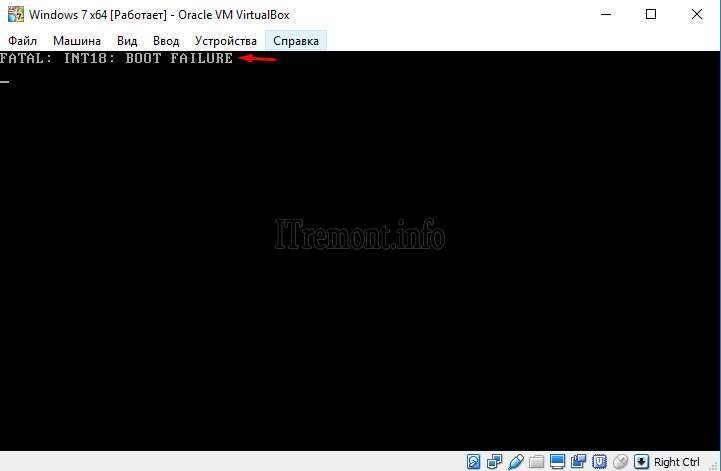
Для устранения данной проблемы переходим в настройки.
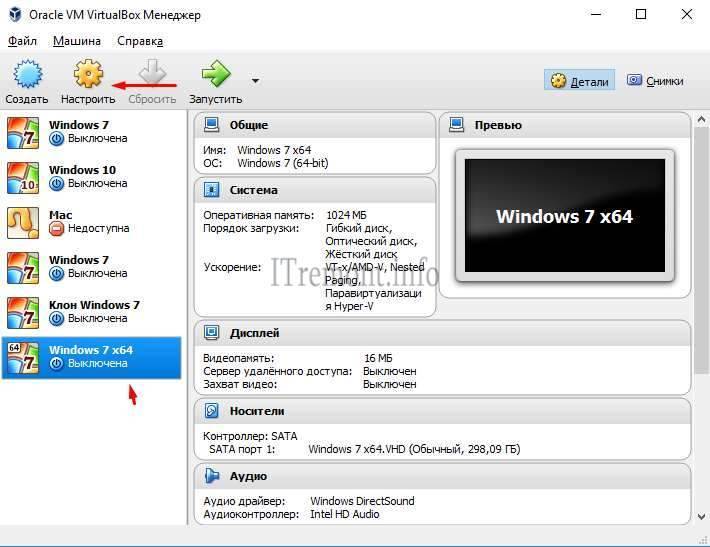
Выбираем пункт система , где в окошке порядок загрузки, ставим оптический диск на первое место.
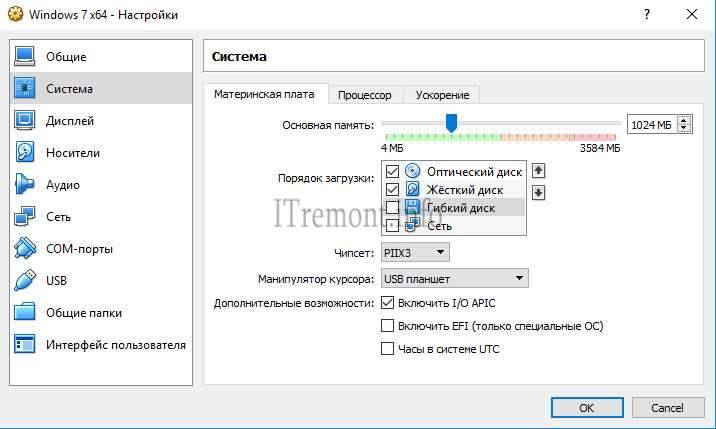
Далее идем во вкладку носители , где нам потребуется iso образ windows 7, для восстановления загрузчика. В окне носители информации, нажимаем на вкладку пусто и жмем на иконку диска в окне атрибуты, нажимаем на пункт выбрать образ оптического диск.

Находим в компьютере данный образ и нажимаем открыть.

Как видим все на месте, Ok.

Запускаем на нашу машину.

Загрузились с образа и в начальном окне жмем сочетание клавиш shift+f10 , для вызова командной строки, с которой нам надо чуток поработать.

Итак нам понадобится ввести некоторые команды.
для начало вводим команду diskpart
далее list vol для вывода всех разделов жесткого диска.
Видим, что у нас оказывается отсутствует с крытый раздел System Reserved (Зарезервировано системой), который непосредственно отвечает за успешную загрузку системы. Так давайте же создадим его.
Вводим команду select vol 1 , тем самый выбираем основной том на котором находится наша система.
shrink desired=100 – сжимаем том диска до 100 mb
create par prim – создаем раздел
format fs=ntfs – форматируем в файловую систему NTFS
activ – помечаем как активный
assign letter V – назначаем букву диска V
exit – завершаем работу diskpart

Вводим команду bcdboot c:windows , тем самым создаем файлы загрузки на скрытом разделе. И можно заново запустить виртуальную машину.

Если при запуске появляется так называемый синий экран смерти, с ошибкой 0x0000007B, то читаем статью дальше.

Для его устранения опять же заходим в настройки -> носители -> нажимаем правой кнопкой мыши на контроллер SATA и удаляем его.
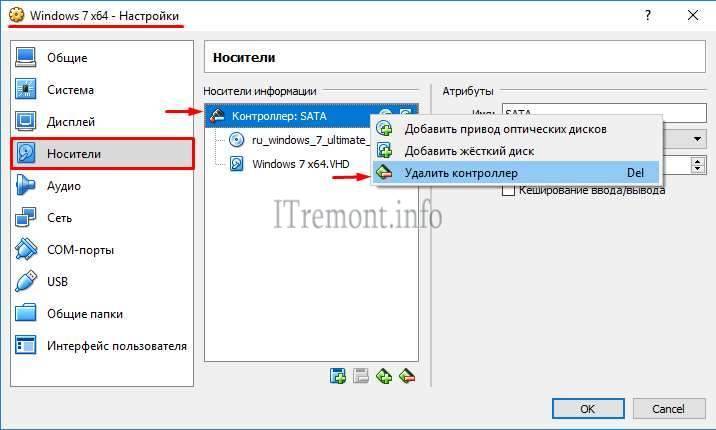
Теперь жмем на иконку с зеленым плюсиком и добавляем IDE контроллер.

К нему цепляем наш виртуальный образ.

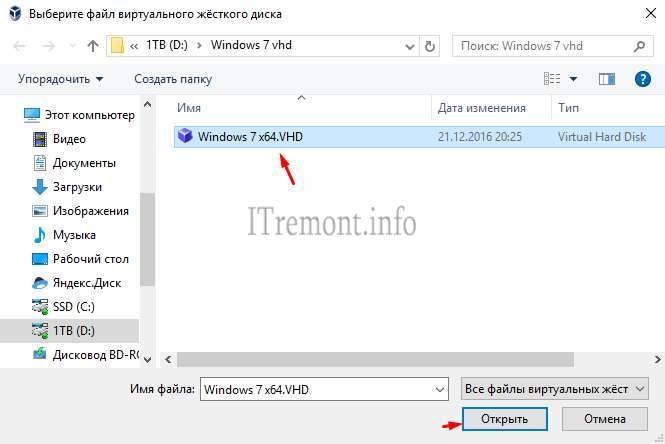
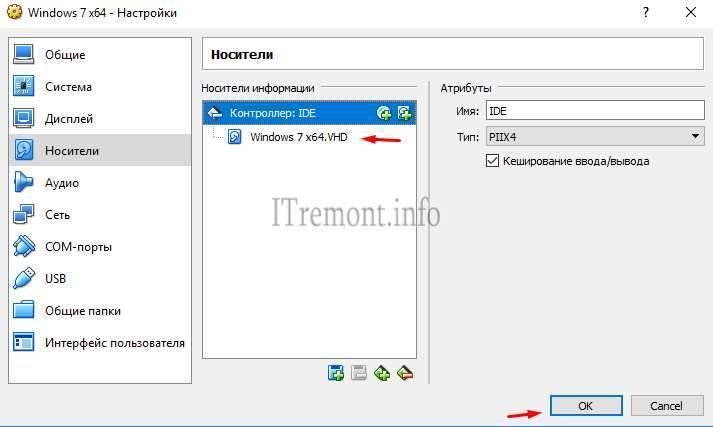
Запускаем и радуемся
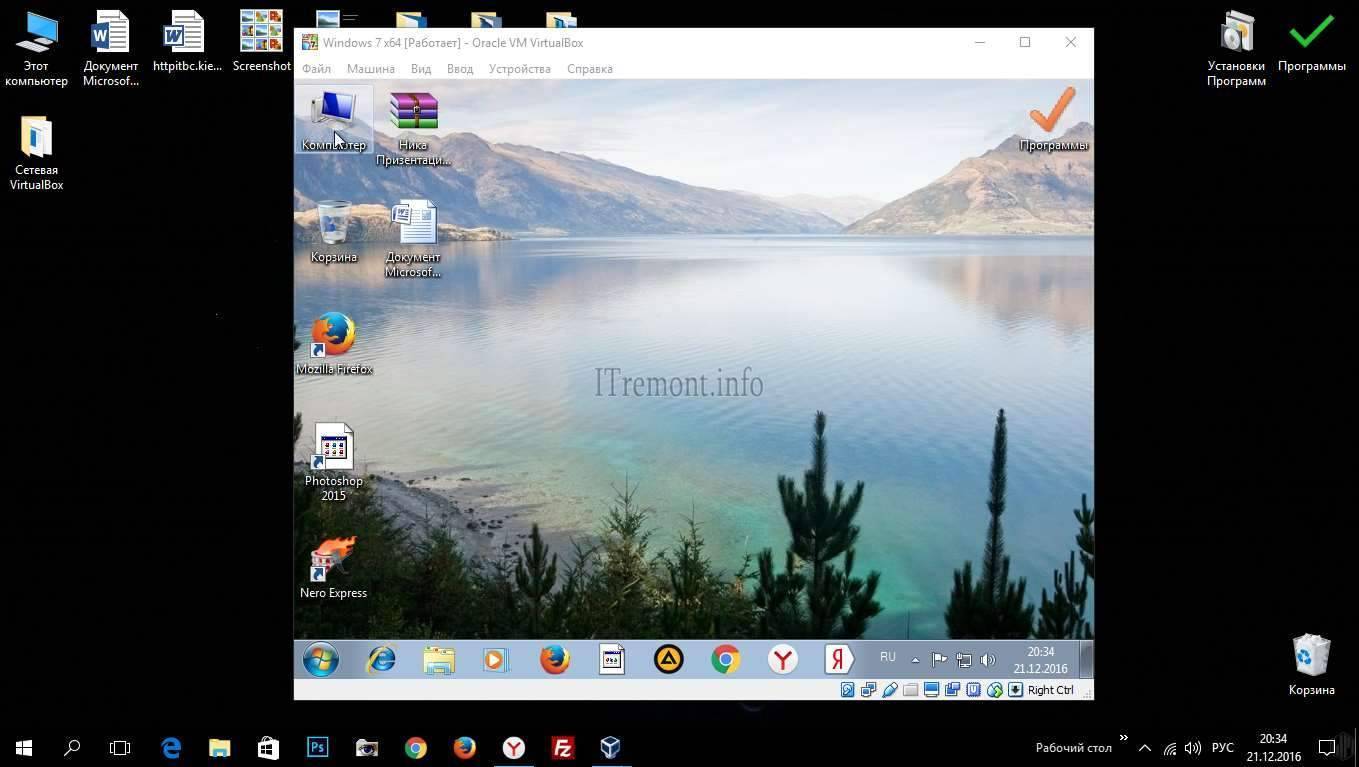
О ставляйте своё мнение о данной статье, ну и конечно же задавайте свои вопросы, если у вас что-то вдруг пошло не так.
Как установить VirtualBox
- Windows;
- Mac OS;
- Linux.
Сайт доступен в пользование только на английском языке, но скачанная программа имеет русскоязычный интерфейс, так что вы сможете комфортно ею пользоваться.
После скачивания запускаете файл и следуете инструкции по установке. Рекомендуется сохранять все параметры по умолчанию, которые предлагаются в диалоговых окнах.

Когда будет идти установка VirtualBox и у вас остается включенным компонент для доступа к Интернету из виртуальной машины, появится сообщение «Warning: Network Interfaces», означающее, что в ходе настройки подключение к сети временно прерывается.
Когда установка завершена, вы можете открывать VirtualBox и начинать в нем работать.
Для начала нужно создать виртуальную машину: 8 шагов
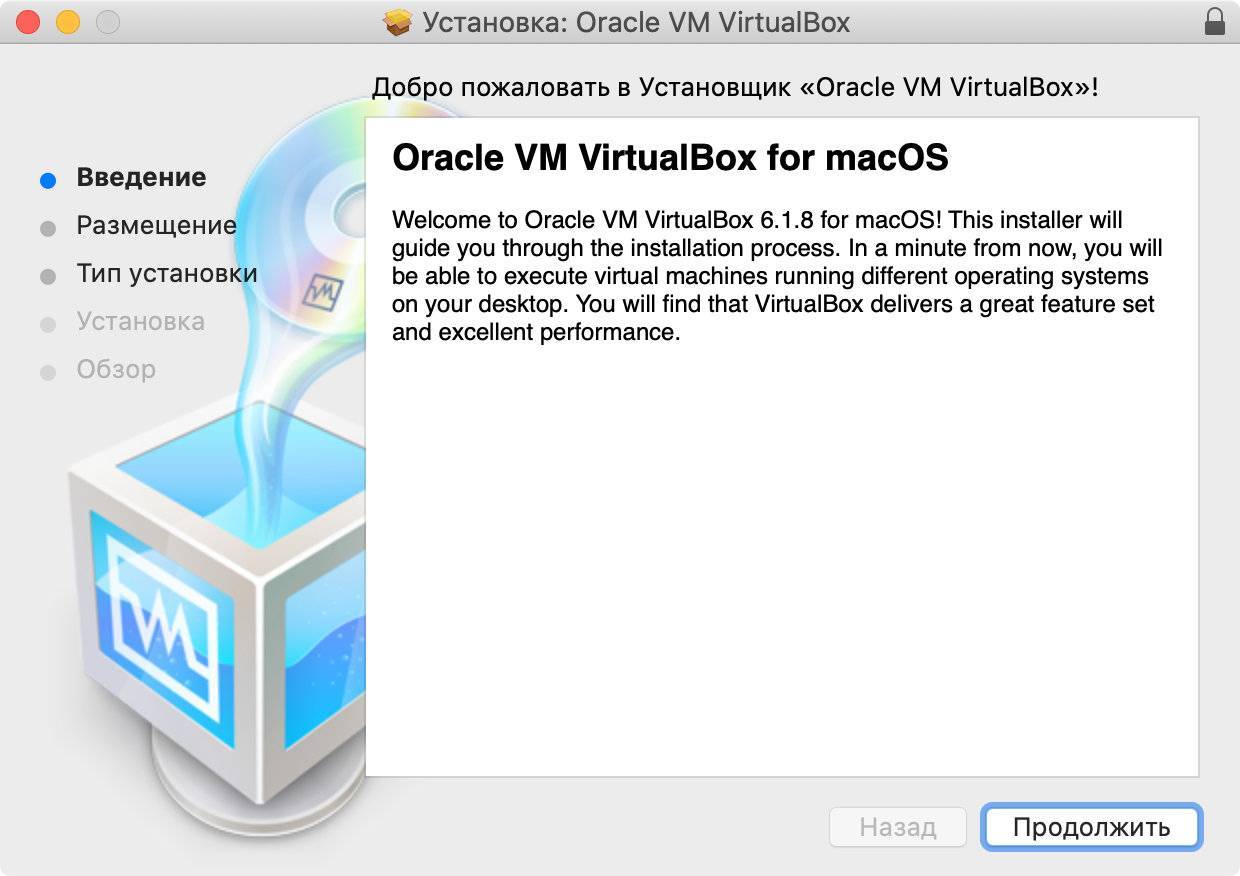
Шаг 1. Скачайте и установите VirtualBox.
Шаг 2. Запустите VirtualBox, перейдите в пункт «Машина» в строке меню и выберите возможность «Создать».
Шаг 3. Выберите название для виртуальной машины в поле «Имя», расположение в поле «Папка машины», Microsoft Windows в поле «Тип», а также Windows 10 (64-bit) в поле «Версия».
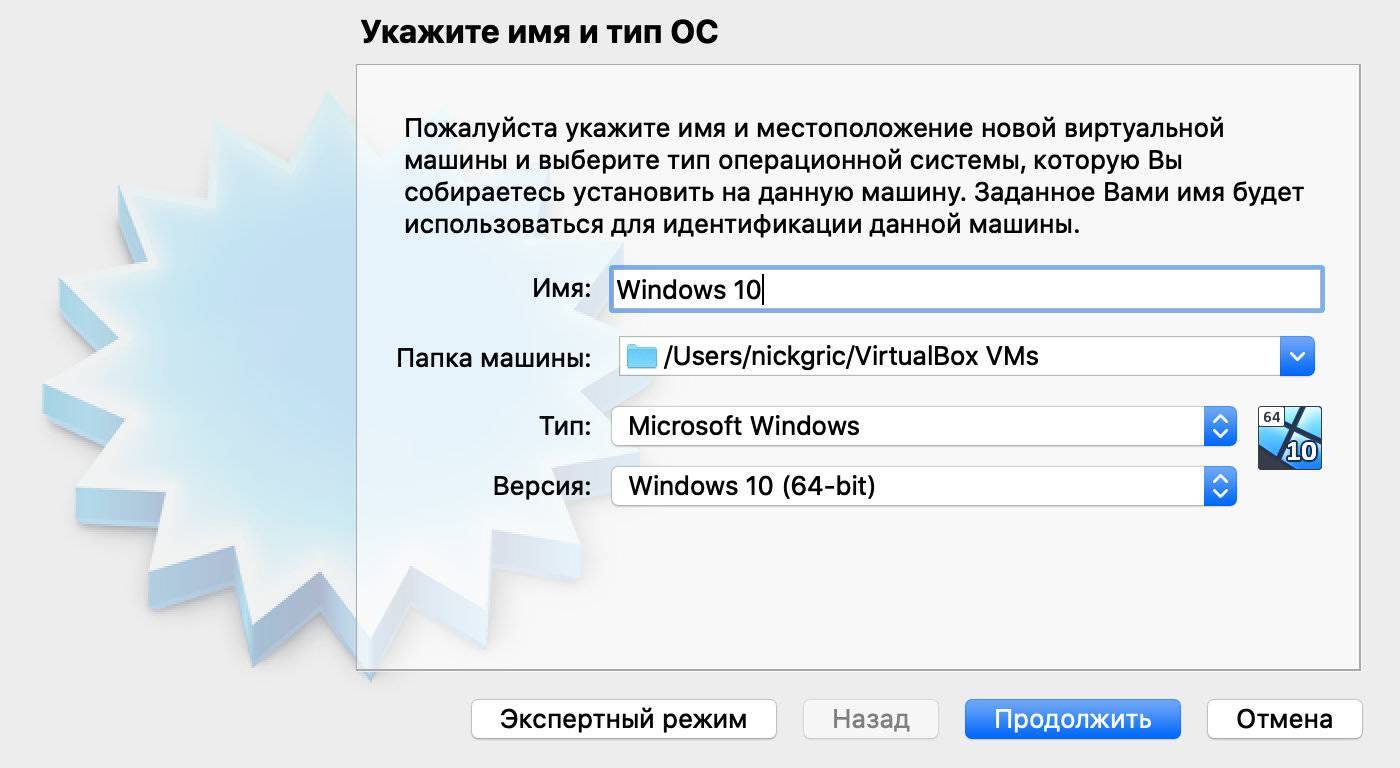
Шаг 4. Определите объем оперативной памяти, который сможет использовать операционной системы. 2048 МБ для несложных задач будет достаточно.
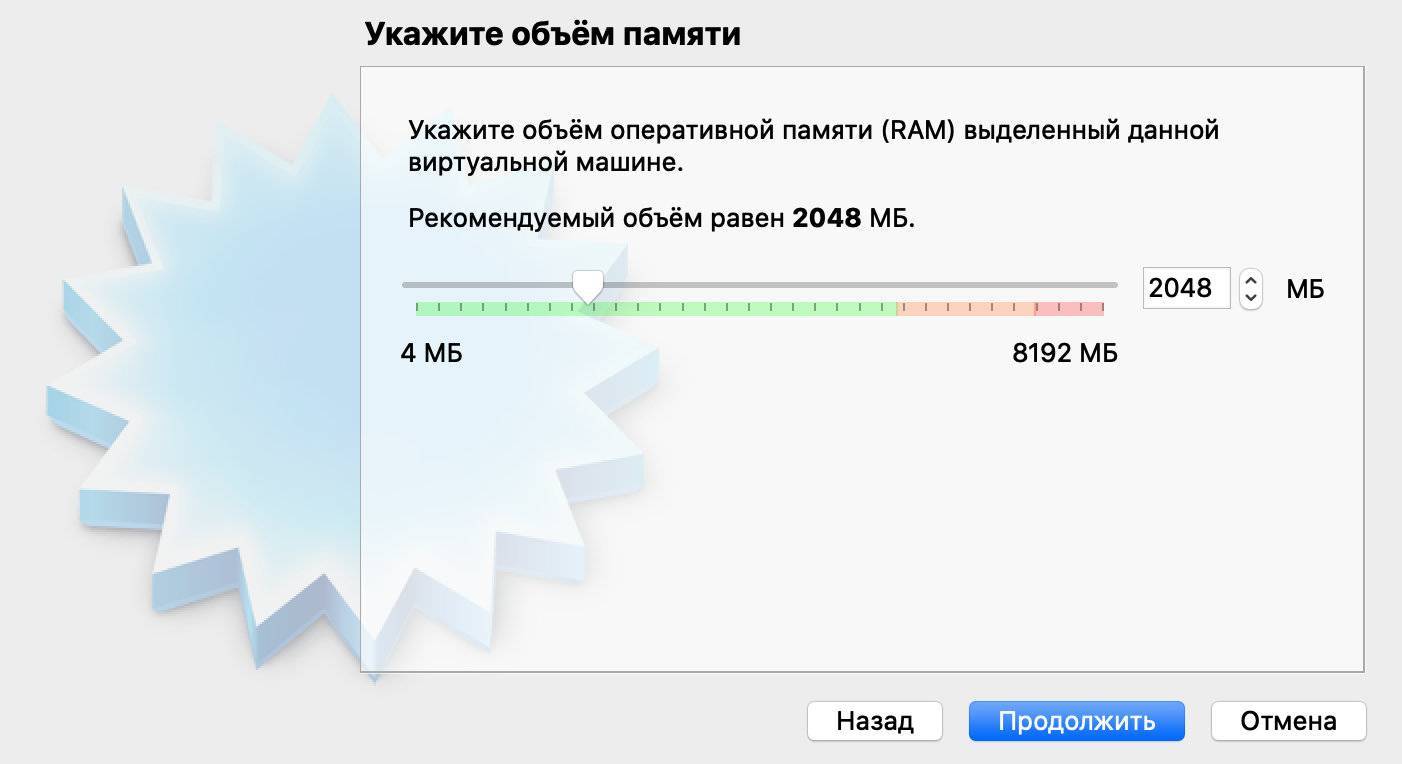
Шаг 5. Выберите вариант «Создать новый виртуальный жесткий диск» и нажмите «Создать».
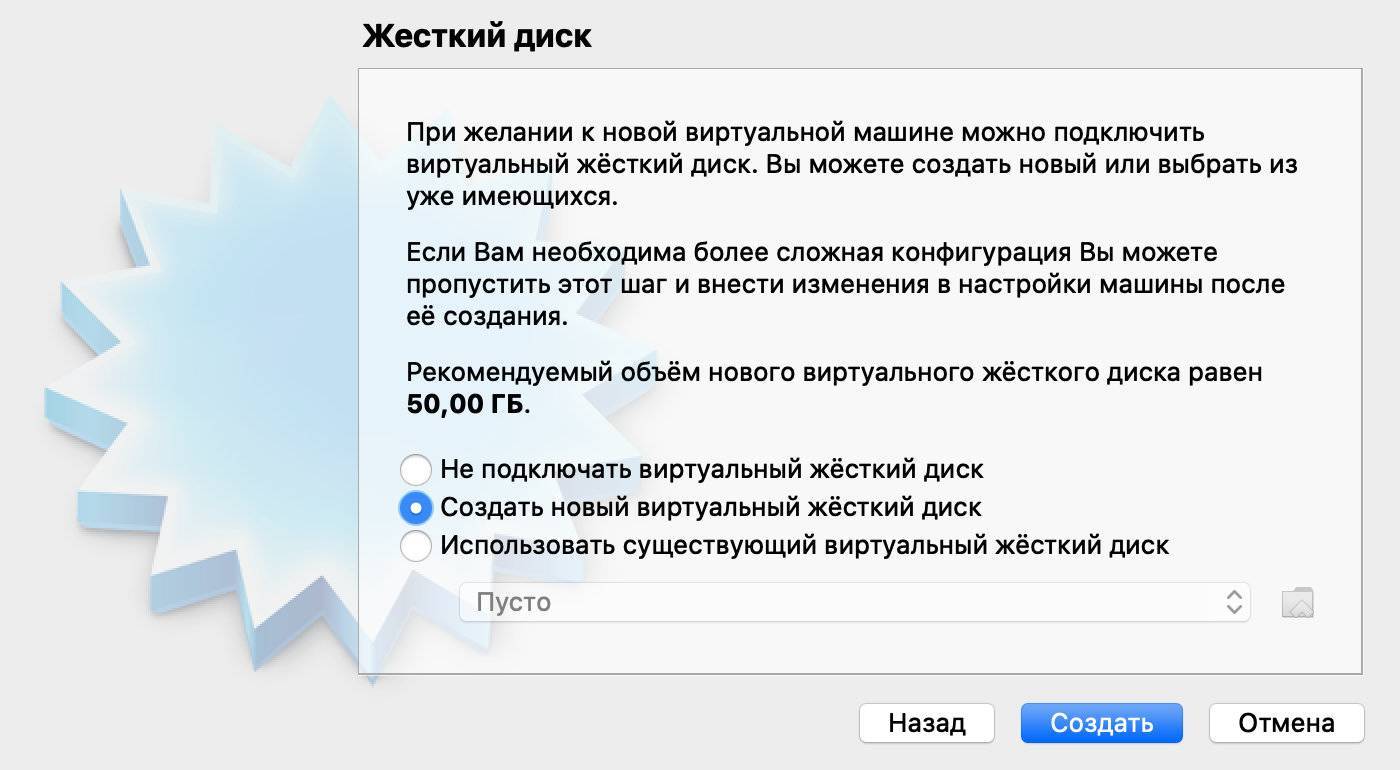
Шаг 6. Укажите формат файла виртуальной машины. Если никогда не делали подобного, оставляйте VDI.
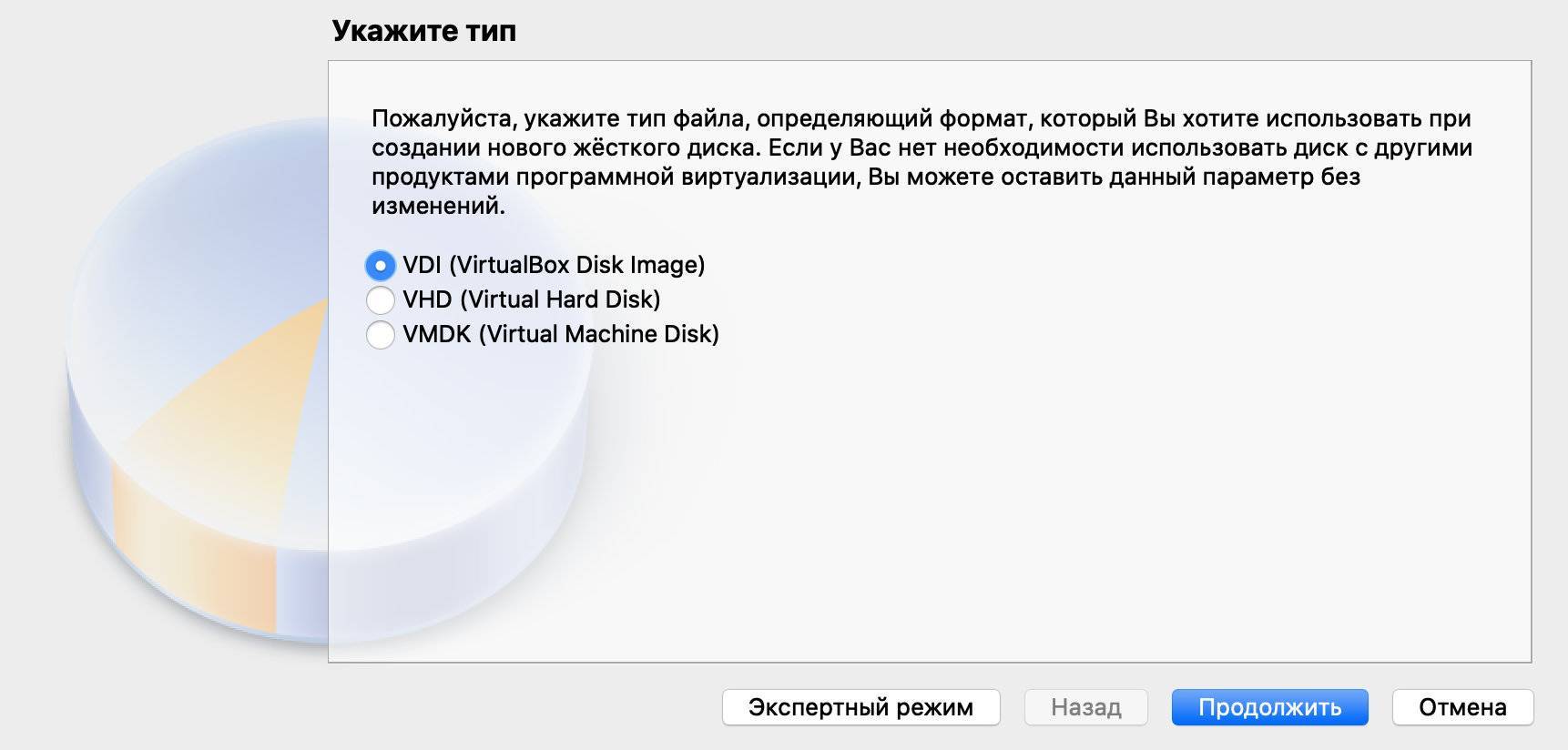
Шаг 7. Определитесь с типом определения размера диска под виртуальную машину.
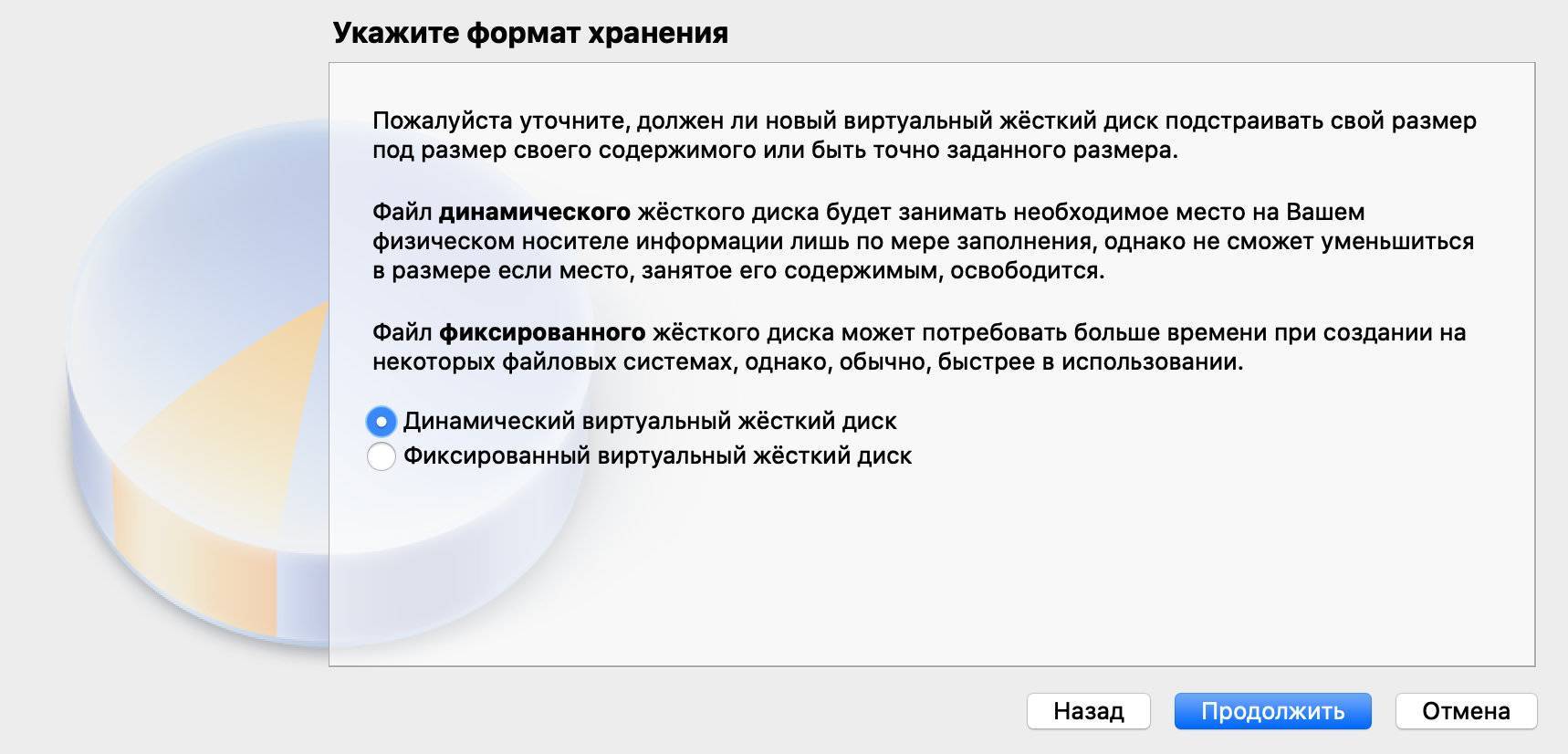
Можно задать фиксированный или выбрать динамический вариант. Во втором случае виртуальная машина сможет увеличиваться настолько сильно, насколько это будет нужно, но не будет уменьшаться даже после очистки данных.
Шаг 8. Укажите объем виртуального жесткого диска, который будет использовать Windows 10.
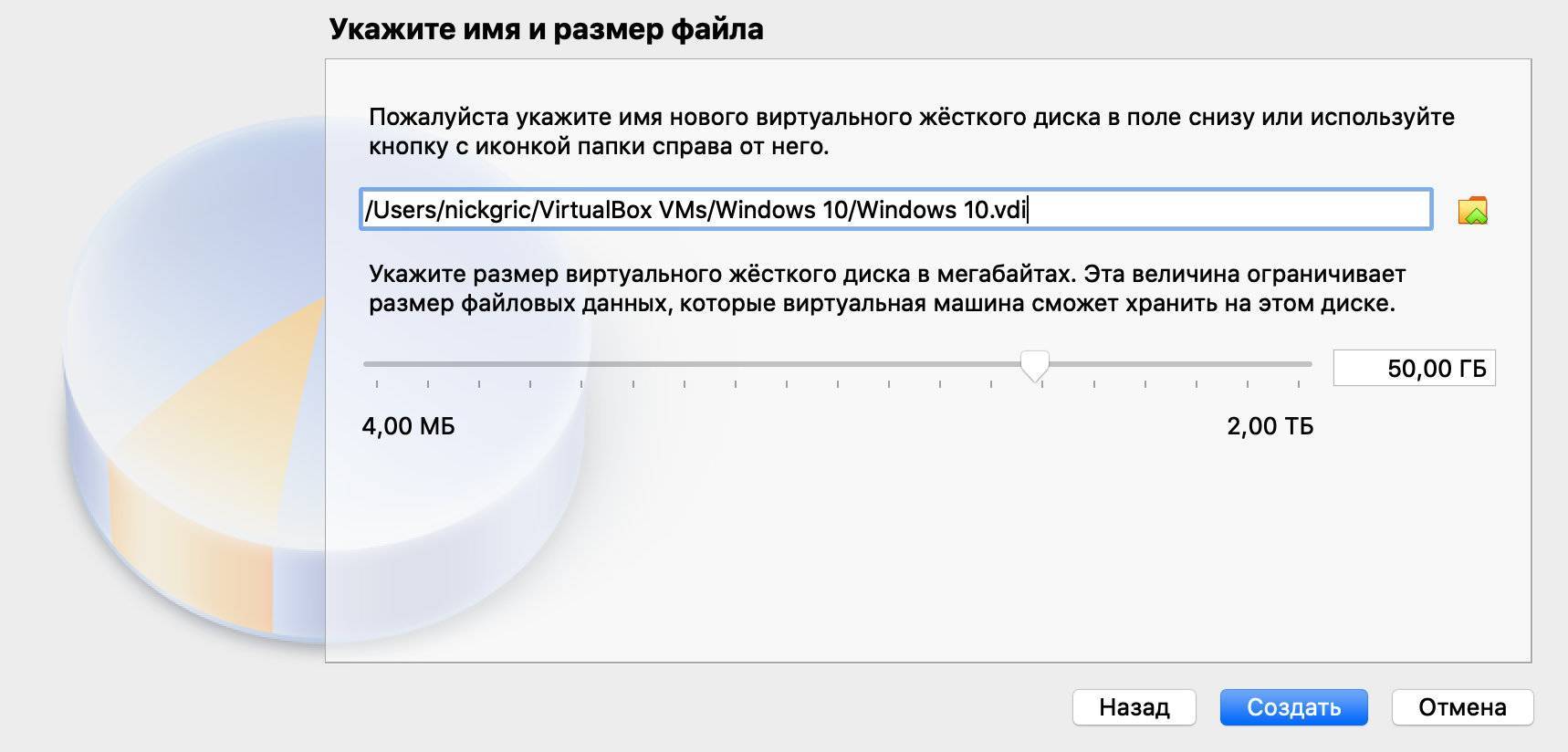
Для 64-битной Windows 10 будет достаточно 32 ГБ. Это значение при использовании динамического размера виртуальной машины можно будет увеличить в будущем.
Теперь у вас есть виртуальная машина c жестким диском, на который получится установить Windows 10. Пока операционная система не установлена, смысла в этом немного. Но и это не так сложно.
Установка Windows на VirtualBox
В главном окне программы Oracle VM VirtualBox выделите нужную виртуальную машину, если у вас установлено несколько виртуальных машин, а затем нажмите на кнопку «Запустить».

В окне программы Виртуал Бокс начнется процесс установки операционной системы в виртуальную машину. Сам процесс установки системы ничем не отличается от установки системы на обычный компьютер. Пройдите все этапы установки ОС на виртуальный компьютер.
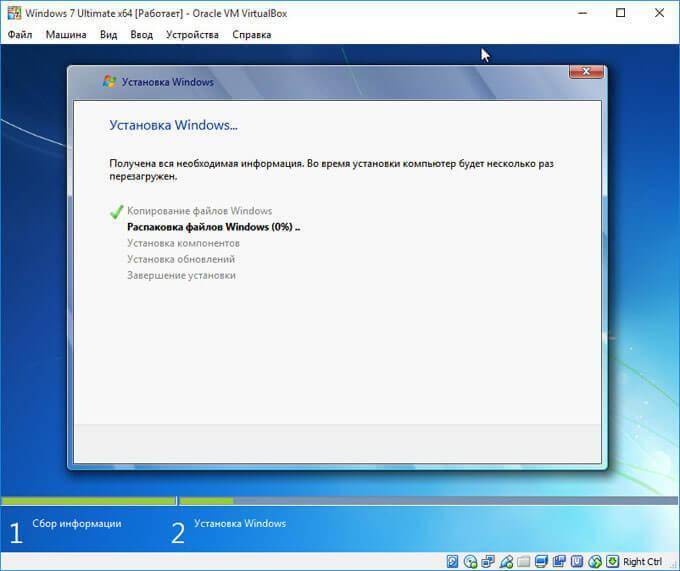
После завершения установки операционной системы на виртуальную машину, в окне программы VirtualBox вы увидите Windows (или другую операционную систему).
Виртуальная ОС требует настройки под ваши потребности, как обычная система на вашем компьютере.

Сразу после окончания установки операционной системы на виртуальную машину, вам необходимо будет установить Дополнения для гостевой операционной системы — VirtualBox Guest Additions, который состоит из набора драйверов и утилит. После установки пакета дополнений заметно повышается функциональность работы гостевой ОС.
Заключение
Применение виртуальной машины как безопасной альтернативной рабочей среды весьма актуально для повседневного пользователя ПК. Если вы переживаете, чтобы компьютер оставался «чистым» и невредимым, тогда виртуализация поможет решать многие задачи, связанные с использованием опасных или сомнительных программ и установки новых операционных систем.
Виртуальная машина windows на virtualbox – это надежный и эффективный способ, чтобы тестировать новое ПО и решать вопросы, связанные с работой на компьютере в безопасном режиме.
Чтобы ваши личные данные всегда были в безопасности — используйте RusVPN на всех устройствах уже сейчас!
RusVPN для
Оценка 8.4 из 10
по рейтингу VPNBase
Получить