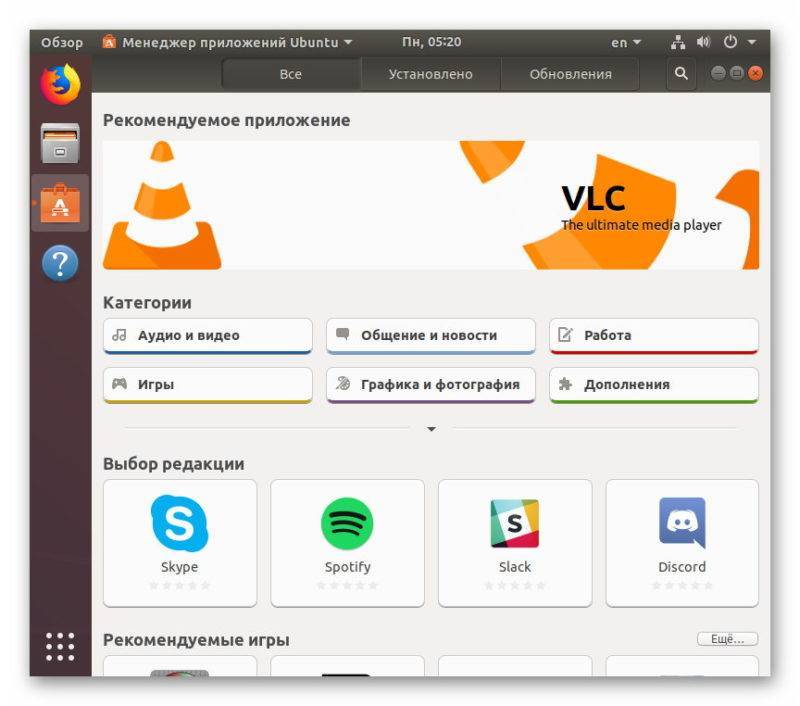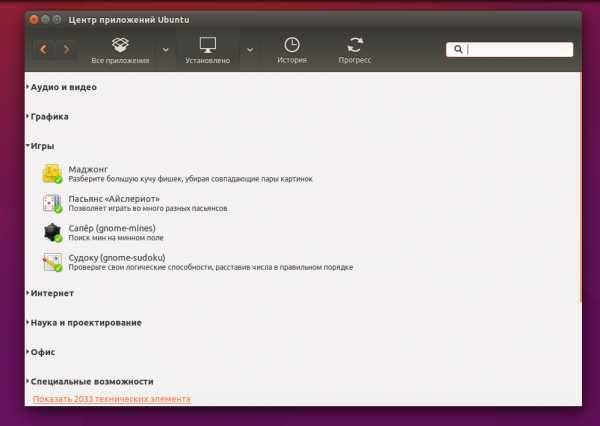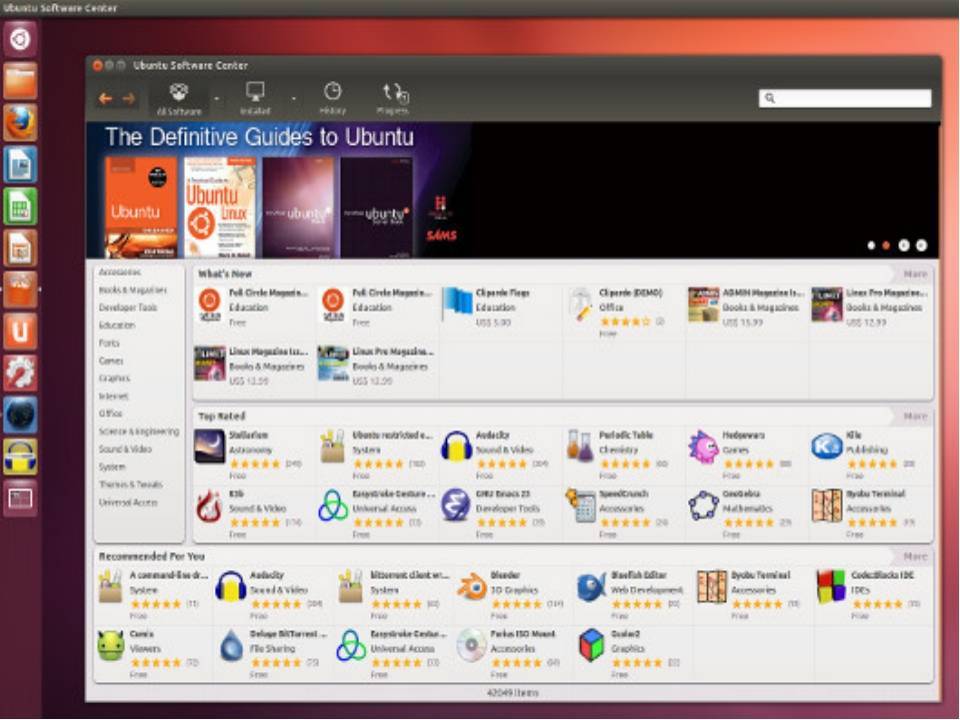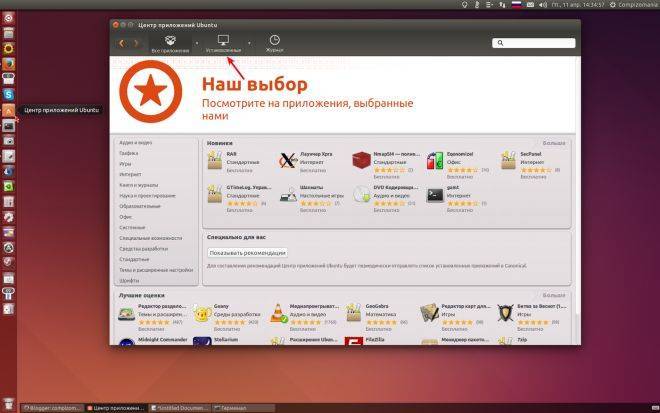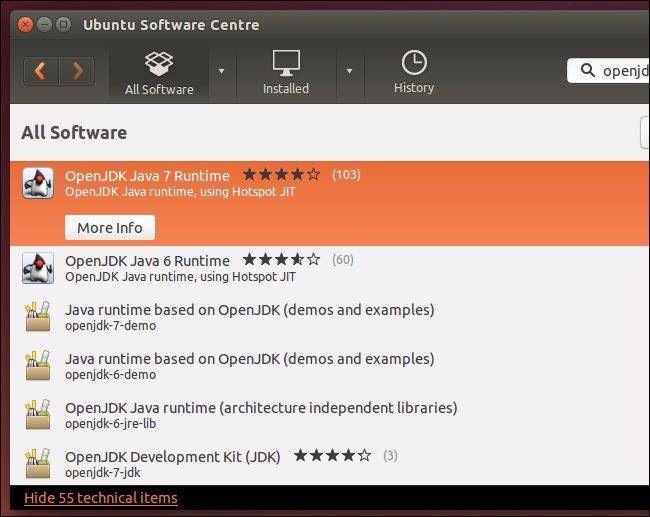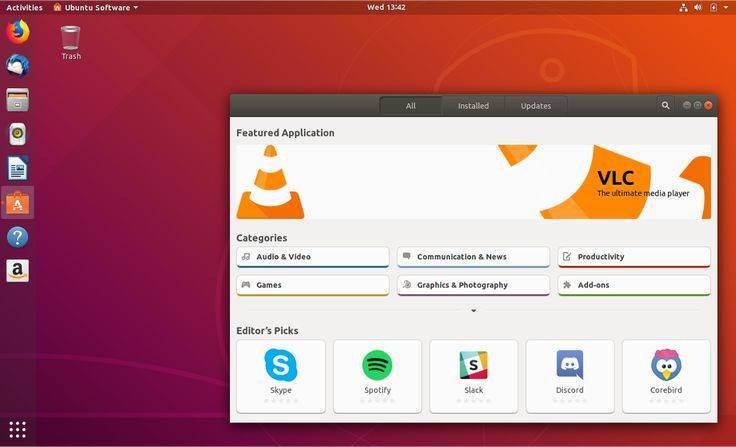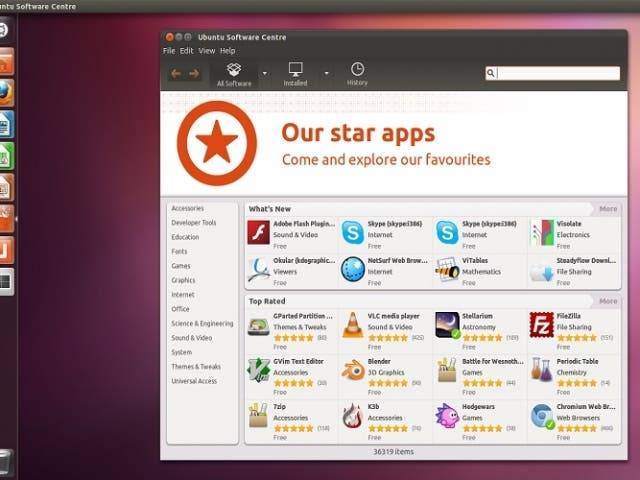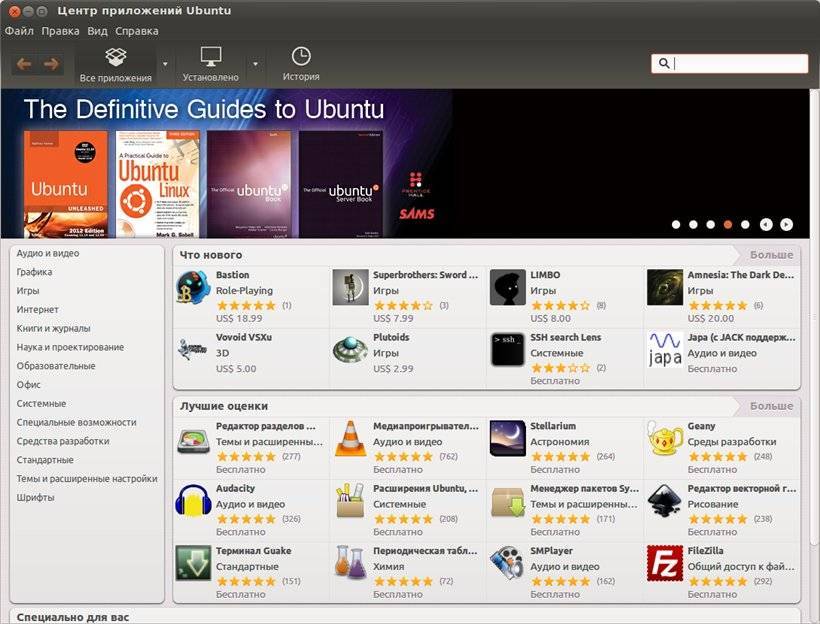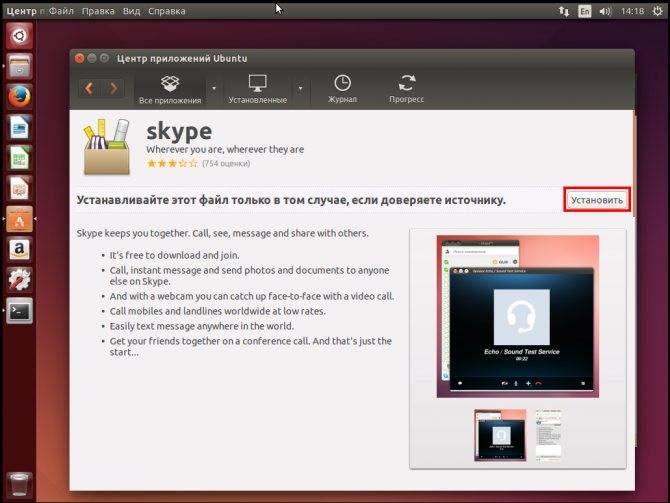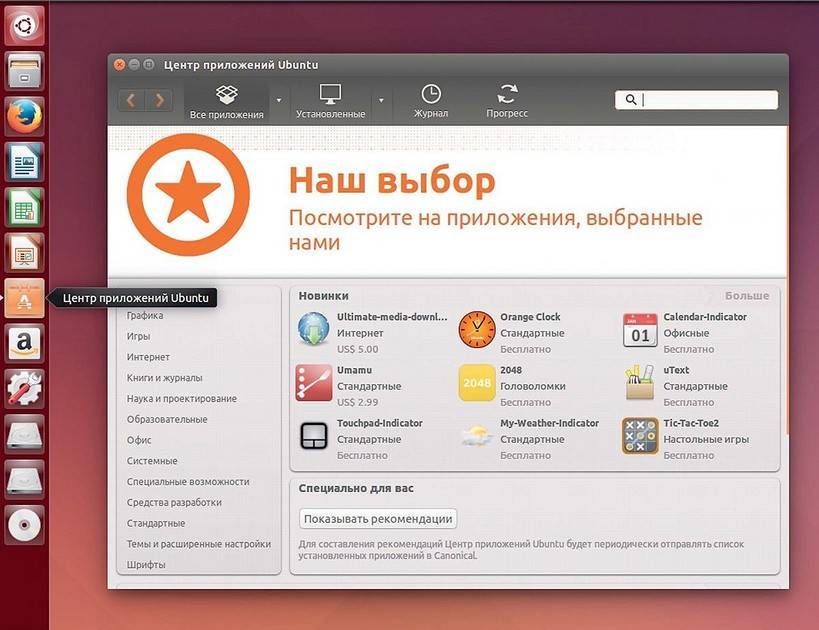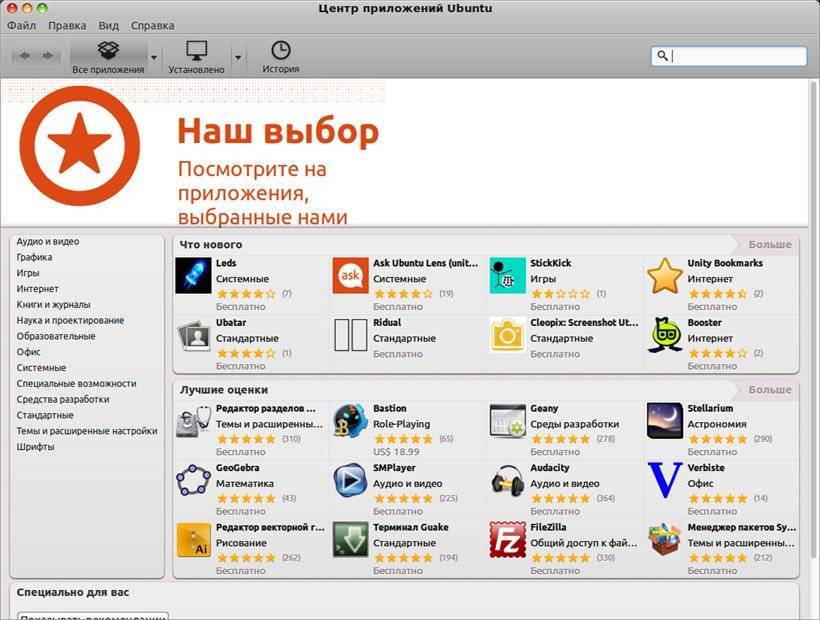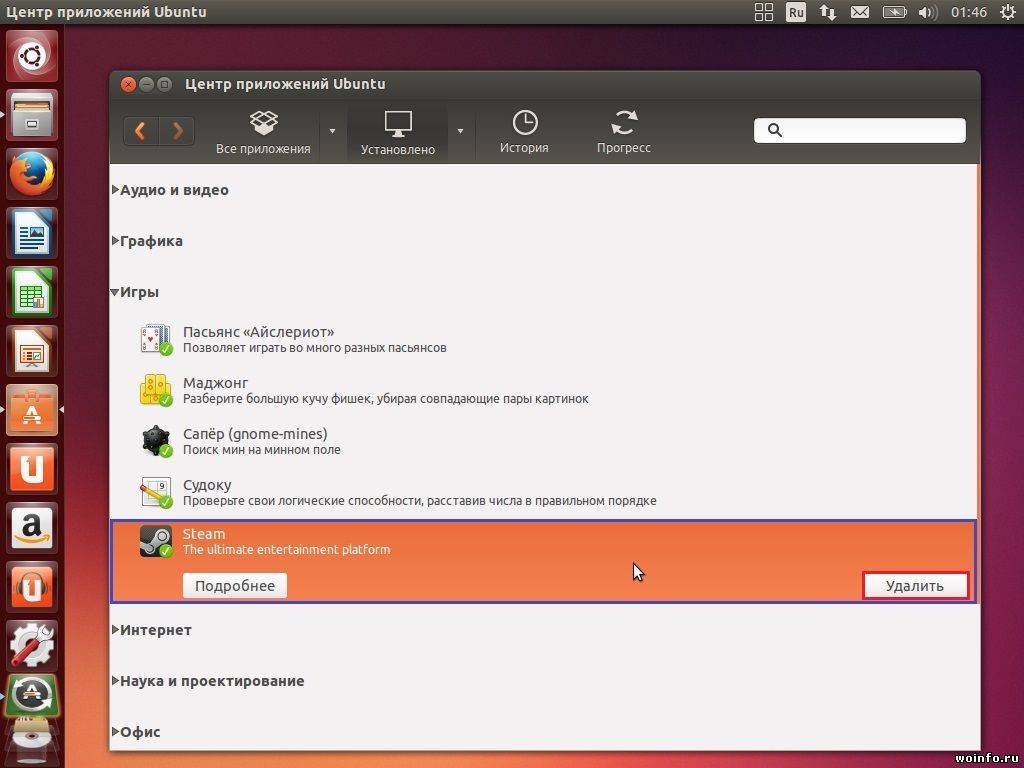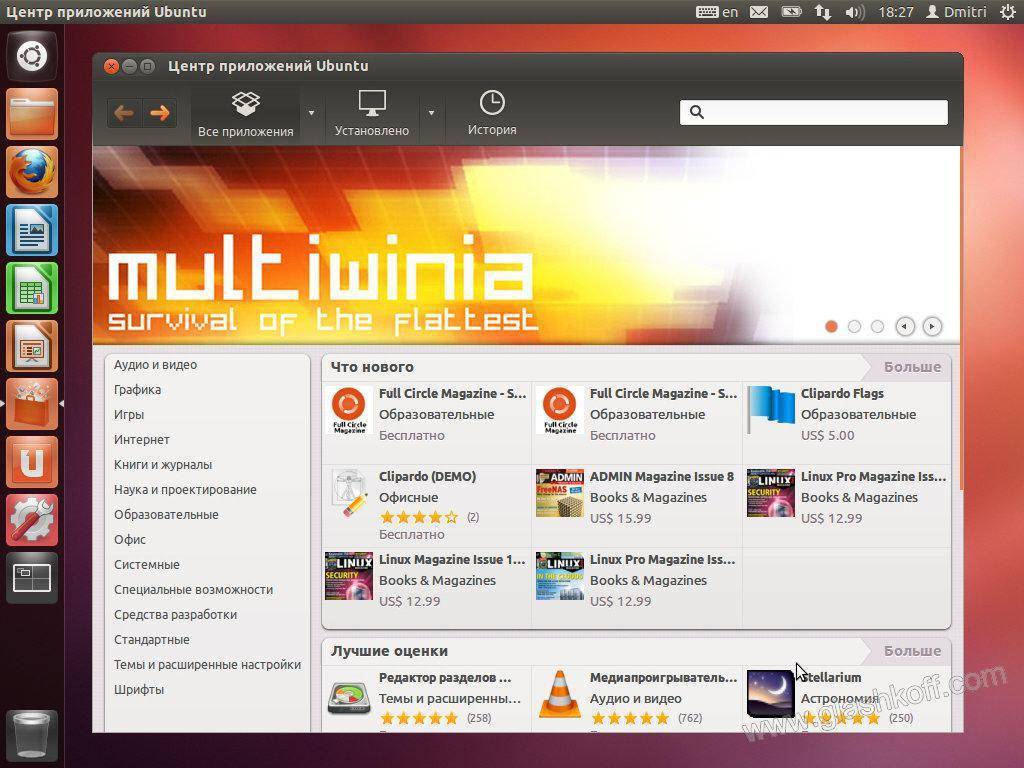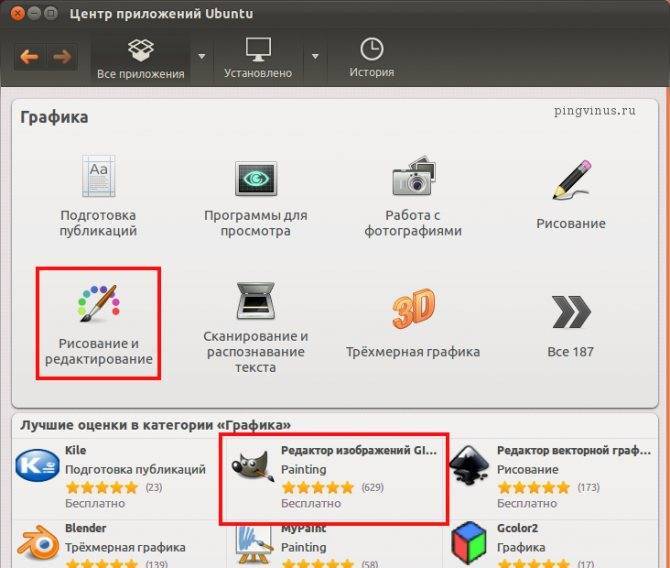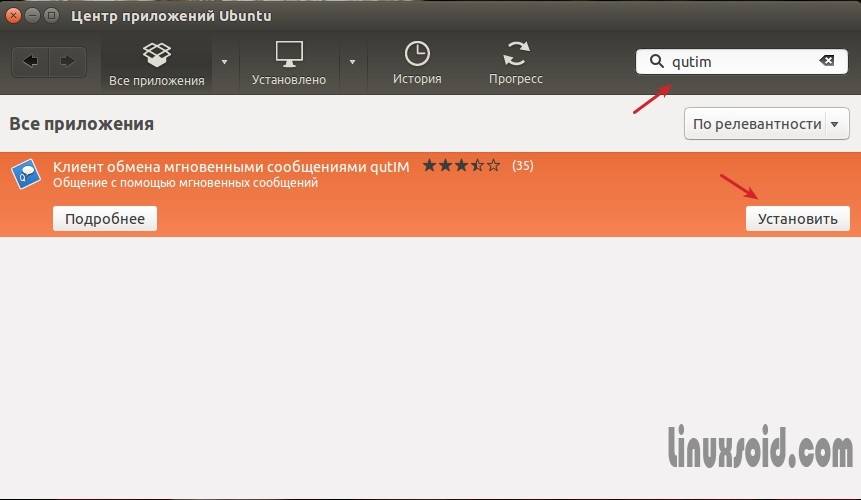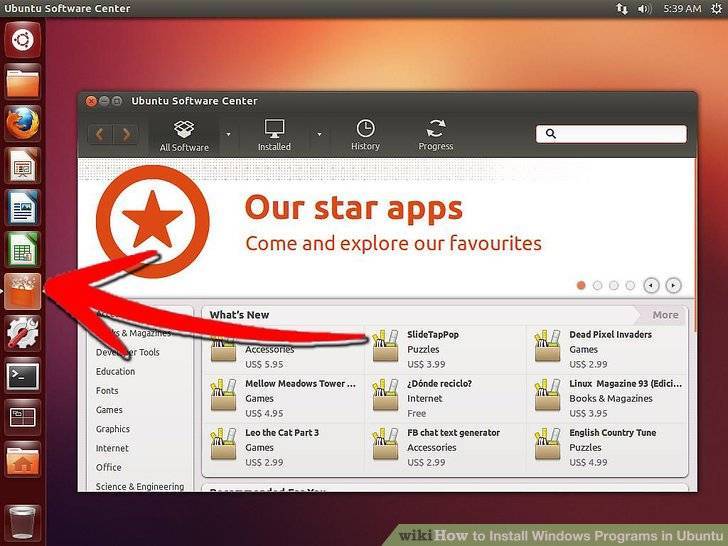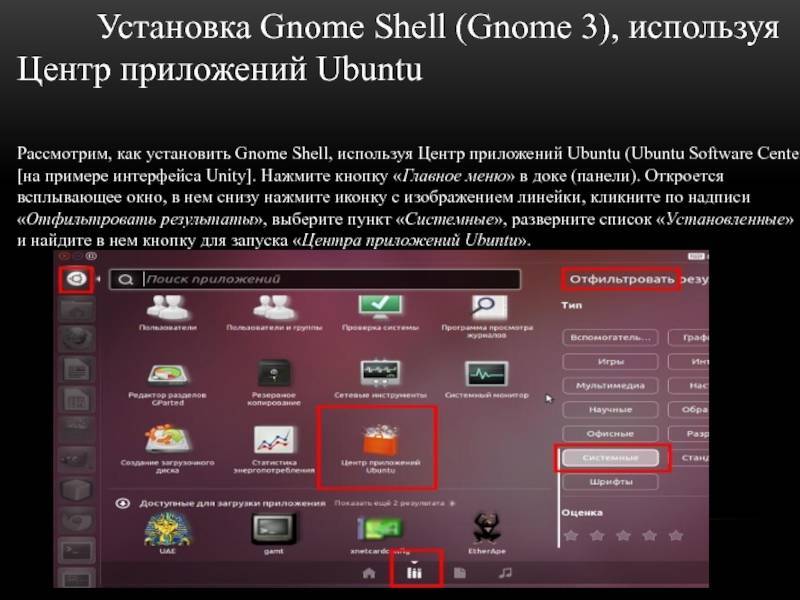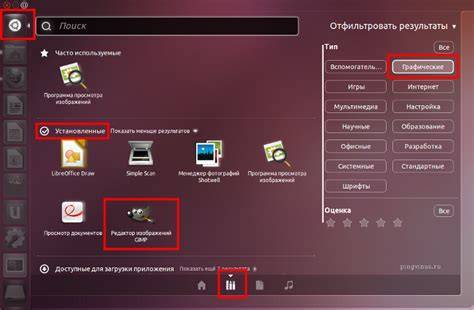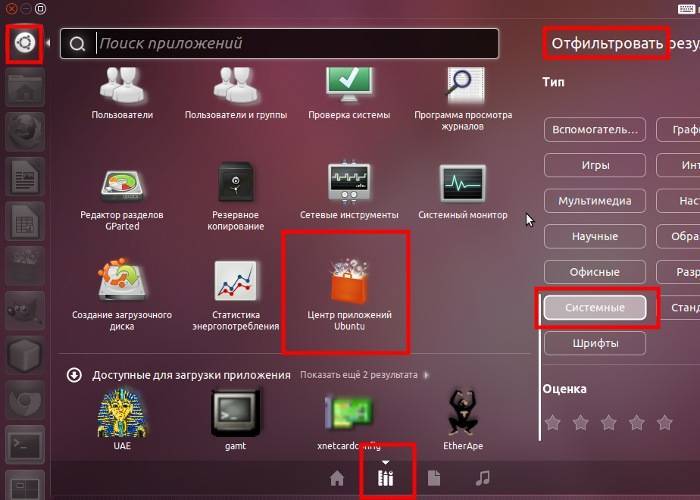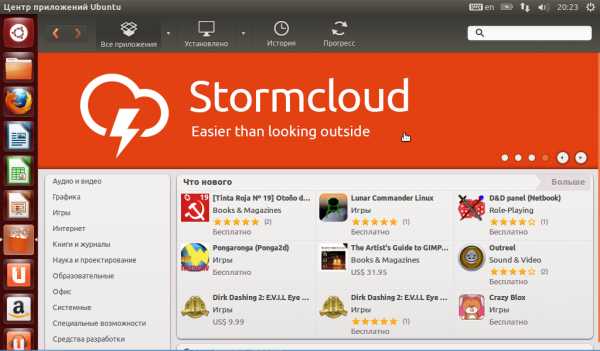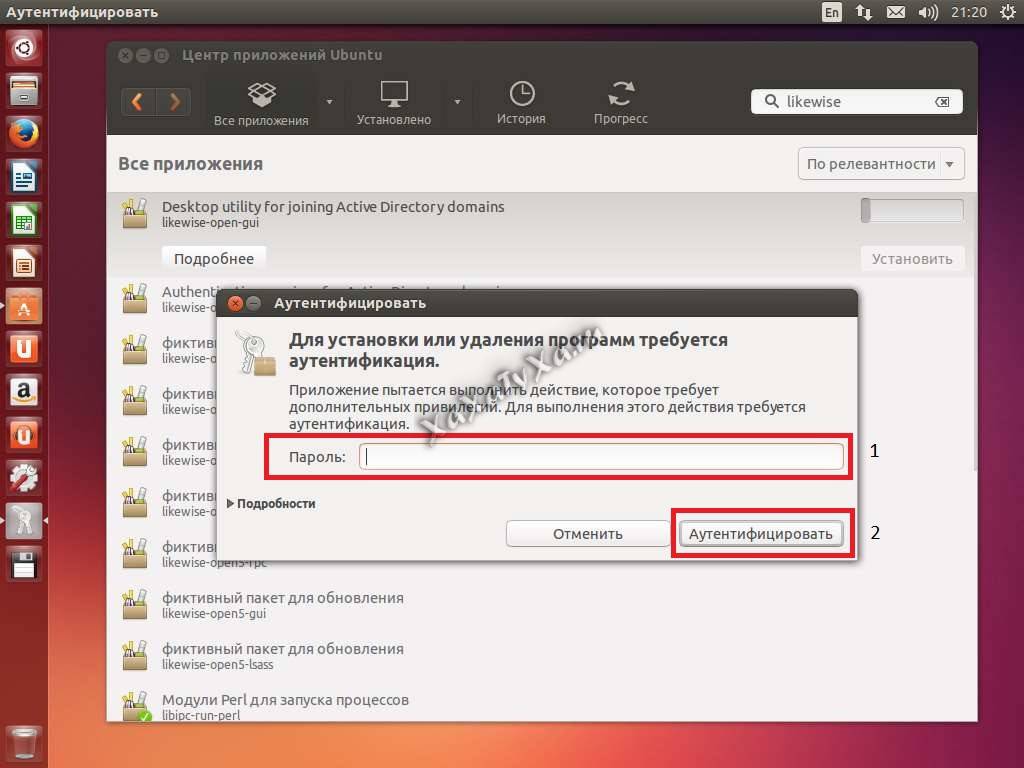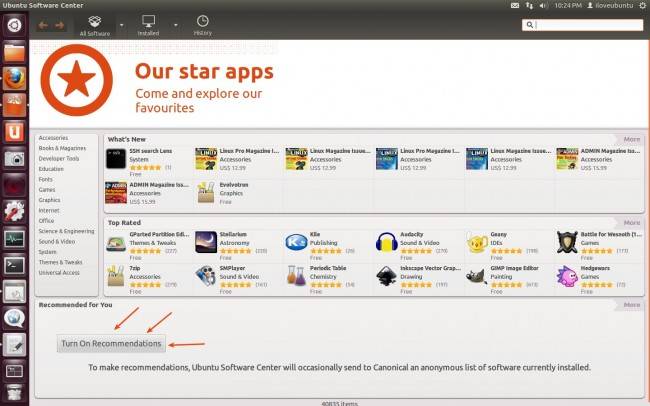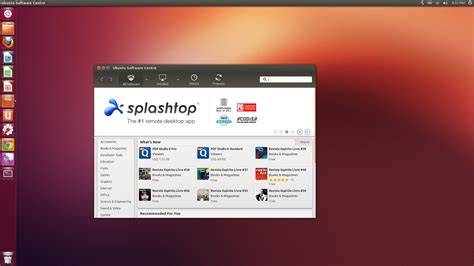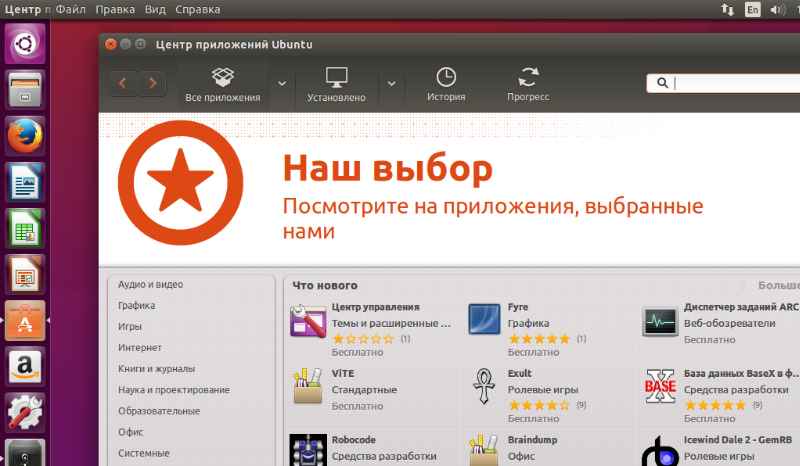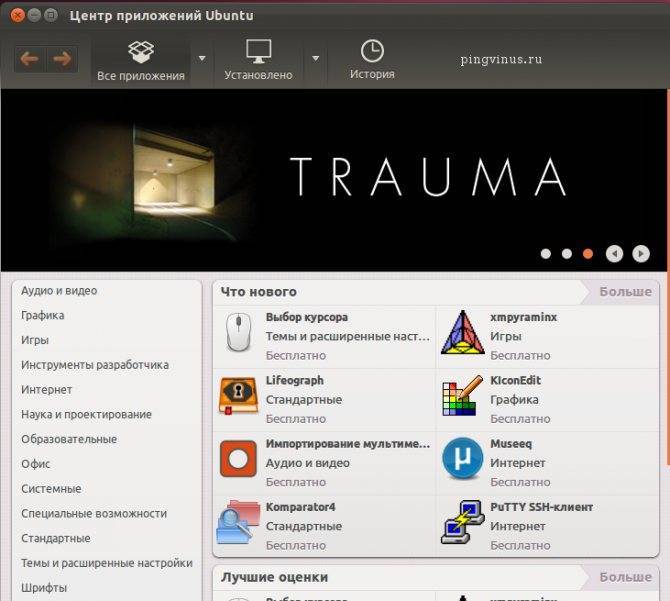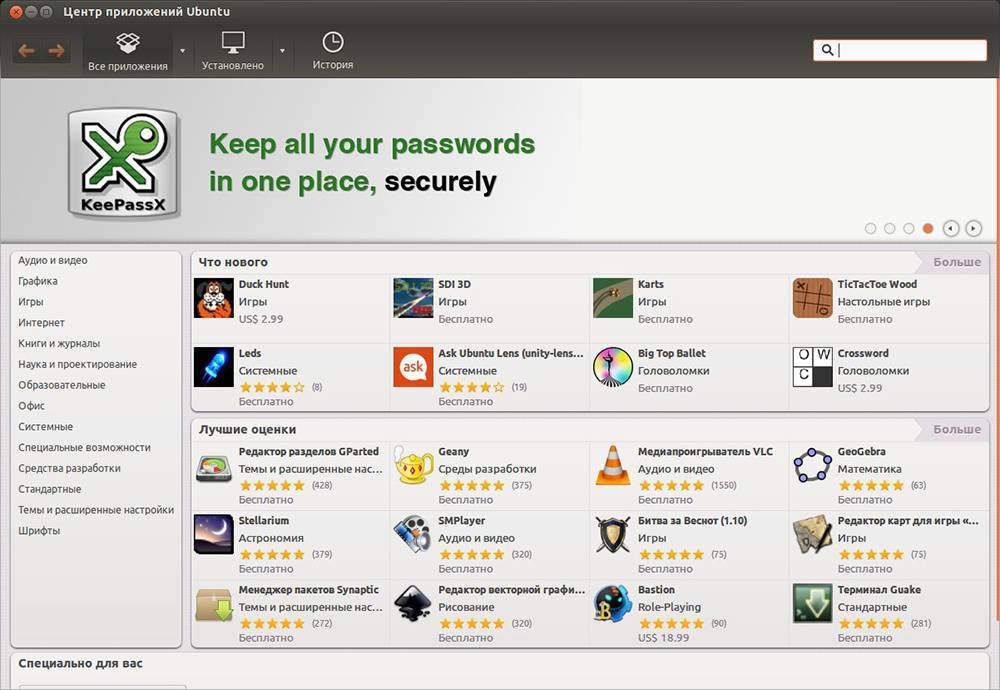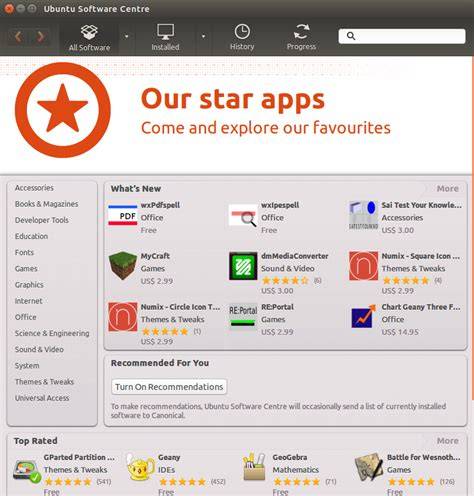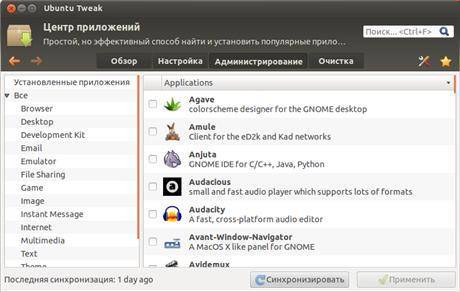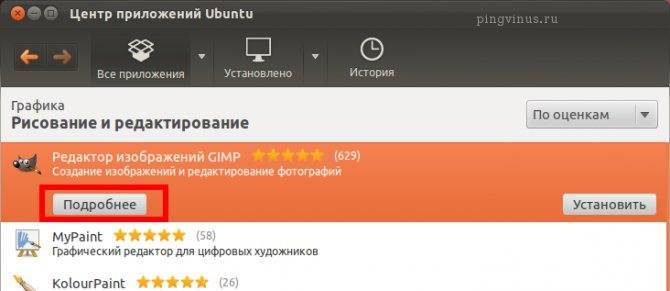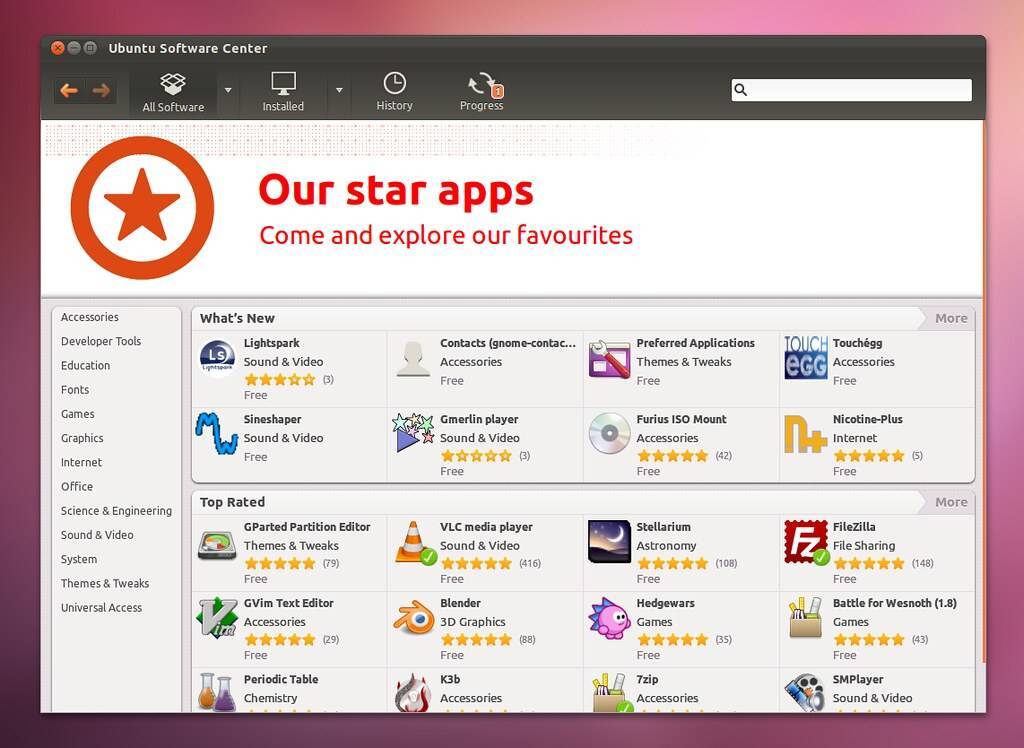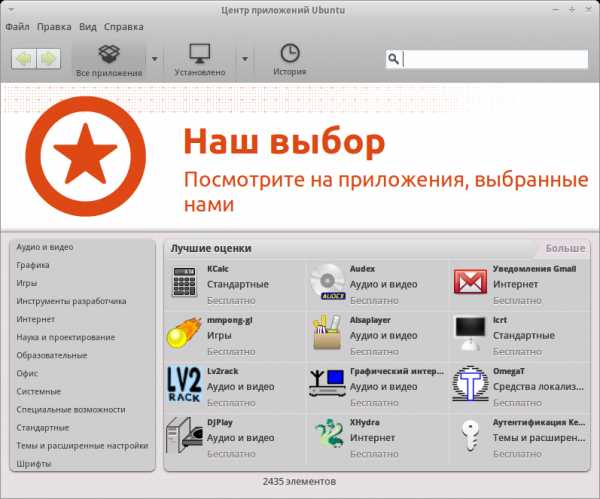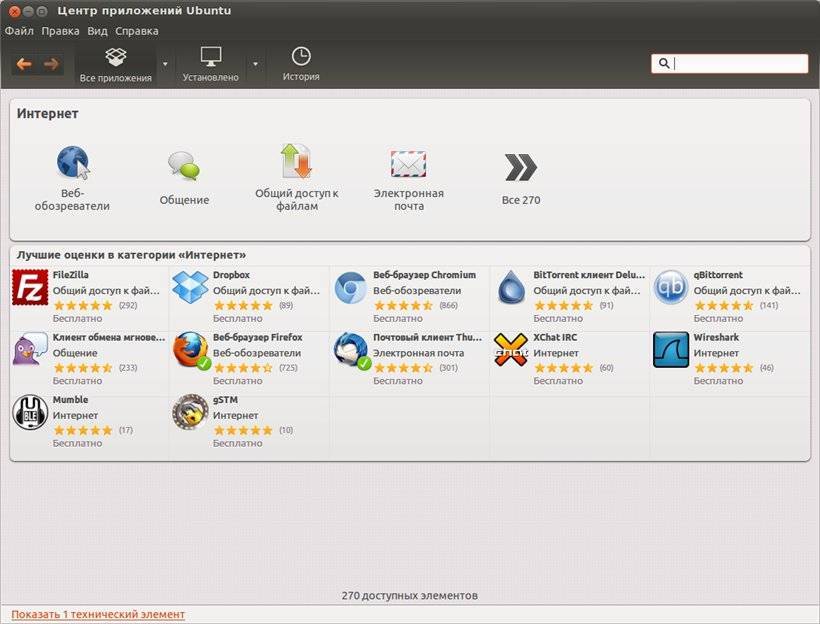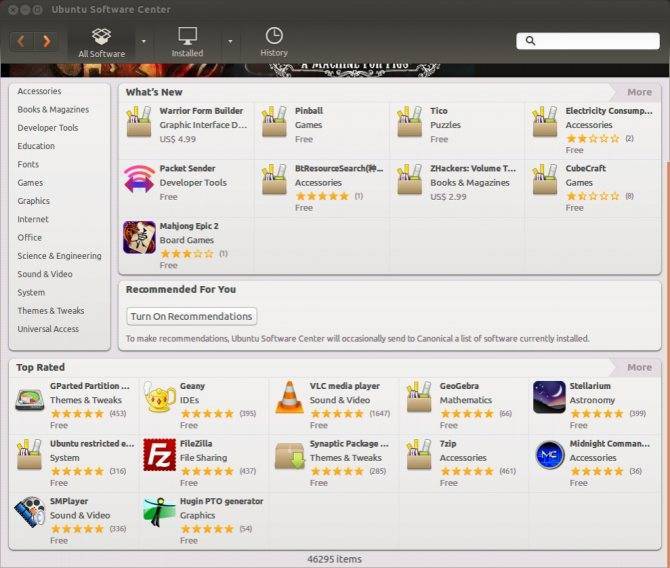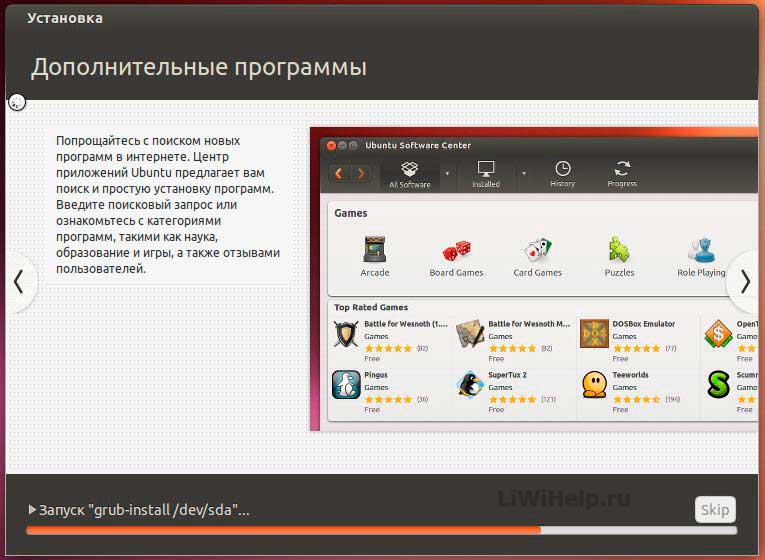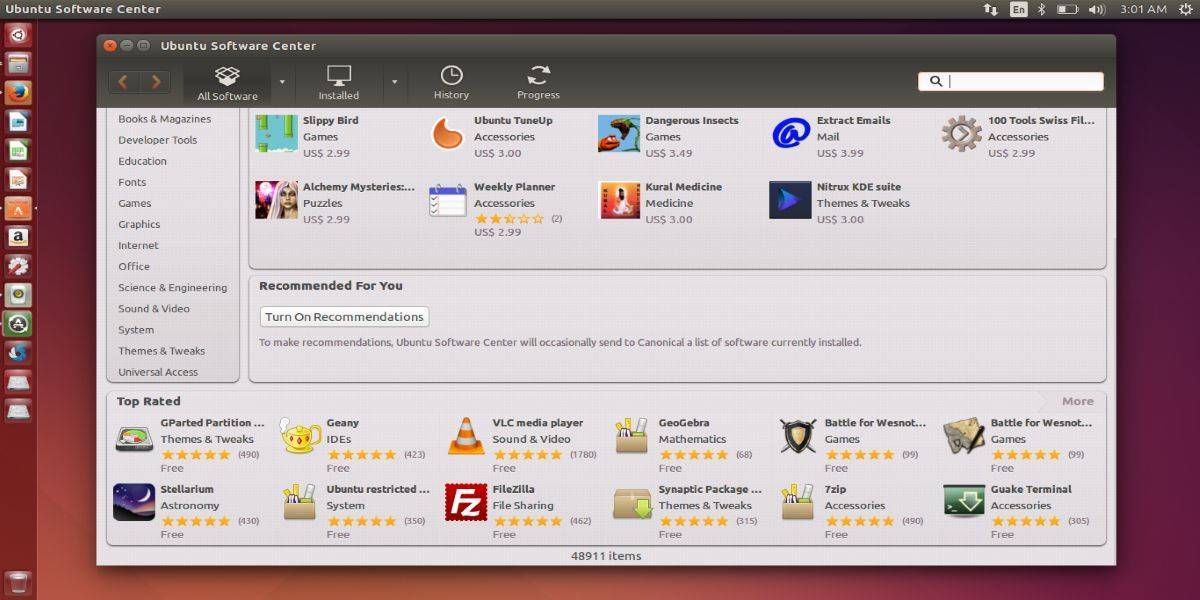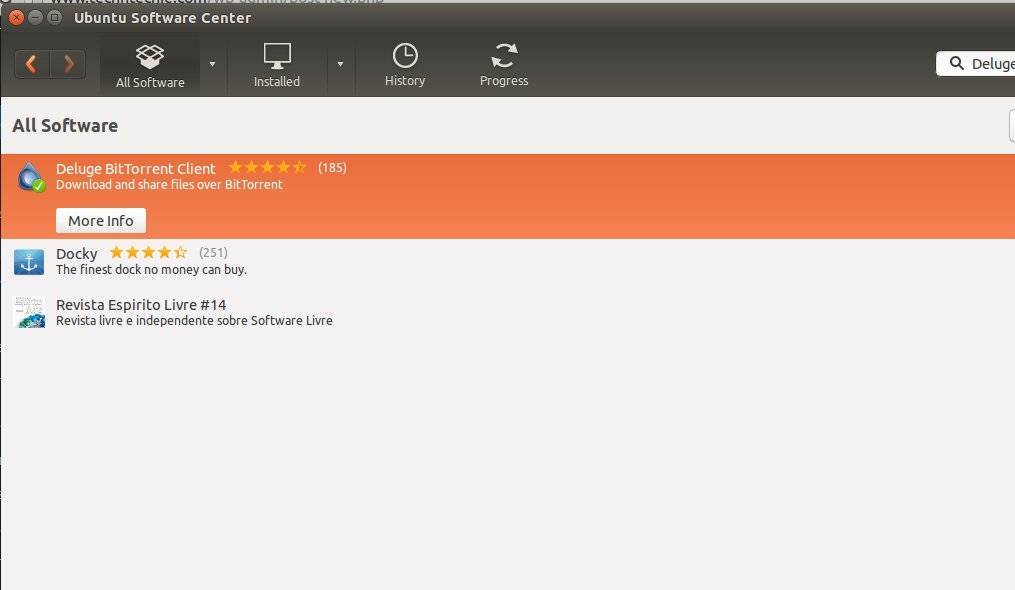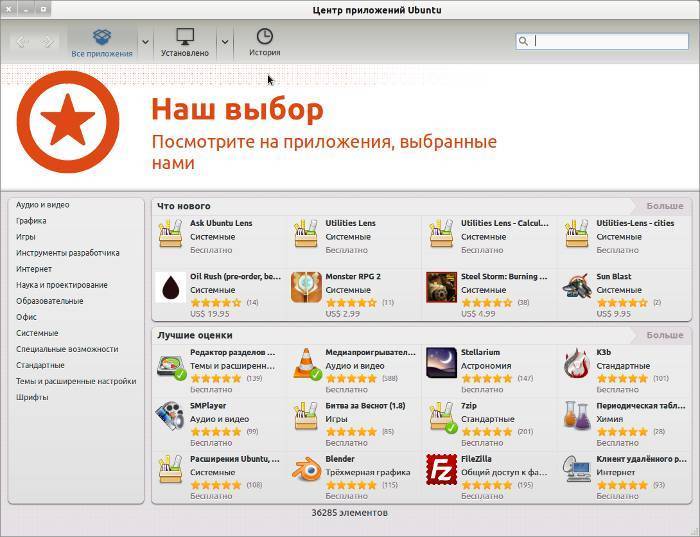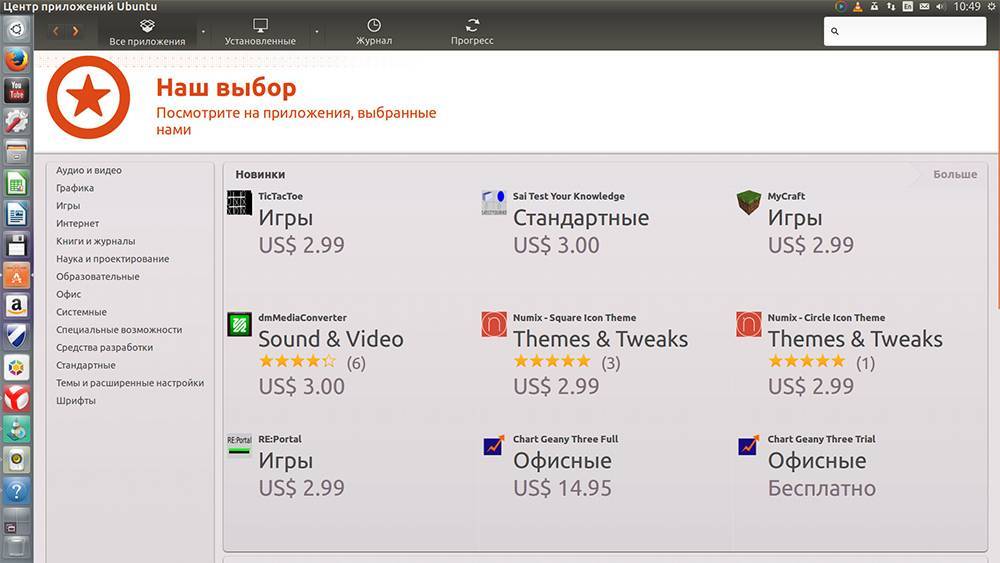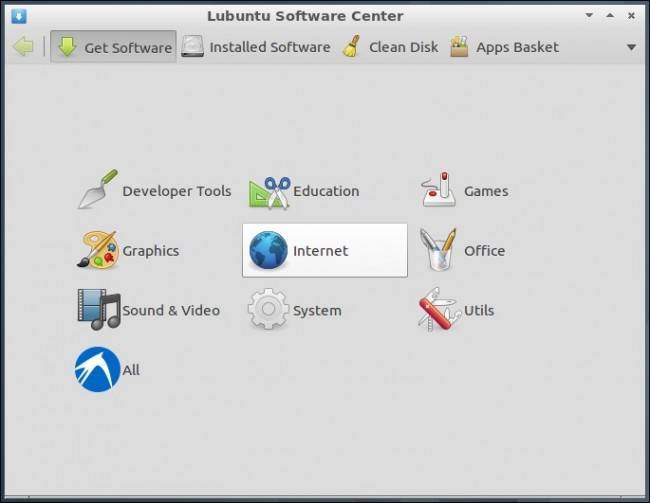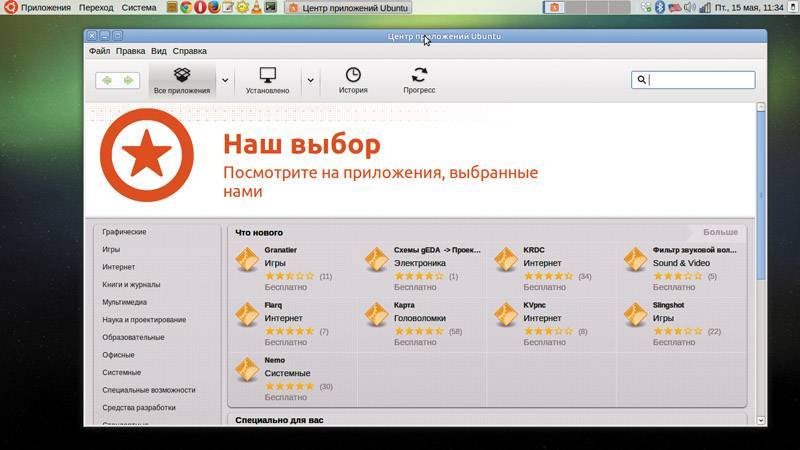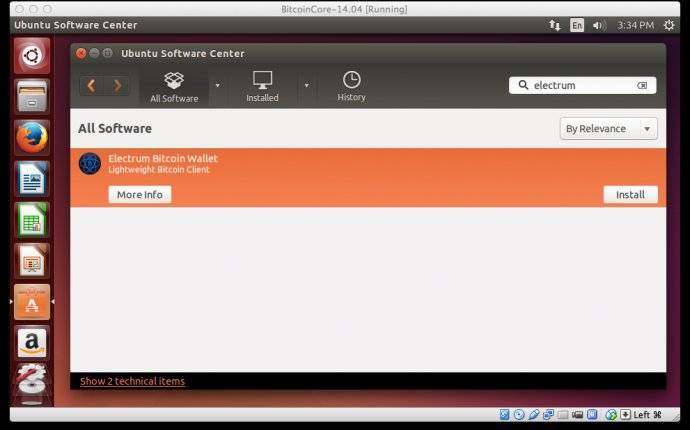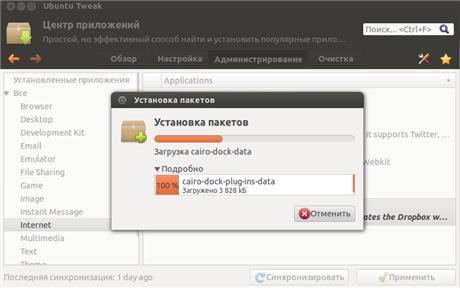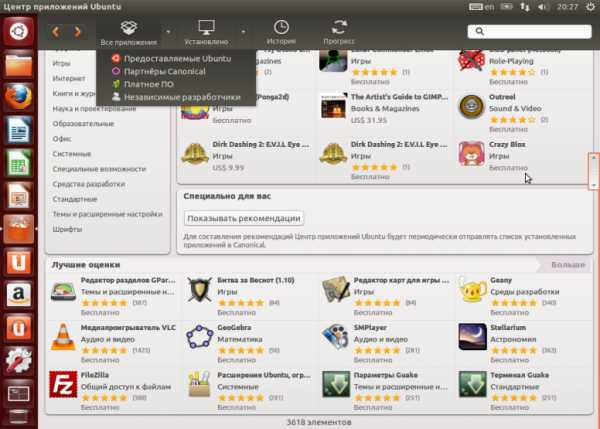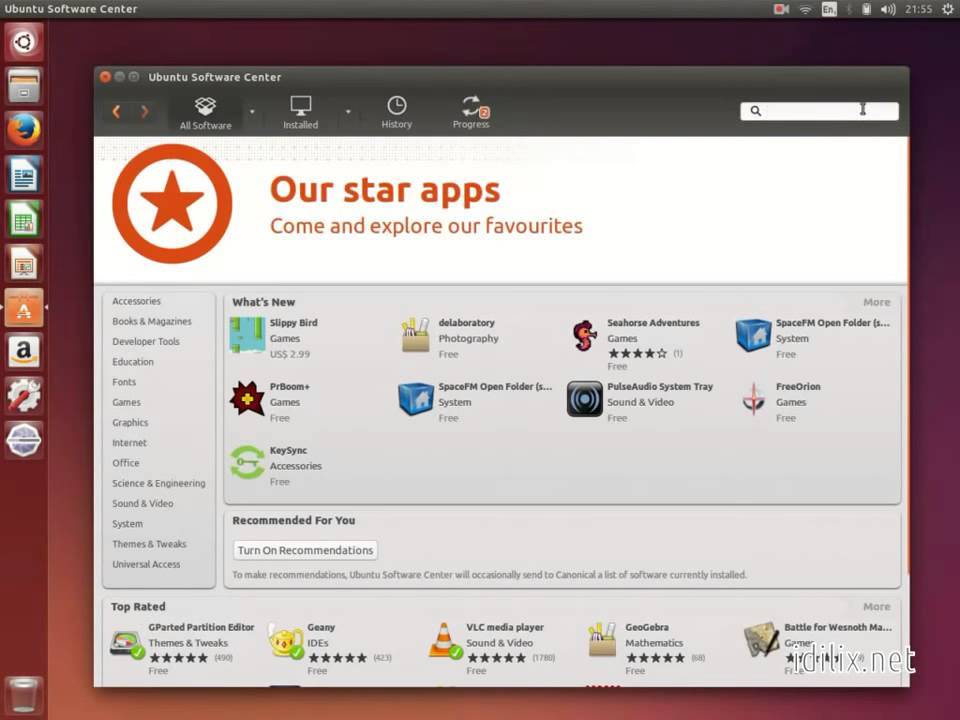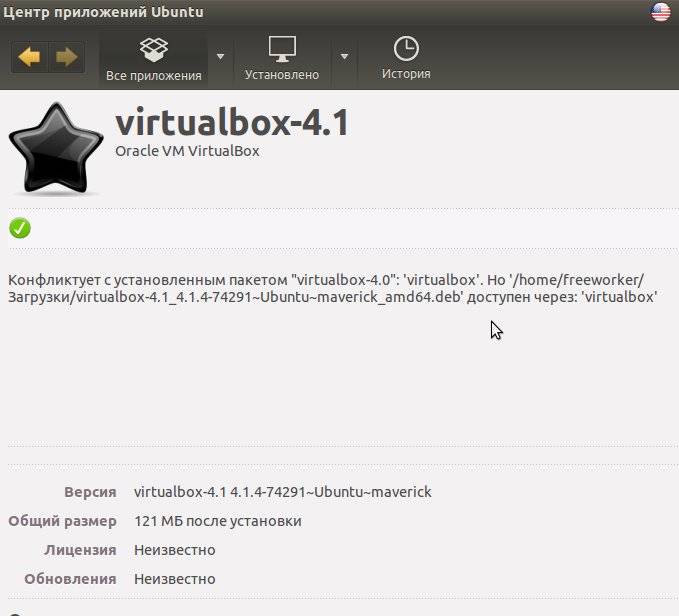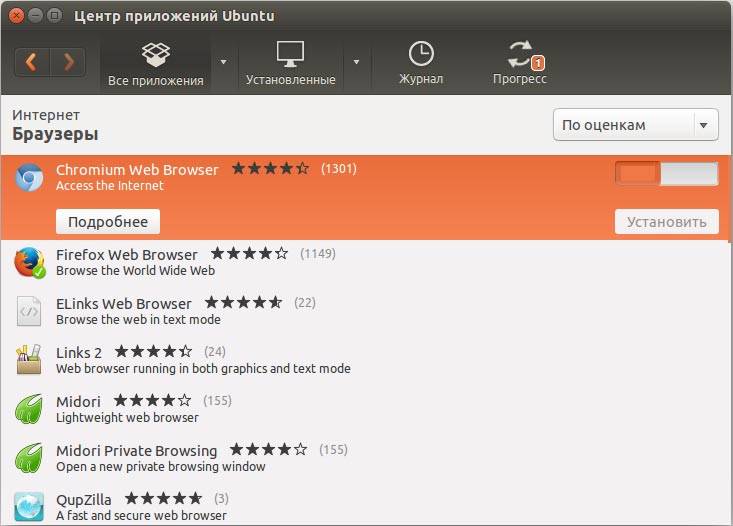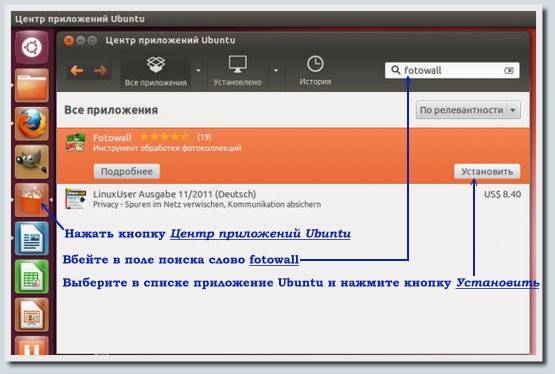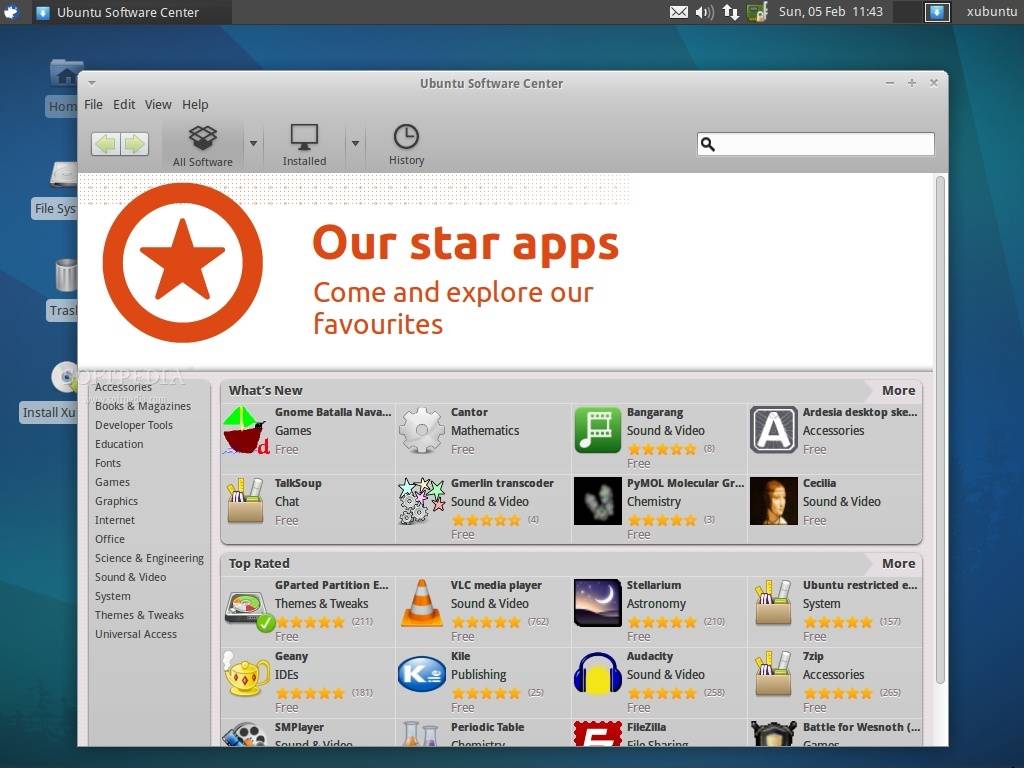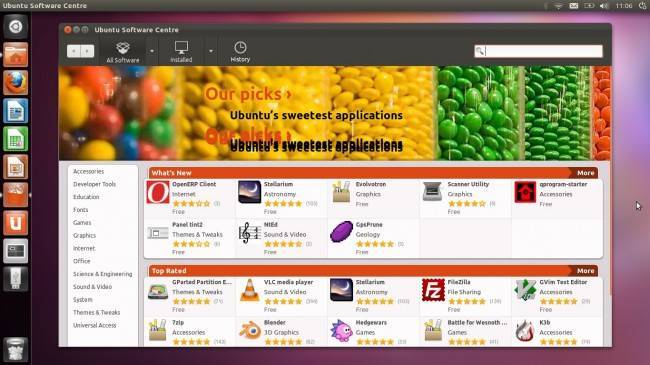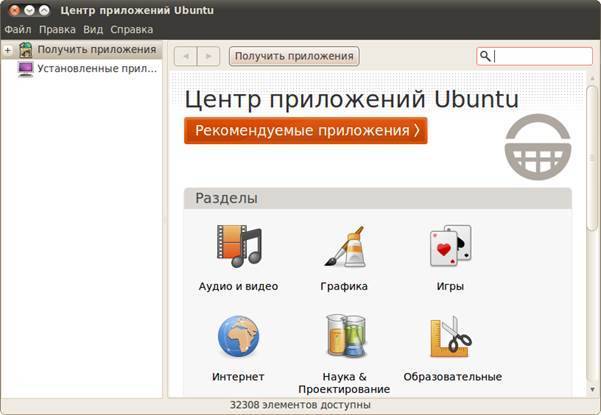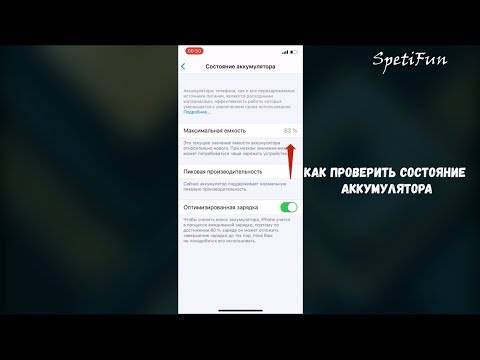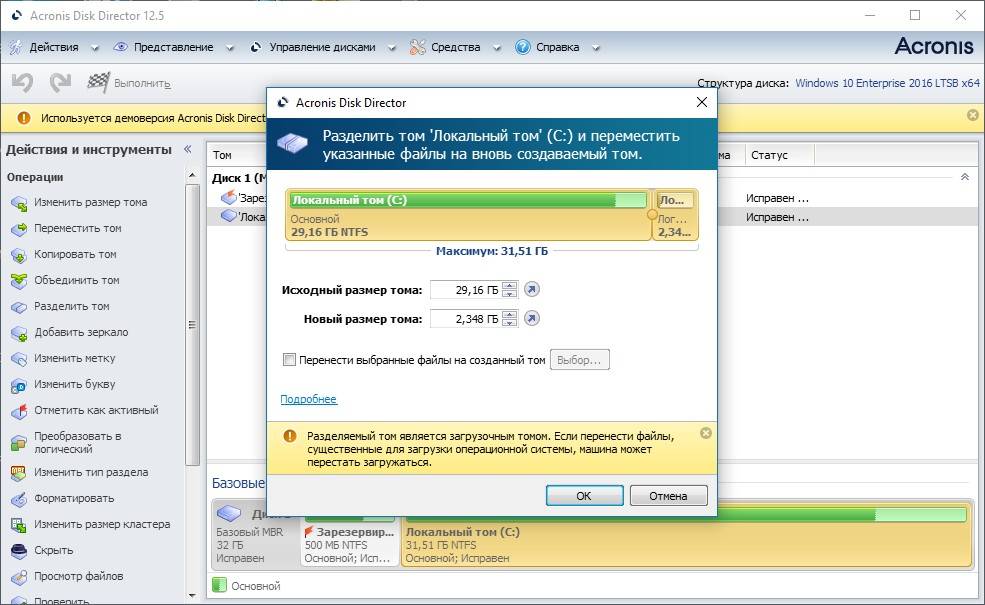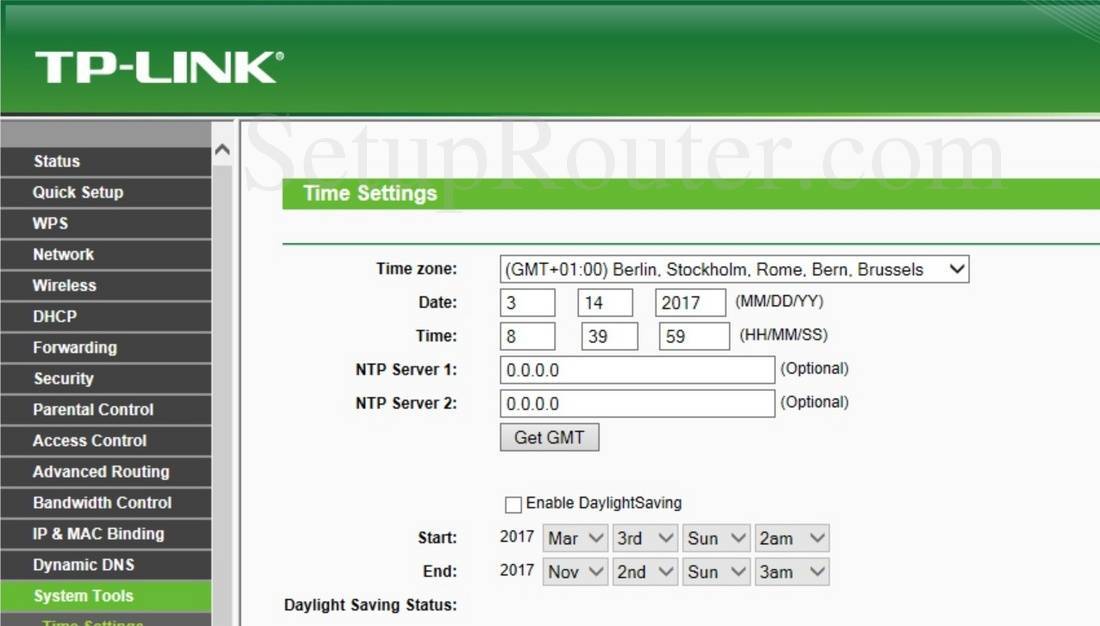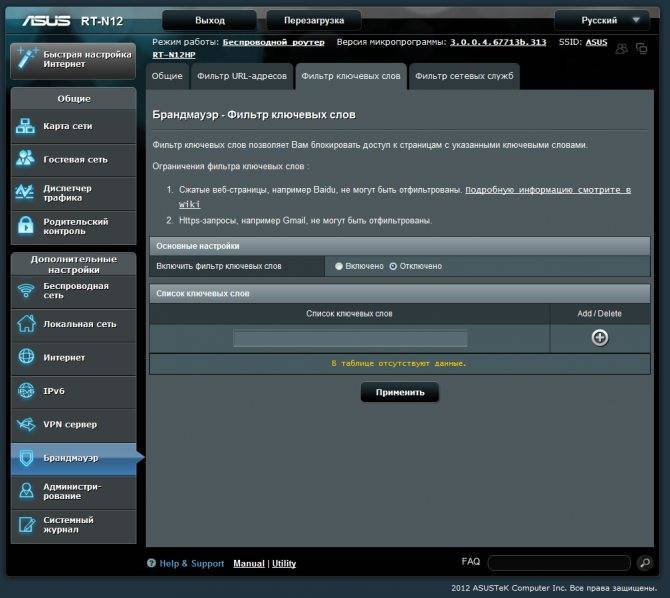Gdebi
Программы в Ubuntu поставляются в виде бинарных deb-пакетов, которые можно установить с помощью графического инструмента Gdebi или через командную строку (про которую сказано ниже). Допустим, вы скачали пакет picasa_3.0-current_i386.deb на странице picasa.google.com и сохранили его на свой жесткий диск. В Ubuntu до версии 10.04 (включительно) Gdebi поставляется по умолчанию, и deb-файлы изначально связаны с этим приложением, поэтому можно просто запускать их стандартным дабл-кликом, после чего нажать на кнопку «Установить» в появившемся окне для продолжения установки:
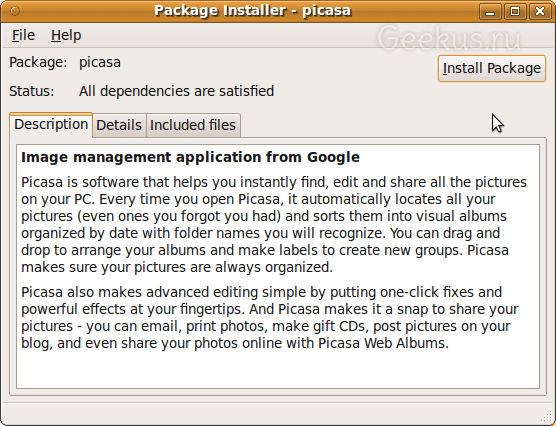
В Ubuntu 10.10 и выше по двойному щелчку на deb-файле откроется «Центр приложений Ubuntu», о котором уже говорилось выше.
Установка программного обеспечения в Ubuntu может быть выполнена несколькими способами:
Вы можете найти приложение или перейти по категориям:
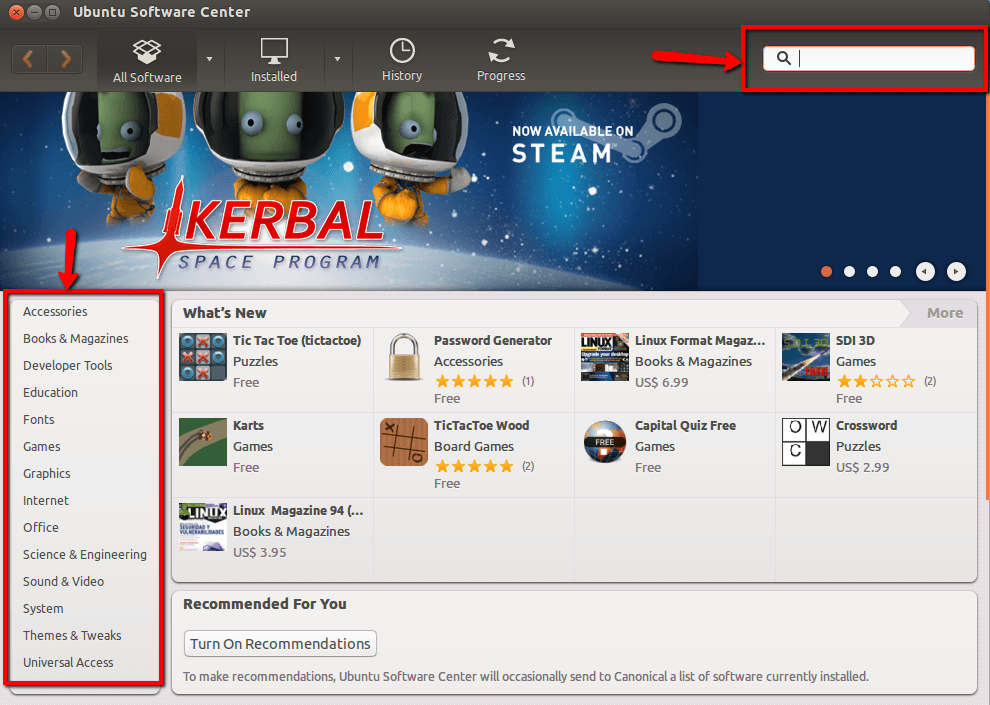
Вы можете найти приложение или перейти по категориям:
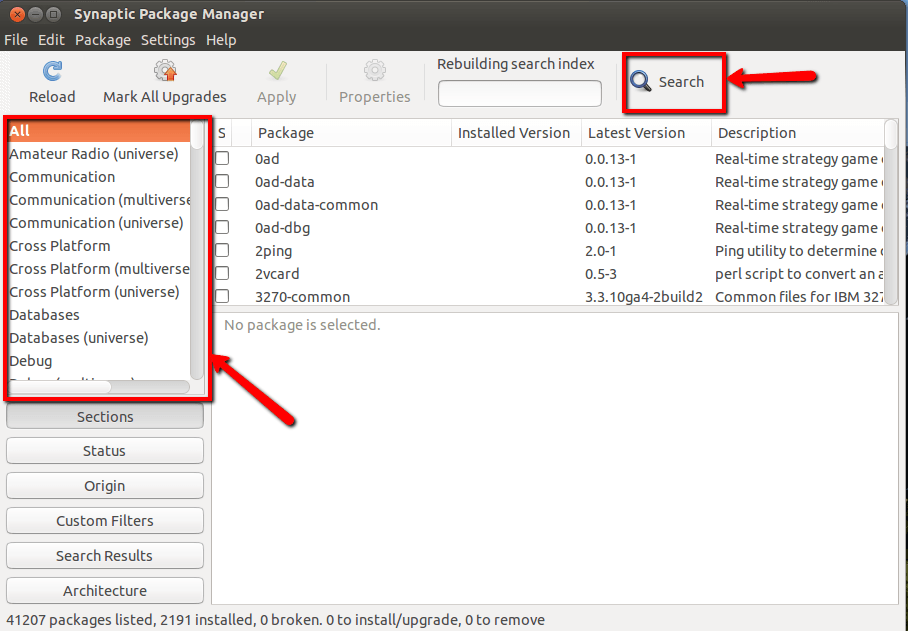
Установка через Терминал
Установка из терминала может быть выполнена несколькими способами:
APTВы можете искать приложение. Команда для поиска программного обеспечения:
Добавление репозиториев:
Отредактируйте файл списка источников и добавьте
Или добавить из терминала
Другие способы установки
Ручная загрузка.deb (пакет Debian):
- После загрузки вы можете дважды щелкнуть пакет, чтобы открыть его в Центре программного обеспечения, откуда вы можете его установить.
Или просто нажмите Ctrl+Alt+T на клавиатуре, чтобы открыть терминал. Когда он откроется, перейдите к месту загрузки и выполните следующие команды:
Другие опции:
файлы упакованы для Fedora или Mandriva, но вы можете использовать (вы можете установить с помощью Synaptic), что позволяет конвертировать файлы в , (может не работать все время)
файлы сжаты. Если вы видите Это могут быть сжатые файлы с предварительно скомпилированным двоичным файлом или файлы с исходным кодом, позволяющим скомпилировать приложение из исходного кода. Чтобы узнать, как установить с см. Как установить с.tar.gz.
Список пакетов, установленных разными способами в вашей системе Ubuntu

В следующей статье мы увидим, как список пакетов, установленных в Ubuntu. От того, как посмотреть пакеты, которые мы установили Коллега уже говорил с нами некоторое время назад в этом блоге.
Если вы один из тех, кто регулярно устанавливает программное обеспечение для его тестирования, или, возможно, вы не помните, устанавливали ли вы ту или иную программу на прошлой неделе, то то, что вы собираетесь прочитать дальше, может вам помочь.
Все команды, которые мы увидим в следующих строках, образуют часть справки соответствующих команд, но многие пользователи не осознали эту возможность и то, насколько она может быть полезной в некоторых случаях.
Просмотр установленного программного обеспечения из диспетчера пакетов Synaptic
Другой графический способ увидеть пакеты, установленные на вашем компьютере, – использовать диспетчер пакетов Synaptic. Вам просто нужно пойти в опция «Статус» а затем выберите тот, который говорит «Установлены “.
Просмотр системных журналов
В системах Gnu / Linux a запись всего, что происходит. К счастью для пользователей, они могут быть проверьте все эти записи. Это позволит нам просмотреть недавно установленные пакеты.
В Ubuntu есть несколько способов сделать это. Мы сможем проверьте журнал dpkg или apt. Чтобы сделать этот запрос, мы можем использовать команда grep, чтобы отфильтровать результат и показать только установленные пакеты. Вы можете увидеть журнал dpkg, открыв терминал (Ctrl + Alt + T) и набрав в нем:
grep ” install ” /var/log/dpkg.log
Как я уже сказал, вы также можете проверить реестр apt. Это покажет только те программы, которые мы устанавливаем с помощью команды apt. Для выполнения запроса в терминале (Ctrl + Alt + T) мы напишем:
grep ” install ” /var/log/apt/history.log
Список пакетов, установленных с помощью apt
Хотя Команда apt-get не имеет прямой опции для вывода списка установленных пакетов, возможно, если у вас есть возможность для этого. Чтобы проверить пакеты, установленные через apt, в терминале (Ctrl + Alt + T) вы должны написать:
apt list –installed
Приведенная выше команда покажет список всехпакеты, которые были установлены с использованием файлов apt и .deb. В этом случае пакеты, которые были установлены как зависимость. По этой причине результат этой команды покажет установленные приложения, библиотеки и другие пакеты, которые мы даже не знали, были установлены на нашем компьютере.
Как вы увидите, если вы воспользуетесь указанной выше командой, список установленных пакетов огромен. По этой причине логичнее всего будет используйте grep и отфильтруйте вывод для данного пакета. Это можно сделать следующим образом:
apt list –installed | grep nombre-programa
Список пакетов, установленных с помощью dpkg
Мы сможем используйте команду dpkg, чтобы вывести список всех установленных пакетов в Ubuntu. С этим списком можно ознакомиться с помощью следующей команды в терминале (Ctrl + Alt + T):
dpkg-query -l
Вы также можете использовать команду:
dpkg -l
Две предыдущие команды могут быть отфильтруйте свой вывод с помощью grep, как это было сделано с подходящий список для поиска определенного пакета. Вам просто нужно добавить после каждой из этих команд:
| grep nombre-programa
Список установленных пакетов оснастки
Если нас интересует знать установленные пакеты Snap В системе, в терминале (Ctrl + Alt + T) мы будем использовать следующую команду:
snap list
Список пакетов оснастки тоже указывает, какие приложения принадлежат проверенному издателю с помощью зеленой галочки.
Список установленных пакетов Flatpak
к перечислить все установленные пакеты Flatpak В системе, в терминале (Ctrl + Alt + T) воспользуемся командой:
flatpak list
Это просто самые простые способы узнать, какое программное обеспечение установлено в Ubuntu и это может использовать любой пользователь. Есть и другие команды для получения более полных результатов, но я думаю, что они уже не так просты, как те, которые мы только что видели.
Менеджер пакетов Synaptic
Это графический инструмент для загрузки и установки ПО из источников приложений для Ubuntu. Synaptic Package Manager показывает список программ, имеющихся в этих источниках, и позволяет пользователю Ubuntu выбрать и установить необходимые программы в несколько кликов.
Выберите в главном меню пункт «Администрирование → Менеджер пакетов Synaptic» («Synaptic Package Manager») и просмотрите имеющиеся там категории программ, либо воспользуйтесь быстрым поиском, если вы достаточно четко представляете, что вы ищете:
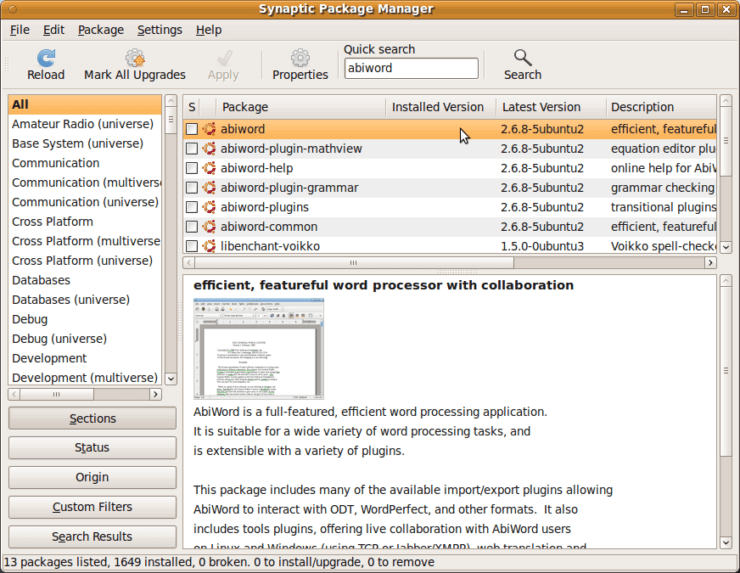
Вы можете пометить для установки несколько приложений и установить сразу их все, нажав кнопку «Применить». Понадобится некоторое время (зависит от объема скачиваемых файлов и вашей скорости соединения с интернет), в течение которого система скачает и установит выбранные вами приложения, а также все необходимые для них библиотеки и зависимости.
4. MintInstall
Как и AppCenter, MintInstall предназначен для конкретного дистрибутива. В данном случае это Linux Mint. Если вы хотите установить приложения после установки Mint на свой ноутбук , это то, что вы увидите.
Мята ставит категории спереди и в центре. Вместо того, чтобы предлагать ослепительную домашнюю страницу с популярными приложениями, они спрятаны в отдельной категории «Избранные».
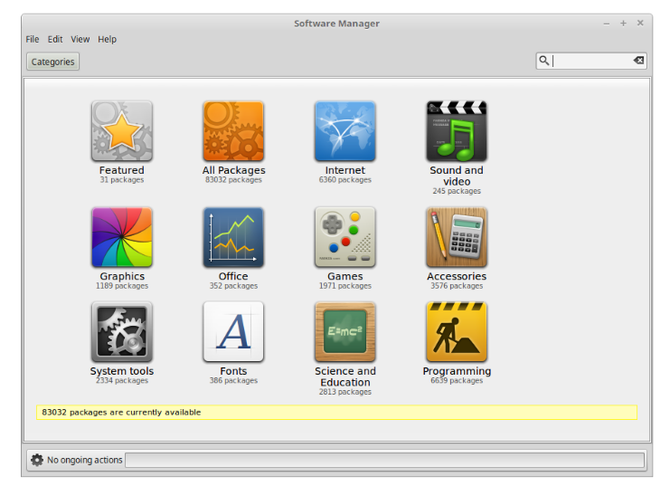
MintInstall, кажется, делает больший акцент на рейтингах и обзорах. Как не пользователь Mint, у меня первое впечатление, что вокруг этого дистрибутива есть реальное ощущение сообщества.
Еще одним выдающимся моментом является количество скриншотов. Это функциональность, которая есть во всех других магазинах приложений, но в некоторых из них отсутствуют изображения для большинства приложений. На монетном дворе кажется надежным, что у более популярных приложений будет довольно много скриншотов.
MintInstall выглядит как нечто среднее между старыми менеджерами пакетов и новыми магазинами приложений. Здесь вы все еще можете редактировать программные источники. Плюс MintInstall включает в себя общее количество пакетов, доступных в нижней части главного экрана. Это число в настоящее время составляет около 83 000.
Установка программ в Ubuntu с использованием графического интерфейса
Начнем со стандартного менеджера самого популярного на сегодняшний день дистрибутива Linux — Ubuntu. Он носит название «Центр приложений Ubuntu». Для вызова этой программы нужно кликнуть по соответствующей иконке на панели запуска.
Рис. 1. Иконка центра приложений Ubuntu
Если иконка там отсутствует, нужно открыть Главное меню (Dash) и набрать первые буквы названия программы.
Рис. 2. Центр приложения Ubuntu
В верхней части окна программы можно выбрать:
- «Все приложения» для просмотра и установки новых программ
- «Установлено» для просмотра установленных приложений и их удаления при необходимости
- «История» для просмотра лога работы с программой.
Центр приложений Ubuntu может быть использован также для установки пакетов, которые были скачены из интернета. В Ubuntu они имеют расширение .deb. Для установки программ таким способом достаточно кликнуть на дистрибутив программы (file.deb), откроется центр управления, после чего нужно нажать кнопку «Установить». При этом дистрибутив программы должен быть создан для конкретной, установленной у вас версии операционной системы, в противном случае могут возникнуть проблемы с зависимостями и установить программу не удастся. Кроме того, при скачивании программ из сомнительных источников, существует вероятность наличия в них вредоносного кода, поэтому, повторим рекомендацию по установке программ из официальных дистрибутивов. Существуют и другие графические менеджеры пакетов для различных систем на базе Linux (Synaptic, KPackage и т.д.). В рамках данной статьи мы не сможем их рассмотреть подробно, однако они имеют схожую функциональность и интерфейс, поэтому при установке программ с использованием графического интерфейса особых проблем возникнуть не должно.
Центр приложений Ubuntu
Но самый простой способ установки программ — это использование «Центра приложений Ubuntu» («Ubuntu Software Center»). Этот инструмент очень прост для новичков в Ubuntu и дает возможность устанавливать приложения даже легче, чем посредством менеджера пакетов Synaptic — всего в один клик.
Выберите в главном меню Ubuntu пункт «Центр приложений Ubuntu» («Ubuntu software Center»):
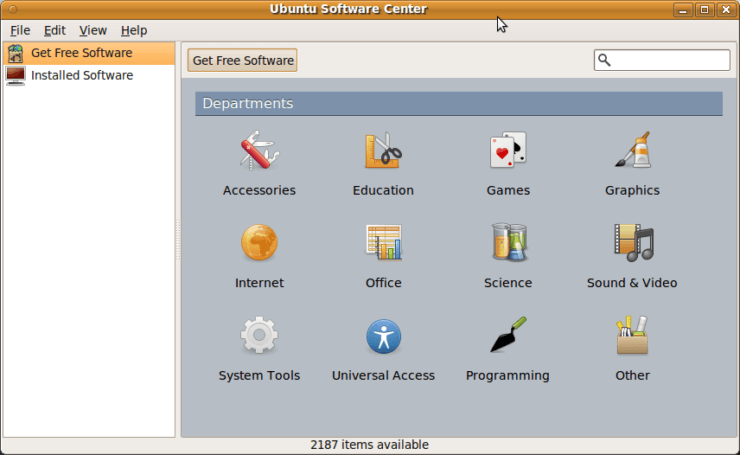
Просмотрите имеющиеся там категории для поиска приложений, которые вы хотите установить. Пример:
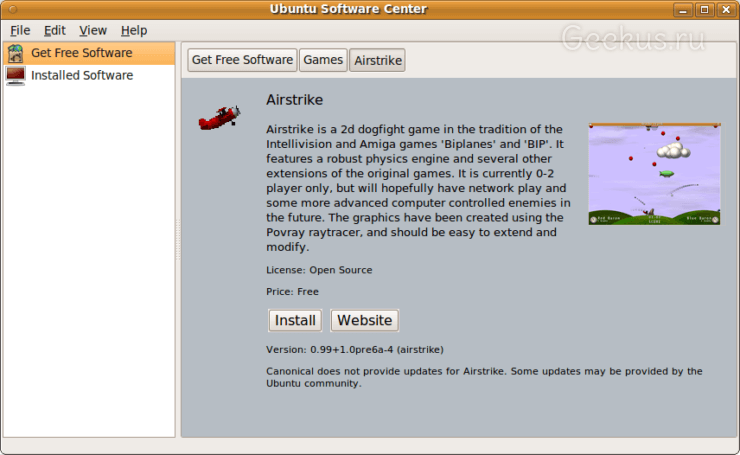
Нажмите на кнопку «Установить», когда будете готовы к установке выбранного приложения (или приложений). Пока Ubuntu загружает и устанавливает выбранные программы, вы можете продолжать просматривать категории приложений и выбирать новые программы для установки:
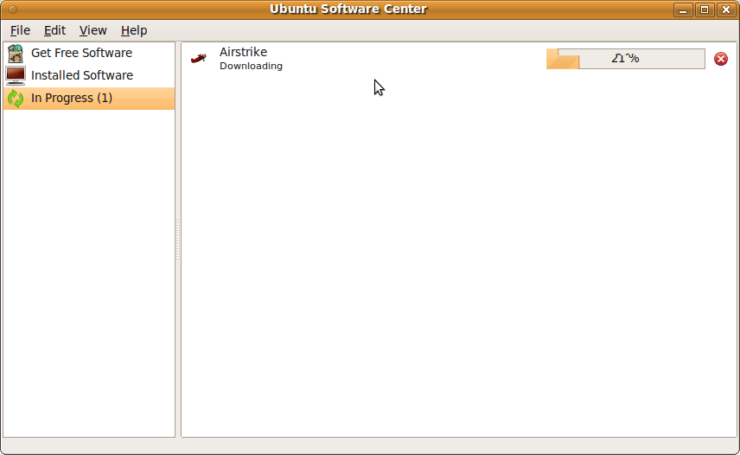
Установка программ в режиме командной строки
Для установки и удаления программ в режиме командной строки используются различные менеджеры пакетов. Рассмотренные выше графические менеджеры являются лишь надстройками над ними. Те же действия можно произвести в режиме командной строки. Для работы с командной строкой нужно открыть терминал или консоль. Подробнее описание работы с командной строкой смотрите в статье Команды Linux. Ряд команд, рассмотренных ниже, необходимо выполнять в режиме суперпользователя. Чтобы перейти в режим суперпользователя, нужно ввести команду su, либо перед каждой командой, требующей права root, вводить sudo. В системах на базе Debian (Ubuntu, Kubuntu, Linux Mint, Xubuntu, Damn Small Linux, и т. д.) для управления .deb пакетами используется менеджер apt-get, утилита dpkg и оболочка aptitude, имеющая текстовой интерфейс.
Установка программы из репозитория
Перед установкой программ необходим обновить версии установленных программ и библиотек, выполнив последовательно команды:
sudo apt-get update
sudo apt-get upgrade
После чего устанавливаем нужный пакет командой:
sudo apt-get install paket
Где paket — это название пакета, например, команда
sudo apt-get install mc
установит пакет mc, то есть Midnight Commander.
Для удаления пакета paket нужно выполнить команду:
sudo apt-get remove paket
Можно одновременно установить или удалить несколько программ, например, команда:
sudo apt-get install php5 mysql-server apache2 phpmyadmin
установит основной набор программ, необходимый для работы web-сервера.
Поиск программ:
sudo apt-cache search keyword
Поиск по ключевому слову «keyword» производится как в названии, так и в описании программ.
Также для работы с пакетами можно использовать программу aptitude. Синтаксис установки и удаления пакетов, такой же, как и у apt-get:
sudo aptitude install paket
и
sudo aptitude remove paket
Команда aptitude без параметров вызовет текстовую оболочку управления пакетами.
Менеджер приложений против Центра приложений
В Ubuntu 16.04 по умолчанию запускается Менеджер приложений (он же “Ubuntu Software”) вместо Центра приложений (он же “Ubuntu Software Center”), как было в 14.04.
Оказывается, они показывают пользователю разные приложения: Центр приложений знает gksu, а Менеджер приложений — нет! 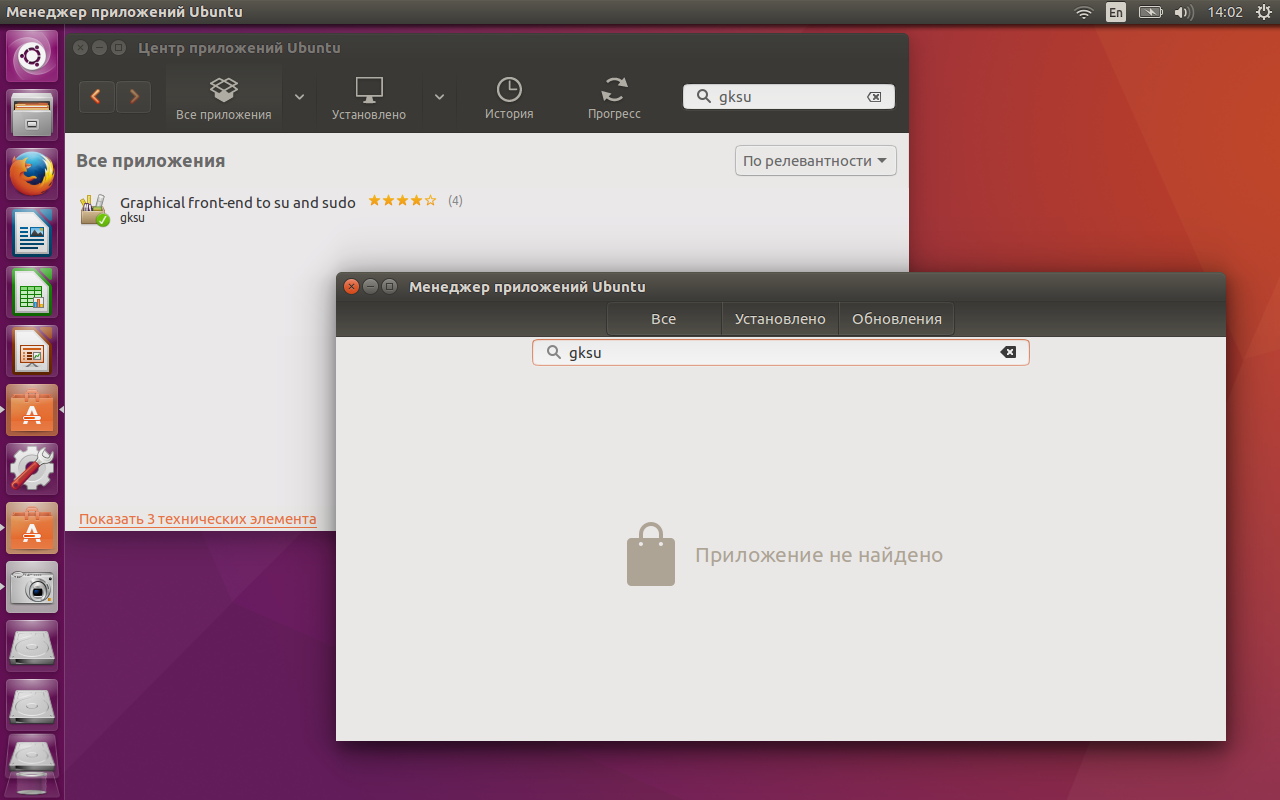
Это так и задумано, что Менеджер приложений (который “Ubuntu Software” из 16.04) фильтрует приложения? Может, его надо как-то настроить?
Upd: До меня внезапно дошло, что Менеджер приложений дает в меню доступ к Программы и обновления . Это те же Программы и обновления , которые доступны из Параметры системы и из Центра приложений –> Правка –> Источники приложений. .
Получается, что обе программы используют те же репозитории. Так почему отличаются результаты?
Upd2. Еще картинка: для Spyder3 Менеджер приложений дает оценку 3 звездочки от 3 голосовавших, несмотря на то, что по его же данным, 3 человека поставили ему 5 звездочек. 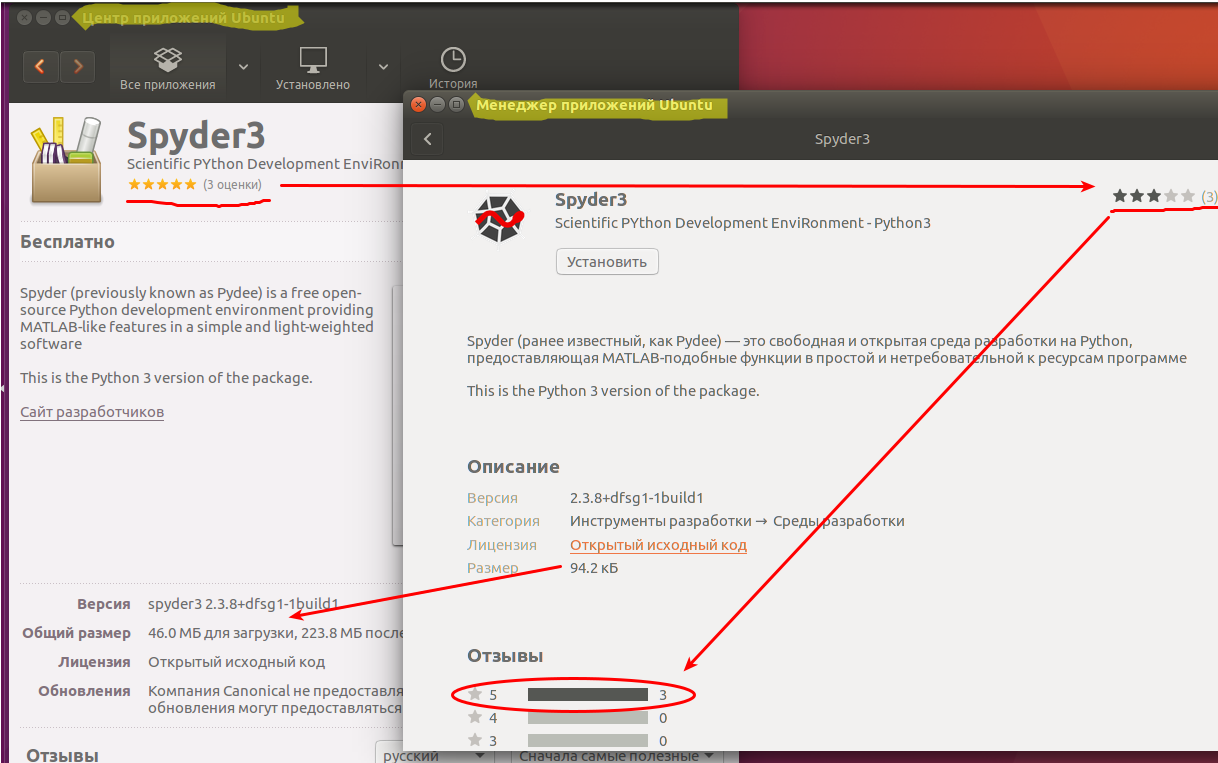
Как удалить пакет Ubuntu
Установка и удаление программ одна из самых важных вещей для пользователя компьютера. Поскольку нам нужно как нибудь получать новые, нужные программы, а также удалять лишние. Но удаление пакетов в Ubuntu имеет некоторые тонкости. После удаления могут остаться зависимости, пакеты установленные, как рекомендованные, а также конфигурационные файлы.
В этой статье мы разберем как удалить deb пакет Ubuntu, при чем удалить чисто, так, чтобы после него не осталось следов в системе. Также поговорим о полном удалении PPA, поскольку много пакетов, которых нет в официальных репозиториях мы устанавливаем из PPA.
Самый простой способ удалить пакет Ubuntu, это воспользоватся одной из графических утилит, поставляемых специально для этого, например Synaptic или Центр приложений Ubuntu. По сути это делается в пару кликов. Сначала рассмотрим порядок действий в Центре приложений Ubuntu.
Запустить центр приложений вы можете из панели значков Unity:
Список всех установленных пакетов находится на вкладке Установлено, здесь приложения рассортированы по категориям:
Чтобы удалить пакет Ubuntu, достаточно кликнуть по нему левой кнопкой мыши, и когда появляться доступные действия нажать кнопку Удалить:
Для завершения нужно будет подтвердить удаление и ввести пароль.
Пакет удален, но не совсем так, как нам хотелось бы. Но об этом позже.
Дальше рассмотрим пакетный менеджер Synaptic. Это как ни как стороннее программное обеспечение, но многие его используют из-за большого функционала и удобного интерфейса. Если программа еще не установлена, ее нужно установить с помощью центра приложений или выполнив в терминале:
sudo apt install synaptic
Запустить программу можно через терминал, выполнив команду:
gksu synaptic
Посмотреть установленные пакеты вы можете выбрав вкладку состояние, а затем выбрав Установленные:
Удалить deb ubuntu вы можете просто нажав правой кнопкой мыши и в контекстном меню на нужном пакете и выбрав отметить для удаления или отметить для полного удаления:
Теперь, чтобы завершить удаление, осталось нажать кнопку Применить:
Теперь программа покажет какие пакеты будут удалены. И пойдет процесс удаления:
Просто удаление и полное удаление отличается только тем, что при полном удалении удаляются конфигурационные файлы.
Такое поведение наблюдается как в Synaptic, так и в Центре приложений Ubuntu. Поэтому мы переходим к описанию самого гибкого способа – удаление пакетов Ubuntu в терминале.
Как удалить пакет Ubuntu в терминале
В новых версиях Ubuntu для управления пакетами, а в том числе и удаления можно использовать новый менеджер пакетов – apt. Команда удаления выглядит таким образом:
sudo apt remove имя_пакета
Будет выполнено полное удаление пакета, включая конфигурационные файлы и зависимости, только рекомендованные программы останутся. Если вы хотите использовать apt-get чтобы удалить deb ubuntu, то порядок действий немного другой. Для обычного удаления пакета выполните:
sudo apt-get remove имя_пакета
Для удаления пакета вместе с его конфигурационными файлами, выполните:
sudo apt-get purge имя_пакета
А чтобы, также удалить зависимости, установленные вместе с пакетом, нужно после одной из предыдущих команд выполнить:
sudo apt autoremove
Ну с основами разобрались, теперь перейдем к более сложным ситуациям. Что если вы устанавливали программу из deb файла и теперь не знаете точно, как называется ее пакет, чтобы удалить?
Это очень просто узнать, например по исполняемому файлу, допустим исполняемый файл программы TimeShift находится по адресу /usr/bin/timeshift, теперь узнаем ее пакет:
sudo dpkg -S /usr/bin/timeshift
timeshift: /usr/bin/timeshift
Как видите, пакет так и называется – timeshift. Теперь можно удалить программу Ubuntu, одним из выше описанных способов.
Если она еще не установлена, устанавливаем командой:
sudo apt install ppa-purge
Теперь, чтобы удалить все пакеты установленные из определенного ppa используйте:
sudo ppa-purge -i ppa:владелец_ppa/имя_ppa
Обратите внимание на ppa:владелец_ppa/имя_ppa – обычно в таком формате записываются все PPA: протокол:владелец/имя. Узнать список репозиториев можно в программе источники приложений:
Узнать список репозиториев можно в программе источники приложений:
Такой командой можно одним махом удалить пакеты ubuntu, установленные из ppa:
find /etc/apt/sources.list.d -type f -name “*.list” -print0 | while read -d $’
Установка программного обеспечения в Ubuntu может быть выполнена несколькими способами:
Вы можете найти приложение или перейти по категориям:
Вы можете найти приложение или перейти по категориям:
Установка через Терминал
Установка из терминала может быть выполнена несколькими способами:
APTВы можете искать приложение. Команда для поиска программного обеспечения:
Добавление репозиториев:
Отредактируйте файл списка источников и добавьте
Или добавить из терминала
Другие способы установки
Ручная загрузка.deb (пакет Debian):
- После загрузки вы можете дважды щелкнуть пакет, чтобы открыть его в Центре программного обеспечения, откуда вы можете его установить.
Или просто нажмите Ctrl+Alt+T на клавиатуре, чтобы открыть терминал. Когда он откроется, перейдите к месту загрузки и выполните следующие команды:
Другие опции:
файлы упакованы для Fedora или Mandriva, но вы можете использовать (вы можете установить с помощью Synaptic), что позволяет конвертировать файлы в , (может не работать все время)
файлы сжаты. Если вы видите Это могут быть сжатые файлы с предварительно скомпилированным двоичным файлом или файлы с исходным кодом, позволяющим скомпилировать приложение из исходного кода. Чтобы узнать, как установить с см. Как установить с.tar.gz.
Добавление репозиториев из графического интерфейса
Конечно, то, что мы только что сделали, относится только к программному обеспечению, найденному в репозиториях по умолчанию. Если вы найдете сторонний репозиторий, который хотите добавить, вам, возможно, придется запустить другое программное обеспечение. Например, в Ubuntu Linux откройте приложение Software & Updates. Если в вашем дистрибутиве есть рабочий стол KDE, вы можете не только устанавливать программное обеспечение из Discover, но и добавлять репозитории с помощью одного и того же инструмента.
Придерживаясь нашего примера, запустите Software & Updates. В появившемся окне, выполните следующие действия:
- Откройте вкладку Другое ПО.
- Нажмите кнопку Добавить.
- Введите полностью строку apt для добавления репозитория. Например, “deb http://ppa.launchpad.net/alexlarsson/flatpak/ubuntu bionic main”
- Нажмите Добавить источник.
- Введите пароль пользователя.
3. AppCenter
AppCenter является относительным новичком в мире Linux. Этот магазин приложений предназначен специально для Elementary OS. , но сейчас он предоставляет доступ только к тому, что находится в репозиториях Ubuntu. Элементарно-специфическое программное обеспечение отсутствует.
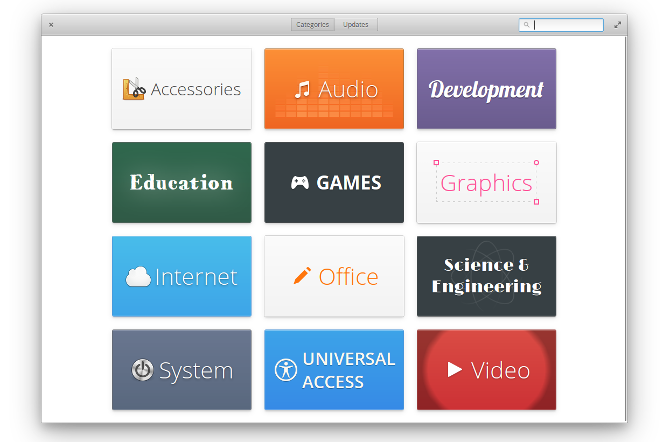
Это должно измениться. Разработчики чтобы собрать деньги для расширения возможностей AppCenter. Цель состоит в том, чтобы предоставить производителям приложений простой способ создания и развертывания программного обеспечения для Elementary OS. AppCenter предоставит доступ к этим приложениям по модели «плати сколько хочешь». Вы можете установить программное обеспечение бесплатно, но если вы хотите показать поддержку разработчика, рассмотрите возможность отправки нескольких долларов в их пользу.
Как и другие магазины приложений, AppCenter позволяет искать приложения или просматривать по категориям, а также предоставляет единое место для установки и удаления программного обеспечения. Этот инструмент также управляет вашими обновлениями. Если AppCenter кажется базовым, это дизайн. Даже после того, как появятся дополнительные функции, это, вероятно, останется одним из наиболее простых менеджеров пакетов в Linux.
Установка программ в Ubuntu
Перед тем как перейти к списку источников новых программ для Ubuntu, давайте рассмотрим как их устанавливать. Установка программ в операционных системах Linux отличается оттого, что вы привыкли видеть в Windows. Здесь возможна установка не только скачиванием программы из интернета и запуском установочного файла, но также есть установка из репозиториев дистрибутива. Это два основных способа установки программ но они делятся на более маленькие:
- Установка программ из центра приложений
- Установка программ с помощью пакетного менеджера
- Установка программ из файла
- Сборка программ из исходников
- Установка с помощью установщика
- Портативные программы
Самый распространенный и наиболее приемлемый способ установки программ в Linux — из официальных репозиториев, это установка с помощью пакетного менеджера и из центра приложений. Репозитории поддерживаются разработчиками дистрибутива, и содержат только проверенные и надежные программы. Но есть возможность также просто скачать установочный пакет в интернете и установить его, например, с помощью dpkg или gdebi. Также возможна сборка программ из исходных кодов, но такой вариант не для начинающих.
Рекомендуется устанавливать программы только из официальных репозиториев. Поскольку таким образом вы получаете надежное ПО, а также легкое обновление в случае выхода новой версии. Подробнее о каждом способе установки мы поговорим ниже, поскольку на этих способах и завязаны способы поиска пакетов.
Устанавливаем Менеджер приложений в Ubuntu
Как мы уже написали выше, «Менеджер приложений» имеется в стандартной сборке Ubuntu и не требует дополнительной инсталляции. Поэтому перед началом выполнения процедуры убедитесь в том, что программа точно отсутствует. Для этого зайдите в меню, попытайтесь выполнить поиск и обнаружить необходимый инструмент
Если попытка оказалась тщетной, обратите внимание на следующую инструкцию
Использовать мы будем стандартную консоль, дав подробную информацию о каждой необходимой вам команде:
- Откройте меню и запустите «Терминал», сделать это можно также через горячую клавишу Ctrl + Alt + T.
Вставьте в поле ввода команду sudo apt-get install software-center , а затем нажмите на Enter.
Если после установки инструмент работает со сбоями или он не установился в виду присутствия таких же библиотек, проведите переустановку, введя sudo apt –reinstall install software-center .
Кроме этого, можете попробовать ввести поочередно указанные ниже команды в случае возникновения проблем с этой.
sudo apt purge software-center rm -rf
/.cache/software-center rm -rf
/.config/software-center rm -rf
/.cache/update-manager-core sudo apt update sudo apt dist-upgrade sudo apt install software-center ubuntu-desktop sudo dpkg-reconfigure software-center –force sudo update-software-center
Если работоспособность «Менеджера приложений» вас не устраивает, удалите его командой sudo apt remove software-center и проведите повторную инсталляцию.
Напоследок мы можем порекомендовать использовать команду rm
/.cache/software-center -R , а затем unity –replace & , чтобы очистить кэш «Менеджера приложений» — это должно помочь избавиться от различного рода ошибок.
Как видите, ничего сложного в инсталляции рассматриваемого инструмента нет, только иногда возникают трудности с его работоспособностью, которые решаются приведенными выше инструкциями буквально за пару минут.
Установка Android Studio в Ubuntu
Вы можете установить Android Studio и Android SDK несколькими способами: c помощью snap-пакета, с официального сайта, из центра приложений, а также с использованием специального инструмента: JetBrains Toolbox. Каждый из способов имеет свои преимущества, и мы рассмотрим их все.
1. Установка из snap-пакета
Для установки Android Studio с помощью snap-пакета откройте терминал и выполните команду:
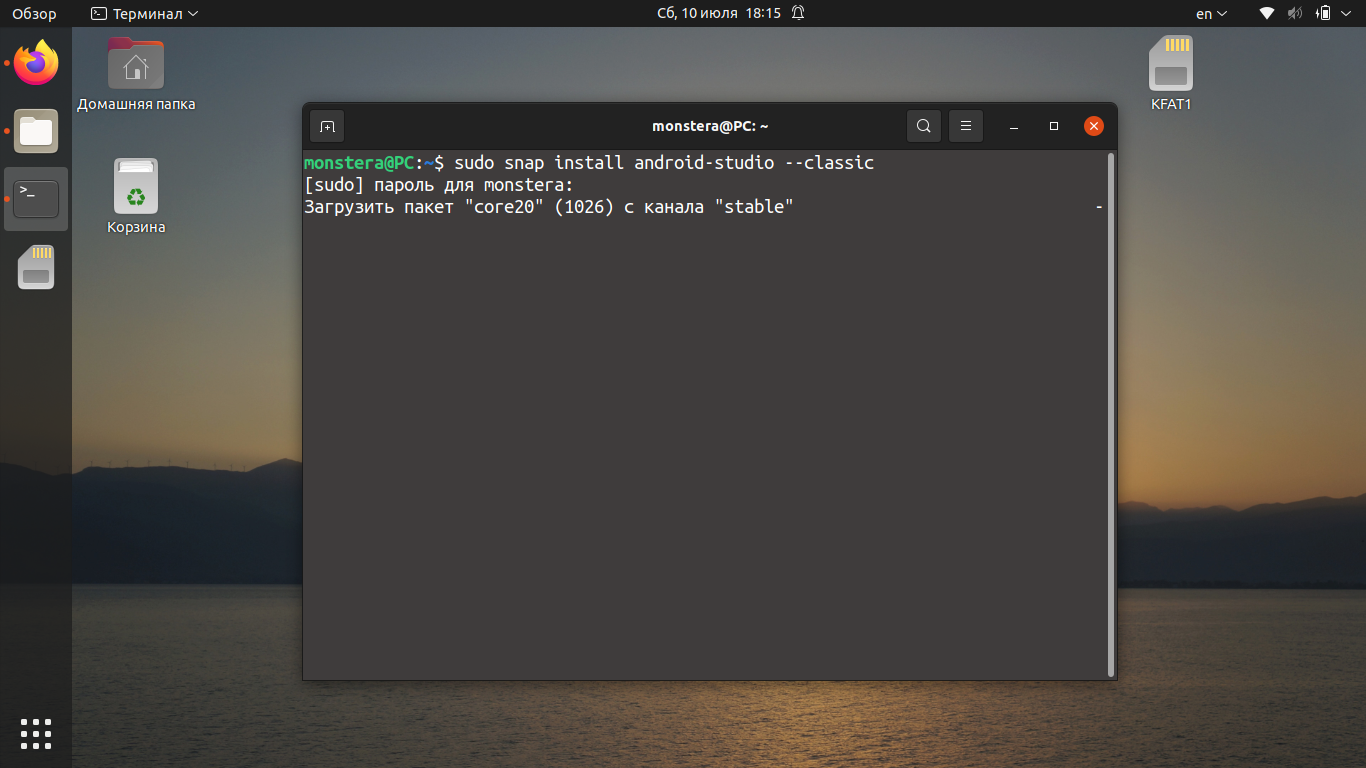
После завершения загрузки пакета программа будет доступна в главном меню.
2. Установка из центра приложений
Запустите центр приложений Ubuntu и введите в поиске название программы:
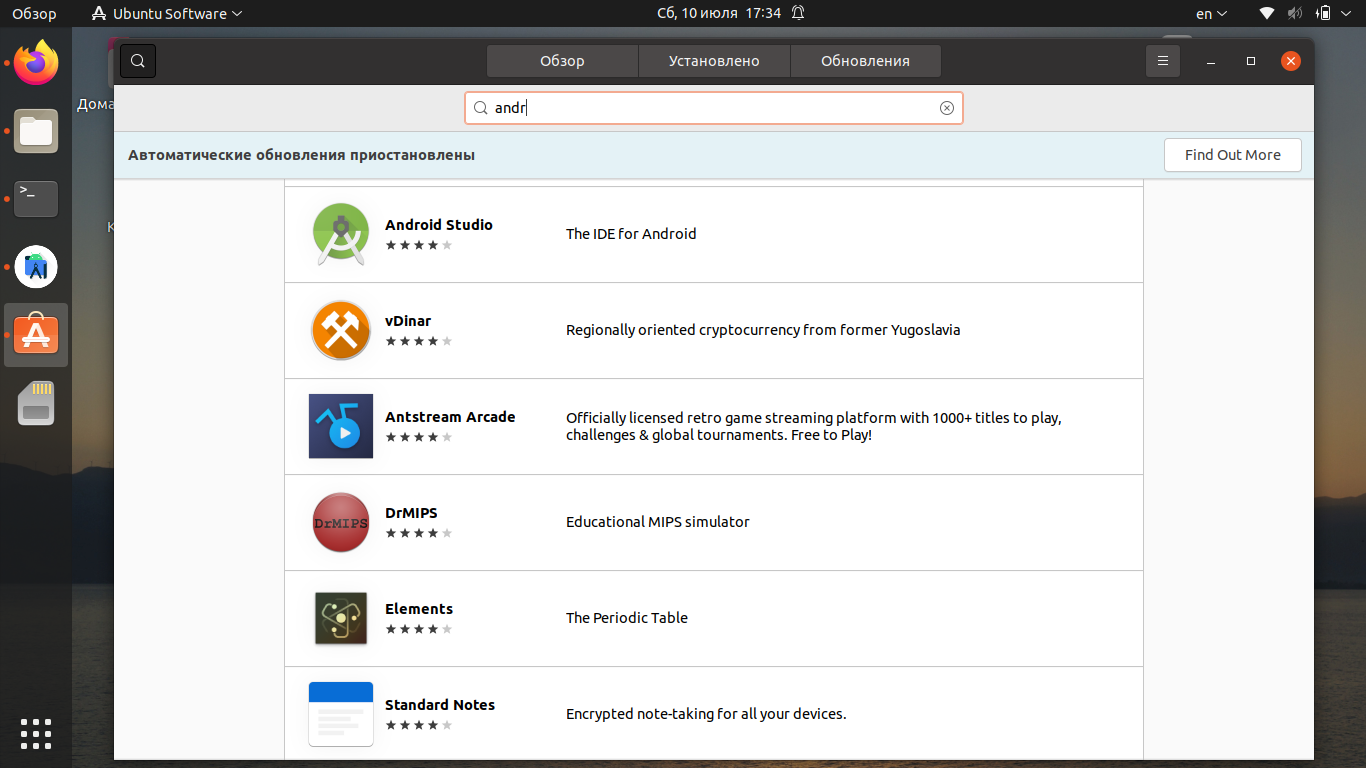
В списке выберите Android Studio и нажмите на кнопку Установить.
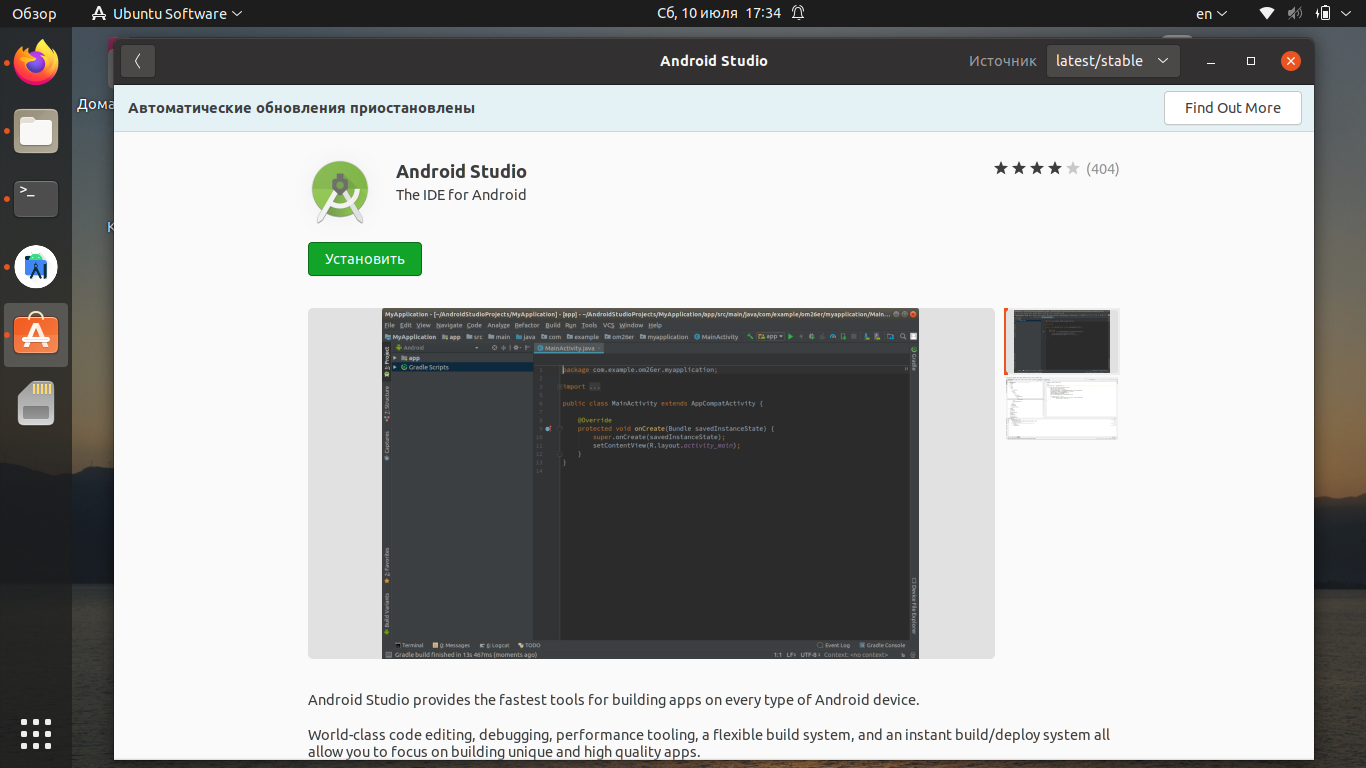
Дождитесь, пока инсталляция будет завершена.
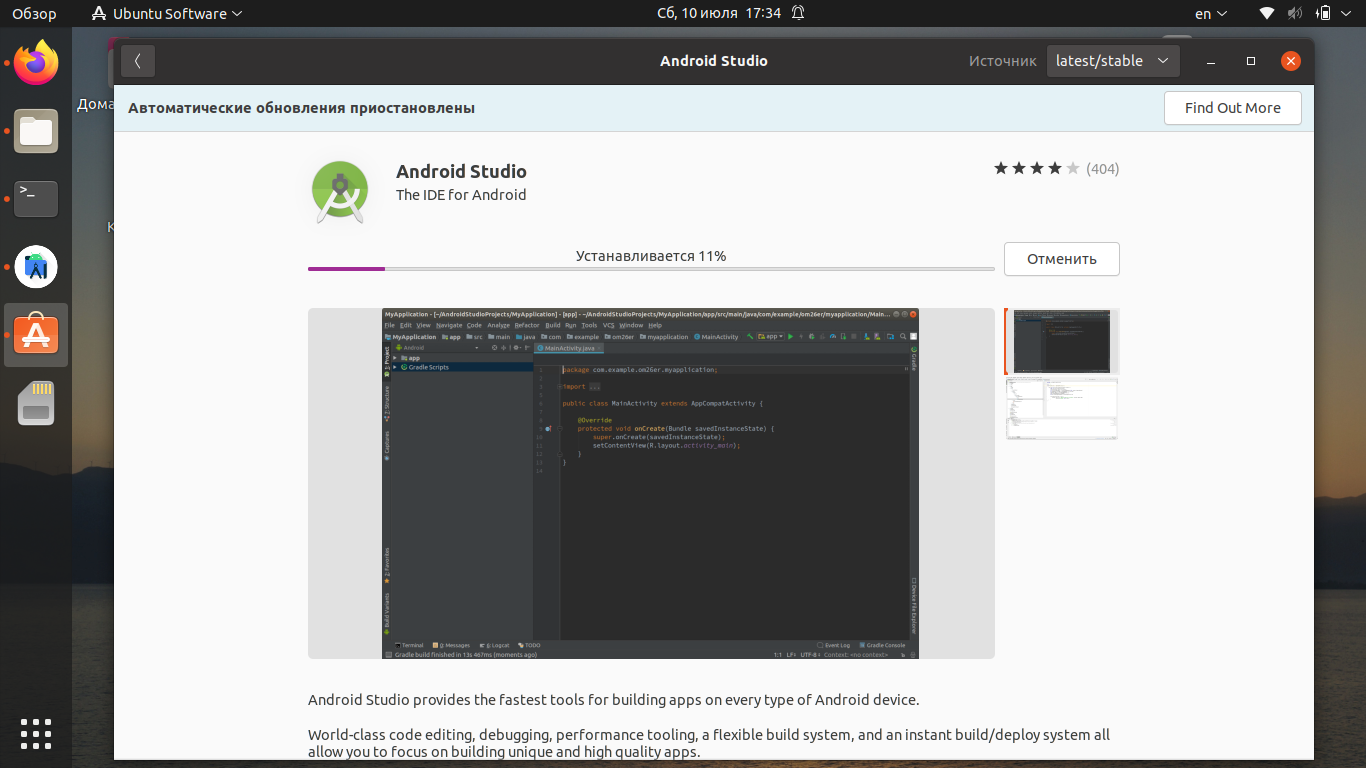
Процесс установки может занять до 30 минут (зависит от скорости вашего интернет-соединения). По окончании загрузки вы сможете запустить приложение.
3. Установка с официального сайта
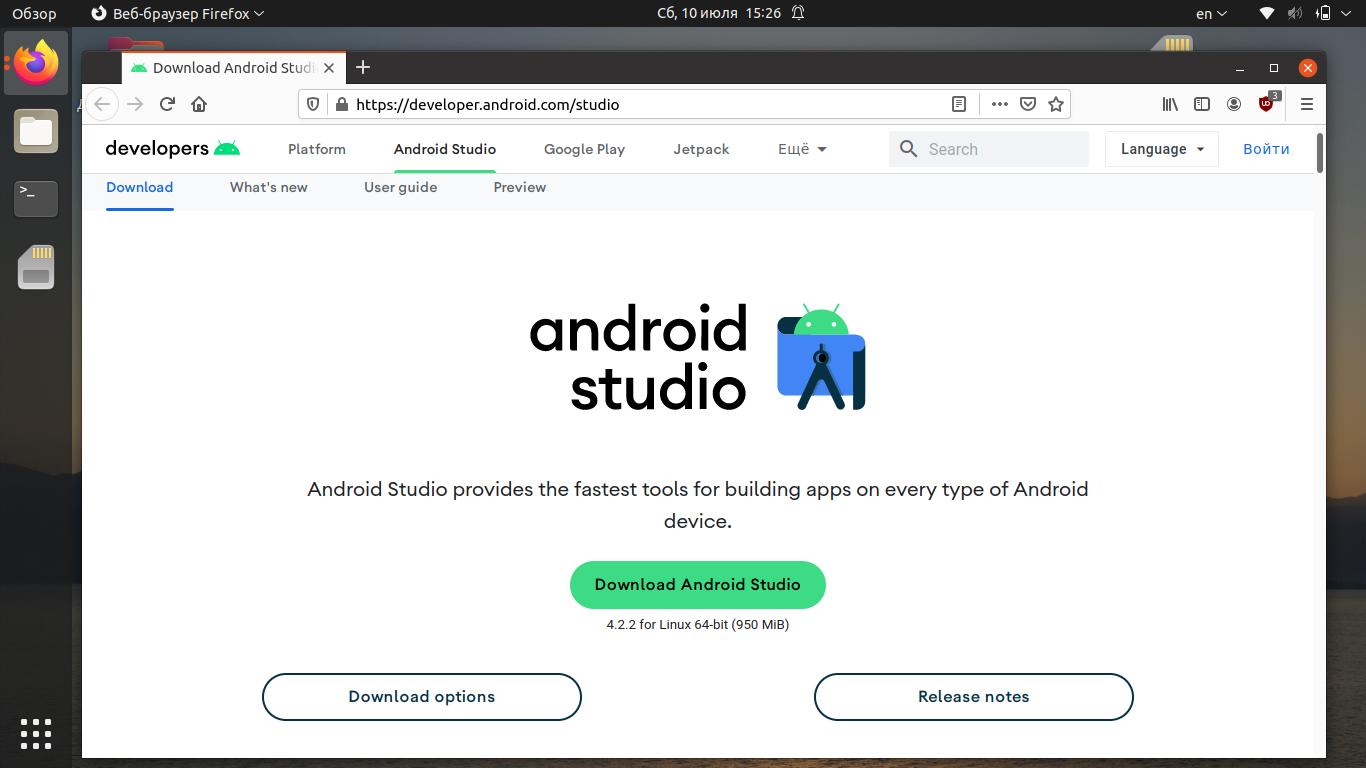
Ознакомьтесь с лицензионным соглашением, активируйте чекбокс и нажмите кнопку Download Android Studio for Linux.
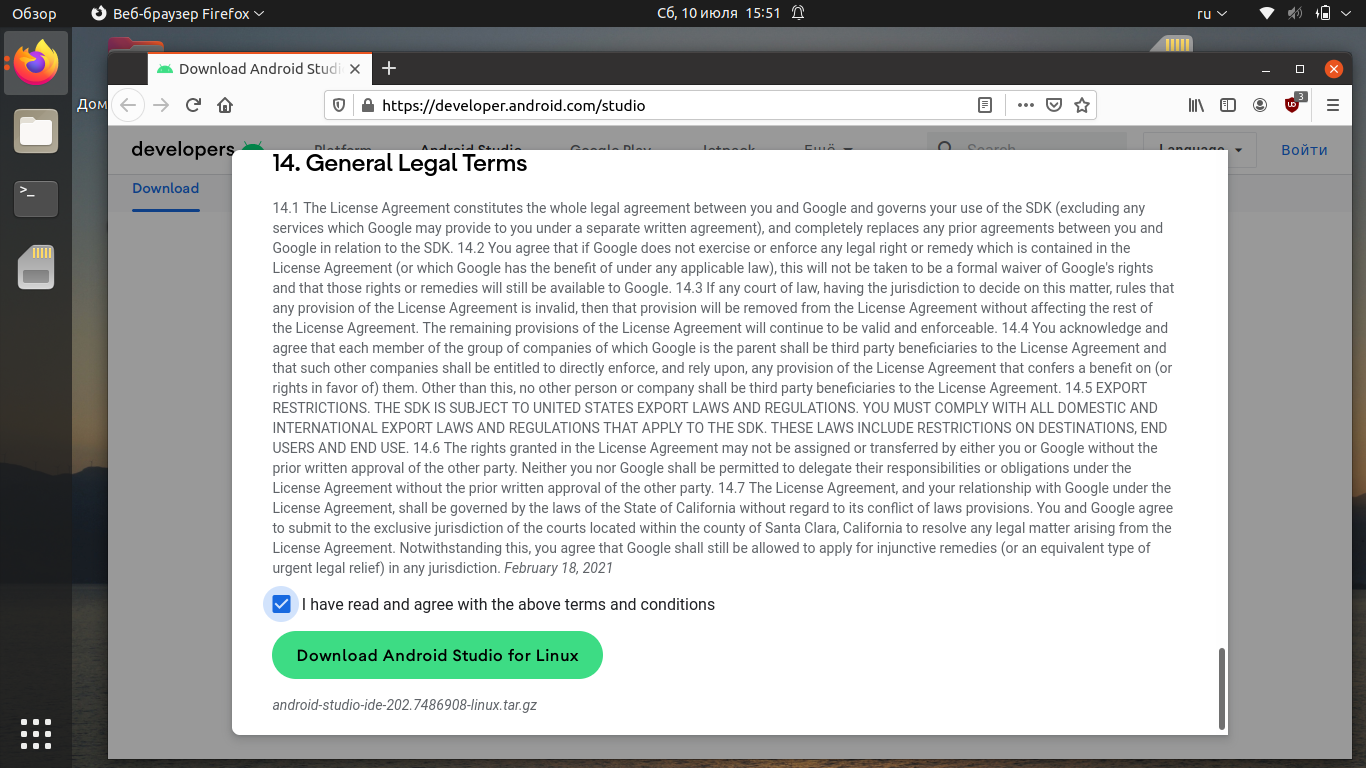
Выберите Сохранить файл и нажмите ОК.
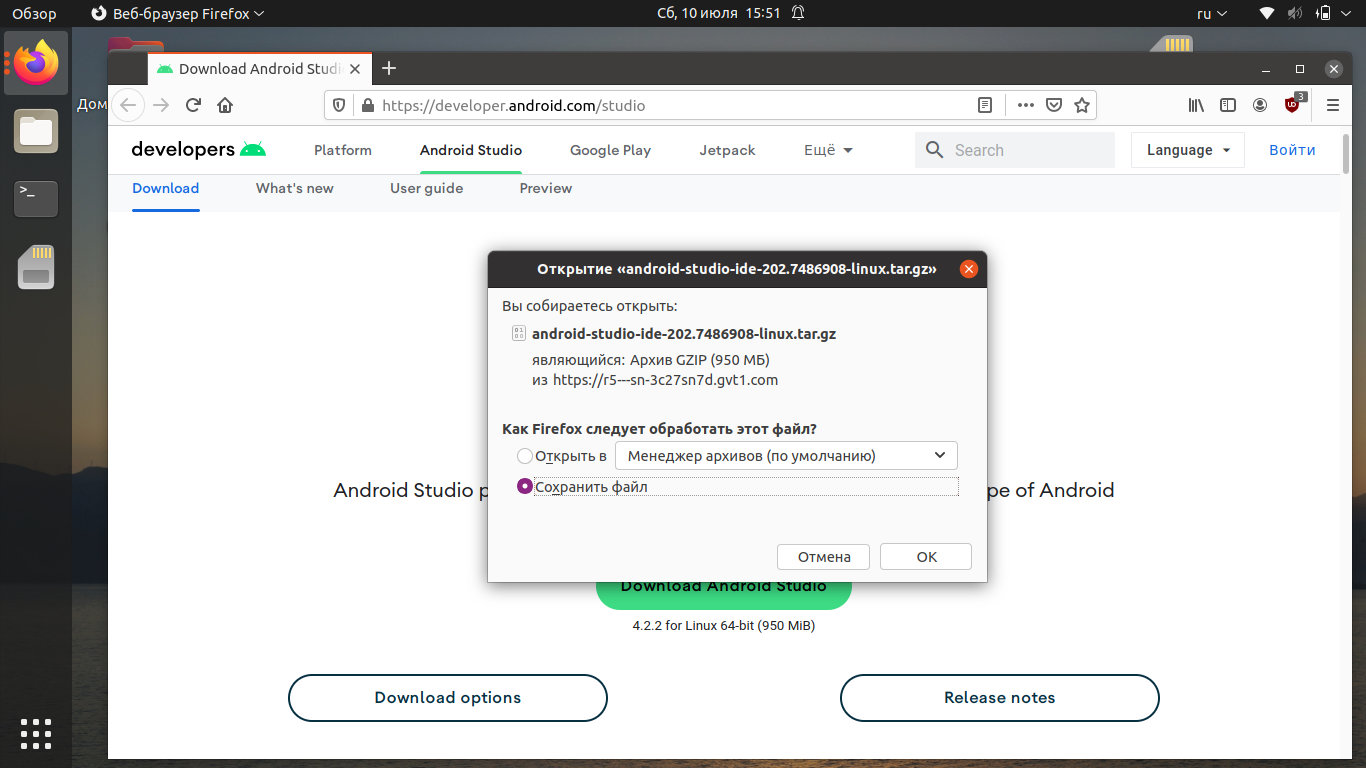
Дождитесь завершения скачивания.
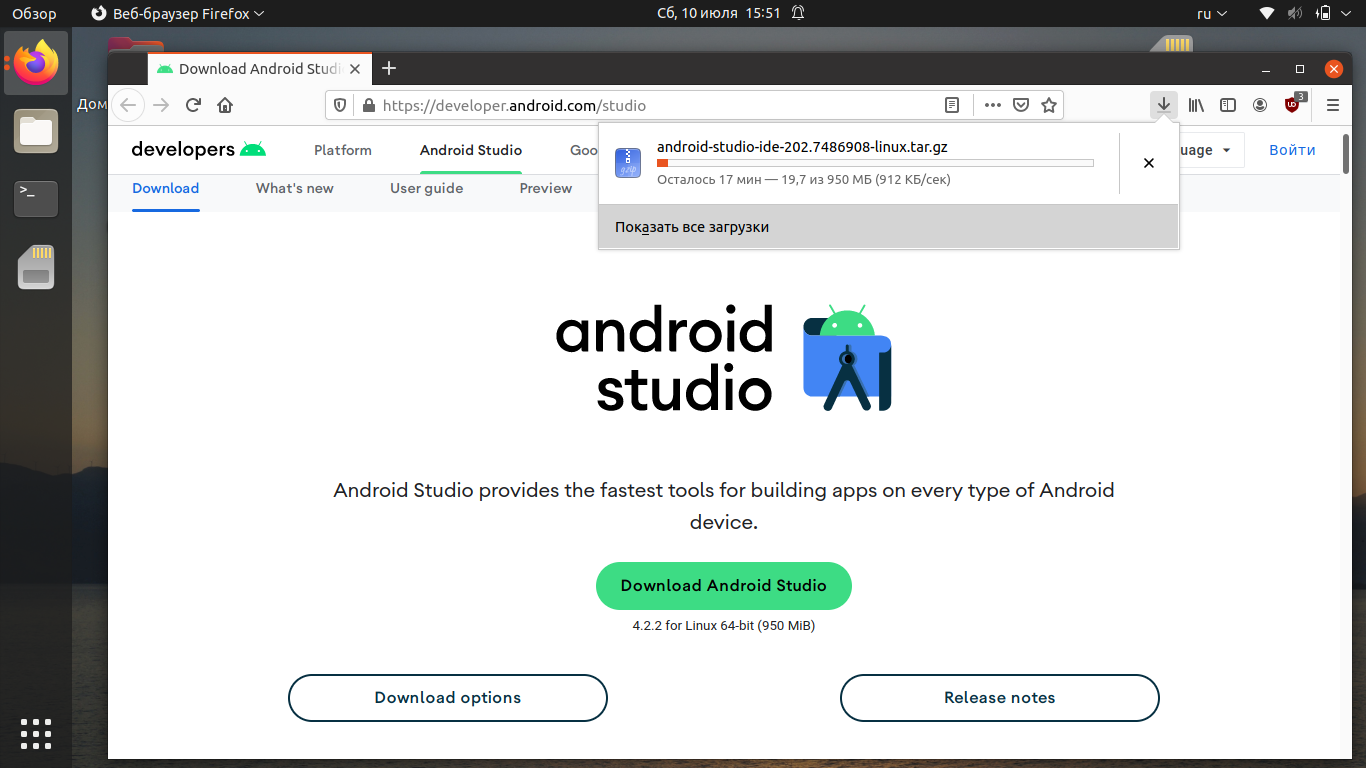
Когда файл будет загружен, перейдите в папку с загрузками и распакуйте содержимое архива в /opt. Для этого используйте команду вида (укажите скачанную вами версию приложения вместо 202.7486908):

Чтобы добавить ярлык в меню приложений, создайте файл androidstudio.desktop командой:
Добавьте в файл следующий текст и сохраните его:
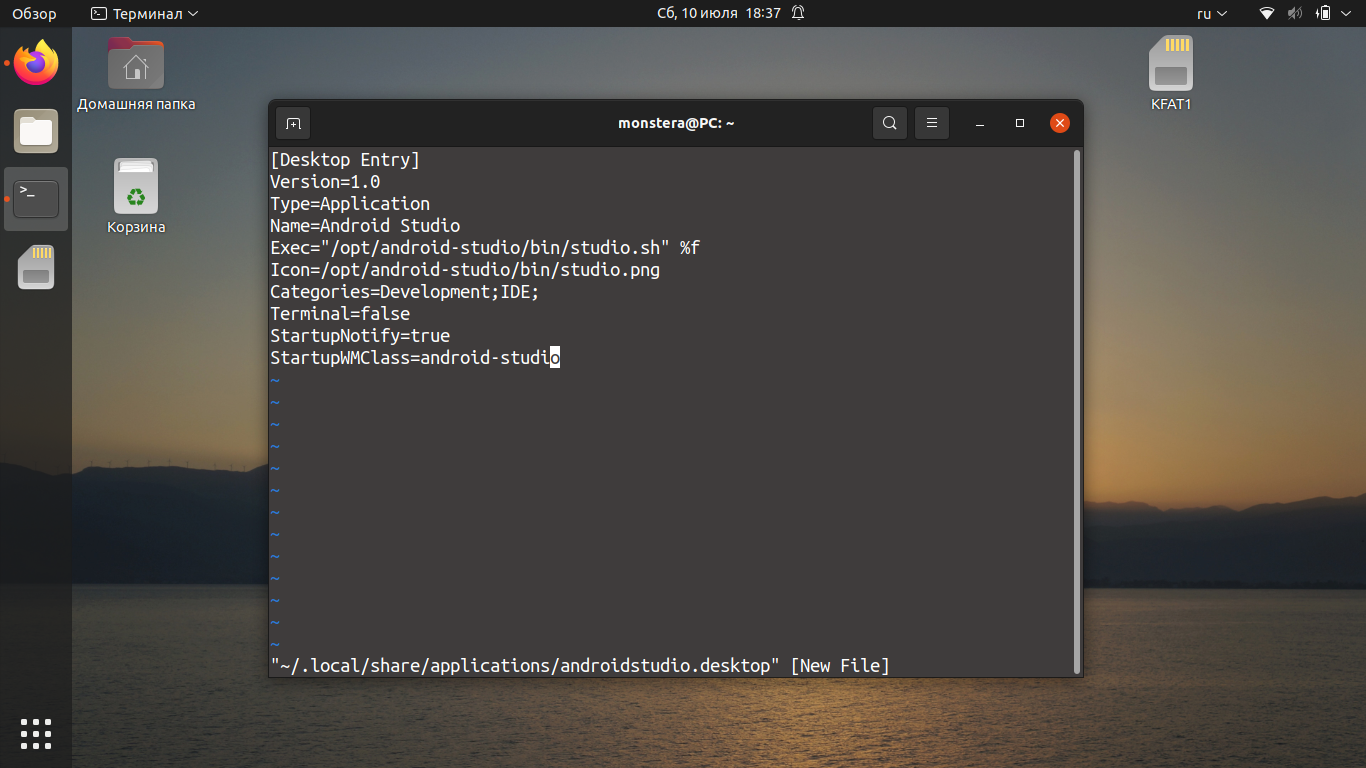
После этого установка будет завершена, и вы можете запустить среду разработки из главного меню:
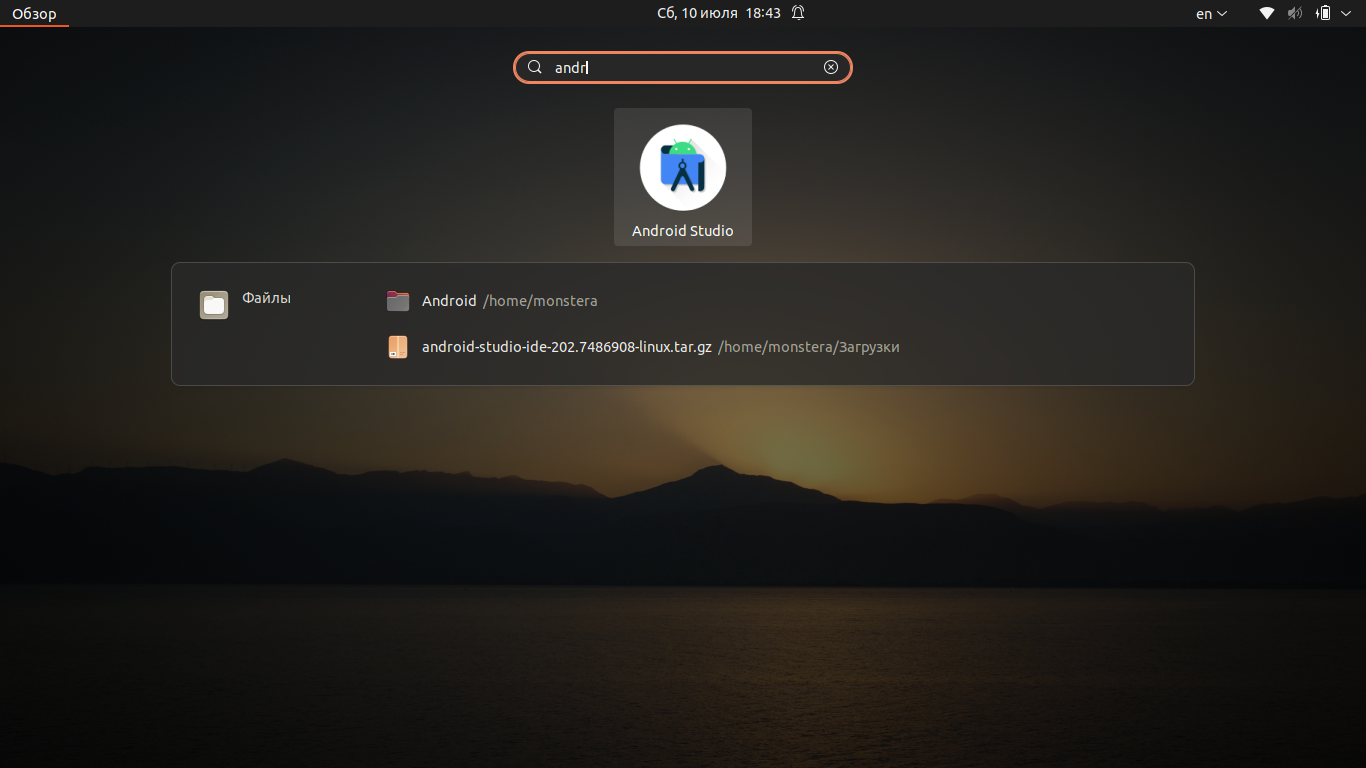
Но окончательная установка Android Studio ещё не завершена — программа должна скачать все необходимые компоненты и настройки. Если вы работали с Android Studio ранее, в следующем окне вы можете скопировать свои настройки. Если нет, — выберите Do not import settings и нажмите ОК.
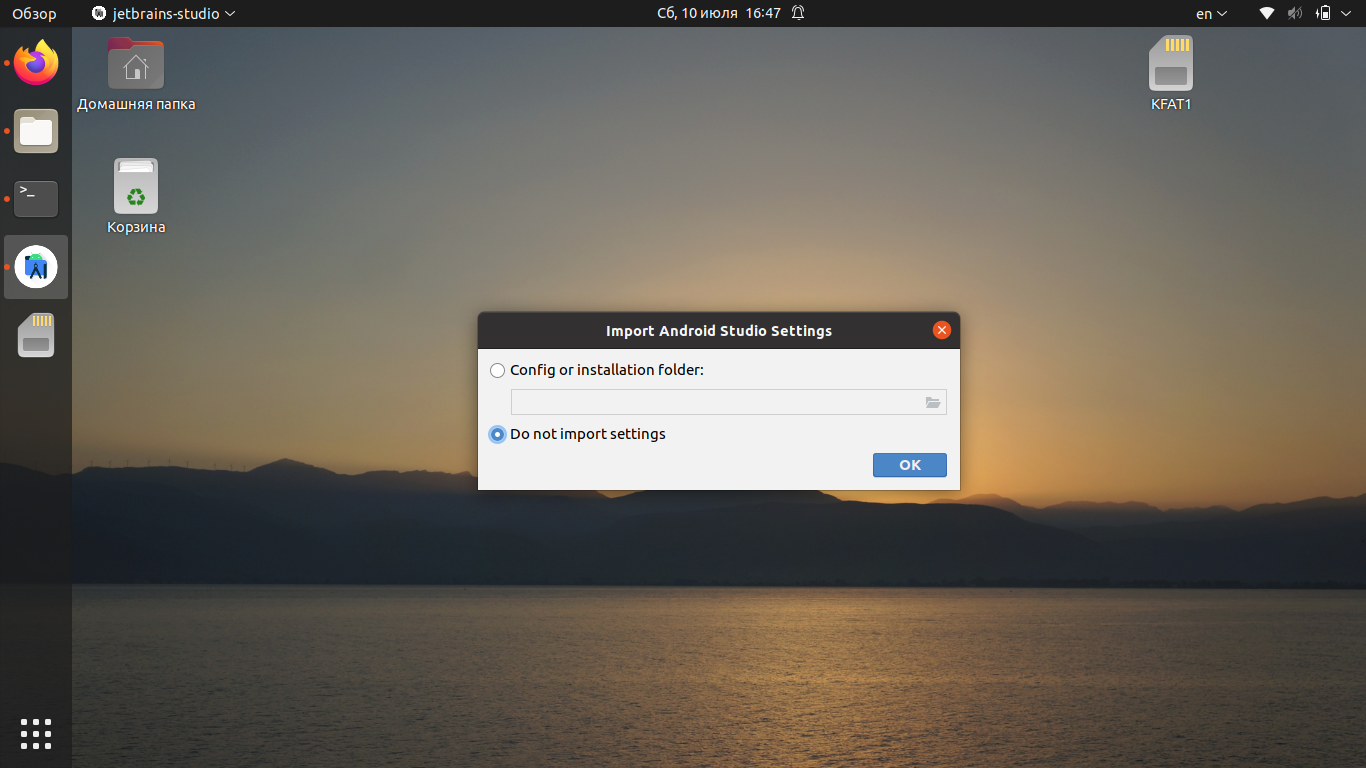
Потребуется некоторое время, чтобы программа могла загрузить нужные компоненты и настроить систему.
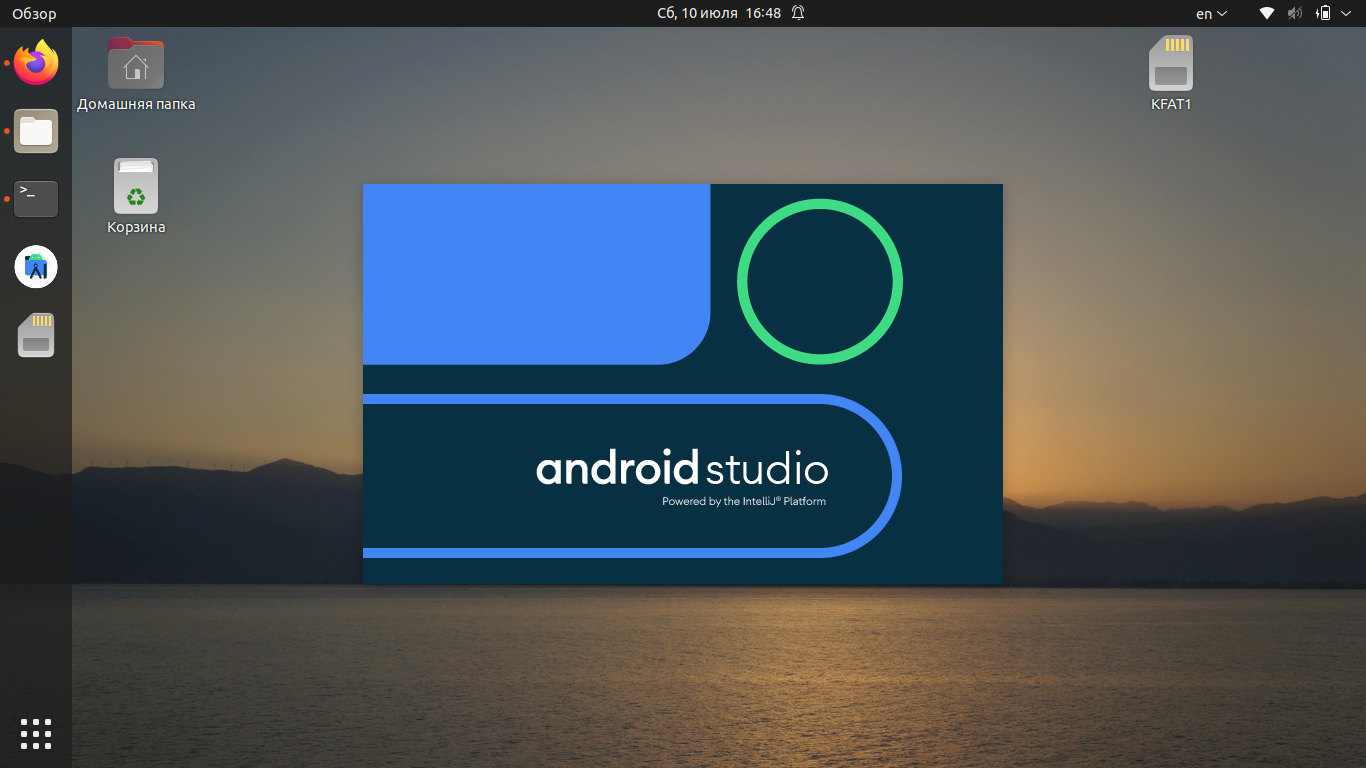
Приложение спросит, нужно ли отправлять статистику в Google. Эти данные могут использоваться для улучшения следующих версий Android Studio. Определитесь с выбором, чтобы продолжить установку.
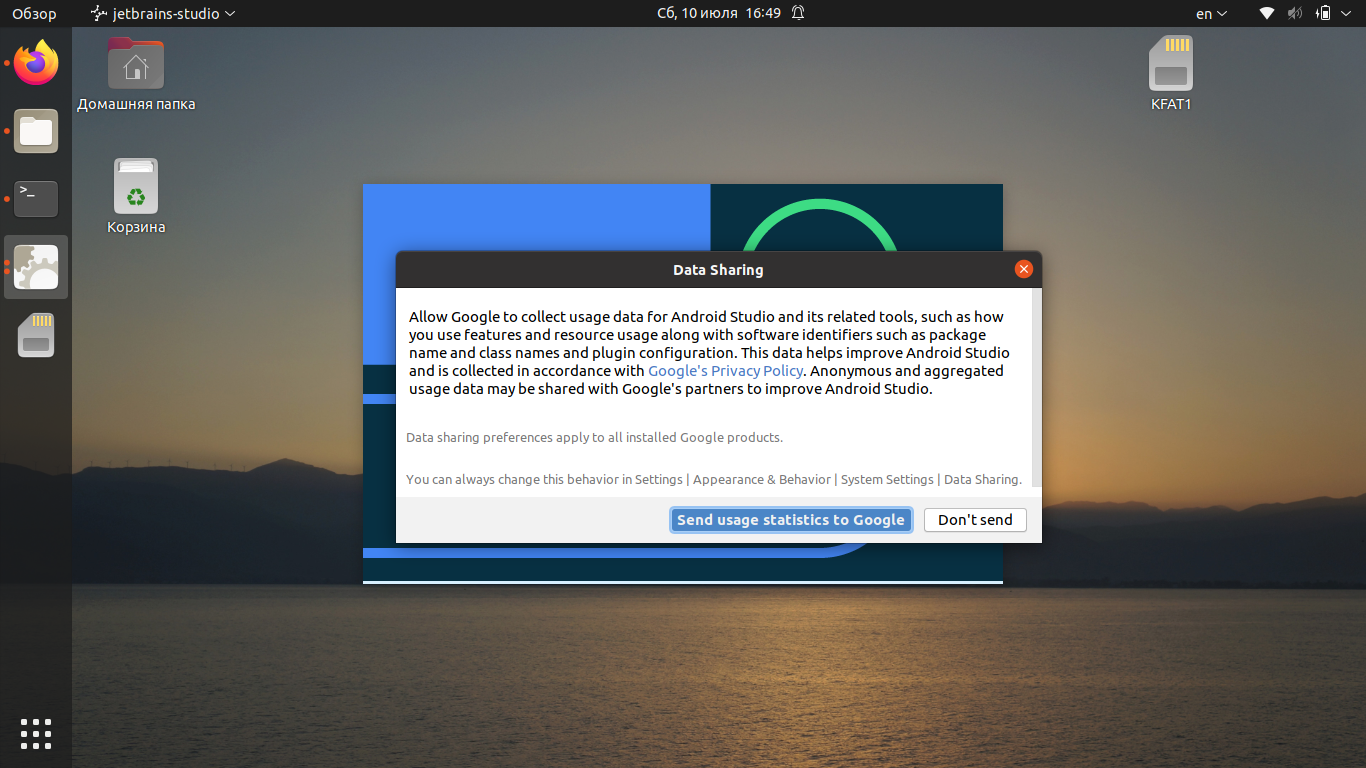
На следующем экране нажмите кнопку Next:
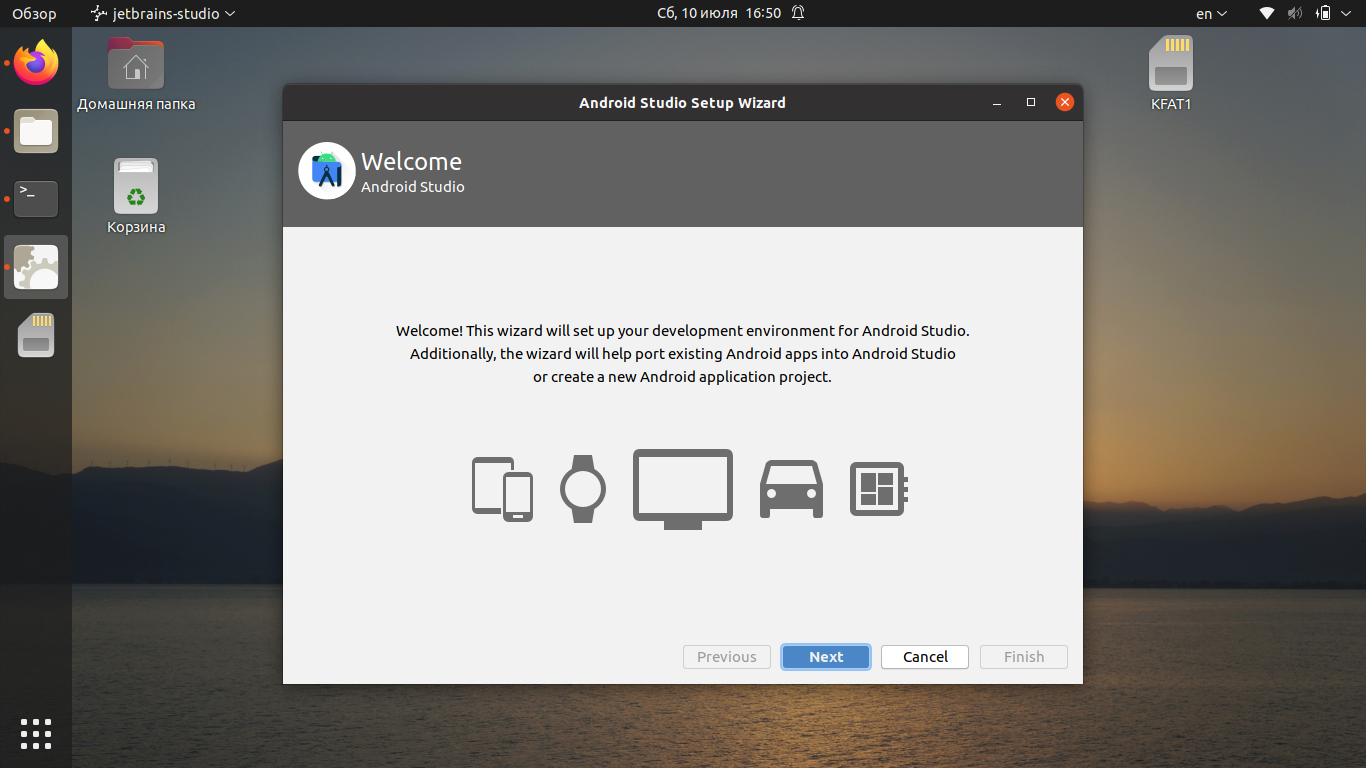
После этого вы сможете выбрать между стандартной автоматической инсталляцией и ручной. Второй способ позволяет выбрать для установки отдельные компоненты.
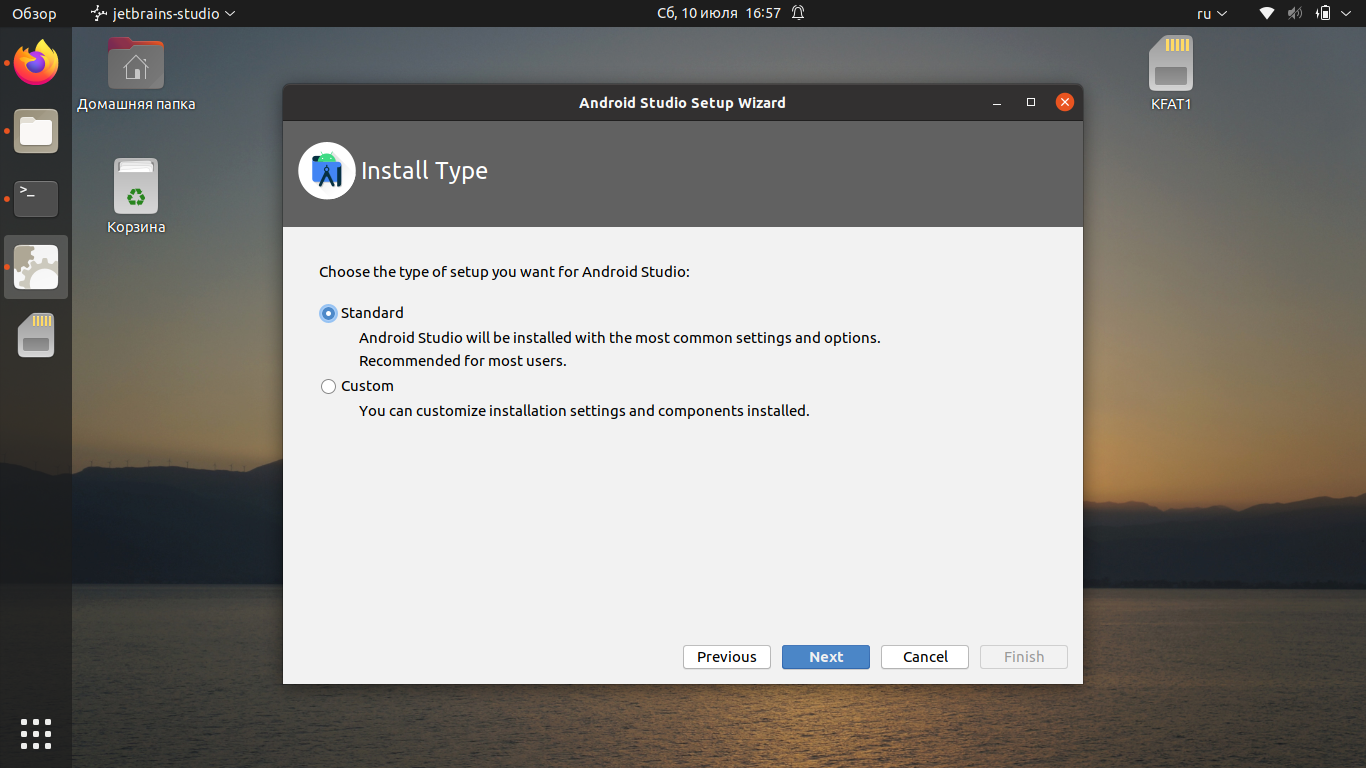
Выберите предпочитаемую тему оформления:
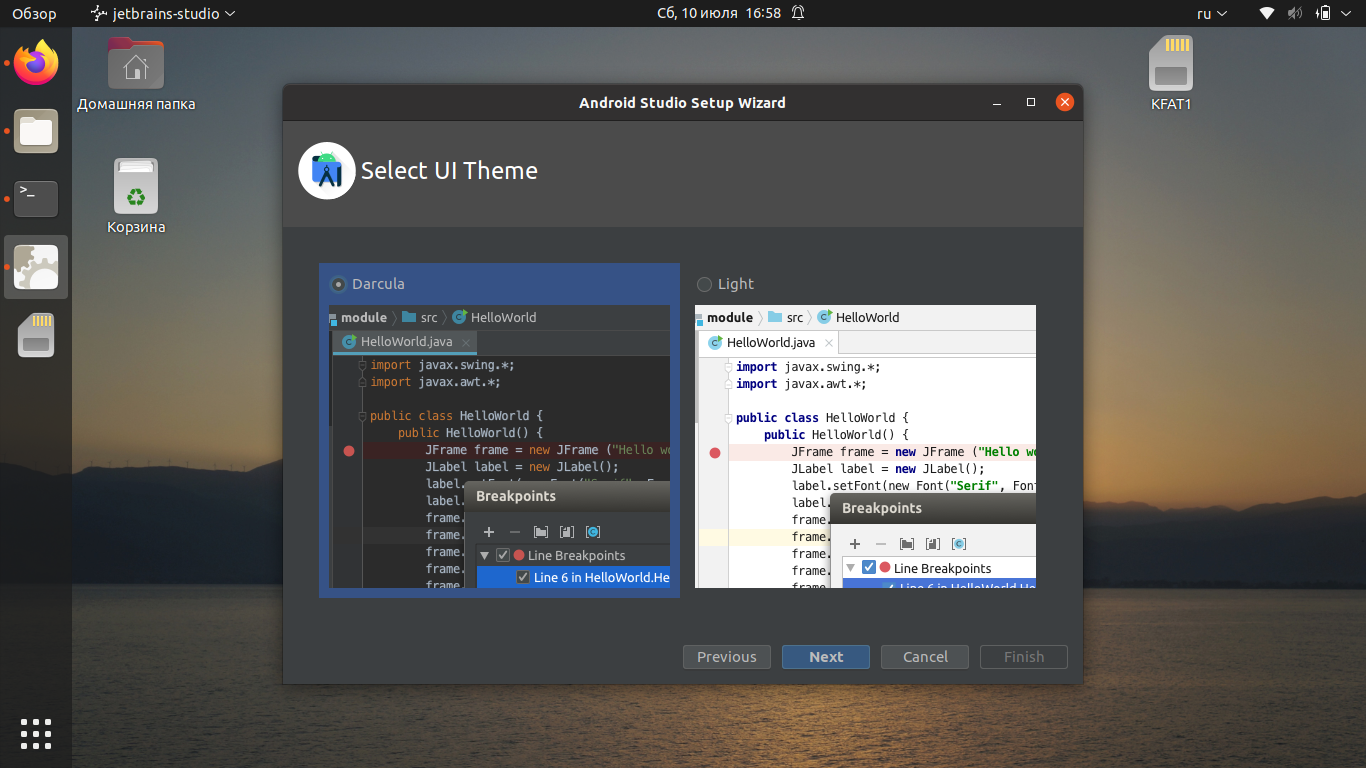
Ознакомьтесь со списком компонентов и их расположением:
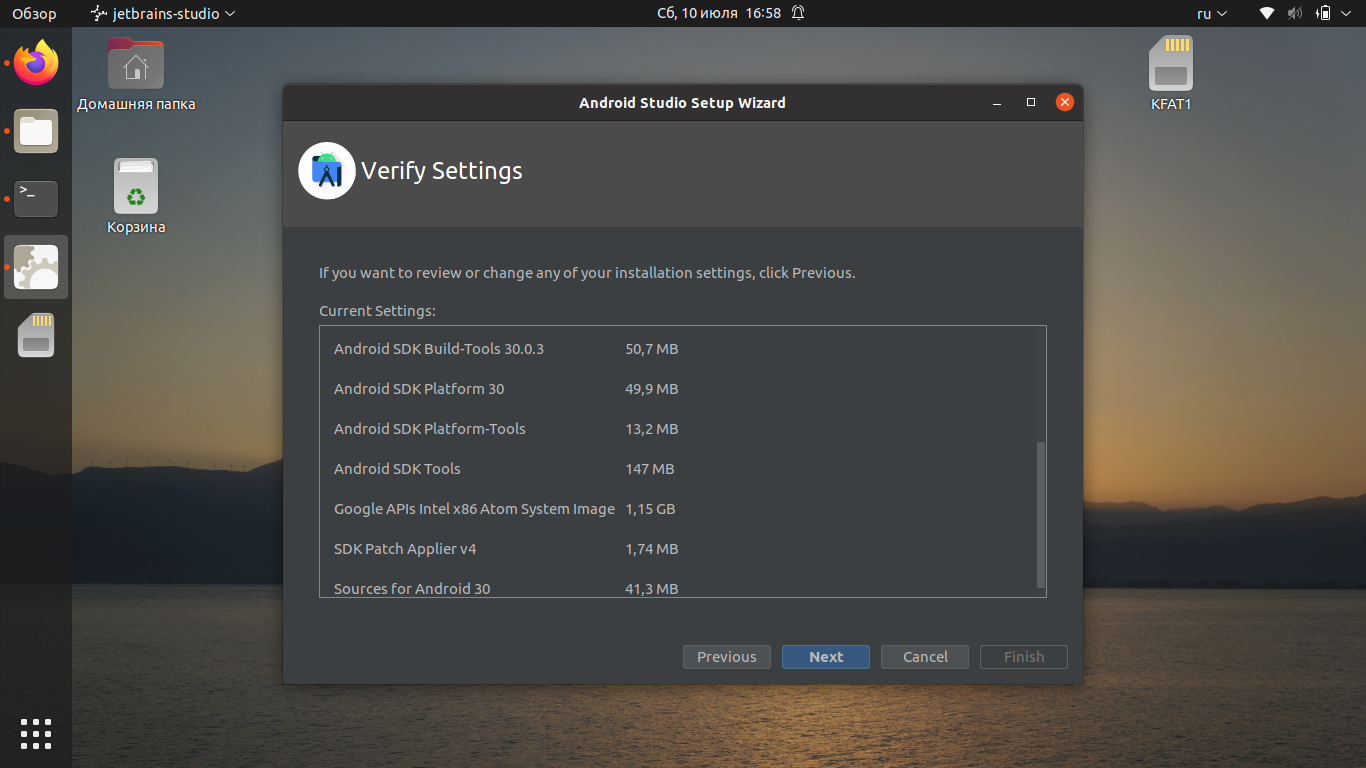
Приложение отобразит уведомление о том, можете ли вы использовать эмуляторы на своём компьютере (зависит от аппаратной составляющей).

Далее начнётся загрузка, которая может занять довольно много времени, скорость зависит от вашего интернет соединения:

Можно нажать кнопку Show Details, чтобы наблюдать очерёдность установки компонентов:
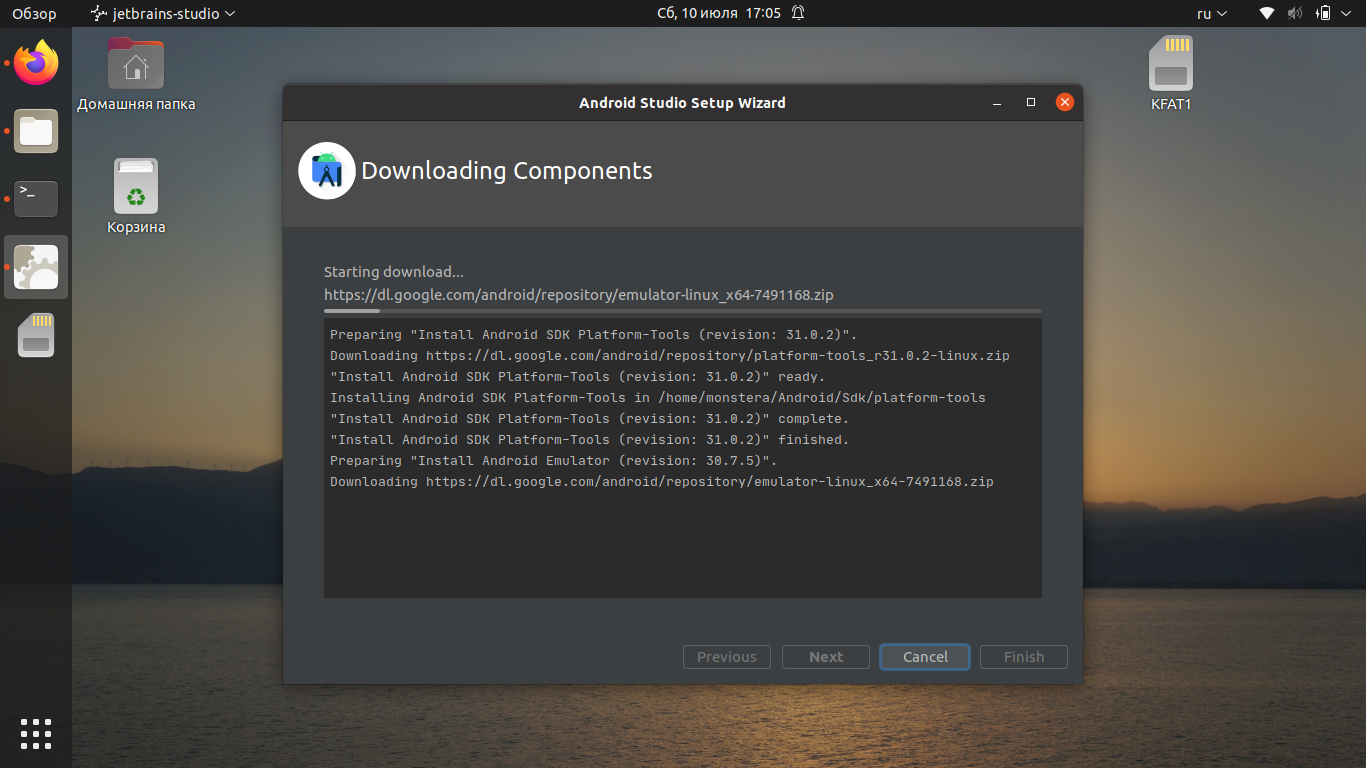
Когда загрузка завершится, вы можете нажать Finish и перейти к созданию нового проекта.
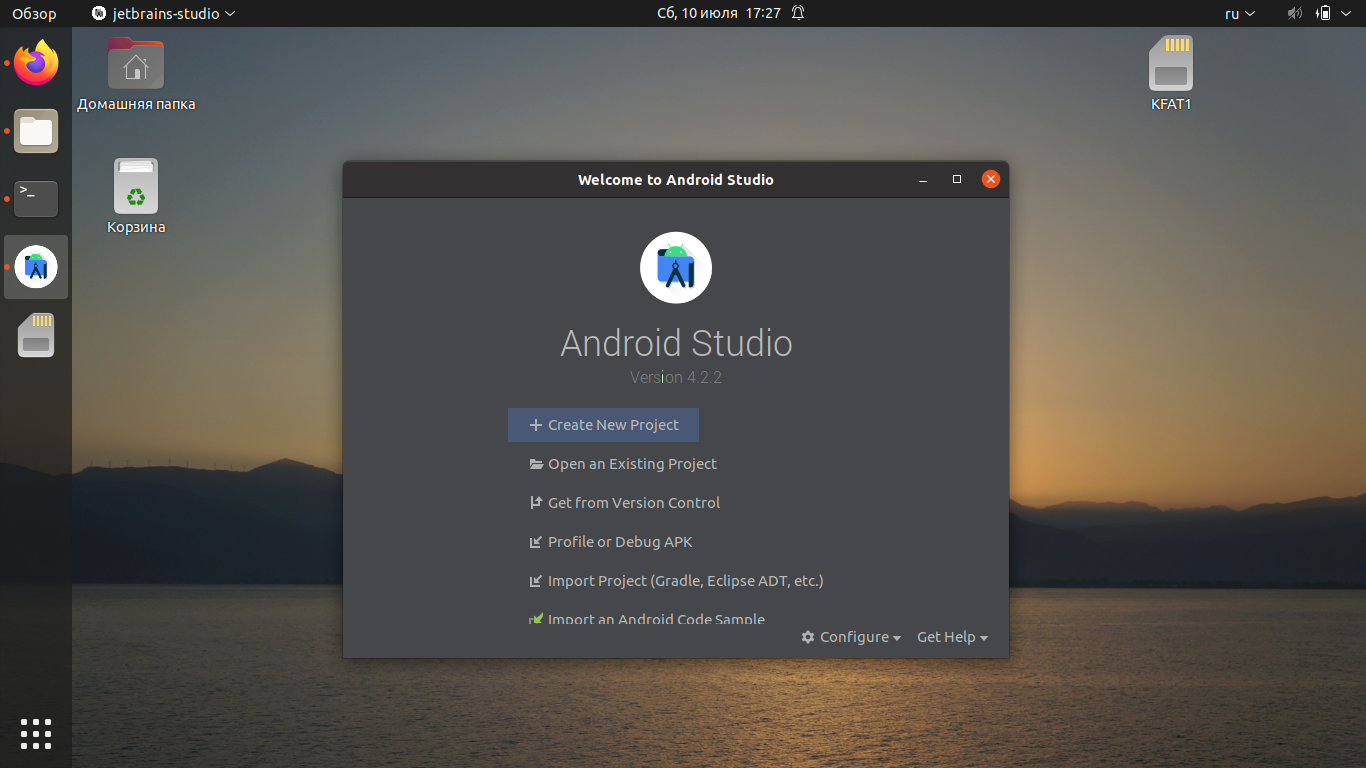
4. Установка в JetBrains Toolbox

После этого перейдите в директорию, куда был скачан архив. Например, если это папка Загрузки, выполните команду:
Распакуйте скачанный архив. Имя файла актуально на момент написания статьи, но в будущем версия может отличаться:
Перейдите в созданную директорию:
Чтобы запустить менеджер пакетов, введите команду:
После запуска Toolbox найдите Android Studio в списке и нажмите кнопку Install:
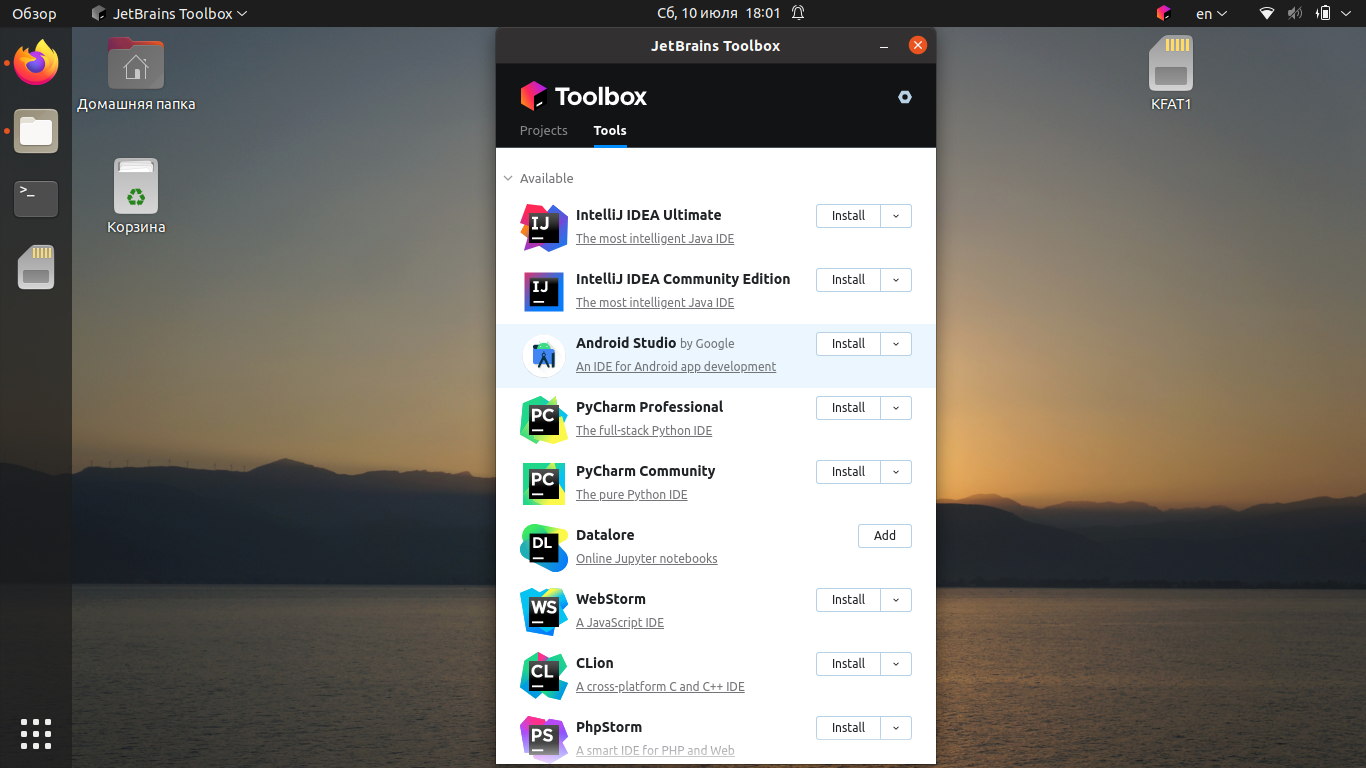
Подтвердите, что вы прочитали и принимаете лицензионное соглашение, после чего нажмите кнопку Install Android Studio.
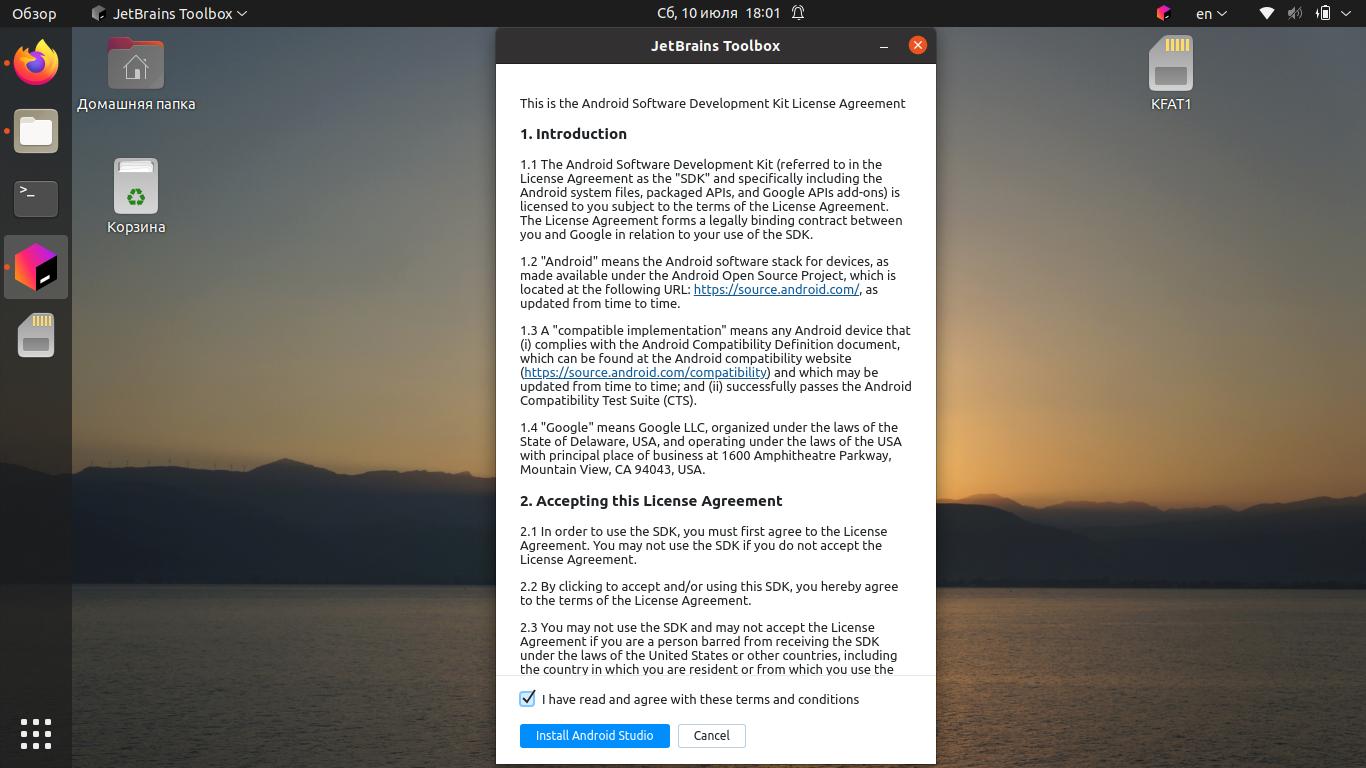
Дождитесь, пока программа установится на ваш компьютер. После установки её можно будет запустить из главного меню Toolbox.
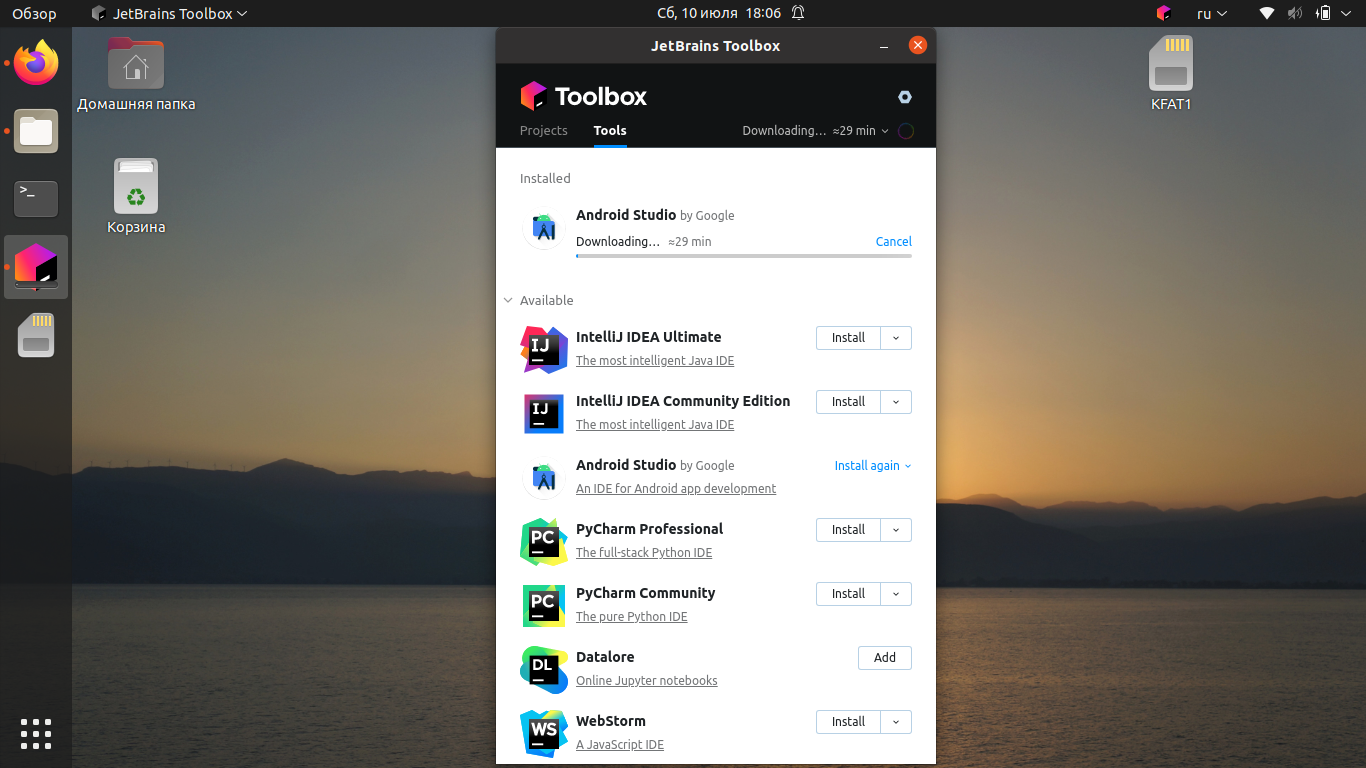
Установка программ в Ubuntu
Перед тем как перейти к списку источников новых программ для Ubuntu, давайте рассмотрим как их устанавливать. Установка программ в операционных системах Linux отличается оттого, что вы привыкли видеть в Windows. Здесь возможна установка не только скачиванием программы из интернета и запуском установочного файла, но также есть установка из репозиториев дистрибутива. Это два основных способа установки программ но они делятся на более маленькие:
- Установка программ из центра приложений
- Установка программ с помощью пакетного менеджера
- Установка программ из файла
- Сборка программ из исходников
- Установка с помощью установщика
- Портативные программы
Самый распространенный и наиболее приемлемый способ установки программ в Linux – из официальных репозиториев, это установка с помощью пакетного менеджера и из центра приложений. Репозитории поддерживаются разработчиками дистрибутива, и содержат только проверенные и надежные программы. Но есть возможность также просто скачать установочный пакет в интернете и установить его, например, с помощью dpkg или gdebi. Также возможна сборка программ из исходных кодов, но такой вариант не для начинающих.
Рекомендуется устанавливать программы только из официальных репозиториев. Поскольку таким образом вы получаете надежное ПО, а также легкое обновление в случае выхода новой версии. Подробнее о каждом способе установки мы поговорим ниже, поскольку на этих способах и завязаны способы поиска пакетов.
Установка с помощью пакетного менеджера
Эволюция методов установки и управления программными пакетами со временем дошла до использования пакетных менеджеров, плотно интегрированных с репозиториями. В репозиториях содержатся упакованные файлы программ с данными об их зависимостях. После установки к операционной системе уже подключены системные репозитории: с их помощью можно обновлять ОС и устанавливать программные пакеты, которые были адаптированы и оптимизированы для работы с этой версией операционной системы.
Перед началом установки пакетов рекомендуется обновить данные о версиях и зависимостях в репозитории следующей командой:
Скриншот №1. Обновление данных о версиях и зависимостях в репозитории
Если необходимо уточнить название пакета, который требуется установить — ищем в локальном кэше менеджер по ключевым словам, например, web server:
В результате получим большой перечень пакетов, где данное ключевое слово присутствует в описании:
Скриншот №2. Поиск по ключевым словам
Выбираем нужный нам пакет — в данном случае это apache2, и устанавливаем его:
Пакетный менеджер проверяет зависимости, версии, сравнивает их с уже установленными через apt-get пакетами, после чего выдает список необходимых для установки компонентов и запрашивает разрешение на продолжение операции:
Скриншот №3. Установка пакета
Нажимаем y и дожидаемся окончания установки.
Часто используемые команды пакетного менеджера:
- apt-get update — обновление информации о пакетах и зависимостях в подключенных репозиториях;
- apt-get upgrade — обновление всех установленных пакетов до актуальной версии, имеющейся в репозитории;
- apt-get install имя_пакета — установка пакета;
- apt-get remove имя_пакета — удаление пакета;
- apt-get download имя_пакета — скачать deb-пакет в локальную папку;
- apt-cache search ключевые слова — поиск пакета по ключевым словам;
- apt-cache show имя_пакета — показать информацию о пакете;
- apt-cache depends имя_пакета — показать от каких компонентов зависит данный пакет;
- apt-cache rdepends имя_пакета — показать какие компоненты зависят от пакета;
- apt-mark hold имя_пакета — зафиксировать текущую версию пакета, прекратить обновление пакета;
- apt-mark unhold имя_пакета — разрешить обновление пакета.