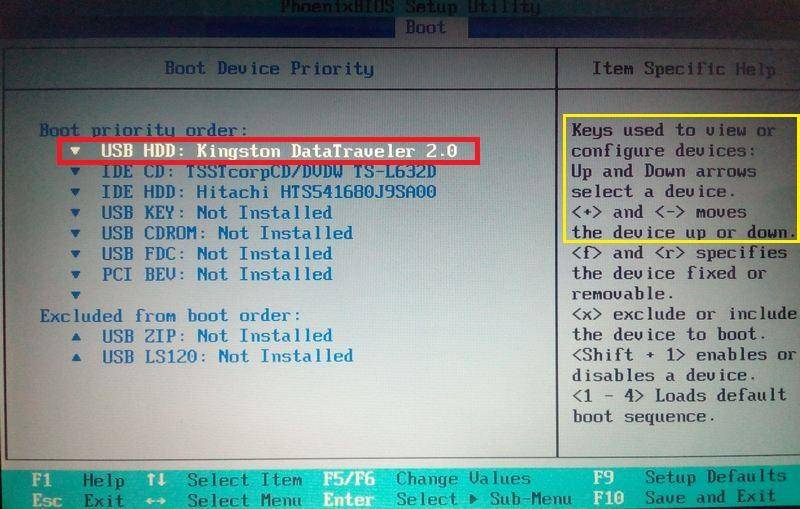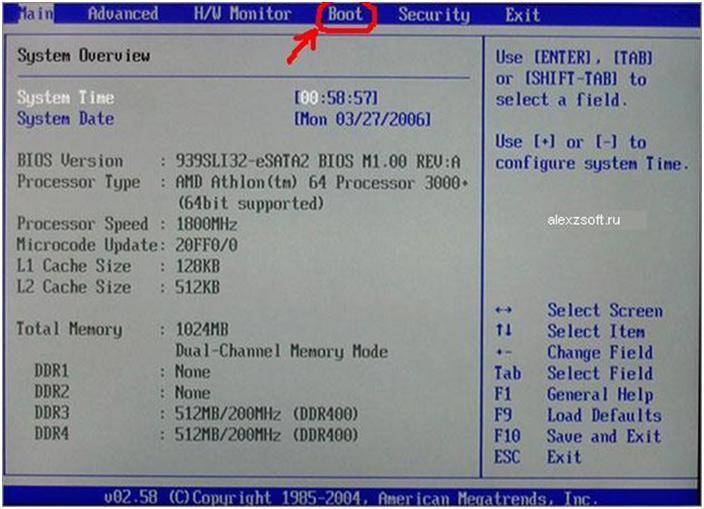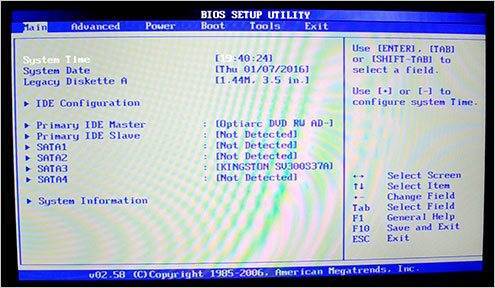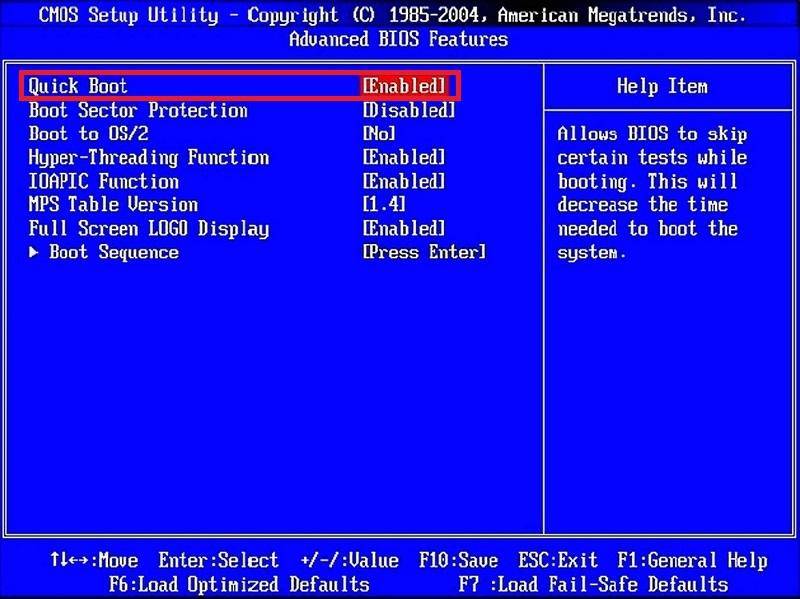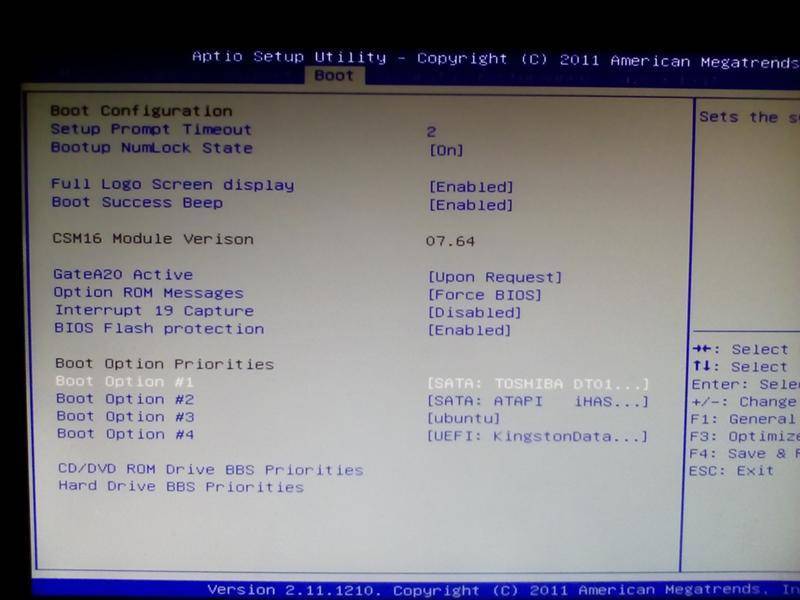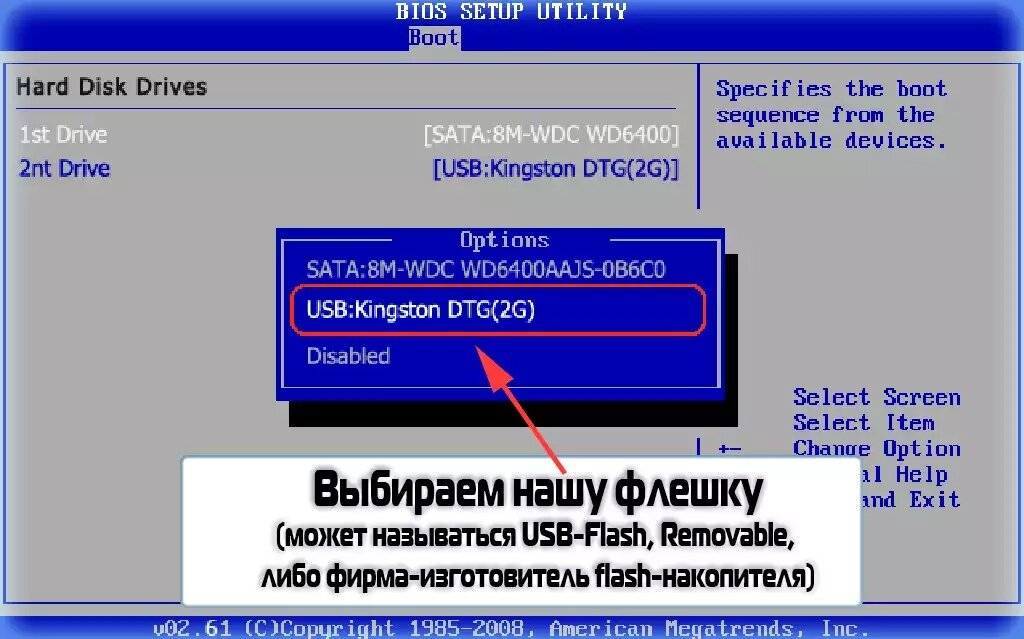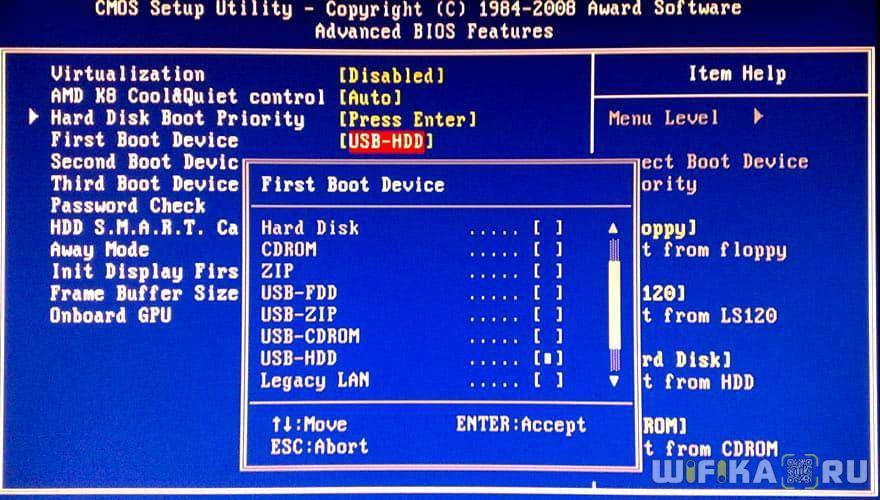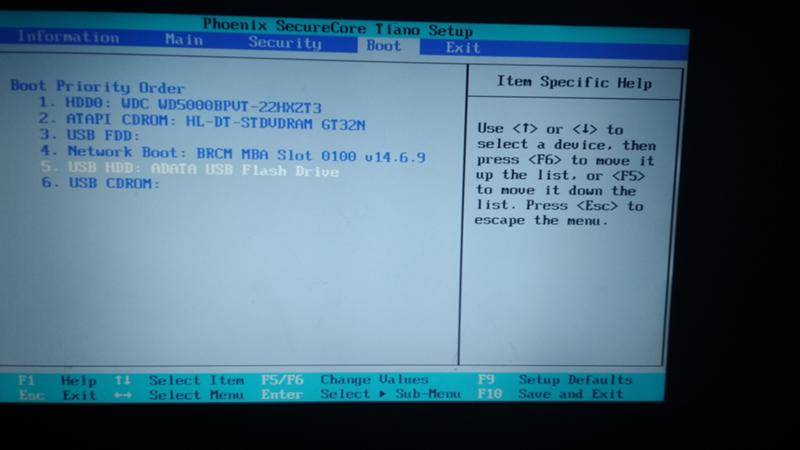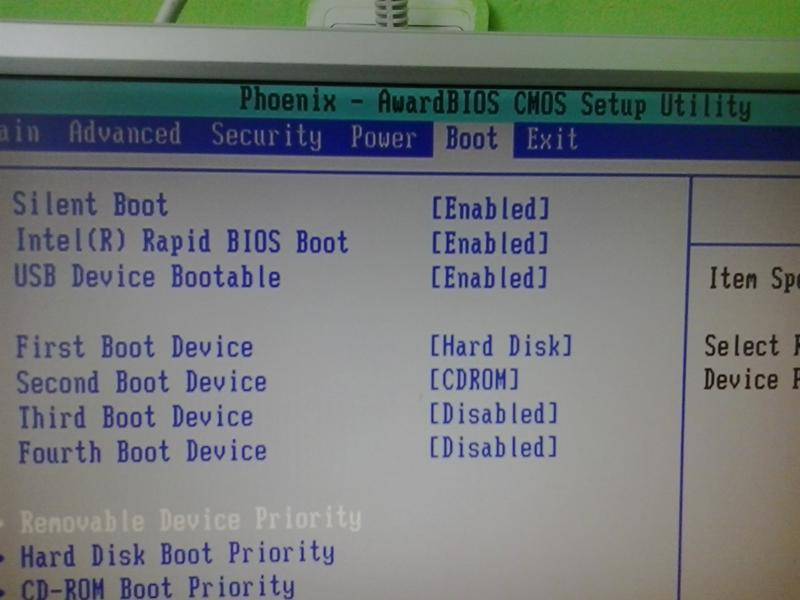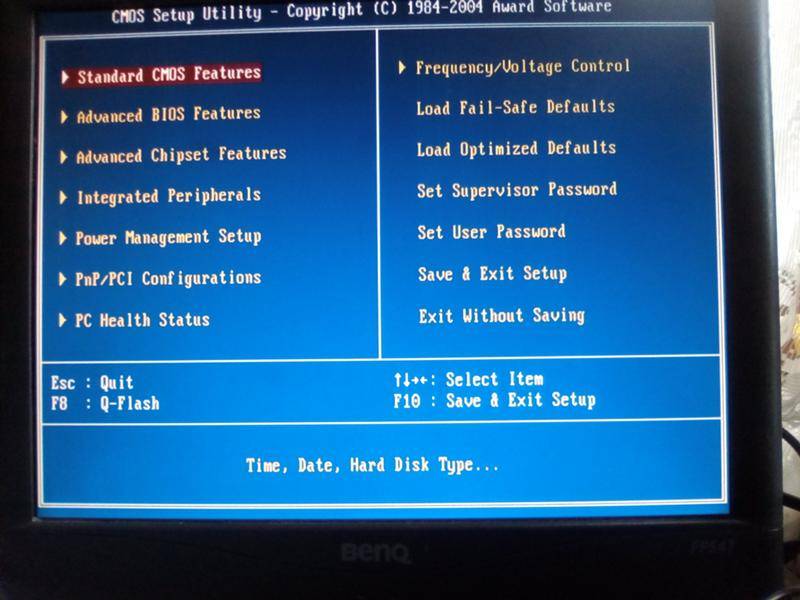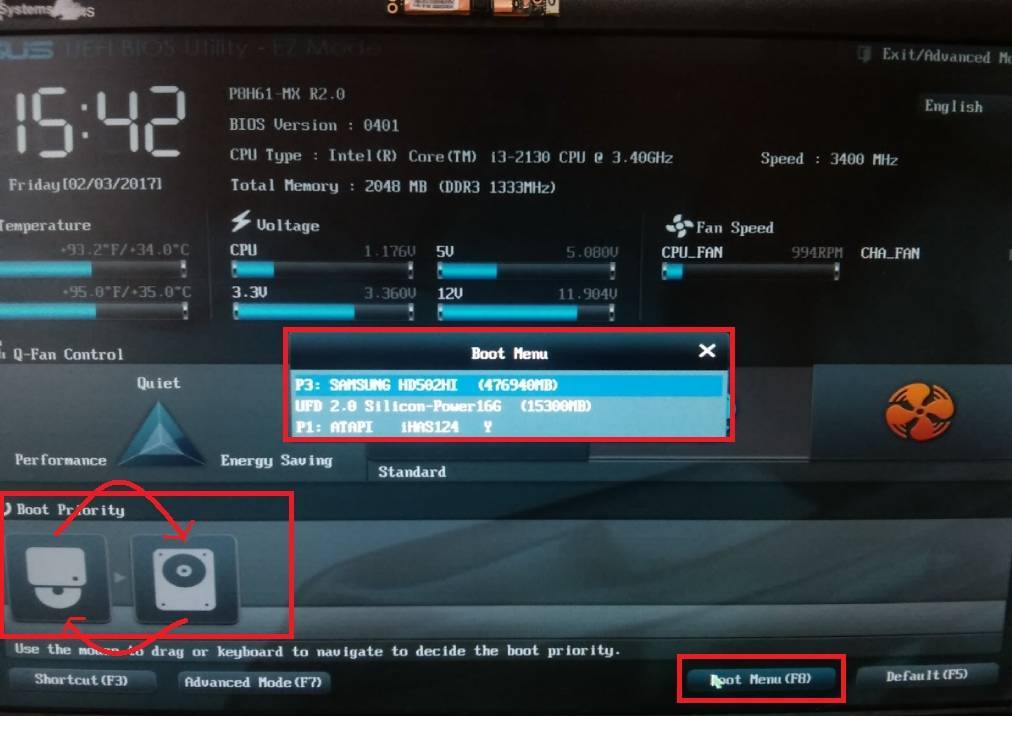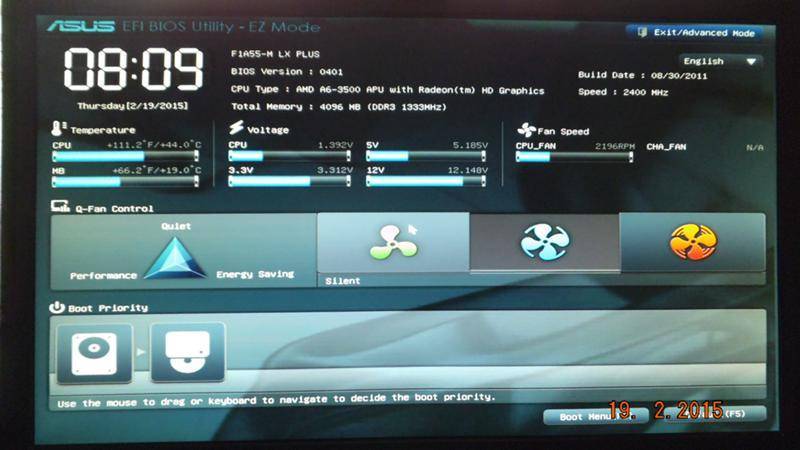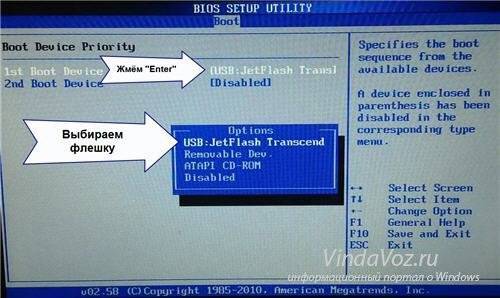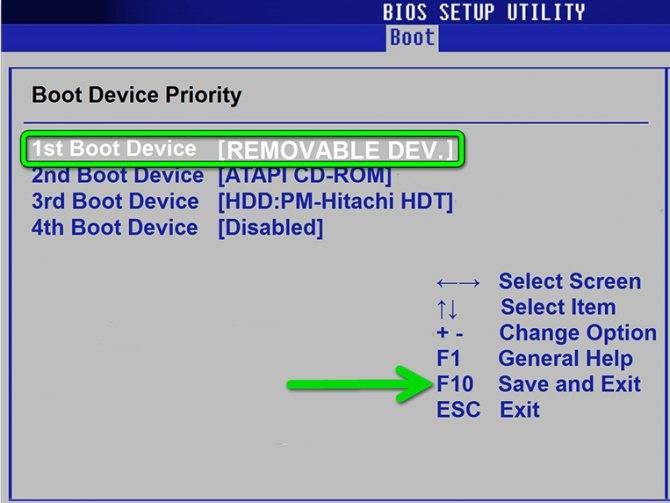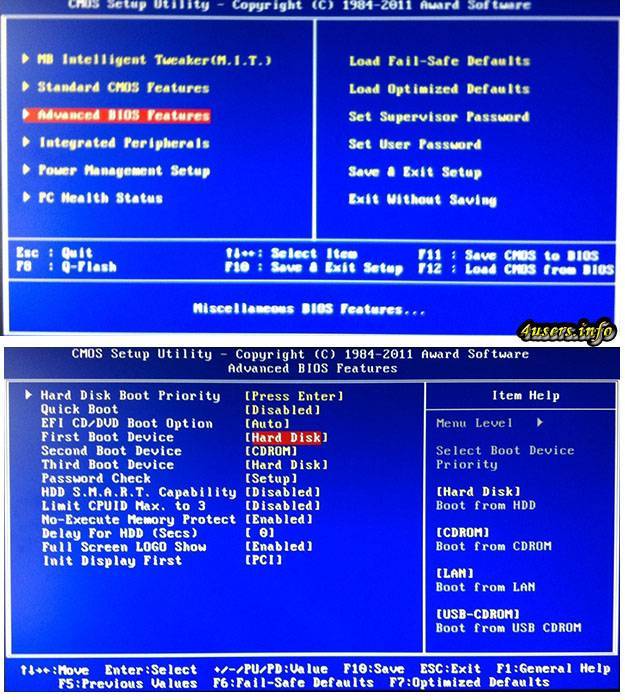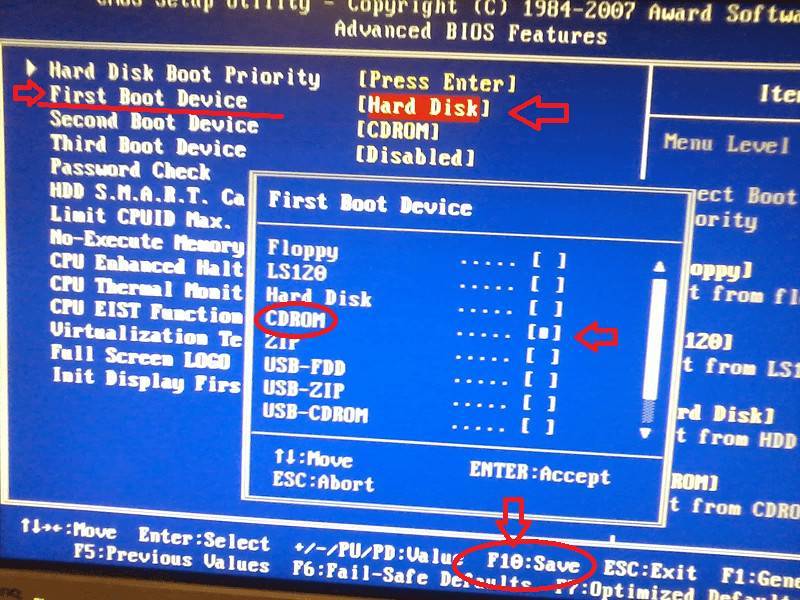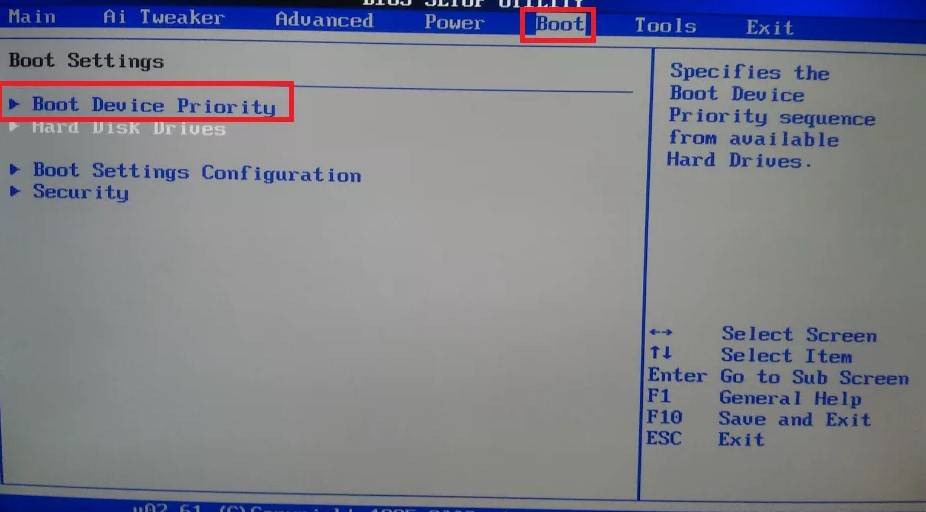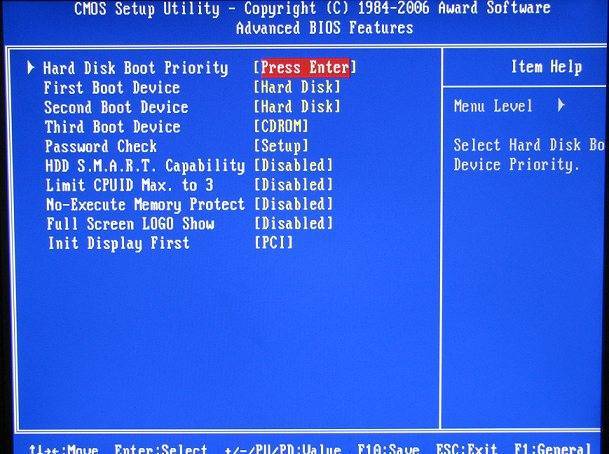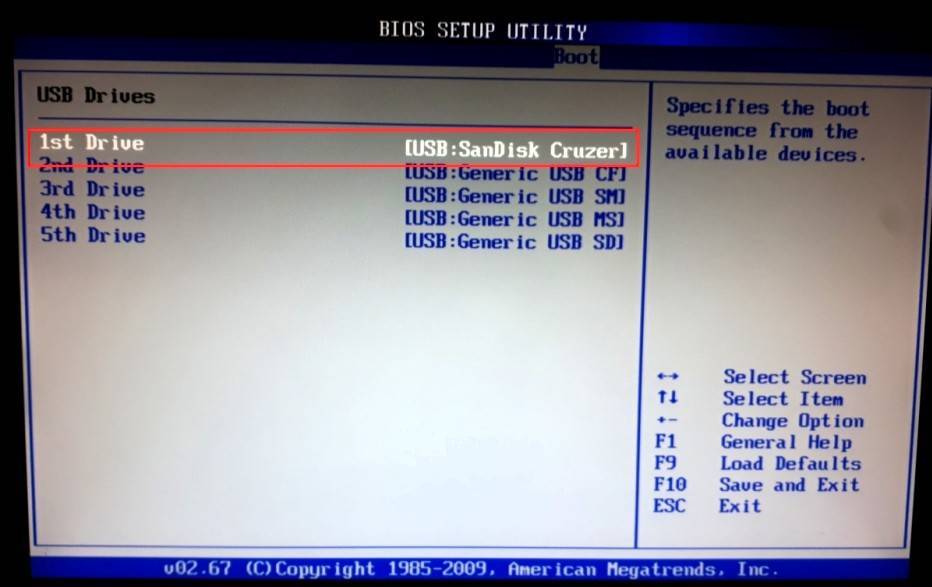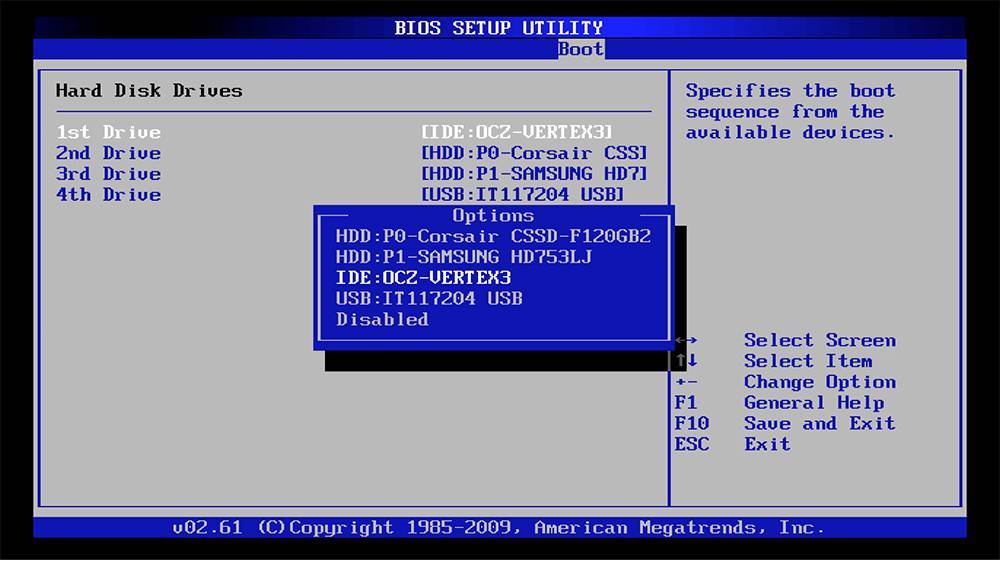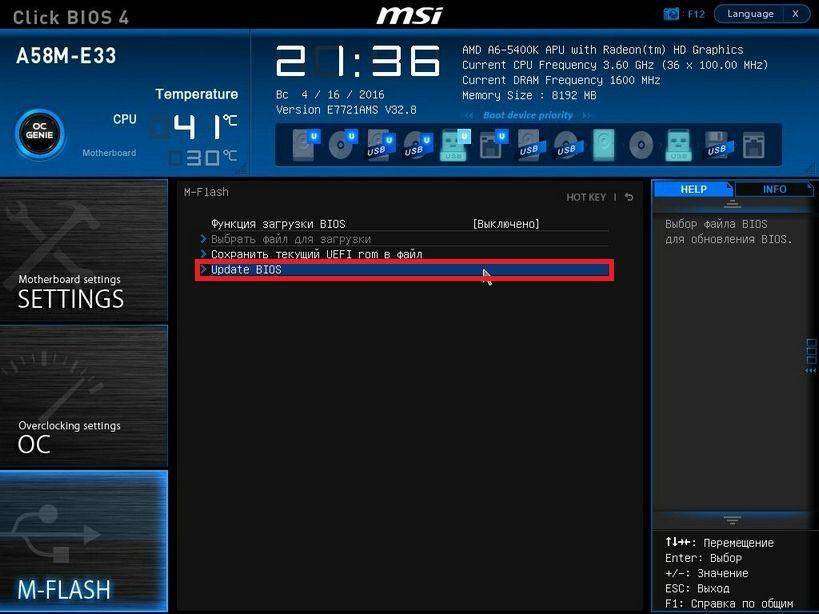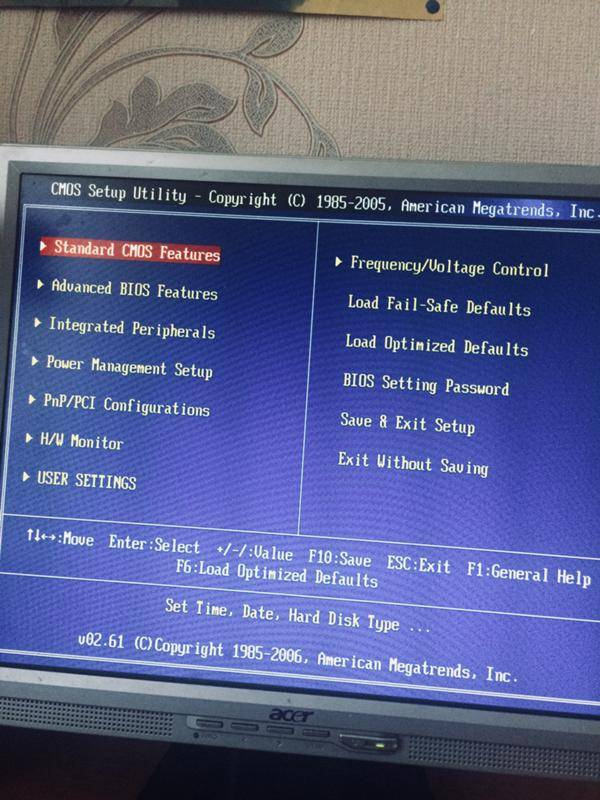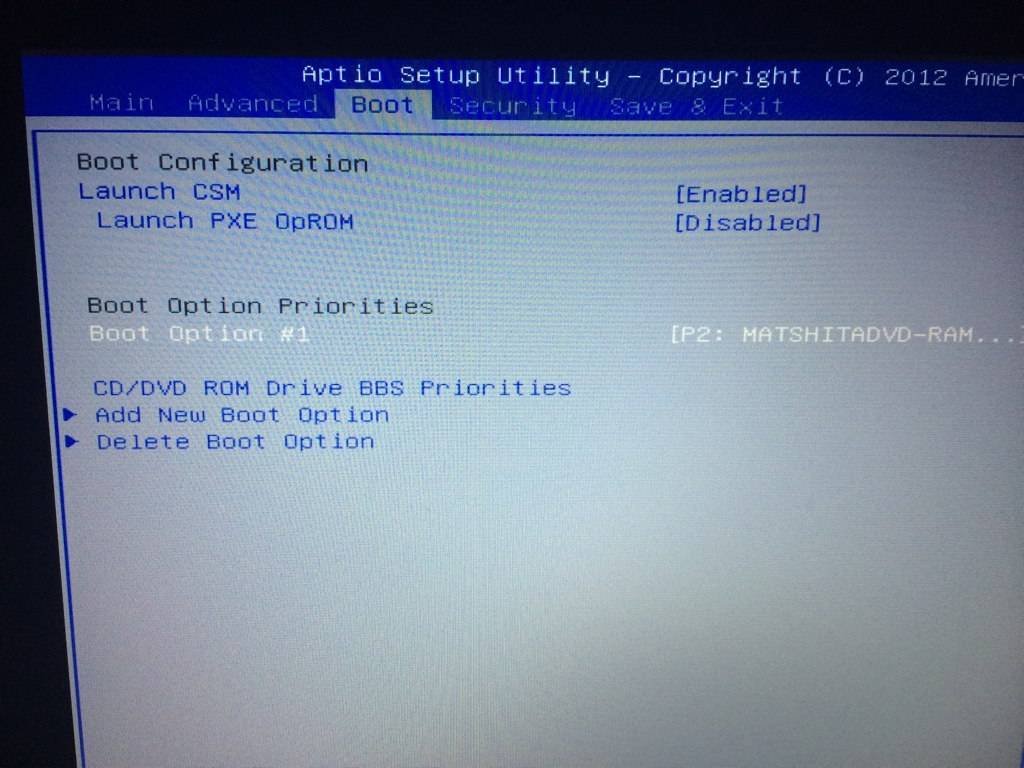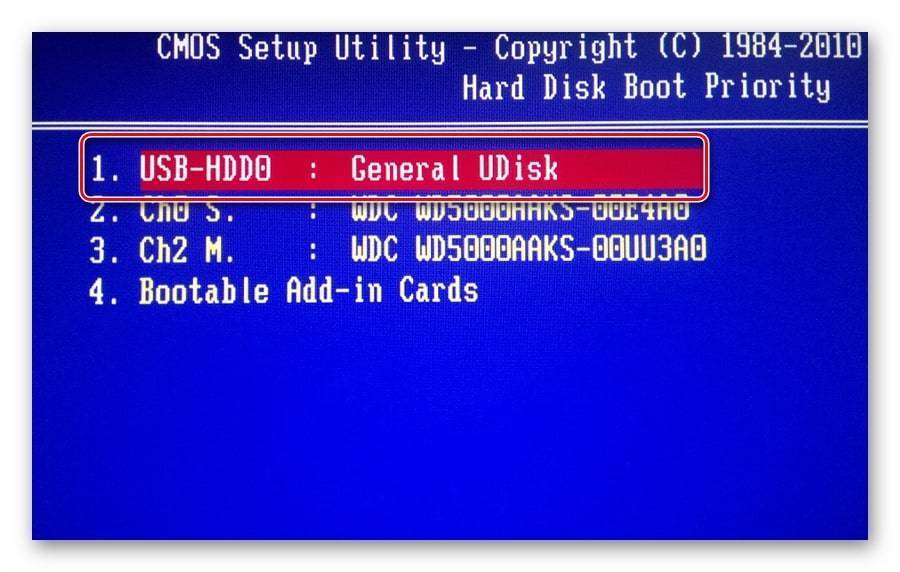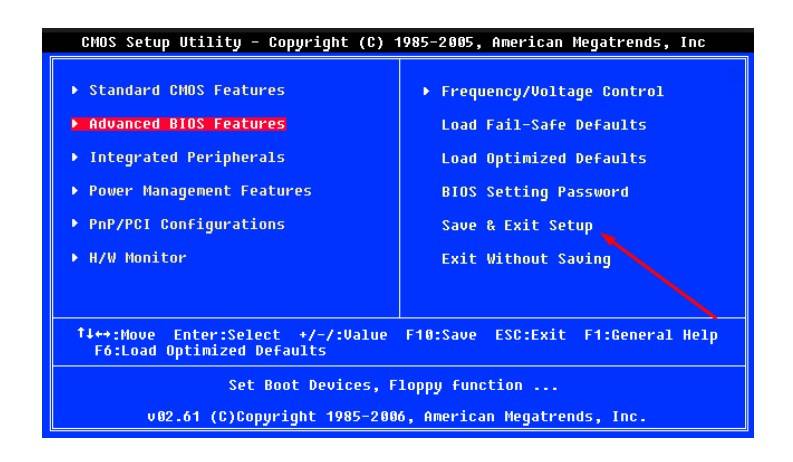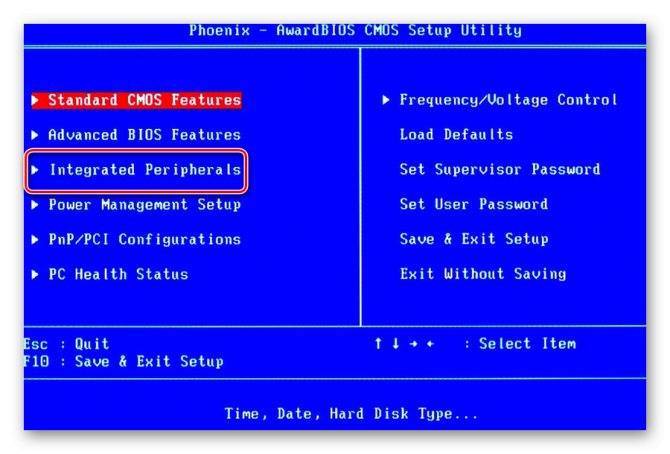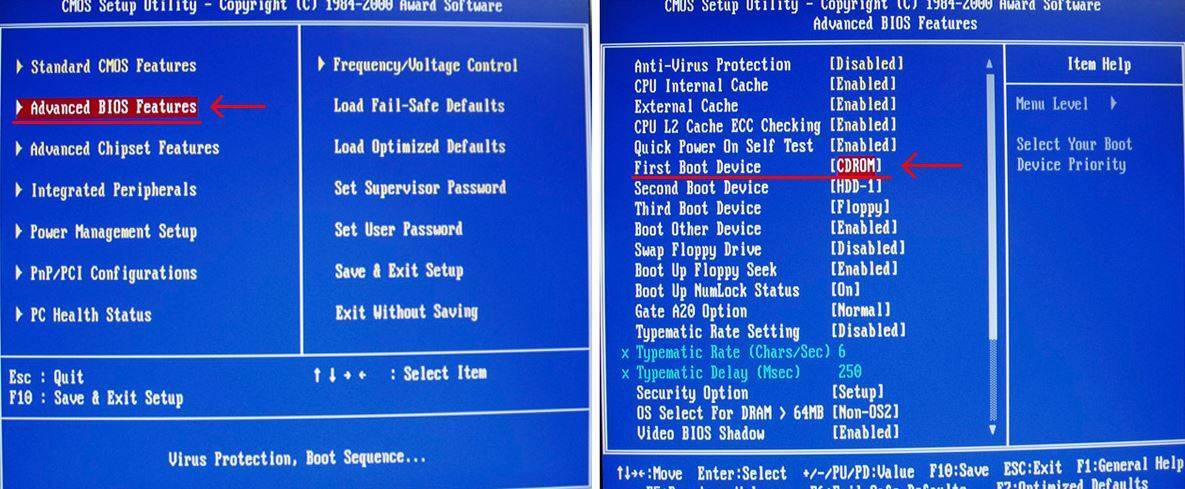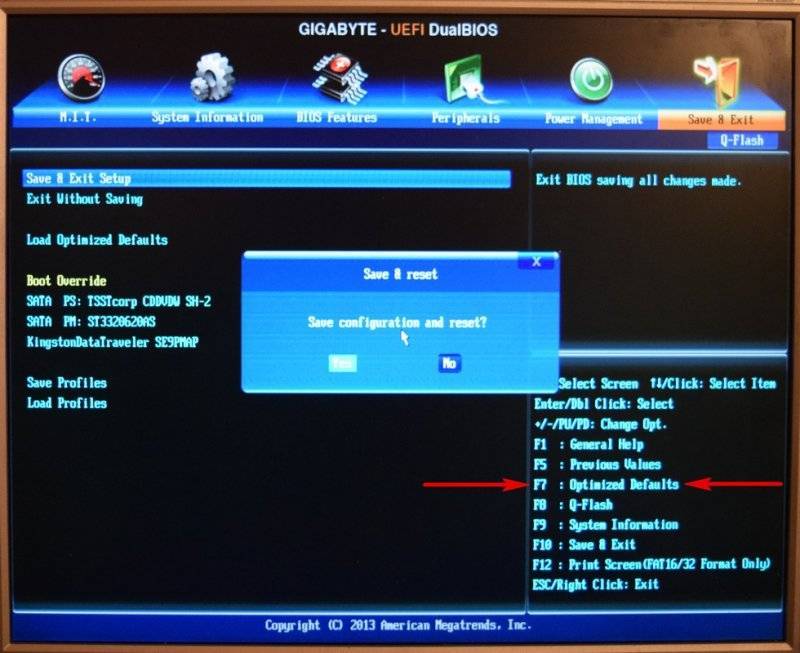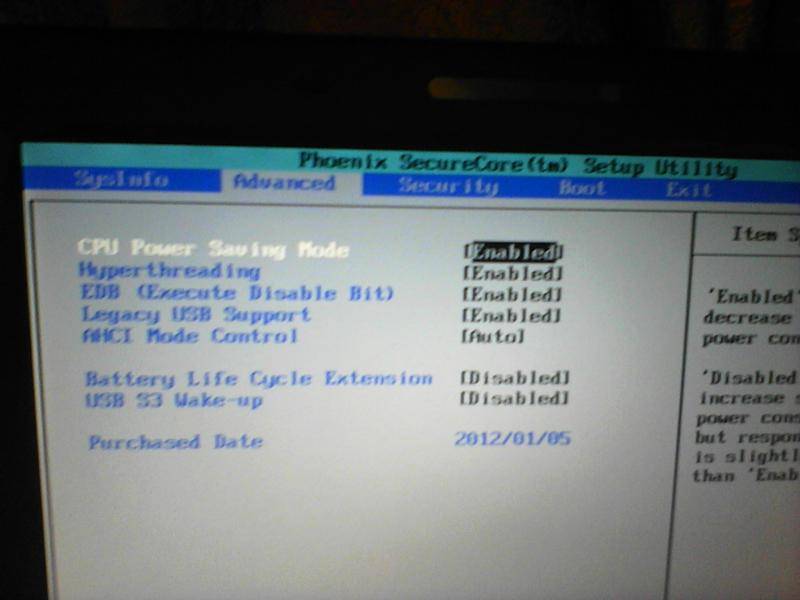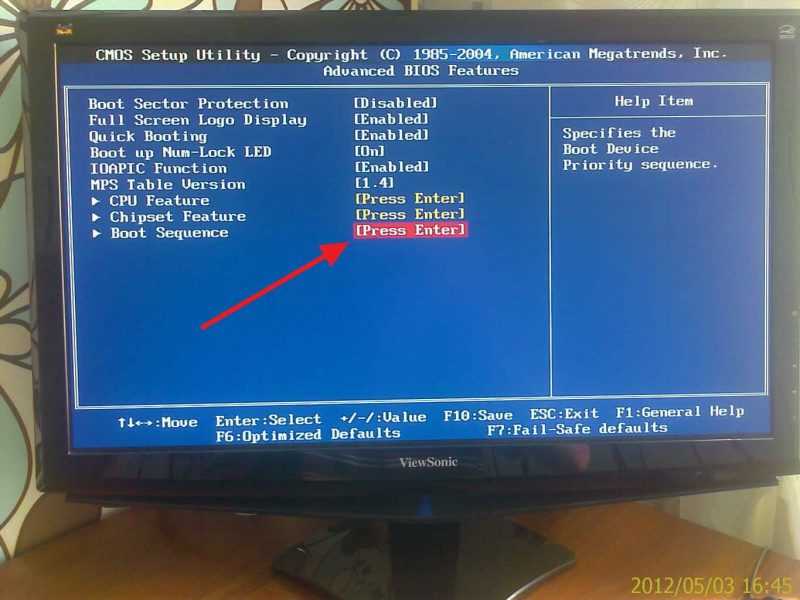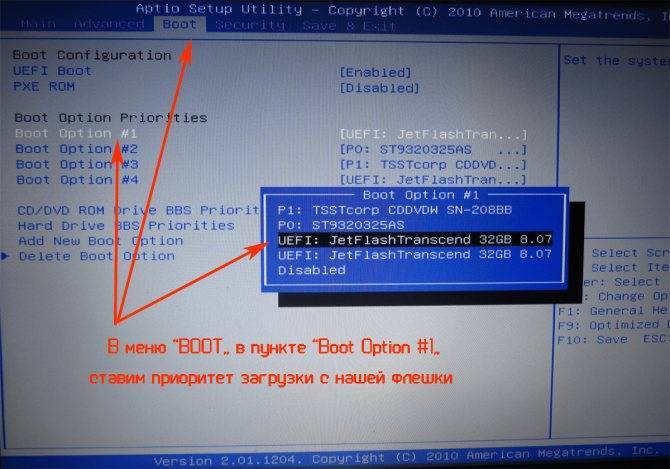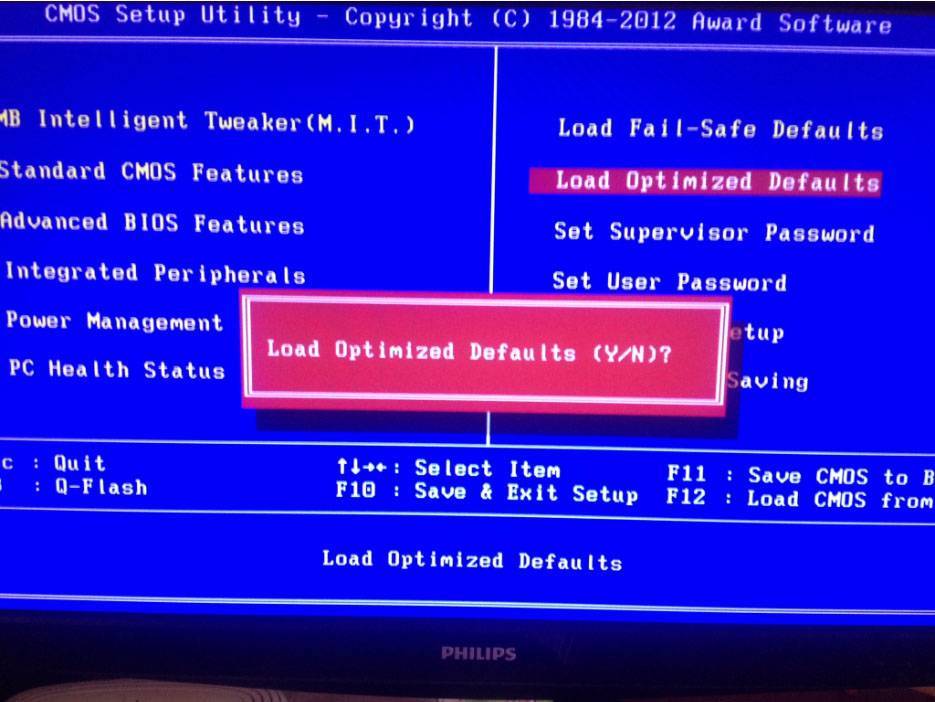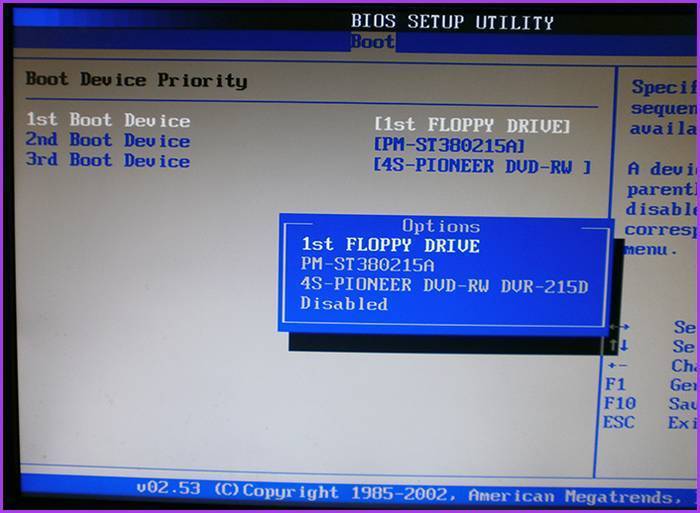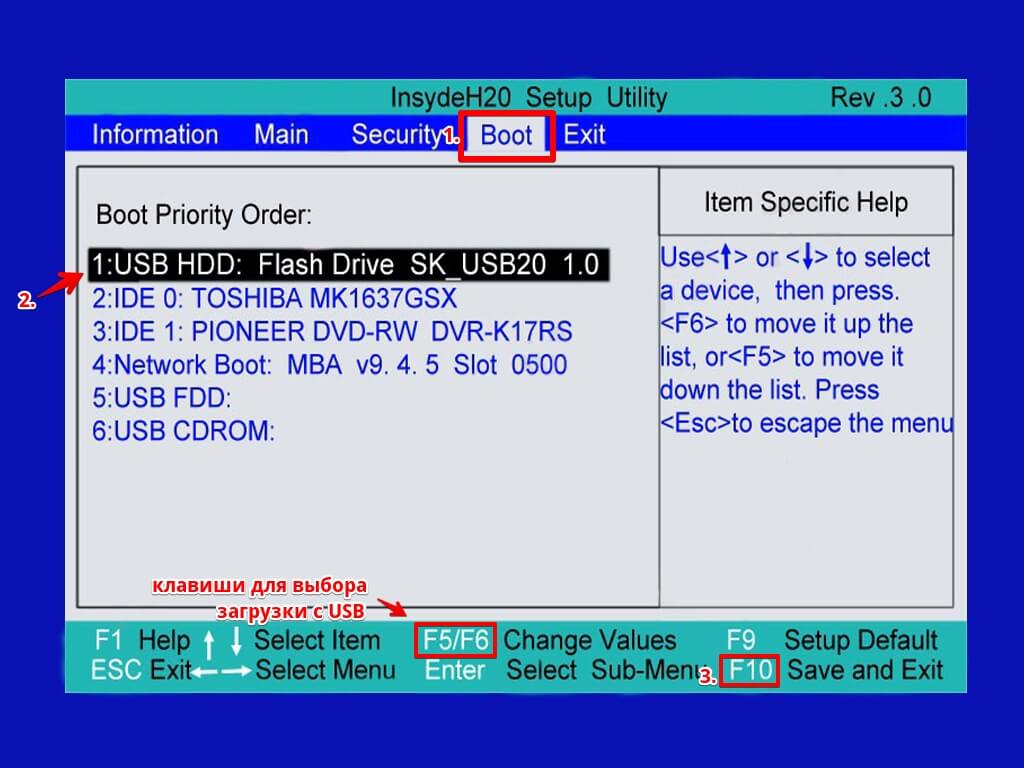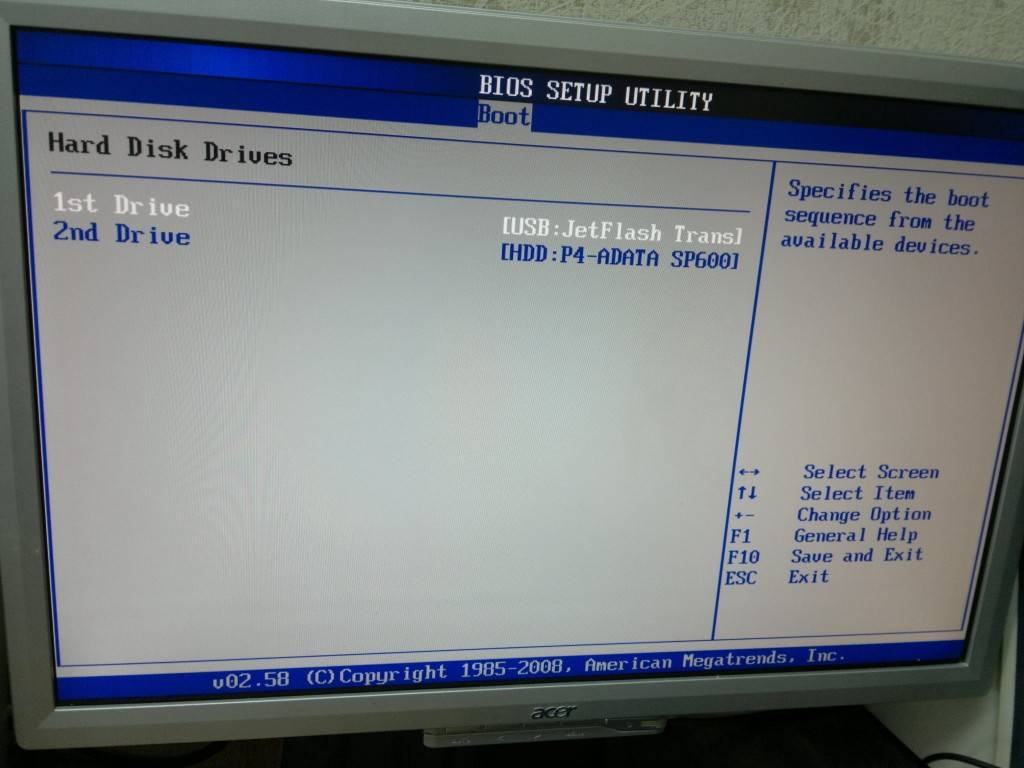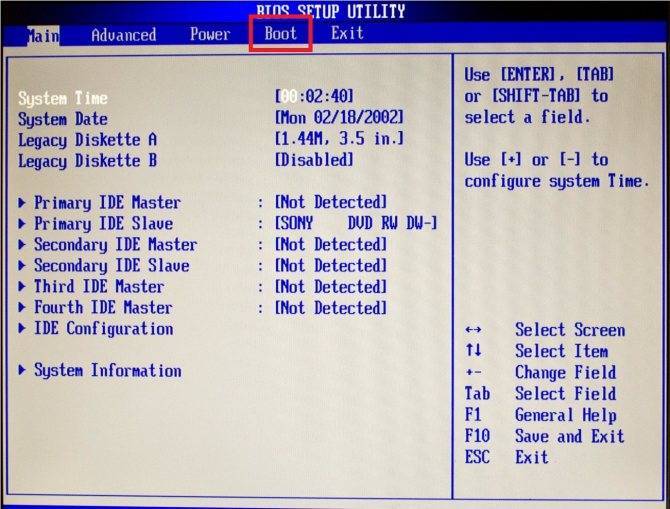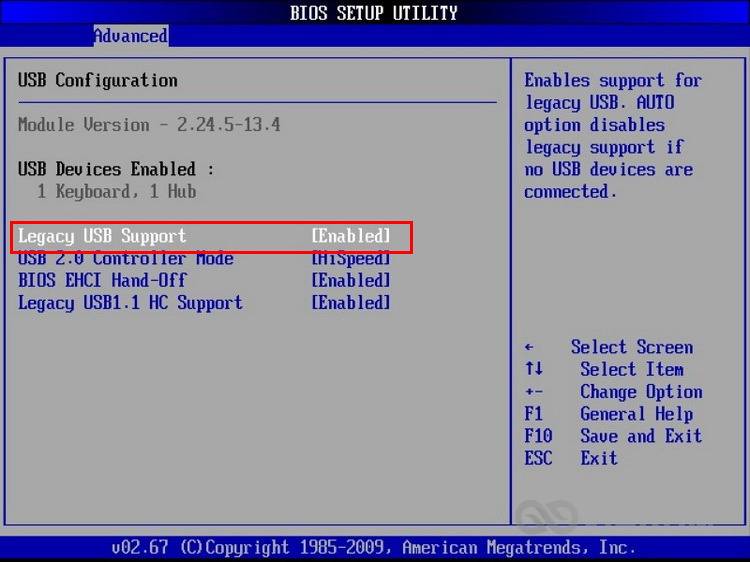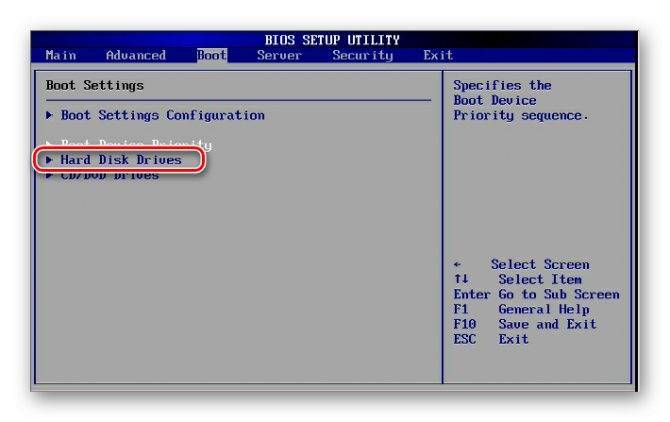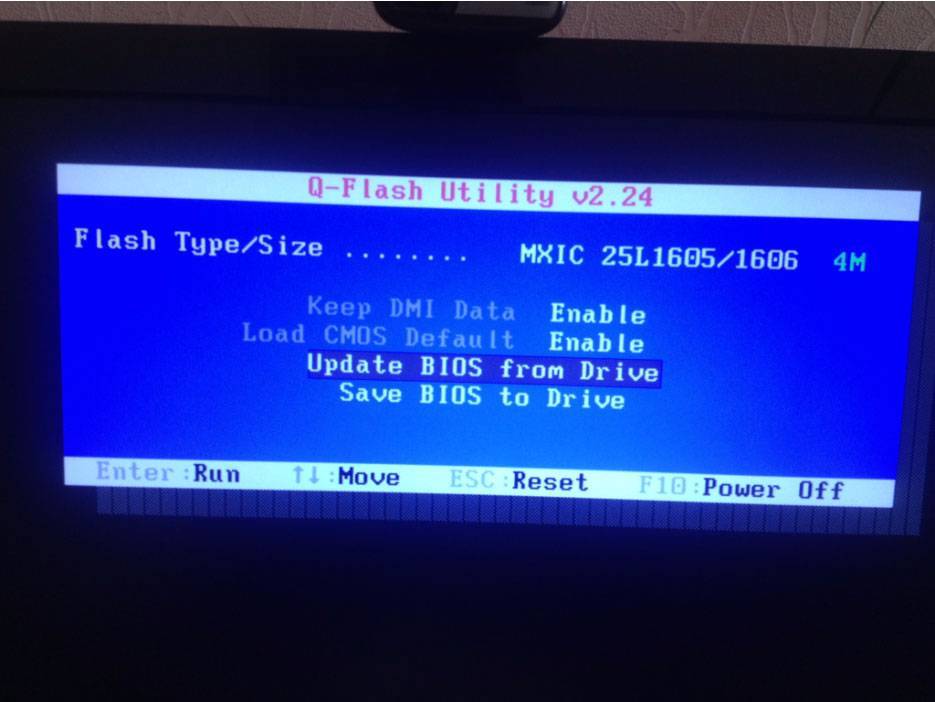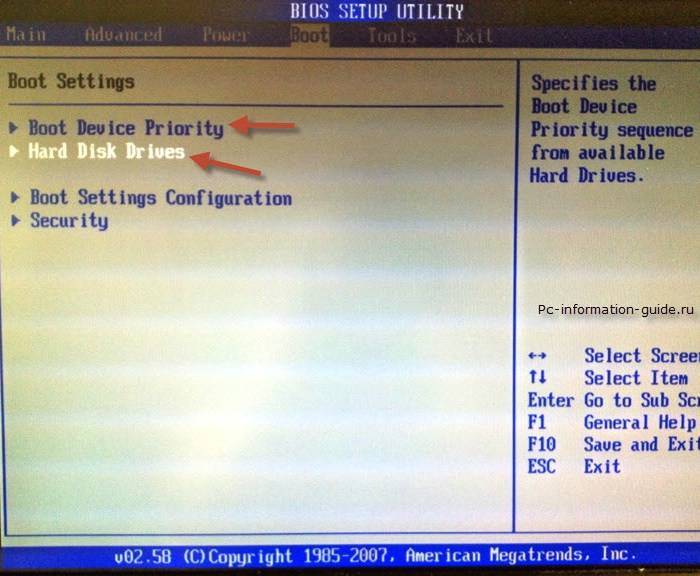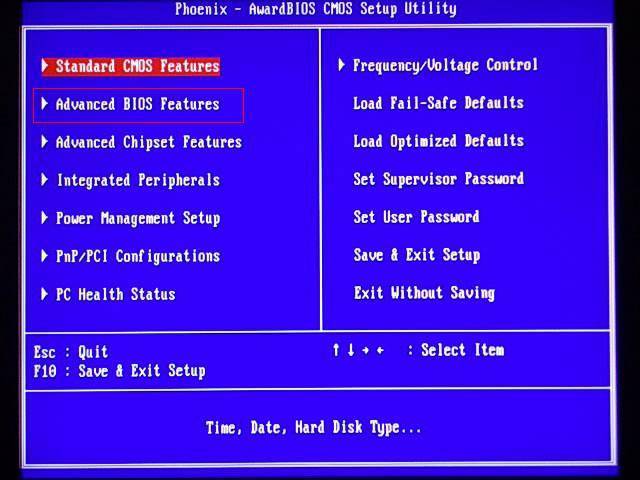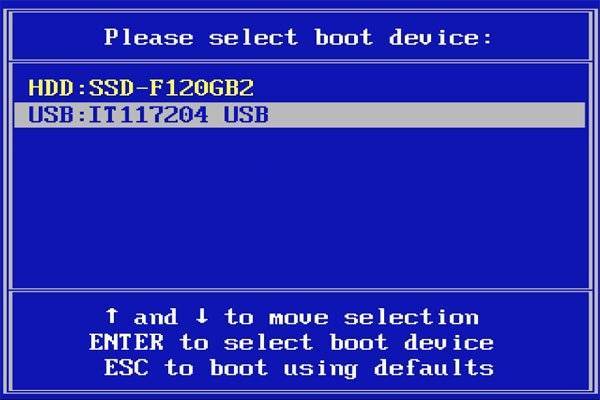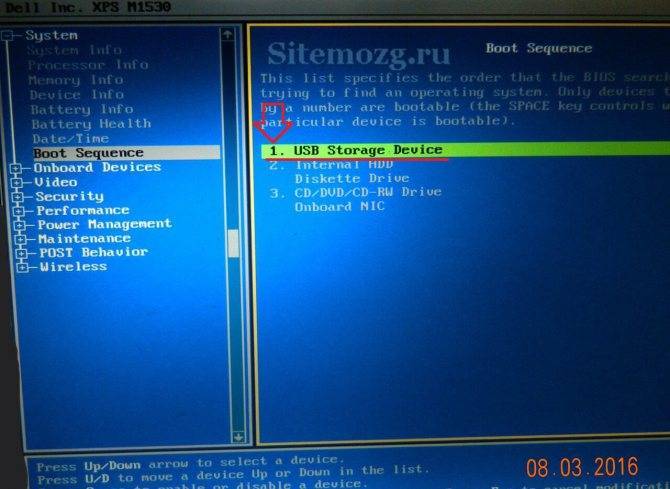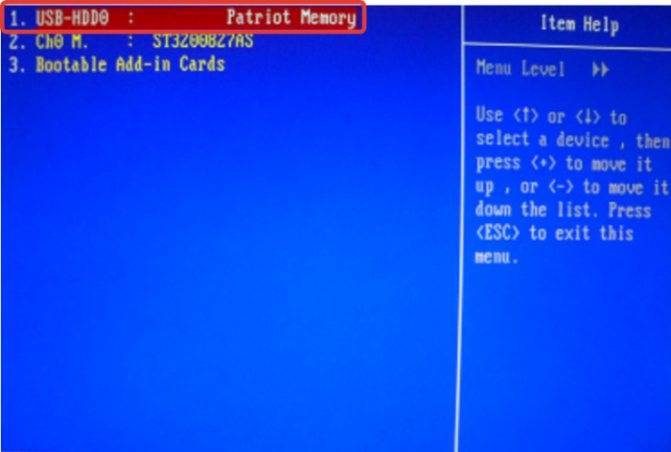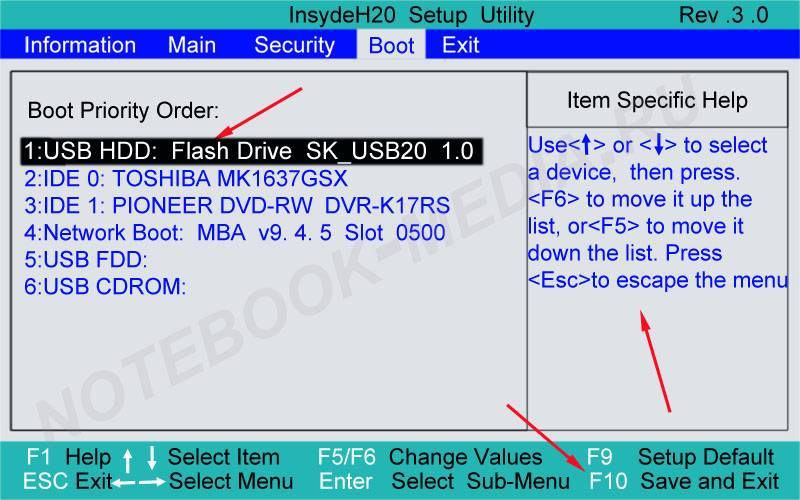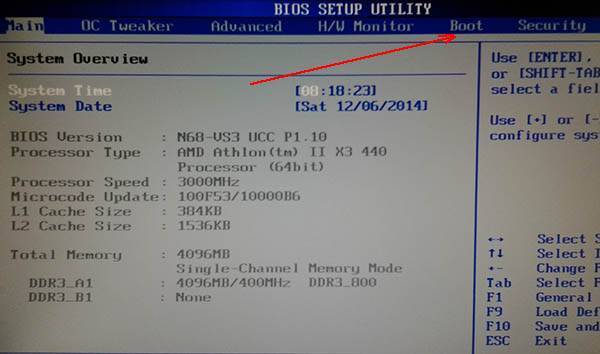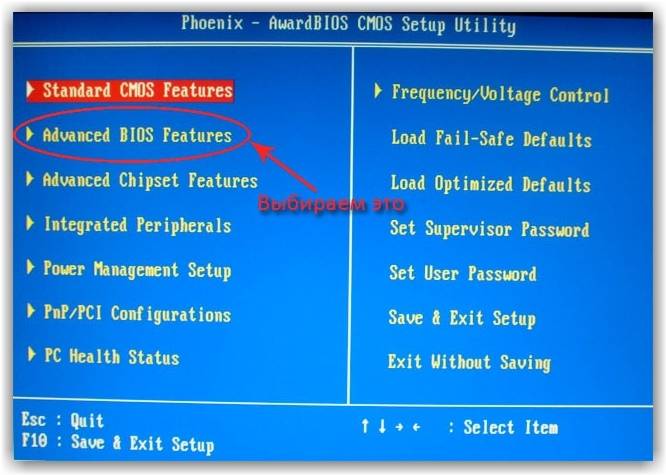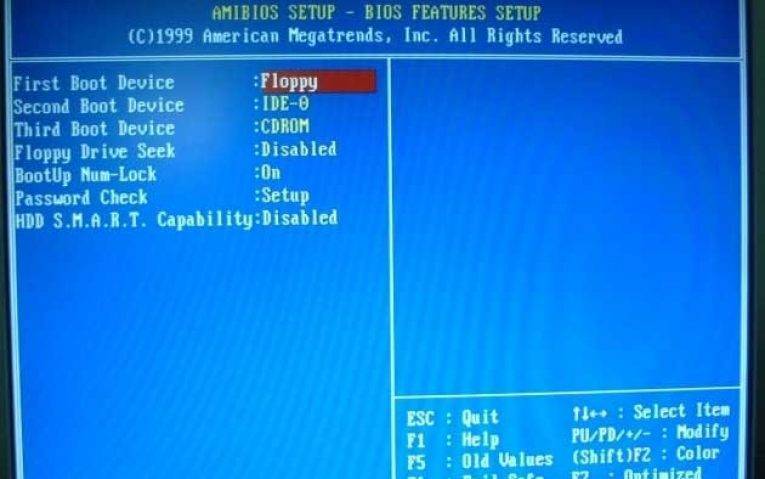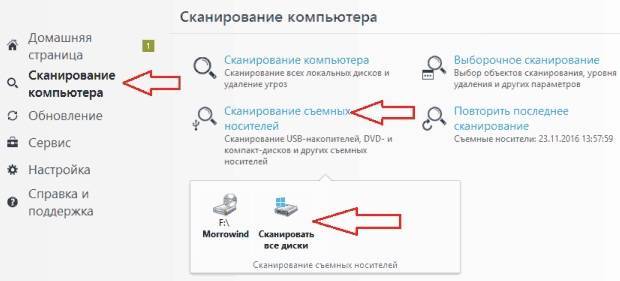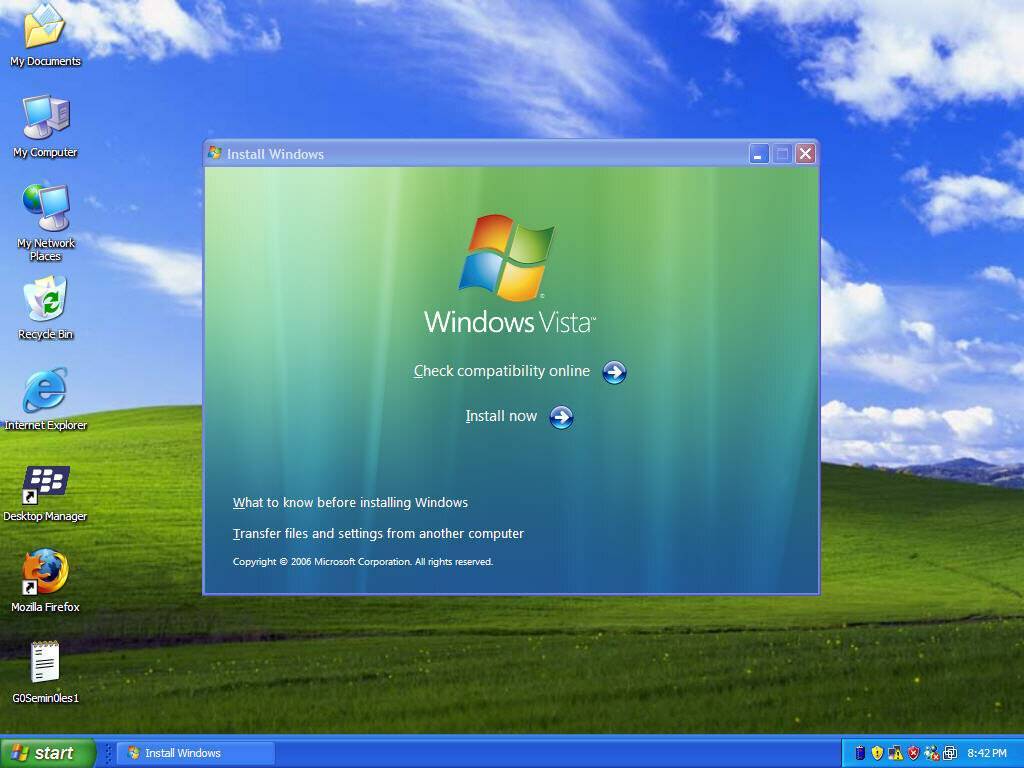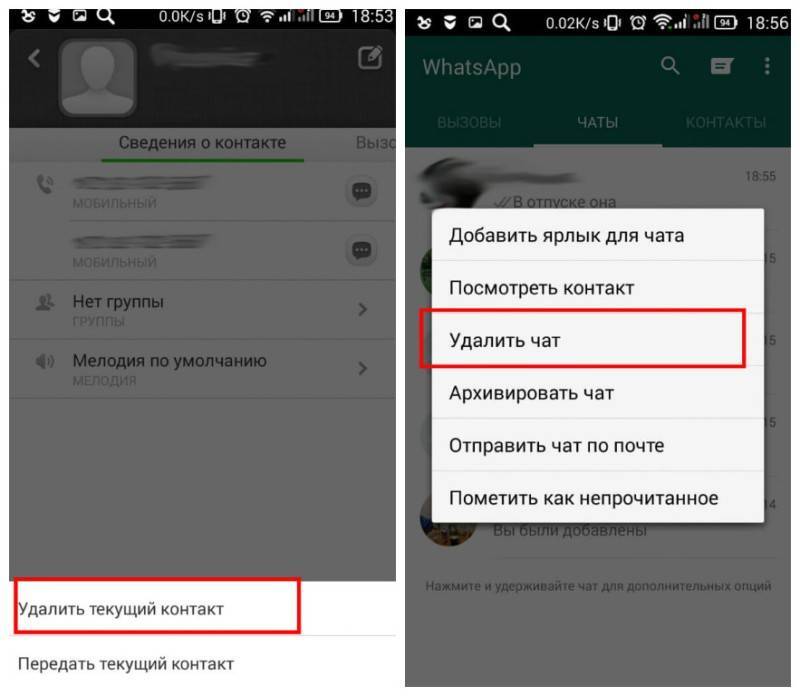Как правильно обновить БИОС материнской платы?
Советуем производить установку из-под активной Windows. Придерживайтесь следующей инструкции:
- После распаковки архива, запускаем специальную Update-утилиту, подходящую для вашей модели платы (к примеру, Asus Update);
- Выбираем Check_BIOS_Information;
- Появится окно со сведениями о чипсете, а также модели, сборке и дате инсталляции BIOS;
- Убедитесь в правильности данных и нажмите Save current BIOS to file;
- Введите нынешний номер версии BIOSа, в конце допишите .ROM (это действие поможет откатиться к текущей прошивке, в случае возникновения неполадок);
- Теперь жмём «Update from file» и указываем путь к ранее скачанному файлу обновления (если забыли загрузить такой файл, можно воспользоваться опцией Update from Internet);
- Остаётся немного подождать, после чего перезагружаем ПК и проверяем обновлённую оболочку.
Примечательно, что некоторые производители предусматривают обновление без потребности входа в операционную систему Виндовс. Стоит отметить инструмент от компании ASRock. Достаточно нажатия клавиши F6, после чего запустится средство сканирования и установки.
Если понадобится сбросить настройки BIOS?
- Войдите в БИОС материнской платы;
- В главном меню найдите строку Load Optimized Defaults и кликните Enter;
- Подтвердите совершаемое действие.
Как обновить биос на материнской плате GIGABYTE?
Для обновления БИОСа вам потребуется исправная USB-флешка
идоступ в интернет .
1.
Сначала нужноузнать модель материнской платы . Есть 2 быстрых способа это сделать :
а)
Через программуAIDA64 . РазделСистемная плата .
б)
Посмотретьназвание на самой материнке либона коробке из под неё.
2. Копируем модель материнской платы
, вставляем ее в окно поиска на сайте поддержки Должна появится страница поддержки вашей модели материнской платы.
Если найти страницу не удаётся, то переходим в
и пишем там поддержка». К примеру, . В топе поиска должна появится страница поддержки вашей материнской платы.
3.
Теперь нужно перейти во вкладкуBIOS и скачать последнюю версию.
4.
Скачанный файл нужно обязательноразархивировать . Для этого нажмите правой кнопкой по архиву и выберите«извлечь все» Фаил который занимает больше все места это и есть фаил биоса.
5.
Далее нужно подключить флешку иотформатировать ее в файловой системе “FAT32” .Все данные с флешки удалятся , поэтому если они вам нужны перекачайте их в другое место. Переходим в «Мой компьютер» , кликаем правой кнопкой мыши по флешке –«форматировать» . В открывшемся окне выбираемфайловую систему “FAT32” Жмём «Начать»
. После завершения обязательноскопируйте фаил БИОСа на флешку .
6. Выключите компьютер.Вставьте флешку в задний чёрный USB-порт вашего компьютера (не советуется использовать синий порт USB 3.0, используйте синие порты 3.0 только в том случае если у вас отсутствуют чёрные 2.0 порты).
Теперь нужно попасть в БИОС
. На материнских платахGIGABYTE это можно сделать с помощью клавиши“Delete” . Выключите компьютер, включите и сразу нажимайте много раз клавишу“Del” на клавиатуре до тех пор пока не появится меню БИОСа
Биосы могут различаться по внешнему виду, но на всех материнских платах GIGABYTE есть утилита Q-FLASH
Автоматизация прошивки BIOS
Если вы привыкли эффективно управлять своим временем, а процедура ручной прошивки БИОСа не актуальна, будет интересен вопрос, как установить автоматическую прошивку. Суть этого быстрого и достаточно легкого способа лежит в наличии специальной утилиты, которая выполняет перепрошивку. Вам даже не придется выходить из системы во время этого процесса. Вы открываете сайт поставщика программного обеспечения, где планируется прошивка BIOS, скачиваете новую версию и специальные утилиты. Следующий шаг — установка на свой компьютер. Также можно настроить поиск новой версии во всем интернете. Чтобы установить обновления, требуется знание адреса официального сайта компании-производителя, где можно легко найти то, что вам потребуется.
Управление в BIOS
Для перехода по разделам и настройкам БИОС используются клавиши, исключение составляют лишь новейшие BIOS UEFI, отличающиеся наличием графического интерфейса и поддержкой мыши. Клавиши-стрелки используются для перехода по разделам и отдельным настройкам, Enter служит для выбора конкретной настройки, Esc — для выхода из текущего раздела настроек и из самого BIOS, а F10 — для выхода из BIOS с сохранением измененных настроек. Как правило, список управляющих клавиш приводится в самом BIOS, справа или внизу, также нажатием F1 вы можете вызвать встроенную справку. Клавиша F9 в большинстве моделей BIOS служит для сброса настроек к заводским.
Что именно делает BIOS?
Для тех, кто не знает, BIOS — это «базовая система ввода-вывода» вашего компьютера.
Он находится в небольшом чипе на вашей материнской плате и отвечает за управление самыми простыми инструкциями, которые позволяют вашему компьютеру загружаться в операционную систему.
Однако он не только обеспечивает питание вашего компьютера, но и помогает защитить его и обеспечивает эффективную работу всего.
Микросхема BIOS также инициализирует другие компоненты при запуске.
Процессор, графический процессор, материнская плата — все это зависит от BIOS, чтобы все запускалось и работало.
Несколько лет назад производители материнских плат решили заменить BIOS старой школы более интуитивно понятным интерфейсом, который будет известен как UEFI.
Большинство людей и по сей день называют его BIOS, поскольку это более известный термин.
Тем не менее, время от времени производители выпускают обновление BIOS для одной из своих конкретных материнских плат.
Они делают это, чтобы исправить распространенные ошибки, убедиться, что материнская плата совместима с новым оборудованием (строго процессорами), и по ряду других причин, о которых мы поговорим позже.
В этой статье мы расскажем вам, как именно обновить BIOS ваших материнских плат простым и понятным способом.
Мы объясним, как проверить, какая версия BIOS у вас уже есть, как обновить BIOS несколькими способами, а также как обновить BIOS для новых сборок.
Вопросы и ответы в сфере it технологий и настройке ПК
Программное обеспечение BIOS (БИОС) сохраняется в микросхеме постоянного запоминающего устройства ПЗУ, для вызова которого не требуется обращения к диску. Оно размещено на материнке и сохраняет код корректного функционирования дисков, видеокарты, других устройств. Задаваясь вопросом, как прошить БИОС с флешки, необходимо идентифицировать эту процедуру для каждой составляющей, к которой применяется указанное действие.
Обязательным условием является возможность систематизации обновления для индивидуальной системной микропрограммы “bios”, которая отвечает за корректное функционирование устройства. Актуальность прошивки Backup BIOS имеет место для пользователей, пользующихся процессорами, не поддерживающимися изначальными версиями БИОСа. Как прошить его подробно, опишем далее.
Системные администраторы в основном знают, как установить операционку на компьютер с USB-флешки. Ведь для дистрибутива Windows расположение на CD-диске необязательно. К тому же есть устройства, в которых дисковод не предусмотрен, например, нетбук, и установить программное обеспечение с диска не представляется возможным.
Переустановка
Разберемся, как можно переустановить Биос. Существуют способы:
- Через фирменное приложение производителя. Это наиболее удобный способ – вам не понадобится перезагружаться в BIOS, весь процесс пройдет в привычном интерфейсе Windows. Приложение проверит соответствие скачанных вами файлов системе, в случае ошибки – поможет загрузить правильную версию.
- Через утилиту внутри BIOSа. В этом варианте обновиться не помешают никакие сторонние приложения. Главное, точно скачайте нужную версию – проверяться в утилите файлы не будут.
- Для перепрошивки в DOS понадобится загрузочный носитель с DOS и BIOS. Способ подойдет для любых версий материнских плат.
Чтобы выбрать лучший способ для вашей конфигурации, изучите инструкцию по смене BIOS от производителя, чтобы учесть все особенности. Например, перед тем, как обновить Биос на плате Gigabyte, рекомендовано выключить технологию Hyper Threading.
Фирменная утилита
Для прошивки из утилиты производителя вам понадобится только скачать само приложение и следовать его инструкциям:
- Зайдите на официальный интернет-ресурс компании, выпустившей вашу материнскую плату.
- Скачайте там программу для обновления биос.
- Запустите поиск новых версий, выберите нужную.
- После окончания скачивания запустите перепрошивку.
Перед началом обязательно закройте все другие программы, включая антивирус и торренты – если в процессе установки что-то из них зависнет, это приведет к сбою всего процесса и непредсказуемым последствиям.
Внутри BIOS
Чтобы запустить обновление из самой оболочки BIOS, предварительно подготовьте флешку с записанной свежей версией. Далее следуйте инструкции:
- Перезагрузите ПК, в начале загрузки жмите Del или F2, чтобы попасть в биос.
- В меню найдите запуск предустановленной утилиты обновления – Q-Flash, @BIOS, Easy Flash.
- Загрузится оболочка, в ней выберите «Save…», чтобы сохранить старую версию. В случае неуспешного завершения процедуры, вы сможете вернуться к предыдущим настройкам.
- Дале запустите «Update…».
- Система попросит выбрать нужный носитель и версию программы на нем.
- Подтвердите и дождитесь окончания.
Процесс займет меньше минуты, в это время не нажимайте никакие кнопки на клавиатуре или мышке.
В оболочке DOS с флешки или дискеты
Для этого способа также понадобится предварительно скачанный установочный файл. Для установки с дискеты сначала подготовьте ее: вставьте в дисковод и выберите «Форматировать» из контекстного меню. В опциях форматирования выставьте «Создание загрузочного диска MS-DOS». На дискету или флешку запишите загруженные с сайта производителя файлы. Для прошивки:
- в BIOSе выставьте загрузку с подготовленного носителя;
- перезагрузитесь;
- в утилите укажите нужный диск.
Для чего следует обновить BIOS
Большинство пользователей, рано либо поздно, приходят к той мысли, что требуется произвести прошивку BIOS с флешки. Это следует сделать в следующих случаях:
- надо установить на компьютер новые компоненты либо приложения;
- планируется модернизирование устройства путём установки новейших комплектующих;
- это советует сделать производитель;
- появляются ошибки либо сбои в работе системы.
Обновление БИОС с флешки потребуется при появлении конфликта устройств либо при повреждении вирусом системных данных. Также не последнее значение этот процесс имеет для разгона ПК.
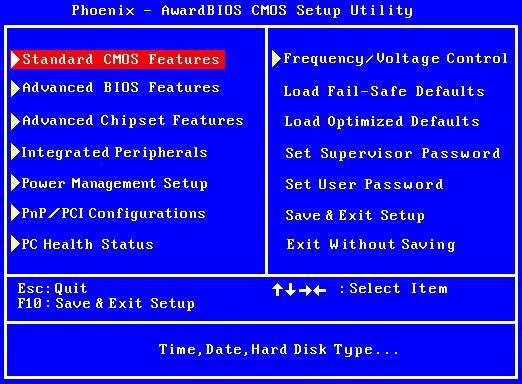
Следует учитывать то, что, если компьютер работает нормально, в таком случае нет надобности изменять конфигурации материнской платы путём обновления BIOS лишь по совету друга либо потому что появилась новая версия. Однако если в ней появились требуемые для пользователя новейшие функции, повышающие производительность устройства, тогда уже можно модернизировать программу. Выяснив, какие возможности предоставляет обновление БИОСа, нужно выяснить, как перепрошить БИОС с внешнего накопителя без негативных последствий для компьютера. Для прошивки с флешки потребуется выполнение нескольких шагов.
Подготовка компьютера к обновлению BIOS
Обновление BIOS материнской платы — это несложный процесс, который описан на любом официальном сайте изготовителя. Но у этой процедуры есть маленькие нюансы, которые необходимо учесть. В первую очередь нужно запомнить, что неуспешно прошедшее обновление BIOS нарушит исправное функционирование компьютера, и его смогут «откачать» только в специализированных сервисах технической поддержки. Это повлечет за собой лишнюю трату денег и потерю времени. Поэтому нужно взять на заметку все мелкие загвоздки и не упустить ничего из виду:
- Используйте только официальную версию биоса, которая скачана с сайта изготовителя или предоставляется в комплекте вместе с материнской платой в виде компакт диска.
- Старайтесь избегать использования незаконченных (бета) версий прошивки, а также программного обеспечения, которое предназначено для другой версии материнской платы GIGABYTE (различия даже 1 цифры в номере модели недопустимо). Исключение можно сделать только в том случае, если производитель выпустил единую версию биос, поддерживающую несколько различных плат. Допустим, модель вашей материнской платы GIGABYTE GA-B75-D3H, а прошивка представлена для моделей серии GA-B75-xxx.
- Не доверяйтесь неофициальным производителям и сторонним сборкам, даже если вас искушают дополнительными возможностями, которые были скрыты от обычных пользователей для урезания материнской платы, то есть создания бюджетного варианта. Никто не даст вам никаких гарантий того, что именно эта версия подойдет для вашего оборудования. А если и подойдет, то вы все равно не будете застрахованы от различных глюков и неисправностей в системе.
- Позаботьтесь о наличии источника бесперебойного питания (UPS/ИБП) для стационарного компьютера или полностью зарядите аккумулятор, если это ноутбук. Обновление BIOS не терпит пропадания электричества в самый неподходящий момент. Если это произойдет, то похода в сервис технической поддержки не избежать.
- Перед процедурой смены прошивки BIOS необходимо произвести очистку жесткого диска для освобождения места. Убедитесь в его работоспособности и отсутствии бэд-секторов (bad-sector).
Вопросы и ответы в сфере it технологий и настройке ПК
Программное обеспечение BIOS (БИОС) сохраняется в микросхеме постоянного запоминающего устройства ПЗУ, для вызова которого не требуется обращения к диску. Оно размещено на материнке и сохраняет код корректного функционирования дисков, видеокарты, других устройств. Задаваясь вопросом, как прошить БИОС с флешки, необходимо идентифицировать эту процедуру для каждой составляющей, к которой применяется указанное действие.
Обязательным условием является возможность систематизации обновления для индивидуальной системной микропрограммы “bios”, которая отвечает за корректное функционирование устройства. Актуальность прошивки Backup BIOS имеет место для пользователей, пользующихся процессорами, не поддерживающимися изначальными версиями БИОСа. Как прошить его подробно, опишем далее.
Системные администраторы в основном знают, как установить операционку на компьютер с USB-флешки. Ведь для дистрибутива Windows расположение на CD-диске необязательно. К тому же есть устройства, в которых дисковод не предусмотрен, например, нетбук, и установить программное обеспечение с диска не представляется возможным.
Простые способы просмотра версии прошивки Basic Input/Output System
Эта информация обязательно понадобится для реализации поставленной перед нами задачи. Существует несколько вариантов проверки:
Перед самым началом загрузки OS
- После включения или перезагрузки ПК (заранее до старта экрана с эмблемой Виндовс) нажимаем клавишу Pause Break;
- Произойдёт остановка процедуры запуска Винды, смотрим в верхней части интерфейса строку о данных BIOS или UEFI.
Заходим в BIOS на ноутбуке или ПК
- Включите или перезагрузите компьютер;
- В ходе включения несколько раз нажмите кнопку Delete или F2;
- Откроется окно Main, в котором нужно найти вкладку Information и посмотреть пункт Version.
Проще всего увидеть инфу из запущенной Виндовс
- Заходим в меню «Пуск» и выбираем опцию «Выполнить» (запустить это же окошко можно комбинацией клавиш Win + R)
- Вводим команду msinfo32 и жмём Enter;
- В правой части экрана отображается всё требуемая информация.
Также можно воспользоваться специальными утилитами для получения искомых сведений.
Программные особенности прошивки флэшек
Главный аспект, на который хотелось бы обратить внимание — флэшка не перепрограммируется «зараз» (сразу одним блоком) и, наоборот, нельзя перезаписать один отдельно взятый байт. Флэшка поддерживает лишь «блочную» запись (секторизация)
У разных типов флэшек разная секторная организация. Например у распространённой 28F001BX есть следующие блоки:
- Первый блок, в начале, самый большой, «главный» — 112kB. В нём обычно располагается всё «тело» упакованного биоса (поэтому самый большой).
- Дальше два одинаковых блока по 4kB — в этих адресах обычно хранятся изменяемые данные типа ESCD/DMI/CMOS/пароли и т.п.
- Последний блок — 8kB — бутблок.
Т.е. говоря техническим языком — i28F001BX имеет организацию 112+4×2+8. Достаточно понятная и логичная организация: самый большой блок в 112kB, всё равно, переписывается лишь при обновлении биоса, дальше — постоянно изменяемые данные, потому сделаны два маленьких блока (чтоб легче и быстрей было перезаписывать эти «куски») и в конце — неизменяемый обычно бутблок (специально отдельно от других — для защиты биоса в смысле возможности запуска аварийного восстановления с дисковода) — он всегда сделан отдельно, что его «не трогали» при обычных перезаписях других блоков. Некоторые флэшки имеют очень мелкую секторизацию, например, та же SST 29EE020 (2Mbit) имеет целых 2048 одинаковых секторов по 128 байт. Однако большинство, всё ж, придерживается организации схожей с вышеприведенной, потому как маленький блок имеет и свои отрицательные стороны (например, в плане более сложной защиты от перезаписи).
Как обновить BIOS Gigabyte
Первое и самое главное, что необходимо знать — к операции обновления BIOS нужно относиться с особой осторожностью. При отключении питания компьютера во время процесса обновления, велика вероятность того, что материнская плата выйдет из строя
Если ваш ПК работает исправно, то не стоит гнаться за последними обновлениями, дабы не пожертвовать работоспособностью.
Решились? Тогда вперед! При возможности подключите свой ПК к бесперебойному блоку питания, а на ноутбуке полностью зарядите аккумулятор.
Существует два основных способа обновления БИОС Gigabyte:
Способ 1: Q-Flash
Q-Flash является утилитой от производителя Gigabyte встроенной в БИОС. «Прошивка» с её помощью представляет собой простой и понятный процесс, а производить обновление может рядовой пользователь, не имеющий глубоких познаний в области компьютерной техники. Если у вас старая версия BIOS, в которой отсутствует Q-Flash, переходите к способу №2.
Мы разберем обновление на примере материнской платы Gigabyte GA-H110M-S2H:
- Введите модель оборудования (в нашем случае GA-H110M-S2H) и выберите модель из выпадающего списка.
- Нажмите на кнопку «BIOS», выберите самую последнюю версию и кликните по иконке загрузки.
- Распакуйте скачанный архив, из него вам нужен только один файл прошивки, в данном случае — это «H110MS2H.F21».
- Скопируйте этот файл на флешку, предварительно отформатировав её в FAT32.
- Перезагрузите компьютер, после старта нажимайте клавишу «END» до тех пор, пока не загрузится утилита Q-Flash.
- Выберите пункт «Update BIOS from Drive» и нажмите «ENTER».
- Из выпадающего списка выберите флешку, скорее всего, ее название будет «HDD 1-0» (зависит от количества носителей, подключенных к вашему компьютеру) и нажмите «ENTER».
- Выберите файл с прошивкой (если вы прислушались к нашему совету в п.7, то он один и искать его не придется) и два раза нажмите «ENTER».
- Дождитесь окончания процесса обновления и сообщения о завершении.
- Нажмите любую клавишу и вы попадете в начальное меню. Следом нажмите «ESC» и «ENTER», после чего компьютер перезагрузится.
Способ 2: @BIOS Utility
@BIOS Utility — это утилита для ОС Windows, которая может обновить БИОС прямо из системы. Для того, чтобы пользоваться утилитой @BIOS, нужно сначала скачать и установить .Net Framework версии 4.5 или выше и APP Center (приложение от Gigabyte для максимально эффективного использования возможностей материнской платы).
- Выполните первые четыре пункта из способа №1.
- Нажмите на кнопку «Утилиты», а затем на иконку загрузки в строке с фразой «APP Center».
- Распакуйте и установите APP Center.
- Найдите в таблице фразу «@BIOS» и кликните на иконку загрузки.
- Распакуйте и установите @BIOS Utility.
- Запустите утилиту.
- Нажмите на кнопку с текстом «Update BIOS from GIGABYTE Server». Файл прошивки автоматически скачается и программа обновит БИОС.
- Вы также можете использовать файл прошивки скачанный вручную в способе №1, для этого нажмите «Update BIOS from File» и выберите файл.
- Дождитесь окончания обновления и перезагрузите компьютер.
В данной статье мы рассмотрели два способа обновления БИОС Gigabyte. Оказывается, в «перепрошивке» нет ничего сложного. Главное помнить, что нельзя допускать обрыва питания и интернета (если используется второй способ).
Шаг 3: Установка обновления
Сделать обновления можно по-разному – через БИОС и через ДОС. Рассмотрим каждый метод более подробно.
Обновление через БИОС происходит следующим образом:
- Зайдите в BIOS, удерживая при загрузке функциональные клавиши «F2» или «Del».
- Найдите раздел со словом «Flash». Для системных плат с технологией SMART, выбирается в этом разделе пункт «Instant Flash».
- Нажмите «Еnter». Система автоматически определяет флешку и обновляет прошивку.
После обновления компьютер перезагрузится.
Иногда для переустановки BIOS требуется указать загрузку с флешки. Для этого сделайте следующее:
- Зайдите в BIOS.
- Найдите вкладку «BOOT».
- В ней выберете пункт «Boot Device Priority». Здесь отображается приоритет загрузки. Первой строкой обычно стоит жесткий диск с ОС Windows.
Поменяйте с помощью вспомогательных клавиш эту строчку на Вашу флешку.
Для выхода с сохранением настроек нажмите «F10».
Перезагрузите компьютер. Начнется перепрошивка.
Более подробно читайте о данной процедура в нашем уроке по настройке BIOS для загрузки с USB-накопителя.
Урок: Как выставить загрузку с флешки в БИОСе
Такой способ актуален, когда нет возможности сделать обновления из операционной системы.
Та же процедура посредством DOS делается немного более сложно. Этот вариант подходит для опытных пользователей. В зависимости от модели материнской платы этот процесс включает следующие этапы:
Создайте загрузочную флешку на основании скачанного на официальном сайте производителя образа MS-DOS (BOOT_USB_utility).
- из архива BOOT_USB_utility установите приложение HP USB Drive Format Utility;
- в отдельную папку распакуйте USB DOS;
- затем вставьте флешку в компьютер и запустите специальную утилиту HP USB Drive Format Utility;
- в поле «Device» укажите флешкe, в поле «Using» значение «DOS system» и папку с USB DOS;
- нажмите «Start».
Происходит форматирование и создание загрузочной области.
- Загрузочная флешка готова. Скопируйте на нее скачанную прошивку и программу для обновления.
- Выберите в БИОСе загрузку со съемного носителя.
В открывшейся консоли введите . Этот командный файл предварительно создается на флеш-накопители вручную. В него вносится команда
Запустится процесс установки. По завершению компьютер перезагрузится.
Более подробную инструкцию по работе с этим методом обычно можно найти на сайте производителя. Крупные производители, такие как ASUS или Gigabyte, постоянно обновляют BIOS для материнских плат и для этого имеют специальное ПО. Используя такие утилиты, сделать обновления несложно.
Небольшой сбой при обновлении приведет к поломке системы. Делайте обновления BIOS только в случае, когда система работает некорректно. При загрузке обновлений скачивайте полную версию. Если указано, что это альфа или бета-версия, то это говорит о том, что она нуждается в доработке.
Также рекомендуется делать операцию по перепрошивке BIOS при использовании ИБП (источника бесперебойного питания). Иначе, если произойдет отключение питания во время обновления, то BIOS слетит и Ваш системный блок перестанет работать.
Перед выполнением обновлений обязательно ознакомьтесь с инструкцией по прошивке на сайте производителя. Как правило, они идут в архиве с загрузочными файлами.
Опишите, что у вас не получилось.
Наши специалисты постараются ответить максимально быстро.
НУЖНО ЛИ ОБНОВЛЯТЬ БИОС?
Обновление для ноутбука производители выпускают регулярно. Его скачивают на официальном сайте компании, которая произвела ноутбук. Сложнее приходится обладателям ПК собственной сборке. Чтобы найти файлы для обновления им придется отталкиваться от данных чипа материнской платы. Любое обновление записывается также на чип, заменяя собой старую версию.
Правильно обновить bios несложно, но должны использоваться только материалы, разработанные для определенной модели ПК или платы. Каждая материнская плата имеет строго определенную разновидность микропрограммы, и установка неправильной ее версии способна привести к нарушениям работы компьютера или его полной неработоспособности.
БИОС – тонкая программа, а потому обновлять его лучше только в крайних случаях. На нормально функционирующем ПК его обновлять не нужно. Это связано с несколькими факторами:
- Прошить bios на материнской плате asus или любой другой сложно, процесс требует некоторых навыков, процесс идет через DOS;
- Улучшения не будут заметны, так как отличия версий минимальны и узко специализированы;
- Возможно возникновение неполадок и нарушение работы, т.к. старая версия тестировалась тщательнее, чем новая;
- При проведении работы не должна отключаться электроэнергия, в противном случае устройство перестанет загружаться.
Но иногда БИОС обновить необходимо. Если Вы регулярно сталкиваетесь с той или иной ошибкой в работе, зайдите на сайт производителя устройства и проверьте, не устранена ли такая ошибка в новой версии микропрограммы. Чаще на сайтах производителей присутствует такой список. Если такая проблема действительно решена в новой версии, имеет смысл обновить bios на ноутбуке.
Еще один весомый повод прошить БИОС – установка нового оборудования. Если Вы приобрели новый процессор, который появился уже после выхода Вашей материнской паты, то он не будет поддерживаться Вашим БИОСом. В новые версии для прошивки производители добавляют поддержку новых типов процессоров, а потому придется скачать такой файл и прошить микропрограмму.
Обновлять БИОС нужно в крайнем случае. Но даже тогда, перед обновлением изучите характеристики новой версии и выясните, решены ли в ней проблемы. На основании этого и делайте вывод нужно ли обновлять bios.
Текущую версию выясните, зажав на клавиатуре Win+R. В открывшееся окошко видите msinfo32 для 32-х разрядных ОС. Нажмите кнопку Выполнить. Откроется окно с перечислением аппаратных и ОС — характеристик устройства. Среди них найдите необходимую.
Иногда появляется уведомление, что режим устаревший bios. Это означает, что режим работы БИОС устарел, он до сих пор работает в реальном, а не защищенном режиме. Прошивка может не помочь решить проблему, но она не серьезна и устранять не обязательно.
Заключение
Надеюсь, что этот текст был Вам полезен.Также надеюсь, что 3-я часть текста Вам никогда не пригодится)))Хочу выразить признательность Fuzzyl, slovelissimo, DimasЕсли Вы заметили неточность или ошибку – не стесняемся говорить об этом автору)) Errare humanum est.
P.S. Обсуждение удач и неудач в прошивке, где найти нужный файл bios, как переименовать файл биоса от InsydeH2O, и т.д. и т.п. лучше вести в соответствующей теме форума BIOS, Вопросы по прошивке, модификации и восстановлению BIOS
Отредактировано: reylby — 27 декабря 2016 Причина: добавлен способ узнать правильное имя файла
После выпуска и продажи новых компьютеров производители часто устраняют множество проблем с ними, выпуская новые версии БИОСа. Проблемы могут быть самыми разными.
Например, компания Acer создала новый БИОС для ноутбука Aspire E5-574G, которая улучшает производительность на видеокартах Nvidia, а также решает проблемы с черным экраном при подключении ноутбука по кабелю HDMI.
Кроме устранения проблем и недочетов, производители улучшают характеристики своих продуктов, создавая новый БИОС. Например, производители материнских плат с процессорным разъемом FM2+, выпуская новую версию БИОС, дают возможность пользователям использовать новейшие процессоры.
Чтобы пользователь смог самостоятельно обновлять БИОС своего ПК мы подготовили материал, в котором подробно опишем этот процесс. Для новых компьютеров сейчас существуют два варианта обновления БИОСа:
- Первый — обновление через флешку.
- Второй — обновление с помощью утилиты для Windows.
В наших примерах мы будем использовать установку с помощью флешки, так как этот вариант более надежный.