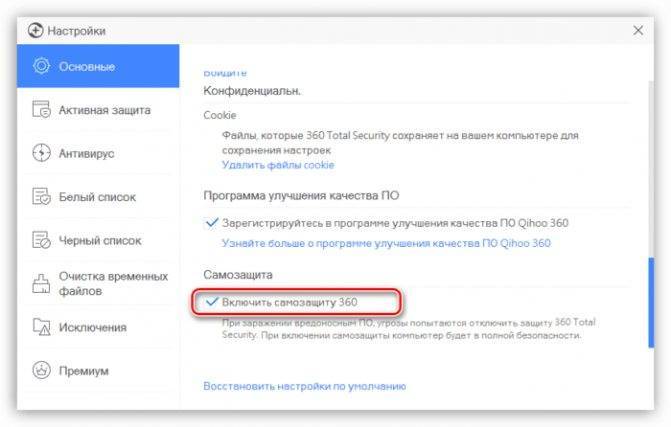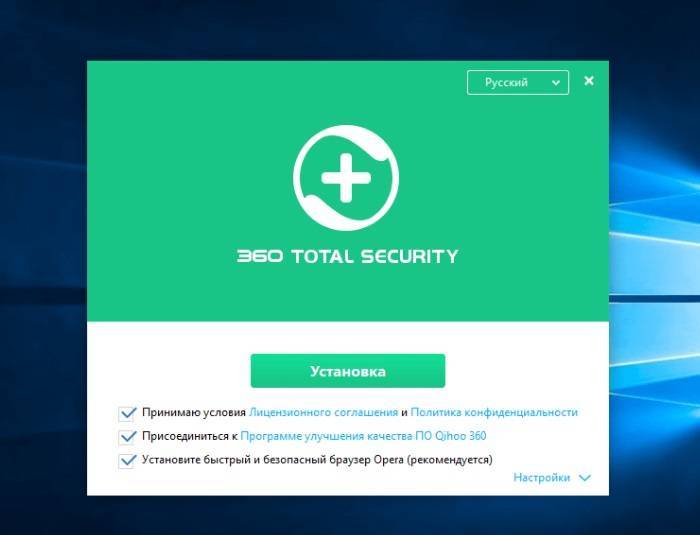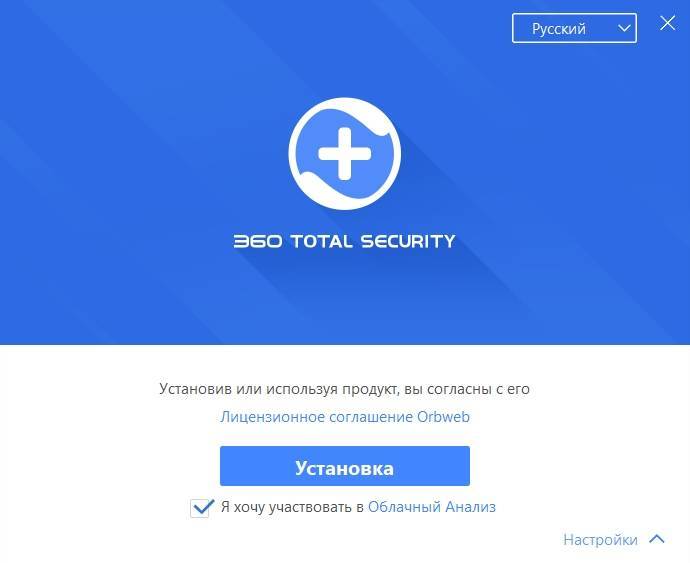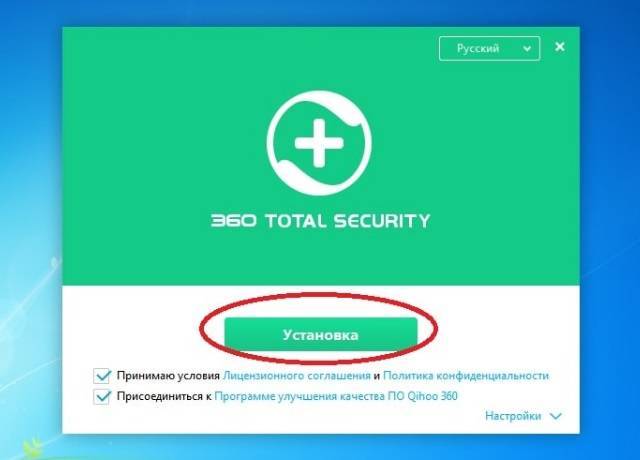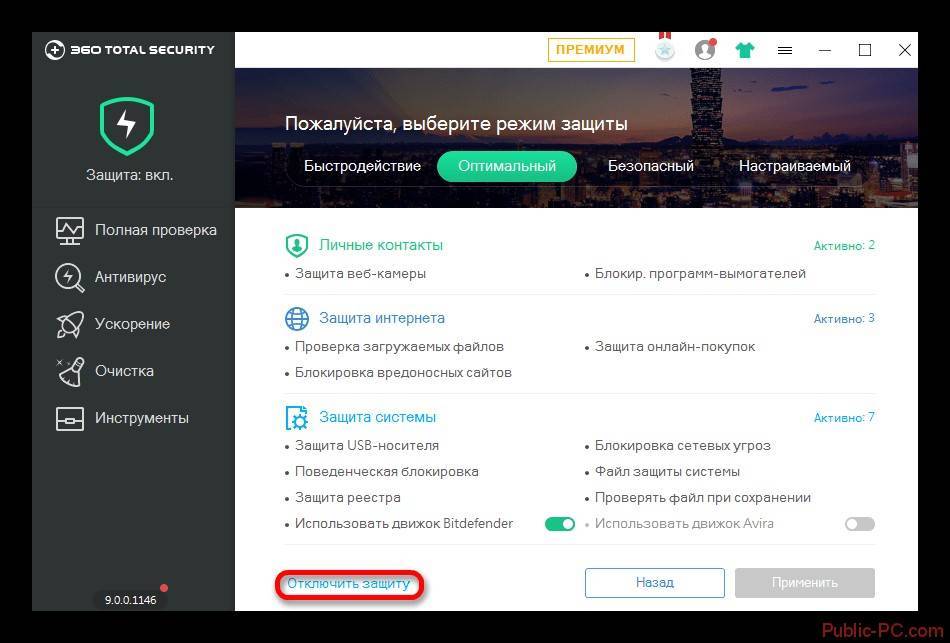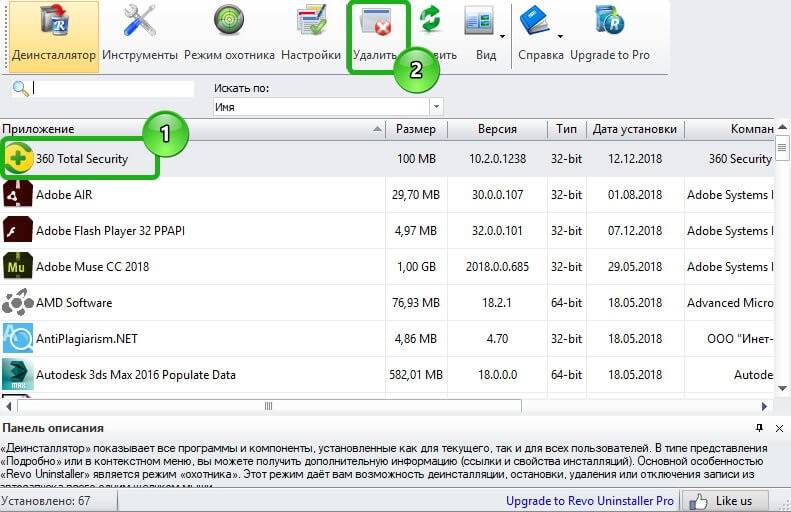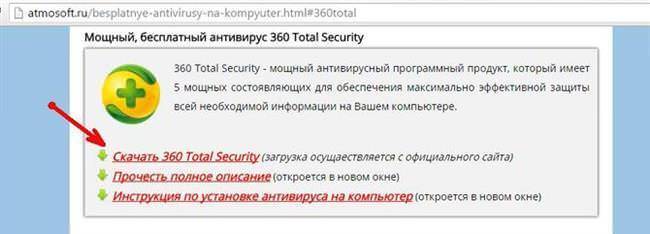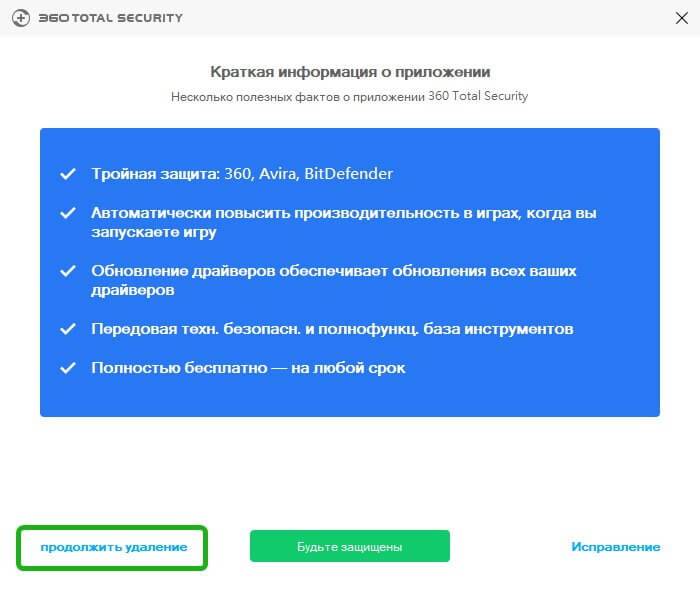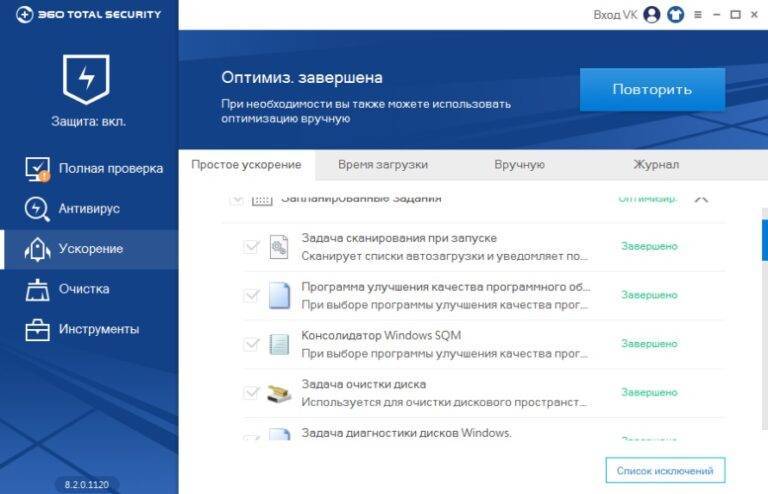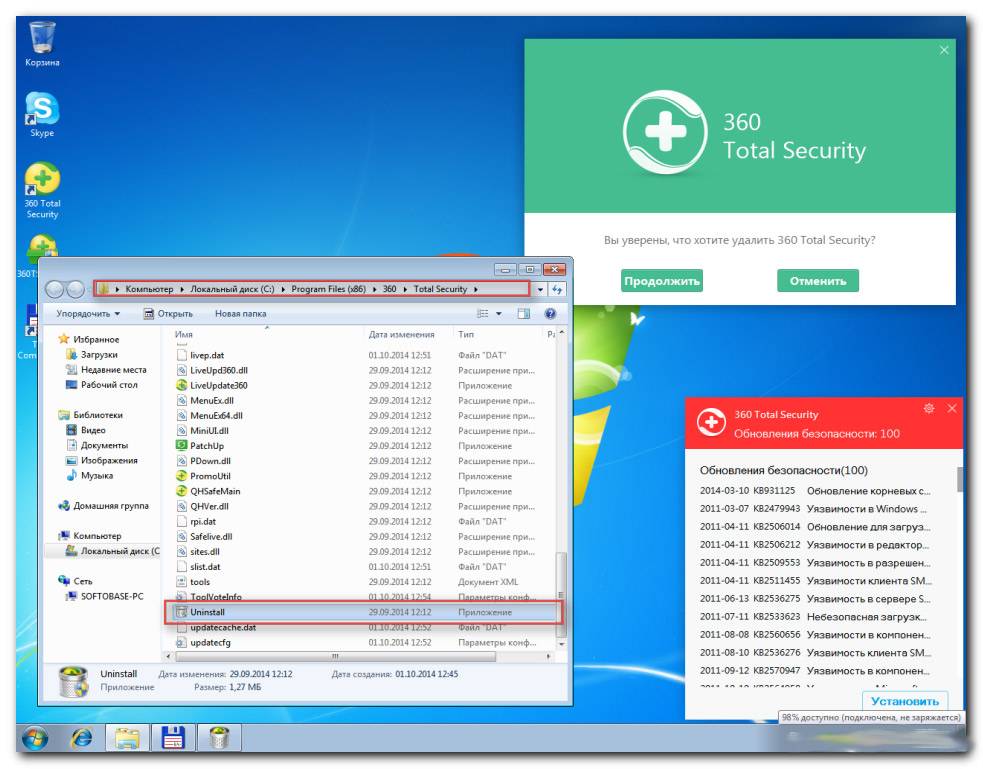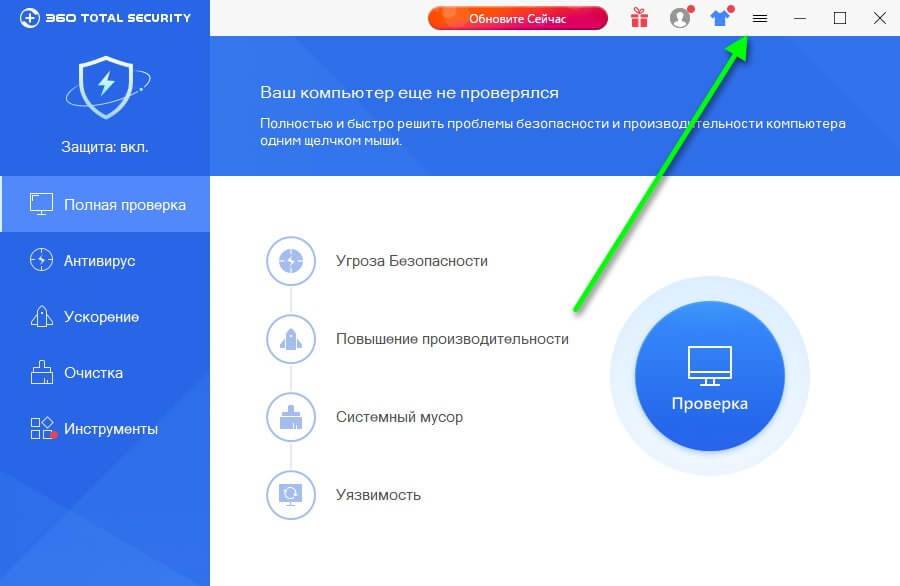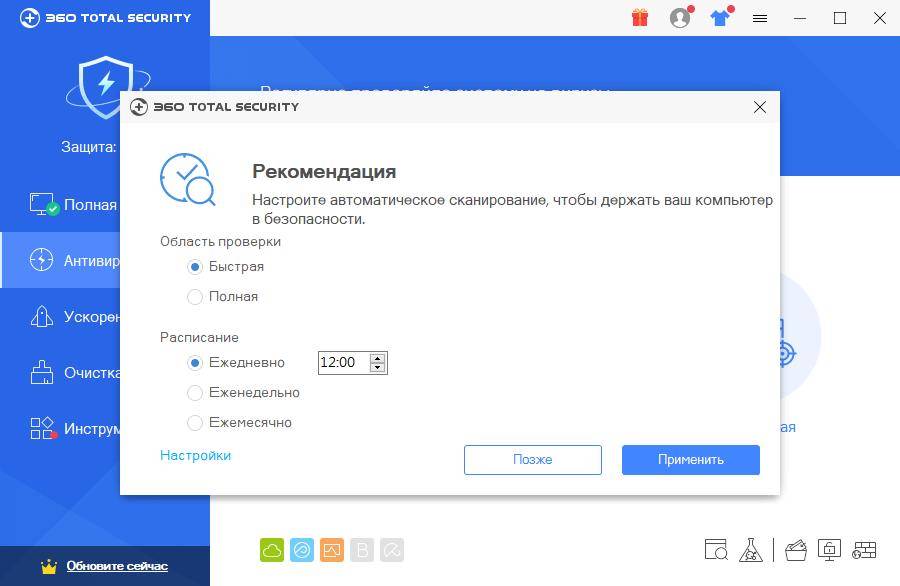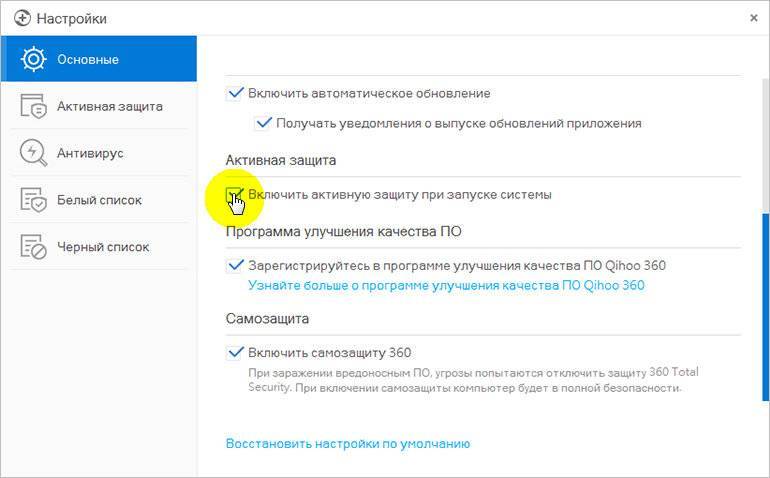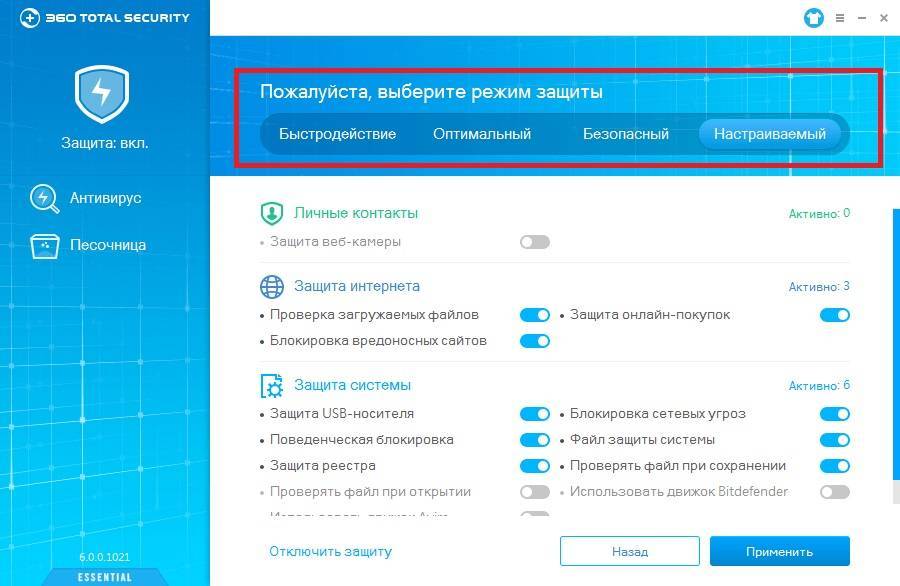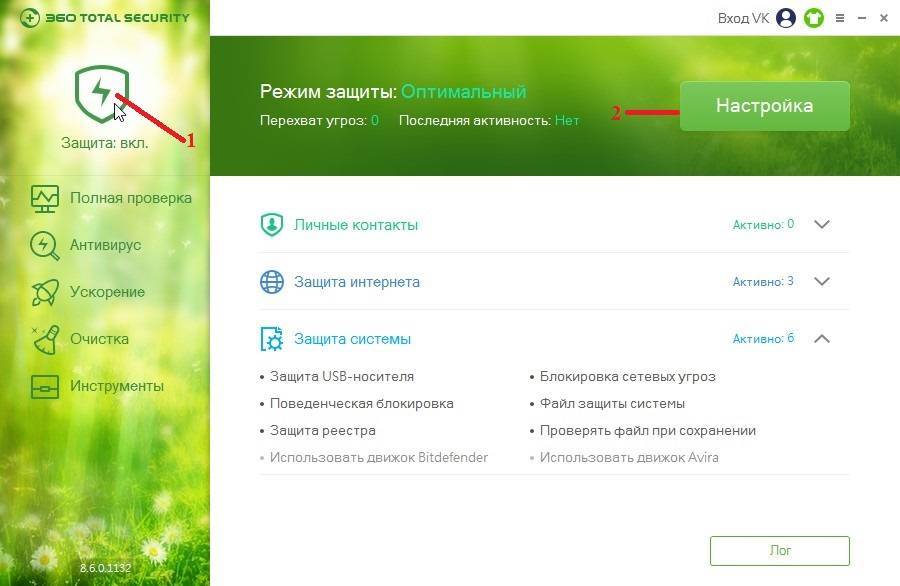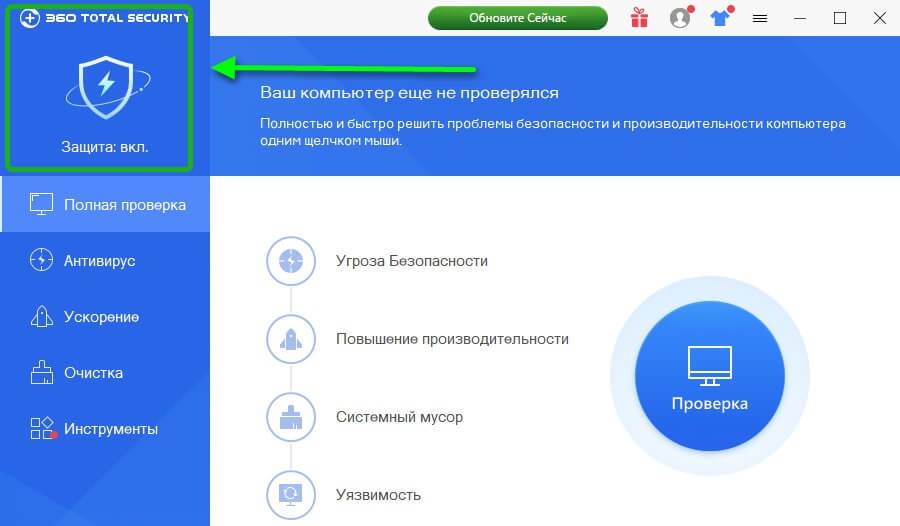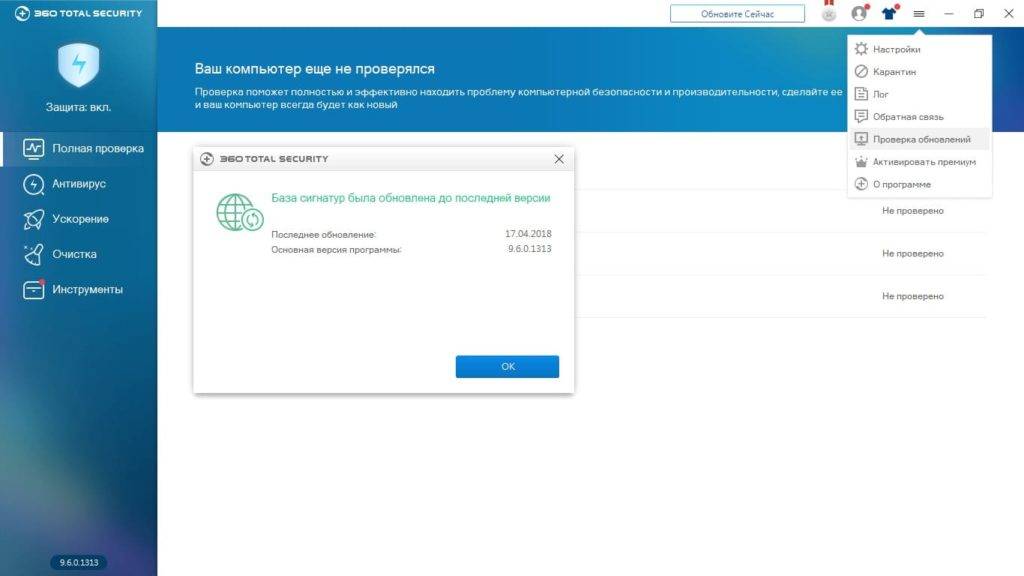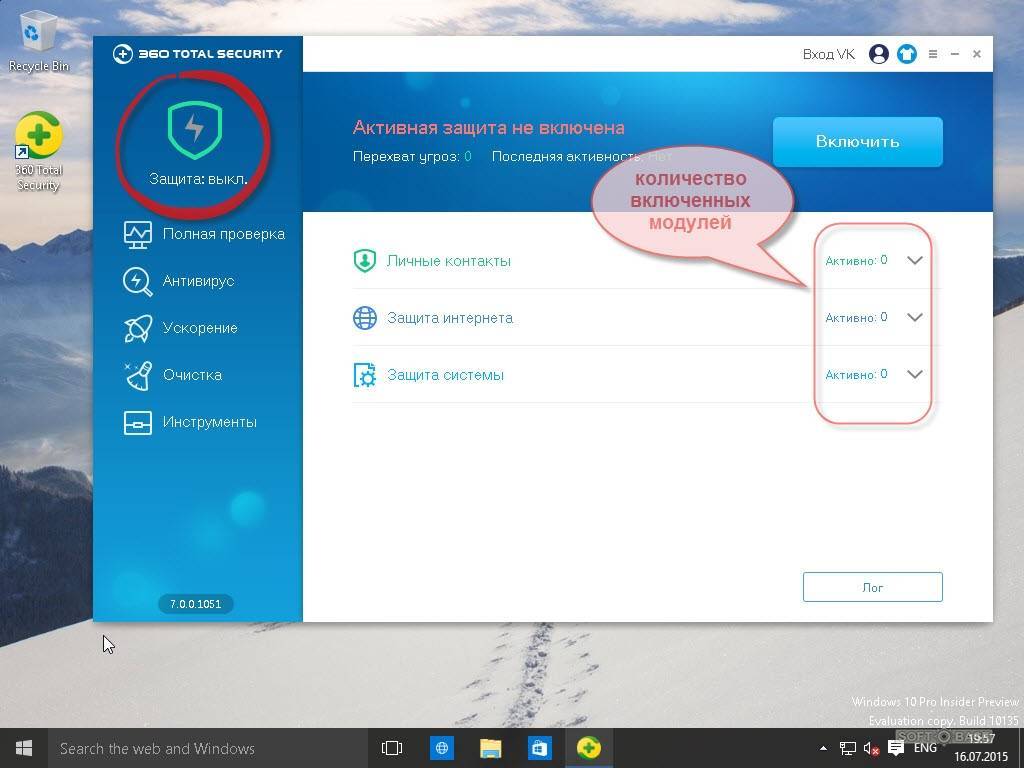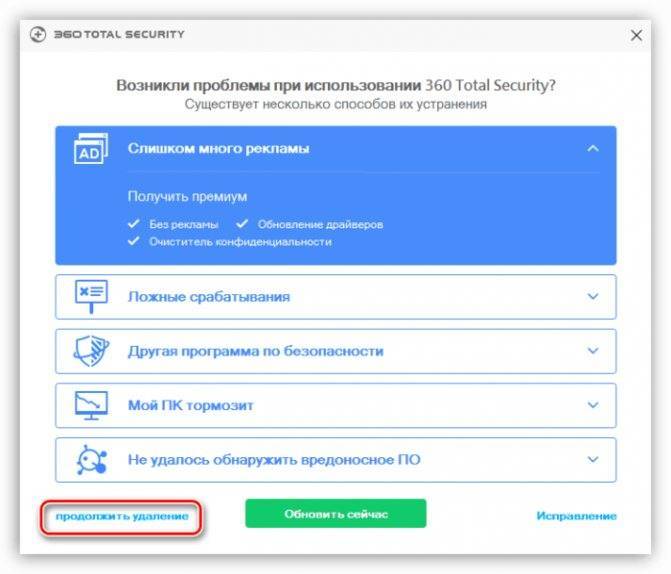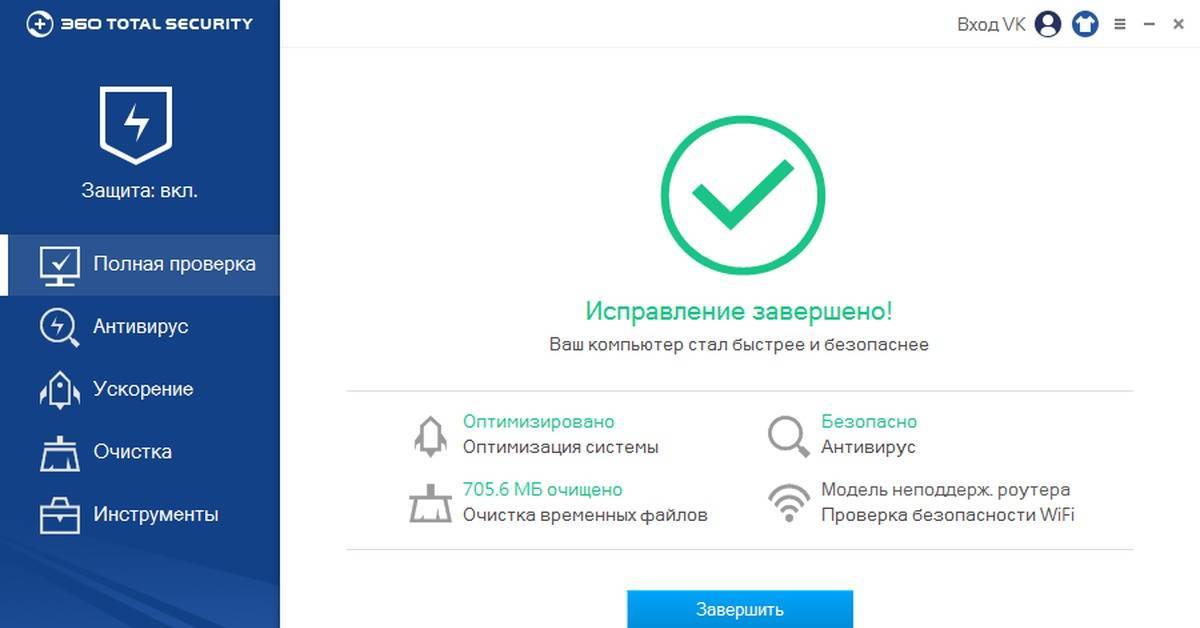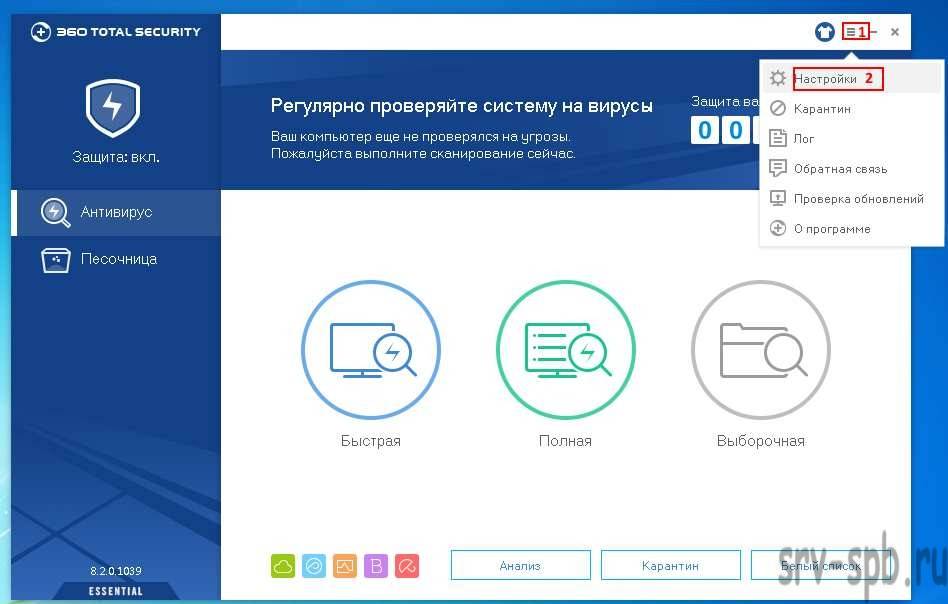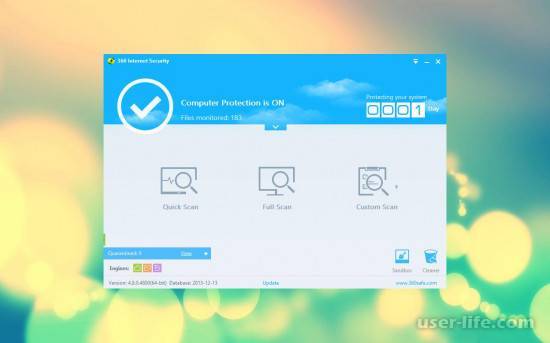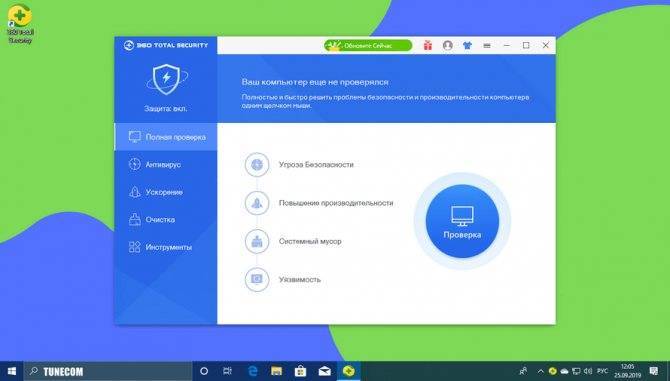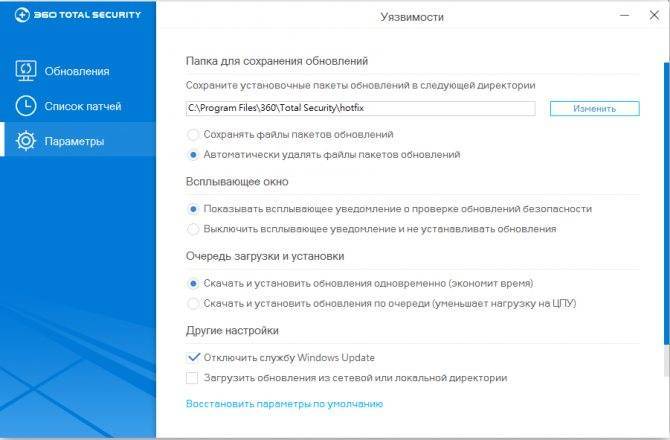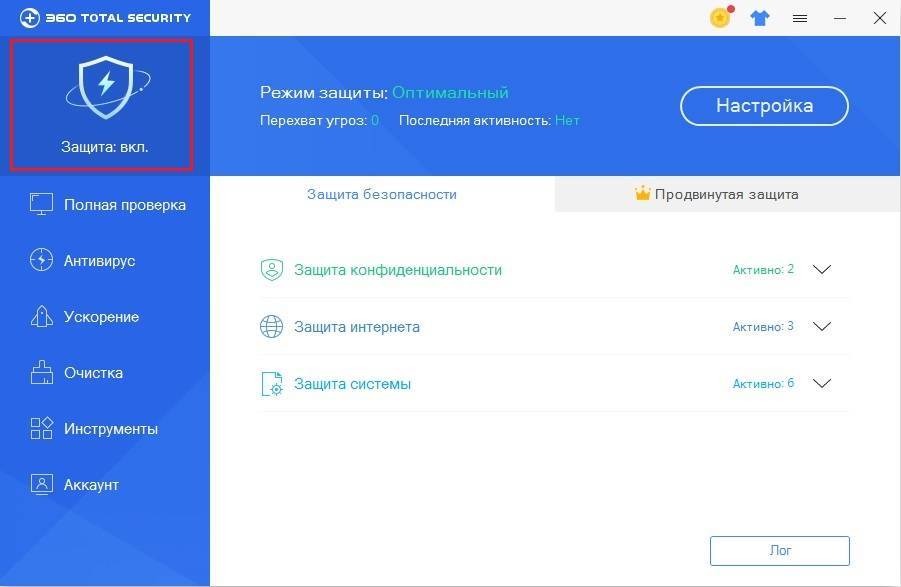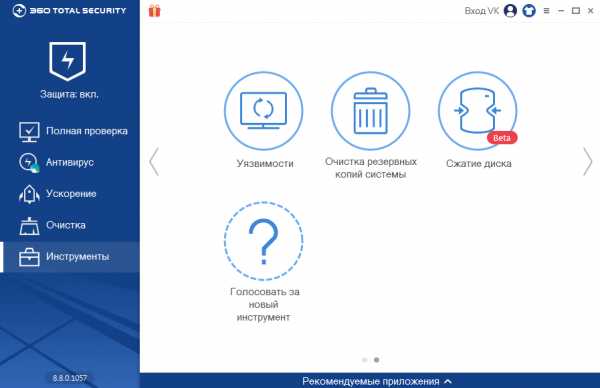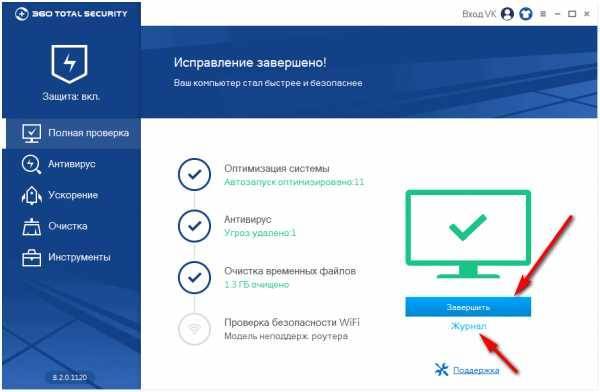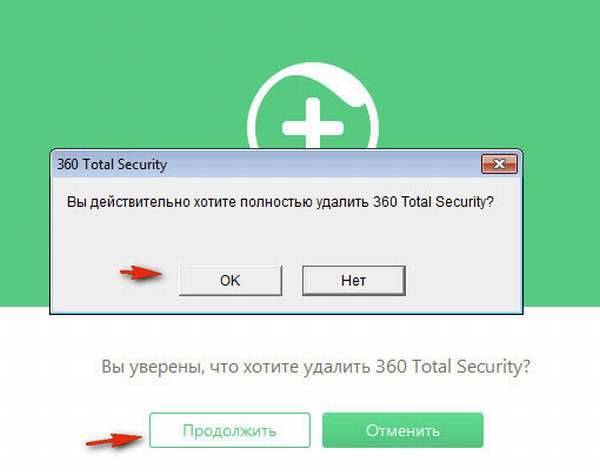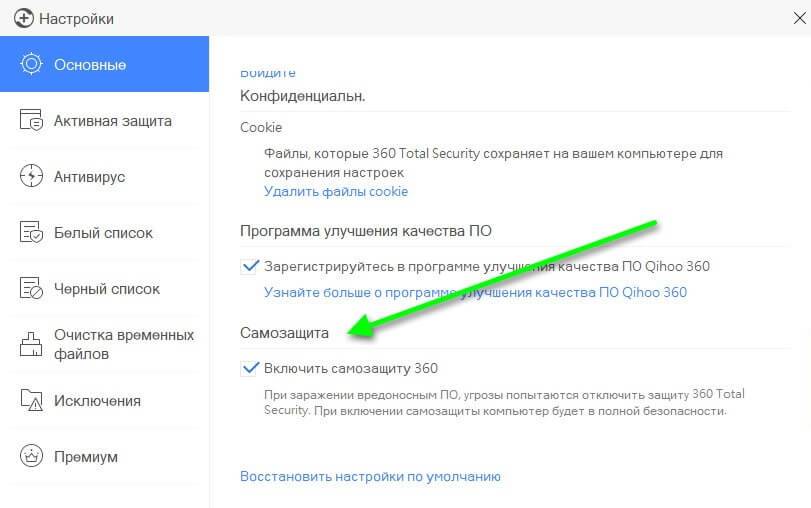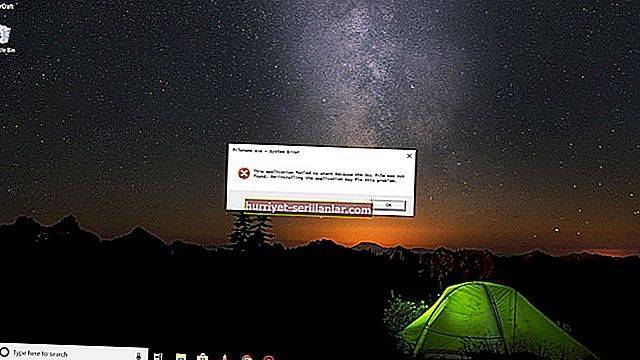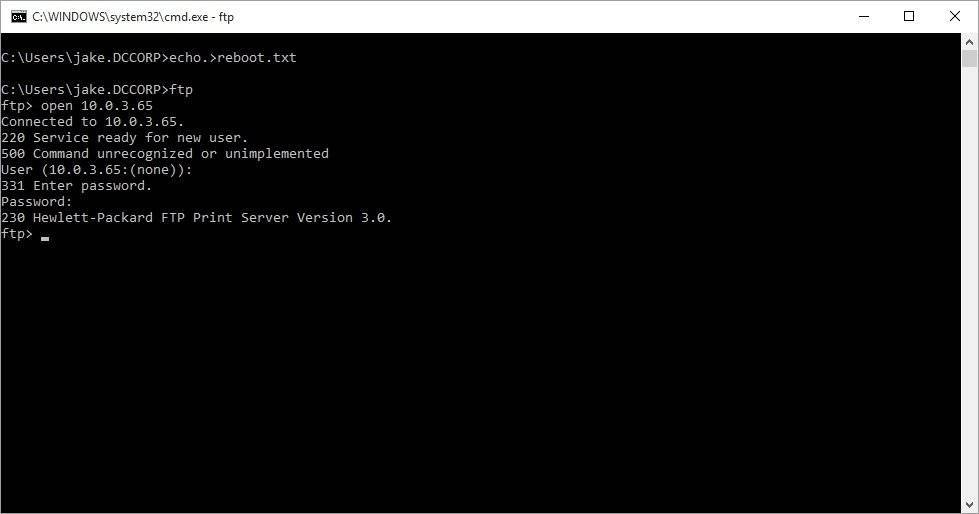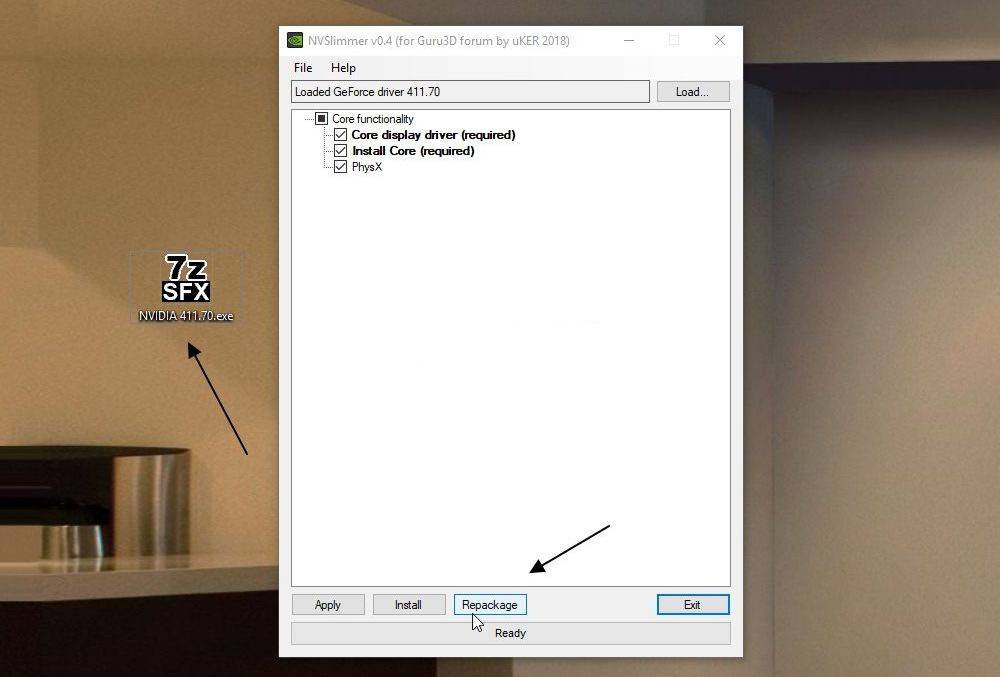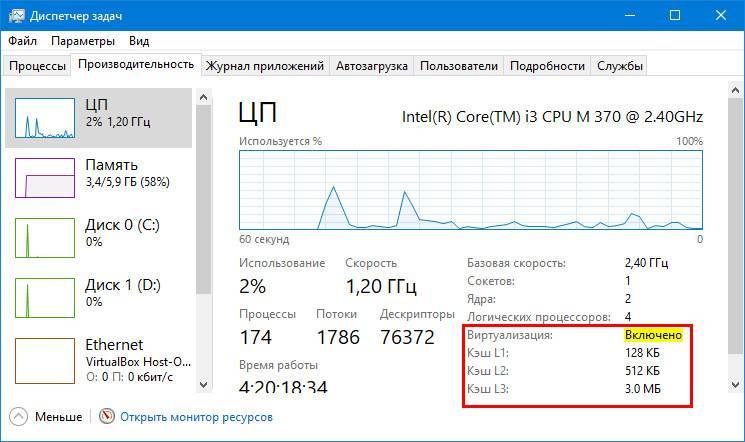Как установить бесплатный антивирус 360 total security
Установить программу 360 Total Security на компьютер очень просто. Для этого нажмите по файлу, (который загрузился) два раза левой кнопкой мыши. Далее кликните ей на кнопку «Да». После чего начнется загрузка антивируса (Скрин 3).
Далее нажмите
кнопку «Установить», чтобы эта программа установилась на ваш компьютер. Я ее
уже установил, поэтому нажимаю кнопку «Обновление» и на «Перезаписать
существующую версию программы».
После установки, на вашем рабочем столе компьютера появится ярлык данного антивируса (Скрин 4).
Запустите его от имени администратора с помощью правой кнопки мыши на компьютере, чтобы начать использовать.
Худшее
После установки 360TS начнёт закидывать пользователя предложениями и будет подстраивать окна под себя. Сразу появится эдакий «гаджет», аналог дополнительного окна на рабочем столе. Он призван помочь пользователю организовать рабочий стол
Примечательно, что при этом приложение даёт ощутимую нагрузку на ПК и замедляет скорость загрузки системы.
Поэтому по-хорошему обращать внимание на сообщения антивируса о том, что систему что-то замедляет не имеет смысла. Сама программа, дающая такое сообщение, замедляет систему больше, чем всё, что он может исправить. Лучше выбрать другой продукт, а этот удалить
Лучше выбрать другой продукт, а этот удалить.
@как-установить.рф
Послесловие
В двух словах, пожалуй, как-то вот так. Надеюсь, что это решение будет кому-то полезно и поможет защитить свои данные, а значит и себя, от всяких там ужасов жизни.
Как и всегда, если есть какие-то вопросы, дополнения и всё такое прочее, то добро пожаловать в комментарии к этой записи.
Qihoo 360 Total Security (ранее назвался Internet Security) это антивирус, о котором в первый раз я узнал более года назад. Qihoo 360 прошёл путь от никому не известного антивируса родом из Китая, до одного из хороших программных обеспечений получивший массу хороших отзывов. Многим коммерческим аналогам, по результатам тестирований, тяжело конкурировать с данным продуктом. Сразу скажу то, что антивирус русифицирован и работает на Windows 7,8,8.1, и даже 10. Для тех, кто сомневается, стоит ли установить этого бесплатного защитника, или оставить бесплатную или даже платную защиту, предлагаю ознакомиться с функциями и возможностями антивируса. Эта информация пригодится при принятии решения.
Отключение антивируса
По умолчанию антивирус работает в превентивном режиме. То есть он запущен постоянно, проверяет новые файлы на жёстком диске, сканирует входящий и исходящий трафик. Всё это замедляет работу системы. Если же пользователю требуется получить максимальную производительность (например, для запуска ресурсоёмкой программы или видеоигры), то можно приостановить работу 360 Total Security. При этом не только отключается проверка, но и выгружается большая часть временных файлов из ОЗУ (поможет освободить дополнительные 50–100 мегабайт RAM).
Отключение на время превентивной защиты выполняется следующим образом:
- кликнуть правой кнопкой мыши на иконку 360 Total Security в трее;
- навести указатель на «Отключить защиту»;
- выбрать время, на которое работа антивируса будет приостановлена (5, 15, 60 минут или до ручного включения из трея).
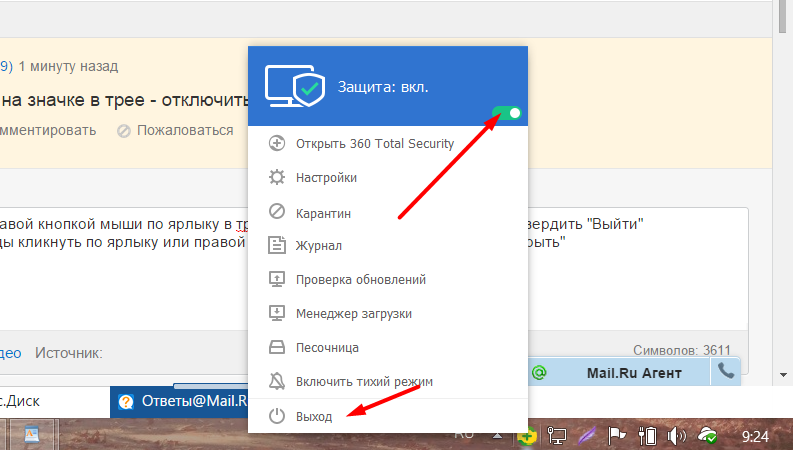
Перед тем как временно отключить антивирус 360 Total Security следует учесть, что проверка файлов, загруженных в ОЗУ, при этом не прекращается. Так что условно система всё равно будет защищена от возможного заражения, но это будет потреблять менее 0,01% ресурсов ПК (так как проверяются только новые файлы в RAM).
Ещё выключить антивирус можно из главного окна программы. Для этого необходимо:
- дважды кликнуть на иконку 360 Total Security в трее (или запустить ярлык с рабочего стола, с меню «Пуск»);
- в главном окне дважды кликнуть на ярлык Total Security (под которым написано «Защита вкл»).

В этом случае сканирование отменяется до его ручного включения. Перед тем как отключить антивирус, необходимо учесть, что обновление файлов баз данных сигнатур тоже будет временно приостановлено. Cloud 360 работать тоже не будет, доступной остаётся только ручная отправка файлов на проверку (из контекстного меню «Проводника» или через интерфейс программы).
Ещё предусмотрена возможность настроить работу антивируса через «Панель управления». Выбрав там пункт «Защитник Windows», пользователь сможет выбрать в качестве основной программы для поиска вирусов Microsoft Essential. 360 Total Security при этом автоматически отключается.

При временном отключении антивируса рекомендуется вручную запускать модуль «Файл защиты системы». Он предотвращает изменение системных файлов и библиотек в папке «System 32», на общую работу Windows это никак не влияет (лишь драйверы обновить не получится).
Установка утилиты
На первом этапе нам придется подождать пока окончательно загрузится установщик, хотя, впрочем, этот процесс можно убрать в фон, нажав соответствующую кнопочку.
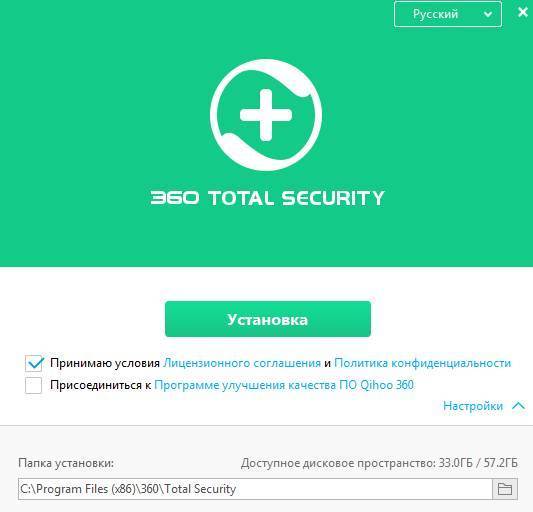
После загрузки выползет окно, в котором можно, используя, кнопку “Настройка” выбрать путь установки, а так же язык и ознакомиться с соглашением. Если Вам не сильно всё это интересно, то можете сразу тыкнуть в кнопочку “Установка”.

После установки Вы сможете лицезреть кнопку “Запустить” после которой, как ни странно, Вы сможете лицезреть главное окно программы, которые, к слову, чем-то напоминает интерфейс продуктов Wise про которые я уже писал в рамках этого ресурса.
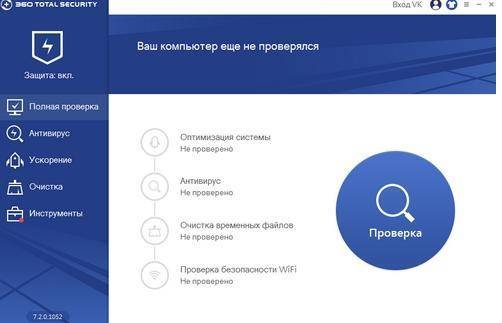
Собственно, как я уже говорил Выше, – использование достаточно простое.
Дополнительные инструменты
Расскажем, как пользоваться антивирусом 360 Total Security. Если перейти в раздел инструментов, увидим два пункта: уязвимости и песочница (отключен). В первом случае проводится анализ безопасности Windows и выявляются дыры в защите. Второй раздел запускает приложение в локальной среде, предотвращая установку нежелательного ПО.
При переходе в раздел ускорения, антивирус проанализирует автозагрузку, запущенные службы и процессы, проверит настройку интернет-соединения. В результате на экран будут выведены обнаруженные недочёты и советы по оптимизации работы системы.
В разделе очистки будут удалены временные файлы и очищен кэш. Система просканирует браузер и журнал приложений, освобождая ПК от цифрового мусора.
Обзор процесса установки
Установка,НастройкиРис. 1. Инсталлятор 360 Total Security
- Движок Avira — мощный движок, разработанный немецкой компанией. По умолчанию выключен.
- Движок Bitdefender — ещё один поддерживаемый движок, разработанный румынскими программистами. По умолчанию отключен.
- Облачный сканер 360 Cloud — собственный облачный антивирусный движок, использующий информацию о контрольных суммах файлов. Включен всегда, отдельно не отключается.
- QVM AI — собственная система проактивной защиты, использующая облачные технологии. Позволяет защитить вашу систему от неизвестных антивирусу угроз. Всегда включен и отдельно не отключается.
АнтивирусРис. 2. Установка движка Avira AntiVirРис. 3. Ползунок включения/выключения антивирусного движка
Причины удаления
Частая практика при работе за компьютером – потребность загрузить какой-либо софт. Вполне возможно, что он абсолютно безопасный и качественный, но в ряде случаев может быть специфическим или не очень корректным. Это не говорит о наличии вирусов, но программа может регулярно оповещать пользователя о наличии трояна или иного типа вирусов на ПК.
- откройте антивирус, зайдите в настройки; Кликаем по значку из трех полос, затем по строке «Настройки»
- перейдите во вкладку «Белый список». Там пользователю нужно отыскать «Добавить файл» и указать к нему путь.
Переходим во вкладку «Белый список», щелкаем по «Добавить файл»
Выделяем файл, нажимаем «Открыть»
Утилиту необходимо полностью удалять со своего ПК тогда, когда есть потребность в ее переустановке или в скачивании другой антивирусной программы
Это важно, так как наличие нескольких таких приложений критично для корректной работы системы. Они начнут конфликтовать между собой, что приведет к сбоям в работе
Более того, даже остатки следов прежней утилиты могут навредить последующей работе.
Также это актуально для тех пользователей, чьи ресурсы ПК ограничены. В данной ситуации пользоваться антивирусом удается не всегда, так как из-за него происходят сбои даже в приложениях с минимальными техническими требованиями.
Причины удаления
Частая практика при работе за компьютером – потребность загрузить какой-либо софт. Вполне возможно, что он абсолютно безопасный и качественный, но в ряде случаев может быть специфическим или не очень корректным. Это не говорит о наличии вирусов, но программа может регулярно оповещать пользователя о наличии трояна или иного типа вирусов на ПК.
- откройте антивирус, зайдите в настройки;
Кликаем по значку из трех полос, затем по строке «Настройки»
- перейдите во вкладку «Белый список». Там пользователю нужно отыскать «Добавить файл» и указать к нему путь.
Переходим во вкладку «Белый список», щелкаем по «Добавить файл»
Выделяем файл, нажимаем «Открыть»
Утилиту необходимо полностью удалять со своего ПК тогда, когда есть потребность в ее переустановке или в скачивании другой антивирусной программы
Это важно, так как наличие нескольких таких приложений критично для корректной работы системы. Они начнут конфликтовать между собой, что приведет к сбоям в работе
Более того, даже остатки следов прежней утилиты могут навредить последующей работе.
Также это актуально для тех пользователей, чьи ресурсы ПК ограничены. В данной ситуации пользоваться антивирусом удается не всегда, так как из-за него происходят сбои даже в приложениях с минимальными техническими требованиями.
Зачем отключать антивирус?
Безопасность компьютера – приоритетная задача любого пользователя. Но иногда сам антивирус может стать виновником конфликта программного обеспечения или неправильно определить угрозу.
Причин, чтобы отключить антивирус 360 Total Security, может быть огромное множество. Когда, зачем или из-за чего отключать защитник – ошибки, неполадки, конфликт ПО:
- скачивание нелицензионных программ;
- установка игр;
- распаковка архивов;
- при попытке бесплатно активировать ОС или другие платные продукты;
- для удаления 360 Total Security – в активном состоянии он не может удалиться;
- закончился период премиум-версии;
- при работе в интернете, когда антивирус ошибочно определяет сайт как вредоносный.
Видео: Как отключить и включить антивирус 360 Total Security.
Послесловие
В двух словах, пожалуй, как-то вот так. Надеюсь, что это решение будет кому-то полезно и поможет защитить свои данные, а значит и себя, от всяких там ужасов жизни.
Как и всегда, если есть какие-то вопросы, дополнения и всё такое прочее, то добро пожаловать в комментарии к этой записи.
Подписка:Мы в соц.сетях:ВКFacebookTwitterTelegram
На сегодняшний день существует достаточно много бесплатных и, в тоже время, надежных антивирусных программ, в связи с чем у многих возникает вопрос, какой же антивирус использовать или какой лучше, поэтому сегодня я Вам расскажу об одном из таких бесплатных антивирусов — 360 Total Security, мы рассмотрим установку, преимущества и, конечно же, недостатки.
Как удалить 360 Total Security: пошаговая инструкция
360 Total Security – антивирусное приложение, разрабатываемое в Китае, однако способ его распространения иногда напоминает как раз поведение вредоносных и рекламных программ: ПО встраивается в инсталляторы других продуктов. Пользователь, не посмотревший на параметры установщика, обнаруживает на своем компьютере новую и часто ненужную ему программу, деинсталляция которой часто вызывает трудности. О том, как удалить 360 Total Security, читайте в статье.
В приложение встроен антивирус с известным движком Avira и менее популярным Bitdefender. Помимо этого, в наличии утилиты есть такие инструменты, как встроенный брандмауэр, система облачной защиты, блокировка подозрительных сайтов.
Разработчики заявляют, что продукт успешно конкурирует со многими коммерческими программами, а бесплатные утилиты при сравнении даже не берутся в расчет.
360 Total Security на русском поставляется в двух модификациях. Первая включает в себя только средства, обеспечивающие защиту компьютера. Вторая имеет в названии слово Essential. Помимо вышеперечисленного она предназначена для оптимизации компьютера и очистки операционной системы от мусора.
Есть, однако, в бочке меда и ложка дегтя. Когда пользователь решает, что утилита ему не нужна, и пытается ее деинсталлировать, в стандартном, казалось бы, процессе возникают ошибки: функции удаления завершаются без какого-либо результата. В антивирус встроена защита, из-за нее и появляется львиная доля проблем. Утилита так хорошо защищает себя от вирусов, что не дает нужный уровень доступа даже для собственного деинсталлятора.
Чтобы стереть все файлы приложения, не нужно обладать техническими навыками системного администратора, с этим справится даже ребенок. Единственное требование, которое необходимо соблюсти, – все действия должны выполняться в той же последовательности, которая приведена в инструкции.
- Дважды щелкните по иконке антивируса в трее Windows.
- На экране отобразится главное окно программы. Перейдите в настройки и раскройте меню «Основные». Снимите отметку, стоящую рядом с надписями «Включить самозащиту» и «Выключить активную защиту».
- В меню «Активная защита» проверьте, чтобы функция «Включить защиту во время загрузки системы» была отключена.
- Закройте главное окно приложения.
- Кликните по иконке в трее правой кнопкой мыши.
- В раскрывшемся списке выберите «Выход». Эта надпись находится в самом низу. Антивирус 360 Total Security предупредит, что после этой операции компьютер останется без защиты, и спросит, действительно ли вы хотите закрыть программу. Подтвердите свой выбор.
- Разверните меню «Пуск» и перейдите в «Панель управления».
- Отыщите подраздел «Программы» и кликните по этой надписи.
- В списке найдите строку 360 Total Security, кликните по ней и нажмите на появившуюся кнопку «Удалить».
- На дисплее отобразится стандартное окно деинсталлятора. В нем останется только щелкнуть на «Продолжить», а после завершения процесса – на «ОК».
Снятие защиты
В первую очередь пользователю нужно убрать защитные модули программы.
- Откройте антивирус, и отыщите значок в виде трех черт в правом верхнем углу.
Кликаем по значку из трех полос, затем по строке «Настройки»
- С левой стороны найдите тематический блок «Основные». В графе «Активная защита» необходимо убрать галочку напротив «Включить активную защиту при запуске системы».
Находим тематический блок «Основные», в графе «Активная защита» убираем галочку напротив «Включить активную защиту при запуске системы»
- Теперь потребуется раздел «Самозащита». Там тоже нужно убрать галочку с пункта «Включить самозащиту 360».
В разделе «Самозащита» убираем галочку с пункта «Включить самозащиту 360»
Удаление через безопасный режим
Можно удалить антивирусное приложение не снимая функцию самозащиты. В таком случае стирание будет происходить посредством безопасного режима:
- Перезагрузить компьютер.
- Когда начнется загрузка компьютера нажимать по кнопке F8 на клавиатуре.
- Появится список с возможными вариантами загрузки операционной системы. Выбрать “Безопасный режим”, есть два варианта этого пункта. Один простой, второй с сетевыми драйверами. Для удаления можно использовать любой вариант.
- Когда Windows запуститься можно приступить к стандартному удалению программы. Для этого можно использовать, как встроенную утилиту “Удаление программ” в панели управления, так и сторонние ПО, например, CCleaner или Revo Uninstaller.
Настройка защиты
В настройках (вкладка «Основные») пользователь может указать:
- Перечень используемых движков. По умолчанию работают только QVMII и Cloud Для лучше защиты можно подключить Avira и Bitdefender. Но стоит учесть: нагрузка на ПК от этого вырастет, так как каждый файл будет сканироваться в несколько прогонов.
- Параметры сканирования. По умолчанию проверка архивированных файлов (ZIP, RAR, 7Z) отключена, так как требует значительных ресурсов процессора. Но для лучшей защиты эту настройку рекомендуется включить.
- Вывод уведомления о скорости загрузки системы. Функция несёт сугубо информационный характер.

Обновление баз данных выполняется автоматически, в настройках можно указать лишь частоту их проверки на актуальность (ежедневно, раз в неделю, раз в месяц).
В главном окне антивируса также можно выбрать режим защиты. Всего доступно 4 варианта работы:
- Быстродействие. В этом случае проверяются только системные файлы и данные из временных папок (Temp, именно туда вирусы распаковывают свои исполнительные файлы).
- Оптимальный. Включает также проверку трафика, блокирует потенциально вредоносные сайты, проверяет сетевые угрозы (если компьютер подключён к локальной сети), проводит быстрое сканирование подключаемых внешних накопителей по USB.
- Безопасный. Дополнительно блокирует скрытное включение веб-камеры, запускает отслеживание «кейлоггеров» (вирусы, которые передают вводимые с клавиатуры данные), предотвращает добавление в автозагрузку программ-вымогателей (иногда вызывает проблемы с использованием других приложений). Этот режим сильнее всего нагружает систему, поэтому использовать его рекомендуется только на мощных ПК.
- Настраиваемый. В этом режиме пользователь самостоятельно выбирает, какие модули будут запущены антивирусом.
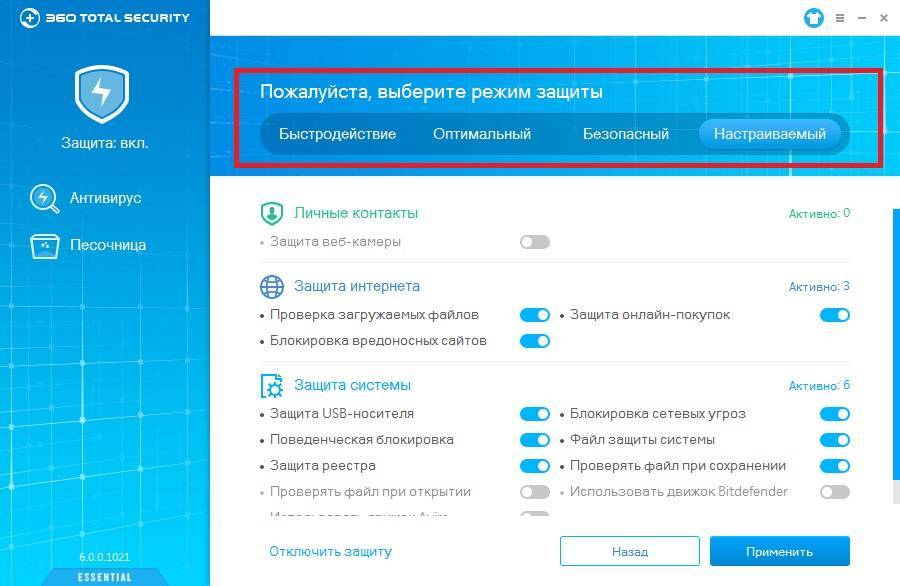
Более быстрый способ с помощью Revo Uninstaller
Данная утилита не менее эффективна, чем «CCleaner», причем удаление можно сделать еще быстрее.
- Скачайте программу с официального сайта. На главной странице сайта перемеситесь во вкладку «Загрузки» и кликните по подходящему варианту для скачивания.
Кликаем по вкладке «Загрузки», затем по графе с подходящим вариантом для скачивания
- В открывшемся окне отыщите нужный антивирус, нажмите по нему правой кнопкой мыши и в списке выберите «Удалить».
Нажимаем по антивирусу правой кнопкой мыши и в списке выбираем «Удалить»
- Активируется деинсталлятор антивируса, нужно подтвердить действие, кликнув «продолжить удаление» несколько раз.
Кликаем «продолжить удаление»
Снова нажимаем «продолжить удаление»
- Отметьте оба пункта галочками, кликните «Следующий».
Отмечаем пункты галочками, жмем «Следующий»
- Кликните по блоку «Завершить».
Кликаем по блоку «Завершить»
- Также стоит проследовать «Выполнение первоначального анализа» — «Режимы сканировать». Лучше выбрать здесь «Продвинутый», после чего нажать кнопку «Сканировать».
О, нажимаем «Сканировать»
- Найденные файлы удалите, кликнув по блоку «Выбрать все» и «Удалить».
Щелкаем по блоку «Выбрать все», затем «Удалить»
- Повторите такие же действия для оставшихся файлов после удаления.
Снова кликаем по блоку «Выбрать все», затем «Удалить»
- Утилита покажет сообщение о том, что определенные файлы удалятся только после следующего запуска системы, подтверждаем щелкнув «ОК».
Нажимаем «ОК»
- Кликните «Готово» и перезапустите свой ПК.
Нажимаем «Готово»
Для удаления последуйте по указанным адресам:
- «C:»-«Windows»-«Tasks». В директории «Tasks» необходимо удалить директорию «360Disabled», выделив ее щелчком мышки и нажав сочетание клавиш «Shift+Delete»;
Поочередно открываем папки по указанному пути, выделяем папку «360Disabled», нажимаем клавиши «Shift+Delete»
- «C:»-«Windows»-«SysWOW64»-«config»-«systemprofile»-«AppData»-«Roaming». Удалению подлежит директория «360safe»;
Переходим по указанному пути и удаляем папку «360safe»
- «C:»-«Program Files (x86)». Удалите директорию под названием «360».
Открываем поочередно папки «C»-«Program Files (x86)», удаляем директорию под названием «360»
Можно удалить этот антивирус и стандартными методами, но лучше использовать дополнительные программы, так как они помогут полностью избавиться от следов.
Причины удаления
Частая практика при работе за компьютером – потребность загрузить какой-либо софт. Вполне возможно, что он абсолютно безопасный и качественный, но в ряде случаев может быть специфическим или не очень корректным. Это не говорит о наличии вирусов, но программа может регулярно оповещать пользователя о наличии трояна или иного типа вирусов на ПК.
- откройте антивирус, зайдите в настройки;
Кликаем по значку из трех полос, затем по строке «Настройки»
- перейдите во вкладку «Белый список». Там пользователю нужно отыскать «Добавить файл» и указать к нему путь. Переходим во вкладку «Белый список», щелкаем по «Добавить файл»
Выделяем файл, нажимаем «Открыть»
Утилиту необходимо полностью удалять со своего ПК тогда, когда есть потребность в ее переустановке или в скачивании другой антивирусной программы
Это важно, так как наличие нескольких таких приложений критично для корректной работы системы. Они начнут конфликтовать между собой, что приведет к сбоям в работе
Более того, даже остатки следов прежней утилиты могут навредить последующей работе.
Также это актуально для тех пользователей, чьи ресурсы ПК ограничены. В данной ситуации пользоваться антивирусом удается не всегда, так как из-за него происходят сбои даже в приложениях с минимальными техническими требованиями.
Возможности антивируса
Начну сразу с денег, то есть объясню, чем отличается платная и бесплатная версии движка. Ничем, кроме рекламы – в бесплатном варианте при запуске антивируса выскакивает рекламная заставка. По сути, функций ограничения никаких нет, поэтому смело ставьте «любительский» вариант.
Что ещё может Total 360 и почему его считают многофункциональным софтом?
Программе по силам:
- Сканировать компьютер для поиска вирусов,
- Защищать операционную систему в режиме онлайн,
- Ускорять работу ОС,
- Очищать компьютер от вирусов.
Это основные функции, но есть и дополнительные. Среди них:
- Сжатие диска,
- Установка обновлений Windows,
- Инструмент дешифрования,
- Очистка реестра и резервных копий системы,
- Уничтожитель данных,
- Защита браузера и брандмауэр.
Лихо, правда? Замечу, что правильные настройки антивируса позволяют пользоваться софтом без глюков и с высокой степенью защищённости компьютера от угроз. Лично я раз в неделю пользуюсь очисткой от Total 360 и через софт ставлю обновления на Windows 10. Кстати, программа отлично работает с 10-ой Win, нет проблем и при работе с семёркой.
Так как я на компьютере работаю, то мне нужна надёжность. По этой линии Тотал проблем не создаёт, тестировал его на чужих мусорных системах, после чего делал контрольный выстрел Касперским. Всё ок, степень защиты примерно одинаковая.
Удаление стандартными методами
Самый простой вариант – тот, который предусмотрен самими разработчиками.
Отыщите папку с антивирусной программой в «Мой компьютер» по прописанному пути: «С:»-«Program Files (x86)»-«360»-«Total Security».
В списке найдите «uninstall.exe» и запустите двойным левым щелчком мышки.
Появится окно деинсталлятора, в котором необходимо несколько раз нажать «продолжить удаление».
Отметить все пункты и кликнуть «Следующий».
По завершению процесса удаления кликнуть по графе «Завершить».
Так можно быстро избавиться от антивируса.
Деинсталляция через «Панель управления»
Можно прибегнуть к удалению через «Панель управления»:
В левом нижнем углу найдите «Пуск» и кликните на «Панель управления».
В окне выберите и нажмите на раздел «Программы и компоненты», выставив в режиме «Просмотр» значение «Крупные значки».
Отыщите в списке антивирус, нажмите на него и выберите «Удалить». Можно кликнуть правой кнопкой мыши и в списке также выбрать «Удалить».
Через список установленных приложений
Если сработает защитный механизм, то появится сообщение об ошибке. В таком случае стоит зайти в параметры Тотал Секьюрити и снять вот эту галочку:
Обязательно перезагрузите ПК, после чего выгрузите приложение из оперативной памяти, нажав «Выход» в меню:
Попробуйте теперь зайти в «Программы и компоненты», чтобы выполнить деинсталляцию. Если всё прошло успешно, то появится следующее окно:
Если ничего не происходит, то пробуем зайти в папку с утилитой и запустить файл Uninstall, который находится по пути:
C:\Program Files (x86)\360\Total Security
Должно отобразиться предупреждение (как на скрине выше). Жмём «ОК» и дожидаемся окончания процесса.
Очень редко случается так, что всё вышесказанное не работает. Скорее всего, антивирус поврежден и необходимо сначала его восстановить. Для этого заходим у нас на сайте в раздел скачать — антивирусы — 360 total security скачать
После установки пробуем повторить предыдущие шаги данной инструкции.
Удалось добиться поставленной цели? Поздравляю! При возникновении вопросов пишите в комментарии.
Самое трудное уже позади. Осталось немного подчистить систему, убрать ненужные ключи из реестра. Не беспокойтесь, всё это мы будем делать в автоматическом режиме.
Отключение антивируса
По умолчанию антивирус работает в превентивном режиме. То есть он запущен постоянно, проверяет новые файлы на жёстком диске, сканирует входящий и исходящий трафик. Всё это замедляет работу системы. Если же пользователю требуется получить максимальную производительность (например, для запуска ресурсоёмкой программы или видеоигры), то можно приостановить работу 360 Total Security. При этом не только отключается проверка, но и выгружается большая часть временных файлов из ОЗУ (поможет освободить дополнительные 50–100 мегабайт RAM).
Отключение на время превентивной защиты выполняется следующим образом:
- кликнуть правой кнопкой мыши на иконку 360 Total Security в трее;
- навести указатель на «Отключить защиту»;
- выбрать время, на которое работа антивируса будет приостановлена (5, 15, 60 минут или до ручного включения из трея).
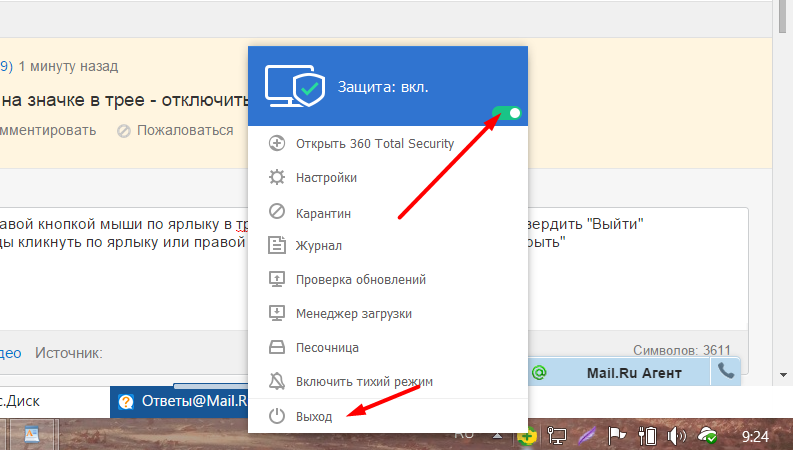
Перед тем как временно отключить антивирус 360 Total Security следует учесть, что проверка файлов, загруженных в ОЗУ, при этом не прекращается. Так что условно система всё равно будет защищена от возможного заражения, но это будет потреблять менее 0,01% ресурсов ПК (так как проверяются только новые файлы в RAM).
Ещё выключить антивирус можно из главного окна программы. Для этого необходимо:
- дважды кликнуть на иконку 360 Total Security в трее (или запустить ярлык с рабочего стола, с меню «Пуск»);
- в главном окне дважды кликнуть на ярлык Total Security (под которым написано «Защита вкл»).
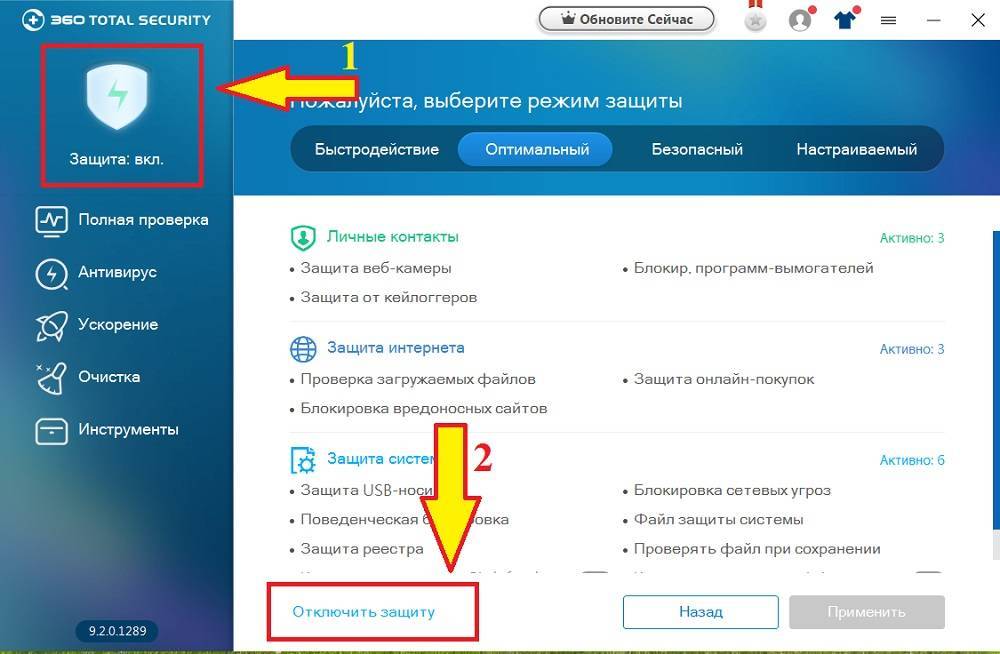
В этом случае сканирование отменяется до его ручного включения. Перед тем как отключить антивирус, необходимо учесть, что обновление файлов баз данных сигнатур тоже будет временно приостановлено. Cloud 360 работать тоже не будет, доступной остаётся только ручная отправка файлов на проверку (из контекстного меню «Проводника» или через интерфейс программы).
Ещё предусмотрена возможность настроить работу антивируса через «Панель управления». Выбрав там пункт «Защитник Windows», пользователь сможет выбрать в качестве основной программы для поиска вирусов Microsoft Essential. 360 Total Security при этом автоматически отключается.
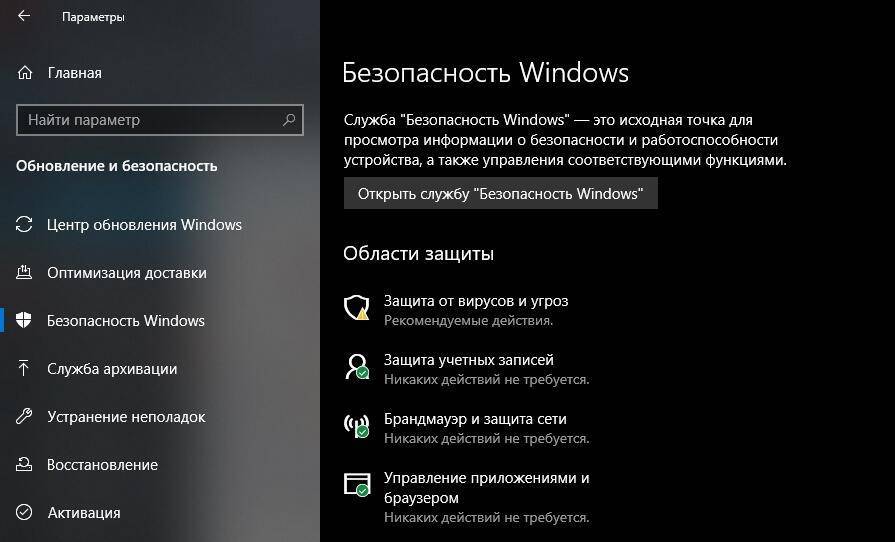
При временном отключении антивируса рекомендуется вручную запускать модуль «Файл защиты системы». Он предотвращает изменение системных файлов и библиотек в папке «System 32», на общую работу Windows это никак не влияет (лишь драйверы обновить не получится).
Особенности программы
- Защищает в реальном времени.
- Может работать используя дополнительно движки Avira, Bitdefender, облачное 360 Cloud, QVM II и System Repair для восстановления Windows. После установки 360 Total Security рекомендуется вручную запустить движки Bitdefender и Avira так как по умолчанию они отключены.
- Исправляет систему Windows при каком-либо изменении в ней.
- 360 Total Security полная версия имеет песочницу с помощью которой можно запускать неизвестные вам программы без ущерба для системы.
- Защищает личные данные, веб камеры, покупки через интернет, реестр, системные файлы.
- Блокирует кейлоггеры, вредоносные сайты и сетевые атаки.
- Проверяет скаченные файлы.
- Проверяет 360 Total Security флешки и другие носители подключаемые через USB порты.
- Обеспечивает безопасность WiFi подключения.
- Открыв карантин 360 Total Security можно увидеть какие файлы были опознаны как потенциально опасными, также в карантине можно восстановить фалы нужные вам, а через белый список ввести их в исключения 360 Total Security.
- Имеются темы с помощь которых можно изменить внешний вид антивируса.
- Антивирус может произвести проверку компьютера на выявление угроз в трёх режимах: быстрый, полный и выборочный.
- Имеется ускоритель системы запустив который вам будет предложено отключить ненужные элементы.
- Имеется в 360 Total Security очистка с помощью которой можно удалить потенциально опасные плагины в браузерах и очистить временные файлы в Windows.
Отключить 360 Total Security или какую-нибудь его защиту можно в настройках режима защиты. Чтобы выключить 360 Total Security нужно сначала выключить самозащиту антивируса, а чтобы выключить самозащиту нужно в трее навести курсор на иконку антивируса и нажать правую кнопку мыши.
Настройки антивируса открываются через трей
Откроется контекстное меню в котором нужно навести курсор на пункт Настройки и нажать левую кнопку мыши.
В настройках отключают самозащиту антивируса
В открывшемся окне Настройки нужно на вкладке Основные снять галочку с пункта Включить самозащиту 360, а затем нажать кнопку ОК. После этого можно в 360 Total Security отключить защиту. Отключать антивирус можно через интерфейс и через трей.
360 Total Security настройка режима защиты
В интерфейсе нужно будет нажать на значок который находится в левой верхней части над надписью Защита: вкл.
В настройках режима защиты можно отключить или включить любую защиту
После этого нужно будет нажать на кнопку Настройка и в открывшемся окне в самом низу нажать Отключить защиту.
Отключение антивируса через трей
Чтобы отключить антивирус через трей нужно в трее навести курсор на значок антивируса и нажать правую кнопку мыши. Откроется контекстное меню в котором нужно будет навести курсор на переключатель и нажать левую кнопку мыши.
Убрать 360 Total Security с компьютера можно стандартным методом
Произвести удаление антивируса 360 Total Security с компьютера можно обычным способом через Панель управления — Удаление программы но затем используя программу СCleaner нужно будет почистить реестры. Так же можно 360 Total Security удалить полностью с компьютера с помощью программы Revo Uninstaller которая сама производит полное удаление 360 Total Security и всех реестров и папок созданных им.


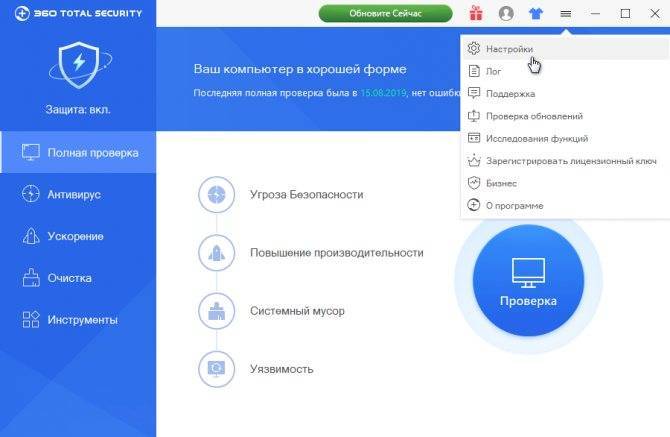
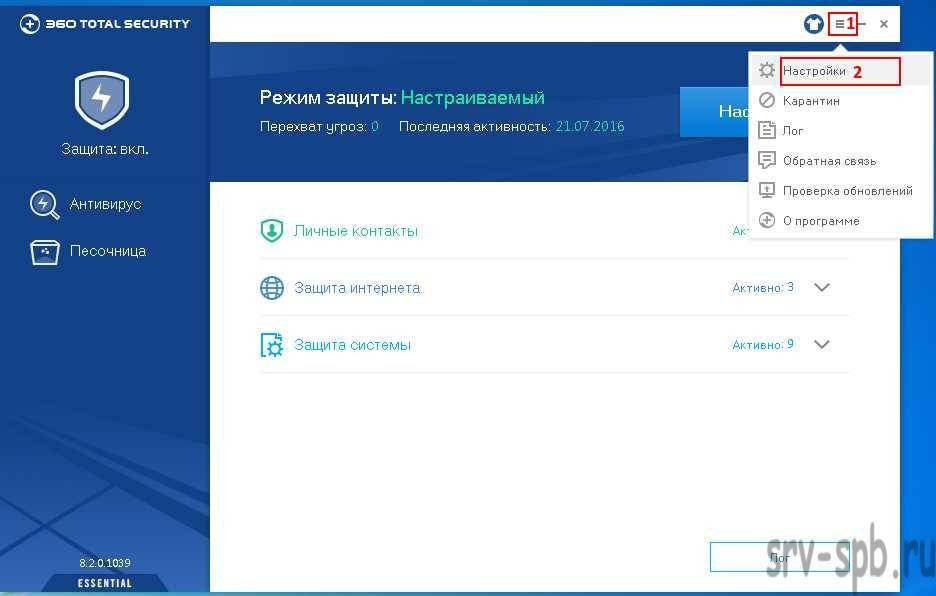
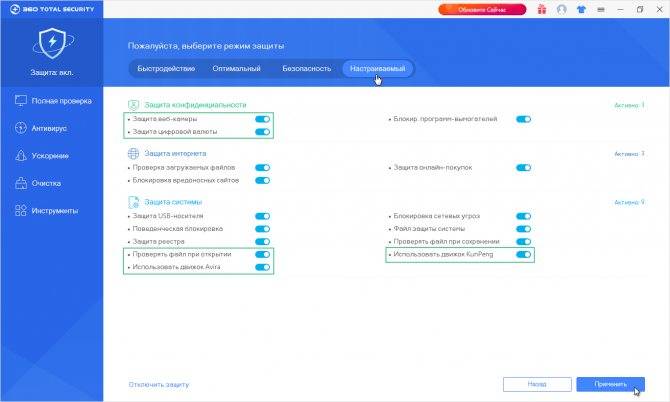
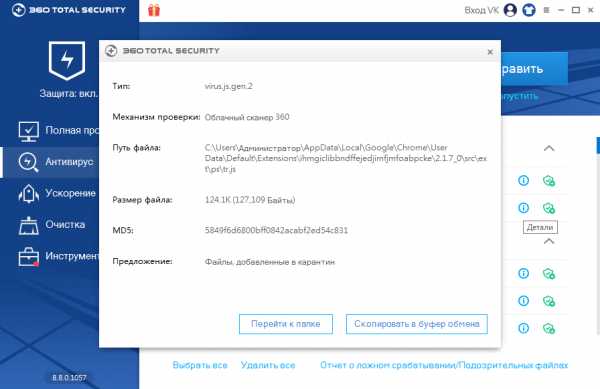
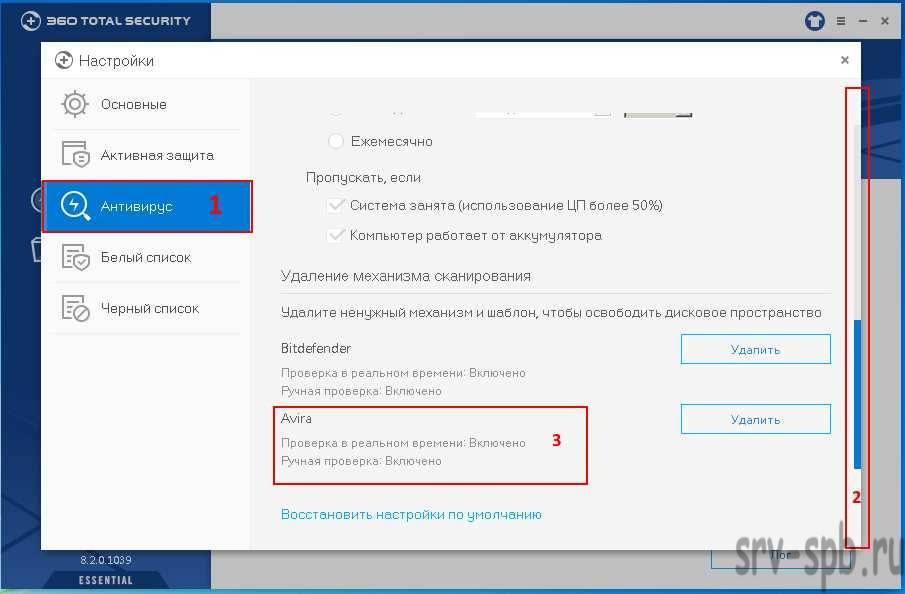
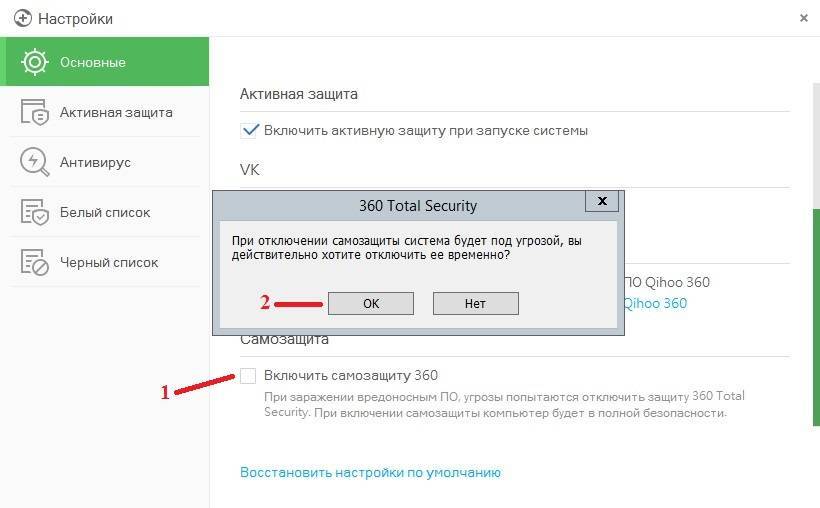

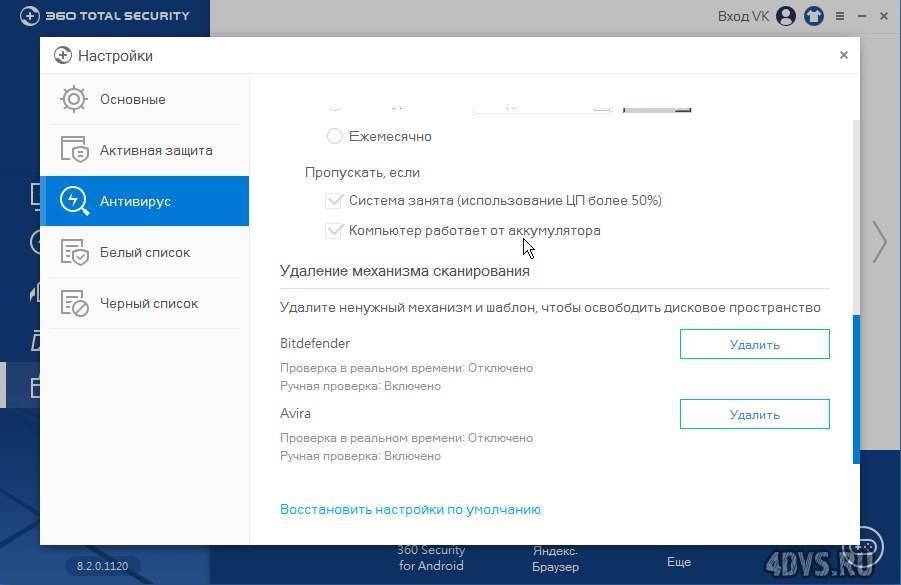
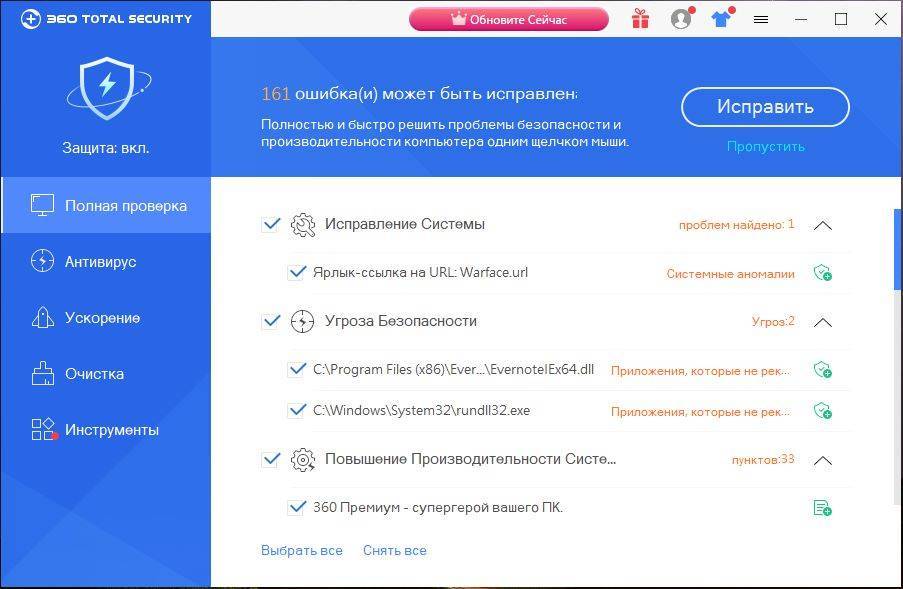
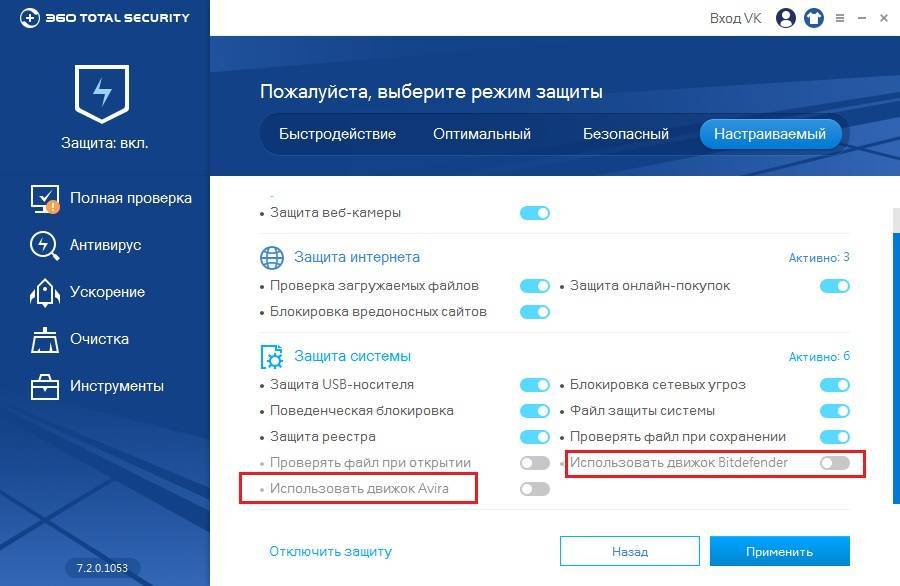
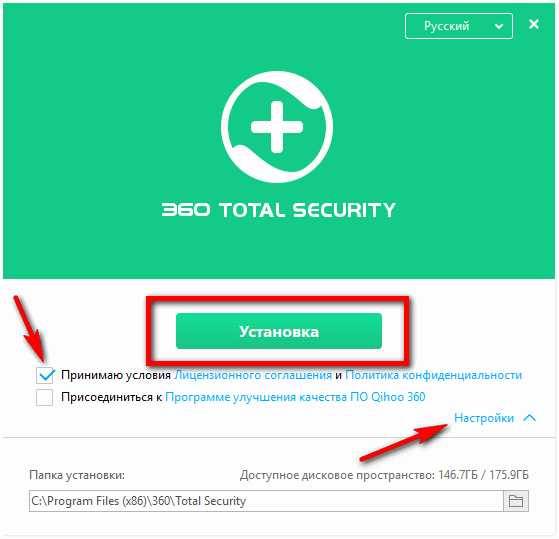
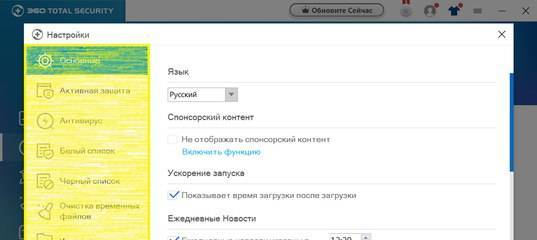
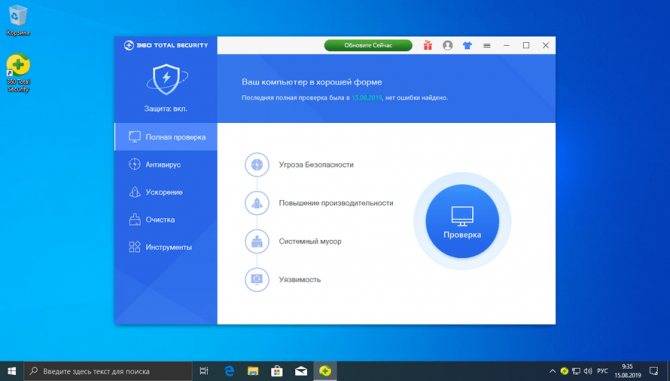
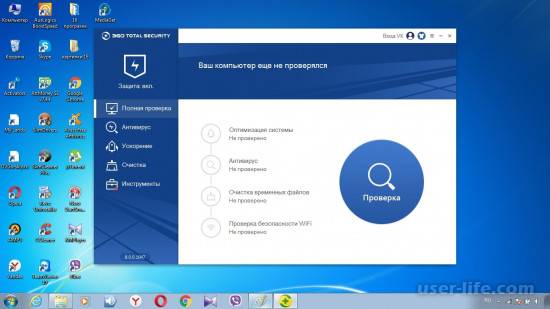
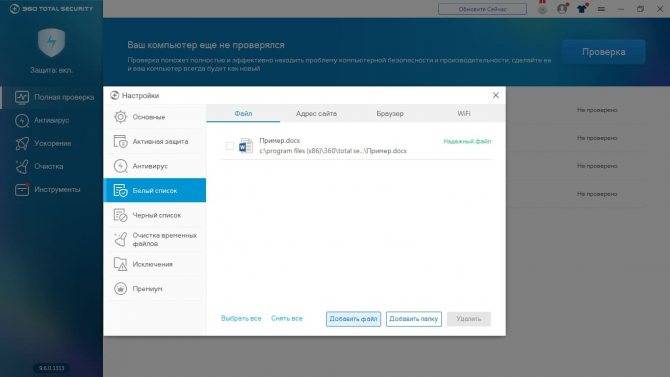
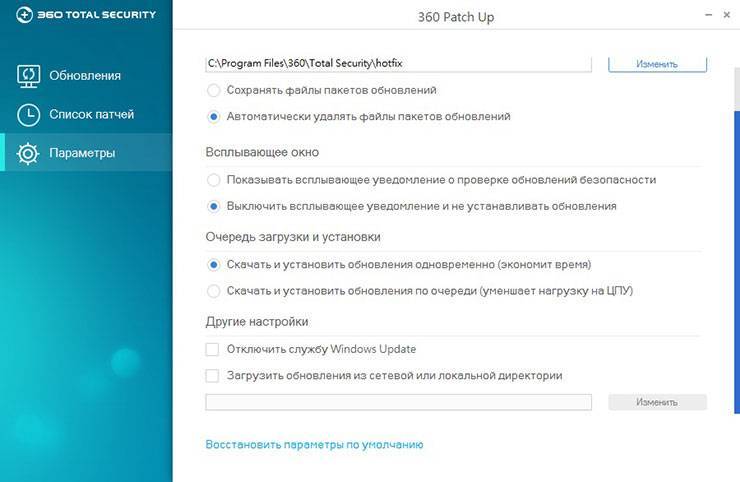
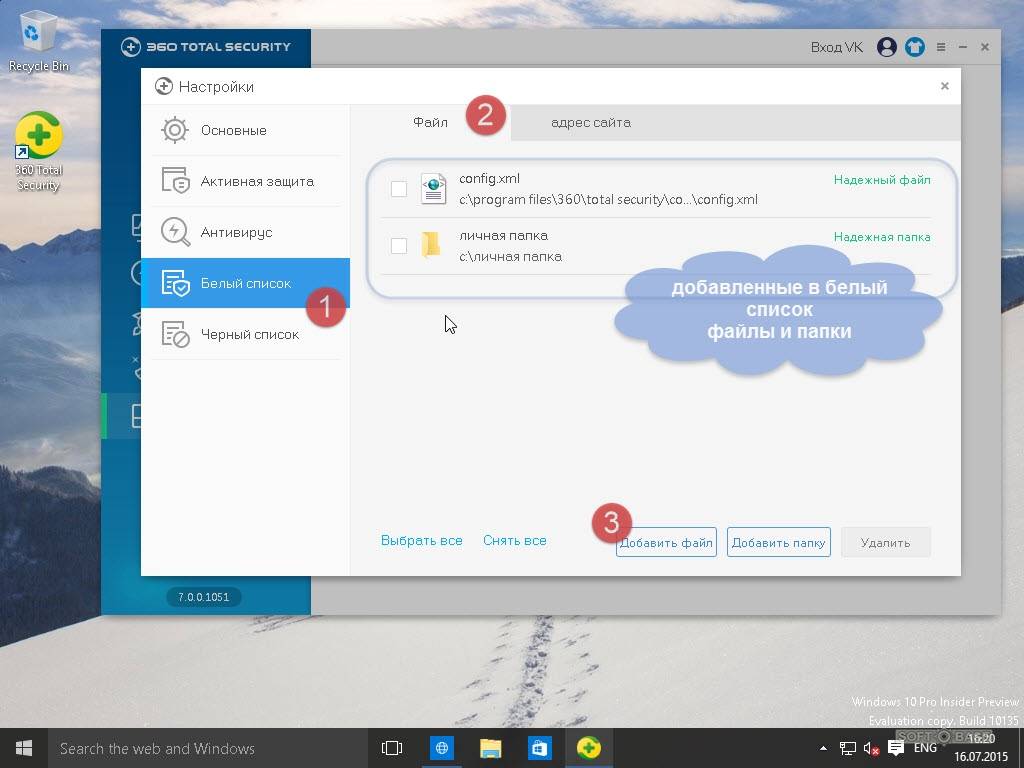
![Как удалить антивирус 360 total security [обзор]](https://setemonic.ru/wp-content/uploads/0/4/2/0421a9eaa15972cd726fb0196e231066.jpeg)