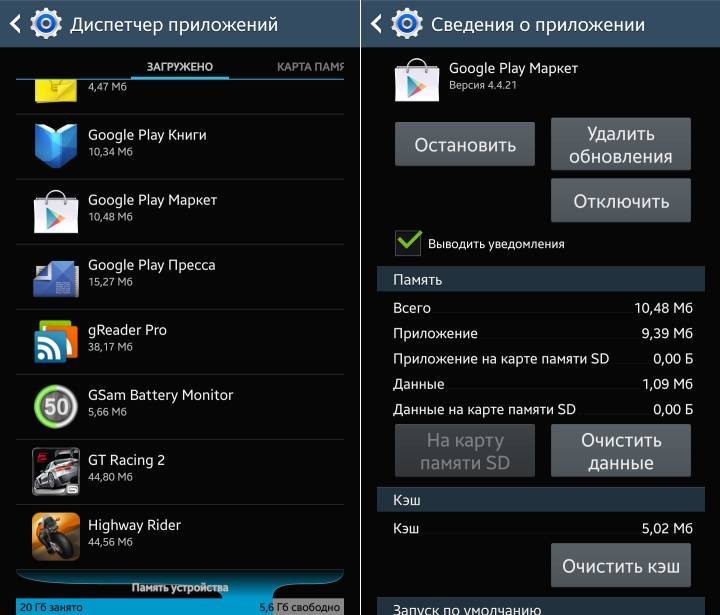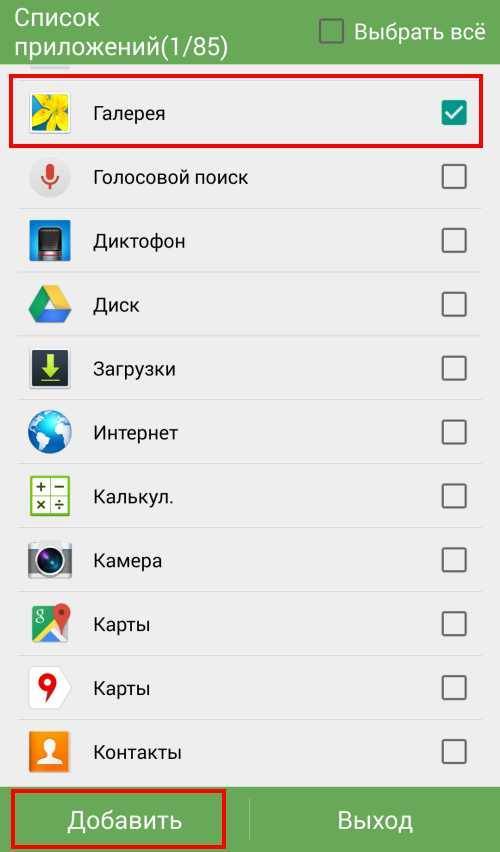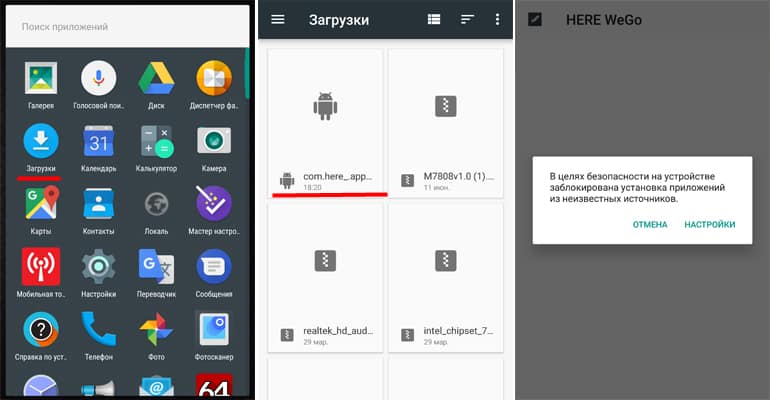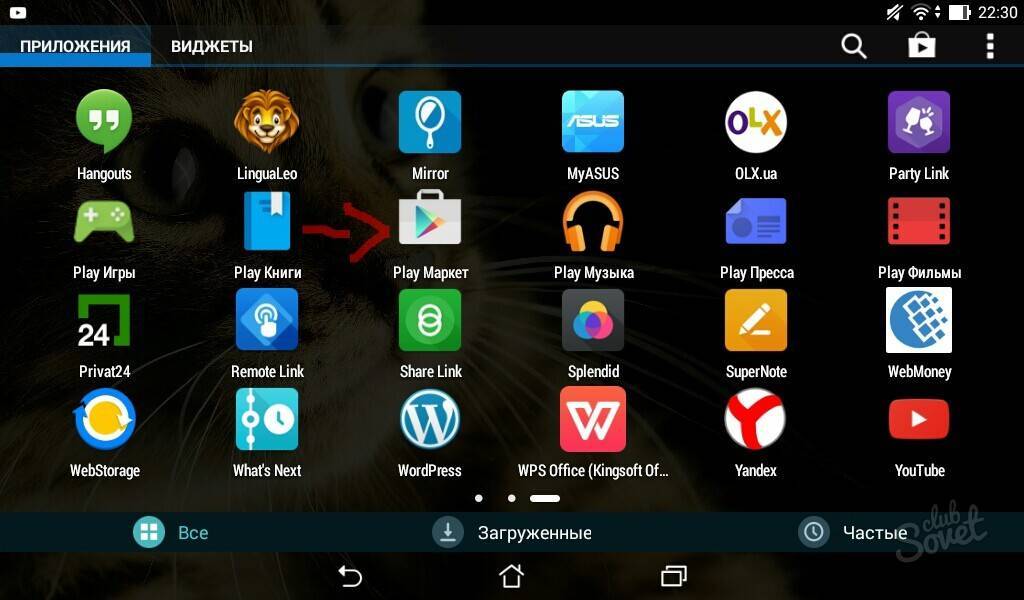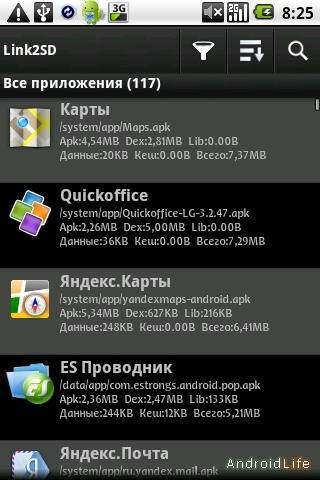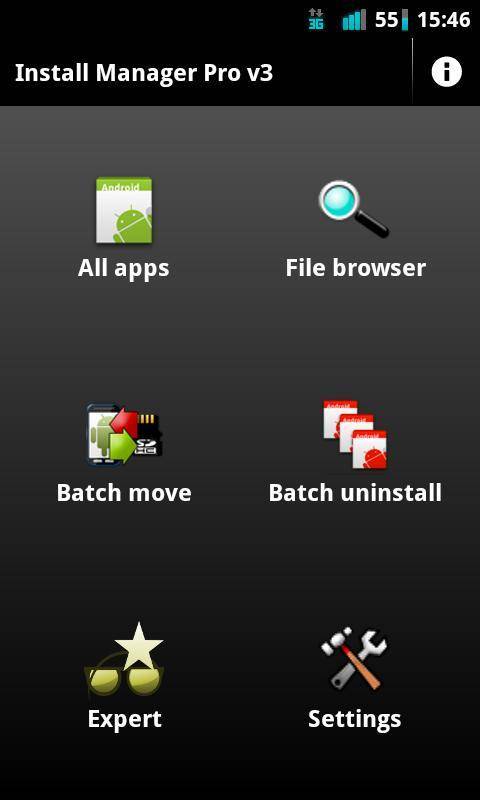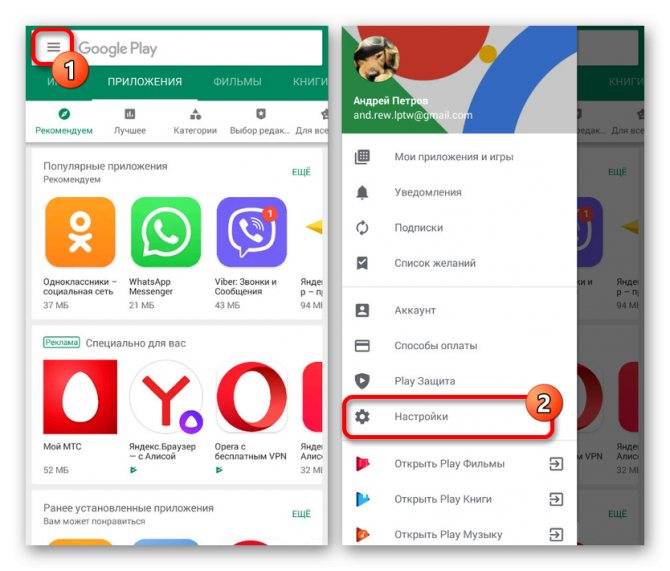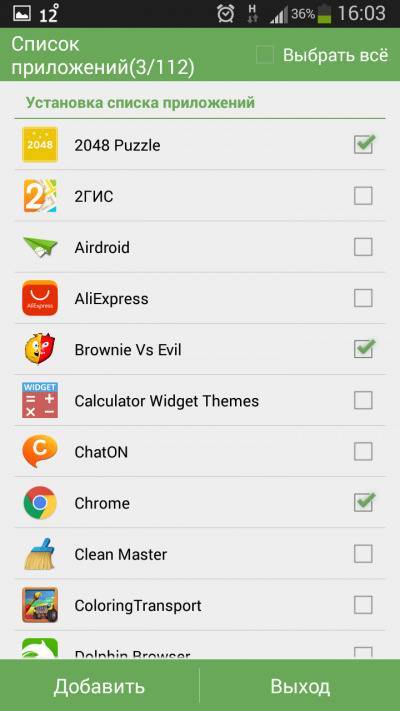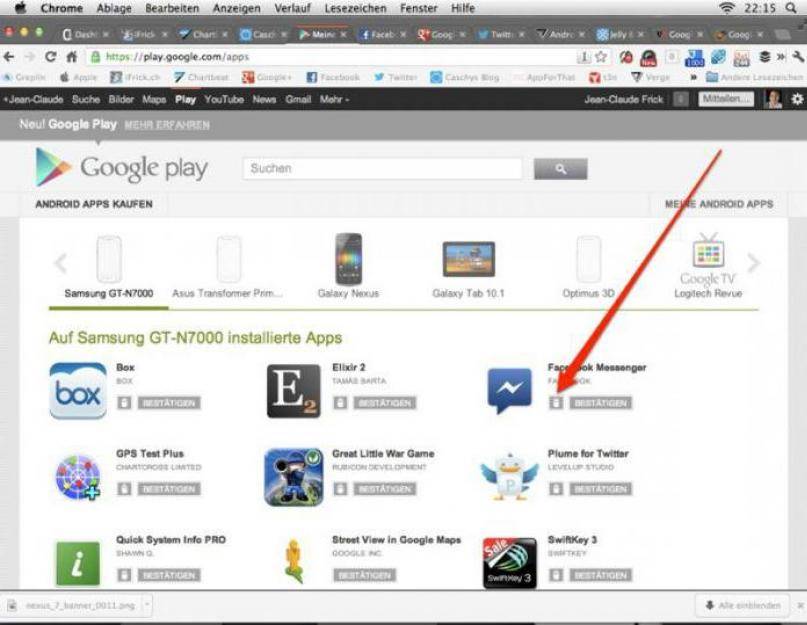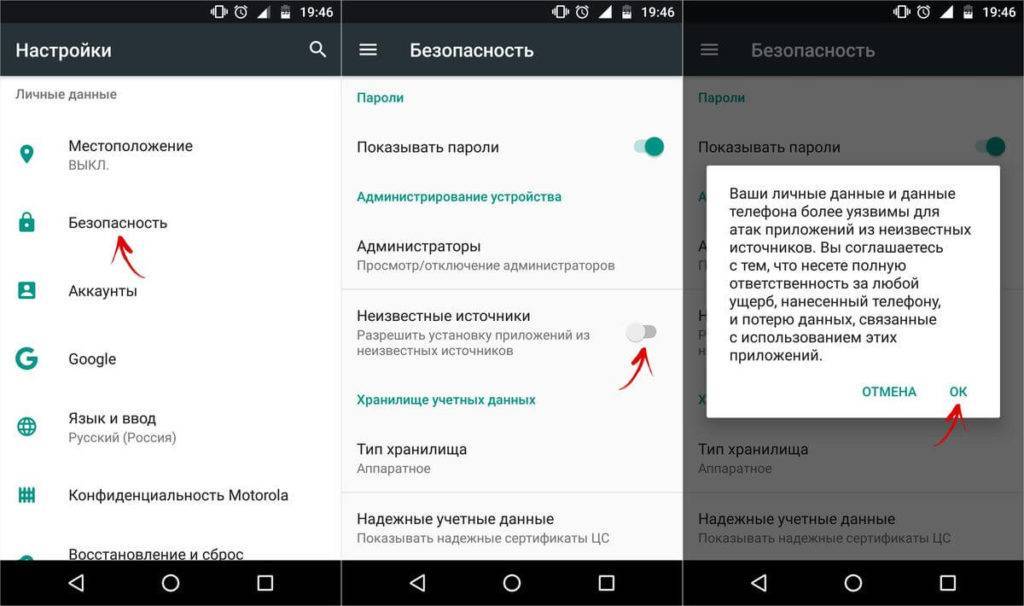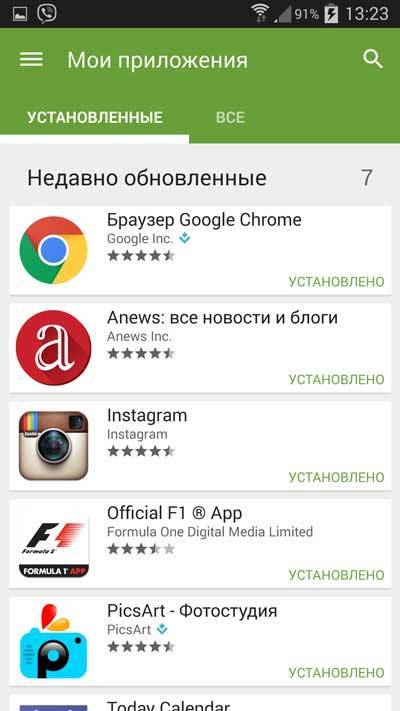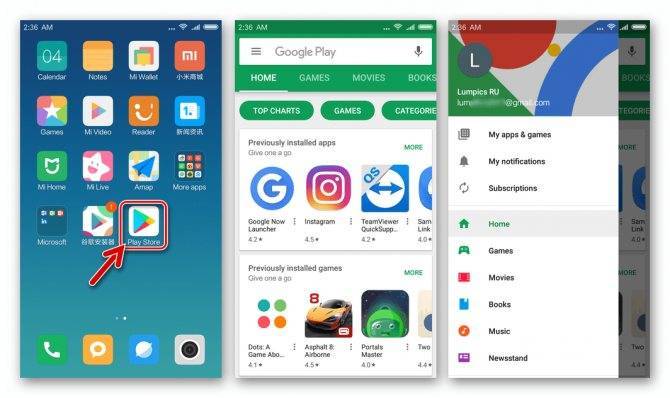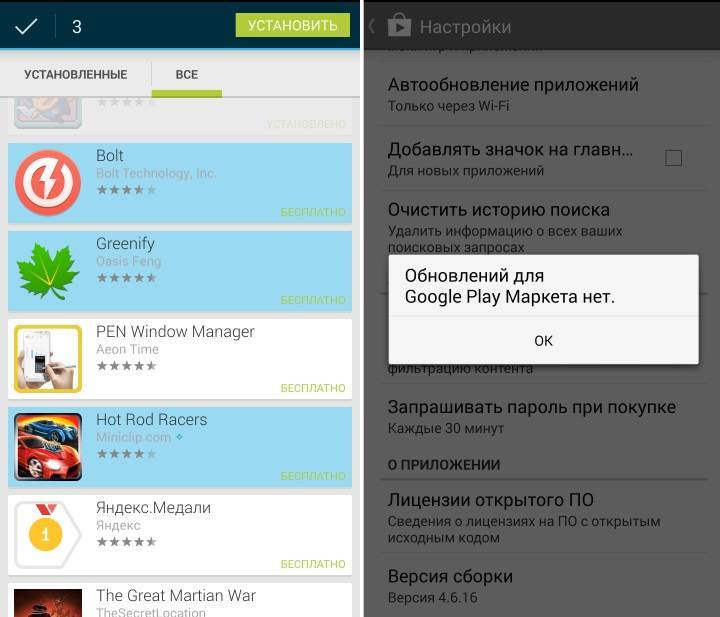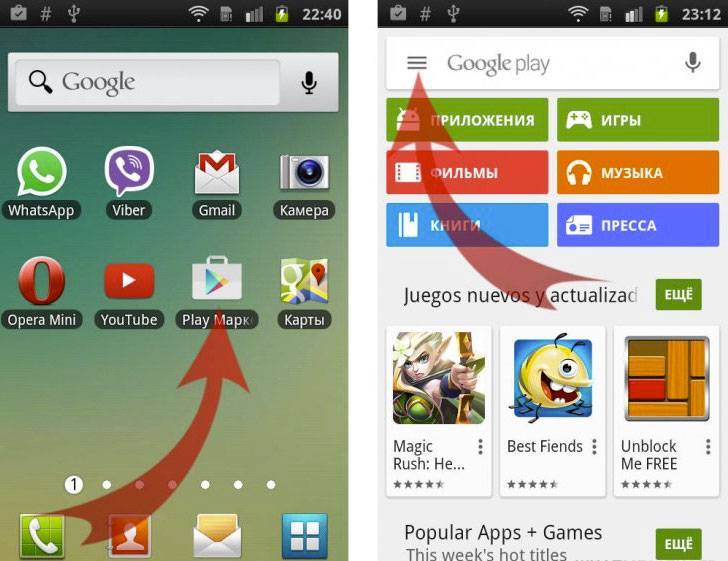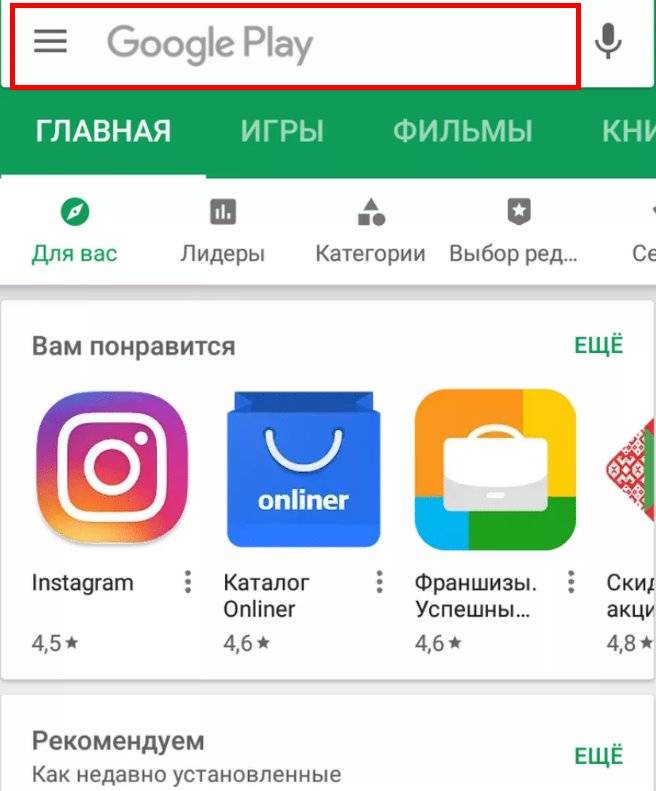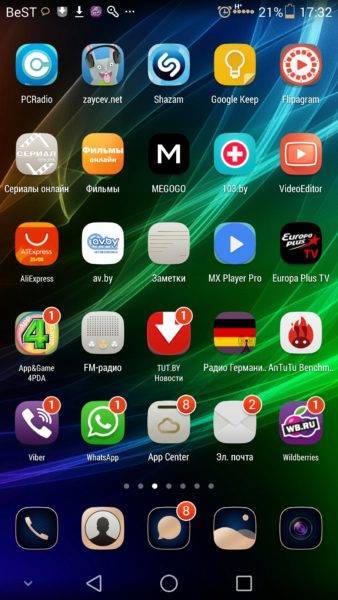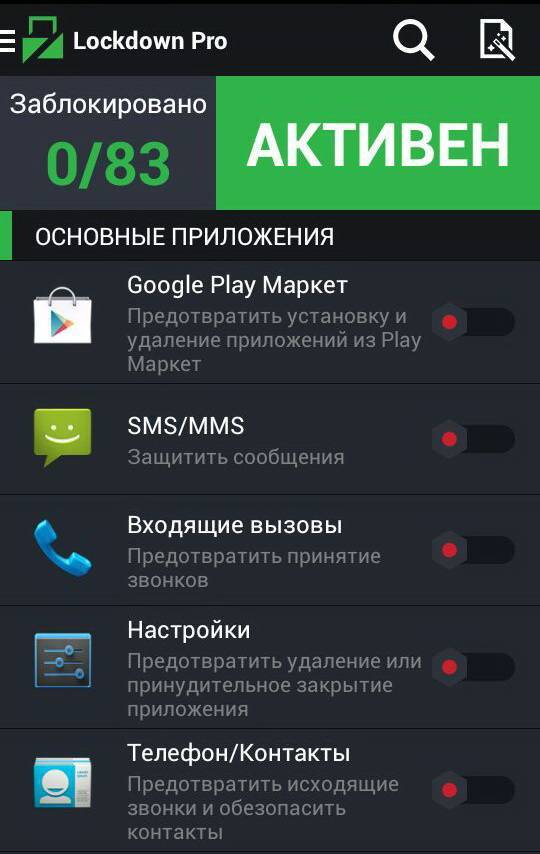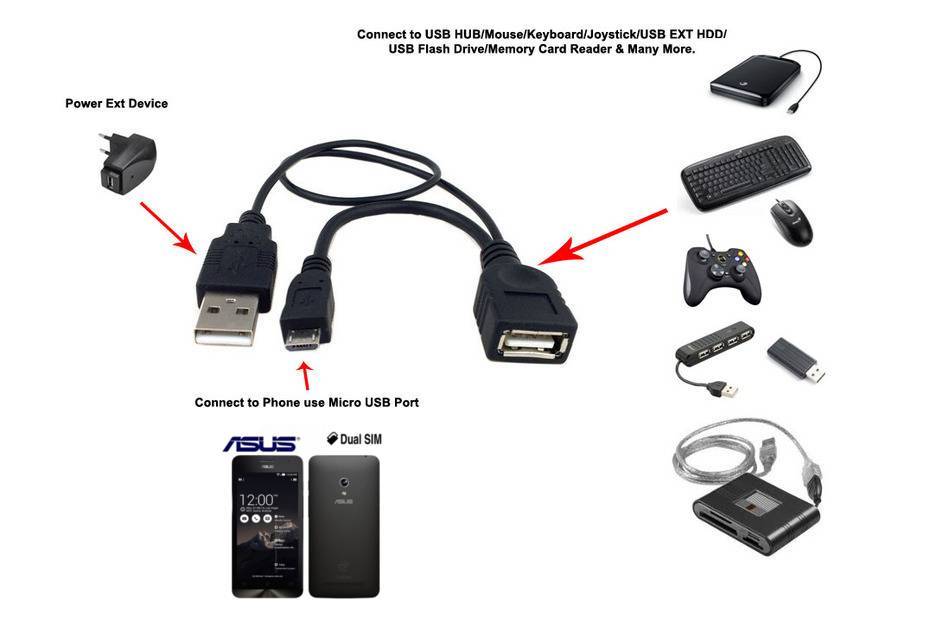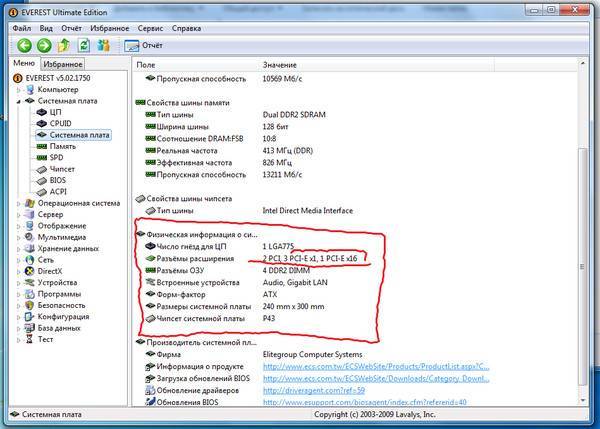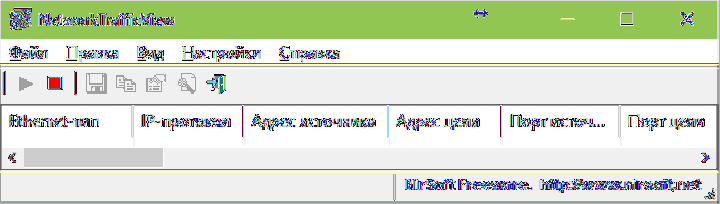Как установить приложения с помощью Droid4x
Droid4x – стабильное и функциональное приложение, как и Bluestacks хорошо подходит для домашнего использования. Отличием является полностью бесплатная версия эмулятора. Характеризуется производительностью на высоком уровне.
- Скачать и установить эмулятор на компьютер можно с официального сайта производителя, после установки на экране будет отображен ярлык с программой.
- Двойной щелчок мышью откроет приложение. Основное меню включает набор необходимых ярлыков приложений, в том числе и Play Market.
- В Google Play Market магазине, в поисковой строке ищем необходимое нам приложение, введя название в окне.
- Выбираем из результатов поиска нужное приложение и установливаем его при помощи кнопки «Установить».
- После загрузки приложения, открываем и наслаждаемся работой Android на широком мониторе.
Отключите ненужные службы
Вернёмся к неиспользуемым программам. Даже если вам нужно какое-то приложение, у него наверняка есть служба, который каждый раз запускается вместе с телефоном и отнимает драгоценную память. Это можно легко отключить и освободить ресурсы смартфона для более важных задач.
4fde7e
dd0cd9
Зайдите в Настройки -> Приложения -> Работающие службы и посмотрите какие сторонние службы вам не нужны и остановите их. Только не выключайте системные утилиты (у них особый значок), т.к. устройство может перестать работать, но при перезагрузке всё восстановится. Но это лишь половина дела. Если смартфон стал быстрее, то нужно сделать так, чтобы эти службы не стартовали вместе с запуском телефона. Для этого нужен любой менеджер процессов, который можно скачать в Google Play.
Установка приложений на SD-карту
Внимание! Не все модели телефонов позволяют устанавливать программы и игры сразу на съемный накопитель. Все зависит от производителя и версии Android
По умолчанию на большинстве смартфонов загрузка осуществляется на телефон, поэтому требуется перенос на съемный накопитель. Именно поэтому мы предлагаем вам сначала рассмотреть несколько вариантов переноса.
Перенос приложений до версии Android 6.0
Как только вы установили какой-либо продукт из Google Play, он будет сохранен во внутренней памяти вашего телефона. Далее приложение необходимо будет перенести. Для этого выполняем следующие действия:
- Зайдите в «Настройки» своего гаджета и выберите пункт «Устройство»;
- Далее найдите вкладку «Приложения» и кликните по пункту «Все приложения»;
- Здесь вам необходимо найти то, что вы решили перенести, и нажать по названию продукта, чтобы перейти в его параметры;
- Далее кликаете по пункту «Память» и в «Место хранения» нажимаете «Изменить», после чего выбираете «Карта памяти»;
- Таким образом можно перенести на SD-карту любое количество приложений, однако есть программы, которые нельзя портировать на съемный носитель, и они могут находиться только во внутренней памяти телефона. Такая же ситуация обстоит и с большинством предустановленного ПО.
Перенос приложений Android Marshmallow 6.0 и выше
Начиная с этой версии, появилась возможность из съемного накопителя сделать дополнительный внутренний накопитель. То есть, ваша флешка может стать дополнительной памятью для телефона, причем система просуммирует общий объем обоих носителей. Эта технология называется Adoptable Storage.
Основное преимущество данной технологии – автоматическая установка всех приложений из Google Play и неизвестных источников на SD-карту, что очень даже удобно. Но учтите, что извлечь флешку и вставить, например, в компьютер, у вас не получится, так как Windows ее попросту не определит из-за особенностей форматирования разделов. Вам придется заново форматировать SD-карту, чтобы просматривать на ней файлы и скидывать их с ПК. Если же вы все-таки решили активировать технологию Adoptable Storage, вам необходимо выполнить следующие действия:
- Откройте слот для карты на своем телефоне и вставьте SD-накопитель;
- Дождитесь, пока система Android определит флешку и в шторке уведомлений появится новое оповещение, где можно будет произвести настройку;
- Нажмите вкладку «Настроить» и выберите пункт «Использовать как внутреннее хранилище»;
- Система автоматически форматирует все данные на SD-карте, после чего вам будет предложено перенести на нее файлы, но вы можете нажать «Перенести позже».
Теперь по умолчанию все приложения будут инсталлироваться на съемный накопитель, но при этом в системе он отображается как внутренняя память вашего телефона. Если же извлечь флешку, то и все данные вместе с ней, хранящейся внутри, будут извлечены и недоступны.
Внимание! Для корректной работы рекомендуется использование MicroSD 10 класса, так как этот тип карт обладает самой высокой скоростью передачи данных, и повышенной стабильностью
Как установить приложения с помощью Bluestacks
Bluestacks – самый удобный и простой эмулятор, используемый на домашнем компьютере. Работает на простых процессах, стабильно и со средней производительностью. Идет с основным функционалом, за отдельную плату можно расширить функции приложения.
- После установки приложения на компьютер, сверху экрана можно увидеть ярлык «Панель инструментов», который понадобится для работы.
- С программой может быть установлено несколько сервисных утилит, для проведения очистки и оптимизации системы.
- Чтобы найти желаемое приложение, можно воспользоваться строкой поиска в верхней части экрана, над основным меню программы. Игра или офисная программа будет предоставлена из современных Amazon или App Store.
- Чтобы зайти в Google Play Market, понадобится вход под своим именем в учетную запись пользователя.
- После входа в магазин, можно осуществить поиск требуемой программы, посмотреть результат поиска.
- Найдя нужное приложение, установить его при помощи кнопки «Установить».
- После удачной установки приложения, запустить и пользоваться им.
Установка с помощью встроенного браузера
Используя встроенный браузер, также можно установить разнообразное ПО на Android. Для этого необходимо сначала назначить браузер по умолчанию. Тогда любые интернет-файлы будут открывать конкретным менеджером-обозревателем, и система не будет задавать вопросы, какой из них использовать в данном случае. А встроенным браузером называется такой, который инсталлирован ещё производителем телефона.
Итак, инструкция будет состоять из следующих действий:
- Заходим в раздел с настройками смартфона.
- Далее переходим в раздел «Приложения».
- В нём обычно присутствует пункт с дополнительными настройками, в котором ищется раздел «По умолчанию».
- Далее нужно перейти в раздел «Браузер» и выбрать тот навигатор, которым будут всегда по умолчанию открываться интернет-ресурсы.
Теперь, когда выбран браузер по умолчанию, требуется в адресную строчку ввести ссылку на приложение, которое необходимо скачать. Если точной ссылки нет, тогда забиваем его название в строке поиска. Ищем нужный ресурс, а далее скачиваем его и устанавливаем, как любой программный файл.
Установка приложения на Android через компьютер
Существует вариант, когда для загрузки программы на Android нам потребуется привлечь на помощь компьютер. Тут можно воспользоваться одним из следующих методов:
- Установить вручную apk-файлы, загруженные ранее на ПК. Сначала к нему через USB-вход подключается смартфон. Как только гаджет удаётся распознать, необходимо в панели уведомлений телефона отыскать usb подключение к пк. Выбираем «подключить как медиа-устройство». После того, как состоялось подключение, файлы стандарта apk копируются в память телефона. Его можно отключать от компьютера и открывать менеджер файлов. Через менеджер находится искомый apk файл, теперь его можно запускать. По окончании установочного процесса ярлык приложения будет добавлен на рабочий стол.
- Установить приложения, которые были загружены на телефон просто через браузер. В этом случае скачиваем сначала apk файл с нужной программой. Находим его в загрузках и продолжаем инсталляцию по аналогии с предыдущим пунктом. Для этого потребуются специальные установщики, которые способны существенно облегчить задачу. Заходим в установщик, и он самостоятельно будет разыскивать apk файлы и устанавливать их. От пользователя потребуется только подтверждать каждый случай или отказываться от него.
- Автоматически установить apk-файлы через ПК. Для этого потребуется специальная программка под названием Ardroid. Она будет прямо с компьютера инсталлировать нужные нам установочные файлы. Придётся только подтверждать по отдельности. Сначала нужно скачать мобильный клиент этого установщика. После его запуска можно будет создать новый аккаунт или воспользоваться уже имеющимся Google. Переходим по ссылочке программы и авторизуемся. В браузере нажимаем на кнопочку «Приложения» и переносим туда то, что желаем установить. Инсталляция должна произойти автоматически. Если нет, напротив каждого приложения поставим галочку.
Способ N3
А теперь, поговорим о более глобальном способе переноса – с помощью файлового менеджера, такого, как ES проводник или любого другого. Этим способом вы не просто сможете перенести на карту памяти программу или игру, а целые корневые папки с любыми файлами. То есть, этим способом, вы сможете перенести на флешку фото, видео, музыку, файлы, игры и все, что душе угодно. Но тут есть и свои «подводные камни». Если вы перенесете системные файлы или папки на карту памяти, ваш телефон может начать некорректно работать, это в лучшем случае, а в худшем – станет кирпичем. Поэтому, прежде чем, что-то перенести подумайте 10 раз. Если коротко, то все, что загрузили на телефон ВЫ, переносить можно!
Итак, начнем:
- Скачиваем любой менеджер файлов;
- открываем его, а далее уже выбираем вкладку «Internal Storage»
выбираем папку с игрой или фото, музыку и т.д. Зажимаем палец на папке и снизу в появившейся панеле, выбираем инструмент «вырезать».
- далее выходим на главный экран приложения Es проводник
- заходим во вкладку «Sd-карта»
- выбираем папку, в которую нужно переместить наши файлы и жмем снизу на панеле «вставить».
Готово. Этот способ отлично подойдет для тех, кто хочет глобально почистить оперативную память своего гаджета.
Способ 3: Программы для Windows
Рассматриваемую в этой статье процедуру может потребоваться провести в ряде ситуаций, и её востребованность привела к появлению более удобных и простых инструментов для реализации, нежели вышеописанная утилита ADB. Речь идёт о Windows-софте с графическим интерфейсом, где возможность установки Android-приложения на подключённый к ПК мобильный девайс является единственной функцией (например, InstallAPK) или частью комплекса средств для взаимодействия с данными на управляемых «зелёным роботом» смартфонах/планшетах («телефонные менеджеры»).
Далее в качестве примера описана работа в универсальной с точки зрения производителей и моделей Андроид-девайсов программе Syncios iOS & Android Manager, в других решениях указанной направленности требуемые действия выполняются аналогично или весьма похожим образом.
В десктопном браузере откройте доступный по представленной далее ссылке раздел загрузки Syncios Mobile Manager на официальном сайте её разработчика, скачайте установщик программы на диск компьютера.
Запустите полученный exe-инсталлятор,
щёлкните «Install» в его первом окне,
подождите завершения развёртывания программы на компьютере,
щёлкните «Finish» в завершающем инсталляцию окне установщика или закройте его, если планируете запустить Менеджер позднее (это возможно, к примеру, путём открытия появившегося на Рабочем столе ярлыка «Syncios Toolkit»).
Приготовьте APK-файл приложения, которое собираетесь устанавливать на Android-девайс. То есть найдите и скачайте пакет из интернета, следуя рекомендациям пункта № 1 из предыдущей инструкции в этой статье.
Откройте Syncios Toolkit,
в представляющем выбор средств из состава программного комплекса окне нажмите на область «Mobile Manager».
На смартфоне или планшете активируйте опцию «Отладка по USB», подсоедините его к ПК.
Подождите, пока мобильный девайс определится В Мобайл Менеджере.
В процессе организации сопряжения потребуется подтвердить поступающие из ОС Android запросы и выдать разрешения – разблокируйте экран смартфона/планшета и сделайте это.
Кликните по вкладке «Apps» в панели разделов вверху окна Mobile Manager, подождите, пока программа вычитает данные из Android-девайса.
Нажмите на кнопку «+ Add» в панели инструментов над перечнем инсталлированных в данный момент на смартфоне/планшете приложений,
в открывшемся меню выберите «Add Files».
В открывшемся окне Проводника Виндовс переместитесь по пути, где сохранили APK-файл устанавливаемого Android-софта, щёлкните по его наименованию, нажмите «Открыть».
Далее ожидайте – процедура развёртывания APK-архива на мобильном устройстве стартует автоматически и завершается
появлением окошка с уведомлением «Complete!».
На этом всё, можно продолжить работу в программе с целью установки других приложений или отсоединить Android-девайс от компьютера и проверить результативность выполненной операции.
Как установить приложение на Android через ПК
Есть несколько способов, позволяющих скачать и установить программу или игру на Android через Windows. В зависимости от выбранного метода пользователи могут сталкиваться с определенными ограничениями.
Вариант 1: Google Play Market
У стандартного магазина приложений Google существует и веб-версия, с которой можно полноценно взаимодействовать через компьютер. Для этого вам потребуется только актуальная версия какого-нибудь популярного браузера, например, Google Chrome.
На указанное Android-устройство должно прийти оповещение о начале загрузки выбранного приложения. Здесь же можно видеть прогресс загрузки. Рассмотренный способ удобен в том случае, если нужно что-то установить на смартфон, но при этом его нет поблизости. Однако, чтобы все сработало, девайс должен быть подключен к интернету. В некоторых случаях может потребоваться подключение к Wi-Fi.
Вариант 2: InstALLAPK
Этот способ предполагает установку на компьютер программы InstALLAPK, которая должна помочь в установке файла APK на девайс с компьютера. Процесс инсталляции InstALLAPK происходит по стандартной процедуре: просто жмите «Далее» и соглашайтесь с лицензией. Подробно же рассмотрим саму установку приложений на Android через APK-файл, находящийся на компьютере:
- Для начала на самом Android нужно включить режим разработчика. В стандартной версии прошивки это делается так:
- Откройте «Настройки» и переключитесь в раздел «Об устройстве».
- Там найдите «Номер сборки» и нажмите по нему около 10 раз.
- К сожалению, этот способ переключения в режим разработчика может не подойти именно под ваше устройство, так как многое зависит от прошивки и версии Android. Некоторые производители вообще отключают данный режим в своих устройствах.
- В случае успеха выполнения предыдущих манипуляций в «Настройках» должен появиться дополнительный раздел – «Режим разработчика». Переключитесь в него.
- Здесь установите «Отладку USB» в активное положение.
- Рекомендуется проверить, разрешено ли на устройстве выполнять установку приложений из неизвестных источников. Для этого вернитесь в основные настройки и перейдите в раздел «Безопасность». Там нужно отметить галочкой пункт «Неизвестные источники».
- Подключите устройство по USB-кабелю к компьютеру, с которого будете выполнять установку.
- Теперь откройте саму программу InstALLAPK на компьютере. Она автоматически опознает подключенное по USB устройство. В блоке «Установка через» нужно поставить отметку «USB».
- На самом устройстве вы получите сообщение об отладке USB. Нажмите «Ок».
- Иконка подключенного устройства в интерфейсе InstALLAPK должна стать зеленого цвета. Это означает, что можно переходить непосредственно к установке.
- На компьютере откройте папку, где расположены APK-файлы, предназначенные для установки. Windows автоматически назначит для открытия APK на компьютере программу InstALLAPK. Вам нужно только открыть выбранный файл двойным кликом мыши.
- Откроется окно утилиты, в котором одинарным кликом мышью нужно выделить подключенное устройство. В нижней части окна станет активной кнопка «Установить». Нажмите нее.
- Запустится установка выбранного APK-файла. Сигналов о завершении вы никаких не получите, поэтому процесс придется проверять вручную.
Этот вариант установки используется очень редко из-за большого перечня действий, необходимых для реализации. Гораздо проще перебросить APK-файл на внутреннюю память устройства и выполнить установку уже оттуда.
Описанные в статье способы на сегодня являются единственными из работоспособных вариантов.
Способ средней сложности
Если у вас нет доступа в интернет или по какой-то другой причине вы не можете использовать браузер, есть возможность установить приложение с настольного компьютера.
С помощью браузера на компьютер скачайте APK. Затем подключите смартфон к компьютеру и скопируйте на него файл. Если раньше вы никогда не делали этого, нужно будет включить отладку по USB.
Для этого выберите «Настройки», прокрутите вниз до пункта «Об устройстве» и семь раз нажмите «Номер сборки». Это откроет вам скрытое меню разработчика. Вернитесь в «Настройки», выберите «Параметры разработчика» и нажмите «Отладка по USB». Установите флажок напротив пункта «Отладка по USB».
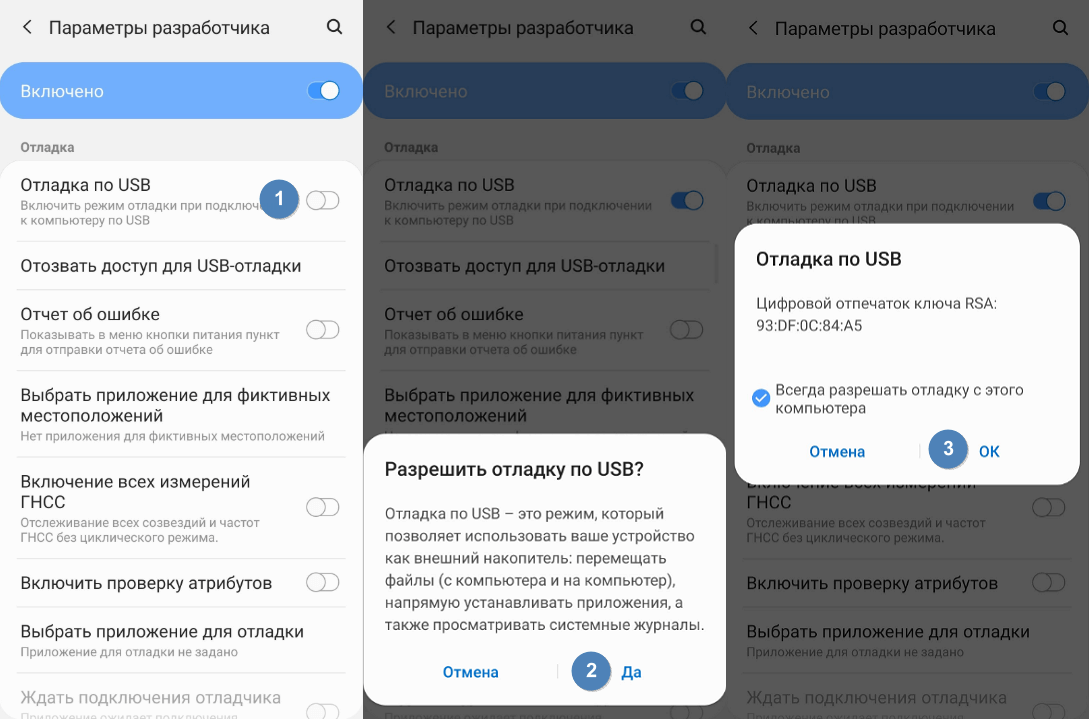
Теперь вы можете подключить смартфон к компьютеру при помощи USB-кабеля. Устройство должно определиться так же, как карта памяти или флешка. Переместите файл, скачанный с сайта, на смартфон. Вот что нужно сделать для этого:
- Найдите нужный файл на компьютере.
- Кликните по нему правой кнопкой мышки и выберите пункт «Копировать».
- Найдите на ПК смартфон, который отображается как съемный диск.
- Откройте его и найдите папку /sdcard/download.
- Скопируйте APK в эту папку.
После завершения копирования используйте менеджер файлов на смартфоне, чтобы найти его и запустить.
Если у вас нет USB-кабеля, можно установить WiFi FTP-Server из Google Play, а затем использовать FTP-клиент на компьютере для переноса файла. Но это более сложный вариант, USB-кабель обычно легче найти.
Загружаем приложения на Android TV с помощью USB Flash Drive
Один из самых простых способов загрузки приложений на ваш Android-телевизор — использование флешки. Вам просто нужно скопировать файл APK для приложения, которое вы хотите установить, на USB-накопитель, а затем подключить его к вашему Android-телевизору. Для этого просто следуйте инструкциям ниже:
На вашем Mac или ПК загрузите файл APK для приложения, которое вы хотите загрузить . Для этого вы можете использовать такие сайты, как APKMirror . Мы будем загружать «Netflix» для этого урока. После загрузки APK скопируйте его на USB-накопитель .
Подключите USB-накопитель к коробке Android TV и запустите Solid Explorer. Здесь найдите USB-накопитель в меню и откройте его.
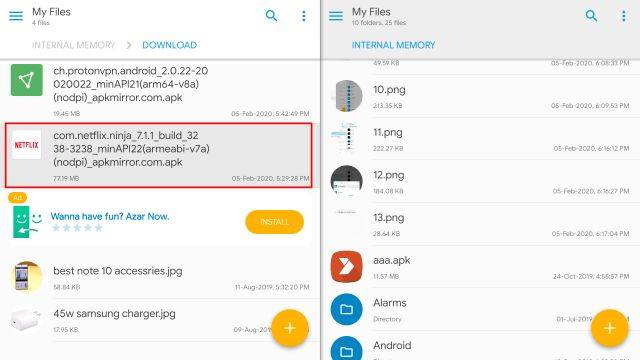
Перейдите в место, где вы сохранили файл APK и просто нажмите на него, чтобы начать установку на Android TV.
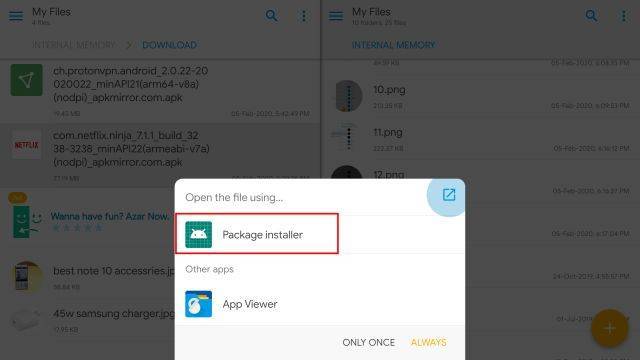
Некоторые компании, такие как Xiaomi, также добавляют браузер файлов на свои телевизоры с Android, и вы можете использовать это приложение, как ES File Browser, чтобы загружать APK-файлы на ваш умный телевизор.
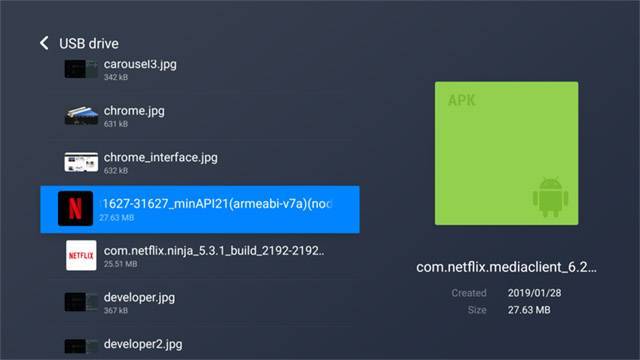
Вот и все. Вы успешно загрузили Netflix на свой Android TV с помощью USB-накопителя. Если по какой-либо причине вы не можете использовать USB-накопитель для загрузки приложений, вы можете использовать FTP-сервер вместе с ES File Explorer для загрузки приложений на Android-телевизор. Мы обсудим это дальше.
Что такое apk файл
Обо всем по порядку. Apk — это формат исполняемого файла для Android. Он поддерживается исключительно на операционной системе от Google и предназначен для установки приложений.
Инсталляция через апк проходит следующим образом: сначала файл открывается, после чего запускается автоматическая установка с окном подтверждения, а затем файлы в установщике распаковываются на устройство.
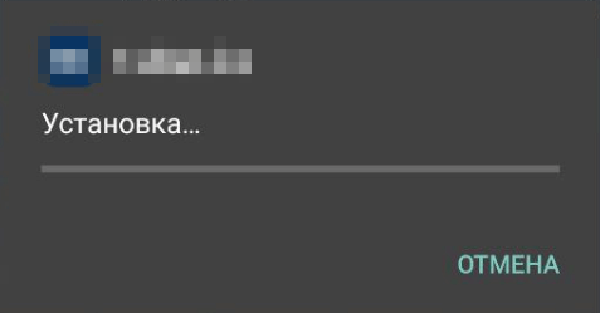
Как видно, все происходит точно так же, как и в случае с компьютерными exe, но значительно упрощённей (нет мастера-установки, не выбирается директория, нет преднастроек).
Обычно установить apk на Андроид нужно в случае, когда через Play Market это сделать невозможно. То есть, официальный магазин приложений либо недоступен, либо определенной программы там просто нет.
Также благодаря апк можно ставить старые версии программного обеспечения, неподдерживаемые приложения или локальные программы (например, для пользователей из определенного региона).
Ну и последнее, имея установщик apk можно ставить приложение без подключения к интернету. С Плей Маркетом такого не выйдет.
Как переключить память Андроид-телефона на карту памяти
Уточним, что в данном случае мы рассматриваем ситуацию, когда пользователю нужно сделать так, чтобы скачиваемые файлы и программы сохранялись на microSD. В настройках Android по умолчанию установлена автоматическая загрузка на внутреннюю память, поэтому мы будем пытаться это изменить.
Для начала рассмотрим варианты переноса уже установленных программ, а затем – способы изменения внутренней памяти на память флешки.
Способ 1: Link2SD
Это один из лучших вариантов среди подобных программ. Link2SD позволяет проделать то же самое, что можно сделать вручную, но немного быстрее. К тому же, можно принудительно переместить игры и приложения, которые стандартным способом не перемещаются.
Скачать Link2SD с Google Play
Инструкция по работе с Link2SD такая:
- В главном окне будет перечень всех приложений. Выберите нужное.
- Прокрутите вниз информацию о приложении и нажмите «Перенести на SD-карту».
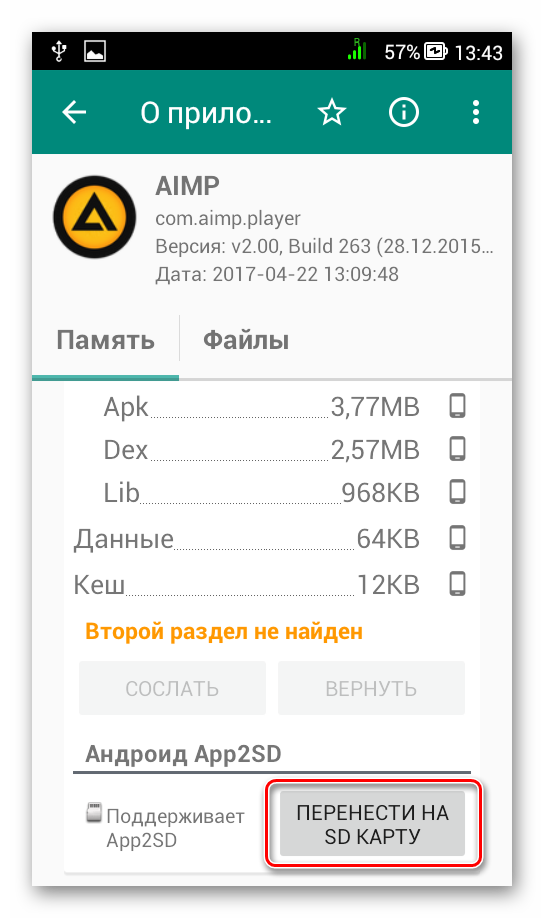
Обратите внимание, что те приложения, которые не переносятся стандартным способом, могут снизить свой функционал. Например, перестанут работать виджеты
Способ 2: Настройка памяти
Снова вернемся к системным средствам. На Андроид можно указать SD-карту как место установки приложений по умолчанию. Опять-таки, работает это не всегда.
В любом случае попробуйте сделать следующее:
- Находясь в настройках, откройте раздел «Память».
- Нажмите на «Предпочитаемое место установки» и выберите «SD-карта».
- Также можно назначить хранилище для сохранения других файлов, обозначив SD-карту как «Память по умолчанию».
Способ 3: Замена внутренней памяти на внешнюю
А этот метод позволяет обмануть Андроид, чтобы он воспринимал карту памяти как системную память. Из инструментария Вам понадобится любой файловый менеджер. В нашем примере будет использоваться Root Explorer, скачать который можно в Google Play Маркете.
Порядок действий такой:
- В корне системы откройте папку «etc». Для этого откройте свой файловый менеджер.
- Найдите файл «vold.fstab» и откройте его с помощью текстового редактора.
- Среди всего текста отыщите 2 строки, начинающиеся на «dev_mount» без решетки в начале. После них должны идти такие значения:
- «sdcard /mnt/sdcard»;
- «extsd /mnt/extsd».
- Нужно поменять местами слова после «mnt/», чтобы стало так (без кавычек):
- «sdcard/mnt/extsd»;
- «extsd/mnt/sdcard».
- На разных устройствах могут быть разные обозначение после «mnt/»: «sdcard», «sdcard0», «sdcard1», «sdcard2». Главное – поменять их местами.
- Сохраните изменения и перезагрузите смартфон.
Что касается файлового менеджера, то стоит сказать, что далеко не все подобные программы позволяют увидеть вышеупомянутые файлы. Мы рекомендуем использовать ES Проводник.
Способ 4: Перенос приложений стандартным способом
Начиная с версии Андроид 4.0, можно перенести некоторые приложения с внутренней памяти на SD-карту без использования сторонних средств.
Для этого понадобится проделать следующее:
- Откройте «Настройки».
- Перейдите в раздел «Приложения».
- Тапните (дотроньтесь пальцем) по нужной программе.
- Нажмите кнопку «Переместить на SD-карту».
Недостаток этого способа в том, что он работает далеко не для всех приложений.
Такими способами можно использовать память SD-карты под игры и приложения. Мы рады, что смогли помочь Вам в решении проблемы. Опишите, что у вас не получилось. Наши специалисты постараются ответить максимально быстро.
Помогла ли вам эта статья?
Проблема нехватки памяти – одна из основоположных как для ПК, так и для мобильных устройств. При малом количестве свободной памяти система обычно начинает подтормаживать, подвисать, работает нестабильно и ненадёжно. Особенно актуально это для Андроид-устройств, многие из которых изначально обладают довольно небольшим объёмом основной памяти (т.н. «Internal Storage»). В такой ситуации у некоторых пользователей может возникнуть идея попробовать использовать внешнюю SD-карту в качестве основной памяти на их Андроид-устройстве. В данном материале я расскажу, как SD-карту сделать основной памятью на гаджетах Андроид, и какие способы нам в этом помогут.
Разбираем, как SD-карту сделать основной памятью на Андроид
Как установить приложения с помощью Genymotion
Эмулятор Genymotion – престижная, высокопроизводительная утилита с огромным набором возможностей. Отличием от указанных выше эмуляторов является его платность и то, что основной упор сделан на разработчиков андроид приложения. Поэтому, программа не очень удобна для ежедневного домашнего использования.
- Для скачки и установки эмулятора андроид на пк, потребуется регистрация на сайте производителя.
- После входа, можно выбрать вариант установки программы, ожидаем загрузку.
- Genymotion запускается при помощи ярлыка на рабочем столе. После запуска, пользователь увидит команды «Играть», «Добавить» и «Настройки», служащие для настроек утилиты.
- Необходимо создать виртуальное гаджет – устройство. Делается это созданием нового имени и пароля, чем – то напоминающим начало работы устройств Apple.
- Запуск эмулятора осуществляется ярлыком, кнопки «Play».
- Установка желаемых приложений выполняется в обычном режиме, при помощи установленного софта.


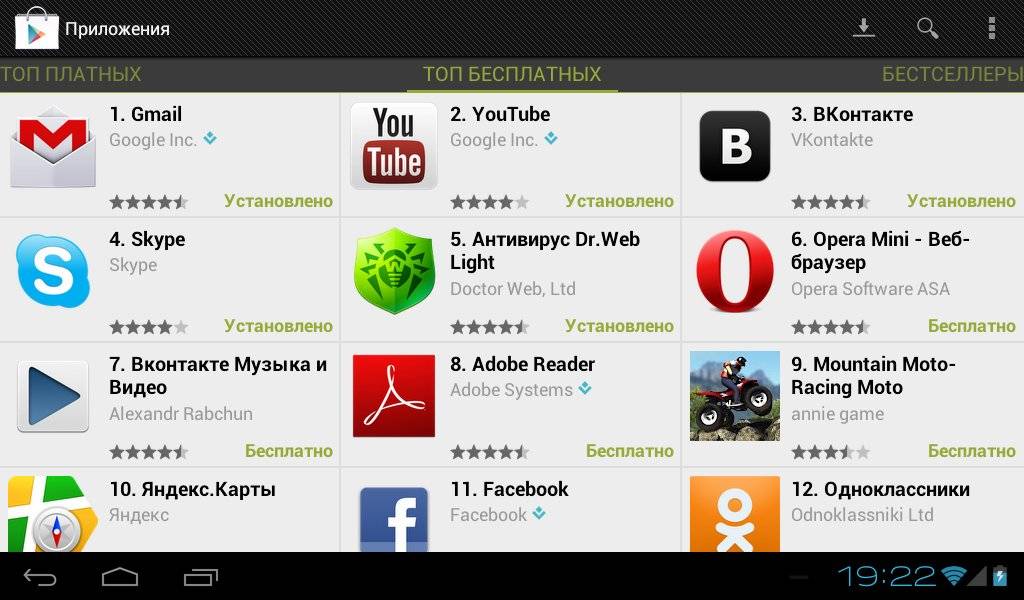
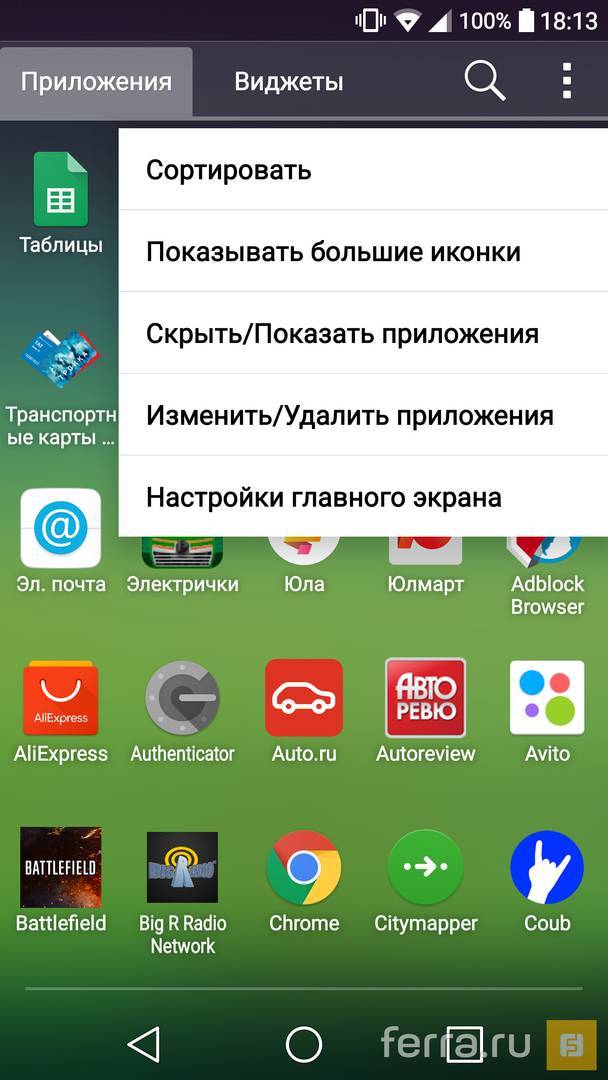
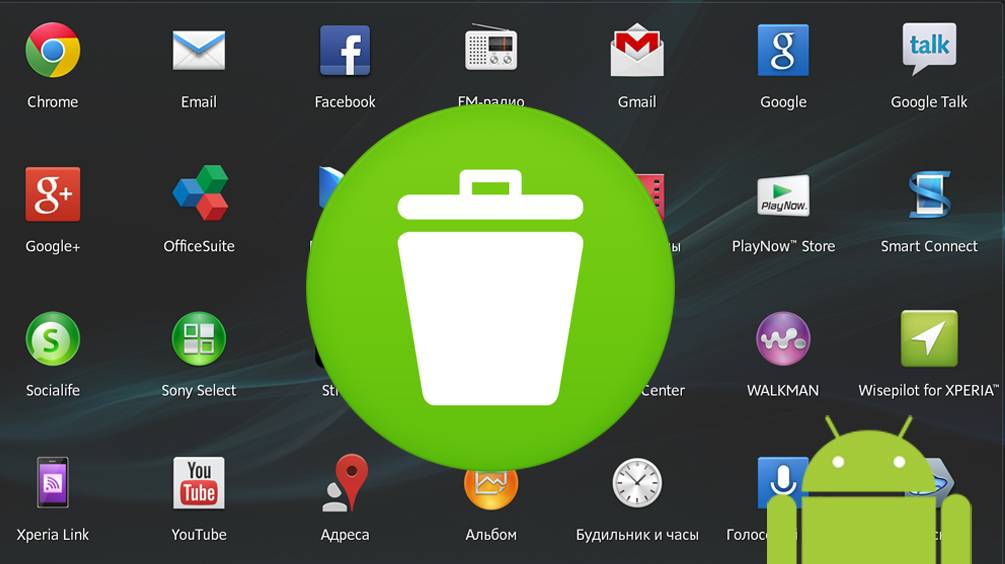
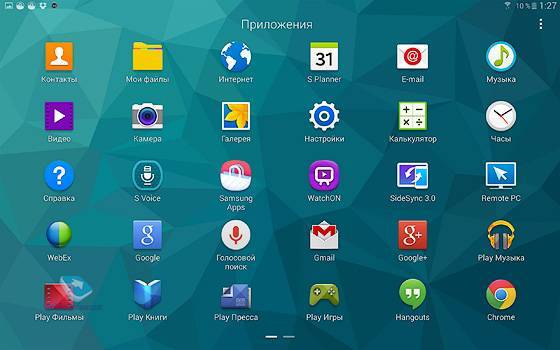
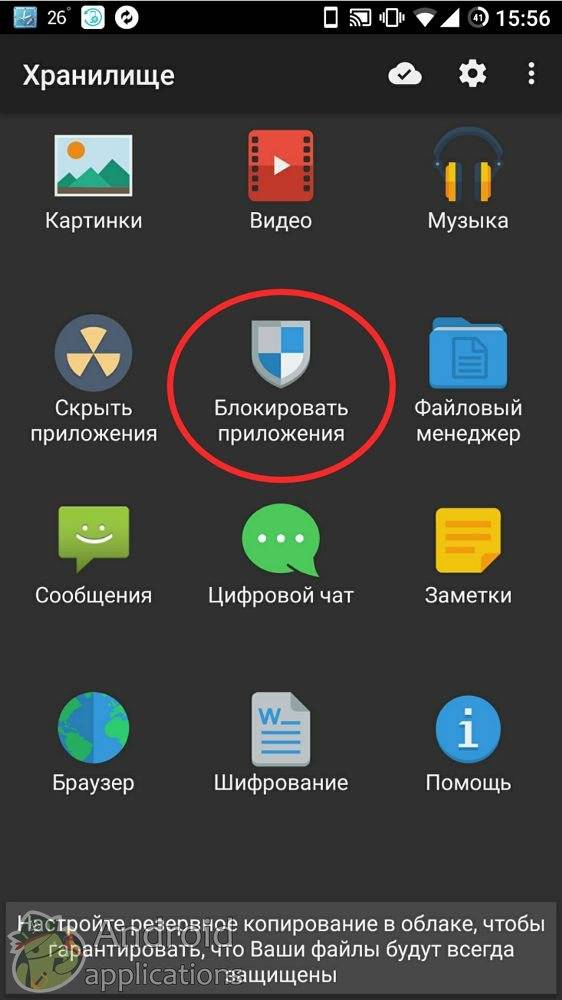
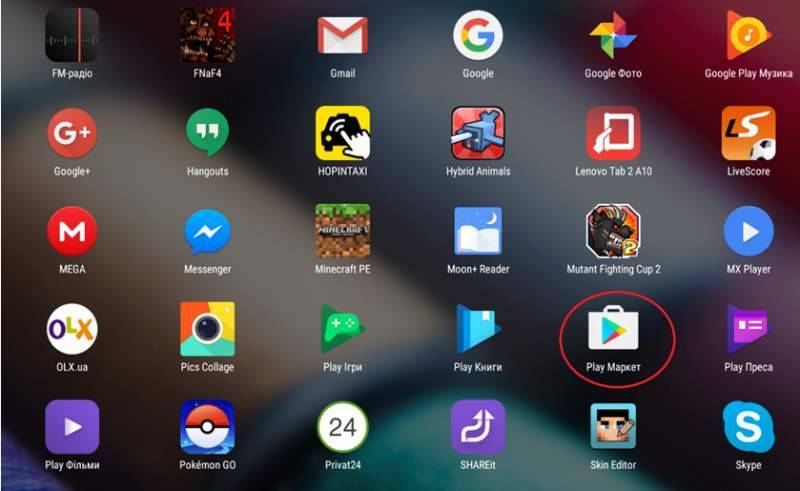
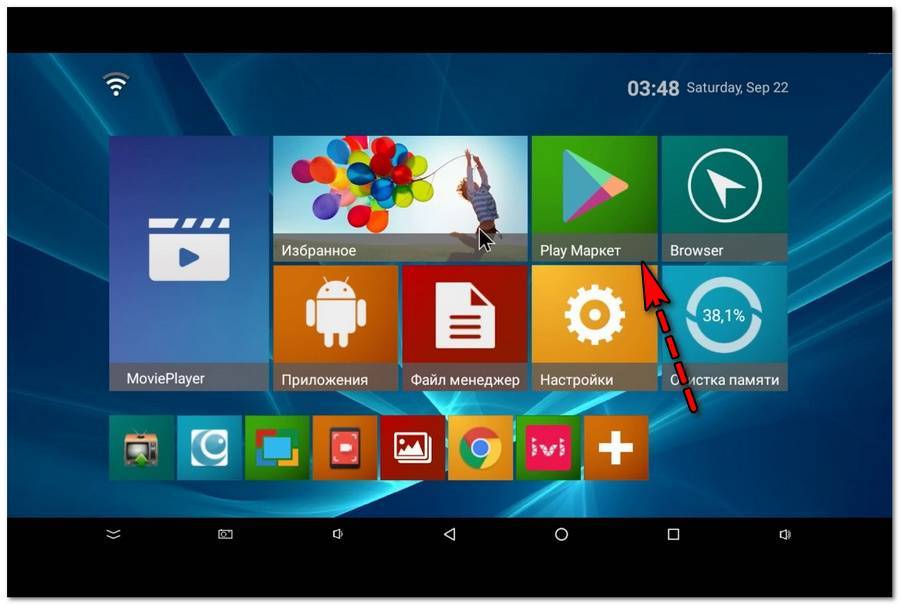
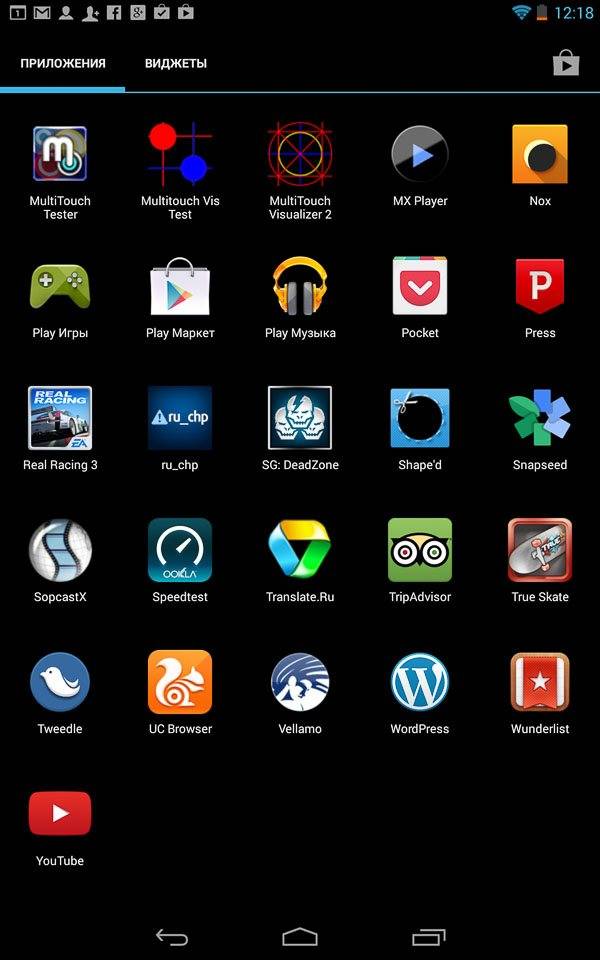
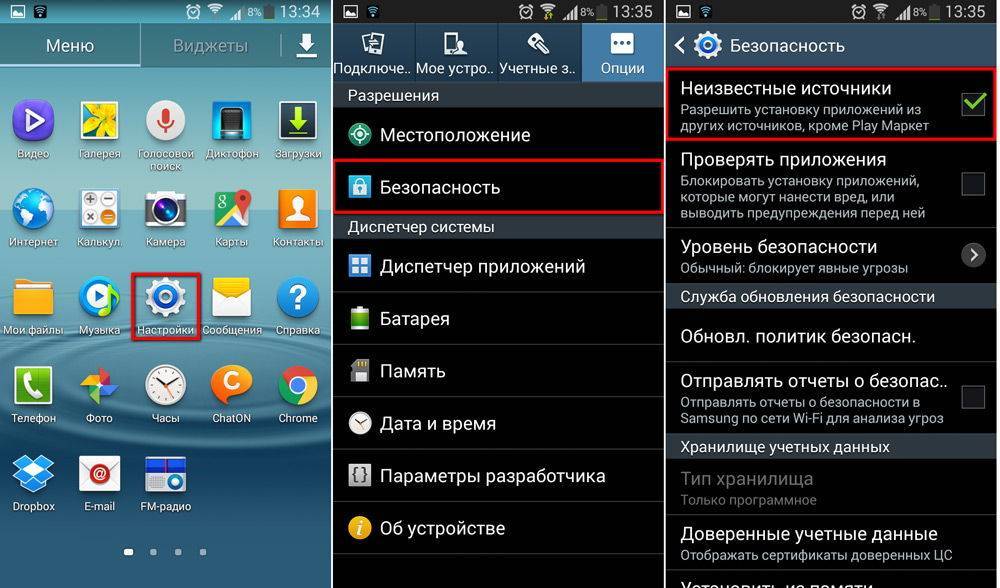
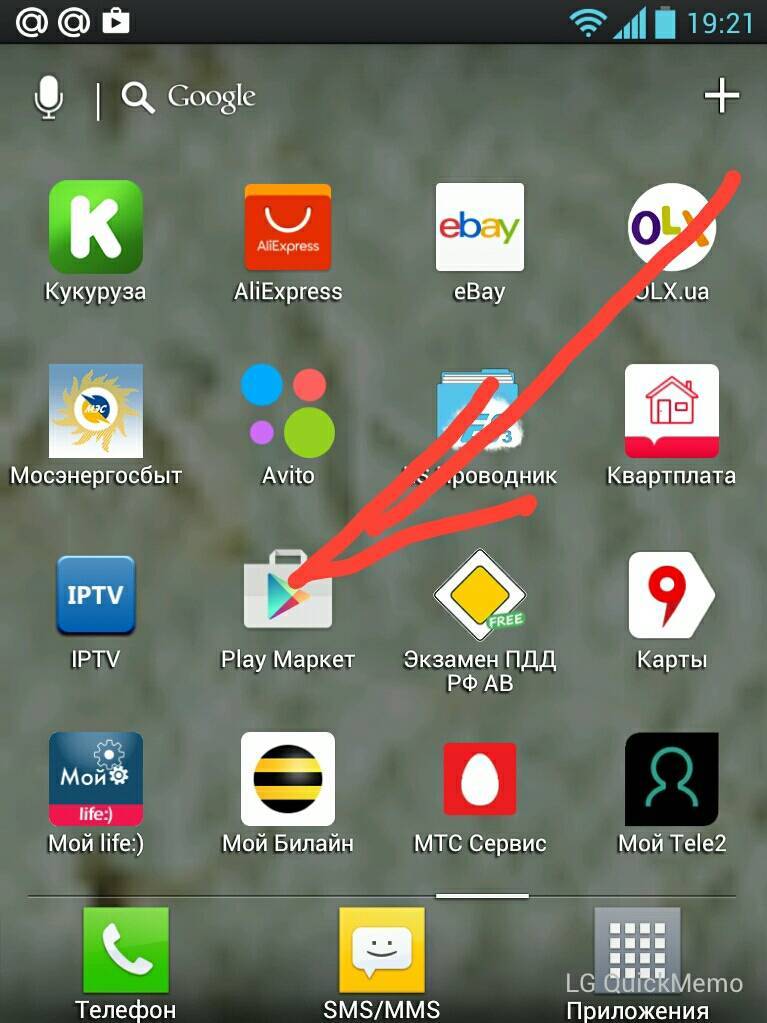
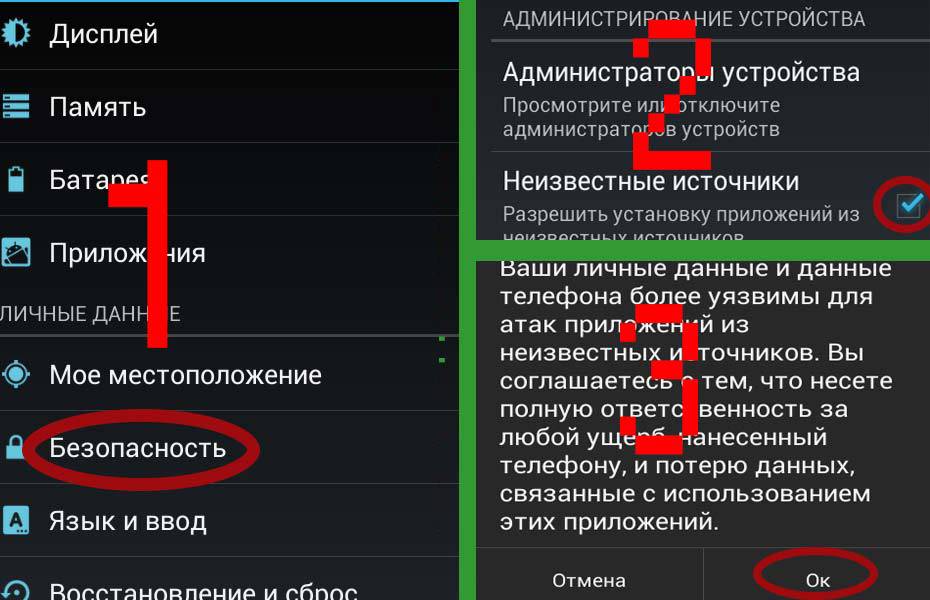
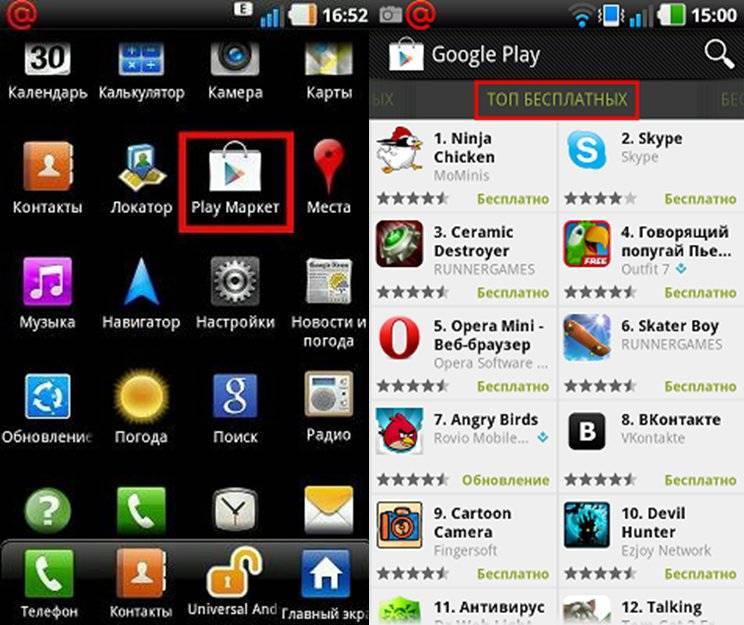
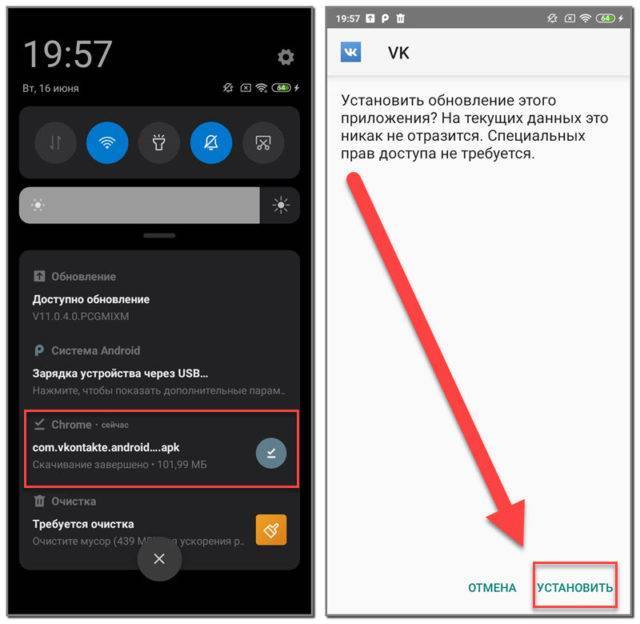
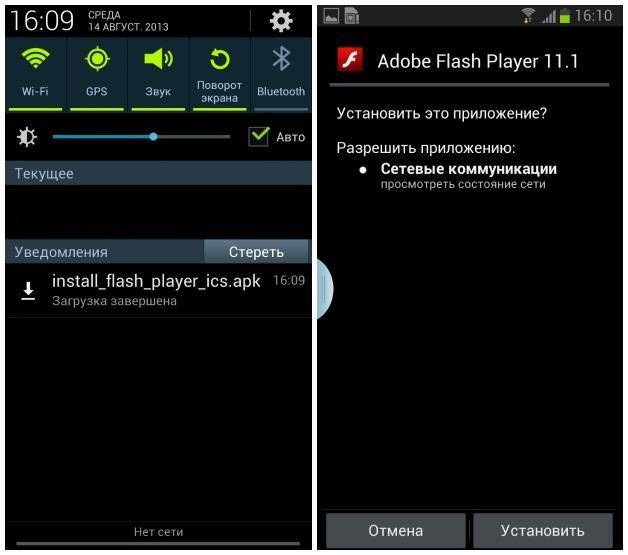
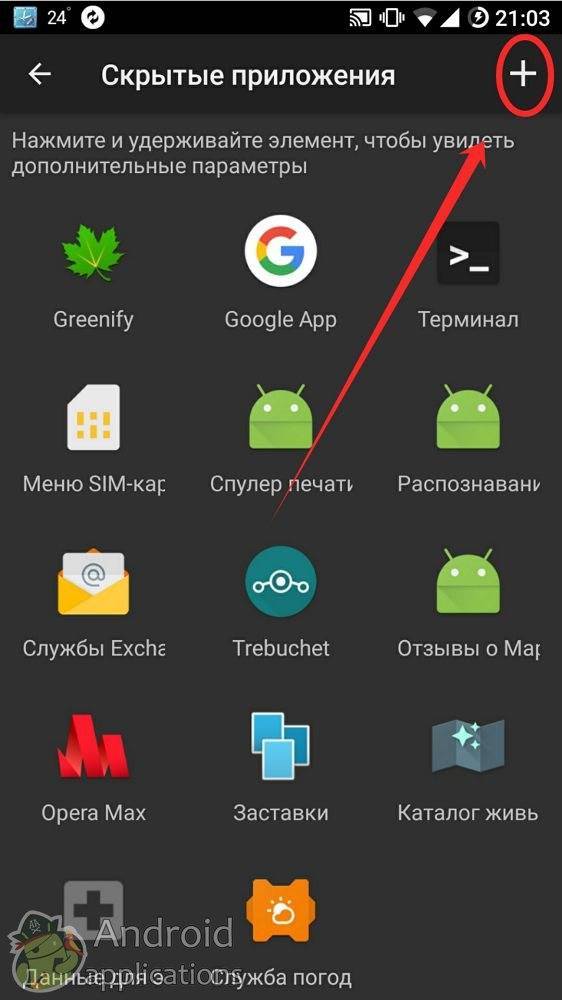
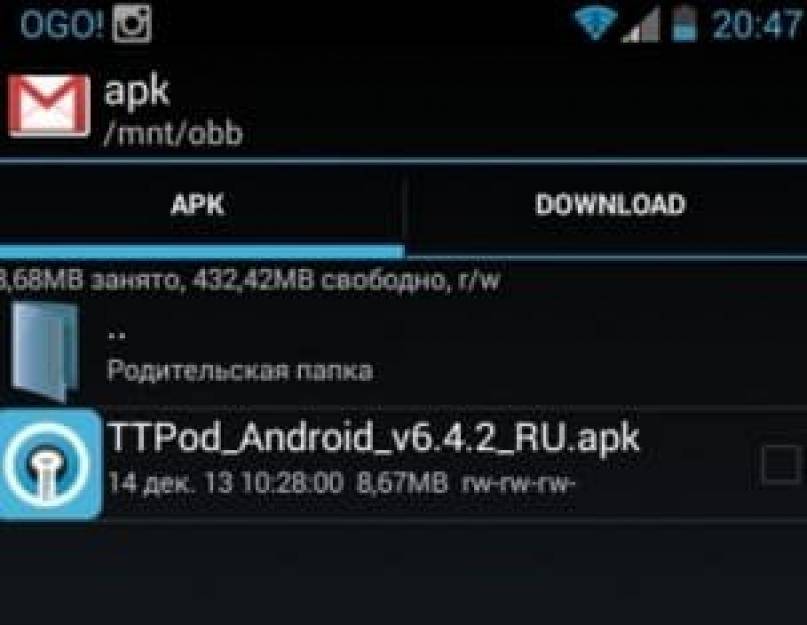
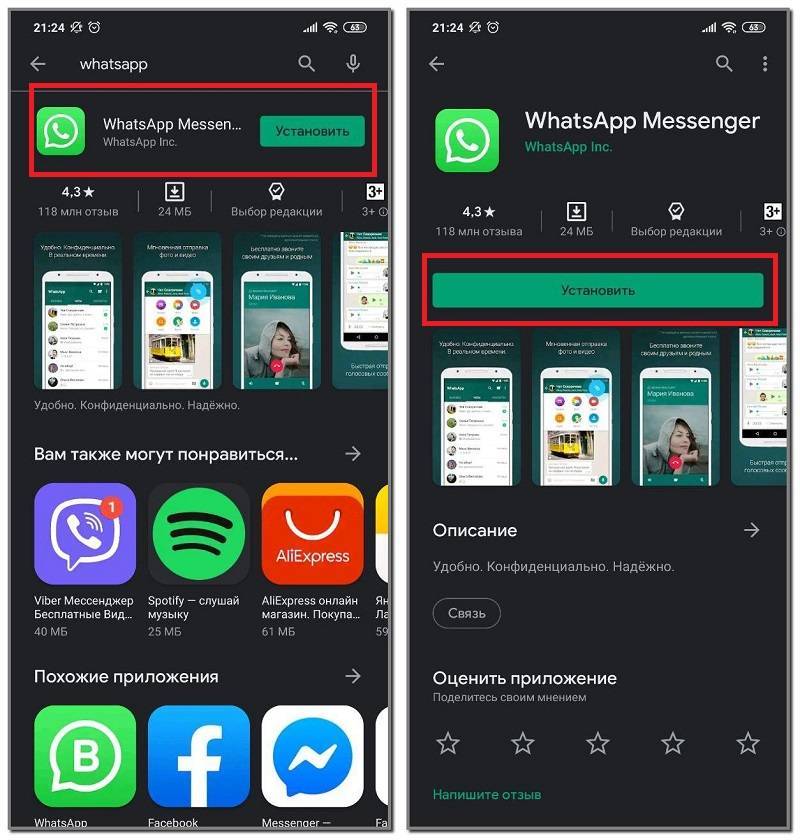
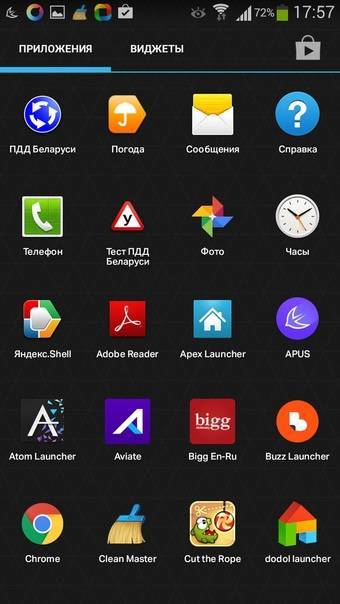
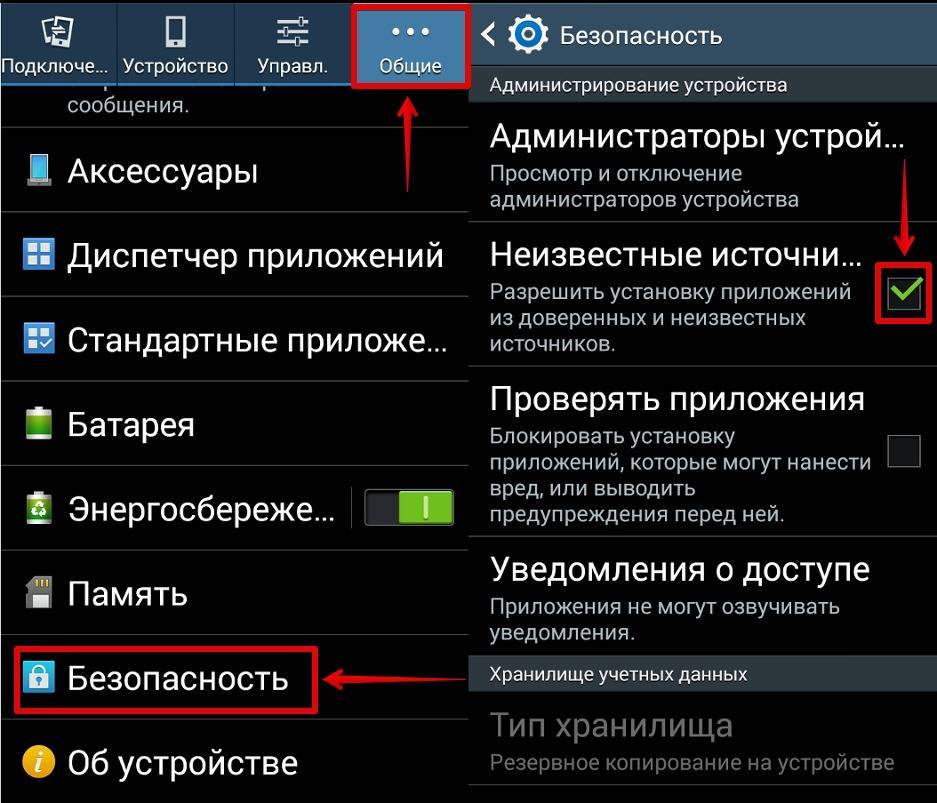
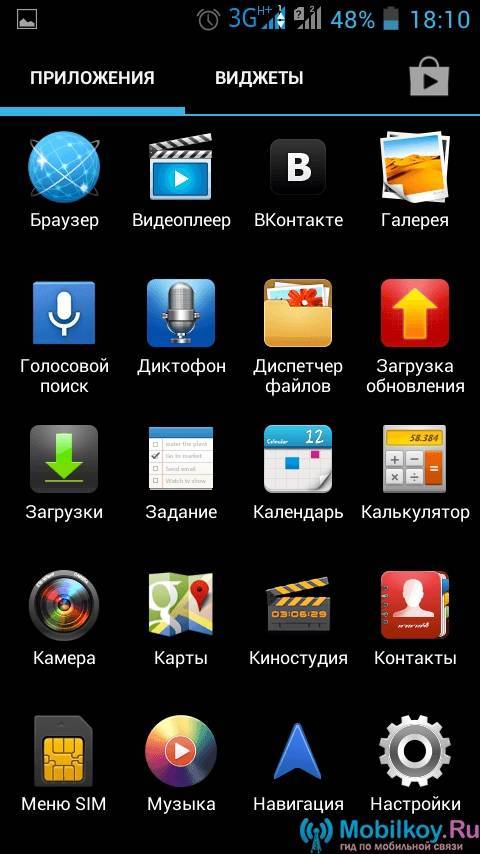
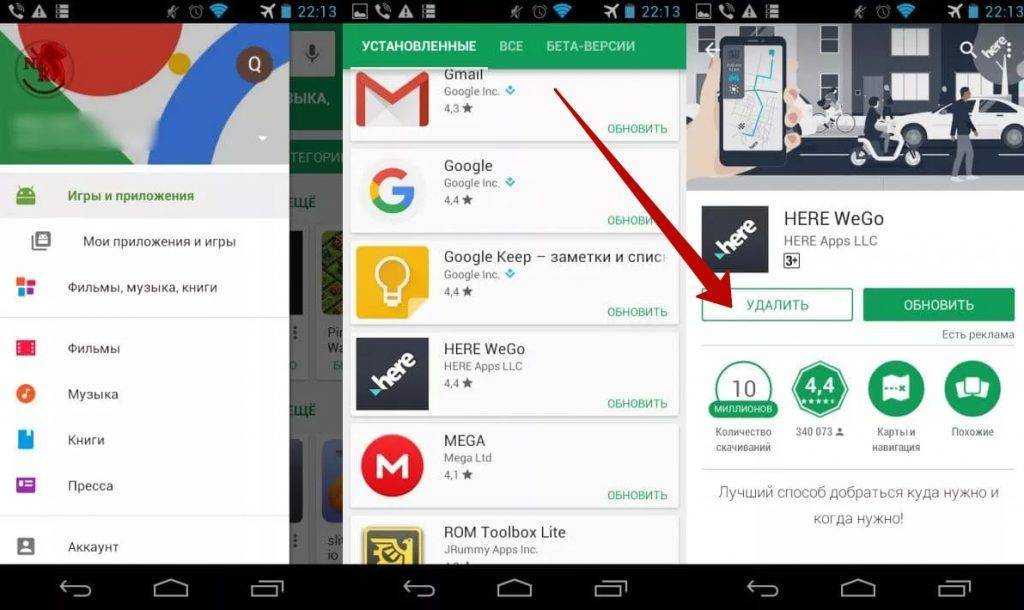
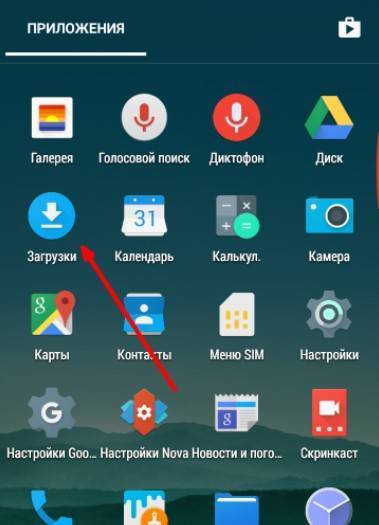
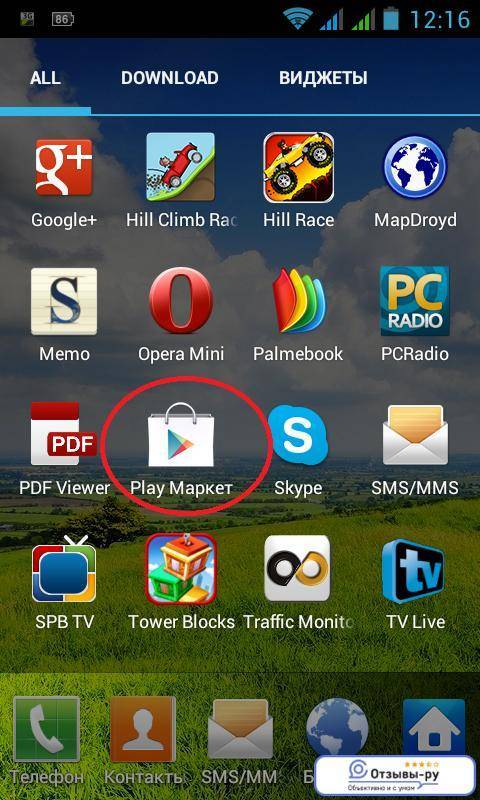
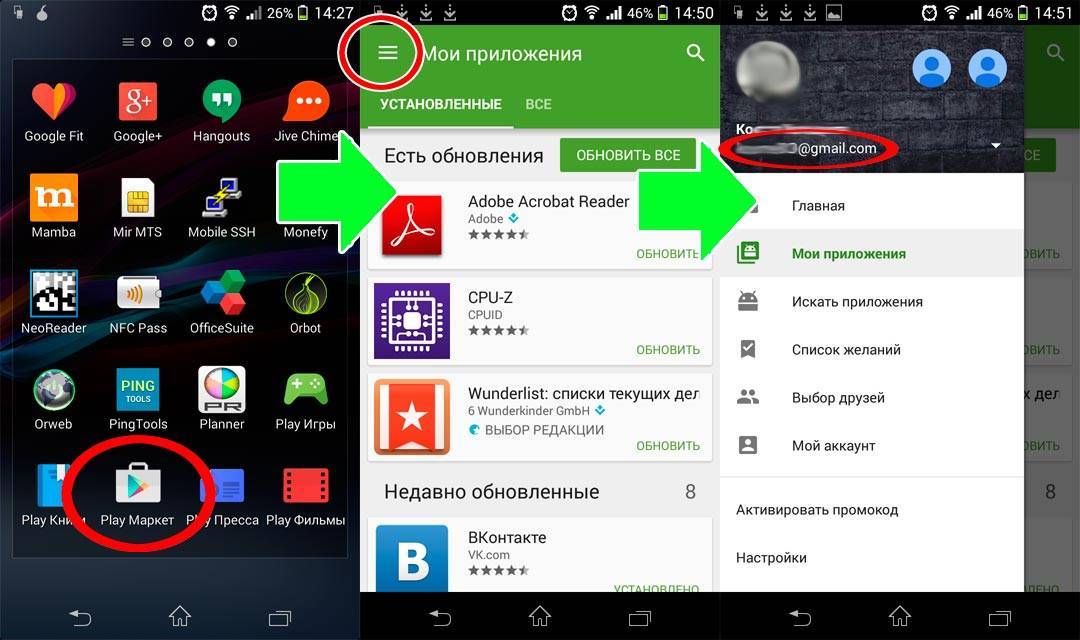

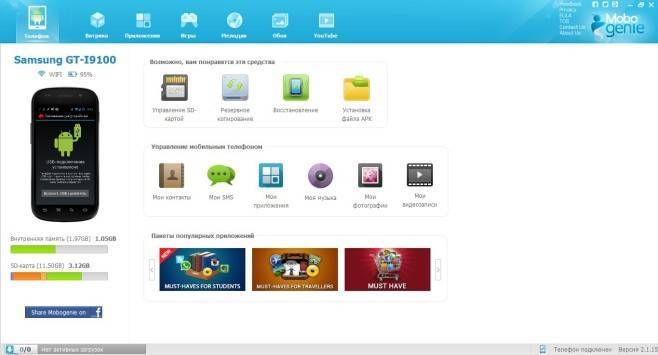
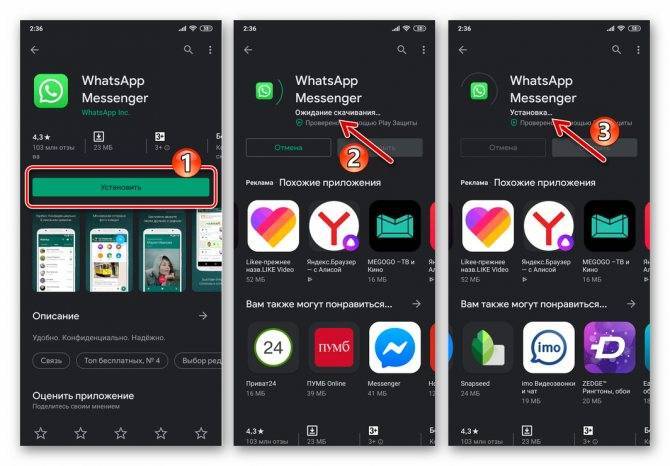
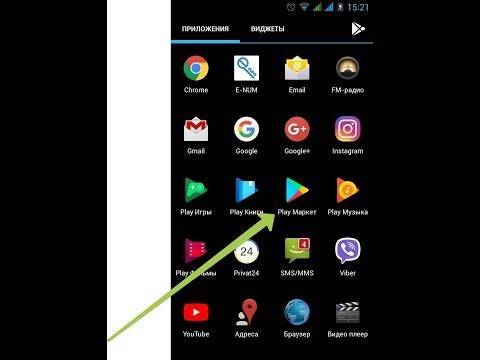
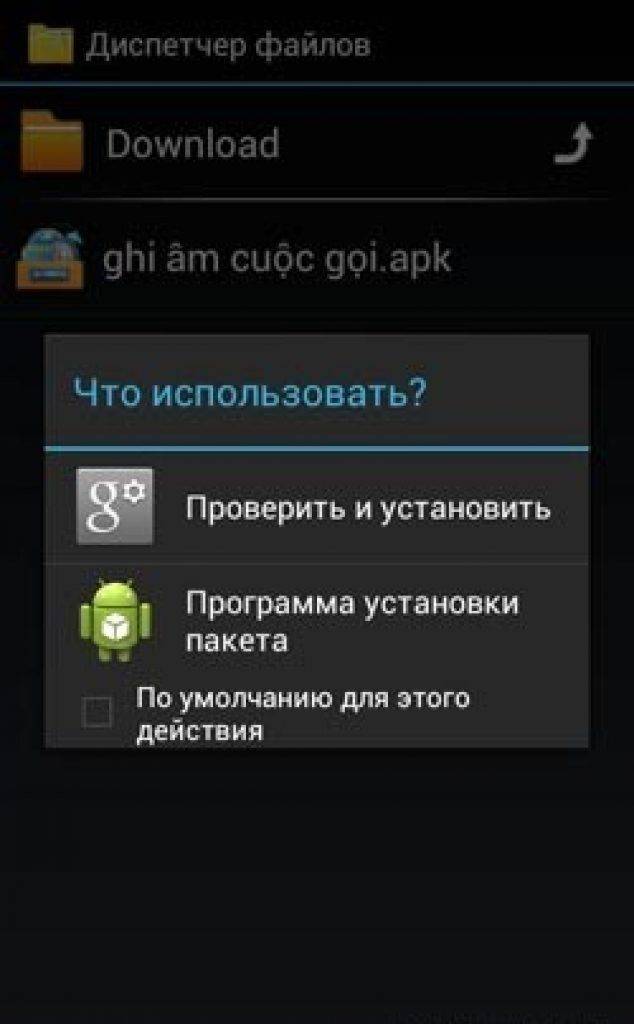

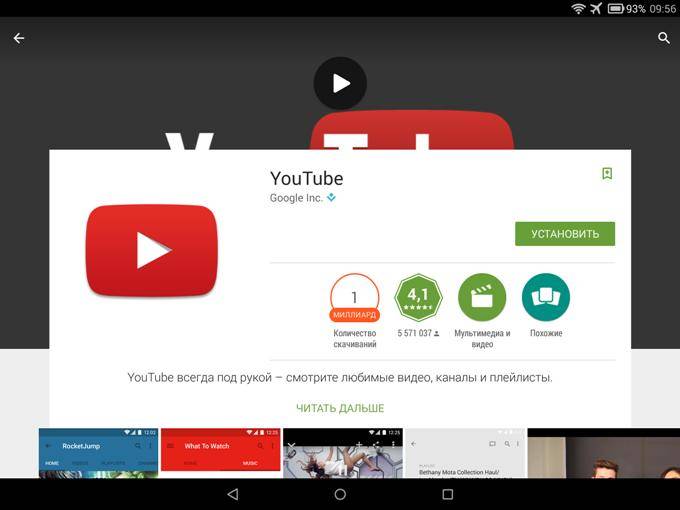
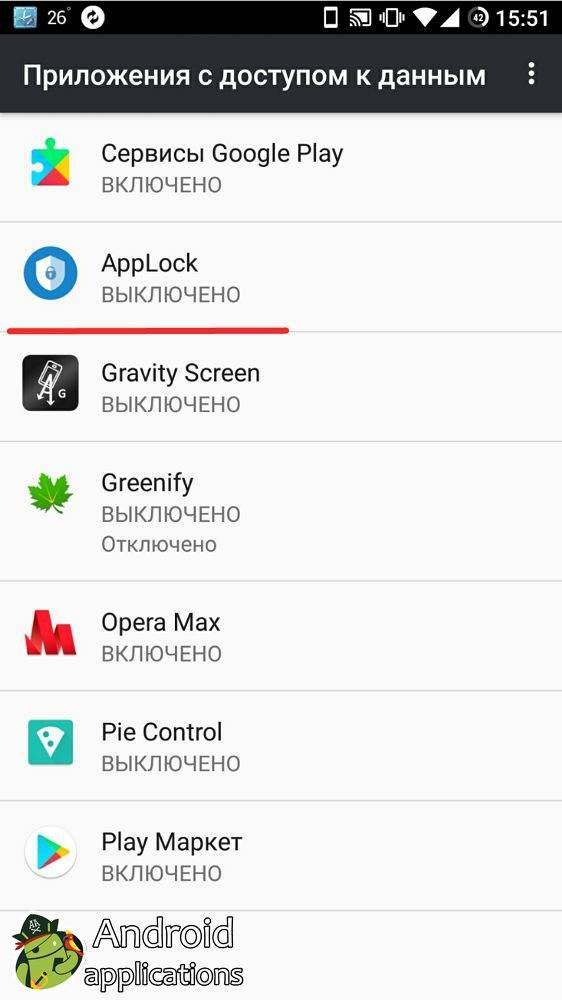
![Установка приложений на андроид – пошаговая инструкция с фото [2020]](https://setemonic.ru/wp-content/uploads/9/6/e/96e8463b0794637a44f107aebf7028fc.jpeg)