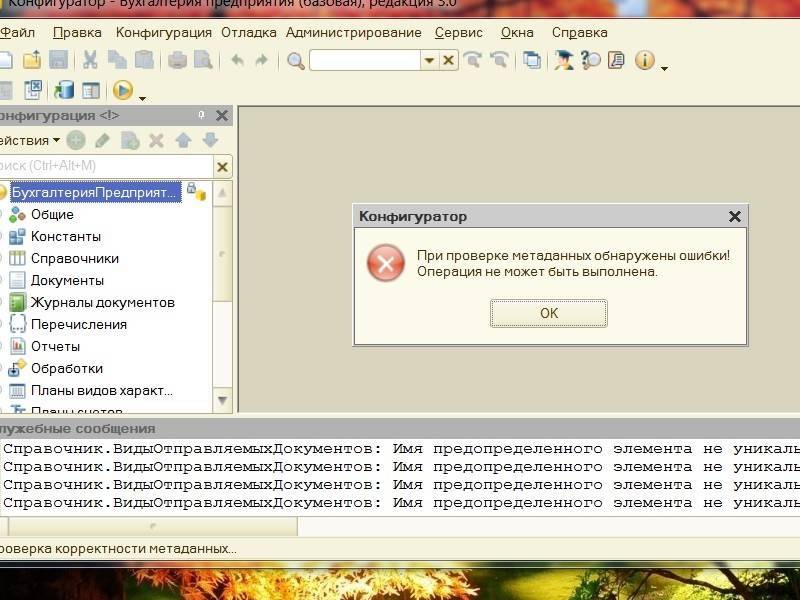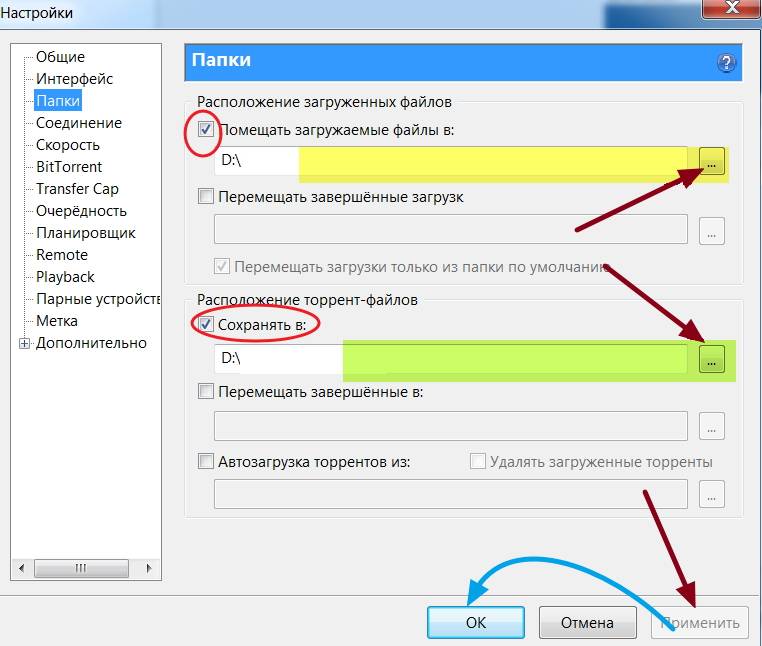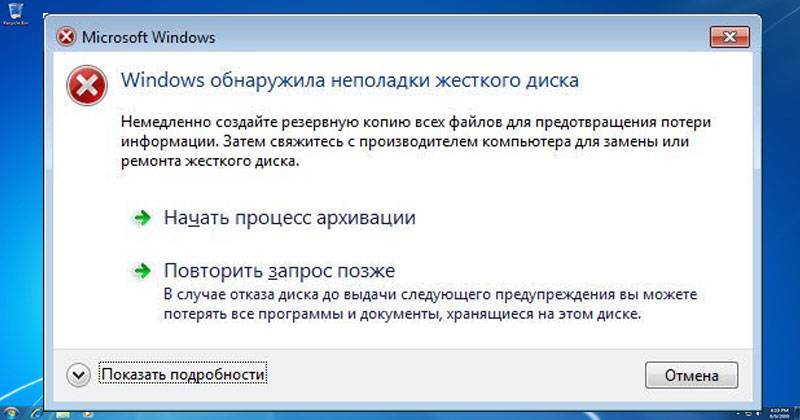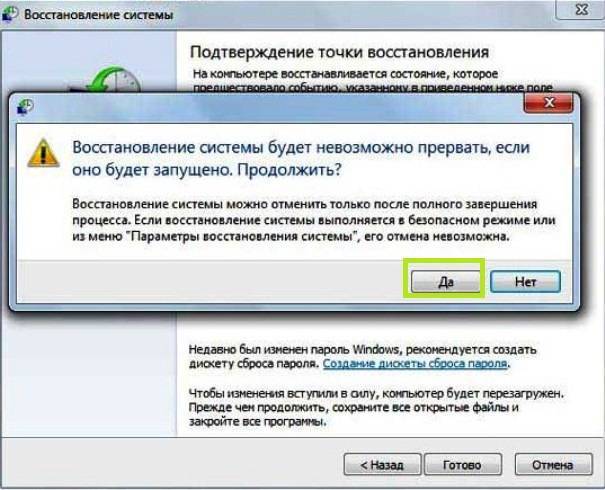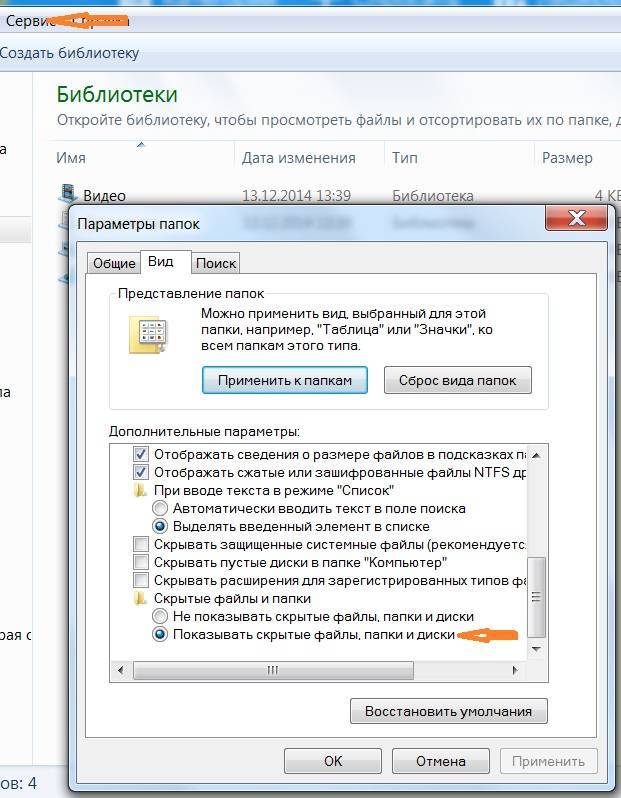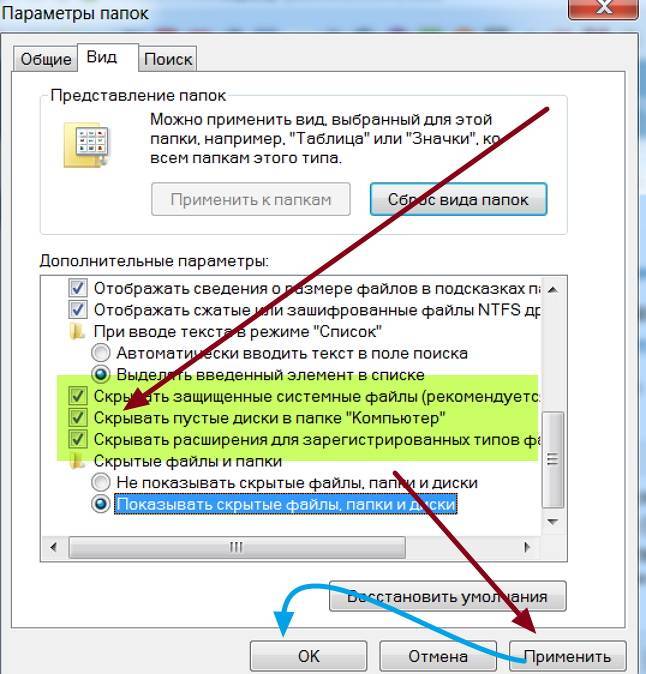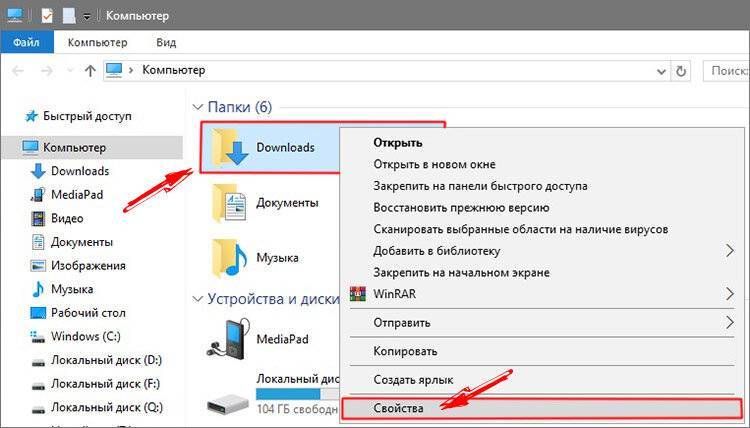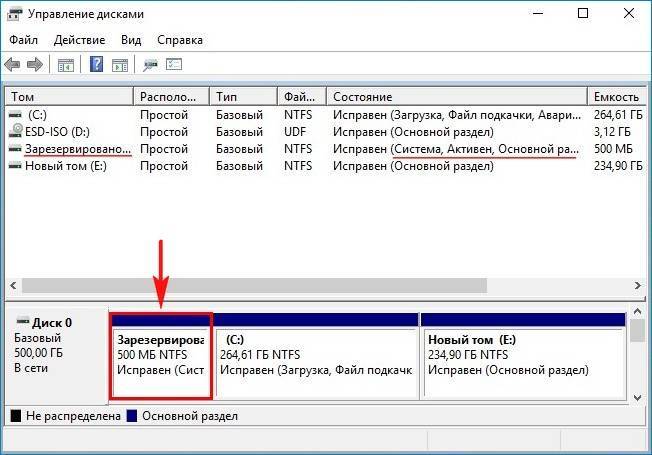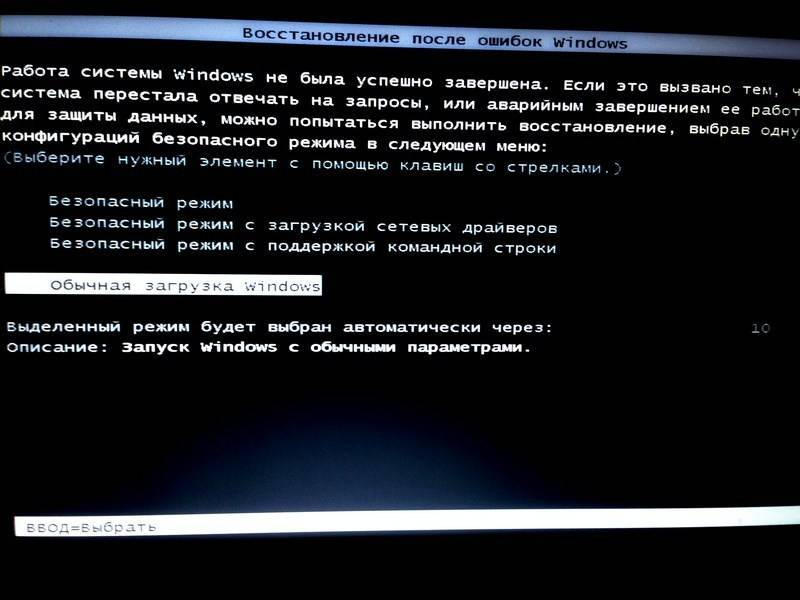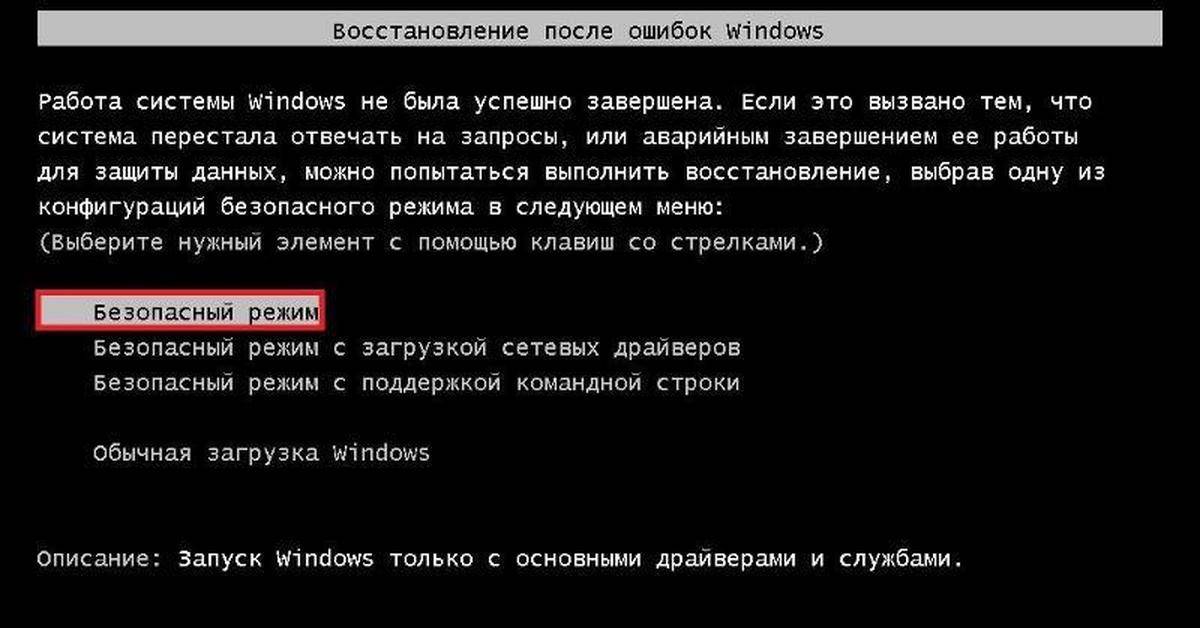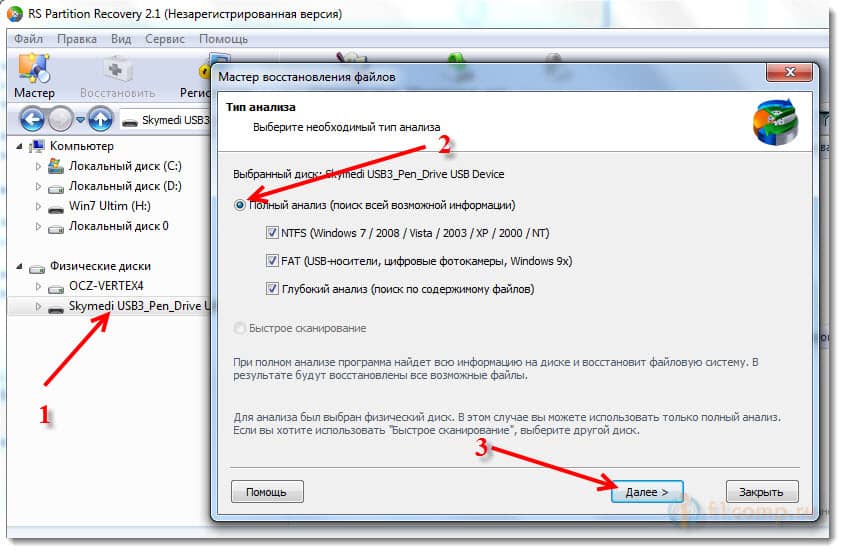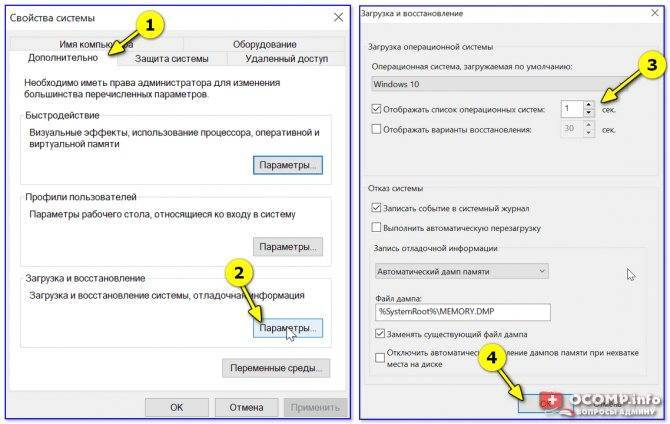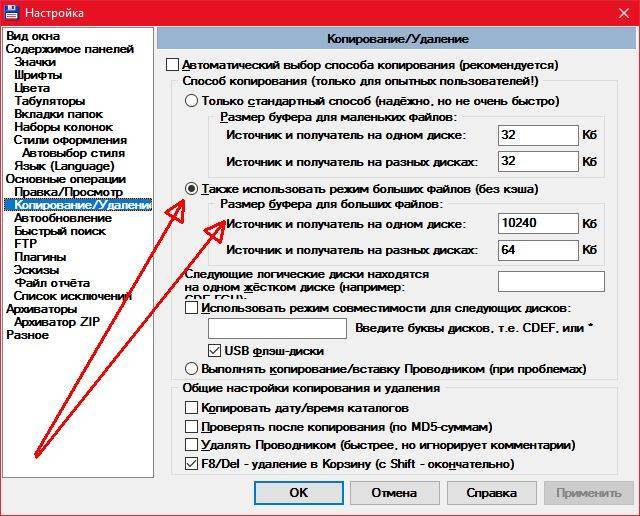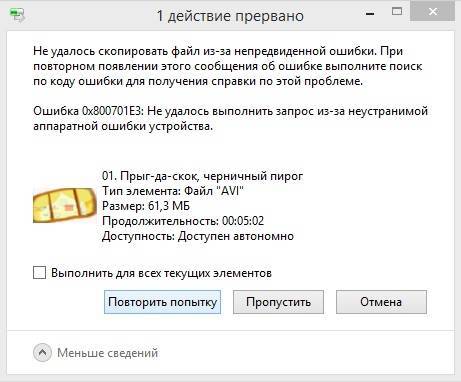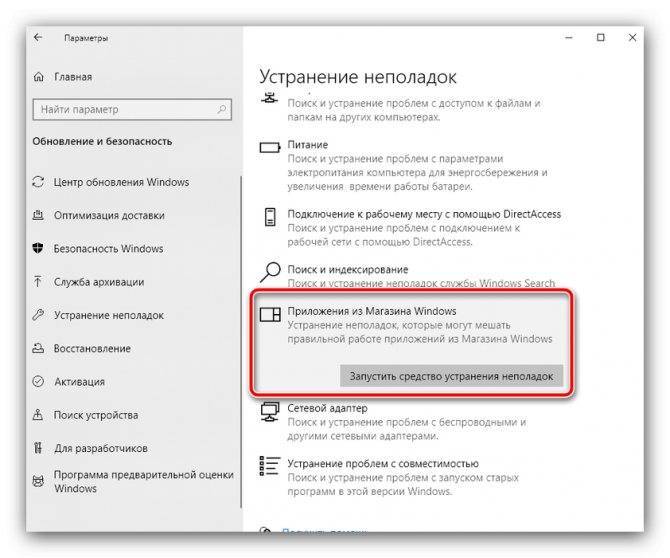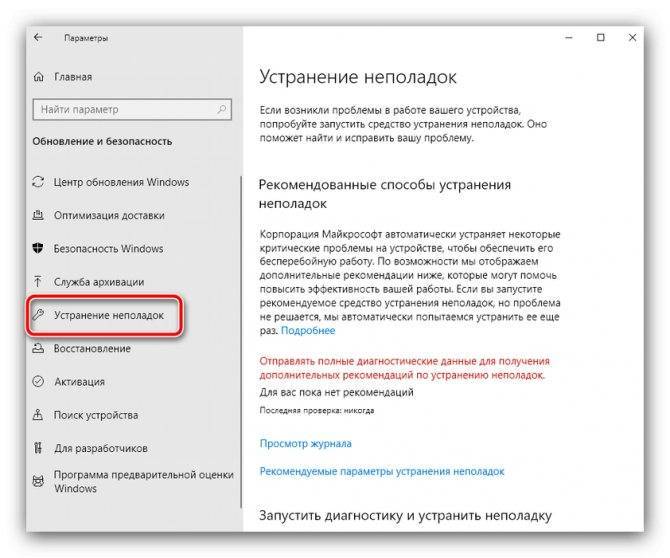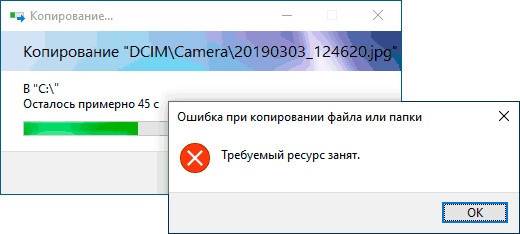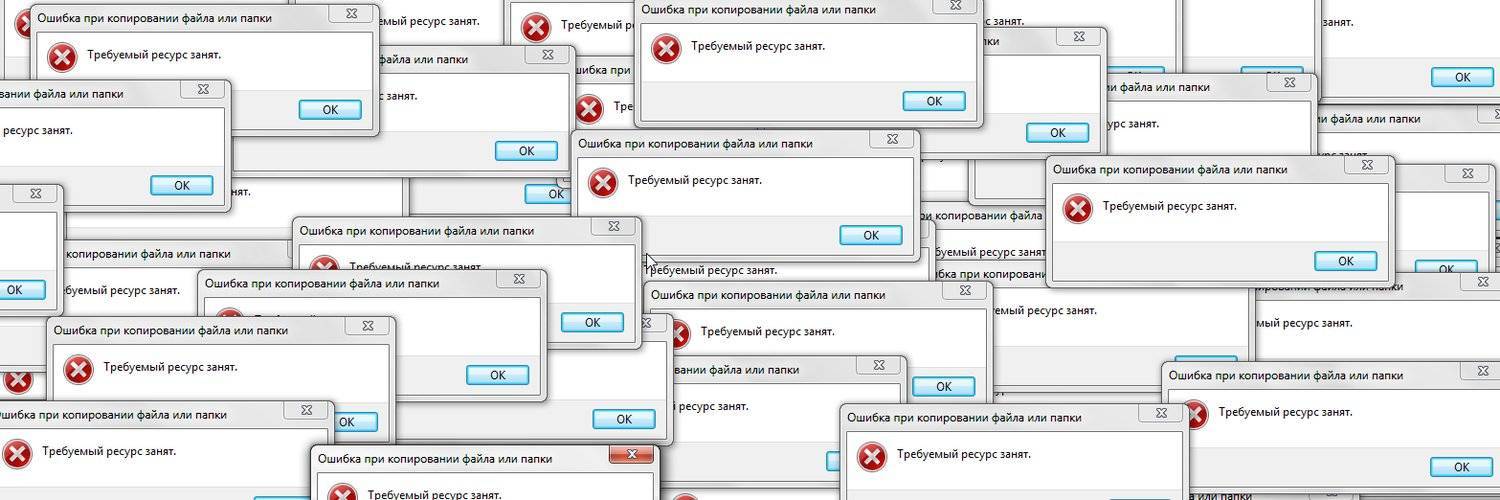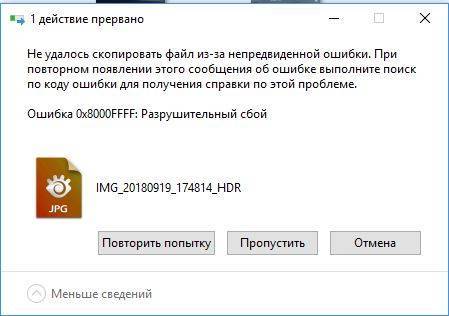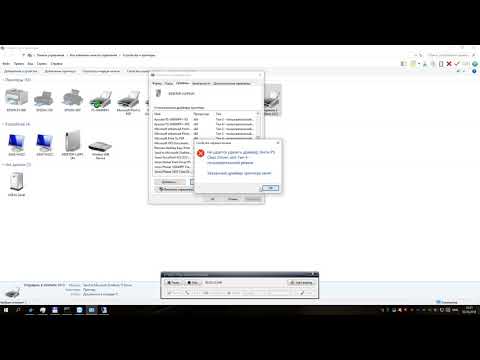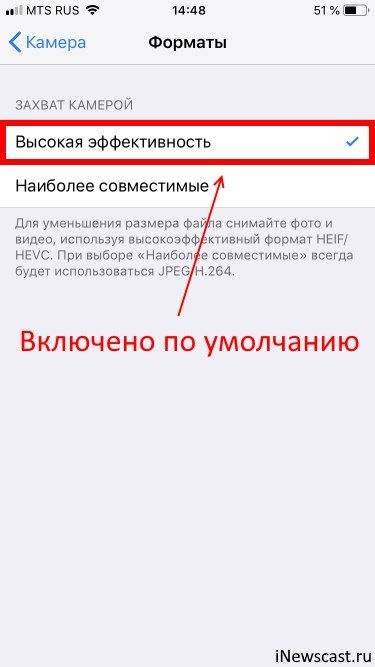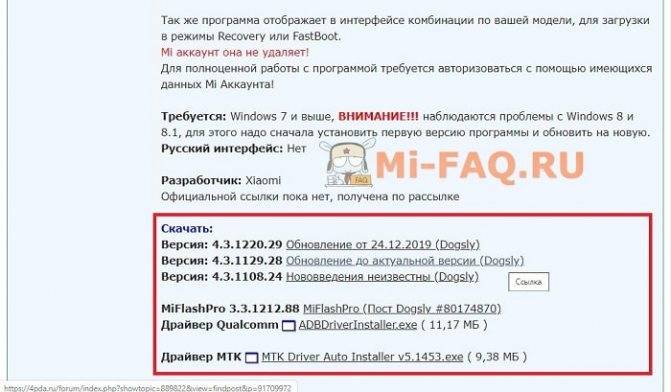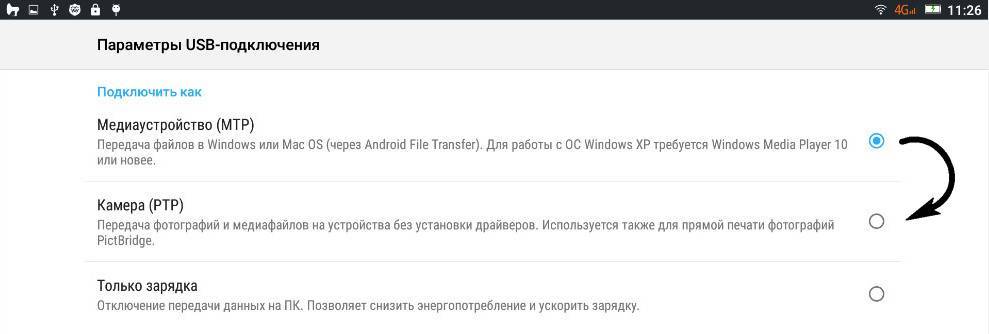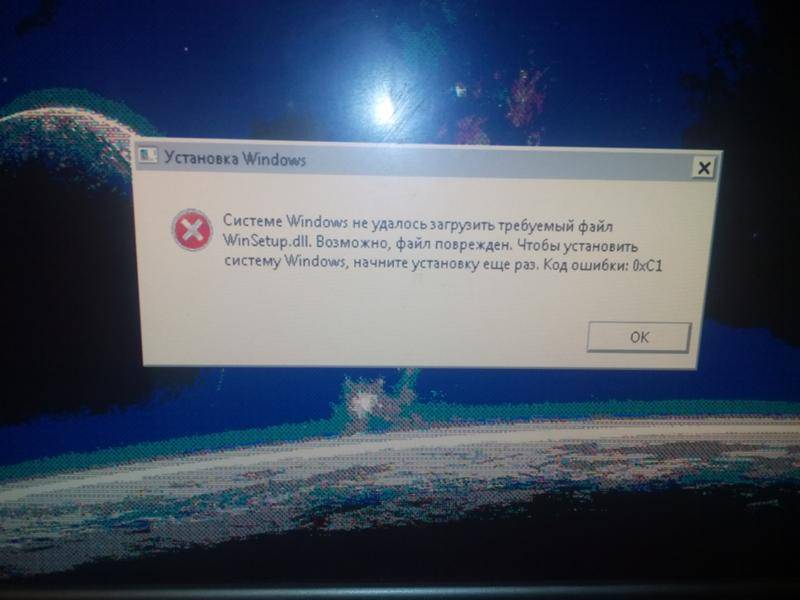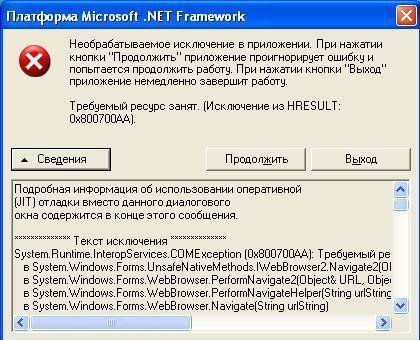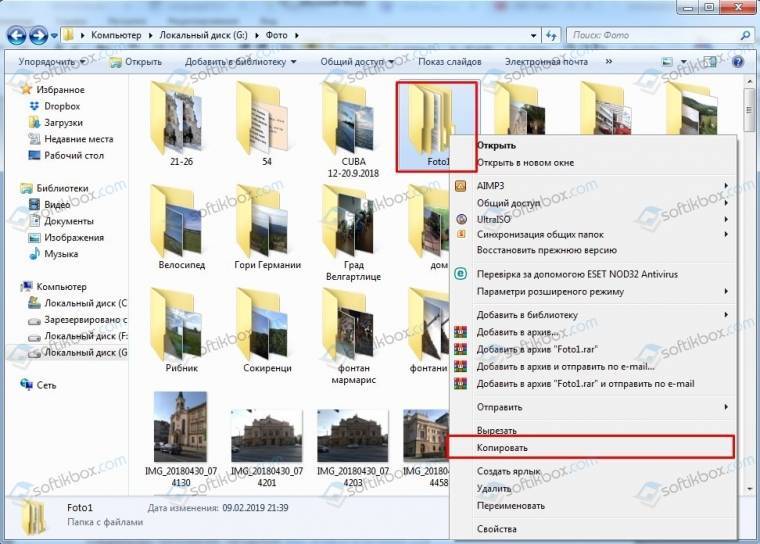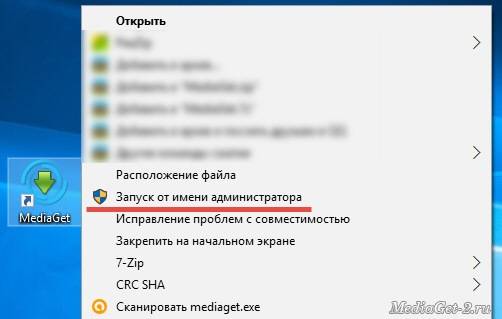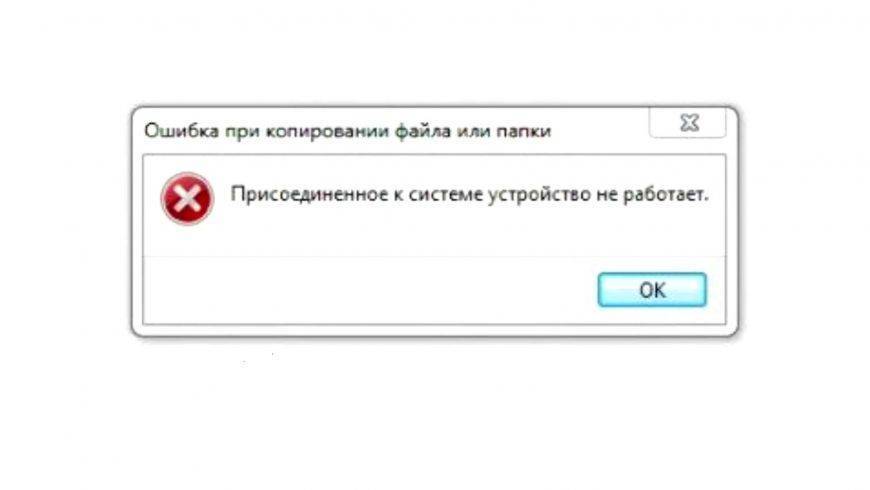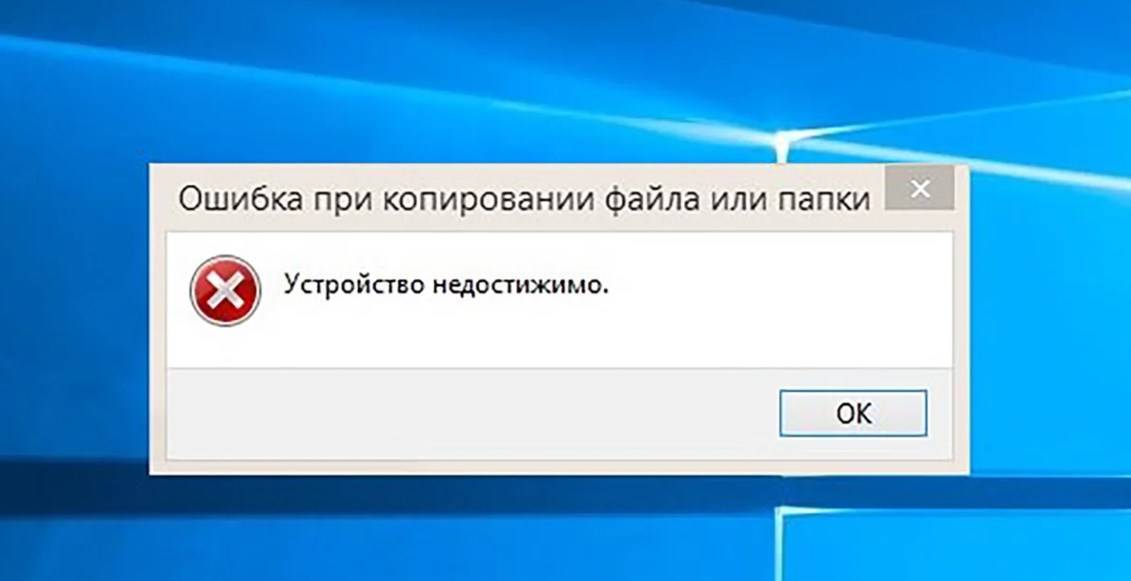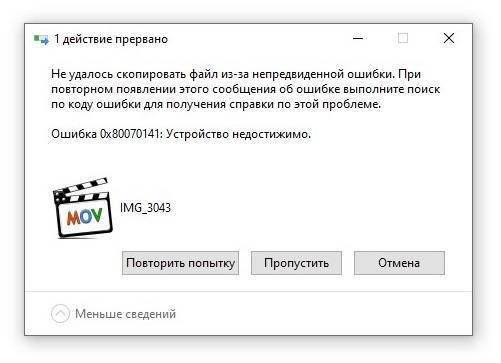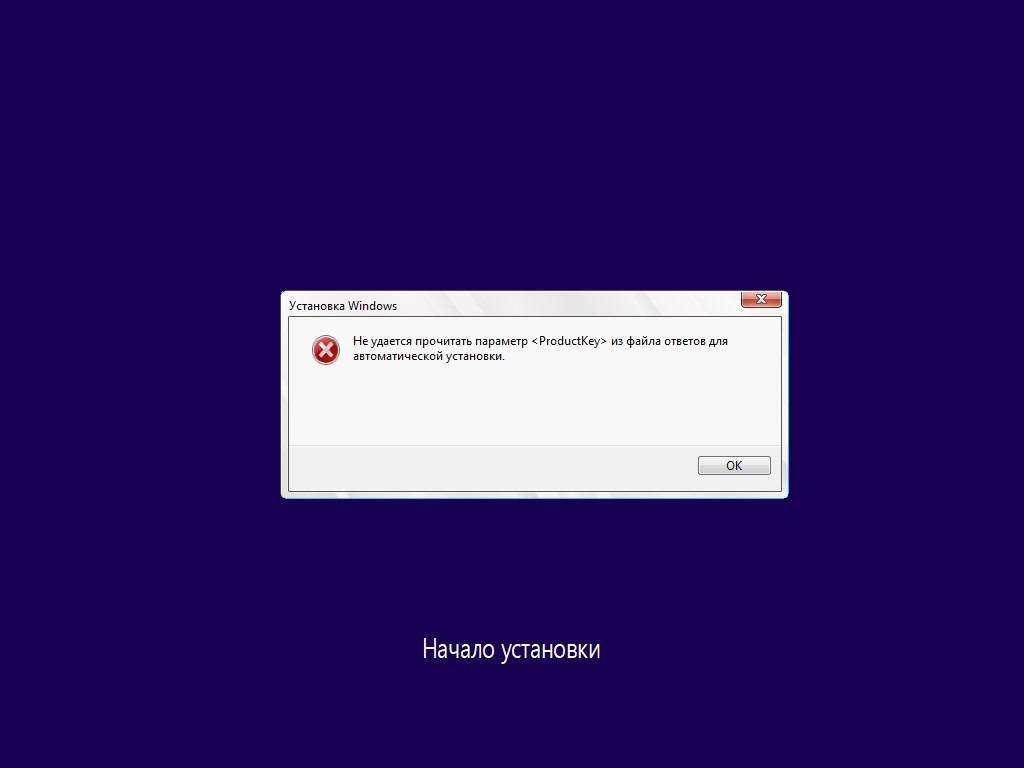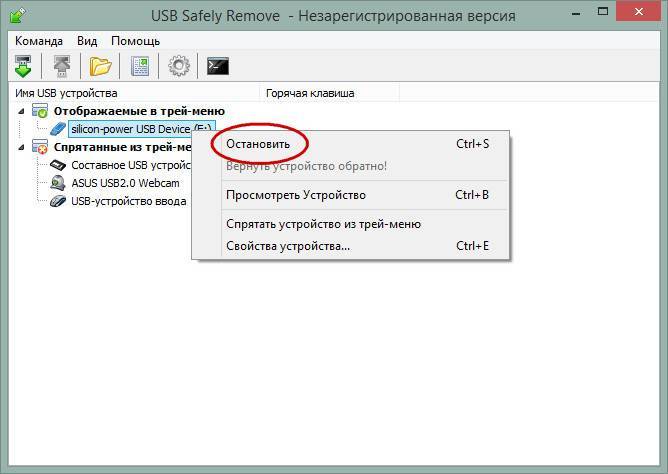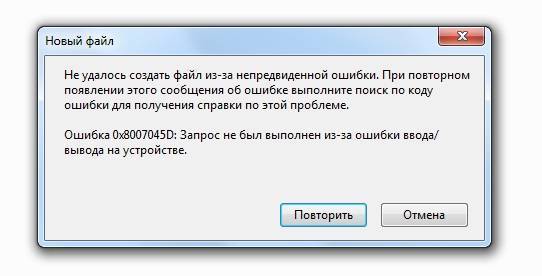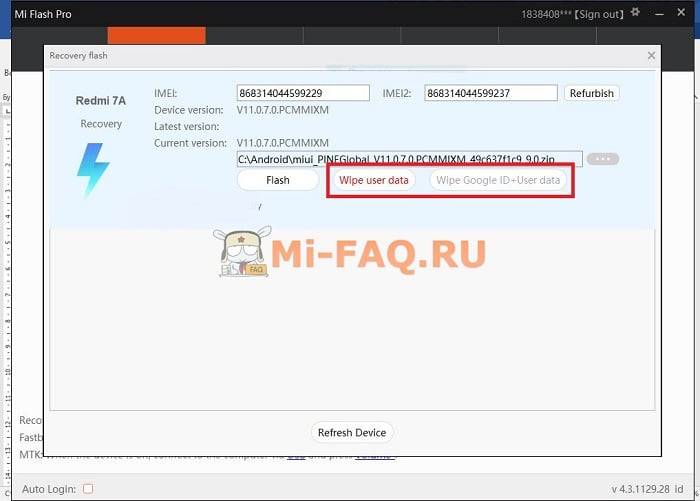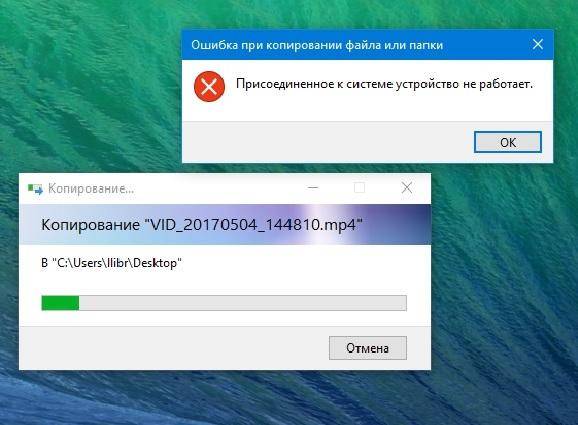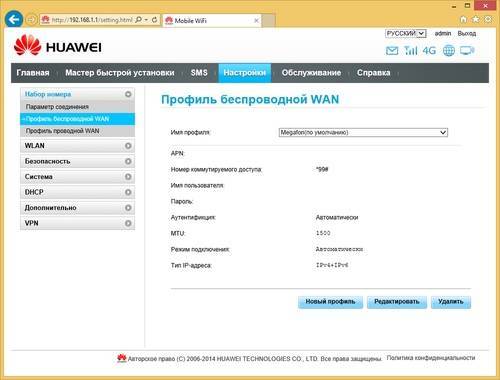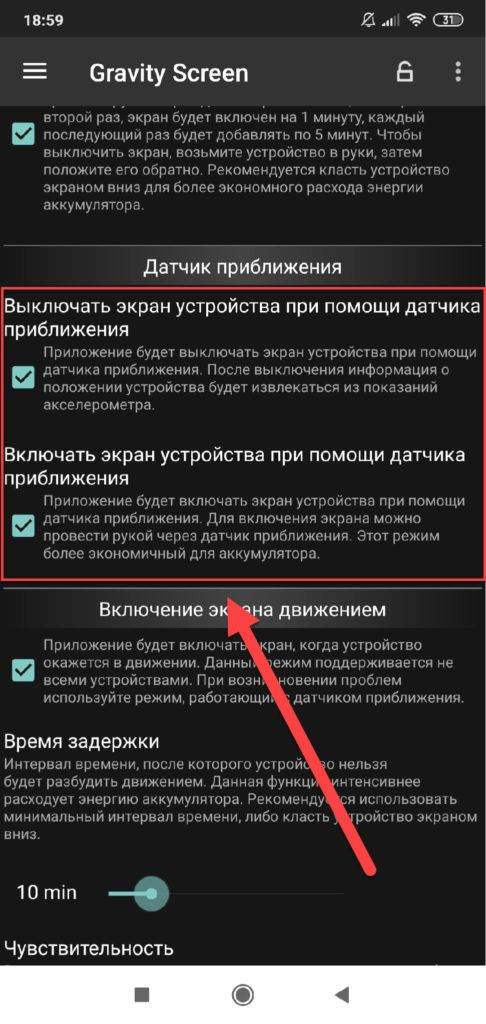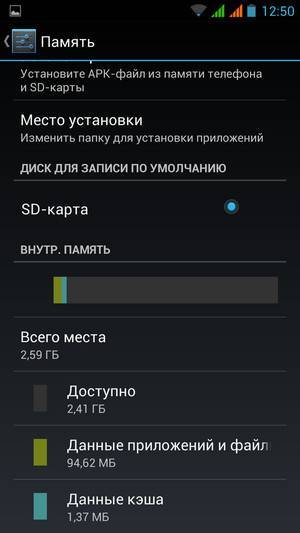С помощью iTunes через Wi-Fi
Процесс первого подключения будет такой же, как и описанные выше. Вы должны изначально подсоединить свой телефон к компьютеру через USB и открыть программу iTunes. Теперь здесь нужно настроить возможность синхронизации по беспроводной связи. Для этого в списке устройств находим свой аппарат, кликаем по нему в левой боковой вкладке. Далее переходим к пункту «Параметры» и ставим галочку напротив «Синхронизации по Wi-Fi».
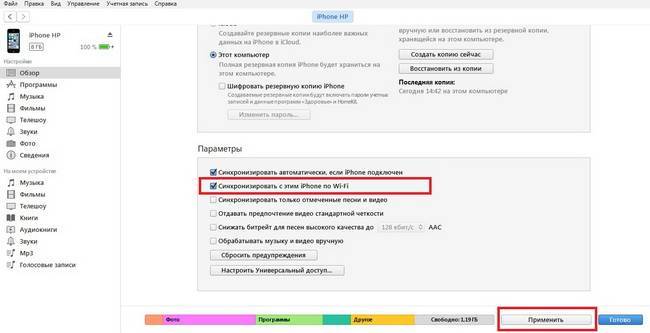
Выбранный аппарат будет автоматически синхронизироваться с вашим компьютером. Заходим в настройки нашего iPhone, и находим там пункт «Основные».
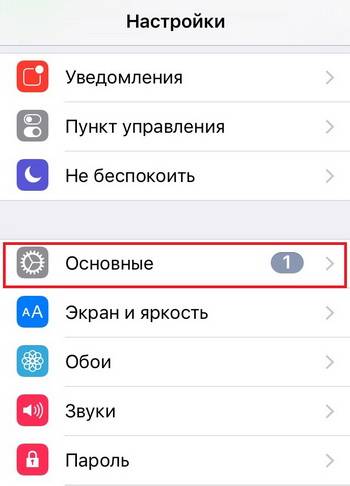
Далее переходим во вкладку «Синхронизация iTunes».
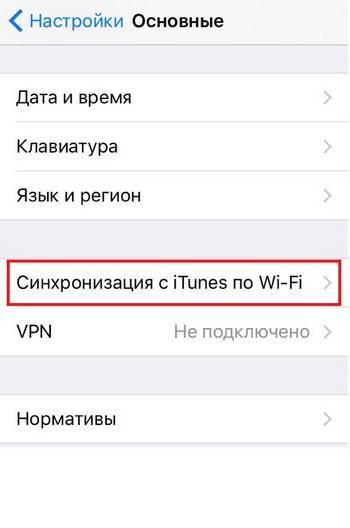
Осталось только нажать подтверждение, после чего вы сможете по беспроводной связи управлять своим устройством через iTunes и скидывать любые данные. Кабель для этого уже не потребуется. Однако учтите, что данный способ подходит для вас только в том случае, если на вашем компьютере имеется встроенный или внешний Wi-Fi модуль.
Что же делать и почему компьютер не видит Айфон
Давайте рассмотрим проблему со всех сторон. Надпись “Доверять этому устройству” появляется при каждом последующем подключении вашего смартфона к новому компьютеру. Если вы единожды отмените эту доверенность, то напрямую больше не получится подключится больше. Но есть обходные пути.
Начать стоит с родной для iTunes экосистемы OS X. Если Мак упорно не хочет обнаруживать телефон, стоит попробовать собственноручно очистить системный каталог Lockdown. Делаем несколько простых действий для этого: cmd + shift + G — комбинация открывающая специальное меню, в котором нам нужно перейти в директорию /var/db/lockdown/, где собственно будут находится сертификаты синхронизированных устройств в виде файлов. Их может быть несколько а может быть лишь один — в любом случае удалять нужно все содержимое папки. После этой незамысловатой процедуры снова пытаемся синхронизировать телефон и подтверждаем наше доверие к подключенному компьютеру.
В случае с Windows ситуация такая же. Только в директории с сертификатами файлы будут скрыты. Переходим в панель управления и ищем пункт “свойства папки” и во вкладке “Вид” будет параметр с таким же именем. Выбираем и открываем доступ к спрятанным файлам. Сами же сертификаты находятся в разных директориях разных версий Виндовс.
Так, в XP вы найдете их в папке Application Data, которая в директории Documents and Settings. В более новых версиях: семерке, Windows 10 и 8 сертификаты в директории ProgramData в системном диске C. Но даже удалив их у вас может не получиться так просто подключить свой iPhone к компьютеру на Windows. Эта система даже в виду своей открытости не так проста и открыта для экосистемы IOS. Но в обеих операционках файлы имеют расширение. PLIST и набор символов в наименовании.
Поэтому в том случае если все-таки не получилось сконнектится после удаления файлов, поступаем следующим образом:
- Заходим в Диспетчер устройств, который в панели управления в “Семерки” и более новых версий, а в XP этот пункт именуется “Система”.
- Видим наше подключенное устройство (вы уже должны подключить Айфон заранее) и кликаем на нем правой кнопкой мыши. Видим в появившемся контекстном меню пункт “Обновить драйвер”. Затем следуем по направлению “Выполнить поиск драйверов на этом компьютере” и выбираем “Уже установленный драйвер”.
- Жмем “Установка с диска”, которая не всегда активна и в таких случаях обходятся выбором класса “Запоминающее устройство” либо “Мобильный телефон”. Кнопка “Have a disk” станет активной и можно приступать к выбору нужных файлов.
- Обозреваем файлы в появившемся диалоговом окне и перемещаемся в директорию: C:\Program Files\Common Files\Apple\Mobile Device Support\Drivers. (Program Files (x86)). Видим что там лежит файл с именем usbaapl , причем его наименование зависит от разрядности вашей операционки и системы в общем. Если она 64 битная, то соответственно он будет иметь приставку с числом 64 и т.д. Жмем на него и кликаем “Открыть”.
- Ждем окончания обновления драйвера, завершаем процесс установки. Теперь мы сможем пройти в iTunes со своего компьютера на Виндовс и приступать к работе со смартфоном.
Еще одним легким способом возобновления синхронизации смартфона с компьютером на Виндовс XP. В меню “Выполнить” мы вводим команду services.msc и перед нами откроется меню служб. Там мы ищем строку Apple Mobile Device — это запущенный процесс нашего девайса и нам нужно его остановить нажав соответствующую кнопку и сразу же запускаем. Таким образом мы попытаемся сбросить настройки iTunes дабы заново подключить устройство и начать им благополучно пользоваться.
Конечно же не исключается наличие проблемы из-за аппаратной части компьютера или кабеля. Lightning может быть поврежден и некорректно отображать информацию об устройстве. Это легко увидеть в “Диспетчера устройств”, где после подключения Айфона будет высвечиваться неопознанное устройство. Решается непосредственно заменой самого кабеля. Сам USB порт вашего компьютера также мог выйти из строя, сгореть или на нем просто слетели драйвера. Обновите их, если и это не поможет, тогда рекомендуется замена самого порта.
Самый быстрый способ обмена данными между вашими устройствами — это конечно же iCloud. Если конфуз случился в самой непредвиденной ситуации, а перекинуть файл с Айфона на
Рейтинг 3.88 Проголосуй — поддержи сервис!
С помощью карты памяти
Внутренняя карта памяти – еще один быстрый способ обмена данными. Обычно в устройствах есть возможность использовать дополнительный слот для micro-SD карт. Если есть специальный адаптер для SD, а также картридер на компьютере и ноутбуке, то процесс, как переместить фото с компьютера на телефон, примет следующий вид:
- Вставляем карту SD размера в картридер (он может быть встроенным или выносным).
- Операции на компьютере будут аналогичны управлению обычной флеш-картой. В меню памяти можно зайти, выбрать нужную папку и скопировать файлы штатными методами.
- После завершения сохранения, извлекаем карту через функцию «Остановки».
- Теперь убираем SD адаптер и вставляем micro-SD в соответствующий слот телефона (он должен быть выключен).
- Загружаем гаджет. Он автоматически подключит память и все содержащиеся на ней данные.
При передаче данных следует также учитывать параметры самого флеш-накопителя. Быстродействие и скорость записи данных разных устройств сильно отличается.
Сбой в работе служб на компьютере
За распознавание айфона на компьютере отвечает служба «Apple Mobile Device». Если эта служба не запускается, есть несколько решений для этой проблемы.
Первый способ: сперва нам нужно отключить телефон от компьютера и выключить приложение iTunes.
Далее мы жмем кнопки WIN+R и открытом окне пишем команду
В открытом окне находим нужную нам службу и открываем его свойства (ЛКМ или ПКМ, а затем «Свойства»).
Исправляем тип запуска на «Автоматически» и жмем кнопку «Остановить».
Затем, ждем минуту и нажимаем кнопку «Запустить».
После этого мы перезагружаем компьютер и заново проводим попытку подключения айфона к компьютеру.
Причины ошибки при копировании файлов: требуемый ресурс занят
При подключении смартфона или планшета, работающих под управлением операционной системы Android к компьютеру, пользователь может столкнуться с ошибкой Требуемый ресурс занят и отказом далее выполнять действия.
Возникает такая неполадка из-за того, что устройство подключается не как флешка, а по протоколу MPT, который имеет ограничения и вызывает ошибку при копировании файла или папки.
Способы решения ошибки копирования файлов Требуемый ресурс занят
Если на вашем ПК возникла ошибка копирования файла или папки с телефона, то нужно подождать, пока Windows распознает миниатюры. Только после формирования списков файлов и папок можно выполнять их копирование или перемещение. При этом данное действие не стоит выполнять параллельно с другими задачами. К примеру, копируете видео и, пока оно перемещается, вы запускаете с флешки просмотр фото. Это может вызвать сбой в работе накопителя.
Также, чтобы Windows быстрее формировала списки файлов и папок, стоит в Проводнике выставить режим просмотра «Мелкие значки» или «Таблица». Система не будет формировать миниатюры, а быстро построит список.
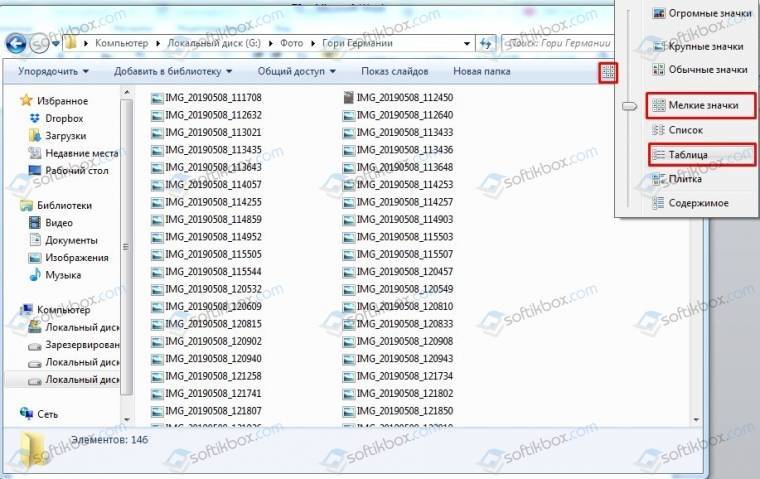
В случае, если скопировать нужно целую папку с файлами, то рекомендуем её не открывать, а копировать сразу.
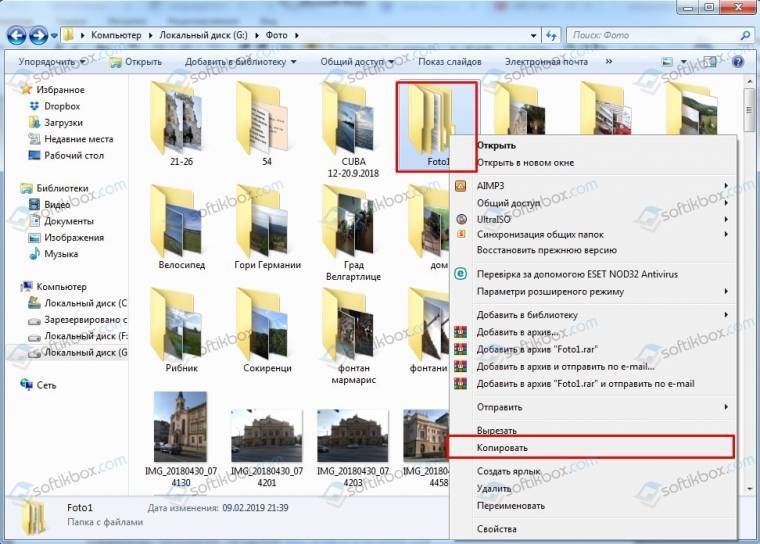
Также нужно отметить тот момент, что если на компьютере есть программы, которые при открытии сканируют фото и видео, то лучше перед копированием файлов и перед подключением к ПК устройства отключить их на время.
В случае, если вышеуказанные рекомендации не помогают избавиться от ошибки при копировании файлов, то нужно проверить на компьютере и смартфоне все установленные приложений и выяснить, какой из них может обращаться к файлам во время их копирования.
Подключив Android -смартфон к компьютеру по USB -кабелю, можно скопировать любой файл или каталог внутренней памяти. Обычно процесс проходит без каких-либо проблем, но нельзя исключать, что во время копирования вы получите ошибку «Требуемый ресурс занят» . Чаще всего с этой ошибкой приходится сталкиваться при копировании файлов из мультимедийных каталогов, например, папок, в которые смартфон сохраняет фотографии и видео.
Впрочем, дело тут не в самих каталогах, а в количестве хранящихся в них файлов. Когда пользователь подключает телефон к компьютеру и заходит в хранилище мультимедиа, Windows считывает файлы и создает или пытается создать их превью, что с копированием никак не связано. Ну и что с того, спросите вы? Действительно, это не имело бы никакого значения, если бы используемый по умолчанию протокол подключения MTP поддерживал многозадачность.
Но поскольку он ее не поддерживает, любая производимая на смартфоне операция с файлами может стать препятствием для их копирования.
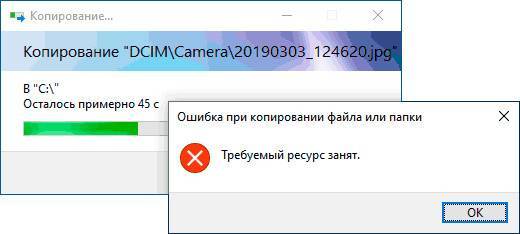
Говоря простым языком, они заняты.
Выводы отсюда можно сделать следующие:
• Открыв хранилище мультимедиа, выждите немного времени, а затем уж приступайте к копированию. • Не заходите в хранилище мультимедиа, вместо этого скопируйте папку целиком. • Не просматривайте изображения, видео или аудио на телефоне или компьютере во время копирования контента. • Если на компьютере или мобильном устройстве работают программы, сканирующие каталоги с копируемым содержимым, отключите их.
Обычно выполнения этих нехитрых рекомендаций хватает, чтобы избавиться от ошибки «Требуемый ресурс занят» , в крайнем случае вы можете передать файлы через подключенное облачное хранилище или попробовать подключить мобильное устройство к компьютеру по протоколу PTP .
“>
По Wi-Fi через специальную программу
Есть еще один интересный способ передачи фотографий без использования кабелей. Для этого заходите со своего iPhone в Apple Store и вводите в поиске запрос Wi Fi Photo Transfer. Вам будет показан список приложений, соответствующих данному запросу.
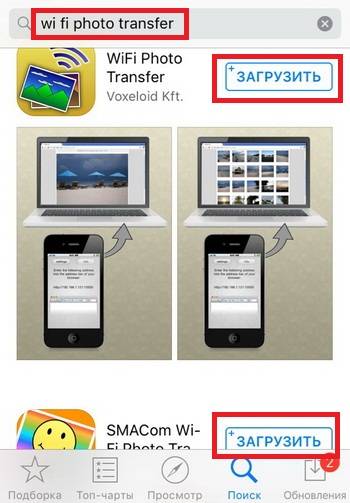
Выбираем любое из них, оценивая по отзывам. Но принцип работы у всех одинаковый.
Загрузили приложение? Заходите в него. Мы в качестве примера использовали Wi-Fi Photo. Вам будут отображены настройки с IP адресом, который необходимо будет указать в браузере на компьютере, чтобы получить доступ к фотографиям удаленно. При этом у вас должен быть включен Wi-Fi на телефоне и компьютере.
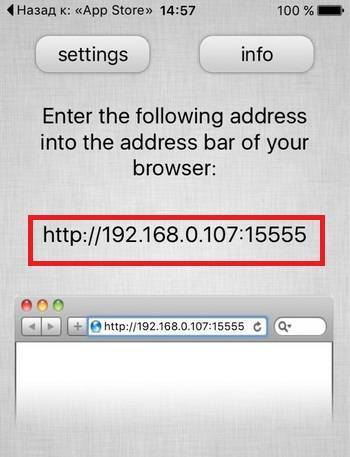
Вводим IP адрес в браузере, и не закрываем программу на смартфоне.
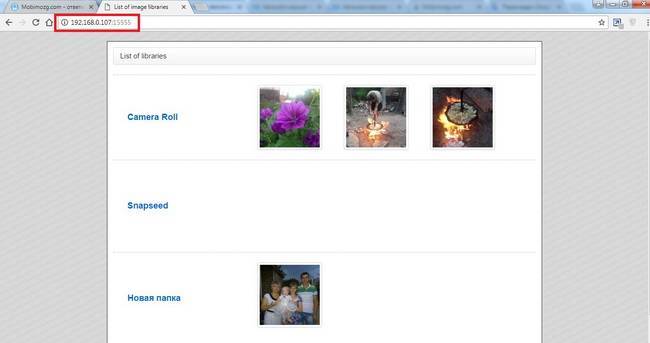
В браузере видим список фотографий и отмечаем все те, которые вы хотите перенести на свой компьютер. Здесь даже можно указывать диапазон от и до, чтобы не отмечать каждую. Выбрали? Нажимаем Download.
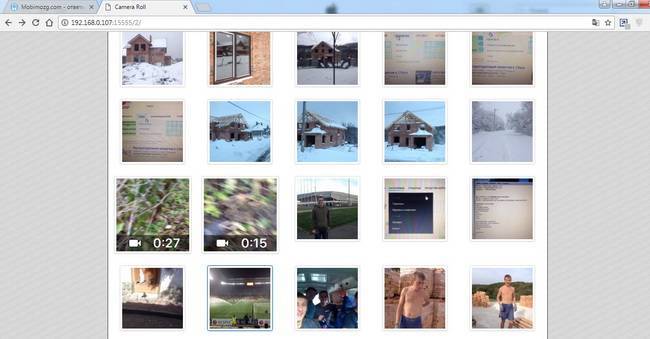
Система автоматически их закинет в архив и загрузит на ваш компьютер. Как только процесс завершен, закрываем приложение на iPhone и отключаем беспроводную сеть.
Почему появляется сбой при копировании файлов загрузки при попытке восстановления системы?
Для начала давайте выясним природу этой ошибки. Она появляется исключительно при попытке восстановления системы из командной строки при помощи инструментария BCDBoot. Почему он не работает? Как правило, сбой BCDBoot.exe при копировании файлов загрузки в основном свидетельствует только о том, что на жестком диске нет (или не определено) ни одного активного раздела, который используется для восстановления системы при появлении неполадок с ее стартом.
По всей видимости, многие знают, что обычно такой раздел помечен как зарезервированный системой. Вот его-то инструмент BCDBoot и не находит.
Как перенести фотографии при помощи кабеля
Это самый быстрый и простой способ, когда необходимо организовать обмен данными. Файлов может быть много, легко выбрать их расположение на телефоне, а также следовать подсказкам ПК в штатном режиме (когда, например, недостаточно памяти).
При описании этого способа есть два принципиальных случая:
- когда речь идет о гаджетах, совместимых с операционной системой Windows;
- или при использовании устройств от компании Apple, которые имеют свое уникальное программное обеспечение.
С Android на Windows
Соедините цепочку устройств посредством провода. Убедитесь, что физически все сделано правильно, а все штекеры плотно закреплены в портах.
После подключения телефона через кабель к компьютеру, необходимо зайти в настройки первого и выбрать опцию «Передача файлов»
Обычно по умолчанию устанавливается опция зарядки, поэтому важно переключить флажок в другое положение (в англоязычных прошивках «Transfer files»).
Далее устройство автоматически переподключится и будет выглядеть на ПК как обычный флеш-накопитель.
Зайдя в файловую систему смартфона через «Мой компьютер» можно выбрать папку, куда планируется разместить фотографию.
Копирование осуществляется перетаскиванием, функциями «копировать»- «Вставить» или кнопками Ctrl+V Ctrl+C на клавиатуре.
После окончания загрузки фотография будет сохранена на внутреннюю память телефона и доступна в галерее (или другой выбранной папке, которую можно найти через штатный проводник).
С Android на MAC
Для организации такой конфигурации потребуется дополнительное программное обеспечение, которое нужно будет установить на компьютер. Инструкция выглядит следующим образом:
- Физически соединяем устройства через кабель. Если на Макинтоше нет порта USB, то придется использовать адаптер USB-C.
- Скачиваем утилиту «Android File Transfer».
- Открываем стандартное приложение на Макинтоше – Finder.
- После этого появляется возможность выбора папки для копирования изображений из галереи на ПК.
- Выбираем нужные файлы и подтверждаем операцию.
- Затем обращаемся к скачанному заранее Android File Transfer. Выбираем путь расположения файла на смартфоне. Поиск пути проходит стандартными способами.
- Внутри нужной папки щелкаем на строке «Изменить» – «Вставить элементы». Таким образом, картинки будут скопированы на телефон.
Обновляем параметры, когда произошел сбой
Если не печатает и занят, произошел сбой. Ее можно обойти в сервисном режиме, где также можно проверить состояние, обнулить настройки
Во всех подобных случаях важно знание неисправности, которая произошла и выдается на дисплее. Как писалось, Code 2.140.21 связана со снятием или износом картриджа, могут быть и другие сообщения

Что требуется сделать, когда выдает «принтер занят»:
- снимите картридж;
- протрите контакты, в том числе, на каретке;
- если не помогло, замените картридж;
- посмотрите на мониторе, какой именно картриджный модуль у вас не работает.
Обратите внимание, что часто неправильно определяет исправность картриджа. Показывает, что не исправны оба, на самом деле замены требует только один
С этим часто связана неисправность Code 2.140.21, проверить можно поочередной заменой.
Поскольку кэширование записей для съемных накопителей в Windows отключено по умолчанию, большинство пользователей не прибегают к безопасному извлечению флешек. А напрасно. Дело в том, что флешка может работать не только в режиме чтения, но и в режиме записи и извлекать ее можно только тогда, когда никакого обмена данными с компьютером не выполняется, в противном случае есть риск эти самые данные повредить.
Увы, в некоторых случаях безопасное извлечение не срабатывает. Вроде бы все окна и документы закрыты, и работа использующих флешку программ завершена, а попытка безопасно извлечь флешку завершается одним и тем же сообщением «
Устройство еще используется. Завершите выполнение программ и закройте все окна
». Всё бы ничего, только вот Windows не указывает, какой именно процесс удерживает накопитель.
При помощи интернета
Все фотографии можно загрузить в облачный сервис, мессенджеры или социальную сеть. Затем скинуть их на ПК в любое удобное время, даже не имея под рукой телефон.
Способ 1: через облако
Рассмотрим два популярных хранилища: от компании Google и Yandex. В бесплатном доступе они предоставляют загрузку файлов объемом до 10 Гб, что для наших целей более чем достаточно.
Google Диск
1. Установите на телефон Google Диск из магазина Google Play.
2. Введите логин и пароль от учетной записи Google.
3. После успешной авторизации нажмите по значку «+» в главном меню.
4. Выберите пункт «Загрузить».
5. Переместитесь в галерею, отметьте фотки и нажмите «Открыть».
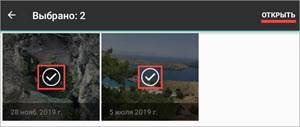
Произойдет загрузка фоток с телефона на диск.
Выполните вход в аккаунт, через который загружали фото на смартфоне.
7. Выделите мышкой и зажатой клавишей Ctrl нужные данные, щелкните правой кнопкой мыши и выберите «Скачать».
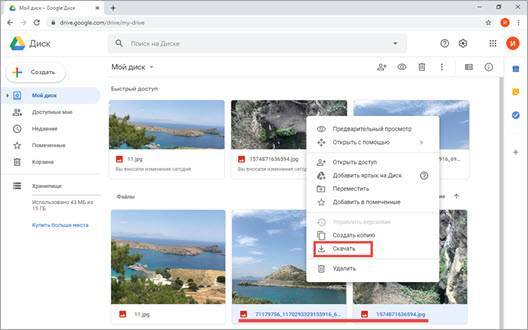
8. Диск создаст архив с выбранными фотографиями и загрузит его на ПК в папку «Загрузки».
Яндекс.Диск
2. Авторизуйтесь своей учетной записью, то есть введите логин и пароль от Яндекс почты.
3. Нажмите на иконку «+» для добавления файлов.
4. Выберите пункт «Картинку из галереи».
5. Выделите фотки для загрузки и нажмите «Выбрать».
Произойдет загрузка всех выбранных файлов.
7. Выделите картинки и кликните по кнопке «Скачать».
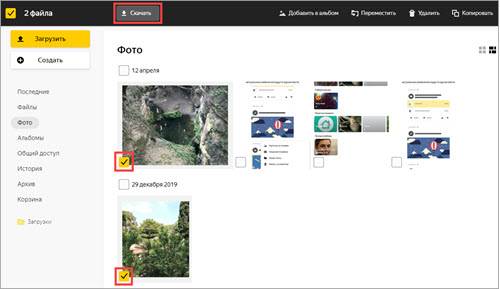
Картинки упакуются в архив, который перекинется в папку «Загрузки».
Способ 2: через мессенджер
Современные мессенджеры имеют как мобильную, так и компьютерную версию. Этой функцией можно воспользоваться, чтобы передать самому себе фотки и скачать их на ПК.
Telegram
Добавьте в телефонную книгу свой номер. В поле «Ваши контакты» автоматически добавится ваш профиль, нажмите по нему.
Или просто откройте папку «Избранное» в разделе «Чаты».
Нажмите на значок «скрепка», чтобы прикрепить данные.
Выберите в галерее изображения и отправьте их себе.
Теперь установите на компьютер программу с официального сайта desktop.telegram.org и через нее скачайте снимки.
Viber
Добавьте свой номер в телефонную книгу, и в чатах откройте диалог с самим собой.
Или же просто выберите папку «Мои заметки» в чатах.
Нажмите на иконку фотоаппарата.
Отметьте картинки из галереи и отправьте их.
Установите на ПК десктопную версию – скачать ее можно с официального сайта viber.com. И через нее сохраните изображения на компьютер.
Способ 3: через социальную сеть
В любой социальной сети есть возможность создать альбом. Этой функцией можно воспользоваться для перемещения снимков в новый альбом и их последующего скачивания на ПК.
Во избежание ошибок во время загрузки, рекомендую использовать оригинальное приложение (не веб версию).
Покажу, как это делается в соцсети Вконтакте.
Откройте раздел «Фото» в приложении.
Создайте новый альбом кнопкой «+».
Нажмите кнопку «Добавить фото» и загрузите их с галереи.
На компе перейдите по адресу vk.com и авторизуйтесь. Зайдите в раздел «Фотографии».
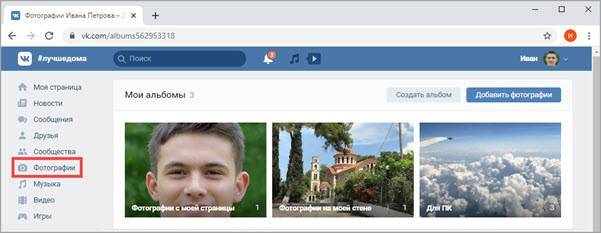
Откройте изображение в альбоме. Щелкните по нему правой кнопкой мыши, выберите «Сохранить картинку как» и сохраните ее в нужной папке.
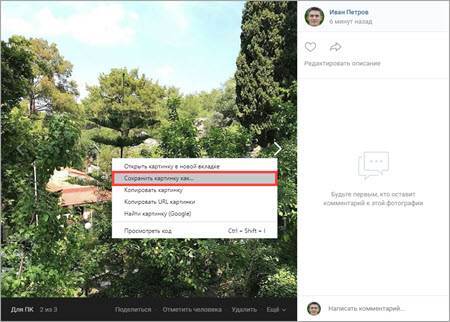
Способ 4: при помощи электронной почты
Способ подойдет, если нужно перекинуть небольшое количество снимков.
Всё, что нужно — это перейти в приложение для отправки писем. Можно воспользоваться встроенным Gmail.
Нажмите на значок «+» для создания нового сообщения.
Введите свой адрес почты. Нажмите на значок «скрепки» для прикрепления файлов.
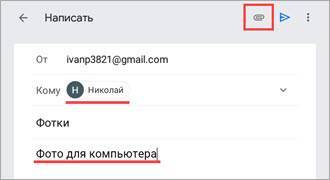
Выберите изображения.
Нажмите на значок «конверт» для отправки.
Откройте свой почтовый ящик на компе и скачайте файлы.
Причины ошибки
Передача файлов с внешнего запоминающего устройства на ПК может быть заблокирована по ряду причин:
- Сбой компонентов Проводника (Explorer). Проблема возникает, когда из-за повреждений проводник не может поддерживать стабильное подключение к внешнему запоминающему устройству. Для решения запустите средство устранения неполадок оборудования и устройств.
- Неисправный USB порт. Система может выбросить ошибку из-за плохого контакта или неработающего порта. Попробуйте подключить устройство к другому порту компьютера.
- Устаревшая версия iTunes. Иногда исправить неполадку удается обновлением iTunes до последней версии.
- Не установлено обновление Windows. Причиной проблемы были ошибки в Windows 10. Майкрософт выпустила исправление, поэтому установите все ожидающие пакеты.
- Имя файла превышает допустимый предел. Поскольку Windows не обрабатываем файлы с именем, превышающим 256 символов, сократите его для устранения проблемы.
- Протокол передачи данных MTP. Если пытаетесь скопировать данные с Андроида, то получите ошибку, поскольку протокол не установлен на MTP.
Как исправить ошибку?
Не стоит расстраиваться, если появилась такая неполадка при перемещении файла или папки. Такое возникает весьма часто, и в этом нет ничего катастрофического. Ликвидация ошибки не составит большой сложности, можно воспользоваться одним из приведенных ниже вариантов:
Для начала стоит удостовериться, что вы выбрали верный способ подключения к компьютеру (нужен Media Nransfer Protocol). Это можно сделать в шторке телефона.
Если вы являетесь пользователем Android, то может помочь установка драйвера ADB Interface. Если же он уже был установлен ранее, попробуйте сделать обновление до новейшего релиза.
Можно также запустить обновление самой системы (Android/IOS) до более новой версии или же сбросить до заводских настроек — это проверенный метод.
В ОС Андроид также весьма действенным решением может быть запуск отладки по USB. В результате будут обозначаться ошибки, которые влияют на корректность передачи данных, и вы сможете их устранить. Вполне возможно, что в вашей версии не существует такой функции: это означает, что у вас просто-напросто не очень свежая версия системы и этот пункт скрыт. Для того чтобы сделать его доступным, достаточно открыть «Настройки» >> «О телефоне» >> «Номер сборки». Там найдете нужный пункт «Для разработчика», и можно будет поставить и запустить отладку.
Многие также используют файловый менеджер Total Commander для ОС Windows.
Еще один неплохой файловый менеджер — iFunBox. Это бесплатная программа для продукции Apple (iPhone и iPod). Менеджер считается одним из наиболее эффективных, например, зарекомендовал себя намного более надежным, нежели Iphone PC Suite
Обратите внимание на наличие iTunes перед загрузкой ПО.
Существуют еще две весьма качественные программы — iTools и EaseUS MobiMover. Их тоже можно установить на «Виндовс» или «Мак» и загружать файлы.. Не забывайте и о том, что существуют сервисные центры, в которых работают специально обученные профессионалы
Если во время импорта произошла ошибка и неполадку самостоятельно устранить не получается, сотрудники всегда смогут в быстрые сроки наладить работу устройства. Плюс, если не очень дружите с техникой, не будет риска, что примете неверное решение, которое может привести к гораздо более серьезным последствиям, например разрушительному сбою, который может повлечь за собой порчу файла
Не забывайте и о том, что существуют сервисные центры, в которых работают специально обученные профессионалы. Если во время импорта произошла ошибка и неполадку самостоятельно устранить не получается, сотрудники всегда смогут в быстрые сроки наладить работу устройства. Плюс, если не очень дружите с техникой, не будет риска, что примете неверное решение, которое может привести к гораздо более серьезным последствиям, например разрушительному сбою, который может повлечь за собой порчу файла.
Импорт фото и видео с цифровой камеры
Когда Вы вставляете в компьютер карту памяти от своей цифровой фото- или видеокамеры, вас спрашивают, хотите ли Вы импортировать с этого устройства имеющиеся фотографии и видеофайлы.
В Windows 8.1 импортирование фотографий и видео таким способом, по сравнению с ручным копированием файлов в проводнике, имеет несколько явных преимуществ.
— Во-первых, мастер импорта позволяет добавлять теги к файлам.
— Во-вторых, что для Windows 8.1 является фантастическим, определяется позиция фотографии и автоматически правильно поворачивается.
Чтобы импортировать фотографии и видео, выполните следующие действия:
- Вставьте карту памяти, кард-ридер или кабель камеры в компьютер с Windows 8.1.
- На экране появится мастер импорта изображений. Нажмите кнопку «Импорт» и импортируйте фотографии на свой компьютер. Выбрать или отменить выбор изображения Вы можете щелкнув по нему мышью или протянув вниз пальцем.
Мастер импорта изображений в Windows 8.1.
Так же Вы можете указать папку для импортированных фотографий, по умолчанию она будет называться текущей датой.
Но такой вариант не всегда приемлем. Например, на Вашей камере есть фотографии нескольких различных мест. Импортировать их на хранение в одну и ту же папку не удобно.
Гораздо удобней импортировать фотографии со своей цифровой или видеокамеры через Windows Photo Gallery. Для этого в ней нужно нажать кнопку «Импорт», она находится в дальнем левом углу вкладки «Главная».
Импорт фото и мастер видео.
Эти теги помогут Вам не только организовать свои фотографии на компьютере, но и в будущем искать их. Например, прописав тег «отпуск», Вы впоследствии сможете искать по нему все связанные с этим тегом файлы и изображения.
Поиск изображений по тегам.
Как говорилось выше импорт фотографий и видео мастер в Windows Photo Gallery включает в себя возможность просмотра, организации и группировки импортируемых файлов. На странице Вы увидите все свои находящиеся на диске файлы и выберите те, которые хотите импортировать.
Выбор фото для импорта.
Ползунок в нижнем правом углу этого окна особенно полезен, так как может группировать файлы по дате их создания на фото- или видеокамере. Скажем, Вы снимали фотографии в течение 2 недель, первая неделя в городе, вторая на природе. Используя этот ползунок, вы можете отделить фотографии по дате съемки.
Дополнительные опции импорта.
Зачем нужны резервные копии в смартфонах?
Это крайне полезная функция для любого обладателя гаджета с операционной системой Андроид. Благодаря резервным копиям можно сохранять данные приложений, файлы на устройстве, достижения в играх и так далее. Вся информация при этом хранится на отдельных серверах Google, причем совершенно бесплатно. Делается это для того, чтобы в любой нужный момент можно было легко восстановить эти данные, в какой бы точке мира вы не находились.
Вот пару сценариев развития событий, при которых система бекапов приходится очень даже кстати:
- Вы потеряли свой гаджет и в итоге утратили всю важную информацию на нем. Благодаря резервному копированию можно на любом другом смартфоне войти в свой аккаунт Google и восстановить данные;
- У вас нет доступа к смартфону, но нужно посмотреть список контактов, фотографии на нём, либо какие-то другие файлы. В этом случае на помощь придет созданный ранее бекап. Благодаря этому процессу вы сможете зайти на сайте Google в свой аккаунт и посмотреть все контакты с любого устройства (даже с компьютера через сайт) либо через Google Фото, Google Диск. Там можно будет просмотреть все файлы, сохраненные в облаке сервера;
- Вы решили сменить гаджет либо сбросить его до заводских настроек. Достаточно выполнить процедуру резервного копирования и все ваши настройки приложений, игры, контакты, фото и так далее сохранятся. Для перехода на новое устройство просто синхронизируете данные, войдя под своей учетной записью.
Решение проблемы инструкция
Итак, при копировании фото или видео компьютер сообщает, что устройство, с которого должен совершаться перенос, является недостижимым
Если у вас именно такой случай, то рекомендуется обратить внимание на следующую инструкцию:
Зайти в настройки смартфона и убедиться в том, что выбран так называемый MTR-вариант подключения. Аналогичные характеристики перепроверить и на ПК или ноутбуке. Вполне возможно, что причина кроется именно в этом;
При копировании с Айфона может потребоваться специальный драйвер, который называется ADB Interface. Если он отсутствует – найти и установить. Если же ранее этот компонент был проинсталлирован, то проверить актуальность его версии. При обнаружении неактуальной, устаревшей – обновить;
Стоит попробовать выполнить обновление операционки до максимально свежего варианта. Имеется виду ОС, которая используется на смартфоне. Как альтернатива – откатить настройки мобильника до заводских параметров. Естественно, перед этим сохранить все важные данные на внешнем накопителе. Например, на карте памяти;
Если этот сбой возникает на Андроид-устройстве, то рекомендуется инициировать процедуру отладки по ЮСБ. Часто этого становится достаточно, чтобы обнаружить причину сбоя и устранить ее. Если же такого режима в смартфоне нет, то следует перейти через «Настройки» в раздел «О телефоне» и там более десяти раз кликать на пункт «Номер сборки». В итоге, появится дополнительный раздел «Для разработчика», где будет присутствовать возможность запуска этой процедуры;
Выполнить поиск и установку iFunBox (Для Айфонов). Это ПО – абсолютно бесплатное и работает значительно лучше своих альтернатив
Единственный момент – обязательно должен присутствовать и iTunes – это очень важно. Если не помогло, попробовать еще несколько вариантов
А именно – iTools или EaseUS MobiMover;
А именно – iTools или EaseUS MobiMover;
Перепроверить ЮСБ-кабель и убедиться, что он подходит для взаимодействия ПК или ноутбука с смартфоном.
Отсутствие положительного результата может означать какую-то серьезную проблему, поэтому придется обратиться в хороший сервисный центр для ее решения.
Обязательные условия использования
Для того чтобы правильно пользоваться программой, предварительно выполняют обязательные условия:
В первую очередь перед началом работ нужно сделать резервную копию всех данных, так как MiFlash сотрет данные apk и конфигурацию. MiFlash используется для флэш-загрузки Roms, его не нужно использовать ежедневно.
Необходимо ввести Rom, изменить имя для обновления и поместить его в корень внутреннего хранилища. Fastboot Roms не входит в .exe, а в расширение .tgz, который должен быть извлечен в виде ZIP-файла правой кнопкой мыши.
Перед началом установки не забывают удалить любую предыдущую версию. Flash поддерживает только системы Windows 7 или выше с 32-битной и 64-битной архитектурой. Windows XP или ниже поддерживают устройства Qualcomm. MiFlash Tool также не поддерживает MTK (MediaTek).
Чтобы использовать, сначала убеждаются, что загрузчик телефона разблокирован.
Перед тем как прошить MiFlash Xiaomi, выполняют полную резервную копию телефона, предварительно сохранив все его данные на ПК.
Устанавливают драйвера ADB и Fastboot на компьютер с Windows (MIUI Source Link).
Включают отладочный режим USB. Переходят в настройки > О телефоне> найти версию Miui и нажимают ее семь раз. Появится сообщение «Вы включили опцию разработчика».
Переходят к основным настройкам.
Открывают «Дополнительные настройки» и «Параметры разработчика», чтобы включить.
Прокручивают список вниз, чтобы найти опцию USB Debugging и подтверждают ее.
Сервисный режим, что это такое
Самым простым вариантом обнуления кеша будет выключение. В отдельных случаях очистить параметры придется через сервисный режим. Как и что делать в этом случае?Сервисный режим – это работа с помощью встроенных сервисных программ, которые помогут настроить или восстановить работу принтера.
Обычно он закрыт для пользователя, а для перехода требуется нажать комбинацию клавиш. Она может отличаться в зависимости от модели, лучше всего обратиться к инструкции по эксплуатации. В некоторых устройствах, некоторые разделы закрыты для владельца, в них могут зайти только сервисные инженеры дилерских центров. Эту информацию можно найти в интернет.
Сложность обслуживания в сервисном режиме связана с тем, что одновременно и сканер, и копир. В отдельных случаях наблюдаются сбои и ошибки, например, когда сканер не выполнил задачу и не очистил кеш, но оказалось, что принтер занят. Когда это возможно – в отдельных случаях при установке слишком большого разрешения сканирования.
Принтер может быть занят, когда произошла ошибка отправки заданий на печать. Требуется проверить не просто состояние, а очередь печати, обновить параметры службы, сбросить кеш самого устройства, даже переставить драйвер. Часть можно сделать из компьютерного интерфейса программы драйвера, часть непосредственно с клавишной панели устройства при помощи дисплея. Проверьте состояние, если принтер занят или произошла ошибка.
Что делать в случае сбоев? Есть два варианта, обратиться в сервис или попробовать решить проблему самостоятельно. Например, сообщение «произошла ошибка Code 2.140.21» обозначает проблемы с цветным картриджем, ее можно устранить только через сервисный режим. Если выдает, что занят.
Попробуйте перейти в сервисный режим:
- выключите питание;
- отсоедините шнур;
- нажмите on/off, включите, удерживая клавиши;
- удерживая клавиши, нажмите Stop/Reset 5 раз.
После этого многие отключенные функции, когда произошел сбой, должны заработать. Например, сканер без картриджей принтера.
Итог
Следуя данной инструкции, любой телефон с разблокированным загрузчиком с помощью MiFlash можно прошить подходящей операционной системой Android, которая поможет максимально подстроить телефон под нужды отдельно взятого пользователя. Исправление программных ошибок, восстановление «кирпичей» или просто замена внутренней составляющей смартфона, поможет использовать телефон по своему прямому назначению.
Зачастую приобретенный в Китае смартфон не предназначен для использования в ряде других государств. Речь идет об отсутствии возможности перевести интерфейс гаджета на родной язык. Так, телефону марки Xiaomi, купленному в Китае, может оказаться незнакомым русский язык. Также в его ПО могут отсутствовать привычные сервисы. Все дело в прошивке. Их различают несколько видов. Наиболее популярными являются:
1. China ROM. Предназначены для внутреннего национального рынка, не имеют поддержки языка РФ и насыщены разными сервисами, которые не будут работать в других государствах, т.е. бесполезны. В названии присутствуют буквы CN (могут быть посередине артикула).
2. Global ROM — глобальные системы, предназначенные для европейского рынка. Они поддерживают кириллицу, не имеют азиатских приложений. В название вставлено слово «Глобал».
Если уже так случилось, что на руках оказался «не русский» гаджет, то его можно перепрошить. Сделать это можно самостоятельно в два этапа.