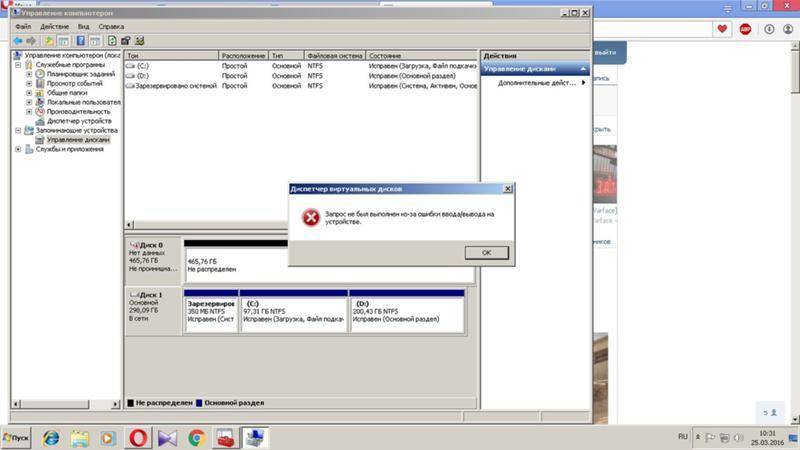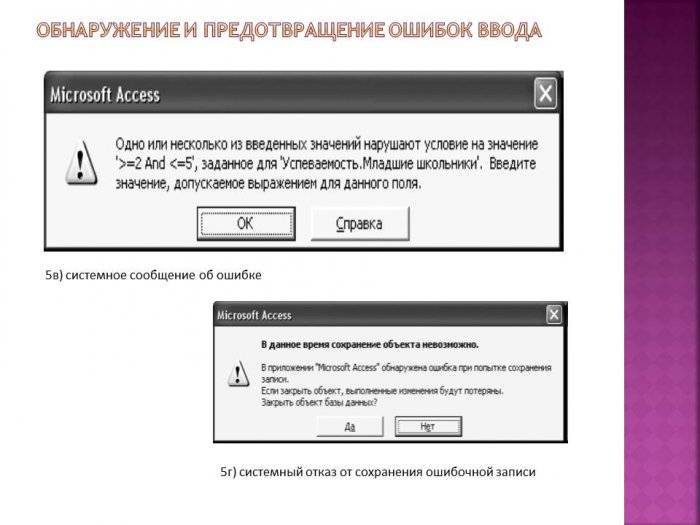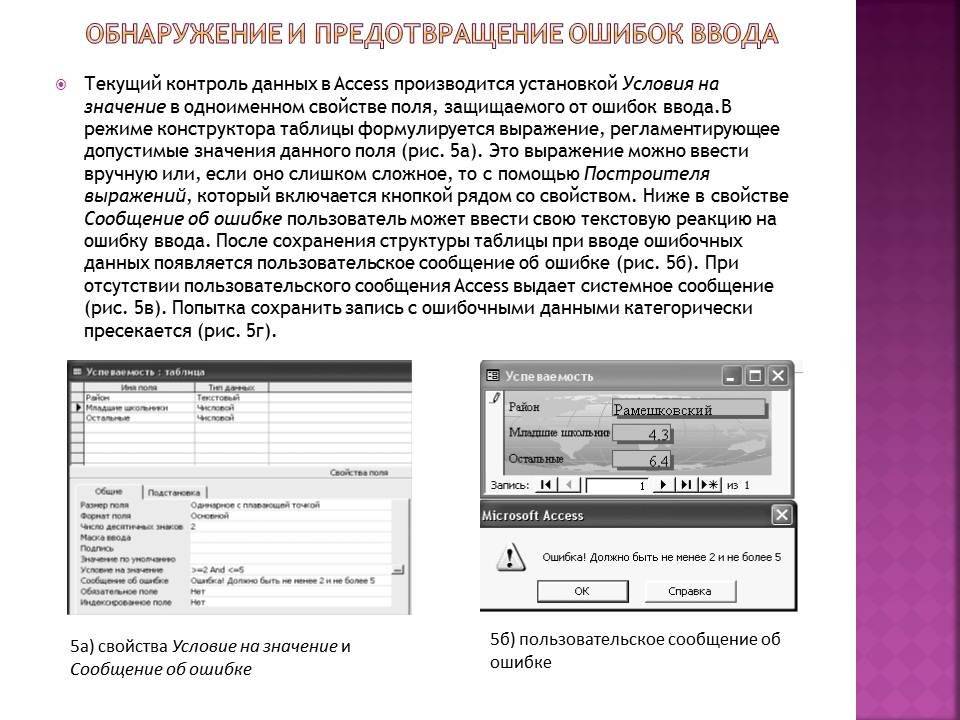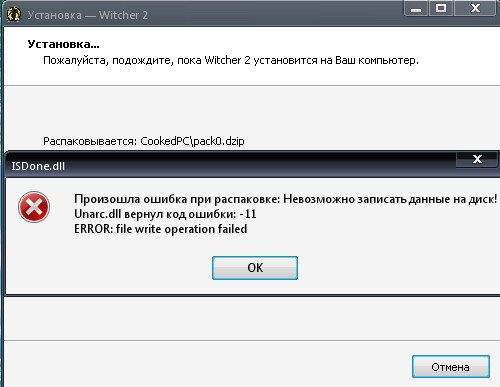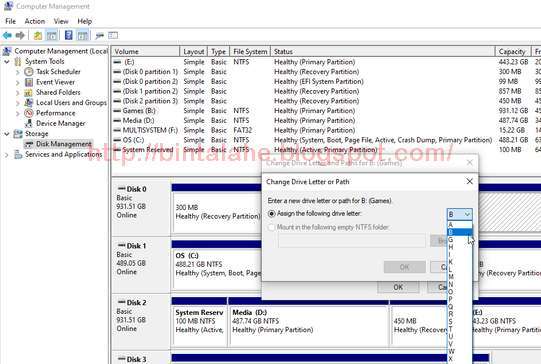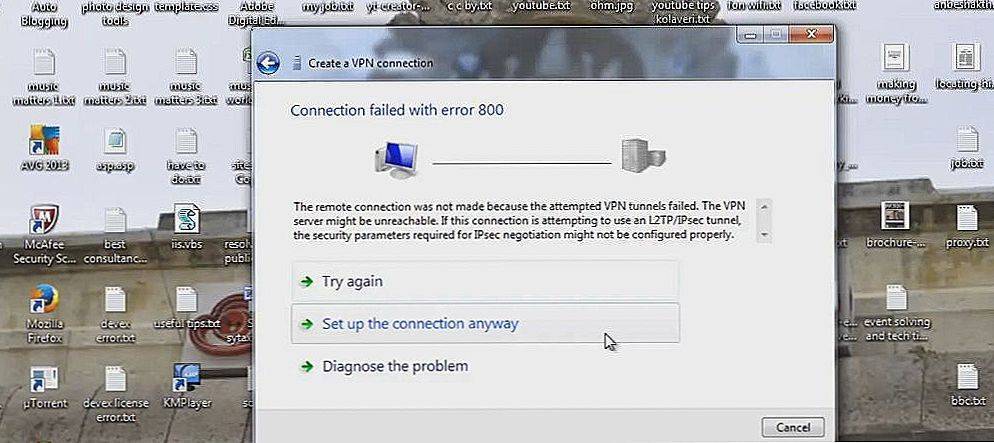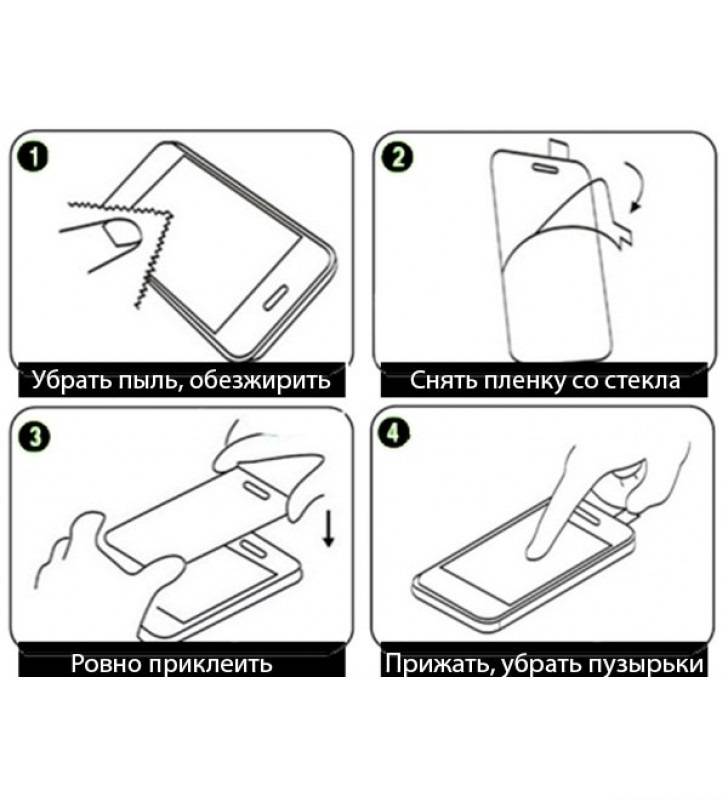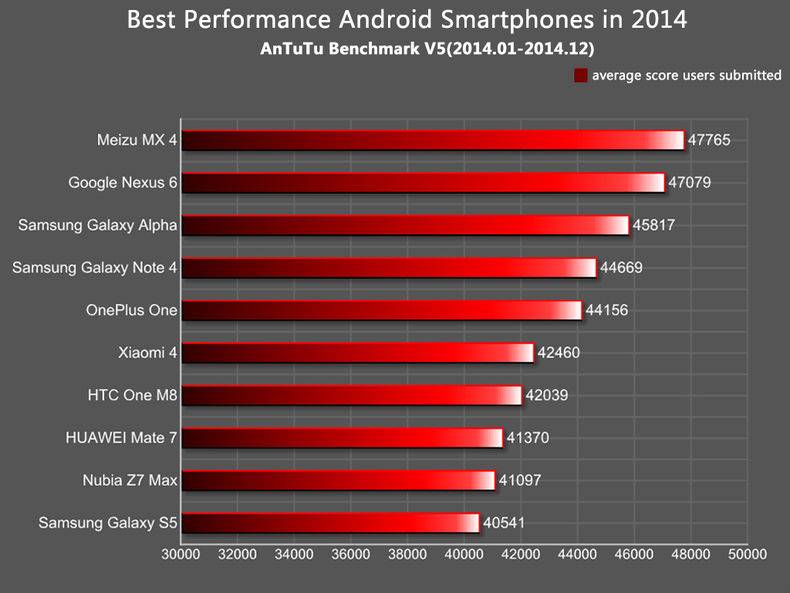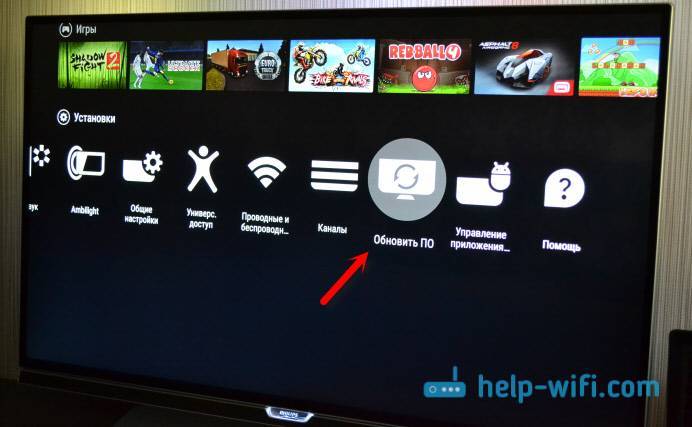Произошла ошибка при распаковке не совпадает контрольная сумма 12
При распаковке какого-либо файла пользователь может столкнуться с ошибкой распаковки, и соответствующим сообщением «Unarc.dll вернул код ошибки: -12».
Обычно это связано с некорректно созданным репаком какой-либо программы, но бывают случаи, что причиной данной проблемы становятся архиватор и проблемы с «железом» пользовательского ПК.
В данном материале я расскажу, каковы причины данной дисфункции, а также поясню, что делать в ситуации, когда вы столкнулись с сообщением «Произошла ошибка при распаковке не совпадает контрольная сумма 12» на вашем компьютере.
Скриншот ошибки «Произошла ошибка при распаковке не совпадает контрольная сумма 12»
Разбираемся с причинами ошибки
Обычно указанная проблема возникает в ситуации, когда заявленная контрольная сумма архива не совпадает с реальной суммой, полученной архиватором при распаковке. Важным элементом данного процесса является CRC — алгоритм нахождения контрольной суммы, необходимый для проверки целостности архивных данных.
Конкретные причины, ведущие к несовпадению заявленной и фактической контрольных сумм архива могут быть следующими:
- Некорректно упакованный архив (репак);
- Битый архив, с ошибками загруженный с внешнего источника;
- Недостаток свободного места на жёстком диске;
- Злокачественная деятельность вирусных программ;
- Блокировка корректной распаковки архива антивирусными программами;
- Проблемы в работе планок памяти;
- Некорректно работающий архиватор (WinRAR, 7-ZIP и др.);
- Наличие в пути распаковки кириллических символов;
- Чрезмерно длинный путь распаковки, чрезмерно большие названия директорий;
- В системе деактивирован файл подкачки.Решаем проблему с Unarc.dll
Как исправить ошибку «Произошла ошибка при распаковке не совпадает контрольная сумма 12»
Чтобы избавиться от ошибкиUnarc.dll код ошибки: -12» рекомендую выполнить следующее:
- Перекачайте репак. Он мог быть скачан пользователем некорректно;
- Используйте репак другого автора. Если вы используете пиратский, рекомендую поискать и скачать альтернативный репак данной программы;
- Освободите место на жёстком диске. Ряд специалистов рекомендуют иметь свободного места на диске не менее 17,5 гигабайт. Проверьте количество свободного места на винчестере, при необходимости удалите ненужный софт;
- Проверьте ваш ПК на наличие вирусных программ (помогут Dr.Web CureIt!, Trojan Remover, Malwarebytes Anti-Malware и другие альтернативные программы); Используйте Dr.Web CureIt! для борьбы с злокачественными программами
- Попробуйте при установки игры использовать короткий путь, например, установить игру в директорию С:\Games;
- При выборе пути для установки используйте исключительно латинские символы, без кириллицы;
- Проверьте вашу память на ошибки с помощью соответствующих утилит (к примеру, программой Memtest86+); Используйте утилиту Memtest86+ для проверки памяти вашего ПК
- Переустановите ваш архиватор. Рекомендую установить самые свежие версии WinRAR и(или) 7-ZIP;
- Задействуйте (увеличьте размер) файла подкачки. Нажмите на кнопку «Пуск», в строке поиска введите sysdm.cpl и нажмите ввод. В открывшемся окне свойств системы перейдите на вкладку «Дополнительно», в опции «Быстродействие» кликните на кнопку «Параметры».
В открывшемся окне параметров быстродействия вновь выберите вкладку «Дополнительно», и нажмите там на кнопку «Изменить».
Измените размер файла подкачки
Активируйте опцию «Указать размер» и введите объём файла подкачки, равный объёму оперативной памяти вашего ПК.
- Если вы ранее задействовали разгон системы (оверклокинг), тогда рекомендую вернуться к базовым параметрам по умолчанию, это может помочь пофиксить ошибку Unarc.dll код ошибки: -12;
- Во время распаковки отключите ваш антивирус, последний может препятствовать корректной распаковке архивных файлов;
- Скачайте и установите на нужное место файл unarc.dll. Скачайте архив с unarc.dll, распакуйте его с помощью архиватора, и переместите данный файл по адресу:
C:\Windows\system32 (для 32-битных машин)
C:\Windows\sysWOW64 (для 64-битных машин)
Заключение
Если при распаковке какой-либо программы вы столкнулись с ошибкой «Unarc.dll код ошибки: -12», то рекомендую выполнить весь комплекс советов, изложенных мной выше. Наиболее эффективным способом в такой ситуации является использование репака другого автора – обычно в таком случае ошибка «Unarc.dll код -12» не возникает.
Ошибки хеша
В сетях P2P хеш задействуется для того чтобы проверить целостность скачиваемого или раздаваемого файла. К примеру, ошибка хеша обязательно возникнет, если раздающий (сидер) внес изменения в раздаваемый файл или повредил его. Очень часто подобные ситуации происходят при скачивании музыкальных аудиофайлов.
Это может случиться, когда сидер по прошествии некоторого времени с момента создания раздачи меняет в раздаваемых аудиокомпозициях теги. Или, к примеру, раздается видеофайл, а затем в него добавляются субтитры.
В обеих ситуациях возникнет несовпадение хеш-суммы и проявятся ошибки.
В том случае, когда подобная ошибка случается при загрузке очень важного контента, к тому же с единственным сидером, пользователю, не владеющему информацией о том, как перехешировать торрент, придется потратить много сил и времени на решение проблемы
Разновидности проблем с хешем
В большинстве случаев проблемы при скачке торрентов возникают из-за «излишков» и ошибок хеш-суммы. «Излишками» называются данные, которые были отвергнуты клиентом или просто испорчены в процессе передачи. Данные, посланные пиром, отвергаются программой-клиентом, если алгоритм, который в ней заложен, посчитает, что в этих данных нет потребности.
«Ошибка хеш-суммы» происходит в том случае, когда данные не проходят проверку на целостность, то есть они попросту испорчены. Кстати, если объем испорченных данных небольшой, беспокоиться не следует – торрент-клиент отбрасывает эти данные, но затем загружает их вновь.
Как выявить ошибки?
Прежде чем выяснить как перехешировать торрент, разберемся с признаками проблемы:
- В течение скачивания раздачи, характеризующейся достаточным числом раздающих, происходят постоянные обрывы загрузки.
- После того как все файлы из раздачи загружены, обнаруживается, что объем полученных данных сильно превышает заявленный в описании.
- Выступая в качестве сидера, пользователь обнаруживает, что у раздаваемого файла есть несколько личеров, но они, даже по истечении большого отрезка времени, не присоединяются к сидерам. При этом показатель загрузки у пиров замирает на уровне 98-99%.
- Среди загружаемых раздач присутствуют те, загрузка которых остановилась на 98-99%.
Как перехешировать торрент?
Существует простой способ, который почти всегда помогает победить ошибки хеша.
Самостоятельно решить проблему можно, буквально совершив пару кликов кнопками мыши. Во всех известных торрент-клиентах достаточно остановить раздачу, нажать на ее наименование правой кнопкой мыши и в контекстном меню кликнуть по пункту «Пересчитать хеш». В ту же секунду начнется проверка, и по ее завершении проблем торрент-файл больше не доставит.
Обратите внимание, что пункт пересчета хеша в меню раздачи может называться по-разному. В популярных программах-клиентах встречаются названия «Force recheck», «Force Re-check», «Проверить принудительно» и тому подобные
В популярных программах-клиентах встречаются названия «Force recheck», «Force Re-check», «Проверить принудительно» и тому подобные.
Пользователь может смело выбирать эти пункты, и вопросов о том, как перехешировать торрент и докачать файлы, больше возникнуть не должно – этот простейший способ помогает в большинстве случаев.
Проверьте HDD
Во-первых, никогда не качайте торренты на внешний жесткий диск, подключенный через USB. Это не самый надежный способ подключения, и не самый быстрый. Время от времени из-за низкой пропускной способности интерфейса uTorrent будет показывать ошибку «диск перегружен 100 %» и сбрасывать скорость скачивания до 0. Пока находящиеся в оперативной памяти кусочки файлов не будут записаны на HDD.
Далее – убедитесь, что жесткий диск, на который сохраняются загружаемые торренты – исправен. Проверьте информацию о состоянии накопителя в S.M.A.R.T. Установите программу CrystalDiskInfo и посмотрите, все ли значения атрибутов находятся в допусках (все кружочки слева должны быть синими). Если S.M.A.R.T показывает ошибки – это очень плохо. Такие диски сначала только тормозят, а потом внезапно умирают, забирая с собой в могилу всю хранящуюся на них информацию. Рекомендуем как можно скорее сохранить все файлы на другой накопитель и отказаться от использования такого HDD.
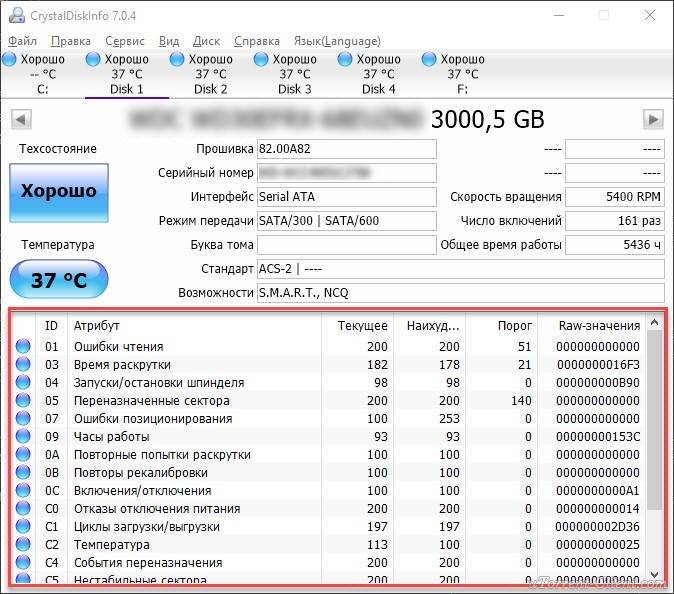
Диск перегружен 100%: что делать?
На самом деле решение проблемы «диск перегружен на 100%» очень простое. И вы сейчас сами в этом убедитесь. Все, что нужно – запустить программу uTorrent и изменить некоторые ее настройки. Чтобы открыть их, нажмите Ctrl+P.
Именно здесь выставляются основные параметры этой программы. А затем, чтобы избавиться от ошибки диск перегружен 100%, выполните следующую инструкцию.
Настройка кеширования
Для начала выберите вкладку «Дополнительно», а затем – «Кеширование». Здесь вам нужно поставить птичку в пункте «Вместо автовыбора использовать…». По умолчанию он отключен, поскольку программа должна сама выставлять оптимальные параметры. В вашем случае uTorrent не справляется, поэтому происходит перегрузка дискового кэша 100%.
Здесь же уберите галочки в 2 пунктах – «Записывать нетронутые блоки» и «Записывать завершенные части». Это снизит нагрузку на HDD-накопитель и исключит вероятность перегрузки дискового кэша на 100%.
Ограничение скорости приема и отдачи
Еще одно решение проблемы «Диск перегружен 100%» заключается в ограничении скорости загрузки и раздачи файлов. Если она слишком большая, то ваш компьютер или ноутбук может сильно тормозить.
Чтобы это сделать откройте вкладку «Скорость» и установите нужные значения. Какие именно? Здесь все зависит от скорости интернета и производительности ПК. Например, если у вас интернет-канал на 100 Мбит/с, то в uTorrent можно выставить 2500 и 5000 Кб/с соответственно. Если ошибка диск перегружен 100% все равно останется, тогда поставьте меньшие значения.
Настройка очередности
Очень часто стационарный или внешний жесткий диск не справляются со своей задачей из-за того, чтобы в uTorrent одновременно загружается или раздается много файлов
Чтобы снизить нагрузку на HDD, перейдите на вкладку «Очередность» и обратите внимание на первые 2 пункта
По умолчанию здесь стоят цифры 8 и 5. Если у вас используется внешний жесткий диск или ноутбук сильно тормозит – уменьшите эти значения в 2 раза. То есть, 4 и 2 соответственно. Или можете поставить даже цифры 2 и 1.
Распределение файлов
Перейдите на вкладку «Общие» и поставьте птичку в пункте «Распределять файлы».
Благодаря этой опции вы, не дожидаясь полной загрузки торрента, сможете сразу видеть, сколько места занято на HDD.
Проверка «uTorrent Error 10054»
Как правило, специалисты по ПК называют «uTorrent Error 10054» как тип «ошибки времени выполнения». Разработчики тратят много времени и усилий на написание кода, чтобы убедиться, что uTorrent стабилен до продажи продукта. К сожалению, такие проблемы, как ошибка 10054, могут быть пропущены, и программное обеспечение будет содержать эти проблемы при выпуске.
Пользователи uTorrent могут столкнуться с ошибкой 10054, вызванной нормальным использованием приложения, которое также может читать как «Socket Error 10054 (Can’t read from control socket).». Если возникает ошибка 10054, разработчикам будет сообщено об этой проблеме через уведомления об ошибках, которые встроены в uTorrent. Затем программисты могут исправить эти ошибки в коде и включить исправление, которое можно загрузить с их веб-сайта. Если есть запрос на обновление uTorrent, это обычно обходной путь для устранения проблем, таких как ошибка 10054 и другие ошибки.
Проблемы с разъемами или шлейфом
Достаточно распространенной причиной неисправностей жестких дисков, являются проблемы с проводами питания и SATA кабелем, а именно с их его повреждением или окислением контактов. Это вызывает полную потерю контакта и, как следствие, появление неполадок. Также он может работать, но частично, в результате чего появляется ошибка ввода-вывода.
Решение достаточно простое :
- В первую очередь нужно очистить контакты ластиком, это поможет избавиться от окисления.
- Заменить SATA кабель и кабель питания на новый.
Если после проведения профилактики и замены шлейфов, винчестер по-прежнему не инициализируется, то значит проблема не в этом.
Иногда неполадки могут возникать из-за внешних накопителей, подключенных к компьютеру, например, карт-ридеров или флешек. Поэтому отключите их и попробуйте поработать с винчестером без них.
Проверьте кабели и подключения.
Прежде чем беспокоиться, нужно просто отрегулировать тросы. Переустановите кабели, соединяющие внешний диск с компьютером. Сделайте это с обоих концов. Если вы используете USB-накопитель, попробуйте отсоединить и снова вставить, а затем повторите попытку.
Почему произошел сбой Windows? Руководство по поиску и устранению неисправностей
Когда Windows вылетает, успокойтесь и перезагрузитесь. В большинстве случаев это единичное событие. Однако, если ваш компьютер снова выйдет из строя, обратитесь к этому пошаговому руководству по устранению неполадок. Закладка для будущего использования.
Если это не сработает, используйте другой USB-кабель и повторите попытку. Не уверены, хороший ли кабель? Подключите кабель к другому внешнему устройству и подключите его к своей системе. Если работает, значит, кабель в порядке.
Лучшие ответы
Костя Костин:
это нормально, протокол сам корректирует все
Az-Teck 3301:
Правой клавишей мыши по раздаче\обновить хэш (перехэшировать и т. д. )Клиент сравнит хэш из скаченного тобой торрент файла и то что уже по нему скачалось с тем что сейчас реально раздается в этой раздаче и докачает недостающее. Короче он не может найти в сети файлы указанные в скаченной торрент ссылке. Это скорее всего значит что раздачу обновили с момента создания скаченного тобой торрент файла или все сиды просто свалили с раздачи или ни у кого (из тех кто в данный момент онлайн) просто нет нужной тебе части)
Владислав Фалилеев:
ошибки хеша — не правильно скачанные блоки, на качестве не повляяет, ибо торент заново перекачивает сбойные блоки с кривым хешем, а на счет потерь — например 14 ошибок, т. е. 14 раз попались сбойные блоки, т. е. пока до тебя летел фрагмент он исказился, пропали биты, и торент их заново перекачал, т. е. 34 мегабайта это обьем сбойных блоков которые торент перекачал
вячеслав гончаров:
Умоляю мне нужна помощь по игре L.A Noire у меня такая проблема ставлю ночью игру просыпаюсь а там ошибки хэша закачивается за ночь максимум 1 гиг и идёт поиск пиров
Что мне делать, если я потеряю важные данные?
Иногда стоимость данных, хранящихся на компьютере, превышает стоимость самого ПК. Вот почему безопасность данных особенно важна в современном мире. Но что, если данные были потеряны из-за сбоя жесткого диска, случайного удаления, форматирования, изменения логической структуры жесткого диска или по любой другой причине?
Использование бесплатной версии программы RS Partition Recovery позволяет сразу убедиться, есть ли шанс на восстановления данных именно в вашей ситуации. Разберем пошагово процесс восстановления с помощью RS Partition Recovery.
Шаг 1. Установить и запустить программу RS Partition Recovery.
Программа RS Partition Recovery
Универсальное решение для восстановления данных
Шаг 2. Выбирите носитель или раздел диска, с которого необходимо восстановить данные.
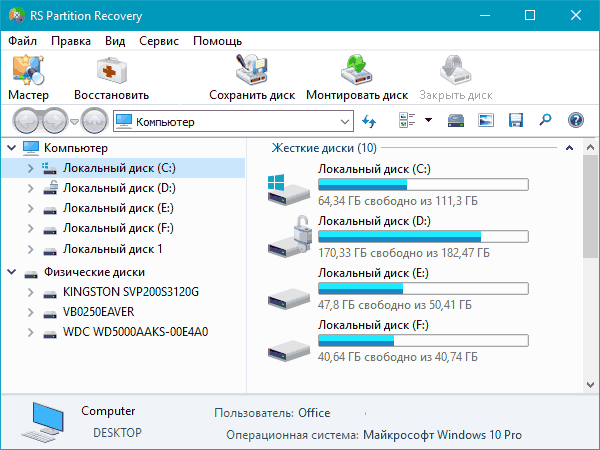
Шаг 3. Выбирите тип анализа.
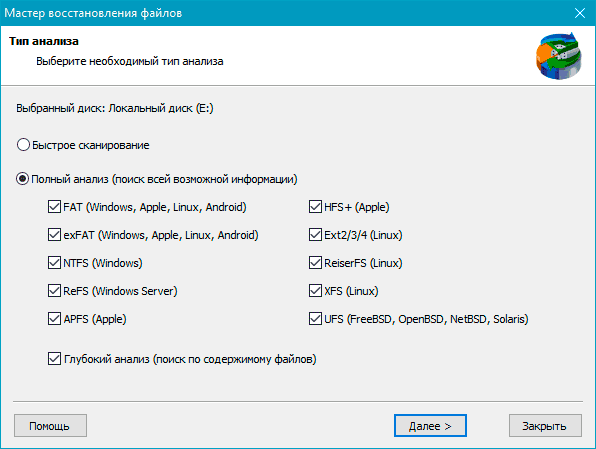
Быстрый анаиз стоит использовать, если файлы были удалены недавно. Программа проведет анализи отобразит данные доступные для восстановления.
Полный анализ позволяет найти утерянные данные после форматирования, перераспределения диска или повреждения файловой структуры(RAW).
Шаг 4. Просмотр и выбор файлов для восстановления.
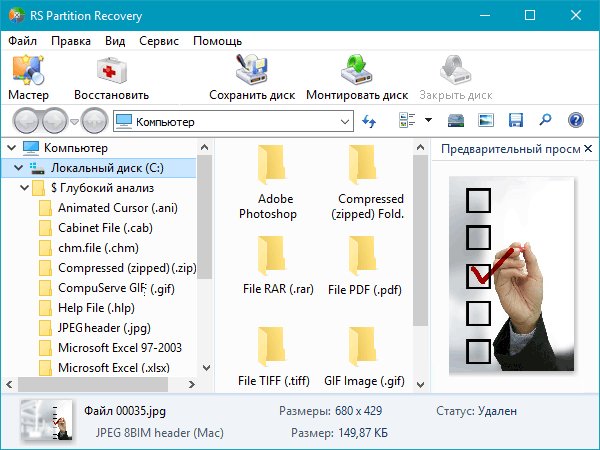
Шаг 5. Добавление файлов для сохранения в «Список Восстановления» или выбор всего раздела для восстановления.
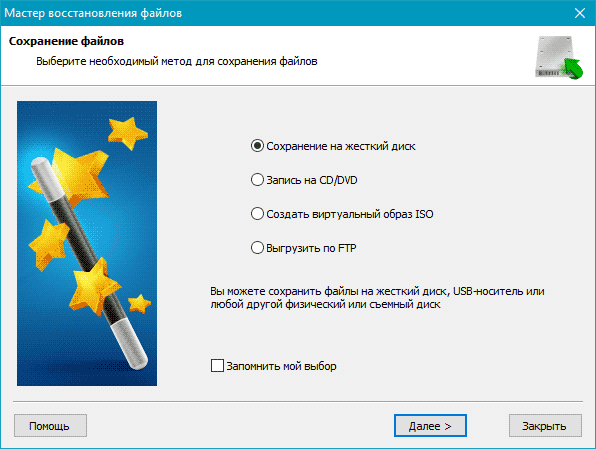
Стоит отметить, что в качестве места для записи восстановленного файла лучше всего выбрать другой диск или раздел чтобы избежать перезаписи файла.
Как исправить ошибку uTorrent 11004
Редактирование реестра Windows вручную с целью удаления содержащих ошибки ключей Ошибка 11004 не рекомендуется, если вы не являетесь специалистом по обслуживанию ПК. Ошибки, допущенные при редактировании реестра, могут привести к неработоспособности вашего ПК и нанести непоправимый ущерб вашей операционной системе. На самом деле, даже одна запятая, поставленная не в том месте, может воспрепятствовать загрузке компьютера!
В силу данного риска для упрощения процесса рекомендуется использовать программу для очистки реестра ОС. Программа для очистки реестра автоматизирует процесс поиска недопустимых записей реестра, отсутствующих ссылок на файлы (например, вызывающих ошибку uTorrent Error 11004) и неработающих ссылок в реестре. Перед каждым сканированием автоматически создается резервная копия с возможностью отмены любых изменений одним щелчком мыши, что обеспечивает защиту от возможности повреждения ПК.
Будучи серебряным партнером Microsoft, мы предоставляем программное обеспечение, которое поможет вам устранить следующие проблемы:
Программа для очистки реестра ОС WinThruster
Предупреждение: Если вы не являетесь опытным пользователем ПК, мы НЕ рекомендуем редактирование реестра Windows вручную. Некорректное использование Редактора реестра может привести к серьезным проблемам и потребовать переустановки Windows. Мы не гарантируем, что неполадки, являющиеся результатом неправильного использования Редактора реестра, могут быть устранены. Вы пользуетесь Редактором реестра на свой страх и риск.
Перед тем, как вручную восстанавливать реестр Windows, необходимо создать резервную копию, экспортировав часть реестра, связанную с Ошибка 11004 (например, uTorrent):
- Нажмите на кнопку Начать.
- Введите «command» в строке поиска… ПОКА НЕ НАЖИМАЙТЕ ENTER!
- Удерживая клавиши CTRL-Shift на клавиатуре, нажмите ENTER.
- Будет выведено диалоговое окно для доступа.
- Нажмите Да.
- Черный ящик открывается мигающим курсором.
- Введите «regedit» и нажмите ENTER.
- В Редакторе реестра выберите ключ, связанный с Ошибка 11004 (например, uTorrent), для которого требуется создать резервную копию.
- В меню Файл выберите Экспорт.
- В списке Сохранить в выберите папку, в которую вы хотите сохранить резервную копию ключа uTorrent.
- В поле Имя файла введите название файла резервной копии, например «uTorrent резервная копия».
- Убедитесь, что в поле Диапазон экспорта выбрано значение Выбранная ветвь.
- Нажмите Сохранить.
- Файл будет сохранен с расширением .reg.
- Теперь у вас есть резервная копия записи реестра, связанной с uTorrent.
Следующие шаги при ручном редактировании реестра не будут описаны в данной статье, так как с большой вероятностью могут привести к повреждению вашей системы. Если вы хотите получить больше информации о редактировании реестра вручную, пожалуйста, ознакомьтесь со ссылками ниже.
Мы не несем никакой ответственности за результаты действий, совершенных по инструкции, приведенной ниже — вы выполняете эти задачи на свой страх и риск.
Windows XP https://www.theeldergeek.com/windows_xp_registry.htm
Windows 7 https://www.theeldergeek.com/windows_7/registry_edits_for_win7.htm
Windows Vista https://support.microsoft.com/kb/2688326 — LetMeFixItMyselfAlways
Отказано в доступе Write to disk uTorrent что делать
Ряд пользователей торрент-клиента uTorrent при попытке закачки каких-либо файлов через пиринговые сети могут столкнуться с ошибкой «Отказано в доступе (Write to disk)».
Загрузка требуемых файлов прекращается (обычно на показателе 1-2% от загрузки), а при перезапуске торрент-клиента данная проблема возникает вновь.
В этом материале я расскажу, что делать если отказано в доступе Write to disk uTorrent, какие причины вызывают данную дисфункцию и как исправить ошибку «Отказано в доступе Write to disk uTorrent» на вашем ПК.
Ошибка в uTorrent
Отказано в доступе uTorrent – суть проблемы
Чтобы понять, что такое «Отказано в доступе Write to disk», необходимо выполнить перевод второй части данного сообщения с английского языка.
В полной трактовке данное сообщение звучит как «Отказано в доступе при записи на диск», и обычно обозначает ситуацию, когда у вашего торрент-клиента (в данном случае uTorrent) не достаточно прав для записи скачиваемого файла в указанную в его настройках папку.
В большинстве случаев, причины ошибки «Отказано в доступе Write to disk uTorrent» являются следующими:
- Случайный сбой системы;
- Торрент-клиент работает с ограниченными правами, а в его настройках местом хранения торрент-файлов прописана папка, доступ к которой заблокирован (её содержимое доступно лишь под учётной записью администратора);
- Диск вашего винчестера забит «под завязку», и скачивать новые файлы попросту некуда;
- Вирусные программы блокируют доступ к нужной папке;
- Антивирусные программы блокируют доступ к нужной папке;
- В пути сохранения торрент-файла имеются кириллические символы;
- Некорректно работает сам торрент-клиент.
Как исправить ошибку «Отказано в доступе Write to disk» uTorrent
Итак, чтобы исправить ошибку «Отказано в доступе Write to disk» выполните следующее:
- Перегрузите ваш компьютер. Если проблема имела случайную природу – она исчезнет;
- Проверьте наличие достаточного количества свободного места на диске, который используется для скачивания и хранения торрент-файлов. Почистите ваш торрент-клиент от уже удалённых торрент-файлов (их «состояние» окрашено в красный цвет с соответствующим сообщением об отсутствии файла). При необходимости удалите лишние файлы на жёстком диске, освободив достаточное количество свободного места;
- Запускайте торрент-клиент с правами администратора. Корректно закройте торрент-клиент через «выход» (если был открыт ранее), нажмите правой клавишей мыши на иконку торрент-клиента на рабочем столе и выберите «Свойства». Перейдите на вкладку «Совместимость» и поставьте галочку напротив опции «Выполнять эту программу от имени администратора» и нажмите на «Ок»;Свойства uTorrent
- Укажите другую директорию для сохранения закачек торрент-клиента. Создайте на диске специальную директорию для сохранения торрент-файлов (например, «TORRENTS», а путь к ней будет C:\TORRENTS). Запустит uTorrent, перейдите в «Настройки программы», затем в подраздел «Папки» и укажите путь к ранее созданной папке (C:\TORRENTS). При выборе названия папки избегайте кириллических символов, также избегайте появления последних на пути к указанной папке.
Расположение скачанных файлов
Если же вы уже имеете какие-либо незаконченные загрузки, тогда, находясь в торрент- клиенте, кликните на них правой клавишей мыши, выберите «Дополнительно», а затем и «Загружать в», указав направлением загрузки созданную нами ранее директорию «TORRENTS» (это нужно проделать для каждого загружаемого файла);
Пункт Дополнительно
- Проверьте ваш ПК на наличие зловредов (помогут программы Dr. Web CureIt!, Malwarebytes Anti-Malware, Trojan Remover и ряд других аналогов);
- Попробуйте временно отключить ваш антивирус, а затем запустить ваш торрент-клиент;
- Если ничего не помогает, попробуйте полностью переустановить торрент-клиент (а также использовать альтернативные торрент-клиенты);
- Попробуйте также запустить ваш торрент-клиент не только с правами администратора, а и в режиме совместимости с Windows XP (клик правой клавишей мыши на иконку клиента – Свойства – вкладка «Совместимость», ставим галочку на «Запустить программу в режиме совместимости с Windows XP (Service Pack 3)». Данный совет особенно актуален для пользователей Виндовс 10.
Заключение
В вопросе «Отказано в доступе Write to disk uTorrent что делать» наиболее оптимальным решением будет запуск торрент-клиента с правами администратора, а также изменение директории для сохранения торрент-файлов. Если же указанные способы не помогли, рекомендую проверить ваш ПК на наличие вирусных программ – вполне возможно, что загрузке торрент-файлов мешают именно они.
Другие варианты решения
- Попробуйте сменить торрент-клиент. Можем предложить вам ktorrent или стандартный для Ubuntu — Transmission. Если ошибка повторится — ищите выгоду: вы можете узнать о ней больше благодаря отчётам. Если ошибки нет — проблема также может быть не в накопителе, а в багах самой программы или вашей ОС.
- Попробуйте профессиональную программу Victoria для работы с дисками. Она хорошо зарекомендовала себя в работе с повреждёнными накопителями. Ей активно пользуются в сервисных центрах и крупных компаниях.
- В Linux файловая система блокирует те битые сектора, которые известны ей на момент установки системы. Может, стоит попробовать переустановить ОС?
- Если у вас на диске установлены две ОС (допустим, Windows и Linux) — проверьте работу куБитТоррент во второй системе.
Третий способ решения проблемы, когда в uTorrent диск перегружен на 100%.
Если вам не помогли первые два способа решения проблемы загрузки uTorrent жесткого диска, то стоит задуматься о том, что у вас слабый компьютер и он не способен обрабатывать большой поток информации. Что это означает?
На что стоит обратить внимание при апгрейде? В процессе загрузки торрент файлов и их раздачи в большей мере участвуют оперативная память (ОЗУ) и жесткий диск (HDD), то начать необходимо с них, во первых нужно увеличить объем оперативной памяти, а так же подумать о втором жестком диске, специально для торрентов. Нет универсального способа решения проблемы, когда utorrent грузит жесткий диск, но если вы считаете, что ваш компьютер достаточно производителен и не требует апгрейда, то стоит поискать альтернативные способы решения проблемы, коих имеется достаточно много, от отключения UAC и кэширования Windows, до дефрагментации и оптимизации жесткого диска сторонними программами, и как вариант перестановкой всей системы
Нет универсального способа решения проблемы, когда utorrent грузит жесткий диск, но если вы считаете, что ваш компьютер достаточно производителен и не требует апгрейда, то стоит поискать альтернативные способы решения проблемы, коих имеется достаточно много, от отключения UAC и кэширования Windows, до дефрагментации и оптимизации жесткого диска сторонними программами, и как вариант перестановкой всей системы.
Запрос не был выполнен из-за ошибки ввода/вывода на устройстве
Частенько, при работе с CDDVD приводами, подключаемыми накопителями (флешка, жесткий диск) и виртуальными дисками, возникает сбой: «Запрос не был выполнен из-за ошибки ввода-вывода на устройстве» или же “ошибка 1117”. Вполне логично, что появление сбоя вызывают проблемы с отдельными компонентами или даже целой файловой системой носителя. Сегодня мы расскажем, что может вызывать появление бага и как нужно исправлять его.
Остановка запроса из-за ошибки ввода/вывода на устройстве
Причины
Часто встречаются следующие источники проблемы: повреждение носителя, сбои файловой системы, нарушениях разметки, неисправности контроллеров (разъема или кабеля). Факторов, которые приводят к этим нарушениям, может быть много:
- перепады питания или неисправный БП;
- механические повреждения материнки;
- принудительное отключение;
- плохое соединение, удары или повышенная вибрация.
Обратите внимание! Если носитель содержит важные данные, то лучше не рисковать и обратиться в специализированный сервис. Это объясняется тем, что исправление присутствующих неисправности записывающей поверхности или хранилища памяти, при самостоятельном восстановлении могут оказаться для устройства критическими. Это объясняется тем, что исправление присутствующих неисправности записывающей поверхности или хранилища памяти, при самостоятельном восстановлении могут оказаться для устройства критическими
Это объясняется тем, что исправление присутствующих неисправности записывающей поверхности или хранилища памяти, при самостоятельном восстановлении могут оказаться для устройства критическими.
Это не только ухудшит его работу, но и может привести к невозможности восстановления даже специалистом. По той же причине, не стоит доверять работу обычному мастеру – здесь нужен настоящий эксперт и соответствующее оборудование.
Что делать сначала?
Перед тем, как приступить к активным действиям, советуем выполнить следующие процедуры:
- Если ошибка ввода/вывода появляется при при попытке скопировать файлы с флешки, тогда попробуйте отформатировать её, выбрав другую файловую систему, например ExFAT вместо стандартной FAT32.
- Проверить носитель на вирусы и вредоносное ПО. Помимо штатного, рекомендуем использовать специальные утилиты: CureIt, AdwCleaner, Malwarebytes и т. п. AdwCleaner для очистки от вирусов
- Не запускать приложения с флешки. Остановить имеющиеся процессы.
- Отключить экран антивируса – он может блокировать передачу данных и работу устройства. Желательно отключить Защитник Windows.
- Проверить надежность разъемов, сменить их. Проверить исправность «железа», особенно БП и мат. платы.
- Продуть ПК или лаптоп от пыли.
- Удалить временные файлы и ошибки реестра утилитой CCleaner. Делается это просто: используйте две опции “Очистка” и “Реестр”. Приложение CCleaner для очистки реестра
- Рекомендуем регулярно проверять работу системы специальным софтом, например, Everest.
Способы устранения ошибки ввода/вывода
Стоит сразу оговорить, что жесткий диск (виртуальный раздел или внешний) и флешка имеют разное устройство. Тем не менее, в обоих случаях многие методы восстановления одинаковы. Попробуйте выполнить следующие манипуляции:
- Запустите из-под администратора “Командную строку”. Пропишите там и выполните процедуру: CHKDSK : /r
- Дефрагментация и проверка на ошибки. Выполняются стандартным образом, через свойства дисков. Проверка и оптимизация диска
- Пригодится еще один способ – конвертация. В консоли прописываем команду: convert M /fs:ntfs /nosecurity /x – где M – это буква флешки. При этом осуществляется аккуратная конвертация, которая не приводит к потере данных.
Если эти процедуры не помогут, то можно использовать клонирование носителя. Для этого потребуется свободное место соответствующего объема, софт, а при повреждении жесткого диска – другой комп или загрузочная флешка. Восстановление файлов и клонирование дисков, определяемых системой как RAW, подробно разобраны в следующем материале:
О восстановлении носителя при помощи приложения Victoria и как запустить проверку, рассказано в видео ниже.
Заключение
Если с вашим железом все в порядке, работу с дисками вы провели, а проблема “Запрос не был выполнен из-за ошибки ввода/вывода на устройстве” все равно появляется, тогда следует проверить стабильность сборки Windows.
В версии 10 таких ошибок, как правило, меньше. Если же у вас семерка, то лучше проверить наличие актуальных обновлений, либо переустановить систему.
Я бы рекомендовал вам ставить чистый образ семерки, без примесей предустановленных программ и даже драйверов.
Как исправить ошибку ввода-вывода qBittorrent
Проект qBittorrent направлен на предоставление альтернативы µtorrent. qBittorrent – это современный кроссплатформенный клиент BitTorrent с красивым пользовательским интерфейсом, веб-интерфейсом для удаленного управления и интегрированной поисковой системой. Целью qBittorrent является удовлетворение потребностей большинства пользователей, использующих как можно меньше ЦП и памяти. qBittorrent – это настоящий проект с открытым исходным кодом, и каждый может и должен внести свой вклад.
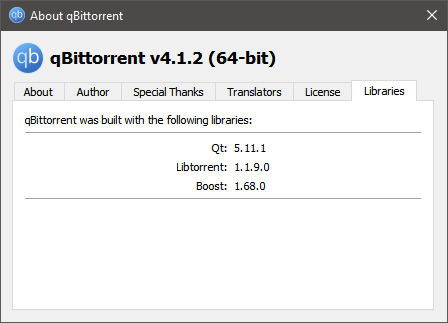
Иногда поток идеально, и загрузка проходит гладко, но иногда она начинает загрузку и останавливается после появления этого сообщения об ошибке. Перезагрузка торрента иногда решает проблему, но не всегда. Он загружается на некоторое время, затем появляется ошибка. Например, этот поток на изображении был увеличен до 50%, прежде чем возникла проблема.
Длина пути к файлу (без присоединенного! QB) – это максимальная длина, разрешенная Windows, т. Е. Буква диска, двоеточие, обратная косая черта плюс строка из 256-цифр.



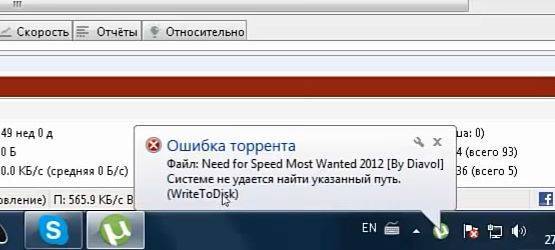
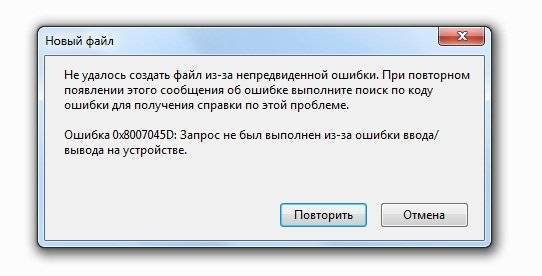


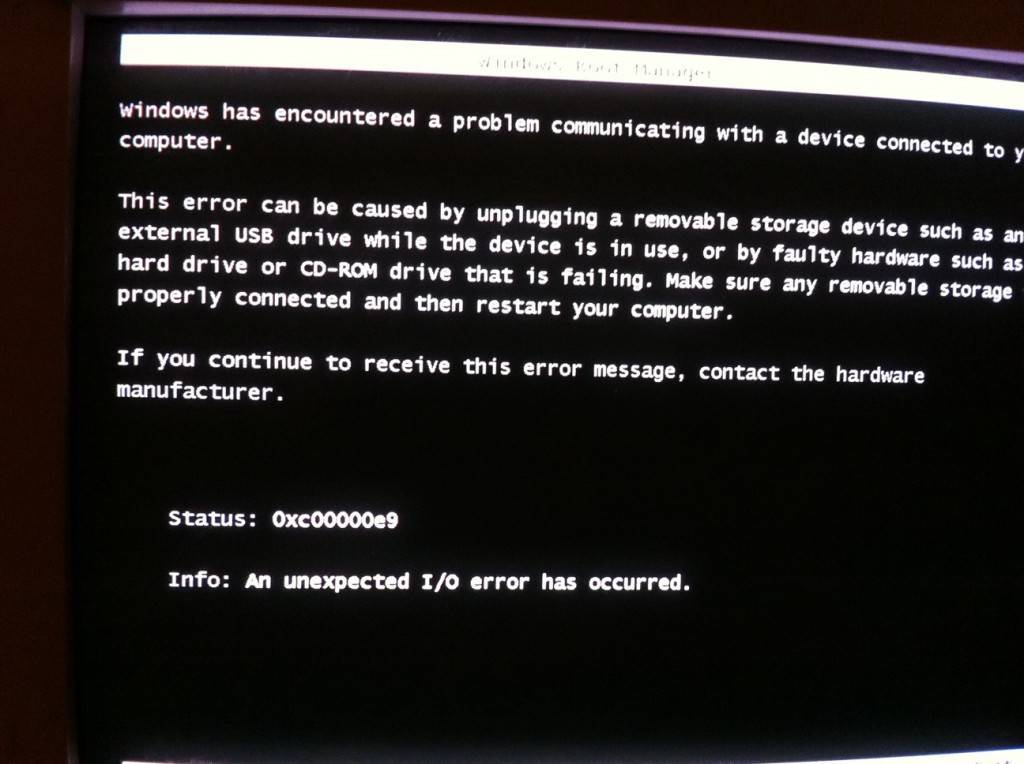
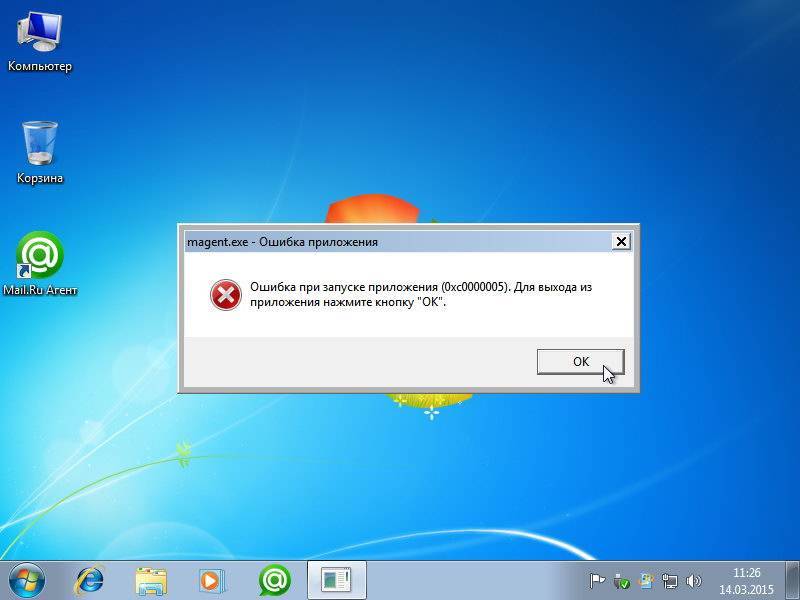

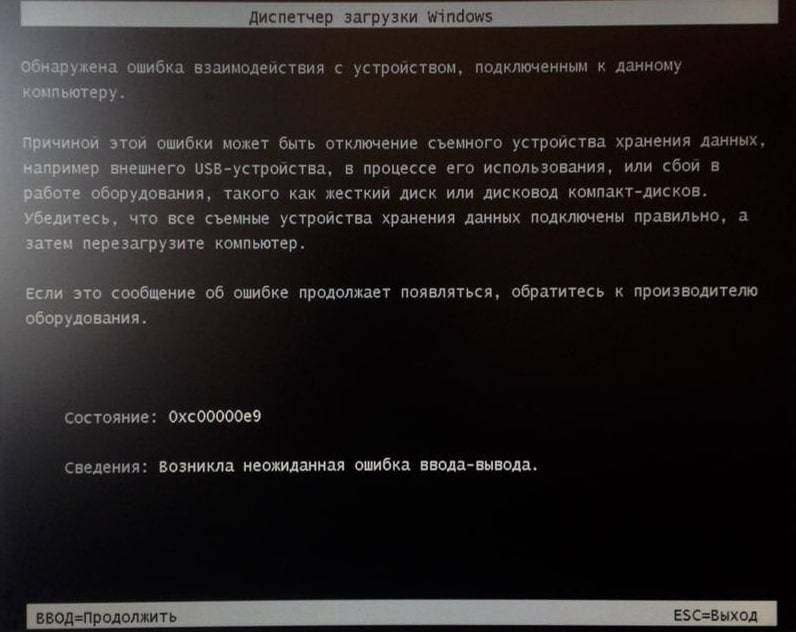
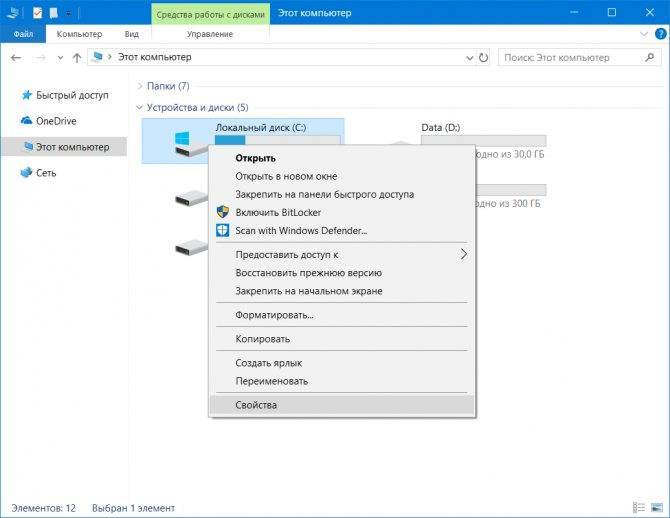
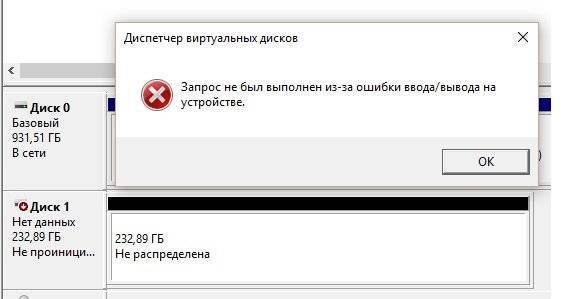

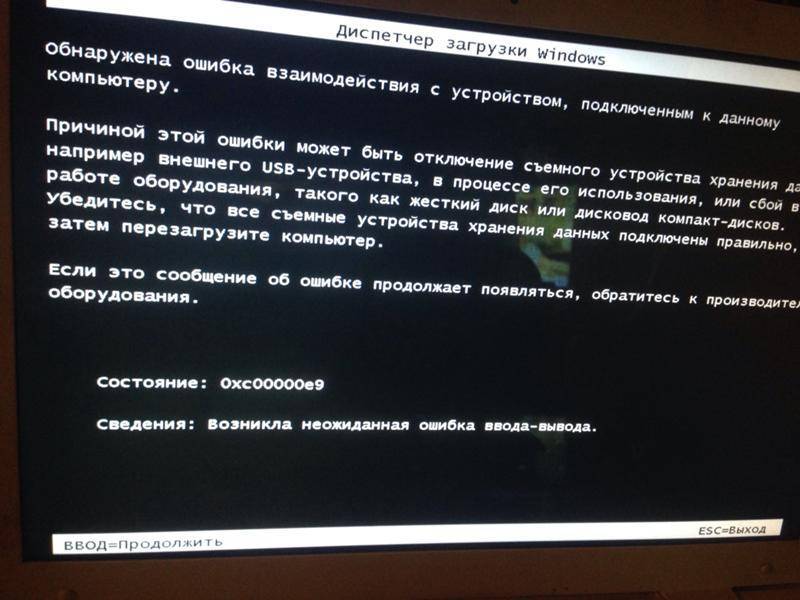
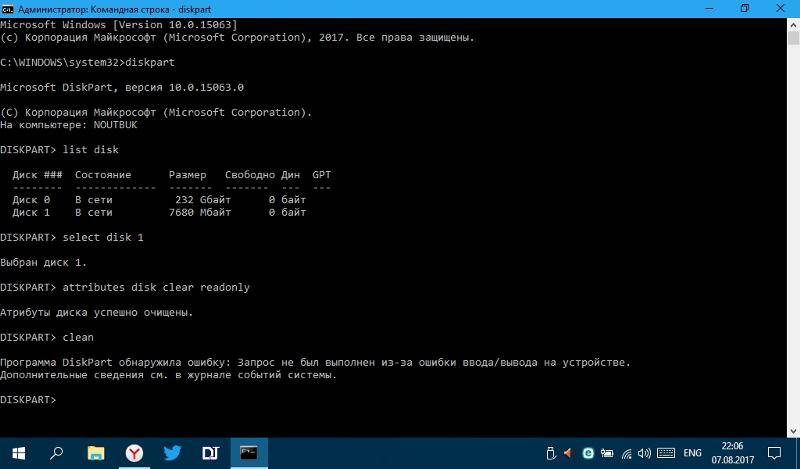
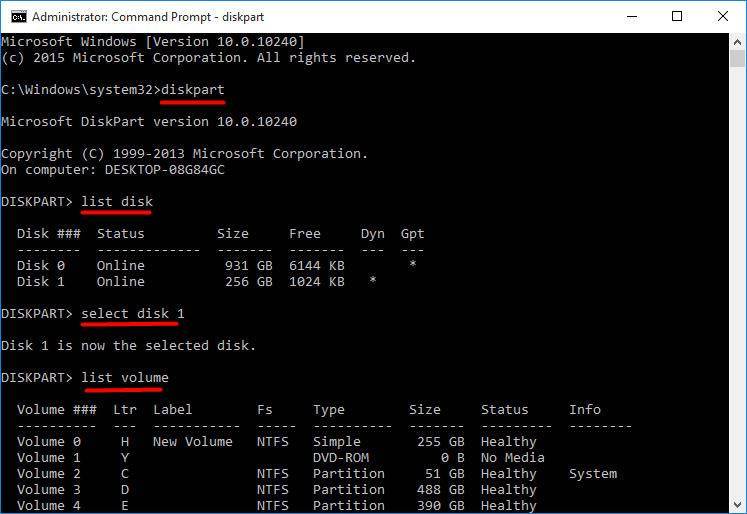
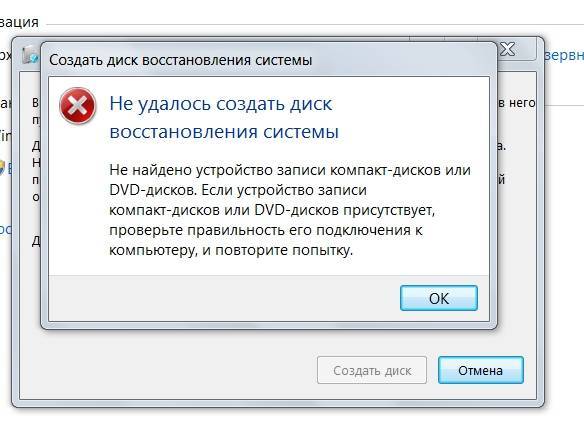

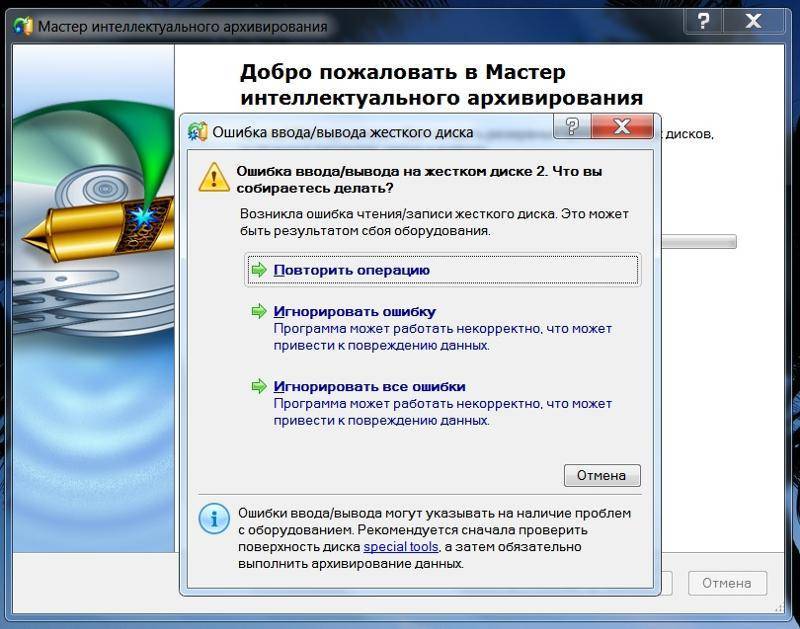
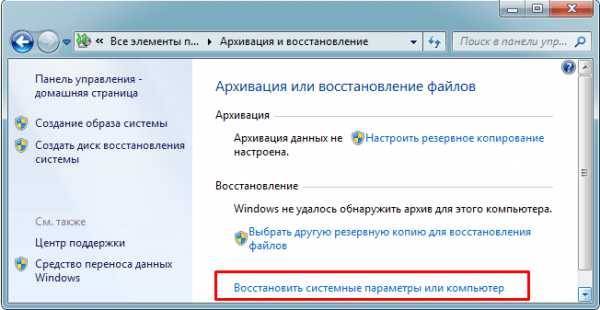
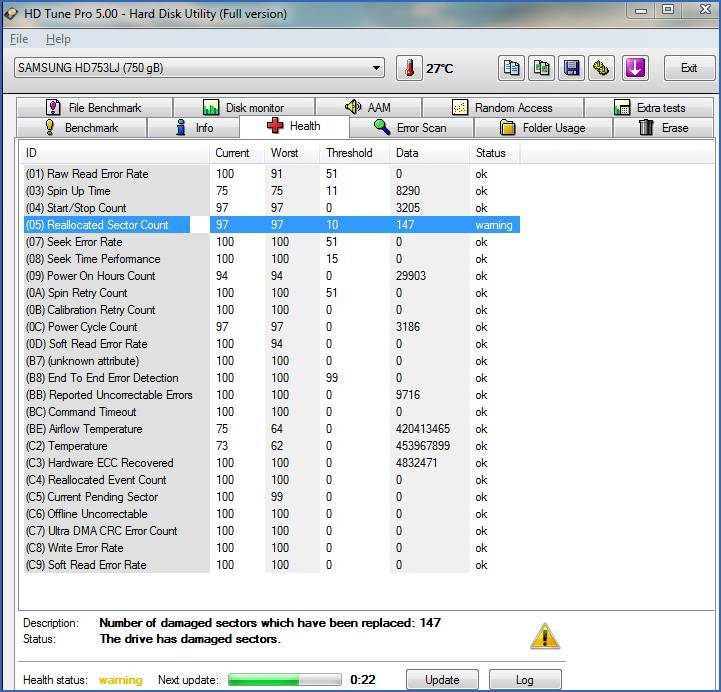
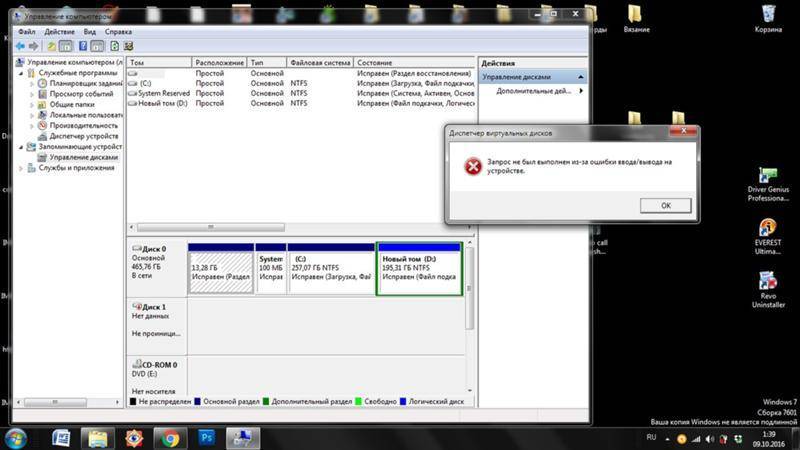

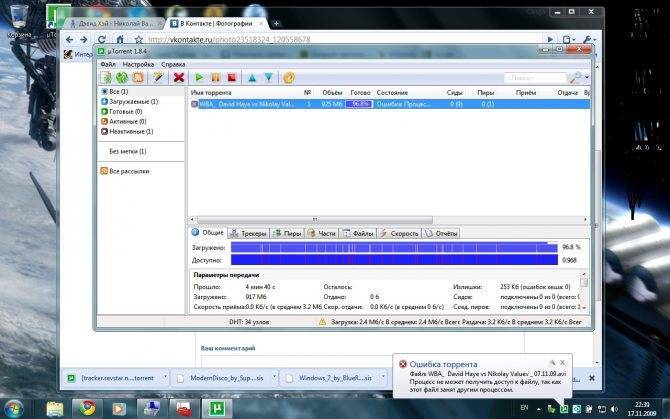
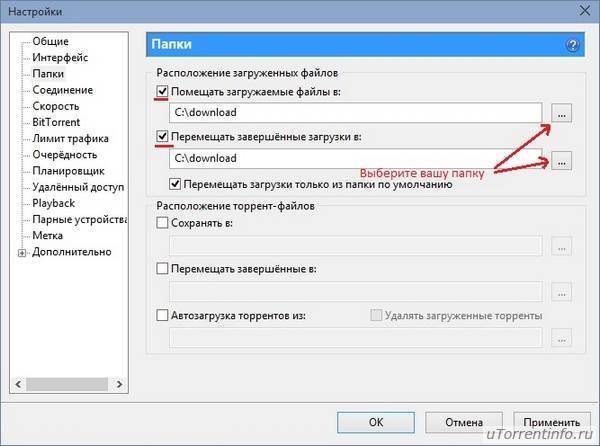
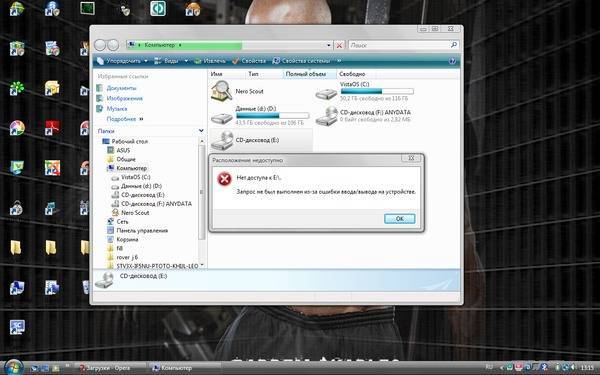

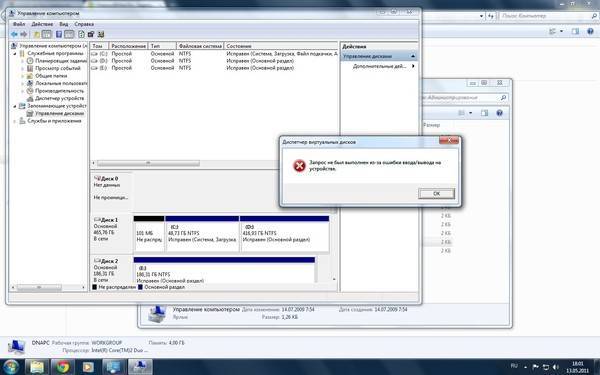

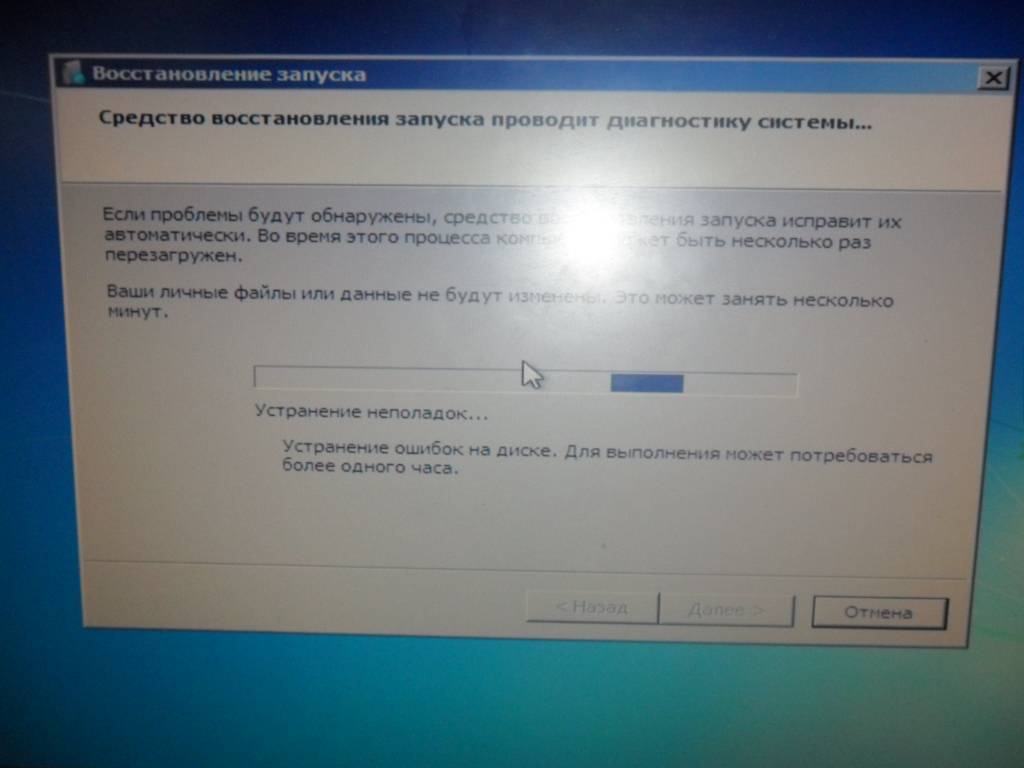
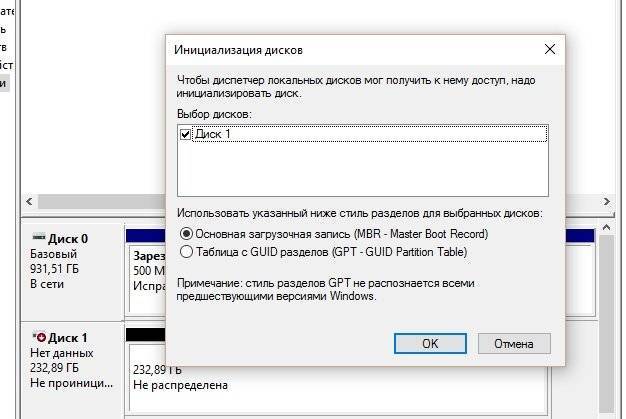

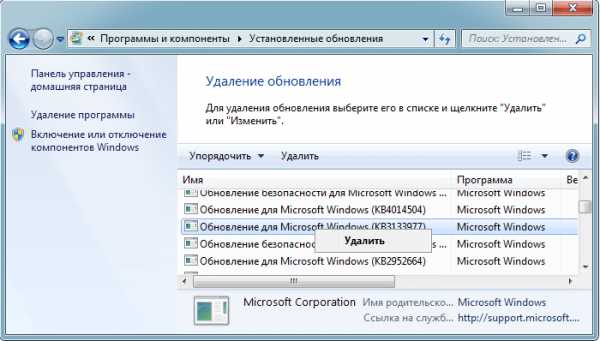
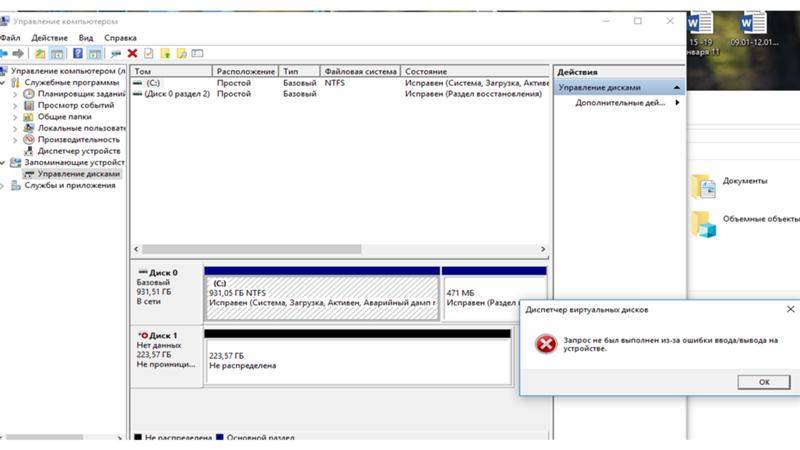
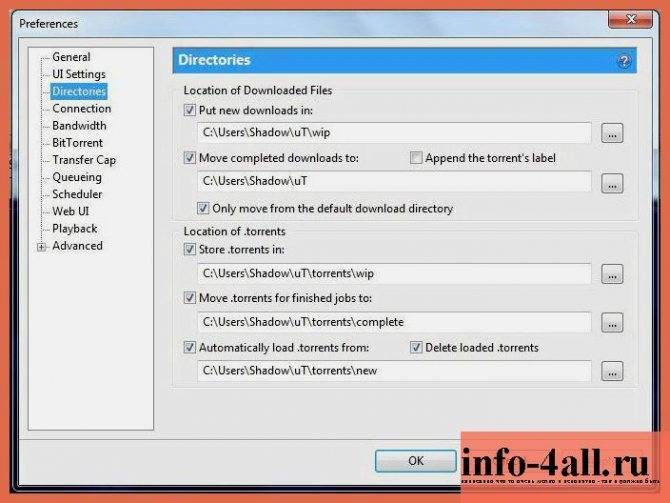
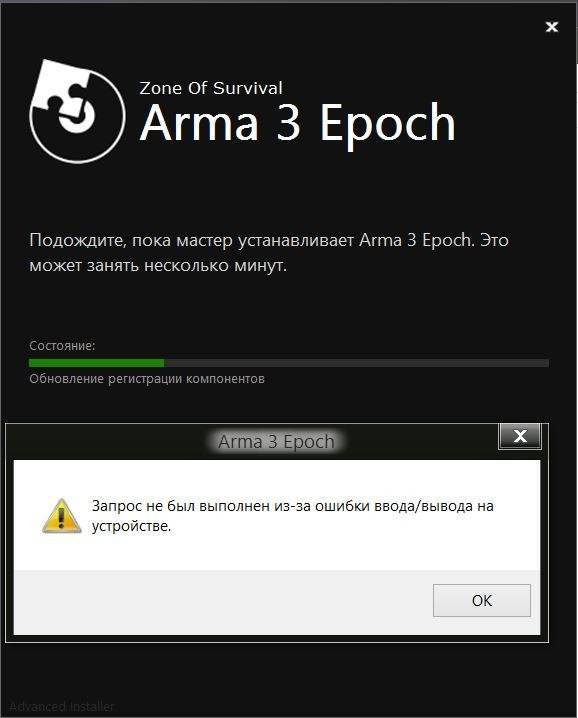
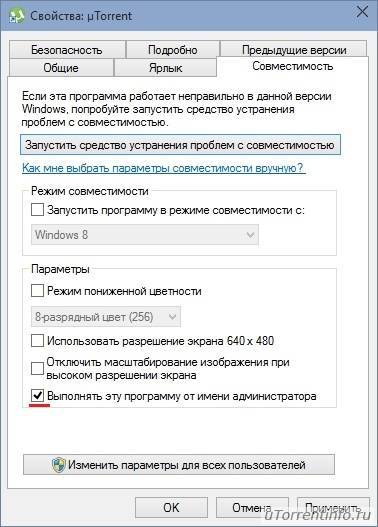
![Ошибка [отказано в доступе write to disk] в utorrent](https://setemonic.ru/wp-content/uploads/f/7/4/f74fcb36d6475072f0f888532a731aff.jpeg)