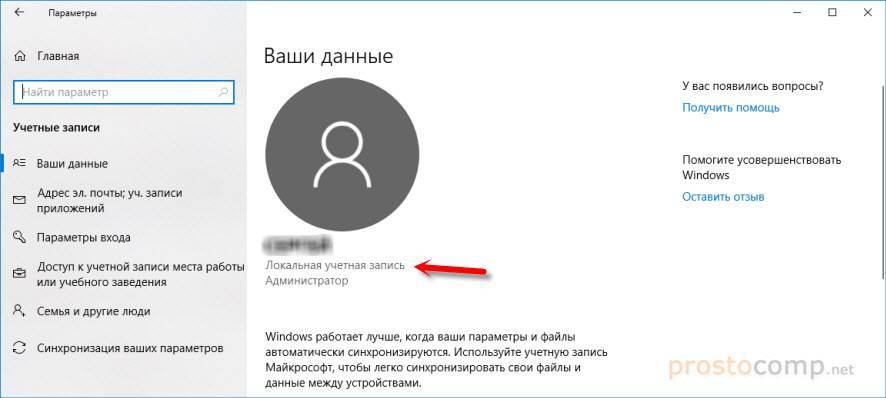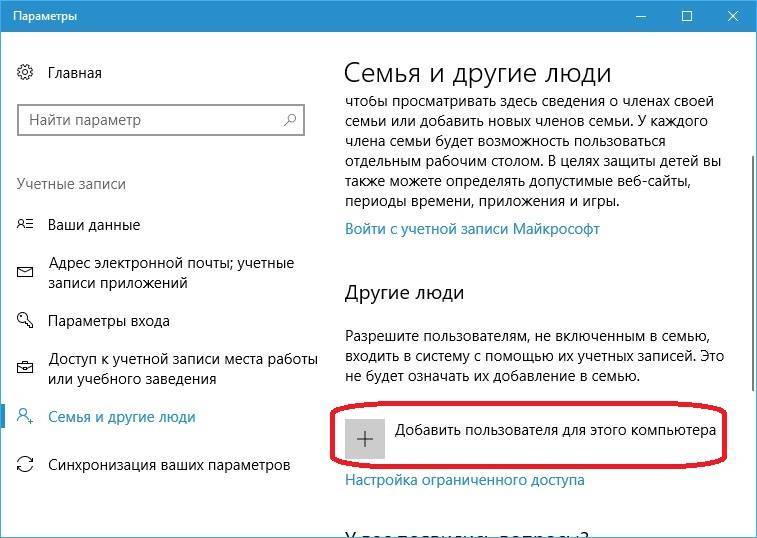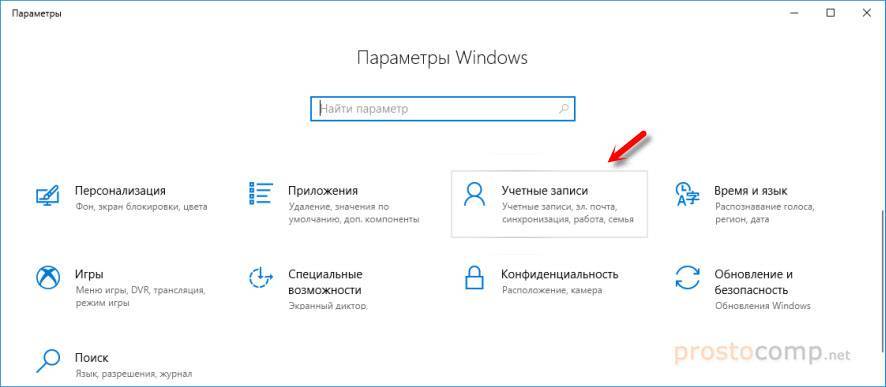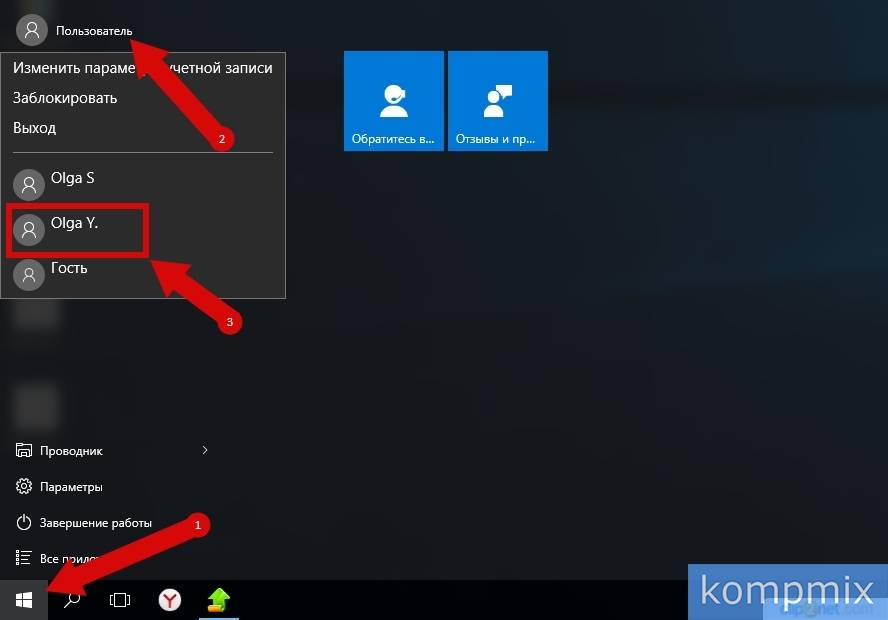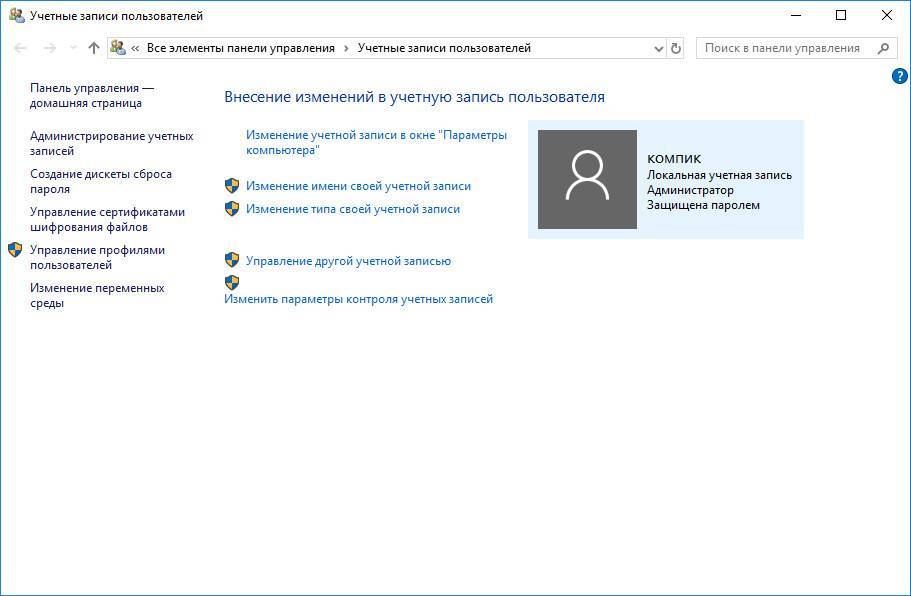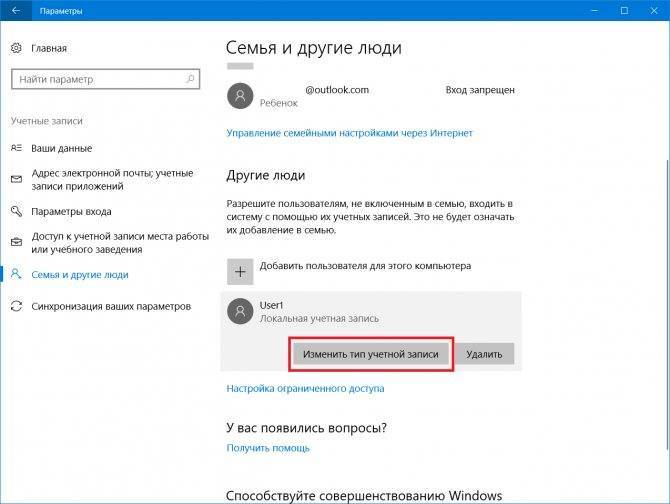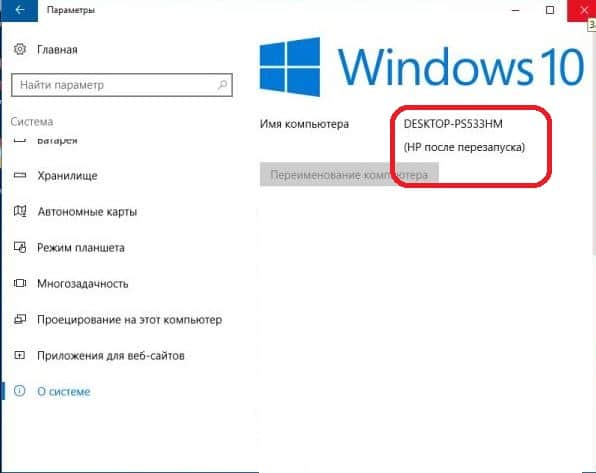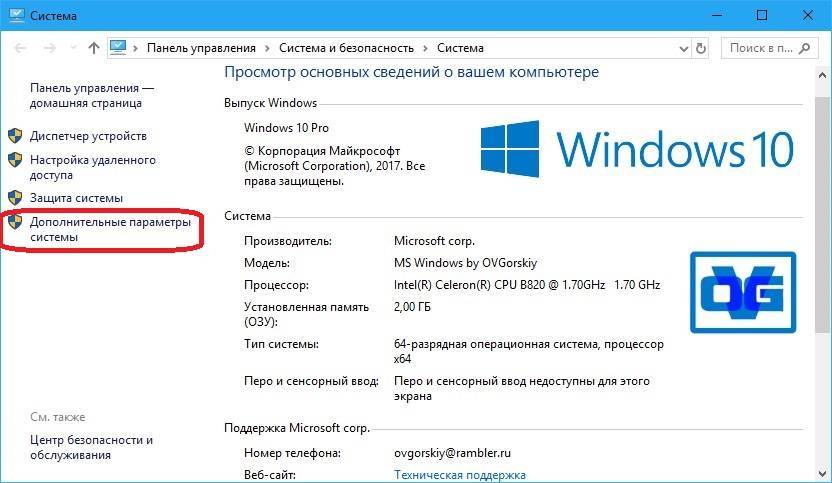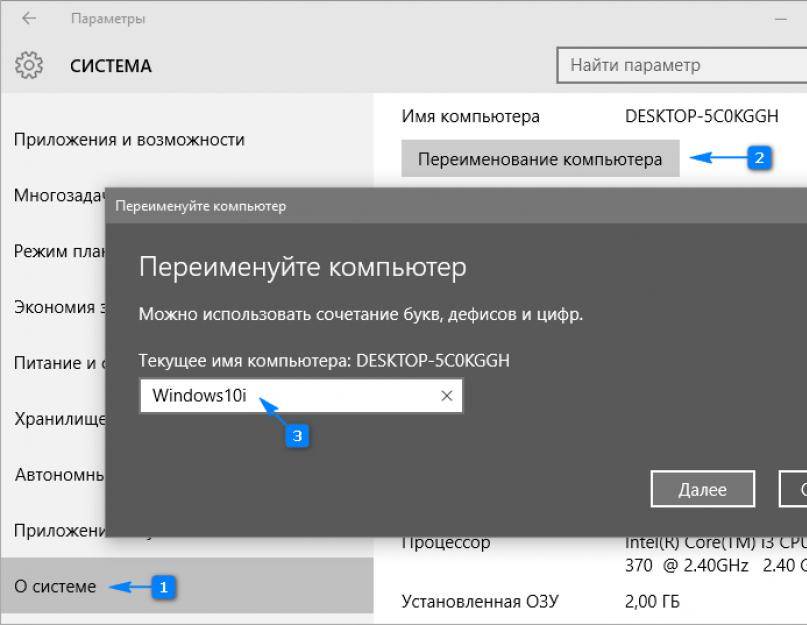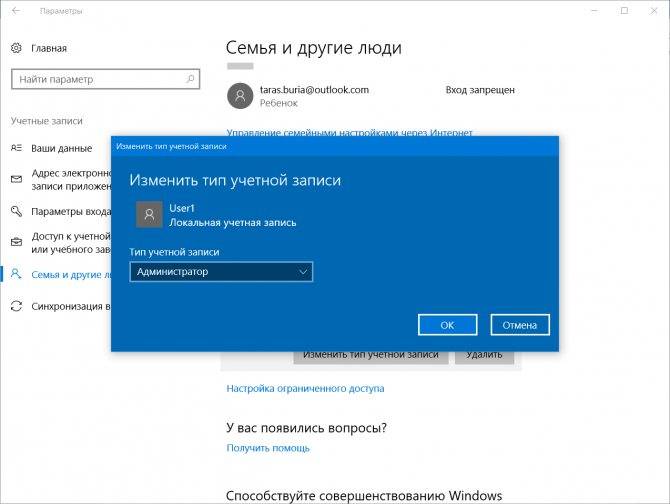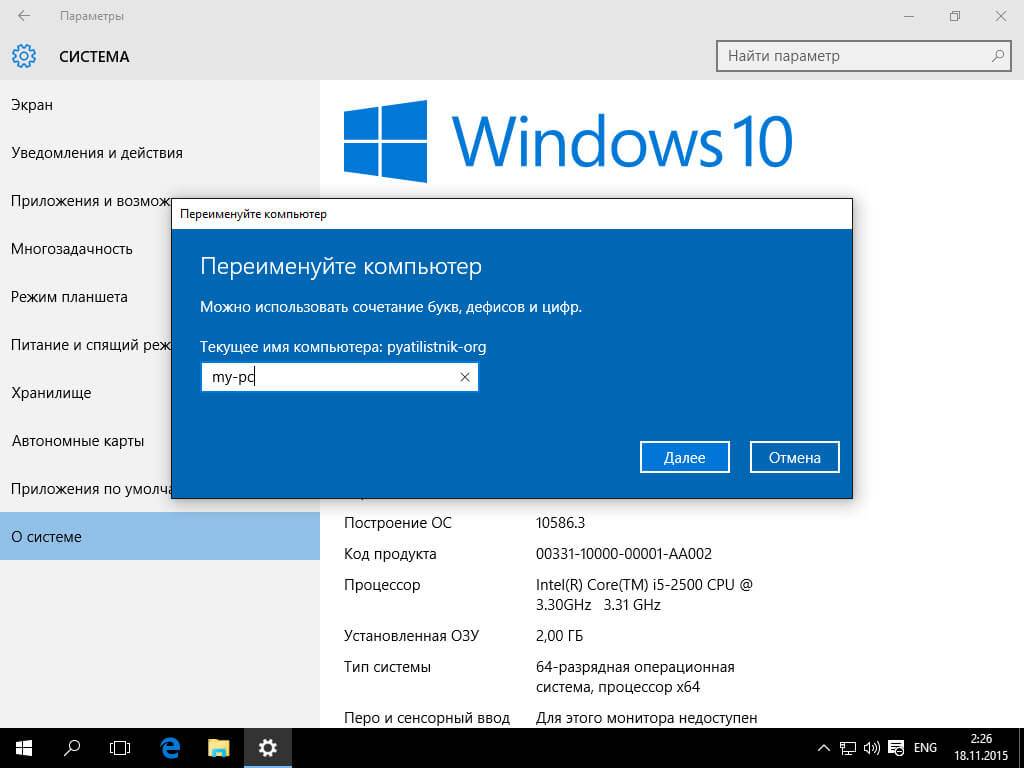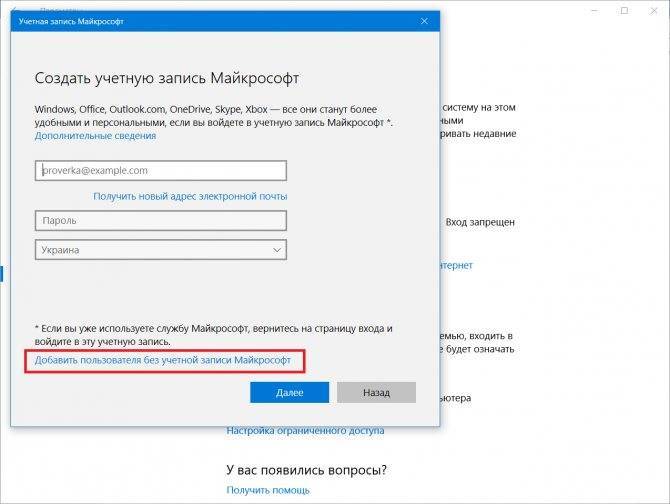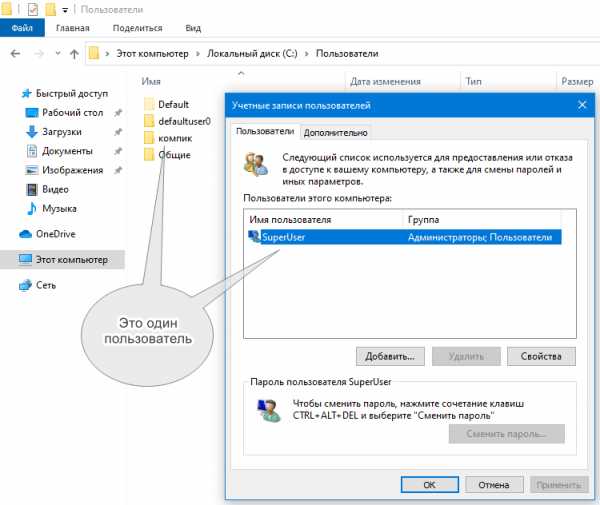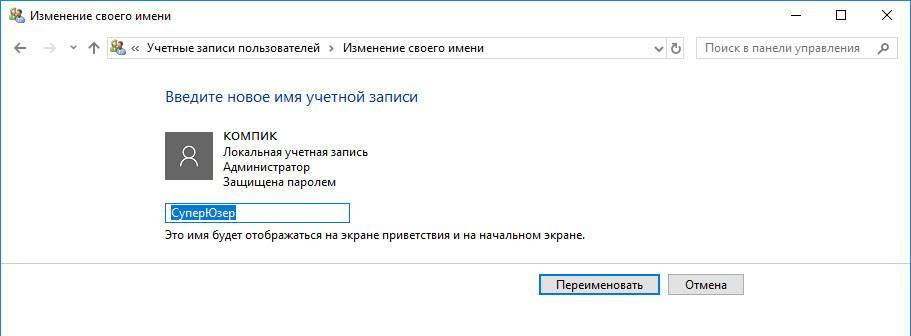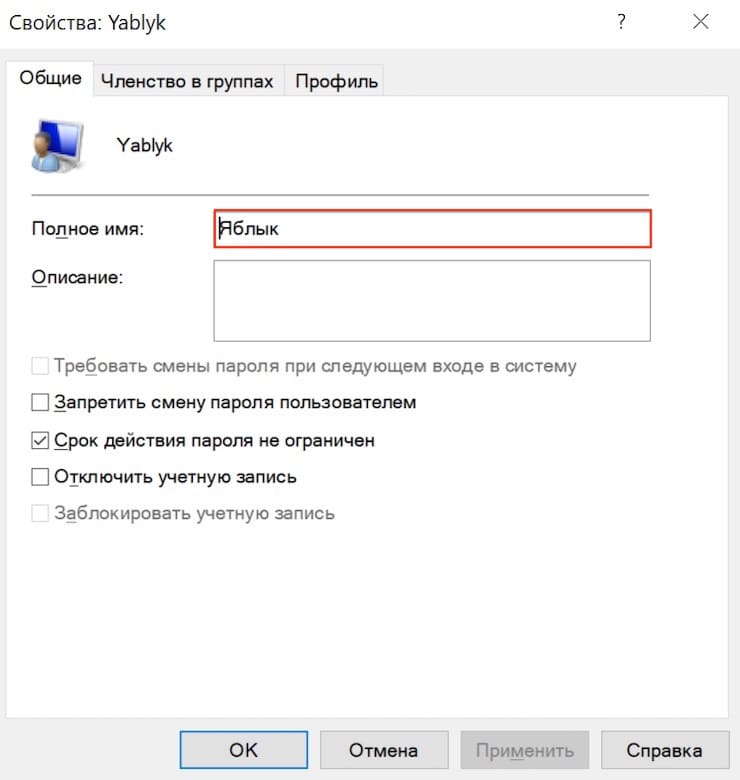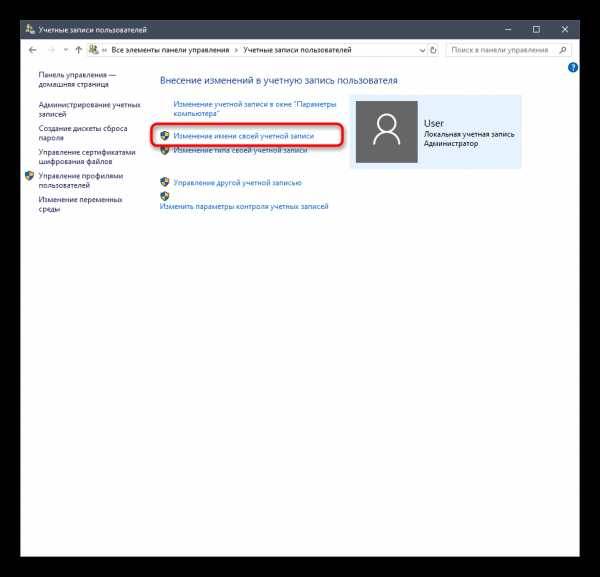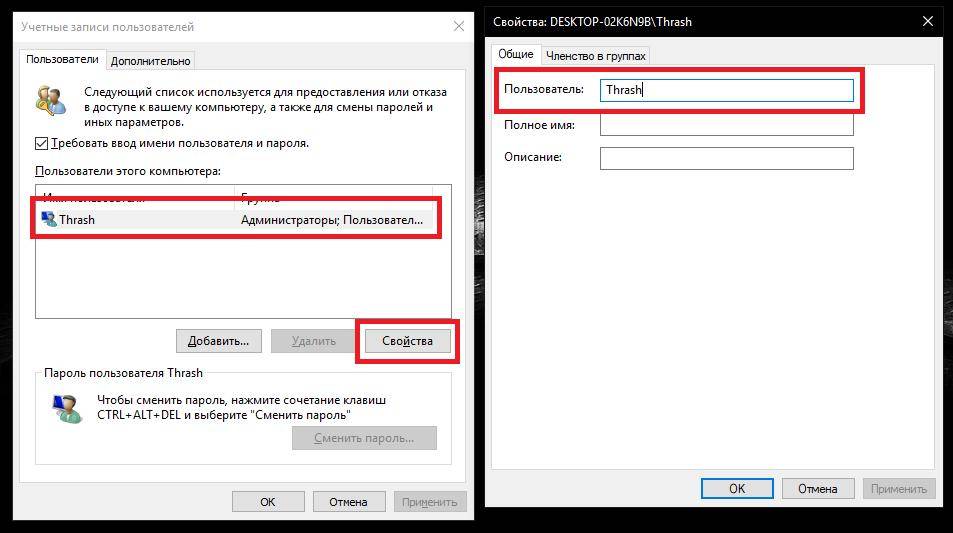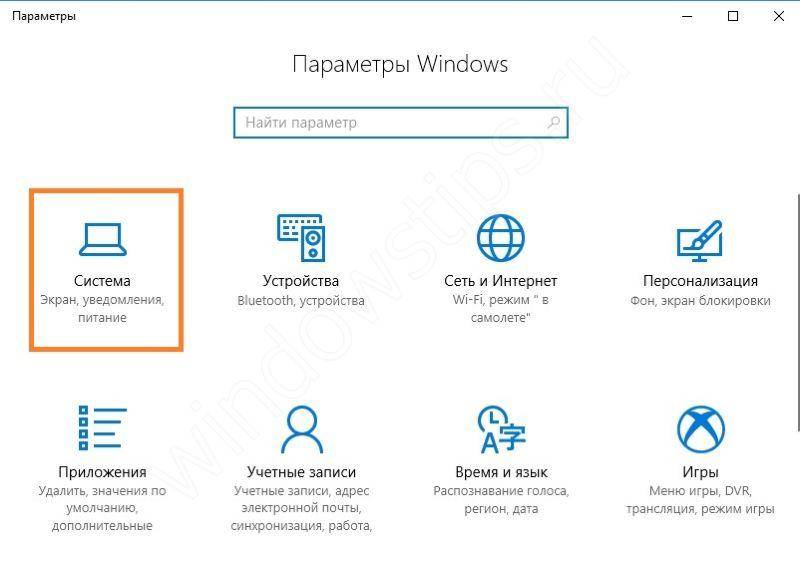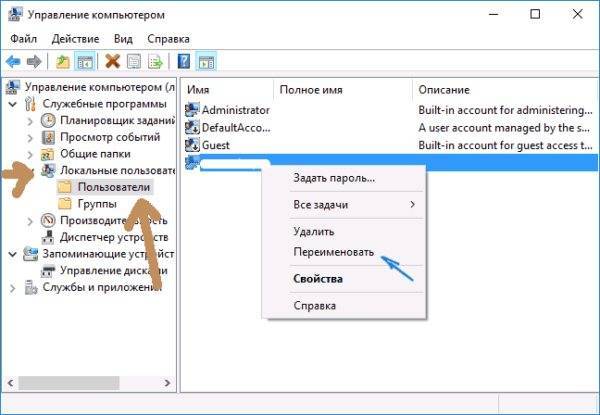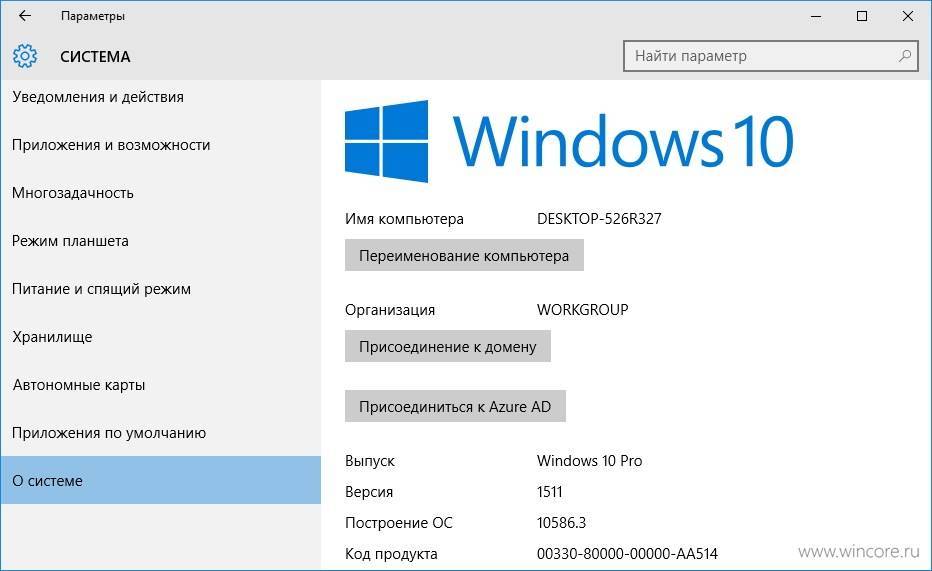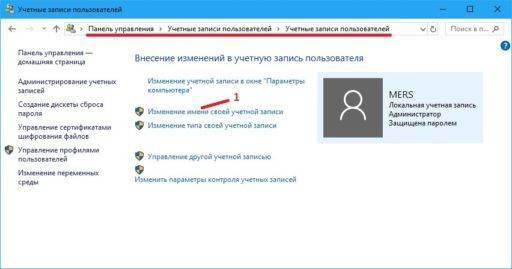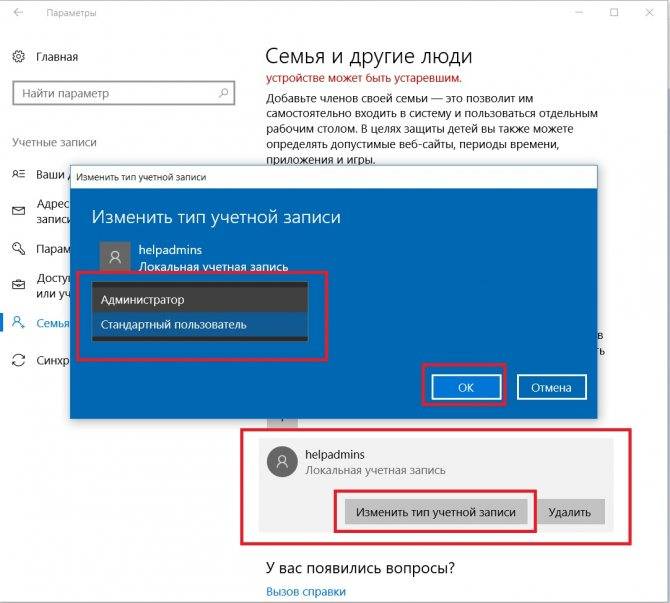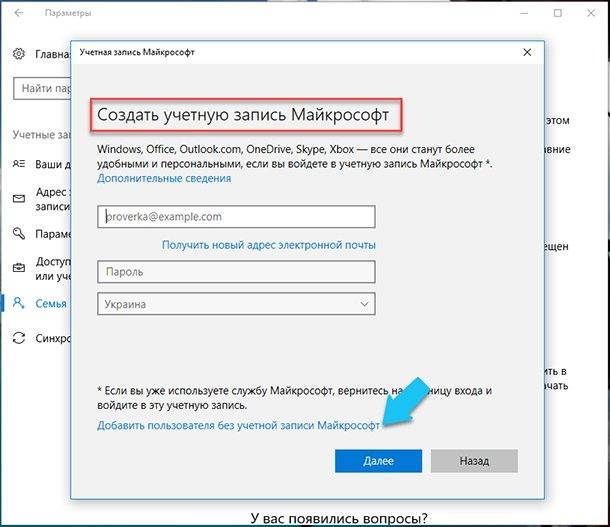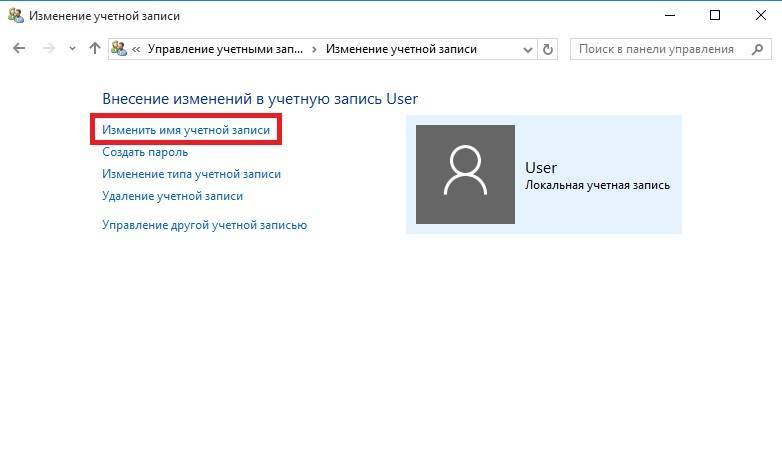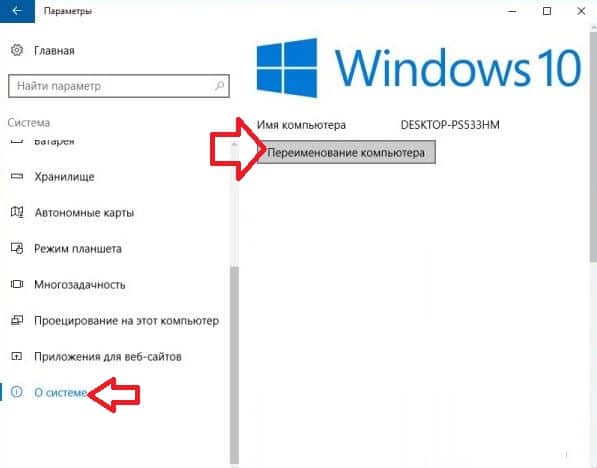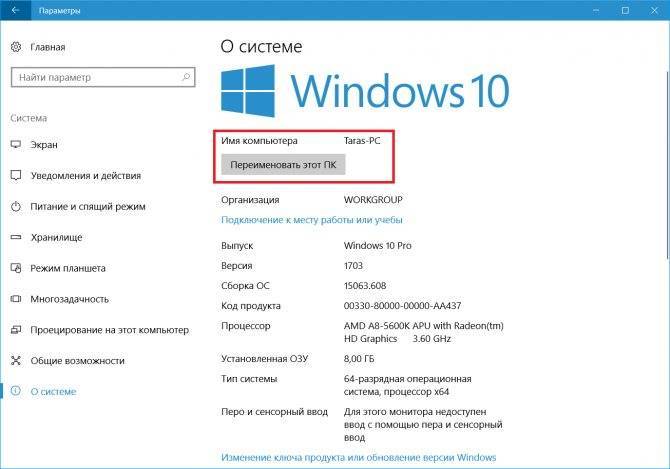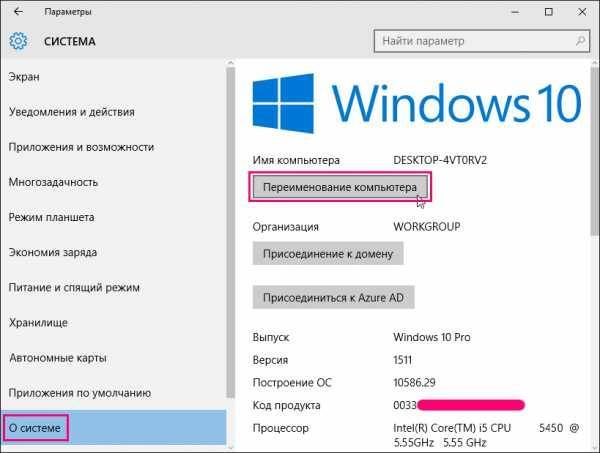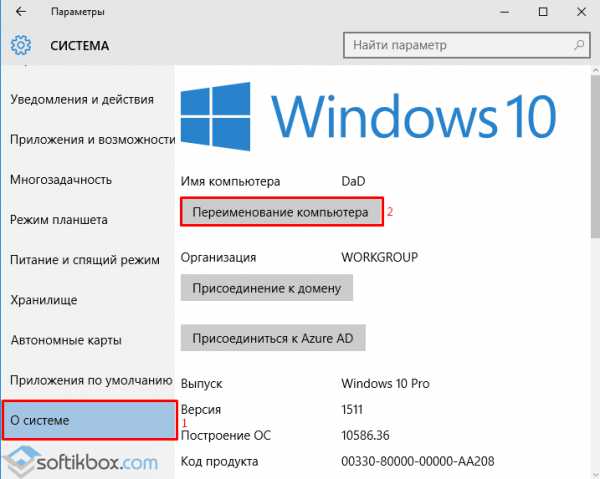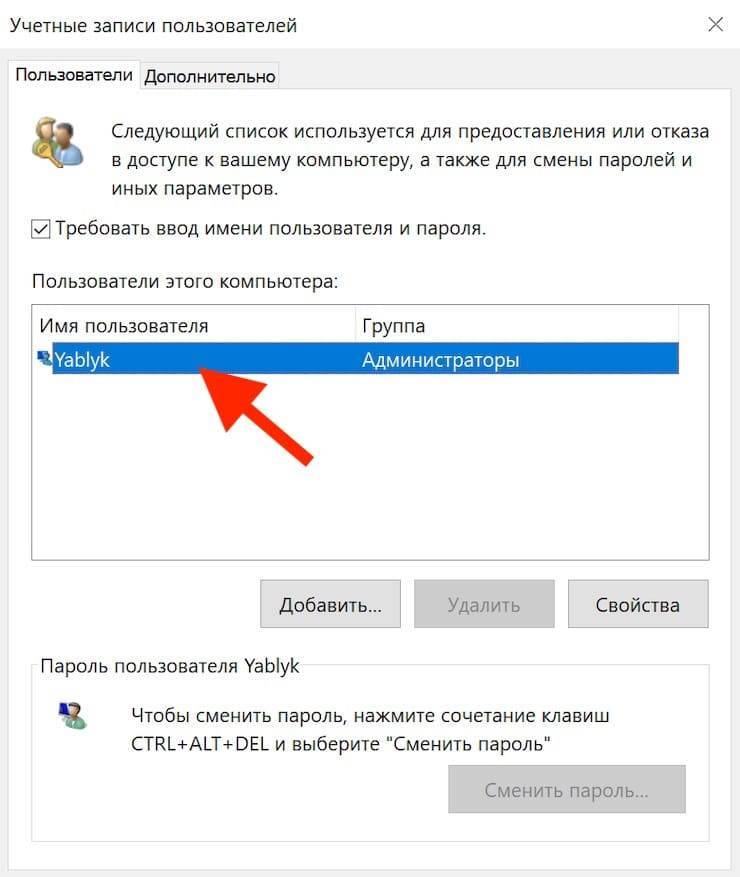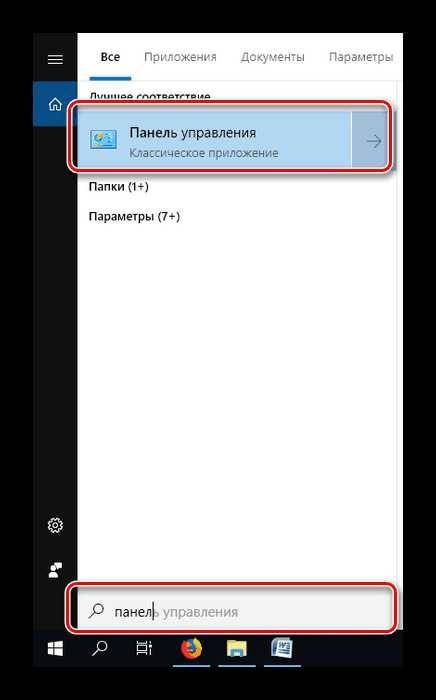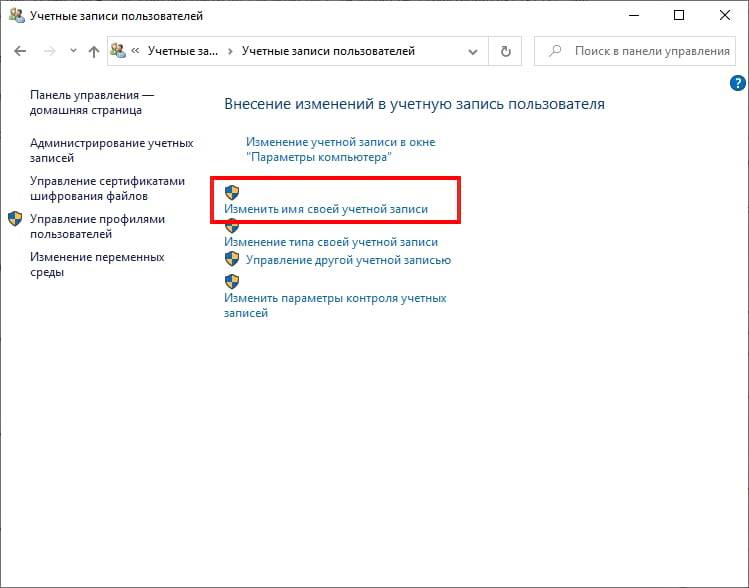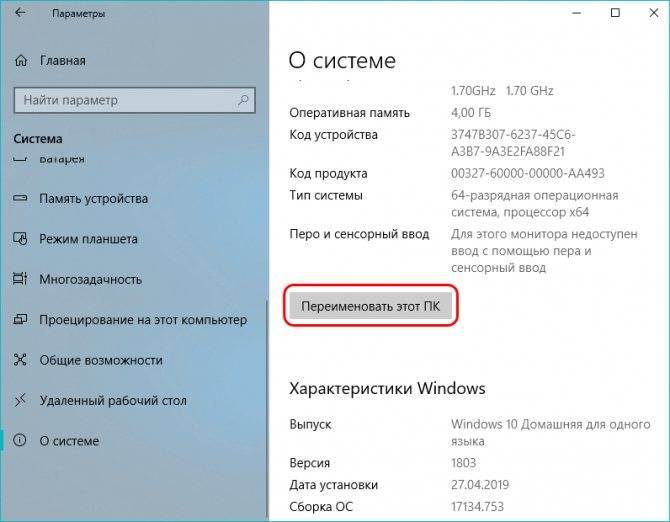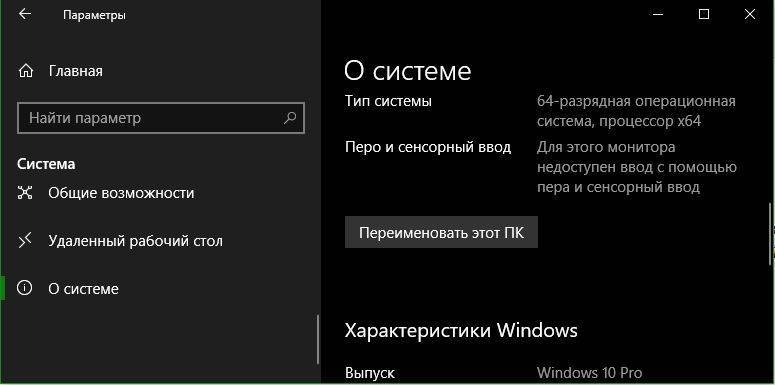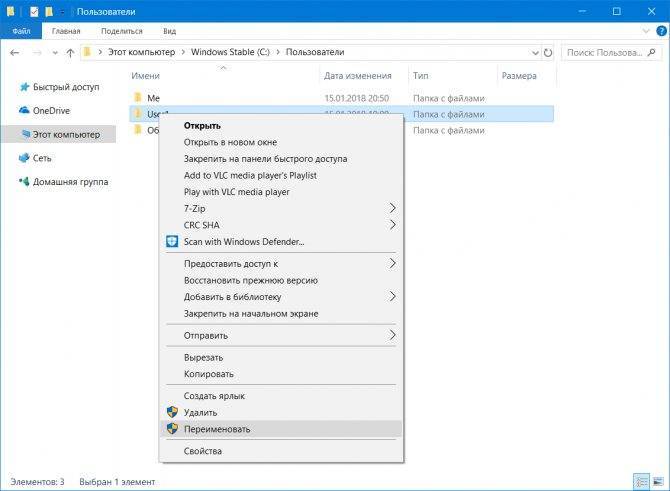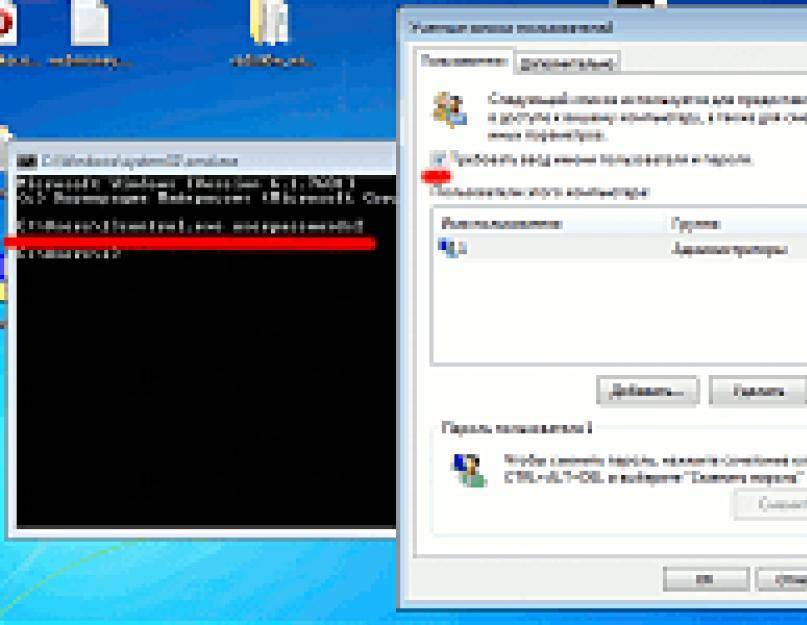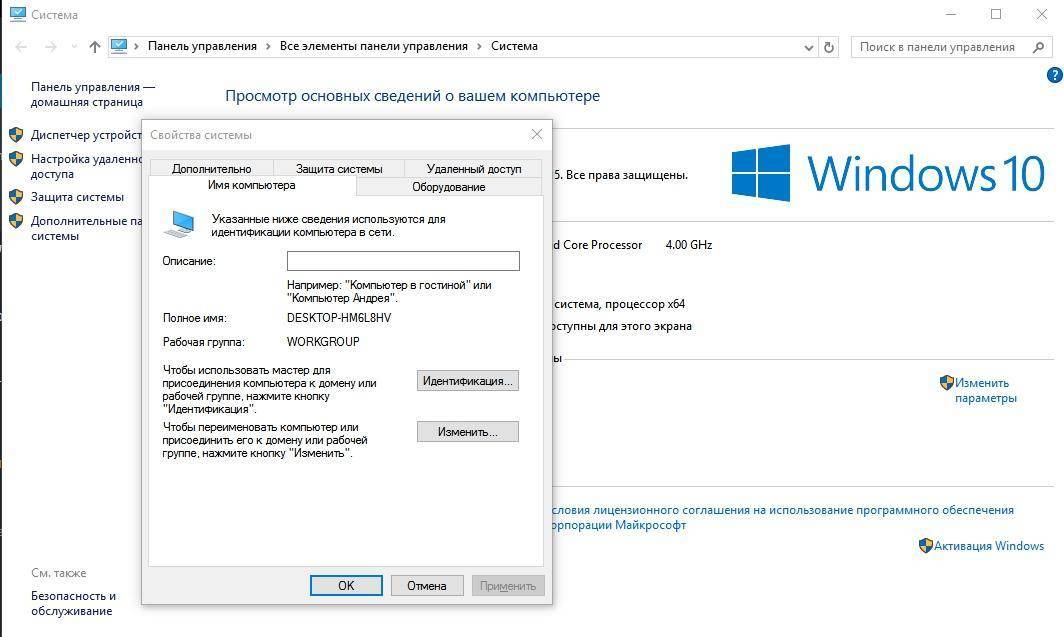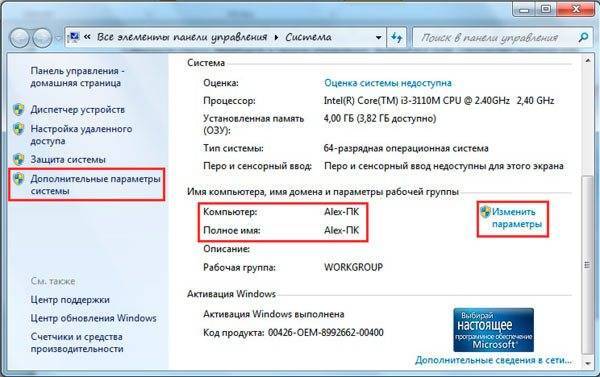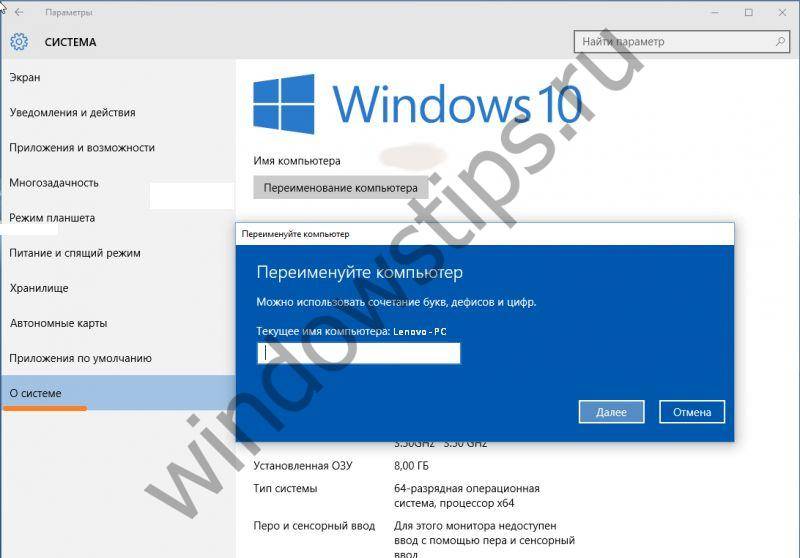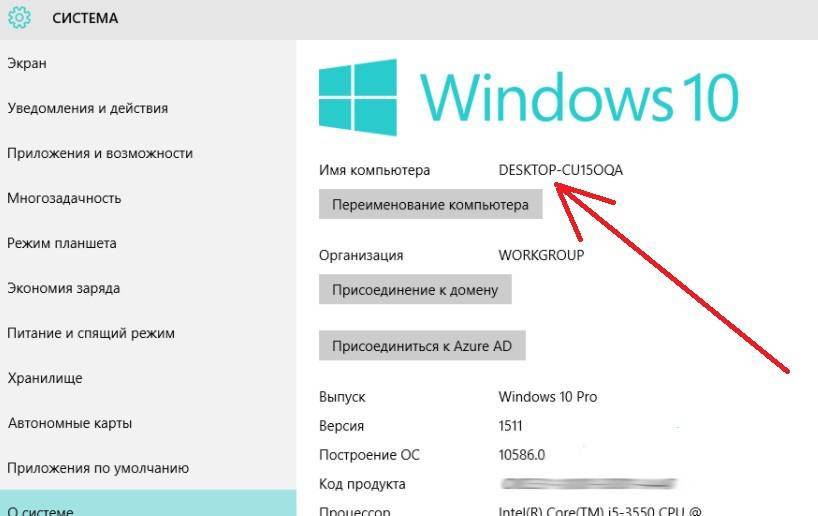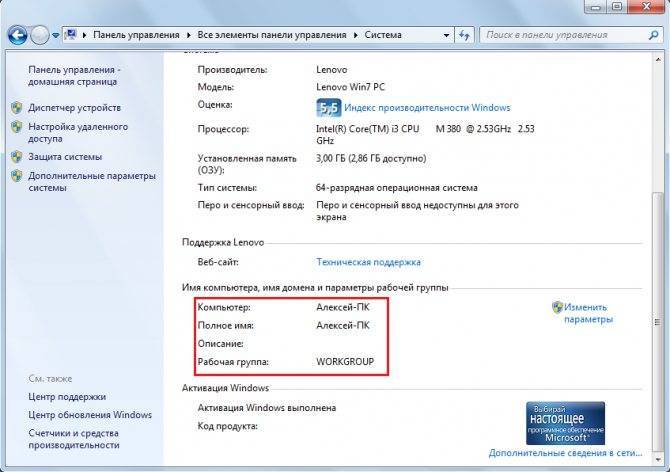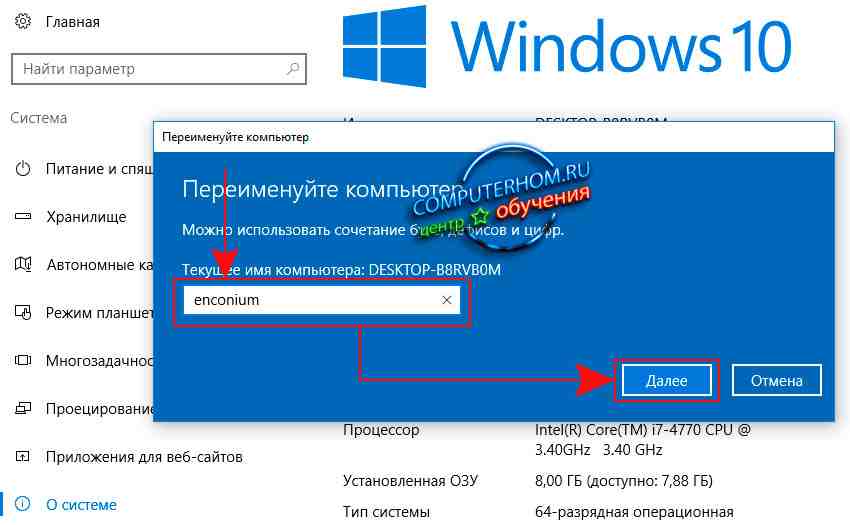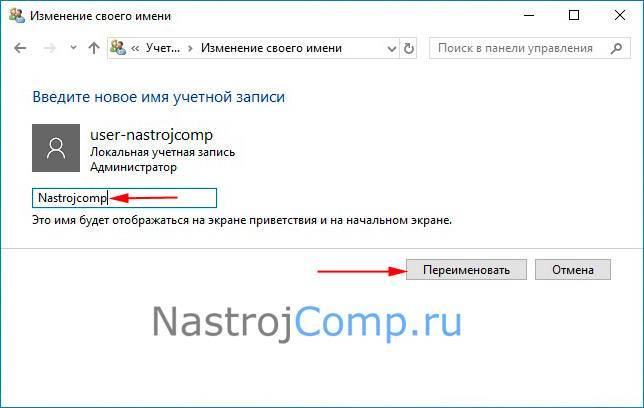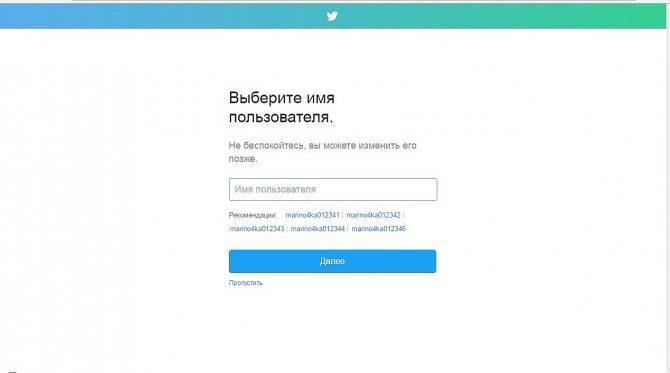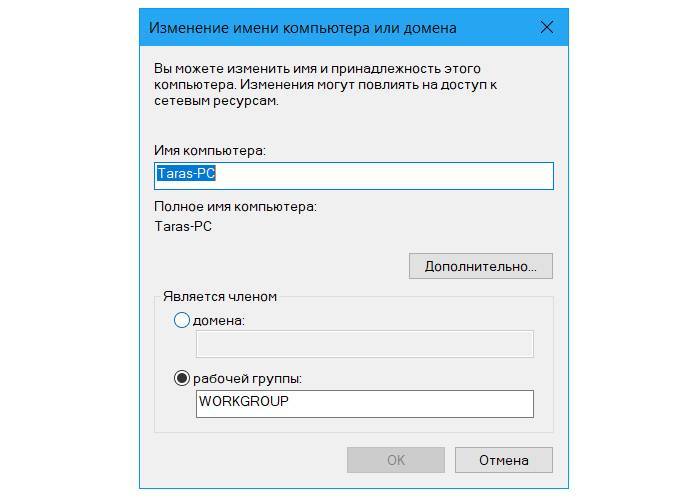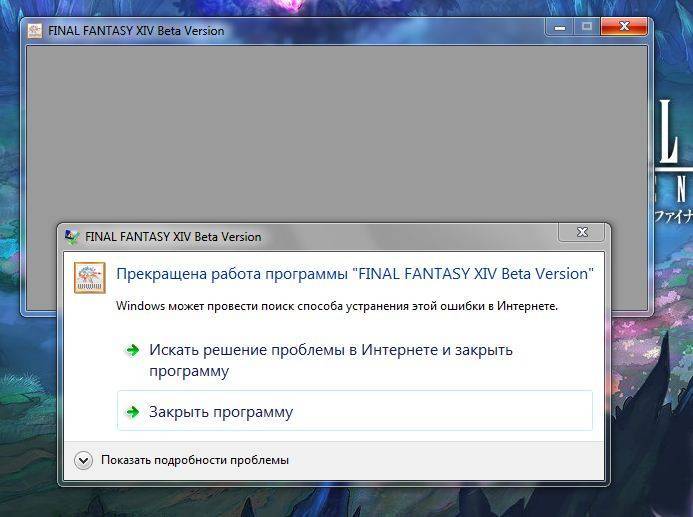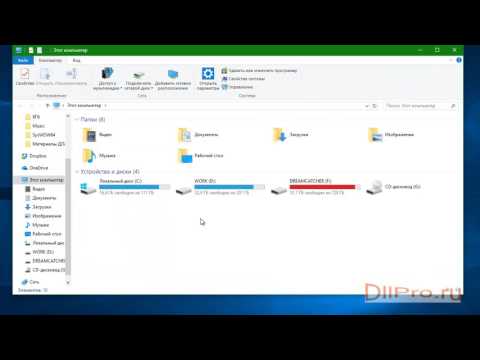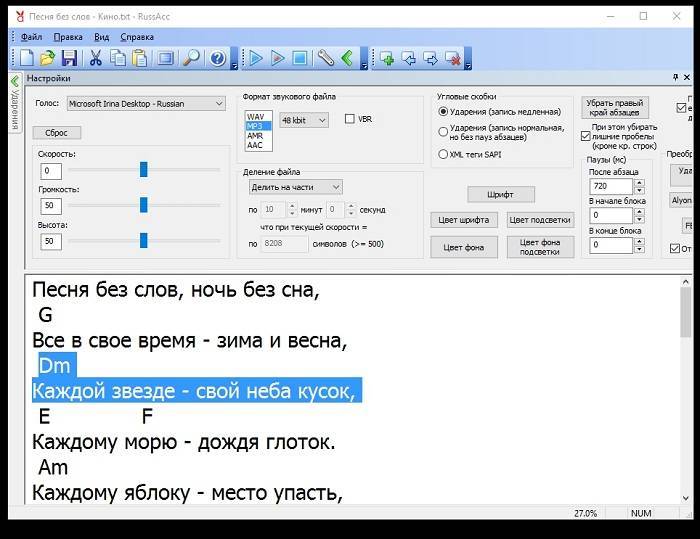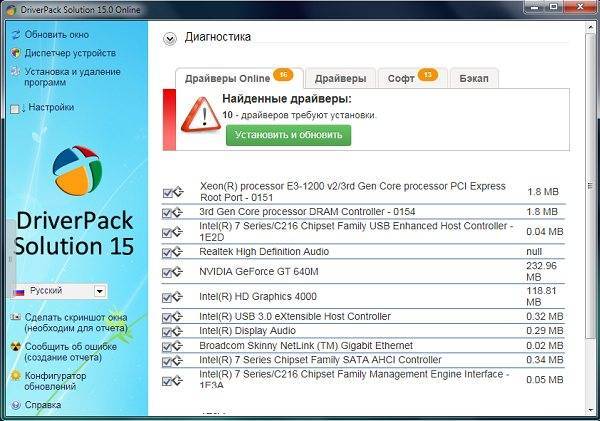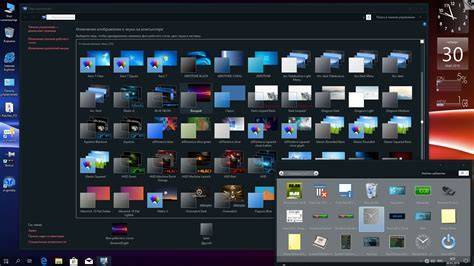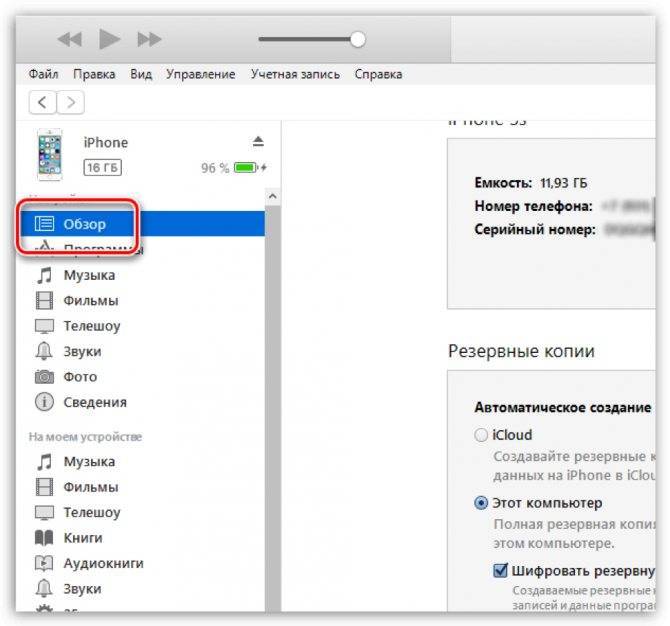Как узнать имя пользователя компьютера Windows 10
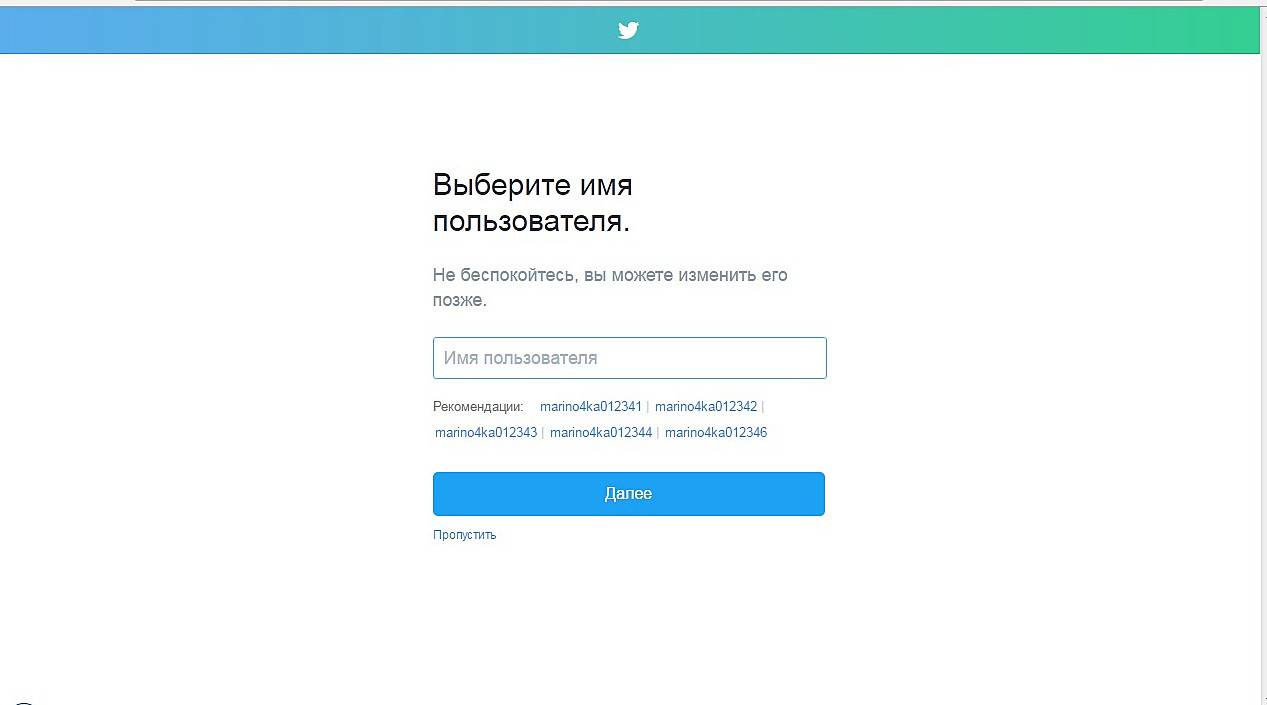
Создание имени пользователя
Имя пользователя – это как персональные данные человека, типа имени или фамилии. Пользователи могут видеть имена друг друга. Эта информация открытая и без пары пароль+логин никакой опасности не представляет.
До недавних пор даже на десятке имя пользователя можно было узнать в разделе «Пуск». В современных ПК, с операционкой Windows 10, эти данные можно посмотреть несколькими способами. Для выяснения имени текущего пользователя есть совсем простые.
Порядок действий для каждого из вариантов:
- Запустить систему кнопкой «Пуск», и имя пользователя высветится в меню сверху.
- Одновременно нажать на кнопки Ctrl+Shift+Esc, чтобы открыть «Диспетчер задач». Войти в раздел «Пользователи». Там будет отмечено имя пользователя ПК.
- Активировать командную строку и, одновременным нажатием на клавиши Win+R, открыть вкладку «Выполнить». Вписать команду «cmd» и подтвердить ее кнопкой ОК. Сразу появится имя пользователя.
- Нажатием на Win+R запустить вкладку «Выполнить», прописать вводные «msinfo32» и активировать команду кнопкой ОК. Далее нужно найти вкладку «Имя пользователя» из окошка «Сведения о системе».
Вот еще как можно посмотреть имя пользователя в Windows 10 через вкладки:
- «Командная строка»;
- «Панель управления».
Для поиска по первому варианту нужно:
- Открыть «Поиск».
- Набрать словосочетание «Командная строка».
- Выбрать и открыть требуемое приложение.
- Ввести оператор и подтвердить нажатием на «Enter».
- Высветятся все созданные на этом компе учетные записи.
Внимание! Этот способ хорош для компьютеров с 1-2 учетками. По второму варианту проверить имя пользователя можно через раздел «Панель управления»
В поисковой строке нужно набрать словосочетание «Панель управления», и активировать результат. Тапнув по разделу «Учётные записи пользователей», можно увидеть список всех актуальных записей. Нередко по левую сторону от записи имеются и аватары участников
По второму варианту проверить имя пользователя можно через раздел «Панель управления». В поисковой строке нужно набрать словосочетание «Панель управления», и активировать результат. Тапнув по разделу «Учётные записи пользователей», можно увидеть список всех актуальных записей. Нередко по левую сторону от записи имеются и аватары участников.
Имя пользователя, при необходимости, можно изменить. Кстати, не нужно путать имя компьютера и имя пользователя. Так как узнать имя компьютера Windows 10 следует другим способом. Обычно используют одновременное нажатие на Win + R. В выпадающем окошке следует прописать вводные «msinfo32». Во вкладке «Имя системы» будет название ПК.
Какие типы учетных записей бывают по уровню прав
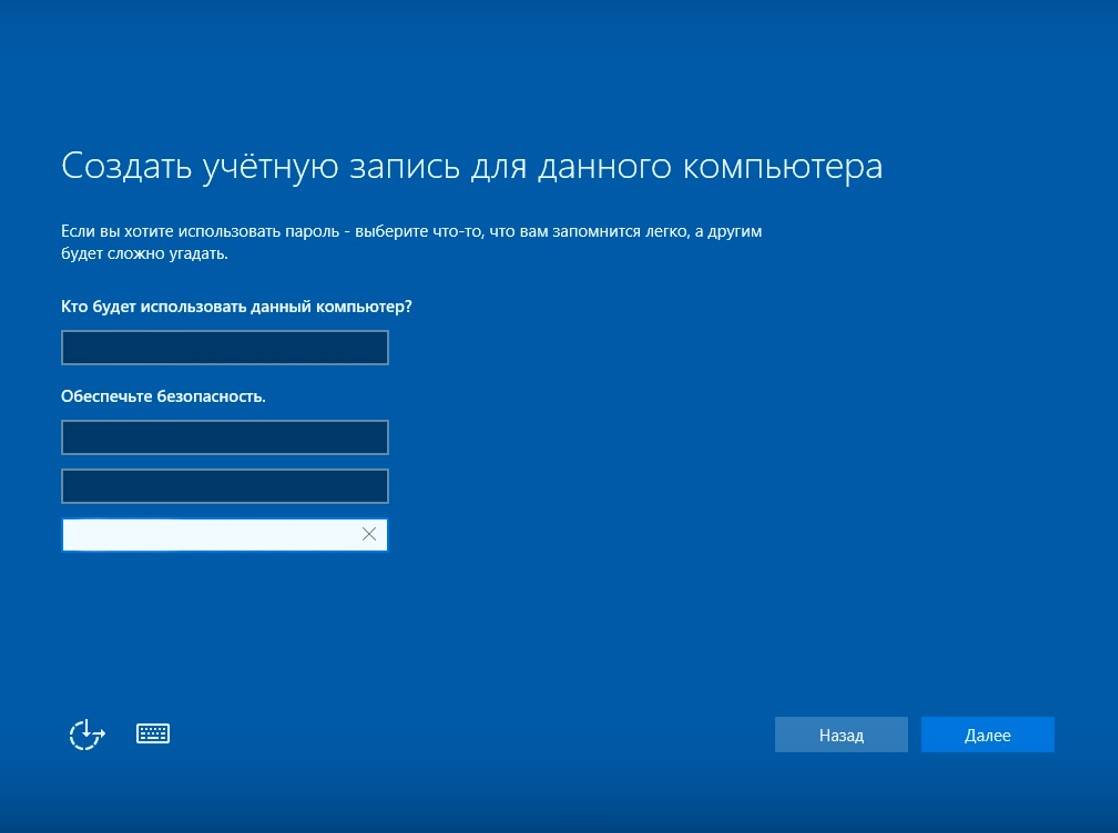
Создание учетной записи
Типов учетных записей несколько. Каждый из них характеризуется степенью участия в группе безопасности. Таких групп много, но ОС распределяет их по четырем категориям:
- Администраторы ПК (Computer administrator). Участники группы являются администраторами, и их данные прописываются в этом статусе.
- Участники группы обычных пользователей (Users) имеют учетки с ограничениями. Тип обозначается как Limited (ограничения).
- Гостевые учетные записи относят к типу Guest (Гости).
- Если учетная запись не входит ни в одну из перечисленных групп, то она отходит к типу Unknown (неизвестные).
Нужно знать! Если при создании учетной записи пользоваться софтом User Accounts, то все записи делятся только по двум первым группам. Незнакомые записи всплывают при обновлении старых версий Виндовс. Также их можно увидеть, при включении функции Local Users And Groups или Net Localgroup.
Как изменить имя учетной записи в Windows 10
Через Панель управления
- С помощью комбинации Win+R вызвать окно «Выполнить», вставить команду control и нажать кнопку «Ок».
- Найти раздел «Учетные записи…» и кликнуть по нему.
- Выбрать одноименный пункт с изменением имени своего аккаунта.
- В специальное поле вписать желаемое имя, нажать кнопку «Переименовать».
Через команду Netplwiz
- В поисковую строку окна «Выполнить» (Win+R) вставить netplwiz – «Enter».
- В открывшемся окне найти в списке пользователей этого компьютера ту учетную запись, которую нужно переименовать.
- Выделить ее и нажать «Свойства». Написать имя, далее нажать «Применить» и «Ок».
Через Командную строку
- Для запуска командной строки: Win+R – cmd – Ctrl+Shift+Enter.
- Вставить команду «wmic useraccount get fullname, name» без кавычек – «Enter».
- Теперь добавить команду «wmic useraccount where name=”Текущее” rename “Новое”» без кавычек со своими именами. Кликнуть «Enter».
- Закрыть программу.
Важно!
Через PowerShell
- Запустить инструмент, кликнув по меню «Пуск» правой кнопкой мышки и выбрав из выпадающего меню нужную опцию. Либо при помощи окна «Выполнить»: Win+R – команда powershell – Ctrl+Shift+Enter.
- Для отображения всех учетных записей ПК вставить команду «Get-LocalUser» без кавычек и «Enter».
- Следующая команда (добавлять без внешних кавычек): «Rename-LocalUser -Name “Текущее” -NewName “Новое”» и «Enter».
- Закрыть программу.
Через команду Lusrmgr
- Win+R – lusrmgr.msc – «Enter».
- Зайти в папку «Пользователи», дважды щелкнув по ней левой кнопкой.
- Правой кнопкой мышки клацнуть по имени и вызвать его свойства.
- Откроется новое окно во вкладке «Общие». В поле «Полное имя» вписать новое название учетной записи.
- Применить изменения и «Ок».
Важно!
Как переименовать папку пользователя в Windows 10 Pro
Рассмотрим алгоритм изменения имени учетной записи Windows 10. Для этого в самом начале нам нужно будет добавить еще один аккаунт пользователя в ОС.
- Мы можем даже не создавать новую учетную запись, а воспользоваться скрытой. Для этого нужно открыть командную строку с правами суперпользователя. Откройте поиск системы (нажав на иконку лупы в левой половине панели задач) и впишите в отмеченную строку оператор cmd. Далее кликаем по обозначенному на скриншоте результату правой клавишей мышки и жмем «Запустить от имени администратора».
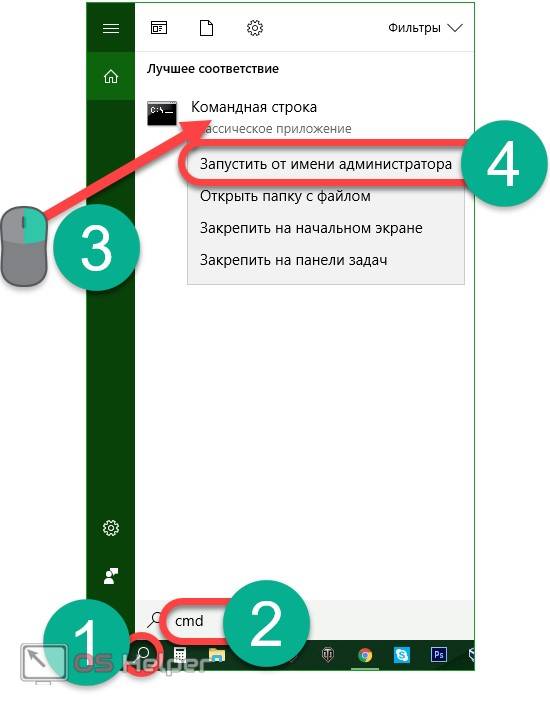
- Вводим в черное окошко запись: net user Администратор /active:yes и жмем ввод. Если у вас не русская редакция Windows 10 или язык был установлен дополнительно, то введите вместо «Администратор» – Administrator.
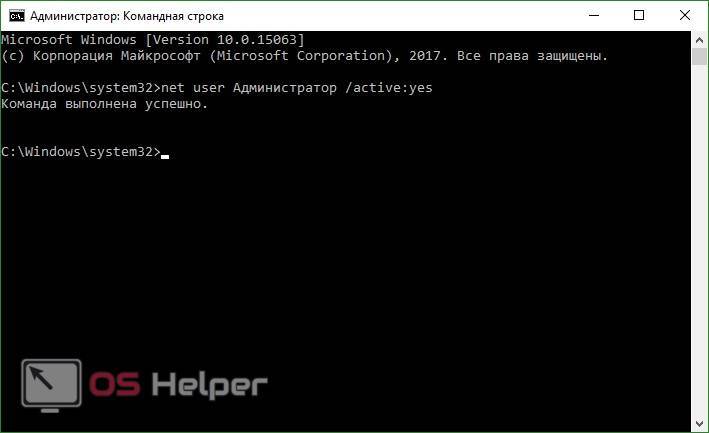
- Система уведомит нас о том, что команда выполнена успешно, а мы идем дальше. Теперь нужно выйти из Windows. Для этого открываем меню «Пуск», жмем по иконке пользователя (обозначена на скриншоте цифрой «2»), а затем кликаем по «Выход».
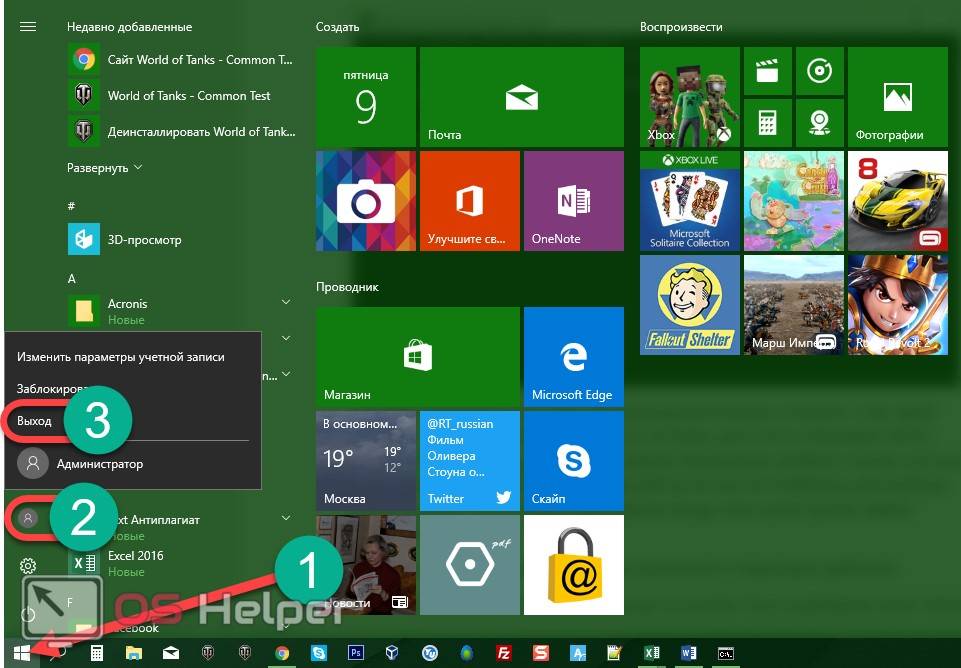
- Теперь жмем по появившейся записи, выделив ее, а потом выбираем «Войти».
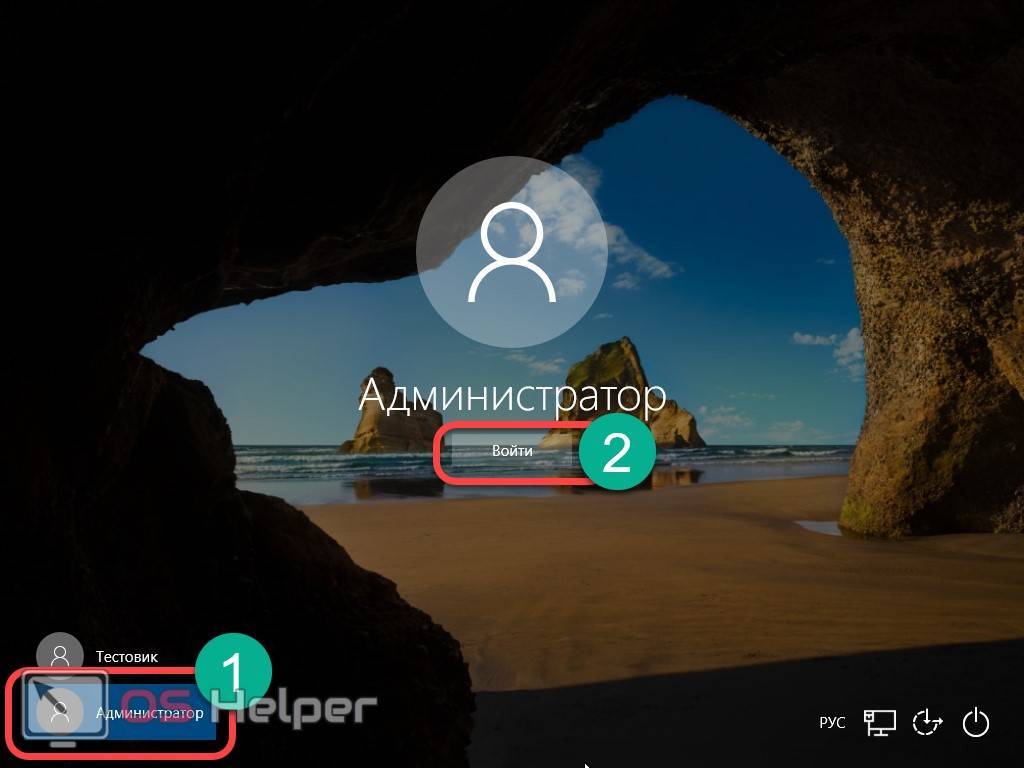
Когда вы авторизуетесь в системе под именем администратора, сделайте следующее:
- Запустите инструмент «Управление компьютером», сделав правый клик по кнопке «Пуск».
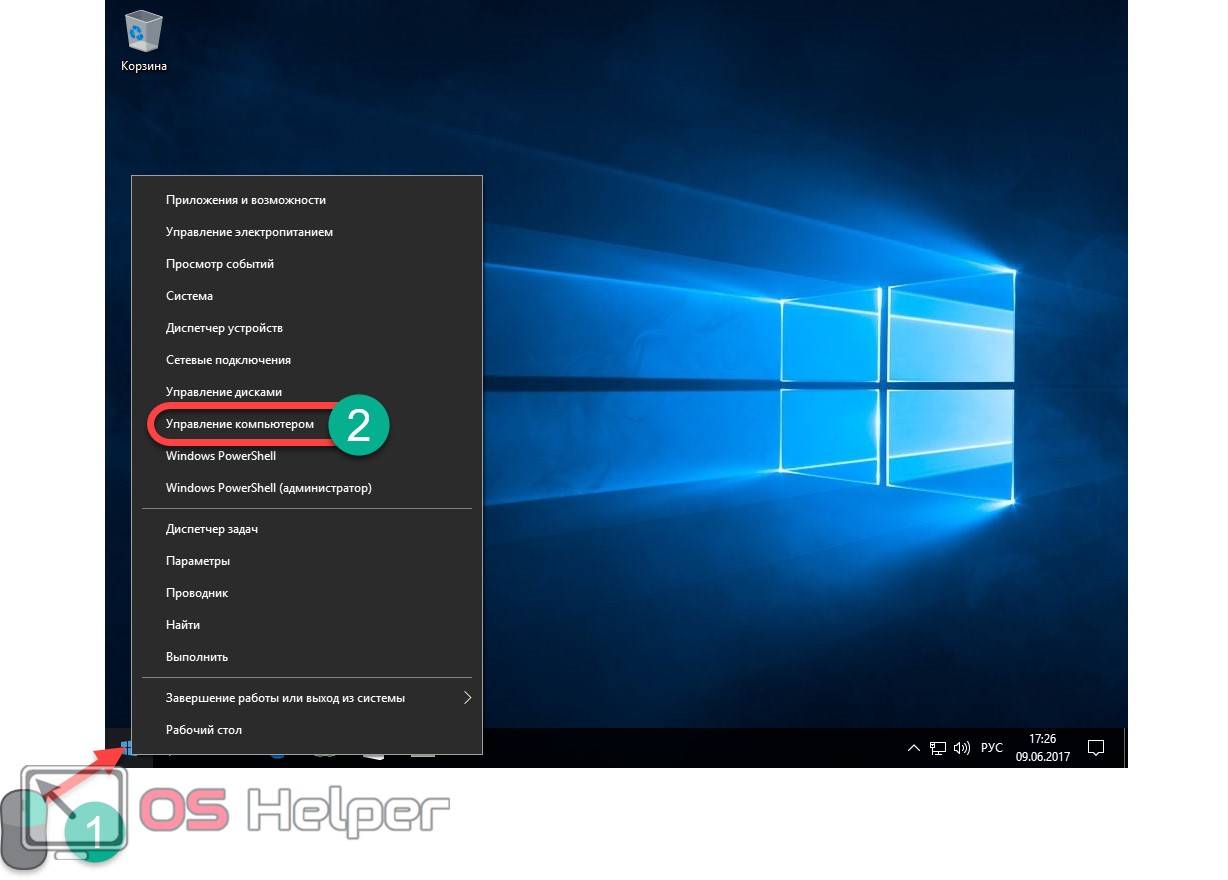
- Переходим по пути «Локальные пользователи и группы», далее «Пользователи». Делаем правый клик по названию той учетной записи, которую нужно переименовать, и выбираем нужный пункт в контекстном меню.
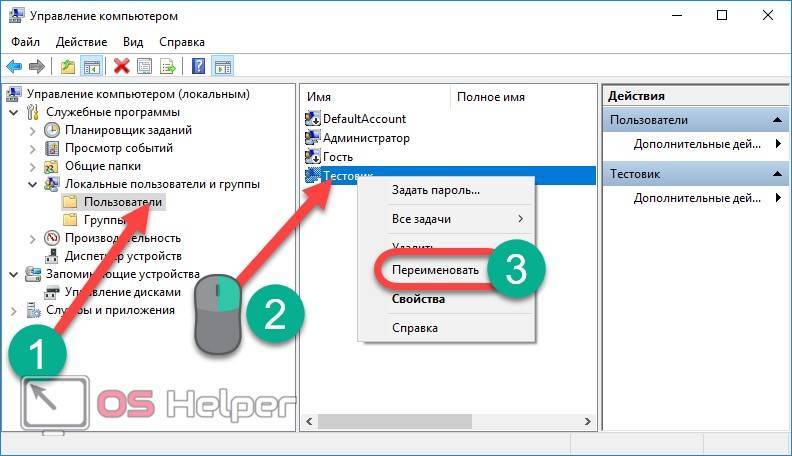
- Введите новое название, затем нажмите Enter.
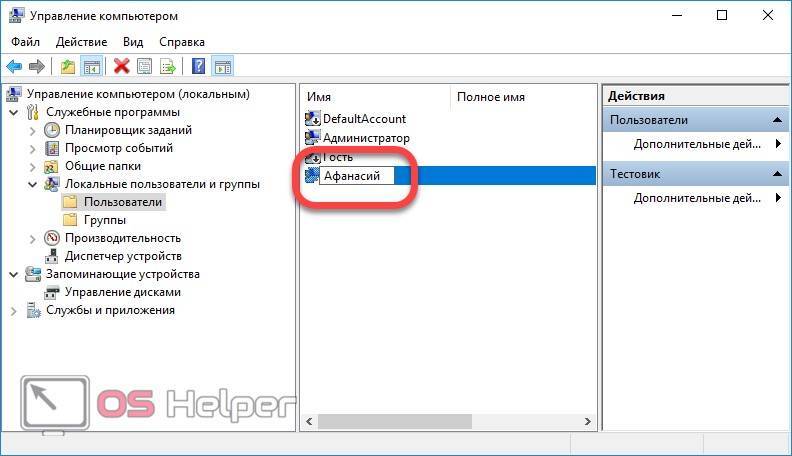
- Закройте программу управления компьютером и перейдите в проводник Windows по пути C:\пользователи\имя вашего аккаунта. Вызовите контекстное меню папки, которую нужно переименовать, и введите новое название.
- Откройте редактор реестра. Для этого запустите утилиту «Выполнить» (одновременно жмем Win+R) и введите слово regedit в появившееся окно. Далее кликаем «ОК».
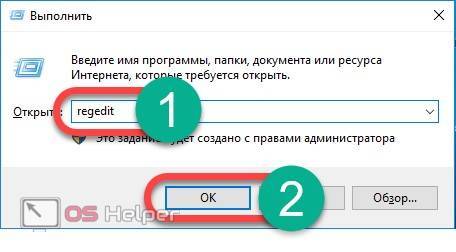
- Когда редактор реестра откроется, перейдите по пути, обозначенному цифрой «1». Затем нам нужно будет определить к какой из записей относится аккаунт, который мы переименовываем. Для этого кликайте поочередно по каждому пункту до тех пор, пока не найдете нужное имя в правом окне редактора.
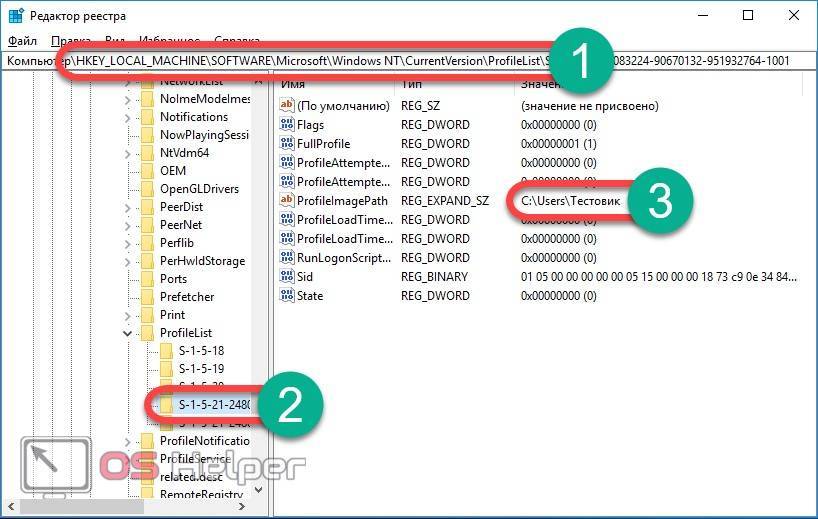
- Когда нужный пункт будет найден, двойным нажатием левой клавиши мышки откройте ключ ProfileImagePath и переименуйте его (используйте то же имя, которое ввели при переименовании папки).
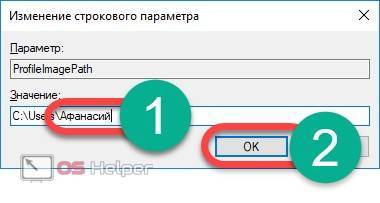
После того как вы выйдете из аккаунта администратора и вернетесь в свою учетную запись, ее имя, в том числе и папка, должны оказаться переименованными.
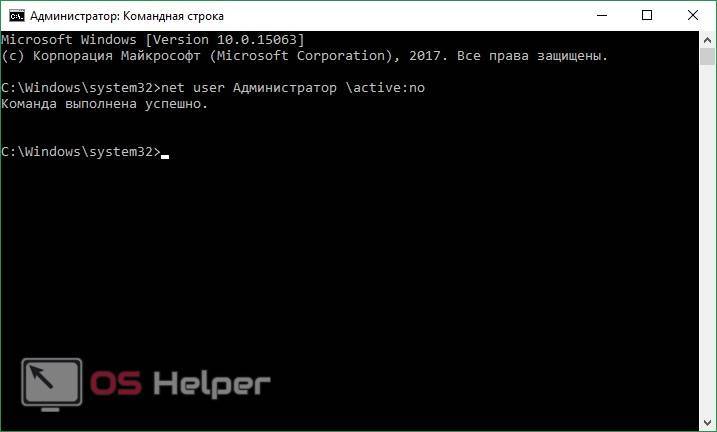
Как изменить имя пользователя в Windows 10
В пользователей операционной системы Windows 10 есть возможность изменить имя учетной записи пользователя и администратора. Для этого не нужно скачивать сторонние программы, а можно просто воспользоваться одним с наших способов. Сменить имя учетной записи можно действительно многими способами.
В этой инструкции мы покажем как изменить имя пользователя в Windows 10. Имя учетной записи Майкрософт рекомендуем изменять только первым способом, поскольку данные учетной записи не хранятся у Вас на компьютере. Для изменения имени локальных учетных записей можно использовать все другие способы представленные ниже.
В последней сборке операционной системы Windows 10 поменять имя пользователя используя новые параметры не возможно, поэтому мы будем использовать способы которые подойдут для пользователей предыдущих версий.
Как изменить имя учетной записи Майкрософт в Windows 10
При использовании учетной записи Майкрософт имя пользователя рекомендуется изменять только таким способом. Это имя будет отображаться на экране приветствия и на начальном экране.
- Открываем Пуск > Параметры > Учетные записи > Ваши данные и нажимаем кнопку Управление учетной записью Майкрософт.
- Дальше в открывшимся окне браузера проходим авторизацию на сайте и нажимаем кнопку Дополнительные действия > Редактировать профиль.
- В открывшимся профиле выбираем Изменить имя, вводим новое и сохраняем.
Как изменить имя локальной учетной записи Windows 10
- Открываем стандартную панель управления выполнив команду control в окне Win+R.
- Дальше переходим в Учетные записи пользователей > Управление другой учетной записью и выбираем свою локальную учетную запись.
- В текущем окне выбираем Изменить имя учетной записи, вводим новое имя и нажимаем кнопку Переименовать.
Как сменить имя пользователя в Windows 10
Текущее окно позволяет дополнительно настраивать учетные записи пользователей. Здесь также можно отключить пароль при входе в Windows 10 буквально в несколько нажатий.
- Выполняем команду netplwiz в окне Win+R, чтобы открыть окно настроек учетных записей.
- В открывшимся окне открываем выделяем локальную учетную запись пользователя и нажимаем Свойства.
- В текущем окне есть возможность ввести новое имя пользователя.
Командная строка
- Нажимаем Win+X и выбираем пункт Командная строка (администратор). Другие способы открытия командной строки смотрите здесь.
- Для просмотра имен существующих учетных записей выполняем команду: wmic useraccount get fullname, name.
- Чтобы изменить имя пользователя локальной учетной записи используем следующею команду, где текущее имя и новое имя пользователя изменяем на нужное: wmic useraccount where name=»Текущее имя» rename «Новое имя.
Windows PowerShell
- Нажимаем Win+Q и в поисковой строке находим Windows PowerShell, который запускаем от имени администратора.
- Для изменения имени локальной учетной записи используем команду: Rename-LocalUser -Name «Текущее имя-NewNameНовое имя.
Способы с использованием одной команды являются очень удобными. В этом случае не забывайте, что средства выполнения команд необходимо запускать от имени администратора.
В этой статье мы рассмотрели как изменить имя учетной записи всего в несколько нажатий. Все выше перечисленные способы, кроме первого, работают на предыдущих версиях операционной системы Windows.
А также рекомендуем почитать статью как поменять имя компьютера в Windows 10, поскольку такая возможность в операционной системе от Майкрософт присутствует.
Как изменить права пользователя на Windows 10
Существуют различные программы и утилиты, которые позволяют изменить права пользователя. Но, мы не будем прибегать к сторонним помощникам, а воспользуемся стандартными способами, так как это легче, удобнее и безопаснее.
Способ №1. Использование утилиты «Учетные записи пользователей»
Пожалуй, самый популярный и стандартный способ для всех пользователей. Почему для всех пользователей? Потому что простой в выполнении и не требует от пользователей набора команд.
Откройте Меню «Пуск» icon-windows, а затем нажмите на кнопку «Все приложения».
После этого отыщите и разверните папку «Служебные — Windows», а затем нажмите на утилиту «Панель управления».
В окне панели управления, укажите в разделе «Просмотр» — «Категория», после чего кликните по надписи «Изменение типа учетной записи».
Теперь кликните по учетной записи для которой необходимо изменить права.
В новом окне нажмите на кнопку «Изменение типа учетной записи».
После этого укажите маркер на «Администратор» и нажмите на кнопку «Изменение типа учетной записи». Если в вашем случае необходимо снять права администратора с учетной записи, то укажите маркер на «Стандартная».
В результате этого, вы увидите, что в описании к учетной записи появилась группа «Администратор». Это свидетельствует о наличии прав администратора.
Способ №2. Через функцию «Параметры системы»
Данный способ также является популярным, как в случае с первым способ. Тем не менее, здесь необходимо прибегнуть к более сложным манипуляциям.
Откройте Меню «Пуск» icon-windows, а затем нажмите на кнопку «Параметры». Для быстрого вызова окна «Параметры», воспользуйтесь сочетанием клавиш Windows +I.
В новом окне кликните по разделу «Учетные записи».
Теперь перейдите на вкладку «Семья и другие пользователи».
Кликните по учетной записи пользователя для которой вы хотите изменить права. Появится всплывающее меню, нажмите на кнопку «Изменить тип учетной записи».
В новом окне, укажите «Администратор», а затем нажмите на кнопку «OK». Если вы хотите снять полномочия администратора с учетной записи, то выберите «Стандартный пользователь».
В результате этих действий, вы сможете заметить надпись «Администратор» возле учетной записи. Это означает, что теперь учетная запись имеет права администратора.
Способ №3. При помощи командной строки (cmd)
Этот способ гораздо сложнее, по сравнению с предыдущими. Если вы новичок и не имеет опыта работы с командной строкой, то воспользуйтесь более простыми способами, которые описаны выше.
Запустите командную строку от имени администратора, для этого откройте Меню «Пуск» icon-windows, а затем нажмите на кнопку «Все приложения».
После этого отыщите и разверните папку «Служебные — Windows», а затем нажмите правой кнопкой мыши на утилиту «Командная строка». Во всплывающем меню выберите пункт «Запуск от имени администратора».
- В командной строке вам необходимо ввести команду, которая позволяет добавить пользователя в группу администраторов.
- Для русскоязычных Windows — net localgroup Администраторы Имя пользователя /add
- Для англоязычных Windows — net localgroup Administrators Имя пользователя /add
После набора команды, нажмите на кнопку Enter. В результате этого вы увидите уведомление о том, что команда выполнена успешно. На этом закрывайте командную строку.
Способ №4. Использование оснастки «Локальные пользователи и группы»
Благодаря этому способу, вы можете легко управлять группами прав для всех учетных записей Windows. Несомненно, данный способ требует определенных навыков и знаний, но если прислушиваться к инструкциям ниже, то справиться даже новичок.
Запустите командную строку, для этого нажмите на сочетание клавиш Windows +R. В окне командной строки введите команду lusrmgr.msc и нажмите на кнопку «OK».
В окне «Локальные пользователи и группы» кликните по папке «Пользователи».
Теперь нажмите правой кнопкой мыши по учетной записи для которой необходимо изменить права. Во всплывающем меню нажмите на кнопку «Свойства».
В окне свойств, перейдите на вкладку «Членство в группах», а затем нажмите на кнопку «Добавить…».
В окне групп, впишите «Администраторы», либо «Adminstrators» (в некоторых случаях), а затем нажмите на кнопку «OK».
После этого нажмите на группу «Пользователи», а затем кликните по кнопке «Удалить».
Теперь учетная запись имеет полноценные права администратора. Для сохранения всех изменений, нажмите на кнопку «Применить» и «OK».
Ну что же, сегодня мы рассмотрели разные способы, которые позволяют изменить учетную запись на Windows 10. Надеемся, что один из способов помог вам в этом не простом деле!
Как найти имя вашего компьютера в Windows
Что нужно знать
- Введите О компьютере в строке поиска. Нажмите Enter. Имя компьютера рядом с Имя устройства .
- Используйте командную строку: нажмите Windows + R, затем наберите CMD. Нажмите OK> наберите hostname > Нажмите Enter .
- Или нажмите Windows + R, затем наберите CMD. Нажмите OK > наберите ipconfig /all > нажмите Enter. Имя хоста (Host Name) — это имя вашего компьютера.
В этой статье объясняются три способа найти имя вашего компьютера в Windows 10 Windows 10 — операционная система для персональных компьютеров, разработанная корпорацией Microsoft в рамках семейства Windows NT. После Windows 8 система получила номер 10, минуя 9. Система призвана стать единой для разных устройств, таких как персональные компьютеры, планшеты, смартфоны, консоли Xbox One и пр. Доступна единая платформа разработки и единый магазин универсальных приложений, совместимых со всеми поддерживаемыми устройствами. Windows 10 поставляется в качестве услуги с выпуском обновлений на протяжении всего цикла поддержки. Википедия
Вход в учётную запись Windows
В вашем компьютере есть как минимум одна активная учетная запись Windows. Все пользователи работают в операционной системе от имени учётной записи, которая была добавлена при установке Windows, либо после, если возникала такая необходимость. Вход в учётную запись Windows 10 можно осуществить с помощью учётной записи Майкрософт, если при установке операционной системы она была указана. Чтобы войти в учётную запись Майкрософт Windows 10:
- Если на экране нет поля ввода пароля, то клацните курсором на пустом месте
- Введите пароль от учётной записи и нажмите Enter, чтобы осуществить вход в учётную запись Майкрософт Windows 10 (Windows)
Сделано это для того чтобы по мере пользования компьютером в системных журналах велась регистрация всех действий пользователя. Если компьютером пользуется несколько человек, для безопасности и сохранности личных данных, добавляются новые учётные записи пользователей Windows. Например, если компьютером пользуетесь вы и ваш ребенок, вы наверняка задумывались о сохранности файлов и папок, находящихся на рабочем столе, ведь ребенок может случайно их удалить. Поэтому ребенку будет лучше войти в учётную запись Майкрасофт Windows не от администратора.
Как изменить имя
Для начала, стоит отметить, что рассматриваемая тема охватывает только смену имени учётной записи исключительно, если уместно будет так выразиться, в визуальной составляющей операционной системы – то есть во время входа и на экране приветствия.
Подобные изменения не затронут корневые папки, где хранятся данные самой учётной записи. Имя, которое было присвоено при её создании так и будет фигурировать среди системных процессов – то есть имя папки в C:\Users, останется таковым как было изначально.
Существуют определённые варианты осуществления и этой задачи, но это уже совершенно другая история с совершенно иным подходом и наличием возможных негативных последствий.
Возвращаясь к сути поставленной задачи, необходимо уточнить, что в рамках работы операционной системы Windows 10 предусмотрено два вида учётных записей:
- Это локальная учётная запись;
- Это учётная запись Microsoft.
В чём их основное различие? В данных необходимых для осуществления авторизации. Для локальной УЧ, пользователь самостоятельно создает имя и пароль (при желании) когда устанавливается операционную систему или в дальнейшем дополнительно.
Первый вариант:
Откройте «Панель управления» и в разделе «Учётные записи пользователей» нажмите «Изменение типа учётной записи»;
- Откроется список, среди которого необходимо найти нужного вам пользователя и кликом мышки открыть его;
- Откроется окно «Внесение изменений…», где следует нажать на строку «Изменить имя учётной записи»;
Останется только ввести новой имя и нажать на кнопку «Переименовать».
Второй вариант:
Нажмите на сочетание клавиш «WIN+R» и выполните «netplwiz»;
- Откроется окно «Учётные записи пользователей»;
- Кликните по нужному пользователю и откройте «Свойства»;
Укажите желаемые значения и нажмите «ОК» для применения правок.
Третий вариант:
С этим вариантом следует быть максимально осторожным, так как необдуманное изменение имён может привезти к блокировке доступа к некоторым ресурсам операционной системы (потеря администраторских прав).
Кликните правой кнопкой мышки по меню «Пуск» и откройте «Windows PowerShell (администратор);
В открывшуюся консоль введите и выполните команду «Rename-LocalUser -Name «старое имя» -NewName «Новое имя»;
Как переименовать учётную запись Microsoft
Нажмите «Пуск» – «Параметры»;
Выберите раздел «Учётные записи» и обратите внимание на данные указанные в блоке «Ваши данные»;
Нажмите на строку «Управление учётной записью Microsoft»;
- В открывшемся окне нажмите на кнопку «Дополнительные действия», которая находится ниже вашего имени пользователя;
- Выберите «Редактировать профиль»;
Нажмите на кнопку «Изменить имя» и введите новый псевдоним.
Закройте сайт и используйте компьютер по назначению.
Смена названия компьютера и рабочей группы
Для замены названия компьютера и рабочей группы в Виндовс применяется одна и та же последовательность действий. Войдите в меню «Пуск» и кликните по названию пункта «Параметры ПК». Перейдите на вкладку «Система», где увидите текущее наименование компьютера и рабочей группы. Кликните «Изменить параметры» для внесения изменений и открывшемся окне переименуйте ваш компьютер и по желанию учетную запись, подтвердив действие нажатием кнопки OK.
Выполнить данную операцию можно сразу же, кликнув по появившейся кнопке, либо позднее, предварительно завершив активные приложения. Если ваш компьютер подключен к другим устройствам в доме по сети, нужно также не забывать переименовывать сетевое соединение (например, перезапустив маршрутизатор), чтобы он отображался в сетевых группах соответствующим образом.
Как изменить свое имя на экране входа в Windows 10
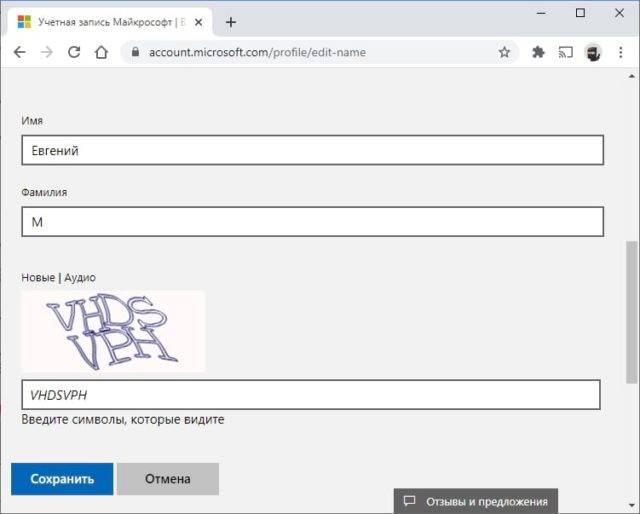
В сякий раз, когда Вы входите в Windows 10, Ваше полное имя появляется над полем для ввода пароля. Вы можете изменить отображаемое имя, чтобы они по-разному отображались на экране входа в систему и в приложении «Параметры».
Используете ли Вы локальную учетную запись или учетную запись Microsoft, легко изменить отображаемое имя, связанное с Вашей учетной записью за несколько простых шагов.
Изменить отображаемое имя для учетной записи Microsoft
Чтобы изменить отображаемое имя на экране входа в систему для пользователей с учетной записью Microsoft, Вам необходимо открыть настройки своей учетной записи на веб-сайте Microsoft и внести изменения в нее. Вот как это сделать.
Откройте приложение «Параметры», нажав клавишу Windows + I и нажмите «Учетные записи».
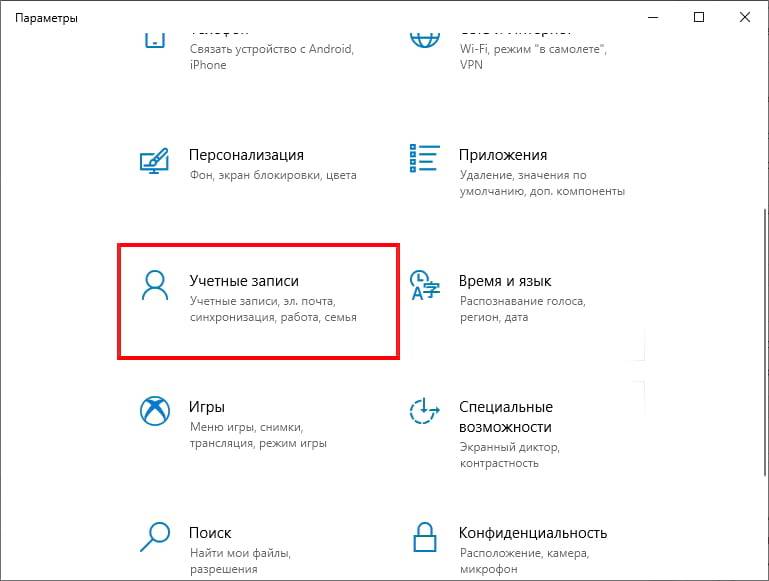
Под изображением и отображаемым именем нажмите «Управление учетной записью Microsoft», чтобы открыть страницу настроек своей учетной записи в браузере.
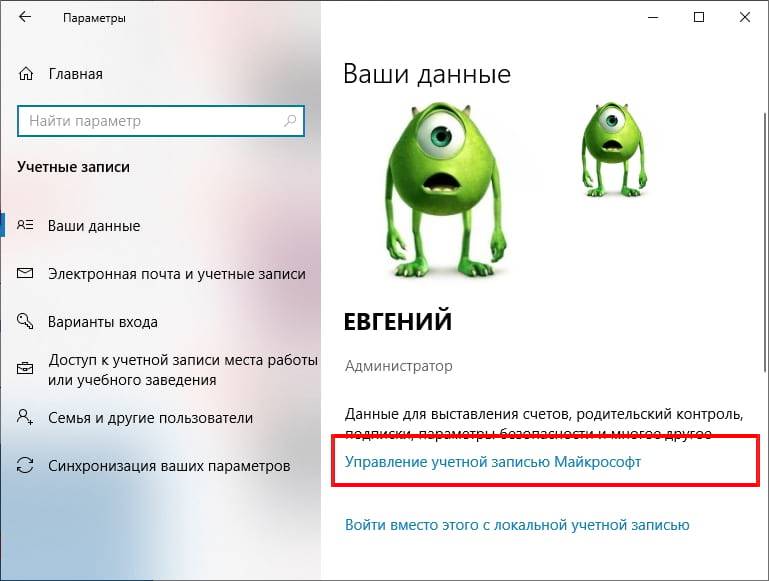
После того, как браузер откроется и страница загрузится, нажмите «Дополнительные действия» в раскрывающемся списке, а затем нажмите «Редактировать профиль» в параметрах ниже.
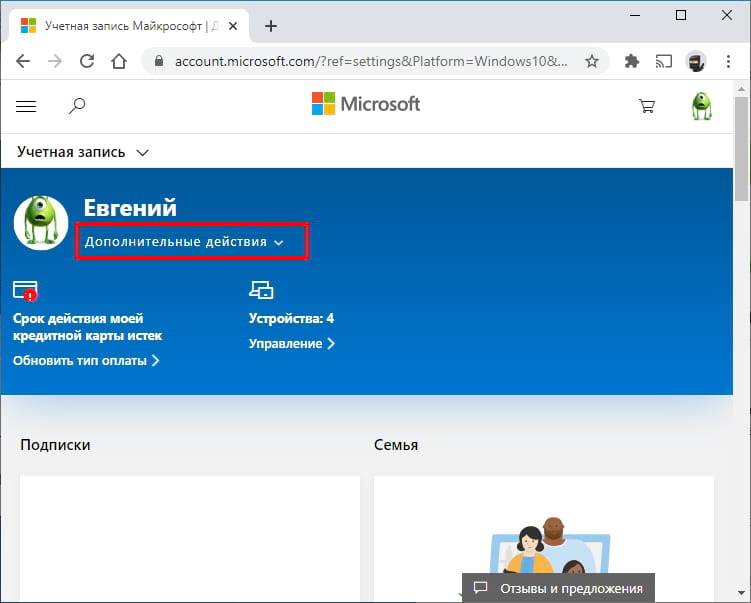
Под своим именем нажмите «Изменить имя».
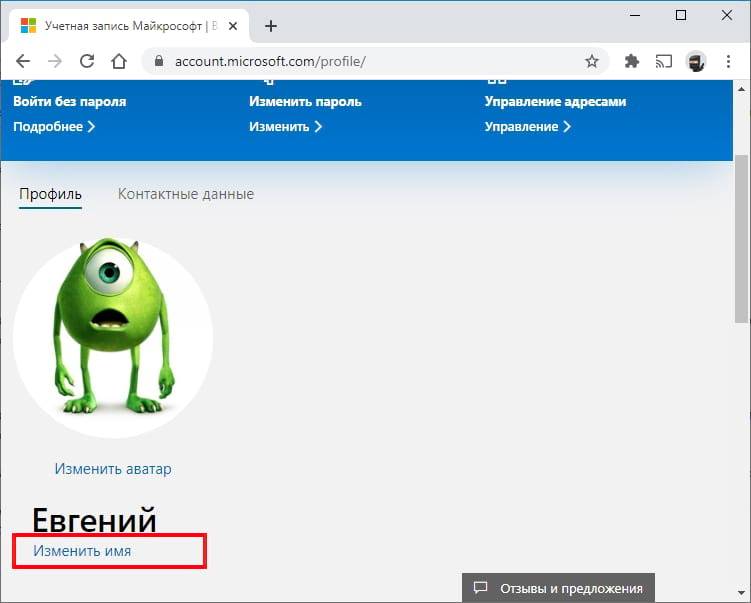
В полях введите свои имя и фамилию, введите запрос капчу, а затем нажмите «Сохранить», чтобы обновить свое имя.

Когда страница Вашего профиля Microsoft перезагрузится, на этот раз она обновится с именем, которое Вы ввели на предыдущем экране.
Когда Вы изменяете имя своей учетной записи Microsoft, оно изменяется на всех устройствах, которые Вы используете для этой учетной записи.
Чтобы Ваше новое имя отображалось на экране входа в Windows 10, Вам придется выйти из своей учетной записи. Поэтому, если у Вас есть открытая несохраненная работа или приложения, сохраните Ваш прогресс перед выходом из системы.
Изменить отображаемое имя для локальной учетной записи
Локальная учетная запись — это простой подход к использованию Windows. Локальные учетные записи не имеют дополнительных функций — синхронизация файлов, настроек, истории браузера и т. д. Вам не нужно использовать адрес электронной почты для использования операционной системы.
Из локальной учетной записи, для которой Вы хотите изменить отображаемое имя, запустите панель управления. Вы можете сделать это, нажав кнопку «Пуск» или нажав клавишу Windows, введя «Панель управления» в поле поиска в меню «Пуск», а затем щелкнув приложение «Панель управления».
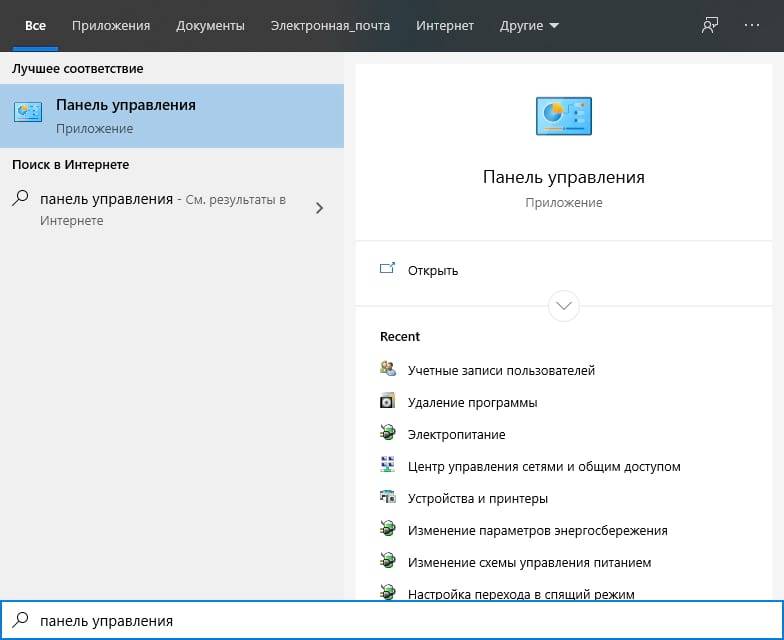
Далее нажмите «Учетные записи пользователей».
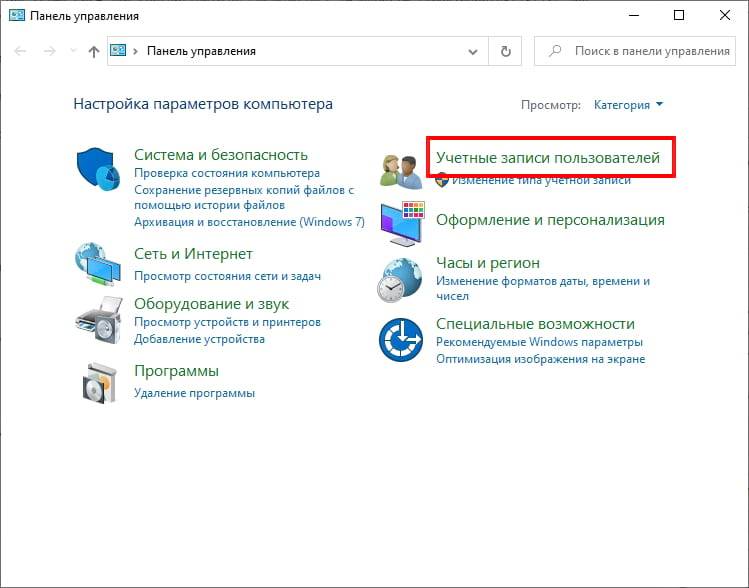
Нажмите «Учетные записи пользователей» еще раз.

Теперь выберите «Изменить имя своей учетной записи», чтобы изменить отображаемое имя.
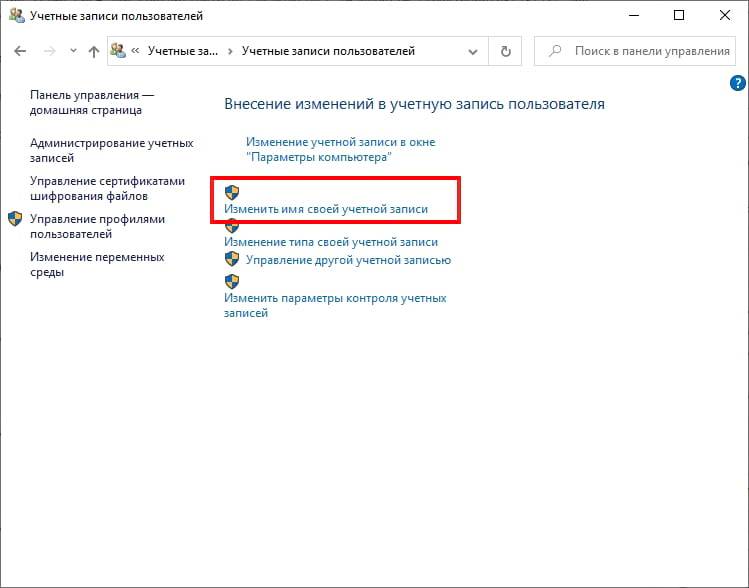
Примечание: Если организация управляет Вашим компьютером или у Вас нет прав администратора, Вы не сможете изменить имя своей учетной записи.
Введите новое отображаемое имя в текстовое поле и нажмите кнопку «Изменить имя», чтобы сохранить изменения.
Теперь Вы можете закрыть окно панели управления. Изменение имени не вступит в силу, пока Вы не выйдете из учетной записи. Поэтому, если у Вас есть открытая несохраненная работа, обязательно сохраните ее, прежде чем выйти из учетной записи.


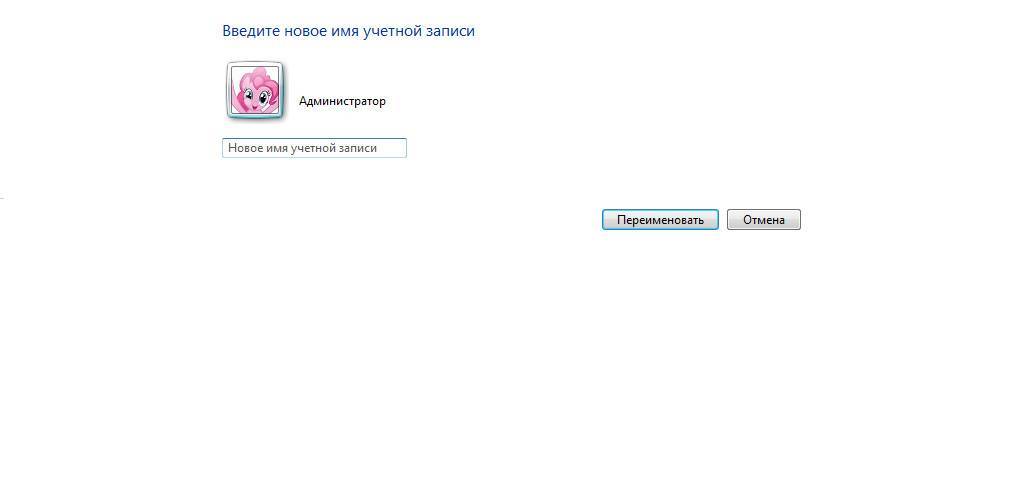
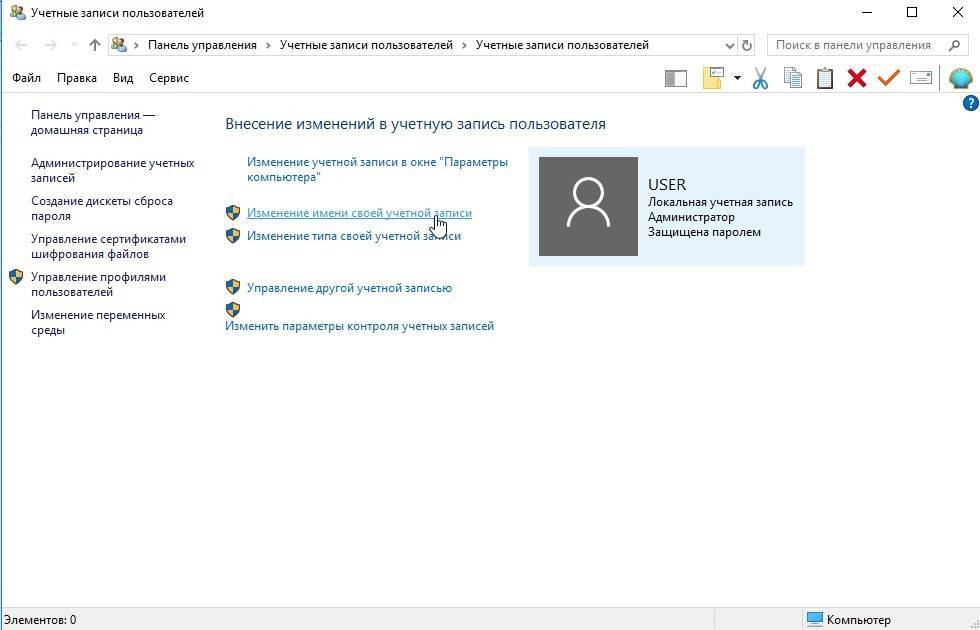
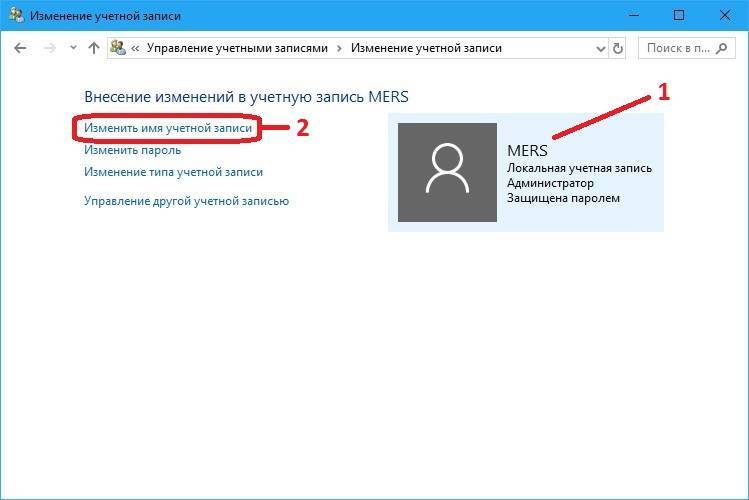
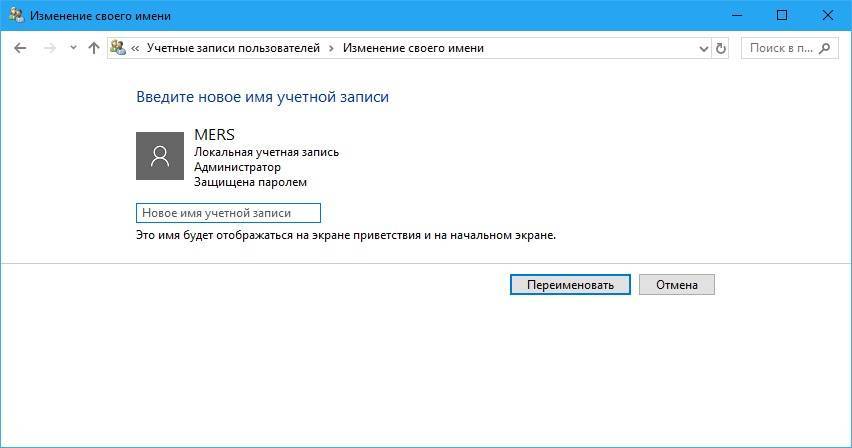
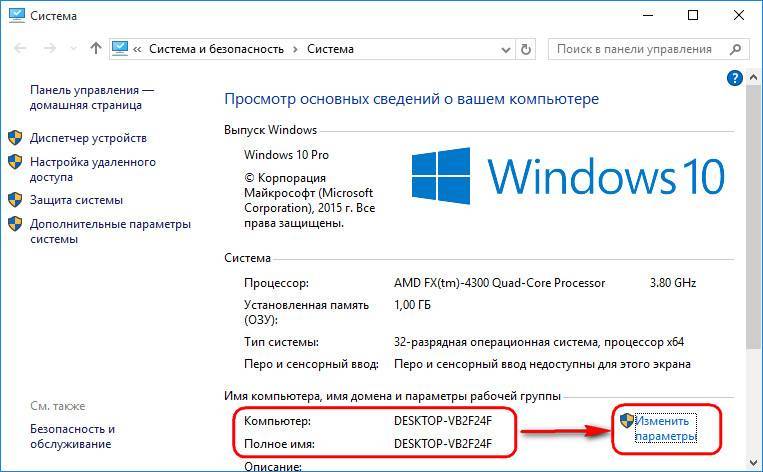
![Как переименовать папку пользователя в windows 10 – инструкция [2020]](https://setemonic.ru/wp-content/uploads/e/7/3/e73a0a56cb9d338ff274653f352f7dd7.jpeg)