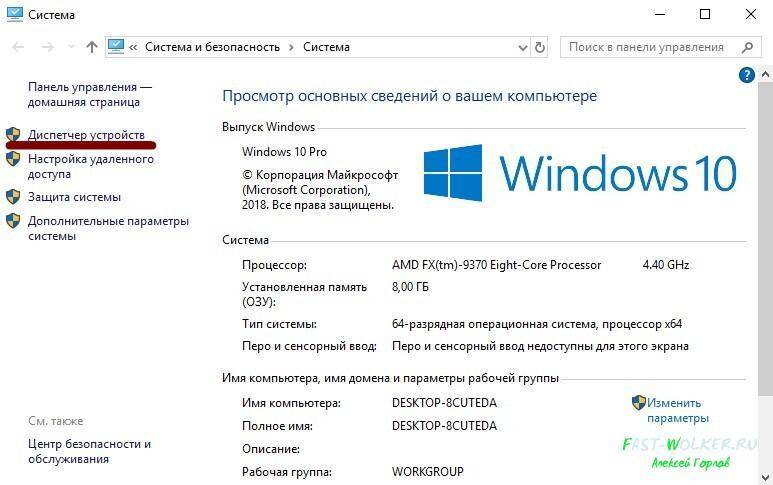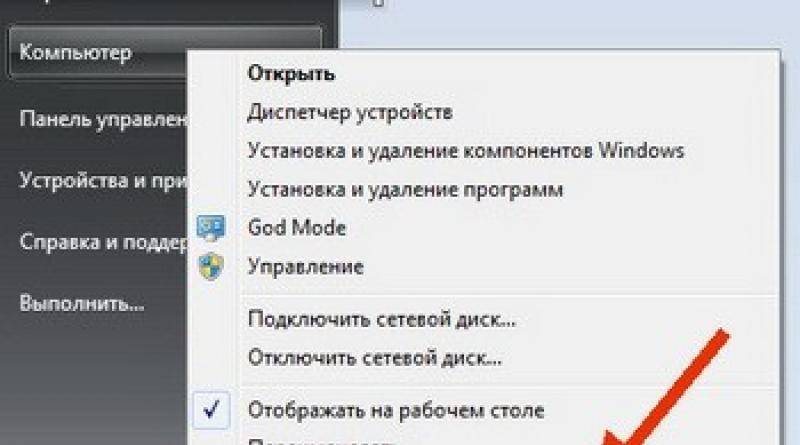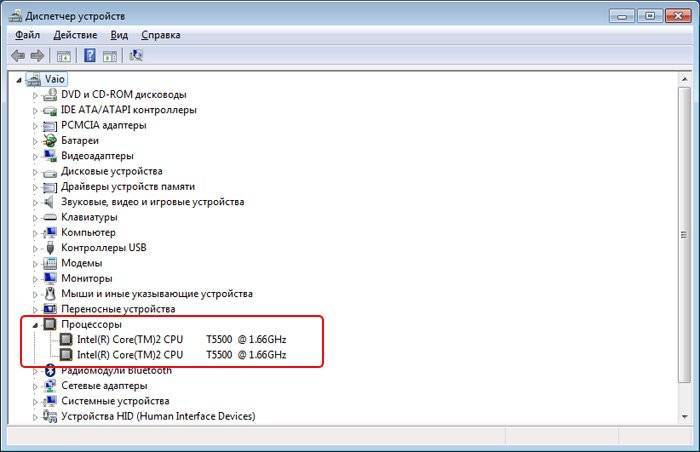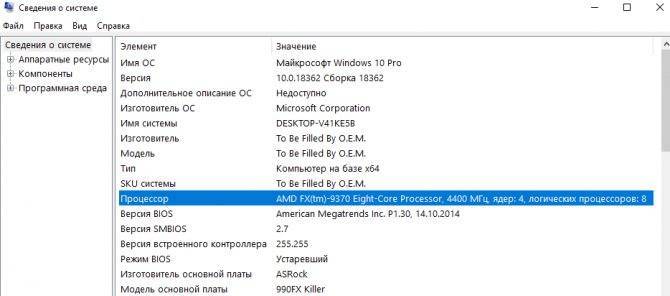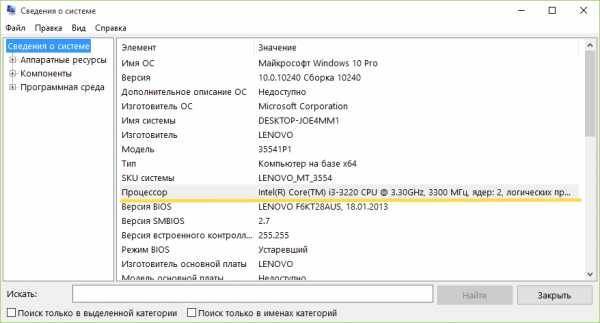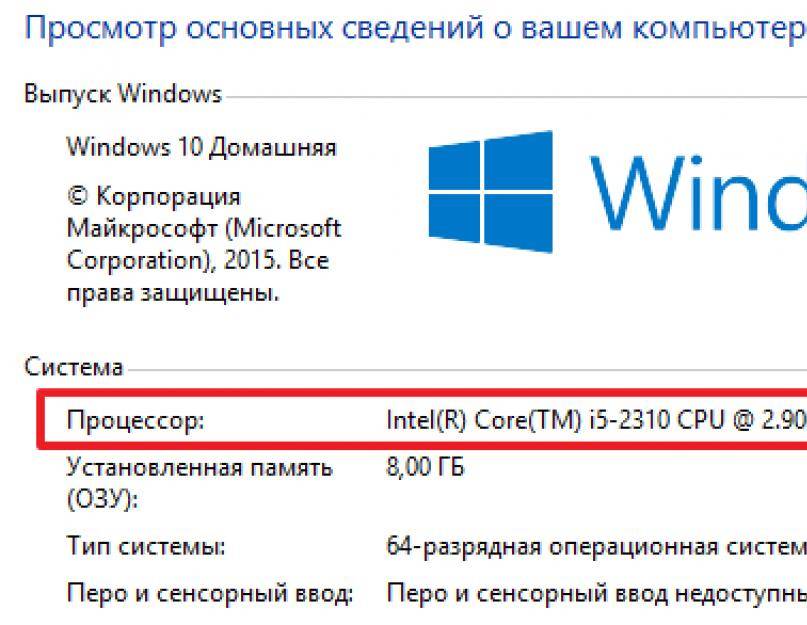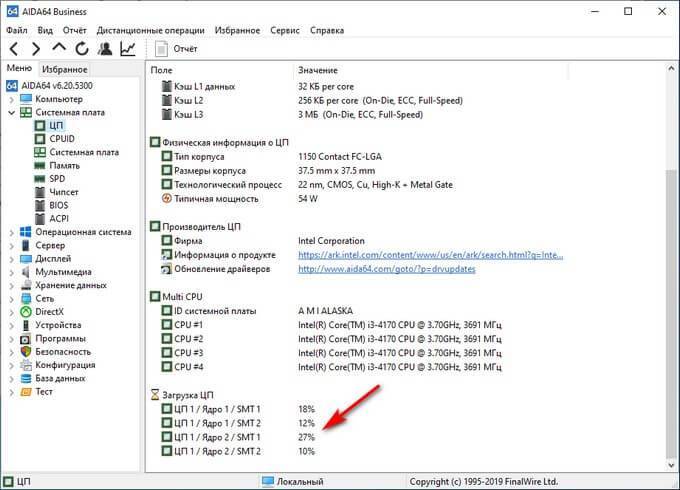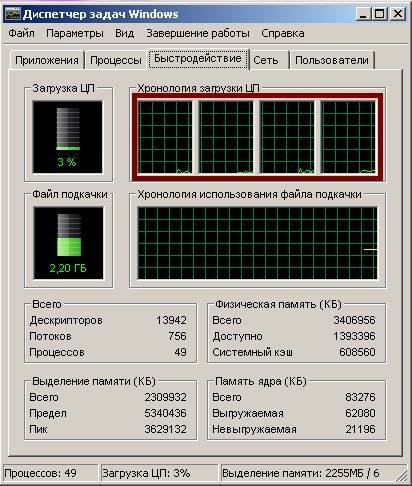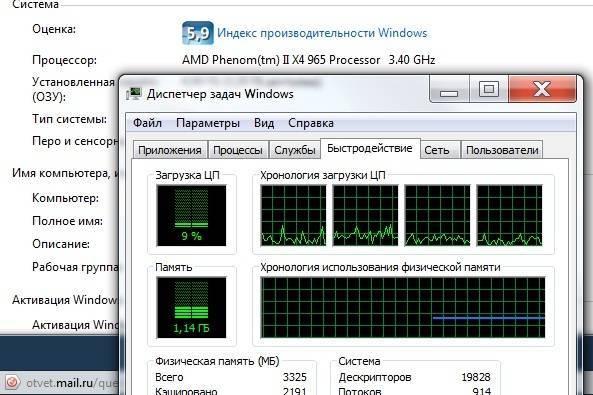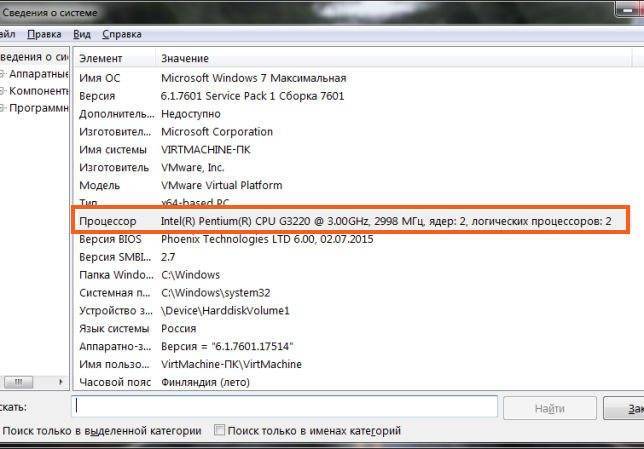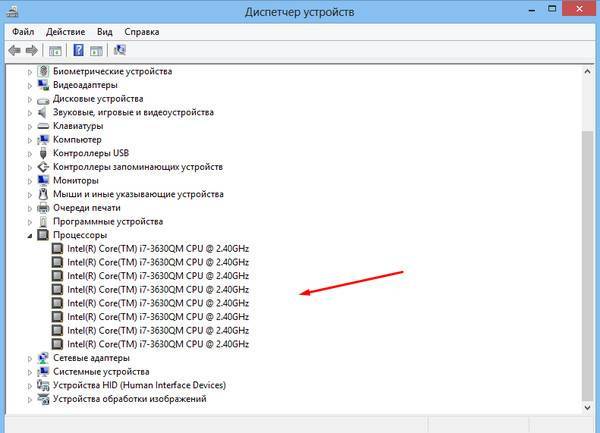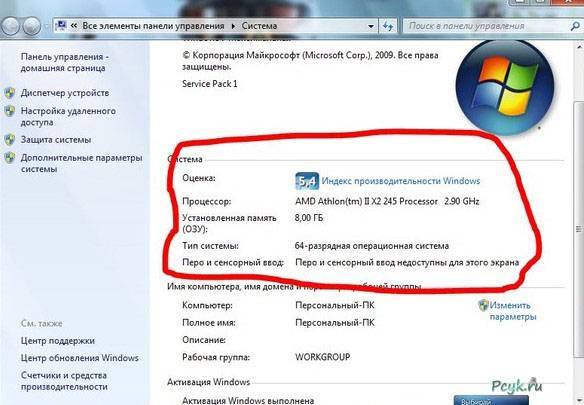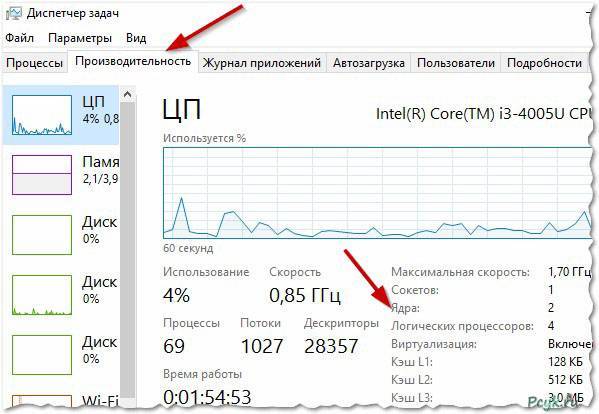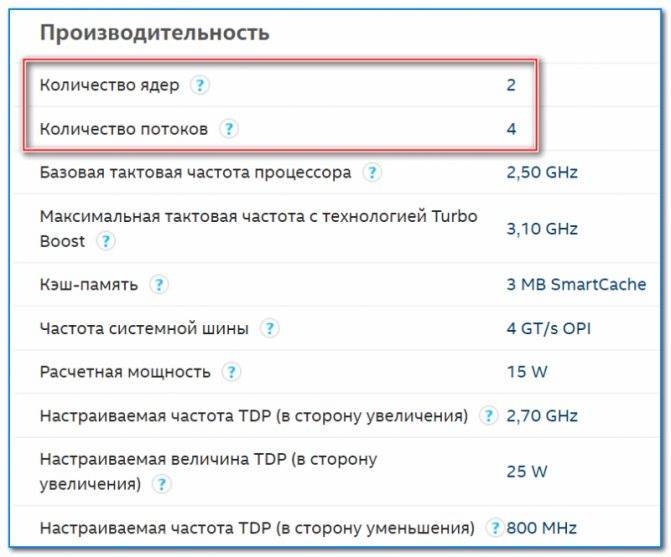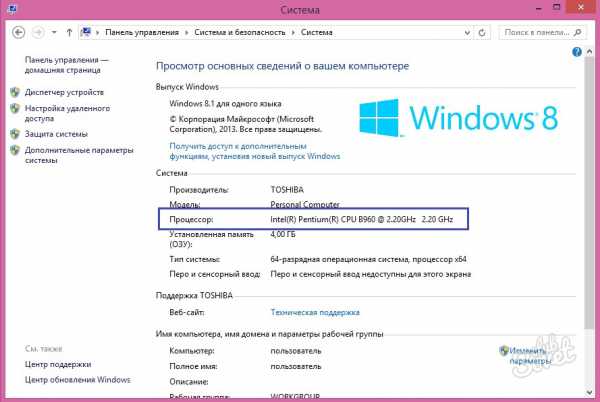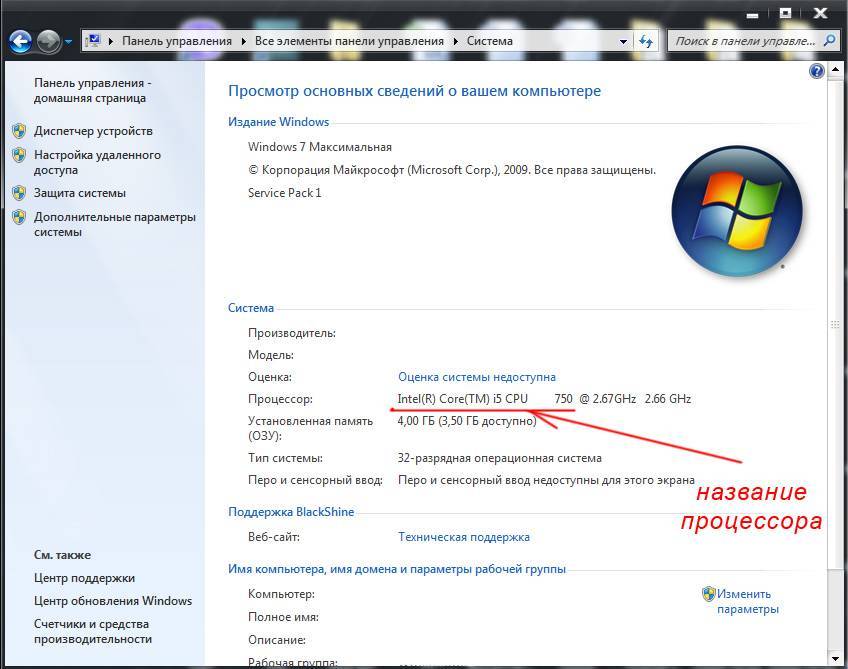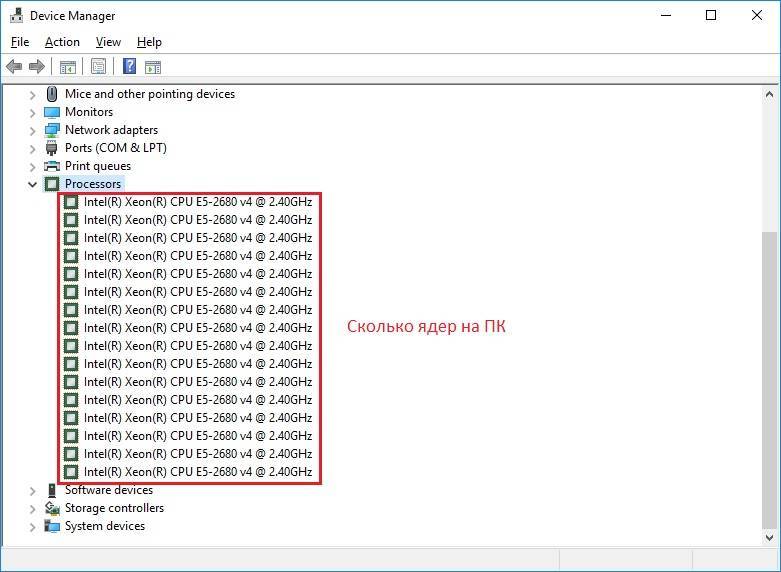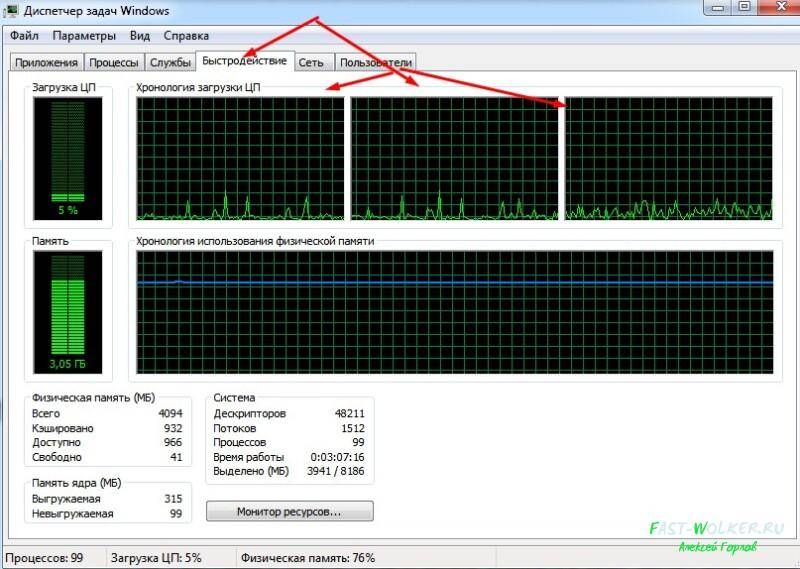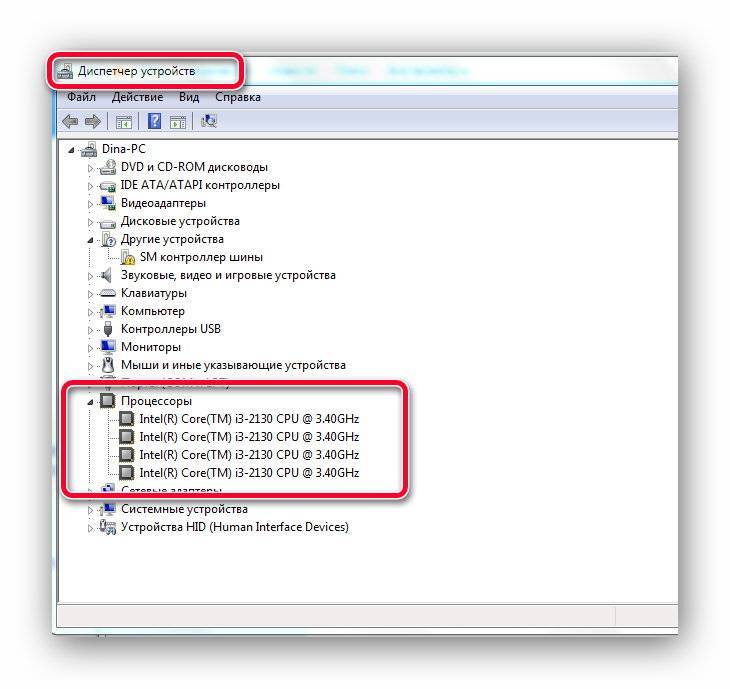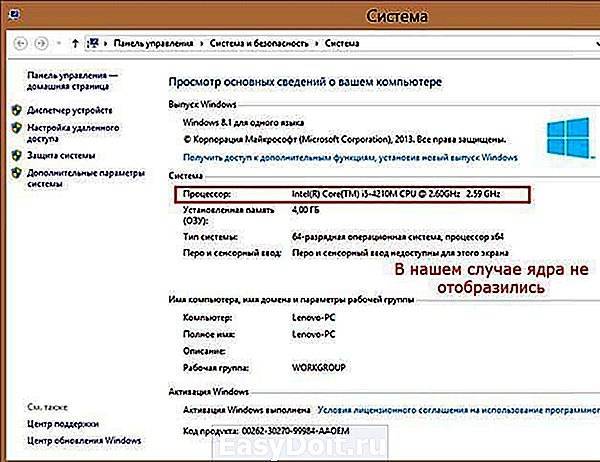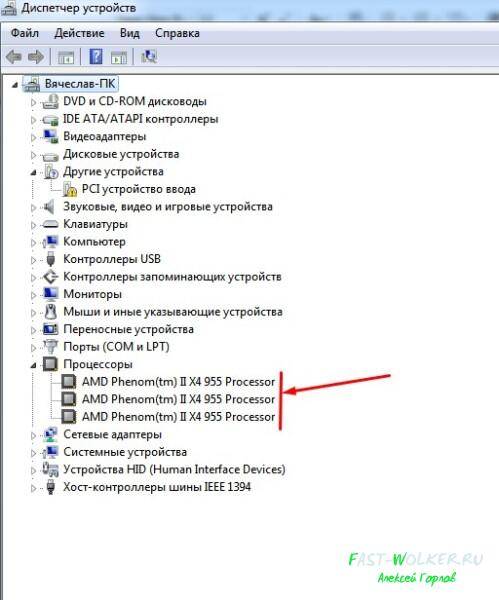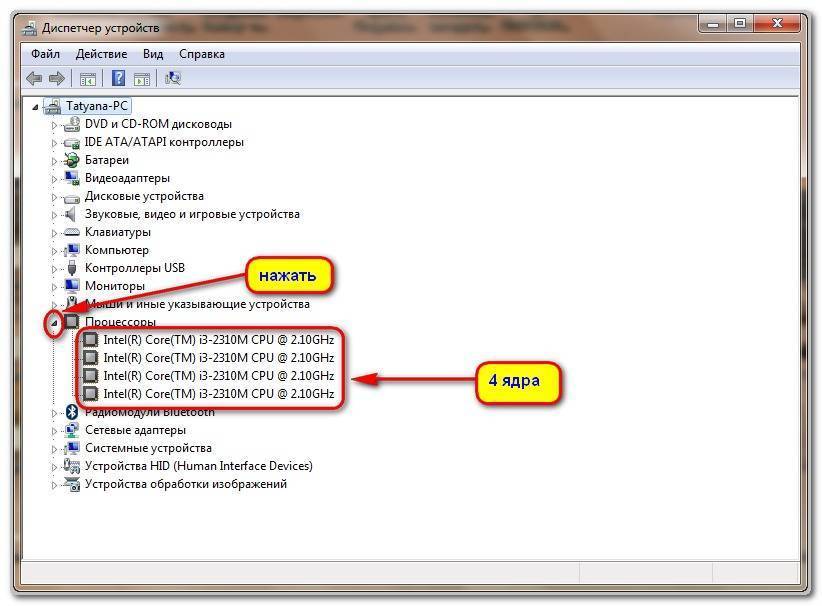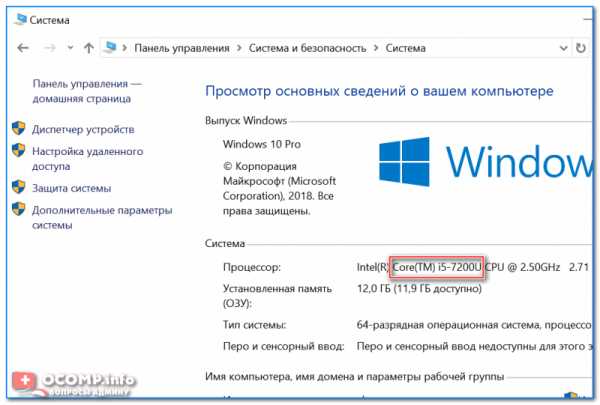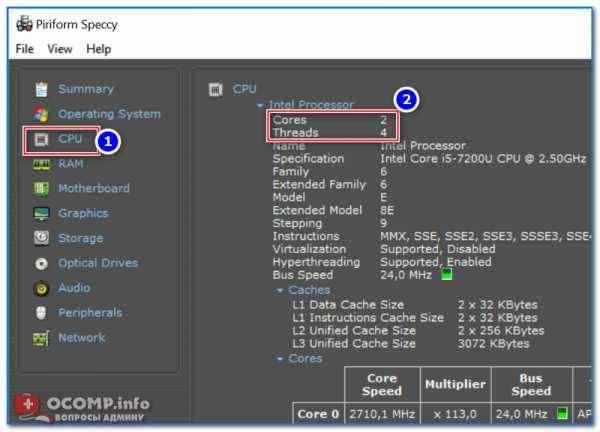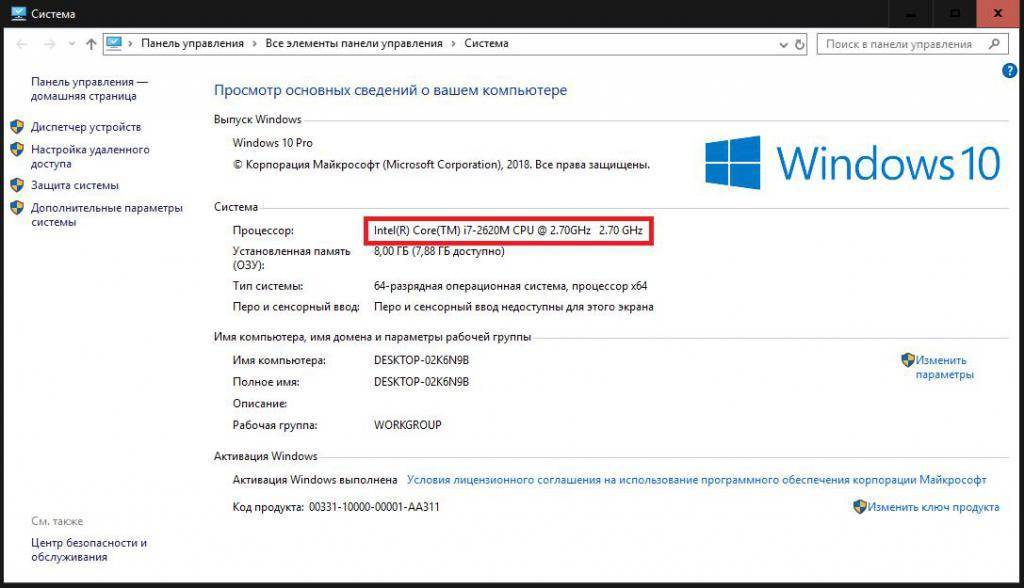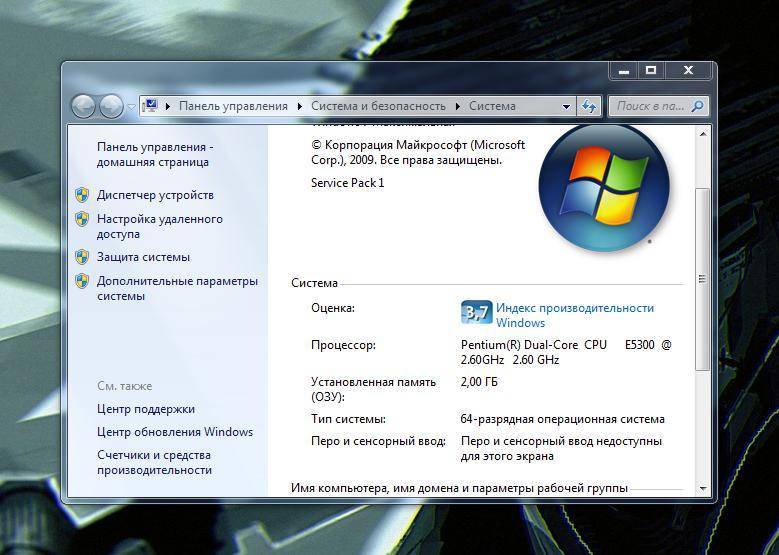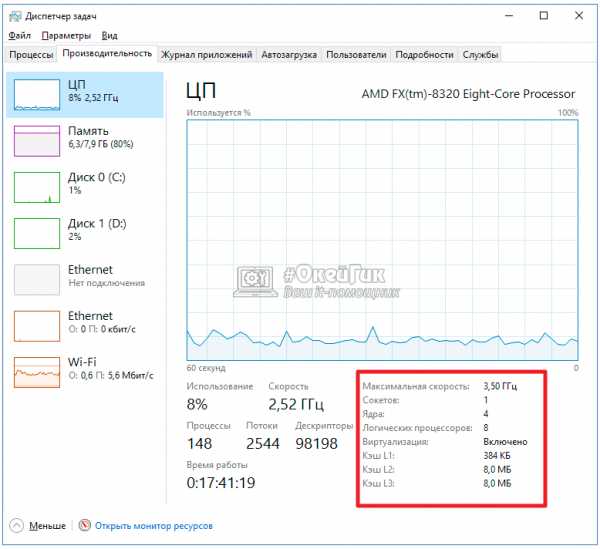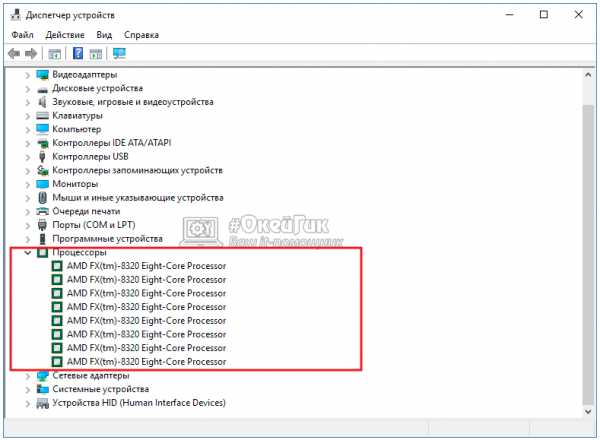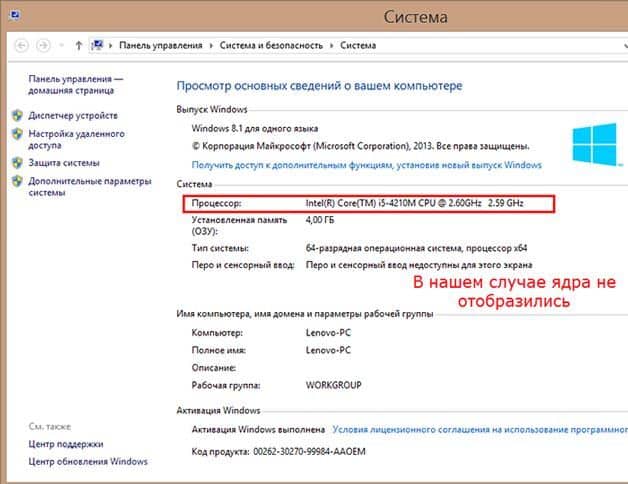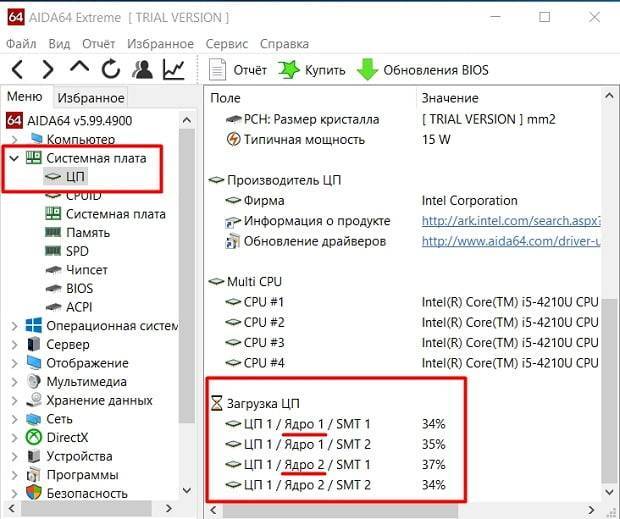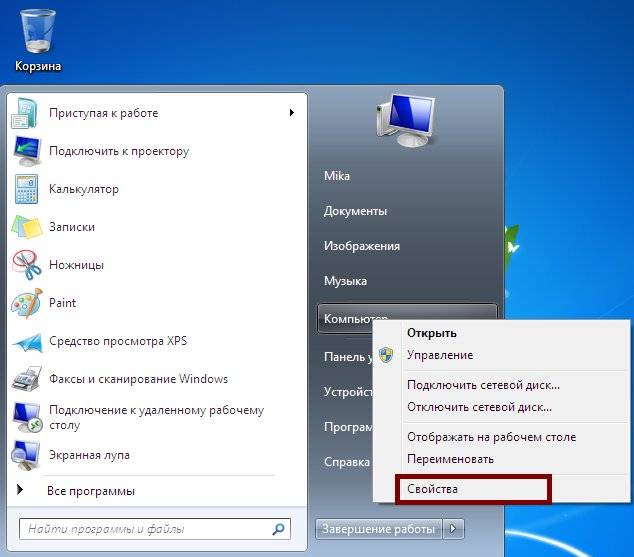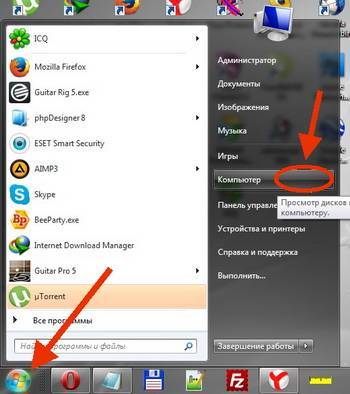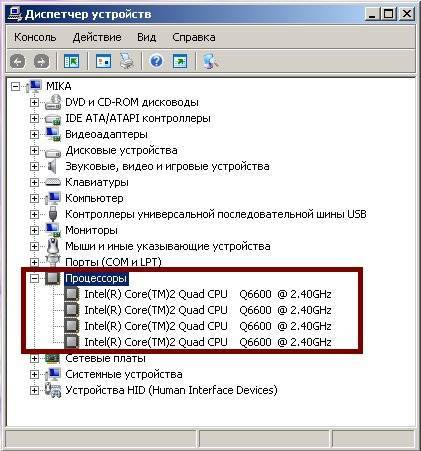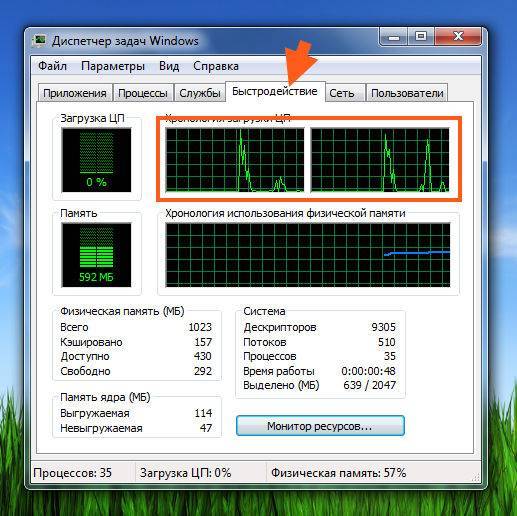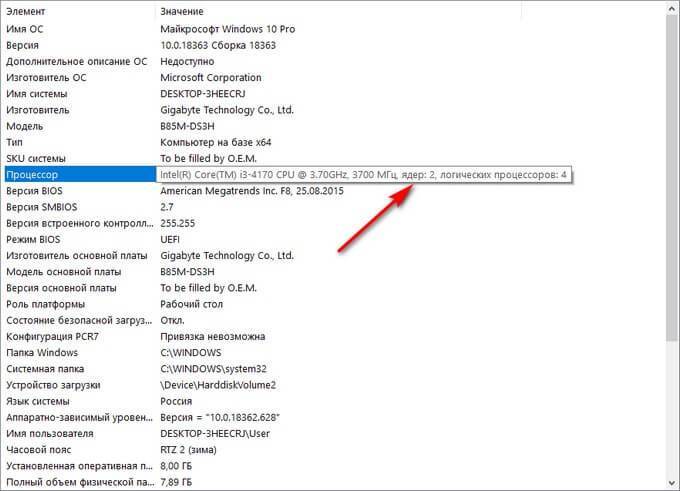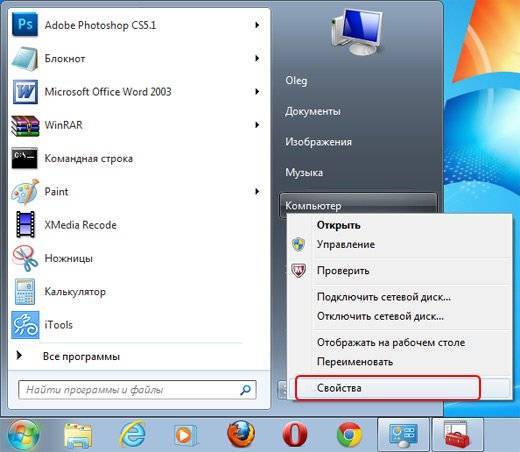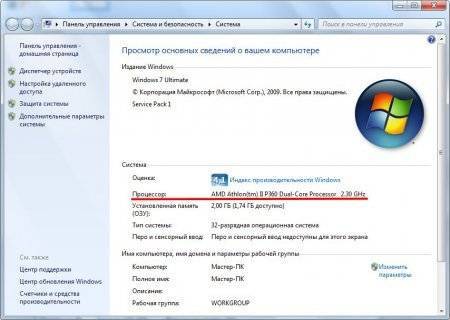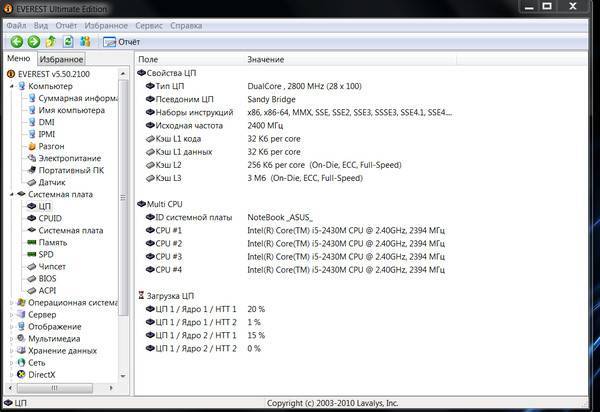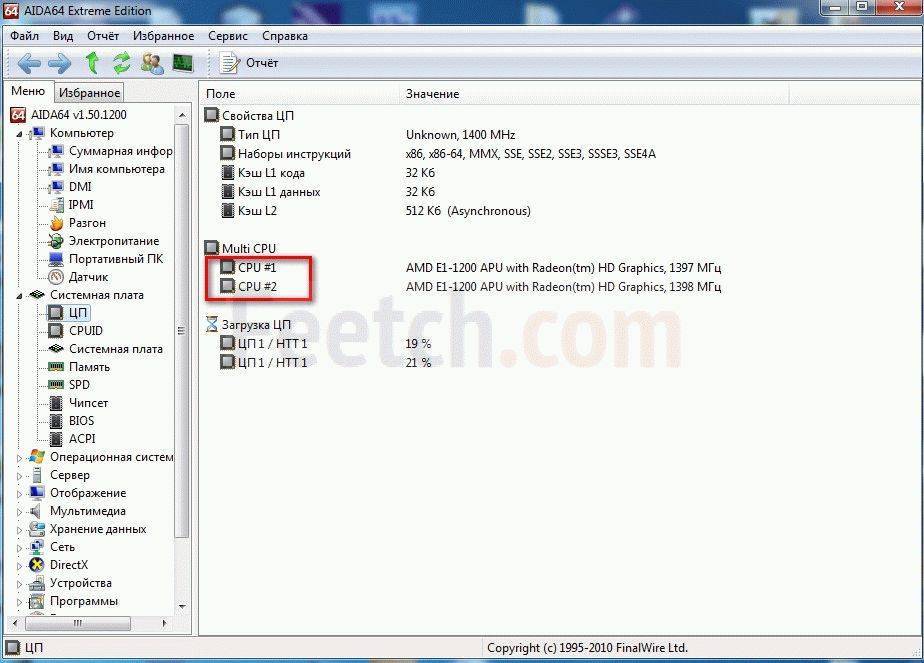Сколько ядер в Вашем процессоре?
Сразу говорю, что все действия я буду описывать на примере Windows 7. Хотя вся эта методика работала и в Windows XP, работает сейчас и в Windows 8 и, думаю, будет работать и в последующих, надеюсь, любых версиях этой такой для многих из нас родной операционной системы. По крайней мере, Вам нужно будет понять общий принцип, а дальше уже, я думаю, Вы сами уже разберётесь и сможет найти эту информацию в более свежих и более продвинутых версиях Windows, которые уверен не за горами. Ведь разработчики прежде всего зарабатывают деньги на новых операционных системах, хотя, конечно, они стараются думать и об удобстве для пользователей.
Теперь непосредственно переходим к поиску данной информации в системе. Первое, что Вам нужно будет сделать, это найти ярлык с простым названием «Компьютер». А его Вы очень даже легко сможете обнаружить на рабочем столе (думаю знаете что это такое) Вашего компьютера. Уверен, что такая иконка есть у каждого на его рабочем столе. Именно с неё мы и начнём двигаться к нашей цели. Далее, Вы по нему щёлкаете правой кнопкой Вашей мышки и меню, где Вам нужно будет выбрать последний пункт, то есть «Свойства».
Жмём на «Свойства» и тут перед Вами предстаёт картинка, которая вкратце расскажет Вам о Вашем компьютере. Много чего здесь можно узнать! А именно, какой у Вас работает процессор, сколько оперативной памяти, какая стоит система и прочие подробности.
Но, нужной информации о том, сколько же именно ядер в самом компьютере, вернее в процессоре, здесь Вы не найдёте. Поэтому нам придётся пойти чуточку дальше за поиском этой информации. Ищем слева в меню вот такой вот пункт «Дополнительные параметры системы» и жмём на него. Вот тут-то мы видим другое окошко, где нам и нужно будет нажать на вкладочку, «Оборудование».
Следующий пункт для нажатия, это «Диспетчер устройств».
Жмём, уже в открывшемся окошке находим пункт «Процессоры» и нажимаем на него. Это финальное нажатие, после которого мы наконец-то сможем узнать всю правду, то есть сколько ядер в процессоре. Если их, допустим, 4, то Вы и увидите их 4, где будет написано название процессора (Intel или AMD), его модель и тактовая чистота. Вот это и есть та информация о Вашем процессоре, которую Вы так хотели увидеть.
Надеюсь, что объяснил я всё просто и проблем с определением количества ядер Вашего компьютера теперь возникнуть не должно. Всё, желаю удачи, и чтобы это был самый трудный вопрос, на который Вы ищите ответ в интернете! А вот и хорошее виде на эту же тему. Здесь показан способ другой, но он ещё более простой, так что очень совету Вам посмотреть этой видео.
Почему греется процессор
Сложная работа миниатюрных, а порой микроскопических элементов процессора приводят к его нагреванию, вплоть до плавления, поэтому разработчики предусмотрели систему охлаждения, включающую термопасту, радиатор и кулер (вентилятор). Минимальное число вентиляторов в компьютере устанавливается два:
- над процессором;
- в блоке питания.
Но в мощных, серверных компьютерах, иногда ставят три и более кулера.
Тестируемый ПК сейчас продемонстрировал не самые плохие результаты, хотя его почти год не чистили.
Правда, год назад в нем имел место перегрев процессора. Сначала несколько дней просто ощущался теплый воздух. Грешили на летнюю жару. Температура воздуха в тени достигала 40 и более градусов. Системный блок работал с открытой крышкой. Потом он стал отключаться при перегрузках. Невозможно стало работать в Камтазии и графических редакторах. А потом и вовсе стал отключаться, едва успев загрузиться. Причиной оказался сгоревший моторчик кулера на радиаторе.
Справедливости ради стоит отметить, что за месяц до этого в системный блок была добавлена планка памяти, ради чего поменяли и материнскую плату.
Первое, что должно насторожить пользователя, — появление из компьютера теплого воздуха. Поднесите руку к задней панели. Если воздух идет прохладный, значит, причин для беспокойства быть не должно. Теплый воздух указывает на перегрев процессора.
Теперь вы можете запустить AIDA64, она покажет степень нагрева процессора.
Производителем заявлена критическая температура процессора — 76,2 градуса. Хотя процессор способен работать и при температуре кипения воды, но лучше его до такого состояния не доводить, иначе он быстро выйдет из строя. Рассмотрим самые распространенные причины, почему перегревается процессор:
В радиаторе скопилась пыль, и она препятствует отведению нагретого воздуха. Интересно узнать, откуда берется пыль в закрытом системном блоке. Несмотря на то что системный блок закрыт, работающие вентиляторы нагоняют пыль внутрь системного блока. Она буквально забивает решетки радиатора.
Вышел из строя кулер. Это тоже приводит к тому, что теплый воздух не отводится от процессора, и он греется.
Высохла термопаста. При малых нагрузках, например, при общении в соцсетях, компьютер переживет это высыхание термопасты, но если у вас работают мощные утилиты, если вы любите игры, то без термопасты уже не обойтись
Особенно важно наличие термопасты в ноутбуках.
Как понять сколько ядер в процессоре: диспетчер устройств
На рабочем столе найдите ярлык «мой компьютер» и щелкните по нему правой кнопкой мыши. В появившемся меню выберите пункт «свойства». Если ярлыка на рабочем столе у вас нет, то можно просто открыть любую папку и с помощью панели быстрого доступа, которая располагается слева от файлов в папке, найдите ярлык «мой компьютер». Затем сделайте все тоже самое, как и описано выше.
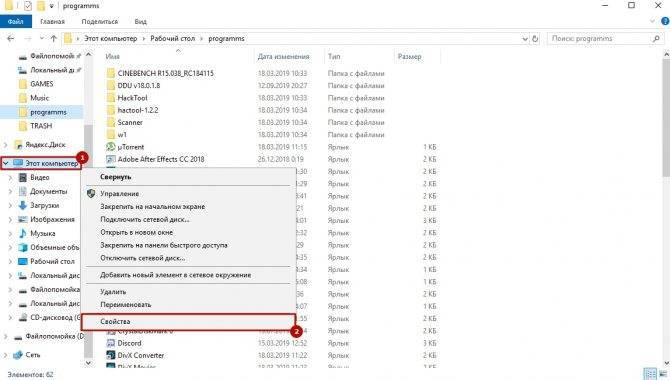
В новом окне в левой части нужно выбрать соответствующий пункт под названием «диспетчер устройств». Если по каким-либо причинам у вас не получается попасть в диспетчер устройств, то вы можете вызвать его с помощью специальной команды. Для этого нажмите на клавиатуре комбинацию клавиш Win + R и в появившемся поле введите следующий текст: devmgmt.msc. После этого подтвердите операцию нажав «Enter». Точку в конце команды ставить не нужно, иначе выдаст ошибку.

После проделанных манипуляций вы увидите окно со всеми подключенными устройствами, которые удалось распознать операционной системе. Как нетрудно догадаться в графе «Процессоры» мы найдем искомую информацию. Необходимо посчитать количество пунктов в открывшейся графе. Вероятнее всего они и будут равняться числу ядер вашего процессора. Однако следует понимать, что диспетчер устройств считывает потоки процессора, а не его ядра. А количество ядер не всегда равняется количеству потоков. Поэтому если вы знаете, что ваш ЦПУ поддерживает функцию гиперпоточности (когда одно фактическое ядро делится на два виртуальных потока), то делите полученный результат на два. Так, например, Ryzen 5 2600 выдал нам 12 пунктов. Мы знаем, что данная модель поддерживает технологию SMT (от англ. simultaneous multithreading — аналог технологии Hyper-threading от Intel), а значит количество ядер равняется 6. Если вы не знаете о том, какой функционал у вашего ЦПУ, то лучше воспользоваться другим методом.
Android
Современные смартфоны действительно довольно мощные. Чтобы вам легче было представить, насколько мощные, позвольте поделиться удивительным фактом. Однажды в Nasa поделились тем, что космический аппарат Вояджер 1 и 2, запущенные еще в 1977 году для изучения нашей Солнечной системы, имели по 69,63 килобайта памяти каждый. В iPhone 5 находится 16 ГБ памяти, что в 240 000 раз больше. iPhone 5 сейчас считается устаревшим устройством. Вопрос в том, что мы делаем с такой силой в наших карманах. Играем и просматриваем социальные сети? Просто пища к размышлению.

Тем не менее. Первый инструмент в списке — Hardware Info. Как следует из названия, это изящное маленькое приложение будет собирать все сведения о том, что находится внутри вашего смартфона. Помимо количества ядер, вы также узнаете кое-что о дисплее, процессоре, оперативной памяти, камере и датчиках. Множество полезных данных на одном экране аккуратно располагается во вкладки. Приложение позволяет сравнить характеристики с более чем 3 500 других смартфонов, которые работают на Android.
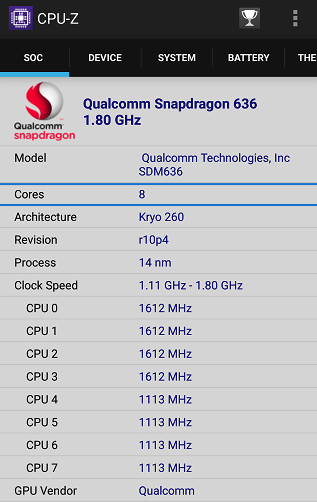
Второе приложение — CPU-Z от той же команды, которая разработала одноименную программу для ОС Windows, про которую мы рассказывали выше. Её дизайн более изысканный и приятный на вид, без темного фона. CPU-Z собирает и отображает информацию о скорости и производительности каждого ядра.
Как проверить количество ядер ЦП в Windows 10
Прежде чем мы начнем указывать способы обнаружения количества ядер в последней версии системы, важно собрать информацию о том, что же это такое
К чему относится ядро?
Компьютер включает в себя ряд важных компонентов, которые в целом называются аппаратными средствами
Среди них наиболее важной частью является процессор (центральный процессор). Он первым получает информацию для выполнения вычислительной операции и содержит набор инструкций
Теперь пришло время узнать о термине «ядро».
Процессор, имеющий один набор инструкций называется одноядерным
С течением времени Intel внесла огромные изменения в инструкции процессора. Как мы говорили ранее, его название зависит от их количества. В случае двух наборов инструкций мы называем процессор двухъядерным или Dual Core. Аналогично, 4 набора — Quad Core, 6 наборов — Hexa-Core. Последний — Octa-Core, поскольку содержит 8 наборов инструкций. Теперь мы знаем о том, что из себя представляют ядра, поэтому перейдем к проверке их количества в ЦП.
Существуют разные методы определения ядер, и мы будем исследовать их по очереди.
Определение ядер процессора в системе
Вы можете использовать:
- «Диспетчер задач»;
- системную информацию;
- поиск Google;
- или стороннее программное обеспечение.
Чтобы четко понимать весь процесс и избежать ошибок обсудим каждый метод пошагово.
Что такое процессор
Английское название процессора CPU — Central Processing Unit, полностью объясняет назначение данного устройства и переводится, как центральный блок обработки данных. Это небольшое устройство, которое обрабатывает информацию, помещенную на собственных дисках компьютера и в памяти съемных носителей, но подсоединенных к данному компьютеру.
Процессор также управляет работой подключаемых к компьютеру устройств, а именно принтеров, сканеров. Во всем мире только три компании заняты производством CPU:
От мощности электронного устройства зависит в целом скорость работы компьютера и число выполняемых одновременно операций. Правда, если иметь мощный ЦП, но при этом малую оперативную память, то недостаток памяти обязательно скажется на работоспособности всего компьютера. Он будет тормозить. Частота процессора определяет его мощность и возможности.
Мозг компьютера располагается под радиатором, на котором крепится вентилятор для его охлаждения.
Как узнать сколько ядер в компьютере?
В наше прогрессивное время, количество ядер играет главенствующую роль в выборе компьютера. Ведь именно благодаря ядрам, расположенным в процессоре, измеряется мощность компьютера, его скорость во время обрабатывания данных и выдачи полученного результата. Расположены ядра в кристалле процессора, и их количество в данный момент может достигать от одного до четырёх.

В то «давнее время», когда ещё не существовало четырёхядерных процессоров, да и двухядерные были в диковинку, скорость мощности компьютера измерялась в тактовой частоте. Процессор обрабатывал всего один поток информации, и как вы понимаете, пока полученный результат обработки доходил до пользователя, проходило энное количество времени. Теперь же многоядерный процессор, с помощью специально предназначенных улучшенных программ, разделяет обработку данных на несколько отдельных, независимых друг от друга потоков, что значительно ускоряет получаемый результат и увеличивает мощностные данные компьютера
Но, важно знать, что если приложение не настроено на работу с многоядерностью, то скорость будет даже ниже, чем у одноядерного процессора с хорошей тактовой частотой. Так как узнать сколько ядер в компьютере?
Центральный процессор – одна из главнейших частей любого компьютера, и определить, сколько ядер в нём, является вполне посильной задачей и для начинающего компьютерного гения, ведь от этого зависит ваше успешное превращение в опытного компьютерного зубра. Итак, определяем, сколько ядер в вашем компьютере.
Приём №1
Для этого нажимаем компьютерную мышку с правой стороны, щёлкая на значке «Компьютер», или контекстном меню, расположенном на рабочем столе, на значке «Компьютер». Выбираем пункт «Свойства».
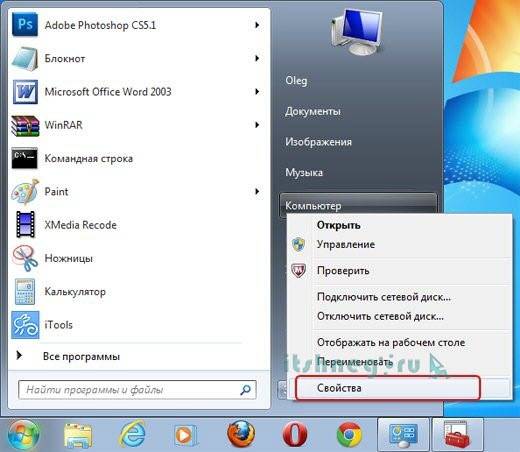
- С лева открывается окно, найдите пункт «Диспетчер устройств».
- Для того чтоб раскрыть список процессоров, находящихся в вашем компьютере, нажмите на стрелку, размещённую левее основных пунктов, в том числе пункта «Процессоры».
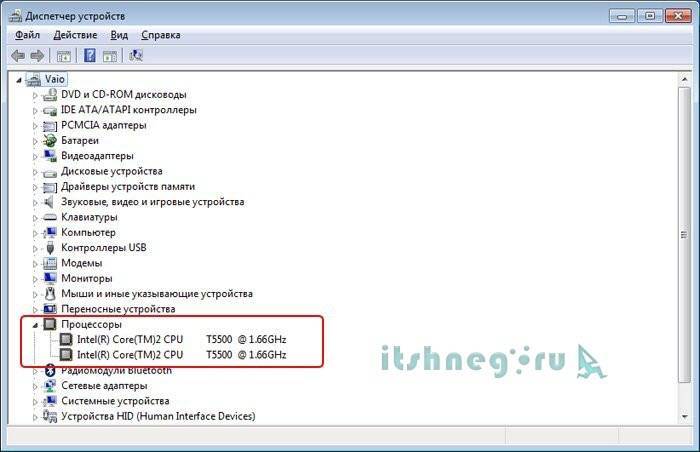
Подсчитав, сколько процессоров находится в списке, вы можете с уверенностью сказать, сколько ядер в процессоре, ведь каждое ядро будет иметь хоть и повторяющуюся, но отдельную запись. В образце, представленном вам, видно, что ядер два.
Этот способ подходит для операционных систем Windows, а вот на процессорах Intel, отличающихся гиперпоточностью (технология Hyper-threading), этот способ, скорее всего, выдаст ошибочное обозначение, ведь в них одно физическое ядро может разделяться на два потока, независимых один от одного. В итоге, программа, которая хороша для одной операционной системы, для этой посчитает каждый независимый поток за отдельное ядро, и вы получите в результате восьмиядерный процессор. Поэтому, если у вас процессор поддерживает технологию Hyper-threading, обратитесь к специальной утилит – диагностике.
Приём №2
Существуют бесплатные программы для любопытствующих о количестве ядер в процессоре. Так, неоплачиваемая программа CPU-Z, вполне справится с поставленной вами задачей. Для того чтоб воспользоваться программой:

Можно узнать, сколько ядер в компьютере с установленной системой Windows, с помощью диспетчера задач.
Приём №3
Очерёдность действий такая:
- Запускаем диспетчер с помощью клика правой стороны мышки на панели быстрого запуска, обычно расположенной внизу.
- Откроется окно, ищем в нём пункт «Запустить диспетчер задач»
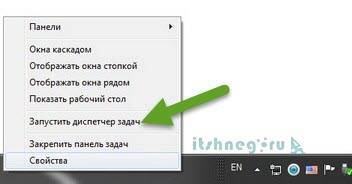
В самом верху диспетчера задач Windows находится вкладка «Быстродействие», вот в ней, с помощью хронологической загрузки центральной памяти и видно количество ядер. Ведь каждое окно и обозначает ядро, показывая его загрузку.

Приём №4
И ещё одна возможность для подсчёта ядер компьютера, для этого нужна будет любая документация на компьютер, с полным перечнем комплектующих деталей. Найдите запись о процессоре
Если процессор относится к AMD, то обратите внимание на символ Х и стоящую рядом цифру. Если стоит Х 2, то значит, вам достался процессор с двумя ядрами, и т.д
В процессорах Intel количество ядер прописывается словами. Если стоит Core 2 Duo, Dual, то ядра два, если Quad – четыре.
Конечно, можно сосчитать ядра, зайдя на материнскую плату через BIOS, но стоит ли это делать, когда описанные способы дадут вполне чёткий ответ по интересующему вас вопросу, и вы сможете проверить, правду ли сказали вам в магазине и сосчитать, сколько же ядер в вашем компьютере самостоятельно.
Сколько ядер в компьютере Speccy нам расскажет
Speccy – это довольно удобная программа. Я её уже разбирал в статье: — Программа Speccy. Но напомню. Данная программа показывает многочисленные данные про ваш компьютер, общая информация о ПК, жесткий диск, ОС, видеокарта и прочее. В том числе и процессор. Его мы и выберем.
Запускаем Speccy, выбираем процессор и видим в открывшемся окне многочисленную информацию.
Но нас интересует число ядер. Как видно из скриншота, в моём случае их два, в том числе отдельно показаны потоки, т.е. не запутаешься, в отличие от прошлого метода. В этом случае, если Speccy у вас установлена, ответ вы действительно узнаете за две секунды! Очень удобный софт. Рекомендую.
Определяем сколько ядер в процессоре посредством Windows
Далее, стоит рассмотреть способ, знакомый большинству продвинутых пользователей. Операционные системы, устанавливаемые на современные компьютеры, способны безошибочно определять всю информацию об элементах устройства, на котором работают. Для того чтобы при помощи Windows просмотреть информацию о числе ядер процессора и общих его характеристиках, необходимо:
- Через меню пуска открыть Панель управления.
- Открыть в ней Диспетчер устройств.
- Отыскать пункт «Процессоры», а затем нажать на стрелочку рядом с ним.
- Подсчитать список доступных системе процессоров. Полученное число – это и есть количество используемых ядер.
Справка! Современные материнские платы в некоторых случаях поддерживают установку нескольких процессоров, и в этом случае стоит уделить внимание описанию каждой модели в предоставленном списке
С помощью утилит
Посмотреть более развернутую информацию об ОЗУ устройства можно при помощи различных утилит. Наиболее распространенными из них являются AIDA64 и Piriform Speccy. Эти программы позволяют получить детальные сведения обо всех модулях оперативной памяти и платах, подключенных к ПК. Но использовать такие утилиты лишь для того, чтобы найти данные об объеме установленной на ПК ОЗУ нецелесообразно. Ведь программы необходимо найти, скачать, затем установить на компьютер и только тогда они будут готовы к работе. Намного быстрее и проще проверить размер RAM можно с помощью вышеперечисленных способов.
Определяем на смартфоне
Увидеть количество ядер в телефоне помогут дополнительные приложения, чаще всего используют то же CPU-Z. После установки открывайте первую вкладку «Soc» и смотрите на строчку «Cores» – там приведен искомый параметр.
Узнать, сколько у айфона ядер, можно по характеристикам модели в интернете – версий iPhone значительно меньше, чем устройств на Android. Не пугайтесь, что количество будет небольшое – Apple берет не количеством, а качеством. Процессоры iPhone традиционно в деле оказываются быстрее более многоядерных конкурентов. На моделях Айфон 4 и более ранних стоит всего 1-ядерный, начиная с 4S и до 6S – 2-х и только 7 и 7 Plus получили 4-х ядерные ЦП.
Как задействовать все ядра?
Единственный момент, когда процессор может использовать не все ядра – при загрузке операционной системы. Но эту конфигурацию работы можно изменить двумя способами – в Windows и настройках BIOS (как загрузить BIOS, прочитайте в статье «Как запустить BIOS и изменить в нем приоритет загрузки? »).
В Windows 10
- Введите в строке поиска Windows команду: msconfig .
- В окне «Конфигурация системы» → вкладка «Загрузка» → Дополнительные параметры.
- Установите галочку на пункте «Число процессоров» и выберите максимальное число в раскрывающемся ниже списке.
- Установите галочку на пункте «Максимум памяти» и укажите максимальный показатель.
- Снимите галочки с пунктов «Блокировка PCI» и «Отладка» → сохраните изменения → после этого проверьте сделанные настройки. Если они сбились, установите показатель объема памяти меньше.
Важно! На каждое ядро должно приходиться не менее 1024 Мб оперативной памяти, иначе вы добьетесь обратного эффекта. Вносить изменения в BIOS можно только в случае, если они «слетели» из-за сбоя в ОС (прочитайте статью «Загрузка компьютера Windows 10 в безопасном режиме », чтобы узнать, как запустить ПК, если он работает нестабильно)
В остальных случаях все ядра процессора в BIOS включаются автоматически
Вносить изменения в BIOS можно только в случае, если они «слетели» из-за сбоя в ОС (прочитайте статью «Загрузка компьютера Windows 10 в безопасном режиме », чтобы узнать, как запустить ПК, если он работает нестабильно). В остальных случаях все ядра процессора в BIOS включаются автоматически.
Чтобы включить все ядра, зайдите в раздел Advanced Clock Calibration в настройках BIOS. Установите в нем показатели «All Cores» или «Auto».
Важно! Раздел Advanced Clock Calibration в разных версиях BIOS может называться по-разному. Во время работы все ядра процессор задействованы, но они функционируют на разной частоте (в зависимости от сделанных настроек)
Включить все ядра ЦП можно при загрузке ОС в настройках BIOS или в параметрах «Конфигурация системы». Это сократит время загрузки ПК
Во время работы все ядра процессор задействованы, но они функционируют на разной частоте (в зависимости от сделанных настроек). Включить все ядра ЦП можно при загрузке ОС в настройках BIOS или в параметрах «Конфигурация системы». Это сократит время загрузки ПК.
Как узнать сколько ядер у процессора: CPU-Z
Самый проверенный способ — воспользоваться сторонним софтом, потому что узкоспециализированные программы предлагают пользователю, как правило, намного больший функционал, нежели встроенные средства в операционную систему. В природе существует множество утилит, которые считывают информацию о компьютере. Но, как показывает практика, самую достоверную информацию именно о процессоре показывает бесплатная утилита CPU-Z, которую можно скачать на официальном сайте.
После запуска вы увидите небольшое окно. Справа снизу находятся нужные нам данные. Cores — количество ядер. Threads — количество потоков. В этом же окне можно посмотреть напряжение процессора, его техпроцесс, объем кэша и другую полезную информацию. Утилита также показывает данные о материнской плате (что может быть полезно при обновлении БИОС), оперативной памяти (что пригодится при разгоне ОЗУ) и графическом адаптере. Поэтому это одна из тех программ виндовс, которая должна быть на компьютере у каждого пользователя.
Как включить 2 ядра
Бывает так, что в работе компьютера задействованы далеко не все ядра, имеющиеся в устройстве. Чтобы их включить следует использовать автоматическую командную строку.
Для начала необходимо запустить окно «Выполнить», воспользовавшись панелью пуска или горячими клавишами Windows + R.
В открывшемся окне нужно прописать слово — msconfig и нажать клавишу ОК. Перед вами будет открыто окно с базовыми настройками системы.
Здесь стоит открыть вкладку «Загрузка» и щёлкнуть по «Дополнительным параметрам».
Дальше нужно поставить галочку напротив строки «Число процессоров» и добавить нужное количество ядер при необходимости. Справа, напротив «Максимум памяти», стоит также отметить галочку
Но важно помнить, что на каждое ядро должно приходиться 1024 МБ памяти. Так, если ваш процессор 4-ядерный, но памяти всего 2 Гб, то в окне загрузки стоит выставить не более 2 тыс
МБ.
Также напротив строк «Блокировка PCI» и «Откладка» галочек быть не должно. После нужно сохранить выбранные настройки и перезапустить устройство, именно после этого изменения в работе процессора вступят в силу.
Как проверить количество ядер ЦП в Windows 10
Прежде чем мы начнем указывать способы обнаружения количества ядер в последней версии системы, важно собрать информацию о том, что же это такое
К чему относится ядро?
Компьютер включает в себя ряд важных компонентов, которые в целом называются аппаратными средствами
Среди них наиболее важной частью является процессор (центральный процессор). Он первым получает информацию для выполнения вычислительной операции и содержит набор инструкций
Теперь пришло время узнать о термине «ядро».
Процессор, имеющий один набор инструкций называется одноядерным
С течением времени Intel внесла огромные изменения в инструкции процессора. Как мы говорили ранее, его название зависит от их количества. В случае двух наборов инструкций мы называем процессор двухъядерным или Dual Core. Аналогично, 4 набора – Quad Core, 6 наборов – Hexa-Core. Последний – Octa-Core, поскольку содержит 8 наборов инструкций. Теперь мы знаем о том, что из себя представляют ядра, поэтому перейдем к проверке их количества в ЦП.
Существуют разные методы определения ядер, и мы будем исследовать их по очереди.
Определение ядер процессора в системе
Вы можете использовать:
- «Диспетчер задач»;
- системную информацию;
- поиск Google;
- или стороннее программное обеспечение.
Чтобы четко понимать весь процесс и избежать ошибок обсудим каждый метод пошагово.
Способ 1. С помощью информации о системе
Системная информация – альтернативный вариант, позволяющий проверить количество ядер в ЦП без привлечения дополнительного программного обеспечения. По этой причине этапы следующие:
Шаг 1.
Нажмите кнопку «Пуск» на компьютере и в поле поиска введите «сведения». Выберите «Сведения о системе».
В меню «Пуск» в поиске вводим «сведения», выбираем «Сведения о системе»
Шаг 2.
На правой панели представлен список элементов, описывающих каждую деталь ПК. Медленно проверяйте их, пока не найдете в списке процессор. В любом случае, если у вас два процессора, то вы увидите их отдельно. Внимательно посмотрите на значение и отыщите количество ядер (см. снимок экрана).
В правой панели находим пункт «Процессор», где и смотрим количество ядер
Среди всех процедур проверки количества ядер в ЦП, самый быстрый – с помощью «Диспетчера задач». Просто выполните указанные ниже шаги.
Шаг 1
. Вы можете запустить «Диспетчер задач» двумя способами:
Шаг 2
. В «Диспетчере задач» представлены несколько разделов. Переключитесь на вкладку «Производительность». На левой боковой панели вы увидите графические показатели «ЦП», «Памяти», «Ethernet», «Диск 0», «Диск 1» и т.д.
Переключаемся на вкладку «Производительность»
Шаг 3.
Нажмите на параметр «ЦП», и в правой части панели откроется график с дополнительной информацией.
Нажимаем на параметр «ЦП»
Шаг 4.
Чуть ниже вы заметите показатели базовой скорости, сокеты, ядра и т.д. Итак, отыщите номер рядом с ядрами. Например, на нижнем фото отображается цифра 2, а значит, на ПК установлен двухъядерный процессор Dual Core.
Находим пункт «Ядра» в правой нижней части окна
Как правило, «Диспетчер задач» показывает только одну диаграмму, но вы можете изменить способ отображения. Для этого:
Вы с радостью обнаружите, что в Windows 10 нет необходимости менять график, поскольку он автоматически сообщает о количестве присутствующих в системе ядер, сокетов и логических процессорах.
Поиск Google также помогает обнаружить количество ядер в процессоре, только если вы знаете номер модели. В случае отсутствия надлежащей информации воспользуйтесь «Диспетчером задач», либо системной информацией (см. вышеописанные методы).
Информацию о процессоре можно найти через поиск Google
Например, мы прогуглили core – i34005U. Проверив выданные результаты, вы получите сведения о спецификации процессора. В ней подробно перечислена каждая деталь. Найдите ядро, и увидите свой номер.
Чтобы узнать подробную информацию о процессоре вы также можете использовать сторонние программы. В основном они бесплатны. Наряду с подробными сведениями о процессоре приложения также сообщат вам о поддержке виртуализации, SSSE3 и т.д. Они очень эффективны и одинаково полезны, когда нужно найти информацию об устройстве.
Интерфейс программы HWiNFO
В Интернете полно подборок различных инструментов для проверки материнской платы, а также деталей процессора. Две самые популярные программы – Speccy и HWiNFO. Обе работают очень хорошо и предоставляют практически все данные об оборудовании.
Рассмотрим, как узнать информацию о процессоре на примере программы Speccy:
Вышеупомянутые простые способы помогут вам узнать количество ядер в процессоре. К тому же, это не займет много времени.