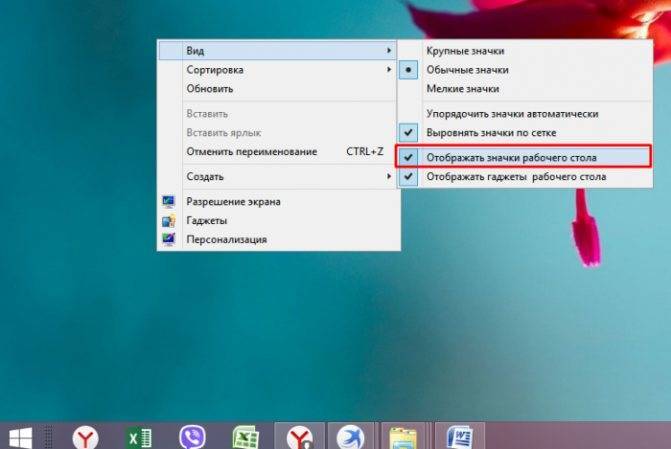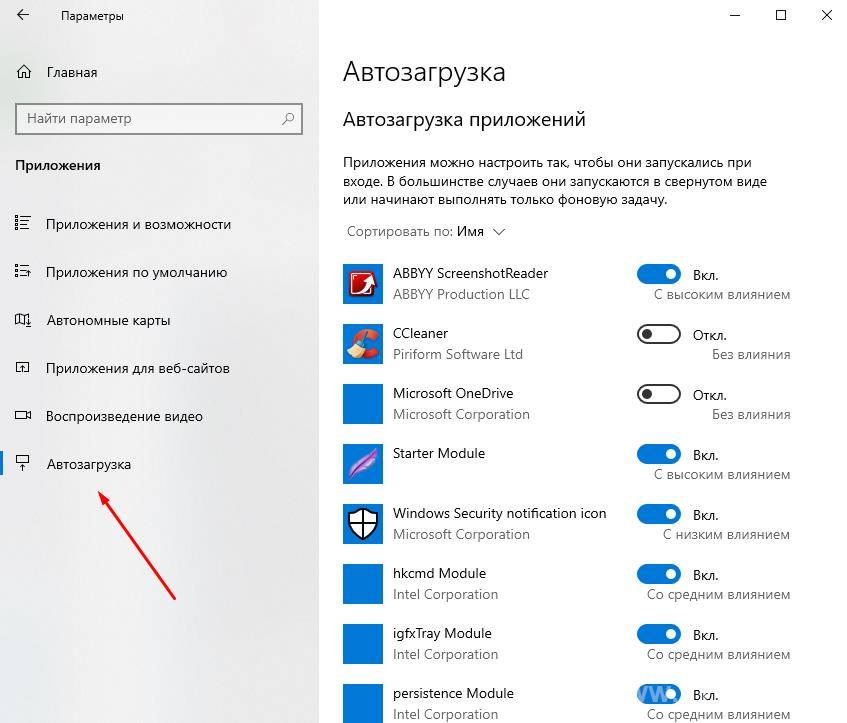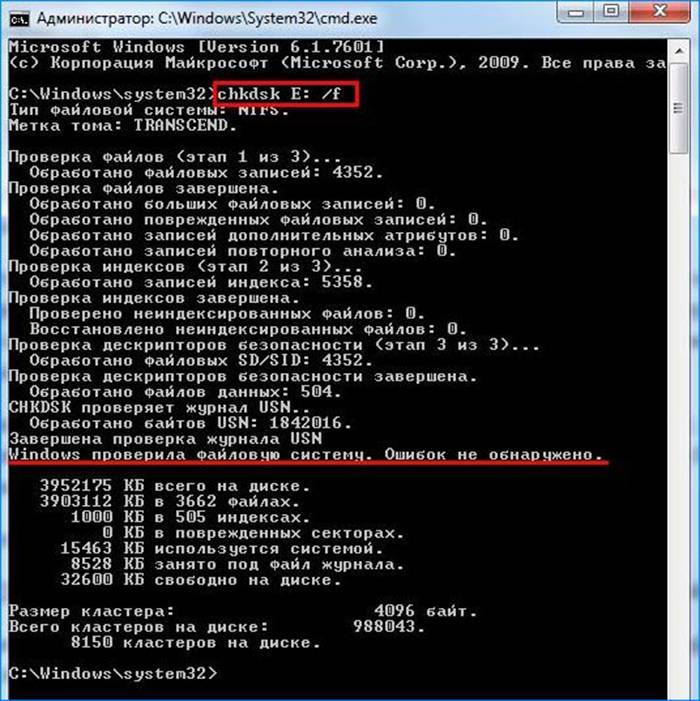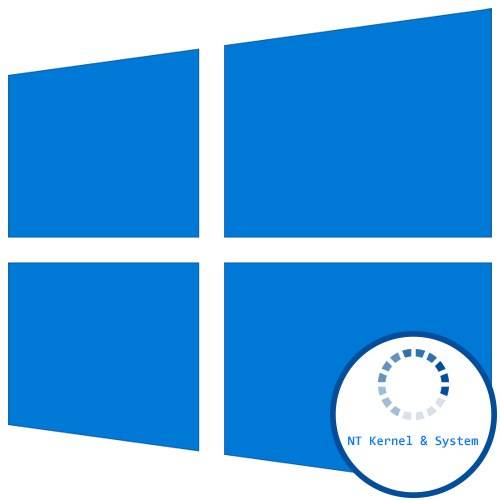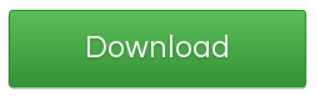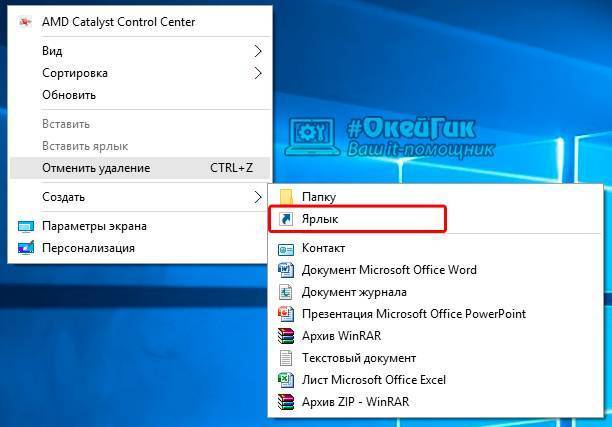Как исправить неполадку
Давайте разберем классический пример, в котором, вполне вероятно, вы сможете увидеть ситуацию со своим накопителем.
Касательно USB-флешек, может случится такая ситуация, при которой компьютер перестает распознавать логические разделы диска и даже CHKDSK оказывается бессилен помочь в восстановлении файловой системы RAW на внешнем накопителе. Возможно, форматирование и решило бы вопрос, но не в ситуации, когда информация на диске крайне важна для пользователя и ее ни в коем случае нельзя терять. Это касается всех накопителей информации, будь то USB-флешка или жесткий диск.
Обычно когда USB или другие устройства хранения информации становятся RAW, основным решением вопроса, как это говорилось выше, является полное форматирование диска, поскольку CHKDSK не работает с накопителями, имеющими данный статус.
Воспользуйтесь следующей инструкцией для устранения неполадки.
Шаг 1. Восстановление данных с RAW, USB или SD-карты.
Для восстановление данных устройства хранения RAW, вам потребуется помощь специализированного программного обеспечения. Starus Partition Recovery станет отличным выбором и поможет вам в два щелчка перейти от вопроса к его непосредственному решению. Программа проведет глубокое сканирование любого выбранного вами физического диска и устранить имеющиеся в них логические ошибки.
1. Если у вас неполадка на USB или SD-карте, подключите их к компьютеру. Запустите Starus Partition Recovery и найдите устройство RAW, которое необходимо просканировать.
2. В зависимости от выбранного вами режима, Быстрое сканирование или Полный анализ, будет проведена проверка компьютера, которая поможет обнаружить потерянные и скрытые файлы на RAW. Разница режимов заключается в количестве информации, которая будет обнаружена. Полный анализ поможет найти гораздо больше данных.
3. Софт предлагает пользователю предварительный просмотр найденной информации и ее восстановления с устройства RAW (выборочно или полностью). Чтобы восстановить важные данные, выделите необходимые файлы, кликните по любому из них правой кнопкой мыши и нажмите клавишу Восстановить.
4. Starus Partition Recovery представляет широкие возможности по сохранению файлов.
Вы можете:
Сохранить данные на жесткий диск.
Произвести запись на CD/DVD.
Создать виртуальный образ ISO.
Загрузить по FTP.
Завершите процесс экспорта данных в удобном формате в удобное вам место.
Шаг 2. Исправление неполадки “CHKDSK недоступен для дисков RAW, USB и SD-карт”.
После восстановления данных с диска, самое время перейти к исправлению причины ошибки по которой компьютер не может считывать информацию устройства.
Метод первый. Запустите проверку на наличие ошибок для исправления неполадки CHKDSK.
- 1. Откройте проводник Windows и щелкните правой кнопкой мыши по диску, который нужно восстановить и выберите Свойства.
- 2. Теперь перейдите во вкладку Сервис, она доступна в верхнем меню.
- 3. Нажмите на клавишу Проверить для запуска утилиты.
Подождите пока завершится процесс сканирования и после вы вновь сможете пользоваться функционирующим диском.
Метод второй. Альтернативный способ восстановления диска.
Еще один не менее эффективный способ форматирования диска или флешки — восстановление при помощи командной строки. Проследуйте по приведенным ниже пунктам для исправления ошибки RAW:
- 1. Введите в командной строке diskpart.
Это утилита, управляющая дисковым пространством. - 2. Далее наберите list disk.
Перед вами появится список всех дисков. Выберите нужный. - 3. Наберите select disk N.
Здесь под N мы обозначили условное число, которое соответствует номеру диску. Вы можете поставить то, которое подходит в вашем случае. - 4. Напишите attributes disk clear readonly.
Данная команда произведет очистку атрибутов. - 5. Введите clean.
Команда проведет очистку флешки или диска, который вы сканируете. - 6. Наберите create partition primary.
Эта команда создаст первичный раздел на диске. - 7. И наконец можно ввести format fs=ntfs или же fs=fat32, если есть нужда во второй файловой системе.
Можете еще попробовать провести быстрое форматирование при помощи команды:format fs=ntfs quick.
Шаг 3. Форматирование и перезагрузка RAW-диска.
После восстановления логически поврежденных секторов и восстановления файловой системы диска RAW, воспользуйтесь следующей инструкции для сброса и форматирования RAW в NTFS.
- 1. Подключите диск с файловой системой RAW к вашему ПК.
- 2. Откройте проводник, щелкните правой кнопкой мыши по требуемому диску и нажмите на клавишу Форматировать.
- 3. Сбросьте RAW на систему NTFS или FAT32 и нажмите ОК для подтверждения операции.
По завершению процесса, ваш носитель будет готов к использованию
Как удалить OEM раздел восстановления с помощью Diskpart
Большинство производителей компьютеров и ноутбуков создают на жестком диске выпускаемых под своим брендом OEM систем отдельный раздел восстановления, в котором размещают «эталонный» образ системы (к нему можно откатиться при выполнении сброса системы до заводских настроек), а также ряд системных и диагностических утилит производителя. Размер такого раздела зачастую может достигать несколько десятков гигабайт. В некоторых случаях целесообразно удалить такой OEM/EISA раздел для увеличения системного раздела за счет высвободившегося места.
Удобнее всего создавать/удалять разделы с помощью оснастки диспетчера дисков (Disk Management — diskmgmt.msc). В этом примере раздел восстановления размером 15 Гб имеет метку тома Recovery и тип OEM Partition (в русской версии Windows — Раздел изготовителя оборудования (ОЕМ)). Если в диспетчере дисков, щелкнуть ПКМ по такому OEM разделу восстановления, можно увидеть, что меню диска (в том числе кнопка для удаления раздела) отсутствует.
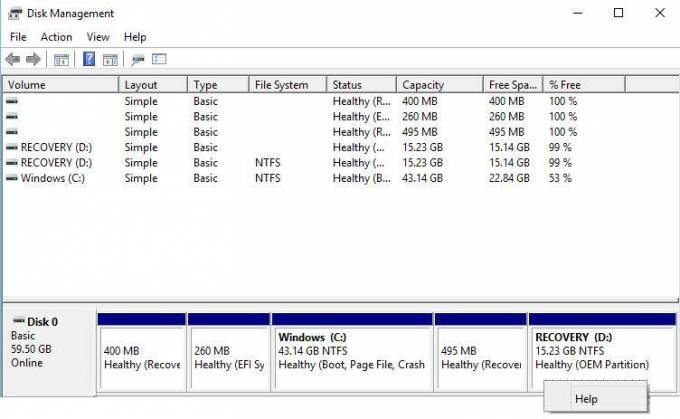
Microsoft специально ограничило функционал Disk Management по работе с системными, защищенными, скрытыми разделами и OEM разделами восстановления. Для работы с такими разделами нужно использовать сторонние утилиты, либо встроенный diskpart. В этом примере мы покажем, как с помощью diskpart удалить с жесткого диска раздел восстановления производителя.
Запустите командную строку с правами администратора и выполните команду
diskpart
Выведем список дисков в системе
DISKPART> list disk Disk ### Status Size Free Dyn Gpt——— ————- ——- ——- — —Disk 0 Online 59 GB 5120 KB
Выберите диск, на котором находится нужный раздел:
DISKPART> select disk 1
Disk 1 is now the selected disk.
Выведите список доступных разделов на выбранном диске:
DISKPART> list partition
Partition ### Type Size Offset————- —————- ——- ——-Partition 1 Recovery 400 MB 1024 KBPartition 2 System (EFI) 260 MB 401 MBPartition 3 Reserved 128 MB 661 MBPartition 4 Primary 43 GB 789 MBPartition 5 Recovery 495 MB 43 GBPartition 6 Primary 15 GB 44 GB
Затем нужно выбрать раздел, который вы хотите удалить
DISKPART> select partition 6
Partition 6 is now the selected partition.
Попробуем удалить данный раздел:
DISKPART> delete partition
Virtual Disk Service error:Cannot delete a protected partition without the force protection parameter set.
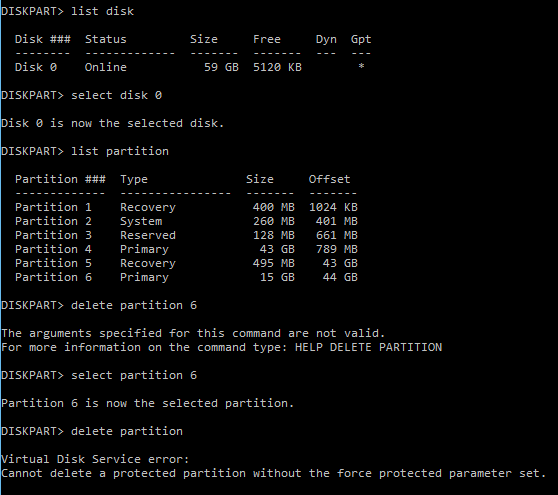
Т.е. diskpart не может удалить подобный раздел.
Выведем подробную информацию о выбранном разделе:
DISKPART> detail partition
Partition 6Type : 27Hidden: YesActive: Yes Как вы видите, задан тип раздела 27, хотя у обычного раздела Windows NT NTFS со стандартной таблицей разделов MBR используется тип – 07 (у скрытого раздела код – 17).
Можно попытаться изменить тип раздела так:
DISKPART>setid id=07
Однако проще всего сразу удалить раздел с помощью специального флага override, позволяющий удалить раздел диска любого типа:
DISKPART> delete partition override
DiskPart successfully deleted the selected partition.
Теперь можно закрыть сессию diskpart командой exit .
Таким образом, можно удалить любой OEM или EFI раздел. После удаления раздела, с помощью графической утилиты Disk Management за счет освободившегося месте можно будет расширить существующий раздел или создать новый.
Сброс настроек в файле ReAgent.xml
В том случае, если методики выше не помогли восстановить работоспособность WinRe, можно попробовать сбросить настройки в файле ReAgent.xml (предварительно сделайте его копию).
В Windows 8 /10 будет достаточно удалить файл ReAgent.xml и он будет автоматически создан при следующем ключении WinRE командой reagentc /enable.
В Windows 7/ Vista откройте файл ReAgent.xml с помощью редактора (лучше всего Notepad++) и очистите значения следующих параметров WinreBCD, WinreLocation, ImageLocation, InstallState, WinREStaged:
Сохраните изменения, проверьте, что файл Winre.wim присутствует в папке %windir%System32Recovery. Включите WinRE командой
Создание резервной копии данных
- Зайти в «Параметры» путем нажатия на кнопки Win+I, далее – «Обновление и безопасность». В меню слева перейти в «Службу архивации».
- Теперь добавить диск – система выполнит поиск внешнего диска для хранения резервной копии.
- Выбрать диск, который будет использован для «Истории файлов», – система выполнит поиск внешнего диска для резервного копирования.
- После выбора накопителя служба запустится автоматически. В «Других параметрах» можно настроить, какие именно папки скопировать, изменить периодичность и срок хранения.
- Процесс резервного копирования займет время, в зависимости от количества исходных данных.
- В дополнительных параметрах указан текущий статус и другие опции.
Записать резервную копию стоит также на внешний носитель и дополнительно сохранить ее в облачном хранилище.
Если после перехода в раздел «Обновление и безопасность» на странице «Службы архивации» в пункте «Автоматическое резервное копирование файлов» ползунок находится в состоянии «Вкл.», резервное копирование данных уже осуществляется.
Как войти в безопасный режим Windows и другие параметры загрузки системы
Параметры загрузки доступны только при запуске среды восстановления с локального диска (способы входа ), поскольку при загрузке с установочного диска запускается не операционная система, а чистая среда восстановления.
Функциональных клавиш даже не хватило для всех вариантов, но за F10 скрывается лишь вход в… среду восстановления 🙂 Большинство параметров должны быть знакомы вам по Windows 7, но есть и новшества.
Наличие этого пункта не означает, что функция присутствует на вашем ПК. Технология ELAM (Early Launch Antimalware) работает в связке с еще одной мерой — защищенной загрузкой UEFI (Secure Boot), предназначенной для борьбы с буткитами. Антивирусный драйвер запускается первым и оценивает безопасность других драйверов. На основе этой информации ядро Windows решает, инициализировать ли их.
ELAM доступна сторонним разработчикам антивирусного ПО, однако драйвер должен быть подписан Microsoft в рамках программы сертификации, иначе ядро его не запустит.
Экран с параметрами загрузки можно отображать при каждом запуске Windows, что бывает удобно для тестирования или отладки. Достигается это одной командой:
bcdedit /set {globalsettings} advancedoptions trueКак удалить на жёстком диске все разделы
С необходимостью удаления всех разделов на жёстком диске пользователи компьютеров сталкиваются в различных ситуациях. Например, когда нужно очистить носитель информации с целью его передачи в использование другому лицу. Или если планируется переразметка диска для создания принципиально иной структуры разделов. Либо же если нужно, чтобы на диске было пустое неразмеченное пространство для избирательного клонирования или восстановления из бэкапа разделов. Для очистки носителей информации от структуры и данных перед передачей иным лицам необходимо прибегать к специальному типу софта, умеющему затирать данные. Т.е. стирать их с невозможностью восстановления в дальнейшем. Если же носитель и впредь будет использоваться нами, достаточно просто избавиться от его разметки. Как это сделать? Рассмотрим ниже три простых способа удаления всех разделов на жёстком диске.
1. Удаление разделов в управлении дисками Windows
Для удаления разделов на диске в идеале не требуется никакого стороннего профильного софта. Всё делается средствами самой Windows. Безусловно, если мы говорим о подключённых к компьютеру дополнительных носителях, а не о том, на котором установлена текущая операционная система. В среде Windows запускаем утилиту diskmgmt.msc – системное управление дисками. В её окне поочерёдно кликаем каждый из разделов на диске, который нужно очистить от разметки. И с помощью контекстного меню удаляем разделы.
Однако если на оперируемом диске есть скрытые системные разделы или рекавери-разделы OEM-производителей, удалить их с помощью diskmgmt.msc не удастся.
В таком случае можно прибегнуть к комплексной операции по очистке структуры диска с помощью командной строки.
2. Очистка разметки диска в командной строке
Запускаем командную строку (обязательно от администратора). После ввода каждой команды жмём Enter. Первыми вводим команды запуска консольной утилиты diskpart.exe и отображения подключённых к компьютеру дисков:
diskpart lis dis
Смотрим карту дисков и, ориентируясь на их размер, определяем порядковый номер нужного диска – который будем очищать от разметки. Кстати, порядковые номера дисков будут такими же, как и в системном управлении дисками. Далее вводим команду по типу:
Только в ней подставляем свой порядковый номер диска. И последняя команда – команда, собственно, очистки разметки диска:
Когда очистка диска будет выполнена, идём в управление дисками. И заново инициализируем диск – т.е. указываем, какой стиль разметки мы ему хотим задать. При обнаружении в системе носителя информации без инициализации после запуска управления дисками мастер инициализации должен появиться сам. В его окошке выбираем стиль разметки – MBR или GPT. И жмём «Ок».
3. Очистка разметки диска с помощью программы DiskGenius
Юзабильная и не требующая повторной инициализации диска альтернатива предыдущему способу – очистка диска от разделов с помощью стороннего софта, программ типа менеджеров дискового пространства. Такие обычно беспрепятственно справляются с удалением защищённых скрытых разделов. Одна из программ такого типа – DiskGenius, бесплатная в части проведения массы операций с носителями информации. В число которых, естественно, входит очистка диска от разделов. Качаем программу на её официальном сайте www.diskgenius.com. И запускаем. На левой панели отображения дисков выбираем кликом нужный.
В меню «Disk» жмём «Delete Partition».
Подтверждаем удаление всех разделов кнопкой «Yes».
Применяем операцию кнопкой «Sawe All».
Подтверждаем применение операции кнопкой «Yes».
Собственный раздел восстановления Windows: делаю на том же диске.
Отключаем от портов все носители, кроме загрузочного. Загружаемся с носителя, и в момент появления первого окна с приглашением к установке вызываем командную консоль сочетанием Shift + F10 (или Shift + Fn + F10 на некоторых машинах). Вызываем утилиту по работе с дисками и разделами
diskpart
Проверяем имеющиеся тома (подразумеваю, что физический диск — HDD или SSD — у вас на компьютере один). Проверим буквы, присвоенные томам:
list volume
ловим нужные нам разделы. Теперь запоминаем две литеры:
- Букву системного раздела, где лежит ваша Windows (это вряд ли теперь буква С — у меня, как скорее всего и у вас, D), нужно указать в предстоящей команде.
- Букву раздела, флешки или сетевого диска нужна для того, чтобы указать среде DISM на него — там образ восстановления и будет ждать своего часа. У меня они пока совпадают — файл install.wim (или ) я пока создам на том же диске (диск D, напомню).
Ниже следует команда, образца которой следует придерживаться, применяя собственные буквы из вывода терминала, когда работала diskpart.
dism /capture-image /imagefile:где-будет-храниться:\install.wim /capturedir:буква-раздела-c-Windows:\ /name:"Имя-раздела-восстановления" /description:"Описание-раздела-восстановления" /compress:maximum
Сейчас я сориентируюсь по размеру будущего раздела, указав впоследствии программе разбиения дисков ровно столько сколько мне нужно. Ни больше и ни меньше
Однако здесь появляется один нюанс, на который следует обратить внимание
После определённого опыта создания таких разделов и восстановления из них, я столкнулся в своё время с небольшим выбором: что сначала создавать? РАЗДЕЛ или файл install.wim? Создавая сначала сам раздел, файл можно закинуть туда сразу, оградив себя от целого ряда потенциальных ошибок, связанных с последующим его переносом. Для этого в команде нужно будет просто указать правильную букву. С другой стороны, создав сначала install.wim, можно сориентироваться по размеру будущего раздела, создав тот «тютелька в тютельку». Не разбрасываясь при этом драгоценным пространством всего носителя. Выбор в итоге за вами.
Для чего нужен раздел восстановления
Итак, раздел восстановления в составе EFI -систем Windows. Он, кстати, может быть в числе технических разделов не только Windows 8.1 и 10, но также Windows 7, если её установить на GPT -диск на компьютерах с отключённым в UEFI режимом Secure Boot . Когда мы при обычной установке Windows её местом установки указываем пустое нераспределённое место на диске, установочный процесс автоматически формирует технические системные разделы. И создаёт, в частности, раздел восстановления. Обычно он идёт первым. В нашем случае, как видим в системном управлении дисками, он занимает 529 Мб.
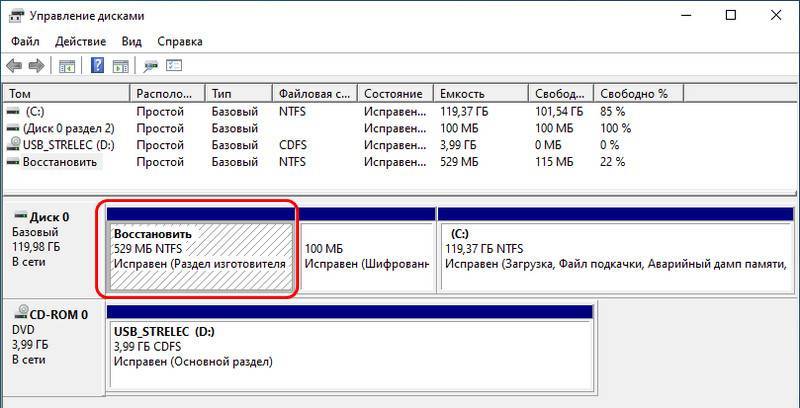
Для кого-то этот объём может быть значимым, например, для владельцев SSD -накопителей на 60 или 64 Гб. При таком раскладе было бы неплохо этот объём использовать под нужды системы, т.е. отдать эту половину гигабайта диску С. Но можно ли это сделать без критических последствий для работы Windows? Ответ – можно. Никаких критических последствий для операционной системы типа неспособности её загружаться удаление этого раздела не повлечёт.
Раздел восстановления обеспечивает полноценную работу среды восстановления Windows 8.1 и 10. На этом разделе хранится каталог «Recovery» , а внутри него – в частности, образ формата WIM , содержащий средства восстановления операционной системы.
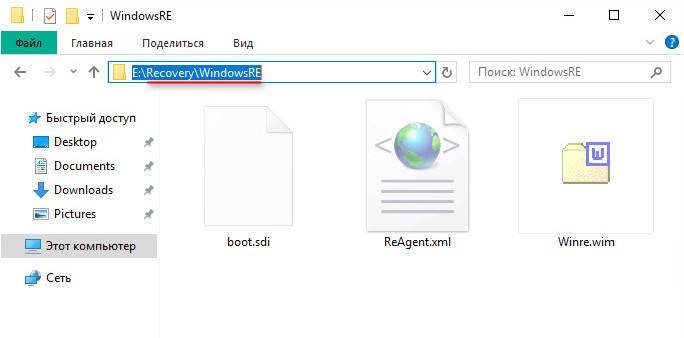
Эти средства мы видим при запуске меню выбора действия в результате сбоя работы Windows или намеренного запуска особых вариантов загрузки. В этом меню можем указать пункт «Поиск и устранение неисправностей».

Далее выбрать функционал возврата системы в исходное состояние или дополнительные параметры. В числе последних нам будут доступны функционал отката Windows с помощью точек восстановления или созданных архивов, автоматическое исправление загрузки, удаление проблемных обновлений, запуск командной строки.

И вот если мы удалим раздел восстановления, всех этих реанимационных функций не будет. При выборе дополнительных параметров пункта «Поиск и устранение неисправностей» мы лишь получим возможность использовать параметры загрузки (для входа в безопасный режим) . И сможем выбрать иной UEFI -носитель информации, например, флешку или DVD для запуска компьютера с реанимационного LiveDisk ’а или диска установки Windows.
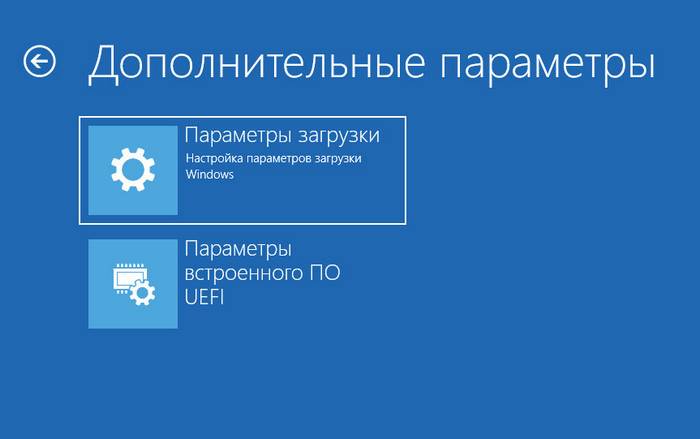
Но, загрузившись с установочного носителя системы, мы с лёгкостью попадём в полноценную среду восстановления, и нам при выборе пункта «Поиск и устранение неисправностей» в числе дополнительных параметров будут доступны все средства реанимации Windows. Среда восстановления запускается на втором этапе установки Windows, это опция «Восстановление системы».

Это точно такая же среда, как и обеспечиваемая разделом восстановления.
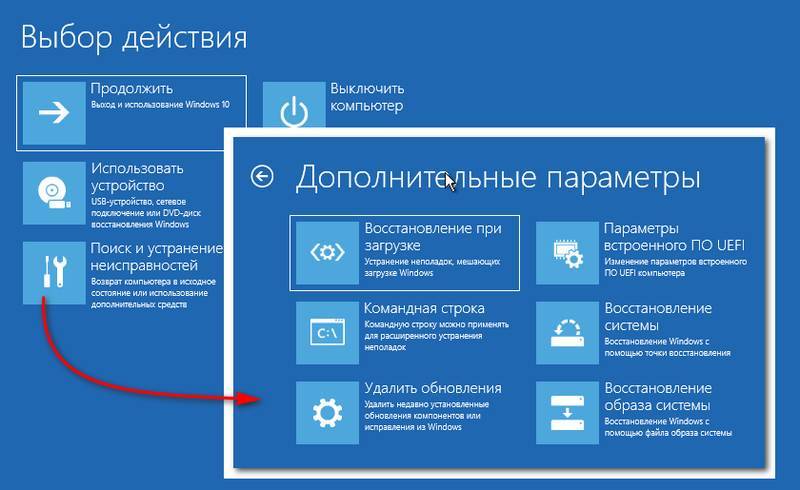
Среда восстановления Windows может быть в составе реанимационных LiveDisk ’ов. Например, она есть на LiveDisk ’е Сергея Стрельца.

Причём это улучшенная модифицированная среда – с интегрированными инструментами Microsoft DaRT .

В общем, опытный пользователь, системно заботящийся о создании бэкапа Windows и хранящий на подхвате средства её реанимации, точно как-нибудь обойдётся без раздела восстановления.
Восстанавливаем информацию с внешнего жесткого диска (флешки, локального раздела) с помощью программы Recuva
Привет! Вчера с утра звонит мне друг и говорит, что убил свой внешний жесткий диск Hitachi (HGST) Touro Mobile 1TB. Который он купил примерно два месяца назад. Мало того, он сбросил все фильмы, фотографии, видео и программы тем самым освободил жесткий диск компьютера. А теперь этот внешний жесткий диск перестал работать и на нем осталось 600 Гб информации, которой очень жалко (особенно фотографий) .
Но внешний HDD у друга перестал работать не просто так :). Дело было так: жесткий диск был подключен к компьютеру и стоял на системном блоке, друг захотел расслабиться и положил ноги на системный блок, точнее на внешний жесткий диск, который стоял на системнике. И как потом оказалось, жесткий начал свистеть, но Андрей (так друга зовут) , этого не услышал, потому что очень громко играла музыка. Свистел он не просто так, он сразу же заглючил. После отключения и подключения открыть его уже не получилось. Появлялось сообщение, что нужно выполнить форматирование.
Сообщение: “Нужно отформатировать диск в дисководе G: перед тем, как использовать его”.
Но какое там форматирование, столько нужной информации. Мы подумали, и пришли к выводу, что в первую очередь нужно выполнить проверку на ошибки (а они там явно появились, скорее всего он уже начал сыпаться) . Стандартная проверка дисков на ошибки в Windows 7 отказалась проверять этот внешний HDD. И вообще, когда нажимаешь правой кнопкой на него, то начинались страшные зависания. Способ который описан в статье Как проверить жесткий диск на ошибки? не работал.
Тогда в ход пошел загрузочный диск, на котором есть очень много программ для тестирования и восстановления жестких дисков. Утилита chkdsk с загрузочного диска запустилась и даже пошла проверка нашего внешнего HDD. Но не дойдя до половины проверка наглухо зависала.
Еще одна хорошая утилита Victoria с загрузочного диска даже не определила проблемный жесткий диск. Но там проблема была в том, что он подключался по USB, (только сейчас вспомнил, что Victoria есть и для запуска под Windows, можно было и так проверить) .
Остальные утилиты, которыми друг пытался проверить внешний жесткий диск, либо не определяли его, либо выдавали ошибки при запуске сканирования. А это значит, что ни найти, ни закрыть поврежденные сектора не получиться.
И тогда было принято серьезное решение, отформатировать внешний жесткий диск. Если Windows пишет, что нужно форматировать, то возможно это даст какие-то результаты.
Отформатировал друг этот HDD и как ни странно, он отформатировался и начал нормально работать. Файлы копировались и считывались с него. Но информация то пропал и с этим нужно было что-то делать.
И тут на помощь пришла меленькая и бесплатная утилита Recuva, которую мы еще заметили на том загрузочном диске. Друг скачал ее с интернета и он вернула всю необходимую информацию, которая была удалена с внешнего жесткого диска в процессе форматирования.
Он предоставил некоторые цифры: всего восстановил примерно 200 Гб. 15000 фотографий, 10000 песен и 250 фильмов (зачем ему столько фильмов? :)) . А и еще 15 архивов. Восстановил он всю основную информацию. Так как процесс этот не очень быстрый, то ненужную информацию не восстанавливал.
Как оказалось, это маленькое чудо под именем Recuva спасло моего друга от депрессии и легких телесных повреждений, которые он мог бы получить от родственников и друзей за пропавшие фотографии :). На самом деле программа хорошая и друг уговорил меня написать о ней статью, точнее инструкцию по восстановлению данных с помощью Recuva. Чем я сейчас и займусь.
Программа очень простая и разобраться в ней очень просто, тем более, там есть мастер, который запускается при открытии программы и с помощью этого мастера очень легко можно восстановить утерянную информацию с внешнего жесткого диска, флешки, или обычного жесткого диска на Вашем компьютере (можно даже указать папку в которой нужно найти и восстановить файлы) . Да, как Вы уже понял, можно восстанавливать информацию не только с внешнего HDD, просто у меня пример на таком накопителе.
Инструменты среды восстановления Windows
Как и раньше, среда восстановления построена на Windows PE, но инструментов в ней стало больше, что связано с нововведениями еще в Windows 8. На картинке среда соответствует версии Windows 10 1809 и новее (картинка для версии 1803 и старее тут).
Сохранив , Microsoft переработала экраны среды восстановления. И дело здесь не только в том, что интерфейс теперь стал удобнее для управления пальцами
Обратите внимание на картинку — вы видите в разделе «Диагностика» разделение по операционным системам?
К сожалению, при переводе интерфейса среды восстановления на русский язык в Microsoft не уделили достаточного внимания единству терминологии. В английской ОС все четко – в Windows RE и панели управления функция называется Refresh Your PC. А в локализованной системе аж три варианта – «Восстановление», «Восстановление компьютера» и «Восстановление ПК».
Конечно, достаточно прочесть написанное на экране, чтобы понять, что эти три вещи означают одно и то же. Тем более, что объяснения в среде восстановления стали более подробными. К сожалению, начинающие пользователи нередко паникуют и теряются при виде букв.
У тех двух бедняг, с которых я начал рассказ, восстановление образа системы (нижняя картинка) не находило образ восстановления компьютера (верхняя картинка). Хорошо хоть они не забрались в откат к исходному состоянию, ибо там наряду с системным диском при желании можно отформатировать и все остальные.
Возврат компьютера в исходное состояние появился в Windows 8. А в дополнительных параметрах есть все, что раньше было в Windows 7, плюс удаление обновлений и параметры загрузки, о которых речь пойдет ниже.
Возможные проблемы и ошибки при удалении разделов с жесткого диска или SSD
Далее — список типичных проблем и ошибок, с которыми вы можете столкнуться, пытаясь удалить ненужный раздел с диска встроенными средствами Windows 10 и других версий:
- Кнопка «Удалить том» не активна или отсутствует. В Diskpart в этом случае вы получите либо сообщение «Ошибка службы виртуальных дисков. Устройство уже используется» либо «Удаление не допускается для текущего загрузочного или системного тома, а также томов с файлами подкачки, аварийного дампа или спящего режима» — вероятнее всего, это системный раздел, либо раздел, содержащий указанные в сообщении выше элементы — файл подкачки, аварийные дампы памяти или файлы спящего режима и гибернации. В случае, если это системный раздел, который вы не хотите видеть в проводнике, можно просто удалить букву с диска (в управлении дисками, пример действий: Как скрыть раздел восстановления в Windows). Если раздел все-таки требуется удалить, и он не системный — постарайтесь отыскать, какие системные элементы (файл подкачки, гибернации и другие) были на нем размещены и уберите их оттуда. Здесь может помочь: Файл подкачки Windows 10, 8.1 и Windows 7.
- Сообщение «Простой том сейчас используется. Чтобы принудительно удалить этот том, нажмите кнопку Да» в управлении дисками — обычно говорит о том, что на этом томе есть что-то, работающее в настоящий момент времени (возможно, в фоновом режиме). Эту же ошибку можно получить, если в параметрах установки приложений магазина Windows 10 выбрать этот раздел в качестве раздела для установки. Обычно, удаление раздела проходит без проблем, но их вероятность не нулевая.
- Ошибка службы виртуальных дисков «Расширенный раздел не пуст» — возникает, если не были удалены все логические разделы внутри расширенного раздела.
- Не удается удалить защищенный раздел без принудительной установки защищенных параметров — как правило, возникает при попытке удалить скрытые разделы с загрузчиком и средой восстановления текущих разделов. Если вам нужно избавиться от этого раздела в проводнике, где он начал отображаться, просто удалите букву с этого раздела, не удаляя сам раздел.
И, наконец, если при действиях с разделами вы сталкиваетесь с ошибками ввода-вывода, возможно, дело в неисправности накопителя, либо проблемах с его подключением к компьютеру.
Как восстановить удаленный раздел?
Как только скачали и установили программу AOMEI Partition Assistant запускаем ее и приступаем к работе. В окне программы, удаленный раздел будет определен, как «Незанятое»
пространство.
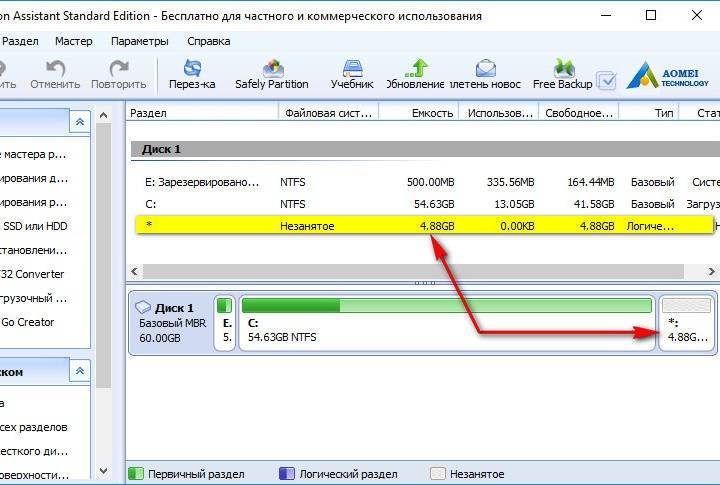
Нажмите в верхнем меню на пункт «Мастер»
и выберите пункт «Мастер восстановления раздела»
. Тоже самое находится в левой панели программы.

На данном этапе нужно выбрать нужный жесткий диск, если их установлено несколько, потом мы должны нажать на нераспределённое пространство и нажать «Далее»
.

Тут мы должны сначала выбрать «Быстрый поиск»
, если в процессе его не будут найдены удаленные разделы, то воспользуйтесь «Полным поиском»
.

Как только удаленный раздел будет найден, ставим напротив него галочку и жмем на кнопку «Перейти»
.
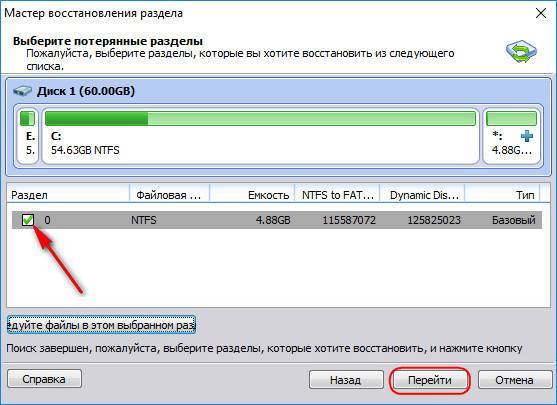
Окончание процесса будет выглядеть так:
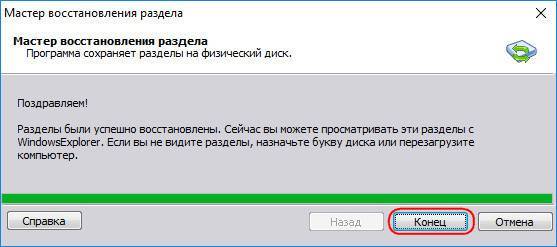
Теперь удаленный раздел восстановлен, а те данные, которые на нем не пострадали были восстановлены.
Если в процессе поиска было обнаружено несколько удаленных разделов, то просто нужно выделить галочками все пункты.
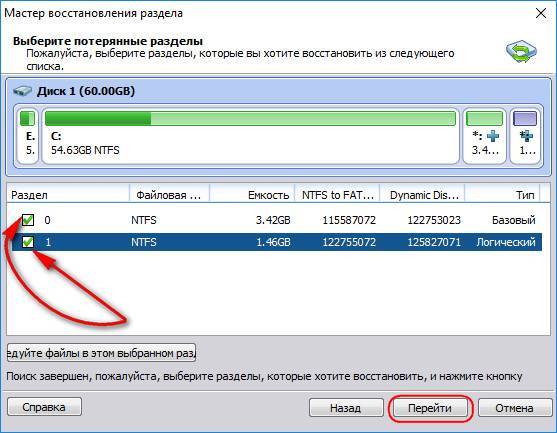
Как создать раздел восстановления
Допустим, вы захотели вернуть в систему диск восстановления. Если ваш производитель предоставляет необходимые для этого инструменты, значит вам надо просто скачать их и следовать инструкциям от поставщика компьютера. Если нет, можно попытаться создать раздел восстановления при помощи стороннего приложения OneKey Recovery.
Совет: создавать раздел восстановления лучше всего на чистой операционной системе, на которую установлены все драйвера и нужные приложения. Хотя никто не остановит вас от резервного копирования системы в любом состоянии, вам надо понимать, что весь мусор, который накопился на вашем системном разделе, будет зарезервирован в раздел восстановления.
Процедура начинается с создания того самого раздела восстановления, на который приложение запишет резервную копию и который будет скрытый. Учтите, что на диске должно быть свободно достаточно места – как минимум объем, занятый системой в данный момент. Если системный диск занят на 40 Гб, вам понадобится 40 Гб для создания раздела восстановления.
После этого в меню загрузки системы появится дополнительный вариант загрузки AOMEI OneKey Recovery. Выберите его, когда возникнет необходимость восстановить созданную резервную копию системы.
Создание сетевого диска на компьютере
Если у вас есть несколько компьютеров, подключенных к одной и той же локальной сети интернета, то вы можете создать для них общий сетевой диск, доступ к которому у вас будет с каждого компьютера в реальном времени. Что подключить сетевой диск в Windows 10, выполните следующие действия:
- Откройте проводник, который дает доступ ко всем папкам системы.
Итак, если вас не устраивает, как система распределила память жесткого диска между разделами, то вы можете выполнить следующие настройки вручную: удалить диск, получив нераспределенную память, создать дополнительный новый том или расширить уже существующий. Все эти изменения можно провести, не устанавливая никаких сторонних программ, так как все настройки производятся в программе «Управление дисками». Если вам нужно создать диск, доступ к которому будет у всех пользователей вашей локальной сети, то прибегните к использованию сетевого диска.