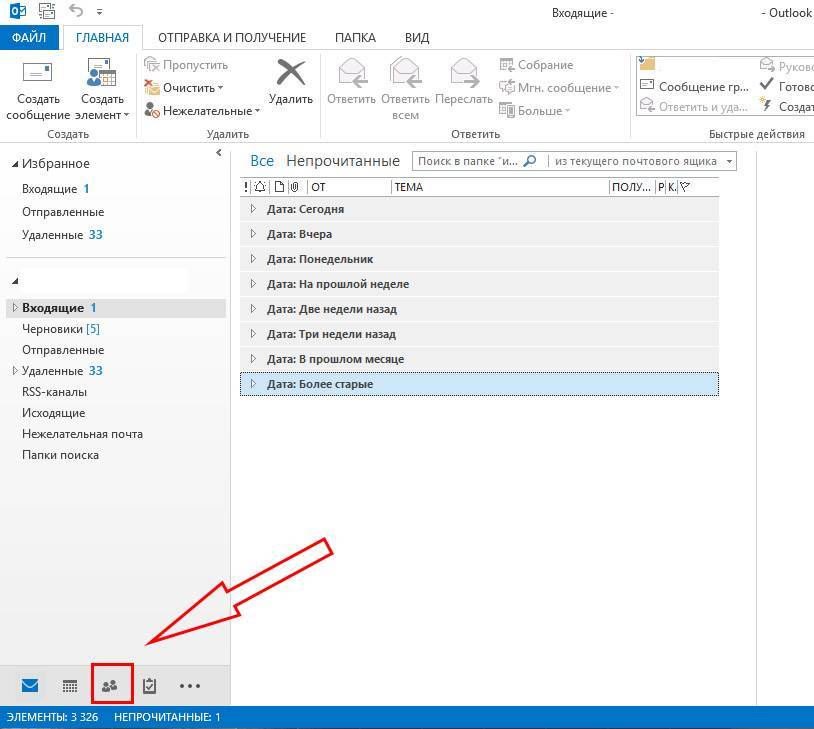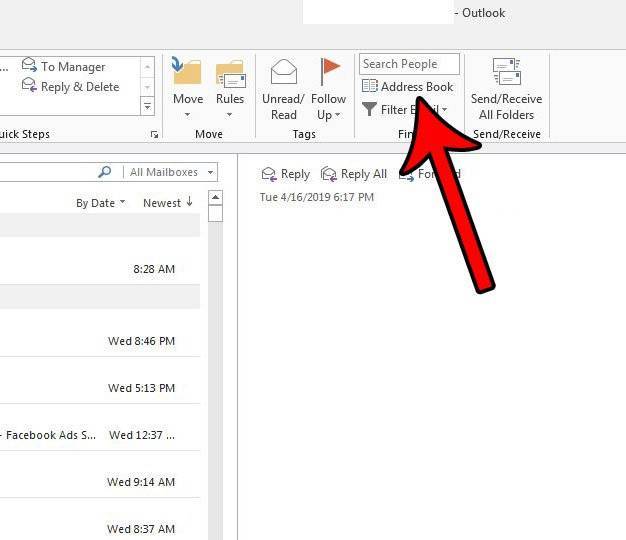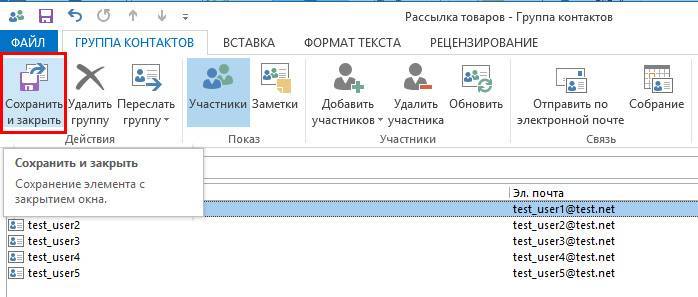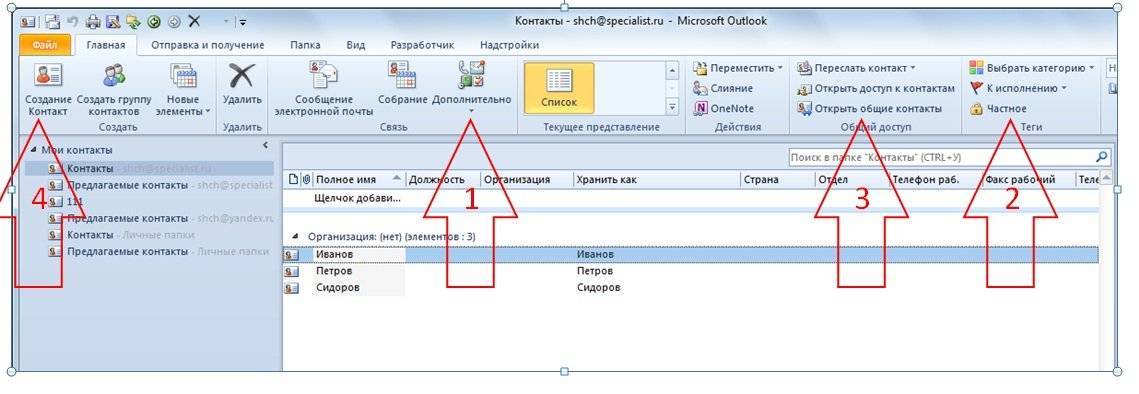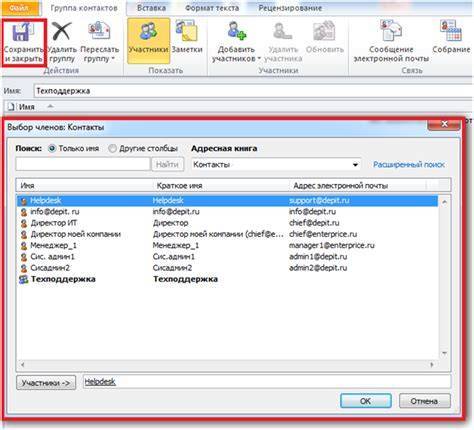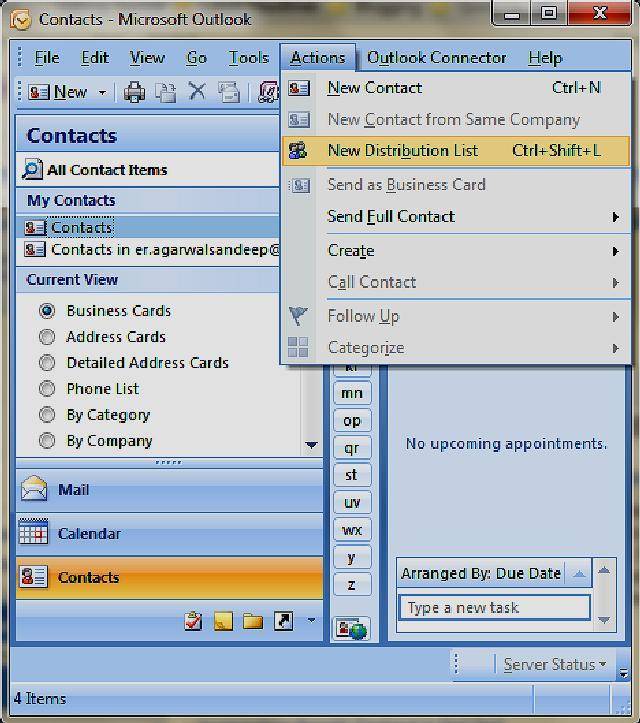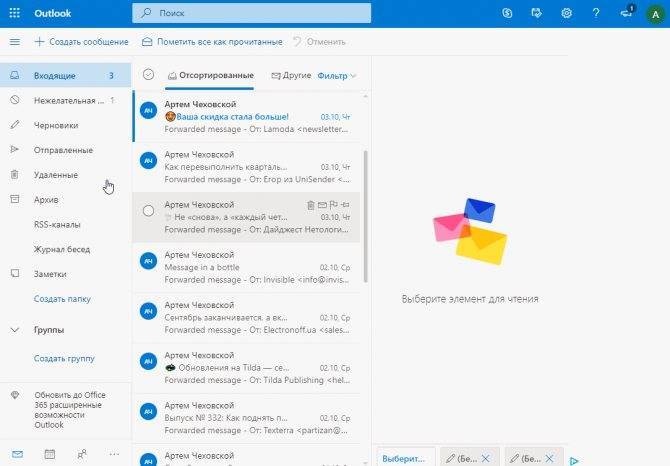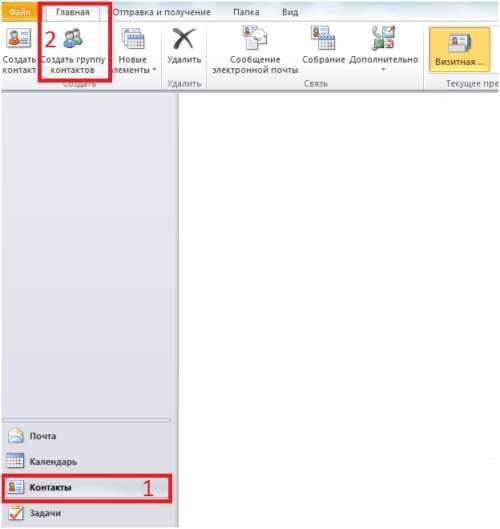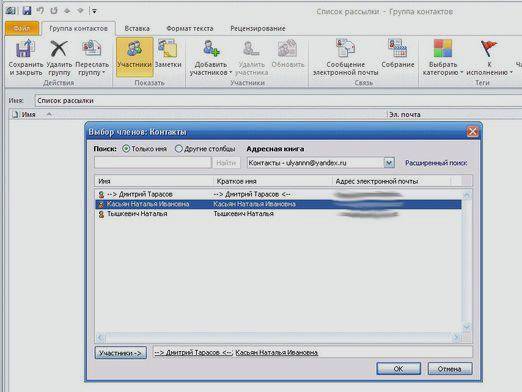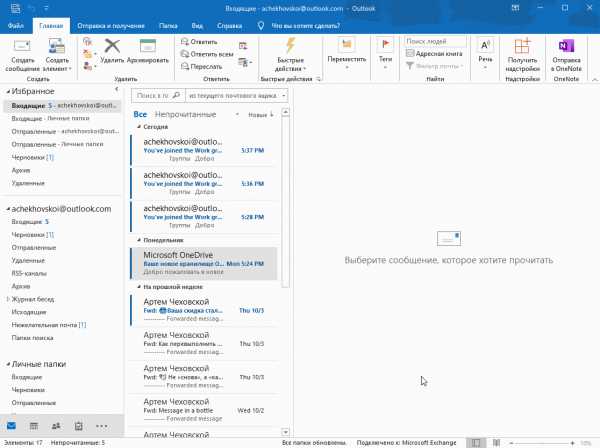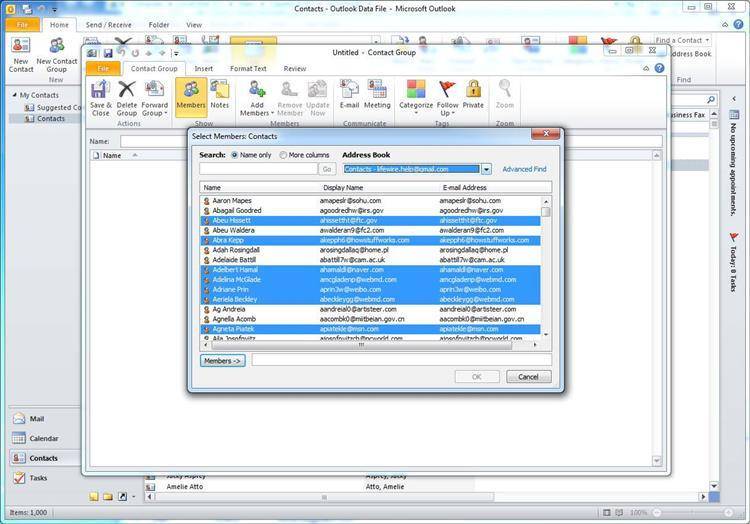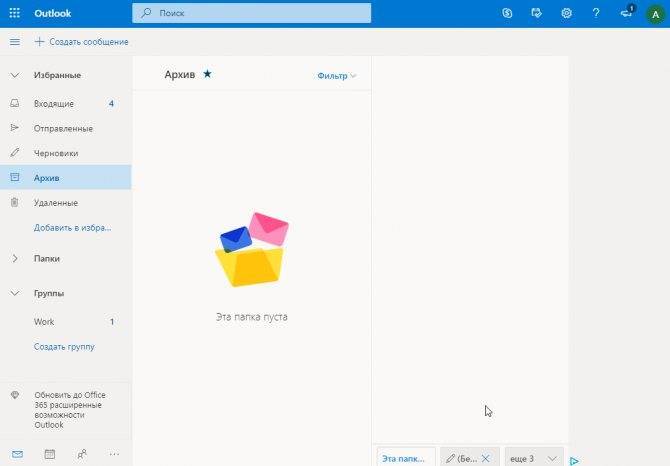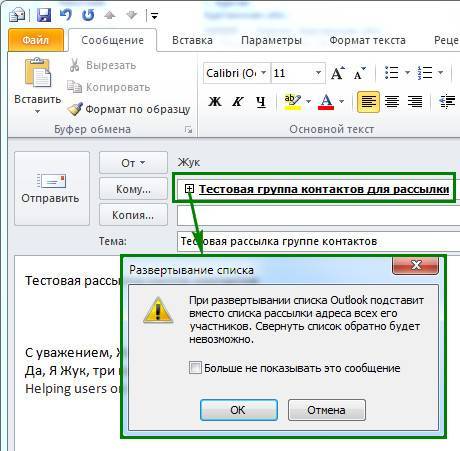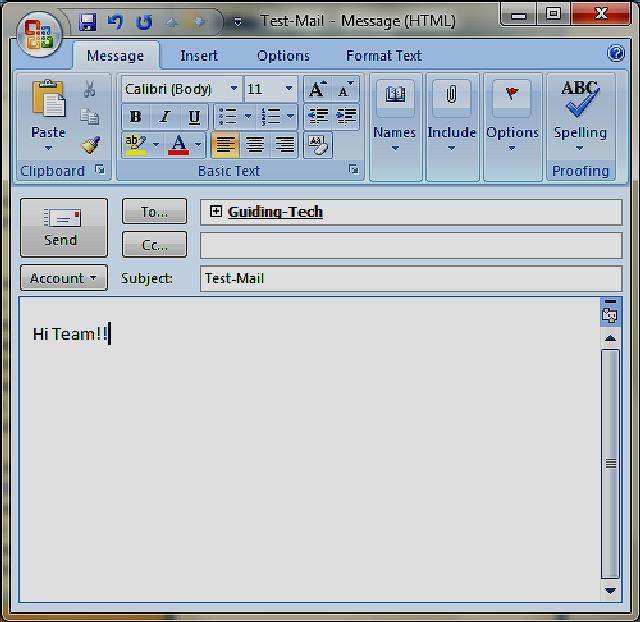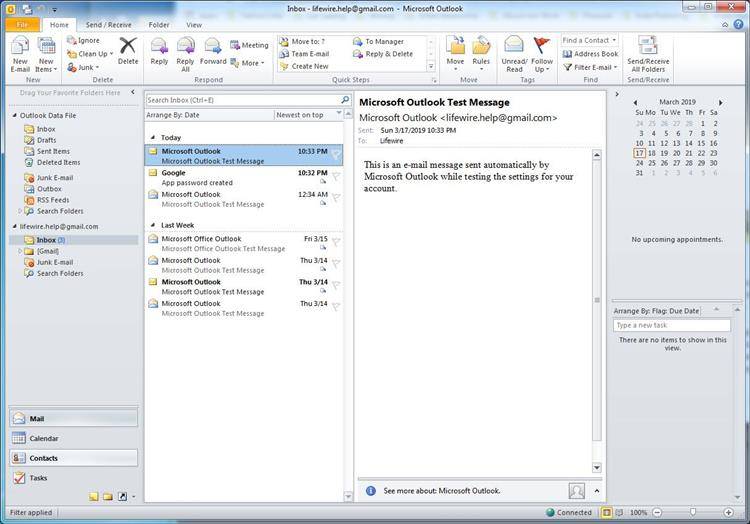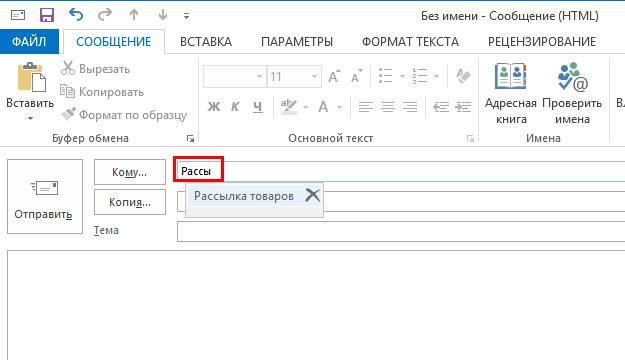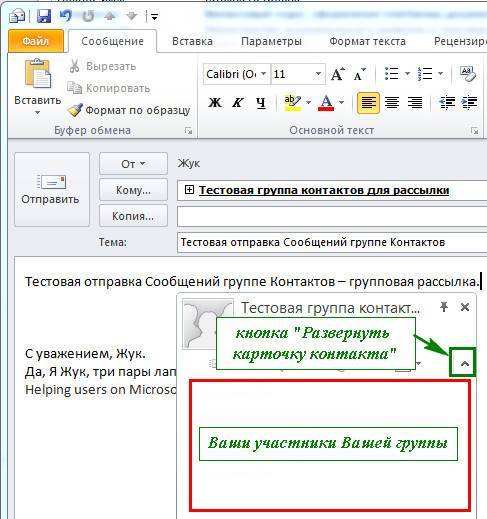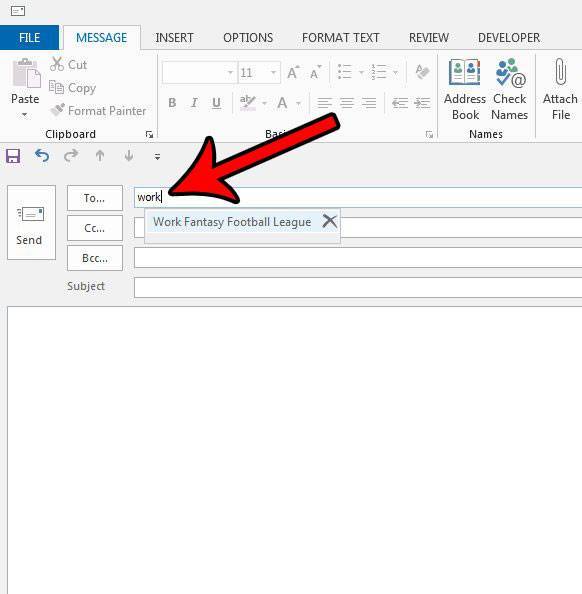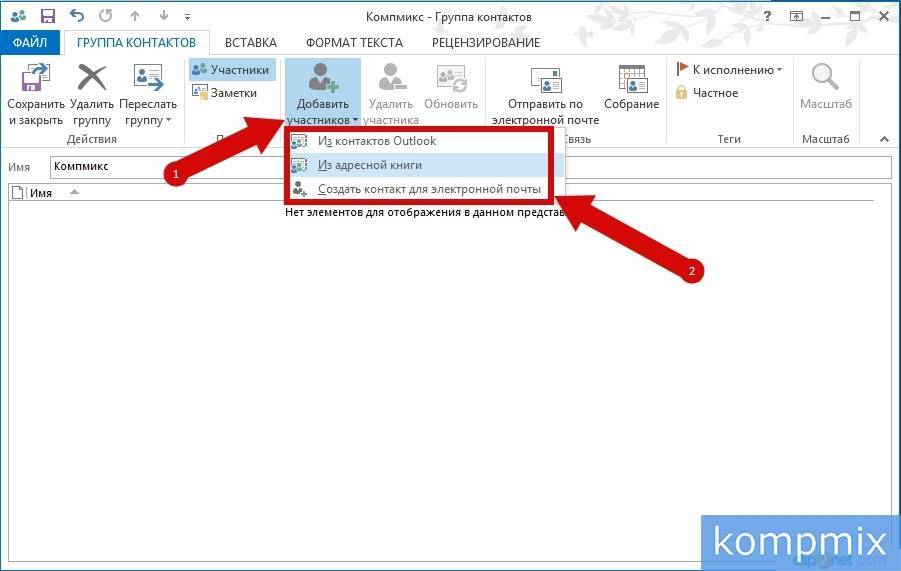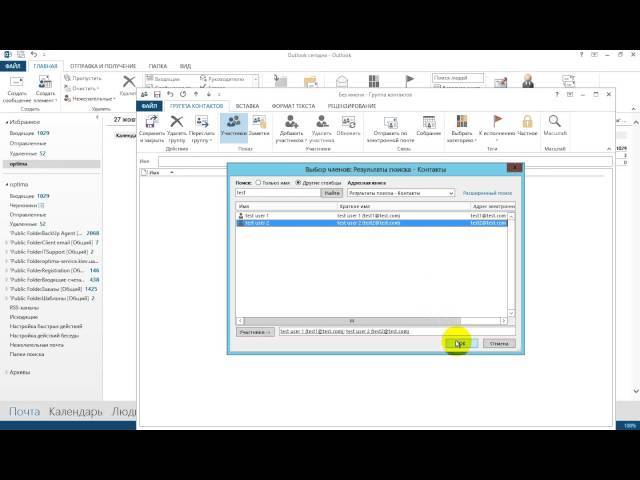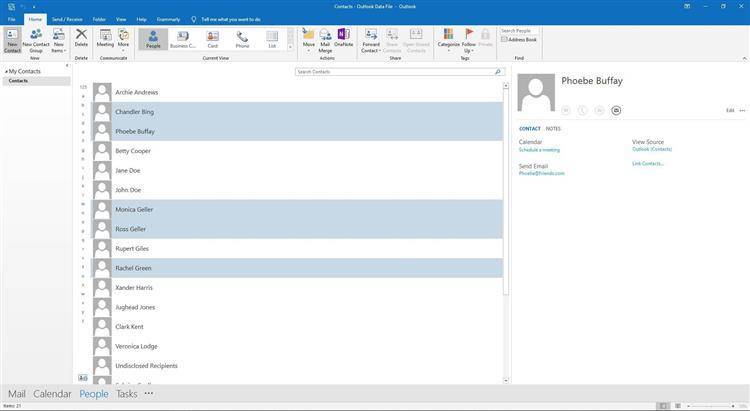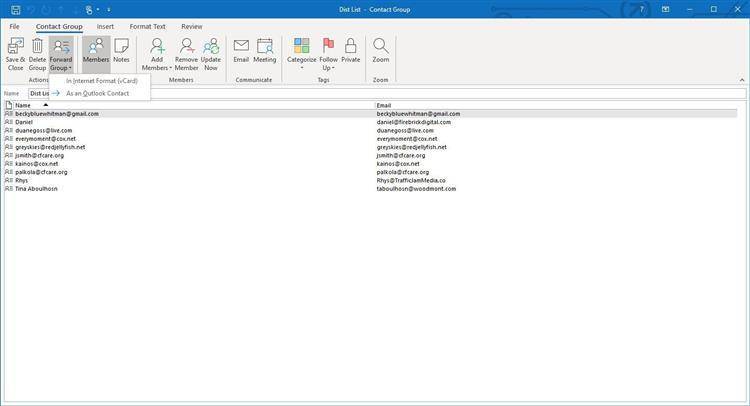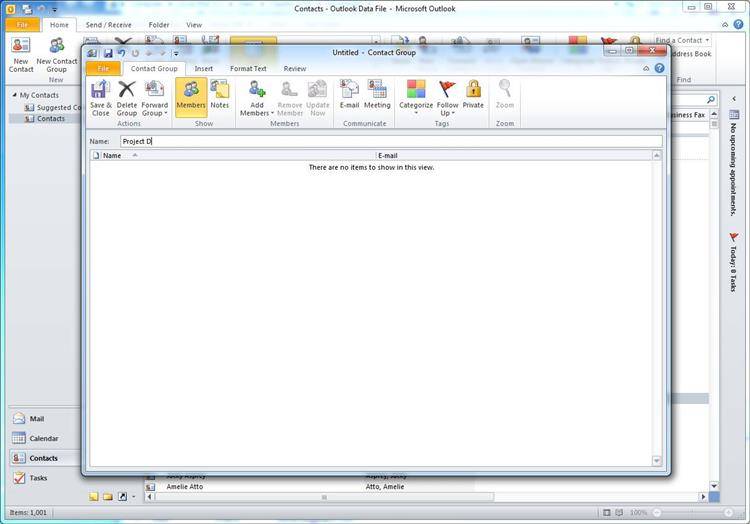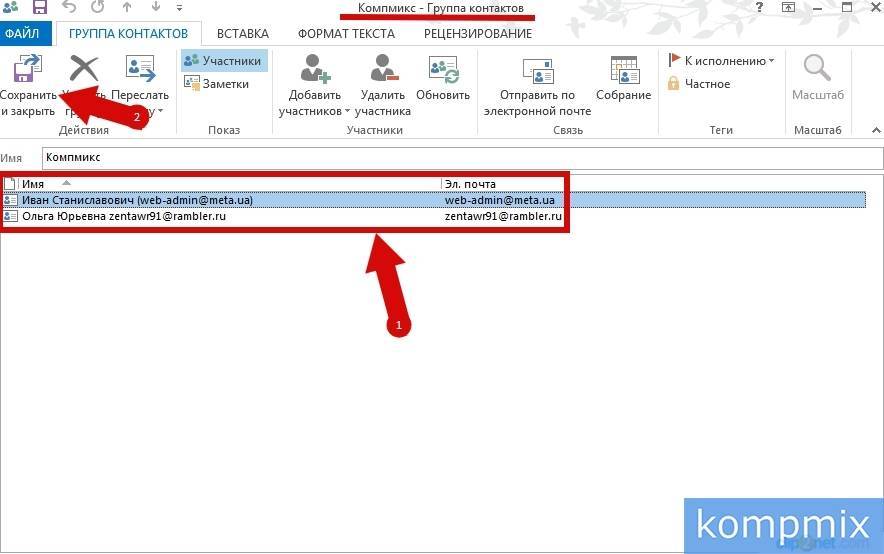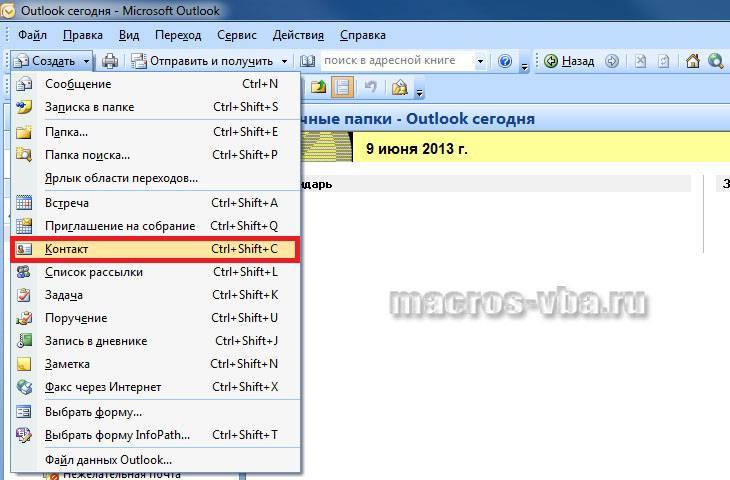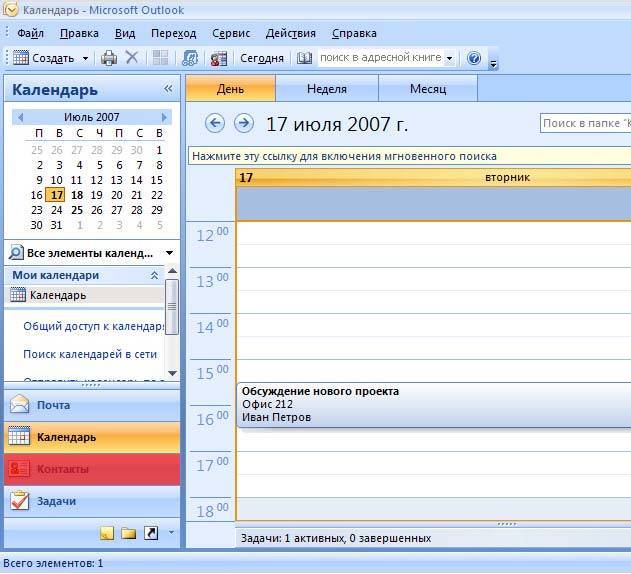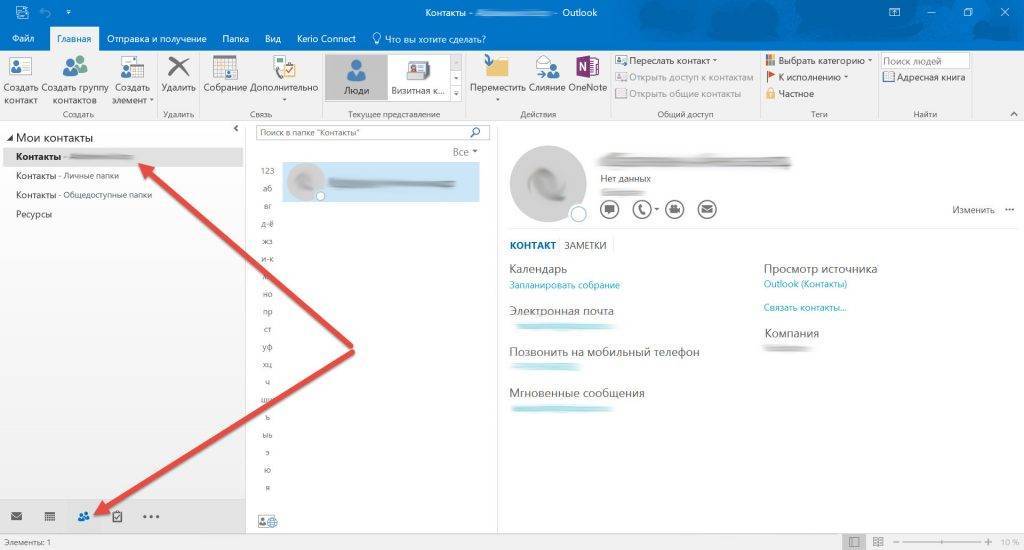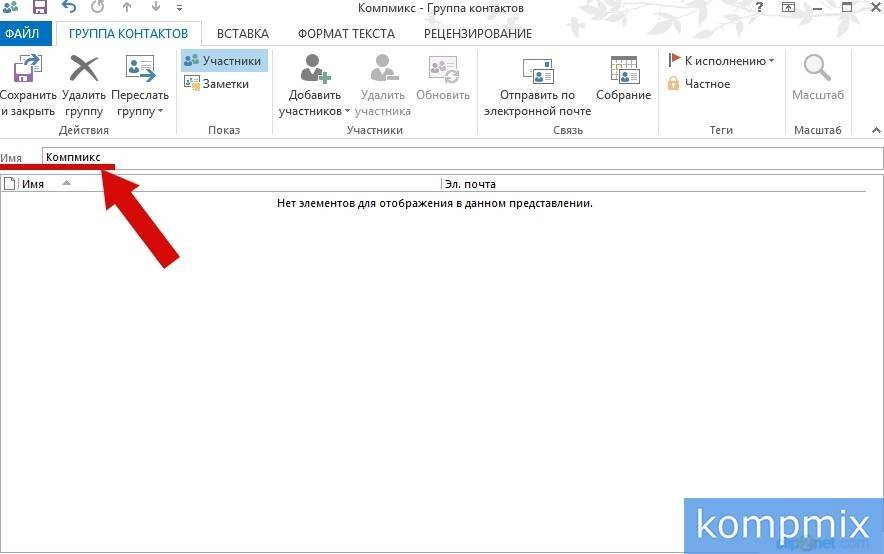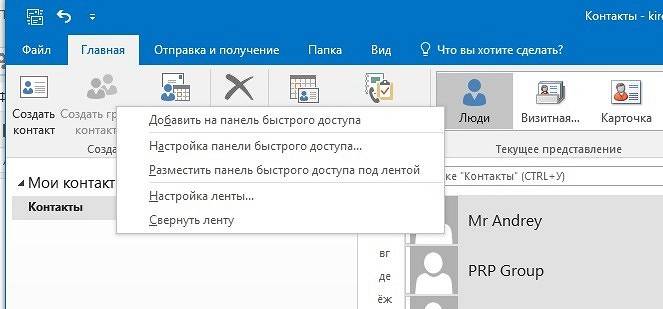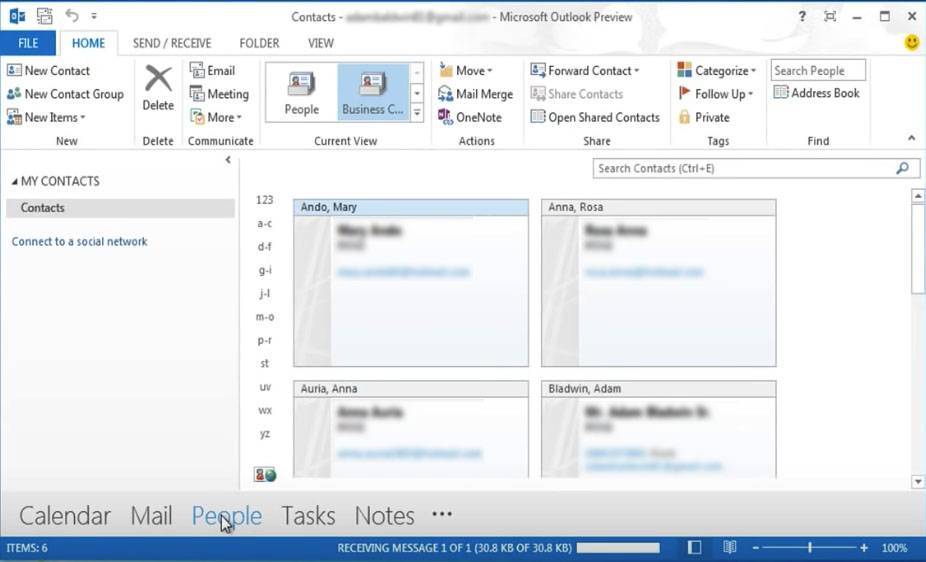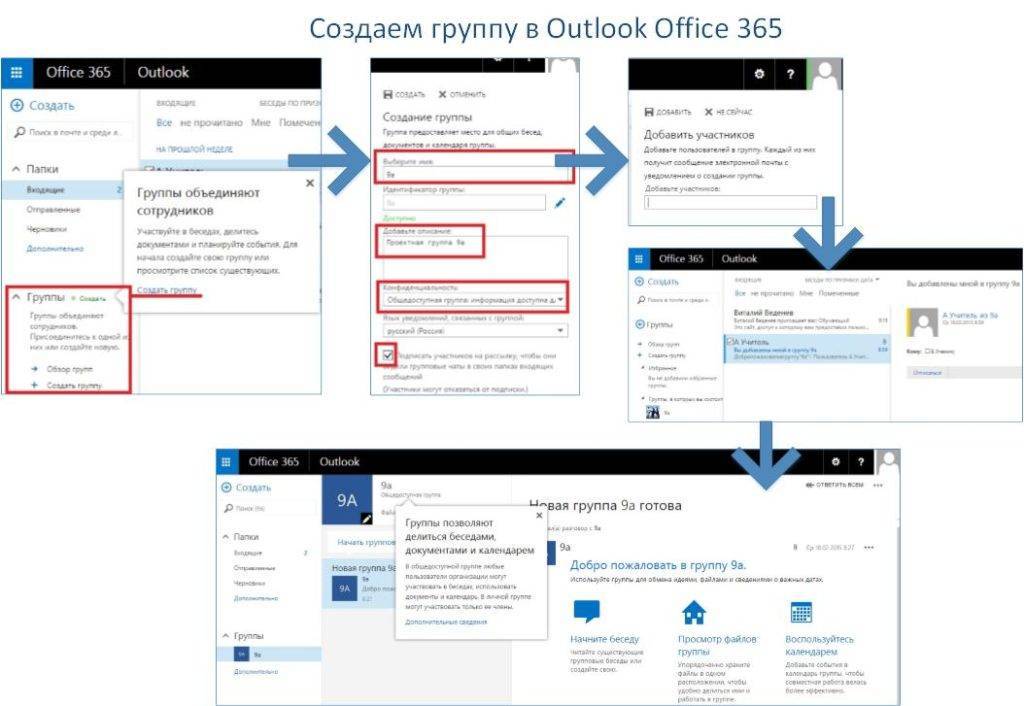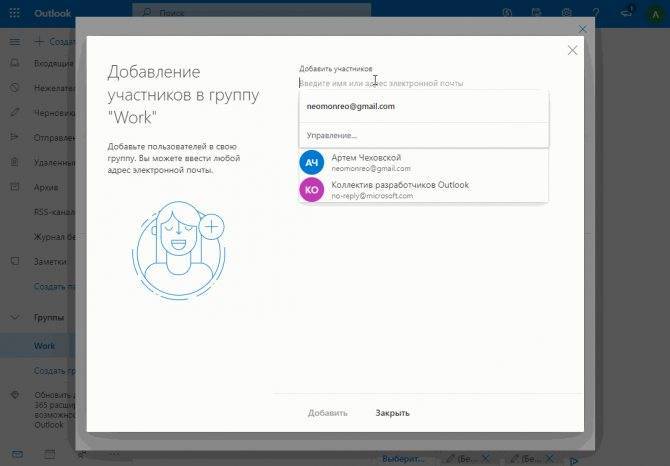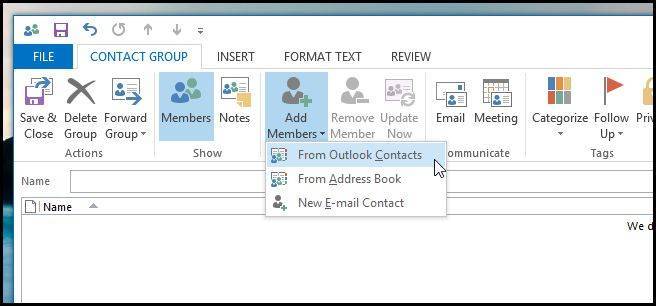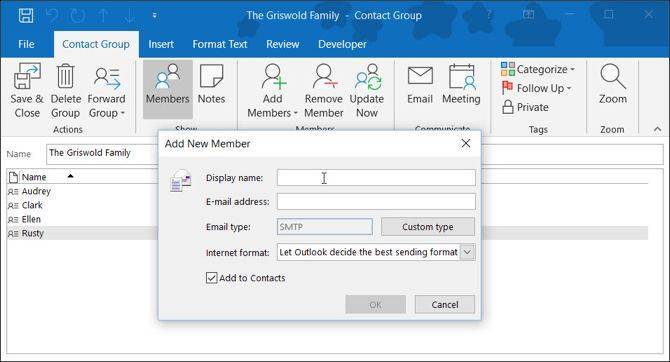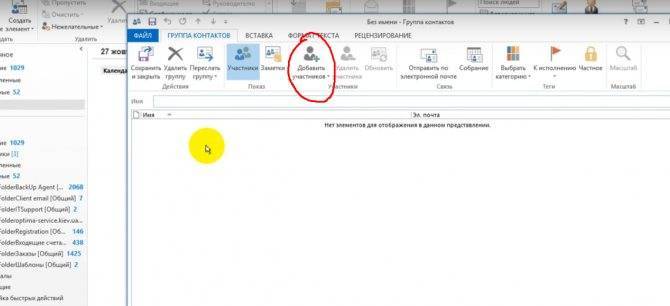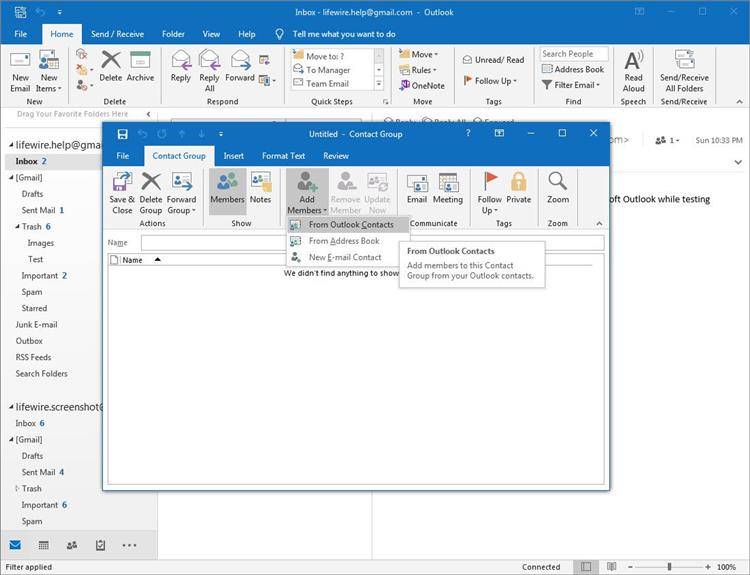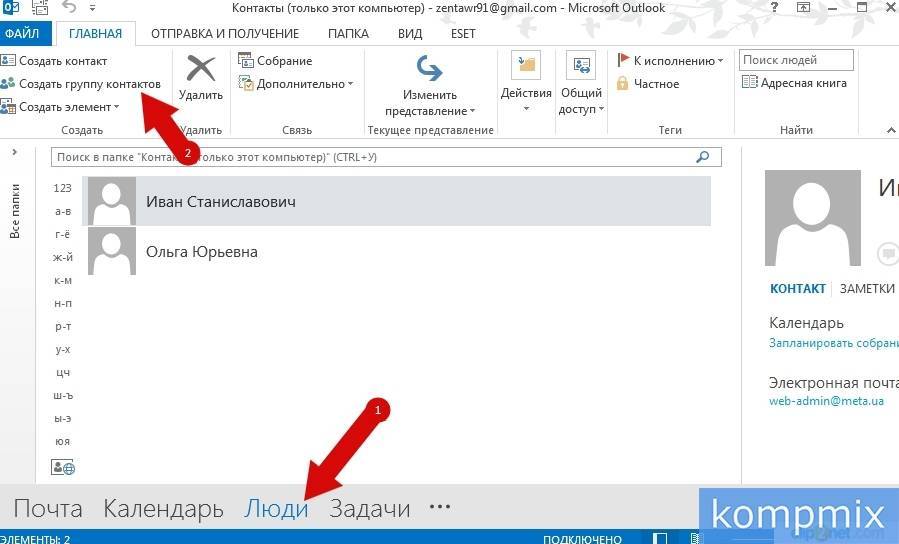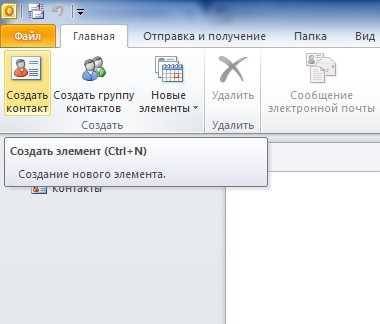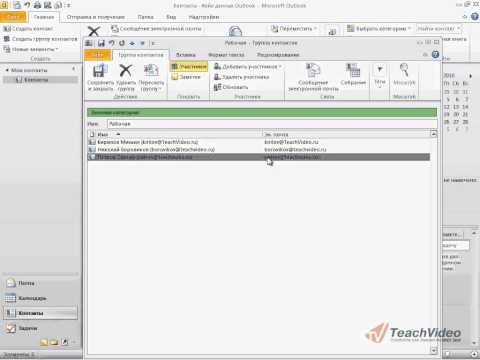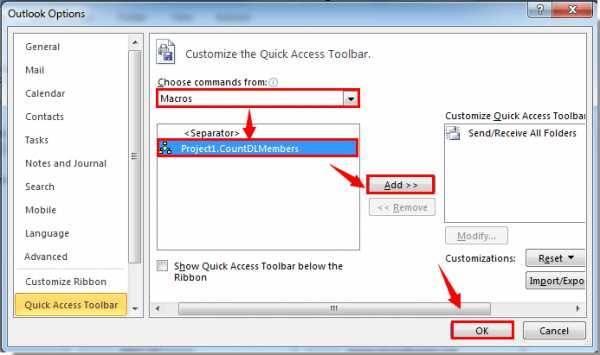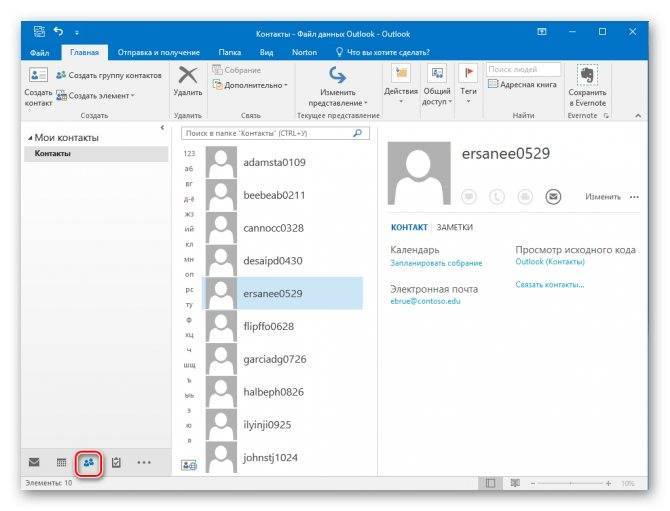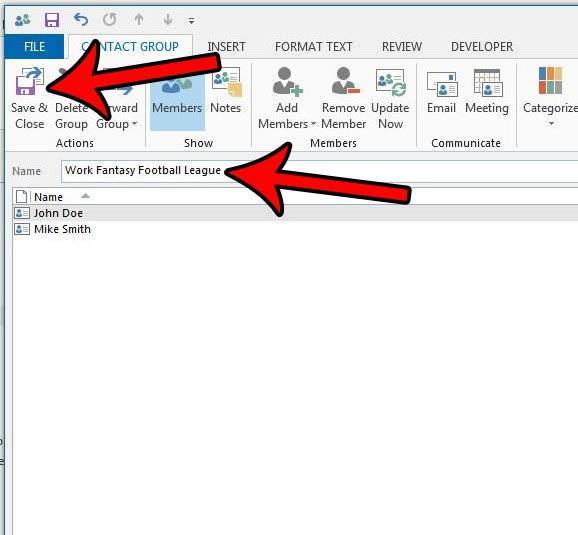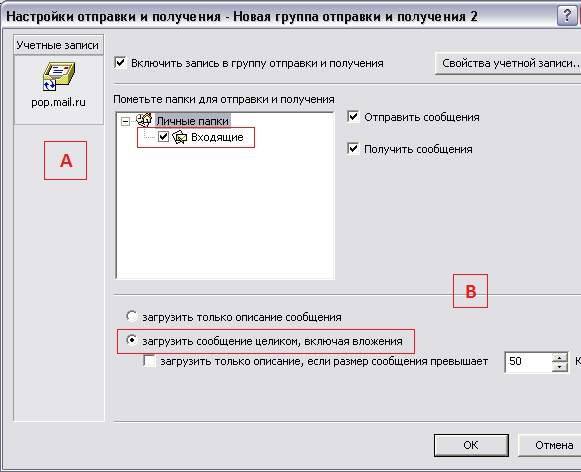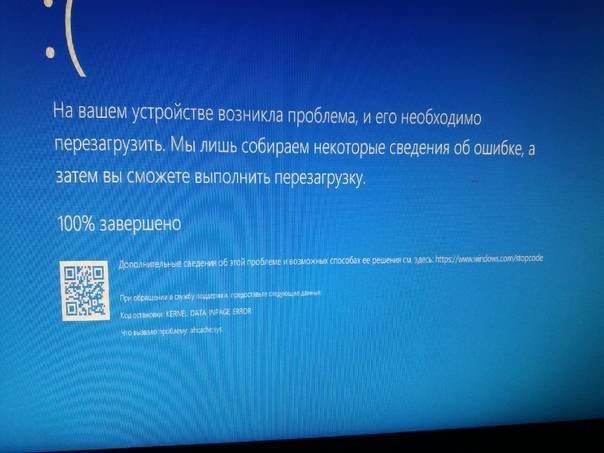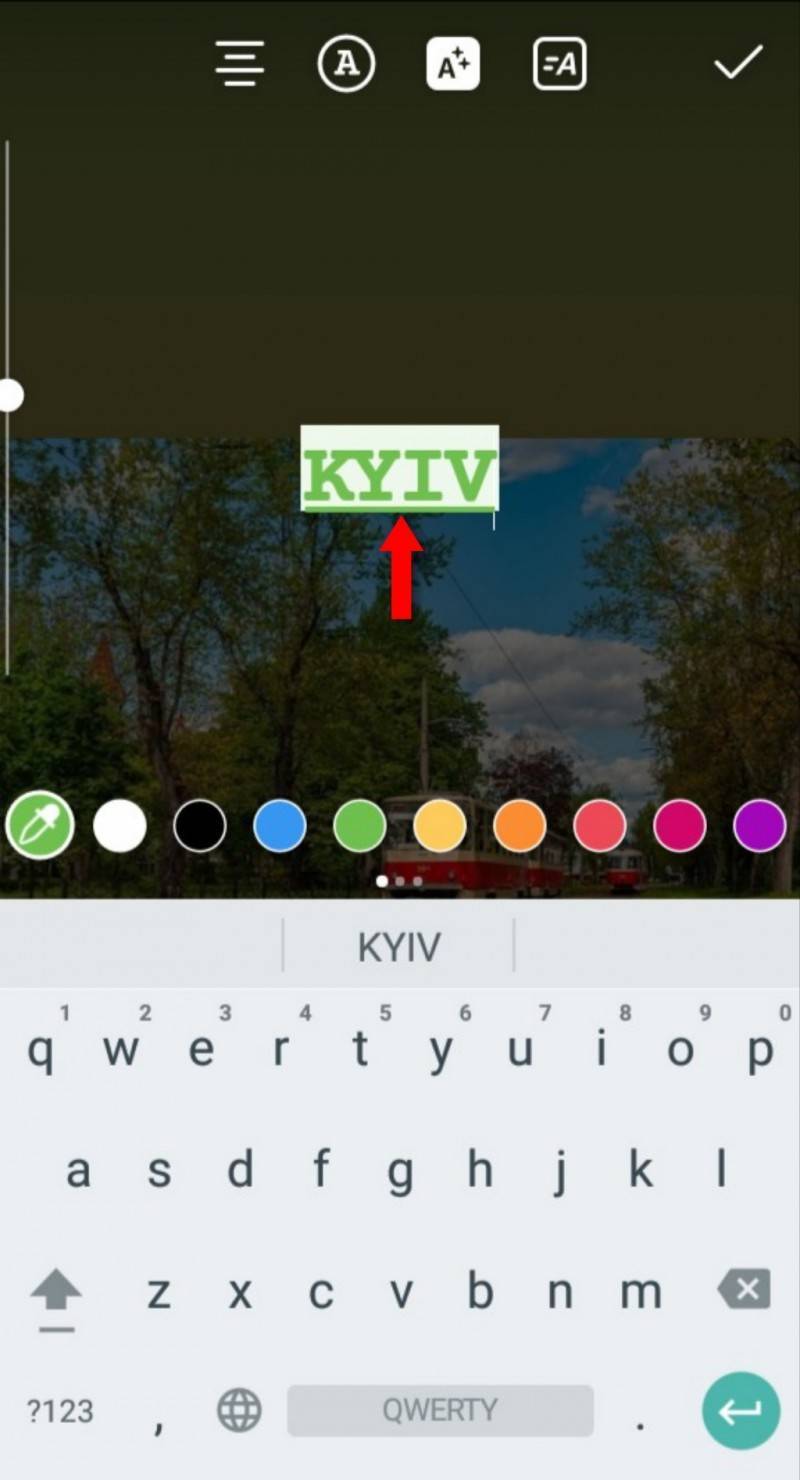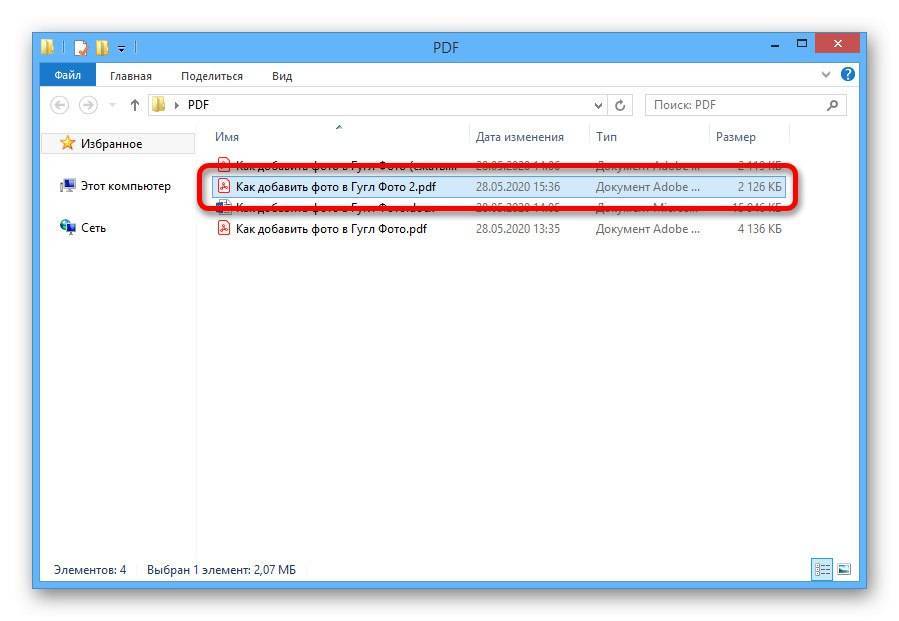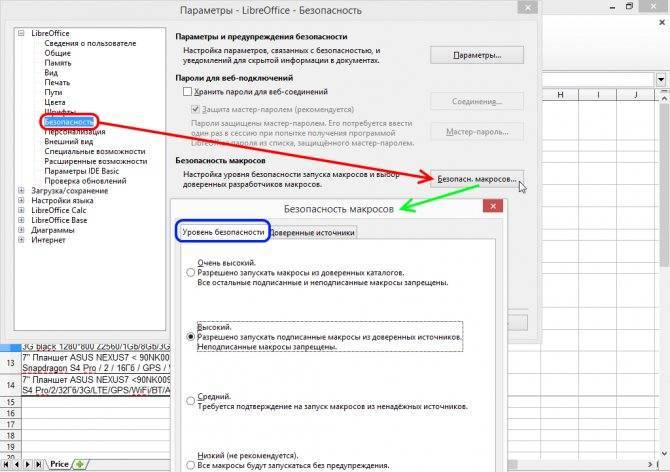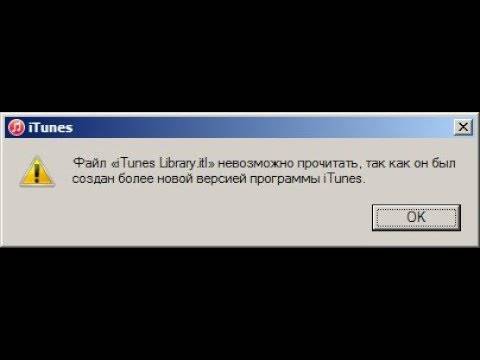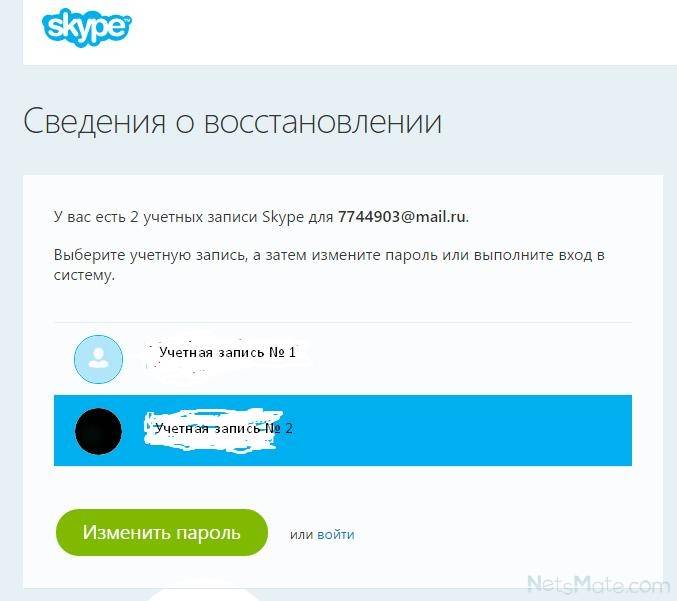Что такое Outlook?
Outlook 2002 – мощное и всеобъемлющее в плане управления информацией приложение. Но каждый предмет (это относится не только к программным продуктам) требует введения в специфику данной области и демонстрации общих принципов работы, техники и т. д. В данной части будут рассмотрены основы Outlook: от установки приложения до непосредственной работы с электронной почтой.
Начинать книгу с рассказа о работе с электронной почтой мы считаем некорректным, если не сказать неправильным, поскольку Outlook – это не приложение для работы с электронной почтой. Outlook являет собой единение всех средств, связанных с управлением персональной информацией, в которых почта занимает существенную, но все-таки часть. В противном случае можно вполне было обойтись и Outlook Express – приложением, входящим в стандартный пакет, поставляемый с операционной системой Windows и являющимся только почтовым клиентом.
В первую часть книги вошли такие главы, как:
- Знакомство с Outlook.
В этой главе будут рассмотрены: установка Outlook, общие принципы работы в Outlook, а также интерфейс и работа со встроенной справочной системой. - Календарь.
Вы научитесь планировать одиночные и повторяющиеся встречи, а также работать с представлениями Outlook. - Задачи.
В настоящей главе приводятся сведения о назначении задач и учете их выполнения, а также о преобразовании элементов. - Контакты.
Прочитав эту главу, вы узнаете, как создавать контакты и работать с адресными книгами пользователя. - Заметки.
В данной главе рассматривается работа с заметками и буфером обмена Microsoft Office. - Дневник.
Вы познакомитесь с автоматическим и ручным ведением вашей деятельности в дневнике Outlook. - Outlook сегодня
и личные папки.
Последняя глава рассказывает о способе хранения элементов Outlook, создании и использовании собственных папок, а также о работе с файловой системой компьютера средствами Outlook.
Начало работы с группами в Outlook
Как создать группу в Outlook 2016
Создать группу:
- Нажмите на вкладку » Главная» в ленте навигации.
- Выберите New Group в разделе Groups.
- Введите имя для группы в поле «Выбрать имя».
- Введите идентификатор группы в поле идентификатора группы.
- Выберите « Общий» или « Частный» в качестве уровня конфиденциальности для группы.
- Выберите классификацию для группы.
- Установите или снимите флажок, чтобы уведомление о групповом разговоре отображалось во входящих для каждого участника.
- Нажмите ОК .
- Выберите членов вашей организации, чтобы добавить.
- Выберите фотографию для представления группы.
- Введите описание группы, чтобы помочь другим понять ее цель.
- Нажмите OK, чтобы закончить.
Как удалить группу Outlook
Чтобы удалить группу:
- Выберите группу в разделе Группы на левой панели навигации.
- Выберите Редактировать группу .
- Выберите Удалить группу .
- Установите флажок, если я понимаю, что в группе будет навсегда удалено предупреждение.
- Нажмите OK, чтобы подтвердить и удалить.
Как добавить члена в группу Outlook
Чтобы добавить участника:
- Выберите группу из левой панели навигации.
- Выберите Добавить участников .
- Введите имя человека, который будет добавлен.
- Нажмите ОК .
Добавление внешнего пользователя в группу аналогично добавлению участника. Вы будете предупреждены, что гость будет иметь доступ к содержимому вашей группы. Они получат элементы календаря и групповые разговоры в своих почтовых ящиках, но у них будут ограничения на доступ, включая карточки контактов для членов группы или список членов группы.
Как удалить члена группы Outlook
Чтобы удалить участника группы:
- Нажмите на группу в левой панели навигации.
- Выберите Редактировать группу .
- Нажмите на участника в списке участников.
- Нажмите X рядом с их именем, чтобы удалить.
Как начать групповой разговор в Outlook
Чтобы начать разговор:
- Выберите группу на левом экране навигации.
- Выберите вкладку « Главная » на ленте навигации.
- Выберите Новый разговор в новой группе.
- Составьте ваше сообщение.
- Нажмите « Отправить», чтобы создать электронное письмо для остальной группы
С помощью разговоров, которые вы получаете, вы также можете ответить группе или отправителю. Вы также можете выбрать сообщение.
Как запланировать групповые встречи в Outlook
Для планирования встречи:
- Нажмите на группу на левом экране навигации.
- Нажмите на Календарь на ленте навигации.
- Нажмите Новая встреча .
- Введите сведения о собрании, такие как тема, место и время начала и окончания собрания.
- Введите любые важные детали в разделе встречи.
- Нажмите Отправить .
Создание группы контактов
Если вам нужно отправить сообщение нескольким людям, контактная группа сэкономит время для отправки письма всем членам вашей группы. Используя контактную группу, вы можете быть уверены, что все получили одну и ту же информацию. Исключается риск забыть отправить электронное письмо, если отправлять его каждому по отдельности.
(Примечание: Эта опция известна как the Distribution List в ранних версиях Outlook.)
Рассмотрим эту возможность внимательнее.
Шаг 1. Как создать группу контактов в Outlook
Откройте окно People. Нажмите на три точки в нижнем левом углу MS Outlook. Появится всплывающее меню Navigation Options:
Выбор опции People в меню Navigation.
Во всплывающем меню выберите People. Окно People содержит весь список ваших контактов:
Вы увидите полный список контактов Outlook в окне People.
Нажмите New Contact Group в Ribbon. Появится пустое окно Contact Group:
Окно Contact Group для создания группы контактов.
Введите в поле Name имя для группы, которую вы хотите создать. Теперь, когда вы создали новую группу контактов, можно начать добавлять адреса.
Шаг 2. Как добавить адреса в контактную группу Outlook
В открытом окне Contact Group нажмите значок Add Member на ленте. Появится всплывающее меню:
Выбор участников группы Outlook из контактов Outlook, адресной книги или электронной почты.
Имеется возможность выбора адресов из существующих контактов Outlook, из адресной книги или электронной почты.
При нажатии From Outlook Contacts или From Address Book, отобразится окно Select Members: Contacts. Вы можете выбрать имя контакта.
Окно Add New Member для добавления контакта в группу Outlook.
Введите имя и адрес контакта, который вы хотите добавить в группу
Обратите внимание, что по умолчанию стоит флажок Add to Contacts. Если его убрать, контакт будет добавлен в вашу новую группу контактов, но не в адресную книгу. Это может пригодиться, если вам нужна связь с этим человеком только в составе группы
Это может пригодиться, если вам нужна связь с этим человеком только в составе группы.
После ввода информации нажмите OK. Контакт в группу добавлен. Дополняйте в группу столько контактов, сколько понадобится.
По окончании работы щёлкните значок Save & Close в верхнем левом углу окна Contact Group.
Шаг 3. Как использовать контактную группу
Для отправки сообщения членам вашей контактной группы введите её имя в поле To. Нажмите кнопку Send. Сообщение будет отправлено всем, кто указан в списке:
Укажите имя контактной группы в поле To нового сообщения, чтобы отправить его всем её членам.
Шаг 4. Как переименовать группу
Имя группы контактов можно изменить. Например, после завершения одного проекта и перехода к другому, вы можете переименовать свою группу контактов.
Для этого откройте выпадающее окно Navigation и выберите People:
Опция People в меню Navigation для доступа к окну Contacts.
Появится окно Contacts:
Имя группы контактов в верхней части окна Contacts.
Имя группы отображается в верхней части списка контактов (рядом с значком людей). Нажмите туда, чтобы выбрать. Дважды щёлкните мышью на группе контактов и откройте окно Contact Group:
Вы можете переименовать существующую группу контактов.
Запишите новое имя в поле Name. Закончив, кликните по иконке Update Now. Для сохранения изменений и выхода, нажмите Save & Close.
Шаг 5. Как поменять адреса в контактной группе MS Outlook
Списки адресов часто требуют изменений. Электронная почта Outlook поможет вам идти в ногу со временем.
Состав участников контактной группы меняется в окне Contact Group. Вы можете указать новые адреса или удалить ненужные. Откройте Contact Group window:
Изменение адресов в группе контактов
Начнем с добавления нового участника. Дважды щёлкните значок Add Members в ленте. Можно добавить участника из списка контактов Outlook, адресной книги или ввести новый контакт электронной почты. По окончании нажмите на значок Update Now в Ribbon.
Чтобы удалить участника из группы контактов, щёлкните его имя. Затем нажмите значок Remove Member в Ribbon. Информация участника удаляется из контактной группы. (Однако, не из списка контактов электронной почты Outlook.)
После внесения изменений и выхода из окна нажмите значок Save & Close слева в Ribbon.
Шаг 6. Как удалить контактную группу
Время от времени требуется полностью удалить контактную группу. Возможно, вам больше не нужно связываться с её членами.
Для удаления группы из электронной почты MS Outlook откройте окно Contacts. Имена групп отображаются в верхней части списка.
Щёлкните по имени группы, которую вы хотите удалить. Нажмите значок Delete (выглядит как X) в Ribbon. Ваша контактная группа удалена.
Как сохранить полученный список рассылки или группу контактов в Outlook?
Во время работы с Outlook вы можете получать список рассылки или контактную группу от других. Что бы вы сделали для сохранения этого списка рассылки в папке контактов Outlook? Собственно, в Outlook очень просто сохранить полученный список рассылки или группу контактов. Вы можете просмотреть приведенное ниже руководство для получения более подробной информации.
Сохранение полученного списка рассылки или контактной группы с функцией копирования
С помощью функции копирования вы можете легко сохранить полученный список рассылки в папку контактов.
1. Щелкните, чтобы отобразить полученное электронное письмо со списком рассылки в области чтения, который вы хотите сохранить в папке контактов.
2. Затем щелкните правой кнопкой мыши список рассылки и щелкните Копировать в контекстном меню. Смотрите скриншот:
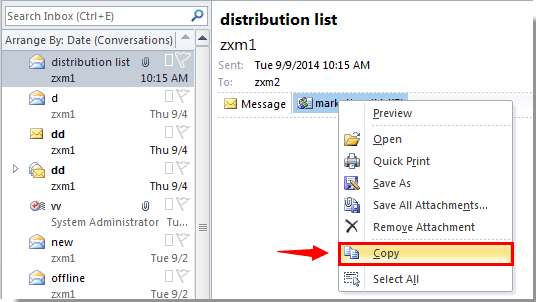
3. Зайдите в папку контактов, в которую хотите сохранить список рассылки. Затем нажмите кнопку Ctrl + V ключи для вставки выбранного списка рассылки. Затем полученный список рассылки сохраняется в указанной папке «Контакты».
Внимание: Если полученная группа контактов находится в электронном письме в формате Rich Text, вам нужно дважды щелкнуть, чтобы сначала открыть сообщение, а затем скопировать и вставить его
Сохранить полученный список рассылки или группу контактов с помощью перетаскивания
Помимо описанного выше метода, вы можете сохранить полученный список рассылки в папку контактов, перетащив группу напрямую в Контакты в области навигации.
1. Щелкните, чтобы отобразить полученное электронное письмо со списком рассылки в области чтения, который вы хотите сохранить в папке контактов.
2. Щелкните список рассылки, затем перетащите его в Контакты в области навигации. Смотрите скриншот:
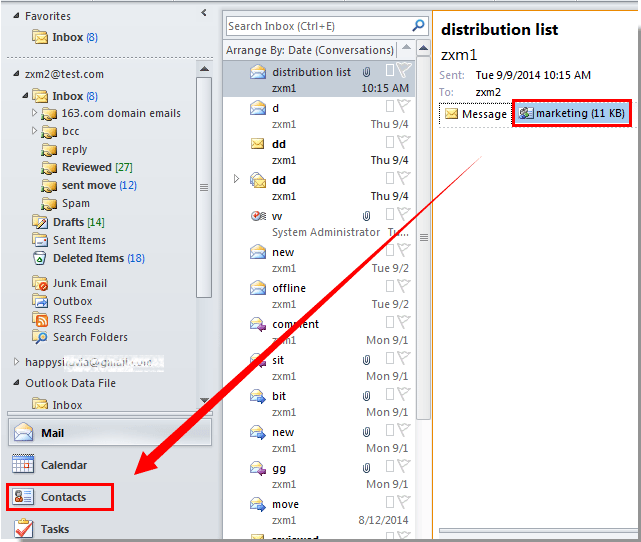
После перетаскивания список рассылки будет сохранен в папке контактов по умолчанию в Outlook.
Обычно мы можем скопировать отправителя или получателя из электронного письма, а затем добавить его в качестве члена контактной группы с помощью Добавить участников > Из адресной книги, и кажется, что нет способа добавить нескольких отправителей или получателей нескольких писем в группу контактов сразу. Но с отличным Добавить в группы Функция Kutools for Outlook, вы можете легко добавить нескольких отправителей или получателей писем в группы контактов в Outlook всего за несколько кликов. Нажмите, чтобы получить 60-дневную бесплатную пробную версию без ограничений!
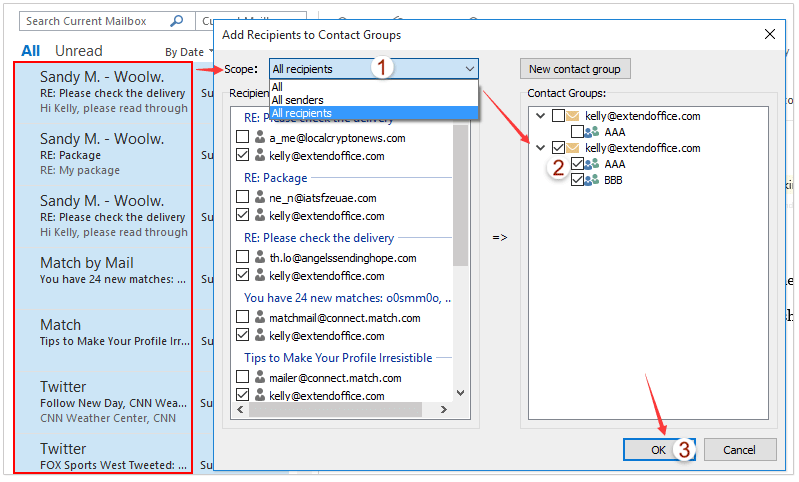


Больше информации… Скачать сейчас…
Шаги
Метод 1 из 3:
1
Откройте сайт Outlook. Перейдите на страницу в веб-браузере. Откроется ваш почтовый ящик Outlook, если вы уже авторизовались.
2
Нажмите «Параметры» . Этот значок в виде шестеренки находится в правом верхнем углу страницы. Раскроется меню.
3
Щелкните по Параметры. Эта опция находится в нижней части меню.
4
Прокрутите вниз и нажмите Подпись электронной почты.
Возможно, вам сначала придется нажать «Создание сообщений», чтобы развернуть этот раздел и отобразить опцию «Подпись электронной почты».
Эта опция находится в разделе «Создание сообщений» в левой части страницы.
5
Введите подпись. Введите текст подписи в поле в правой части страницы.
6
Активируйте подпись.
Также можно установить флажок у «Автоматически добавлять мою подпись к пересылаемым сообщениям и ответам», чтобы подпись добавлялось в каждое ваше письмо.
Для этого установите флажок у «Автоматически добавлять мою подпись к создаваемым сообщениям». Отныне любое новое письмо, которое вы отправите, будет содержать подпись.
7
Щелкните по Сохранить. Это кнопка в верхнем левом углу страницы. Внесенные изменения будут сохранены, а в ваши письма будет добавляться подпись.
Метод 2 из 3:
1
Запустите приложение Outlook.
Если вы еще не вошли в аккаунт Outlook, введите адрес электронной почты (или номер телефона) и пароль.
Нажмите на значок в виде белого конверта и белой буквы «О» на синем фоне.
2
Коснитесь ☰. Этот значок находится в верхнем левом углу экрана.
3
Коснитесь «Параметры» . Эта опция находится в левом нижнем углу экрана. Откроется меню.
4
Нажмите Подпись. Эта опция находится посередине страницы настроек.
5
Введите новую подпись. Нажмите на текущую подпись, удалите ее и введите новую.
6
Коснитесь < (iPhone) или (Android). Это кнопка в левом верхнем углу экрана. Внесенные изменения будут сохранены, а вы вернетесь на страницу настроек. Отныне письма, отправленные с устройства через Outlook, будут содержать подпись.
Метод 3 из 3:
1
Запустите Outlook 2016. Нажмите на значок в виде сине-белого конверта с белой буквой «О».
2
Щелкните по Написать. Эта опция находится в левой части панели инструментов «Главная».
3
Нажмите Подпись. Это меню находится в разделе «Включения» на панели инструментов «Сообщение».
X
Источник информации4
Нажмите Подписи. Эта опция находится в меню «Подпись».
5
Щелкните по Создать. Эта кнопка находится под текстовым полем «Выбрать подпись для редактирования» в верхнем левом углу окна «Подписи и бланки».
6
Введите имя подписи и нажмите OK.
X
Источник информации7
Введите текст подписи. Сделайте это в поле «Редактирование подписи» в нижней части страницы.
8
Активируйте подпись в новых электронных письмах.
Если нужно, повторите этот процесс для меню «Ответы/пересылки:», чтобы добавить подпись в каждое перенаправляемое или ответное письмо.
Откройте меню «Новые сообщения:» в правом верхнем углу окна «Подписи и бланки», а затем щелкните по имени подписи. Отныне любое новое письмо, которое вы отправите, будет содержать подпись.
9
Щелкните по OK. Это кнопка внизу окна. Внесенные изменения будут сохранены; отныне письма, отправленные с компьютера через Outlook, будут содержать подпись.
Создание списка рассылки в Outlook 2010
Бывают ситуации, когда приходится отправлять сообщения группе людей. Для того чтобы не добавлять каждый раз одних и тех же людей в список получателей в Outlook есть возможность автоматизировать данный процесс.
В Outlook 2007 автоматическая рассылка называлась списком рассылки (анг. mailing list). В Outlook 2010 механизм автоматической рассылки значительно упростился и стал называться как «Создание и изменение Групп контактов».
Теперь переходим непосредственно к созданию группы контактов. Открыв Outlook 2010, выбираем представление «Контакты» и жмем на «Главная». Выбираем пункт «Создать группу контактов» (рис.1)
В поле «Имя» вводим название группы, к которой будем применять автоматическую рассылку и выбираем пункт «Добавить участников».
Выбираем способ, с помощью которого будем добавлять участников Группы контактов: из контактов Outlook, из имеющейся адресной книги, путем создания нового контакта. В нашем примере это добавление контактов из Outlook.
В открывшемся окне выделяем контакт, который хотим добавить в Группу контактов и жмем на «Участники». После чего не забываем нажать на «Сохранить и закрыть» (рис.2).
Проверяем правильность наших действий. Создаем новое сообщение. В поле «Кому…» пишем имя созданной нами Группы контактов. Если необходимо убрать из списка рассылки некоторые контакты, то в поле «Кому…» сообщения щелкните значок «плюс» (+) рядом с именем списка рассылки, чтобы увидеть его содержимое, а потом удалите имена людей, которым не нужно посылать сообщение (рис.3).
чтобы получатели из группы рассылки не видели адреса других членов группы, используйте скрытую копию Outlook:
При переписке по электронной почте удобно ставить в копии всех людей, заинтересованных в ознакомление с перепиской, но не участвующих в ней. В таких случаях получатель письма увидит, что письмо пришло ему, а также увидит всех тех, кто стоит в копии письма.
Но что делать, когда вы не хотите дать понять контрагенту, что кто-то кроме него получает это письмо? В этом случае используйте поле «Скрытая копия». Создайте новое электронное письмо, перейдите на вкладку «Параметры» и выберите меню «Показать получателей скрытой копии» (Рис. 1).
Введите адрес и отправьте письмо получателю.
Современный век сопровождается невероятной интенсивностью. Практически ежедневно приходится совершать действия, от скорости выполнения которых зависит результативность мероприятий, а вслед за этим может зависеть и успешность карьерного роста.
Часто приходится совершать рассылку важной корреспонденции. Если письма направляются одним и тем же пользователям, то возникает насущный вопрос, как в Outlook создать группу рассылки, которая позволит существенно сэкономить время, благодаря чему удастся совершить несколько дополнительных манипуляций
Действительно, почтовое приложение Outlook сопровождается многими успешными функциональными возможностями, облегчающими процесс выполнения многих задач.

Если в ваши профессиональные задачи входит работа с почтовым ресурсом, включая не только прочтение и отправку сообщений, но и рассылку различного материала своим непосредственным партнёрам, вам, действительно, полезно изучить информацию, как в Аутлуке создать группу рассылки.
Отправьте одно электронное сообщение нескольким людям и сэкономьте время
Outlook использует группы контактов для хранения членов списка рассылки. После создания группы контактов и добавления контактов создайте одно сообщение электронной почты и направьте его в группу контактов. Таким образом, все в списке рассылки получают одно и то же сообщение, и вы экономите время.
Инструкции в этой статье применяются к Outlook 2019, Outlook 2016, Outlook 2013, Outlook 2010 и Outlook для Office 365.
Как настроить список рассылки в Outlook
Чтобы создать группу контактов в Outlook, создайте список и выберите, где его хранить. Вот как:
Откройте Outlook.
Перейдите на вкладку Главная и выберите Новые элементы .
Выберите Дополнительные элементы > Группа контактов . Или нажмите Ctrl + Shift + L .
В окне Группа контактов поместите курсор в текстовое поле Имя и введите имя для списка рассылки.
Чтобы отправить электронное письмо в список рассылки, введите имя списка в текстовое поле Кому окна нового сообщения.
Оставьте окно Контактная группа открытым.
Добавить участников в группу контактов Outlook
После создания и сохранения группы добавьте контакты в список рассылки.
Чтобы добавить контакты в группу контактов:
В окне Группа контактов перейдите на вкладку Группа контактов .
Выберите Добавить участников > Из контактов Outlook .
В диалоговом окне Выберите участников: контакты выберите контакт и выберите Участники , чтобы добавить этот контакт в список рассылки.
Если контакт отсутствует в списке, выполните поиск контакта по имени или адресу электронной почты. Если вы по-прежнему не можете найти контакт, выберите стрелку раскрывающегося списка Адресная книга и выберите другой список.
Повторите шаг 3 для каждого из контактов, которые вы хотите добавить в список рассылки.
Выберите ОК .
В окне Группа контактов выберите Сохранить и закрыть .
Создать новый контакт в списке рассылки
Чтобы добавить получателей, которых нет в вашей адресной книге Outlook, в группу контактов:
Перейдите в Outlook Люди и дважды щелкните список рассылки.
В окне Группа контактов перейдите на вкладку Группа контактов и выберите Добавить участников > Новый контакт электронной почты . ,
В текстовом поле Отображаемое имя введите имя для контакта.
Если вы не знаете имя контакта, введите его адрес электронной почты или введите псевдоним.
В текстовом поле Адрес электронной почты введите адрес электронной почты нового контакта.
Если вы не хотите добавлять нового участника в адресную книгу, снимите флажок Добавить в контакты .
Выберите OK .
В окне Группа контактов выберите Сохранить и закрыть , чтобы сохранить изменения в списке рассылки.
Как поделиться контактной группой в Outlook
Есть ли другие люди, которым было бы полезно, если бы у них был ваш список рассылки? Вместо того, чтобы создавать с нуля одну и ту же группу контактов, поделитесь с ними группой контактов. Это так же просто, как отправка вложения электронной почты.
Чтобы поделиться контактной группой:
Перейдите на страницу Outlook People .
Дважды щелкните группу рассылки, которой вы хотите поделиться.
В окне Группа контактов перейдите на вкладку Группа контактов и выберите Группа пересылки > В качестве контакта Outlook .
Выберите В интернет-формате (vCard) , чтобы прикрепить текстовый файл, содержащий имена и адреса членов группы.
Отправьте сообщение человеку, которому вы хотите получить список рассылки.
Выберите Отправить .
Импортируйте контактную группу Outlook, которой вы поделились с вами по электронной почте
Если кто-то создал список рассылки в Outlook и отправил его вам по электронной почте в виде файла контактов Outlook, импортируйте список в свою адресную книгу и используйте как свой собственный.
Откройте сообщение, которое содержит прикрепленный файл контактов Outlook для группы.
Выберите стрелку раскрывающегося списка вложений.
Выберите Открыть .
В окне Группа контактов перейдите в Файл > Информация .
Выберите Переместить в папку > Копировать в папку .
В диалоговом окне Копировать элемент в выберите папку Контакты .
Выберите ОК .
С вашим списком рассылки на месте и готов, вы можете начать отправлять сообщения своим членам.
Если вы хотите больше контролировать свои списки рассылки, используйте категории контактов для формирования элегантных списков рассылки.
Формирование группы контактов
Интересуясь, как создать рассылку в Outlook, прежде всего, следует определиться, кому вы желаете или обязаны согласно своей должностной инструкции перенаправлять важные письма. Все эти пользователи, в большинстве случаев, уже внесены в список контактов Outlook, но с целью экономии времени их полезнее всего объединить в одну общую группу.
Составление списка
Сделать мгновенную рассылку, если заранее сформировать список деловых партнёров, совершенно несложно. По этой причине вашей первоначальной задачей является создание такого полезного для вас списка контактов, а для этого тщательно изучите рекомендации опытных пользователей, как создать список рассылки в Outlook.
Запустите почтовое приложение Outlook, в нижней части окна с левой стороны вы легко обнаружите меню «Контакты», кликните по нему.
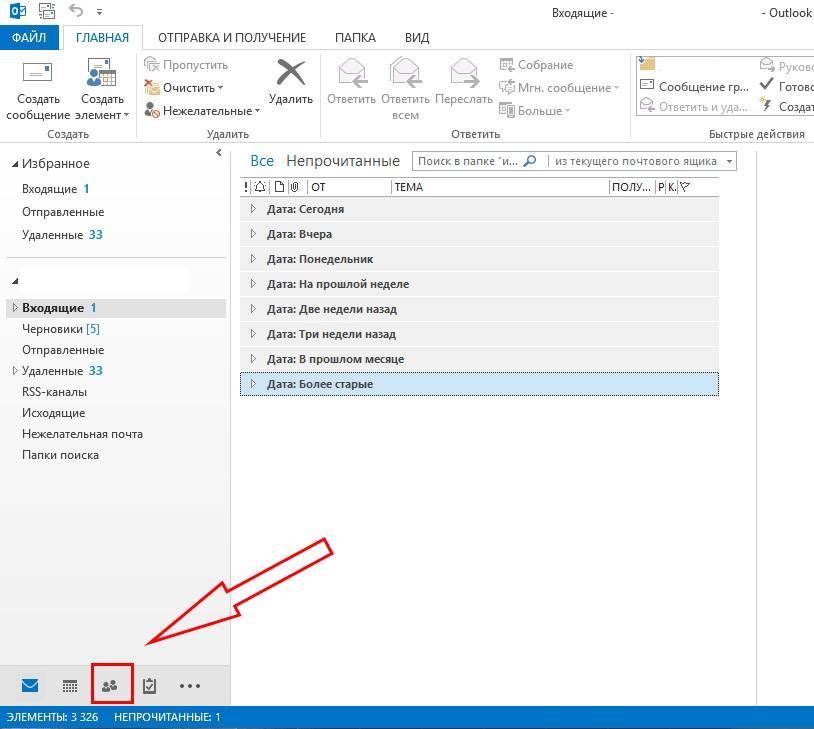
Теперь на горизонтальной ленте меню найдите и нажмите кнопку «Создать группу контактов».
Почтовое приложение предложит вам указать имя создаваемой вами группы.
Имя вы можете придумать любое, только учтите, если вы намерены создать несколько групп для разных случаев, то название каждой должно быть таким, чтобы вы в спешке их ни в коем случае не перепутали, и не разослали письма не по назначению.
Когда имя вы придумали и уже вписали в строку, кликните по следующей кнопке «Добавить участников».
Почтовое приложение сразу же предложит вам несколько вариантов добавления пользователей, среди которых выберите первый вариант, ориентированный на добавление получателей сообщений из контактов самого приложения Outlook.
В открывшемся новом окне остаётся выделить нужные контакты, после чего нажать кнопку «Участники». Таким образом, вы сможете создать список всех тех, кому вы должны направлять определённую корреспонденцию.
Не забудьте в завершении формирования перечня контакта нажать на «OK», в противном случае в результате вашей забывчивости список не сохранится, вам придётся вновь проделать все эти манипуляции.
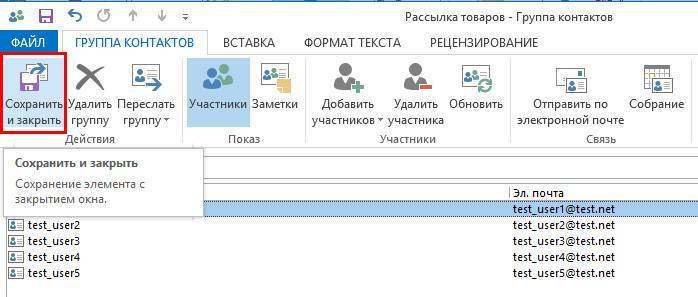
Указав членов группы, не забудьте сохранить изменения
Если же вы только начинаете работать в таком приложении, в адресной книге Outlook у вас не будет значиться ни один электронный адрес, вам придётся при создании перечня партнёров вводить эти адреса вручную. Не поленитесь и потратьте время один раз, а в следующий раз вы уже сможете оценить пользу проделанных вами манипуляций.
Как разослать корреспонденцию
После того как вам удалось сформировать список всех получателей, с которыми приходится ежедневно поддерживать плотный контакт через почтовый ресурс, остаётся вникнуть, как сделать рассылку в Outlook созданной группе.
В этом также нет ничего сложного, вы очень быстро всё освоите и с первого раза запомните.
Создайте новое сообщение или откройте письмо, которое необходимо отослать всем указанным вами ранее партнёрам. В поле «Кому» просто введите имя, которое вы сами придумали для группы. Все электронные адреса всех партнёров будут добавлены автоматически. Вы их не будете видеть, поскольку в адресной строке будет отображаться только имя группы.
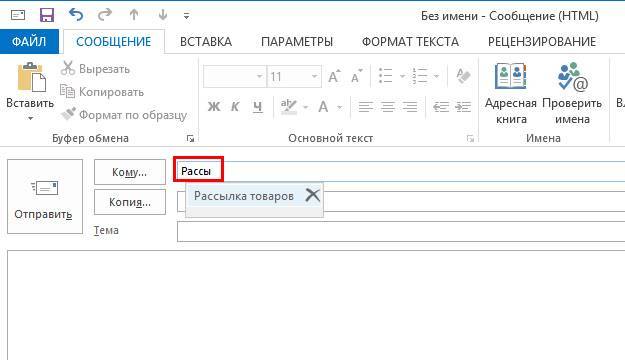
Впишите первые символы из названия – и группа будет предложена автоматически
Чтобы письмо ушло по назначению, нажмите «Отправить», все участники мгновенно получат сообщение от вас.
Может случиться и так, что вам потребуется перенаправить корреспонденцию этим участникам, но за исключением нескольких.
В этом случае первоначально всё сделайте, как описано выше, а после того, как в адресной строке уже будет указано имя группы, обратите внимание на рядом находящийся небольшой плюсик. Нажмите на этот плюсик, сразу после этого раскроется весь перечень получателей
Если требуется кого-то удалить в связи с тем, что он не нуждается в этом конкретном письме, уберите его из контактов получателей и сразу отправляйте письмо
Нажмите на этот плюсик, сразу после этого раскроется весь перечень получателей. Если требуется кого-то удалить в связи с тем, что он не нуждается в этом конкретном письме, уберите его из контактов получателей и сразу отправляйте письмо.
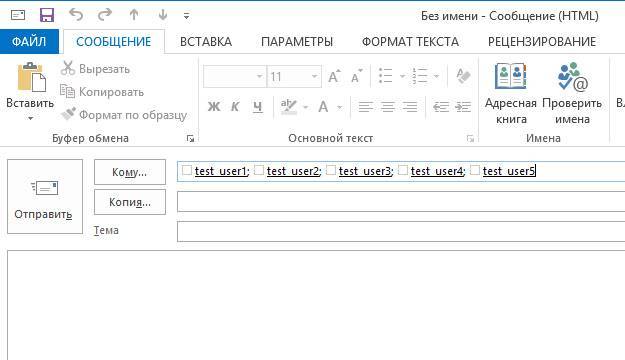
Нажмите на плюсик, чтобы открыть полный список получателей
Как видите, ничего сложного нет ни при создании списка группы, ни при непосредственном перенаправлении корреспонденции нет. Outlook — отличное почтовое приложение, которое таит в себе массу удивительных возможностей, облегчающих выполнение задач, поэтому познавайте его и облегчайте свой труд, повышая одновременно результативность.
Импорт контактов из таблицы Excel в Outlook
Если у вас много деловых или личных контактных данных, хранящихся в электронную таблицу, его можно импортировать прямо в Outlook 2013 или Outlook 2016 для Windows с малым подготовки. Существует три основных действия.
Сохранение книги Excel в виде CSV-файла.
Импорт контактов.
Сопоставление столбцов Excel с соответствующими полями в Outlook.
Шаг 1. Сохранение книги Excel в виде CSV-файла
Outlook может импортировать только файлы данных с разделителями-запятыми (CSV-файлы), а не книги из нескольких листов, поэтому в шаге 1 нужно сохранить книгу Excel как CSV-файл. Ниже описано, как это сделать.
в книге нажмите лист с контактными данными, которые нужно импортировать;
в меню Файл выберите команду Сохранить как;
выберите расположение для сохранения файла;
В окне Тип файла выберите CSV (разделители — запятые) (*.csv) и нажмите кнопку Сохранить.
Появится сообщение Excel: «В файле выбранного типа может быть сохранен только текущий лист». Это относится к ограничениям CSV-файла; с исходной книгой (XLSX-файлом) ничего не случится.
Нажмите кнопку ОК.
Появится сообщение Excel: «Если сохранить книгу в формате CSV, некоторые возможности станут недоступными». Это относится к ограничениям CSV-файла, поэтому игнорируйте сообщение.
Нажмите Да, чтобы Excel сохранил текущий лист как CSV-файл. Исходная книга (XLSX-файл) закроется.
Закройте CSV-файл.
Работа с Excel закончена, и теперь можно приступить к импорту в Outlook.
Примечание: В некоторых языковых стандартах по умолчанию применяются другие разделители элементов списка. Например, для немецкого языка в качестве разделителя используется точка с запятой. Однако Outlook не поддерживает точку с запятой в качестве разделителя полей. По этой причине перед переходом к следующему шагу вам может потребоваться заменить точки с запятой в CSV-файле запятыми.
Шаг 2: Импорт контактов в Outlook
В верхней части ленты Outlook выберите Файл.
Выберите команду Открыть и экспортировать > Импорт и экспорт.
Выберите пункт Импорт из другой программы или файла и нажмите кнопку Далее.
Совет: Если вам будет предложено ввести пароль и вы еще не задали его, нажмите кнопку Отмена, чтобы перейти к следующему окну.
Выберите пункт Значения, разделенные запятыми и нажмите кнопку Далее.
Перейдите к CSV-файлу, который нужно импортировать.
В разделе Параметры укажите, следует ли заменять дубликаты (существующие контакты), создавать дубликаты контактов или не импортировать их.
Нажмите кнопку Далее и выберите папку назначения для контактов. По умолчанию выбирается папка Контакты. В противном случае используйте прокрутку вверх или вниз, чтобы найти ее. Вы можете также выбрать другую папку или создать новую.
Нажмите кнопку Далее.
Установите флажок рядом с Импортировать «MyContacts.csv» (предполагаемое имя файла).
Не нажимайте кнопку Готово, поскольку нужно сопоставить некоторые столбцы в CSV-файле с полями контактов в Outlook. Сопоставление позволит отображать контакты в нужном виде.
Шаг 3: Сопоставление столбцов в CSV-файл с полями контактов Outlook
Нажмите кнопку Соответствие полей. Откроется диалоговое окно Соответствие полей.
В разделе Из вы увидите окно с именами столбцов из импортируемого CSV-файла.
В разделе В отображаются стандартные поля контактов Outlook. Если поле совпадает со столбцом в CSV-файле, столбец отобразится в разделе Сопоставлено из.
Поля Полное имя, Имя и Фамилия являются стандартными полями контактов Outlook. Если контактные данные в вашем файле содержат такие имена контактов, все в порядке.
Возможно, понадобится выполнить сопоставление вручную. Например, в этом импортированном файле сотовый телефон контакта содержится в столбце «Сот. тел.». Он не будет иметь точного соответствия в Outlook. Однако подходящее соответствие в Outlook можно найти следующим образом:
прокрутите вниз список на панели справа, чтобы найти пункт Другой адрес и знак плюса (+) рядом с ним;
щелкнув знак плюса, чтобы развернуть его, вы увидите подходящее соответствие Мобильный телефон;
перетащите столбец Сот. тел. на панели слева в поле Мобильный телефон на панели справа.
Вы заметите, что столбец Сот. тел. теперь расположен рядом с полем Мобильный телефон в столбце Сопоставлено из.
Последовательно добавьте остальные значения с левой панели в соответствующие поля Outlook на правой панели. Например, значение Адрес можно перетянуть либо в Домашний адрес, либо в Рабочий адрес в зависимости от типа адреса в ваших контактах.
Нажмите кнопку Готово.
Ваши контакты будут импортированы в Outlook.
Чтобы просмотреть свой список контактов в Outlook 2016, в нижней части панели навигации щелкните значок Люди.