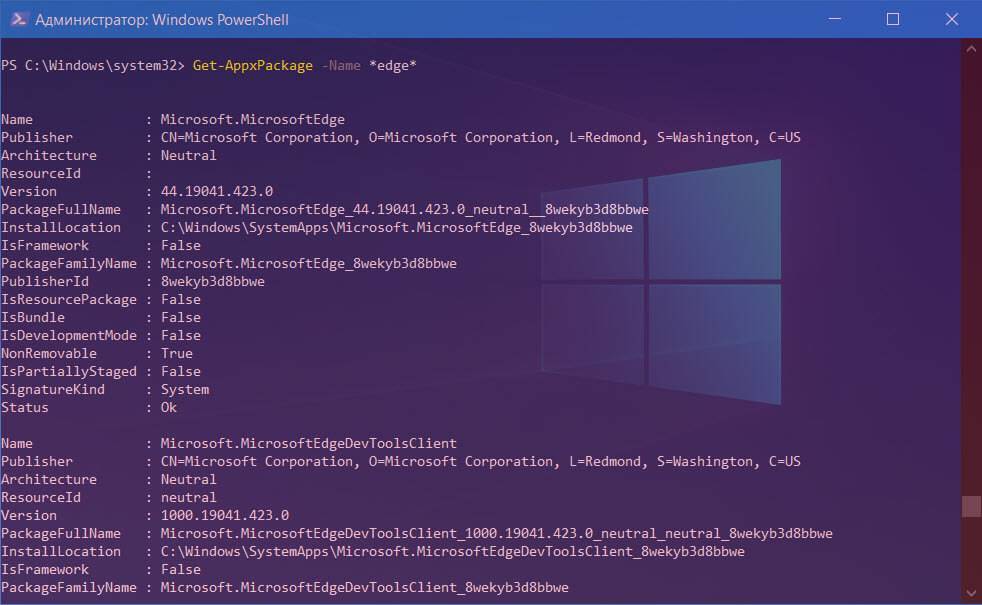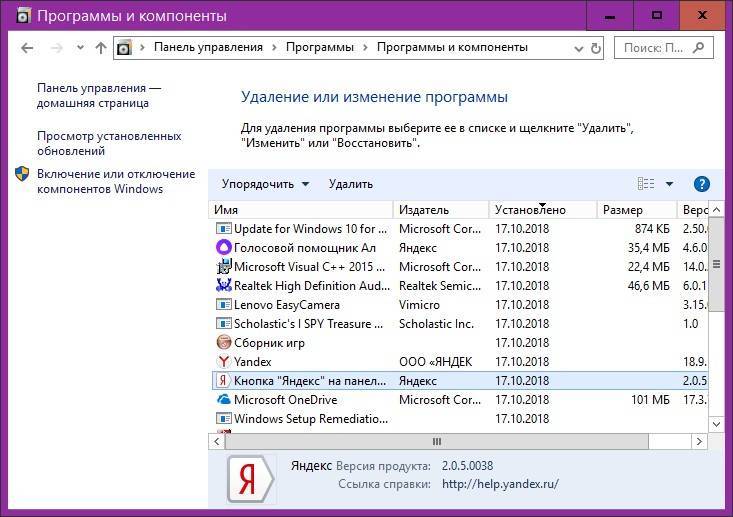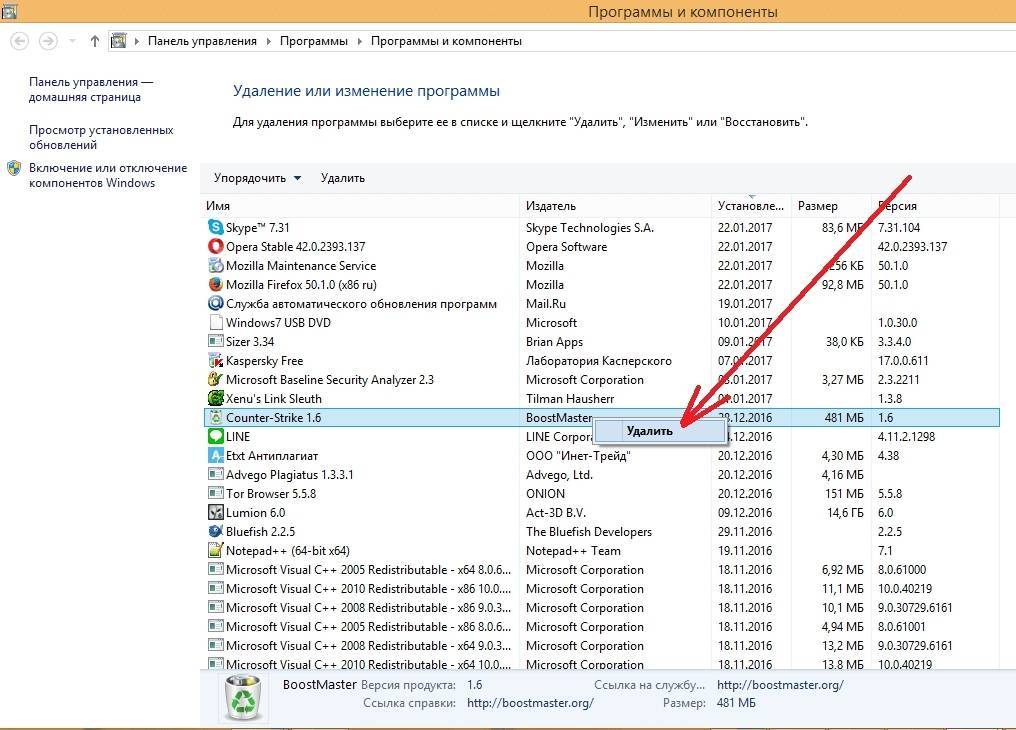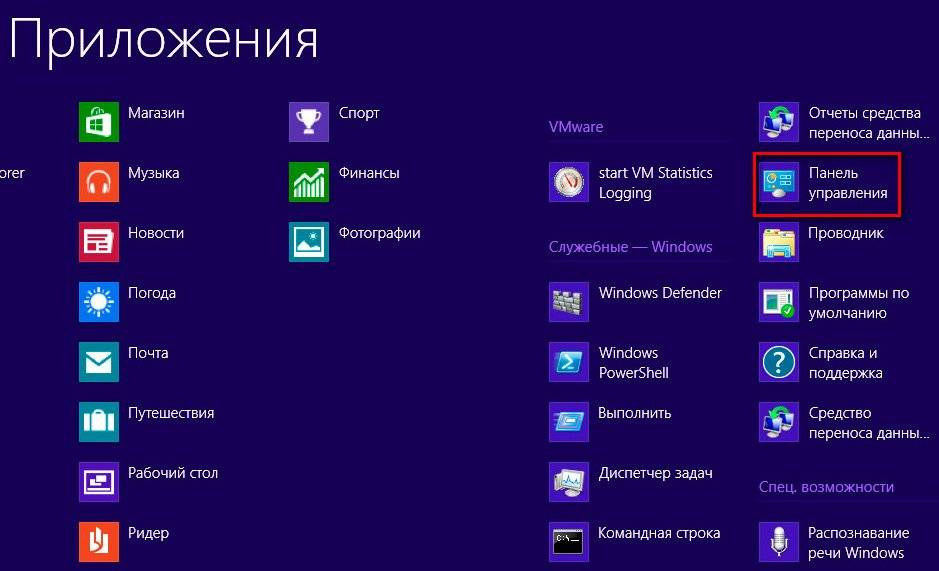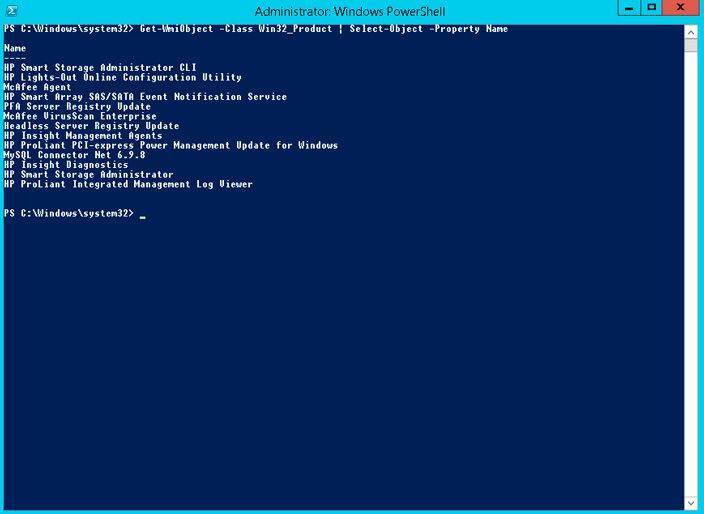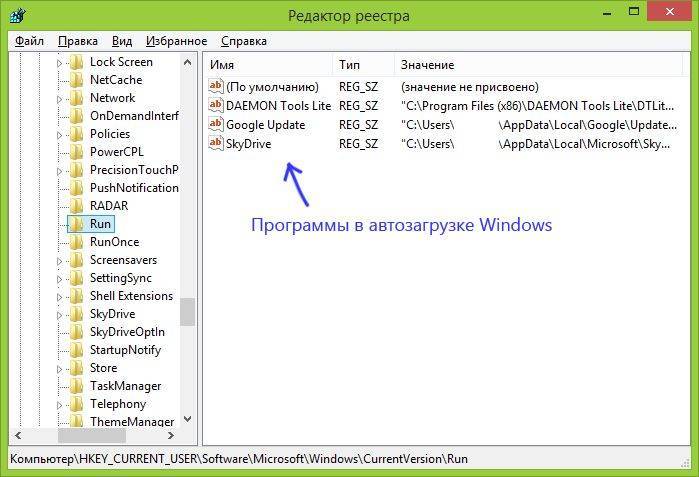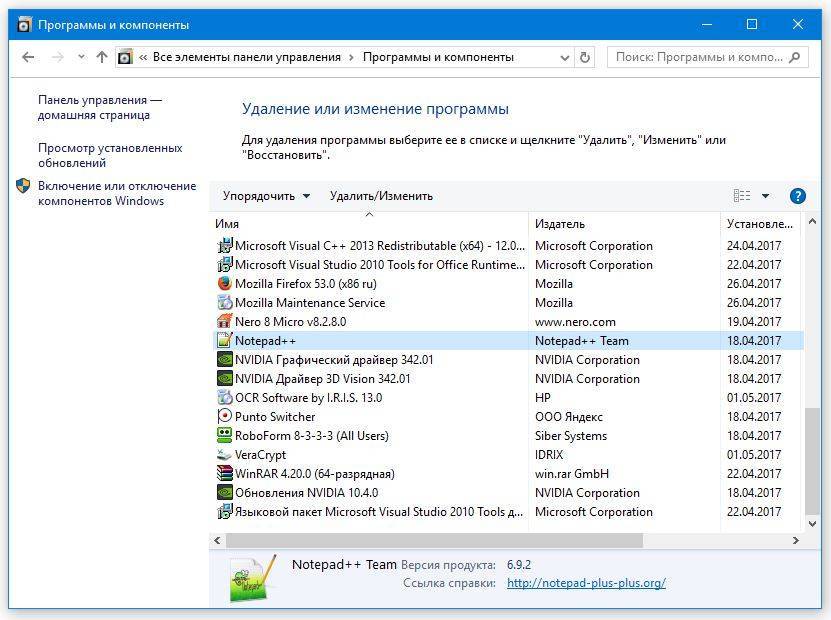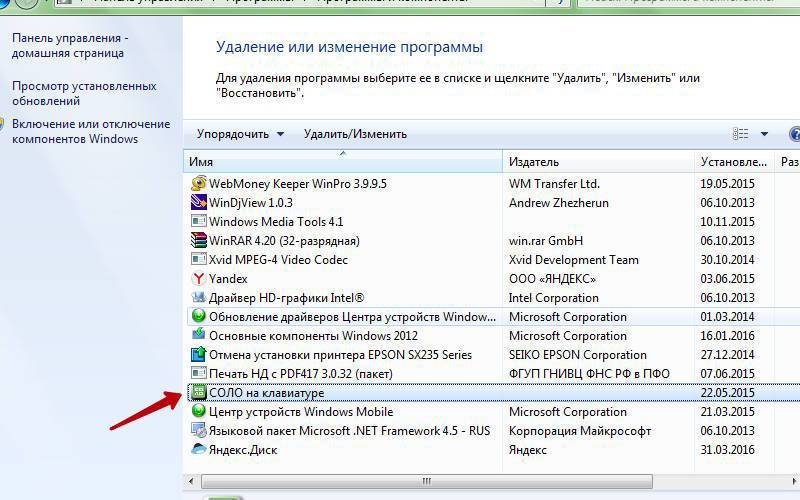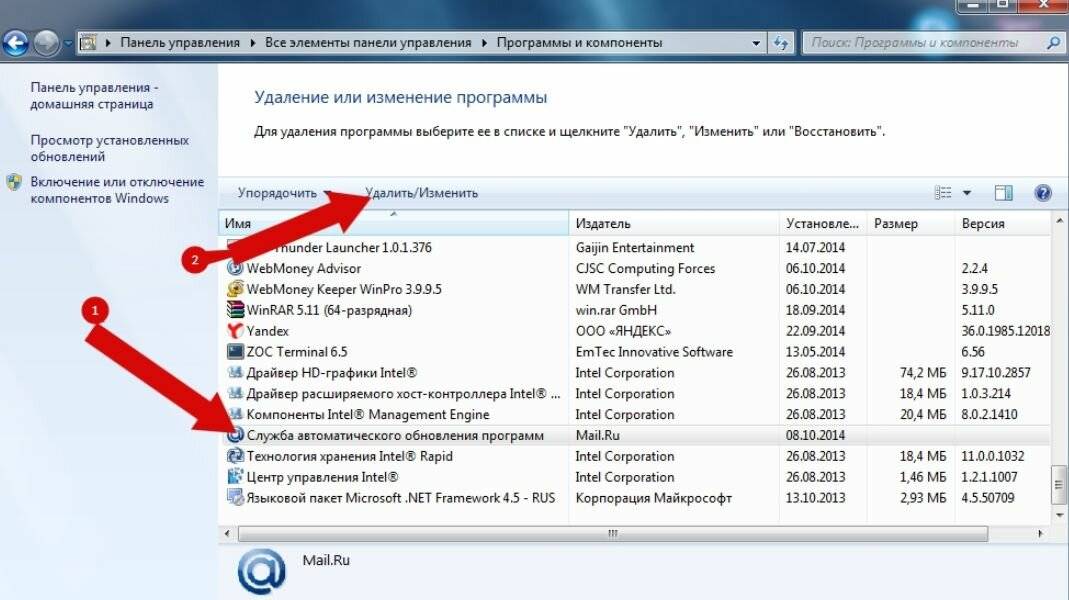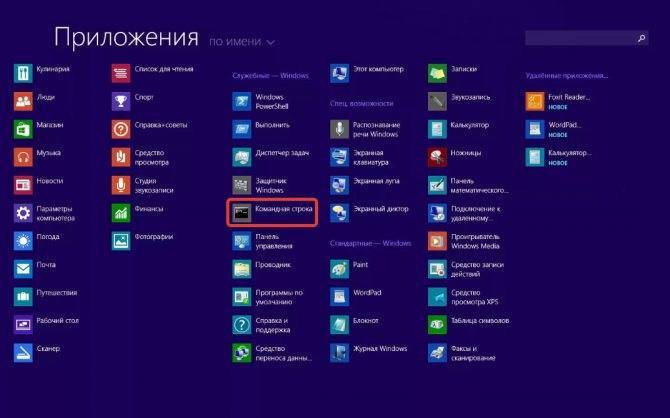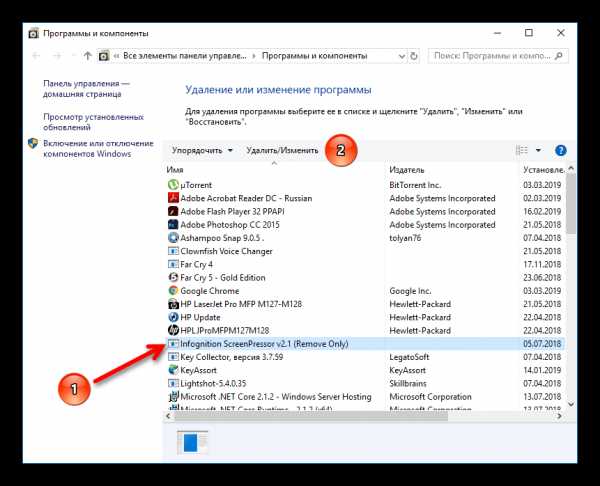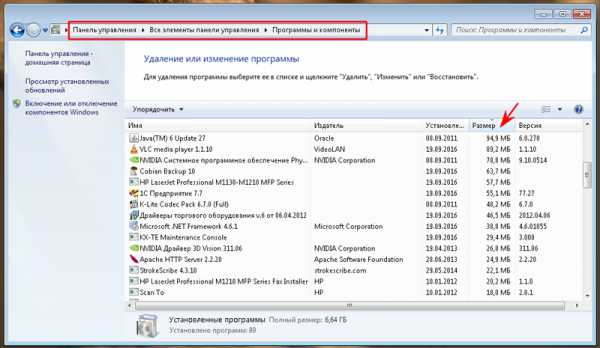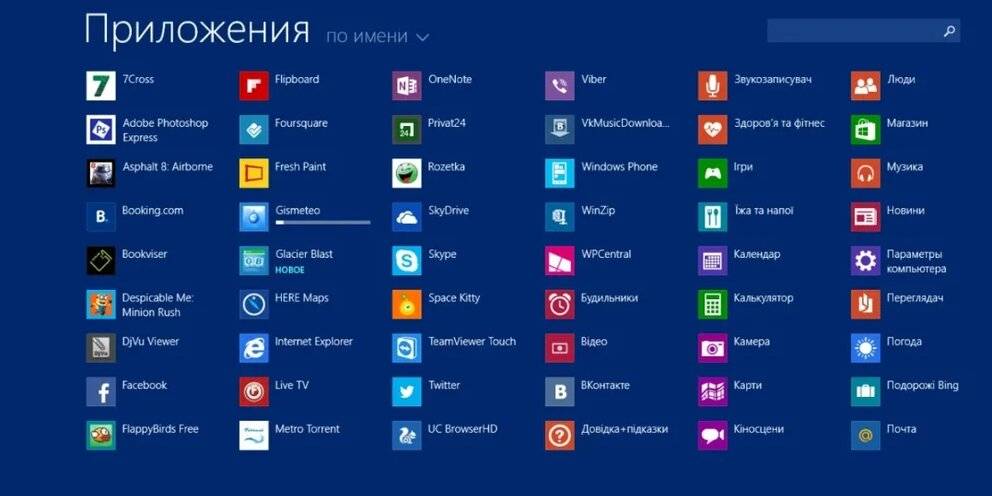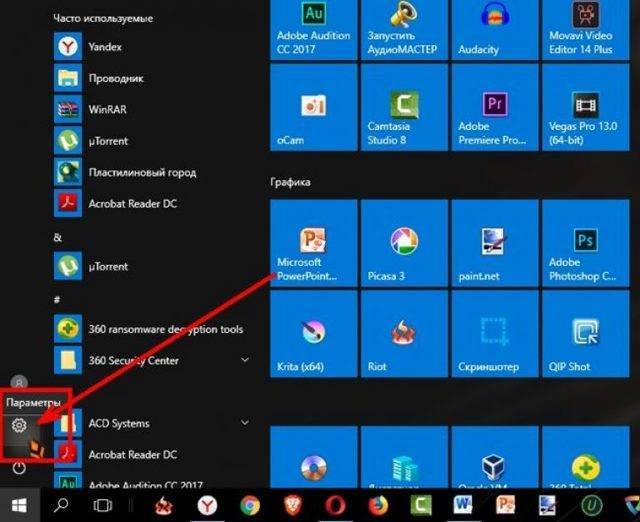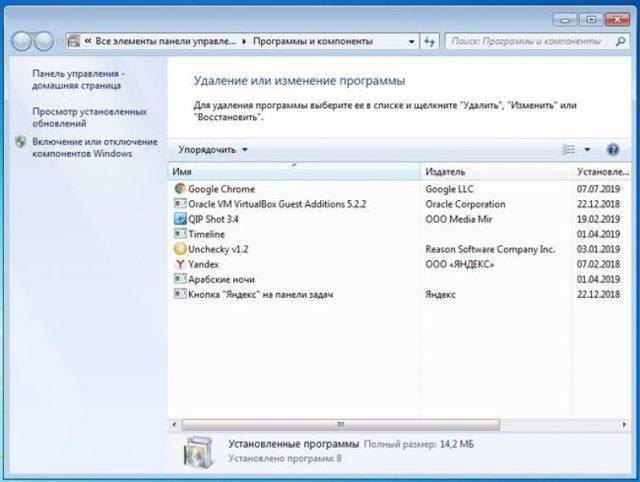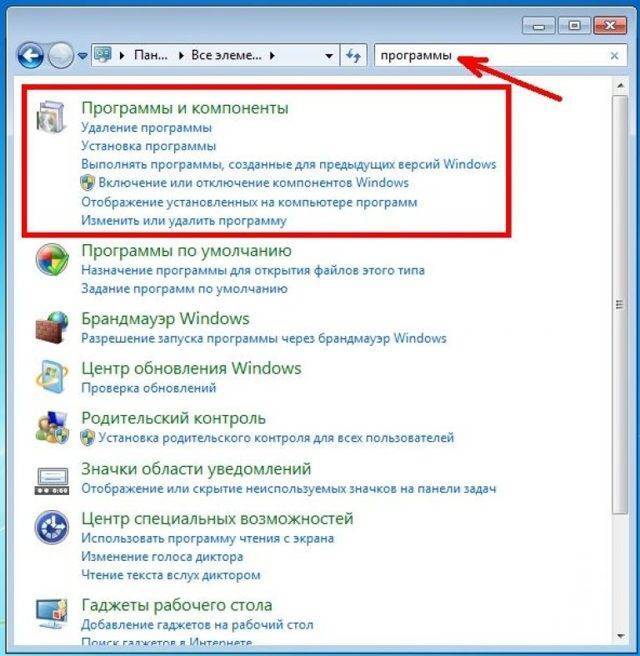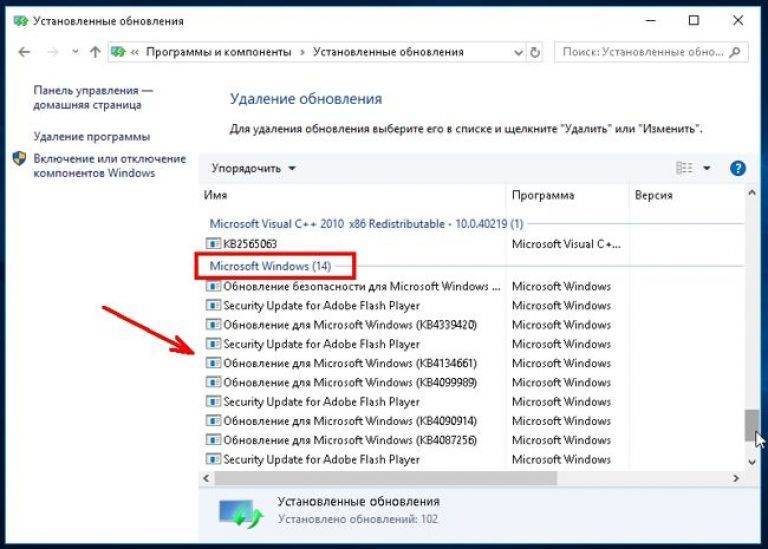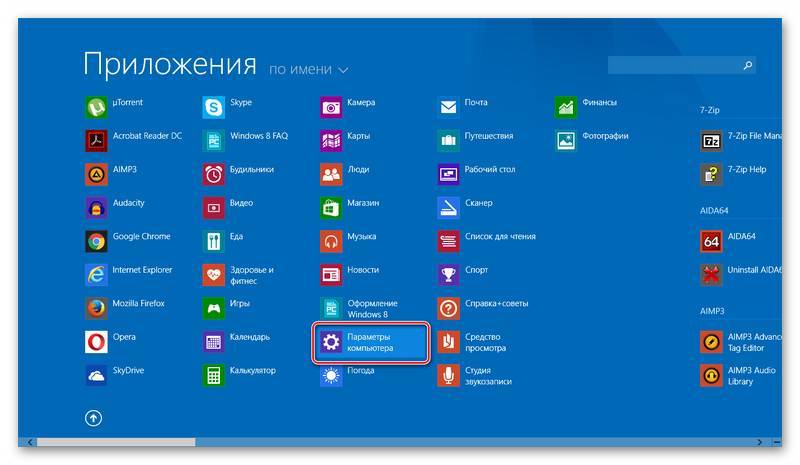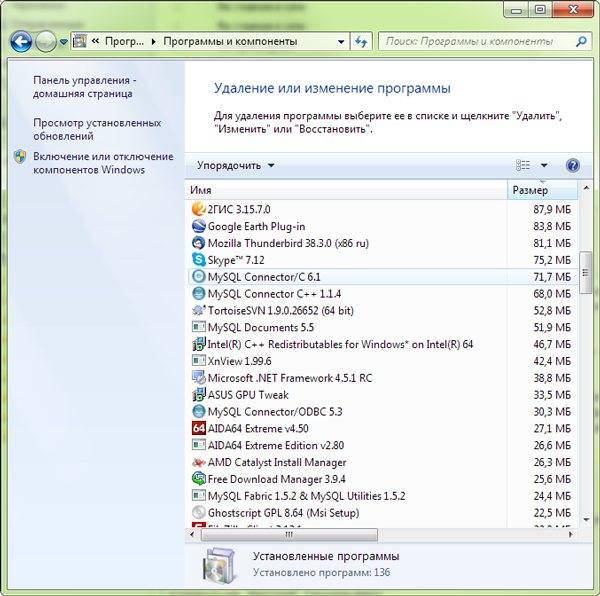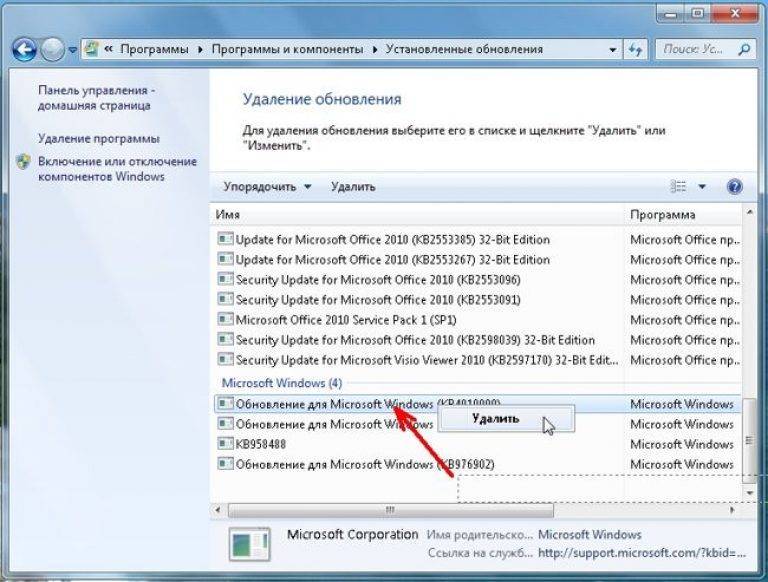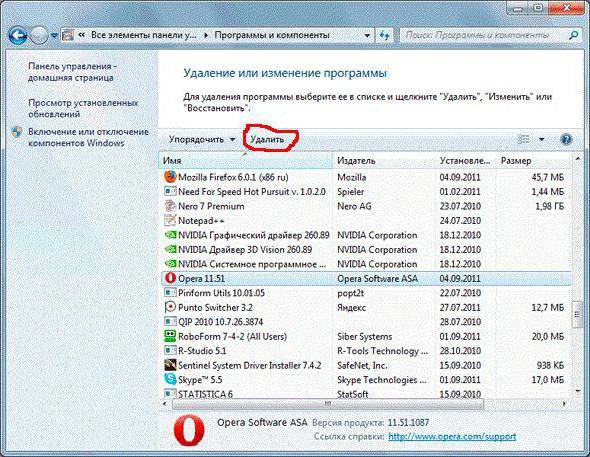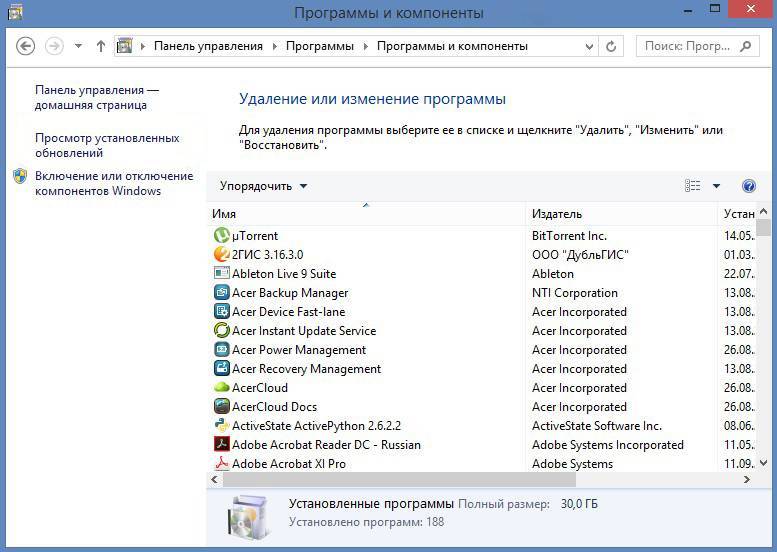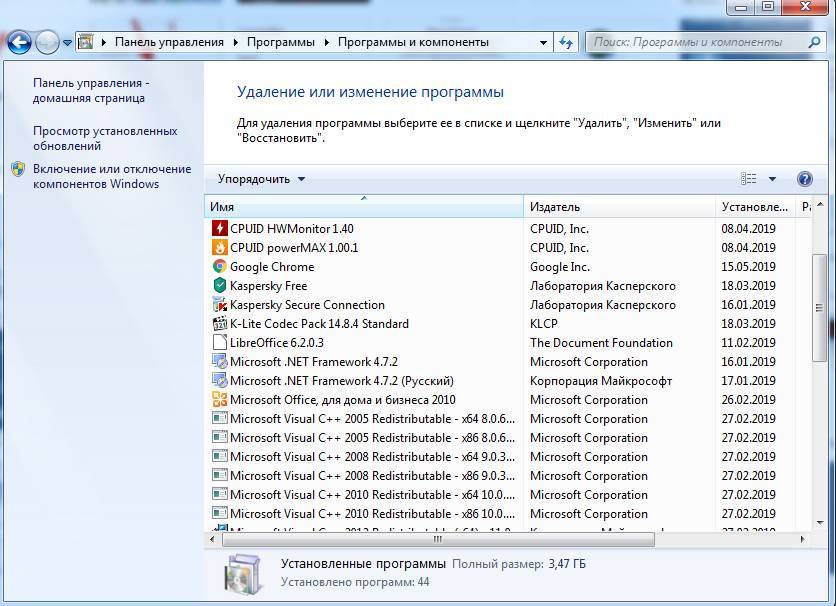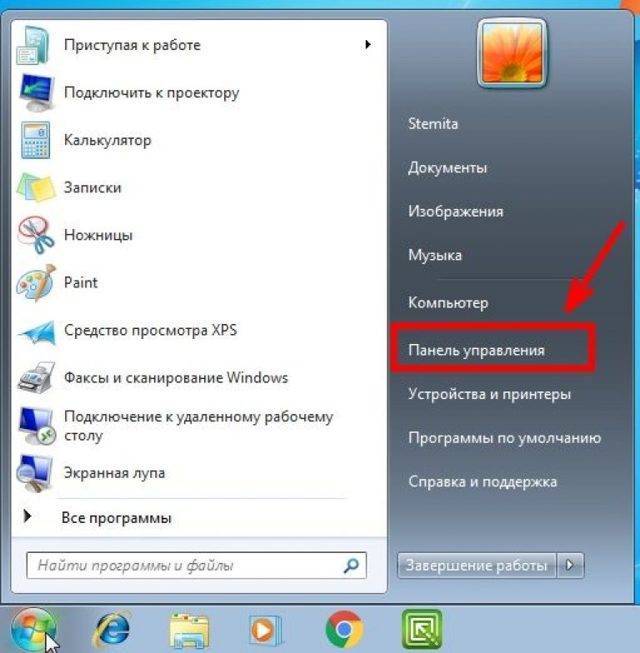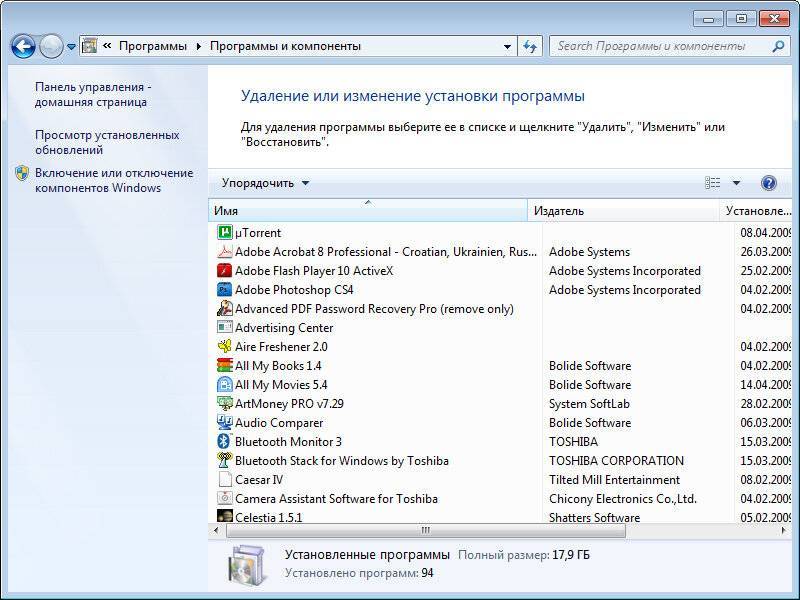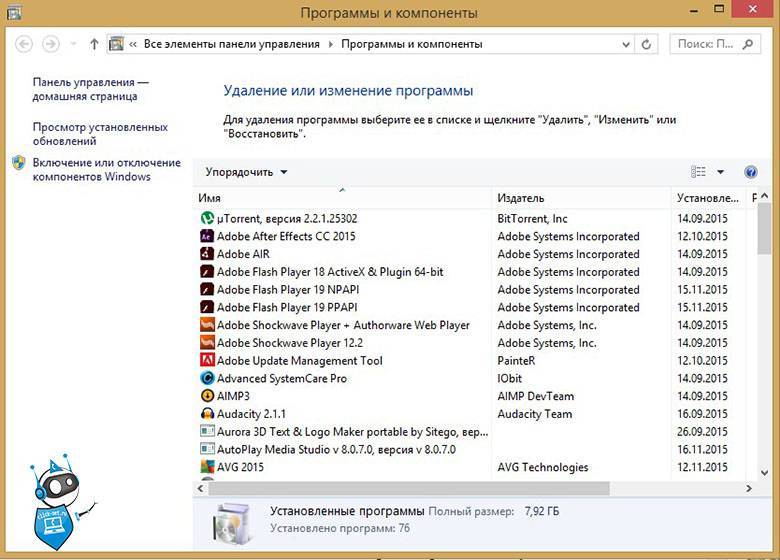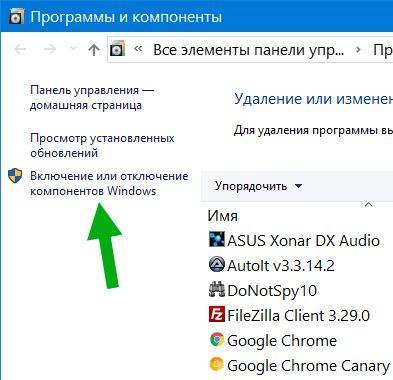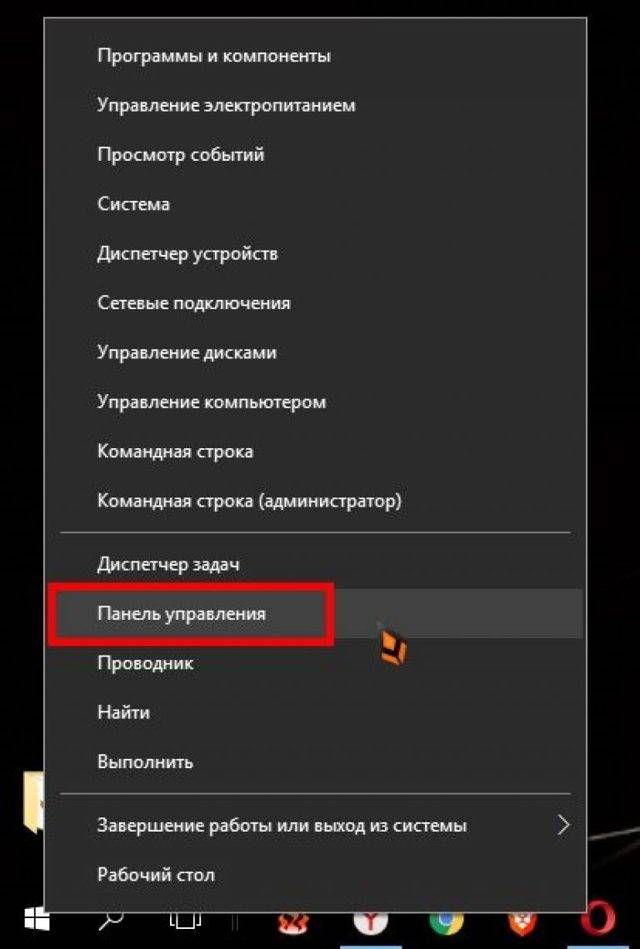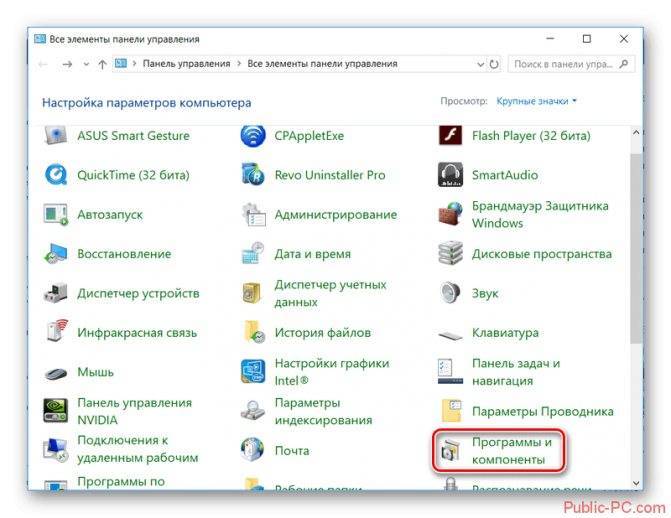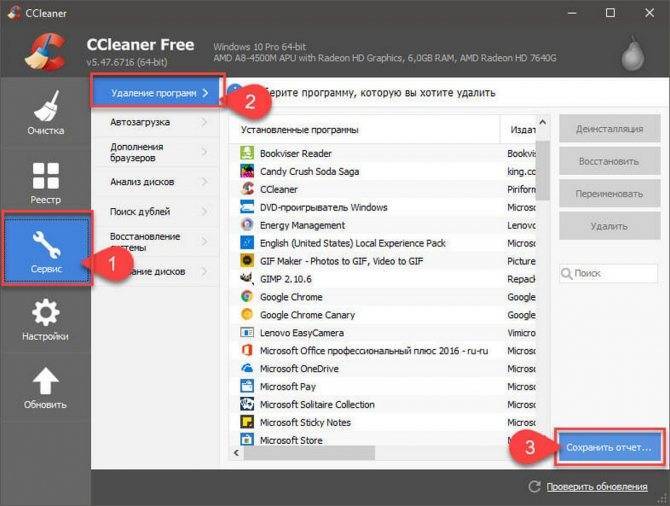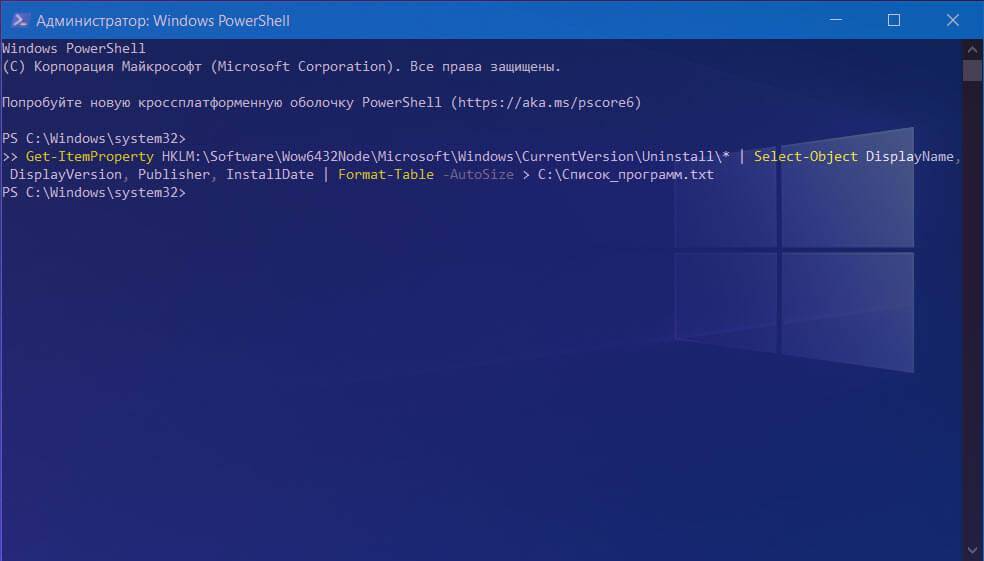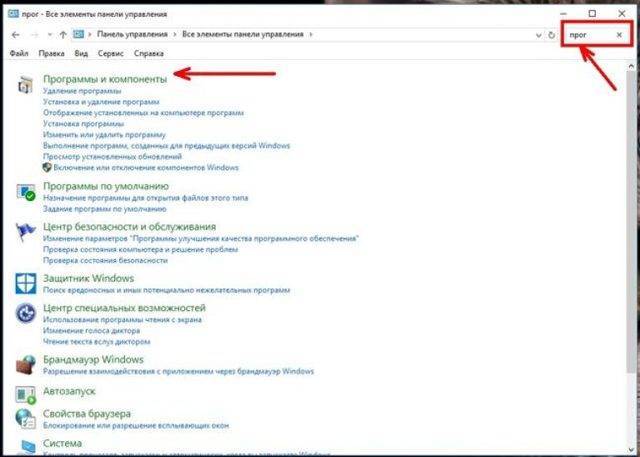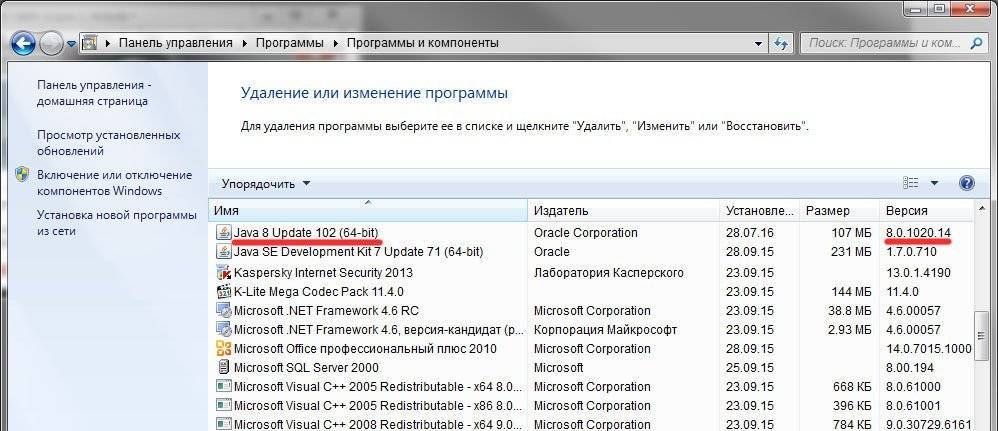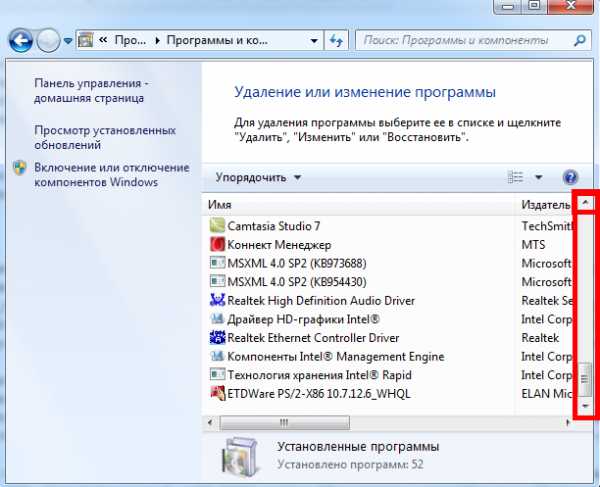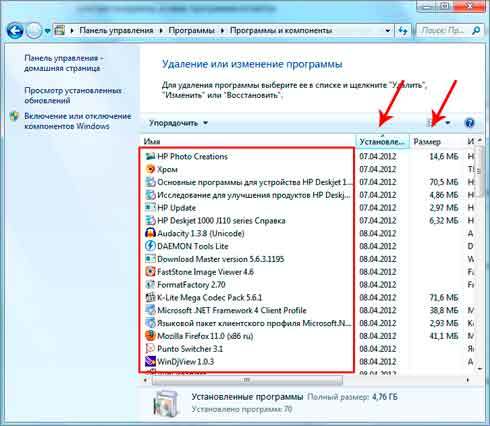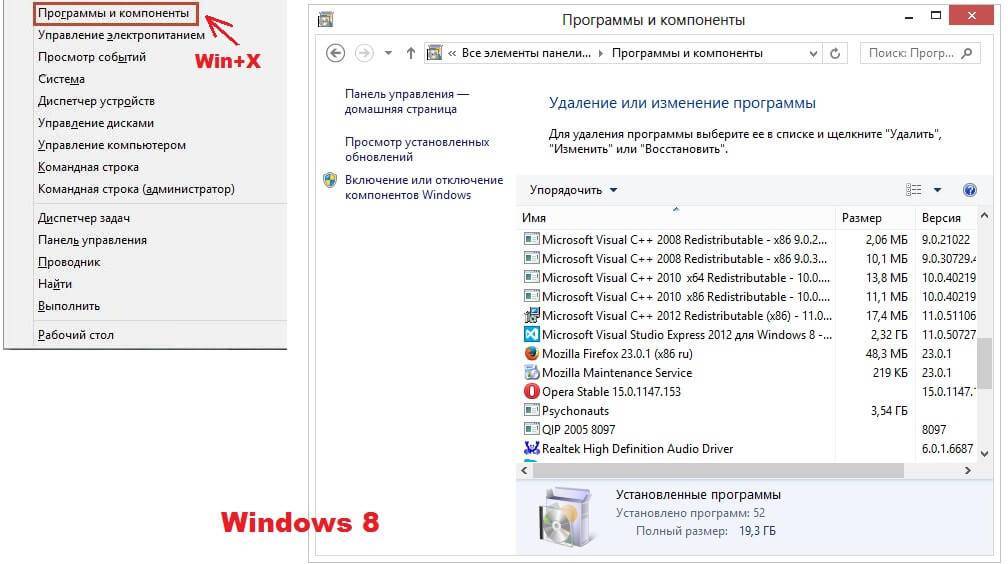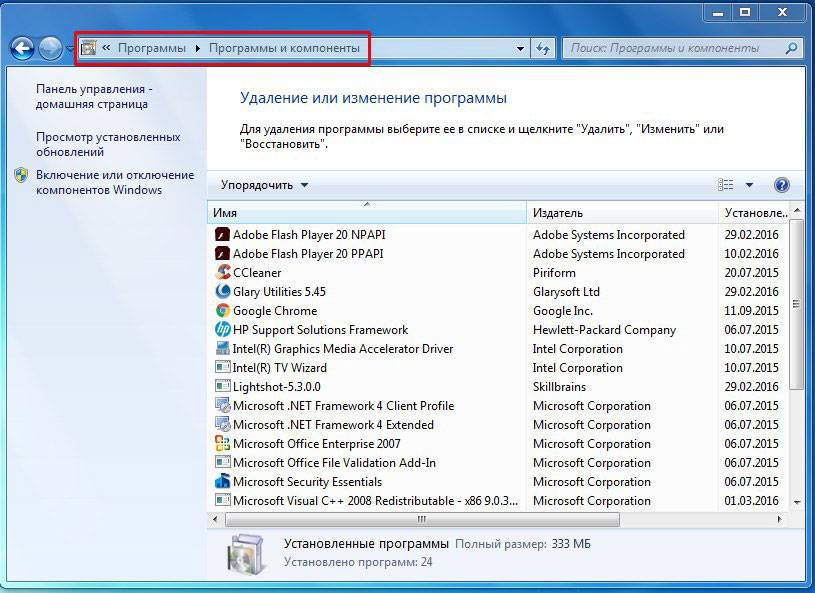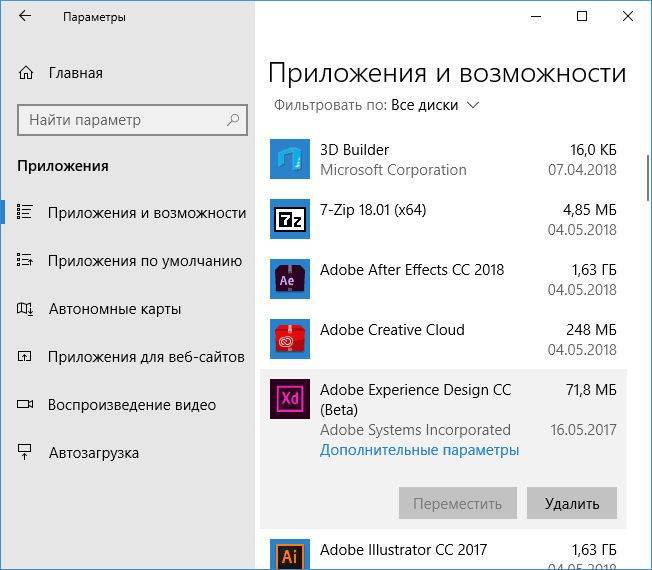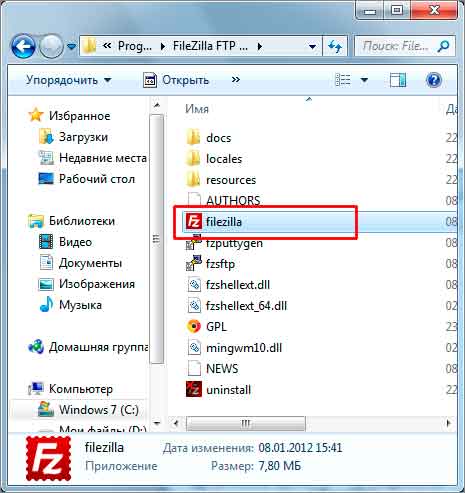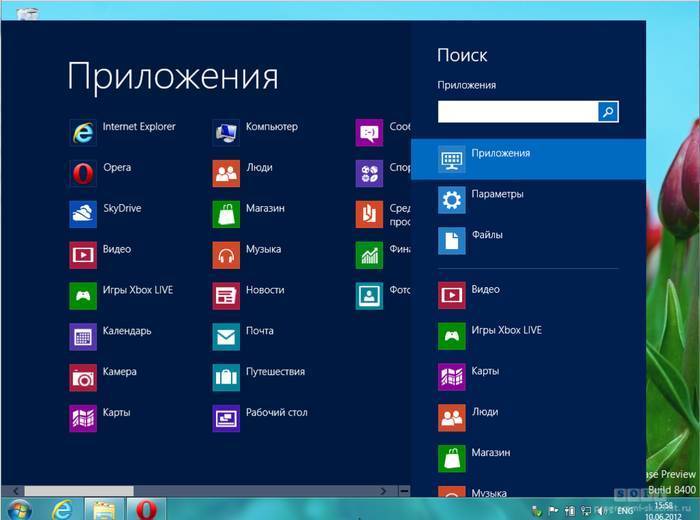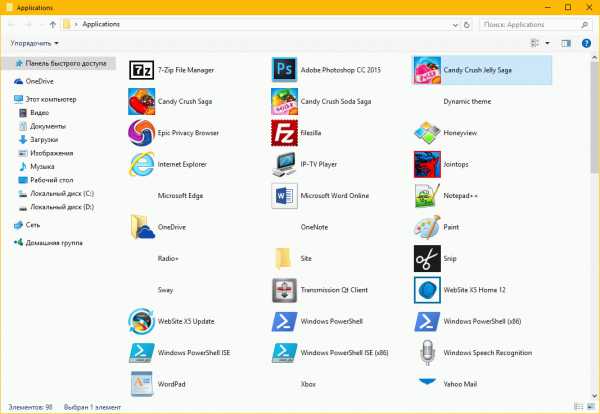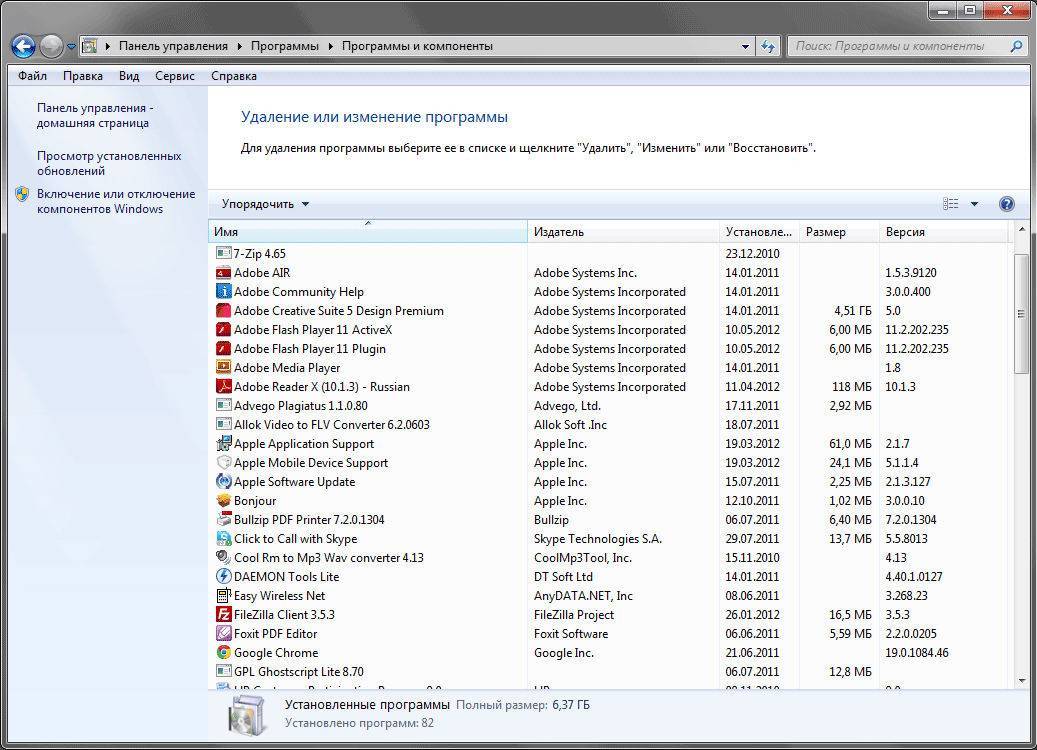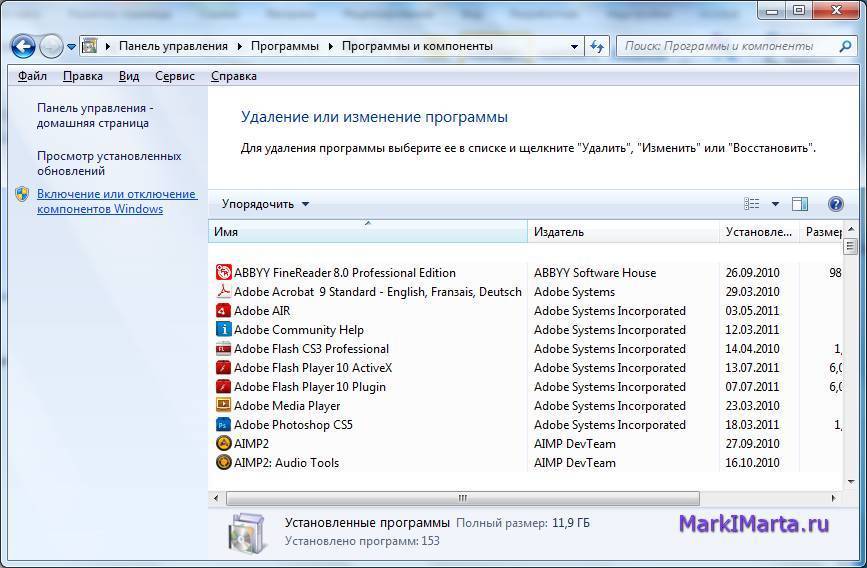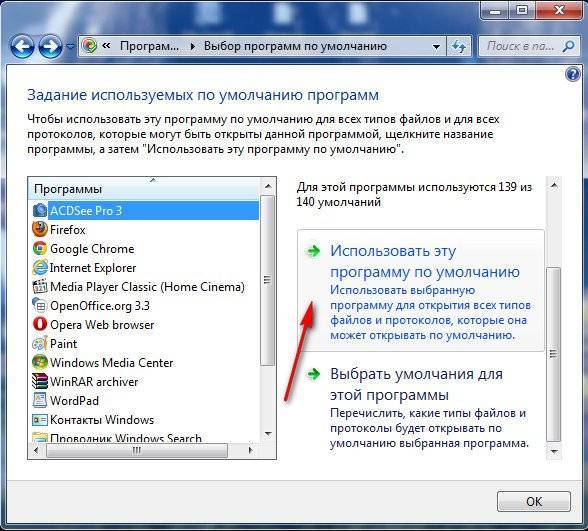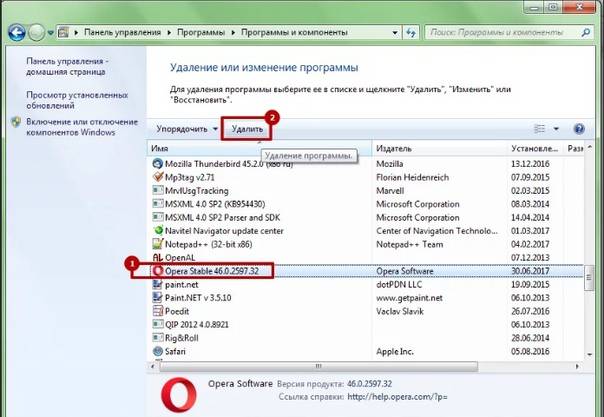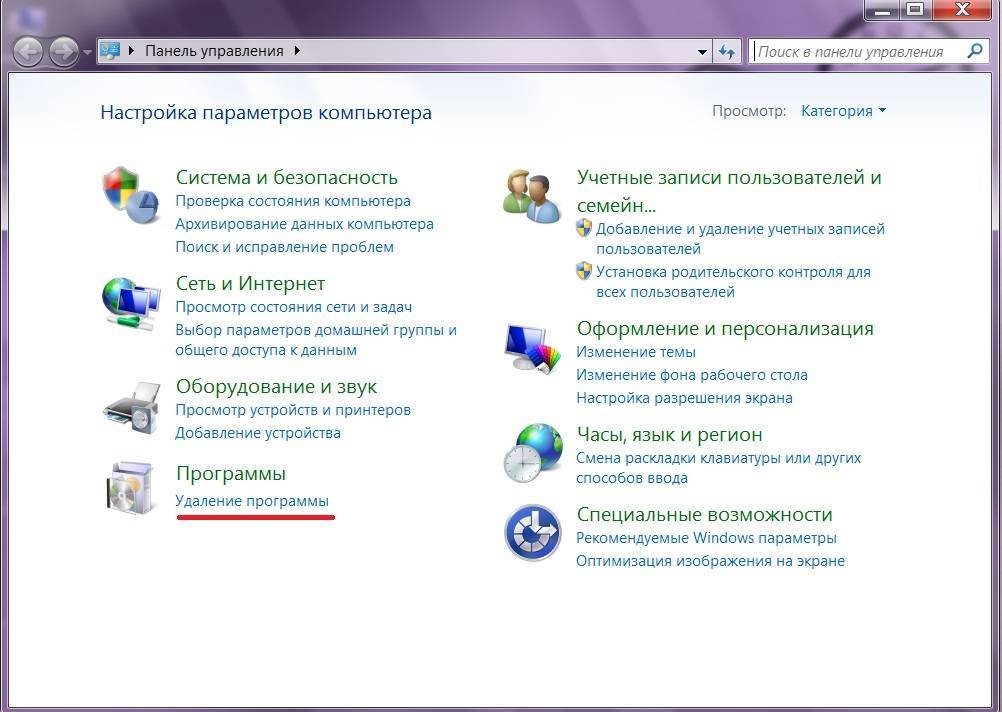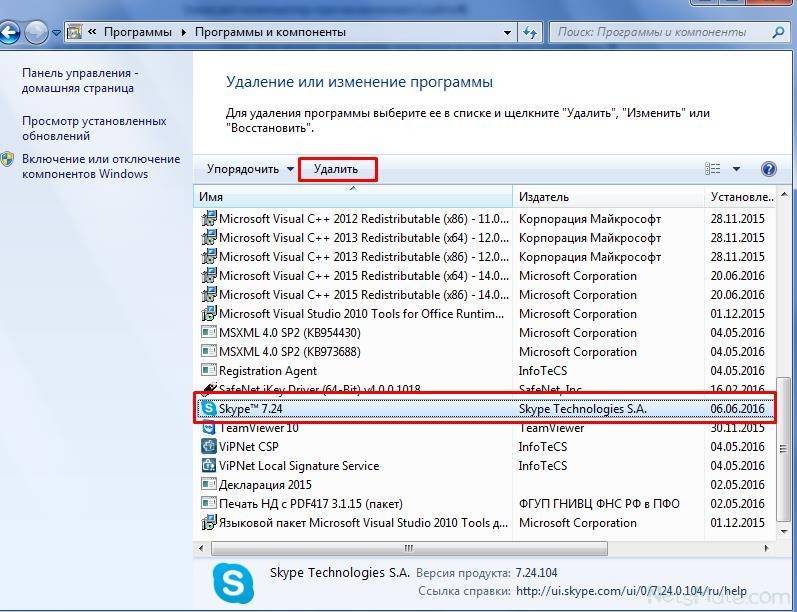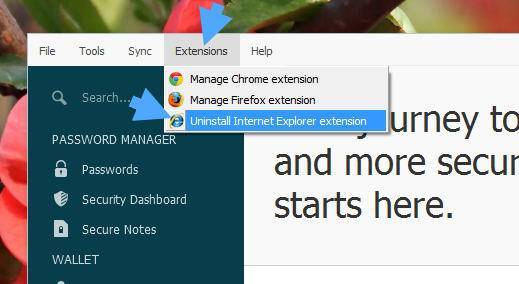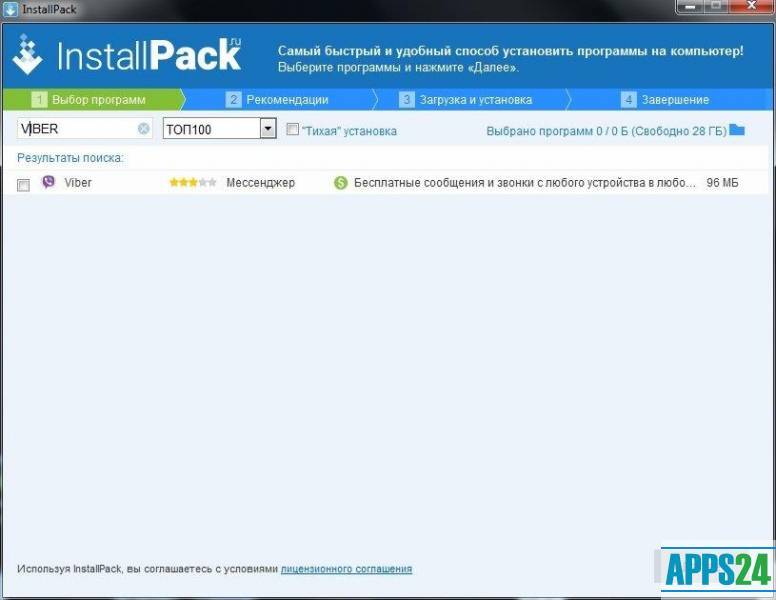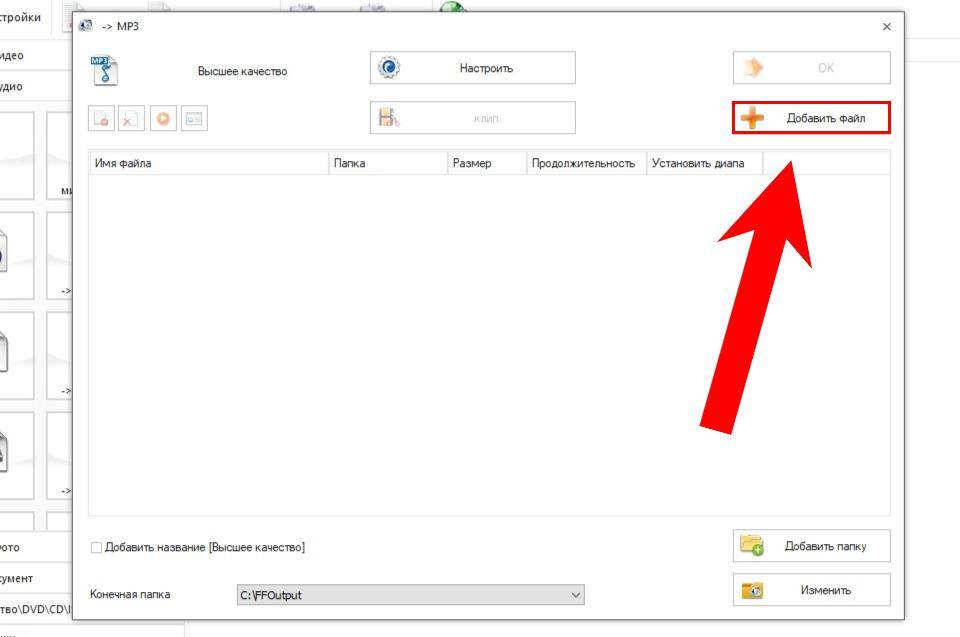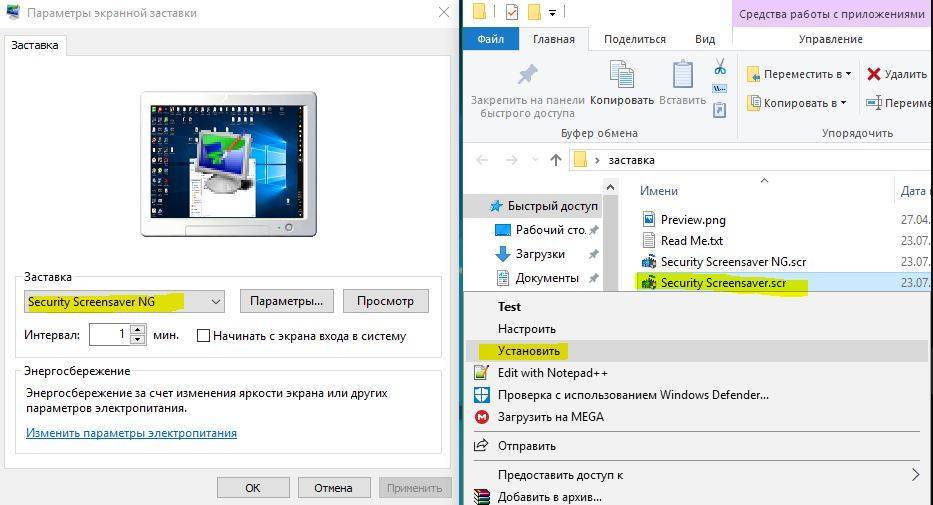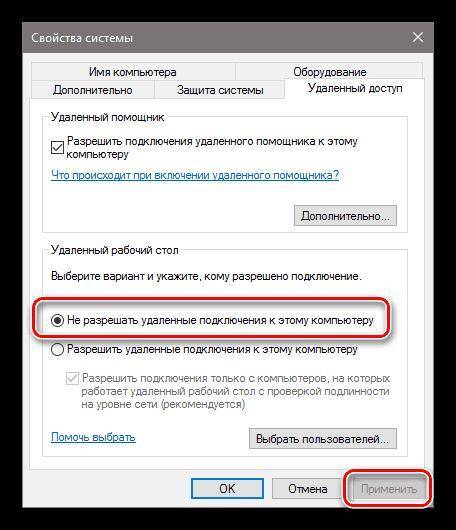Скачать HiddeX
Размер программы всего 285 кб. и она портабельная (устанавливать не нужно). Скачали, разархивировали и запускаем…
Сразу тыкаем на «RU» и получаем русский интерфейс программы…
В верхнем отделе программы видим все свои активные окна. Находим те, которые надо скрыть по нажатию волшебной горячей кнопки и двойным кликом по их строкам отправляем в нижний отдел программы HiddeX…
Теперь задаём «паническую кнопку» на клавиатуре для выделенных активных окон или программ…
Теперь при нажатии заданной кнопки указанные активные окна или программы моментально скроются. И не в панель задач свернутся, а именно скроются полностью.
Если в дополнительных настройках установить галочку на «Скрыть в трее»…
…то вместе с окнами полностью скроется и сама программа HiddeX. Вернуть её из потустороннего мира (и отправить туда снова)можно сочетанием клавиш на клавиатуре (нажав их последовательно, без плюсиков, не отпуская предыдущую) Ctrl +Shift +Alt +F12 .
Сняв галку в списке скрываемых окон, можно временно отстранить от участия в этом безобразии конкретную программу или активное окно…
Иногда неполное или неправильное удаление программы приводит к тому, что физически программы в компьютере нет, а в списке окна «Установка и удаление программ» она отображается и удалятся не хочет. Ее можно удалить в ручную, используя реестр.
Удаление записи программы из списка в окне «Установка и удаление программ». 1. Нажмите кнопку «Пуск» и выберите команду «Выполнить «; 2. В поле «Открыть» введите команду regedit или regedt32 и нажмите кнопку «ОК»; 3. В окне «Редактор реестра» в левой его части, поочередно открывайте подразделы реестра используя значок «+ «: HKEY_LOCAL_MACHINE SOFTWAREMicrosoft WindowsCurrentVersion Uninstall
4. В левой части окна щелкните левой кнопкой мыши на разделе «Uninstall » и выберите в меню «Файл», команду «Экспорт. «; 5. В окне «Экспорт файла реестра» в поле «Папка » выберите «Рабочий стол «; 6. В поле «Имя файла» введите repair_uninstall и нажмите кнопку «Сохранить»;
7. Чтобы определить, какой подраздел отвечает за нашу программу, поочередно в левой части окна «Редактор реестра «, щелкайте левой кнопкой мыши по названию подразделов; 8. В правой части окна будут отображаться параметры, найдите параметры: — «DisplayName » — это название, используемое для отображение программы в списке окна «Установка и удаление программ»; — «UninstallString » — это имя программы, которая удаляет данную программу;
9. Убедившись, что выделенный подраздел относится к наше программе, в левой части окна «Редактор реестра » щелкните правой кнопкой мыши на этом подразделе и выберите пункт меню «Удалить «; 10. На запрос подтверждения удаления нажмите кнопку «Да «; 11. Закройте окно «Редактор реестра»;
Проверка. 1. Нажмите кнопку «Пуск»; 2. Если неклассическое (широкое) меню, то выберите пункт «Панель управления » и откройте «»; Если классическое (узкое) меню, то выберите пункт «Настройка «, затем пункт «Панель управления » и откройте «Установка и удаление программ «;
Последние посещения сайтов в браузере
Вы можете узнать, какие свежие сайты и файлы просматривали другие пользователи на вашем компьютере при помощи браузера. Именно эту программу чаще всего запускают, чтобы посетить социальные сети, посмотреть фильмы, товары в интернет магазинах и прочее. Поэтому, изучив его историю, можно понять достаточно много.
Для этого нужно:
- Выбрать браузер, который вы используете на вашем компьютере, и запустить его.
- Чтобы найти историю, вам нужно выбрать кнопку «Меню» браузера. В последних версиях популярных навигаторов эта кнопка выглядит как 3 точки или полоски сбоку панели инструментов.
- В браузере Opera кнопка расположена в верхнем углу слева в виде буквы «О».
- Теперь вам нужно найти в меню пункт «История».
Окно истории браузера Google Chrome
- В некоторых браузерах (Firefox) нужно нажать дополнительно на кнопку «Показать весь журнал».
После этого открывается окно с журналом посещений страниц в Интернете всеми пользователями, которые выходили в сеть именно с него. Окно истории содержит всю историю работы браузера. Вы можете выбрать нужный отрезок времени для отображения информации посещенных сайтов. Выберите историю за сегодня, за последнюю неделю или месяц.
Во вкладке «Вид» можно настроить отображение дополнительных данных в окне — число посещений определенных сайтов, время последнего визита и прочее. Вы можете здесь осуществлять поиск по сайтам. Для этого введите нужный запрос в окне «Поиск по журналу». Для поиска последних просмотров на вашем персональном компьютере не нужно подключение к интернету. Вся информация находится на жестком диске.
Скрытие приложения из Панели управления
В основном СБ фирмы попросту открывает перечень имеющихся в Панели управления утилит, и проверяет содержимое на наличие запрещенного ПО. Если убрать утилиту из этого списка, удалить ярлык с рабочего стола и меню пуск, спрятать содержимое папки в далекие каталоги, обнаружить установленное приложение будет практически невозможно. Давайте рассмотрим процедуру скрытия утилит подробнее.
Скрытие записи об отдельном приложении
Убрать упоминание можно абсолютно о любом приложении, будь это графический редактор или компьютерная игрушка. Осуществляется это путем внесения правок в реестр. Чтобы скрыть утилиту выполните такие действия:
- Зайдите в Панель управления и найдите в блоке «Программы и компоненты» необходимое приложение.
Запустите редактор реестра и откройте папку «HKEY_LOCAL_MACHINE».
Найдите каталог «SOFTWARE» после чего перейдите в раздел «Microsoft».
Кликните на папку «Windows» и зайдите в блок «CurrentVersion».
Последний раздел, в который требуется перейти – «Uninstall». Именно в нем содержится информация обо всех установленных на компьютере приложениях, которые показываются в папке «Программы и компоненты».
Обратите внимание, если утилита инсталлировалась под правами обычного пользователя ПК, то первый каталог, в который необходимо зайти, будет иметь название «HKEY_CURRENT_USER», а не «HKEY_LOCAL_MACHINE». В том случае, если скрытие осуществляется для 32-битной утилиты, а система 64-битная, перед открытием раздела «Microsoft» потребуется зайти в папку «Wow6432Node»
Откройте ветку, которая относится к необходимому приложению. Зачастую она имеет такое же название, как и программа.
Теперь требуется сделать в папке новый параметр DWORD 32 бит и присвоить ему название «SystemComponent » и цифру «1». В результате должен получиться такой параметр: «SystemComponent»=dword:00000001.
Нажмите на клавишу F5, чтобы обновить информацию в перечне «Программы и компоненты». Утилита не должна больше показываться в этом разделе.
Упоминание о ПО скрывается и в папке «Приложения» в Виндовс 10.
Обратите внимание, с помощью описанной инструкции нельзя скрыть информацию о системных утилитах
Запрет показа списка приложений
Пользователи могут полностью ограничить доступ к списку приложений. В основном это делается на личных ПК с целью обеспечения безопасности данных, например, если на устройстве имеются приложения, которые сохраняют пароли доступа к банковским картам или счетам. Процедура выполняется таким образом:
- Запустите приложение «Редактор локальной групповой политики», и откройте блок «Конфигурация…».
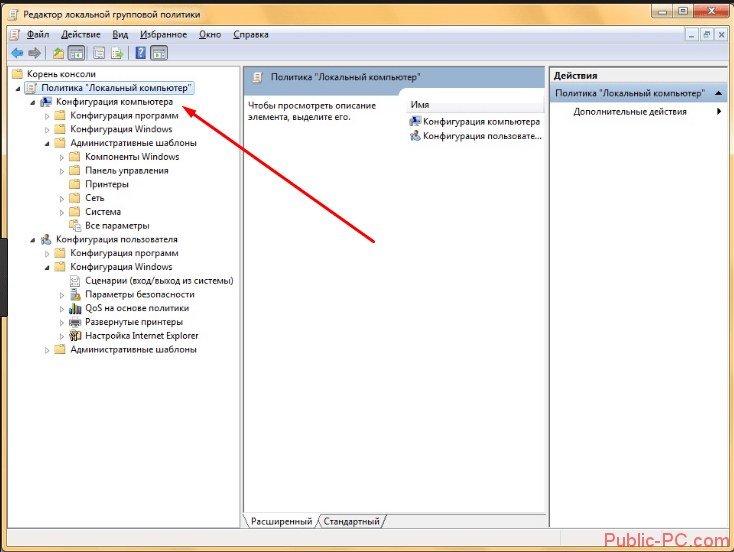
Перейдите в раздел «Административные шаблоны» и кликните на блок «Панель управления», после чего останется только выбрать папку «Программы».
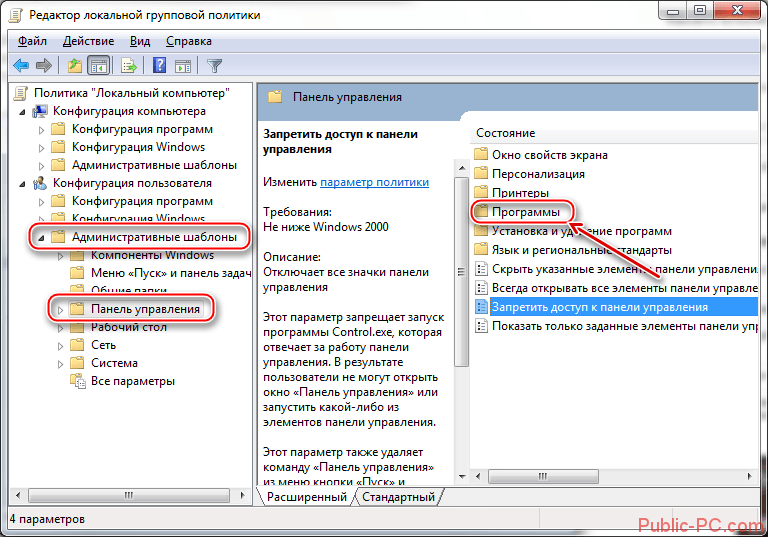
В списке «Состояние» выберите пункт, который отвечает за скрытие страницы «Программы и компоненты» и переведите его в положение «Включена».
Осталось только обновить информацию с помощью команды «gpupdate /force».
Зайдя в Панель управления, вы увидите оповещение, что администратор ПК ограничил доступ к содержимому папки «Программы и компоненты».
Как видите, скрыть какое-либо приложение или даже полностью весь список утилит достаточно просто. Необходимо тщательно следовать описанной в статье инструкции, а главное не забыть, как далеко вы спрятали папку с утилитой.
Как посмотреть историю посещения сайтов? Как очистить историю во всех браузерах?
Доброго времени суток.
Оказывается еще далеко не все пользователи знают, что по умолчанию любой браузер запоминает историю посещенных вами страничек. И даже если прошло несколько недель, а может и месяцев, открыв журнал учета посещений браузера — можно найти заветную страничку (если конечно, вы не очищали историю посещений…).
Вообще, опция эта довольно полезна: можно найти ранее посещенный сайт (если забыли добавить его в избранное), или посмотреть чем интересуются другие пользователи, сидящие за данным ПК. В этой небольшой статье я хочу показать как можно посмотреть историю в популярных браузерах, а так же как ее быстро и легко очистить. И так…
Как посмотреть историю посещения сайтов в браузере…
В большинстве браузеров, чтобы открыть историю посещения сайтов, достаточно нажать сочетание кнопок: Ctrl+Shift+H или Ctrl+H.
Google Chrome
В Chrome в правом верхнем углу окна есть «кнопка со списком», при нажатии на которую открывается контекстное меню: в нем нужно выбрать пункт «История». Кстати, поддерживаются и так называемые быстрые клавиши: Ctrl+H (см. рис. 1).
Рис. 1 Google Chrome
Сама история представляет из себя обычный список адресов интернет страничек, которые отсортированы в зависимости от даты посещения. Довольно легко найти сайты, которые посещал, например, вчера (см. рис. 2).
Рис. 2 История в Chrome
Второй по популярности (после Chrome) браузер на начало 2015г. Чтобы зайти в журнал можно нажать быстрые кнопки (Ctrl+Shift+H), а можно открыть меню «Журнал» и из контекстного меню выбрать пункт «Показать весь журнал».
Кстати, если у вас нет верхнего меню (файл, правка, вид, журнал…) — просто нажмите левую кнопку «ALT» на клавиатуре (см. рис. 3).
Рис. 3 открытие журнала в Firefox
Кстати, на мой взгляд в Firefox самая удобная библиотека посещения: можно выбирать ссылки хоть вчерашние, хоть за последние 7 дней, хоть за последний месяц. Очень удобно при поиске!
Рис. 4 Библиотека посещения в Firefox
В браузере Opera просмотреть историю очень просто: щелкаете по одноименному значку в левом верхнем углу и из контекстного меню выбираете пункт «История» (кстати, поддерживаются и быстрые клавиши Ctrl+H).
Рис. 5 Просмотр истории в Opera
Яндекс-браузер
Яндекс-браузер очень сильно напоминает Chrome, поэтому здесь практически все так же: щелкаете в правом верхнем углу экрана по значку «списка» и выбираете пункт «История/Менеджер истории» (или нажмите просто кнопки Ctrl+H, см. рис. 6).
Рис. 6 просмотр истории посещения в Yandex-браузере
Internet Explorer
Ну и последний браузер, который не мог просто не включить в обзор. Чтобы посмотреть в нем историю — достаточно щелкнуть по значку «звездочка» на панели инструментов: далее должно появиться боковое меню в котором просто выбираете раздел «Журнал».
Кстати, на мой взгляд не совсем логично прятать историю посещения под «звездочку», которая у большинства пользователей ассоциируется с избранным…
Рис. 7 Internet Explorer…
Как очистить историю во всех браузерах сразу
Можно, конечно, вручную все удалять из журнала, если вы не хотите, чтобы кто-то мог просмотреть вашу историю. А можно просто использовать специальные утилиты, которые за считанные секунды (иногда минуты) очистят всю историю во всех браузерах!
CCleaner (оф. сайт: https://www.piriform.com/ccleaner)
Одна из самых популярных программ для очистки Windows от «мусора». Позволяет так же чистить реестр от ошибочных записей, удалить программы, которые обычным способом не удаляются и пр.
Пользоваться утилитой очень просто: запустили утилиту, нажали кнопку анализа, затем поставили галочки где нужно и нажали кнопку очистки (кстати, история браузера — это Internet History).
Рис. 8 CCleaner — чистка истории.
В данном обзоре не мог не упомянуть и еще одну утилиту, которая порой показывает еще лучшие результаты по очистке диска — Wise Disk Cleaner.
Wise Disk Cleaner (оф. сайт: https://www.wisecleaner.com/wise-disk-cleaner.html)
Альтернатива CCleaner. Позволяет не только провести очистку диска от различного рода мусорных файлов, но и выполнить дефрагментацию (будет полезно для скорости работы жесткого диска, если вы очень давно ее не проводили).
Пользоваться утилитой так же просто (к тому же она поддерживает русский язык) — сначала нужно нажать кнопку анализа, затем согласиться с теми пунктами по очистке, которая назначила программа, а затем нажать кнопку очистки.
Иногда из интереса, иногда из надобности пользователю приходится искать последние просмотры сайтов или файлов на домашнем компьютере. Таким образом можно увидеть, чем занимаются ваши дети или супруги в компьютере, когда вас нет дома. В этой статье вы сможете найти самые популярные способы отображения предыдущих действий на ПК.
Список установленных приложений Microsoft Store
Возможно, лучший сценарий использования этого списка — если вы пытаетесь удалить приложение Microsoft Store, которое не можете удалить обычным способом, и хотите узнать его внутреннее имя, чтобы принудительно удалить его с помощью PowerShell.
- Откройте PowerShell от имени администратора.
- Введите следующую команду, чтобы просмотреть список установленных приложений, и нажмите Enter:
Get-AppxPackage –AllUsers | Select Name, PackageFullName
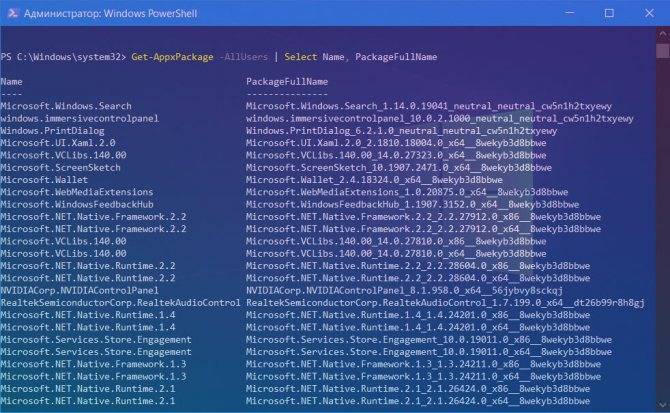
- (Необязательно) Введите следующую команду, чтобы просмотреть все приложения с подробностями, и нажмите Enter:
Get-AppxPackage –AllUsers Когда вы выполните эти шаги, вы увидите список со всеми приложениями Microsoft Store, установленными в Windows 10.
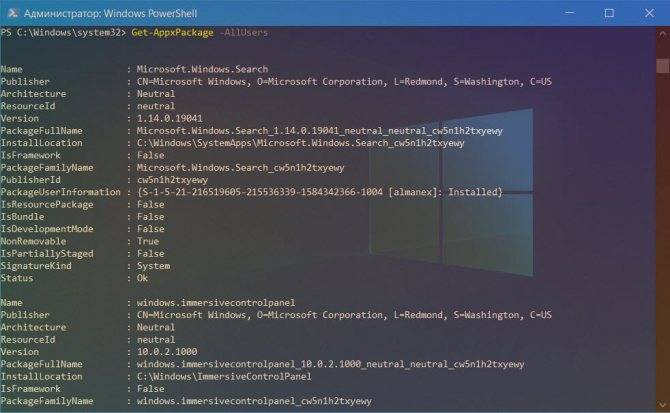
- Если список слишком длинный, вы можете выполнить запрос, чтобы вывести список приложений, которые соответствуют имени или части имени.
Get-AppxPackage –Name *Имя_приложения* В команде замените *Имя_приложения* на частичное имя приложения, которое вы хотите посмотреть. Звездочки — это подстановочные знаки, которые позволяют перечислить все приложения, которые содержат часть указанного вами имени.
В этом примере выполняется запрос любого приложения, в названии которого есть слово «edge»:
Get-AppxPackage –Name *edge*
После того, как вы выполните эти шаги, PowerShell с генерирует список приложений, который содержит часть указанного вами имени.
Как посмотреть установленные программы в любой Windows
Для того, чтобы просмотреть список установленных программ в любой операционной системе Windows 7, 8, 10, Vista и XP, необходимо вызвать консоль «Выполнить» (нажать на клавиатуре одновременно две клавиши Win + R).
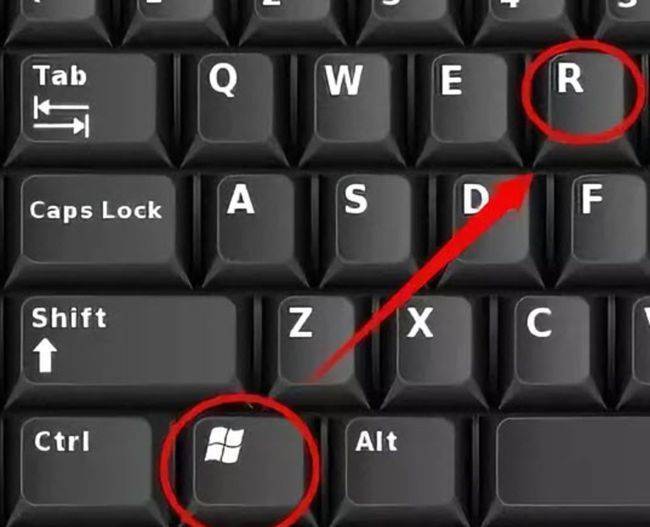
Ввести в поле «Открыть» команду appwiz.cpl
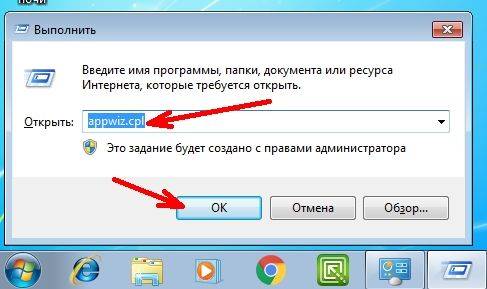
и нажать в консоли кнопку «ОК».
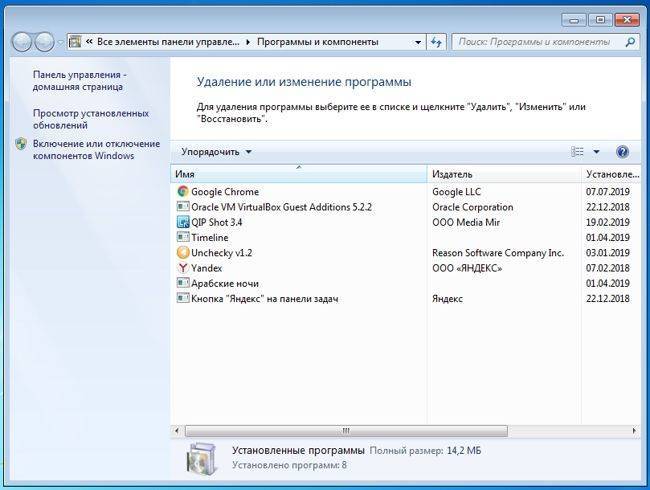
Пример из Windows 7.
Откроется окно «Программы и компоненты» в котором и можно просмотреть все установленные программы и даже обновления ОС.
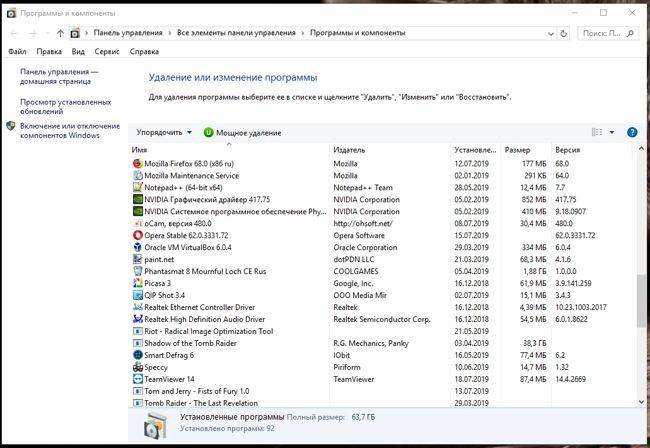
Пример из Windows 10.
Как найти «Программы и компоненты» в Windows 7
В Windows 7 попасть в «Программы и компоненты» можно через «Панель управления». Если иконки панели управления нет на рабочем столе, то жмем кнопку «Пуск», находим там пункт «Панель управления» и открываем его.
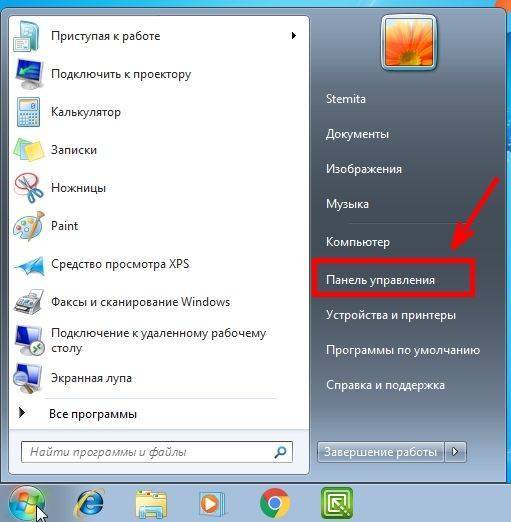
В окне панели управления вверху справа находится строка поиска. Вводим в неё слово «программы» (без кавычек). Тут же в большом окне слева появится блок «Программы и компоненты». Для того, чтобы увидеть установленные программы можно выбрать любую из ссылок этого блока (кроме последних трех).
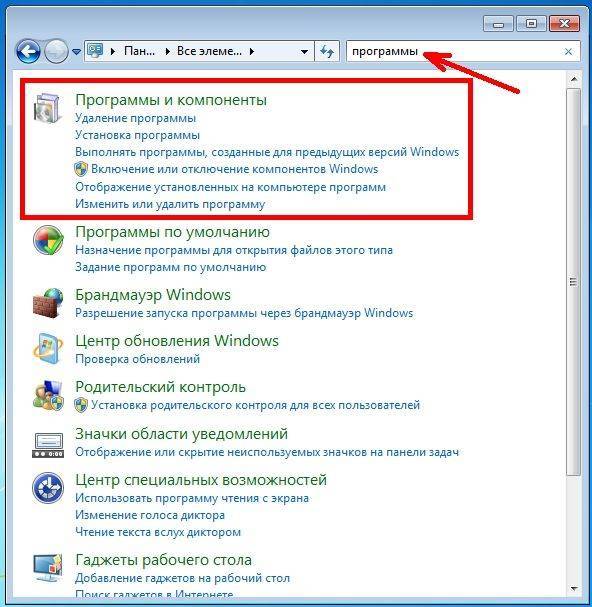
Как найти «Программы и компоненты» в Windows 10
Для того, чтобы просмотреть список установленных программ и приложений в Windows 10, можно это сделать через «Панель управления» (как в Windows 7), так и через «Параметры».
Видео о том, где в Windows 10 посмотреть все установленные программы и приложения:
Просмотр установленных программ в Windows 10 через Панель управления
Для того, чтобы попасть в панель управления в Windows 10, необходимо кликнуть правой кнопкой мыши по кнопке «Пуск» и выбрать в контекстном меню пункт «Панель управления».
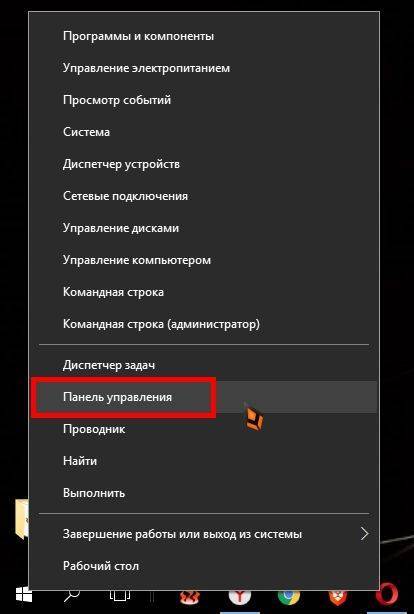
Вверху справа в строке поиска набрать слово «программы» (без кавычек). Ниже в большом окне появится блок «Программы и компоненты». Для просмотра установленных программ и приложений можете выбрать любую ссылку, кроме последних трех.
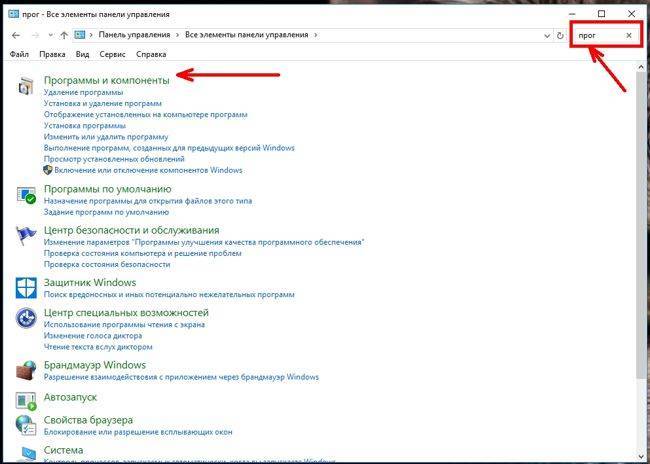
Просмотр установленных программ в Windows 10 через Параметры
В Параметрах установленные программы и приложения представлены гораздо подробнее. Удобство заключается в том, что напротив каждого приложения или программы показаны его размер и дата установки. Можете сами в этом убедиться.
Открываем «Параметры».
1 способ
Открываем меню «Пуск». Чуть выше слева находится иконка маленькой шестеренки. Это и есть вход в «Параметры».
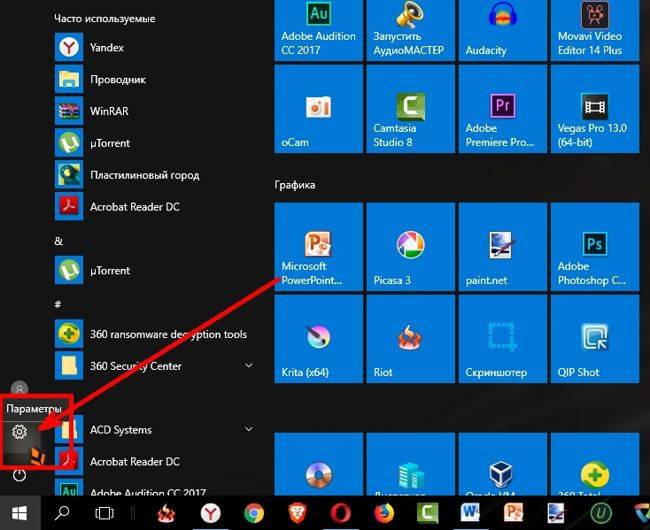
2 способ
Кликнуть левой кнопкой мыши по значку Центра уведомлений справа в самом конце «Панели задач», возле часов.
В открывшемся Центре уведомлений, в самом низу справа кликните по иконке маленькой шестеренки «Все параметры».
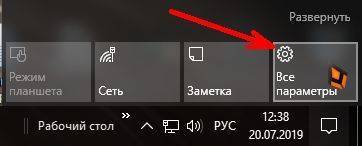
Откроется окно «Параметры», в котором необходимо кликнуть по иконке «Система».
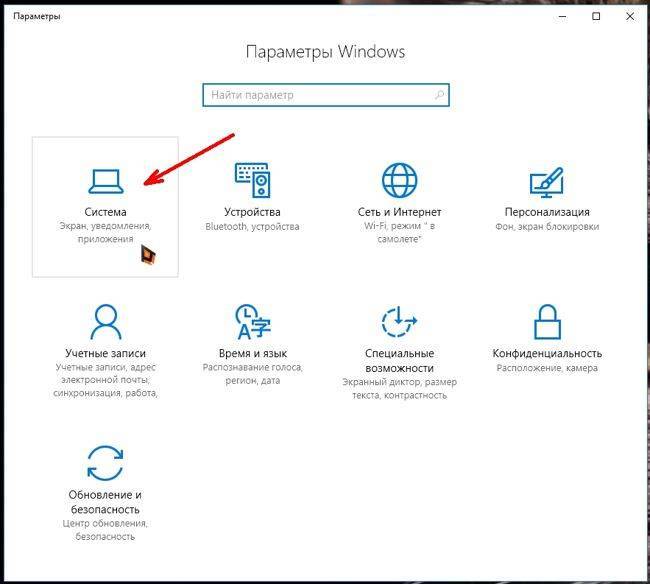
В колонке слева выбираем пункт «Приложения и возможности». Справа откроется весь список программ, игр, некоторых драйверов и приложений, которые установлены на вашем компьютере.
В самом верху имеются три окошка для поиска, сортировки и отображения приложений на каком-то определенном диске или на всех сразу.
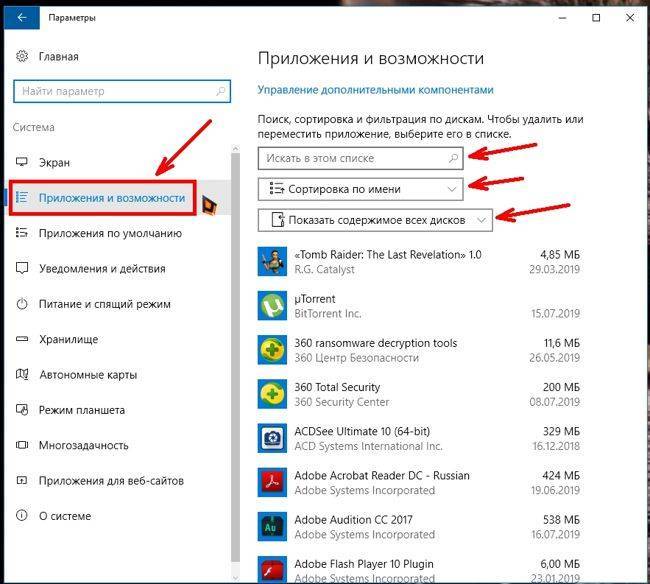
В колонке справа показан размер и дата установки каждого приложения. Это очень удобно. Если установить сортировку по размеру, то сразу видно, какое приложение занимает больше всего места на жестком диске. Обычно лидируют игры.
Там, где размер не указан, значит, он настолько мал (менее 100 КБ), что его не стоит и отображать. Вот это, конечно зря. Если их много, как у меня, то в целом все вместе они могут не хило загрузить свободное пространство.
У меня список оказался очень внушительным.
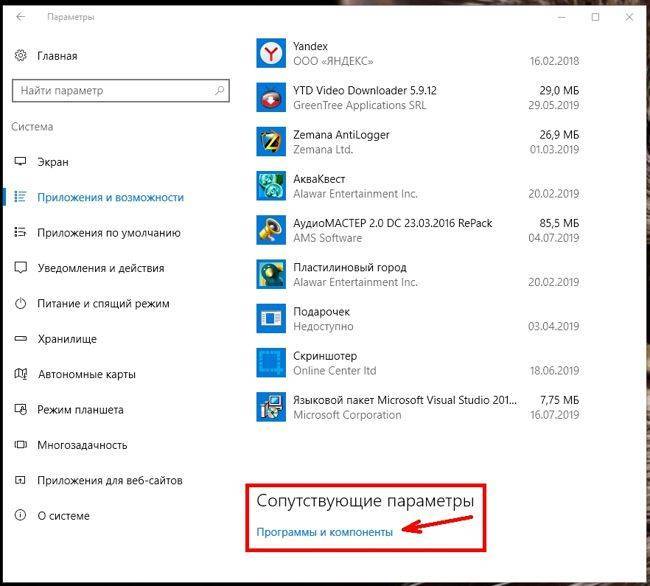
Если кликнуть по приложению, то появятся кнопки «Изменить» и «Удалить». В зависимости от того, какая кнопка активна, можно выбрать то или иное действие.
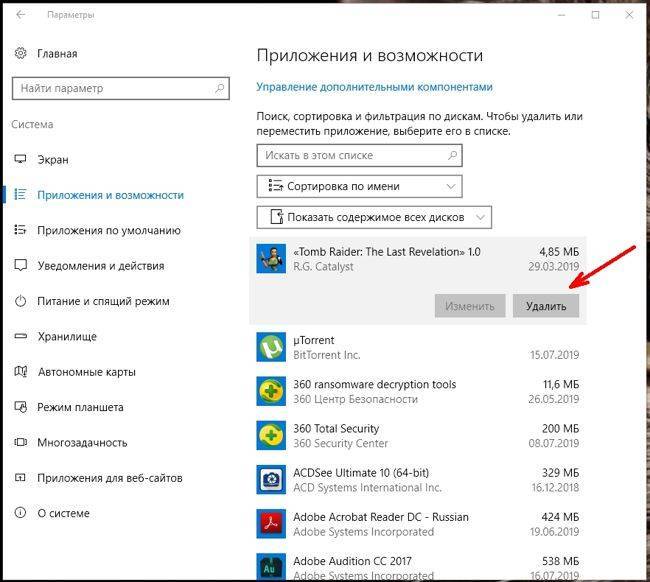
Но я не советую пользоваться системным удалением. Лучше для этой цели использовать сторонние программы.
Где еще можно увидеть все приложения своей системы и грамотно их удалить
А для того, чтобы не только просмотреть список установленных программ и приложений, но ещё и грамотно удалить уже не нужные, лучше воспользоваться специальными сторонними деинсталляторами. Лично я пользуюсь программой Iobit Uninstaller. Тем более, что даже бесплатный её вариант отлично удаляет не только саму программу, но и все её хвосты без каких либо последствий.
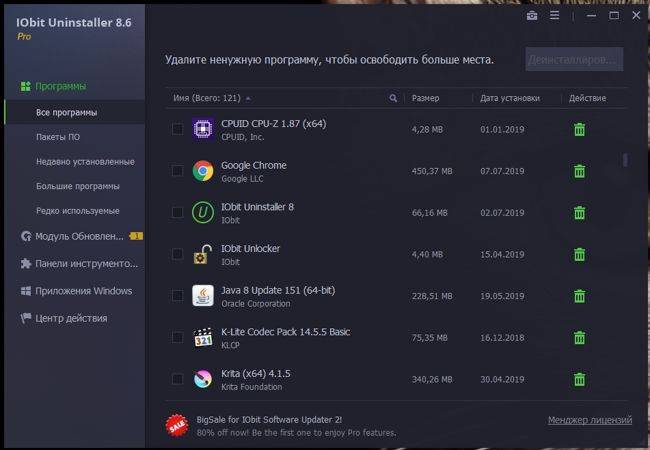
А последствия могут быть, особенно если какие-то компоненты программы обслуживают еще и другие программы. И если не правильно её удалить, то те программы, которые используют общие приложения, впоследствии работать не будут.
Выводы
Как ни верти, но Windows 10 по показу программ и приложений, установленных на компьютере, оказалась впереди всех. В ней список оказался более полным и удобным, чем в предыдущих версиях Windows.
2. Список установленных программ с использованием командной строки
Если вам удобнее использовать традиционную командную строку а не PowerShell, вы можете использовать инструмент командной строки инструментария управления Windows (WMIC) в окне командной строки.
Нажмите Win + R, чтобы открыть диалоговое окно « Выполнить ». Затем введите «cmd.exe» в поле « Открыть» и нажмите « ОК» или нажмите « Ввод» .
Если появится диалоговое окно «Контроль учетных записей», нажмите « Да», чтобы продолжить.
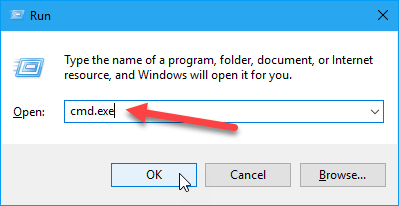
В командной строке введите «wmic» и нажмите Enter .
Введите следующую строку в приглашении wmic: root \ cli и нажмите Enter . Замените часть пути и имени файла («C: \ Users \ Lori \ Documents \ InstalledPrograms \ InstalledProgramsWMIC.txt») своим собственным путем и именем файла, который вы хотите использовать:
Как только вы вернете приглашение wmic: root \ cli , введите «exit» и нажмите Enter, чтобы вернуться к обычной командной строке.
Введите «exit» еще раз и нажмите Enter, чтобы закрыть окно командной строки .

Текстовый файл с названием и версией для установленных программ на вашем компьютере генерируется и сохраняется в указанном вами месте.
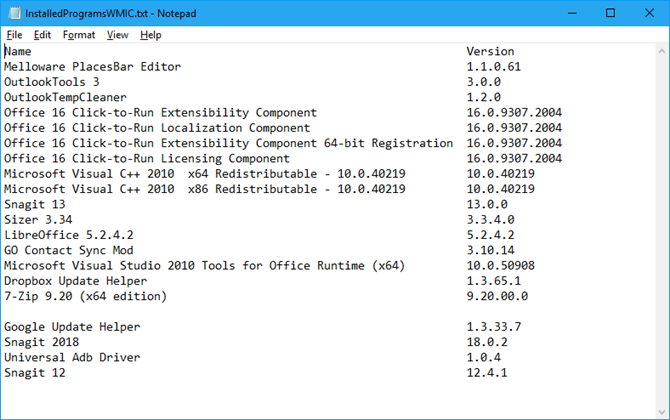
Запуск программ и компонентов на панели управления
- Шаг 1. Откройте панель управления.
- Шаг 2. На панели управления щелкните ссылку «Программы»
- Шаг 3: Затем нажмите ссылку «Программы и компоненты»
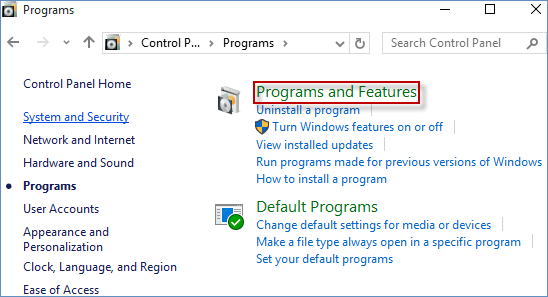
Если вы часто используете данное средство, мы рекомендуем вам создать ярлык программ и компонентов на рабочем столе компьютера, который поможет вам быстро его находить, когда вам нужно.
Чтобы создать ярлык «программ и компонентов» в Windows 10 следуйте инструкции:
Шаг 1. Щелкните правой кнопкой мыши пустую область на рабочем столе, нажмите «Создать» и выберите «Ярлык».
Шаг 2: Введите C:WindowsSystem32appwiz.cpl в области расположения и нажмите кнопку «Далее» , чтобы немедленно продолжить.
Шаг 3: Введите «Программы и компоненты» в поле имени и нажмите кнопку «Готово».
Шаг 4: В это время вы, очевидно, можете увидеть ярлык «Программы и компоненты» на рабочем столе. Это доказывает, что вы успешно создали ярлык для программ и компонентов.
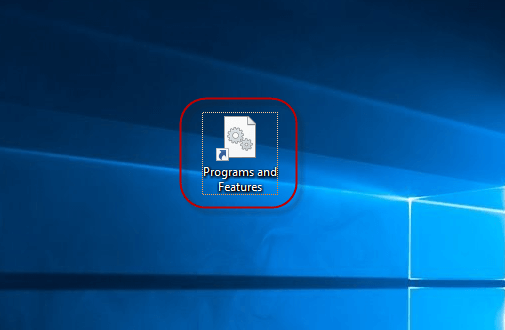

Недавние документы, Корзина и Загрузки
По умолчанию браузеры сохраняют скачанные файлы в системной папке «Загрузки», где содержатся данные о последних скачиваниях из глобальной сети. Кроме скачанных файлов в ней могут находиться вредоносные ПО, утилиты для слежки и другие проги, способные навредить работе ОС.
Для проверки содержимого папки нужно сделать:
При обнаружении подозрительных файлов, утилит их следует незамедлительно удалить с компьютера. Иначе вирусные программы при запуске могут серьезно навредить ОС.
Для того чтобы проверить содержимое папки «Недавние документы», нужно зайти в Пуск. Затем выбрать раздел Свойства. Появится окно, где выбрать вкладку «Меню Пуск».
В разделе «Настройки» поставить галочку возле надписи «Недавние документы». Здесь находится список документов, с которыми выполняли работу недавно.
Содержательная информация находится в Корзине. В папке хранятся недавно удаленные файлы. Часто пользователи после рабочего процесса забывают очистить содержимое Корзины. Но и удаленные файлы восстанавливаются обратно, если выбрать и открыть раздел «Восстановить».
Проверка и дефрагментация жесткого диска
Что такое проверка на ошибки — полагаю, понятно из названия. О том, что такое дефрагментация и почему она полезна, можете почитать здесь, но в данный момент нам надо лишь ее запустить. Открываете Мой компьютер (в Windows Vista и 7 пункт называется просто — Компьютер и находится в меню Пуск), далее правой кнопкой по диску C:
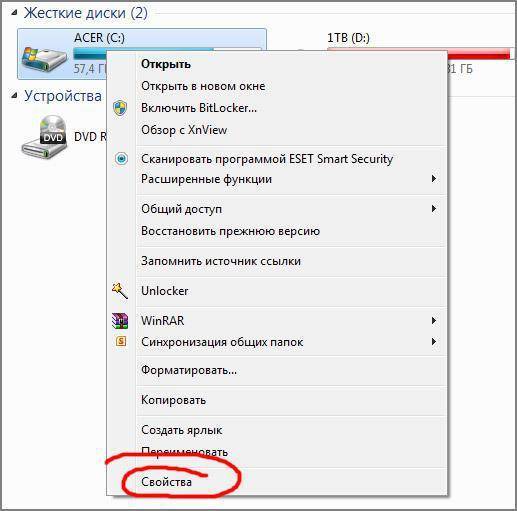
Выбрав пункт Свойства, попадаем в окно под названием Свойства (вполне логично), открываем вкладку Сервис:

Первым делом нажимаем Выполнить проверку:

Обязательно ставим галочку на Автоматически исправлять системные ошибки. Галку на Проверять и восстанавливать поврежденные сектора желательно поставить, но тогда проверка займет по времени минимум час или больше. Вряд ли вам захочется ждать так долго. Поэтому, если ваш компьютер включается и выключается без ошибок и зависаний, если в процессе работы тоже нет появляющихся окон об ошибках и нет неожиданных зависаний — то галочку можете не ставить. Нажимаем ОК. Так как это диск с установленной Windows, появится такое окно:
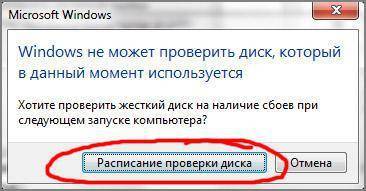
Во время проверки других дисков (например, D:) будет другое окно — с полоской статуса проверки. Это нормально.
Нажимаем Расписание проверки диска и перезагружаем компьютер.
Во время загрузки компьютера вместо привычного экрана приветствия сначала выскочит синий (на Windows XP) или черный экран (Vista и 7) — ничего не нажимайте, ждите — будет идти проверка диска. Когда компьютер наконец загрузится, выполните проверку остальных жестких дисков, если они есть (D:, F:, E: и т.д.). Дисководы CD и DVD, естественно, проверять не нужно.
Далее переходим ко второму шагу — дефрагментации. После этой процедуры ваш компьютер станет быстрее включаться, программы тоже будут запускаться быстрее. В свойствах диска C: нажмите Выполнить дефрагментацию:
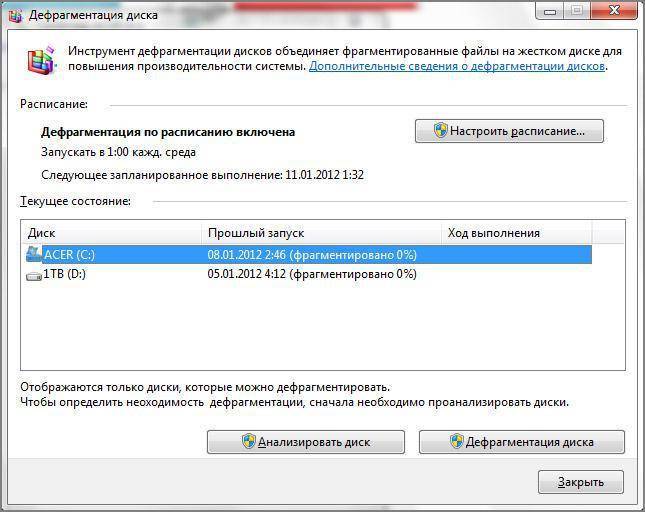
Замечание: дефрагментацию также можно запустить из меню Пуск — Все программы — Стандартные — Служебные — Дефрагментация диска.
В Windows Vista, 7, 8 и 10 дефрагментация настроена на автоматический запуск, но по ряду причин этот запуск может не работать. Например, компьютер в это время выключен — никакой дефрагментации не будет, естественно. Так что запуск вручную хотя бы раз в месяц (чаще нет смысла) более чем рекомендуется. Закрываем все программы, которые сможете закрыть, затем выбираем диск для дефрагментации и нажимаем Дефрагментация диска. Ждем завершения этой процедуры, затем дефрагментируем следующий диск.
Операционные системы, пригодные для установки на оборудовании со слабыми техническими характеристиками
Contiki (англ. Contiki — Контики) — компактная, свободная, переносимая, многозадачная операционная система для встраиваемых систем и ПК, в частности разрабатываемая для использования в устройствах с ограниченными ресурсами (в основном память), 8-битные компьютерах для встраиваемых систем на микроконтроллерах. Contiki спроектирована для встраиваемых систем с ограниченным объёмом памяти. При конфигурации по умолчанию Contiki использует 2 килобайта ОЗУ и 40 килобайт ПЗУ. ОС состоит из ядра, которое управляется событиями, программы во время исполнения загружаются и выгружаются динамически. Процессы используют облегчённую потоковую модель — протопотоки, которые обеспечивают линейный потоковый стиль инициализации ядра. Данная ОС выполняется на разнообразных платформах и архитектурах начиная от TI MSP430 и Atmel AVR, и заканчивая разнообразным парком старых ПК. При этом объём занимаемого места находится в пределах нескольких килобайт, использование памяти легко настраивается и может быть снижено до десятков байт. Полностью установленная система, с полным графическим интерфейсом пользователя будет занимать приблизительно 30 килобайт оперативной памяти. В отличие от KolibriOS, написана на языке С а не полностью на ассемблере, что упрощает её модификацию. Позиционируется разработчиками как система, пригодная для использования в оборудовании «для Интернета вещей» (букв. «Contiki: The Open Source OS for the Internet of Things»).
FreeDOS
FreeDOS — бесплатная операционная система, совместимая с MS-DOS. Пригодна для поддержания работы программ, предназначенных для работы с ОС MS-DOS.
LongLife OS
LongLife OS — бесплатная операционная система, совместимая с Microsoft Windows. Разработанная с нуля на основе Wine, имеет поддержку работы программ, предназначенных для работы с ОС Microsoft Windows.
KolibriOS
KolibriOS (рус. Коли́бриОС) — операционная система для PC, полностью написанная на ассемблере fasm. Нетребовательна к ресурсам, мала по объёму на диске.
> См. также
- Хронология операционных систем
- Список дистрибутивов Linux
- Аппаратная платформа компьютера