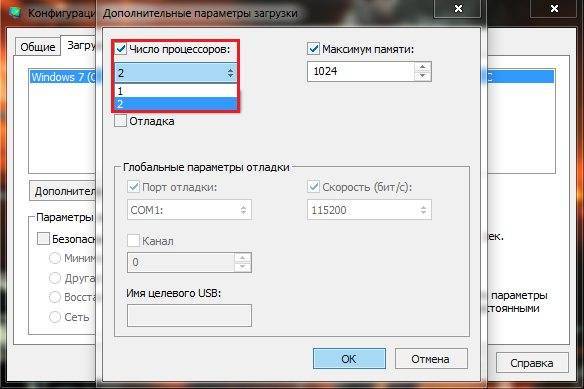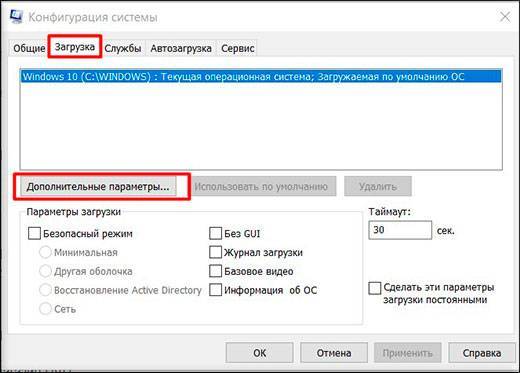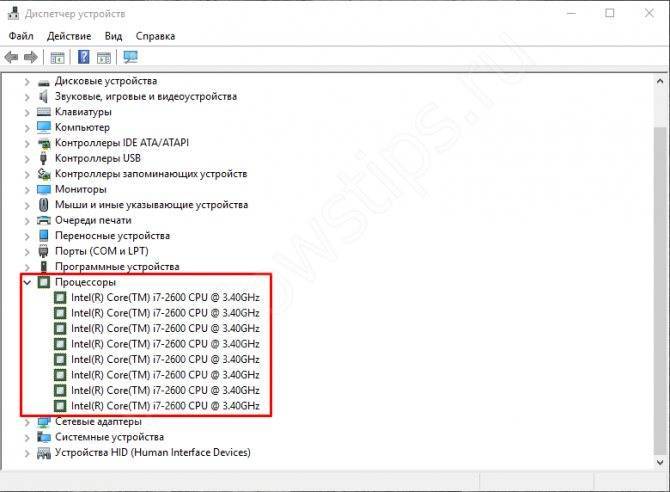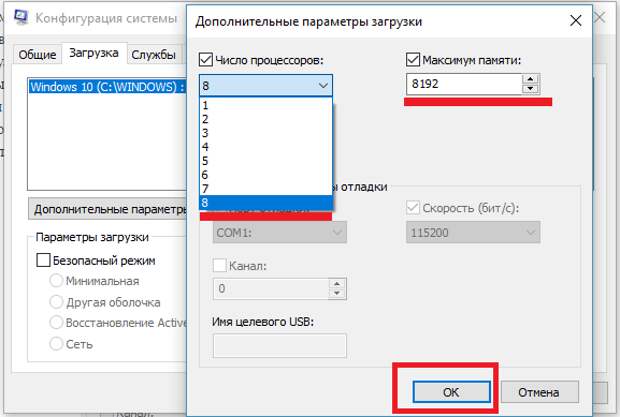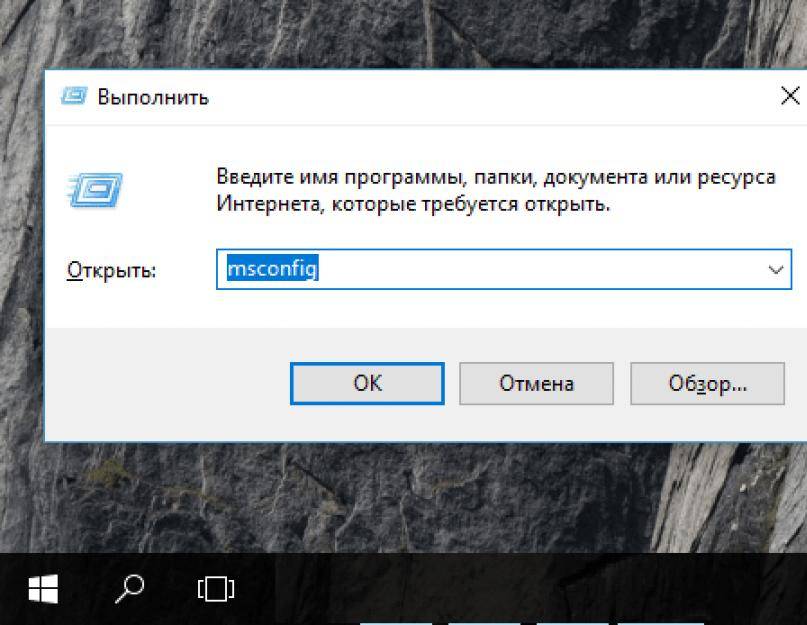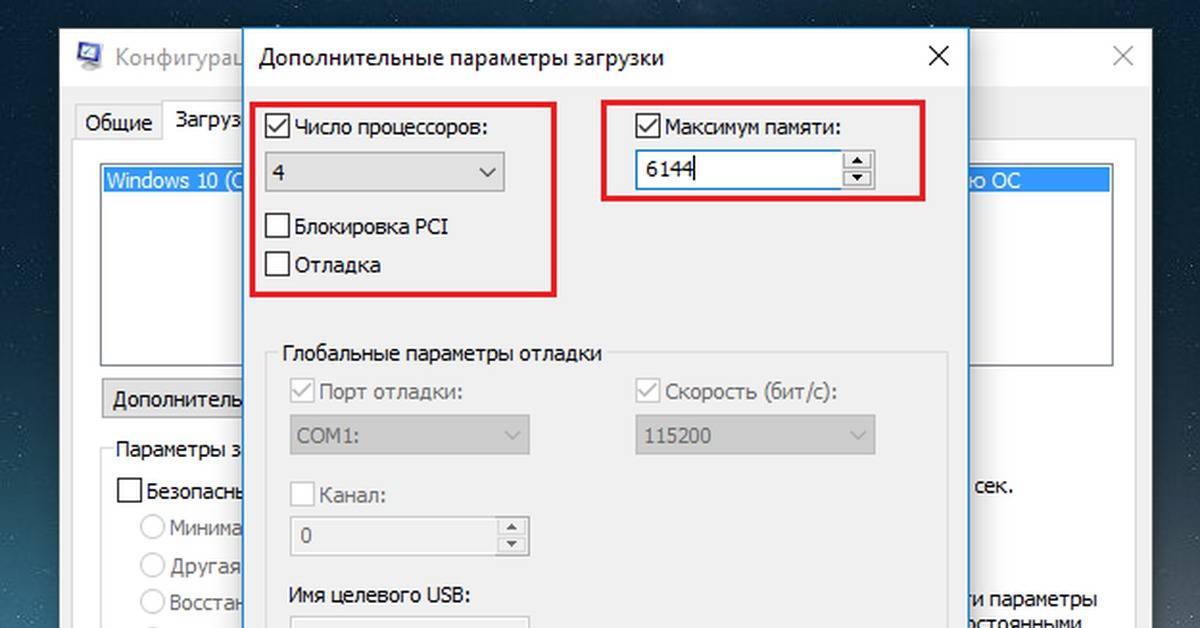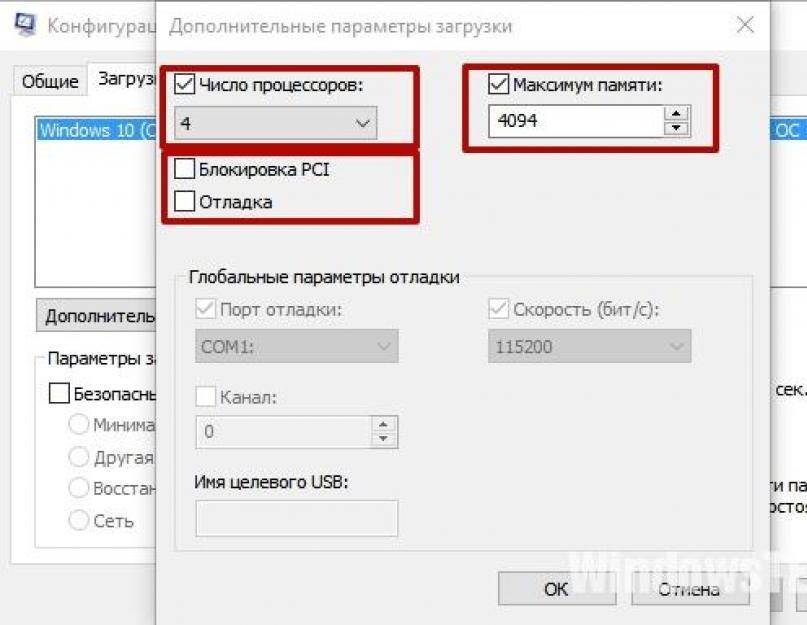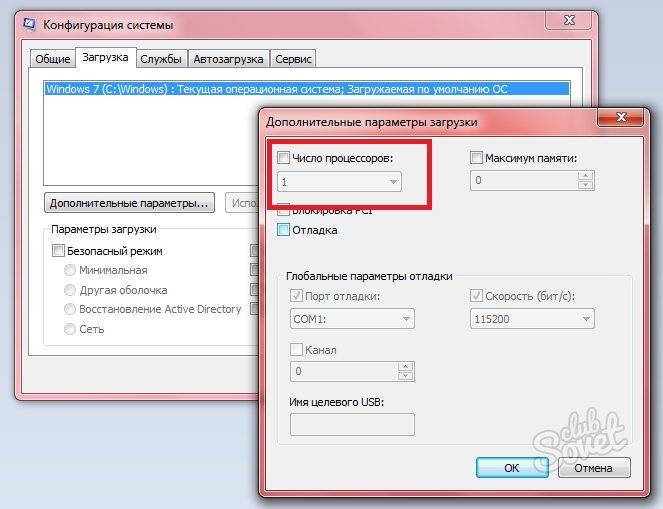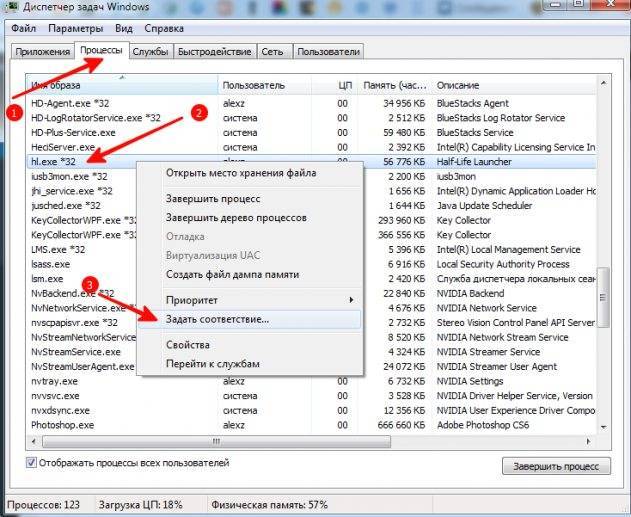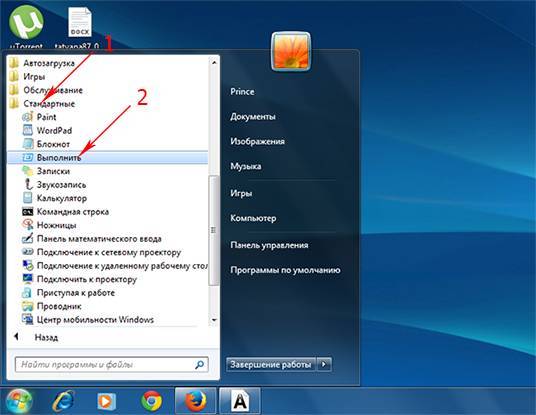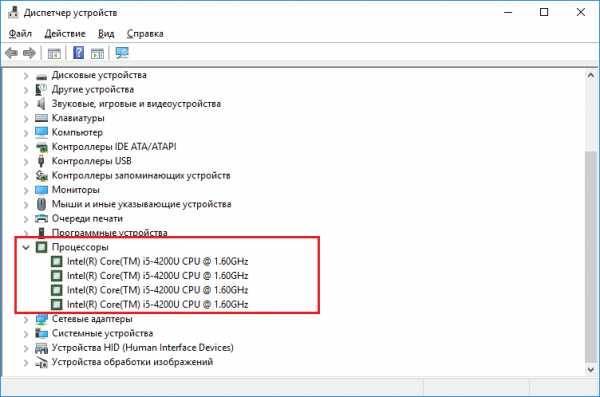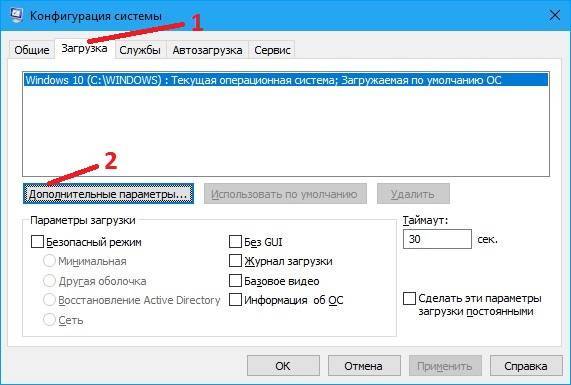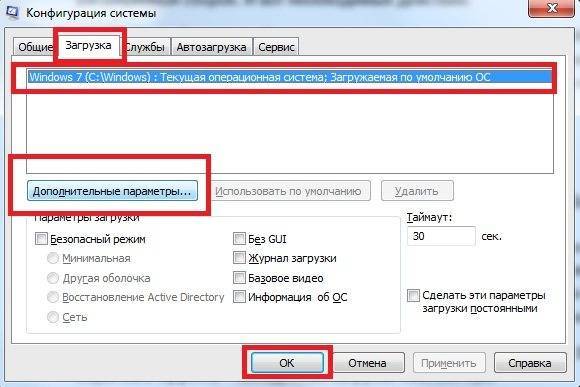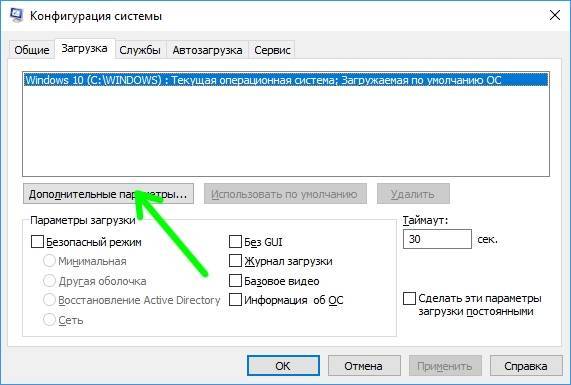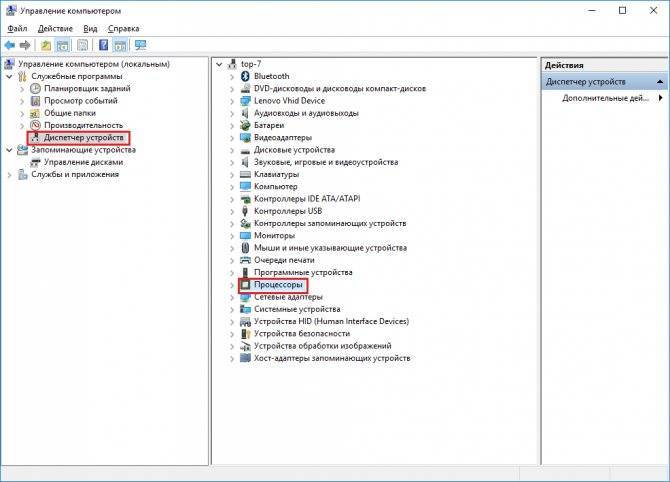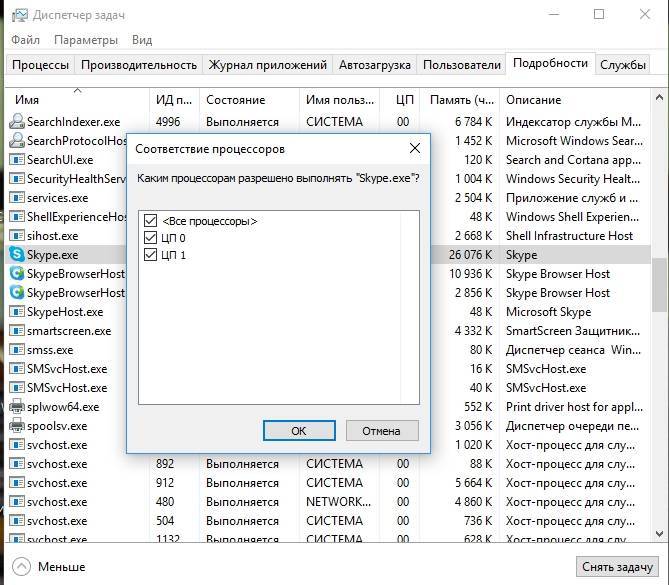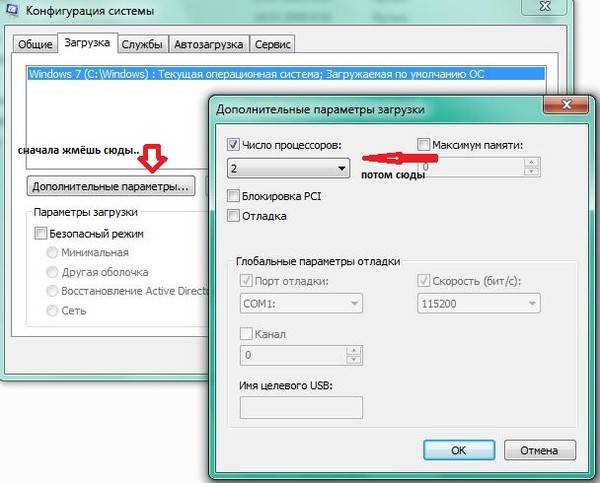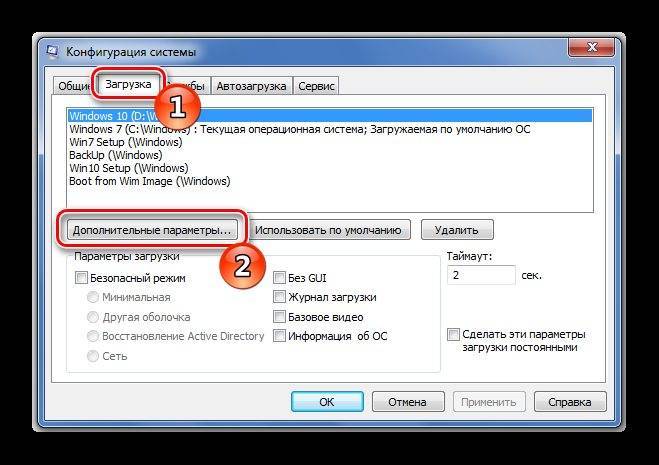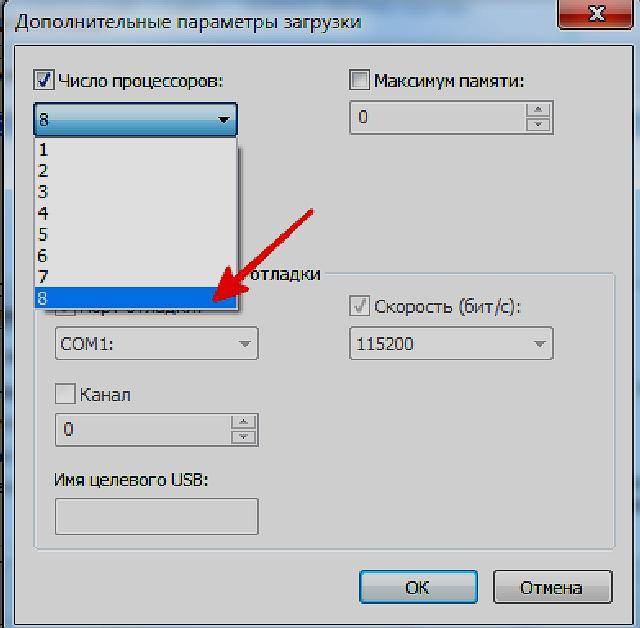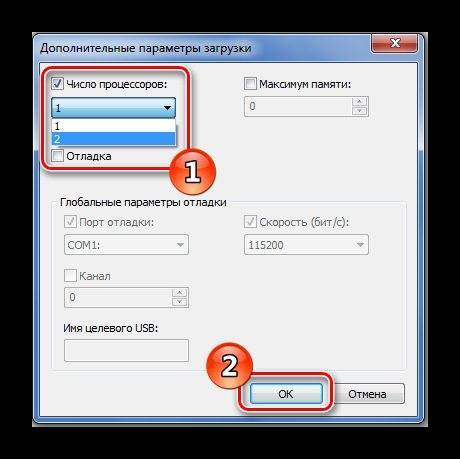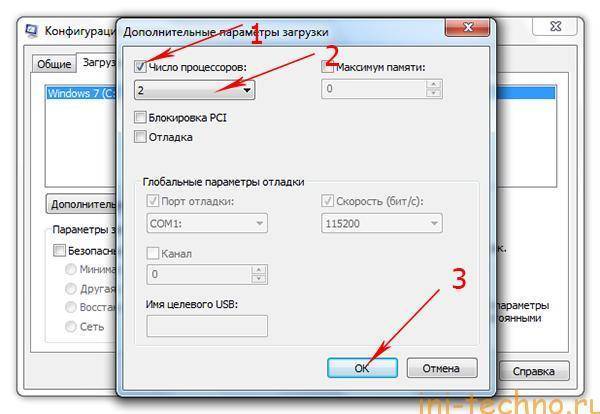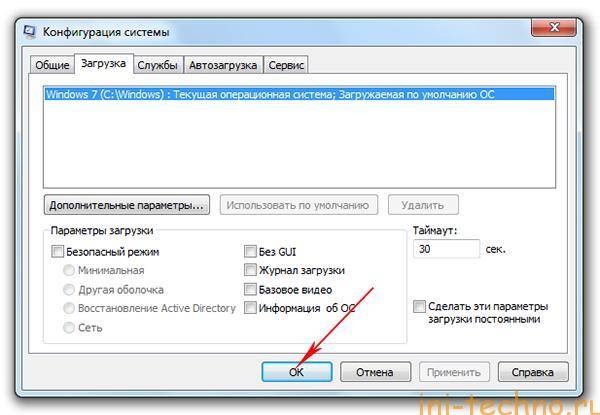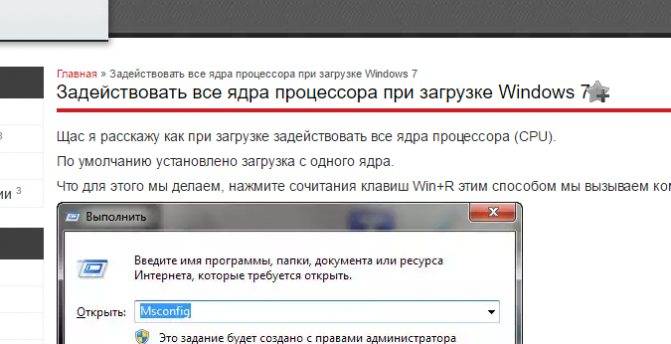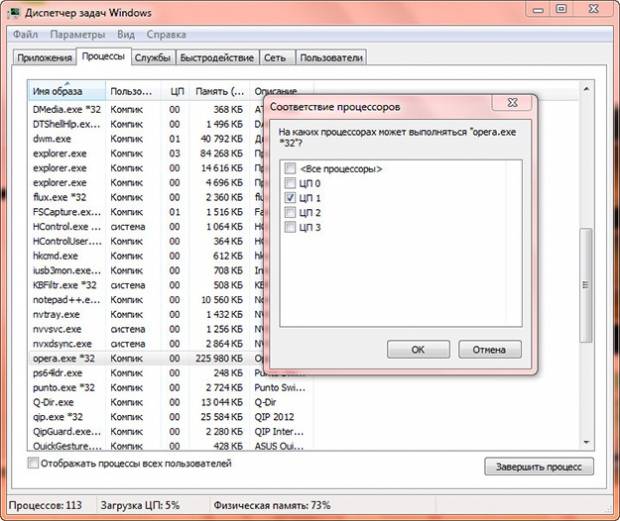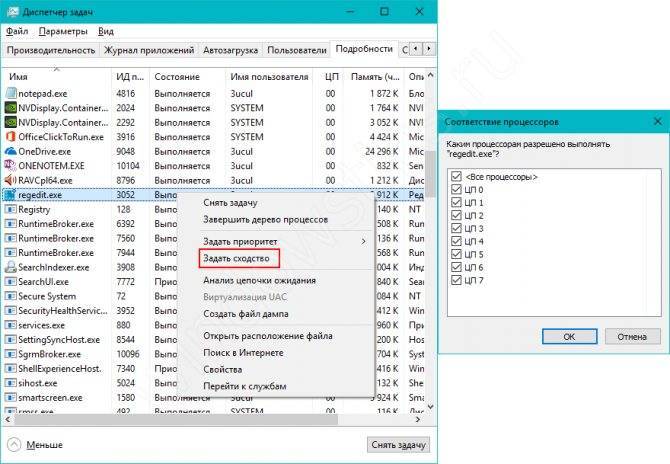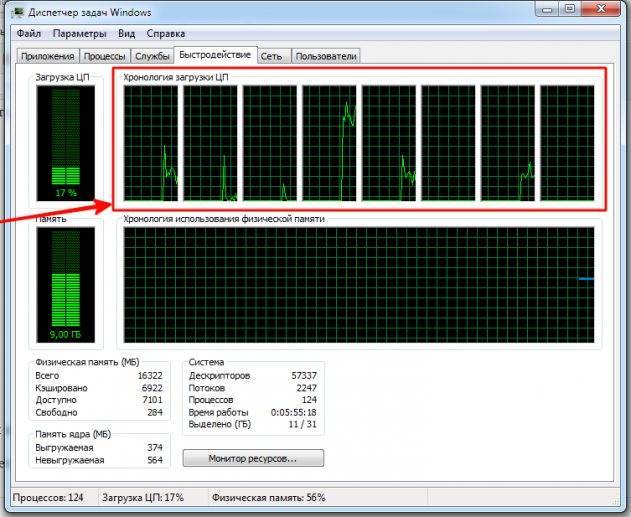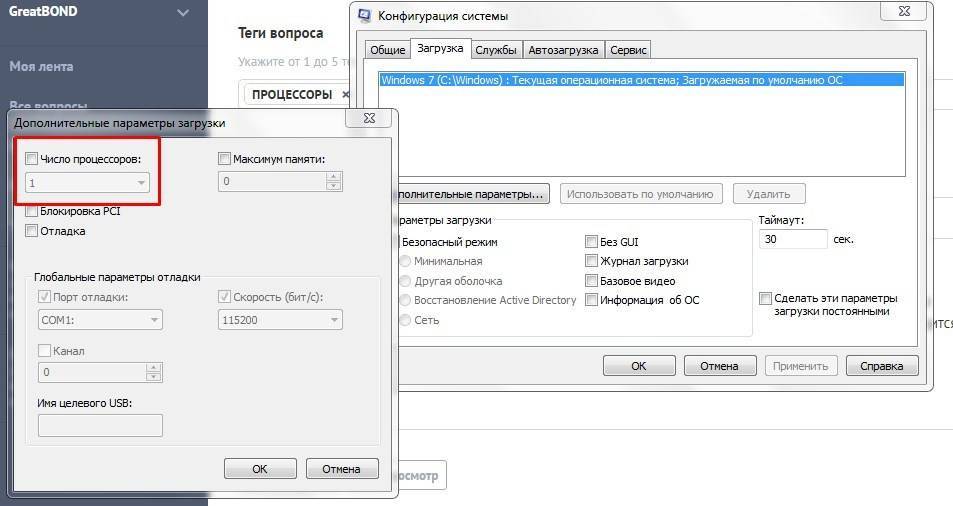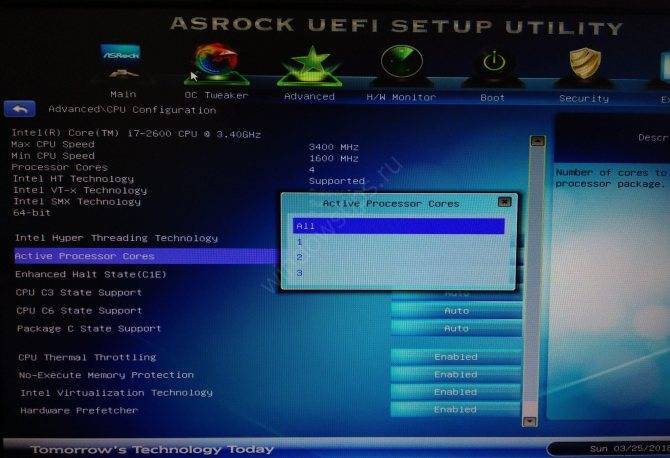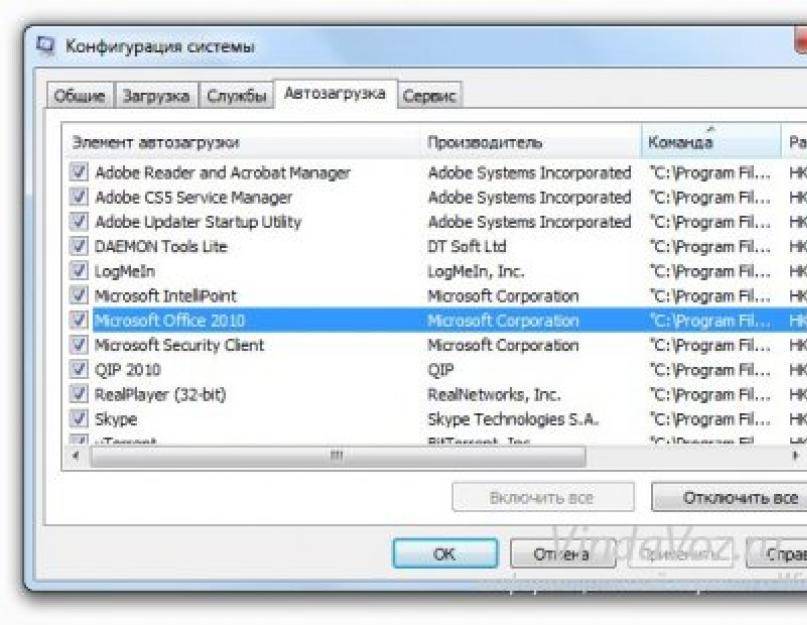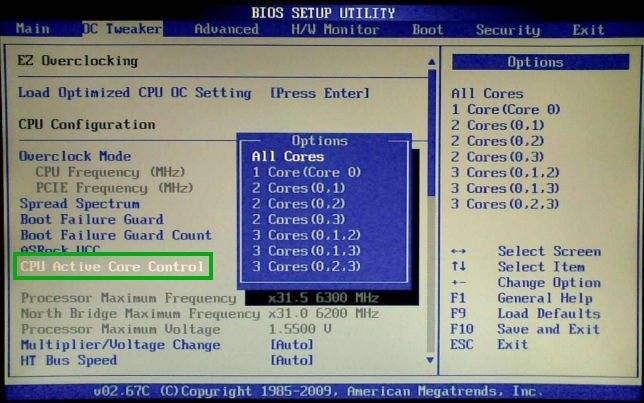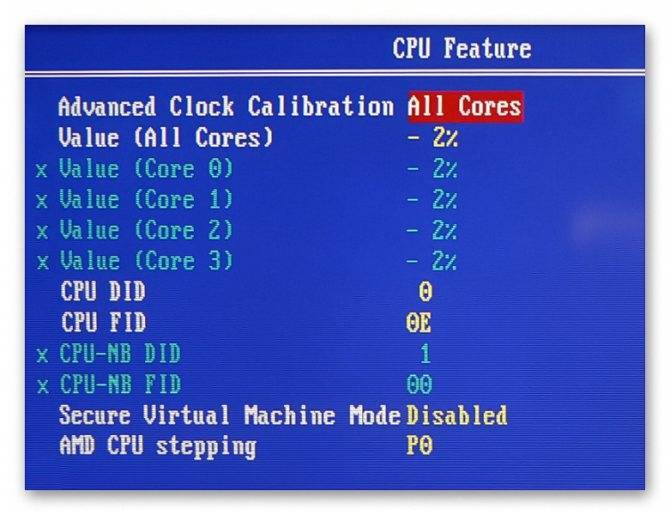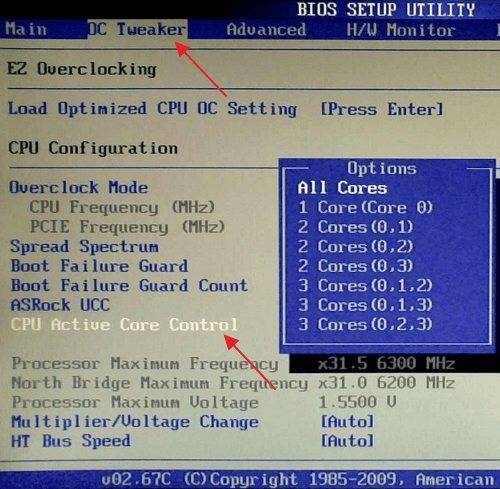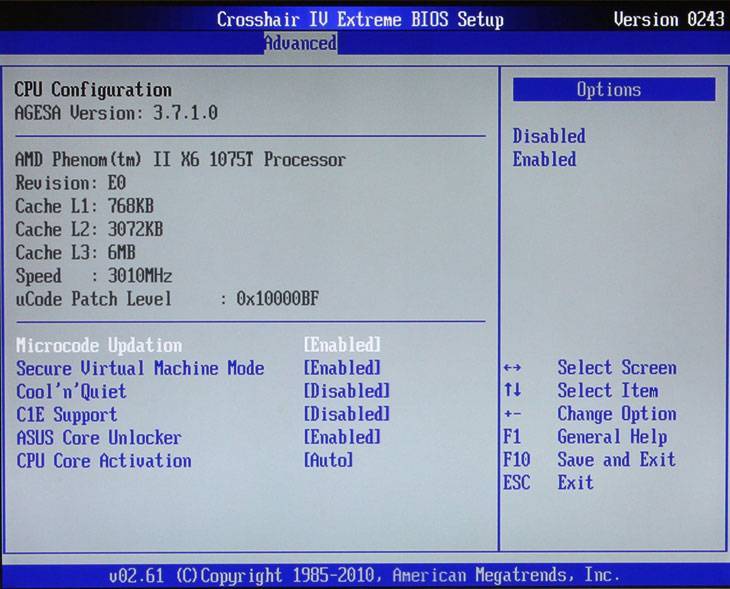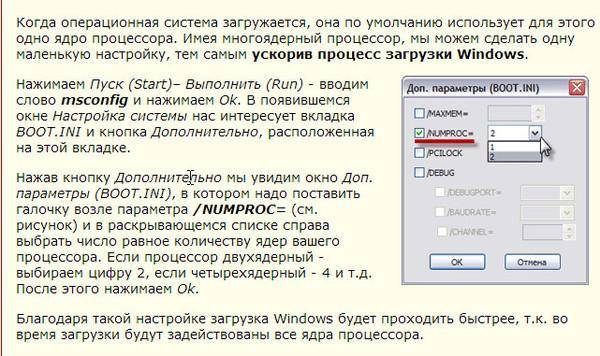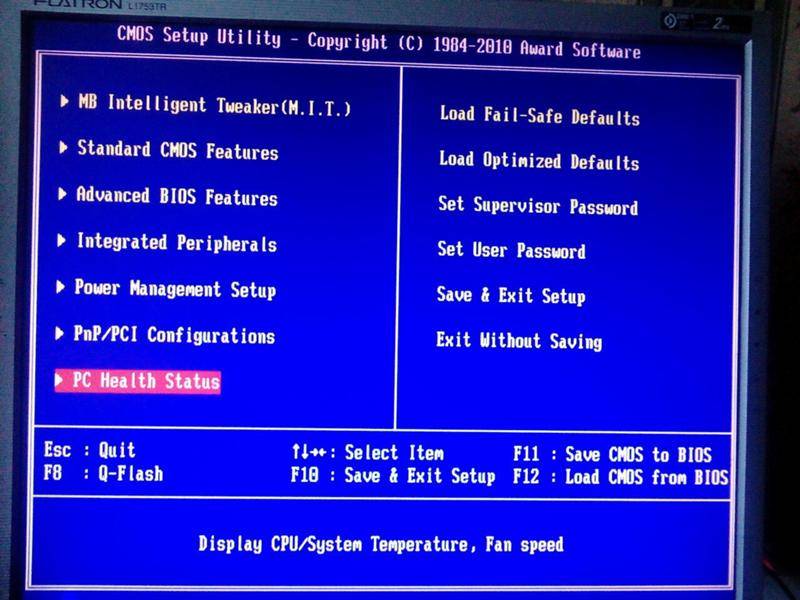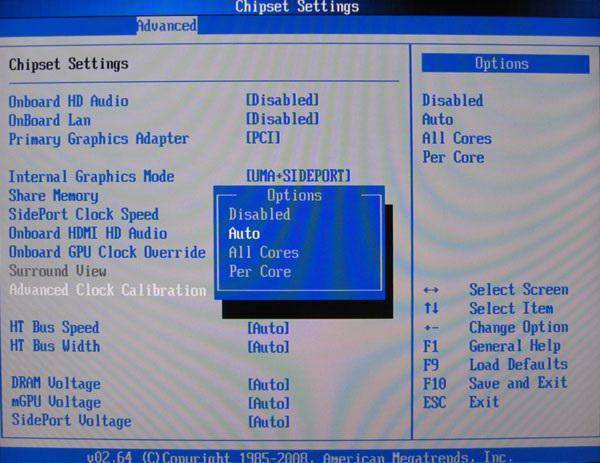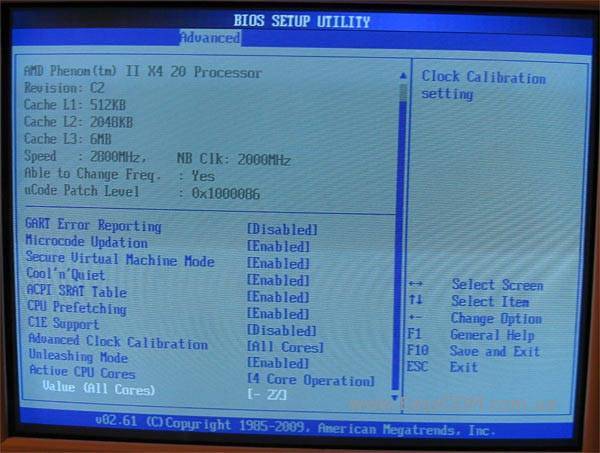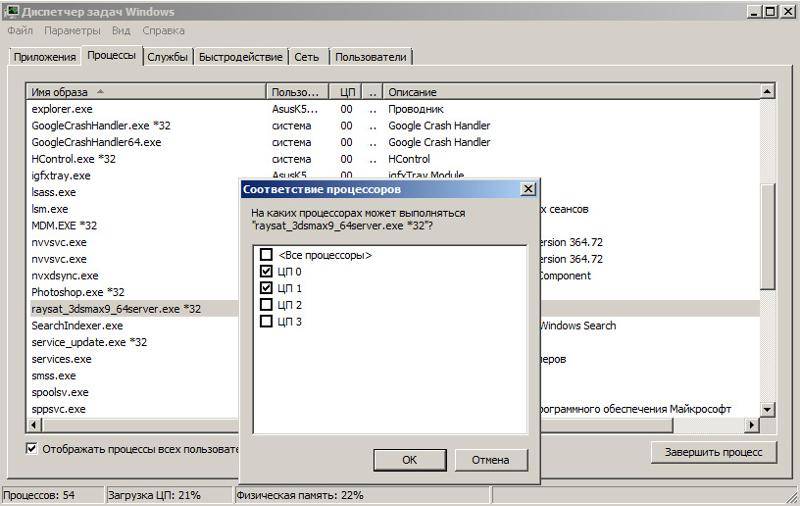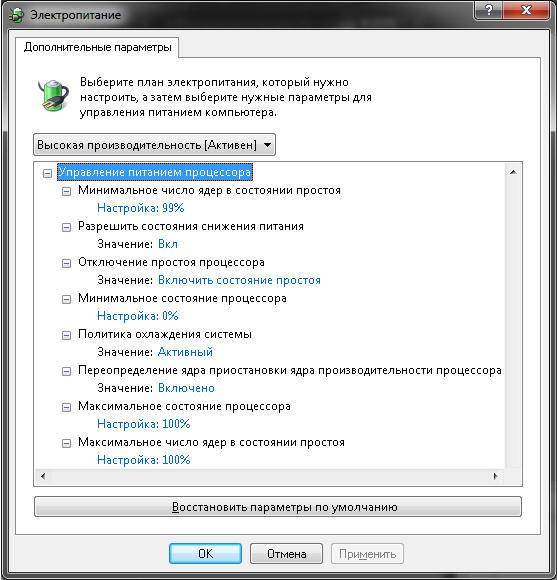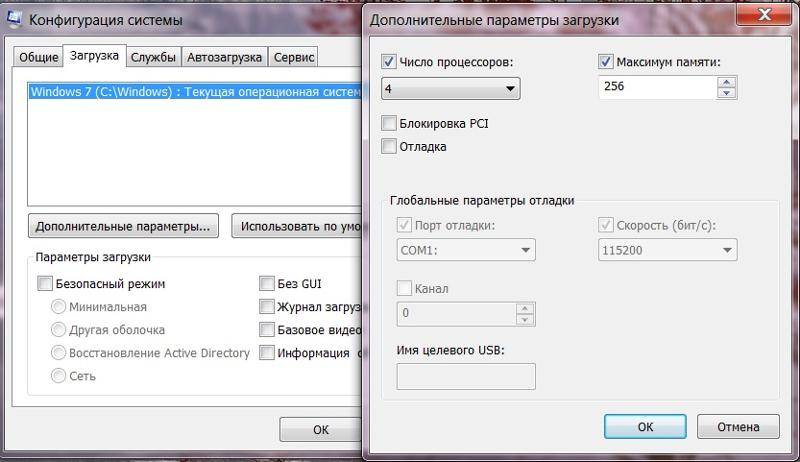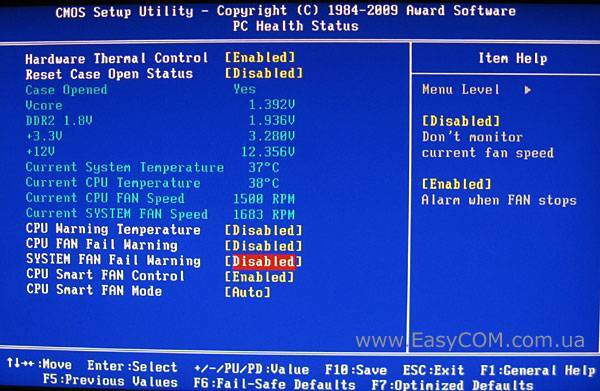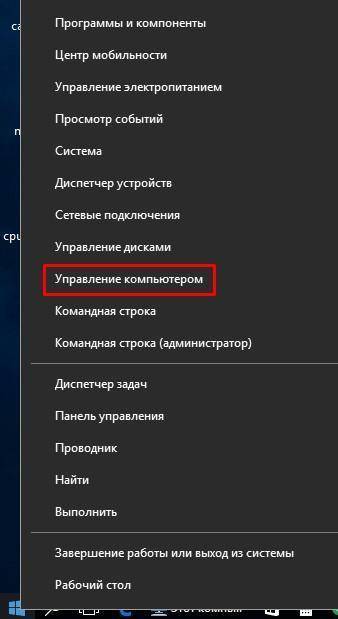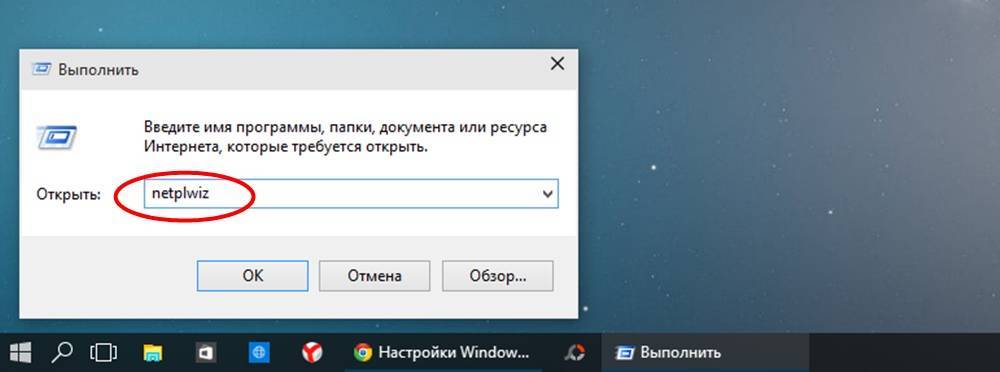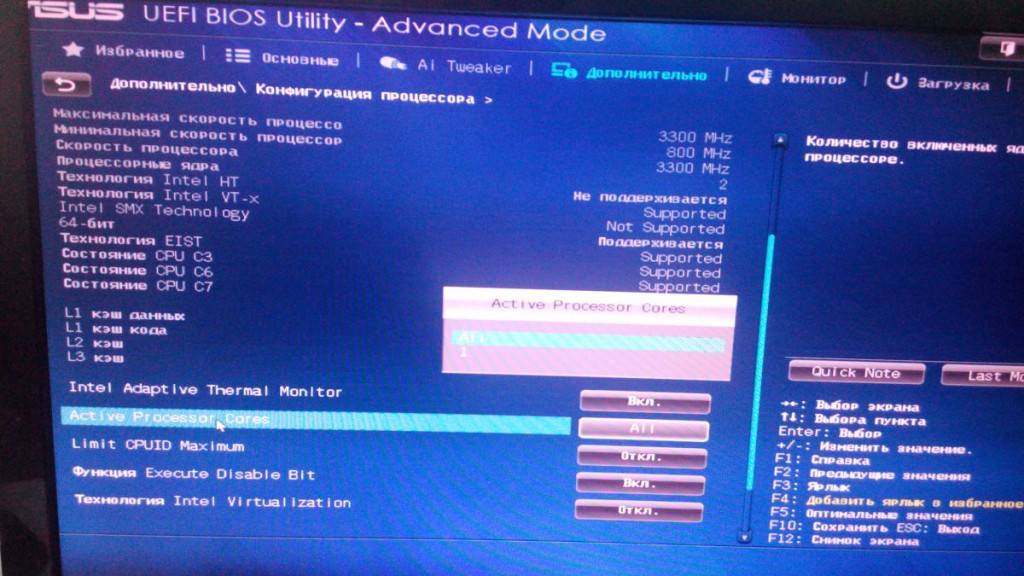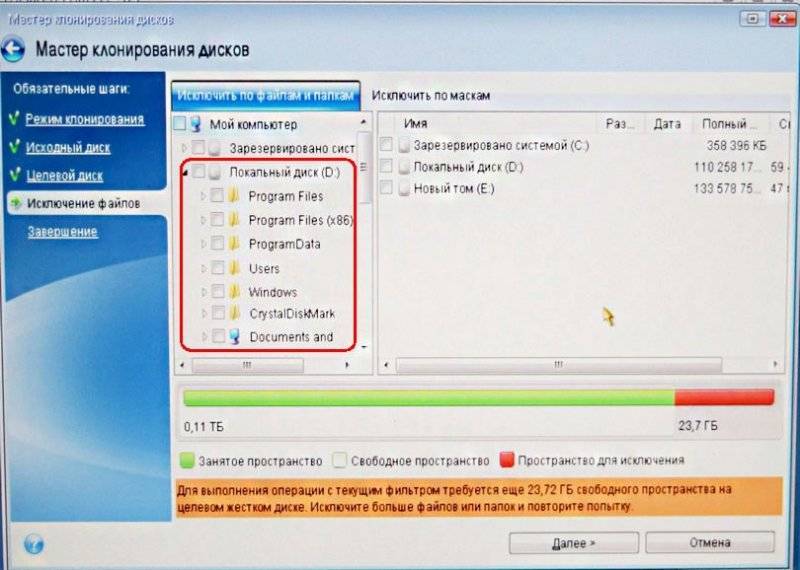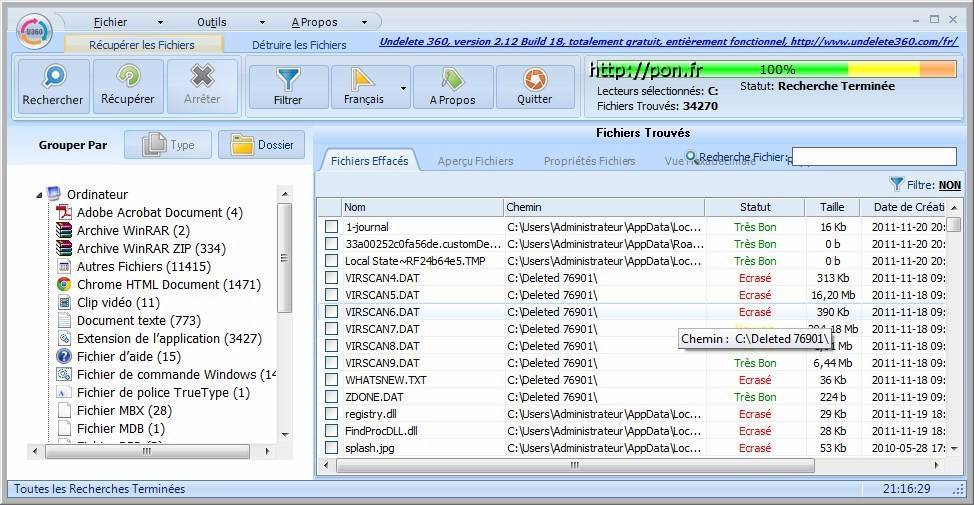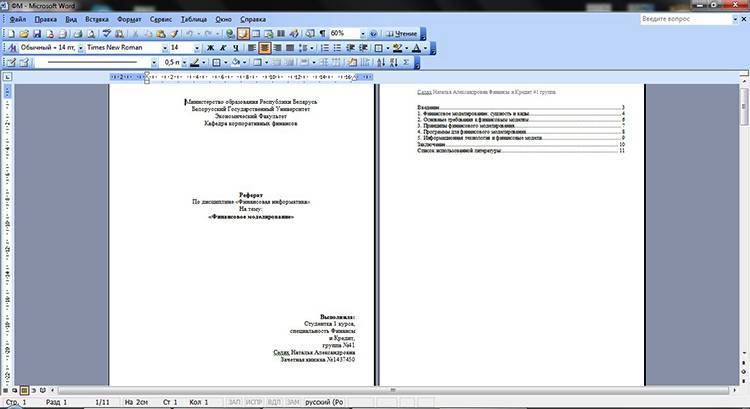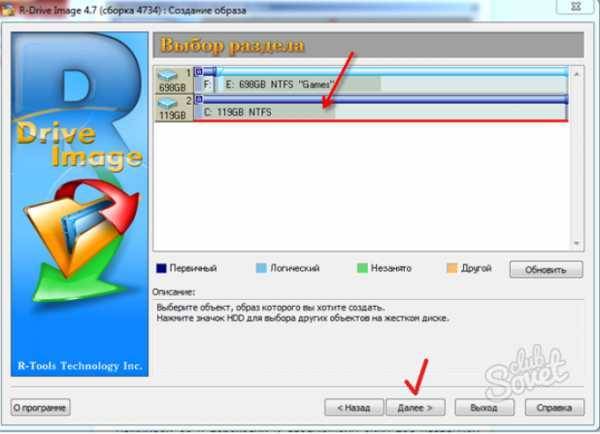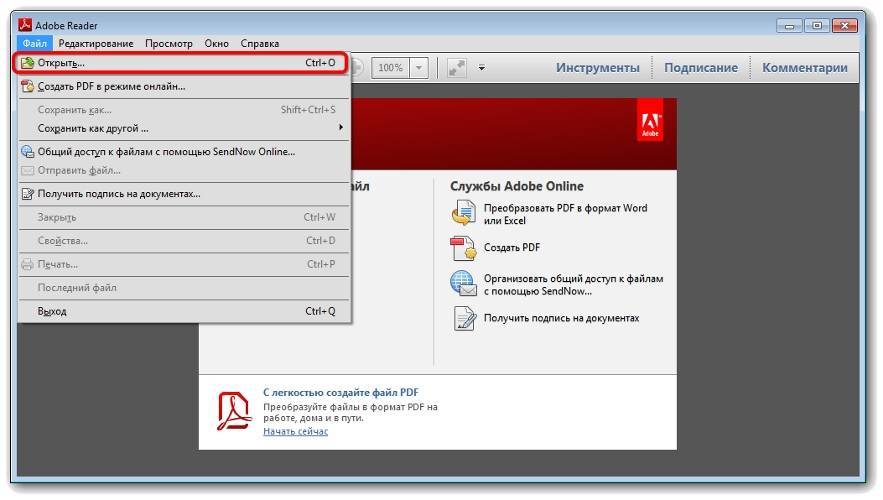Включаем все ядра процессора в Windows 10
Все ядра процессора работают с разной частотой (одновременно), и задействуются в полную мощь тогда, когда это требуется. Например, для тяжелых игр, видеомонтажа и т.п. В повседневных задачах они работают в обычном режиме. Это даёт возможность достижения баланса производительности, а значит, ваше устройство или его компоненты не выйдут из строя раньше времени.
Стоит учитывать и то, что не все производители программ могут принять решение о разблокировке всех ядер и поддержки многопоточности. Это значит, что одно ядро может взять на себя всю нагрузку, а остальные будут работать в нормальном режиме. Так как поддержка нескольких ядер определённой программой зависит от её разработчиков, то возможность включения всех ядер доступна лишь для запуска системы.
Чтобы задействовать ядра для запуска системы, нужно вначале узнать их количество. Это можно сделать с помощью специальных программ или стандартным способом.
Бесплатная утилита CPU-Z показывает множество информации о компьютере, в том числе и ту, что сейчас необходима нам.
- Запустите приложение.
- Во вкладке «CPU» («ЦП») найдите «cores» («число активных ядер»). Указанное число и есть количество ядер.
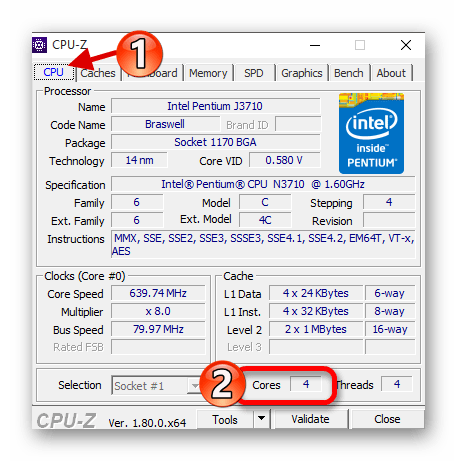
Можно также применить стандартный способ.
- Найдите на «Панели задач» иконку лупы и введите в поисковом поле «Диспетчер устройств».

Раскройте вкладку «Процессоры».
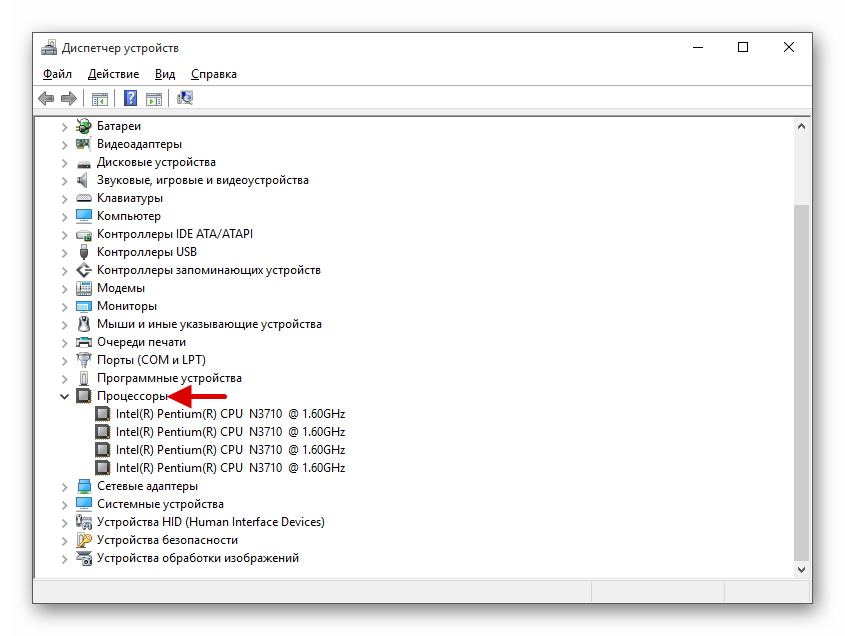
Далее будут описаны варианты включения ядер при запуске Виндовс 10.
Способ 1: Стандартные средства системы
При запуске системы используется лишь одно ядро. Поэтому далее будет описан способ добавления ещё нескольких ядер при включении компьютера.
- Найдите иконку лупы на панели задач и введите «конфигурация». Кликните на первую найденную программу.
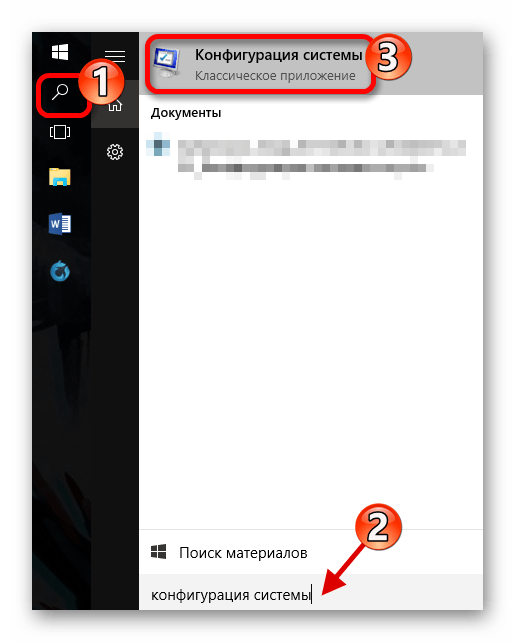
В разделе «Загрузка» найдите «Дополнительные параметры».
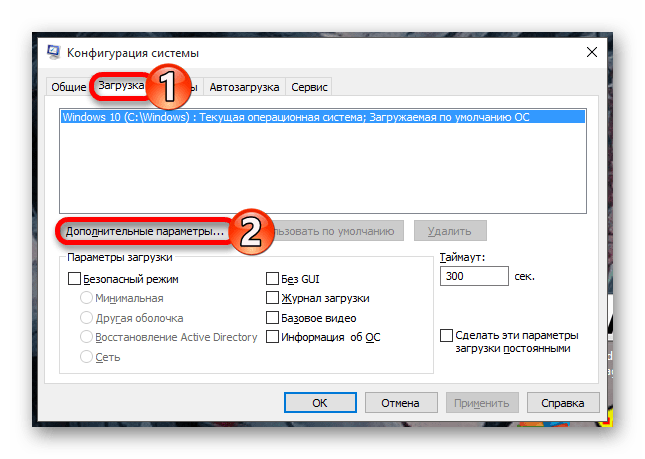
Отметьте «Число процессоров» и укажите их все.
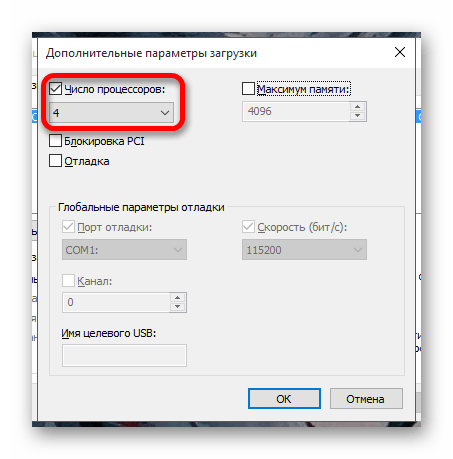
Установите «Максимум памяти».

Если вы не знаете, сколько у вас памяти, то это можно узнать через утилиту CPU-Z.
- Запустите программу и перейдите во вкладку «SPD».
- Напротив «Module size» будет отображено точное число ОЗУ на одном слоте.
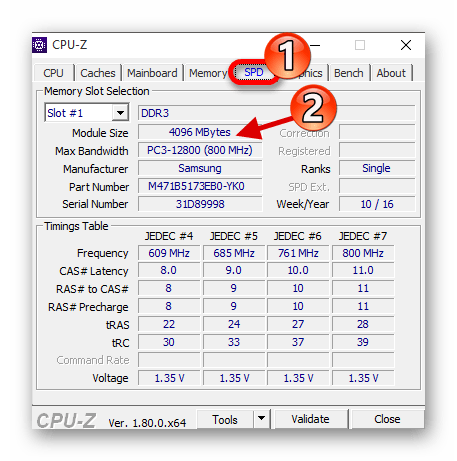
Эта же информация указана во вкладке «Memory». Напротив «Size» вам будет показана вся доступная оперативная память.
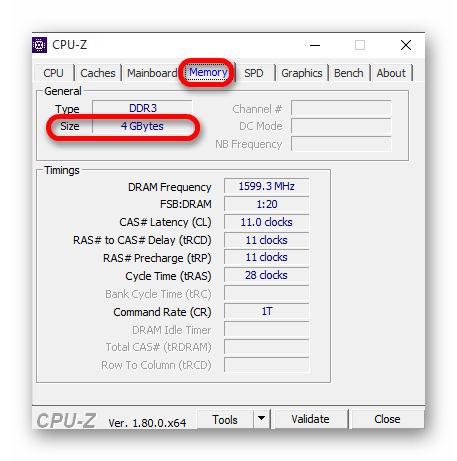
Уберите отметки с «Блокировка PCI» и «Отладка».
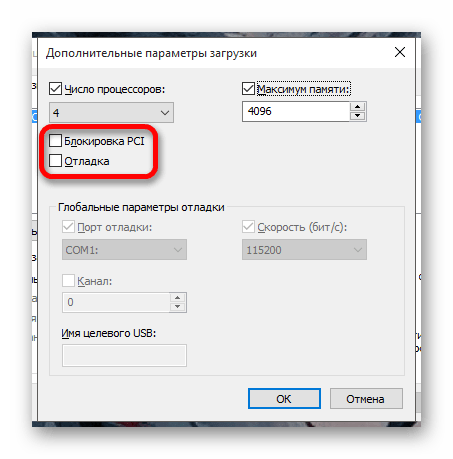
Сохраните изменения. А после вновь проверьте настройки. Если всё в порядке и в поле «Максимум памяти» всё осталось именно так, как вы задавали, можете перезагрузить компьютер. Вы также можете проверить работоспособность, запустив компьютер в безопасном режиме.
Подробнее: Безопасный режим в Windows 10
Если вы выставили верные настройки, но количество памяти всё равно сбивается, то:
- Уберите галочку с пункта «Максимум памяти».
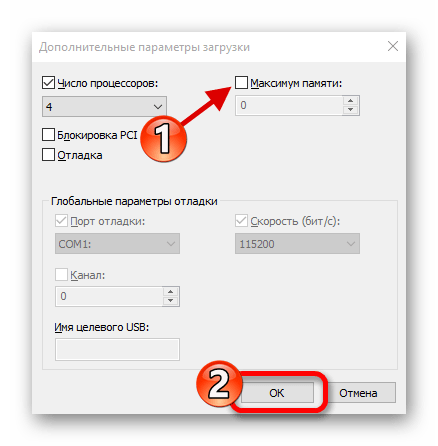
У вас должна стоять галочка напротив «Число процессоров» и выставлено максимальное число.
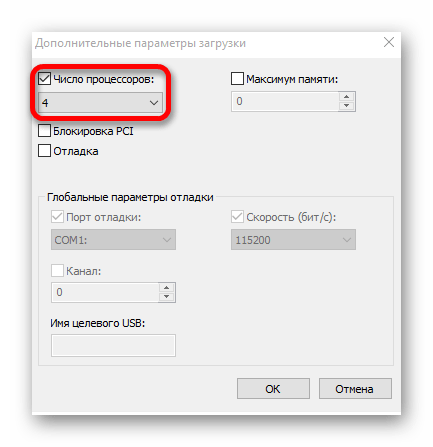
Нажмите «ОК», а в следующем окне — «Применить».
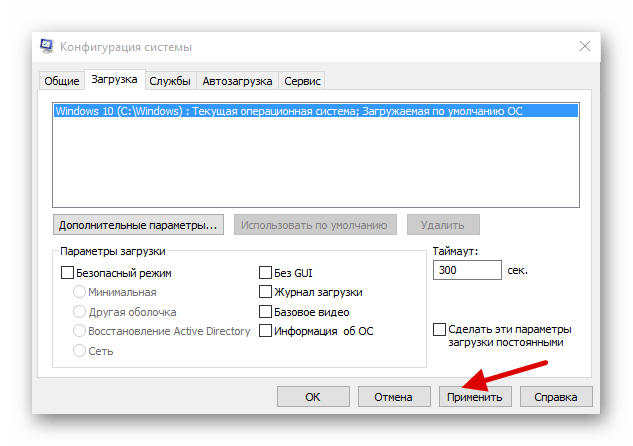
Если ничего не изменилось, то нужно настраивать загрузку нескольких ядер с помощью БИОС.
Способ 2: Использование BIOS
Данный метод используется, если из-за сбоя операционной системы сбросились определённые настройки. Этот способ актуален и для тех, кто неудачно настроил «Конфигурацию системы» и ОС не хочет запускаться. В остальных случаях использовать BIOS для включения всех ядер при запуске системы не имеет смысла.
Перезагрузите устройство. При появлении первого логотипа зажмите F2
Важно: в разных моделях БИОС включается по-разному. Это может быть даже отдельная кнопка
Поэтому поинтересуйтесь заранее, как это делается на вашем устройстве.
Теперь вам нужно найти пункт «Advanced Clock Calibration» или что-то подобное, так как в зависимости от производителя БИОС эта опция может называться по-разному.
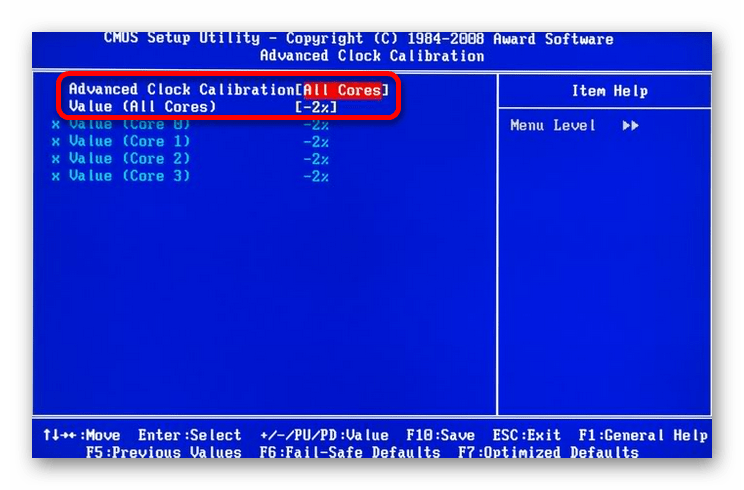
Теперь найдите и установите значения «All cores» или «Auto».
Сохраните и перезагрузитесь.
Вот таким образом можно включить все ядра в Виндовс 10. Данные манипуляции влияют только на запуск. В целом же они не увеличивают производительность, так как это зависит от других факторов.
Опишите, что у вас не получилось.
Наши специалисты постараются ответить максимально быстро.
Постскриптум
Если один из описанных эффектов ускорения случился и с вами, убедитесь, что не обманываете себя. Проведите слепое тестирование, зафиксируйте появление и исчезновение подтормаживаний в играх любой утилитой измерения fps, измерьте одно- и многопоточную производительность ЦП в CPU-Z.
С момента написания статьи в марте 2016 года никто так и не привёл доказательств, основанных на результатах бенчмарков, ограничиваясь общими фразами в духе “автор врёт, я поставил галку и теперь игры летают!”. На уровне ощущений показаться может что угодно, но это нельзя считать фактами, поэтому я чищу ветки комментариев от таких сообщений.
Включение всех ядер через Конфигурацию системы
Интересуясь, как запустить все ядра процессора в Windows 7 и 10, потребуется воспользоваться системным приложением – Конфигурация системы. Именно через него, умышленно или случайно, может быть ограничено число используемых системой ядер. Пошаговая инструкция по проверке и настройке требуемого параметра:
- Нажать на клавиатуре сочетание Win+R.
- В окне программы «Выполнить», вписать команду – msconfig.
Откроется окно «Конфигурация системы». На первой вкладке выбирается вариант запуска Windows, а нам нужная вторая – «Загрузка».
Здесь кликнуть по кнопке «Дополнительные параметры».
Перед изменением параметров необходимо понять, что дает строка «Число процессоров» в окне msconfig. Данная опция используется для ограничения числа задействованных ядер процессора. В нормальном режиме работы компьютера она должна быть отключена, собственно, как и параметр «Максимум памяти». В интернете много инструкций, где советуют выставить максимальное число процессоров – такая настройка тоже допустима, но ее трактовка является в корне неверной. Отключенная опция уже предполагает отсутствие ограничений на использование ядер.
Теперь будет задействована вся мощность компьютера. Осталось только выполнить перезагрузку и провести испытание в требовательной к ресурсам игре или программе. Также пронаблюдать работу всех ядер следует в CPU-Z и AIDA64.
Второй и более вероятной настройкой, которая ограничивает мощность процессора, является профиль электропитания. В данном случае урезается не количество ядер, а частота их работы
Этим удается добиться меньшего расхода энергии ПК, что особенно важно при автономной работе ноутбука
Инструкция, как включить все ядра на полную мощность в Виндовс 10 и 7, будет аналогичной:
Открыть панель управления и перейти в раздел «Электропитание». Для Windows 10 существует еще один вариант: открыть «Параметры», затем «Система», «Питание и спящий режим» – после нажатия на строку «Дополнительные параметры питания» откроется то же самое окно.
Выбрать схему «Высокая производительность». Обычно она уже предполагает максимальную мощность процессора, но проверить параметр не будет лишним.
Нажать «Настройка схемы».
В открывшемся окне можно выставить время отключения дисплея и перехода в спящий режим. Однако нам нужна строка «Изменить дополнительные параметры питания».
В появившемся списке выставляются настройки в отношении отдельных компонентов системы. Нужно отыскать строку «Управление питанием процессора» и раскрыть ее.
Значение «Минимальное» и «Максимальное состояние процессора» должно стоять 100%. Для изменения нужно кликнуть левой кнопкой, вписать цифры с клавиатуры или воспользоваться стрелками.
Важно понимать, что при работе ноутбука от батареи, лучше переключить схему электропитания – производительность процессора будет меньше, но увеличится автономность. Убедиться в том, что программа или игра использует максимальное число ядер, поможет Диспетчер задач
Рассмотрим, как проверить и включить все ядра процессора:
Убедиться в том, что программа или игра использует максимальное число ядер, поможет Диспетчер задач. Рассмотрим, как проверить и включить все ядра процессора:
- Нажать сочетание Ctrl+Alt+Del, выбрать соответствующий пункт меню.
- В Windows 7 перейти на вкладку «Процессы», в Windows 10 – «Подробности».
В представленном списке найти процесс, который соответствует проверяемой программе или игре. Нажать по нему правой кнопкой.
В контекстном меню выбрать пункт «Задать соответствие» или «Задать сходство» (зависит от ОС).
Как настроить тонко электропитание процессора
Чтобы не быть голословным о повышении производительности, приведу один небольшой тест быстродействия в WinRAR (офиц. сайт архиватора). На скриншоте ниже: в левой части приведена общая скорость до оптимизации настроек; справа — после. Даже невооруженным глазом видно, что в тестах ЦП начинает работать быстрее (что положительно сказывается и в реальных задачах, тех же играх, например) .

Разница в производительности
Примечание : рекомендую вам запустить тест в WinRAR сначала до оптимизации настроек (и запомнить общую скорость), и затем провести тест после оптимизации. Далее просто сравнить эти числа, в ряде случаев удается выжать из ЦП еще 10-20%!
Важный момент!
Как уже сказал выше, в первую очередь этот вопрос касается многоядерных процессоров (4 ядра и выше). Чтобы узнать количество ядер своего ЦП — просто запустите утилиту CPU-Z, и посмотрите в нижнюю часть окна: в графе Cores увидите кол-во ядер (пример ниже).

CPU-Z — 4 Cores (4 ядра, 8 потоков)
1) И так, начать нужно с настройки реестра.
Тут дело в том, что Windows по умолчанию скрывает часть настроек электропитания. Чтобы их открыть для редактирования, необходимо внести определенные изменения в реестр. Проще всего это сделать с помощью уже готового файла настроек, который нужно просто запустить и согласиться с добавлением параметров в системный реестр. Вот подготовленный файл: core_parking (нужно извлечь его из архива и запустить. Архив запакован с помощью WinRAR, актуален для Windows 7-10) .
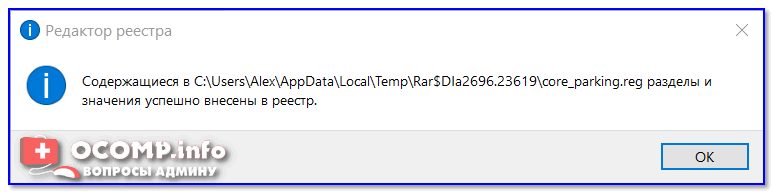
Редактор реестра — настройки успешно внесены в реестр
На всякий случай приведу текст этого файла чуть ниже (в целях безопасности, вдруг кто-то усомниться в файле, и пожелает вносить изменения в реестр вручную).
2) Настройка схемы электропитания
Теперь необходимо открыть панель управления Windows раздел “Оборудование и звук/Электропитание” . После перейти в настройки текущей схемы электропитания (т.е. ту, которая сейчас у вас используется). В моем случае это сбалансированная (см. скриншот ниже).
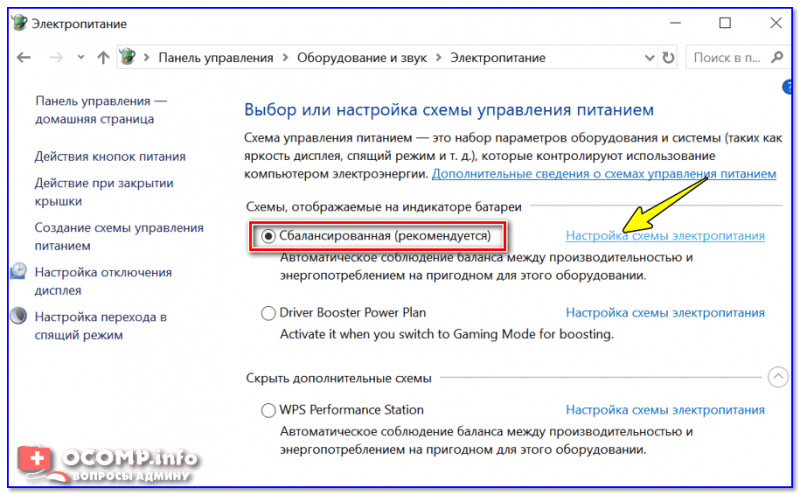
Настройка текущей схемы электропитания
Далее нужно открыть дополнительные настройки питания.

Изменить дополнительные параметры питания
Теперь самое главное (см. скриншот ниже):
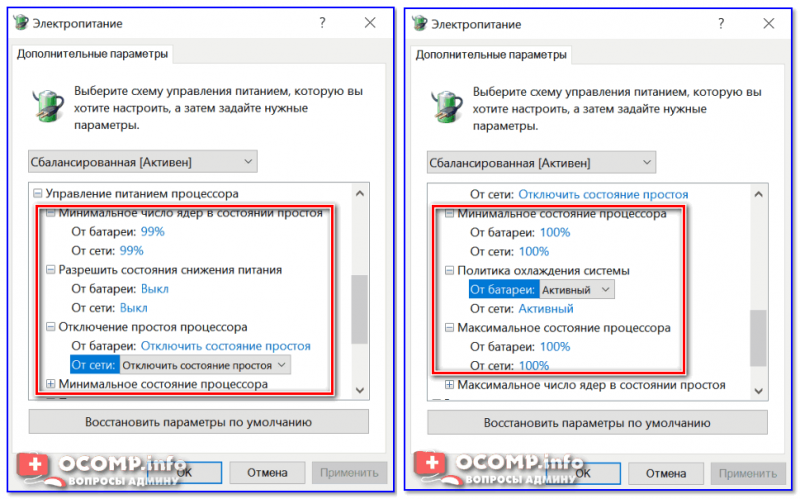
Дополнительные параметры электропитания
Сохраните настройки и перезагрузите компьютер!
3) Еще раз о режиме питания (касается в первую очередь ноутбуков)
После перезагрузки компьютера (ноутбука) — обратите внимание на режим питания (кликните по батарейке в трее). Выставите производительность на 100%!
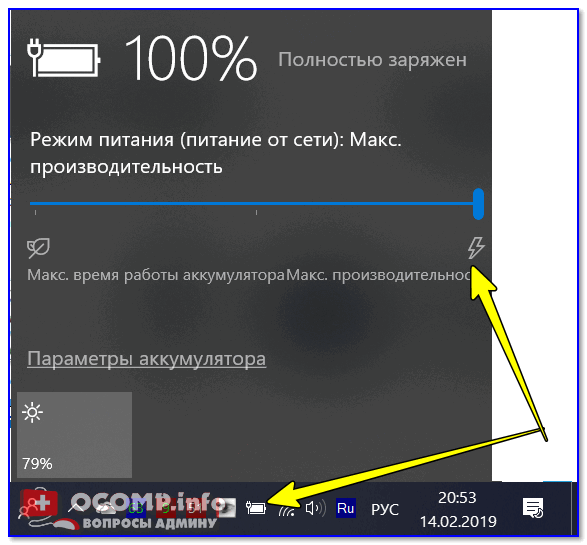
Кроме этого, обратите внимание на центры управления ноутбуком, которые могут идти в комплекте к вашим драйверам (например, такие есть у устройств от Lenovo, Sony и пр.). В них также устройство нужно перевести в режим высокой производительности
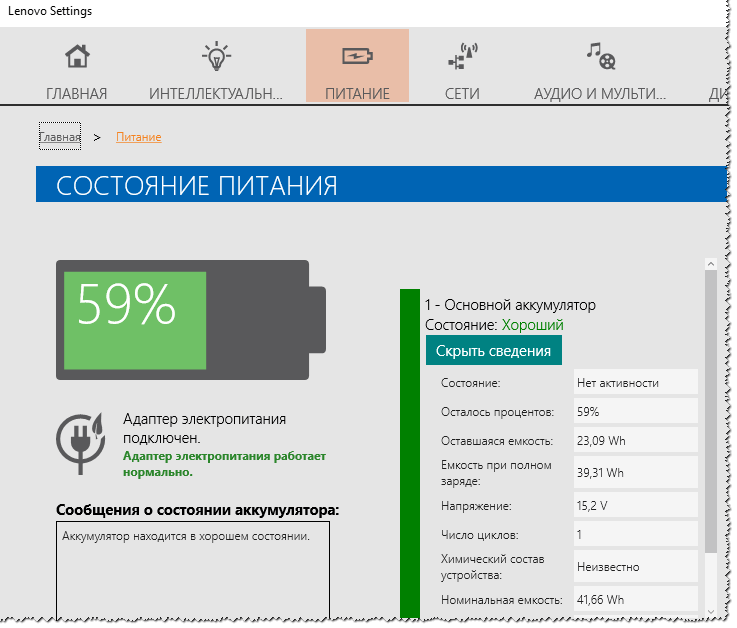
Питание ноутбука // менеджер ноутбука
4) Тестирование быстродействия
После чего можно запустить WinRAR и провести тест быстродействия. Как правило, после точечной настройки электропитания наблюдается рост цифр (т.к. система перестает ограничивать ЦП, и он может начать работать на весь свой потенциал).
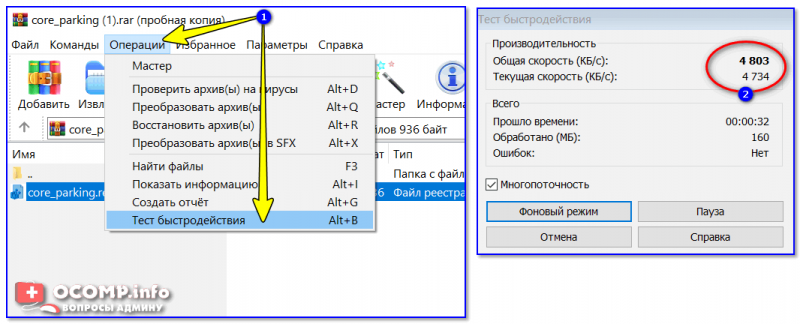
Тестирование — WinRAR / Кликабельно
Дополнение!
Чтобы посмотреть, как идет нагрузка на ядра ЦП — откройте “Диспетчер задач” (Ctrl+Shift+Esc) и перейдите во вкладку “Производительность” . Далее щелкните правой кнопкой мышки по графику загрузки ЦП и в меню выберите “Изменить график/Логические процессы” . См. скрин ниже.

Диспетчер задач — производительность
В результате у вас будет не один график, а несколько, в зависимости от количества ядер (потоков).

Все ядра загружены
Обратите внимание, при нагрузке (например, тестировании) — в идеале все ядра должны быть загружены (как на скриншоте ниже)
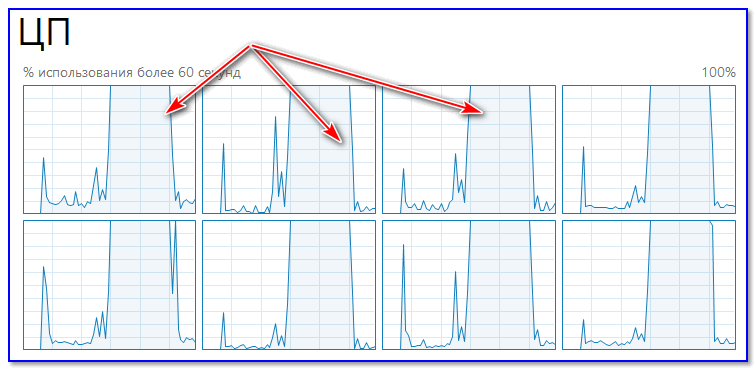
Для более показательного теста работы ЦП рекомендую воспользоваться утилитой AIDA64 (ссылку на инструкцию привожу ниже).
Как выполнить стресс-тест процессора и системы в целом, держит ли он частоты, нет ли перегрева (AIDA 64) — https://ocomp.info/kak-vyipolnit-stress-test-videokartyi-noutbuka-v-aida-64.html
PS
В рамках этой статьи не могу не порекомендовать еще одну статью на похожую тему. Она касается в первую очередь ноутбуков (т.к. в ряде случаев у них в настройках по умолчанию отключен Turbo Boost, в следствии чего устройство работает медленнее, чем потенциально могло бы. ).
Как включить все ядра на ПК
Любой пользователь может включить все процессорные ядра на ПК как в конфигурации системы, так и в БИОСе. Первый путь не требует какой-либо квалификации, но проведение опытов с изменением параметров ОС порой приводят к падению Винды, после чего приходится ее реанимировать или даже переустанавливать. В общем, тут нужно поразмыслить: стоит ли в надежде на ускорение загрузки рисковать потерей времени, которое, возможно, придется потратить на переустановку операционки. В случае БИОСа такого риска нет, а в плане влияния на производительность оба метода одинаковые.
Разбираемся с интеловскими чипами: Обзор линейки процессоров Intel по 5 параметрам: серии, поколению, номеру и версии в названии
Как включить все ядра на Windows 10 через конфигурацию системы
Для входа в конфигурацию ОС вбейте в «Пуск» msconfig. Далее: «Загрузка» → Доппараметры. И тут, возможно, вы увидите в поле «Число процессоров» шокирующую «1». На самом деле, этот вовсе не означает, что ваша операционка использует только одно ядро.
Окно дополнительных параметров предназначено для разработчиков. С его помощью программисты тестируют приложения на сильном ПК, имитирующем работу слабого компа. То есть, доппараметры нужны не для того, чтобы знать, как включить все ядра на медленной Виндовс 10. Назначение этой части конфигурации ОС — временное замедление работы ПК.
Однако никто не мешает изменить сомнительную «1» на количество ядер вашего процессора. И заодно можно добавить оперативки, установив параметр, соответствующий ее объему в вашем компе. Табличка упростит перевод с Гб в Мб:
| Гб | Мб |
|---|---|
| 2 | 2048 |
| 3 | 3072 |
| 4 | 4096 |
| 6 | 6144 |
| 8 | 8192 |
| 12 | 12288 |
| 16 | 16384 |
| 32 | 32768 |
Установить максимальный размер памяти — не значит добавить производительности компу. Он по умолчанию использует всю доступную оперативку. После перезагрузки в поле памяти вы, скорее всего, увидите «0», как и было изначально.
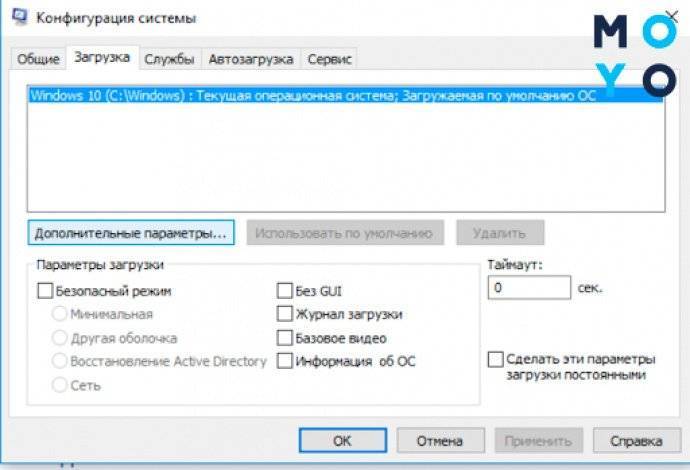
После выхода из доппараметров вы можете поставить галочку, предложив ОС сделать установленные параметры загрузки постоянными. Однако после этого уже не получится вернуться к настройкам по умолчанию одним кликом на вкладке «Общие»: придется вспоминать, что в доппараметрах было раньше или искать содержимое полей конфигурации в Сети.
Чтобы изменения вступили в силу, нужно будет перезагрузиться. Возможно, загрузка ОС пройдет быстрее, но FPS в играх от правки конфигурации не увеличится.
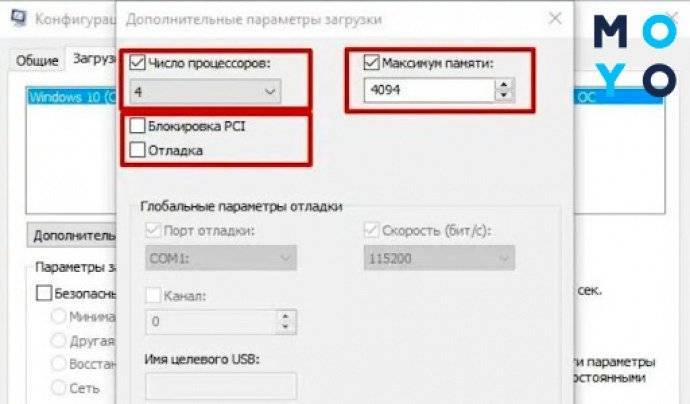
Еще один нюанс — потенциальный вред от включения всех ядер. Если у вас забарахлит процессор, установка на обязательное использование всех его ресурсов может стать самострелом в ногу. Будет круто, если найдете причину и сможете, изменив настройки, добиться загрузки операционки. В противном случае придется переустанавливать ОС.
Как включить все ядра в BIOS
Любителям поэкспериментировать с софтом, возможно, будет полезен еще один инструмент управления ядерностью компа. Речь идет о БИОСе. Регулировка в нем удобна, поскольку, если что-то пойдет не так, всегда будет возможность вернуть измененный параметр в исходное состояние без всяких заморочек. Для входа в BIOS используют Delete или функциональные клавиши F2 или F12. Выбор кнопки зависит от производителя и модели материнки. Нажимать волшебную клавишу нужно в самом начале загрузки ПК.
Следующий пункт алгоритма, как включить все процессорные ядра в БИОСе, предполагает использование раздела, в наименовании которого Cores или CPU. В нем выбираем All Cores либо Auto. Далее выходим из БИОСа, соглашаясь с сохранением изменений.
В заключении стоит отметить, что идея наращивания мощности компа за счет прироста ядер, несмотря на скромный потенциал, способствует расширению кругозора начинающих юзеров. Опыт, полученный при изучении вопроса, пригодится в решении других задач.
Битва гигантов: Какой процессор лучше для игр, AMD или INTEL — выбираем из 2 производителей
Сколько ядер работает по умолчанию
Разгон – хороший и самый очевидный способ увеличить частоту процессоров AMD и Intel. Но вычислительная мощность некоторых чипов AMD может быть увеличена, и многое другое станет работать совершенно по-новому. AMD является единственным производителем, чьи системы продаются с некоторыми неактивными ядрами. Если вы сможете их разблокировать, вы получите дополнительную мощность бесплатно. Это особенно актуально для процессоров с одним ядром, а также для некоторых двухъядерных (т. е. три или два ядра являются активными, одно или два – неактивными). Несложные подсчёты позволяют понять, что разблокирование четвёртого ядра в трёхъядерном процессоре повышает его производительность на целую треть – так что игра определённо стоит свеч.
Возможность разблокировать неактивные ядра заинтересовала пользователей компьютеров несколько лет назад, но в то время требовалось гораздо больше усилий и удачи, чем сегодня. Прежде всего, пользователь должен был купить одну из немногих конкретных плат с южным мостом SB750, а затем найти в магазине процессор, который будет способен работать после разблокировки ядра. В отличие от тестов и экспериментов, это не могло быть проверено – если кому-то повезло, он получал одну треть мощности бесплатно, но в равной степени все усилия могли быть потрачены впустую.

Некоторые материнские платы предлагают специальный переключатель или кнопку для разблокировки неактивных ядер без необходимости посещения BIOS. Теперь это намного проще. Производители отважились и начали использовать на своих материнских платах функцию разблокировки, когда не все ядра работают. Она предлагается большинством новых плат ASUS (Core Unlocker), Gigabyte (Auto Unlock), MSI (Unlock CPU Core) и Foxconn (Core Release).
Чтобы разблокировать неактивное ядро, установите процессор, а затем запустите компьютер. После входа в BIOS найдите нужную функцию и активируйте её. Если возможно, лучше вручную активировать все ядра, чем полагаться на автоматические настройки. После перезагрузки компьютера все ядра должны быть активными. В случае некоторых плат процедура ещё проще – на них есть кнопки, которые позволяют запускать неактивные ядра без входа в BIOS.
Введение в тему
Изначально такая функция не всегда работала хорошо (или вообще не работала), но современные производители давно устранили все проблемы. Отрицательного эффекта не существует, т. е. увеличение потребления энергии под нагрузкой и, следовательно, увеличение теплоотдачи – это обычная система охлаждения для процессора. Единственное, что может случиться, это некоторое снижение восприимчивости системы к разгону. Вам не стоит увеличивать нагрузки и питание системных ядер.

Современные процессоры обладают огромной вычислительной мощью. Достигаются такие показатели не столько архитектурой процессоров, сколько количеством ядер и их частотой. Одноядерные системы не будут выполнять более сложные задачи. Сначала появились двухъядерные процессоры, более поздние – четырёхъядерные, а в последнее время количество ядер процессора достигает 10. Они предлагаются как AMD, так и Intel, причем первая компания также продаёт очень популярные трёхъядерные процессоры.
Первоначально создание трёхъядерных систем явилось проявлением удивительной хитрости AMD. Часто одно из ядер четырёхъядерных процессоров оказывалось повреждённым. Поскольку остальные три работали хорошо, на рынке появились процессоры с заблокированным одним ядром, которое было сломано. Из-за этого пользователи Windows 7 и начали пытаться запустить все ядра процессора.
Теоретически это не проблема. Однако, как и в жизни, теория и практика необязательно должны следовать одним и тем же путём. Проблема заключается в структуре программного обеспечения. Многие приложения просто не могут использовать многопоточность. Они были адаптированы для оптимальной работы в одном, а иногда и в двух потоках, и, следовательно, все «сверхштатные» ядра остаются неиспользованными. Что ещё хуже, в такой ситуации гораздо более дешёвый процессор, но с более быстрыми ядрами может демонстрировать более высокую производительность, чем демон с многоядерной скоростью, имея несколько ограниченную частоту синхронизации. Это не конец дефектов. Ядра, которые не задействованы, потребляют столько же энергии, сколько используется в любой момент времени.
Таким образом, мы имеем аналогичную ситуацию, как в случае пробок. У вас может даже быть Ferrari с двигателем мощностью 500 лошадиных сил, но вы не используете эту мощность, а топливо исчезает из бака с угрожающей скоростью, и вы едете медленнее, чем Fiat на соседней полосе.
Должны ли быть активированы все ядра процессора?
Поэтому ясно, что, если мы будем в равных условиях, лучше всего активировать все ядра нашего процессора . И это меньшее, что мы можем сделать, если у нас будет хороший CPU / ЦЕНТРАЛЬНЫЙ ПРОЦЕССОР, заключается в том, чтобы максимально использовать все возможности, которые он нам предлагает.
В настоящее время в операционных системах, таких как Windows, по умолчанию включены все ядра процессора. Нам не нужно ничего настраивать и устанавливать тот или иной процессор, Windows 10 обнаружит все ядра и будет использовать их. В более ранних версиях, например Окна 7 и ОС Windows 8, тенденция заключалась в том, чтобы автоматически отключать некоторые из этих ядер, если они не использовались.
Но надо учитывать еще кое-что. Даже если произойдет случай, который мы описали в предыдущем абзаце, возможно, что Windows 10 деактивирует или переставит ядра в зависимости от вашего потребности в производительности . Хотя это не является чем-то обычным, иногда мы можем заметить падение производительности нашего компьютера. Это может быть связано с тем, что одно из ядер отключено.
Фактически, как мы уже отмечали ранее, производительность процессора также зависит от конфигурации самого приложения, которое может не поддерживать многоядерная технология .
А что с оперативной памятью?
В случае Оперативная память , происходит нечто подобное. Этот элемент загружает и сохраняет все команды, которые выполняет ЦП. То есть он позволяет программам и приложениям выполнять свои задачи в нем, так сказать.
Возможно, что выделение ОЗУ может быть ограничено, поскольку оно настроено таким образом по умолчанию при установке Windows 10. Другая возможная причина, по которой вся ОЗУ не используется на максимум, заключается в том, что система выделяет часть для графическая карта . Обычно это самая частая причина. Однако графика обычно не требует чрезмерных ресурсов (от 8 до 128 мегабайт). Если у нас очень ограниченная оперативная память, например 2 ГБ или меньше, если бы мы могли заметить это при выполнении определенных задач. Однако, если наша оперативная память составляет 4, 6, 8 или 16 ГБ, это не должно быть большой проблемой.
Здесь конфликт может возникнуть из-за операционной системы. Если у нас есть 32-бит установленная версия Windows 10, она не сможет использовать более 4 ГБ. Следовательно, если наша оперативная память составляет 6 или 8 ГБ, у нас будет часть потраченной впустую памяти. Это не относится к 64-бит версия, которая допускает больший объем ОЗУ.
Проверить это очень легко. Нам останется только прибегнуть к спецификациям нашей операционной системы. Мы можем сделать это несколькими способами. Один из них – ввести в строке поиска Windows Панель управления . Затем мы перейдем к Система и Безопасность раздел . Наконец, мы выберем Система опцию.
Здесь мы можем увидеть объем установленной оперативной памяти и какую часть можно использовать.
Вместо итога
Наконец, в завершение стоит спросить себя о том, стоит ли заниматься такими настройками. В целом, если система с достаточно большим объемом ОЗУ и мощным процессором признаков торможения не проявляет, системные настройки в этом отношении лучше не трогать, а то ведь можно добиться даже полностью противоположного эффекта, когда вследствие слишком быстрой загрузки данных процессор просто не будет справляться с такими объемами вычислений, несмотря даже на задействование всех ядер. Как уже можно было сообразить, тут нужна тонкая настройка, а это под силу не каждому. Оверлокеры могут разогнать процессоры, но и это чревато некоторыми негативными последствиями для процессоров в плане физического выхода из строя.


![Как включить все ядра на windows 7 и windows 10 – инструкция [2020]](https://setemonic.ru/wp-content/uploads/b/4/d/b4d0f5f982b40cc9a0fb58e5f07cc883.jpeg)
![Как включить все ядра на windows 7 и windows 10 – инструкция [2020]](https://setemonic.ru/wp-content/uploads/8/9/6/8963d4e084dc81419116e8b1e8111406.jpeg)