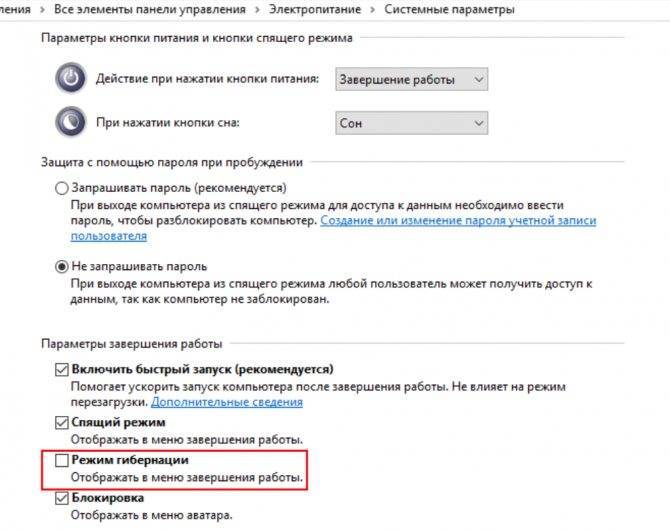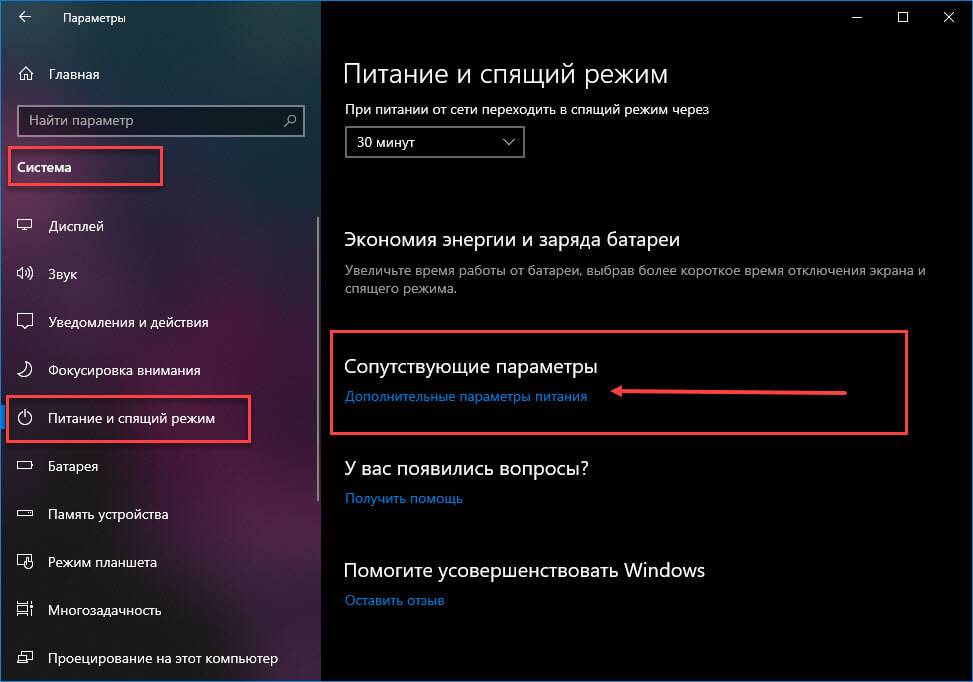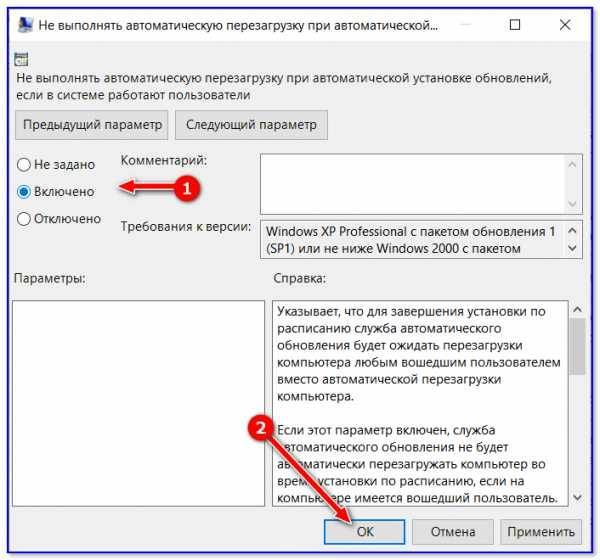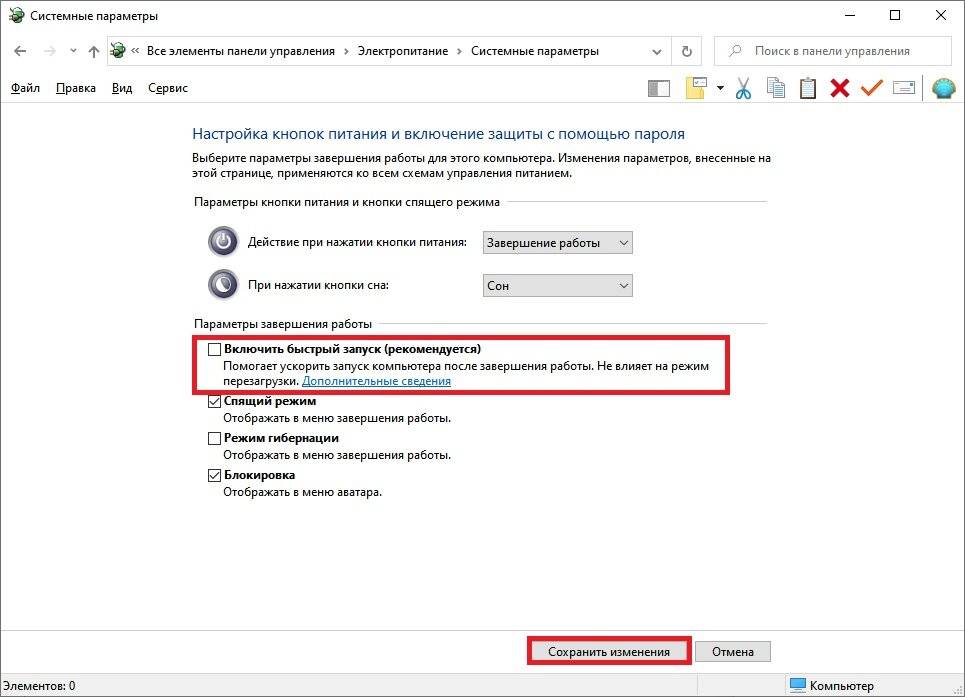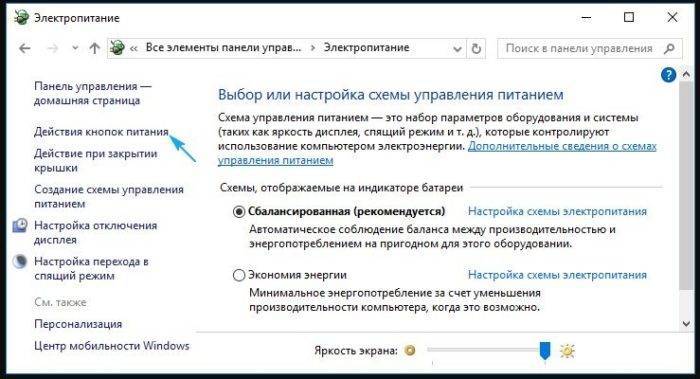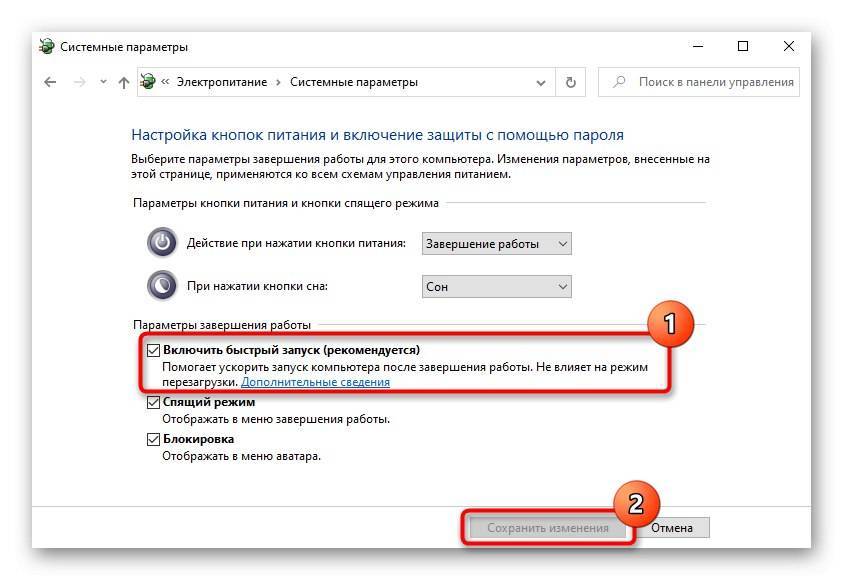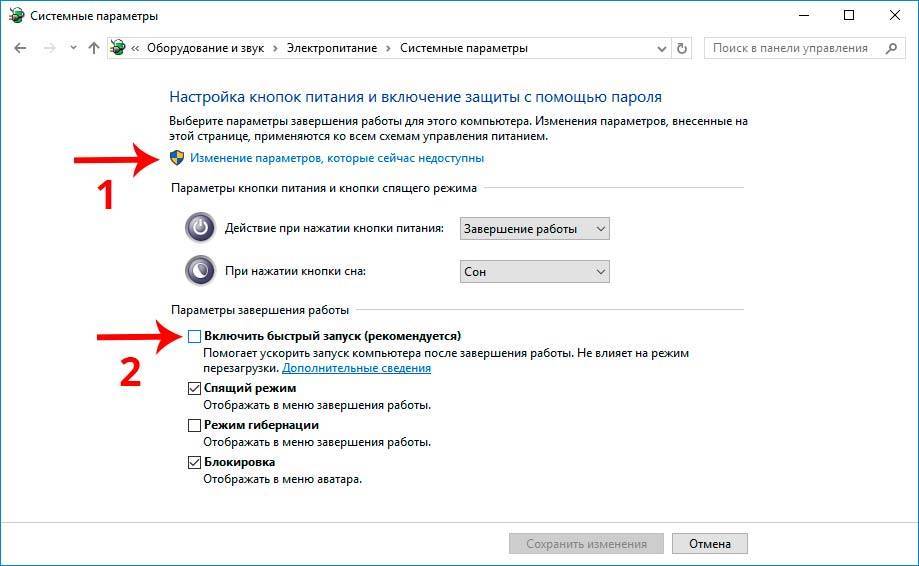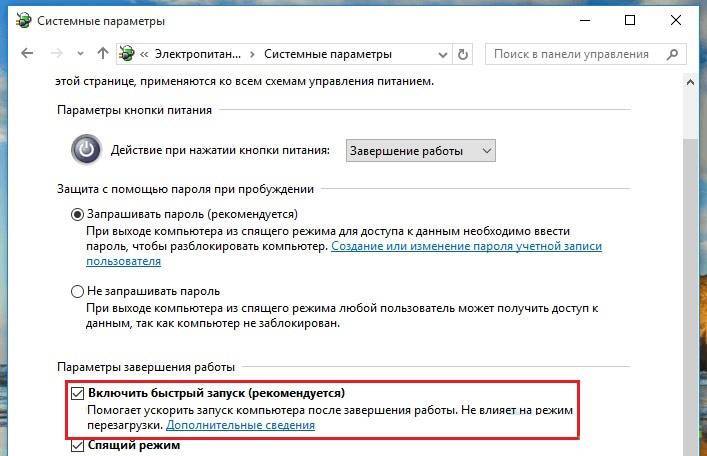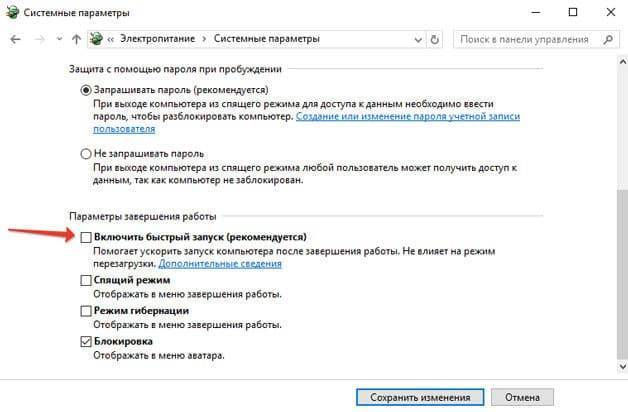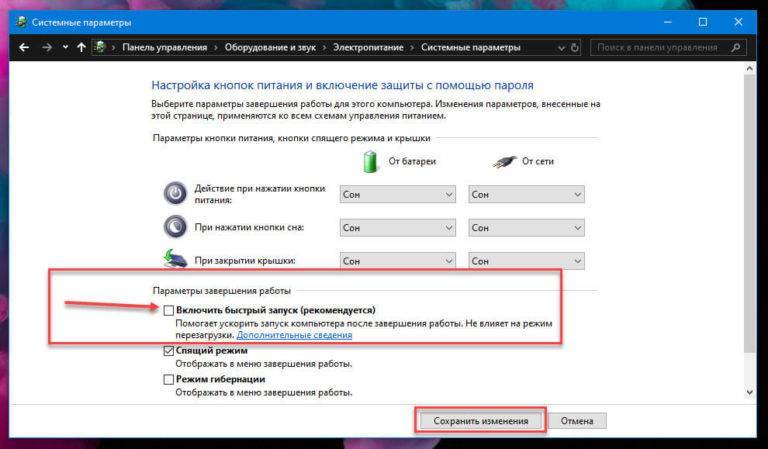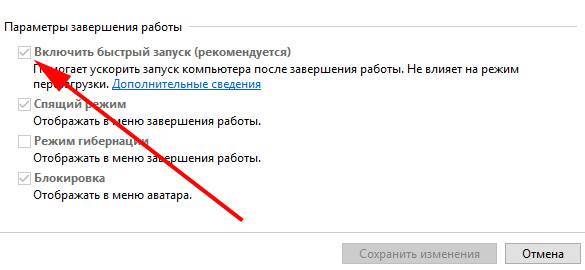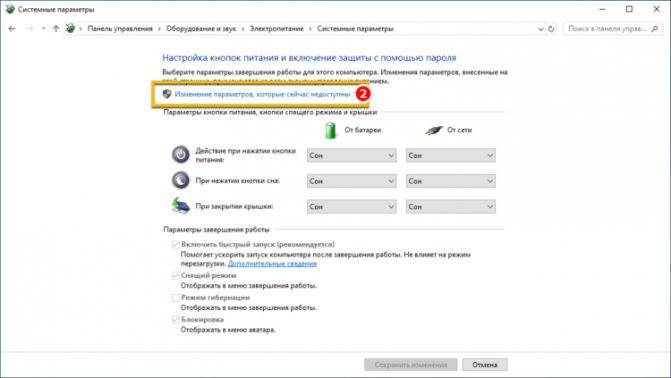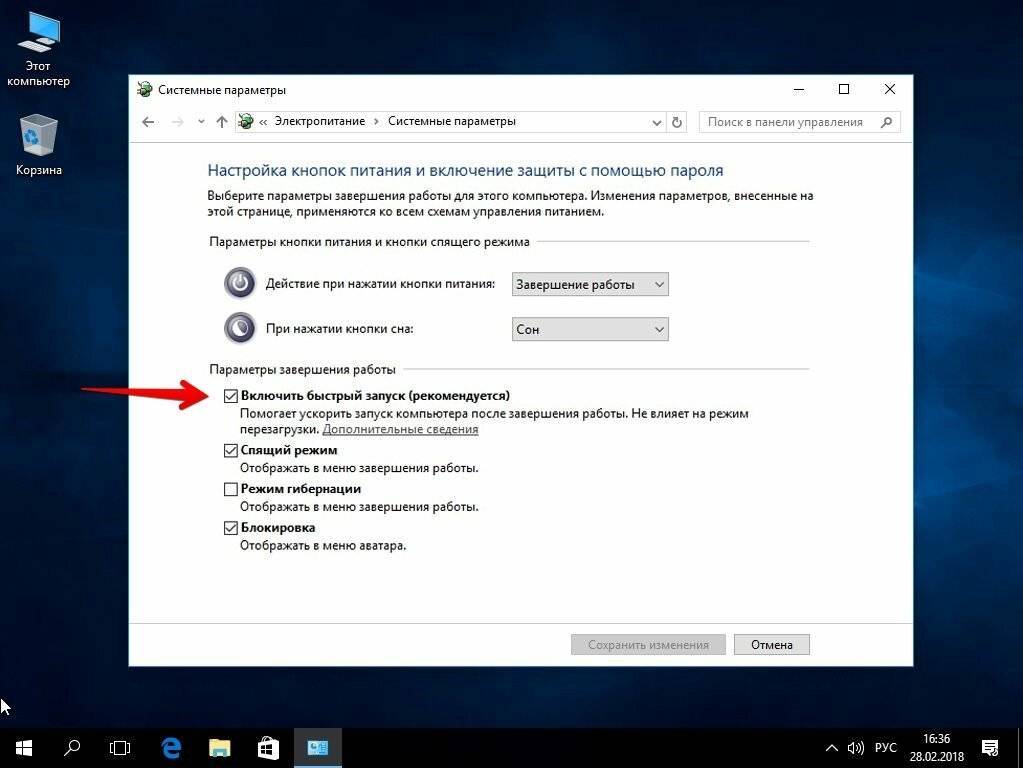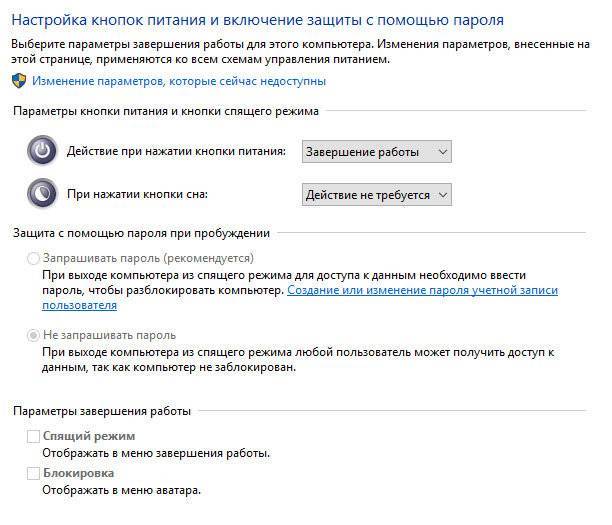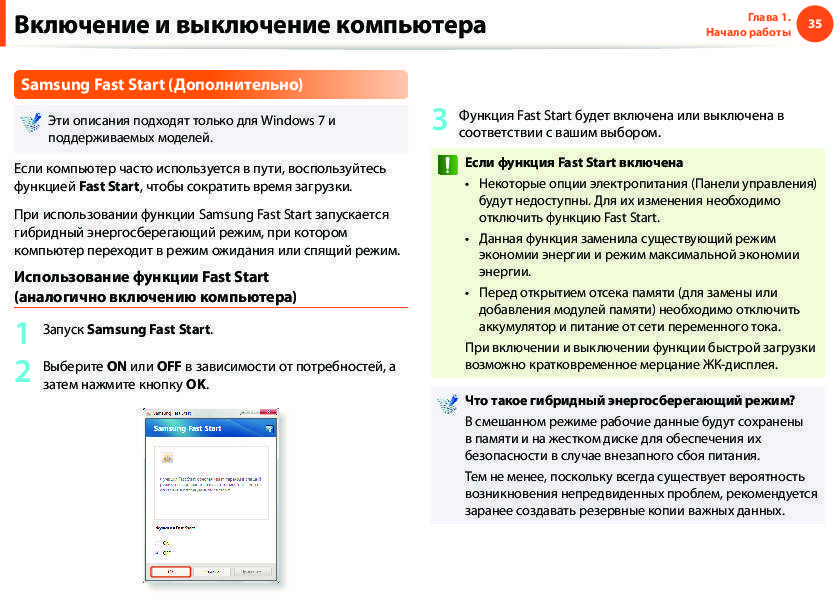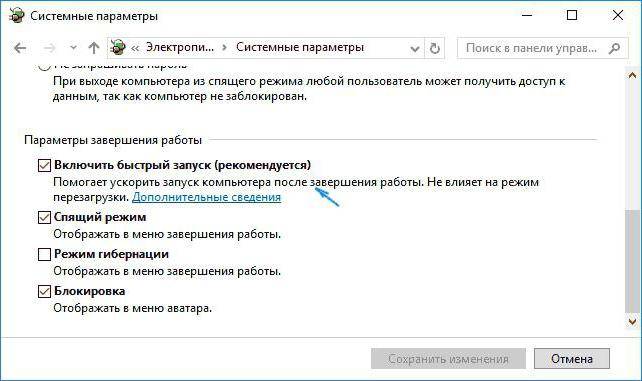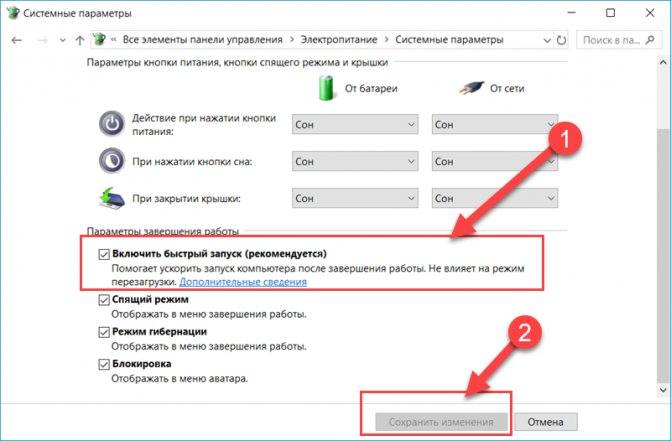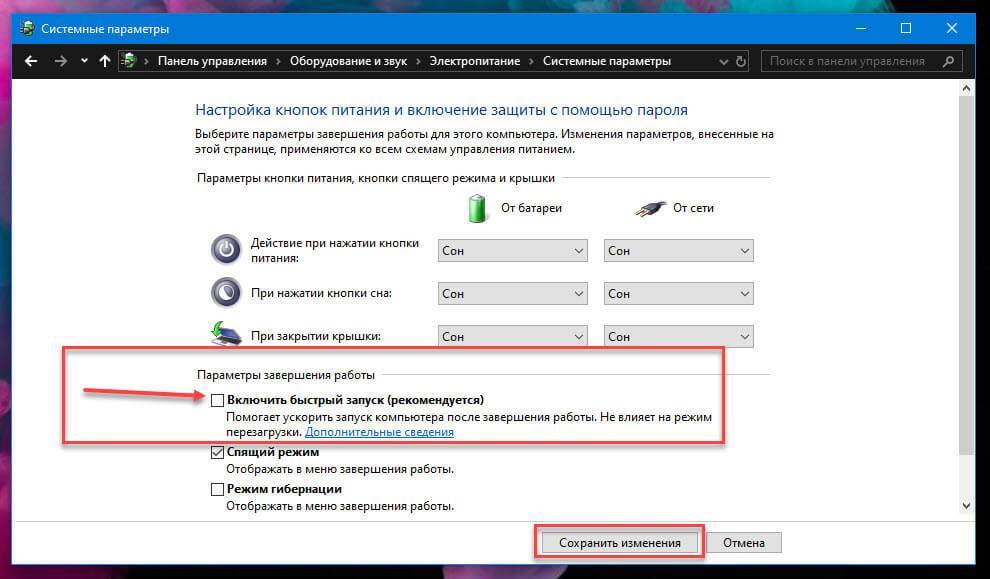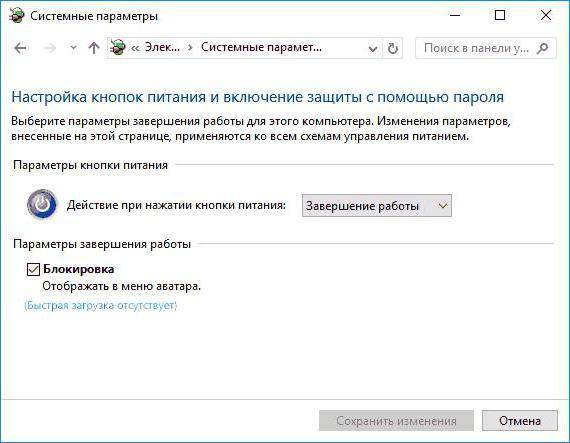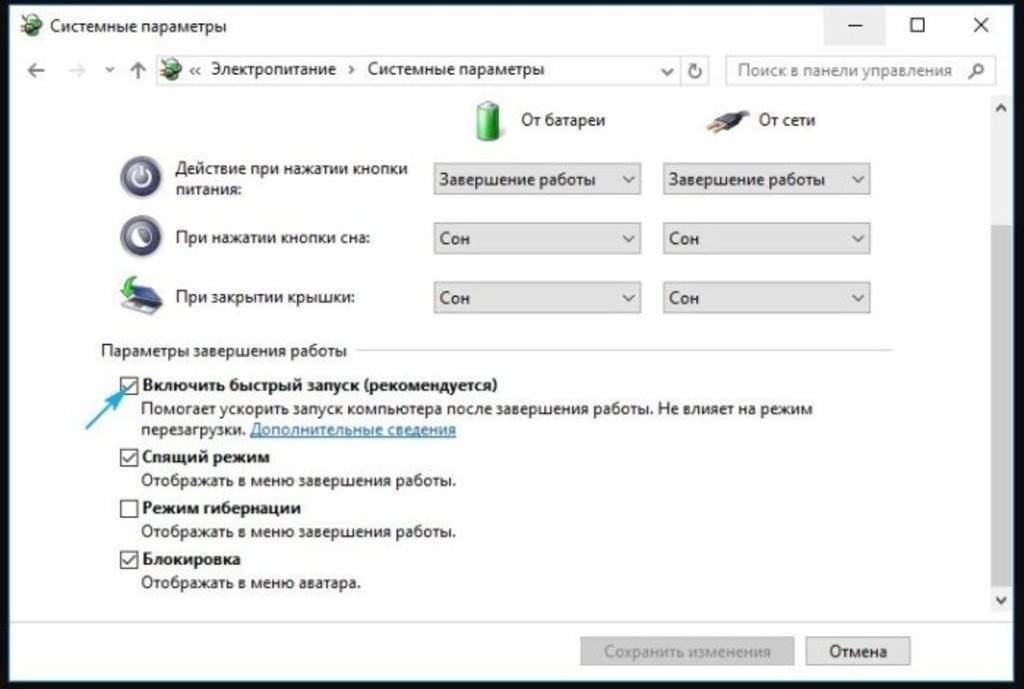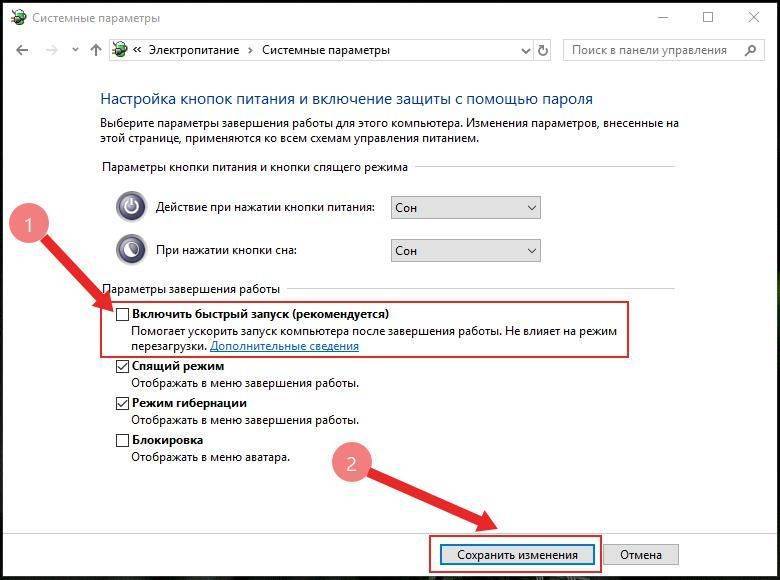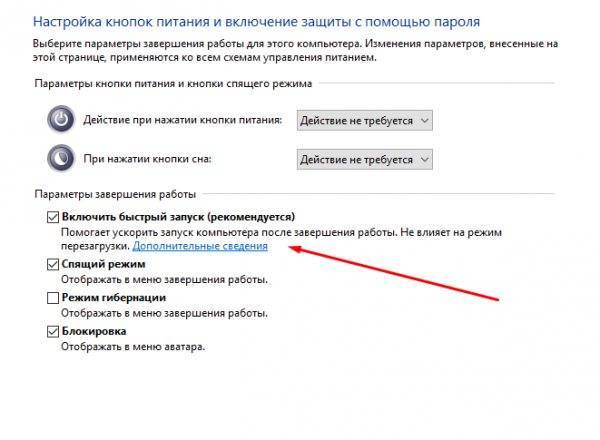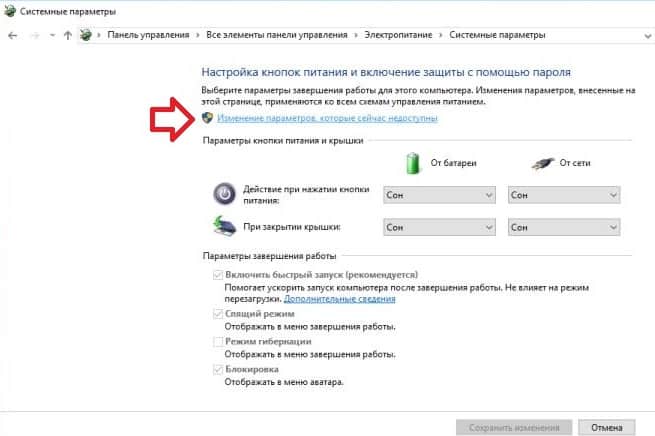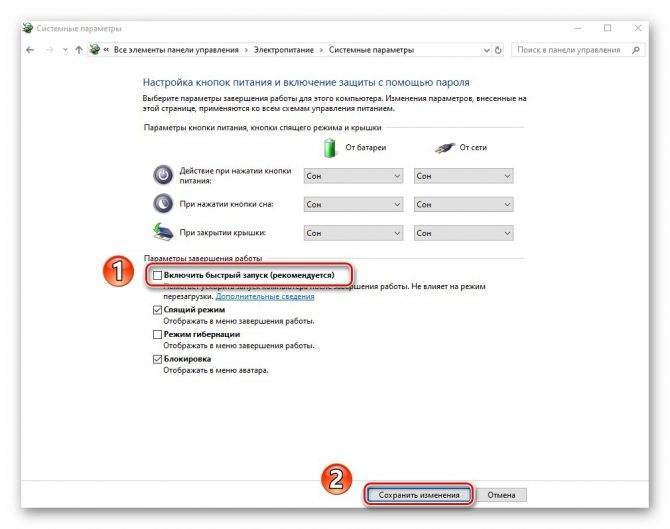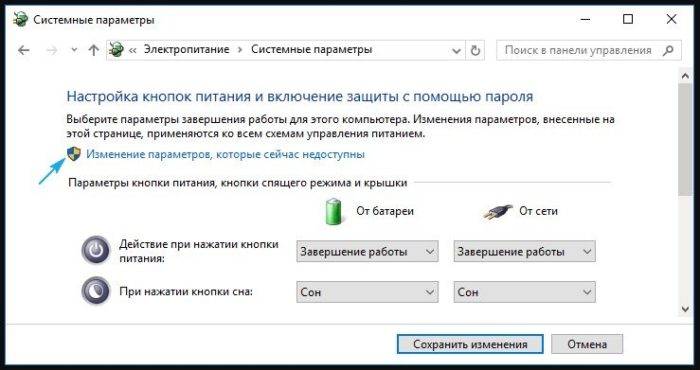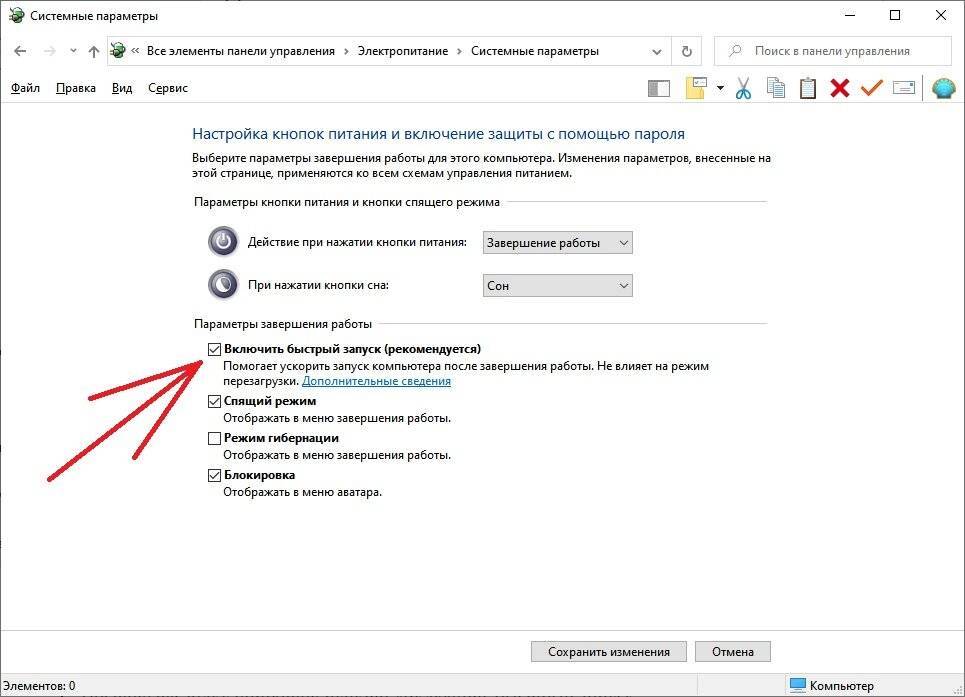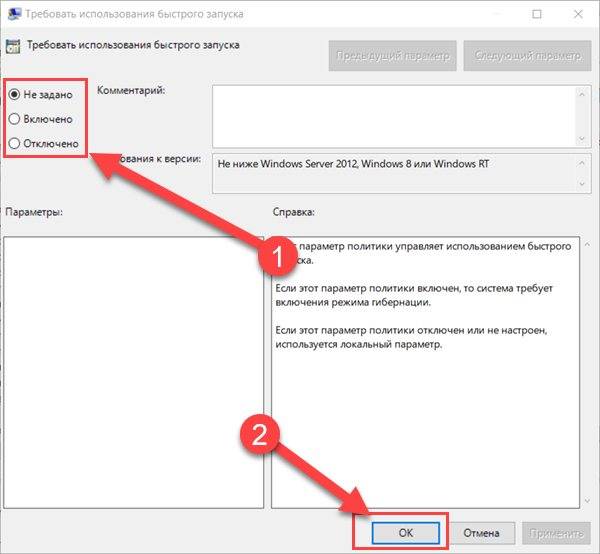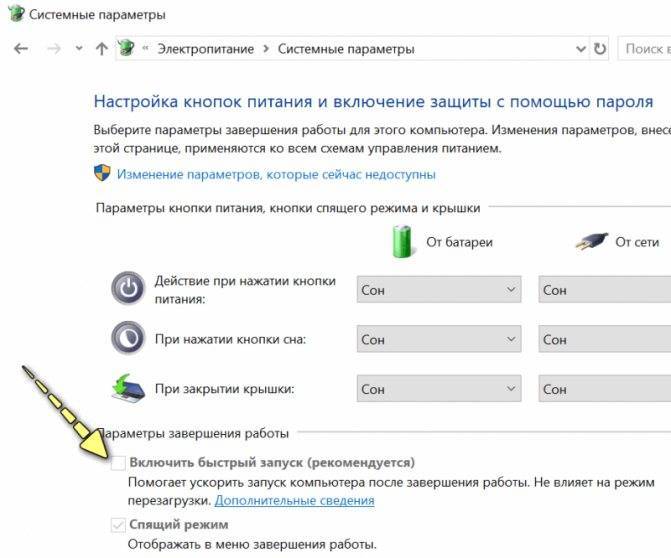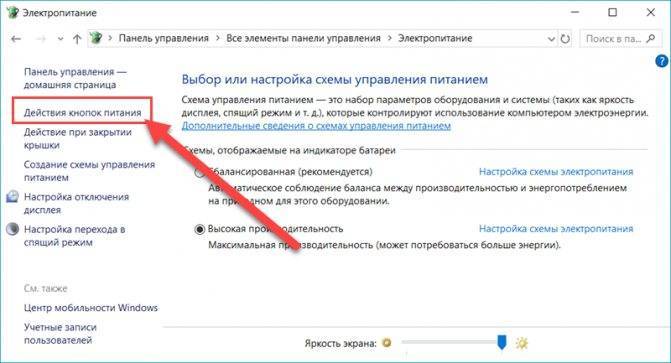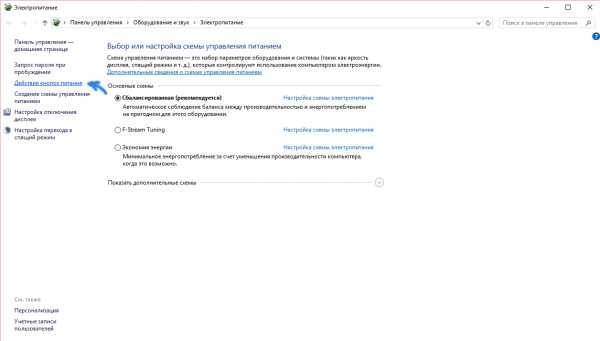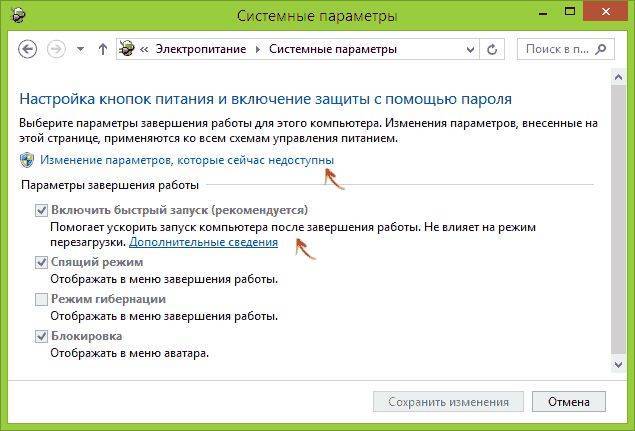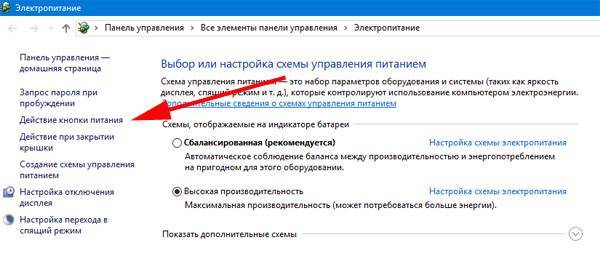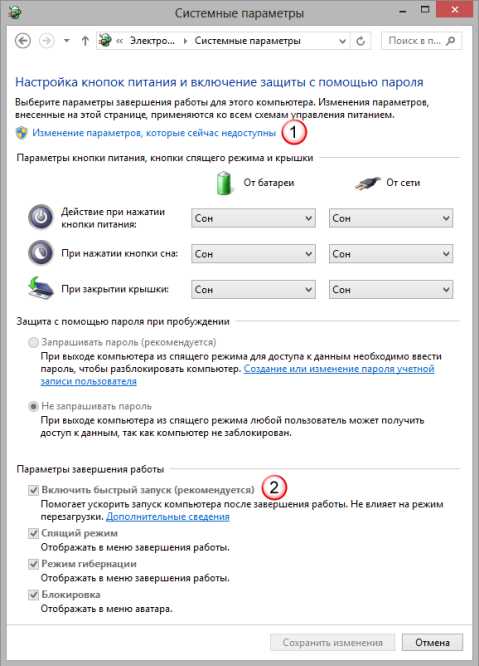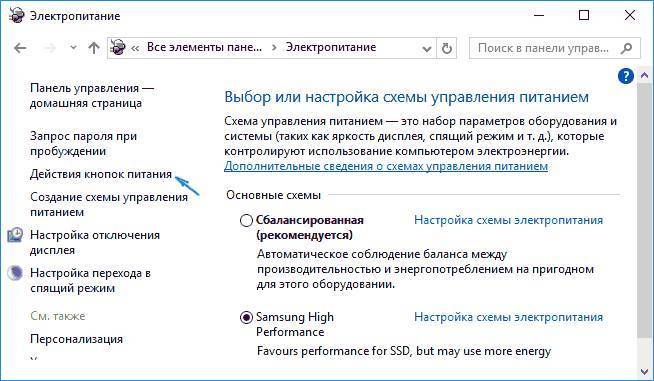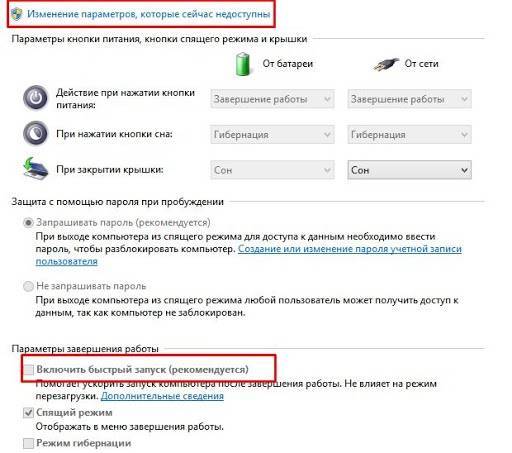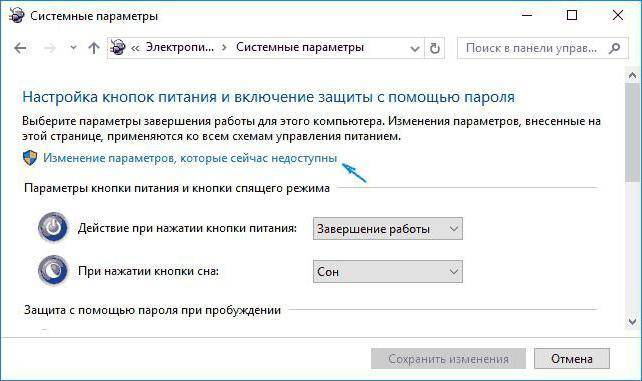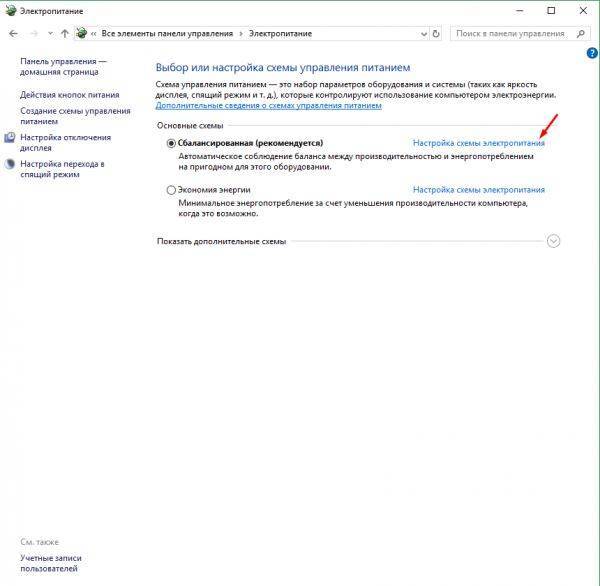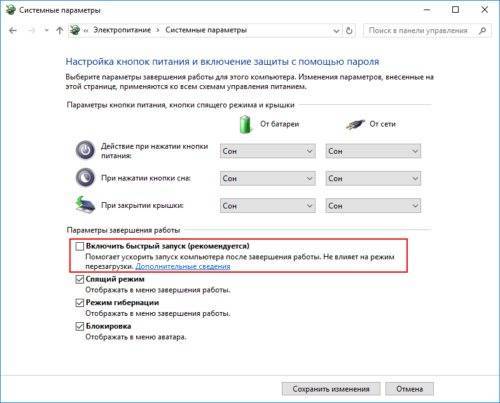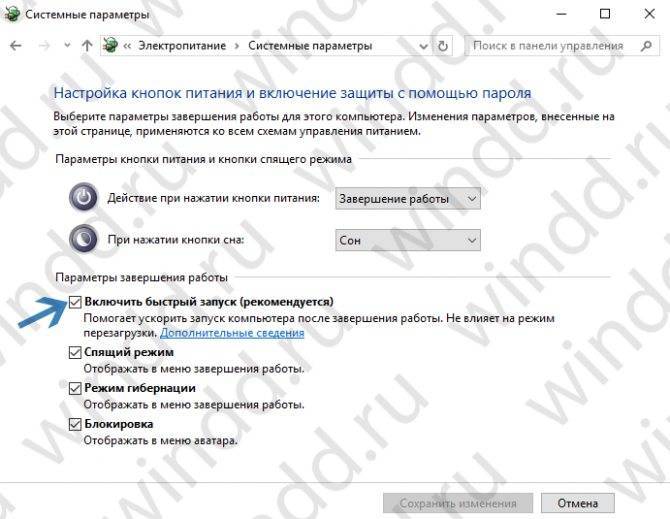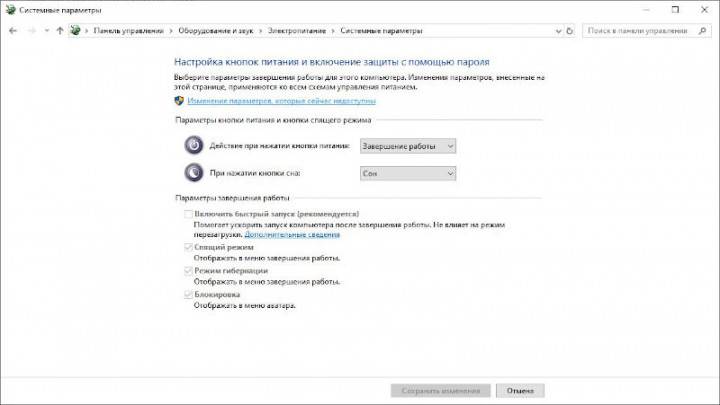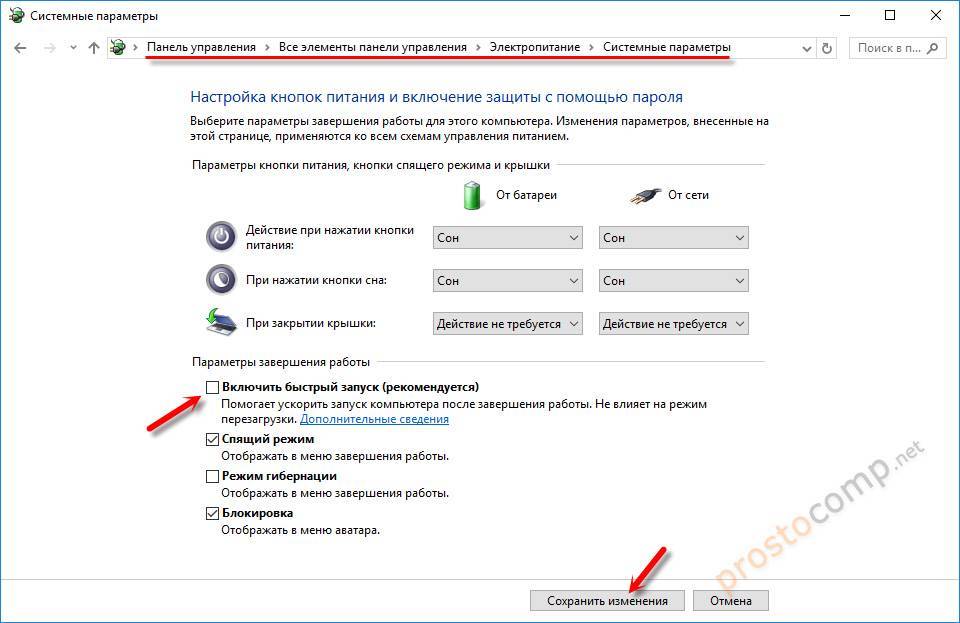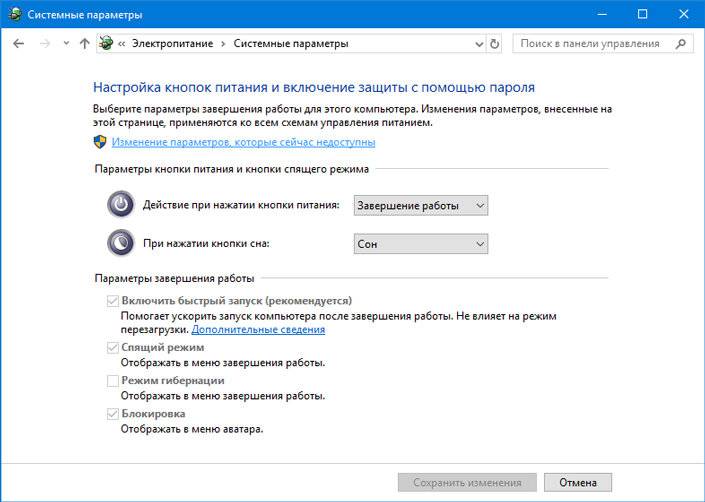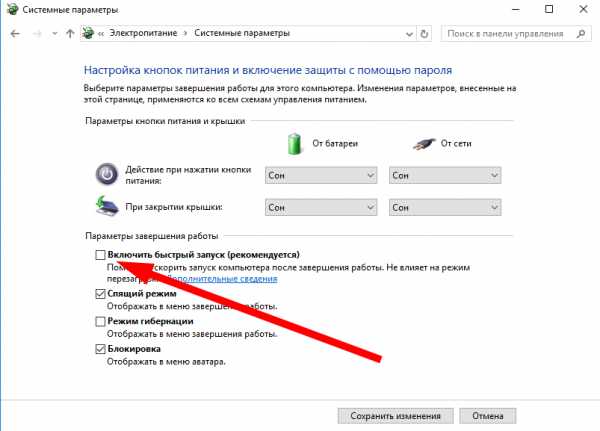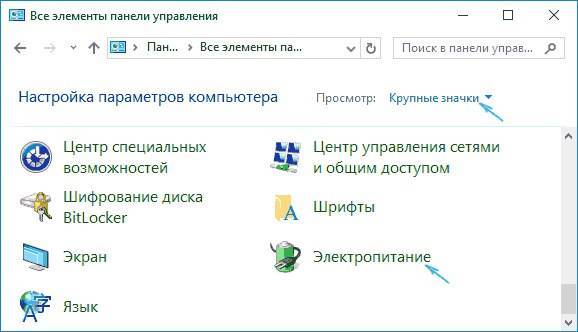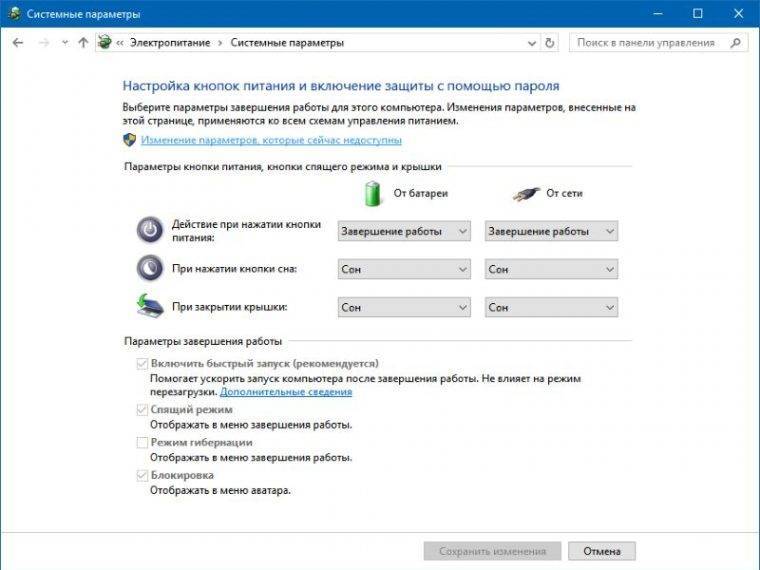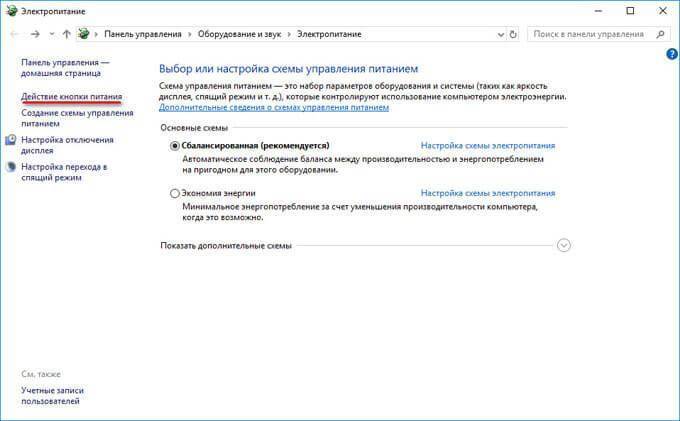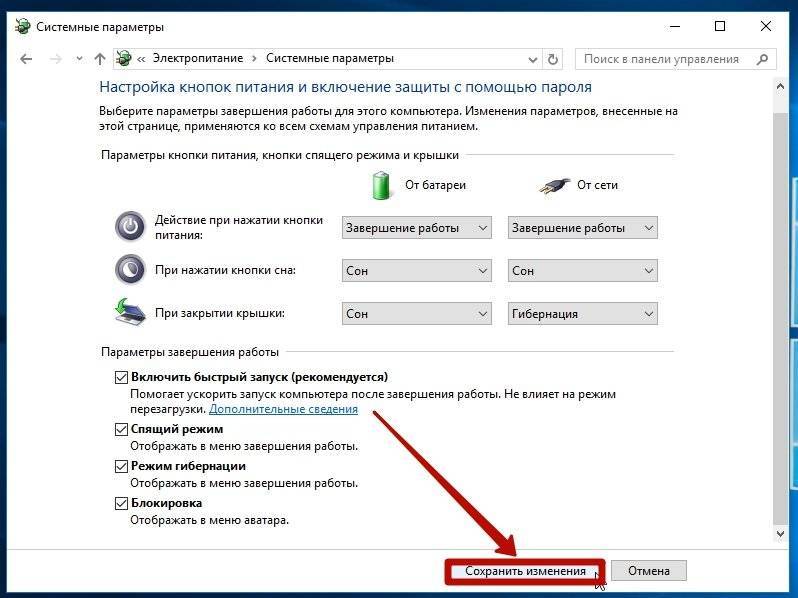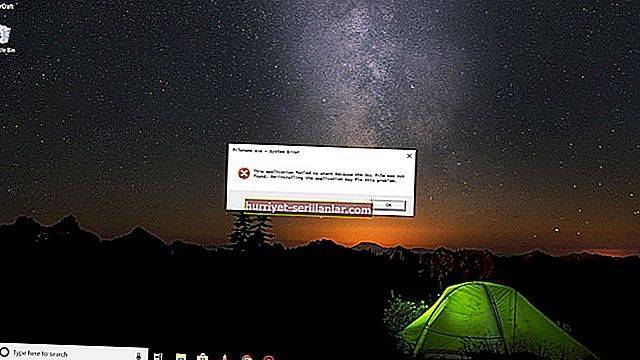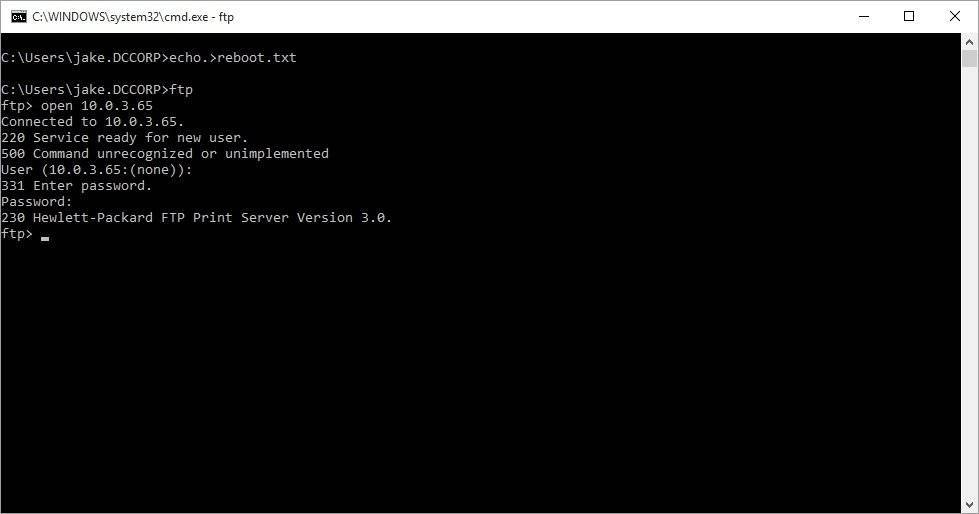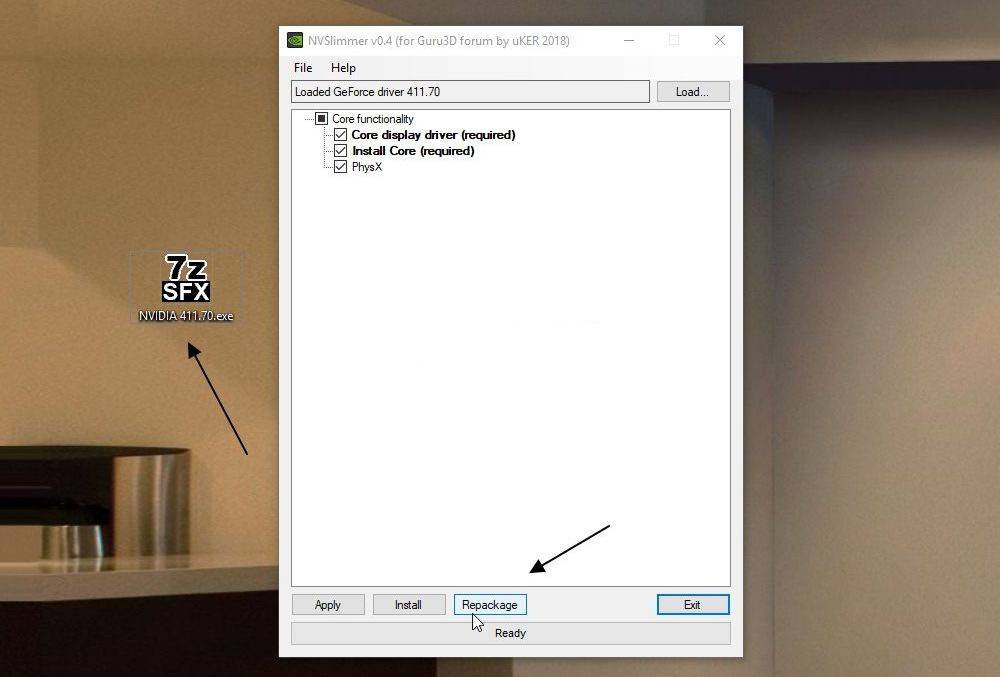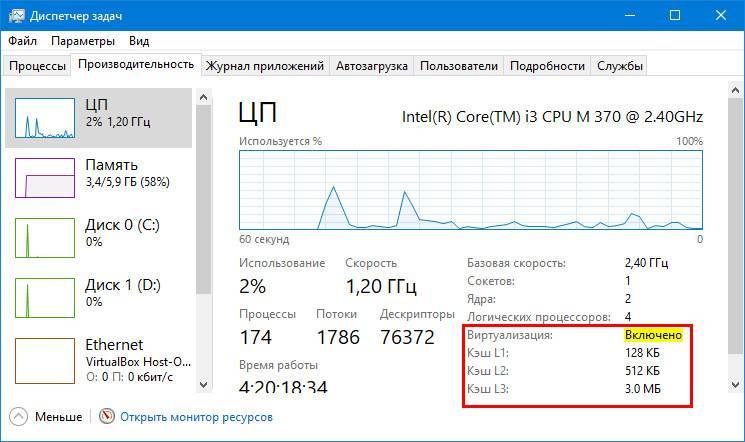Шаг третий, главный
Теперь можно приниматься за глубокую оптимизацию процесса загрузки системы и программ. Во время выполнения приложений может происходить множество побочных действий, таких как долгая загрузка дополнительных библиотек и подпрограмм, предсказание условных переходов, кеш промахи и всё в таком роде. Анализ таких данных называется профилированием.
Поскольку рассматриваемая ОС создана компанией Microsoft, то воспользуемся профилировщиком, созданным в той же компании – Windows Performance Toolkit. С недавних пор этот инструмент стал входить в состав Windows SDK. На сайте компании Microsoft можно скачать web-установщик.
Все входящие компоненты ставить необязательно, можно обойтись лишь Windows Performance Toolkit
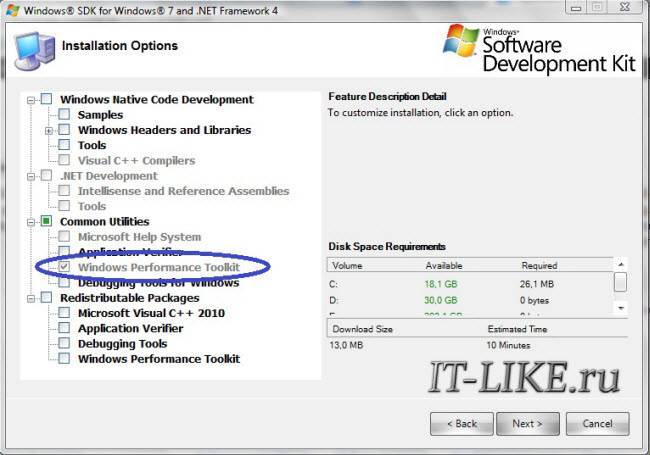
Данный инструмент позволяет провести трассировку загрузки операционной системы с самого начала. Нам нужен исполняемый файл «xbootmgr.exe», который находится в той папке, куда вы соизволили установить Windows Perfomance Toolkit, по умолчанию он располагается в директории «C:\Program Files\Microsoft Windows Performance Toolkit\».
Посмотрите видео или продолжите чтение статьи:
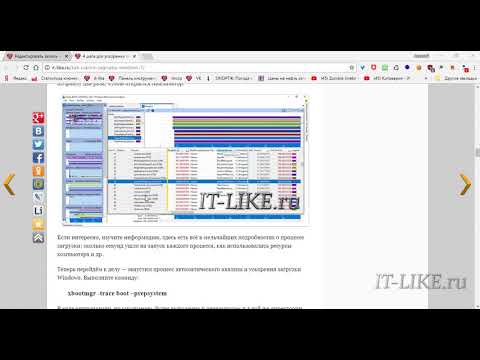 Посмотреть это видео на YouTube
Посмотреть это видео на YouTube
Для вызова утилиты следует запустить xbootmgr.exe с параметром, например параметр «-help» отобразит список всех возможных функций. Для этого нажимаем кнопки «Win + R» или идём в меню «Пуск -> Выполнить», и в окно вводим команду:
xbootmgr –help
Путь к файлу добавлять не обязательно, если и так запускается:
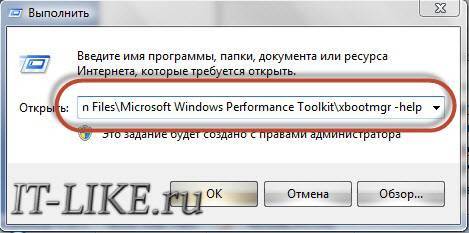
Ради интереса, если хотите посмотреть, как ваша система ведёт себя при запуске в данный момент, то выполните команду:
xbootmgr -trace boot
Она перезагрузит компьютер и соберёт данные во время запуска. Результат её работы можно посмотреть в файле boot_BASE+CSWITCH_1.etl, который xbootmgr сохранит в своей папке или в папке «C:\Users\ваше_имя». В этом файле содержится вся информация о поведении программ при запуске системы, можно увидеть много интересного. Для этого нужно кликнуть по файлу два раза, чтобы открылся Анализатор:
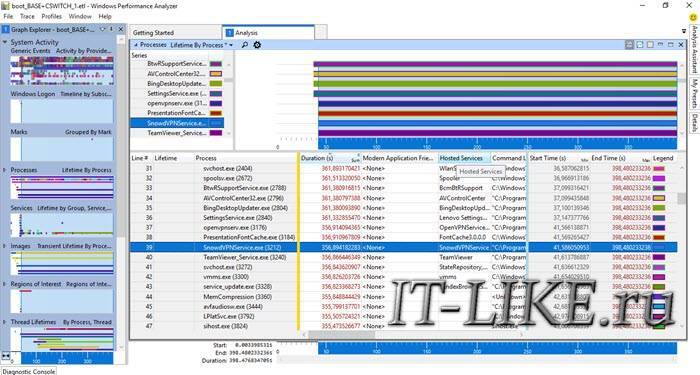
Если интересно, изучите информацию, здесь есть всё в мельчайших подробностях о процессе загрузки: сколько секунд ушло на запуск каждого процесса, как использовались ресурсы компьютера и др.
Теперь перейдём к делу — запустим процесс автоматического анализа и ускорения загрузки Windows. Выполните команду:
xbootmgr -trace boot –prepsystem
В ходе оптимизации, по умолчанию, будет выполнено 6 перезагрузок и в той же директории будет сохранено 6 файлов с информацией о поведении программ при каждой перезагрузке. Весь этот процесс довольно длительный, но участия пользователя не требует. С успехом можно пообедать пока программа работает. И не забудьте сначала проверить, что есть пару Гигабайт свободного места на диске «C:»!
После перезагрузок будут появляться сообщения в белом окошке, например «Delaying for boot trace 1 of 6» с отсчётом времени:
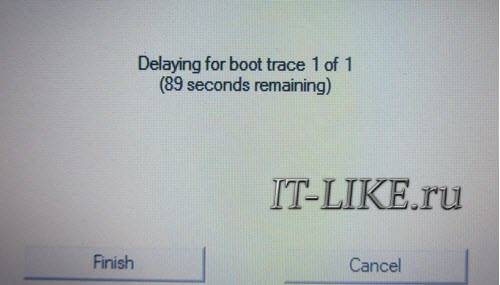
При этом не нужно пытаться работать за ноутбуком, просто ждите. Будут появляться и другие сообщения. На втором этапе окошко «Preparing system» у меня провисело минут 30, при этом процессор ничем загружен не был, но потом всё-таки перезагрузка произошла и остальные этапы прошли быстро. Реально на весь процесс может уйти час.
Что же делает Xbootmgr? Он не отключает не нужные службы и процессы, как могло показаться. Xbootmgr оптимизирует загрузку таким образом, чтобы в каждый момент времени ресурсы компьютера использовались максимально. Т.е., чтобы не было такого, когда процессор загружен на 100%, а жёсткий диск отдыхает, или наоборот. Также происходит дефрагментация системных файлов. После последней перезагрузки ничего делать не надо, Windows будет загружаться, и даже работать, быстрее.
Как правильно измерить длительность быстрого запуска
Сведения о перезагрузке или обычном включении заносятся в событие 100 журнала Microsoft – Windows – Diagnostics –Performance. Однако информация о быстром запуске в него не записывается, потому что традиционной загрузки системы не происходит! Поскольку быстрый запуск работает на основе гибернации, отчет сохраняется в событии 300 того же журнала. В этом же событии отражается выход из сна и обычной гибернации.
Примечание об использовании утилиты CheckBootSpeed
Моя утилита CheckBootSpeed измеряет только время обычной загрузки, считывая данные из события 100.
Система загрузилась за 36 с, в т.ч. профиль за 0 с Среднее время трех последних перезагрузок составляет 31 с
Вторая строка сформулирована точно, поскольку обозначает длительность запуска системы после обычного включения или перезагрузки.
Также существует способ измерения производительности быстрого запуска. Как я заметил ранее, в консоль оценки Windows заложен двухчасовой тест, демонстрирующий очень подробный расклад на основе трех итераций.
Желтым выделены описанные выше этапы выключения и запуска. Среднее время быстрого запуска в моем ноутбуке составило порядка 21 секунды, что создатели Windows считают неудовлетворительным.
Шаг первый
Начиная работу любой компьютер первым делом запускает BIOS (от английского Basic Input/Output System – Базовая система Ввода/вывода), а потому ускорение запуска Windows нужно начать именно с него. В BIOS(е) нас интересуют две вещи: очередь приоритетов загрузки, и функция Fast boot.Последняя способна значительно ускорить запуск системы, отменив поиск и проверку BIOS(ом) подключенных устройств. Однако в этой функции есть свои минусы – отключив ее, пользователь отключает использование устройств, подключенных через нестандартные разъемы (USB, S-Video, хосты для мобильных устройств). Они начнут работать после полного запуска Windows.
Для ускорения загрузки посредством настройки BIOS необходимо:
- Войти в BIOS. Нажав при старте компьютера кнопку F2 или Del (Иногда F1, F10).
- Открыть закладку «Boot».
- Сменить очередь загрузки, поставив первым (1st Boot Priority) значение Hard Disk.
- Если компьютер имеет несколько жестких дисков, выберете тот? на котором установлена операционная система.
Здесь же включаем функцию «Fast Boot» (вверху).
Важно! На рисунке показана «Очередь загрузки» для ноутбука Dell Inspiron. На других устройствах она может незначительно отличаться
Как правило, отличия касаются лишь визуальной составляющей, в то время как названия закладок и команд почти всегда идентичны (стандартизированы) для всех устройств.
Также следует отметить, Fast boot иногда работает слишком хорошо. Вследствие чего пользователи физически не успевают нажать вовремя нужную кнопку для повторного входа в BIOS. Это проблема решается нажатием кнопки открывающей настройки BIOS(а) до включения компьютера.
Шаг четвёртый, опасный
Этот шаг стоит применять, только если вы уверены, что сможете восстановить прежние параметры Windows 7, если чё. Актуально только на первых (старых) многоядерных компьютерах.
В семёрке, как впрочем и в XP (хотя об этом догадываются не все), есть поддержка многоядерных процессоров. Непонятно только почему система не всегда сама в состоянии задействовать все имеющиеся ресурсы при своём запуске, а начинает их использовать только, когда уже полностью загрузилась и пользователь приступил к работе.
Значит надо помочь ей задействовать имеющиеся ресурсы в параметрах запуска системы. Для этого нужно покопаться в конфигурации. Сочетанием клавиш «Win + «R» открываем окно «Выполнить» и пишем команду msconfig , жмём «Ок». В появившемся окне конфигурирования системы выбираем вкладку «Загрузка»
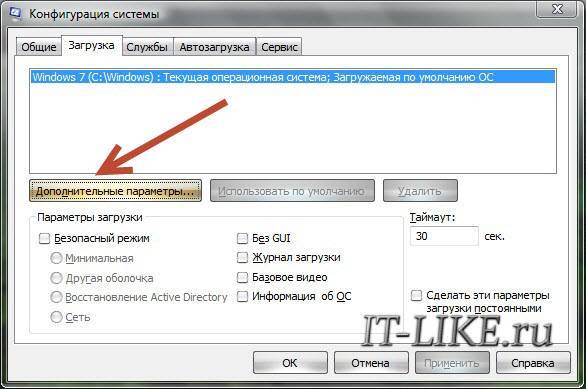
Выбираем «Дополнительные параметры»

В появившемся окне выставляем на максимум параметры «Число процессоров» и «Максимум памяти»
Теперь внимание! Закрываем и снова открываем программу, смотрим что значение «Максимум памяти» не сбросилось в «0». Если так, то снимаем отсюда галочку, иначе система может не запуститься вообще
Перезагружаемся, готово.
Замечание: Если вы решите добавить оперативной памяти или заменить процессор на другой (с большим количеством ядер), то вышеуказанные параметры необходимо будет изменить. В противном случае, система просто не будет использовать дополнительную память и/или дополнительные ядра процессора.
Что такое быстрый запуск Windows
ПК с Windows обычно работают в нескольких состояниях питания расширенной конфигурации и интерфейса питания (ACPI). S0 – когда ваш компьютер работает и готов ответить на ваш ввод. Существует несколько состояний сна, включая S1, S2 и S3, а также гибридное состояние сна, в котором гибернация используется в тандеме с состоянием сна.
Спящий режим считается состоянием питания S4. Во время гибернации ваш компьютер будет казаться полностью выключенным, но будет создан файл гибернации, готовый для использования для загрузки туда, где вы были во время последнего сеанса. Некоторое питание всё ещё направляется на периферийные устройства, так что вы можете, скажем, коснуться клавиатуры и загрузить компьютер.
Состояние питания S5 – когда ваш компьютер выключен и полностью перезагружается. Файл гибернации не создаётся и не сохраняется сеанс пользователя. Существует также состояние питания G3, когда ваш компьютер абсолютно не потребляет энергию и полностью выключен.
При включенном быстром запуске выбор завершения работы ПК может выглядеть так, как будто вы полностью выключаете компьютер, но, на самом деле, ваш компьютер переходит в состояние, сочетающее выключение и гибернацию. Файл гибернации действительно используется, хотя он меньше обычного. Почему? Вы вышли из системы до создания файла, что означает, что ваша сессия не записана. Повышение скорости происходит благодаря тому, что ядро Windows сохраняется на жестком диске и загружается при загрузке.
Как включить или отключить панель быстрого запуска в Windows 7.
Панель быстрого запуска уже почти устаревшая в Windows 7, как и вся панель задач были заменены значительно интересным Superbar, который позволяет создавать ярлыки для размещения на нём напрямую. Для пользователей, которые не хотят новую панель быстрого запуска и хотят вернуть старую панель обратно в Windows 7,есть новость — Microsoft до сих пор не полностью удалила панель быстрого запуска, панель быстрого запуска включена и не скрыта по умолчанию.
Используйте советы ниже, чтобы включить панель быстрого запуска в Windows 7:
1.Щелкните правой кнопкой мыши на панели задач Windows 7, и укажите на панели инструментов пункт в контекстном меню, а затем выберите New Toolbar … .
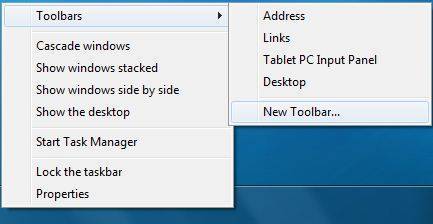
2.Перейдите к следующей папке (простой способ это скопировать и вставить в поле Адрес для автоматического перехода ):
% SystemDrive% Users имя пользователя%% AppData Roaming Microsoft Internet Explorer
3.Найдите и выделите папку Quick Launch, а затем нажмите кнопку Выбрать папку.
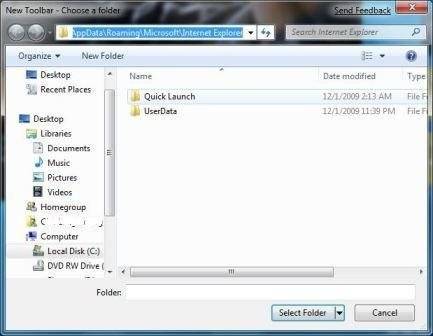
4.Панель быстрого запуска будет добавлена в панели задач Windows близко к области уведомлений. Разблокировка панели задач (щёлкните правой кнопкой мыши на панели задач и снимите флажок Закрепить панель задач ), чтобы переместить панель быстрого запуска.
5.Чтобы переместить панель быстрого запуска слева от панели задач рядом с кнопкой Пуск, переместите все прикладные программы из Superbar щёлкнув правой кнопке мыши на каждой иконке, а затем выберите команду Изъять эту программу из панели задач .
Переместите обе границы панели быстрого запуска для дальней левой, а затем снова-контактные приложения панели задач, если вы все еще в них нуждаетесь.
6.При желании,щёлкните правой кнопкой мыши на пустое пространство внутри области быстрого запуска панели инструментов, и снимите флажок Показать Название удалить Быстрая формулировка запуска или снимите флажок Показать текст удалив этикетку рядом с ярлыков и иконкой в панели быстрого запуска.
Добавить иконки и / или ссылки на панель быстрого запуска путём перетаскивания на панель быстрого запуска в % SystemDrive% Users имя пользователя%% AppData Roaming Microsoft Internet Explorer Quick Launch папка, удалив иконку, как при работе с любыми типичными файлами (щёлкните правой кнопкой мыши на ней, а затем выберите Удалить).
Как отключить и удалить панель быстрого запуска в Windows 7
После добавления панели быстрого запуска в Windows 7, чтобы удалить QuickLaunch панель инструментов, просто щелкните правой кнопкой мыши на панели задач и перейдите к панели инструментов , затем снимите пункт меню панель быстрого запуска. Панель быстрого запуска, будет удалена с панели задач и панели инструментов элемент в папке Панели инструментов также будут удалён.
Сразу после установки ос
Многие пользователи действительно верят, что после установки обновленной операционной системы проблемы с тормозами уйдут. Но в реальности переустановка ОС может еще сильней уменьшить рабочую скорость компа или ноута. Причин этому может быть несколько:
- При инсталляции пользователь не учел характеристики «железа» (возможно, оно у компьютера слишком слабое или устаревшее). Для ОС Виндовс установлены минимальные требования по ОЗУ 1 ГБ и 2 ГБ для 32- и 64-битной системы. В идеале необходимо иметь от 4 ГБ и больше. Если на компьютере мало оперативной памяти, то установка «десятки» не рекомендуется. Также желательно иметь около 100 ГБ свободной памяти на основном диске.
- На компьютере уже установлена другая операционная система, которая может конфликтовать с Виндовс 10.
- На одном SSD установлены 2 или более копии ОС. Наличие копий полезно в том случае, если владелец ПК занимается разработкой программных обеспечений или использует компьютер для учебных целей. Если же дубликаты не используются, рекомендуется их стереть из памяти устройства.
- Не соответствует разрядность (системы бывают 32- и 64-разрядными).
Разрядность Виндовс 10
Если параметры компьютера соответствуют лишь минимальным требованиям Виндовс 10, то лучше всего установить «восьмерку». Пусть возможности компьютера и уменьшатся, зато он перестанет зависать.
Отключение быстрого запуска Windows 10
Как уже было сказано, в некоторых случаях быстрый запуск может срабатывать неправильно и приводить к появлению черного экрана. Самым простым решением подобных проблем является отключение быстрого запуска в Windows 10.
Чтобы отключить быструю загрузку вам нужно открыть раздел «Электропитание» в Панели управления Windows 10. Открыть этот раздел можно по-разному, например, можно кликнуть правой кнопкой мышки по кнопке «Пуск» и выбрать «Электропитание».
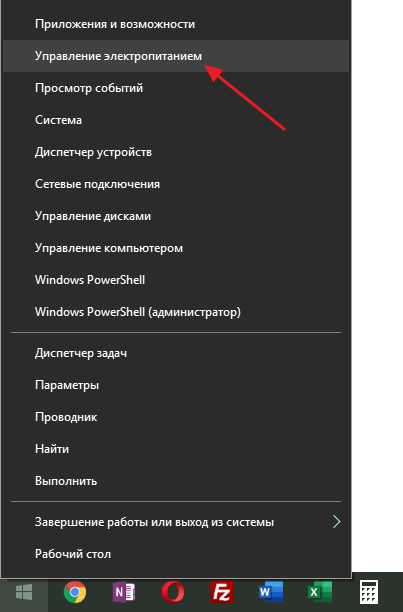
Также вы можете нажать комбинацию Windows-R и выполнить команду «control /name Microsoft.PowerOptions».
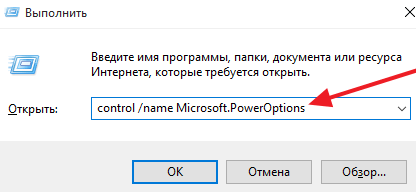
В окне раздела «Электропитание» нужно выбрать пункт «Действия кнопок питания», который находится в левой части окна.
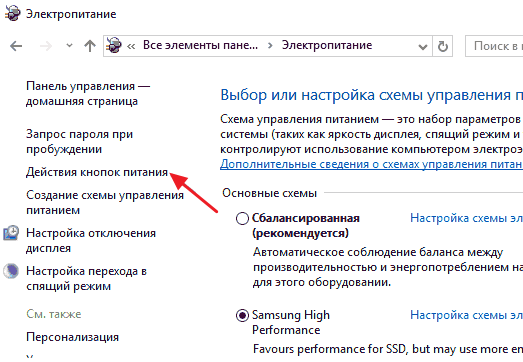
Дальше нужно получить доступ ко всем параметрам. Для этого нажмите на ссылку «Изменение параметров, которые сейчас недоступны».
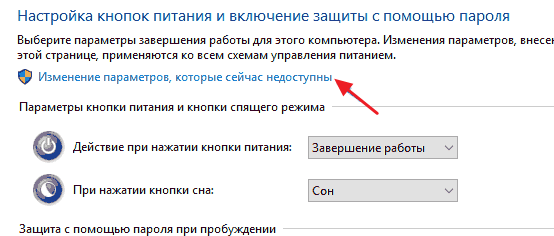
После этого снимите отметку с «Включить быстрый запуск» и сохраните настройки нажатием на кнопку «Сохранить изменения»
Обратите внимание, если вы не используете гибернацию, от которой зависит быстрая загрузка, то вы можете отключить и ее. Для этого нужно снять отметку напротив функции «Режим гибернации»
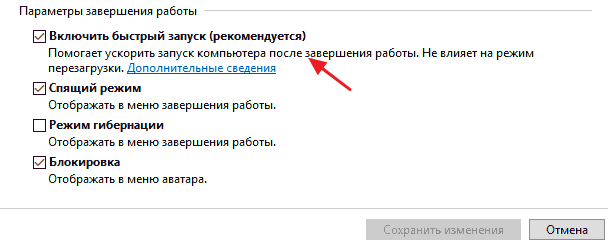
Также вы можете отключить быстрый запуск через редактор реестра Windows 10. Для этого нужно отредактировать параметр «HiberbootEnabled» в разделе реестра:
HKEY_LOCAL_MACHINE\SYSTEM\CurrentControlSet\Control\Session Manager\Power
Если значение параметра будет равно 0, то функция ускорения будет отключена, если 1, то включена.
Быстрый запуск
Что это вообще такое? Данная технология позволяет после полного выключения ПК использовать особые механизмы, которые ускоряют следующий запуск. Стоит отметить, что быстрый тип загрузки не срабатывает при перезагрузке (только при отключении).
Суть метода сводится к использованию состояния гибернации. То есть, создается своеобразная копия системного ядра (с драйверами, ссылками на области памяти и т.д.), которая запускается намного быстрее при загрузке ПК. Но некоторые пользователи заметили, что при этом могут возникать проблемы во время выключения компьютера. А у Вас такое было?
Управление режимом происходит следующим образом:
В панели управления нужно выбрать настройки электропитания:
Продолжаем следовать инструкции, нажимая на надпись: «Изменение недоступных параметров». Следует подчеркнуть, что допуск к настройкам можно получить только от имени администратора:
Открывается перечень вариантов завершения работы. На первом месте находится пункт, включение/отключение которого влияет на быстрый запуск:
Не забываем сохранить все внесенные изменения.
И с этим разобрались. Сразу же скажу, что включение быстрой загрузки создает на жестком диске файл гибернации, который занимает несколько гигабайт. Чтобы потом не удивлялись, куда исчезло драгоценное свободное место.
Изменить параметры запуска Windows To Go
Windows To Go похожа на перенос Windows 10 на USB-накопитель. Вы можете подключиться к любому компьютеру и загрузиться с устройства. Windows автоматически убедится, что все ресурсы доступны в ее распоряжении.
- Панель управления Windows
- Включение или выключение Windows To Go из командной строки
- Настроить Windows To Go через реестр
- Используйте редактор групповой политики, чтобы включить или отключить параметры Windows To Go
Если вы когда-нибудь задумывались — Могу ли я запустить Windows 10 с USB-накопителя — тогда это ваш ответ.
1]Панель управления Windows
Выполните следующие действия, чтобы изменить параметры запуска.
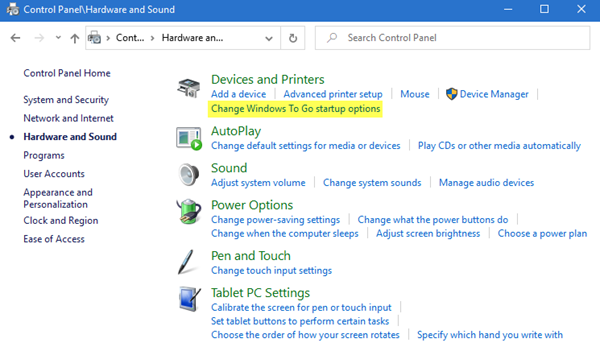
- Откройте классическую панель управления
- Перейдите в Оборудование и звук> Устройство и принтеры.
- Нажмите « Изменить параметры запуска Windows To Go ».
- Откроется всплывающее окно, в котором у вас есть два варианта. Эти параметры предназначены для включения и отключения, т. Е. Если вы хотите автоматически загружать компьютер из рабочего пространства Windows to Go.
- Да — при выборе этого варианта убедитесь, что перед загрузкой компьютера вставляйте только USB-устройство, на котором находится ваше рабочее пространство.
- Нет — если вы отключаете, обязательно измените последовательность загрузки в прошивке ПК, то есть в BIOS или UEFI.
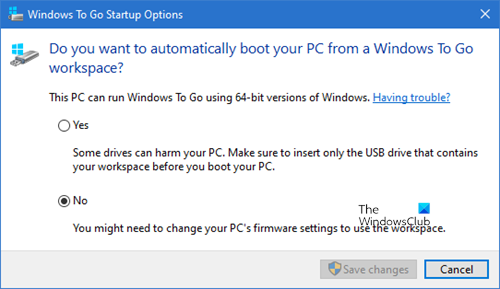
Вы также можете вызвать это всплывающее окно, введя следующую команду в строке «Выполнить».
Если вам будет предложено UAC, нажмите Да.
2]Включите или выключите Windows To Go из PowerShell
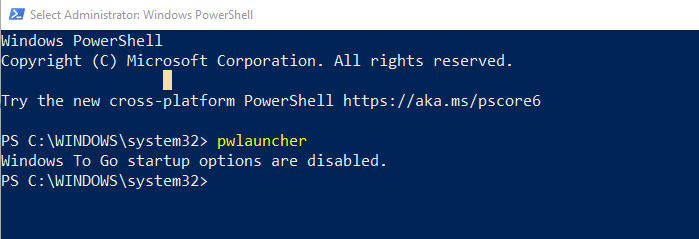
Вы можете запустить pwlauncher команда с этими параметрами для включения или выключения. Это инструмент командной строки, позволяющий настроить компьютер для автоматической загрузки в рабочее пространство Windows To Go. Если вы используете этот инструмент, вам не нужно вводить прошивку или изменять параметры запуска.
pwlauncher /disable or pwlauncher /enable
Если вы просто запустите pwlauncher, он отключит статус.
3]Настройте Windows для работы через реестр
Если вы хотите изменить это на нескольких компьютерах, используйте этот метод. Сделав это на одном компьютере, вы можете экспортировать изменения реестра и импортировать их на другие компьютеры.
Открыть редактор реестра
Перейдите к:
Изменить ключевое слово для DWORD с именем Пусковая установка на 1 (отключить) или 0 (включить).
Как отключить быстрый запуск в Windows 10 и зачем это нужно
Быстрый запуск – функция, представленная изначально в Windows 8 и сохранившаяся в Windows 10. Она позволяет ускорить загрузку операционной системы при запуске компьютера.
Это полезная функция, которой пользуются множество пользователей, даже не зная о ее существовании. Тем не менее, некоторые пользователи предпочитает сразу же отключить ее при настройке нового компьютера.
Давайте разберемся, как работает быстрый запуск, почему вам нужно его включить или отключить и как это сделать.
Что такое быстрый запуск?
Компьютеры Windows работают в нескольких режимах усовершенствованного интерфейса управления конфигурацией и питанием (ACPI). Состояние питания S0 соответствует работающему ПК, который готов отвечать на запросы пользователя. Существует несколько состояний сна, в том числе S1, S2 и S3, а также гибридное состояние спящего режима.
«Спящий режим» (Гибернация) известен как состояние питания S4. При переходе в спящий режим кажется, что компьютер отключен, но файл спящего режима позволяет восстановить рабочее пространство вашей последней пользовательской сессии. Периферийные устройства продолжают получать питания, поэтому вы можете включить компьютер, кликнув мышью или нажав на любую клавишу.
Состояние S5 соответствует полному отключению и перезагрузке компьютера. В этом случае данные пользовательского сеанса не сохраняются и файл спящего режима не создается. В режиме G3 компьютер совсем не получает питания и находится в полностью выключенном состоянии.
При включенном быстром запуске вам может показаться, что вы полностью выключаете ваш ПК, но на самом деле он входит в промежуточное состояние между отключением и спящим режимом. Файл спящего режима используется, но он имеет меньший размер, потому что создается после выхода из системы и не содержит данные о сеансе. Прирост скорости загрузки достигается за счет сохранения ядра Windows на жестком диске и его загрузке при включении компьютера.
Ваш ПК действительно отключается?
Хотя быстрый запуск кажется довольно безвредным инструментом ускорения запуска, особенно для компьютеров с жесткими дисками (HDD), некоторые пользователи все же предпочитают полностью отключать компьютеры при выборе опции «Завершение работы».
Один из пользователей Reddit заметил, что быстрая загрузка была повторно активирована на его ПК Windows 10 после установки Fall Creators Update. Затем история повторилась, но уже с April 2018 Windows 10 update. По всей видимости, такая же ситуация складывается и с May 2019 Update.
Если вы относитесь к группе пользователей, который предпочитают отключать быстрый запуск, проверьте свои настройки, чтобы убедиться, что функция действительно неактивна.
Зачем отключать быстрый запуск?
Работа быстрой загрузки не должна наносить ущерб вашему компьютеру., ведь это функция, встроенная в Windows. Однако, есть несколько причин для отключения данного функционала.
Одна из основных причин – использование технологии Wake-on-LAN. Если вы используете Wake-on-LAN, то при выключении ПК с включенным быстрым запуском могут возникать различные проблемы. Также сложности наблюдаются при использовании двойной загрузки Windows и Linux и виртуализации. Кто-то захочет сэкономить место на жестком диске, которое обычно занято файлом спящего режима. Кроме того, некоторые пользователи даже сообщали, что кнопки питания на клавиатуре перестают работать, а вентиляторы ПК будут продолжают вращаться. Эти проблемы не носят массовый характер, но могут создать дополнительные трудности. Наконец, обновления Windows 10 могут быть установлены некорректно, если включен быстрый запуск.
Причиной отключения быстрого запуска может быть банальное желание видеть, что ваш компьютер действительно выключен, а время работы процессора сбрасывается. Загрузка и так будет быстрой при работе с высокоскоростным твердотельным накопителем.
Как включить или отключить быстрый запуск в Windows 10
Если вы хотите проверить работу компьютера без быстрой загрузки, вы можете отключить функцию за несколько простых шагов:
- Щелкните правой кнопкой мыши по меню Пуск.
- Выберите пункт Найти.
Введите Панель управления и нажмите Enter (Ввод).
Выберите раздел «Электропитание». Для быстрого перехода вы можете включить в меню “Панель управления” режим Просмотра: Крупные значки (Мелкие значки).
В меню слева выберите опцию «Действие кнопки питания»
Нажмите на ссылку «Изменение параметров, которые сейчас недоступны»
Отключите опцию «Включить быстрый запуск (рекомендуется)»
Нажмите кнопку «Сохранить изменения»
Если вы захотите повторно включить быстрый запуск в любой момент, просто повторите шаги и отметьте галочку «Включить быстрый запуск (рекомендуется)».
Зачем отключать быстрый запуск?
Включение быстрого запуска не должно повредить чему-либо на вашем компьютере – это функция, встроенная в Windows, – но есть несколько причин, по которым вы можете отключить её.
Одна из основных причин – использование Wake-on-LAN, что, вероятно, приведёт к проблемам при выключении компьютера с включенным быстрым запуском. Другие хотели бы сэкономить место на жестком диске, которое обычно занято файлом гибернации, и пользователи Linux, скорее всего, увидят сложности с двойной загрузкой и виртуализацией.
Кроме того, некоторые пользователи даже сообщали, что кнопки питания на их клавиатуре не работают, но вентиляторы продолжают вращаться. Эти проблемы отнюдь не повсеместны, но они могут оказаться разочаровывающими.
Наконец, обновления Windows 10 могут быть установлены неправильно, если включен быстрый запуск.
Ваша причина для отключения быстрого запуска может крыться в простом желании видеть, что ваш компьютер действительно выключен, когда вы выбираете завершение работы, особенно при работе с быстрым твердотельным накопителем (SSD), или желании сбросить время работы процессора после загрузки.
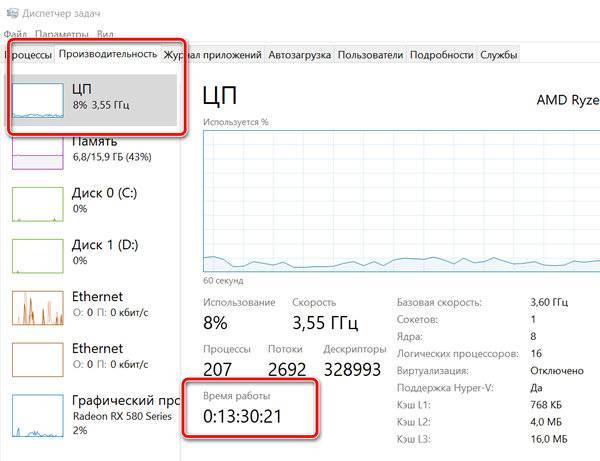
Включение и отключение ускоренной загрузки ОС
Уяснив, насколько важен быстрый запуск, многие стремятся поскорее сделать всё, чтобы и у них была активирована быстрая загрузка Windows 10, только как включить её или отключить они не знают.
Именно по этой причине важно не только разобраться, как включить быстрый запуск Windows 10, но и выяснить, насколько она важна непосредственно для вас, как для пользователя

Режим быстрого запуска ускоряет процесс загрузки ОС
Причины отключения
Согласно наблюдениям со стороны, можно с уверенностью заявить, что большинство пользователей активно разыскивают информацию, как отключить быстрый запуск в Windows 10, чем как её включить.
Это неудивительно, поскольку быстрая загрузка сопровождается некоторыми существенными недостатками, от которых многие стремятся избавиться.
Прежде всего, мгновенная загрузка не позволяет компьютеру полностью выключиться. Она может препятствовать шифрованию образов дисков.
Отдельные устройства, к сожалению, не поддерживают спящий режим, поэтому последующая загрузка операционной системы может сопровождаться серьёзными проблемами.
Также отключение быстрой загрузки в Windows 10 важно для тех пользователей, у которых на компьютере установлено два жёстких диска с разными операционными системами. Запуск в таком ускоренном режиме просто блокирует жёсткий диск, поэтому загрузиться с другой ОС не получится
И напоследок, некоторые версии BIOS не поддерживают ускоренную загрузку, поэтому если вам захочется войти в него, у вас ничего не выйдет. Конечно, можно воспользоваться небольшой хитростью, не выключить компьютер, а вызвать перезагрузку.
Перезагрузка ОС игнорирует ускоренный режим загрузки, поэтому запускается по стандартной схеме.
Теперь, когда вы понимаете, какие проблемы могут возникать в связи с включённой ускоренной загрузкой, только вы самостоятельно можете принять решение, нужно это вам или нет. Если она вам не нужна, изучите алгоритм действий, указывающий на то, как убрать быструю загрузку Windows 10.
Алгоритм действий
Первоначально нажмите две клавиши одновременно: первая клавиша с ярлыком Windows, а вторая с английской буквой X.
На экране появится контекстное меню, в котором будут перечислены важные параметры. Вы выберите строку «Управление электропитанием», кликните по ней.
Теперь перед вами откроется окно с множеством функций и возможностей, связанных с электропитанием. С левой стороны будет находиться пункт «Действия кнопок питания», наведите на него мышку и кликните по нему.

Выберите «Действие кнопок питания» и перейдите к следующему экрану
Откроется следующая страница, в которой в самом верху будет заметна фраза «Изменение параметров, которые недоступны сейчас». Нажмите на неё, чтобы вызвать раздел «Параметры завершения».
Среди перечисленных вариантов на первом месте будет находиться строка «Включить быстрый запуск». Рядом будет находиться заманчивое слово «рекомендуется», на которое слепо ведутся неопытные пользователи.
Обратите внимание на рядом находящийся чекбокс. При наличии в нём галочки можно быть уверенным, что ускоренный запуск операционной системы активирован, при её отсутствии — наоборот
Желая выключить такой режим, снимите галочку из чекбокса.
https://youtube.com/watch?v=soIFt2NeKLE
Кстати, включить или выключить ускоренную загрузку ОС можно в реестре. Воспользуйтесь этим несложным способом.
Зайдите в редактор реестра, найдите там ветку, просматривая одну за другой, пока не обнаружите .
Ваша цель — обнаружение такой реестровой записи «HiberbootEnabled», напротив которого выставлено непосредственно его значение, имеющее такой вид: dword: 00000001.
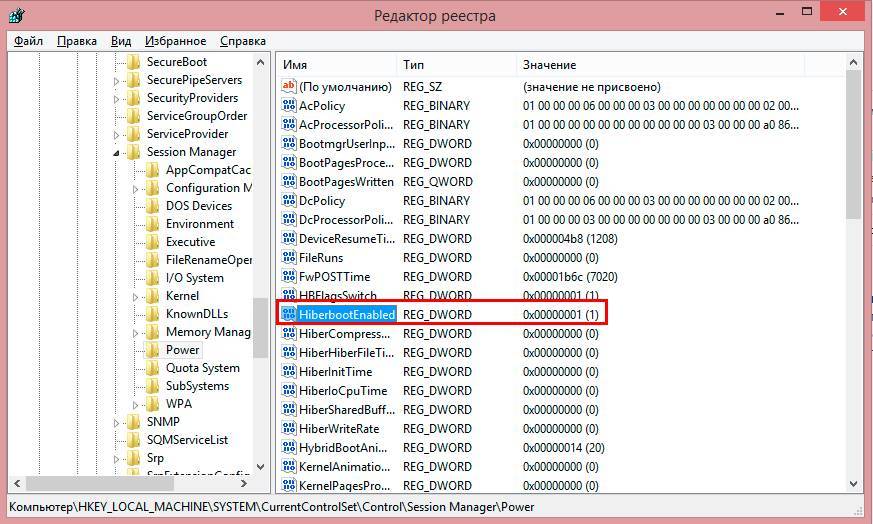
Замените единицу на ноль для отключения
Обратите внимание на последнюю цифру найденного параметра. Установленная единица свидетельствует об активации ускоренной загрузки
При желании от неё избавиться, вместо единицы установите нуль. На этом процесс отключения завершается.
В тех случаях, когда вам очень хочется его включить, вам следует проделать те же самые действия, только с точностью до наоборот.
Может случиться так, что в «Параметрах завершения работы» вы не обнаружите строки, позволяющей активировать мгновенный запуск.
Это говорит о том, что на вашем компьютере отключён режим гибернации. Подключите его и воспользуйтесь всеми остальными привилегиями. В этом вам поможет командная строка, в которой пропишите powercfg /h on и дождитесь выполнения команды.
Итак, процесс включения и отключения мгновенной загрузки операционной системы под силу даже начинающему пользователю, который испытывает в этом необходимость и, соответственно, заранее вооружился нужными знаниями, изучив алгоритм действий.
Как осуществляется быстрый запуск
Ускорение запуска системы действительно достигается за счет применения гибернации! Я предлагаю короткое объяснение и более подробную версию для тех, кто хочет вникнуть в детали.
Вкратце
При выключении компьютера ваш пользовательский сеанс завершается (т.е. происходит выход из системы), а системный сеанс вместо завершения отправляется в гибернацию.
Соответственно, когда вы включаете ПК, системный сеанс выходит из гибернации, а не загружается начисто, за счет чего и достигается выигрыш в скорости запуска.
В подробностях
Для начала определимся с терминологией:
- «Обычная загрузка» означает, что все сказанное в равной степени применимо к обычному выключению/включению и перезагрузке Windows 7, Windows 8, Windows 10 и т.д.
- «Быстрый запуск» означает, что сказанное применимо только к выключению/включению Windows с активным быстрым запуском.
Разницу между обычной загрузкой и быстрым запуском наглядно показывает диаграмма ниже. Масштаб этапов здесь условный, но во многих случаях обычная загрузка действительно занимает больше времени, чем быстрый запуск.
Ускорение запуска системы в Windows достигается в том числе и благодаря нововведениям в процессе выхода из гибернации. Оно заключается в параллельном считывании и распаковке содержимого файла hiberfil.sys всеми ядрами процессора. Эта же технология используется и при выходе из обычной гибернации.
Если посмотреть на этапы выключения и запуска системы с технической точки зрения, картина выглядит следующим образом.
Выключение
Поэтапный процесс выключения при быстром запуске пока нигде не задокументирован. Однако уже знакомая вам консоль оценки Windows, в которую заложен тест быстрого запуска, доставляет тайное знание!
Запуск
Этапы включения при быстром запуске очень похожи на возобновление после обычной гибернации. Разница в том, что требуется снова запустить пользовательский сеанс, а с ним и все приложения из автозагрузки.
После проведения обновления
Приведение операционной системы компьютера в актуальное состояние имеет большое значение, однако иногда бывает, что после обновления Windows 10 начинает долго загружаться при включении. Зачастую это происходит из-за таких причин
Решить эту проблему можно, если очистить кэш. Для этого необходимо перейти в каталог Windows, открыть SoftwareDistribution и нажать на папку Download. Затем выбрать все файлы и удалить их. Для очистки понадобятся права администратора. Также стоит проверить наличие обновления и загрузить его повторно.
К сведению! Если обновления корректно установлены, долгая загрузка Windows 10 при включении должна пройти.
Что быстрее: обычное включение / перезагрузка, гибернация или быстрый запуск
Быстрее всего – сон, конечно 🙂 Давайте разберемся с остальным по порядку.
Быстрый запуск против обычного включения
Быстрый запуск должен занимать меньше времени за счет того, что не нужно заново запускать системный сеанс. Microsoft утверждает, что на большинстве систем, протестированных в лаборатории компании, ускорение составляло от 30 до 70%. Судя по диаграмме, сравнение почему-то проводилось с загрузкой Windows 7 (возможно, имеется в виду обычная загрузка).
На практике результат варьируется в зависимости от конфигурации ПК, и вы можете выяснить расклад самостоятельно. На моей основной системе разница между обычной загрузкой и быстрым запуском составляет менее секунды, что фактически в пределах погрешности.
Быстрый запуск против традиционной гибернации
В обоих случаях при завершении работы данные сохраняются в файле hiberfil.sys, однако их объем отличается, поскольку при уходе в гибернацию в файл сохраняется весь пользовательский сеанс. Стандартный размер файла гибернации равен 75% объема RAM, т.к. используется сжатие данных. Но это не значит, что на диск каждый раз записывается именно такой объем.
Консоль оценки Windows позволяет увидеть объем системного сеанса при завершении работы перед быстрым запуском. На моей системе в файл гибернации записалось 1.3GB. Очевидно, с пользовательским сеансом объем записи в любом случае будет больше. Так, один лишь браузер может использовать гигабайт памяти.

Теоретически быстрый запуск занимает меньше времени, чем выход из гибернации, но на практике это может быть незаметно. В моем ноутбуке разницы фактически нет.
Впрочем, сравнивать яблоки с апельсинами не совсем корректно. Да, быстрый запуск позволяет раньше увидеть рабочий стол или начальный экран. Однако после выхода из гибернации все приложения уже запущены, в то время как после быстрого запуска вам еще предстоит их открыть.
Обычное включение против гибернации
Это сравнение примерно из того же фруктового ряда, но я не буду повторяться. Интереснее же то, что победитель дуэли может варьироваться в зависимости от аппаратной конфигурации. Объем оперативной памяти играет тут первую скрипку (при прочих равных характеристиках оборудования), а разница может быть заметна начиная с 8GB RAM и выше.
Если у вас 16GB RAM не для галочки, при выходе из гибернации может потребоваться считать с диска до 12GB данных. Это намного больше, чем при обычном запуске системы, который в такой ситуации может оказаться быстрее.
Мощь процессора и особенно скорость диска влияют как на скорость обычного запуска, так и на длительность выхода из гибернации. Понятно, что на SSD оба процесса пойдут быстрее.