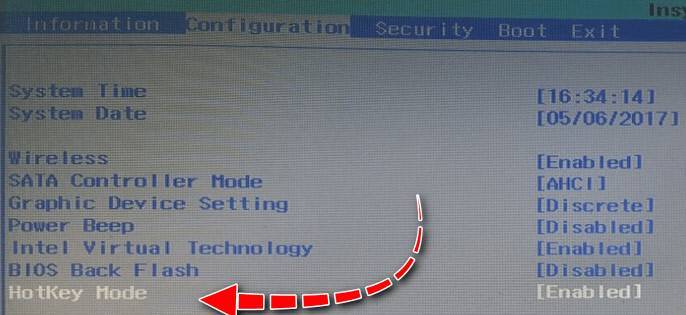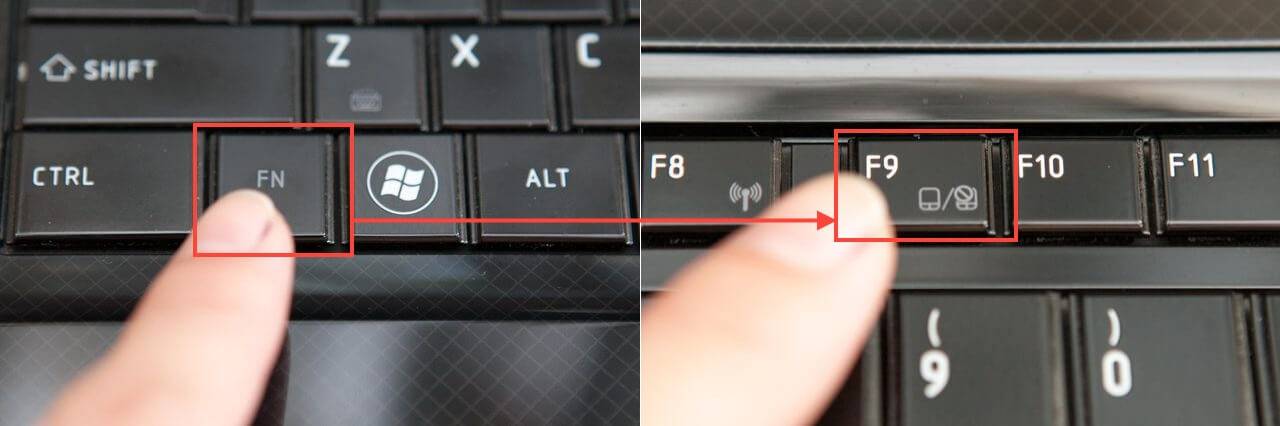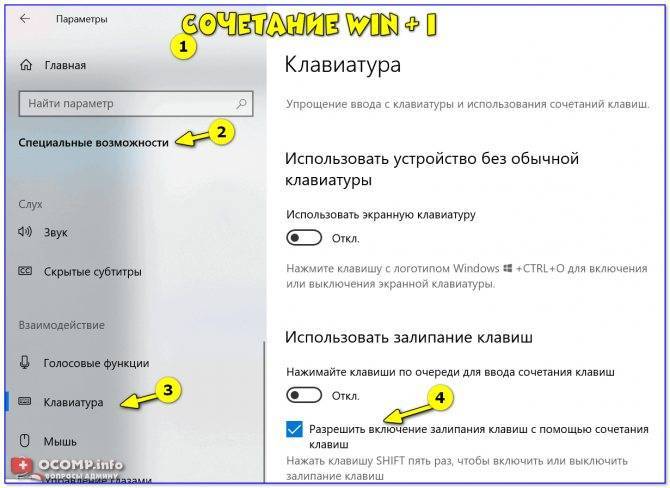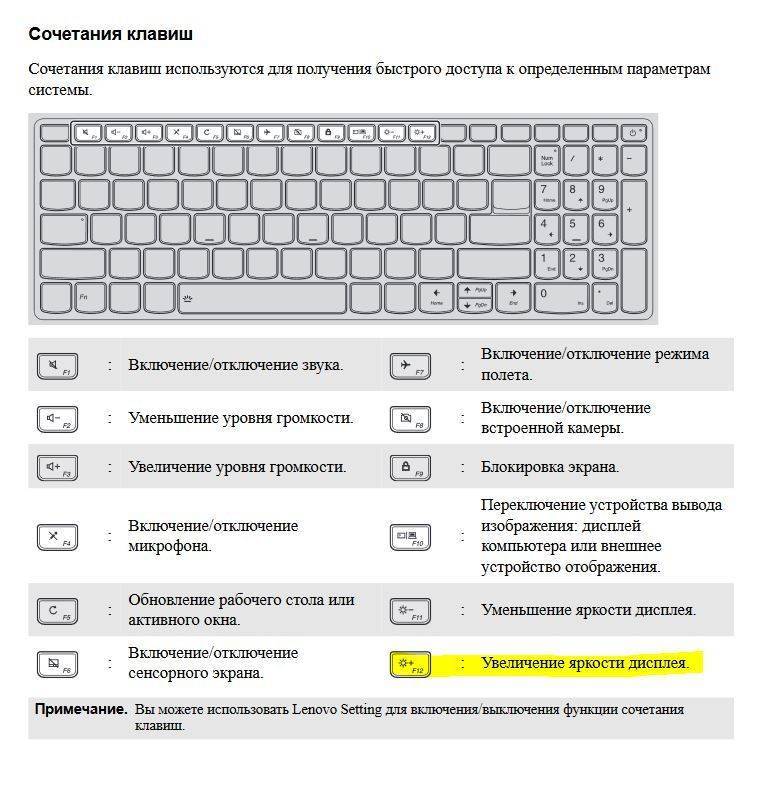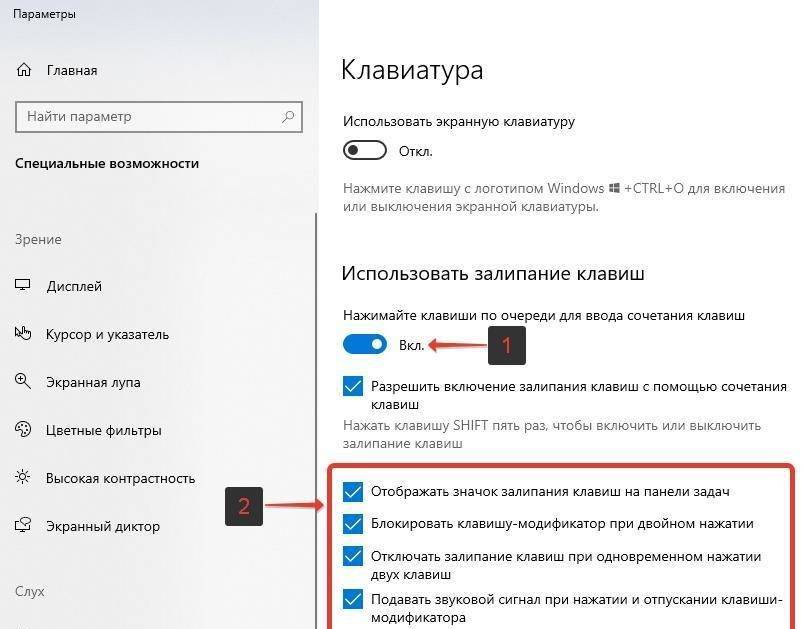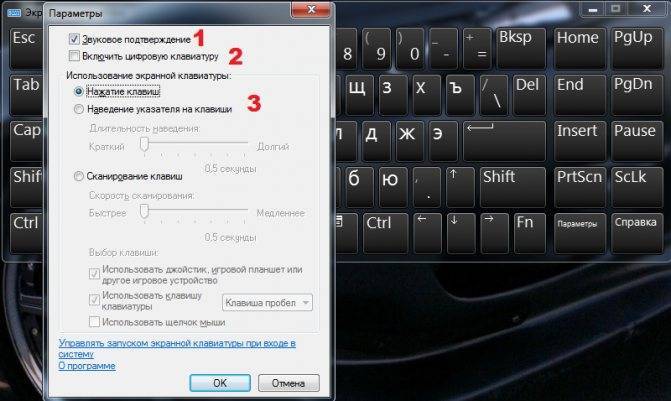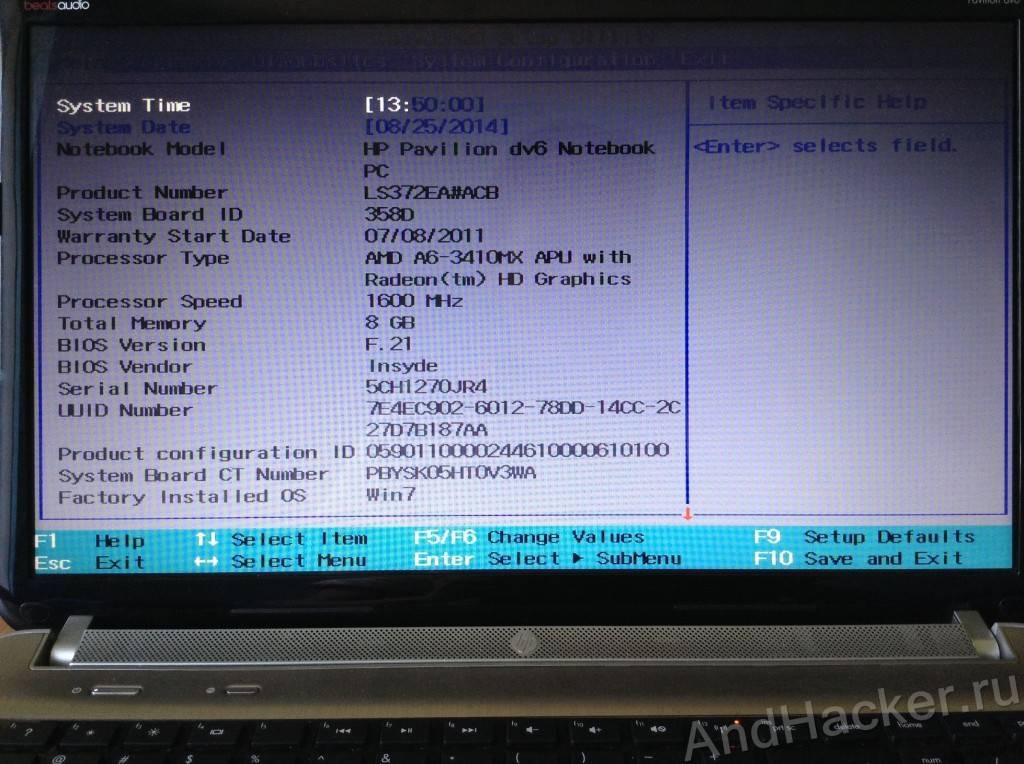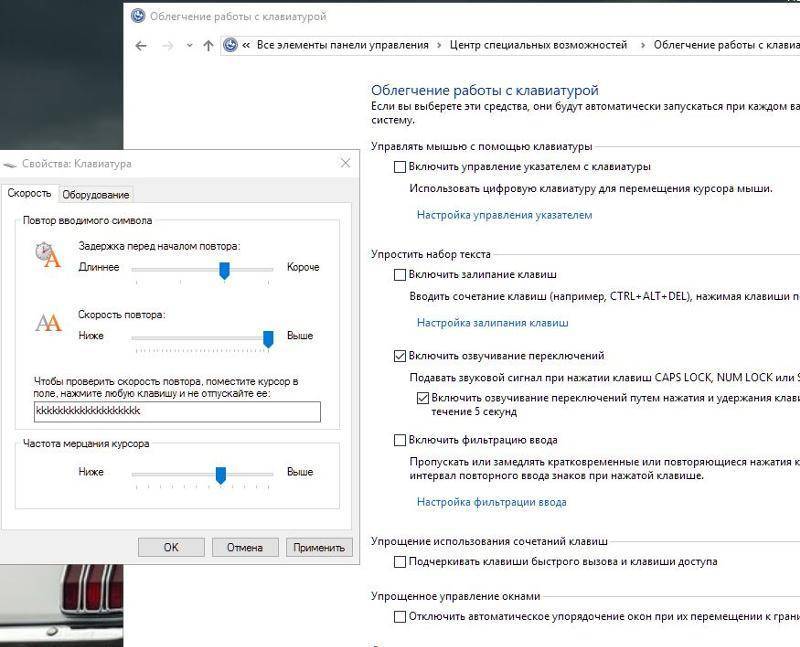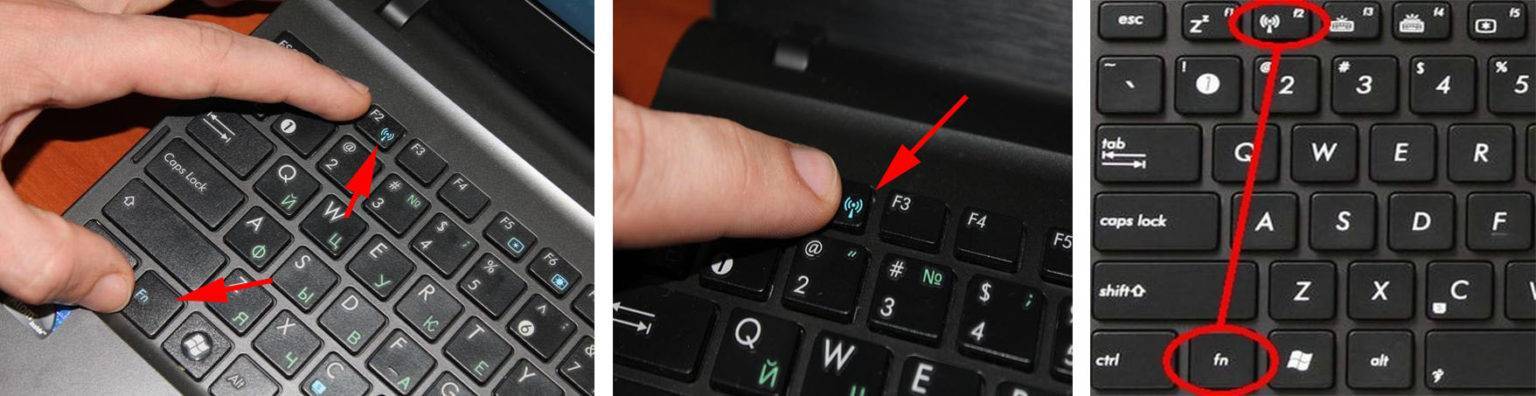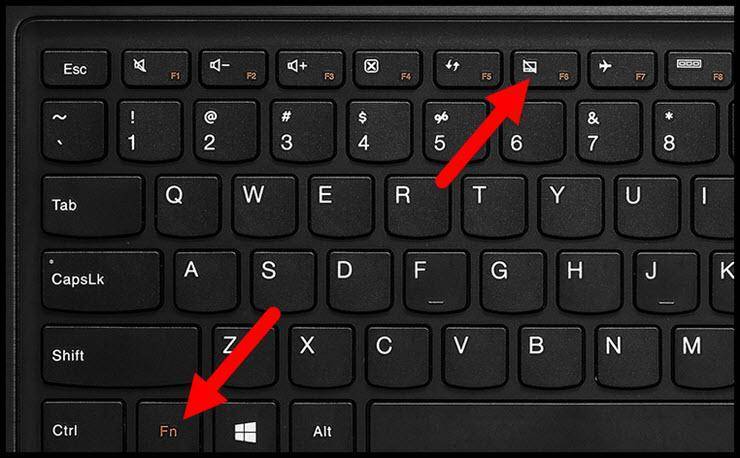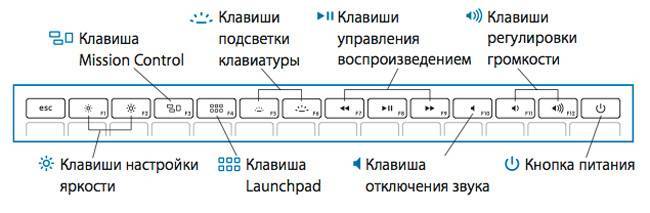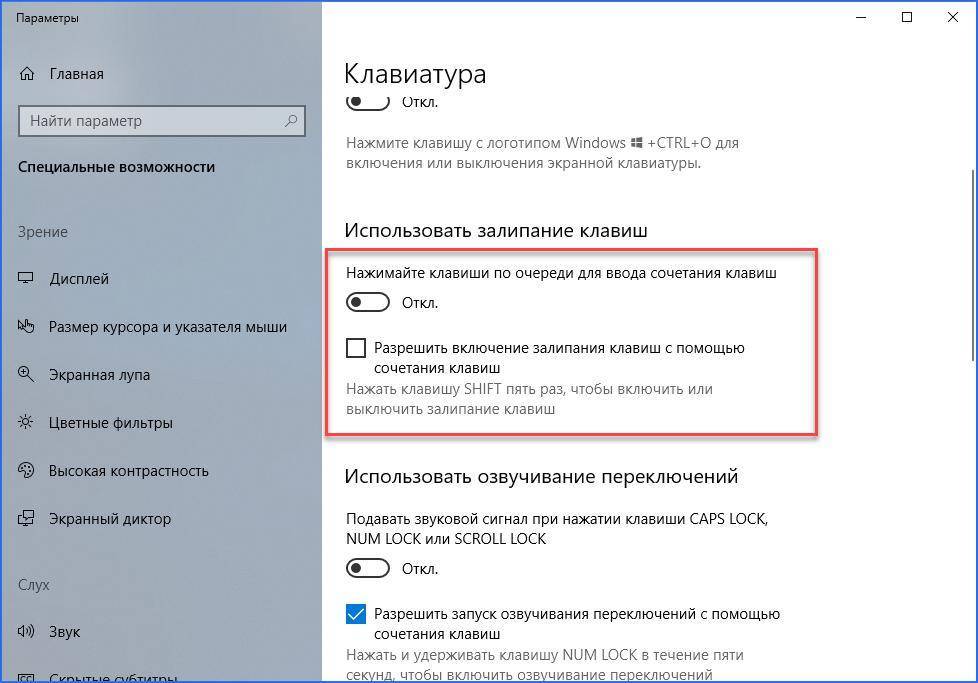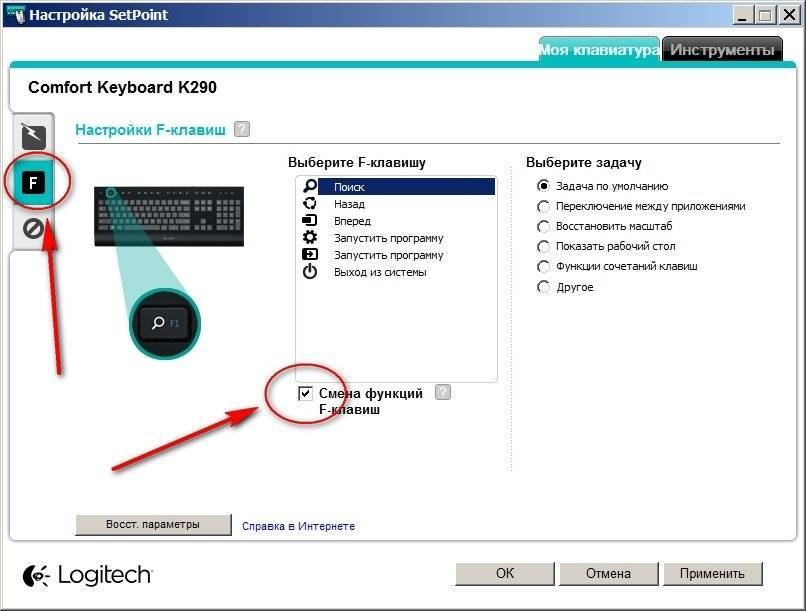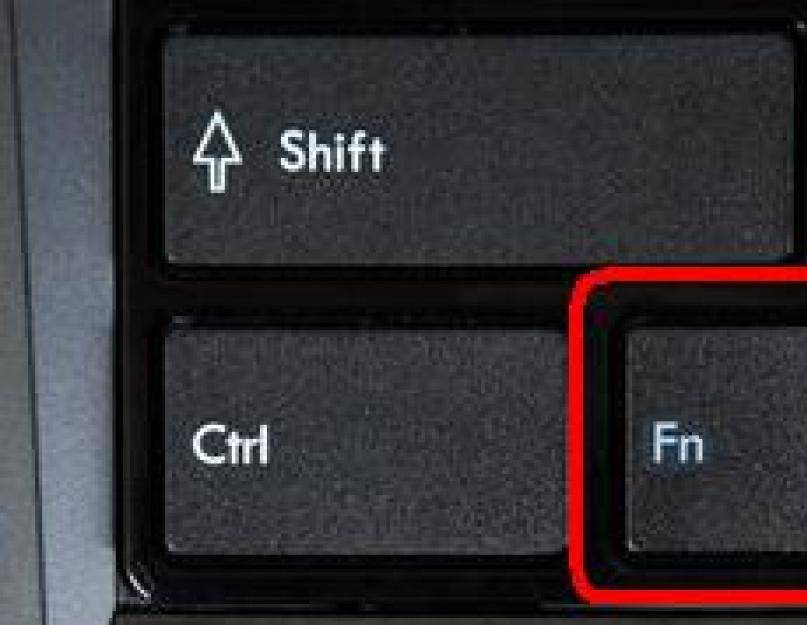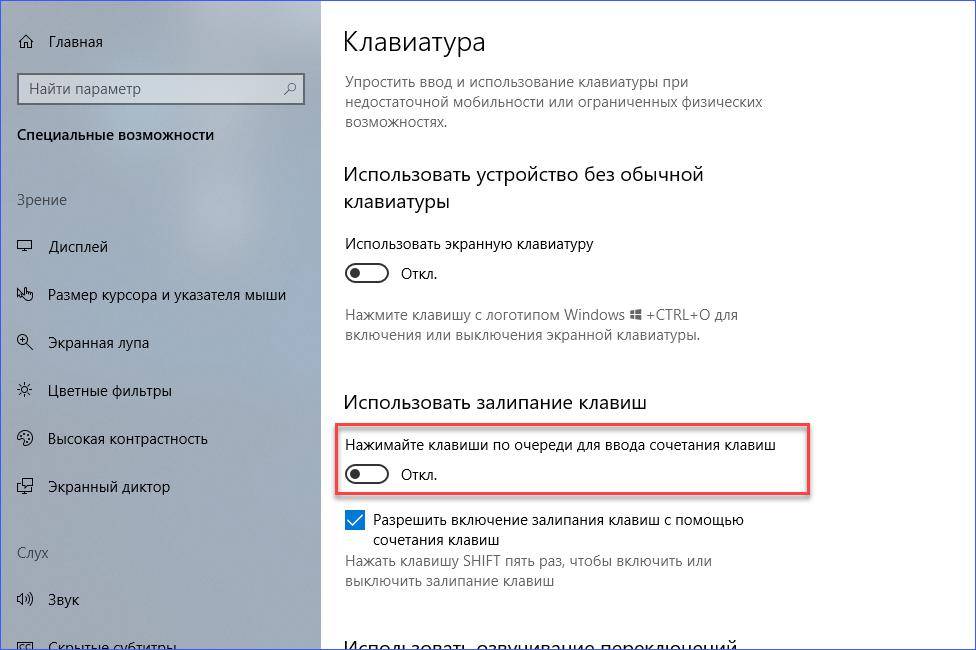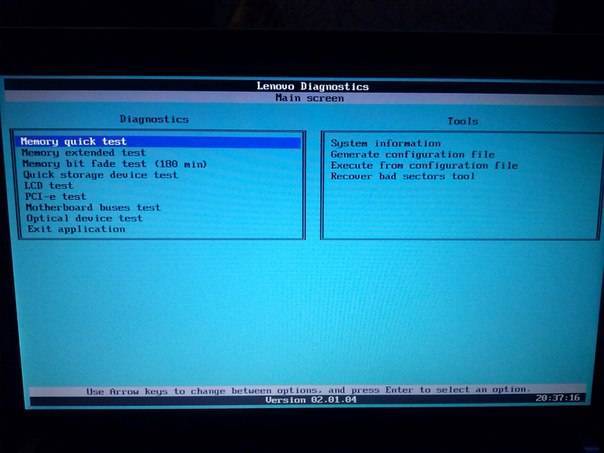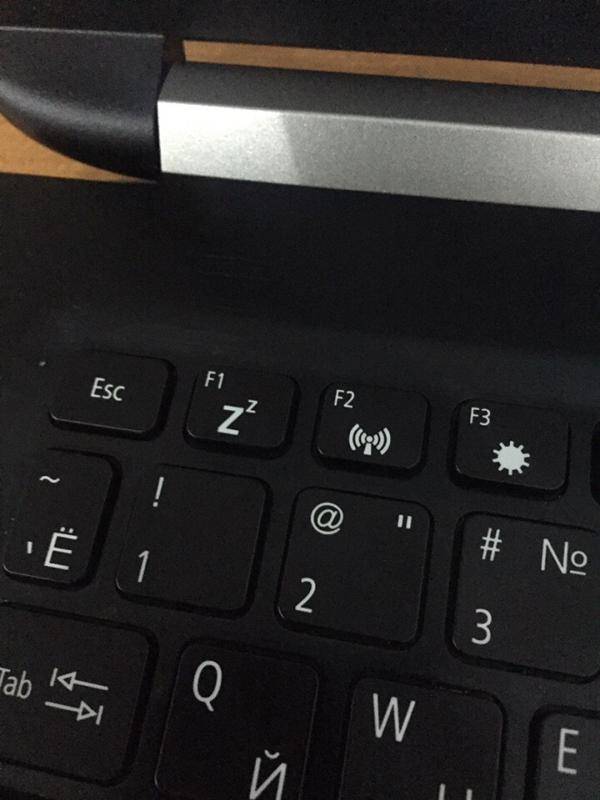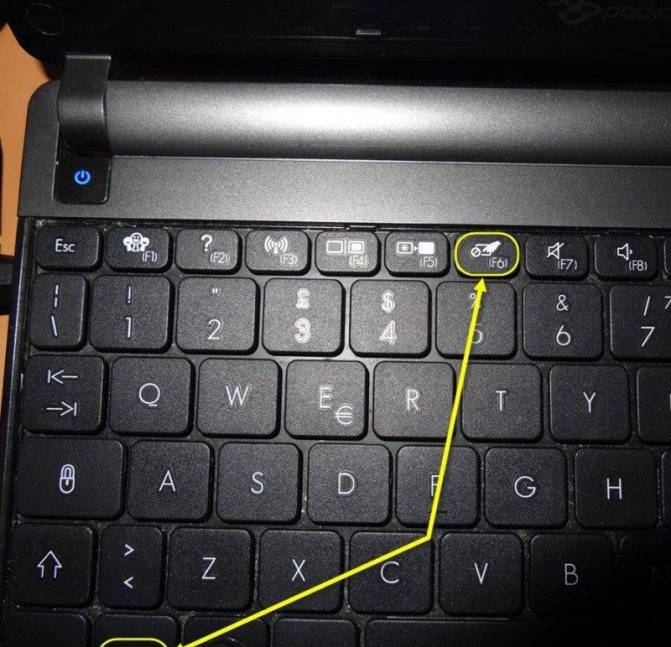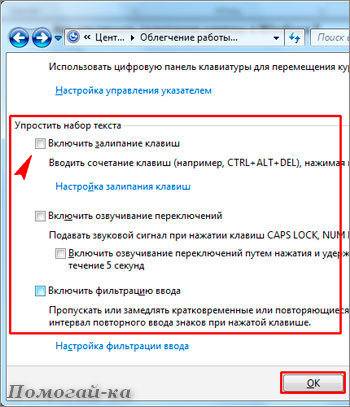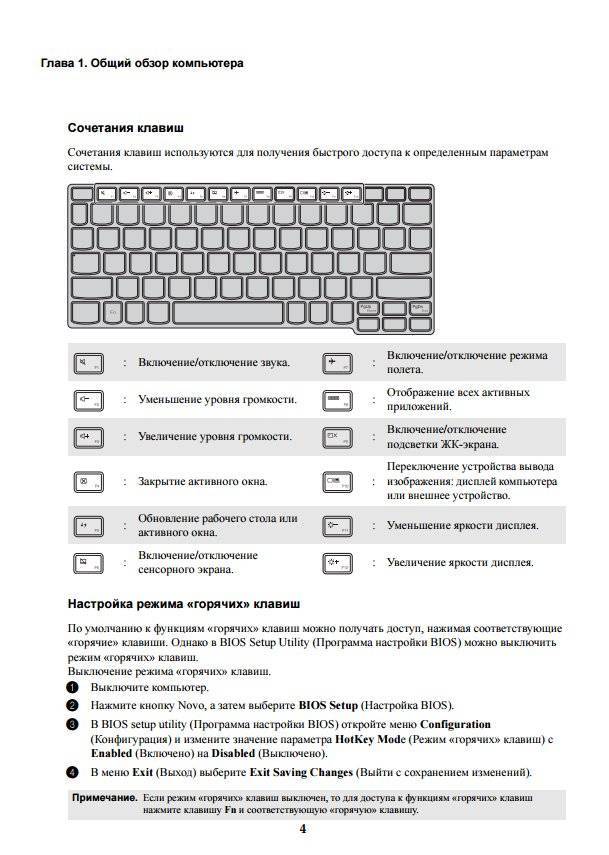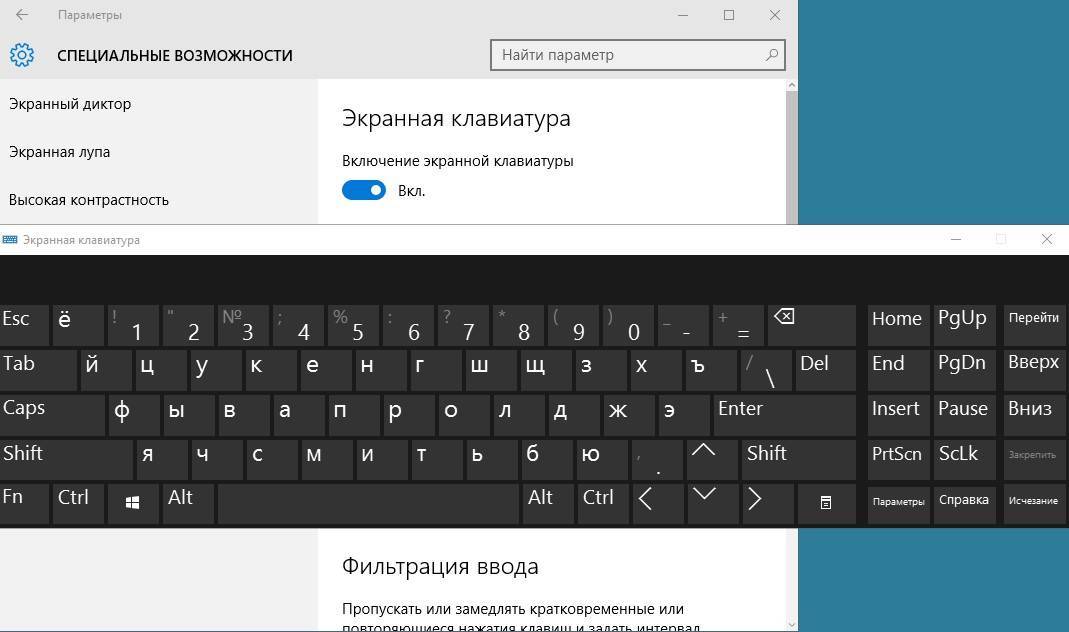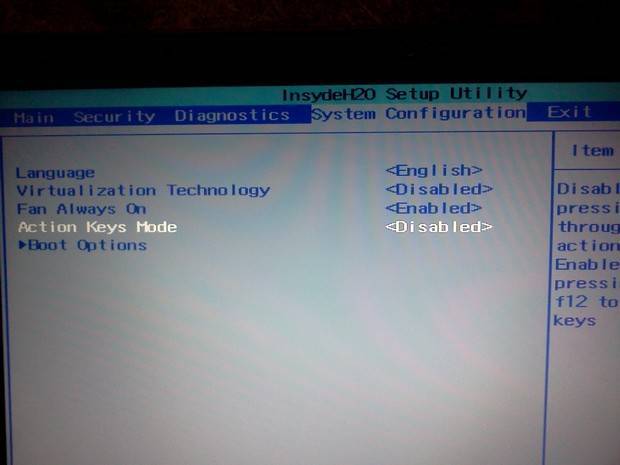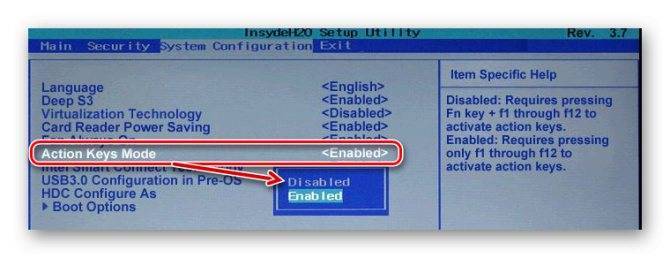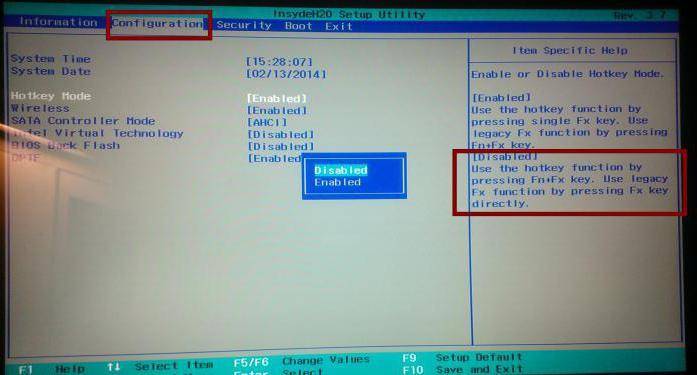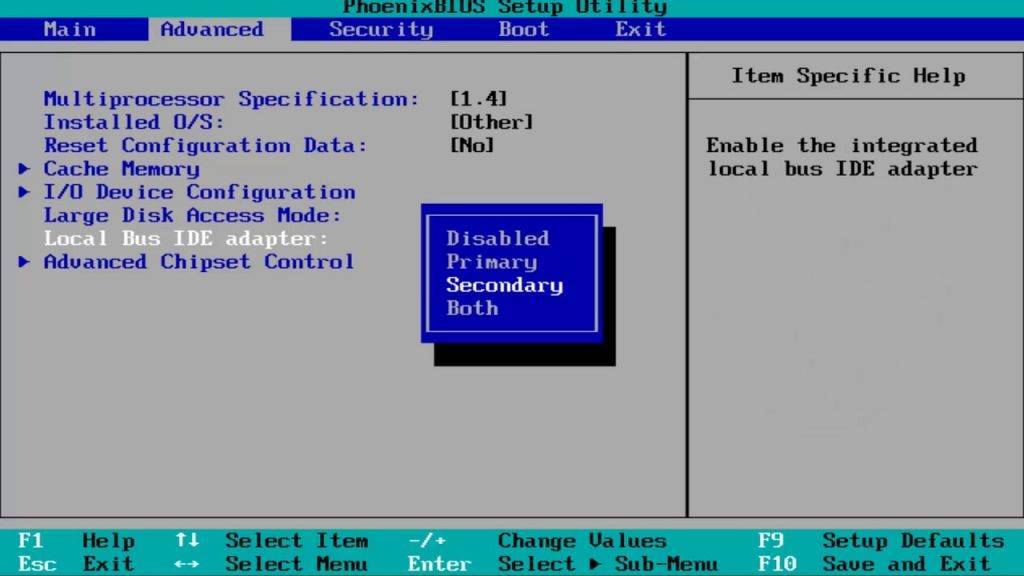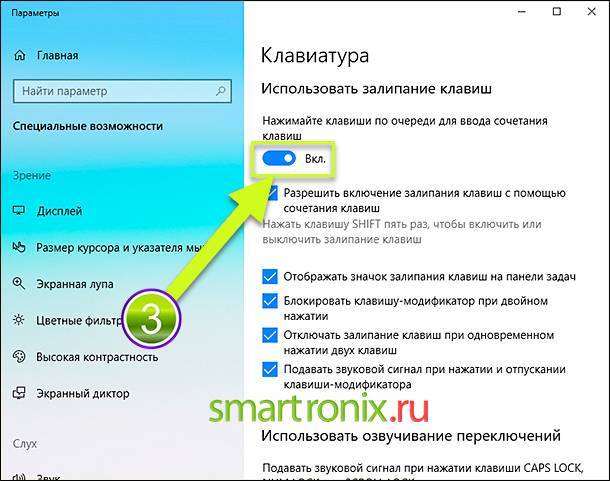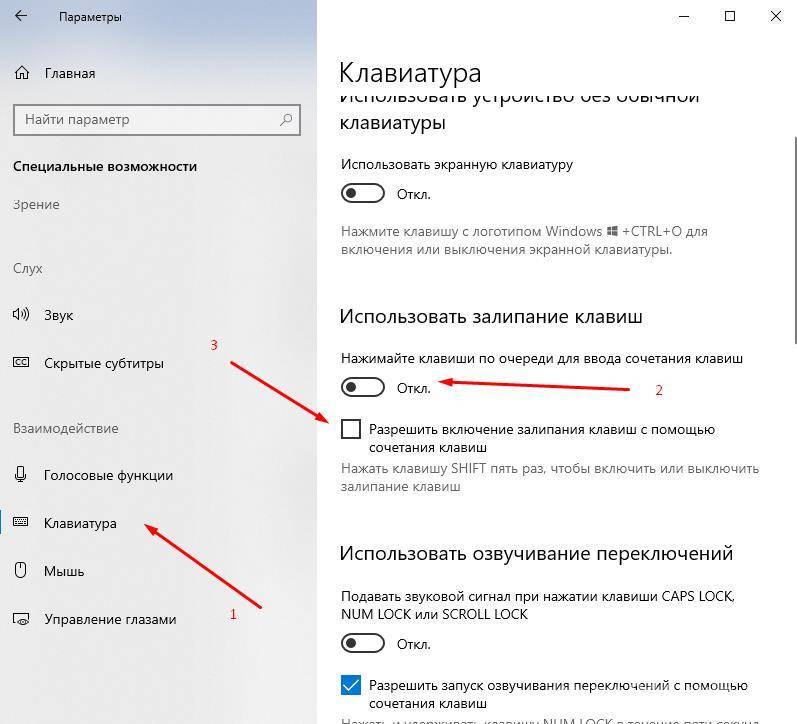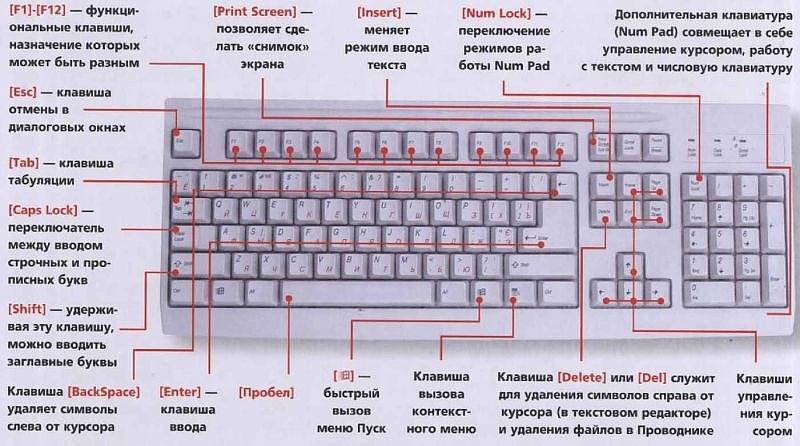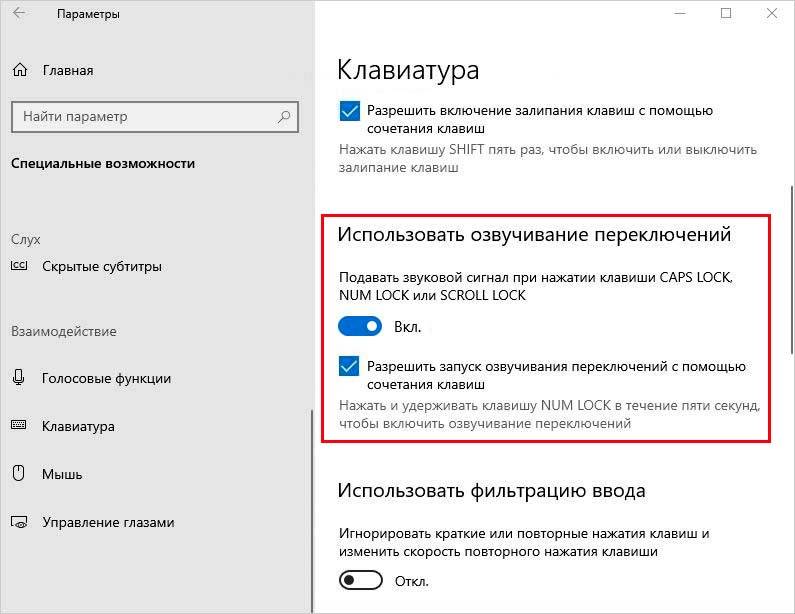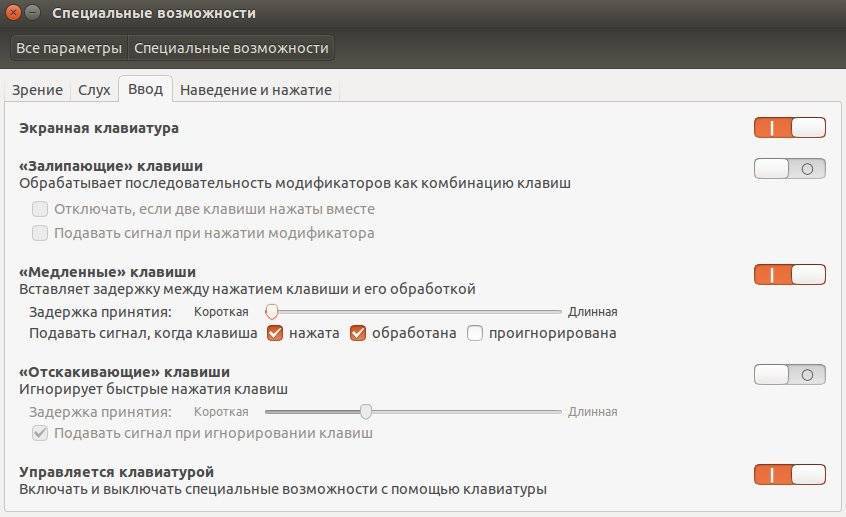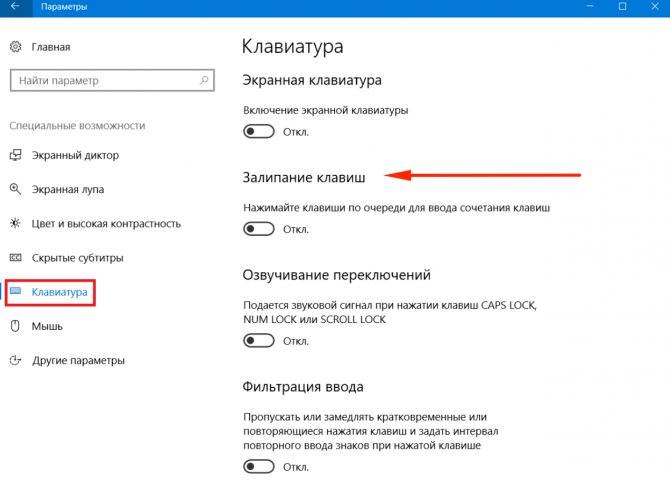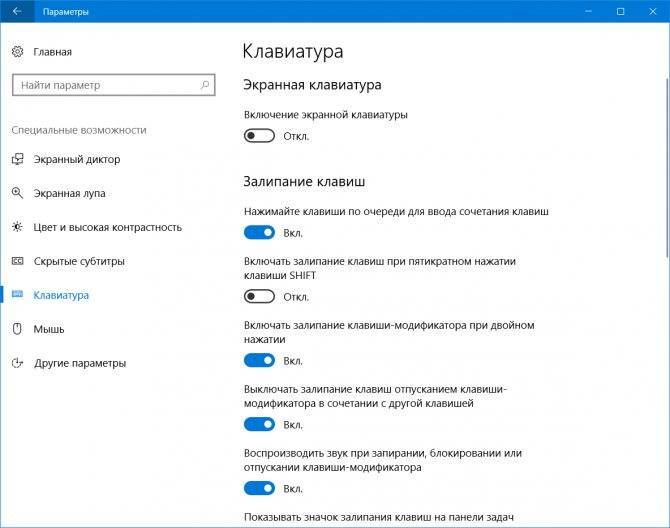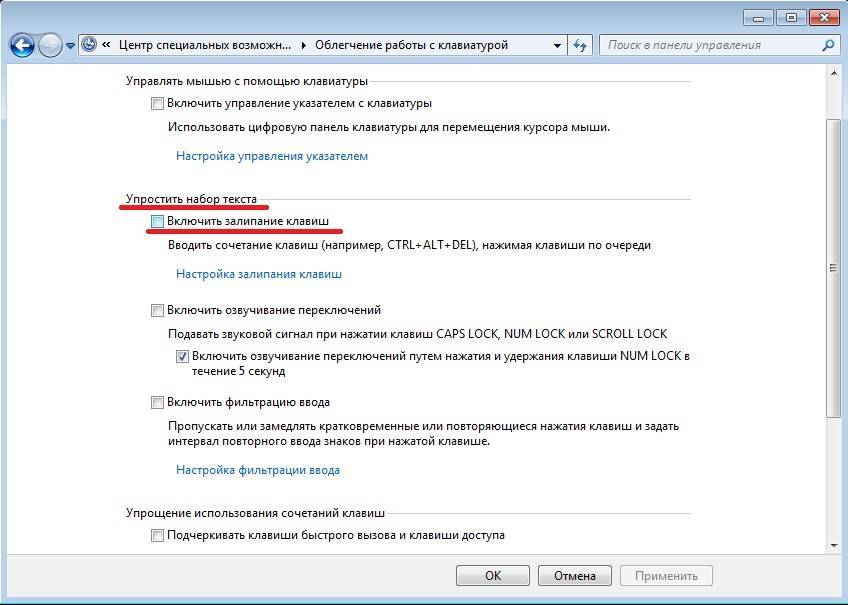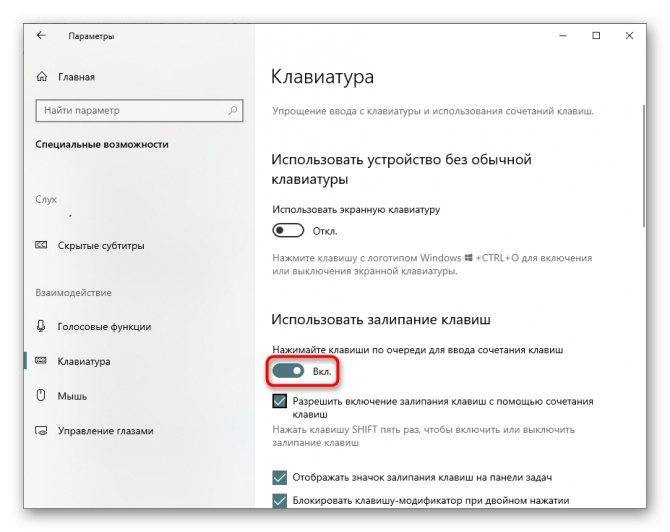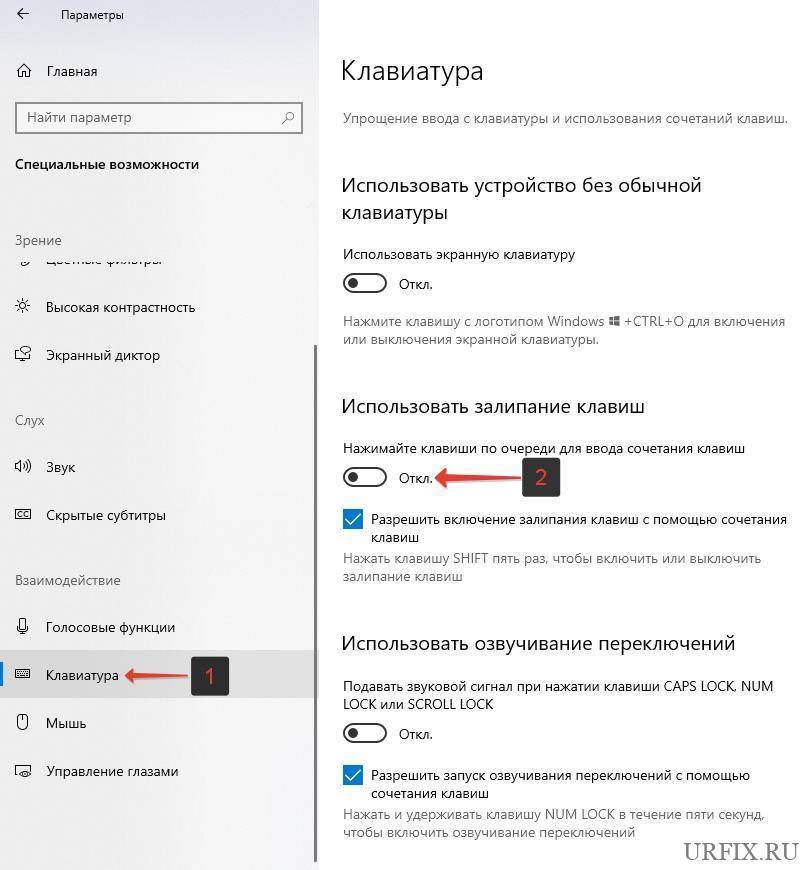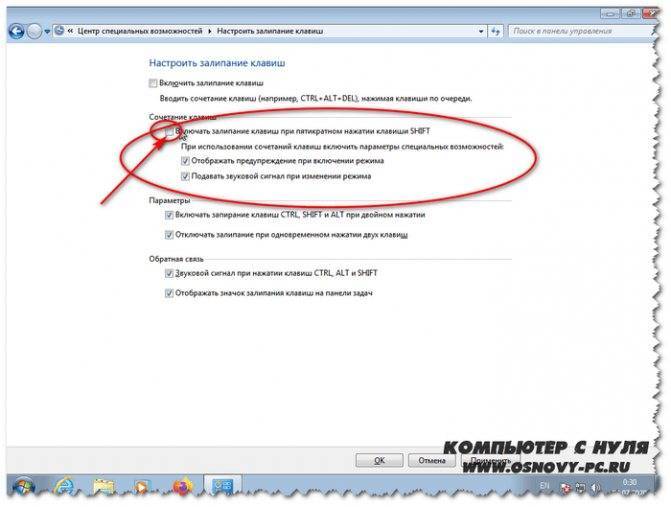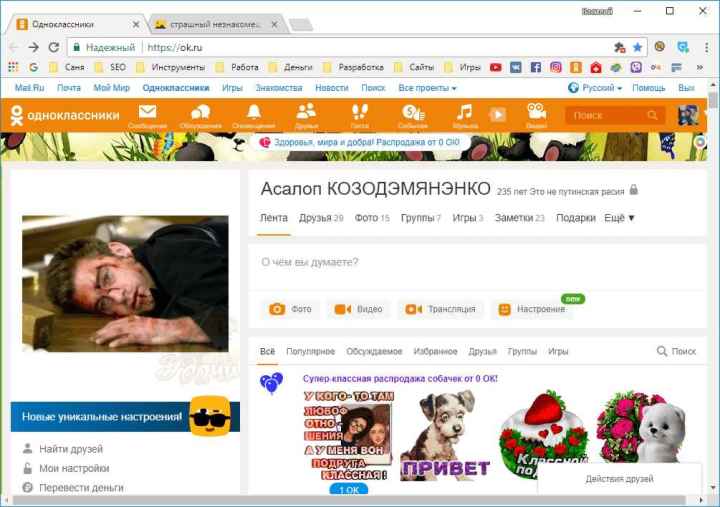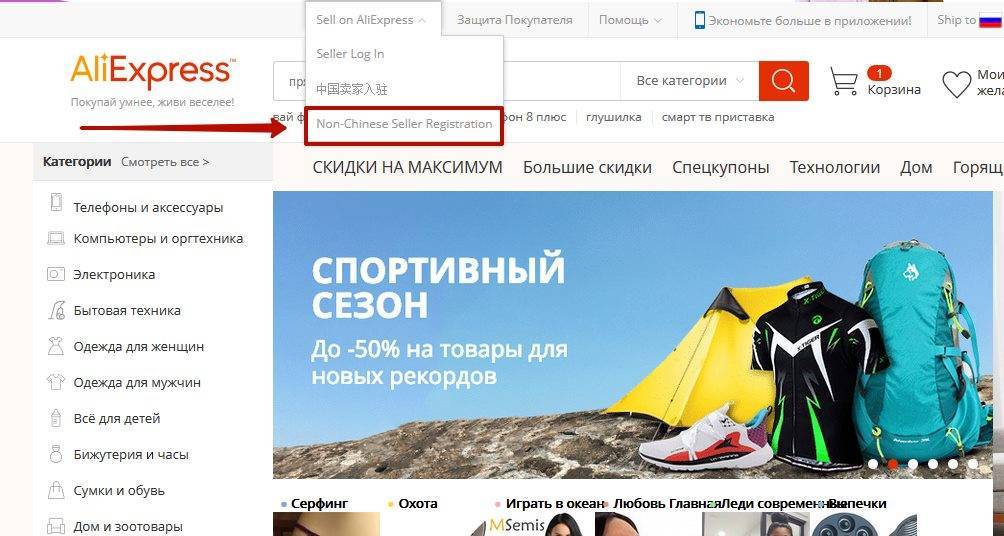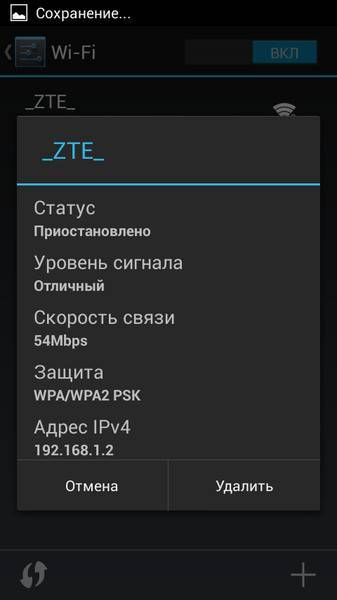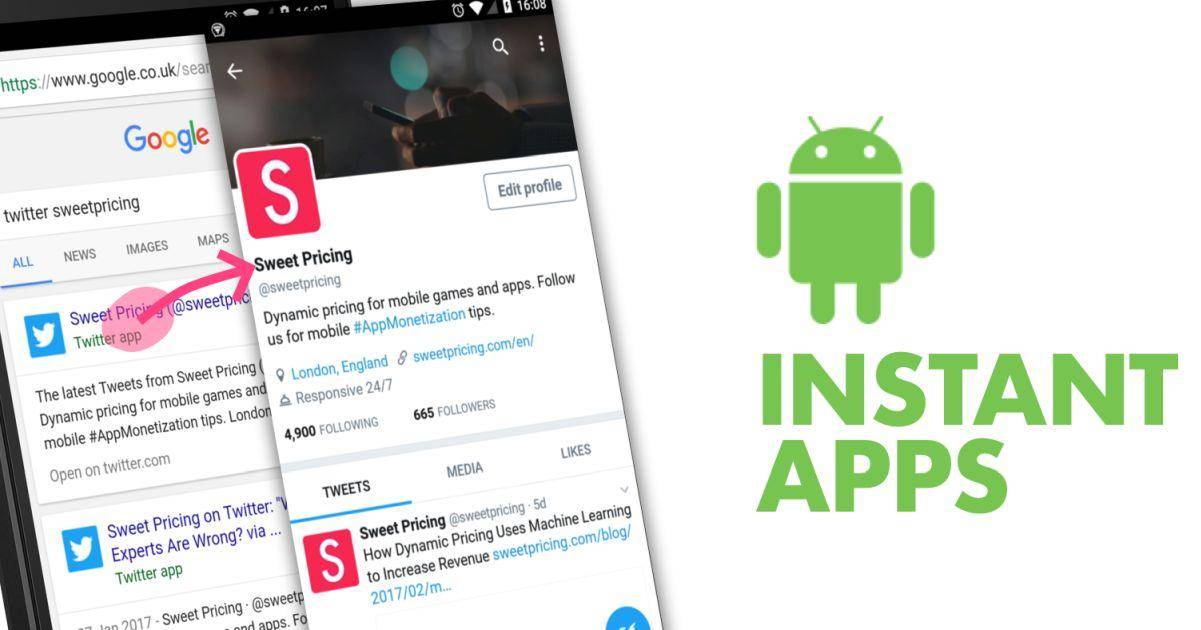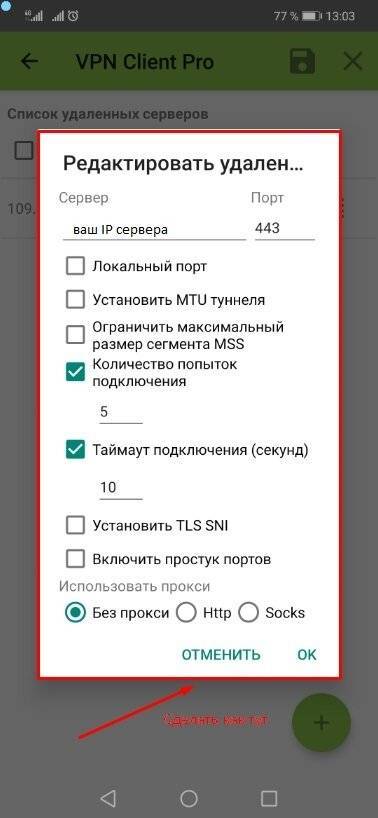Включение и отключение Fn на клавиатуре ноутбука
Как уже было сказано выше, в зависимости от того, для каких целей используется ноутбук, ряд F-клавиш у каждого юзера задействуется по-разному. Одним нужны именно функциональные F-клавиши, а другим удобнее их мультимедийный режим. Когда желаемое не совпадает с действительностью, можно обратиться к способам включения и отключения клавиши Fn и, как следствие, работы всего ряда F-клавиш.
Способ 1: Сочетание клавиш
Этот вариант далеко не универсален, поскольку в зависимости от марки и модели ноутбука набор второстепенных назначений на верхний ряд клавиш различается. Тем не менее он может помочь некоторым из читателей, и им не придется переходить к более трудоемкому методу.
Осмотрите верхний ряд клавиш ноутбука. Если там есть иконка с замком, блокирующая/разрешающая работу Fn, попробуйте ей воспользоваться. Часто такой значок расположен на Esc, но, возможно, может быть и в другом месте.

Кроме того, иногда вместо замка присутствует надпись «FnLk» или «FnLock», как на примере ниже.
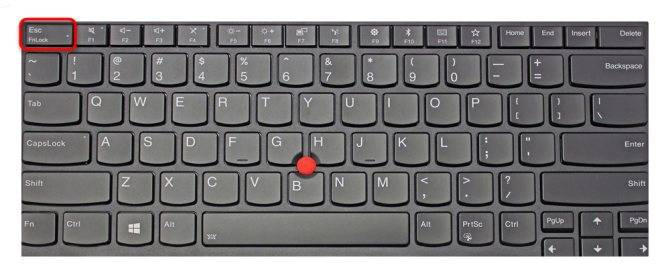
Нажмите сочетание клавиш Fn + Esc, чтобы разблокировать/заблокировать работу дополнительного режима F-ряда.
Такая возможность есть в определенных моделях ноутбуков Lenovo, Dell, ASUS и некоторых других. В современных HP, Acer и пр. блокировка, как правило, отсутствует.
Включение и отключение Fn на клавиатуре ноутбука
Как уже было сказано выше, в зависимости от того, для каких целей используется ноутбук, ряд F-клавиш у каждого юзера задействуется по-разному. Одним нужны именно функциональные F-клавиши, а другим удобнее их мультимедийный режим. Когда желаемое не совпадает с действительностью, можно обратиться к способам включения и отключения клавиши Fn и, как следствие, работы всего ряда F-клавиш.
Способ 1: Сочетание клавиш
Этот вариант далеко не универсален, поскольку в зависимости от марки и модели ноутбука набор второстепенных назначений на верхний ряд клавиш различается. Тем не менее он может помочь некоторым из читателей, и им не придется переходить к более трудоемкому методу.
Осмотрите верхний ряд клавиш ноутбука. Если там есть иконка с замком, блокирующая/разрешающая работу Fn, попробуйте ей воспользоваться. Часто такой значок расположен на Esc, но, возможно, может быть и в другом месте.
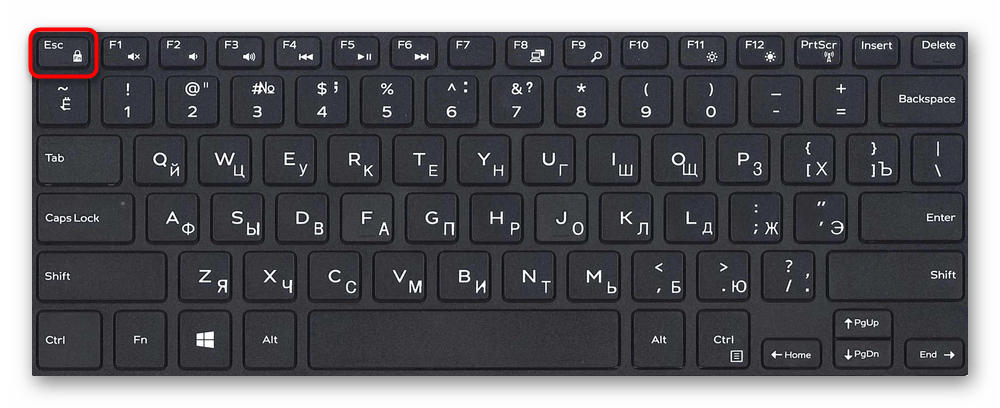
Кроме того, иногда вместо замка присутствует надпись «FnLk» или «FnLock», как на примере ниже.
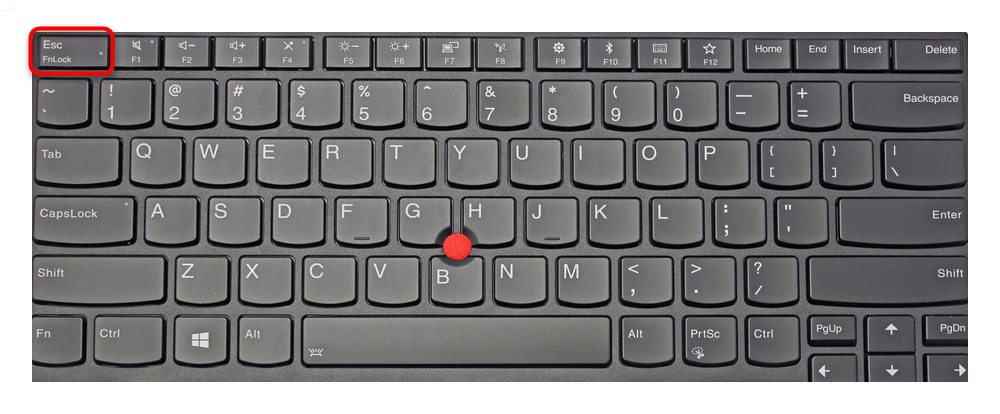
Нажмите сочетание клавиш Fn + Esc, чтобы разблокировать/заблокировать работу дополнительного режима F-ряда.
Такая возможность есть в определенных моделях ноутбуков Lenovo, Dell, ASUS и некоторых других. В современных HP, Acer и пр. блокировка, как правило, отсутствует.
Способ 2: Настройки BIOS
Если вы просто хотите изменить режим работы F-клавиш с функционального на мультимедийный или наоборот, не отключая при этом клавишу Fn полностью, задействуйте опции BIOS. Сейчас практически во всех ноутбуках данная возможность переключается именно там, и по умолчанию после покупки устройства активирован мультимедийный режим, благодаря которому юзер может управлять яркостью дисплея, громкостью, перемоткой и другими опциями.
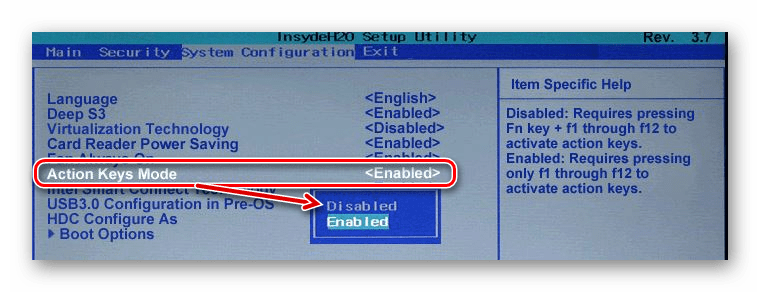
Способ 3: Скачивание драйвера
Далее, из списка драйверов для своей версии Windows (7, 8, 10) нужно найти программу (либо сразу несколько программ, если в списке ниже они перечислены через запятую), отвечающую за работу горячих клавиш. Ее/их остается только скачать и установить как любое другое программное обеспечение:
Теперь вы знаете, как можно не только включать и отключать работу Fn, но и менять режим работы всего ряда F-клавиш, частично управляемых функциональной клавишей.
Загрузка пакета Visual C++
Поскольку неполадка возникает после запроса приложения на установку Visual C++, скорее всего, он устарел или не загрузился должным образом. Повторная загрузка из официального сайта во многих случаях устраняет неопознанную ошибку с кодом 0×80240017.
- Вставьте в поисковую строку Google, например, «Visual C++ для VisualStudio 2015».
- На странице выберите язык и нажмите «Загрузить».
- Выберите правильный исполняющий файл в соответствии с установленной на компьютере версией Windows. Например, vc-redist.x86.exe предназначен для 32-битной ОС.
- После скачивания запустите программу и следуйте инструкциям на экране.
Если неполадку 0×80240017 не удалось исправить, перейдите к следующему шагу.
Решение 4. Установить драйвер BIOS Update
Обратите внимание:
установка BIOS Update Driver может нести небольшой риск для компьютера, поэтому лучше обратиться к помощи специалистов.
Если у вас не работают клавиши f1 f12 на клавиатуре, вы можете попробовать установить обновления BIOS. Для этого нужно загрузить драйвер BIOS Update с веб-сайта производителя вашего ноутбука. Мы возьмем ноутбук HP в качестве примера.
2. Затем найдите свою модель ноутбука.
3. Выберите свою операционную систему.
4. Найдите и разверните раздел BIOS.
5. Затем нажмите «Загрузить».
7. Перезагрузите ноутбук, чтобы изменения вступили в силу, и проверьте, работают ли клавиши f1 f12.
Вот и все! Мы рассмотрели наиболее популярные решения проблему, когда не работают клавиши f1 f12 на клавиатуре.
Проблемы неполадок клавиатуры компьютера
решить проще – всегда есть возможностьпроверить используемую клавиатуру на другом компьютере или наоборот – подключить в своему ПК точноисправную . Далее уже действовать по обстоятельствам.
С ноутбуком
иная ситуация – клавиатура является встроенной, то есть неотъемлемой частью.
В любом случае прежде всего попробуйте перезагрузить
устройство и зайти вBIOS (обычно клавишаF2 в момент инициализации для ноутбуков,Del илиF10 для стационарных ПК). Не получилось – велика вероятностьнеисправности устройства , скорее всего придется обратиться в сервисный центр. Перед этимрекомендуем проверить контакты – возможно, ониокислены илиотжаты (актуально для PS/2) или проверьтецелостность кабеля – возможно, он получилповреждения (например, был пережат).
Если Вам удалось – следовательно, клавиатура исправна
, имеем дело с программным сбоем.
В таком случае загружайте систему, лучше это будет сделать в безопасном режиме
без запуска драйверов (F8 при загрузке). Устройство функционирует – значит дело в драйверах. Запускаете ОС в обычном режиме, нажимаете правой кнопкой по значкуКомпьютер –Свойства .
Найдите раздел Клавиатуры
и удалите все, что находится в подразделе.
Затем перезагрузите
компьютер и проверьте, заработала ли клавиатура. В нормальном состоянии драйвер должен установитьсяавтоматически . Здесь же вДиспетчере можно обновить илипереустановить драйвер – этот вариант подойдет, если есть обозначение неопознанных устройств с желтымвосклицательным знаком .
Следующий вариант – откат системы
к точке восстановления к дате, когда клавиатура точно работала.
Для этого переходим Пуск
/Панель управления
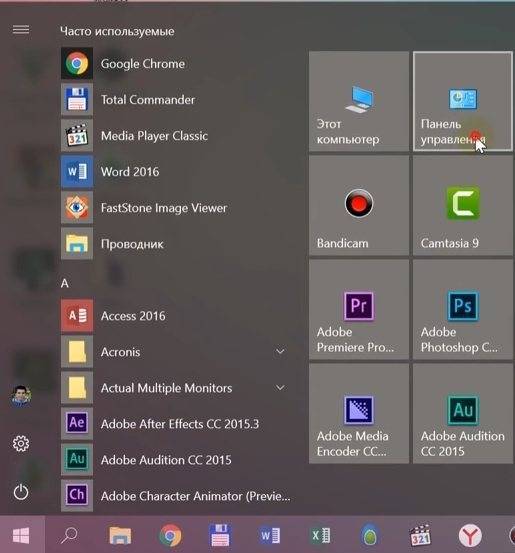
Здесь запустите программу Восстановление
Запуск восстановления системы
– выбираемточку , к которой следует произвести откат.
Более радикальным способом будет полная переустановка
операционной системы.
Вводит символы при неработающей клавиатуре можно с помощью экранного приложения
Пуск
/Специальные возможности .
Щелкая курсором по изображению виртуальных клавиш будет производиться ввод информации.
Это временная мера упростит
поиск и решение проблемы. Для ноутбука еще одним временным решением будетподключение обычной USB клавиатуры к любому свободному порту.
Для более продвинутых юзеров можно конечно разобрать
ипроверить шлейф подключения. В этой статье подробно на этом останавливаться не будем.

Не работают цифры справа
Если не работают только цифры справа в первую очередь проверьте, включен ли Num Lock
, некоторые пользователи могут забыть о его включении.
Выше обычно включенный режим Num Lock подсвечивается
включенным зеленым светодиодом (в редких случаях его может не быть).
Если при этом цифры все равно не печатаются, проверьте, действительно ли кнопка Num Lock выполняет это действие. Иногда бывает этот режим включает комбинация Num Lock + SHIFT
или другая.
Еще проверьте, не включена у Вас опция управления мышью с клавиатуры
Пуск
\Панель управления \Специальные возможности \Мышь Здесь не должно быть галочки на пункте «Управление с клавиатуры
Как отключить кнопку Fn на на всех моделях ноутбуков
Здравствуйте. Один из моих знакомых недавно купил ноутбук компании Hewlett-Packard. Модель очень удачная и относительно недорогая. Хотя сначала долго привыкал к другому расположению клавиатурной раскладки (до этого он много лет пользовался лэптопом Lenovo). Но была одна проблема – вместо функциональных клавиш F1-F2 срабатывали их аналоги, которые должны активироваться только после нажатия Fn. Пришлось разбираться, как отключить кнопку Fn на ноутбуке HP. Решение расскажу в продолжении статьи.
Что это за кнопка такая?
Чтобы не выделять дополнительное место для расположения клавиш управления звуком, беспроводными модулями, тачпадом и т.д., разработчики компактных ПК единогласно решили использовать комбинацию функциональных клавиш с одновременно нажатой Fn, чтобы выполнять те или иные действия. В принципе, всё правильно. Но иногда возникают разные неприятности.
К примеру, вместо того, чтобы развернуть окно браузера на весь экран, нажатие F11 на клавиатуре приводит к отключению звука. И можно не сразу определить причину «поломки», а потратить время на поиски решения.
Способ отключения
Придется проявить особую внимательность при прочтении дальнейшей инструкции, так как нам придется иметь дело с БИОС.
- Чтобы зайти в BIOS, следует сразу же после включения ноутбука нажать F10 или Esc (зависит от устройства). Пробуйте!
- Теперь нужно найти раздел системной конфигурации «System Configuration», в котором есть пункт «Action Keys Mode». В нем нужно выбрать опцию «Отключено» (Disabled).
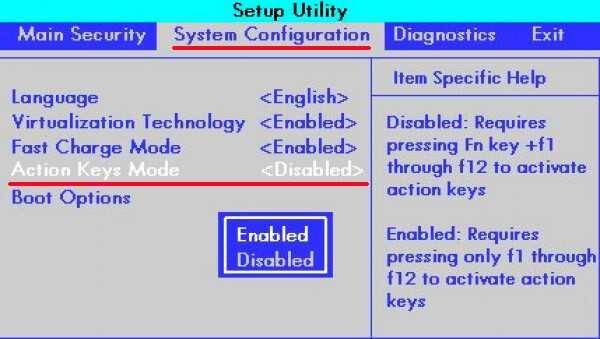
- Теперь выходим из БИОСа, предварительно сохранив настройки. Для этого жмём F10, а потом клавишу «Y» (от английского Yes).
- Запускаем Windows и проверяем, как работают функциональные клавиши.
Моему знакомому этот способ помог. Кстати, он срабатывает и для ноутбуков Packard Bell.
Раз уж я заговорил об отключении FN, тогда поделюсь опытом подобных экспериментов с лэптопами других производителей.

Для Asus и Samsung инструкция очень простая, но опыт показывает, что есть конкретные модели, для которых способ не срабатывает. Нужно пробовать. Попытайтесь нажать следующие комбинации:
- Fn + NumLk (последняя отвечает за активацию цифровой клавиатуры);
- Fn + Insert (еще может называться Ins);
- Fn + F11 / F12 (тестируйте оба варианта);
- Иногда помогает просто нажатие NumLk (что весьма странно).
Кстати, первый пункт из этого списка может быть полезен владельцам ноутов Fujitsu и Acer.
Переходим к компьютерам фирмы Toshiba. В большинстве случаев подобных неприятностей с ними не случается. Но был в моей практике случай, когда клавиша Fn вообще жила своей жизнью и сама решала, когда её работать, а когда – нет.

Лучшим вариантом станет установка «маленькой» утилиты HDD Protection. Казалось бы, при чем тут защита жесткого диска. Но если перейти в раздел программы «Оптимизация» и кликнуть по «Специальным возможностям», то появится окошко с опциями. Именно здесь нужно деактивировать Fn, сняв отметку с соответствующего пункта. Осталось только сохранить все изменения, а компьютер можно даже не перезагружать.
В этой статье я рассказал почти обо всех брендах. Забыл упомянуть Dell. Честно говоря, ни разу не встречал в сети жалоб на этого производителя (по данному вопросу). Но если у Вас особый случай, рекомендую испробовать вышеперечисленные методы. Если же инструкция не поможет, жду Ваши комменты для дальнейшего разбирательства.
Надеюсь, я не зря потратил несколько часов времени на написание этой статьи. Если она Вам была полезна, лучшей благодарностью станет репост в социальные сети. А вдруг Вашим знакомым эта информация тоже пригодится?
Включение клавиш F1-F12 на ноутбуке
Как правило, на всех ноутбуках ряд F-клавиш настроен на два режима: функциональный и мультимедийный. Раньше простое одиночное нажатие выполняло внутри программы, игры или операционной системы действие, назначенное на эту клавишу по умолчанию (например, F1 открывало справку приложения). Нажатие F-клавиши вместе с Fn уже выполняло иное действие, закрепленное за ней производителем. Это могло быть отключение громкости или что-нибудь другое.
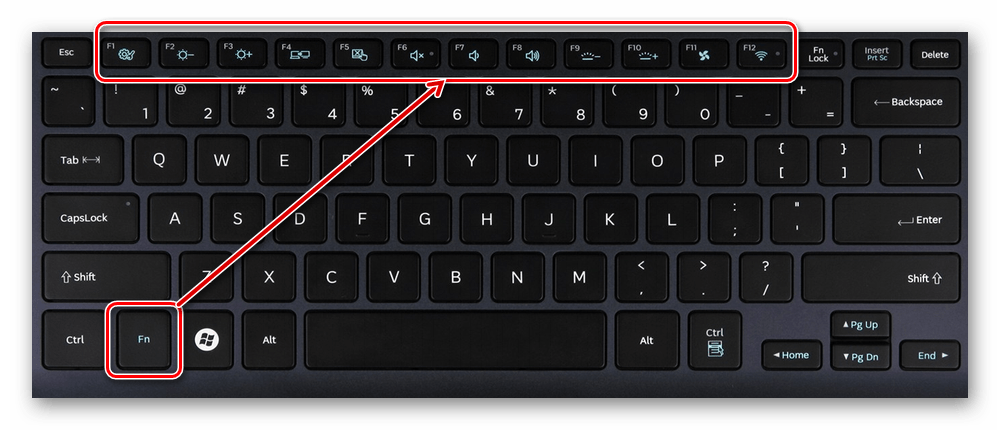
Однако все чаще в современных устройствах можно встретить обратный принцип работы: обычное нажатие на F-клавишу запускает действие, назначенное производителем, а сочетание (возьмем тот же самый пример с F1) Fn + F1 открывает окно справки.
Для пользователей, использующих F1-F12 по функциональному назначению чаще, чем по второстепенному мультимедийному, такая смена порядка часто приходится не по нраву. Особенно она неудобна для любителей компьютерных игр, требующих быстрой реакции на действия. К счастью, изменить приоритетность работы можно очень просто – путем редактирования одного из параметров BIOS.
- Запустите BIOS, используя клавишу, ответственную за вход вашей модели ноутбука. Если это функциональная клавиша, нажимать Fn не нужно — до загрузки операционной системы данный ряд работает в привычном режиме.
Используя стрелки на клавиатуре, откройте раздел «System Configuration» и найдите параметр «Action Keys Mode». Нажмите на него Enter и выберите значение «Disabled».
У ноутбуков Dell расположение параметра будет другим: «Advanced» > «Function Key Behavior». Здесь потребуется переставить значение на «Function Key».
Для Toshiba: «Advanced» > «Function Keys Mode (without pressing Fn first)» > «Standard F1-F12 mode».
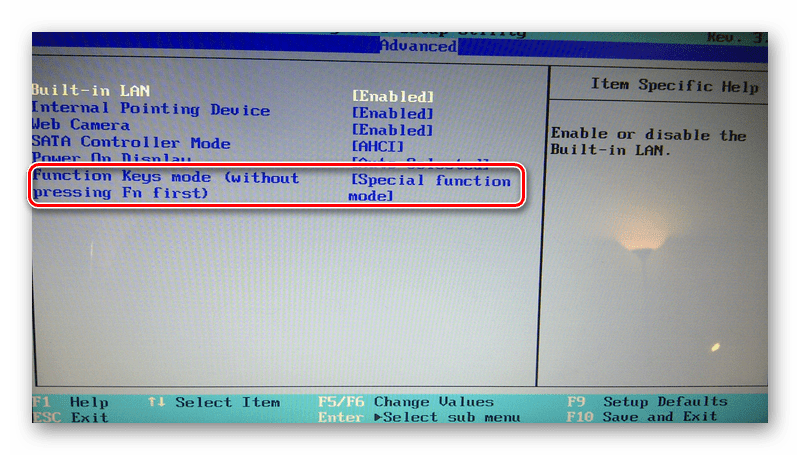
Новый режим работы клавиш отключен, остается нажать F10, сохранить настройки на «Yes» и перезагрузиться.
После смены режима вы сможете, как и прежде, без проблем пользоваться F1-F12. Для использования дополнительных функций типа регулировки громкости, яркости, включения/отключения Wi-Fi потребуется одновременно нажимать соответствующую функциональную клавишу вместе с Fn.
Из этого короткого материала вы узнали, почему в вашем ноутбуке могли не работать функциональные клавиши в играх, программах и Windows, а также способ их включения. При возникновении вопросов используйте форму комментариев ниже.
Опишите, что у вас не получилось.
Наши специалисты постараются ответить максимально быстро.
Клавиша FN на ноутбуке, какие функции выполняет и где находится

Практически в каждом ноутбуке реализована специальная клавиша, которая позволяет быстро выполнять дополнительные функции. С помощью кнопки FN на клавиатуре ноутбука можно изменить уровень яркости, включить или выключить беспроводные соединения. Однако далеко не все знают где находится кнопка FN на ноутбуке, а также как ее включить в случае, если она не работает.
Включение функций
В большинстве случаев клавиша FN на клавиатуре работает по умолчанию и для ее активации не нужно проделывать дополнительных действий. Однако некоторые модели ноутбуков требуют предварительного включения кнопки ФН.
Для того чтобы активировать возможность использовать функции клавиши ФН, необходимо нажать на комбинацию клавиш FN + NumLock или FN + Escape. Если это не сработало, то нужно найти на клавиатуре кнопку с нарисованным замком. В некоторых случаях активация возможностей происходит с помощью отдельной кнопки FNLock.
Если ничего из этого не помогло активировать ФН, то нужно настроить ее через BIOS. Чтобы зайти в дополнительные настройки, необходимо перезагрузить ноутбук и нажать на специальную кнопку во время загрузки. Это может быть Delete, F2, F11, F12 или ESC. Зависит от модели используемого ноутбука.
После попадания в БИОС нужно найти раздел System Configuration и найти параметр Action Keys Mode. После его включения станет доступным использование всех функций, которые предполагает клавиша ФН.
Важно не забыть сохранить изменения при выходе из BIOS, иначе клавиша не будет работать после загрузки операционной системы
Дополнительное программное обеспечение
Если после выполненных действий клавиша ФН все равно не работает, то рекомендуется установить программное обеспечение с сайта производителя ноутбука. С помощью таких драйверов можно полностью настроить работу FN.
Для каждого ноутбука этот алгоритм различается. Вот так процесс выглядит на лэптопах фирмы ASUS:
Для ноутбуков от Самсунг утилита называется Easy Displey Manager. Для Тошиба — Hotkey Utility.
У некоторых производителей до сих пор не появилось программное обеспечение для операционных систем версии Windows 10. В таком случае можно скачать утилиту для Windows 8 с подходящей разрядностью. После установки ПО клавиша FN должна заработать.
Помимо этого, у некоторых производителей отсутствуют специализированные утилиты для работы функций кнопки ФН. В таком случае можно установить универсальную программу Magic Keybord. Она подходит к большинству современных лэптопов.
Принцип работы
В большинстве случаев кнопка находится в нижнем левом углу клавиатуры ноутбука. Однако это зависит от модели ноутбука и его производителя.
Клавиша ФН расшифровывается как английское слово Function. Также такая кнопка называется клавишей быстрого доступа. С ее помощью можно управлять уровнем яркости, громкости, включать или отключать беспроводные сети, выключать дисплей и тачпад, а также переводить устройство в спящий режим.
Как правило, FN используется в комбинации с другими клавишами. В большинстве случаев это кнопки F1 — F12 или цифры от 1 до 0. На каждой из них нарисован рисунок, который соответствует действие, выполняющиеся при нажатии на нее.
У каждого производителя разные кнопку служат для различных действий. Вот так принцип работы выглядит на ноутбуках марки Acer:
- FN + F3 — включить или выключить подключение к беспроводным сетям.
- FN + F4 — перевести ноутбук в спящий режим.
- FN + F5 — настройки проекции экрана при подключении к телевизору или проектору.
- FN + F6 — отключить дисплей монитора. Чтобы включить его обратно достаточно нажать на любую кнопку клавиатуры.
- FN + F7 — выключить возможность использовать тачпад.
- FN + F8 — отключить звук.
- FN + Home — поставить паузу при прослушивании музыки или просмотре видео.
- FN + Page Up — полностью остановить воспроизведение мультимедиа.
- FN + Page Down — включить предыдущее видео или трек.
- FN + End — включить следующее видео или трек.
- FN + Стрелочка вверх — увеличить уровень громкости системы.
- FN + Стрелочка вниз — уменьшить уровень громкости систем.
- FN + Стрелочка влево — уменьшить уровень яркости монитора.
- FN + Стрелочка вправо — увеличить уровень яркости монитора.
Таким образом, с помощью клавиши можно удобно выполнять внушительное количество функций за считаные секунды, без использования мыши.
Отключение клавиши Fn
Разумеется, можно изменить настройки этих клавиш или вообще отключить кнопку Fn на своем . Сперва, нужно сказать о том, что этот способ далеко не , но если все сделать правильно, можно избежать множества различных проблем. На ноутбуках (нетбуках) HP, отключать функциональную клавишу нужно непосредственно из BIOS»а. Для того чтобы зайти в BIOS, необходимо включить (перезагрузить) компьютер и нажать клавишу ESC или F10 (зависит от модели вашего устройства). После того как окно BIOS»а откроется, необходимо зайти во вкладку System Configuration. Здесь имеется множество самых разных параметров, но для отключения или изменения функциональных клавиш понадобится параметр Action Keys. Его необходимо изменить на Disabled и сохранить изменения с помощью кнопки F10. После этого клавиша Fn будет отключена.
На устройствах от компаний Asus, Samsung и Fujitsu, отключить функциональную клавишу можно проще. Например, на ноутбуках (нетбуках), от компании Asus, клавиша Fn отключается при помощи комбинации клавиш Fn и NumLk. На других моделях могут сработать другие комбинации клавиш, например: Fn и Insert, Fn и F11, Fn и F12 или даже NumLk.
Стоит отметить, что больше всего проблем с отключением функциональной клавиши вызовут ноутбуки (нетбуки) от компании Toshiba, так как для этого придется скачивать и устанавливать специальное программное обеспечение — HDD Protector. После установки и запуска этой программы необходимо перейти во вкладку «Оптимизация», где надо найти пункт «Специальные возможности». Когда откроется новое окно, следует убрать галочку с поля «Использовать клавишу Fn». Эти изменения надо подтвердить с помощью кнопки «Ок». В итоге функциональная клавиша отключится.
На самом деле кнопка Fn это быстрый доступ к некоторым возможностям и настройкам компьютера. Надо запомнить, что для быстрого вызова настроек или включения/выключения функции надо просто зажать Fn и одновременно с ней вторую клавишу — с условным обозначением функции.
Присмотритесь к клавиатуре. Кроме букв и управляющих кнопок с обозначениями Enter, Shift. Ctrl, Alt и т.д., на клавиатуре вы найдете кнопки с мелкими пиктограммами, нарисованными тем же цветом, что и буквы «Fn» (как правило это более блеклый цвет, нежели остальные, использованные в оформлении клавиатуры). При нажатии Fn одновременно с кнопкой, на которой изображен громкоговоритель, можно управлять включением и выключением звука, нажатием Fn одновременно с кнопкой, на которой изображена пиктограмма, обозначающая сеть WiFi можно включать и выключать приемник-передатчик WiFi ноутбука и т.д. Точно также работает включение-выключение тачпада, режима сна, регулировка яркости экрана, а также переход к работе с цифровой клавиатурой (если клавиатура ноутбука не полноразмерная).
Стоит разобраться с функциями, которыми можно быстро управлять с помощью кнопки Fn, поскольку изменять те же настройки в операционной системе зачастую намного сложнее и дольше.
Если клавиша Fn не работает, то возможно она отключена в БИОСе. Если это не так, придется поставить специальное программное обеспечение, которое идет в комплекте с конктреной моделью ПК.
Пример использования кнопки Fn:
на фото показано, что одновременное нажатие Fn и F3 включает и выключает Bluetooth.
Функциональные клавиши, а именно так называются клавиши F1-F12 на клавиатуре компьютера, являются кнопками, которые программируют для выполнения различных операций. То действие, которое будет выполнено после нажатия на определенную клавишу, определяется разработчиком программного продукта. Поэтому значение клавиш F1-F12 на клавиатуре может быть разным в зависимости от ПО, которое используется пользователем.
Рассматривать назначение F1-F12 для всего (или хотя бы большей части) ПО, в которых они задействованы, не имеет смысла. Ознакомиться с соответствующей информацией можно в мануалах, которые поставляются вместе с программными продуктами. Поэтому ознакомимся с их функционалом только на примере Windows и некоторых популярных приложений. В прошлой статье я разобрал причину — , рекомендую ознакомиться.
Назначение функциональных клавиш
Рассмотрим, сколько находится на современной клавиатуре функциональных клавиш, как они располагаются и за какие действия могут отвечать.
Количество F-клавиш обычно стандартно – 12, но на новых клавиатурах Apple их число достигает 19. Так, после кнопок F1- F12, находящихся в верхнем ряду, следом расположены и F13- F19, заменяющие собой Print Screen, Pause и прочие. На них можно возложить любые задачи. Предки современных клавиатур, устройства для IBM-совместимых компьютеров тоже имели немалый арсенал функциональных клавиш – 24. Сегодня найти такого «динозавра» уже непросто.
На клавиатурах ноутбуков разных производителей клавиши F1-F12 могут быть запрограммированы под различные функции:
Какая конкретно клавиша будет отвечать за ту или иную функцию зависит от производителя устройства. Здесь не придерживаются каких-либо стандартов.
В различных программах назначение каждой кнопки тоже будет отличаться, обычно разработчики софта назначают функциональным клавишам самые востребованные задачи, чтобы облегчить работу с приложением. При этом для ОС Windows каждая клавиша имеет значение по умолчанию. Применяя дополнительно к F1-F12 специальные клавиши, находящиеся по бокам от алфавитно-цифровых, а также Fn, которая найдётся на каждой клавиатуре современного ноутбука, можно значительно расширить спектр программных возможностей. Комбинации могут открывать различные системные службы без необходимости поиска их по всему компу, а также выполнять команды и совершать прочие действия в системе или приложениях.
Рассмотрим несколько задач, которые могут выполнять F-клавиши в операционной системе и некоторых программах.
Это лишь малая часть возможностей функциональных клавиш, в каждой программе им найдётся множество применений, а на ноутбуках в сочетании с Fn функциональность F-клавиш будет ещё выше.
Включение клавиш F1-F12 на ноутбуке
Как правило, на всех ноутбуках ряд F-клавиш настроен на два режима: функциональный и мультимедийный. Раньше простое одиночное нажатие выполняло внутри программы, игры или операционной системы действие, назначенное на эту клавишу по умолчанию (например, F1 открывало справку приложения). Нажатие F-клавиши вместе с Fn уже выполняло иное действие, закрепленное за ней производителем. Это могло быть отключение громкости или что-нибудь другое.
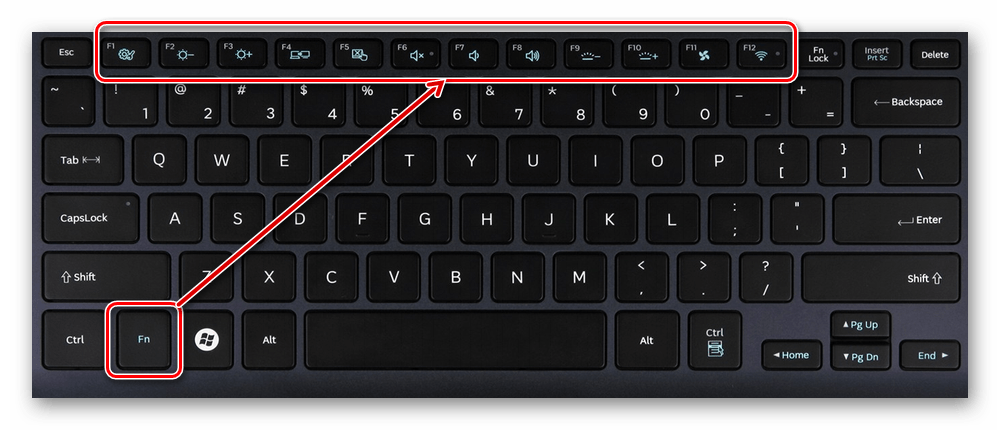
Однако все чаще в современных устройствах можно встретить обратный принцип работы: обычное нажатие на F-клавишу запускает действие, назначенное производителем, а сочетание (возьмем тот же самый пример с F1) Fn + F1 открывает окно справки.
Для пользователей, использующих F1-F12 по функциональному назначению чаще, чем по второстепенному мультимедийному, такая смена порядка часто приходится не по нраву. Особенно она неудобна для любителей компьютерных игр, требующих быстрой реакции на действия. К счастью, изменить приоритетность работы можно очень просто – путем редактирования одного из параметров BIOS.
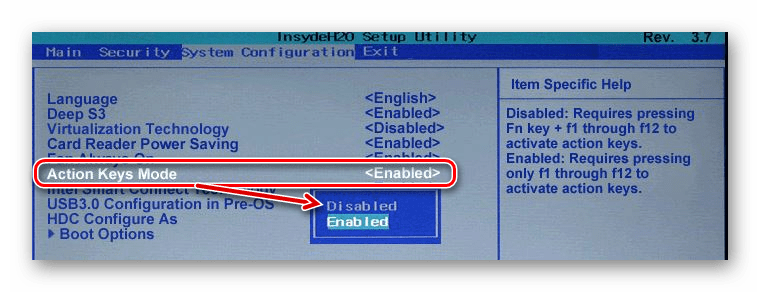
У ноутбуков Dell расположение параметра будет другим: «Advanced» > «Function Key Behavior». Здесь потребуется переставить значение на «Function Key».
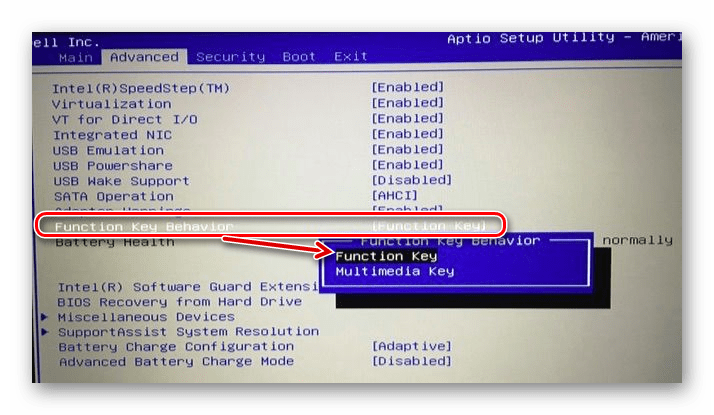
Для Toshiba: «Advanced» >«Function Keys Mode (without pressing Fn first)» >«Standard F1-F12 mode».
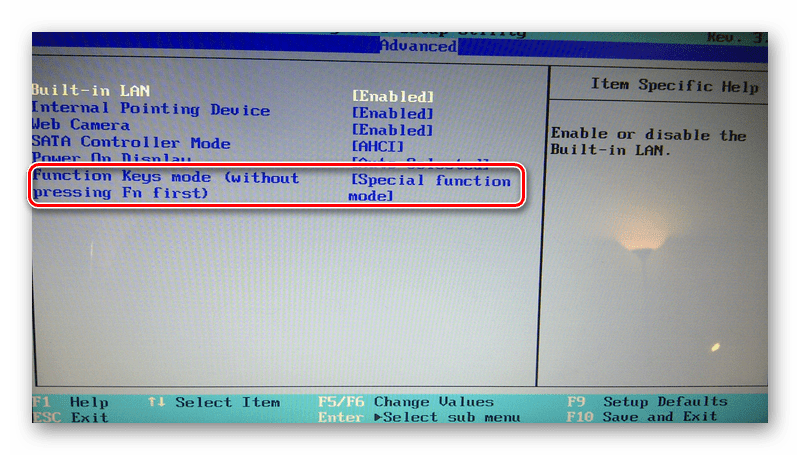
После смены режима вы сможете, как и прежде, без проблем пользоваться F1-F12. Для использования дополнительных функций типа регулировки громкости, яркости, включения/отключения Wi-Fi потребуется одновременно нажимать соответствующую функциональную клавишу вместе с Fn.
Из этого короткого материала вы узнали, почему в вашем ноутбуке могли не работать функциональные клавиши в играх, программах и Windows, а также способ их включения. При возникновении вопросов используйте форму комментариев ниже.
Назначение функциональных клавиш
Рассмотрим, сколько находится на современной клавиатуре функциональных клавиш, как они располагаются и за какие действия могут отвечать.
Количество F-клавиш обычно стандартно – 12, но на новых клавиатурах Apple их число достигает 19. Так, после кнопок F1- F12, находящихся в верхнем ряду, следом расположены и F13- F19, заменяющие собой Print Screen, Pause и прочие. На них можно возложить любые задачи. Предки современных клавиатур, устройства для IBM-совместимых компьютеров тоже имели немалый арсенал функциональных клавиш – 24. Сегодня найти такого «динозавра» уже непросто.
На клавиатурах ноутбуков разных производителей клавиши F1-F12 могут быть запрограммированы под различные функции:
Какая конкретно клавиша будет отвечать за ту или иную функцию зависит от производителя устройства. Здесь не придерживаются каких-либо стандартов.
В различных программах назначение каждой кнопки тоже будет отличаться, обычно разработчики софта назначают функциональным клавишам самые востребованные задачи, чтобы облегчить работу с приложением. При этом для ОС Windows каждая клавиша имеет значение по умолчанию. Применяя дополнительно к F1-F12 специальные клавиши, находящиеся по бокам от алфавитно-цифровых, а также Fn, которая найдётся на каждой клавиатуре современного ноутбука, можно значительно расширить спектр программных возможностей. Комбинации могут открывать различные системные службы без необходимости поиска их по всему компу, а также выполнять команды и совершать прочие действия в системе или приложениях.
Рассмотрим несколько задач, которые могут выполнять F-клавиши в операционной системе и некоторых программах.
Это лишь малая часть возможностей функциональных клавиш, в каждой программе им найдётся множество применений, а на ноутбуках в сочетании с Fn функциональность F-клавиш будет ещё выше.
Где находится клавиша fn и зачем она нужна?
Прежде чем начать пользоваться дополнительными возможностями данной кнопки, следует её найти. У многих пользователей могут возникать вопросы о расположении необходимой функциональной клавиши, поэтому советуем внимательно осмотреть корпус изделия
Обратите внимание на следующие места:
- Внимательно осмотрите всю раскладку. Основные закрепленные клавиши всегда находятся на своих стандартных местах.
- Попробуйте найти изменения во взаимном расположении кнопок, обычно это происходит из-за установки дополнительного элемента.
- Найдите кнопку Ctrl, чаще всего производители устанавливают Fn рядом с ней для удобства использования.
- Если вам не удалось найти её, попробуйте посмотреть на расположение остальных горячих клавиш. Возможно, производители решили поместить клавишу рядом с ними.
Пока что для Fn производители не отвели конкретное место, поэтому её расположение может значительно отличаться в разных моделях оборудования. Пока место не закреплено, пользователю придется внимательно искать местонахождение клавиши по всей клавиатуре. Также можно посмотреть информацию о конкретной модели техники на сайтах или в видео обзорах.
Включение клавиш F1-F12 на ноутбуке
Как правило, на всех ноутбуках ряд F-клавиш настроен на два режима: функциональный и мультимедийный. Раньше простое одиночное нажатие выполняло внутри программы, игры или операционной системы действие, назначенное на эту клавишу по умолчанию (например, F1 открывало справку приложения). Нажатие F-клавиши вместе с Fn уже выполняло иное действие, закрепленное за ней производителем. Это могло быть отключение громкости или что-нибудь другое.
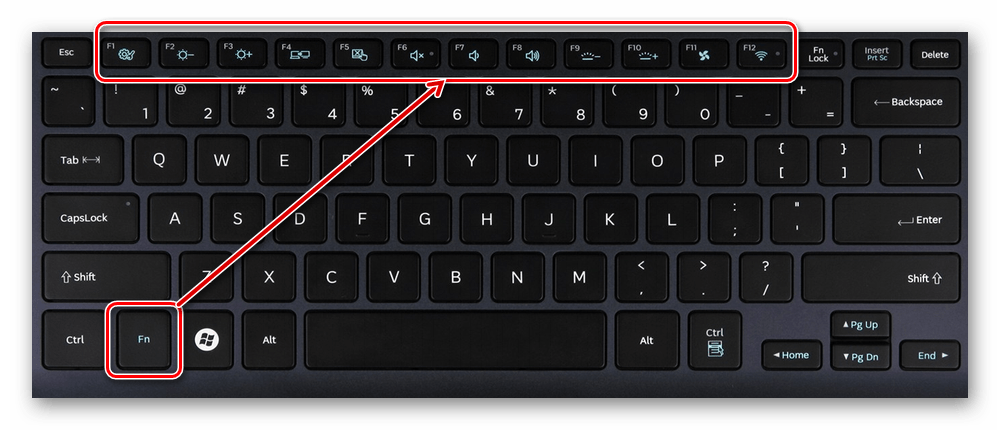
Однако все чаще в современных устройствах можно встретить обратный принцип работы: обычное нажатие на F-клавишу запускает действие, назначенное производителем, а сочетание (возьмем тот же самый пример с F1) Fn + F1 открывает окно справки.
Для пользователей, использующих F1-F12 по функциональному назначению чаще, чем по второстепенному мультимедийному, такая смена порядка часто приходится не по нраву. Особенно она неудобна для любителей компьютерных игр, требующих быстрой реакции на действия. К счастью, изменить приоритетность работы можно очень просто – путем редактирования одного из параметров BIOS.
- Запустите BIOS, используя клавишу, ответственную за вход вашей модели ноутбука. Если это функциональная клавиша, нажимать Fn не нужно — до загрузки операционной системы данный ряд работает в привычном режиме.
- Используя стрелки на клавиатуре, откройте раздел «System Configuration» и найдите параметр «Action Keys Mode». Нажмите на него Enter и выберите значение «Disabled».
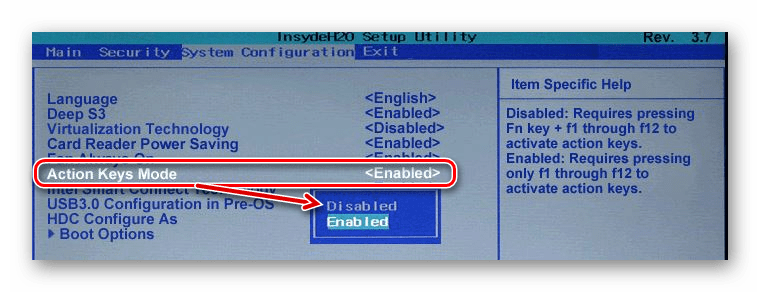
У ноутбуков Dell расположение параметра будет другим: «Advanced» > «Function Key Behavior». Здесь потребуется переставить значение на «Function Key».
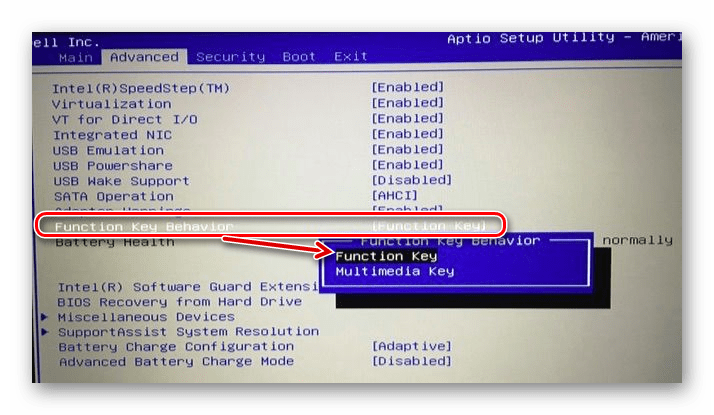
Для Toshiba: «Advanced» >«Function Keys Mode (without pressing Fn first)» >«Standard F1-F12 mode».
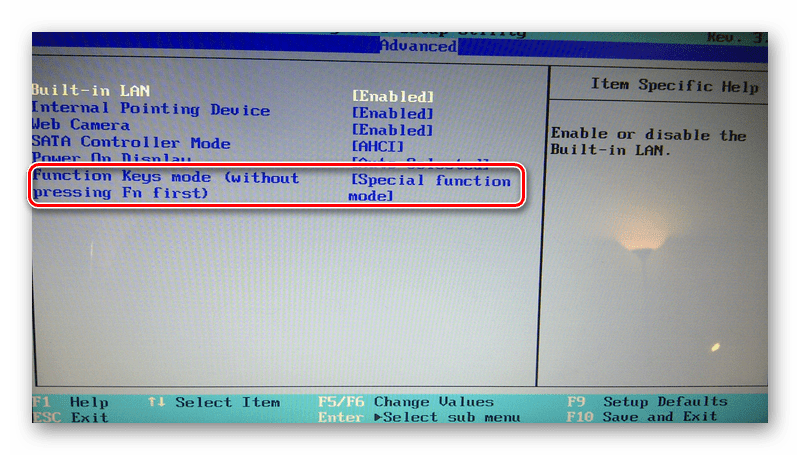
Новый режим работы клавиш отключен, остается нажать F10, сохранить настройки на «Yes» и перезагрузиться.
После смены режима вы сможете, как и прежде, без проблем пользоваться F1-F12. Для использования дополнительных функций типа регулировки громкости, яркости, включения/отключения Wi-Fi потребуется одновременно нажимать соответствующую функциональную клавишу вместе с Fn.
Из этого короткого материала вы узнали, почему в вашем ноутбуке могли не работать функциональные клавиши в играх, программах и Windows, а также способ их включения. При возникновении вопросов используйте форму комментариев ниже.
На ноутбуках HP функциональные клавиши F1-F12 по умолчанию работают как мультимедийные (регулировка яркости, управление плеером, громкостью и т.п.), а для срабатывания непосредственно клавиш F1-F12 требуется зажать клавишу fn.
Так как я часто пользуюсь клавишей F5 для обновления чего либо, F4 для редактирования и т.д., то данный режим работы клавиш F1-F12 мне не подходит.
К счастью, его можно поменять.
На ноутбуках HP функциональные клавиши F1-F12 по умолчанию работают как мультимедийные (регулировка яркости, управление плеером, громкостью и т.п.), а для срабатывания непосредственно клавиш F1-F12 требуется зажать клавишу fn.
Так как я часто пользуюсь клавишей F5 для обновления чего либо, F4 для редактирования и т.д., то данный режим работы клавиш F1-F12 мне не подходит.
К счастью, его можно поменять. Для этого в BIOS’е надо поменять значение параметра:
- Войдите в BIOS (при включении ноутбука нажмите F10).
- Перейдите в меню System Configuration.
- Поменяйте значение параметра Action Keys Mode на Disable.
Использование сочетания FN + ESC
В многих ноутбуках пользователь может в ходе использования системы «заблокировать» ли «разблокировать» Fn, подобно как Caps Lock. Это позволяет быстро переключать действие функциональных клавиш.
Чтобы это сделать, достаточно нажать комбинацию FN + ESC. Клавиша FN автоматически заблокируется в положении «постоянно включенной». Поэтому теперь для активации альтернативных функций не нужно будет нажимать никаких комбинаций с FN, само использование F1- F12 вызовет назначенную им мультимедийную операцию.
Повторное нажатие этой комбинации приведет к «разблокировке» FN.Таким образом, F1 – F12 снова будут выполнять свою предыдущую роль. Теперь, например, для увеличения громкости нужно удерживать FN.