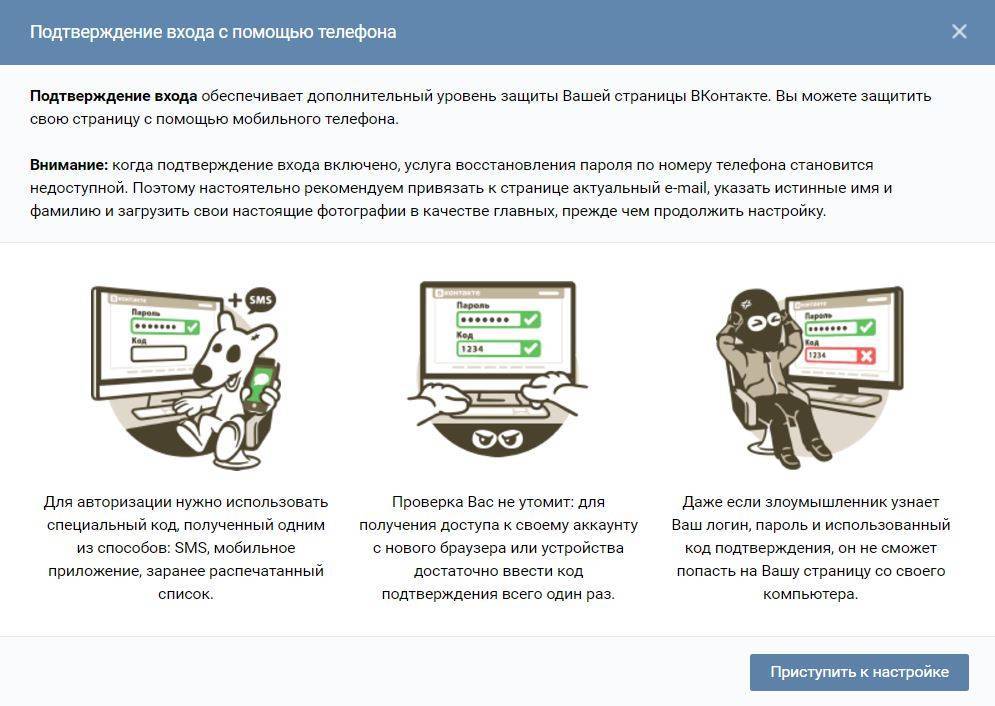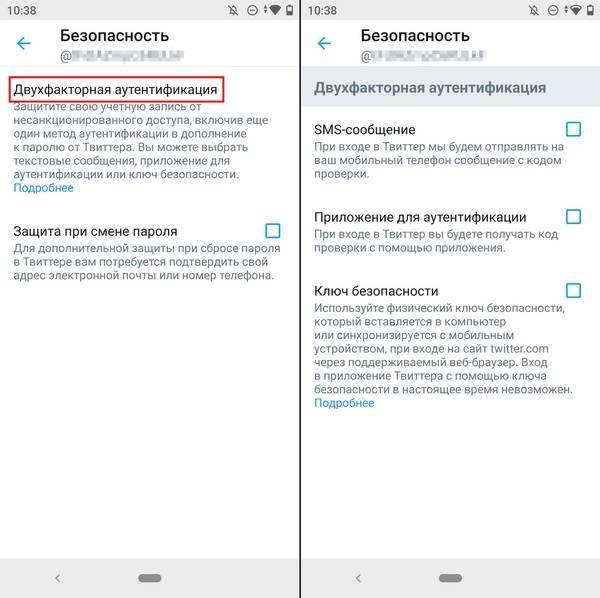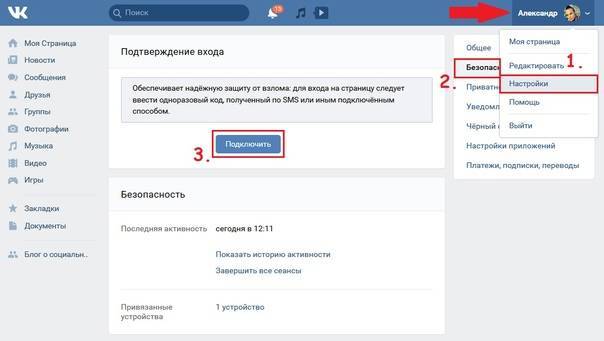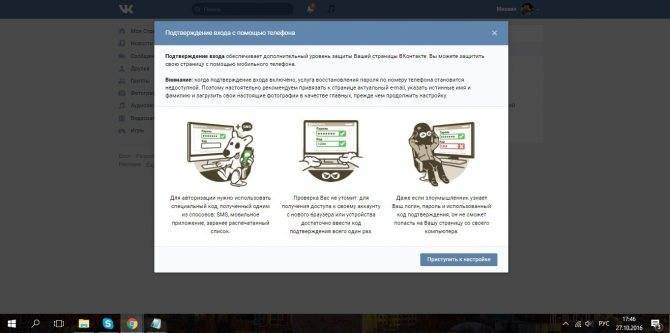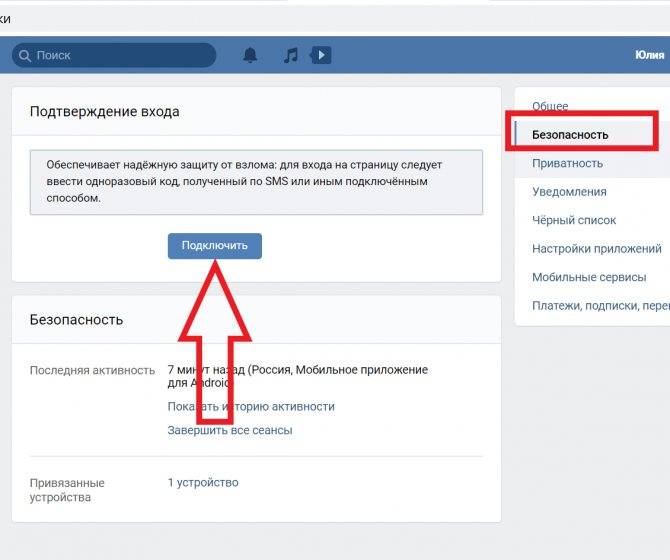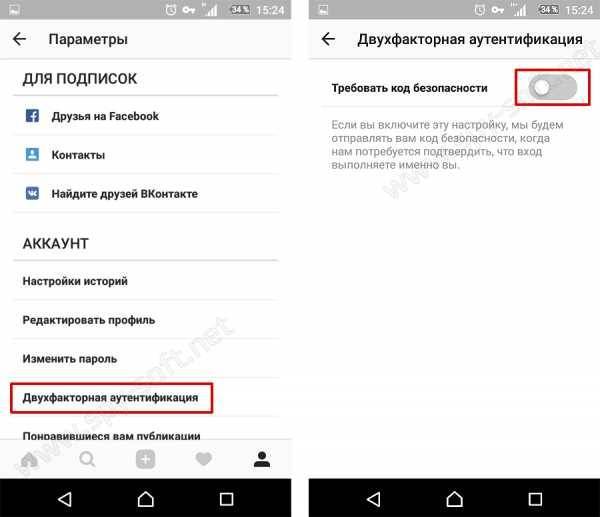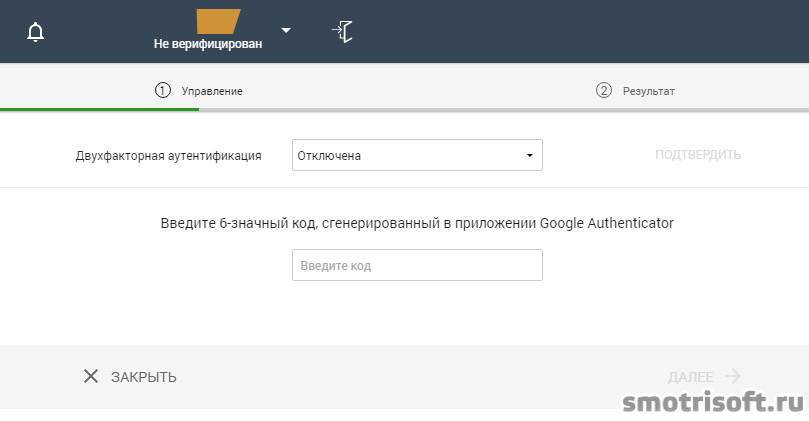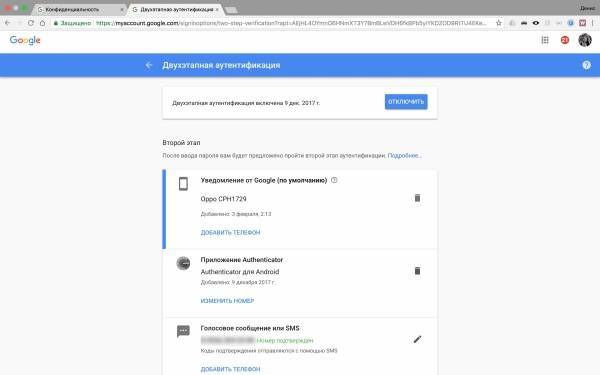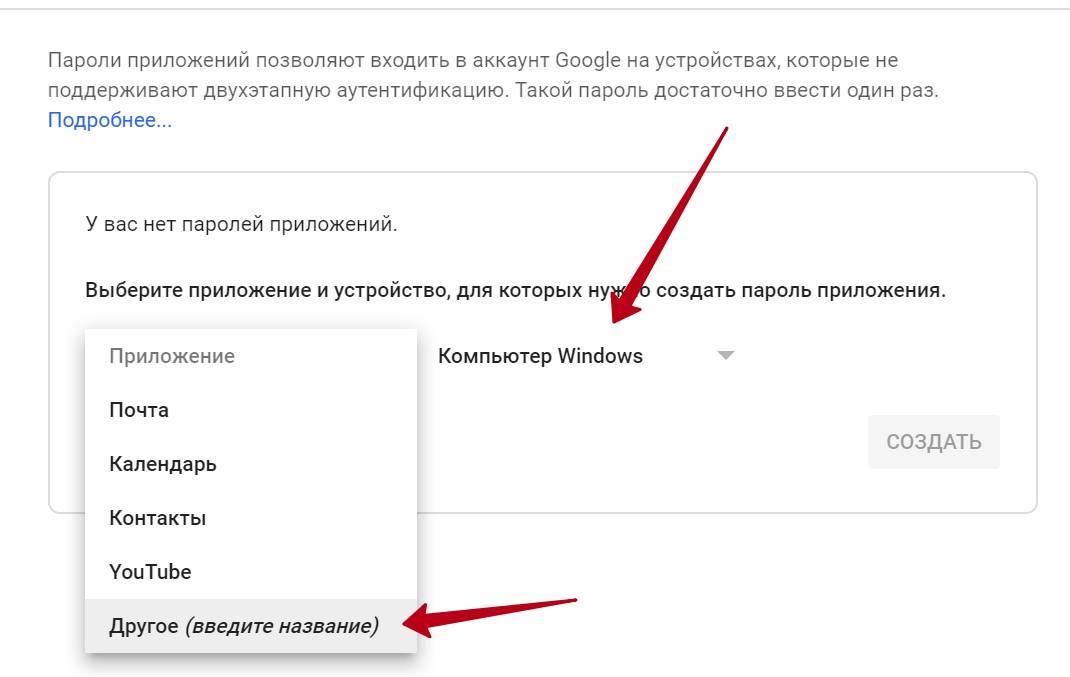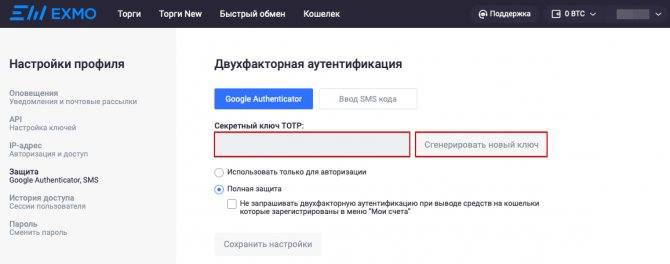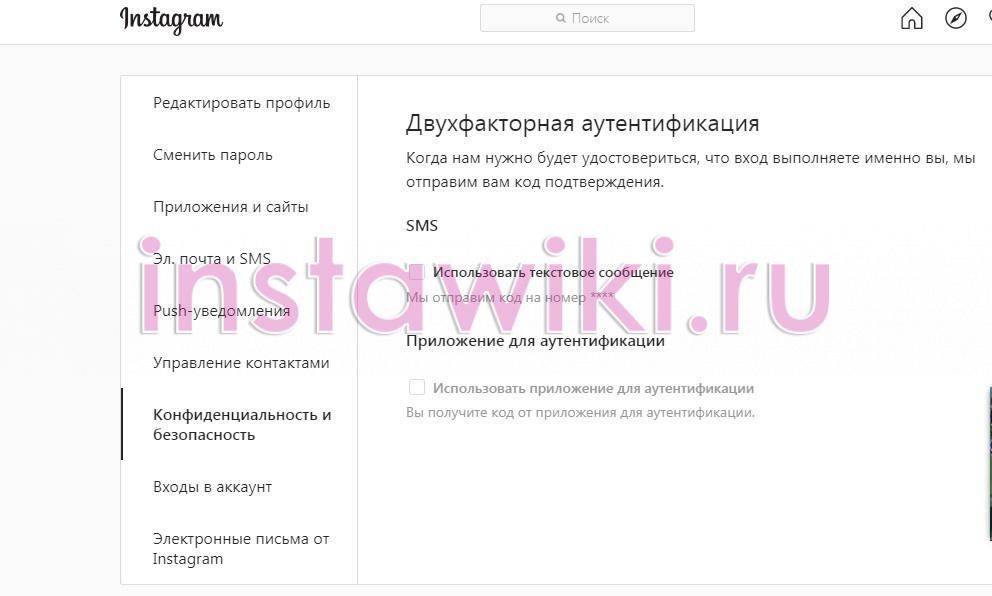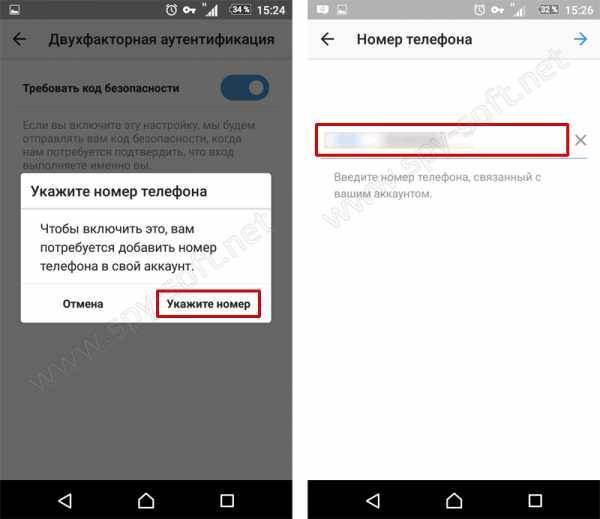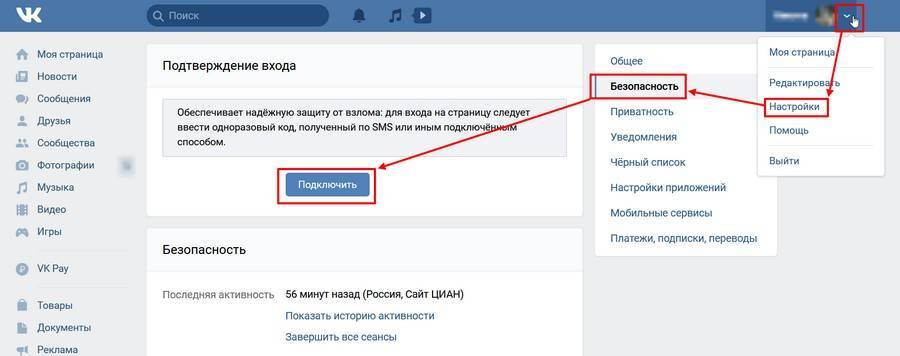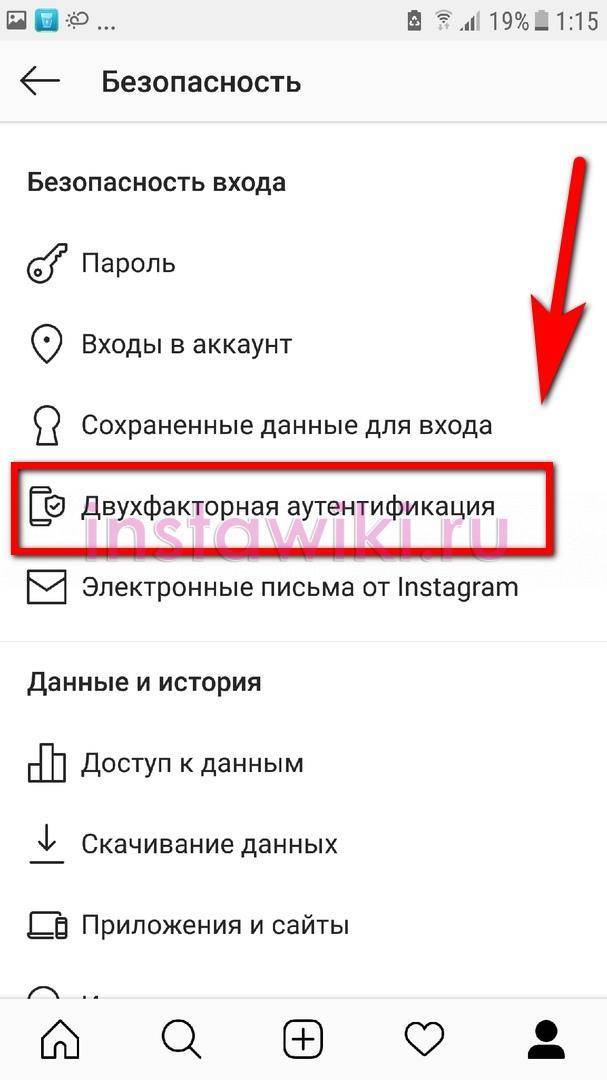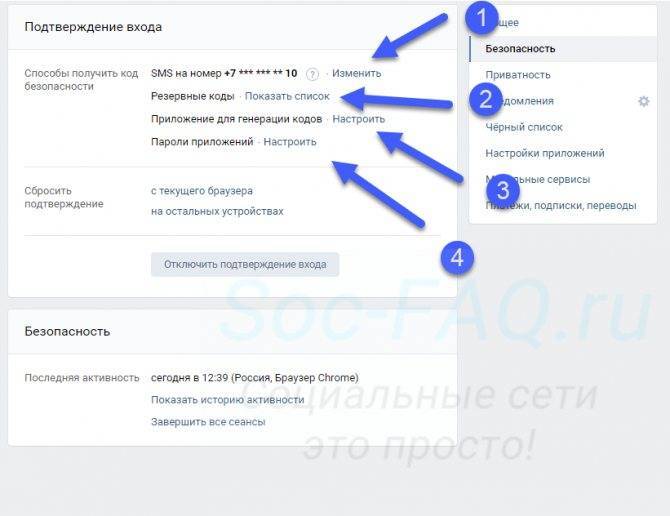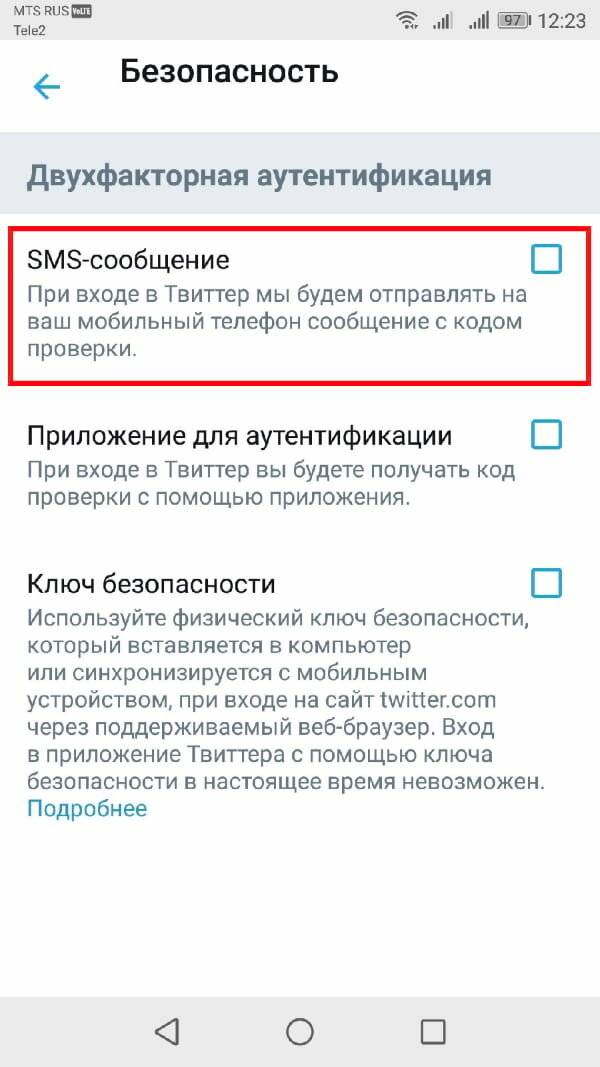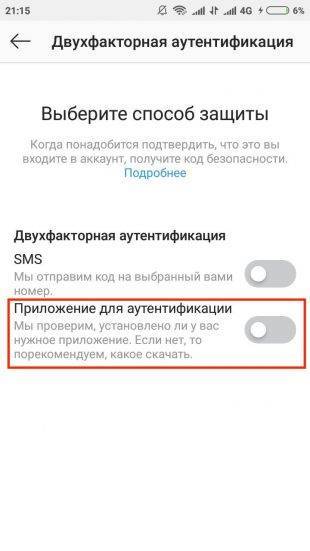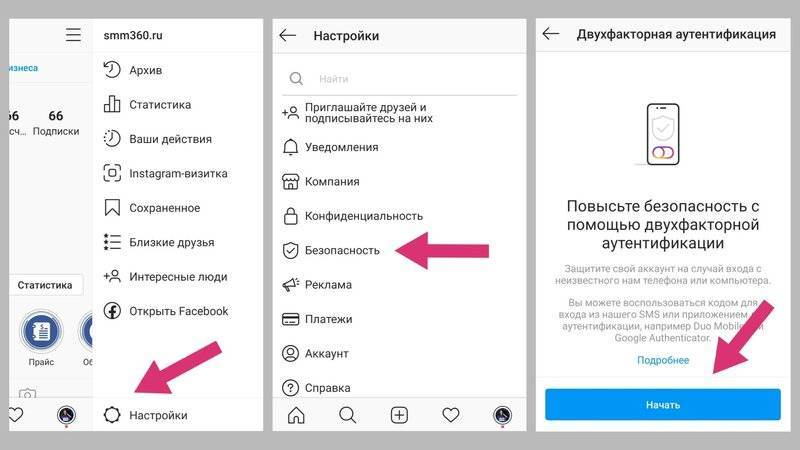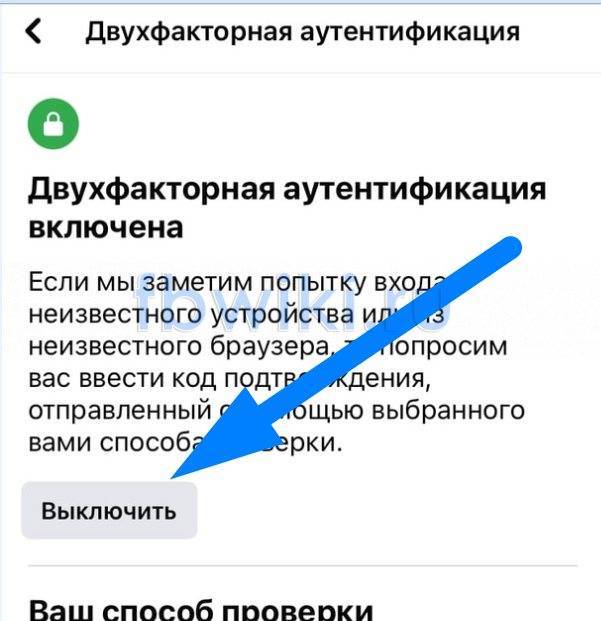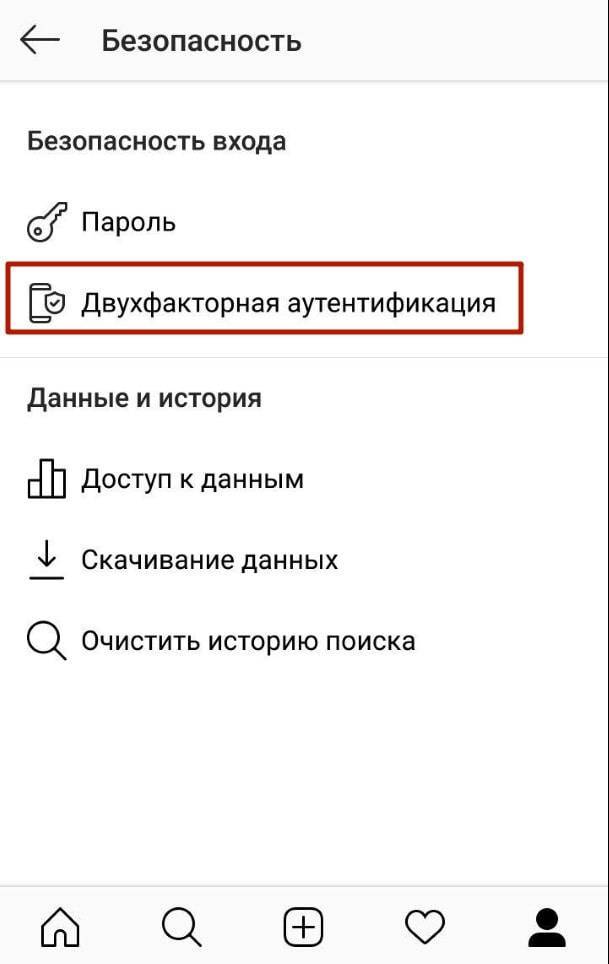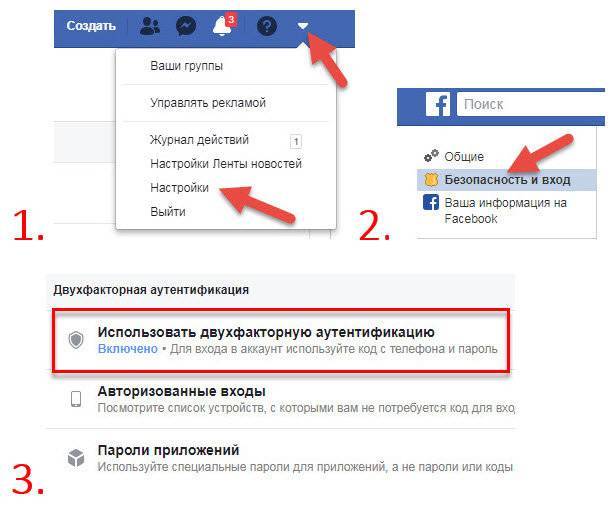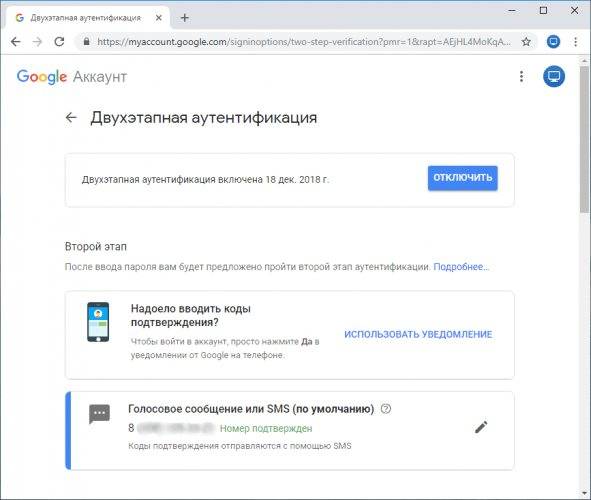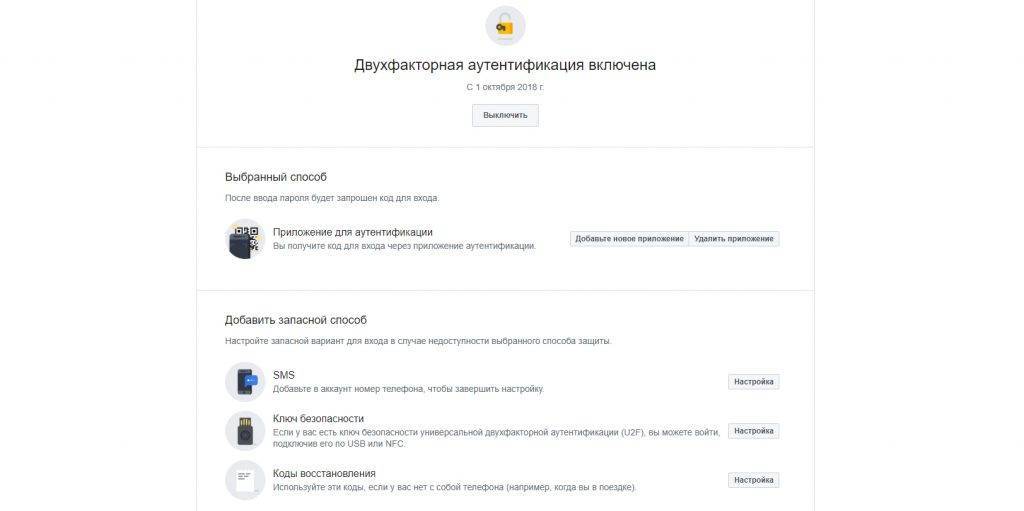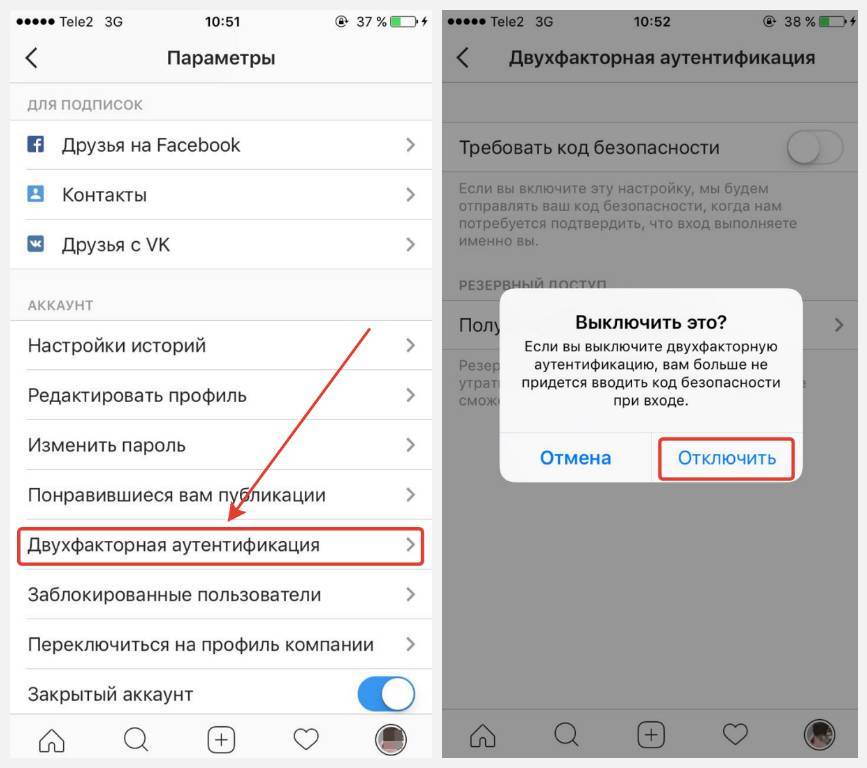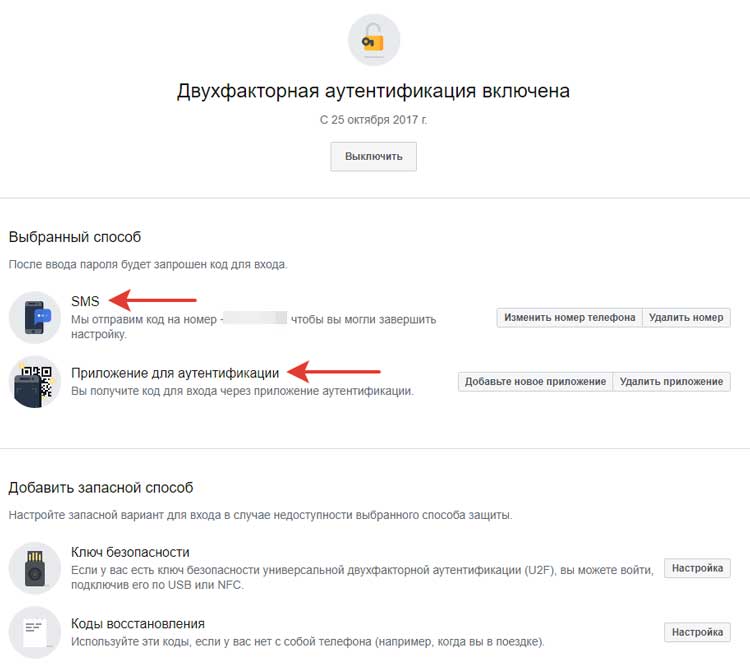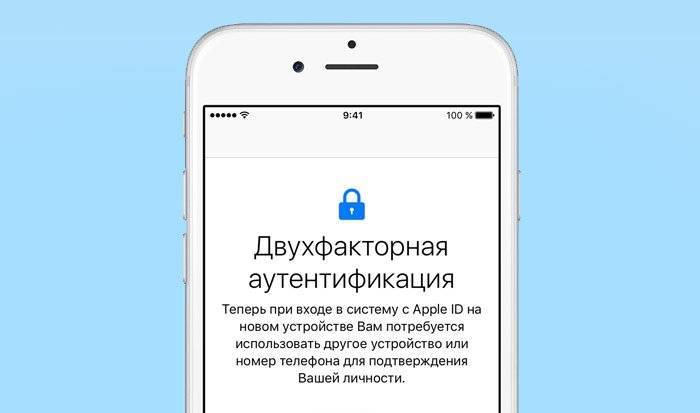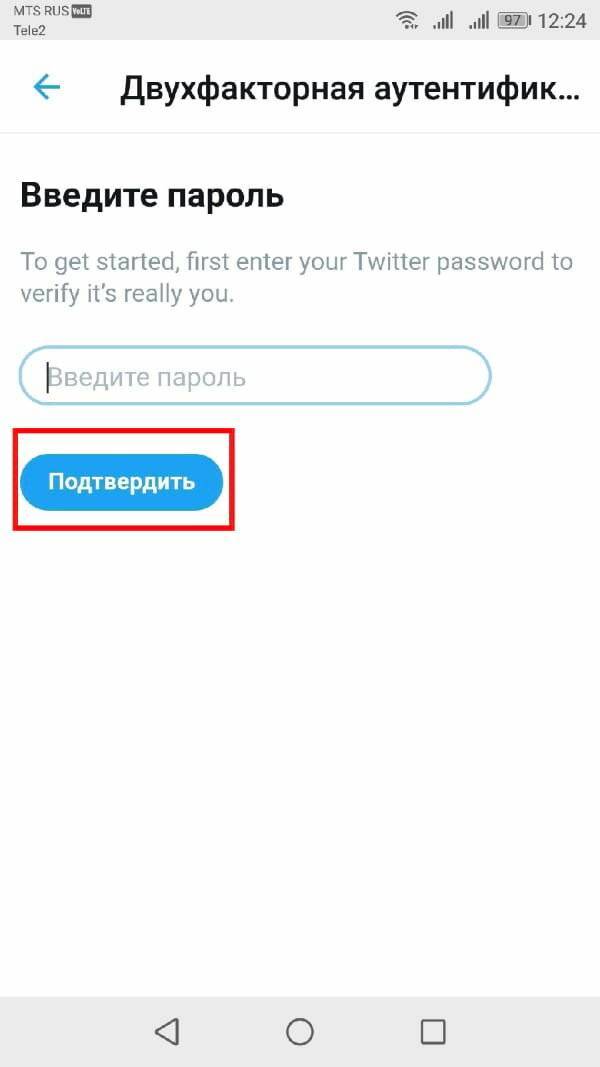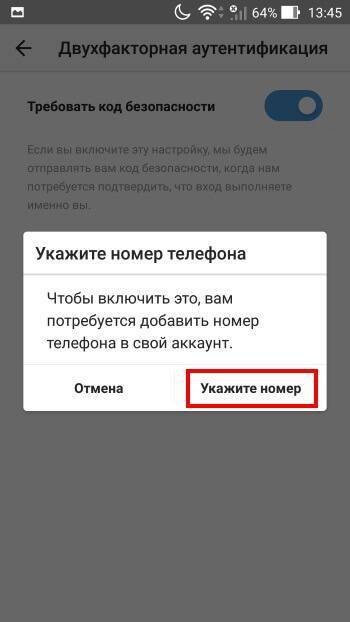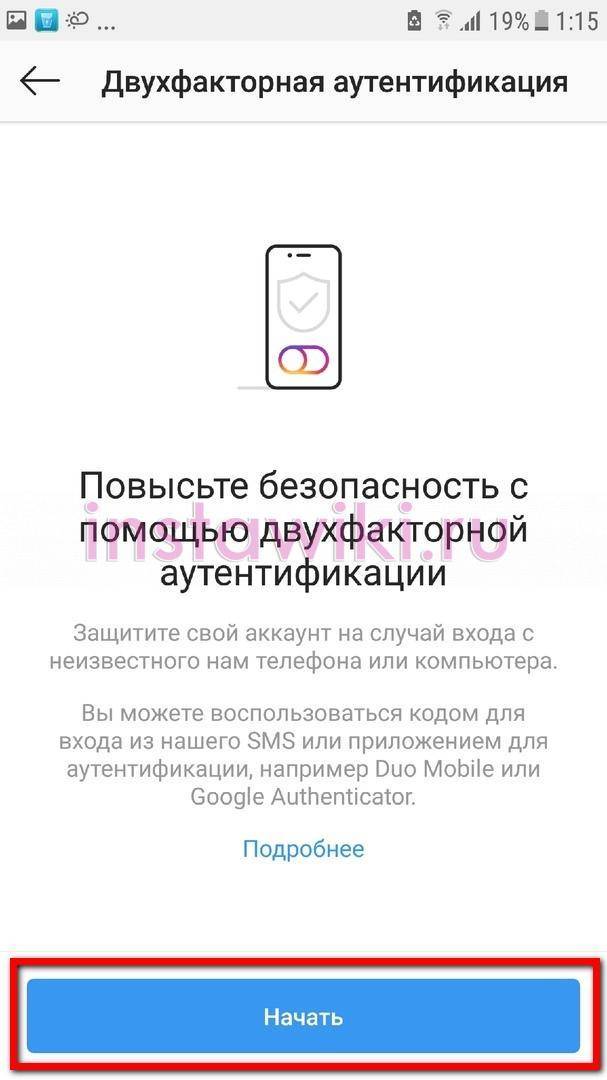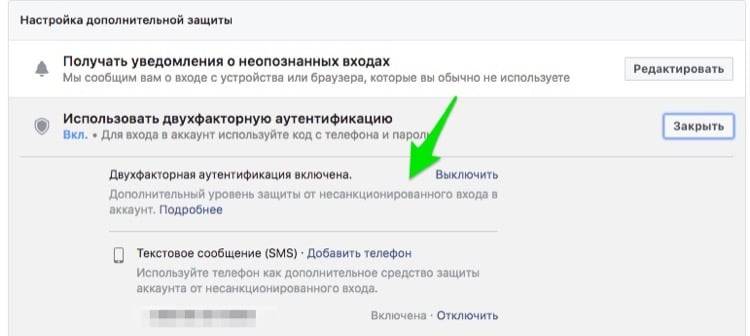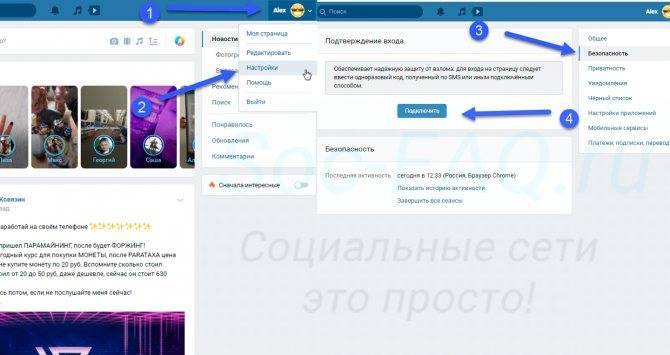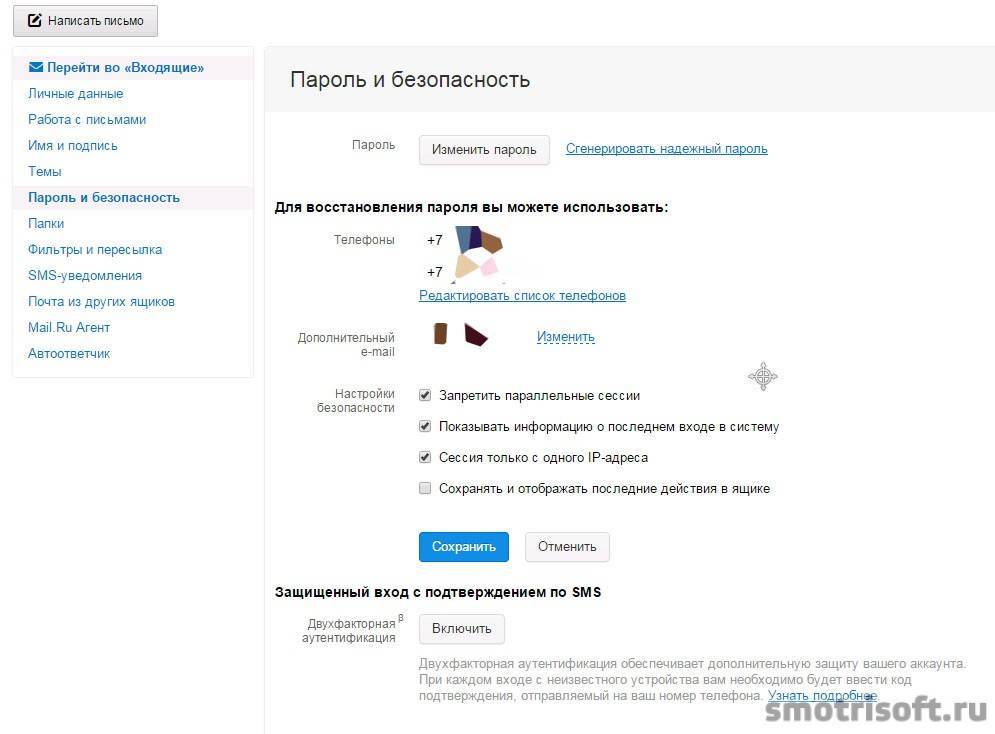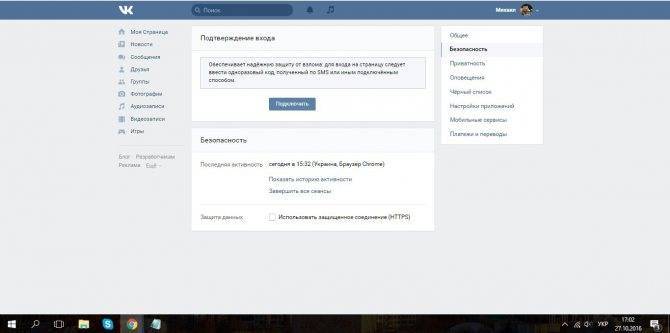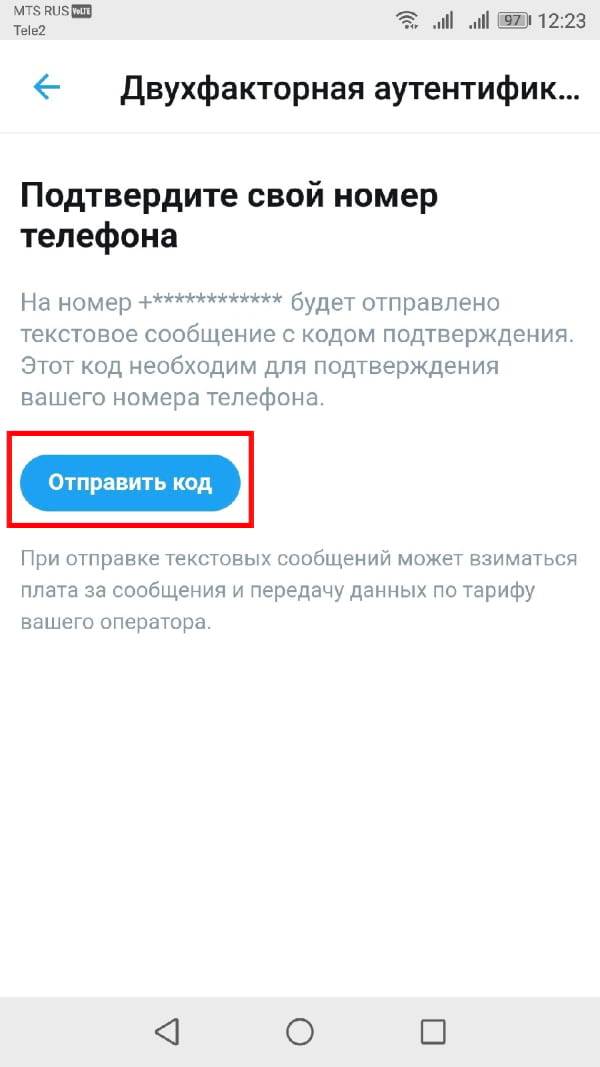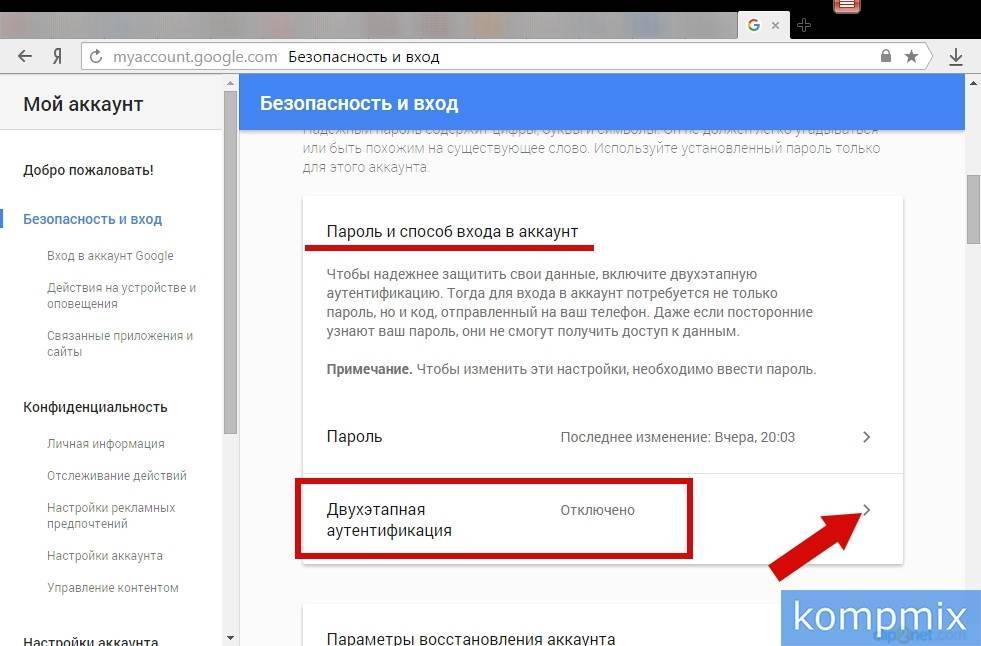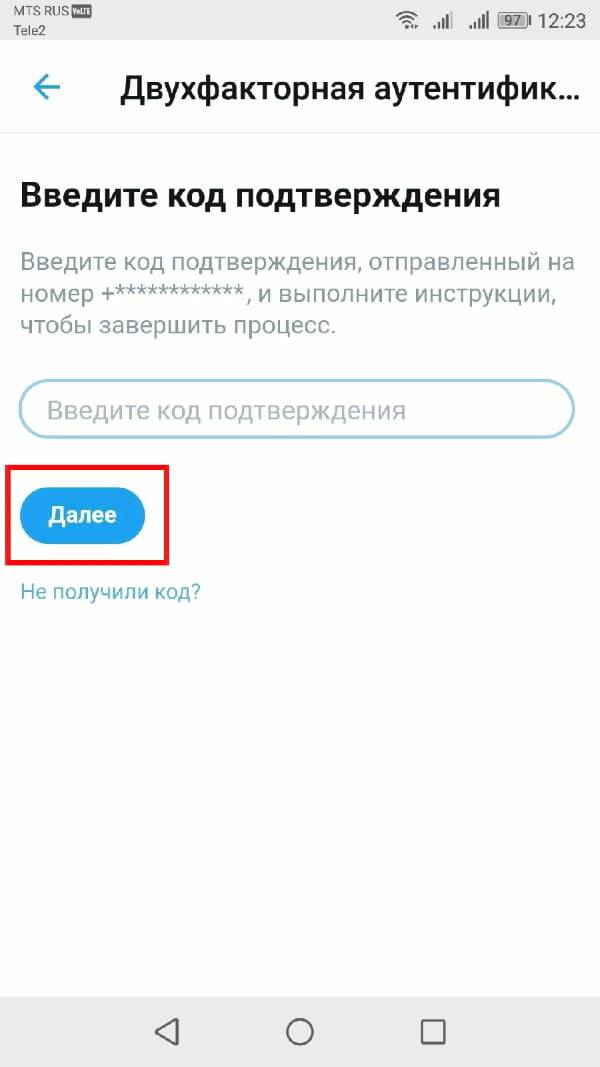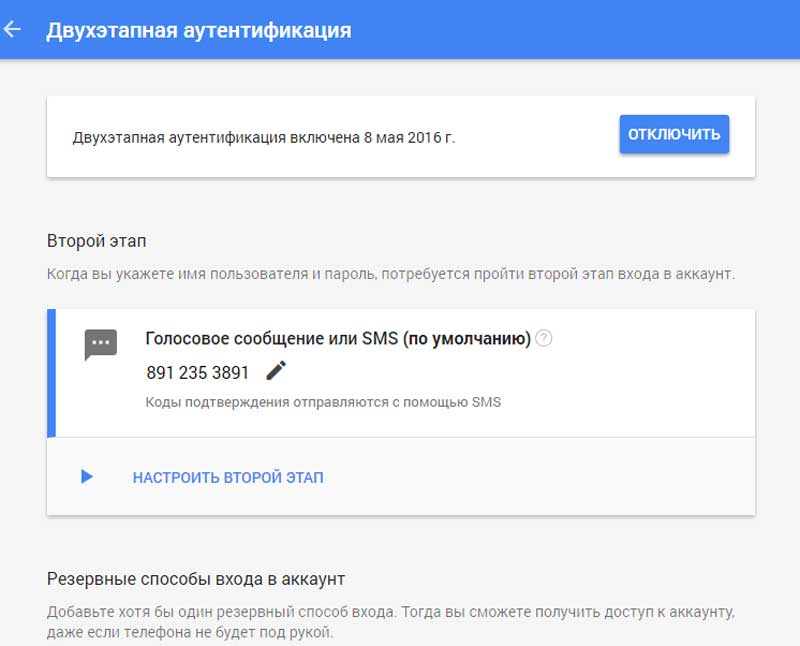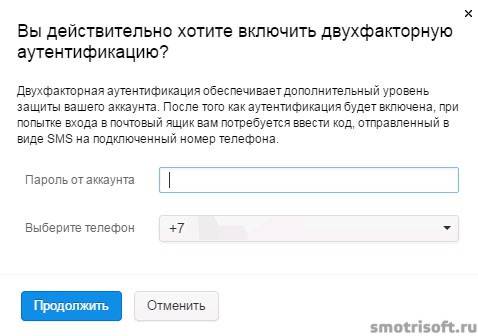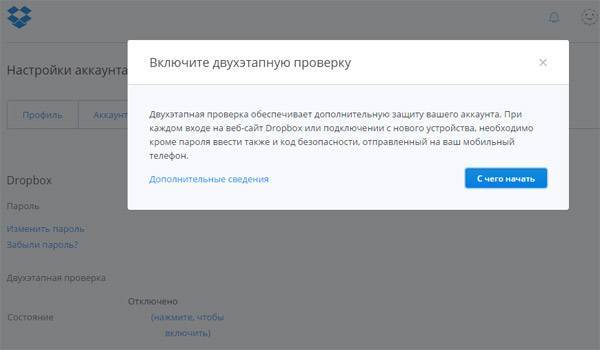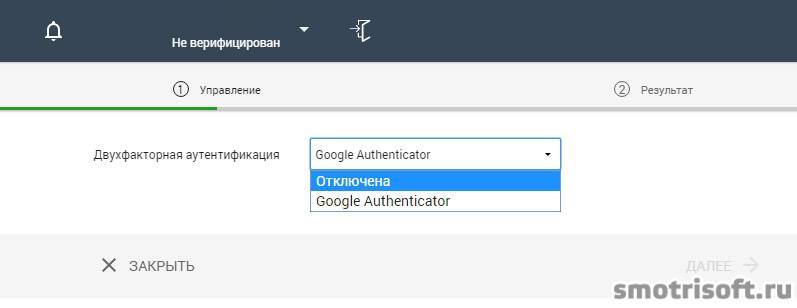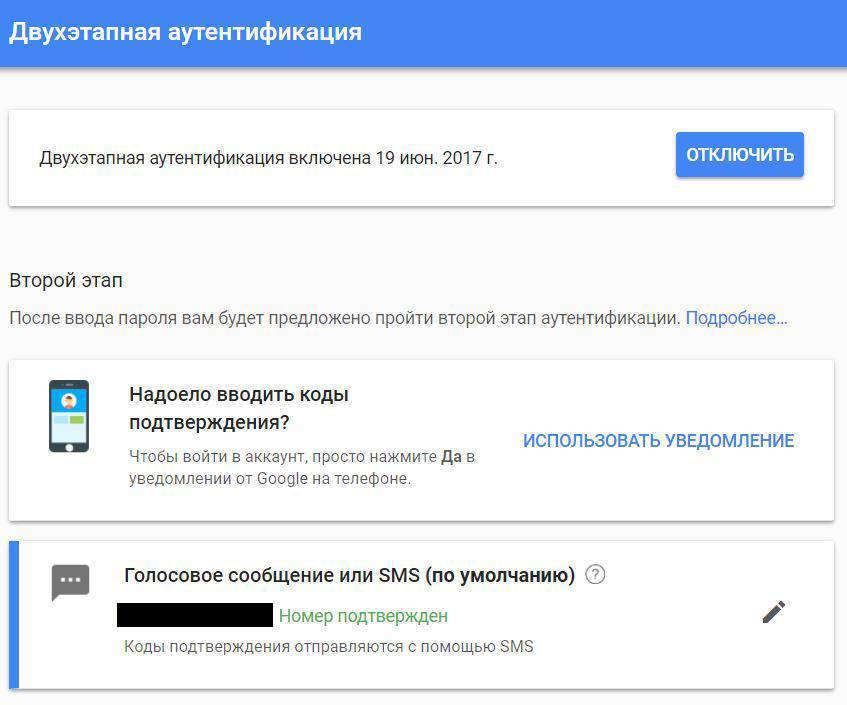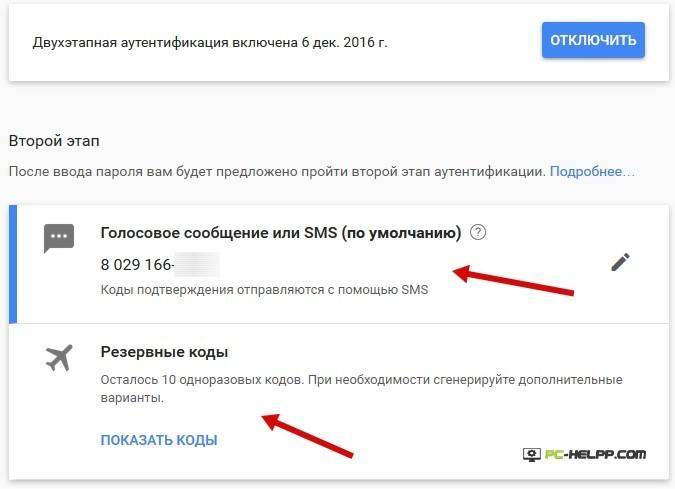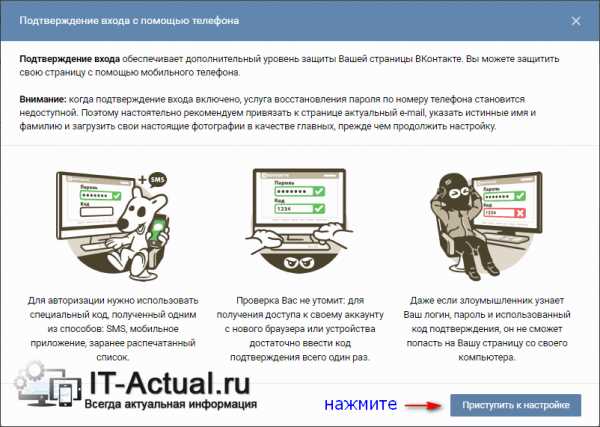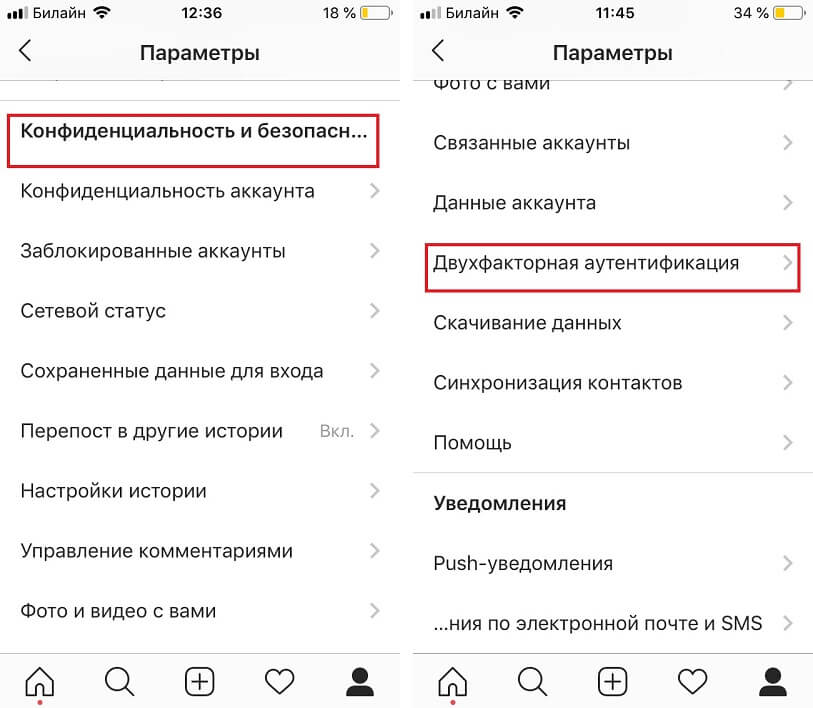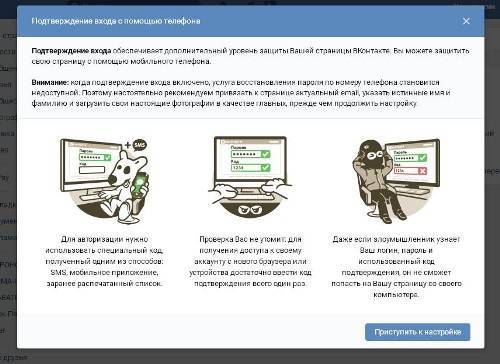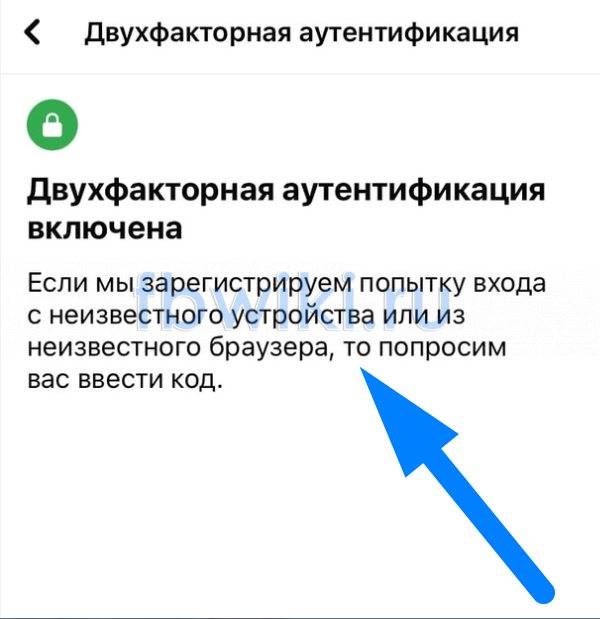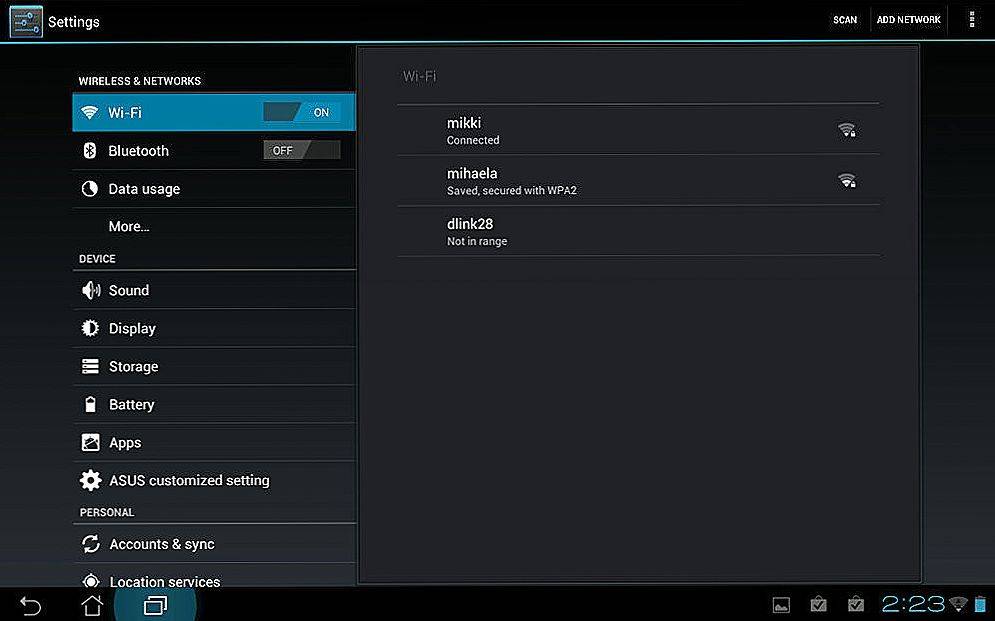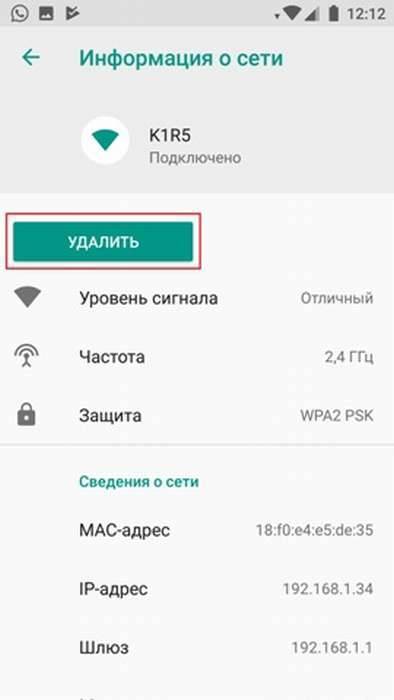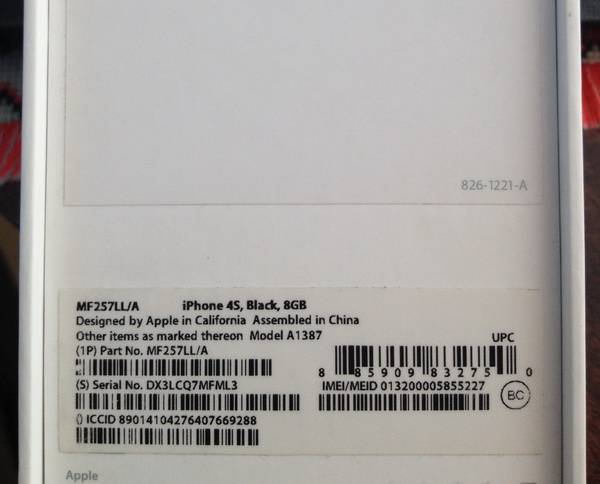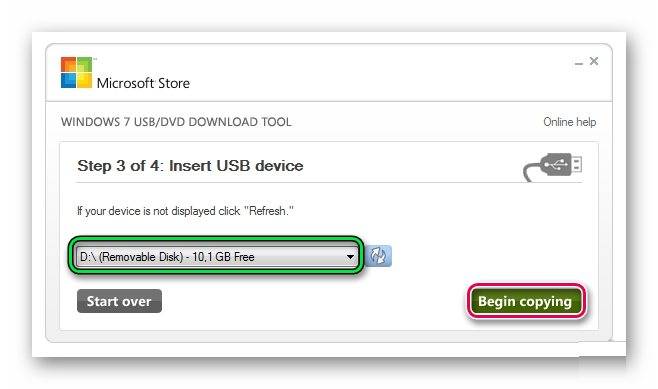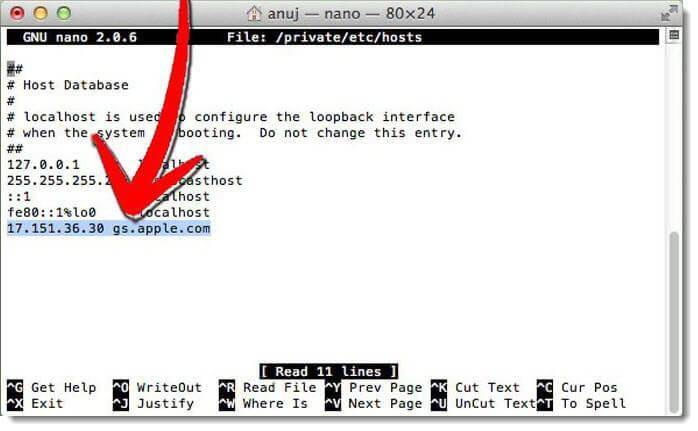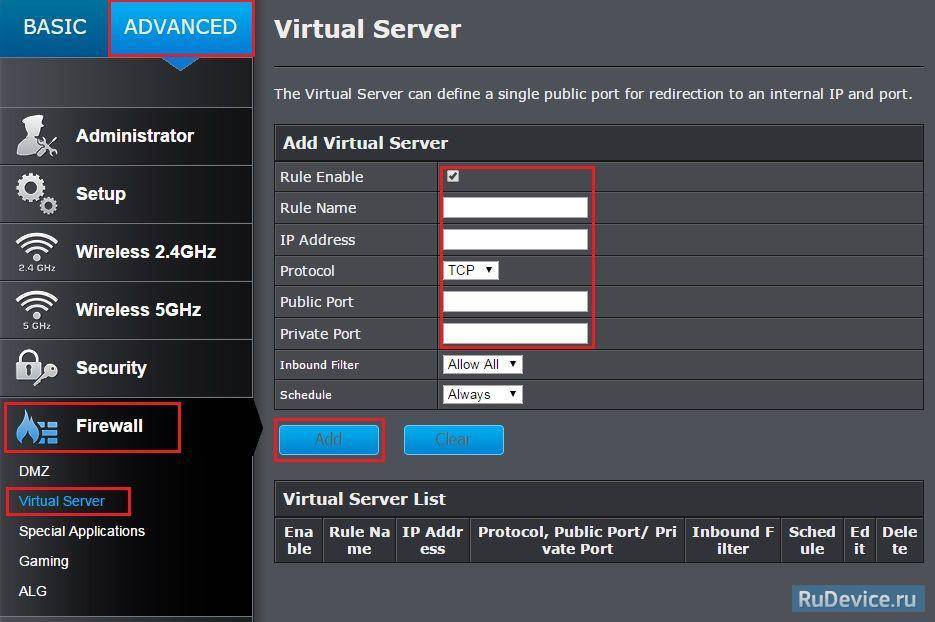Как работает двухфакторная аутентификация
Двухфакторную аутентификацию или 2FA (Two-Factor Authentication) также часто называют двухэтапной верификацией. При ее применении для входа в аккаунт нужно подтвердить свою личность двумя разными способами, например, паролем и одноразовым кодом.
Казалось бы, обычному человеку такие сложности не пригодятся, но на самом деле чаще всего взламывают аккаунты рядовых пользователей почтовых сервисов и социальных сетей. В лучшем случае вы потеряете доступ к своим фото в Instagram, в худшем – преступники получат в распоряжение личные данные. Этой информацией они могут шантажировать вас или взломать ваш банковский счет и украсть деньги, а то и вовсе взять кредит на ваше имя.
Этих проблем зачастую можно избежать, если установить двухфакторную аутентификацию, которая значительно снижает риск кражи данных: с ней злоумышленникам нужно не только подобрать пароль, но и получить дополнительную информацию для входа в аккаунт – так называемый второй фактор.
Теоретически, в качестве второго фактора могут выступать:
- пароль, секретный вопрос, PIN-код, графический ключ, код доступа – что-то, известное только владельцу аккаунта;
- токен или магнитная карта (по этому принципу работают ключи безопасности);
- уникальное свойство пользователя, то есть биометрические данные: отпечаток пальца, лицо, радужная оболочка глаза.
Первый вариант используется чаще всего, а вот биометрию применяют сейчас только при разблокировке гаджетов и иногда в приложениях мобильного банка.
Таким образом, для обычного пользователя двухфакторная аутентификация выглядит следующим образом: при входе в приложение или на сайт вы вводите пароль, затем получаете код в сообщении, которое приходит на ваш номер телефона, и указываете его в соответствующем поле – и только после этого попадаете в аккаунт.
Такая схема используется некоторыми ресурсами (Microsoft или Google) по умолчанию, но ее также можно и нужно настроить и применять везде – от электронной почты до TikTok. Конечно, такие меры не спасут от опытного хакера, которому зачем-то понадобился именно ваш аккаунт. Но для обычного взломщика двухфакторная идентификация будет почти непреодолимым препятствием.
Как подключить двухфакторную аутентификацию в «Яндексе»
Чтобы подключить двухфакторную аутентификацию в сервисах «Яндекса», обязательно нужно приложение «Яндекс.Ключ». Это же приложение можно использовать для входа в любые другие сервисы, поддерживающие подтверждение входа через приложения-аутентификаторы.
В первую очередь нужно зайти на эту страницу. Подтвердив номер телефона, нужно придумать PIN-код и скачать приложение «Яндекс.Ключ». Через приложение нужно будет сканировать QR-код. После этого в приложении появится первый из автоматически генерируемых кодов. Его нужно будет ввести на сайте, и новый способ аутентификации будет подключен.
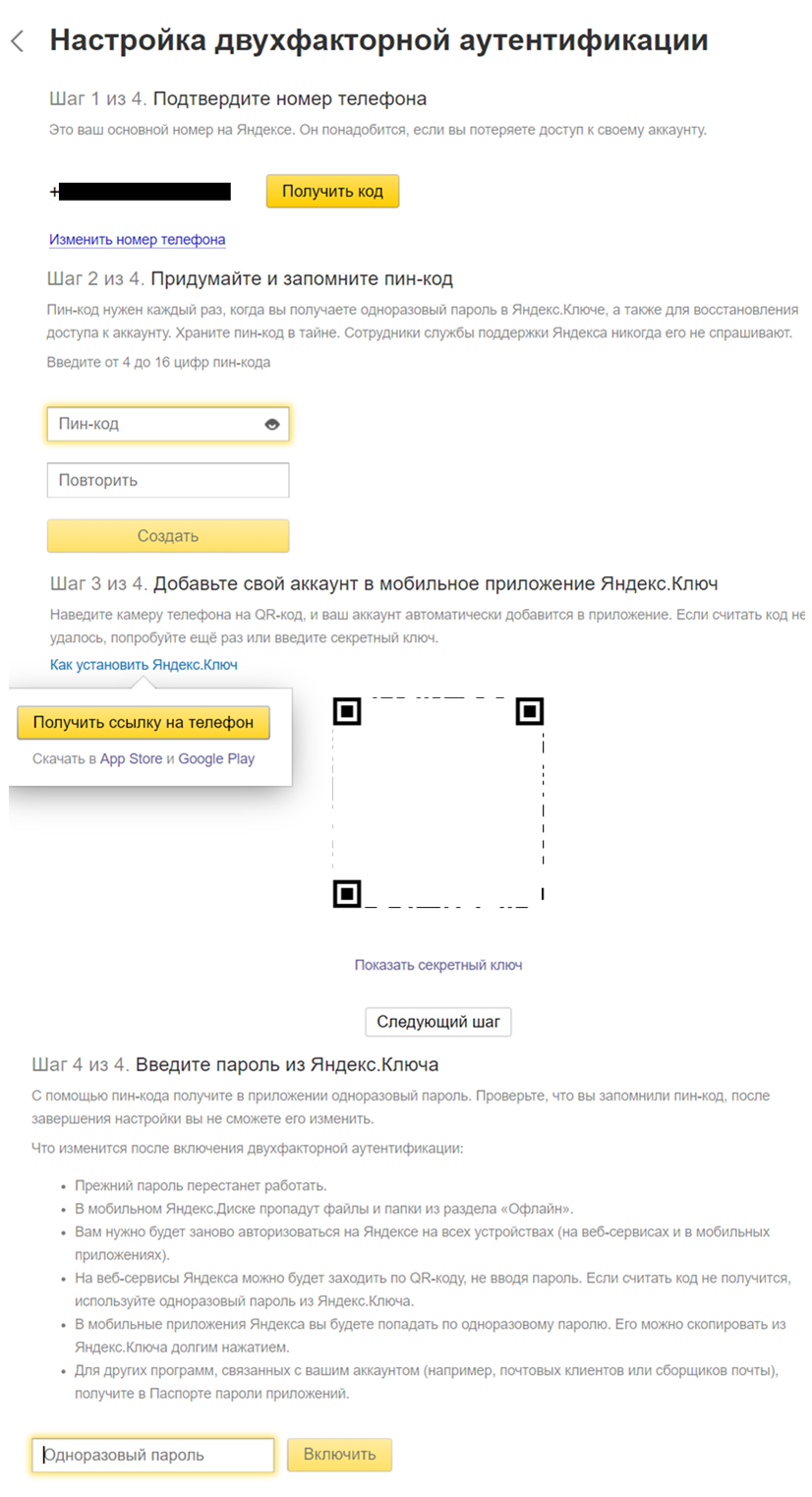
Меры предосторожности
Чтобы максимально обезопасить данные, необходимо:
- не разглашать пароль от Apple ID и не хранить его в доступном месте;
- использовать пароли блокировки для доступа на всех доверенных устройствах;
- обновлять доверенные номера телефонов в случае смены или утери старых;
- указать в учетной записи действительную кредитную карту, в случае восстановления пароля эта информация может быть использована для удостоверения личности.
Это все, что нужно знать о двухфакторной аутентификации. Не откладывай с настройкой защиты, процесс занимает всего 5 минут, а безопасность на уровень выше.
Спасибо re:Store за полезную и интересную информацию.
iPhones.ru
Это реально необходимо.
Что такое двухфакторная аутентификация?
Ключевое слово здесь — фактор. Всего их выделяют четыре:
- знание чего-либо — например, логина, пароля, ключа, кодовой фразы, любой другой секретной информации, которая задаётся при создании профиля;
- обладание чем-либо — например, аппаратным токеном или смартфоном с приложением, генерирующим коды;
- нахождение в конкретном месте — для определения используется, например, IP-адрес пользователя или радио-метка;
- обладание некими биологическими особенностями — например, сканирование отпечатка пальца или радужной оболочки глаза.
Двухфакторная аутентификация — это когда последовательно используются два фактора.
Например, у меня есть аккаунт на Яндексе, в настройках которого включена двухфакторная аутентификация. Чтобы зайти в него на новом устройстве, требуется соблюдение двух факторов:
- Я знаю логин.
- Я обладаю смартфоном с приложением Яндекс.Ключ, которое генерирует коды для авторизации.
Есть и другие приложения для генерирования кодов: Google Authenticator, Microsoft Authenticator, LastPass Authenticator. Но все они решают одну задачу — выступают в качестве второго фактора при авторизации пользователя.
Вместо смартфона с приложением можно использовать аппаратный токен. Он подключается через порт USB, Bluetooth или NFC. Когда вы регистрируетесь на очередном сервисе и включаете двухфакторную аутентификацию, внутри токена генерируется новая пара ключей. Открытый ключ передаётся на сервер, закрытый — хранится на аппаратном токене.
Стажировка «Ростелеком-Солар»
Старт 5 июля, 6 недель, Москва и онлайн, Беcплатно
tproger.ru
События и курсы на tproger.ru
Для двухфакторной аутентификации с помощью токенов используется протокол FIDO U2F. На сайте USB-Dongle Authentication можно посмотреть список сервисов, которые его поддерживают. Среди них, например, мессенджеры WhatsApp, Viber, Slack и Telegram.
Процесс авторизации с помощью аппаратного токена выглядит следующим образом:
- Подключение к устройству аппаратного токена.
- Ввод логина и пароля на сервисе.
- Нажатие на физическую кнопку на токене или другое действие для подтверждения присутствия пользователя за компьютером.
- Сверка открытого и закрытого ключей.
- Успешная авторизация в случае совместимости ключей.
Протокол FIDO U2F поддерживают браузеры Google Chrome, Mozilla Firefox, Microsoft Edge, Opera. На Safari поддержки по умолчанию нет, но её можно добавить с помощью расширения, доступного для скачивания на GitHub.
Схема взаимодействия c U2F-клиентом
Со сканированием отпечатков пальцев, радужной оболочки глаза, определением местоположения похожая ситуация. Чтобы второй фактор работал, нужна поддержка со стороны сервисов и устройств, через который пользователь пытается авторизоваться.
Какой должен быть пароль? Как его придумать?
Когда ты регистрируешься в электронной почте, в Контакте или где-нибудь еще, тебе предлагают придумать пароль и запомнить его. Нельзя делать слишком короткий или слишком простой пароль. Почему? Потому что тогда кто-нибудь сможет его подобрать. Может быть сейчас ты думаешь: «Кому может понадобиться подбирать мой пароль?» Однако когда это все-таки случится, ты будешь винить только себя. Если ты сделаешь пароль «123456» или «qwerty», то подобрать такой пароль будет слишком легко.
- Пароль должен быть достаточно длинный (хотя бы 8 символов).
- Используй в пароле большие буквы, маленькие буквы и желательно еще какие-нибудь символы — и все это вперемешку. Помни, что одно и то же слово с большой буквы и с маленькой буквы — это разные пароли!
- Заранее потренируйся где-нибудь его вводить. Когда ты будешь регистрироваться, при вводе пароля ты увидишь на экране только точки (символы) по мере ввода пароля (это сделано так, чтобы никто не мог подглядеть), так что к этому нужно быть готовым.
- Самое главное: запомни свой пароль! Запомни, на какой раскладке — английской или русской его набирать, где в нем большие буквы, где маленькие, где цифры — в общем, в точности все то, как его набирать. Если ты ошибешься хотя бы в одном символе, то это будет уже не тот пароль.
Внимание!
Даже самый сложный пароль не защитит твою страницу, если у тебя на компьютере живет вирус или на телефоне — перехватчик СМС, либо если ты нажимаешь на подозрительные ссылки. Об этом пойдет речь далее. Читай до конца.
У меня надежный пароль? Да или нет?
Информация для размышления: 97% жителей России сказали, что используют хорошие пароли. Исследование показало, что 95% всех паролей содержат только буквы или цифры,
и только в 4,7% есть дополнительные символы. Половина опрошенных призналась, что редко или никогда не меняли свои пароли, даже если их взламывали. Получается, что в реальности хорошие пароли есть только у 4% людей. Поэтому если ты не хочешь, чтобы тебя взломали, сделай себе надежный пароль как можно скорее.
PIN-код ВКонтакте — второе подтверждение входа
Крупнейшая социальная сеть ВКонтакте ввела на сайте двухэтапную авторизацию. Теперь, по желанию пользователя, помимо ввода логин-пароля, он может защитить свой аккаунт вводом PIN-кода. Пин- код Вконтакте обеспечит лучшую защиту ваших данных от взлома. Как активировать и правильно настроить функцию «Подтверждение Входа» VK. А также как правильно пользоваться данной функцией — вы сможете узнать, прочитав нашу статью.
Что такое PIN-код для VKontakte?
Итак, введем вас в курс дела. Разработчики всерьез озаботились проблемой защиты личных данных своих пользователей VK уже давно. Поначалу взломать страницу было проще простого, но со временем методы защиты становились все более сложными. А теперь в битве взломщиков против Контакта произошел серьезный перевес в сторону последнего.
После привязки аккаунта к номеру мобильного телефона, разработчикам удалось значительно уменьшить волну вскрытия страниц. Вскоре те же разработчики оптимизировали все наработанное годами — вводом Пин-кода для ВК. Теперь каждый, кто имеет аккаунт VKontakte, может настроить функцию пин-кода. Тем самым пользователь получает как-бы двойную защиту своего аккаунта.
Для авторизации помимо заполнения полей логина и пароля, нужно будет вводить специальный код, который будет присылаться вам через бесплатное смс сообщение. Естественно, это смс будет привязано к номеру вашего мобильного оператора. Если вы не хотите возиться с смс сообщениями, то вы сможете воспользоваться специальным приложением для смартфона — генератором кодов для ВКонтакте. Так же настоятельно рекомендуется скопировать себе список резервных кодов, которые можно будет использовать в случае отсутствия под рукой телефона. Следует сразу успокоить некоторых «ленивых» пользователей — PIN-код приходит только по вашему запросу и только после Вашей активации этой функции.
Как включить подтверждение входа PIN-кодом?
Для того что бы подключить «Подтверждение входа» в Контакте, вам нужно на своей страничке зайти в меню «Мои Настройки». Во вкладке «Общее» — найдите группу настроек «Безопасность Вашей страницы». Напротив пункта «Подтверждение входа», необходимо нажать на кнопку «Подключить».
Теперь при входе в свой аккаунт ВК вам будет предложено «Введите код». Что, собственно говоря, вам и следует сделать.
Сообщение: «Произведена попытка входа в ваш аккаунт с IP»
Pin-код будет действовать только один раз. Один вход — один пин-код. Даже если «злым людям» удастся заполучить ваш PIN-код и логин с паролем от «ВКонтакте», то воспользоваться ими они не смогут. А вы получите в виде всплывающего окна сообщение «Произведена попытка входа в ваш аккаунт с IP в котором будет содержаться IP-адресс компьютера, с которого пытались незаконно войти в ваш аккаунт.
В таком случае паниковать не следует, т.к. Контакт уже предупредил попытку взлома вашей страницы. А вы сможете вычислить и наказать попавшегося на горячем человека по IP адрессу его компьютера.
«Запомнить браузер» ВКонтакте или как отключить ввод пин-кода
Если вы не хотите использовать функцию ввода пина, так как, к примеру, вы находитесь дома и входите со своего ПК. То вам следует воспользоваться функцией «Запомнить браузер», для её активации просто нужно поставить галочку в всплывшем окошке. Функция позволит вам запомнить место и ваш родной браузер с которого вы авторизуетесь и вам больше не потребуется ввод пин-кода для данного браузера на вашем PC. В любой момент вы сможете обнулить все настройки либо на текущем устройстве, либо на всех проверенных устройствах.
ВАЖНО! Просто отключить данную функцию подтверждения входа PIN-кодом вы не сможете. Вам следует при первом входе с вашего браузера на компьютере, ноутбуке, смартфоне или телефоне, внести один раз PIN-код и обязательно поставить галочку против «Запомнить браузер». После этого вам не потребуется каждый раз вводить пин-код при входе в VK с этих устройств
После этого вам не потребуется каждый раз вводить пин-код при входе в VK с этих устройств.
Как включить двухфакторную аутентификацию в Инстаграм
Instagram предлагает получить код аутентификации, воспользовавшись одним из способов:
- посредством SMS сообщения;
- при помощи специализированного приложения.
Двухфакторная аутентификация при помощи SMS сообщений
Преимущества этого способа:
- при каждом посещении вам придет на телефон пароль, сгенерированный случайным образом. Если страницу попытаются взломать, узнав логин и пароль, злоумышленники не смогут предугадать комбинацию чисел, которую вы получите;
- невозможен вход без наличия мобильного устройства, номер которого привязан к странице Инстаграм.
Из минусов этого способа можно отметить следующее:
- при постоянном запросе кодов с одного и того же устройства повышается вероятность, что мошенникам удастся взломать аккаунт;
- в случае отсутствия сотового сигнала, возникает необходимость вводить резервный код, который может быть утерян.
Для настройки данного способа необходимо:
- Открываем Инстаграм, находим значок с изображением силуэта человека, нажимаем. В открывшемся окне кликаем Редактировать профиль» или заходим в настройки, с помощью значка
- Находим в меню Конфиденциальность и безопасность», «Двухфакторная аутентификация»:
- На открывшейся странице, напротив SMS, активируйте бегунок — на ваш номер придет код, который необходимо ввести для подтверждения проведения операции.
- Привяжите номер своего мобильного к профилю, если он еще не привязан. Для этого выберите «Далее» ( для iPhone) или (для Android) и введите достоверный номер телефона, который вы используете для связи:
- После ввода кода из смс нажмите «Готово», в автоматическом режиме вас перенаправят на страницу с резервными кодами. С их помощью можно подтверждать вход, когда вы отсутствует возможность получить смс с кодом. Программа автоматически сфотографирует эту страницу, чтобы коды не потерялись:
Это поможет, чтобы потом не пришлось тратить время и силы на восстановление Инстаграм-аккаунта.
Двухфакторная аутентификация при помощи мобильного приложения
Преимущества данного способа заключаются в том, что:
- войти в аккаунт можно даже при отсутствии мобильной связи;
- в одном приложении можно генерировать пароли для нескольких устройств.
Из минусов стоит сказать, что:
- если будет взломан сервер и получен первичный ключ, мошенники смогут сгенерировать пароль и зайти на вашу страницу;
- если приложение создает коды безопасности на том же гаджете, с которого вы заходите в Инстаграм (к примеру, планшет или смартфон), двухфакторность снижается.
Способ настройки двухфакторной аутентификации посредством мобильного приложения идентичен настройкам с помощью SMS сообщений, но:
- В пункте выбора способа защиты переводим в активное положение бегунок, напротив «Приложение для аутентификации». Загружаем приложение на свой гаджет, воспользовавшись магазинами App Store или Play Market:
- Устанавливаем приложение-аутентификатор и возвращаемся в Instagram. Получаем код подтверждения, чтобы войти в аккаунт:
Нажимаем «Далее», переходим в приложение-аутентификатор, кликаем «сохранить ключ». Теперь ваш профиль добавлен в приложение, вам открыты возможности для получения кодов подтверждения.
- Возвращаемся в Instagram, затем вводим цифры с кода и нажимаем «Готово»:
Теперь при посещении своей страницы Инстаграм, необходимо каждый раз вводить идентификационный код.
Актуально: Как использовать стикер вопросов в Stories
Как настроить двухфакторную аутентификацию для Apple ID на iPhone, iPad или iPod touch
Для того, чтобы получить доступ к опции двухфакторной аутентификации необходимо быть пользователем iCloud и иметь гаджет с iOS 9 или OS X El Capitan (или же с их обновлениями) на борту.
Если на вашем гаджете установлена операционная система iOS 10.3 или более новая версия, то необходимо предпринять такие шаги:
1. Открыть «Настройки», перейти в раздел с вашим именем и открыть пункт «Пароль и безопасность»;
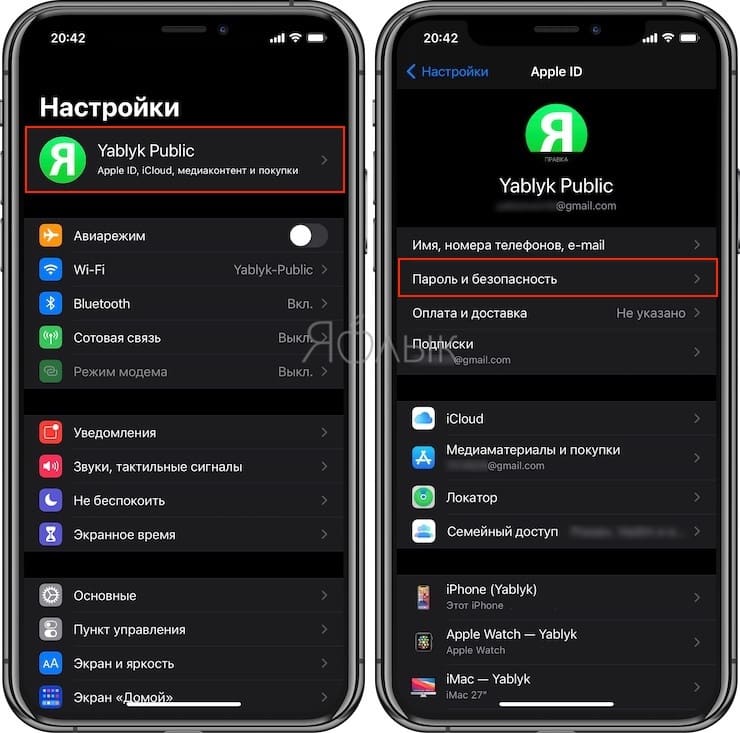
2. В открывшемся окне кликнуть по кнопке «Включить» ниже пункта «Двухфакторная аутентификация»;
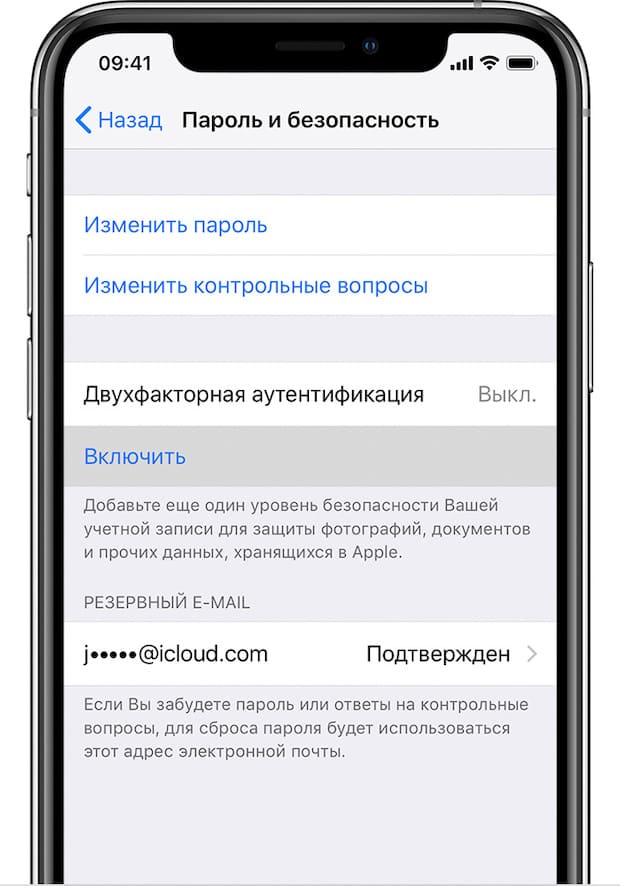
3. Нажать «Продолжить».
Если устройство работает под управлением платформы iOS 10.2 и более ранних версий, необходимо выполнить следующие действия:
1. Открыть в «Настройках» раздел «iCloud»;
2. Выбрать свой Apple ID и перейти к пункту «Пароль и безопасность»;
3. В открывшемся окне активировать «Двухфакторную аутентификацию»;
4. Нажать «Продолжить».
Что такое двойная аутентификация?
Двухфакторная авторизация (аутентификация) — это метод защиты своей страницы в социальной сети, который подразумевает двойное подтверждение своих прав на аккаунт. Первый — с помощью логина и пароля, а второй — на выбор пользователя, с помощью:
- Кода или SMS-сообщения.
- Кода из резервного списка.
- Специального мобильного приложения.
Для того чтобы подключить двухфакторную авторизацию к своему аккаунту, необходимо войти в раздел с настройками. Затем:
- Перейти на вкладку «Безопасность» и выбрать раздел «Подтверждение входа».
- Кликнуть кнопку «Подключить».
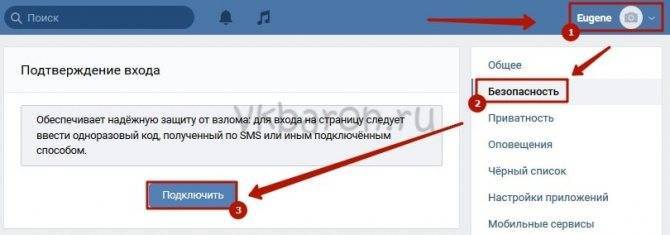
- Настроить параметры в открывшейся на экране форме.
- В появившемся диалоговом окне ввести пароль от профиля и кликнуть по кнопке «Подтвердить».
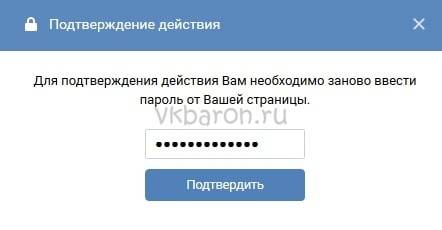
На указанный в профиле телефонный номер будет отправлен код. Именно его следует также указать в специальном поле и нажать кнопку «Отправить код».
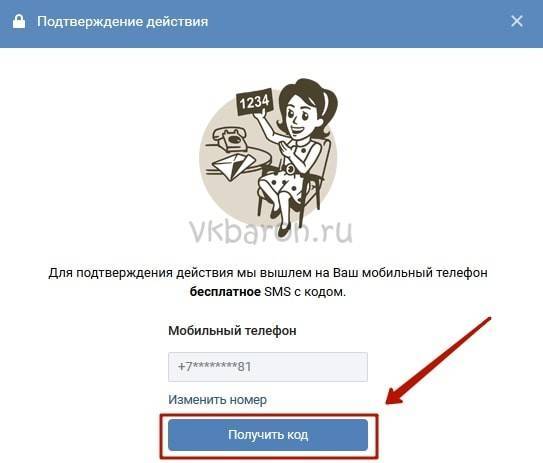
Далее система напомнит Вам о необходимости сохранить перечень резервных кодов, которые пригодятся в ситуации, когда нужно будет войти в социальную сеть, а телефона под рукой не окажется.
После этого вход в аккаунт станет возможным только после ввода кода из резервного списка или полученного SMS-сообщения, а безопасность страницы повысится на порядок. Разумеется, подтвердить вход можно и с помощью специального мобильного приложения, обо всех возможностях которого мы расскажем ниже.
Как обойти подтверждение входа? — ВКонтакте
зашел на брученый акк поспамить — а там код требует
как обойти
прокси и т.д. не катят
дедик так же
или все уже? прикрыли лавочку?
или это не на всех акках
затестил 5 — везде вылезло
А как ты собираешься обойти? Это защиту сделали разрабы, там все схвачено.
юзай спамер, работающий через API
да я привык ручками
так надежнее
никак не обойти
Самая дешёвая капча → + Возможность заработать на вводе капчи
никак не обойти
а вот интересно как теперь магазы аккаунтов будут)
юзай спамер, работающий через API
не подскажешь чекер акков, работающий через API?
apidog.ru не помогает? (не рекл)
apidog.ru не помогает? (не рекл)
помг спасибо) лови лалку
Специально для таких как ты сделали топ секьюрети
прокси точно той страны?
да и дедик юзал даже
Для работы в ВК и других соц сетях пользуйтесь только ЭКСКЛЮЗИВНЫМИ индивидуальными ipv.4 прoксями из разных подсетей. Я себе беру такие здесь: Ссылка + очень качественные(элитные), в одни руки и стоимость доступная
это типа для борьбы с фейками?
с кражой акков
Это плохо если такую тему начинают вводить((
zismo.biz
Безопасность ВКонтакте. Двухэтапная аутентификация вконтакте
Покажу как обезопасить ваш аккаунт вконтакте. Заходим в настройки Вконтакте, далее во вкладку безопасность и включаем двухэтапную аутентификацию вконтакте. Чтобы никто не мог взломать вашу страницу ВКонтакте.
Заходим на вашу страницу ВКонтакте, далее нажимаем слева сверху в меню Мои Настройки.
Далее переходим в Безопасность.
Если у вас еще не подключена двухэтапная аутентификация ВКонтакте, то тут будет предложено включить Подтверждение входа. Обеспечивает надежную защиту от взлома: для входа на страницу следует ввести одноразовый код, полученный по SMS или иным подключенным способом.
Для авторизации нужно использовать специальный код, полученный одним из способов: SMS, мобильное приложение, заранее распечатанный список.
Проверка Вас не утомит: для получения доступа к своему аккаунту с нового браузера или устройства достаточно ввести код подтверждения всего один раз.
Даже если злоумышленник узнает Ваш логин, пароль и использованный код подтверждения, он не сможет попасть на Вашу страницу со своего компьютера.
Нажимаем Приступить к настройке.
Для подтверждения действия вам необходимо заново ввести пароль от вашей страницы. Также можете в будущем изменить адрес ВКонтакте, чтобы у вас был уникальный адрес страницы.
Вводим свой пароль от вконтакте и нажимаем подтвердить.
Подтверждения действия. Для подтверждения мы вышлем на ваш мобильный телефон бесплатное SMS-сообщение с кодом.
Нажимаем получить код.
Спустя пару секунд на ваш номер на который зарегистрирована ваша страница Вкотнакте придёт код активации.
Вводим то число которое нам пришло в SMS-сообщении и нажимаем отправить код.
Проверка подтверждение входа успешно активирована. Не забудьте распечатать резервные коды. Они позволят вам подтверждать вход, когда у вас нет доступа к телефону, например, в путешествии.
Нажимаем завершить настройку.
К сожалению, некоторые приложения пока не работают с кодами подтверждения. Например, мобильные клиенты iPhone, iPad и Windows Phone.
Для таких приложений необходимо создать специальные пароли. Такой пароль вводится всего один раз для каждого приложения, вам не нужно запоминать его.
Нажимаем справа сверху Закрыть.
Слева сверху в интернет браузере нажимаем Обновить, чтобы обновить страницу.
Теперь нажимаем Показать историю активности.
История активности показывает информацию о том, с каикх устройств и в какое время вы входили на сайт. Если вы подозрреваете, что кто-то получил доступ к вашему профилю, вы можете в любой момент прекратить эту активность.
Здесь отображена вся недавняя активность вашей страницы ВКонтакте и все устройства через которые вы (или не вы) входили в ваш аккаунт вконтакте.
Нажимаем слева снизу Завершить все сеансы, чтобы выйти со всех устройств кроме интернет браузера, в котором мы сейчас.
Все сеансы, кроме текущего, завершены.
Если вы пользуетесь мобильным приложение Вкотакте на iPhone, iPad или Windows Phone, то вам надо будет вновь войти в него. А если хотите, то можете вообще заблокировать ВКонтакте на компьютере или заблокировать вконтакте на айфоне.
В этом время на вашей странице в интернет браузере появится уведомление о том, что произведена попытка входа в ваш аккаунт с такого-то iP.
Это вы вошли с мобильного приложения.
Мобильное приложение ВКонтакте переадресует вас на мобильный интернет браузер и откроет страницу проверка безопасности.
Чтобы подтвердить, что вы действительно являетесь владельцем страницы, пожалуйста, введите код подтверждения из SMS, отправленного на номер +7 и тут ваш номер.
Вводим код подтверждение пришедший нам по SMS и нажимаем отправить код.
Чтобы войти в приложение, используйте для входа специальный пароль.
Запоминать этот пароль не нужно. Скопируйте его и введите вместо своего основного пароля при входе в приложение. Ввести его потребуется только один раз.
Копируем этот одноразовый пароль для входа ВКонтакт.
Нажимаем Вернуться в приложение.
Вводим одноразовый пароль в мобильное приложение ВКонтакте и нажимаем Go.
Выйдя из Вконтакте и набрав свой логин и пароль от страницы вас попросят подтвердить, что вы действительно являетесь владельцем страницы. На ваш номер придёт смс сообщение с кодом, который надо будет ввести.
Другие уроки на сайте по теме ВКонтакте:
- Как изменить адрес ВКонтакте
- Безопасность ВКонтакте
1xbet не выводит деньги. Двухфакторная аутентификация! Не получается вывести деньги с 1xbet
Внимание! Статья посвящена исключительно тем, кто делает выводы денежных средств с букмекерской конторы 1хбет в размере от 10 000 рублей. В августе 2018 года нам поступила жалоба/недовольство, от посетителя нашего ресурса, где он рассказывал, что букмекер просит пройти двух факторную аутентификацию, но у него сделать этого не получается, поэтому 1xbet не выводит деньги
Ну просит и просит, что в этом такого — подумали мы и посчитали, что пройти ее не так-то и сложно, но оказались не правы. В рунете, подробного описания прохождения 2-х факторной аутентификации в 1хбет найти не удалось, поэтому решили написать сами
В августе 2018 года нам поступила жалоба/недовольство, от посетителя нашего ресурса, где он рассказывал, что букмекер просит пройти двух факторную аутентификацию, но у него сделать этого не получается, поэтому 1xbet не выводит деньги. Ну просит и просит, что в этом такого — подумали мы и посчитали, что пройти ее не так-то и сложно, но оказались не правы. В рунете, подробного описания прохождения 2-х факторной аутентификации в 1хбет найти не удалось, поэтому решили написать сами.
Первый момент, который стоит отметить, некоторым игрокам букмекер самостоятельно назначает 2-х факторную аутентификацию, хотя то же самое может сделать и сам игрок, дабы обезопасить свои денежные средства.
Для примера, постараемся «вытащить» из БК 1хбет 38 000 рублей. Заходим в «Личные кабинет» — «Вывести со счета» — «Банковская карта», заполняем все поля, нажимаем продолжить и перед нами выскакивает следующий блок:
В первом поле необходимо вписать код из сообщения, которое мгновенно пришло на номер телефона, а во втором нужно указать код из приложения. Что за приложение? — подумали мы.
1хБет рекомендует — Google Authenticator.
Скачали его с Play Market, дали доступ данному приложению к камере и к другим функциям. Что по итогу? запустили, нажали «сканировать штрихкод» — но в ответ получили «сканировать запрещено«. Попробовали установить данное приложение на другом телефоне и там оно работало. Осталось только переставить местами сим-карты и просканировать штрихкод.
Делать мы этого не стали, а отправились в Play Market поискать другое приложение, которое точно будет работать. Вбили в строку — «2 — factor authentification». Вышло несколько сервисов, мы выбрали этот:
Да, он на английском языке, но из всех слов, которые могут понадобиться, это только выбрать «Scan QR code»(сканировать QR код). Вы можете выбрать любой понравившийся Вам сервис.
В открывшемся приложение нажимаем на «Плюс»(показано слева), затем выбираем Scan QR code.
Далее необходимо просканировать штрих-код на сайте 1хбета и Вам будут выдаваться новые пароли(как показано на изображениях выше «779733» или «001833») в приложении каждые 30 секунд, данный пароль вводим в поле «введите код из приложения»
Обратите внимание, что если пароль загорелся красным цветом, то это говорит о том, что в течение 5 секунд он сменится, поэтому лучше подождать и ввести следующий. После нажатия на клавишу «верифицировать», перед Вами появится следующая картина
Все, средства выведены, однако появился блокнот с сообщением от 1хбета. Сохраните его, в нем содержится пароль, при помощи которого можно убрать/удалить двух-факторную аутентификацию. Сделать это можно в личном кабинете.
В указанный блок вписываем «секретный ключ», который был указан в блокноте и нажимаем отключить.
Если не отключать аутентификацию, то ее придется проходить все время.
В конце хочется отметить тот факт, что онлайн чат 1хбета снова оказался бесполезен. Нас просто «послали» писать вопрос на электронную почту саппорта, хотя мы задали элементарнейший вопрос и решили их протестить.
На этом все, надеемся, что данная статья оказалась для Вас полезной. Удачных Вам ставок!
Источник