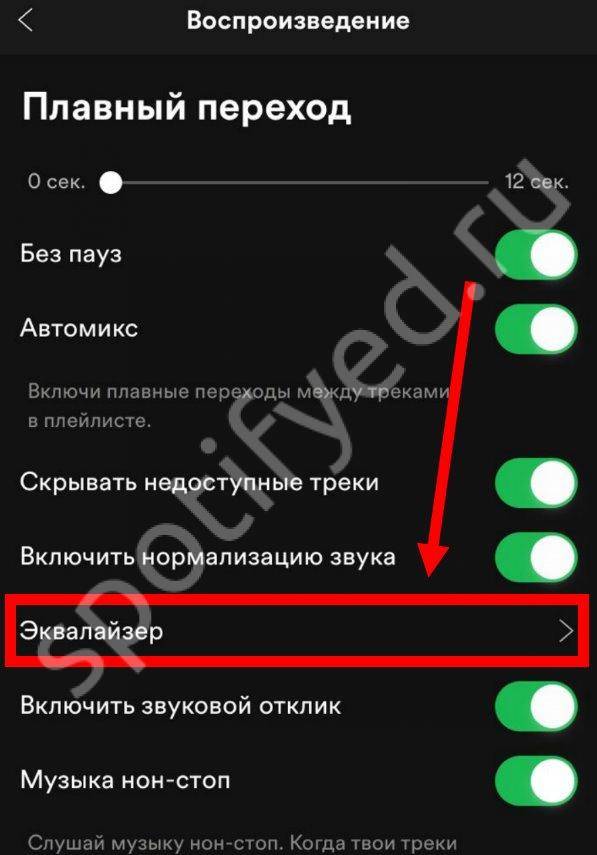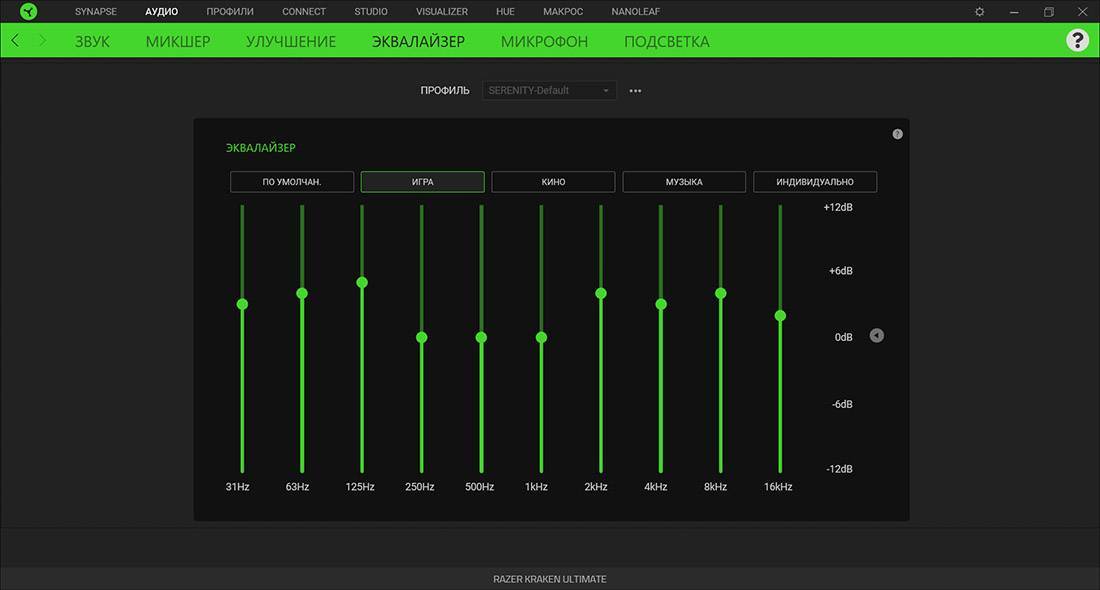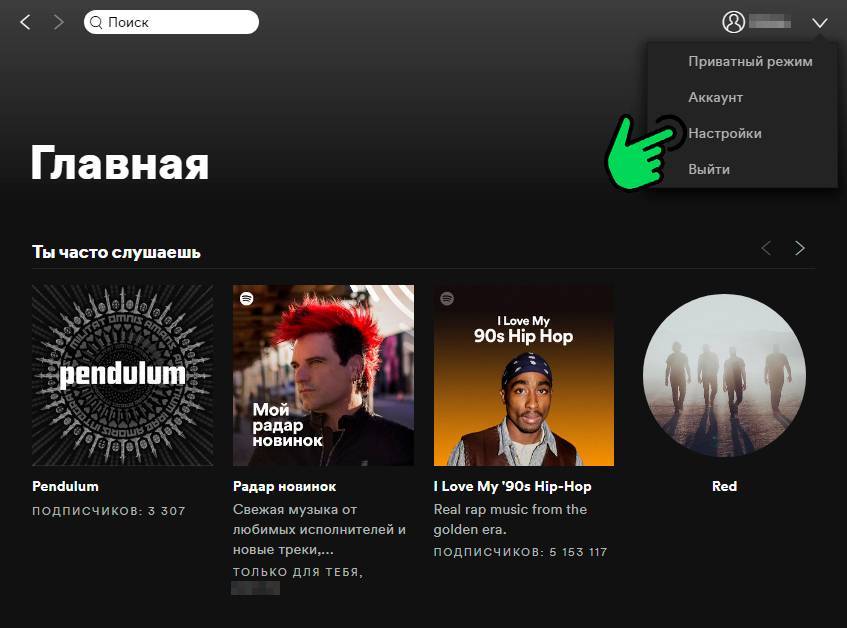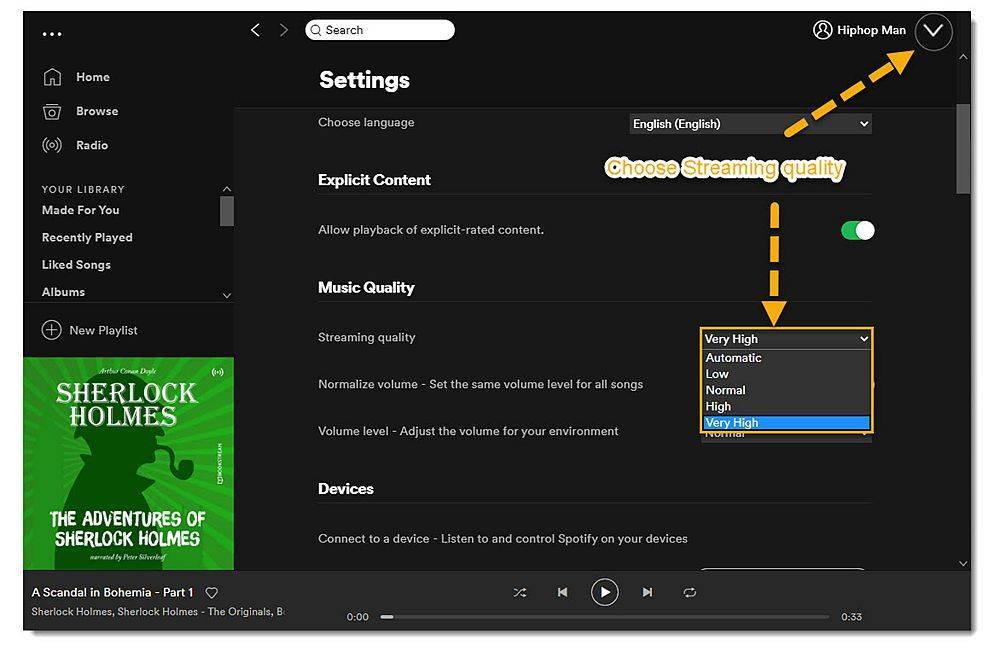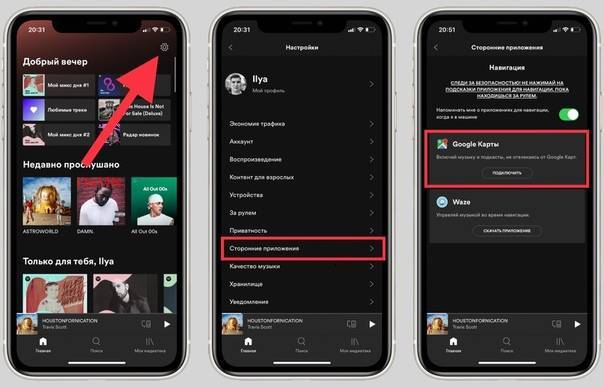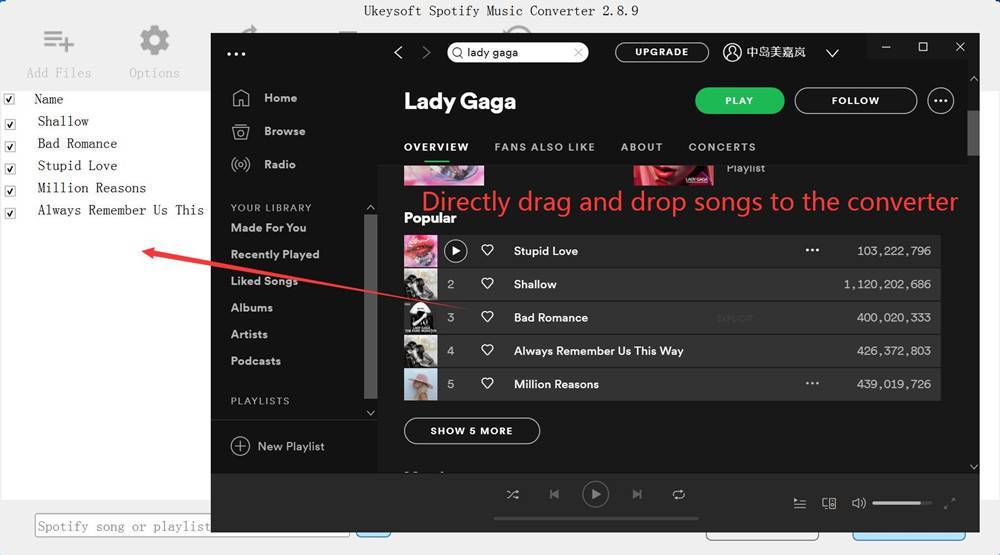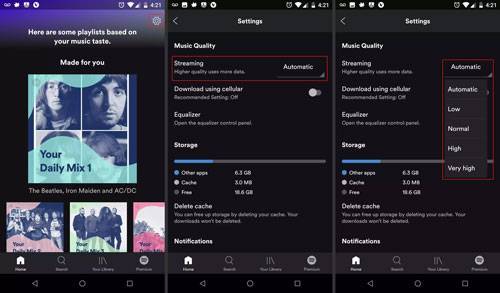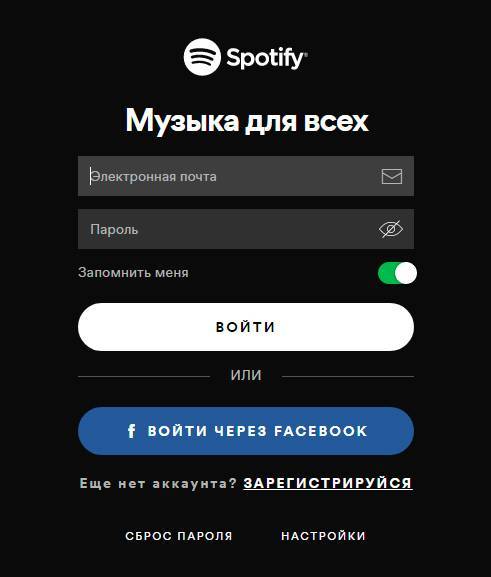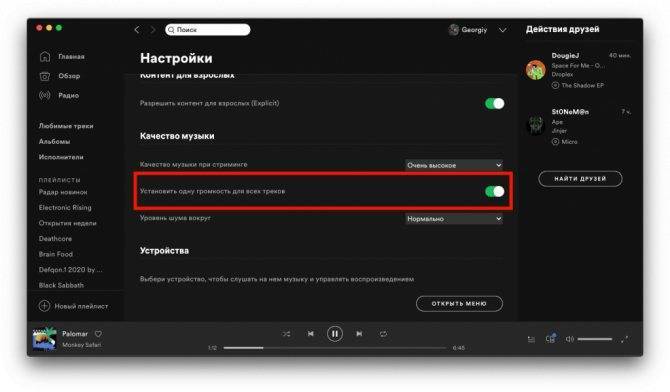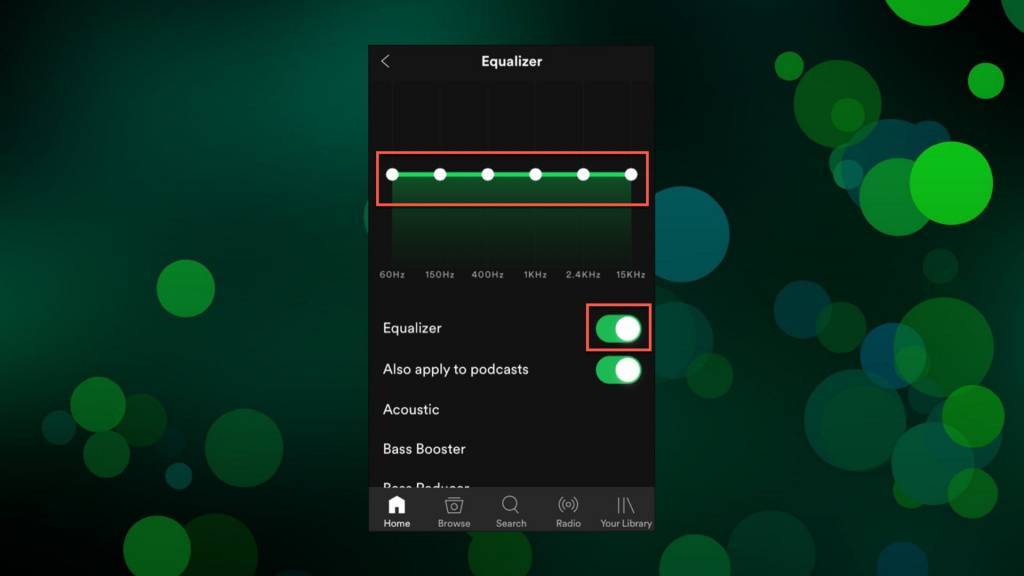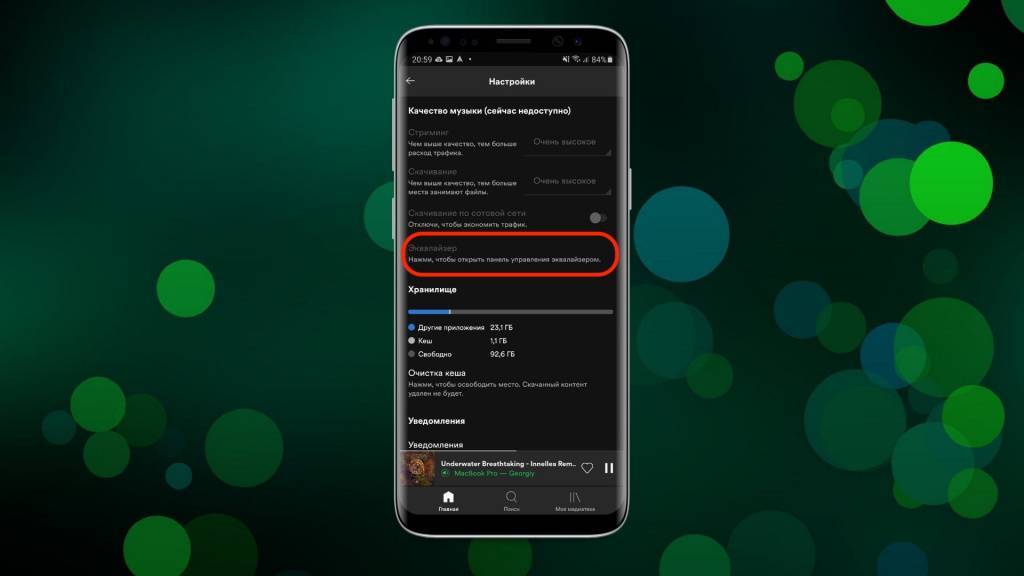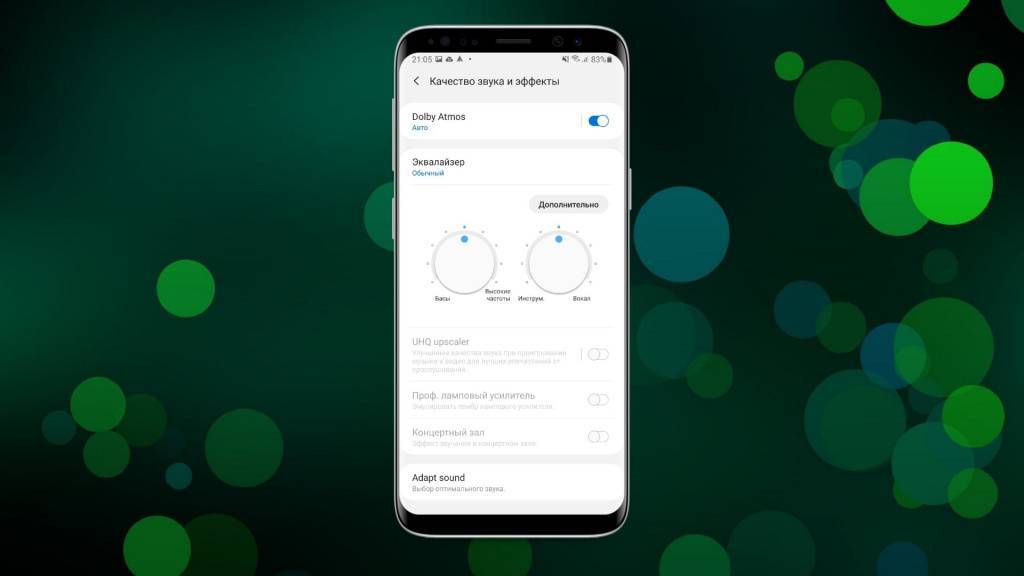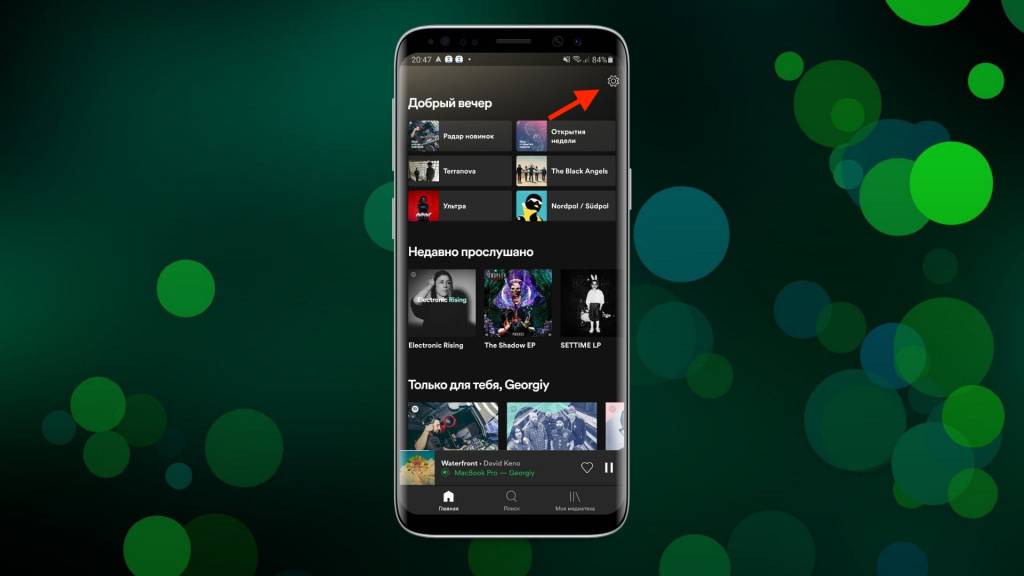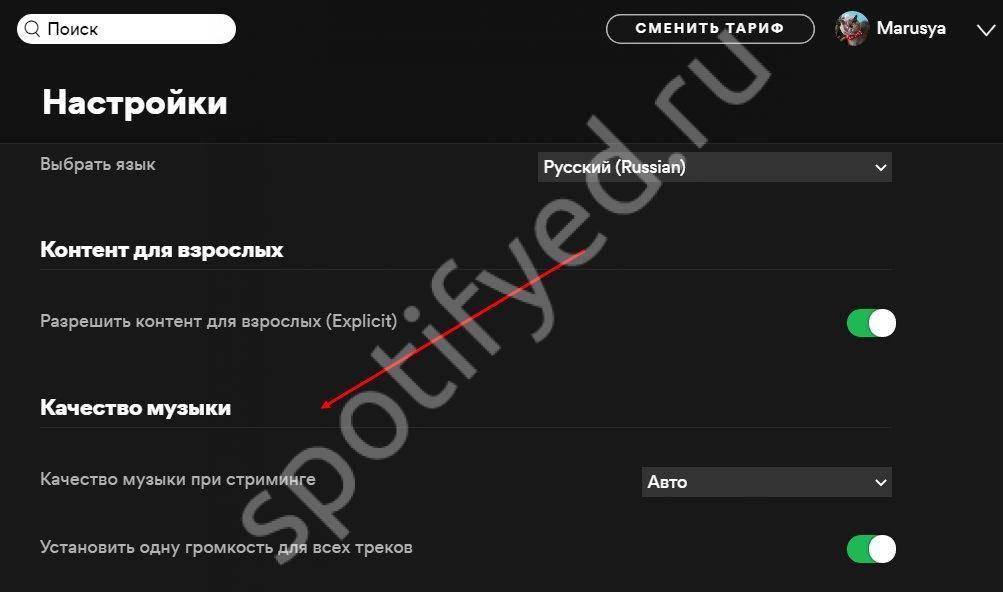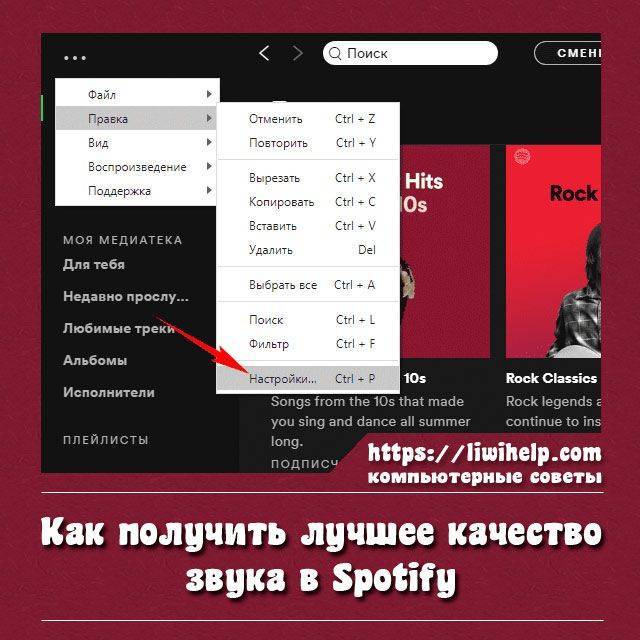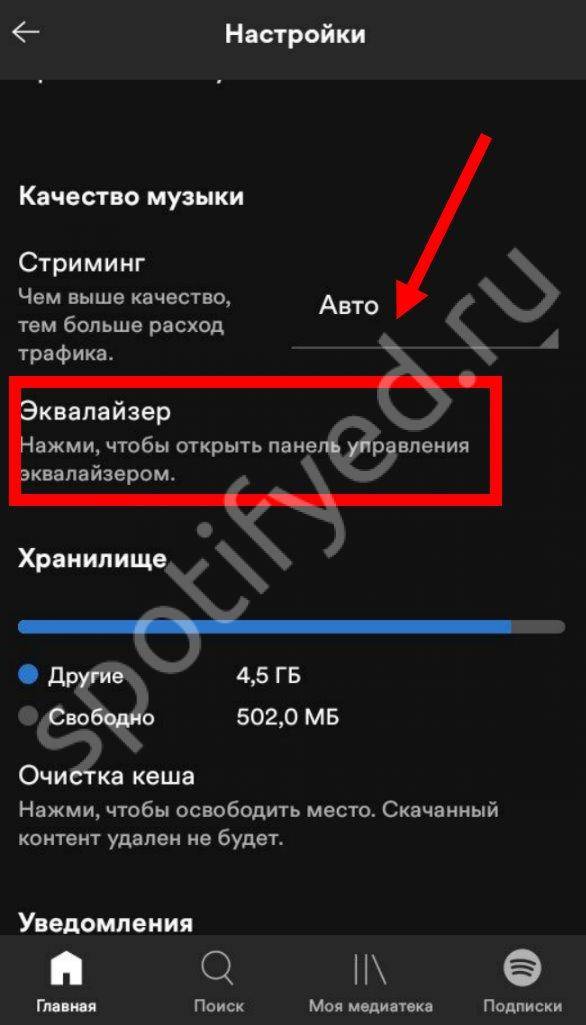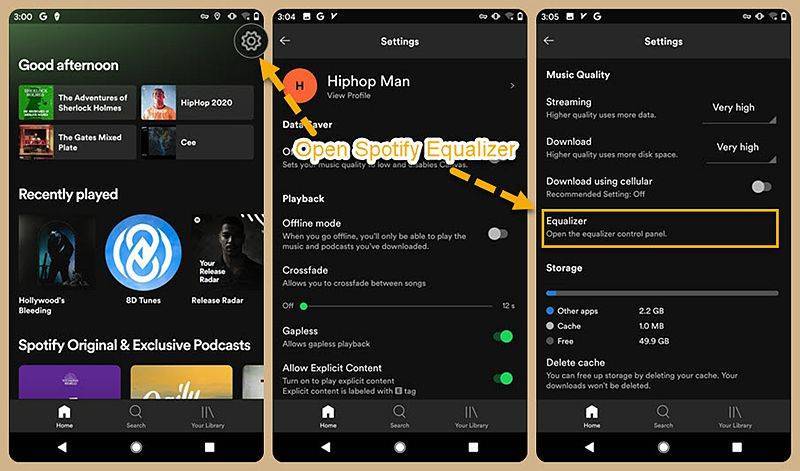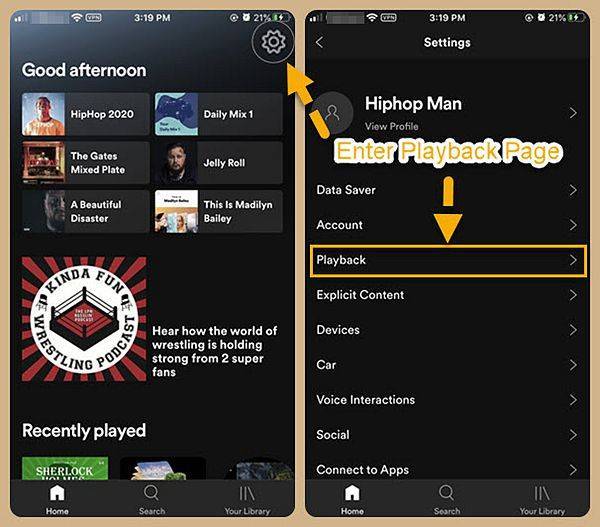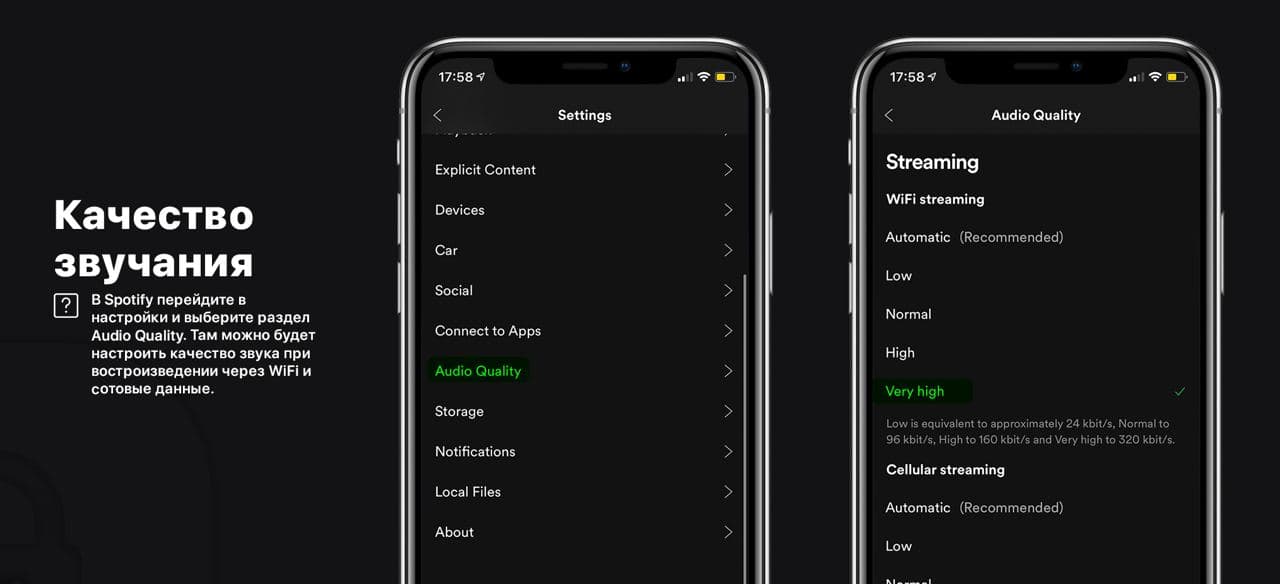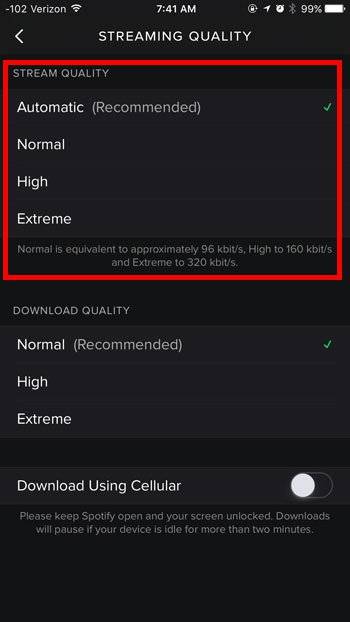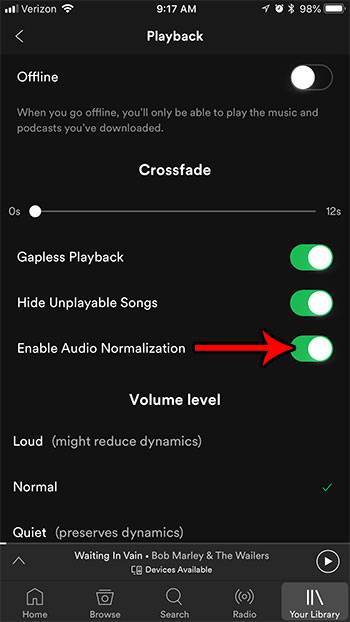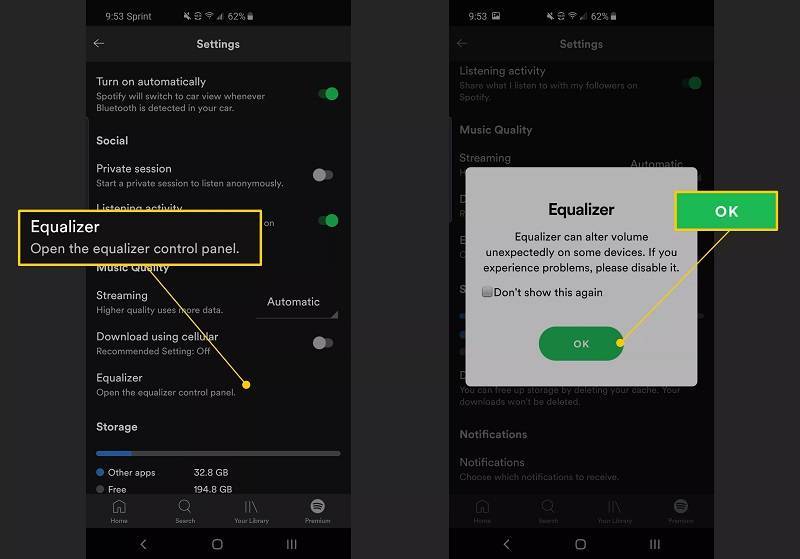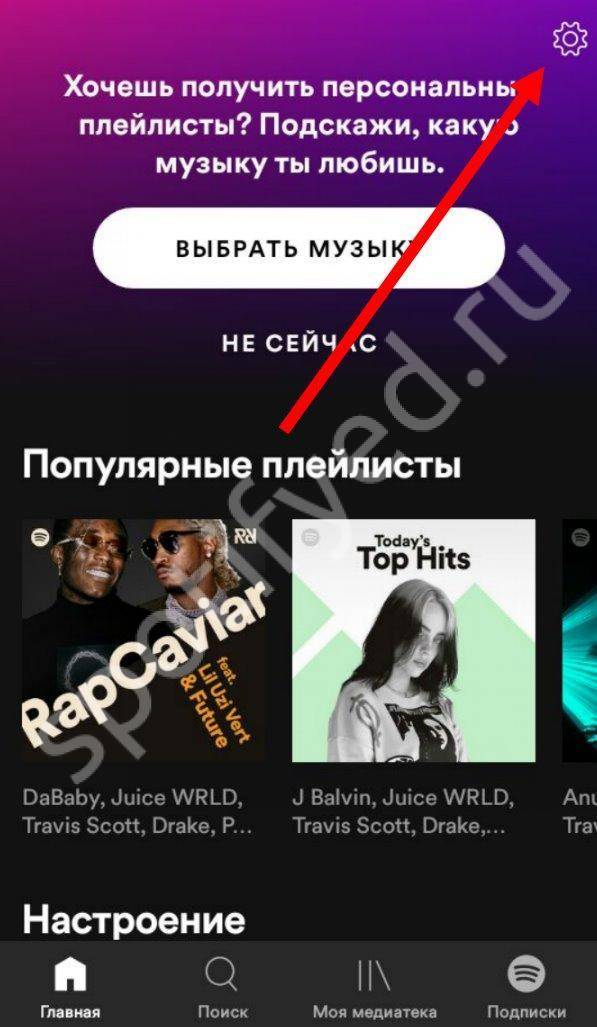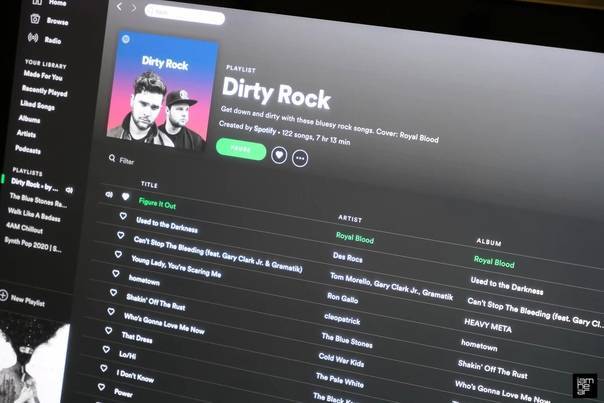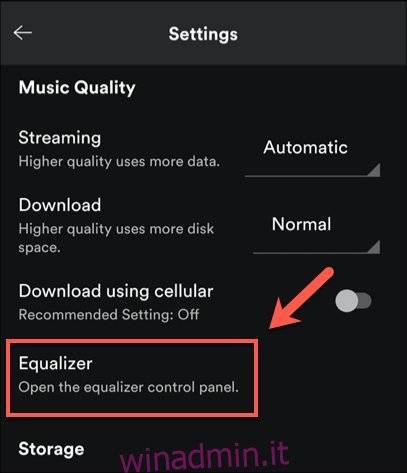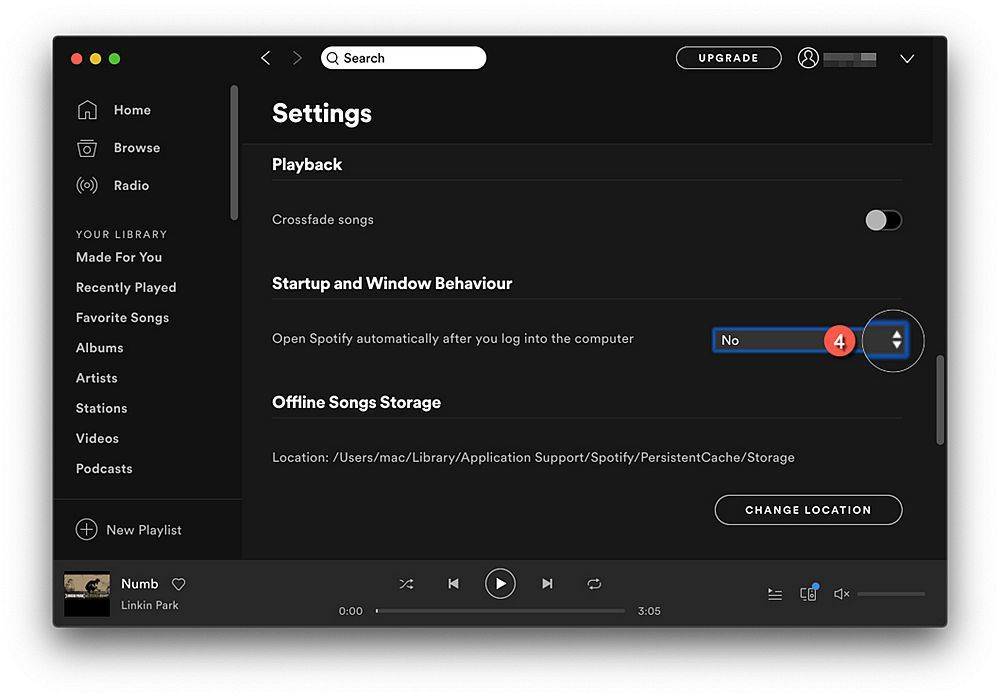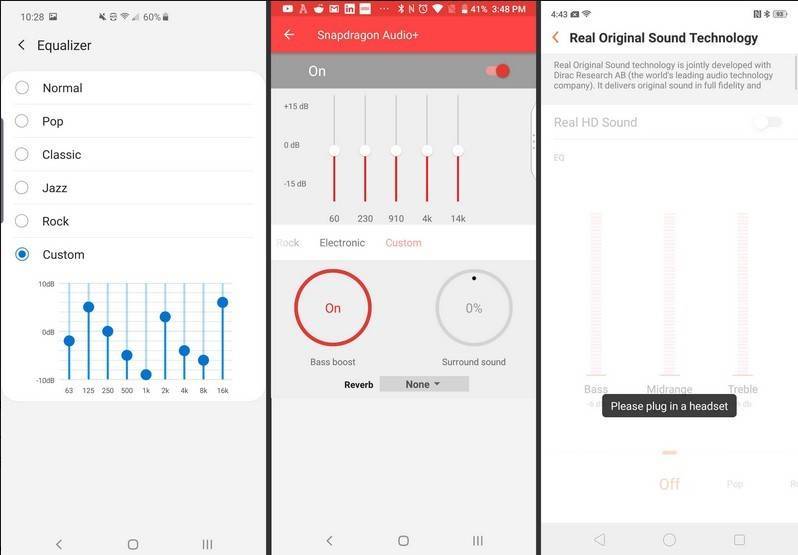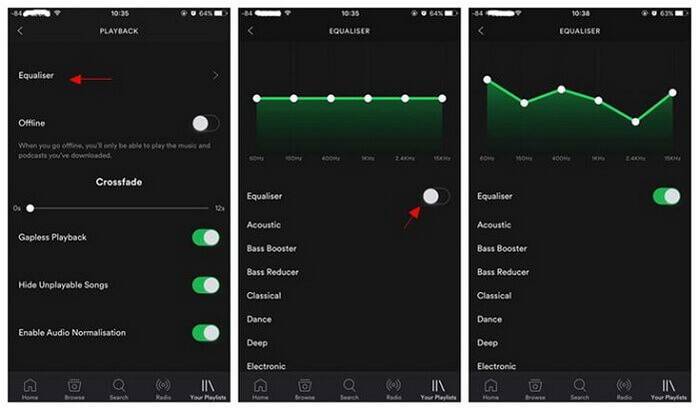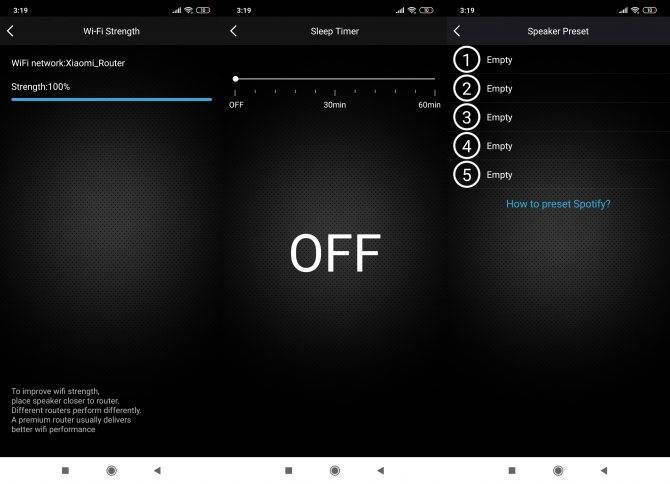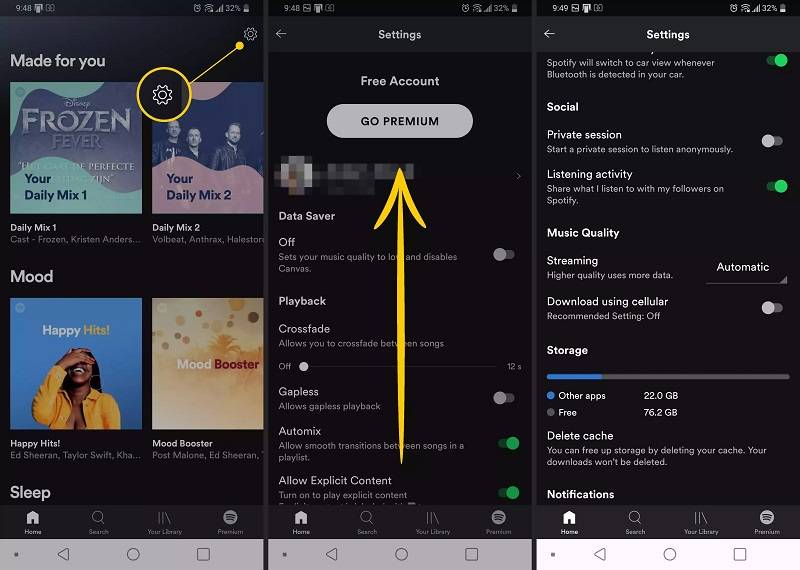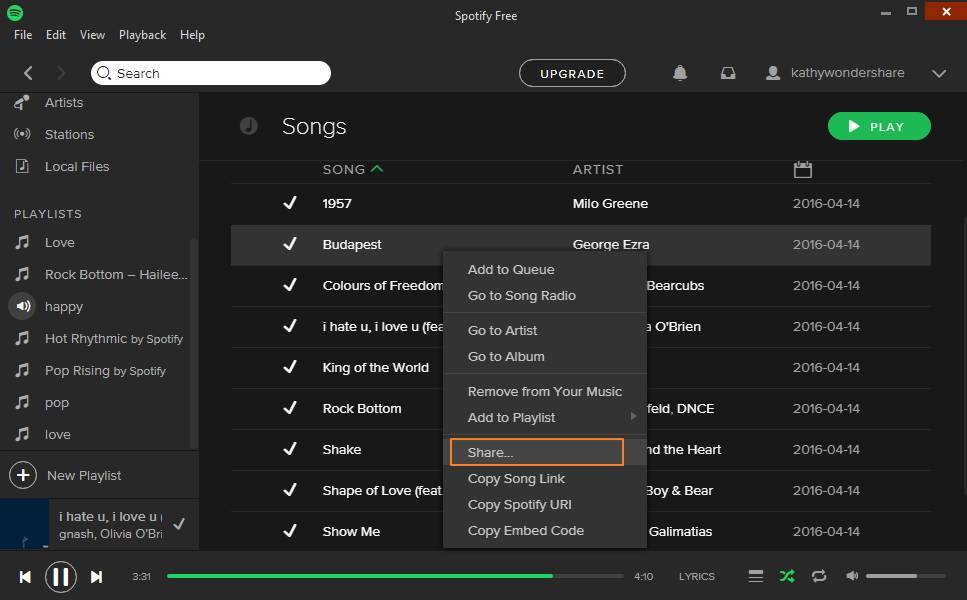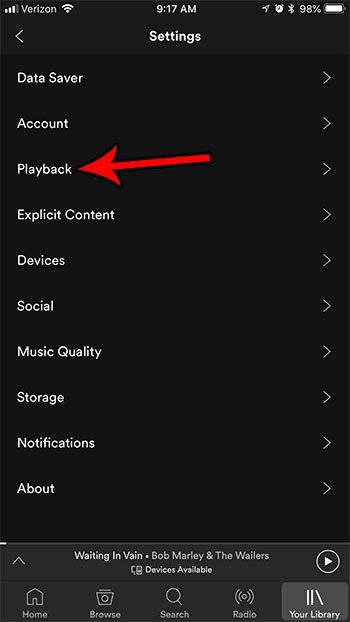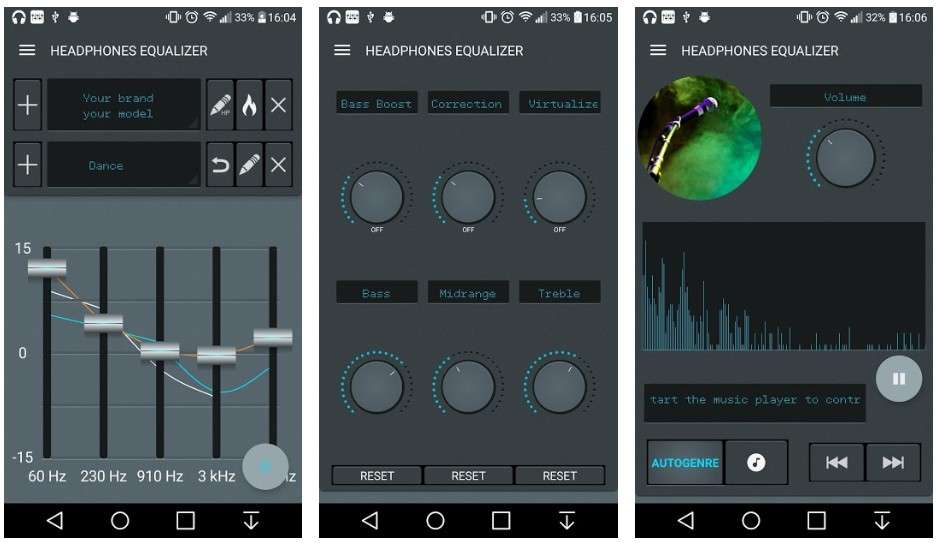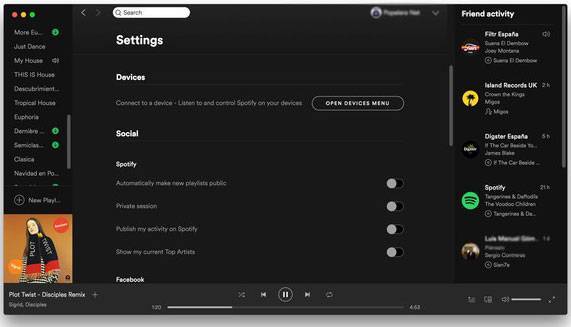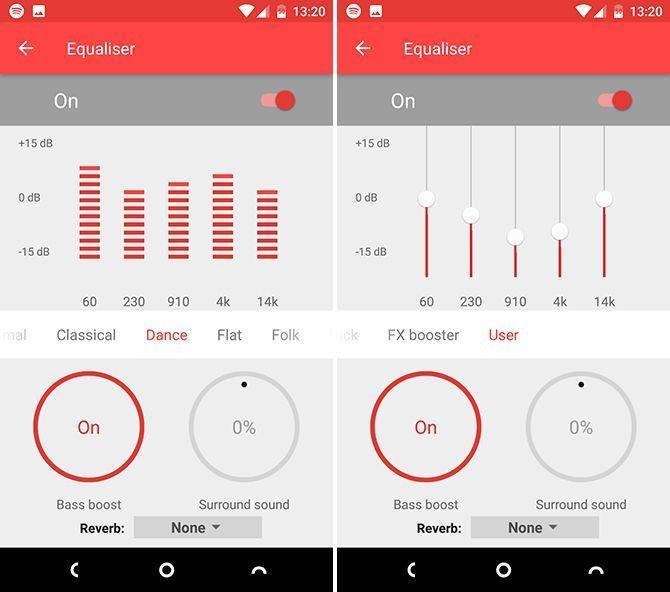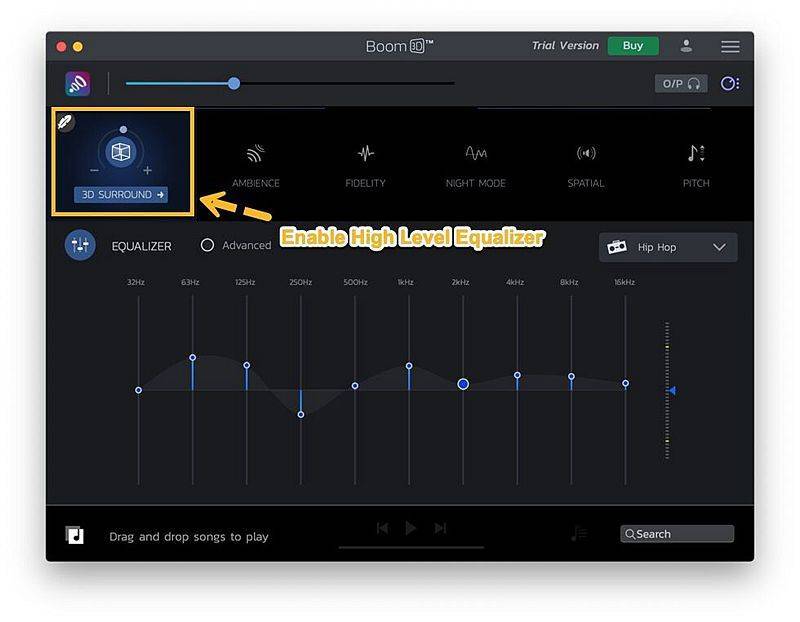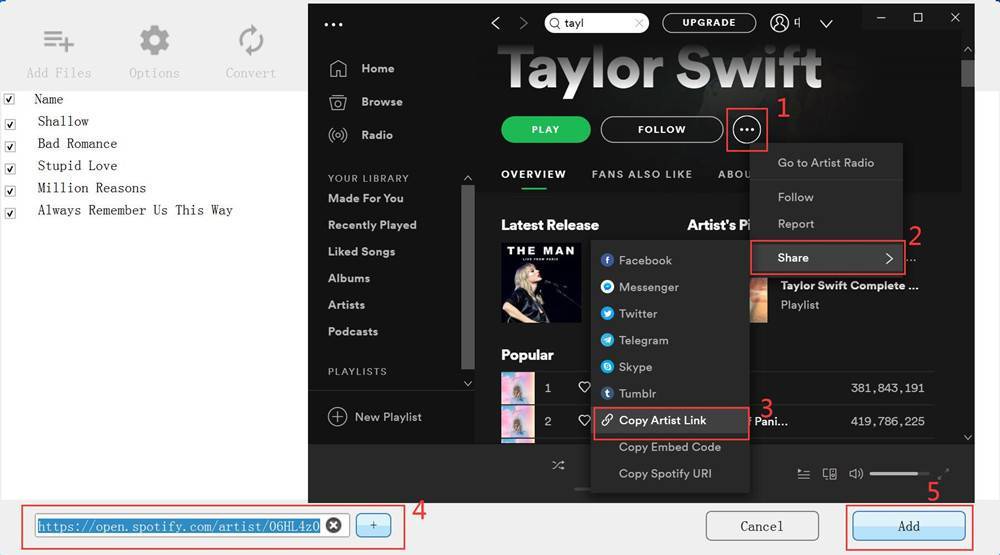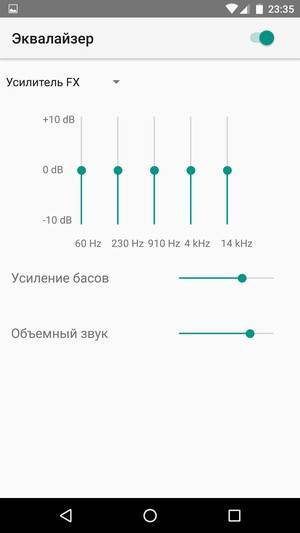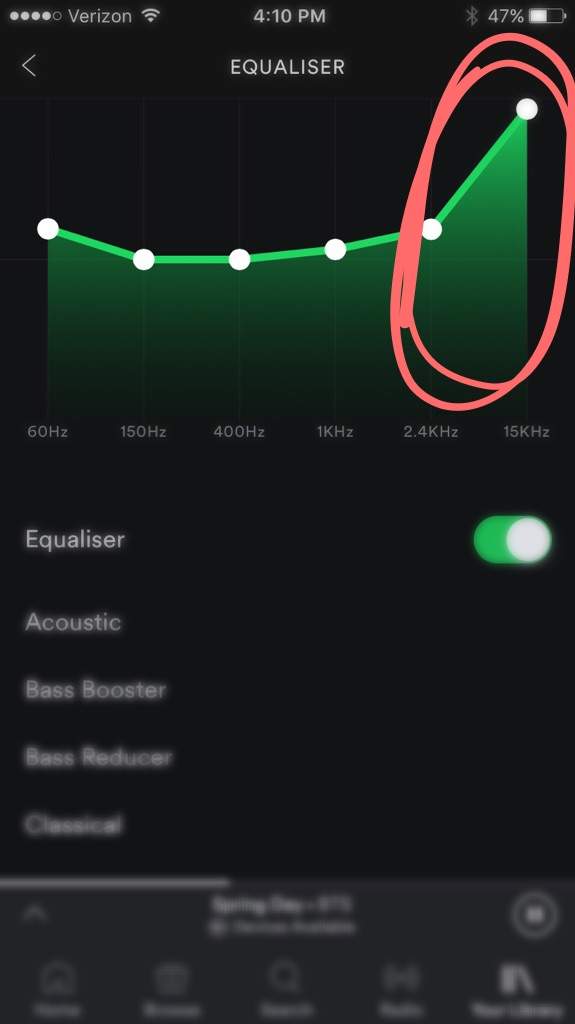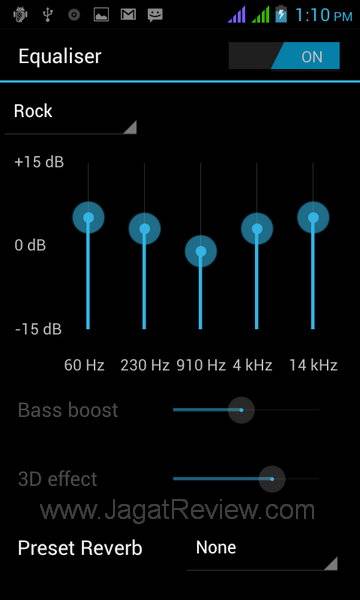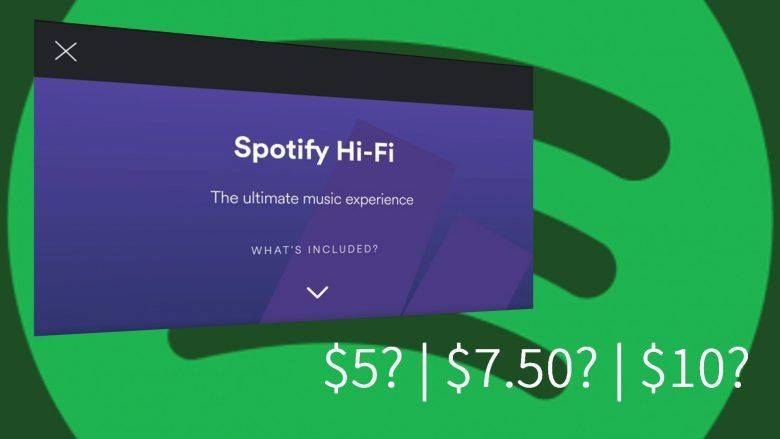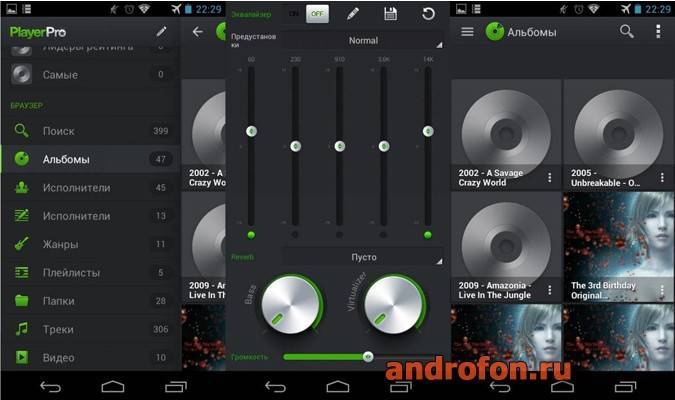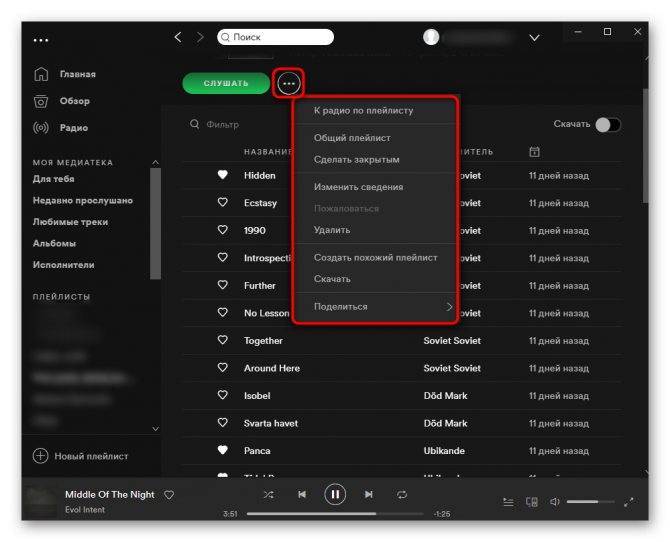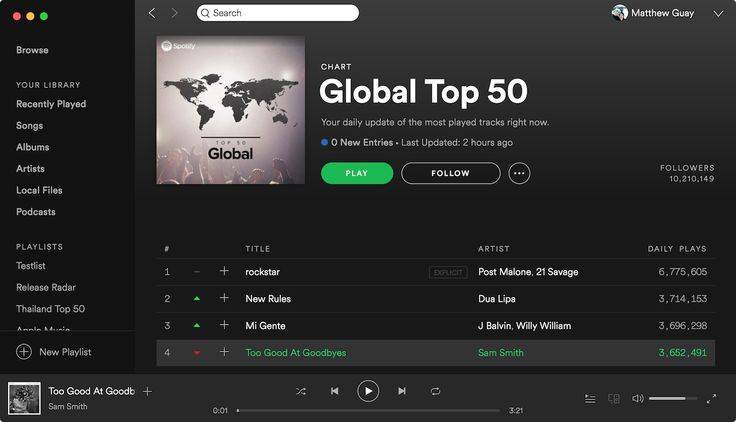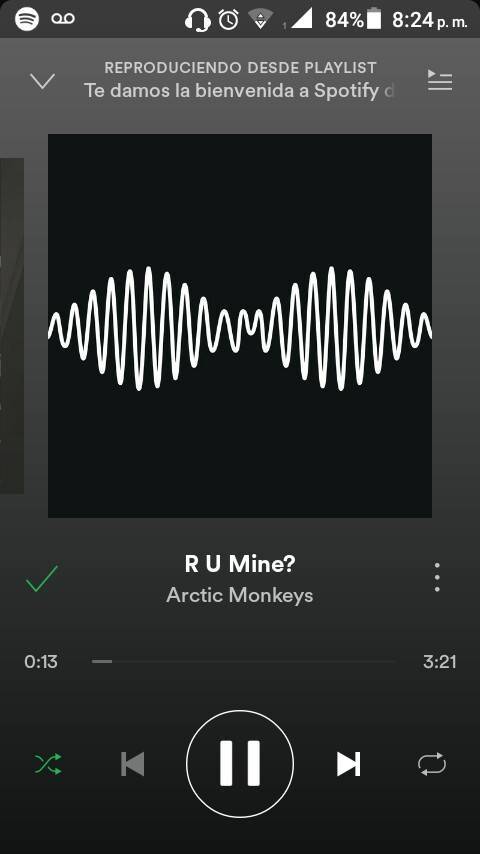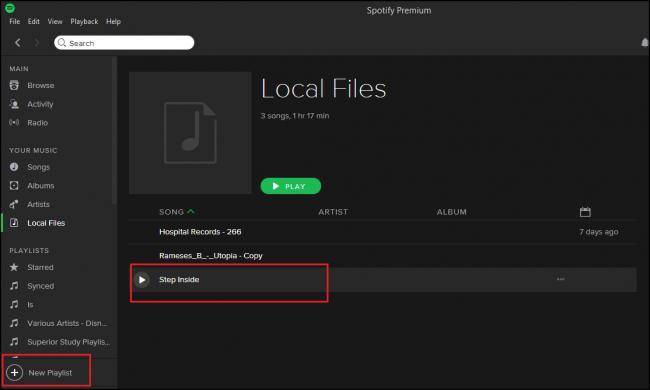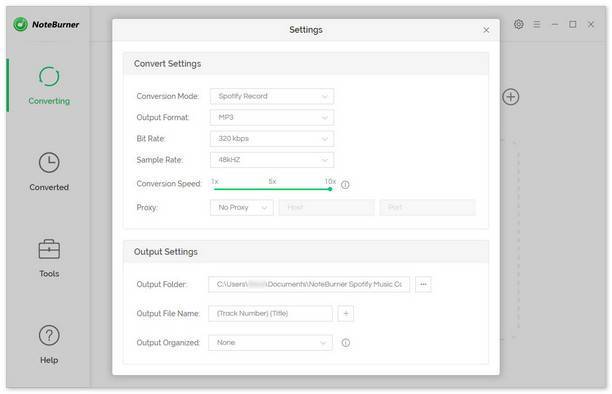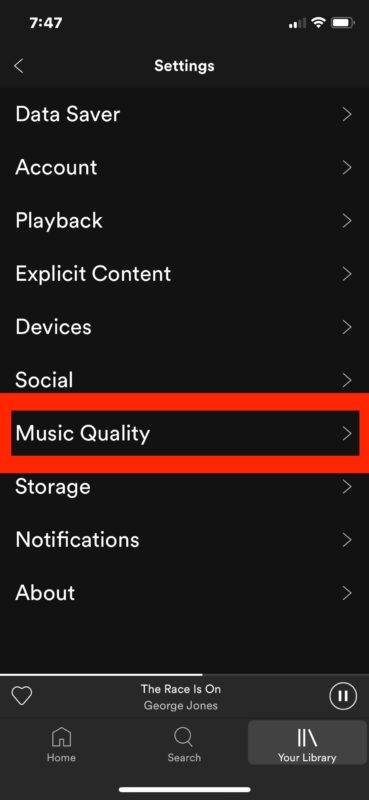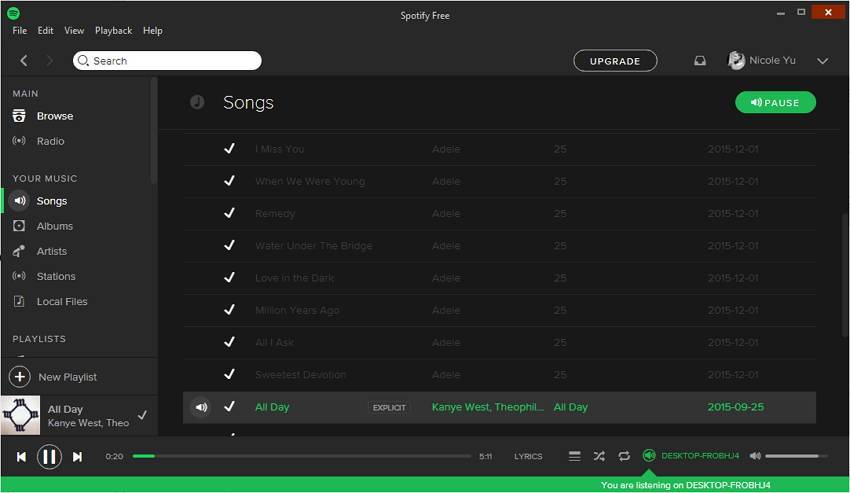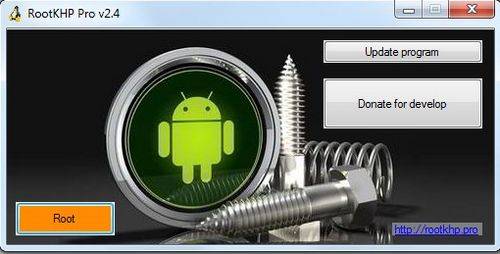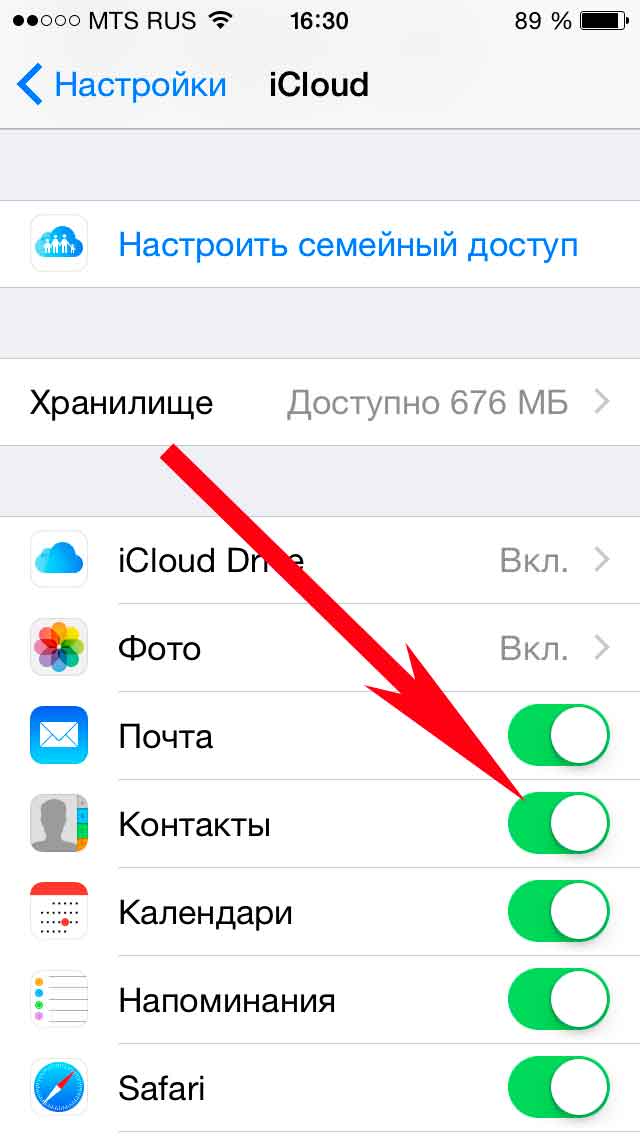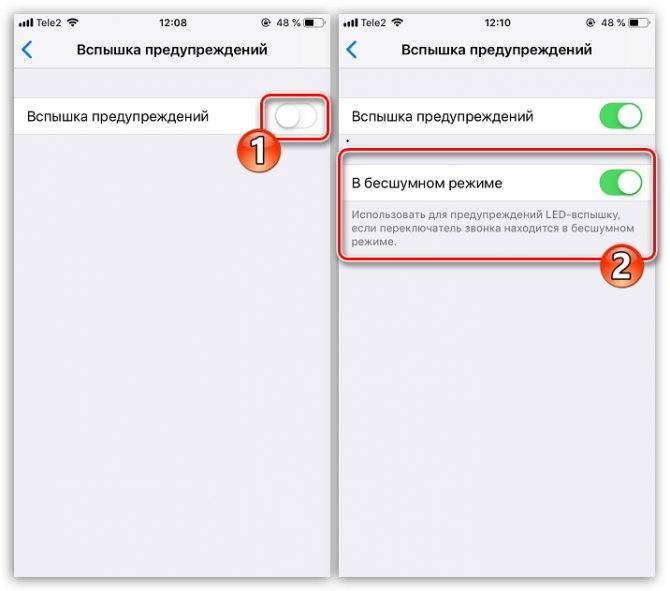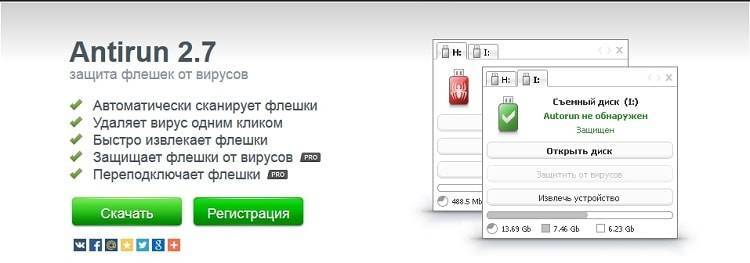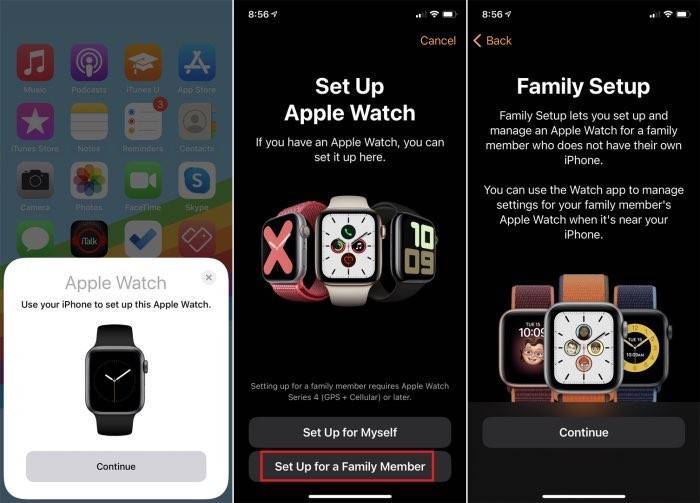Что делать, если не включается музыка в Spotify?
Перед изучением всех способов желательно выяснить, почему Спотифай не включает песню. Во-первых, это может быть связано с активированным офлайн-режимом, который доступен обладателям премиальной подписки. А во-вторых, с тем, что вы пытаетесь включить композицию, ранее вам не понравившуюся. И для начала предлагаем проверить первое предположение, выполнив действия из пошагового руководства:
- Открываем мобильное приложение или переходим в веб-версию сервиса.
- Заходим в настройки, нажав по значку шестеренки, расположенному в углу экрана. На компьютере для этого используйте боковое меню, отыскав там соответствующий пункт.
- Возле строки «Офлайн-режим» переводим ползунок вправо, после чего подтверждаем свое намерение. Теперь вы не сможете включать треки без интернета.
- И теперь, если Spotify не проигрывает музыку при подключении к интернету, перезапускаем программу или обновляем сайт. Описание другой проблемы — перелистывает треки в другой статье.
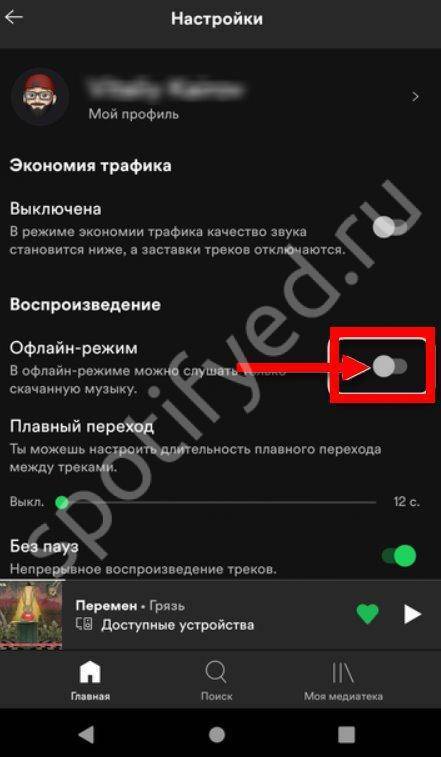 Скорее всего, не играет музыка в Спотифай из-за активированного ранее офлайн-режима. Как известно, он предназначен для воспроизведения треков без подключения к интернету, но предварительно вам потребуется скачать нужные композиции. Если по-прежнему не играет музыка в Spotify на ПК или смартфоне, то предлагаем очистить кэш, то есть временные файлы.
Скорее всего, не играет музыка в Спотифай из-за активированного ранее офлайн-режима. Как известно, он предназначен для воспроизведения треков без подключения к интернету, но предварительно вам потребуется скачать нужные композиции. Если по-прежнему не играет музыка в Spotify на ПК или смартфоне, то предлагаем очистить кэш, то есть временные файлы.
Посмотрите может сервис не отвечает в вашем регионе.
Чтобы сделать все правильно и не допустить ошибок, обратите внимание на инструкцию:
- Открываем настройки.
- Переходим в раздел «Хранилище».
- Нажимаем на кнопку «Очистить кэш» и подтверждаем действие.
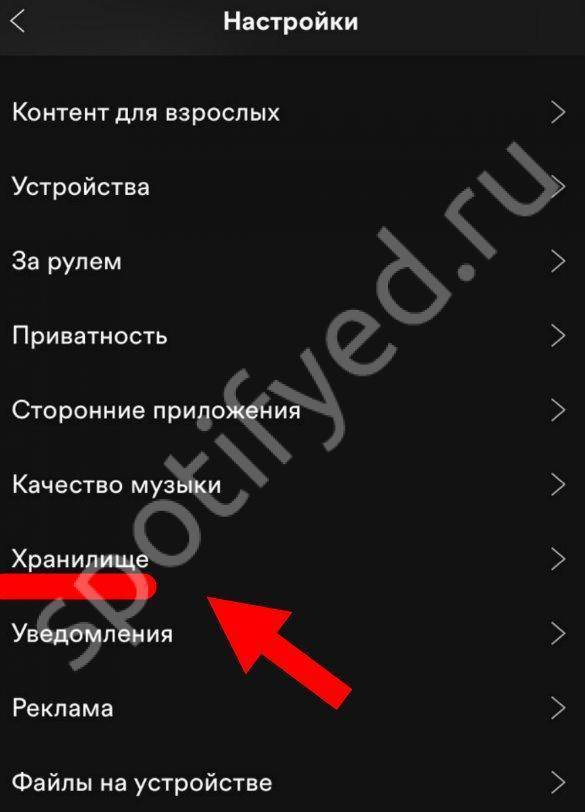

Теперь вы знаете, что делать, если Spotify не воспроизводит музыку на компьютере или смартфоне. Но также проблема может наблюдаться с треками определенных исполнителей, которых вы ранее занесли в так называемый «черный список». Решение здесь одно — разблокировать пользователя, музыку которого не удается включать. И для этого вам нужно перейти на страницу с автором, а затем нажать на кнопку «Разрешить включать это». Следовательно, нельзя слушать треки, если не избавиться от такого ограничения.

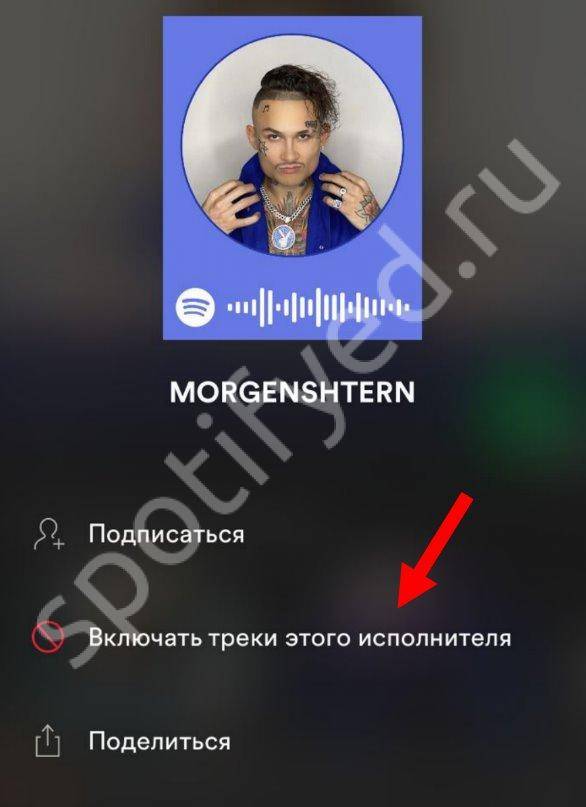
Также не стоит исключать того, что определенная композиция может попросту быть запрещена на территории вашего региона. Это происходит по разным причинам, но чаще всего правообладатель самостоятельно решает, где можно слушать его музыку, а где – нет. Тут уже ничего не поделать, единственное, предлагаем изменить регион в настройках аккаунта Спотифай или воспользоваться VPN.
SPOTIFY ON IOS VS SPOTIFY ON ANDROID? HOW DO THEY COMPARE?
SPOTIFY ON IOS VS SPOTIFY ON ANDROID? HOW DO THEY COMPARE?
Spotify набирает популярность в очень быстром темпе, и я не удивлюсь, узнав, полностью ли он заменил музыкальный проигрыватель по умолчанию на вашем компьютере и смартфонах. Но я уверен, что в Spotify вам может не хватать звукового эквалайзера.
Звуковой эквалайзер – одна из основных функций музыкального проигрывателя, но, несмотря на множество обновлений, он по-прежнему отсутствует в Spotify. Однако, как однажды сказал Стив Джобс: «Для этого есть приложение», поэтому сегодня я собираюсь показать вам, как можно получить эквалайзер звука для Spotify на всех ваших устройствах с помощью стороннего программного обеспечения / приложений.
Сначала давайте посмотрим, как мы можем получить эквалайзер для Spotify в Windows.
Spotify Equalizer для Windows
Получить эквалайзер для Spotify на Windows достаточно просто. Все, что вам нужно сделать, это загрузить и запустить установщик Equalify и установить пакет. Установщик может быть запущен без прав администратора, но вам придется указать путь к профилю пользователя Spotify Windows вручную. Запуск установщика от имени администратора позаботится об этом самостоятельно.
После установки приложения перезапустите Spotify. Вы не заметите никаких изменений, пока не сыграете первую песню после установки пакета. Как только вы это сделаете, вы увидите небольшую кнопку эквалайзера рядом с окном поиска.
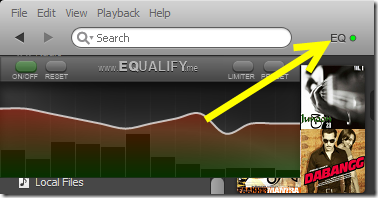
Нажмите на кнопку, чтобы развернуть эквалайзер. Теперь вы можете редактировать полосы вручную или выбрать один из множества доступных пресетов. Возможность сохранить ручную настройку также доступна.

Примечание. Если конфигурация вашей звуковой карты поддерживает улучшения звука, вы можете использовать ее для изменения любого звука, исходящего из ваших динамиков или наушников. Это может помочь вам не только с приложением Windows Spotify, но и с веб-плеером, который Spotify начал развертывать.
После настройки в Windows давайте посмотрим, как мы можем получить аналогичную функцию в приложении Spotify для Android и iOS.
Spotify Equalizer для Android и iOS
Когда я занимался исследовательской работой над этой статьей, я наткнулся на множество онлайн-сообщений, в которых утверждалось, что Spotify представила функцию эквалайзера в одном из своих последних обновлений приложений для Android. Но когда я попробовал это сам, я не нашел эту функцию. Далее, когда я читал комментарии, казалось, что я был не один, чье приложение пропустило его. Но теперь я знаю, как это сделать, установив приложение Equalizer.
Для Android доступно множество приложений эквалайзера, которые могут изменять звук, но самое лучшее в этом одноименном приложении – его бесшовная интеграция с приложением Spotify. После того, как вы установили эквалайзер, перейдите к настройкам Spotify и выберите опцию Настройки звука . Как только вы выберете опцию, откроется приложение эквалайзера, и вы сможете изменить настройки звука. Приложение поставляется как в бесплатной, так и в профессиональной версиях, и единственным ограничением бесплатной версии является то, что вы не можете сохранить настройки, сделанные вручную, на эквалайзере.
Удивительно, но версия Spotify для iOS имеет встроенный эквалайзер, но нет кнопки или опции, с помощью которой вы можете получить к ней доступ. Чтобы открыть эквалайзер, вам нужно будет сделать странный жест во время воспроизведения песни, и это очень сложно объяснить словами. Это видео должно работать лучше.
Не беспокойтесь, если вы не получите эквалайзер в первые несколько попыток, я тоже несколько раз терпел неудачу, пока не заработал. Этот встроенный эквалайзер является очень простым и не имеет предустановок и возможности создать его вручную.
Заключение
Вот так вы можете получить эквалайзер для Spotify на Windows, а также на iOS и Android. Хотя было бы лучше, если бы он был доступен изначально, этот инструмент работал довольно хорошо в моих тестах. Попробуйте и улучшите свой опыт прослушивания музыки на Spotify.

Различные приложения Android управляют настройками эквалайзера только в определенных приложениях. Вот 2 отличных варианта, которые делают это в масштабе всей системы.

Хотите узнать, как получить максимальную отдачу от настроек графического эквалайзера на музыкальном проигрывателе вашего телефона? Расслабьтесь и читайте дальше!
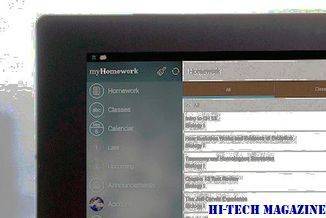
Знаете ли вы, что вы можете добавить поддержку эквалайзера на YouTube? Повысьте качество звука, добавив поддержку эквалайзера с помощью этих расширений Chrome и Firefox.
Какое значение поставить?
Spotify bitrate – это максимальное количество бит, передаваемое в единицу времени. Иными словами – величина потока данных, передаваемого в реальном времени без задержек.
Не вдаваясь в тонкости технической настройки, чем выше значение – тем лучше звучание музыки при прослушивании в наушниках или через колонки. При этом тем больше места занимает конечный файл.
Полезно: что делать, если списали деньги за подписку?
Перейдем к практике – рассказываем, как найти нужные настройки в мобильном плеере:
- Войдите в мобильное приложение;
- Нажмите на шестеренку настроек – наверху справа, на вкладке «Главная»;
Откройте вкладку «Качество музыки»;
- Найдите раздел «Стриминг»;
- Отметьте галочкой нужную строку.
Неудобно пользоваться смартфоном? Spotify sound quality можно менять через десктопное приложение!
- Откройте программу на компьютере;
- Нажмите на аватар наверху справа;
- Перейдите к блоку «Качество музыки при стриминге»;
- Из выпадающего меню выберите нужный вариант битрейта.
Перед вами на экране появятся несколько доступных значений битрейта в Спотифай. Вы выбираете определенное качество звука и получаете соответствующее количество бит. Данные отличаются в премиум-версии и обычном бесплатном аккаунте.
Посмотрим на соответствие качества с цифрами!
| Качество | Битрейт Spotify Premium (кбит/с) | Бесплатная версия (кбит/с) |
| Низкое | 24 | 24 |
| Обычное | 96 | 96 |
| Высокое | 160 | 160 |
| Очень высокое | 320 | Отсутствует |
Это интересно: что значит explicit в Spotify.
Автоматическое (рекомендуемое) значение всегда зависит от особенностей вашего сетевого подключения. Добавляйте качество, чтобы услышать мельчайшие детали и насладиться мелодиями – или снижайте, чтобы уменьшить потребление памяти и сети. Менять параметры можно без ограничений.
Advanced Audio Coding (AAC или стандарт кодирования для сжатия цифрового звука) у премиума отличается от бесплатной версии – обратите внимание! 256 кбит/с против 128 кбит/с максимум. Наши советы помогут разобраться, какой битрейт в Spotify лучше выставить – от этого напрямую зависит, насколько хорошо звучит проигрываемая музыка
Наслаждайтесь любимыми музыкальными композициями на полную мощность! Далее читайте как заработать в сервисе, много ли денег платят?
Наши советы помогут разобраться, какой битрейт в Spotify лучше выставить – от этого напрямую зависит, насколько хорошо звучит проигрываемая музыка. Наслаждайтесь любимыми музыкальными композициями на полную мощность! Далее читайте как заработать в сервисе, много ли денег платят?
Настройки качества звука Spotify
Многие новички спрашивают, какое качество звука в Spotify. Здесь многое зависит от источника пользования и версии приложения (премиальная или бесплатная).
Здесь расскажем почему сервис сам переключает треки.
Для веб-плеера
При пользовании веб-плеером в бесплатной версии доступен формат ААС и 128 кБит/с. После подключения премиальной подписки качество увеличивается вдвое до 256 кБит/с.
Для ПК, смартфона, планшета
Не меньший интерес представляет качество музыки в Spotify в 2020 году при использовании компьютера / ноутбука, смартфона или планшетного ПК.
Для бесплатной версии действуют следующие настройки для треков в приложении. Выделим основные:
- Авто. Программа Spotify самостоятельно настраивается с учетом скорости подключения.
- Низкое. При выборе этого варианта битрейт составляет 24 бит/с.
- Нормальное. Здесь доступно 96 кбит/с.
- Высокое. Максимальное качество в бесплатной версии достигает 160 кбит/с.
Если пользователей не устраивает плохой битрейт, они могут подключить платную версию программы. Здесь доступны следующие решения:
- Авто. Как и в прошлом случае, битрейт настраивается с учетом скорости соединения с Интернетом.
- Низкое. При выборе этого варианта качество звука Spotify находится на уровне 24 кбит/с.
- Высокое. Здесь скорость соединения составляет 160 кбит/с.
- Очень высокое качество Spotify. Такая опция доступна только в Premium. Здесь пользователям доступен битрейт на уровне 320 кбит/с.
Отключение регулировки громкости при сеансах связи
В Windows 10 есть функция, которая автоматически уменьшает громкость во время голосовых и видеозвонков. В основном используется мессенджерами, но не редко и другие приложения (включая Spotify) обращаются к этой функции. По умолчанию она уменьшает громкость на 80%, кроме задач связи. Чтобы проверить, не причастна ли эта функция к спонтанному снижению звука, выполните указанные шаги.
Откройте Панель управления командой control из окна Win + R. Переключите просмотр на крупные значки и перейдите на вкладку Звук.
На вкладке Связь в секции при использовании компьютера для разговора отметьте опцию «действие не требуется».
Примените изменения на «ОК», и перезагрузите компьютер.
4. Кроссфейд
Crossfade лучше всего подходит для непрерывного прослушивания во время тренировок и целенаправленной работы. Это удобная функция, убирающая неловкие паузы между песнями.
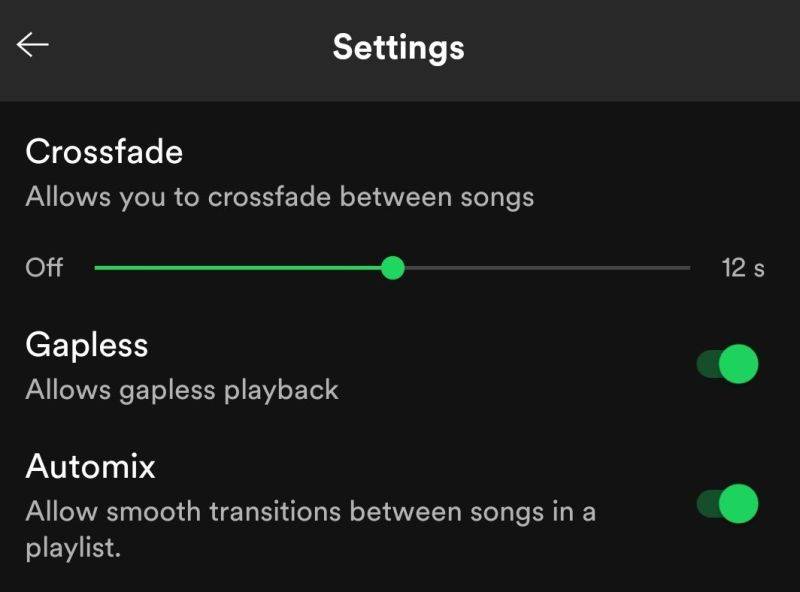
Чтобы настроить параметры кроссфейда на iOS, выберите «Домой»> «Настройки»> «Воспроизведение» . Прокрутите вниз, пока не увидите Crossfade, и перетащите ползунок на желаемые уровни.
Для Android вы можете перейти в раздел «Дом»> «Настройки»> «Кроссфейд» и также переключиться в соответствии со своими предпочтениями.
Пользователи настольных компьютеров также могут обновить Crossfade, выбрав « Настройки»> «Показать дополнительные настройки»> «Воспроизведение» .
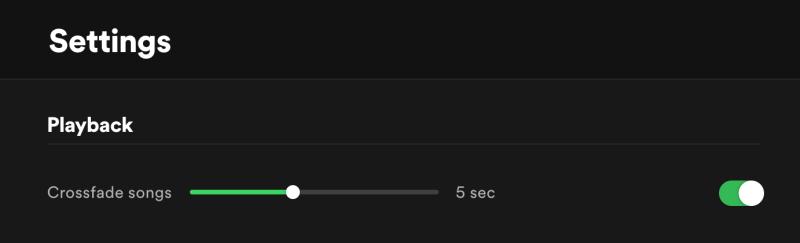
Затем нажмите песни Crossfade и желаемую длину кроссфейда.
Как включить самое высокое качество звука в Spotify
Потоковый сервис Spotify официально заработал в России 15 июля, а мы продолжаем знакомить вас этой платформой. В этой заметке мы расскажем как получить наилучшее качество звучания музыки в приложениях.
Настройка качества воспроизведения
Сразу стоит отметить, что настройки качества аудиопотока доступны только для пользователей платного тарифа Premium. Несмотря на то, что по умолчанию Spotify пытается подобрать максимально правильное качество в зависимости от скорости вашего интернет-соединения, вы можете сделать это самостоятельно.
Чтобы изменить качество звучания, нужно запустить в приложении Spotify на Windows или Mac меню настроек. Для этого в macOS нажмите Spotify в строке меню, а затем выберите «Настройки», либо нажмите сочетание клавиш cmd + «,».
На Windows воспользуйтесь кнопкой с тремя точками, а затем перейдите «Правка» > «Настройки».
На Android и iOS нажмите кнопку со значком шестеренки в правом верхнем углу раздела «Главная».
После этого вам потребуется пролистать до раздела «Качество музыки». Нажмите по выпадающему меню — на выбор будет доступно пять параметров: «Авто», «Низкое», «Обычное», «Высокое» и «Очень высокое».
Выбрав один из вариантов, настройка будет применена автоматически. Мы рекомендуем использовать «Очень высокое», но владельцам мобильных устройств с ограниченными тарифными планами стоит быть аккуратнее с этим параметром.
Что даёт установка одной громкости для всех треков?
В разделе «Качество звука» имеется опция «Установить одну громкость для всех треков» и по умолчанию она включена. Это необходимо, потому что разные исполнители выпускают композиции с разным уровнем громкости. Таким образом Spotify выравнивает громкость всех воспроизводимых треков в одном уровне. При желании вы можете отключить этот параметр.
Использование эквалайзера в Spotify на Android и iPhone
Эквалайзер помогает подстраивать звучание частот под себя. Эта возможность доступна на мобильных устройствах. На компьютерах с macOS и Windows вы сможете настраивать звучание высоких, средних и низких частот глобально с помощью настроек аудиокарты или стороннего софта.
На iOS и Android нажмите значок шестеренки на вкладке «Главная». В версии приложения для операционной системы от Google промотайте до раздела «Качество звука» и нажмите на опцию «Эквалайзер».
Пользователям iPhone нужно будет перейти по пути «Воспроизведение» > «Эквалайзер».
Меню настроек эквалайзера будет различаться в зависимости от используемого устройства. Пользователи Android попадут в настройки частот операционной системы, откуда смогут воспользоваться различными предустановками и улучшениями.
На iPhone и iPad откроется встроенное меню эквалайзера Spotify. Здесь вы сможете выбрать предустановленный режим или настроить звучание частот вручную. Также в этом меню вы сможете отключить эквалайзер.
В качестве послесловия добавлю один из своих любимых плейлистов от Spotify — «Electronic Rising»:
Источник
Выравнивание громкости
Spotify — за равенство и против войны. За равенство громкости композиций и против войны громкостей.
До недавнего времени Spotify использовал выравнивание громкости (которое включено в настройках по умолчанию) до -12 LUFS (про LU я как раз писал в недавней статье про тонкомпенсацию). В этом году значение было откорректировано, и теперь в FAQ для музыкантов указано целевое значение -14 LUFS. То есть если какой-то хитрец захочет выделиться и сделать свою музыку громче, чем у других, Spotify поставит его на место, выполнив нормализацию аналогичную той, которую выполняет ReplayGain в foobar2000.
Еще интересней то, что Spotify настолько любезен по отношению к пользователям с премиум аккаунтом, что позволил им выбрать три варианта целевой громкости. И назван он для простоты “Уровень шума вокруг”:
Конечно, для любопытствующего пользователя только по его названию сложно понять, что это за параметр. Но так уж устроен наш мир — интерфейсы сейчас ориентированы скорей на недалёких и ленивых.
Для тех, кто ещё не понял, поясню. Если мы выставляем низкий уровень целевой громкости, то музыка может попросту утонуть в шумах, если они очень высокие. И не всегда мощности устройства хватает, чтобы повысить фактическую громкость воспроизведения до нужного уровня.
Что же касается значений целевой громкости (они указаны в ), уровень “нормально”, который стоит по умолчанию и также доступен без премиум аккаунта, — это и есть те самые -14 LUFS. “Громко” — это -11 LUFS, а “тихо” — -23 LUFS, рекомендуемые актуальным сегодня стандартом EBU R128. Если не знаете, ReplayGain по умолчанию использует целевой уровень -18 LUFS.
Если захотите потестировать разные уровни, помните, что значение вступает в силу не сразу после установки, а только при переключении трека.
В свете вышесказанного меня заинтересовал один вопрос: для коррекции громкости используется значение Track Gain или Album Gain? Если Track, то это было бы не очень хорошо, т. к. в таком случае терялся бы баланс громкости между треками внутри альбома. Но Spotify не ударил лицом в грязь. Я взял трек, для которого усиление значительно отличается от усиления для всего альбома. Далее я воспроизвел его в foobar2000 с Album Gain и в Spotify — громкость оказалась идентичной.
Переустановка Spotify может исправить проблемы
Если все вышеперечисленное не помогло, и звук в Windows 10 не работает, возможно, повреждено приложение. В этом случае мы должны полностью удалить приложение с нашего компьютера и переустановить его.
Если мы используем приложение Win32, мы можем попытаться установить новый UWP из Microsoft Store, версия, идентичная Win32, но с важными улучшениями безопасности и производительности. Это приложение можно скачать отсюда:
Spotify Музыка
Разработчик: Spotify AB
Цена: бесплатно
В случае, если приложение, которое доставляет нам проблемы, – это UWP, мы должны удалить его с нашего компьютера и загрузить последнюю версию по той же ссылке в магазине Windows 10.
Хотя мы должны были сделать это раньше, мы также должны перезагрузить компьютер (полный перезапуск, не выключать и не включать его), чтобы в случае возникновения проблемы с нашей операционной системой ее можно было решить.
Как выбрать нужное качество звука в Spotify
В приложении на ПК
Чтобы установить битрейт в Spotify в приложении на ПК сначала потребуется войти в свою учетную запись с действительными данными входа.
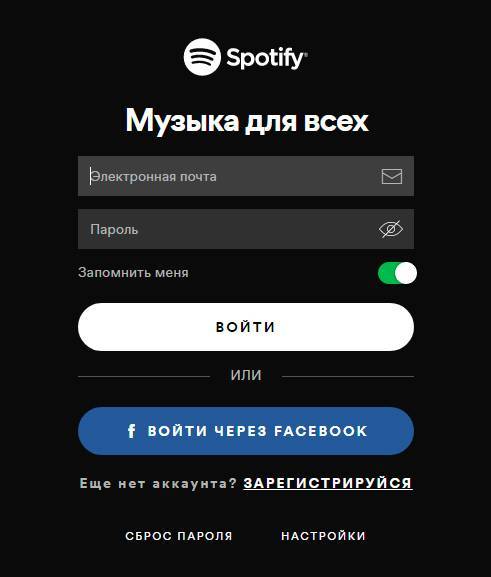
После того как вход в систему успешно осуществлен следуйте следующей инструкции
1
На главной странице приложения нажмите на галочку рядом с наименованием профиля и в выпадающем меню выберите пункт «Настройки».
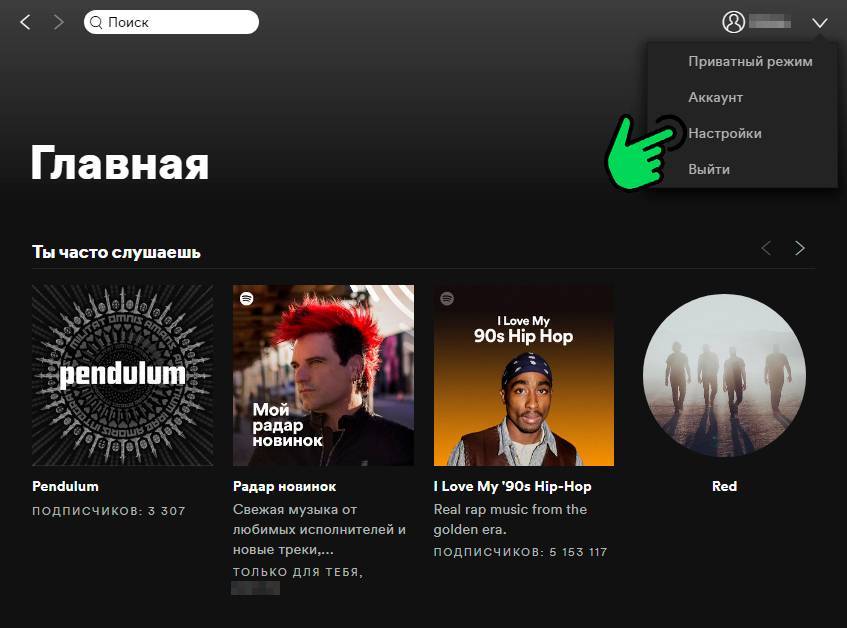
2
В настройках найдите нужный раздел и из выпадающего списка «Качество музыки при стриминге» выберите подходящее.
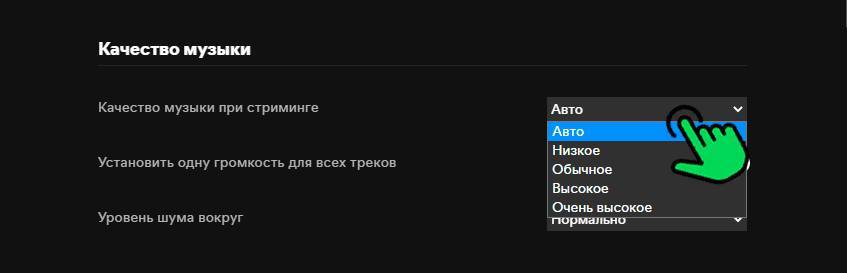
В мобильном приложении
Чтобы установить качество через мобильное приложение Spotify:
1
Перейдите в настройки нажав на значок шестеренки в правом верхнем углу экрана

2
Пролистайте до раздела качество музыки, в котором можно будет выбрать необходимое из выпадающих меню
- Стриминг: качество аудио при потоковом воспроизведении.
- Скачивание: качество музыки про сохранении ее на устройстве.
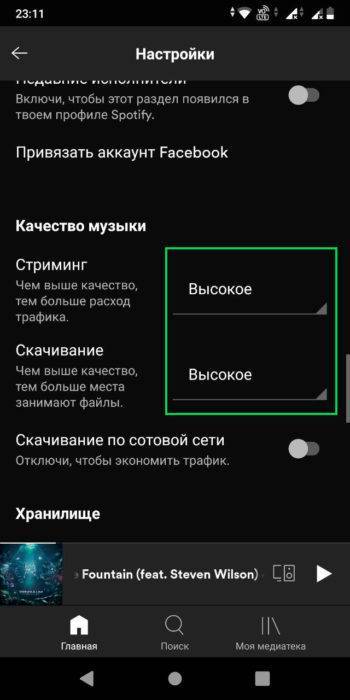
Spotify предлагает одну из лучших услуг по потоковому воспроизведению музыки, и поэтому должен предложить лучшие характеристики на впечатляющих скоростях передачи данных.
Что это?
Основная цель нашего обзора – выяснить, есть ли эквалайзер в Spotify и научиться им пользоваться! Чтобы досконально разобраться в вопросе, нужно начать с теоретической базы. Дадим небольшое введение, которое позволит расставить все точки над «i». Даже если вы ничего не смыслите в музыке – не переживайте, мы справимся вместе!
Equalizer Spotify – часть программного обеспечения, нужна для корректировки звучания и получения качественного воспроизведения музыкальных композиций. Давайте попробуем простыми словами объяснить, что именно происходит:
- Программа позволяет отрегулировать тембр аудиосигнала (соответственно, качество звука);
- Изменение тембра производится с помощью изменения амплитуды аудиочастот выходного сигнала.
Программное обеспечение помогает уменьшать и увеличивать громкость отдельных областей диапазона и получать разные тембры звука при обработке.
Точечная настройка эквалайзера Spotify предпринимается, чтобы добиться следующих целей:
- Исправить звучание наушников или динамиков устройства;
- Сделать звук более ясным и четким
- Подчеркнуть или затенить определенные частоты
Давайте же поговорим о том, как включить эквалайзер в Spotify Windows и где его искать!
Увеличиваем звук в Spotify на смартфоне на Android и IOS
Если вы используете Spotify с телефона на iOS или Android, звучание так же можно сделать тише или громче. Инструкция для iOS:
- Запустите Спотифай, откроется главная страница приложения, затем перейдите в настройки, нажав в углу справа на иконку в виде шестеренки, выберите «Воспроизведение».
- Переведите бегунок параметра «Включить нормализацию звука» в активное состояние, чтобы он стал зелёным.
- Выберите один из вариантов звучания – от «Громко» до «Тихо», что позволит подстроиться под тот уровень шума, в котором вы привыкли слушать музыку.
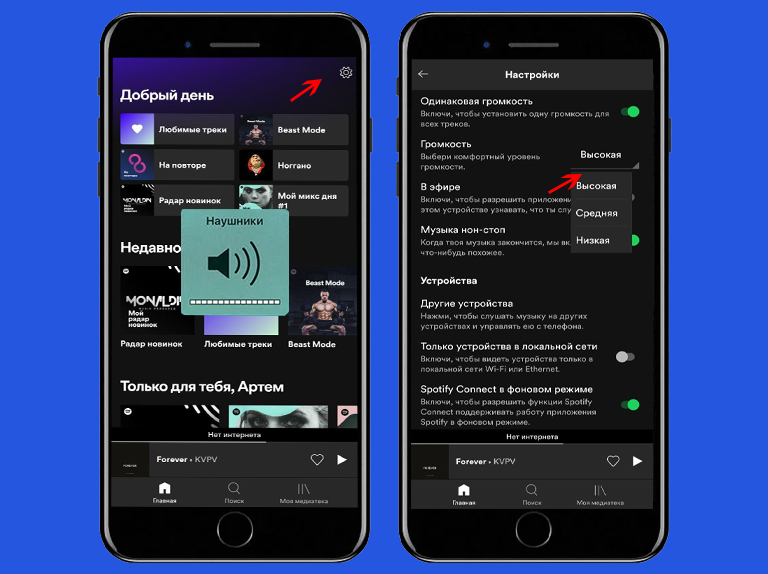
Для Android инструкция по увеличению громкости в Spotify следующая:
- Перейдите на главную, коснитесь значка шестеренки.
- Найдите параметр «Одинаковая громкость», после чего включите или при необходимости выключите бегунок.
- Так же выберите подходящий уровень – тихо, нормально или громко в зависимости от того, какая обстановка вокруг.
Как отменить подписку?
Инструкция
Как оформить Premium подписку?
Пошаговое руководство
Как подтвердить статус студента?
Чеклист
Как работают
Для начала разберитесь, как работают рекомендации Spotify для обычных пользователей. Предпочтения формируются на базе следующих моментов:
- Установка лайков во время прослушивания композиции.
- Скрытие трека во время прослушивания.
- Получение рекомендации в Спотифай при проигрывании музыки. Система периодически подбирает треки с учетом названия плейлиста и уже добавленных композиций.
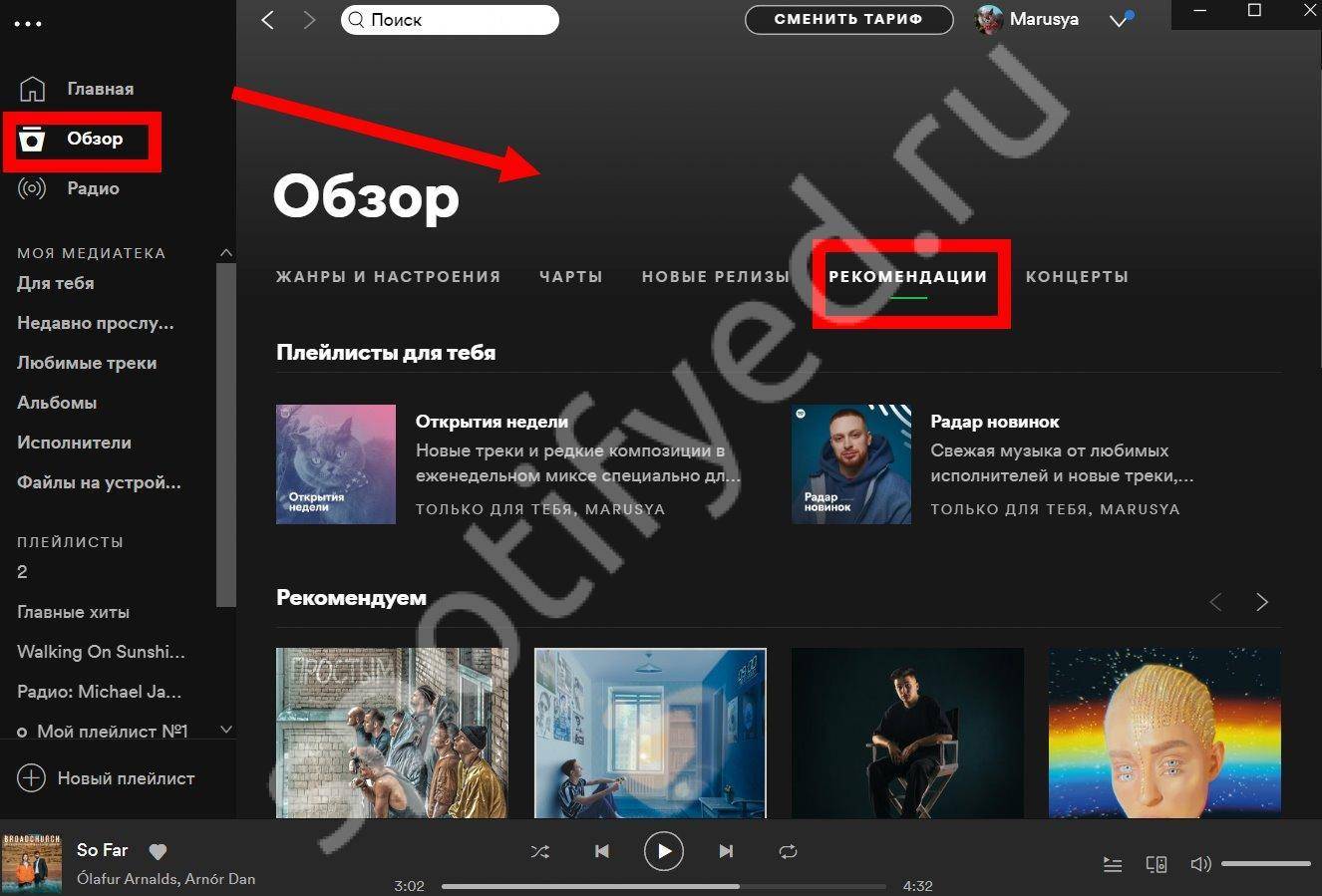 Сервис видит предпочтения пользователя и выдает новинки по мере того, как человек меняет или создает плейлисты. Чем больше музыки слушает пользователь, тем более точные результаты он получает. Здесь расскажем как поставить картинку на плейлист.
Сервис видит предпочтения пользователя и выдает новинки по мере того, как человек меняет или создает плейлисты. Чем больше музыки слушает пользователь, тем более точные результаты он получает. Здесь расскажем как поставить картинку на плейлист.
На компьютере
Десктопное приложение плеера пользуется большой популярностью – удобный интерфейс, множество функций. Включайте любимые композиции и наслаждайтесь ими в фоновом режиме!
Вынуждены вас разочаровать – в десктопной версии сервиса подобной опции не существует. К сожалению, такой функции просто нет, можете не пытаться искать.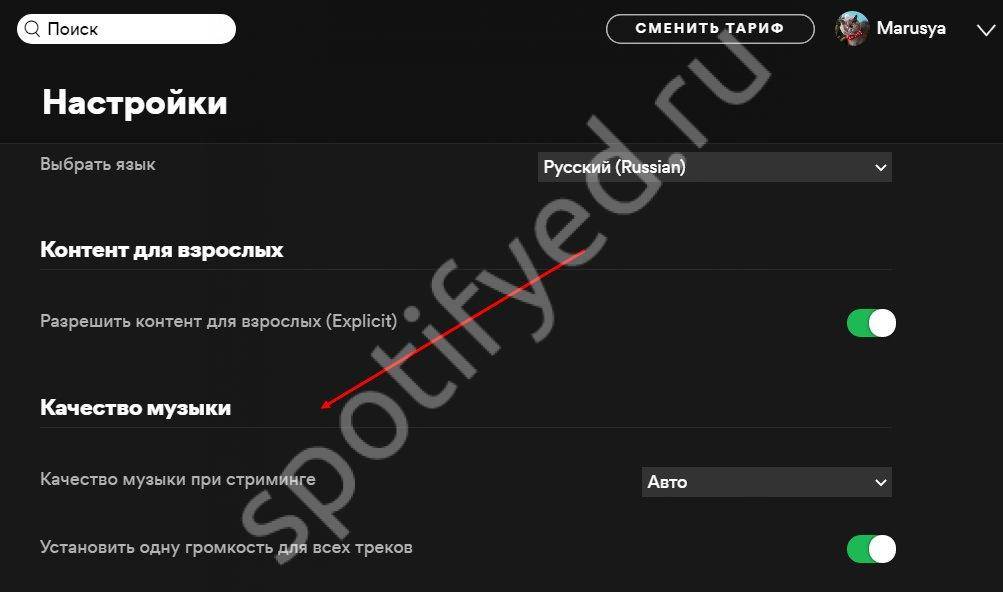
Мы не знаем ответа на вопрос, почему в Спотифай нет эквалайзера (в рамках десктопной версии). Остается ждать, пока разработчики не решат внедрить возможность настраивания частотности композиций – если такое произойдет, появится отдельный анонс.
Как быть? Можно ли использовать сторонние программы и приложения, чтобы настроить музыкальное звучание? Разумеется – вы не ограничены в своем выборе! В сети представлена масса бесплатных сервисов – загружайте, настраивайте и пользуйтесь.
Если вы не хотите ставить стороннюю программу – не нужно. Поверьте, штатных настроек плеера хватит для воспроизведения композиций в отличном качестве.
Эквалайзер для Spotify на ПК Windows и Mac недоступен! Однако пользователи могут поработать над параметрами композиций, если воспользуются альтернативной возможностью.
Использование эквалайзера Spotify на Android, iPhone и iPad
Музыкальный эквалайзер используется, чтобы позволить вам настроить уровни громкости для различных типов звука. Это поможет вам настроить звучание звука в разных условиях. Эхо — хороший пример того, как звук может меняться в пещере по сравнению с открытым полем.
Вы можете использовать встроенный эквалайзер Spotify для достижения того же эффекта, а также изменять предустановленные настройки звука Spotify, чтобы улучшить звучание различных типов музыки на вашем аудиооборудовании.
СВЯЗАННЫЕ С: Как включить эквалайзер для Spotify на iOS и Android
Это доступно только в качестве опции для пользователей Android, iPhone и iPad, но вы можете сделать это с помощью стороннего программного обеспечения на компьютерах Mac и Windows.
На устройствах iPhone, iPad и Android выберите значок шестеренки настроек на вкладке «Главная». Для устройств Android нажмите «Эквалайзер» в разделе «Качество музыки», чтобы войти в меню настроек эквалайзера.
Для пользователей iPhone и iPad сначала нажмите «Воспроизведение», а затем выберите «Эквалайзер» в меню «Воспроизведение».
Меню настроек будет выглядеть по-разному, в зависимости от используемой вами платформы.
Для пользователей Android вы попадете в меню настроек Android (это будет зависеть от вашего устройства). Отсюда вы можете использовать различные предустановленные уровни частоты для вашего аудио.
Эти настройки включают в себя обычный, поп, классический, джаз, рок, а также пользовательский уровень для настройки собственных настроек эквалайзера.
На iPhone и iPad вы можете использовать встроенное меню эквалайзера Spotify для установки предустановленных уровней. Как и в меню настроек Android, вы можете установить предустановленный параметр или изменить звуковые частоты вручную, перемещая точки, отображаемые на экране.
Вы также можете полностью отключить эквалайзер, нажав ползунок «Эквалайзер».
Любые изменения, сделанные на любой платформе, будут применены автоматически.
Просмотры:
1 053
Тестирование
Для старта выбрана джазовая композиция Дейва Брубека (Dave Brubeck) «Take Five», записанная 60 лет тому назад, но отличающаяся ярким и четким звучанием, особенно в том, что касается ударных инструментов. При воспроизведении через Spotify отчетливо ощущались глубина звучания саксофона и артикуляция исполнителя, звук был максимально близок к мастер-записи. Версия от Apple Music звучала заметно тише, отдаленней и не оставила таких же сильных впечатлений.
 Второй трек – The Beta Band’s, «Life», представитель жанра инди-рок. Музыка, отличающаяся басовитыми руладами, что и стало основным объектом проверки. Spotify и в этот раз на голову обошел соперника, воспроизведя очень глубокий бас вместе с ровным, гладким звучанием на протяжении всей мелодии. Для сравнения – то, что исследователи услышали от Apple Music, они емко окрестили «сломанный нотный частокол».
Второй трек – The Beta Band’s, «Life», представитель жанра инди-рок. Музыка, отличающаяся басовитыми руладами, что и стало основным объектом проверки. Spotify и в этот раз на голову обошел соперника, воспроизведя очень глубокий бас вместе с ровным, гладким звучанием на протяжении всей мелодии. Для сравнения – то, что исследователи услышали от Apple Music, они емко окрестили «сломанный нотный частокол».
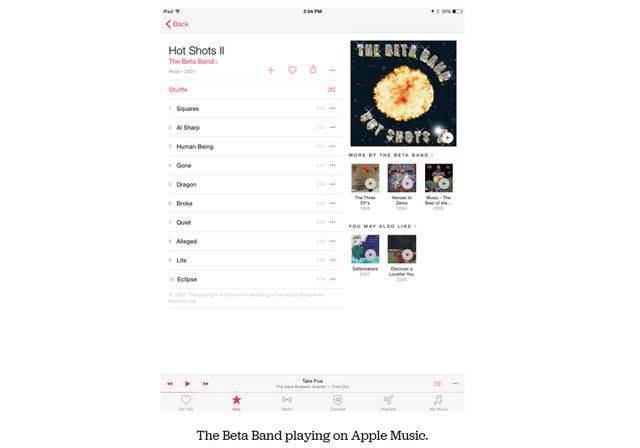 Ключевые недостатки некорректного сжатия с потерями удобнее всего выявлять при помощи эффекта «дисторшн» и преобладания в музыке ударных тарелок. Как образец, композиция «Monkey Wrench» от Foo Fighters. Воспроизводя ее последовательно через один и другой сервис, исследователи с удивлением не заметили никакой разницы. И вскоре стало понятно почему – в более качественной записи с Tidal звуки гитар и тарелок звучат раздельно, в прочих же версиях они сливаются. И вот как раз этот смешанный шум оба сервиса отображают примерно одинаково.
Ключевые недостатки некорректного сжатия с потерями удобнее всего выявлять при помощи эффекта «дисторшн» и преобладания в музыке ударных тарелок. Как образец, композиция «Monkey Wrench» от Foo Fighters. Воспроизводя ее последовательно через один и другой сервис, исследователи с удивлением не заметили никакой разницы. И вскоре стало понятно почему – в более качественной записи с Tidal звуки гитар и тарелок звучат раздельно, в прочих же версиях они сливаются. И вот как раз этот смешанный шум оба сервиса отображают примерно одинаково.
Настало время для глубокого, проникающего вокала – песня «The Singer Addresses His Audience» от музыкального коллектива The Decemberists. Что Apple Music, что Spotify для уха неискушенного слушателя воспроизводят ее одинаково достойно, но придирчивый критик из числа тестеров высказался иначе. Версия от Spotify подобна «вы находитесь в первых рядах оперного зала», а яблочный сервис – «динамик на столе в комнате». Правда, без использования lossless-формата этого не ощутить.
Spotify Equalizer для Android и iOS
Когда я занимался исследовательской работой над этой статьей, я наткнулся на множество онлайн-сообщений, в которых утверждалось, что Spotify представила функцию эквалайзера в одном из своих последних обновлений приложений для Android. Но когда я попробовал это сам, я не нашел эту функцию. Далее, когда я читал комментарии, казалось, что я был не один, чье приложение пропустило его. Но теперь я знаю, как это сделать, установив приложение Equalizer.
Для Android доступно множество приложений эквалайзера, которые могут изменять звук, но самое лучшее в этом одноименном приложении – его бесшовная интеграция с приложением Spotify. После того, как вы установили эквалайзер, перейдите к настройкам Spotify и выберите опцию Настройки звука . Как только вы выберете опцию, откроется приложение эквалайзера, и вы сможете изменить настройки звука. Приложение поставляется как в бесплатной, так и в профессиональной версиях, и единственным ограничением бесплатной версии является то, что вы не можете сохранить настройки, сделанные вручную, на эквалайзере.
Удивительно, но версия Spotify для iOS имеет встроенный эквалайзер, но нет кнопки или опции, с помощью которой вы можете получить к ней доступ. Чтобы открыть эквалайзер, вам нужно будет сделать странный жест во время воспроизведения песни, и это очень сложно объяснить словами. Это видео должно работать лучше.
Не беспокойтесь, если вы не получите эквалайзер в первые несколько попыток, я тоже несколько раз терпел неудачу, пока не заработал. Этот встроенный эквалайзер является очень простым и не имеет предустановок и возможности создать его вручную.