Видео инструкция
На этом всё, надеюсь, разобрались. Готов отвечать на вопросы при их возникновении, но не забывайте указывать точные сведения о ноутбуке: если вы напишете, что у вас просто Asus без конкретного номера модели и модификации, ответить не получится.
А вдруг и это будет интересно:
- Windows 10
- Android
- Загрузочная флешка
- Лечение вирусов
- Восстановление данных
- Установка с флешки
- Настройка роутера
- Всё про Windows
- В контакте
Почему бы не подписаться?
10.02.2021 в 10:09
Написанное ниже относится для ASUS N76.. (N56..). Но и для другого модельного ряда от ASUS, предполагаю, подойдёт.
В особых случаях (например, после замены мат. платы) подсветка включается так: 1) создаём загрузочную флешку с DOS: форматируем с помощью HP USB Disk Storage Format Tool (HPUSBDisk.exe), указав путь к папке DOS; 2) помещаем утилиту Asus bios tools 2.0 (bt.exe) на флешку; 3) загружаемся с флешки и в DOS пишем: Bt –c cnfg /w dd 7c (при загрузке удерживаем esc, в меню Boot выбираем созданную флешку) 4) перезагрузить. Необходимые приложения cloud.mail.ru/public/trjG/bzEF9zWoM
10.02.2021 в 11:11
Дополню, для некоторых моделей ASUS, в частности X509FL , включение/выключение Fn+F7.
10.02.2021 в 13:08
Спасибо, добавил в статью.
11.02.2021 в 16:53
Здравствуйте. Ноутбук emachines D443, есть ли у него подсветка клавиатуры?
12.02.2021 в 12:05
Здравствуйте. Нет, на нем нету.
18.02.2021 в 09:39
Добрый день, подскажите в чем может быть проблема. Ноутбук HP Pavilion 17 (Windows 10 Pro) Не работает индикатор caps lock (не горит диод) При этом все остальные индикаторы работают (wi fi, звук, кнопка включения) Драйверы все стоят.
18.02.2021 в 15:35
Здравствуйте. Может там действительно с диодом или его подключением проблема? Просто для него и драйверы никакие насколько мне известно не нужны, он просто работает.
18.02.2021 в 16:31
Может и диод. Я просто читал где то, на форумах, когда искал решение, что из-за какого то конкретного обновления Windows 10 на некоторых ноутах не будет работать индикатор именно Сaps lock и Num Lock А драйверы все-таки нужны наверное, клавиатуры, скорее всего. Я делал недавно чистую установку на Toshiba Satellite, так вот с драйверами от Microsoft, которые установились в процессе, ни один индикатор не работал, после загрузки системы. После обновления все загорелось. Спасибо за ответ)
25.02.2021 в 20:02
Здравствуйте msi ge62 2qc apache не работает подсветка клавиатуры и веб камера может быть связано,может модуль какой-то поменять, подскажите пожалуйста.
26.02.2021 в 08:22
Здравствуйте. Попробуйте для начала установить System Control Manager отсюда
после установки перезагрузитесь
26.02.2021 в 15:00
26.02.2021 в 17:40
А как именно? Какая модель/модификация ноутбука? Есть ли клавиша подсветки?
26.02.2021 в 19:47
GE62 2QC модель Клавиши есть добавить яркость убавить Не отображается в steel series
27.02.2021 в 09:26
А, понял вас… мы же выше общались. А SCM успешно установился? Попробуйте еще отдельно Chipset Driver и Intel Management Enigune (Intel ME) отдельно с вкладки «драйверы» установить с той же страницы.
02.03.2021 в 11:13
Не нахожу решения :-(( Fujitsu Lifebook S752
02.03.2021 в 11:16
А у него вроде и нету подсветки
03.03.2021 в 04:33
Ультрабук Acer Swift 3 (SF314-57-53FR) ПРИВЕТИКИ ПЕРЕСТАЛА РАБОТАТЬ ПОДСВЕТКА НИЧЕГО НЕ ПРОЛИВАЛА НА КЛАВИАТУРУ
03.03.2021 в 08:27
Здравствуйте. Попробуйте вот с этого сайта (официального):
в разделе «Приложение» скачать Quick Access Application, установить его, перезагрузить ноутбук и посмотреть, работают ли клавиши включения подсветки.
19.03.2021 в 10:52
Samsung ATIV Book 8 870Z5G Здравствуйте. Никак не получается включить подсветку. Установил самсунговскую прогу, но в управление экраном подсветки нет. Сможете помоч?
19.03.2021 в 11:53
Здравствуйте. А модификация точно с подсветкой? На нём значки подсветки должны быть на F9 и F10 (а если нет, то подсветки нет). А так даже не знаю: не могу найти нигде полный список драйверов на него — возможно, чего-то не хватает, но не ясно чего именно.
01.04.2021 в 14:46
Здравствуйте, а есть ли подсветка на клавиатуре ноутбука ACER Aspire 3 F315-53-P8FK
Как узнать, есть ли такая функция на ноутбуке, особенности включения
Не все модели оснащаются подсветкой, но если соблюдать несколько простых рекомендаций, можно быстро выяснить ее наличие и разобраться в особенностях включения. Несмотря на разнообразие вариантов, представленных на рынке, процесс всегда примерно одинаков:
- Проще всего почитать инструкцию по эксплуатации ноутбука, если она есть под рукой. Очень часто можно без труда найти электронный вариант, обычно его записывают на диск с драйверами (при его наличии).
- Если есть доступ к интернету, можно зайти на сайт технической поддержки производителя ноутбука и через каталог найти свою модель. В технической информации наличие подсветки обычно прописано отдельно, поэтому уточнить этот вопрос не составит труда.
- Еще одно решение – ввести запрос в поисковой строке браузера и почитать результаты выдачи. Можно просто зайти на один из тематических форумов и найти ветку, посвященную своей модели. Если и там нет данных, можно задать вопрос и получить ответ от других пользователей.
- Стоит внимательно осмотреть кнопки, если на одной из них есть небольшое изображение клавиатуры, то скорее всего подсветка в модели есть. Часто этот символ выделяют другим цветом для заметности, что еще больше упростит поиск.
 Проще всего поискать кнопку с небольшим изображением клавиатуры в функциональном ряду . Можно просто внимательно осмотреть кнопки на клавиатуре, чтобы понять, рассчитаны они под подсветку или нет. Если они из непрозрачного материала, а буквы и цифры на них нанесены краской, то освещения точно нет. Если же символы на темном фоне полупрозрачные или по периметру кнопок виден просвечивающий контур, то подсветка скорее всего есть.
Проще всего поискать кнопку с небольшим изображением клавиатуры в функциональном ряду . Можно просто внимательно осмотреть кнопки на клавиатуре, чтобы понять, рассчитаны они под подсветку или нет. Если они из непрозрачного материала, а буквы и цифры на них нанесены краской, то освещения точно нет. Если же символы на темном фоне полупрозрачные или по периметру кнопок виден просвечивающий контур, то подсветка скорее всего есть.
Если выяснилось, что в модели ноутбука есть подсветка, но при этом кнопки никогда не горят, нужно разобраться с особенностями включения. Чаще всего символ с клавиатурой располагают на функциональном ряду клавиш (F1-F12) или на стрелках. Для включения нужно одновременно зажать кнопку Fn и ту, на которой есть символ подсветки, комбинации могут быть разными. Обычно после этого она включается.
Еще один вариант – отдельная кнопка, расположенная рядом с основной клавиатурой или на ней. Такие решения также имеются в некоторых моделях, тут все еще проще – нужно просто нажать, чтобы включить свет.
 Чаще всего свет на клавиатуре включается за счет нажатия комбинации из двух кнопок.
Чаще всего свет на клавиатуре включается за счет нажатия комбинации из двух кнопок.
Если по ошибке нажата не та комбинация, то отключить функцию, за которую отвечает случайно нажатое сочетание клавиш можно, еще раз нажав на них.
Как переключать подсветку клавиатуры
Активировать функцию светящихся кнопок можно следующим образом:
- Повторное нажав на кнопки, используемые для ее включения.
- Воспользовавшись приложением для смены цвета.
- Воспользовавшись специально предназначенной для активации/отключения подсветки кнопку, которая имеется на ряде моделей ноутбуков.
Создав режим автоматического включения/отключения, который достаточно удобен, поскольку позволяет:
- Изменять яркость подсветки ориентируясь на окружающее вас освещение при помощи использования специального датчика. Как только датчик затеняется – подсветка включается.
- Установив интервал времени, через которое производится активация подсветки или ее отключение, что позволит снизить скорость расхода заряд батареи ноутбука.
Как поменять цвет подсветки на клавиатуре
Однако, если вы обладатель модели, в которой есть функция управления оттенками, то рассмотрим варианты, как это можно сделать.
1 вариант (для многоцветных). Как вы уже поняли, колор основан на RGB лампах. Чтобы переключиться в нужный колор, например, в Asus, встроена программа Asus Aura. Кроме этого, она позволяет менять насыщенность и яркость ламп.
Программа Steel Series Engine – подходит для всех современных ноутбуков. Основная часть настроек программы предназначена для игровых мышек (для повышения ускорения и чувствительности). Для клавиатур ограничивается панелью для настройки цвета и яркости.
2 вариант (для одноцветных). Если одноцветная подсветка не приносит пользы, то можно поменять LED-лампы. Для этого следует разобрать клавиатуру. Дальше на плате поменять одноцветные лампы на светодиоды необходимого цвета. При этом учитывайте, размеры ламп должны совпадать.
3 вариант (для одноцветных). Для этого способа не понадобиться покупать цветные светодиоды. Разобрать клавиатуру. На плату приклеить полупрозрачную бумагу из нужных цветов. По вашему желанию можете сделать единого цвета, к примеру, синего или в зависимости от групп кнопок. В результате свет будет проходить через стикеры и светиться его цветом, создавая приглушённую насыщенную подсветку.
Отключение в настройках клавиатуры
Для того чтобы отключить надоевший свет, существуют несколько основных способов.
При помощи специальной кнопки
Зачастую, особенно на устройствах премиум класса, существует специальные кнопки, которые отвечают за управление подсветкой. Обычно они располагаются сверху или сбоку на корпусе гаджета. Эти кнопки отвечают не только за включение или выключение самой подсветки, но и за ее яркость или цветовую гамму, а также интенсивность излучения (на некоторых моделях).
С помощью специального приложения
Для многих устройств существуют специальные приложения, которые позволяют осуществлять настройки яркости и цветовой гаммы. Они также позволяют устанавливать чувствительность и переназначать клавиши на клавиатуре.
Как включить подсветку
К сожалению, в Windows 10 нет встроенных компонентов для настройки подсветки кнопок. Но некоторые крупные производители для изменения настроек освещения кнопок по умолчанию предлагают своё собственное программное обеспечение. Например, Dell на Windows 10 предлагают настройки включения подсветки клавиатуры, регулировки яркости, автоматического отключения после 5, 10, 30, 60, 300 секунд бездействия. Чтобы просмотреть все настройки, пользователям Dell нужно открыть настройку «Свойства клавиатуры», а затем перейти на вкладку «Подсветка».
Asus и Acer
Включение подсветки на ноутбуке Asus проводится в пару нажатий. Для начала:
- Убедитесь, что функция включена в BIOS.
- Убедитесь, что вы обновили драйверы (введите свой номер модели и установите драйвер клавиатуры).
Когда датчик освещения активен, диоды кнопок ASUS автоматически включит/выключит светодиод в соответствии с окружающей обстановкой. Для ручной настройки в большинстве ноутбуков Asus используются Fn+F4 (для включения подсветки и увеличения её яркости) и Fn+F3 (для уменьшения яркости и полного выключения диодов). Если освещение клавиатуры ноутбука Acer не работает, используйте комбинацию клавиш Fn+F9, или специальную кнопку keyboard backlight, расположенную слева.

Sony и Lenovo
Sony также предлагает варианты стандартных настроек яркости клавиатуры на некоторых из своих моделей. Чтобы увидеть настройки, нужно открыть VAIO Control Center, а затем нажать «Клавиатура» и «Мышь» – «Подсветка клавиатуры». Здесь можно настроить программное обеспечение на автоматическое включения или выключение диодов на основе внешнего освещения. Как и Dell, Sony также предлагает возможность автоматического отключения диодов после бездействия операций с клавиатурой. Чтобы отключить функцию, снимите флажок рядом с кнопкой «Включить подсветку в условиях низкого освещения». Здесь же можно настроить автоматический режим и временной интервал – 10 с, 30 с, 1 минута или «Не отключать». Lenovo новых горизонтов использования диодов не открывает. Включить подсветку клавиатуры на ноутбуке Lenovo довольно просто – с помощью комбинации клавиш Fn+Пробел. То есть при одноразовом нажатии Fn+Пробел драйвер включит подсветку на средней яркости. Нажатие Fn+Пробел увеличит яркость. Ещё одно нажатие горячей клавиши полностью выключит подсветку клавиатуры.
Решение проблемы
Как же решить проблему, если подсветки на клавиатуре нет, но работать в условиях недостаточной освещенности вам все же приходится?
Наиболее простой способ – это купить специальный светильник, который можно подключить к компьютеру с помощью порта USB, и который зафиксирован на гибкой ножке, с помощью которой его можно разместить в удобном положении.
Но у такого светильника есть существенный недостаток – он создает очень значительные блики на гладкой или затертой клавиатуре, которые мешают видеть буквы и не позволяют печатать.» srcset=»https://geek-nose.com/wp-content/uploads/2017/11/5-30.jpg 950w, https://geek-nose.com/wp-content/uploads/2017/11/5-30-650×367.jpg 650w, https://geek-nose.com/wp-content/uploads/2017/11/5-30-768×434.jpg 768w, https://geek-nose.com/wp-content/uploads/2017/11/5-30-513×290.jpg 513w, https://geek-nose.com/wp-content/uploads/2017/11/5-30-765×432.jpg 765w, https://geek-nose.com/wp-content/uploads/2017/11/5-30-244×138.jpg 244w» sizes=»(max-width: 950px) 100vw, 950px»>
<�Рис. 5 Светильник для клавиатуры>
Кроме этого, есть специфическая проблема, характерная именно для ноутбуков этого бренда.
Порты на них расположены крайне неудобно, и большинство из них размещены на задней грани устройства, то есть, за экраном.
Ножка же светильника, чаще всего, не настолько длинная.
Потому приемлемым вариантом будет подключение через USB отдельных светодиодов с последующим размещением их в нужных местах.
При этом учитывайте, что один порт дает напряжение 5 вольт, чего достаточно для одного светодиода, но вот одного светодиода для освещения всей клавиатуры достаточно не будет.
Потому придется занимать несколько портов, что также очень неудобно.
Как включить подсветку
Техника XXI в. выпускается на заводах с различными встроенными возможностями. Производитель стремится облегчить пользование своей продукцией и повысить ее привлекательность для покупателя. Такая опция, как подсветка клавиш, востребована, но бывает не на всех моделях ноутбуков.
На стационарных ПК проблема решается проще, можно купить съемную клавиатуру с подсветкой и обновить свою операционную систему до требуемой версии, где поддерживаются нужные опции. Иногда для того, чтобы символика светилась, нужно установить на ПК дополнительные драйвера.
Клавиатура лэптопов оснащена неприметной кнопкой Fn, или Function, которая включает дополнительные функции аппарата. В сочетании с ней и другой клавишей в большинстве случаев можно обеспечить включение подсветки. Привычно изготовители гаджетов делают включение внутреннего света при нажатии Fn и ряда клавиш F1–F12. Можно обнаружить скрытую подсветку при нажимании Fn и стрелок или Fn и пробела.
Если нет желания читать инструкцию или бродить по сайтам фирмы в поисках ответов, нужно быть готовым, что ноут при наборе различных комбинаций начнет выполнять непредвиденные команды: отключит сеть или «уснет». Чтобы восстановить нормальный режим работы, требуется нажать повторно набор кнопок.
Есть производители, которые выделяют включение подсветки специальной символикой в виде «…» или изображением мини-клавиатуры на клавише.
На некоторых моделях можно регулировать яркость свечения или цвет. Есть аппараты, где символы начинают светиться, если нажать кнопку сбоку. А другие разработчики предусматривают регулирование работы полезной функции заходом в меню компьютера.
Интересное видео по теме:
Asus
Компания Asus оборудует последние модели ноутбуков функцией ночного подсвечивания символов. А в модельном ряду ранних лет этот «наворот» отсутствует. Чтобы проверить, есть ли подсветка на ноутбуке, нужно нажать Fn+F4. Эта же команда регулирует силу света и делает ее ярче. При нажатии одновременно 2 пальцами на Fn+F3 яркость падает, и подсветку можно полностью выключить.
Специалисты рекомендуют присмотреться к символам раскладки на ноуте, если они прозрачные, то на 100% светятся в темноте.
Если не помогли эти кнопки, то можно попробовать все вышеперечисленные. Когда ничего не срабатывает, нужно понимать, что аппарат не обладает такими опциями. Настройка ночного режима через «Мой компьютер» в Asus не работает.
Acer
На аппаратах фирмы Acer клавиатура включается комбинацией Fn+F9 или кнопкой слева. На F9 есть рисунок, символизирующий клавиатуру. Если его на клавише нет, то подсветкой аппарат не оборудован.
Sony
В ноутбуках Sony настройка подсветки клавиатуры происходит в пусковом меню. Чтобы это сделать, нужно запустить приложение VAIO Control Center, после чего зайти в «Параметры клавиатуры» и выбрать меню «Backlight». Тут можно настроить режим работы светодиодов с учетом освещенности помещения. Кроме этого, на некоторых моделях Sony срабатывает стандартный набор команд с участием клавиш F.
Lenovo
Последнее поколение умной техники Lenovo оборудовано функцией подсветки печатного поля. Для этого пользователю нужно нажать комбинацию Fn+пробел. При внимательном рассмотрении можно увидеть на клавише Space изображение фонарика.
HP
Чтобы проверить, светится ли клавиатура HP в темноте, нужно нажать F5 с изображением «…» или F12. Какое из «F» сработает, зависит от модели. Случается, что ночной режим активируется при зажатии с F5 или F12 кнопки Fn.
Samsung
Производитель умной техники Samsung оборудовал некоторые модели своих ноутбуков датчиком автоматической подсветки. Например, как только аппарат 880Z5E определяет, что в помещении стало меньше света, он включает подсветку клавиатуры.
Если ноут не обладает такой опцией, то свет можно включить нажатием пары F4 и Fn. Выключение света происходит при повторном нажатии комбинации. Кроме этого, «Самсунг» имеет специальное ПО, которое можно установить дополнительно. Программа будет включать и выключать свет в нужное время.
Dell
Чтобы ноут «Делл» порадовал светом ночью, нужно убедиться, что в его системе Bios функция включена. При последующих включениях аппарата после нажатия кнопки пуска кликают на F2 раз в 1 секунду. Если на ноутбуке Dell произойдет загрузка Windows, ноутбук выключают, и процесс повторяют.
MacBook
Чтобы аппарат компании Apple включил свечение клавиш в темное время суток, нужно зайти в меню «Системные настройки» и найти там раздел «Клавиатура». Там слева от надписей «Настроить яркость клавиатуры при слабой освещенности» и «Выключать подсветку клавиатуры через…» ставят галку.
Как включить подсветку клавиатуры на ноутбуке HP?
Если ноутбук оснащен клавиатурой с подсветкой, нажмите клавишу F5 или F4 (на некоторых моделях) на клавиатуре, чтобы включить или выключить подсветку. Возможно, придется одновременно нажать клавишу fn (функциональная клавиша).
Как заставить клавиатуру светиться на ноутбуке HP?
- Включите ноутбук и нажмите клавишу «F5» или «F12» (в зависимости от модели).
- Найдите клавишу «Fn» рядом с кнопкой Windows в нижней левой части клавиатуры. Нажмите пробел, удерживая Fn, чтобы включить подсветку.
- Нажмите кнопку освещения клавиш, если ваша модель ноутбука её имеет.
Как узнать есть ли подсветка клавиатуры на ноутбуке ASUS?
Узнать о наличии подсвечивания вы можете из официальной спецификации или осмотрев клавиши «F3» и «F4» на предмет наличия значка яркости. На клавиатуре должна быть в рабочем состоянии кнопка «Fn». Для того чтобы включить подсветку, зажмите клавишу «Fn» и несколько раз нажмите кнопку «F4».
Как включить подсветку клавиатуры на ноутбуке Acer Aspire 5?
Самое распространённое сочетание на ноутбуках Acer — Fn+F9. Первое нажатие включает подсветку, второе — выключает. На кнопке F9 обычно изображена клавиатура, которая как раз говорит о том, что функция поддерживается. Если пиктограммы нет, то велика вероятность, что подсветка на этом ноутбуке не предусмотрена.
Как включить подсветку любой клавиатуры?
Чтобы включить или выключить подсветку, нажмите Fn + пробел на клавиатуре. Подсветка клавиатуры имеет три режима: Off, Low, High. Используйте Fn + пробел, чтобы изменить режим подсветки клавиатуры.
Где находится кнопка Fn на компьютере?
Где находится клавиша Fn на клавиатуре ноутбука В 90% случаев функциональная клавиша Fn располагается с левой стороны клавиатуры. Рядом с ней прижились такие клавиши, как Ctrl и Windows.
Как включить подсветку клавиатуры на компьютере самсунг?
Для различных моделей Samsung существует свой способ включения подсветки. В большинстве случаев нужно нажать «F4» в сочетании с клавишей «Fn».
Как включить подсветку клавиатуры a4tech?
Чтобы изменить тип подсветки, пользователю необходимо нажать сочетание клавиш «Fn+F12». Также в клавиатуре Bloody B810R предусмотрена персональная настройка подсветки, которая имеет три индивидуальных режима с поддержкой до 16.8 млн.
Как включить подсветку на компьютере?
Чтобы включить или выключить подсветку, нажмите Fn + пробел или Esc на клавиатуре, чтобы изменить режим подсветки клавиатуры. Есть три режима: Выкл., Низкий (тусклый) и Высокий (яркий). Нажмите клавиши еще раз, чтобы изменить режимы.
Как выключить подсветку на клавиатуре?
То есть при одноразовом нажатии Fn+Пробел драйвер включит подсветку на средней яркости. Нажатие Fn+Пробел увеличит яркость. Ещё одно нажатие горячей клавиши полностью выключит подсветку клавиатуры.
Почему подсветка не работает, возможные причины и их решение
Если в модели ноутбука подсветка есть, но она не включается нужным сочетанием клавиш, причин может быть несколько. Они отличаются друг от друга, поэтому надо разобраться в каждой:
- Подсветка отключена в BIOS. Самая распространенная ситуация, когда нужно войти в БИОС, найти соответствующую вкладку и поставить точку напротив включения (или убрать напротив выключения). Особенности зависят от модели ноутбука, в сети есть подробная информация, поэтому разобраться несложно.
- Необходимо обновить Виндовс 10. Часто нарушения возникают из-за аппаратных сбоев или устаревших драйверов, что приводит к конфликтам и подсветка перестает работать. Обновление и диагностика неполадок помогут устранить проблему.
- Если за включение отвечает датчик подсветки, он может быть причиной неисправности. Из-за выхода из строя датчика свет не будет включаться даже через кнопки, поэтому его придется заменить.
- Иногда проблема в цепи регулировки подсветки на материнской плате. В этом случае нужно отдавать ноутбук в сервис, чтобы устранить поломку.
- Также причина может быть в попадании влаги в клавиатуру. В этом случае можно попробовать очистить ее, если это не поможет, придется заменить блок кнопок.
Если клавиатуру залили жидкостью, то придется заменить ее.
Разобраться с включением и настройкой подсветки клавиатуры на ноутбуке не сложно, если изучить особенности модели и активировать работу в BIOS. Если после этого проблема не решилась, нужно искать неисправность и устранять ее.
Возможные проблемы
Бывают ситуации, когда после выключение ПК подсветка продолжается. Это может вызвать некоторые неудобства. Данная проблемы связана с тем, что на USB-порт, даже после отключения, подается номинальное напряжение, из-за чего клавиатура остается в рабочем режиме. Исправить это можно несколькими путями:
- Отключить устройство. Для этого достаточно вытащить USB-провод из разъема. Данный способ не очень удобен, так как требует постоянного подключение и отключения гаджета.
- Отключение через БИОС. Для этого нужно зайти в настройки БИОС. Чтобы это сделать, нужно нажать кнопку Del или F2 во время включении компьютера. В открывшемся меню нужно зайти в раздел Power Management и выбрать ErP Disabled.
Источник
Как поменять цвет подсветки клавиатуры
Некоторые модели ноутбуков оборудованы разными цветами. Например, Dell Latitude 14 Rugged 5414. Серия Latitude Rugged оснащена клавиатурой с подсветкой, которую можно настроить вручную. Предусмотрены следующие цвета:
- Белый;
- Красный;
- Зелёный;
- Синий.
В качестве альтернативы, в System Setup (BIOS) можно настроить систему на использование двух установленных дополнительных цветов. Чтобы включить/выключить диоды или настроить параметры яркости:
- Чтобы активировать переключатель, нажмите Fn+F10 (если включена функция Fn lock, клавиша Fn не нужна).
- Первое использование предыдущей комбинации кнопок включает освещение на минимальной яркости.
- Повторное нажатие комбинаций клавиш циклически меняет настройки яркости на 25, 50, 75 и 100 процентов.
- Попробуйте несколько вариантов, чтобы выбрать подходящий или полностью выключить свет под клавиатурой.
Чтобы изменить цвет диодов:
- Для просмотра доступных цветов нажмите клавиши Fn+C.
- По умолчанию активны белый, красный, зелёный и синий. В System Setup (BIOS) можно добавить до двух настраиваемых цветов.
Настройка клавиатуры с подсветкой в System Setup (BIOS):
- Выключите ноутбук.
- Включите его и, когда появится логотип Dell, несколько раз нажмите клавишу F2, чтобы открыть меню «Настройка системы».
- В меню «Настройка системы» выберите «Подсветка клавиатуры RGB». Здесь можно включать/отключать стандартные цвета (белый, красный, зелёный и синий).
- Чтобы установить пользовательское значение RGB, используйте поля ввода в правой части экрана.
- Нажмите «Применить изменения» и «Выход», чтобы закрыть «Настройка системы».
ВАЖНО. Клавиатура имеет функцию блокировки кнопки Fn. При её активации вторичные функции в верхней строке клавиш становятся стандартными и больше не требуют использования клавиши Fn
Блокировка Fn влияет только на кнопки от F1 до F12.
При её активации вторичные функции в верхней строке клавиш становятся стандартными и больше не требуют использования клавиши Fn. Блокировка Fn влияет только на кнопки от F1 до F12.
Чтобы заблокировать Fn, нажмите Fn+Esc. Другие вспомогательные функциональные клавиши в верхней строке не затрагиваются и требуют использования клавиши Fn. Чтобы отключить блокировку, снова нажмите Fn+Esc. Функциональные клавиши вернутся к действиям по умолчанию.
Решение 4: Переустановка драйвера клавиатуры вручную (через пакет ATK)
Если перечисленные методы не работают, и не можете получить доступ к подсветке, попробуйте обновить драйверы клавиатуры. Пользователи утверждали, что при обновлении до Windows 10, либо теряли правильный драйвер клавиатуры или был установлен несовместимый.
С правой стороны отобразится пункт «Драйвера и утилиты», перейдите в него. Выберите операционную систему, установленную на вашем ноутбуке ASUS. Откроется список всех драйверов для указанной модели.
Пролистайте вниз, найдите пакет АТК (при наличии Hotfix, Smart Gesture, Touchpad/Keyboard).
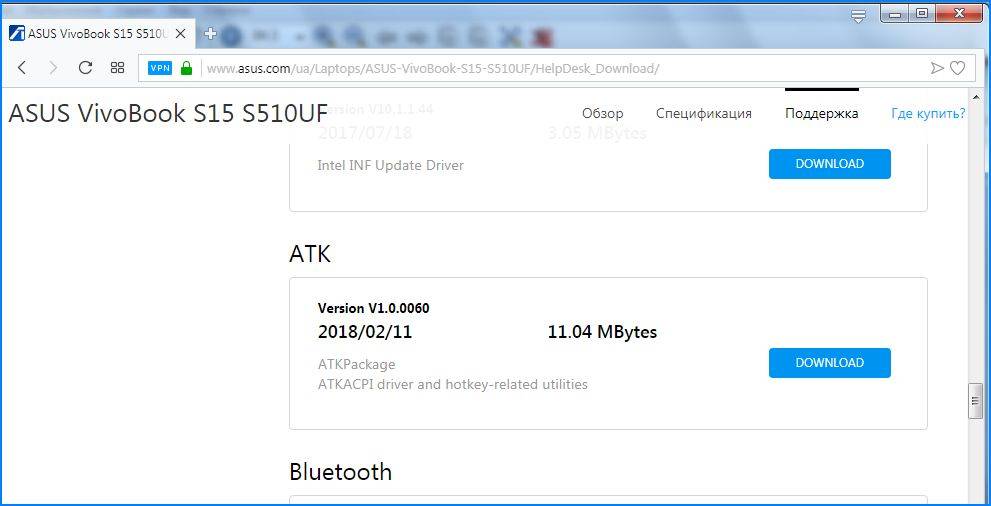
Скачайте их в любое доступное место на диске. Затем кликните на нем правой кнопкой мыши, выберите запуск от имени администратора.
После установки драйверов перезагрузите ноутбук, проверьте, правильно ли работает подсветка.





![Как включить клавиатуру на ноутбуке? [здесь точно есть решение вашей проблемы]](https://setemonic.ru/wp-content/uploads/4/c/5/4c5501d66e892690c1dd135aa65d02eb.jpeg)






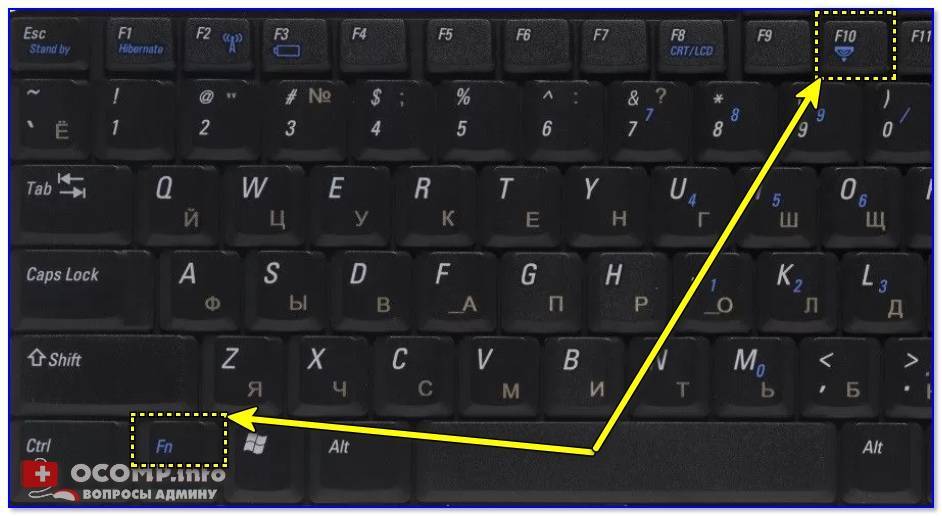



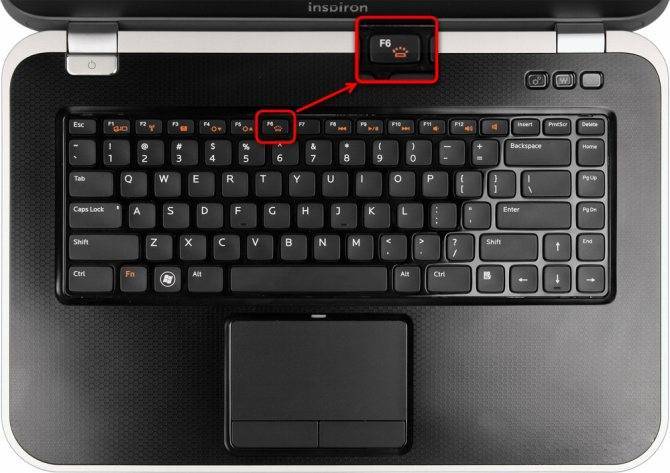


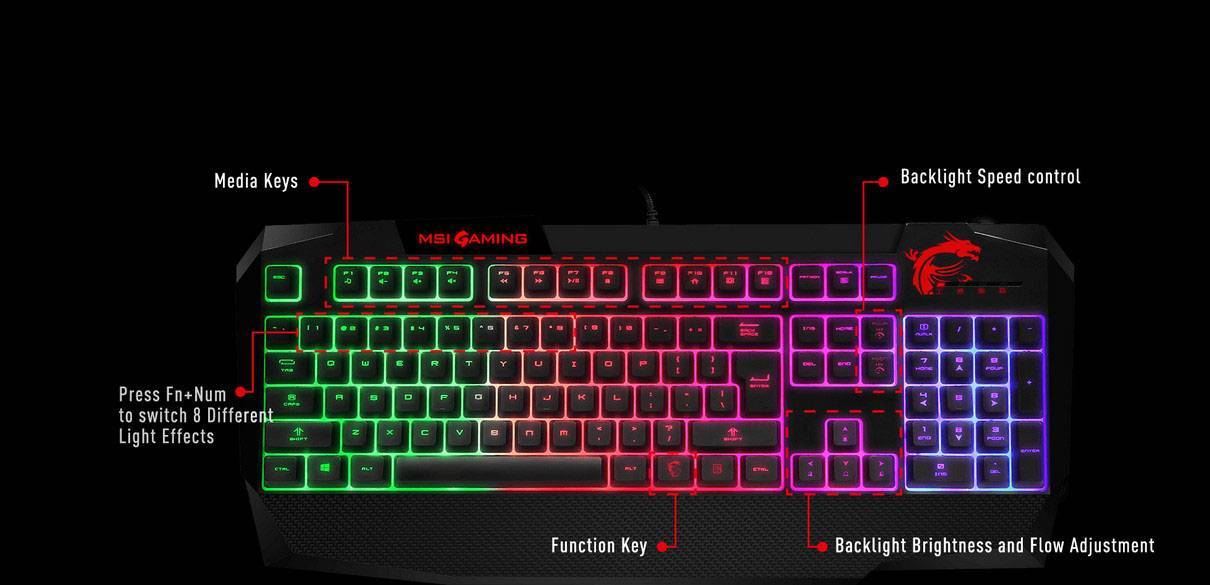
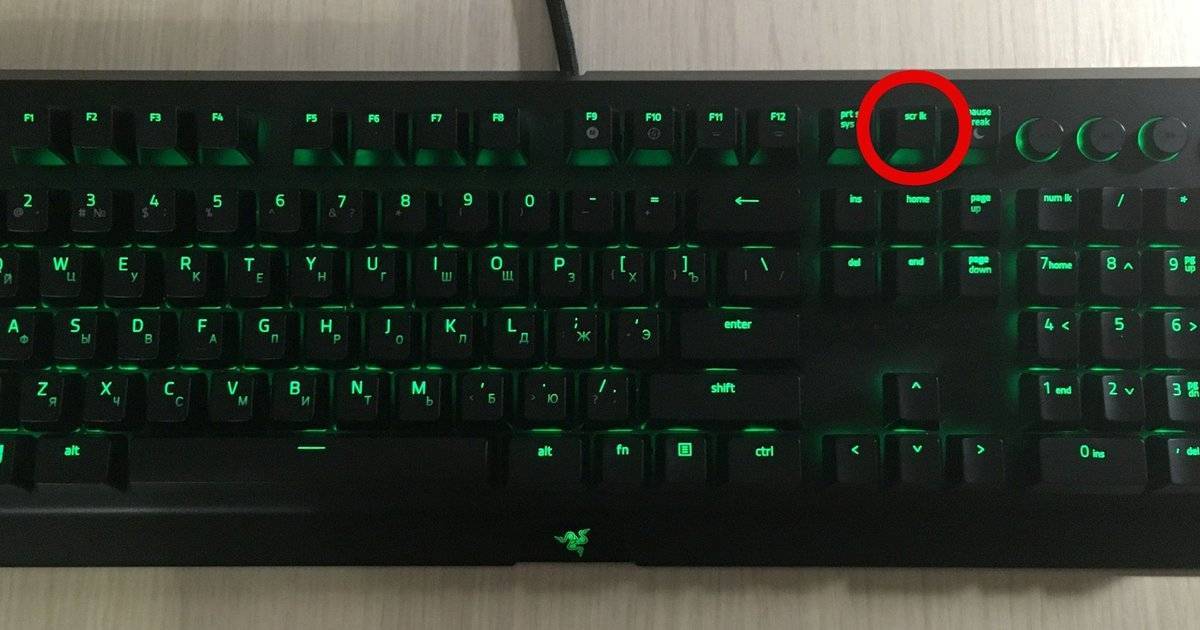







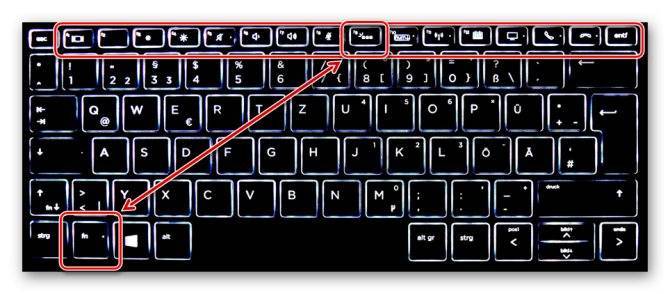





![Как включить клавиатуру на ноутбуке? [здесь точно есть решение вашей проблемы] - tehnopub](https://setemonic.ru/wp-content/uploads/2/a/4/2a44da12fe072ee03d0f0df32203d81f.jpeg)
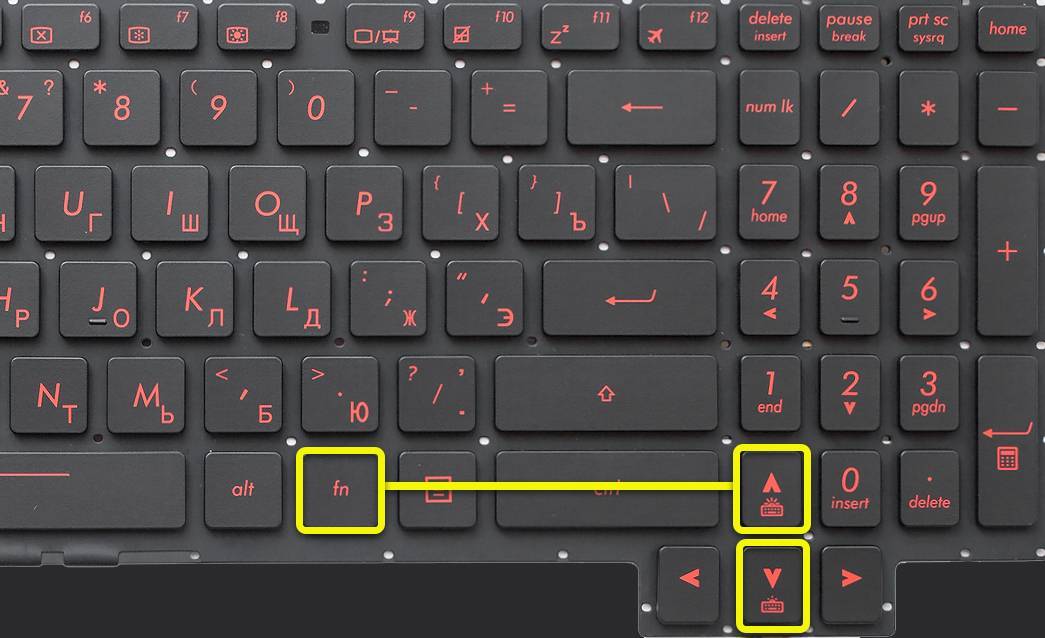




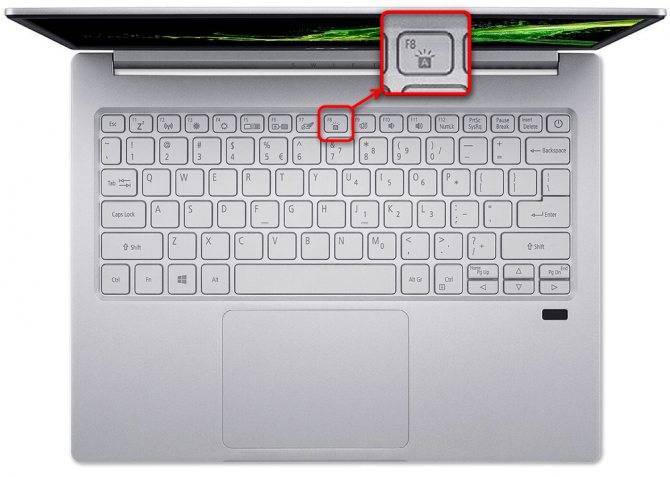




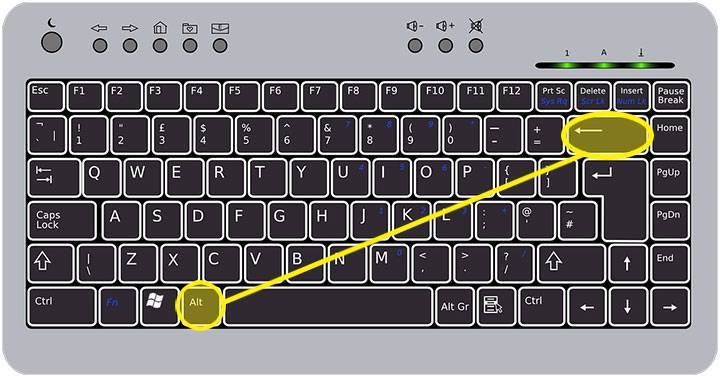

![Как включить клавиатуру на ноутбуке? [здесь точно есть решение вашей проблемы] - tehnopub](https://setemonic.ru/wp-content/uploads/3/8/5/385c758384dce2039e3fc088ca1068f3.jpeg)

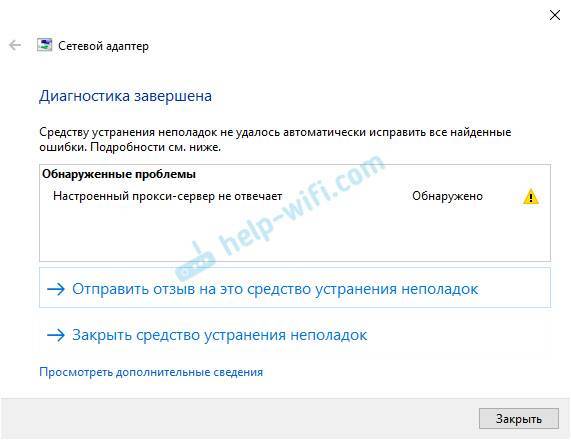
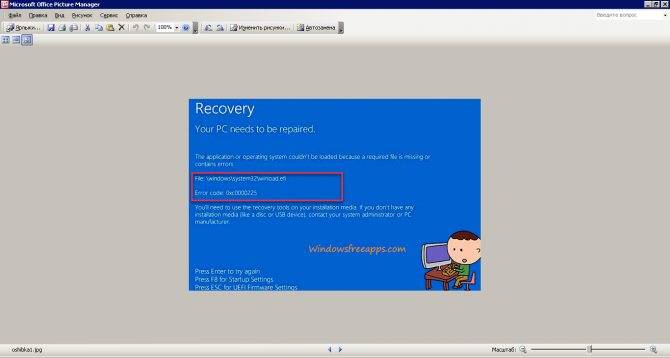
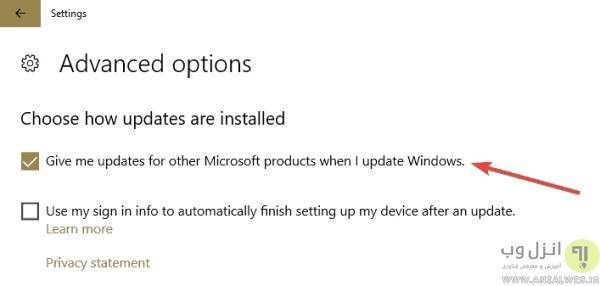
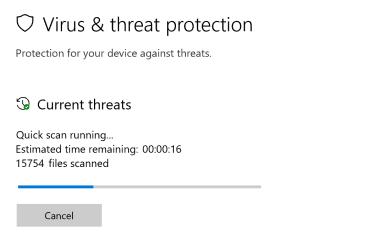
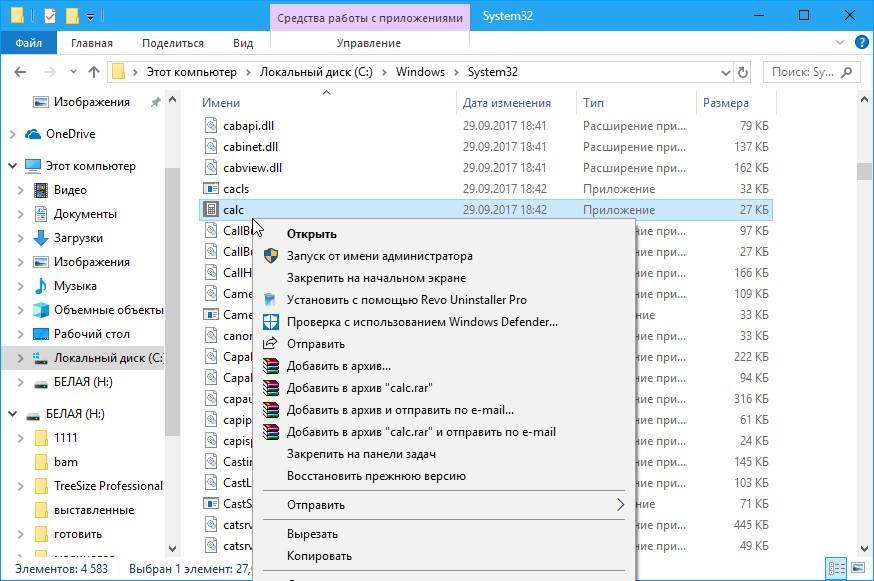
![Sdi - автоматическое обновление драйверов windows [обзор]](https://setemonic.ru/wp-content/uploads/d/a/1/da171b5c74955f44ffa22adaf9276e46.jpeg)