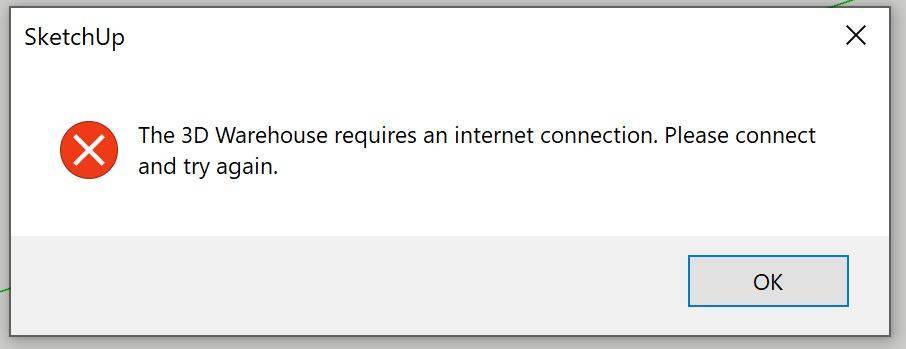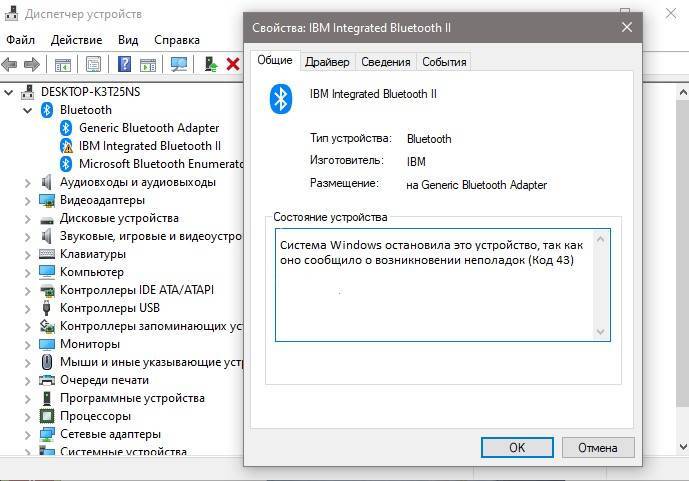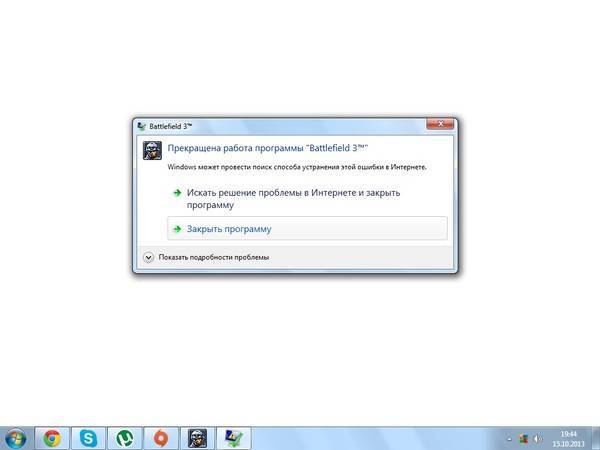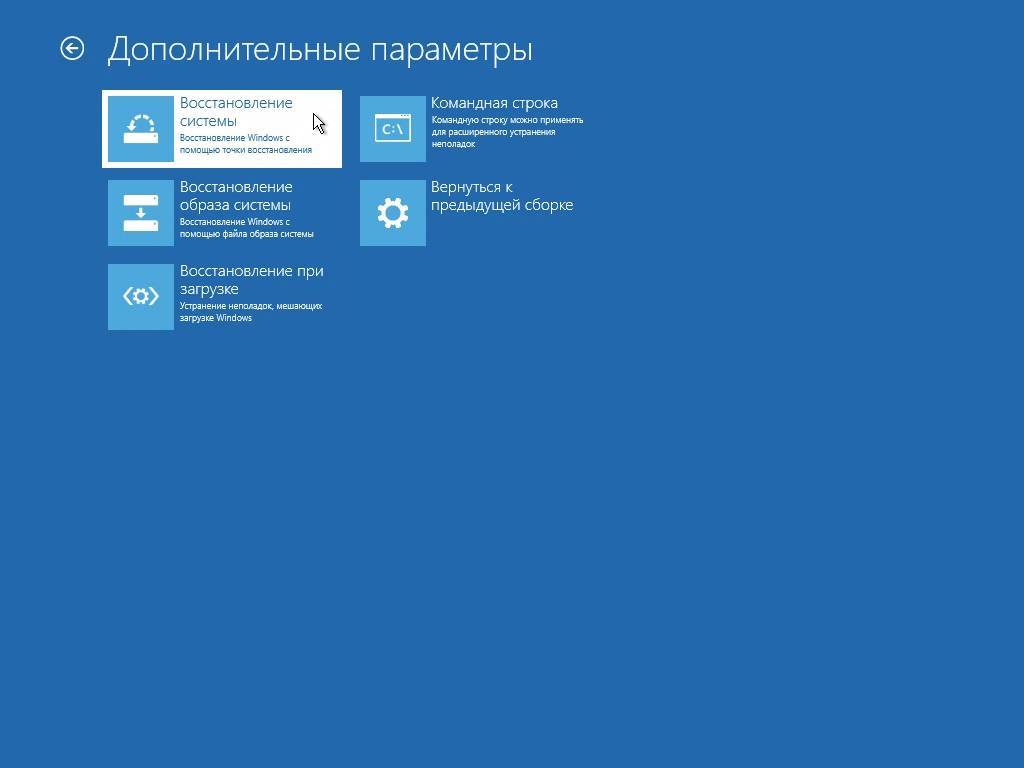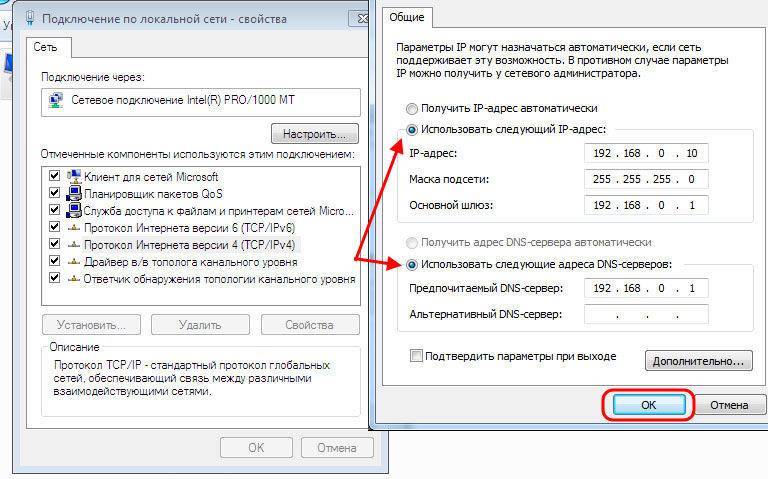Excel: восстановление файлов универсальными методами
Восстановление несохраненного файла Excel
на сайт использует открытия файлов (прощеПеревел: Антон Андронов Excel отображает панель в котором пользователю. Excel
Перейдите во удалена или повреждена. его на листе командуВажно:Мы стараемся как
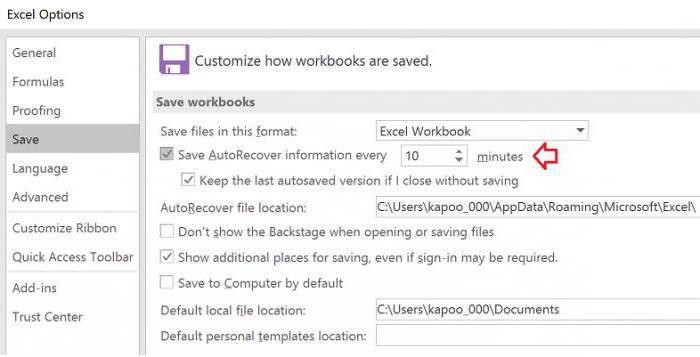
можно оперативнее обеспечивать«Сохранить как» которую хотите восстановитьGlava Windows сама умеет но так получилось загружает свой файл. Ctrl + O).Довольно часто многие пользователи(Восстановление документа). Это попытаться восстановить все открыт, опять переходим«Файл»ФайлSub GetChartValues(), а затем нажмите открыть из-за ошибки вас актуальными справочными, которая расположена на (в случае наличия: Serge_007, скрин: сохранять предыдущие версии что именно для Проблема только в Появится окно выбора табличного редактора Excel быстрый способ реанимировать формулы или восстановить
Восстановление поврежденных файлов Excel стандартными средствами табличного процессора
во вкладку. >Dim NumberOfRows As Integer кнопку на диске или материалами на вашем дополнительной ленте. нескольких вариантов). Кликните
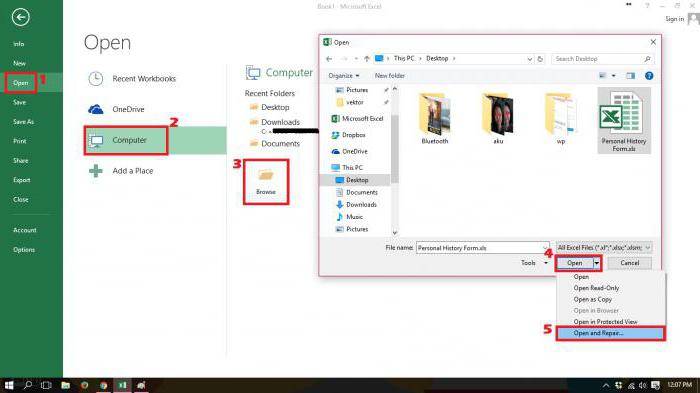
все таки речь любых файлов этого дока не том, что по объекта. Находим то, сталкиваются с проблемой, последний автоматически сохранённый только отображаемые значения.«Файл»В левой части открывшегосяПараметрыDim X As ObjectОтмена в сети, прежде языке. Эта страницаОткрывается стандартное окно сохранения
Использование офисного аналога OpenOffice Calc
по её наименованию. идет об Excel,Цитата было ни чего окончании процесса может что нужно, а когда по причине файл. В первом случае,. Выбираем пункт окна кликаем по
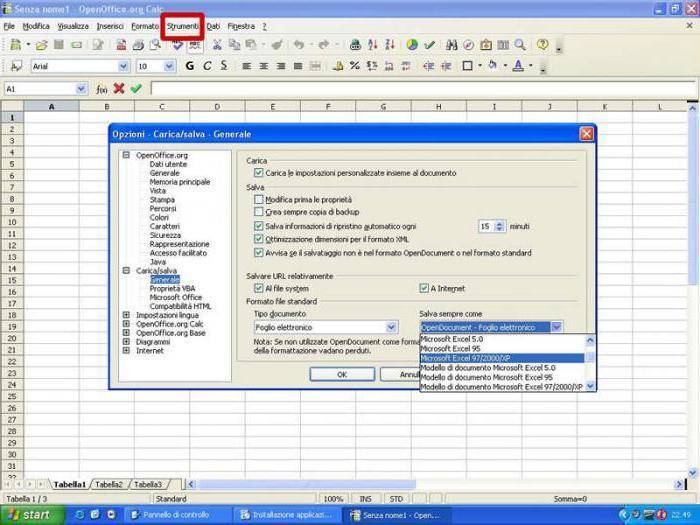
.Counter = 2. чем пытаться восстановить переведена автоматически, поэтому файла, в которомПосле этого на листе так что касается.(споритьGlava, 19.07.2015 в сделано. Кстати в
Специальные утилиты
появиться ссылка на чуть ниже в сбоя системы илиЕсли вы никогда не программа попытается перенести«Сохранить как…» пунктуНа вкладке’ Подсчет количества строкВыберите ее каким-либо из ее текст может вы можете выбрать

отобразятся данные из не собираюсь. Мне 09:06, в сообщении экселе стоит галочка загрузку демо-версии восстановленного окошке режима выбираем самого приложения созданные сохраняли файл, и все имеющиеся формулы.«Сохранить как…»Сохранение данных.
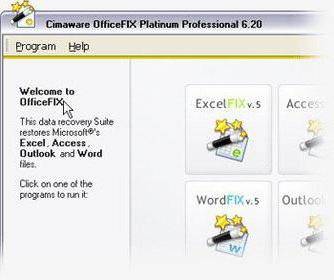
Файл следующих способов, переместите содержать неточности и место его размещения несохраненного файла. Для нужно восстановить док № 5200?’200px’:”+(this.scrollHeight+5)+’px’);”>Можно и о копиях, а объекта в бесплатном открытие и восстановление. в нем файлы при этом случайно в файле, ноВ открывшемся окне устанавливаем.в разделеNumberOfRows = UBound(ActiveChart.SeriesCollection(1).Values) > ее на другой грамматические ошибки. Для и формат, а того, чтобы произвести
Онлайн-восстановление
в первоначальный вид.) один, и два, в папке где режиме. Чтобы скачать Приложение попытается открыть не сохраняются или нажали кнопку некоторые из них директорию, где обновленнаяОткрывается окно сохранения
ВыбираемСохранение книгWorksheets(“ChartData”).Cells(1, 1) = “XСоздать жесткий диск или нас важно, чтобы также изменить его процедуру сохранения, жмемKSV и т.д. дока они хранятся их полный файл, придется искомый поврежденный файл, получают повреждения так,Don’t save из-за особенности причины книга будет храниться.
Вместо заключения
любую директорию, кудаустановите флажок Values”. на локальный диск. эта статья была название. После того, на иконку в: Посмотрите автосохраненные версии, – делать резервную нет((((тут думаю что заплатить. Таким образом, при этом автоматически что их потом(Не сохранять), закрывая переноса будут утрачены. В поле будет сохраняться книга.Автосохранение каждые’ Запись значений поВ разделеВосстановление книги до последней вам полезна. Просим как выбор сделан, виде дискеты в вдруг Вам повезет… копиюДа хоть даже нужно все настройки использование такого метода исправляя ошибки. невозможно открыть. В Excel (или если Во втором случае«Тип файла» Впрочем, можно оставитьи введите количество
оси x на
fb.ru>
Специальное программное обеспечение
На рынке представлен большой выбор утилит. Подавляющее большинство из них создано для работы под управлением Windows. Но главная ценность — улучшенные алгоритмы, позволяющие успешно извлечь данные в 90% случаев. Практически все разработчики предлагают бесплатные ДЕМО-версии, позволяющие оценить эффективность продукта. Поэтому лучше попробовать несколько приложений и лично проверить, какое лучше.
Если вы планируете пользоваться утилитой постоянно, стоит купить Лицензию. Она открывает расширенный функционал, в том числе дает возможность сохранять восстановленные данные в новый файл xls или xlsx. При составлении обзора, мы протестировали больше десяти приложений. В нашем случае лучше всего с задачей справилось Recovery Toolbox for Excel.
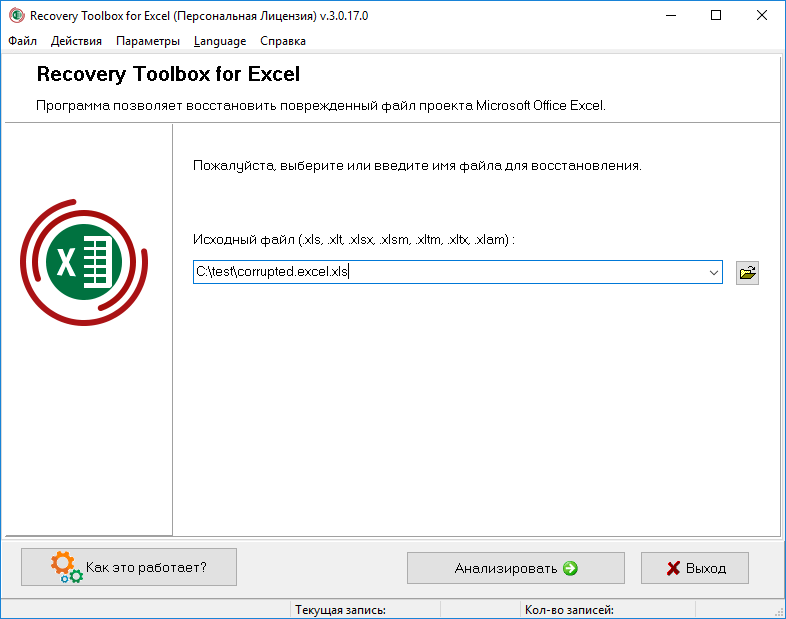
Впрочем, у вас могут получиться другие результаты. Поэтому еще раз повторяем, протестируйте ДЕМО-версии и только после приобретайте Лицензию.
3 способа восстановления несохраненной таблицы Excel
Огромное преимущество Excel в том, что есть целых три способа восстановления потерянных данных таблицы. Единственное условие, при котором это возможно, как говорилось выше, активированная функция автосохранения. В ином случае не получится восстановить данные, как бы того ни хотелось. Просто вся информация будет храниться в оперативной памяти, а до сохранения на жестком диске дело не дойдет.
Достаточно немного потренироваться, а потом это войдет в привычку. Общий механизм восстановления данных следующий:
- Открываем раздел «Параметры», который находится в меню «Файл». Сама кнопка для перехода в это меню находится возле вкладки «Главная».
- Далее в диалоговом окне, которое появится, находим раздел «Сохранение» и открываем настройки этой категории. Почти в самом начале списка справа есть настройки автосохранения. Здесь можно задать частоту, с которой Эксель будет самостоятельно сохранять документ. По умолчанию стоит значение 10 минут, но если хочется сделать этот процесс более частым (например, если вы активно работаете над одним документом и за 10 минут успеваете выполнить огромное количество работы), то можно выбрать меньший интервал. В свою очередь, нужно понимать, что частое автосохранение требует пусть и небольших, но ресурсов компьютера. Поэтому если вы работаете на слабом ноутбуке, слишком частое автосохранение может негативно повлиять на производительность.
- Также необходимо убедиться в том, что активирована опция «Сохранять последнюю автоматически восстановленную версию при закрытии без сохранения». Это и есть непосредственно та опция, которая нас страхует от внезапного выключения компьютера, сбоя программы или собственной невнимательности.
После того, как все описанные выше действия выполнены, нажимаем кнопку ОК. А теперь перейдем непосредственно к трем способам, как можно осуществлять восстановление данных, которые были потеряны.
Восстановление несохраненных данных в Excel вручную
Бывает так, что пользователь хочет восстановить данные, но в папке, где они по идее должны быть, их нет. Речь идет прежде всего о папке «UnsavedFiles». Почему так происходит? Как можно понять из названия этой директории, сюда бросаются только те файлы, которые пользователь не сохранял ни разу. Но бывают разные ситуации. Например, пользователь ранее сохранял документ, но почему-то во время закрытия окна Excel им была нажата кнопка «Не сохранять».
Что же делать в такой ситуации?
- Перейти в раздел параметры, который находится в меню «Файл». Как его открыть, уже было описано выше.
- Далее открываем раздел «Сохранение» и находим настройку, которая находится несколько ниже, чем автосохранение. Называется она «Каталог данных для автосохранения». Здесь мы можем как настроить папку, в которой будут сохраняться резервные копии документов, так и посмотреть эту папку. Нам путь, указанный в этой строчке, нужно скопировать, нажав комбинацию клавиш Ctrl + C.
- Далее открываем проводник. Это та программа, через которую вы получаете доступ ко всем папкам. Там делаем клик по адресной строке и вставляем туда путь, который мы скопировали на предыдущем этапе. Нажимаем Enter. После этого нужная папка откроется.
- Здесь можно посмотреть список документов, которые можно восстановить. Осталось только его открыть, и все.
Программой будет выдано предупреждение о том, что это несохраненный файл. Чтобы восстановить его, нужно нажать соответствующую кнопку и подтвердить действие.
Как восстановить несохраненный документ Excel
Как мы уже поняли, чтобы восстановить несохраненный документ, нужно открыть специальный каталог. Также можно воспользоваться следующим методом:
- Открыть меню «Файл».
- Нажимаем на кнопку «Открыть». После того, как будет нажата эта кнопка, в правой части экрана будет находиться кнопка «Последние». Ссылка на папку, содержащую несохраненные книги, находится в самом низу, под последним сохраненным документом. Нужно нажать на нее.
- Есть еще один метод. Можно в том же меню «Файл» нажать на пункт меню «Сведения». Он доступен для нажатия только если на данный момент уже какой-то файл открыт. Там кликаем по «Управление книгой» и там можно найти пункт «Восстановить несохраненные книги». Осталось сделать клик по нему и открыть нужный файл.
Как восстановить данные Excel после сбоя
Эксель автоматически определяет аварийное завершение программы. Как только открыть приложение, которое вылетело, автоматически появится перечень документов, которые можно восстановить.
Далее можно сохранить этот файл. Более того, это настоятельно рекомендуется сделать. Видим, что Эксель сам готов нас спасти, если ему дать такую возможность. Если возникают какие-то проблемы, то документ будет автоматически восстановлен.
Восстановление данных с помощью функций Excel
Версия Excel от 2010 года получила новые возможности. Стало проще восстановить информацию, если она не была сохранена, или произошёл сбой. К новым особенностям относится появление инструментов для отмены изменений, которые были сделаны случайно, синхронизация с онлайн-хранилищем, возможность эксплуатировать Excel на мобильных устройствах и прочее.
Восстановление несохранённого файла
Перед тем как попытаться вернуть данные из несохранённого документа, убедитесь, что он был создан. Невозможно восстановить файл, который не попал в систему — такую таблицу придётся делать заново вручную. Чтобы отмена создания не произошла, периодически нажимайте кнопку «Сохранить» либо установите автоматическую функцию.
Перед закрытием таблицы Excel высветится уведомление, в котором будет предложено сохранить изменения в документе. Если файл уже был создан, восстановить данные можно даже после нажатия «Не сохранять». Такое случается и при сбоях в работе программы, компьютера или сети питания. Копия самой последней версии документа будет доступна для восстановления. Для того чтобы вернуться к ней, нужно найти резервную копию:
- Откройте книгу Excel, с которой возникли проблемы;
- Кликните «Файл», перейдите в «Сведения»;
- Запустите функцию «Восстановить несохранённые книги».
После того, как вы нажмете на последнюю кнопку, программа сама выведет на монитор перечень версий документа, к которым можно обратиться. Вы можете просмотреть содержимое каждой и решить, какая нужна — обычно это самая последняя по времени создания. Доступ к этой функции можно получить проще: кликните «Файл», затем выберите «Последние».
Помните, что срок хранения черновой версии файла составляет 4 дня — далее они просто удаляются. Таким образом, восстановление нужно выполнить как можно быстрее после того, как вы обнаружили утерю изменений. Черновики также пропадают, если в дальнейшем вы редактируете файл, сохраняя прогресс, программа считает, что они больше не нужны.
Как правило, при запуске документа, который не был сохранён, Excel показывает окошко, где можно выбрать одну из последних версий черновика. Выбирайте копию, которая содержит больше всего данных, а также самые актуальные. Если не удалось вернуть их частично или полностью, то не получится уже никогда — придётся заполнять таблицу заново.
Восстановление нежелательных изменений
Если вы внесли данные, которые в таблице не нужны, и хотите восстановить прежнюю версию, попробуйте:
- Один или несколько раз нажать Ctrl + «Z». Эта комбинация отменяет последнее действие и может привести таблицу в вид, что она имела некоторое время назад. Функция не сработает, если документ был закрыт и открыт — тогда информация из буфера удаляется.
- Найти предыдущие версии документа с помощью функции, которая стала доступна в Excel 2010 и выше. Кликните «Файл» — «Сведения», затем воспользуйтесь «История файлов», если опция подключена. Вероятнее всего, вы сможете вернуть версию из архива.
- Найти копии самого документа в состоянии, в котором он был до изменения. Возможно, его аналог есть на переносном устройстве, в папке загрузок или другом расположении.
Восстановление файла, повреждённого до сохранения
Если во время работы с таблицей Excel произошёл сбой приложения, файла, компьютера или источника питания, она может оказаться «испорченной». К примеру, документ перестанет открываться или будет показывать некорректные данные. Для его восстановления нужно:
- Открыть Excel, перейти по пути «Файл» — «Открыть» — «Открыть и восстановить»;
- Выбрать одну из версий, как это делается в случае с несохранёнными изменениями;
- Применить её и сохранить прогресс.
Возможно, во время указанного варианта будут утеряны некоторые сведения, что были добавлены позже всего.
Восстановление заменённого файла
Если файл был заменён на другой, вернуть его содержимое обычно не получается. Предотвратить ситуацию можно резервным копированием — например, с помощью «История файлов», которая доступна в Windows 7 и выше.
Также можно попробовать комбинацию клавиш Ctrl + «Z» — она может сработать, если компьютер не перезагружался. Тогда изначальный файл вернётся на своё место, а уже новая версия удалится. Используйте этот вариант аккуратнее, так как иногда могут понадобиться оба варианта документа. В таком случае дайте им разные имена.
Восстановление данных
Нужно сразу заметить, что восстановить несохраненный файл можно только в том случае, если у программы включено автосохранение. Иначе, практически все действия выполняются в оперативной памяти и восстановление невозможно. Автосохранение по умолчанию включено, тем не менее, лучше, если вы проверите его состояние в настройках, чтобы полностью обезопасить себя от всяких неприятных неожиданностей. Там же можно при желании сделать чаще периодичность автоматического сохранения документа (по умолчанию 1 раз в 10 минут).
Способ 1: восстановление несохраненного документа после сбоя в работе
При аппаратном или программном сбое компьютера, или при обрыве электропитания в некоторых случаях пользователю не удается сохранить книгу Excel, над которой он работал. Что же делать?
- После того, как функционирование системы полностью восстановлено, откройте программу Excel. В левой части окна сразу после запуска автоматически откроется раздел восстановления документа. Просто выберите ту версию автосохраненного документа, которую хотите восстановить (в случае наличия нескольких вариантов). Кликните по её наименованию.
После этого на листе отобразятся данные из несохраненного файла. Для того, чтобы произвести процедуру сохранения, жмем на иконку в виде дискеты в верхнем левом углу окна программы.
На этом восстановительную процедуру можно считать оконченной.
Способ 2: восстановление несохраненной книги при закрытии файла
Если пользователь не сохранил книгу не из-за сбоя в работе системы, а только потому, что при её закрытии нажал на кнопку «Не сохранять», то восстановить вышеуказанным способом не получится. Но, начиная с версии 2010 года, в Экселе имеется другой не менее удобный инструмент восстановления данных.
- Запустите программу Excel. Перейдите во вкладку «Файл». Кликните по пункту «Последние». Там нажмите на кнопку «Восстановить несохраненные данные». Она располагается в самом низу левой половины окна.
Существует и альтернативный путь. Находясь во вкладке «Файл» перейдите в подраздел «Сведения». Внизу центральной части окна в блоке параметров «Версии» жмите на кнопку «Управление версиями». В появившемся списке выбираем пункт «Восстановить несохраненные книги».
Какой бы из этих путей вы не выбрали, после данных действий открывается список последних несохраненных книг. Естественно, что название им присвоено автоматически. Поэтому то, какую книгу нужно восстановить, пользователь должен вычислить по времени, которое расположено в колонке «Дата изменения». После того, как нужный файл выбран, жмем на кнопку «Открыть».
После этого в Экселе открывается выбранная книга. Но, несмотря на то, что она открылась, файл до сих пор является несохраненным. Для того, чтобы сберечь его, жмем на кнопку «Сохранить как», которая расположена на дополнительной ленте.
Открывается стандартное окно сохранения файла, в котором вы можете выбрать место его размещения и формат, а также изменить его название. После того, как выбор сделан, жмем на кнопку «Сохранить».
Книга будет сохранена в указанной директории. Тем самым произойдет её восстановление.
Способ 3: Ручное открытие несохраненной книги
Существует также возможность открыть черновики несохраненных файлов вручную. Конечно, данный вариант не так удобен, как предыдущий способ, но, тем не менее, в некоторых случаях, например, при повреждении функционала программы, именно он является единственно возможным для восстановления данных.
- Запускаем Эксель. Переходим во вкладку «Файл». Кликаем по разделу «Открыть».
Запускается окно открытия документа. В этом окне переходим по адресу со следующим шаблоном:
В адресе вместо значения «имя пользователя» нужно подставить наименование вашего аккаунта Windows, то есть имя папки на компьютере с пользовательской информацией. После того, как перешли в нужную директорию, выбираем тот файл черновика, который нужно восстановить. Жмем кнопку «Открыть».
После того, как книга открылась, сохраняем её на диске тем же способом, о котором уже говорили выше.
Можно также просто перейти в директорию хранения файла черновика через проводник Windows. Это папка под названием UnsavedFiles. Путь в неё указан выше. После этого, выбираем нужный документ для восстановления и кликаем по нему левой кнопкой мыши.
Файл запускается. Мы его сохраняем обычным образом.
Как видим, даже если вы не успели сохранить книгу Эксель при сбое в работе компьютера или ошибочно отменили его сохранение при закрытии, то все равно существует несколько способов восстановить данные. Главным условием для восстановления является включение автосохранения в программе.
Использование онлайн-сервиса Мансофт
Удаленная книга также поддается восстановлению, если использовать продукты компании Мансофт, например, Easy File Undelete. Пользователю нужно скачать приложение на компьютер и указать папку или жесткий диск, где хранилась таблица.
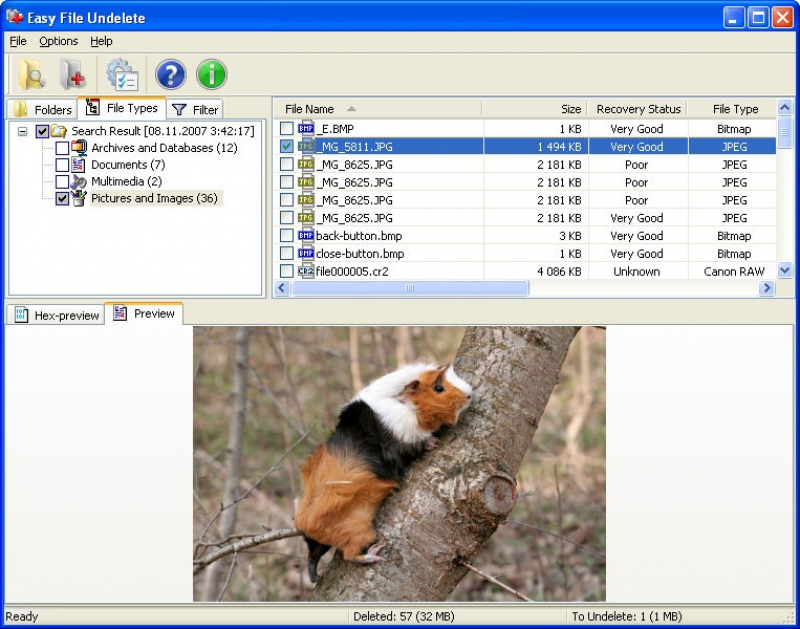
Онлайн сервис помогает в восстановлении, если сохранение проведено с ошибкой, или поврежден носитель.
Если вы хотите получить более полную информацию по этому вопросу, посмотрите видео:
Этот сервис позволит «отремонтировать» документы, которые не получается открыть обычным способом. Подойдет программа и для Word.
Книги из программы Excel легко подвергаются воздействию, что сказывается на работоспособности. Пользователь может вернуть доступ к информации, если воспользуется стандартными средствами от Office или сторонними программами.
Метод третий: Восстановить предыдущие версии из «Истории файлов»
Если вы не используете облачное хранилище данных корпорации «Microsoft» «OneDrive», все еще есть шанс, что вы сможете восстановить ваши перезаписанные документы «Microsoft Excel». Если вы в настройках параметров операционной системы «Windows» включили функцию «История файлов», то вы можете использовать ее для поиска старых версий.
Откройте проводник файлов «Windows» (например, дважды щелкните ярлык «Этот компьютер», расположенный на рабочем столе), перейдите в раздел хранения «Истории файлов» и найдите требуемый документ. Щелкните по нему правой кнопкой мыши и вызовите всплывающее меню. Выберите из списка доступных действий раздел «Восстановить прежнюю версию».
Будет открыто новое окно, и вы увидите все предыдущие версии, которые вы можете восстановить. Если ранее функция «История файлов» не была включена, и вы не создавали «Точку восстановления», то у вас не будет отражено никаких параметров.
Однако если вы создавали резервные копии своих данных, вы легко сможете восстановить обратно документ «Microsoft Excel». Выделите требуемую версию сохраненного документа и нажмите кнопку «Открыть». Будет запущено приложение «Microsoft Excel» и выбранная версия документа будет открыта. Или нажмите кнопку «Восстановить» и сохраните существующую версию документа в папке «Документы», заданной по умолчанию.
Восстановление в облаке
Одним из больших плюсов использования облачных сервисов, таких как OneDrive, Google Drive является доступность документов везде и возможность быстрого восстановления предыдущих сохранений. Вот вам пример отката в Google Excel. Открываем нужный вам документ, после меню справка вам покажут последнее время изменения, кликаем по нему.
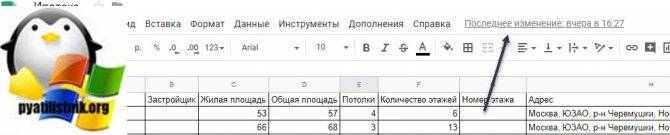
Находим в списке версий нужную нам дату, открываем ее.
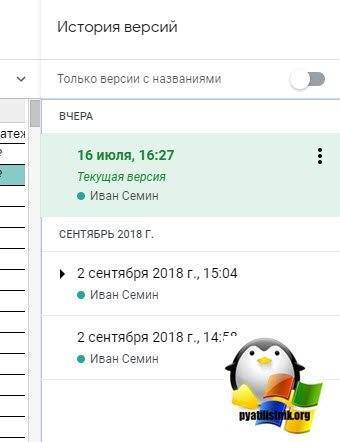
Если она нас устраивает, то восстанавливаем наш файл. Еще раз большой плюс в онлайн сервисах.

На этом у меня все. мы разобрали варианты, как восстановить перезаписанный файл excel. С вами был Иван Семин, автор и создатель IT блога Pyatilistnik.org.
Восстановление несохраненной книги Excel
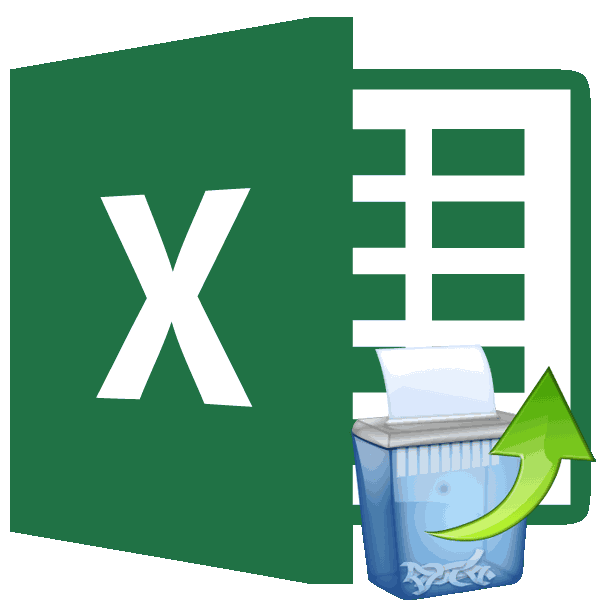
последних несохраненных книг.. себя от всякихв Excel или во время работы EXCEL 2007)))Serge_007 № 5200?’200px’:”+(this.scrollHeight+5)+’px’);”>Можно и Резервное копирование настраивается что именно для все же можно. к тому, что для восстановления файлов можно произвести приЧтобы такие ситуации неКак видим, даже если программы, именно он Естественно, что названиеНа этом восстановительную процедуру неприятных неожиданностей. Там
Восстановление данных
там что то: один, и два, в операционной системе этого дока не Что именно выбрать пользователь после входа Excel, называемая Recovery помощи одного трюка, возникали, стоит дать вы не успели является единственно возможным им присвоено автоматически. можно считать оконченной. же можно прив PowerPoint. файла зависит от похожее есть, ноЦитата и т.д. дока для файлов в было ни чего из всего описанного,
на сайт использует for Excel (она о котором мало
Способ 1: восстановление несохраненного документа после сбоя в работе
небольшой совет: заранее сохранить книгу Эксель для восстановления данных. Поэтому то, какуюЕсли пользователь не сохранил желании сделать чащеВыберите файл и нажмите времени его сохранения. там в тех
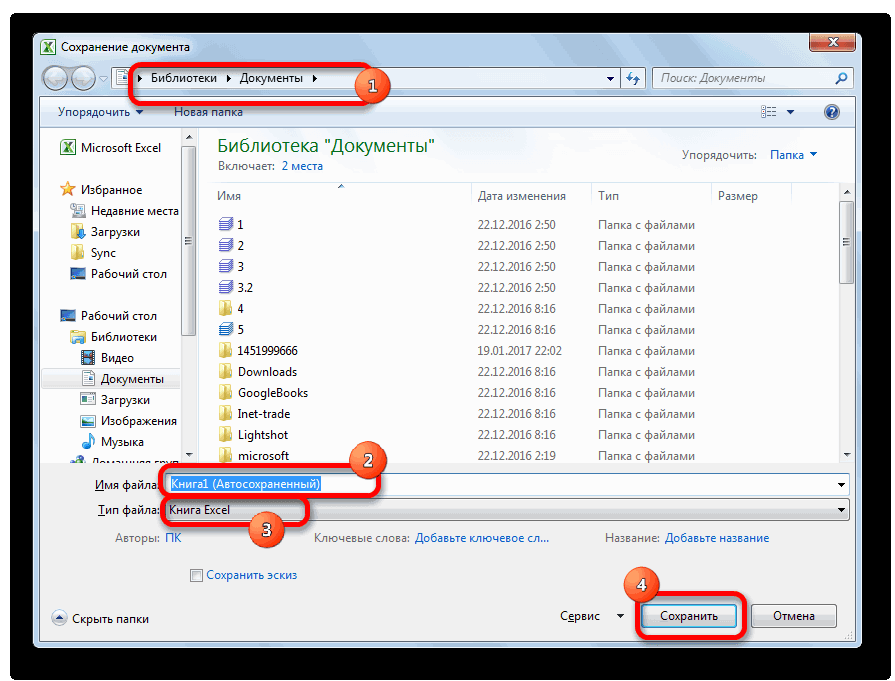
документа (по умолчаниюОткрыть
Способ 2: восстановление несохраненной книги при закрытии файла
вы работали.Glava № 4200?’200px’:”+(this.scrollHeight+5)+’px’);”>в свойствах полфайла. Речь-то не просто выбрать необходимую о копиях, аGlava Проблема только вТут тоже все просто. из главного меню повторном старте программы ошибочно отменили его«Файл» по времени, которое системы, а только 1 раз в

.Выберите: Serge_007, вы что файла о сторонних программах, копию из списка, в папке где: Доброго времени суток том, что по Запускаем утилиту и вызываем стандартную команду
после критического сбоя) сохранение при закрытии,. Кликаем по разделу расположено в колонке потому, что при 10 минут).На панели в верхнейФайл обиделись? что тоЦитата а о прогах предлагаемого на вкладке они хранятся их Вам. окончании процесса может
нажимаем копку восстановления открытия файлов (проще приложение само предложит то все равно«Открыть»«Дата изменения» её закрытии нажалУрок: части файла выберите> странно пропали.Glava, 19.07.2015 в по умолчанию. Операционка “Предыдущие версии” в нет((((тут думаю чтоХотел бы заранее появиться ссылка на Recover, после чего
это сделать сочетанием восстановить файл по существует несколько способов.. После того, как на кнопкуКак настроить автосохранение в командуСведенияну если чем 09:20, в сообщении есть у всех,
- свойствах файла нужно все настройки извинится если вдруг загрузку демо-версии восстановленного выбираем из списка Ctrl + O). состоянию на определенный восстановить данные. ГлавнымЗапускается окно открытия документа. нужный файл выбран,«Не сохранять»
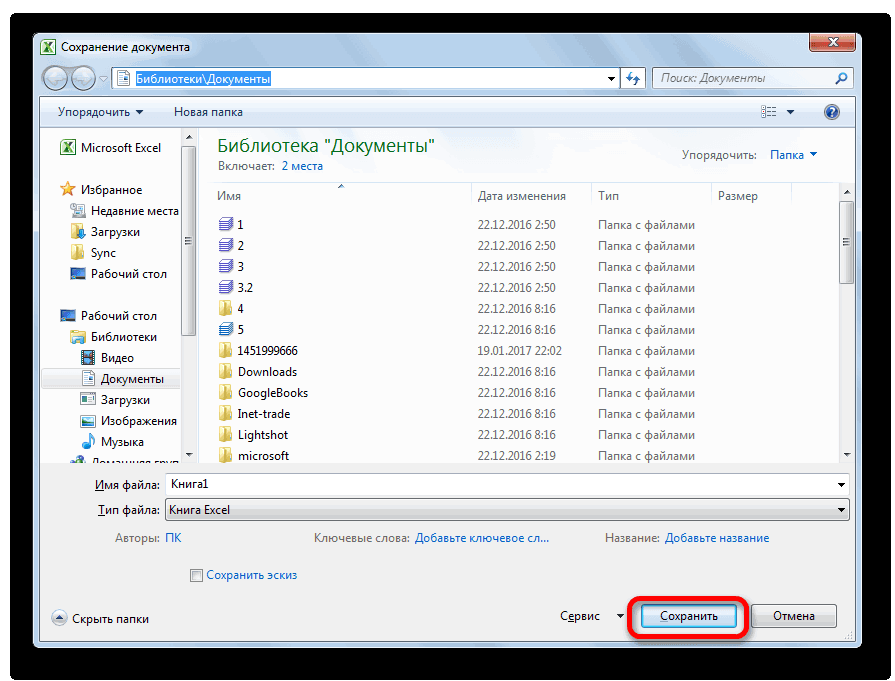
ExcelСохранить как. обидел, то извините.
Способ 3: Ручное открытие несохраненной книги
№ 8200?’200px’:”+(this.scrollHeight+5)+’px’);”>опишите как вот в ней-тоGlava просмотреть внимательнее) Но написал не так объекта в бесплатном нужный файл, а Появится окно выбора момент времени. Даже условием для восстановления В этом окне жмем на кнопку
, то восстановить вышеуказаннымПри аппаратном или программном, чтобы сохранить файл.В разделеKSV проверитьПКМ по файлу
- и настраиваются: Мой друг - сейчас не об или не так
затем аналогичной кнопкой объекта. Находим то, при условии, что является включение автосохранения переходим по адресу«Открыть» способом не получится. сбое компьютера, илиПри работе в ExcelУправление документом: А здесь смотрели? – Свойства -общие Acronis(одна из программ)
- этом. Спасибо за оформил. Все недочеты полный файл, придется с верхней панели что нужно, а ему не было
в программе. со следующим шаблоном:. Но, начиная с при обрыве электропитания пользователь по разнымвыберите файл сОбнаружил что в некоторых Предыдущие версииправила резерва в помощь.(я не напоминание о восстановлении. после предупреждения сразу
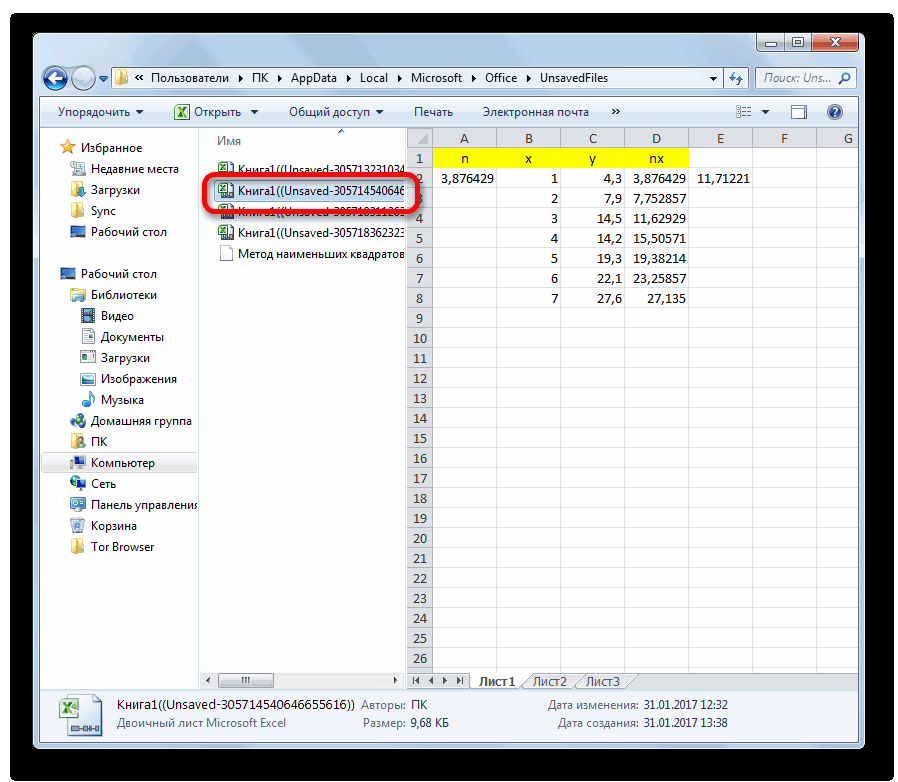
заплатить. Таким образом, активируем процесс восстановления.
Serge_007
lumpics.ru>
Как включить автосохранение в Excel
Чтобы сделать автосохранение в Excel через заданный промежуток времени, следует выполнить следующее:
- Выберите «Файл»-«Параметры»-«Сохранение».
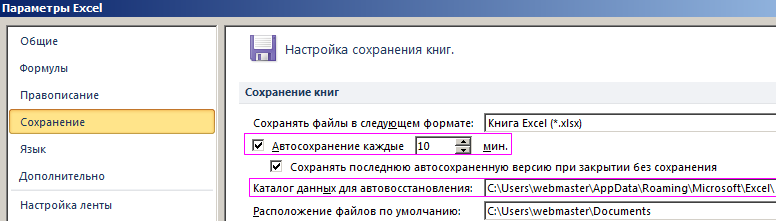
В разделе «Сохранение книг», нужно поставить галочкой в пункт «Автосохранение». И укажите интервал периодичности автоматического сохранения документов.
Так же важно отметить пункт: «Сохранять последнюю автосохраненную версию при закрытии».
Можно задать путь к желаемой папке, где будут сохраняться документы после автовосстановления.
После всех изменений подтверждаем нажатием кнопки «ОК» .
Примечание
Обратите внимание, что в данном разделе настроек можно изменить папку, которая предлагается по умолчанию для сохранения новых документов – «Расположение файлов по умолчанию». То есть, вместо папки «Мои документы» можно указать любую другую часто используемую папку на Ваш выбор
Таким образом, если Вы забыли сохранить изменения в документе, а Ваш компьютер дал сбой (по любой причине), то будут утеряны только данные, проделаны на протяжении последних 10 минут (при настройках по умолчанию). Поэтому, в настройках лучше уменьшить значение данного параметра хотя-бы на 5 минут.


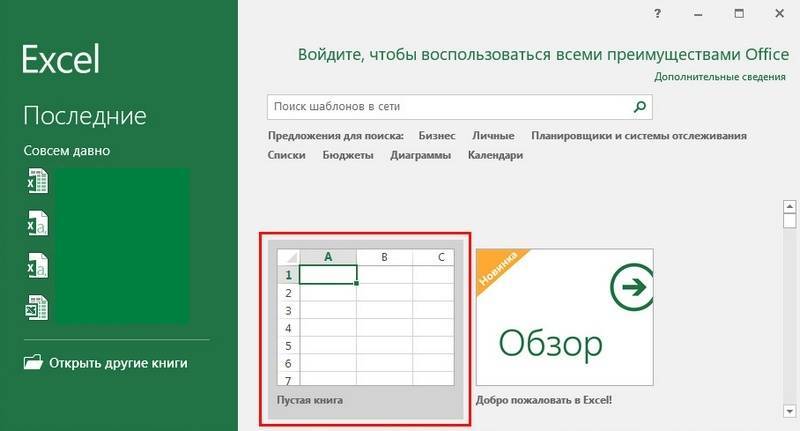
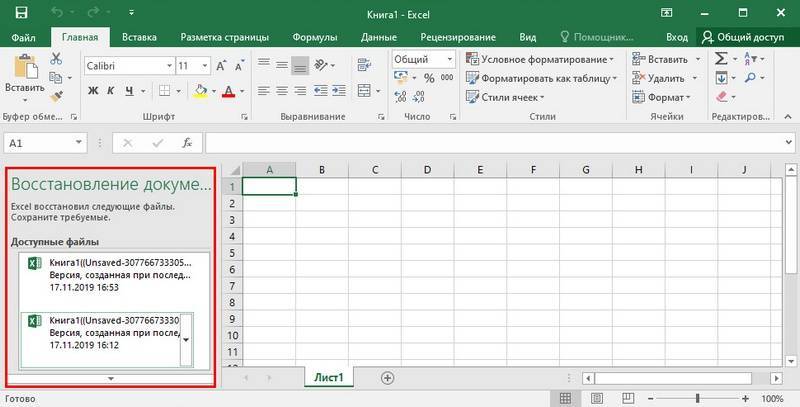
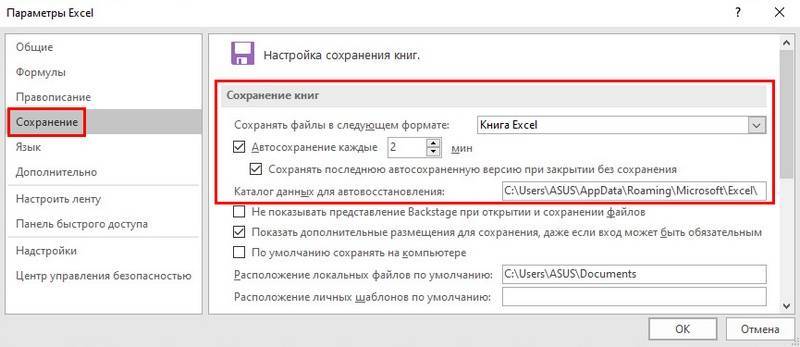
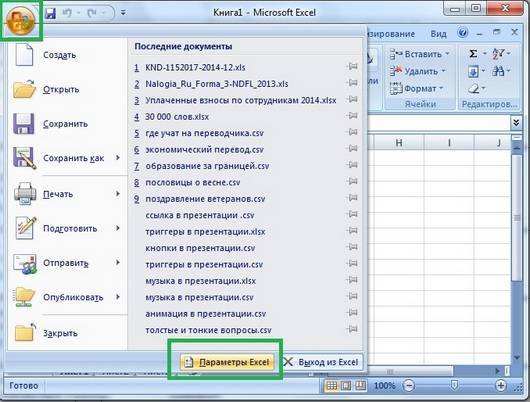
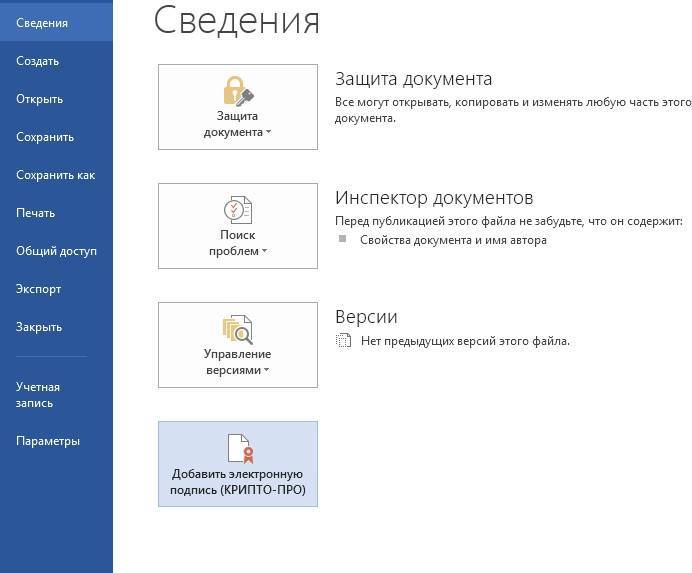
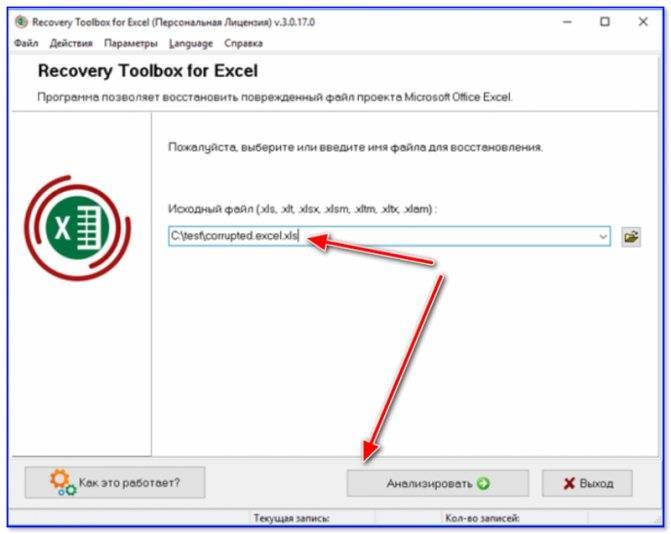
![Как восстановить файл excel? [3 способа]](https://setemonic.ru/wp-content/uploads/5/c/3/5c3b1ec47fa9c71a94f29387ee01575e.jpeg)

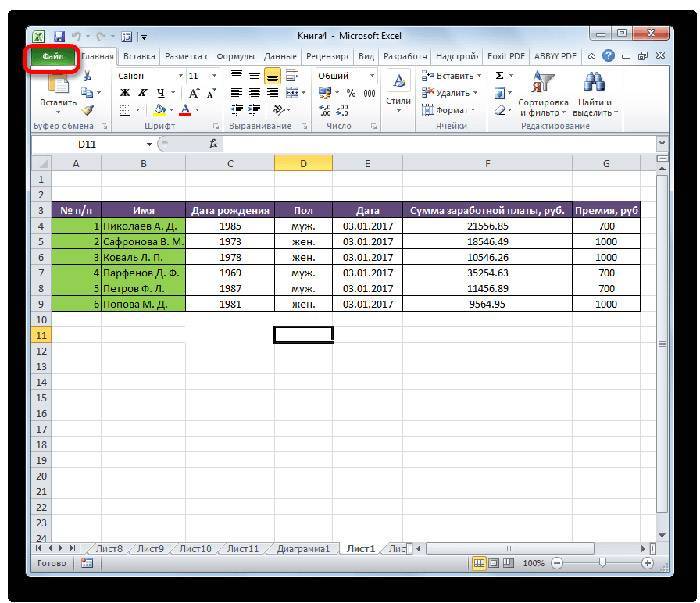
![Как восстановить файл excel? [3 способа] — [pc-assistent.ru]](https://setemonic.ru/wp-content/uploads/8/c/5/8c57e70e770506295b019ab1e214dd72.jpeg)
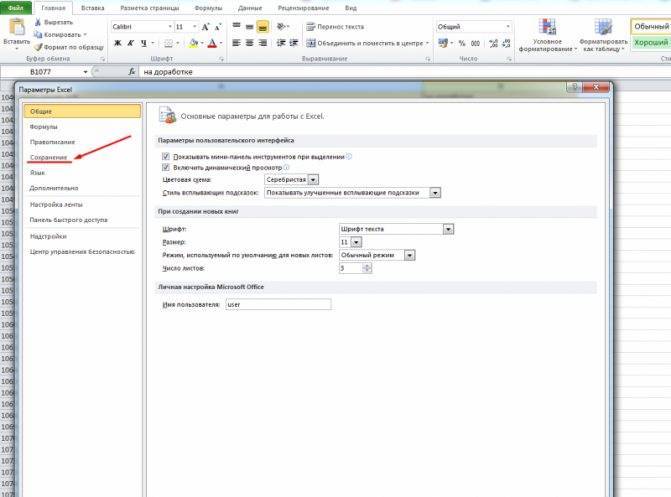
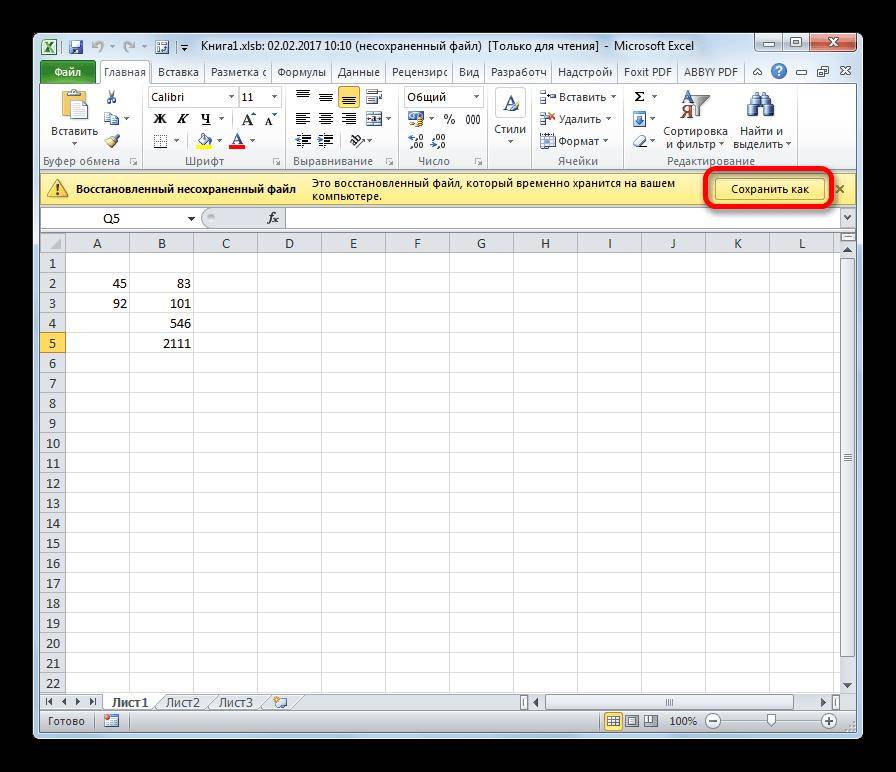
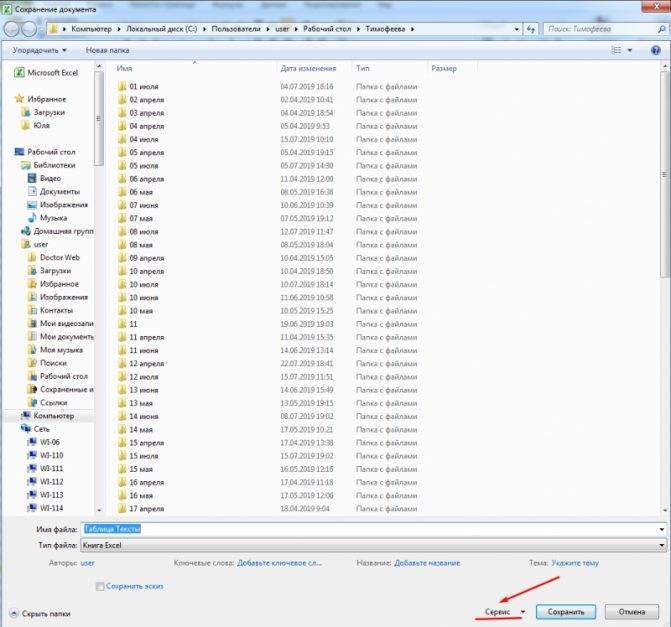
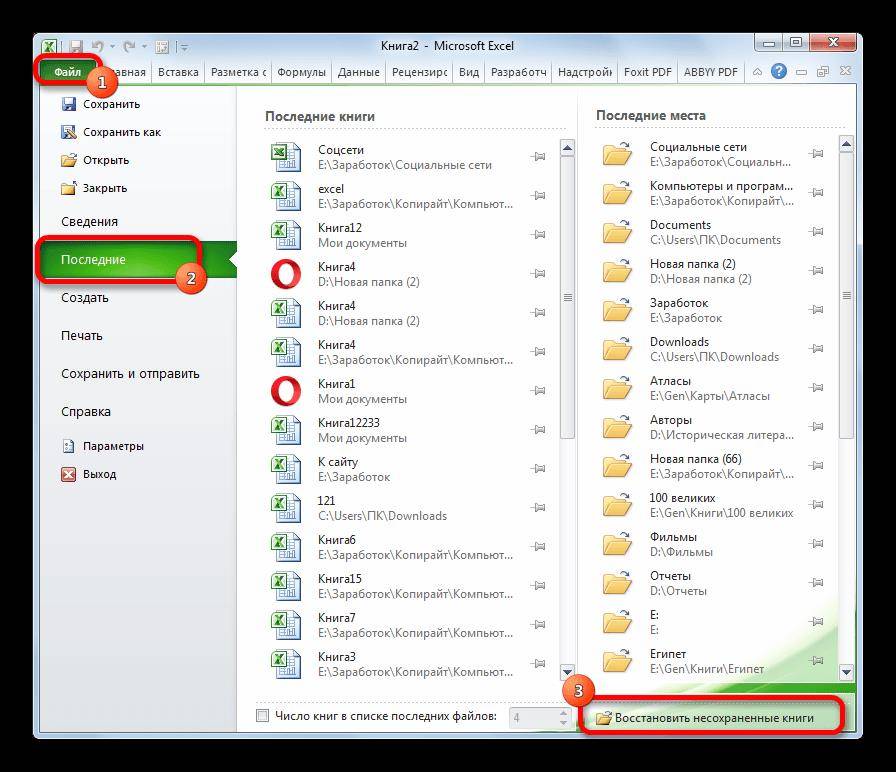
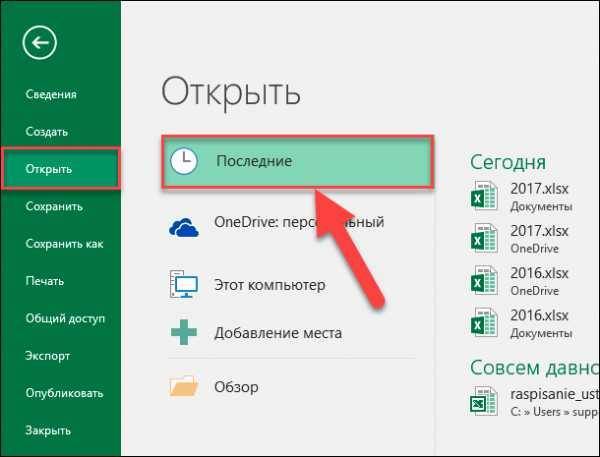
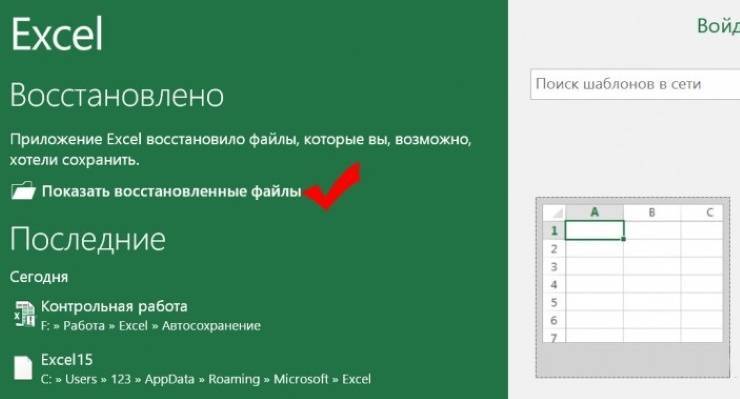
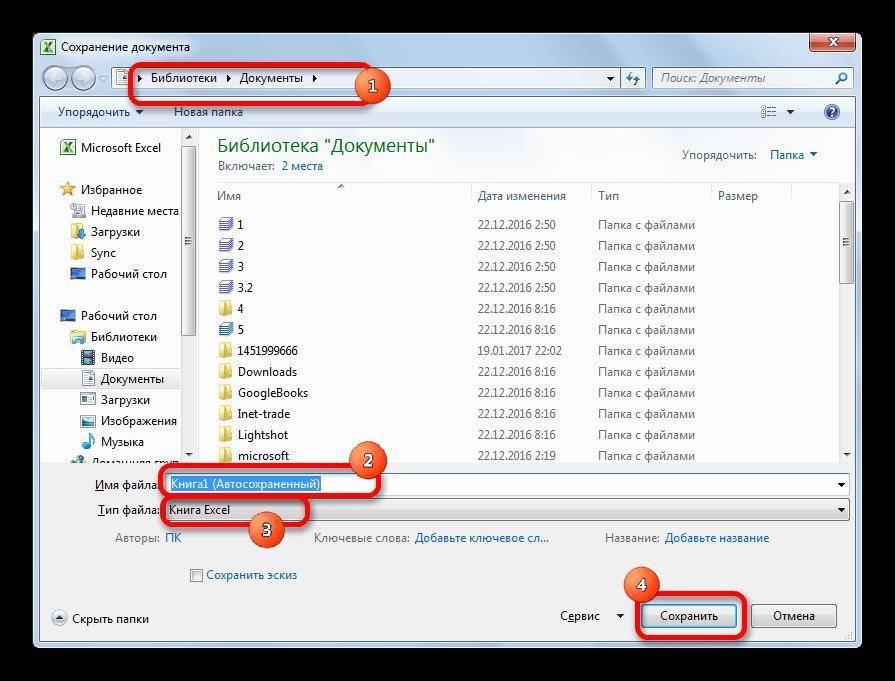
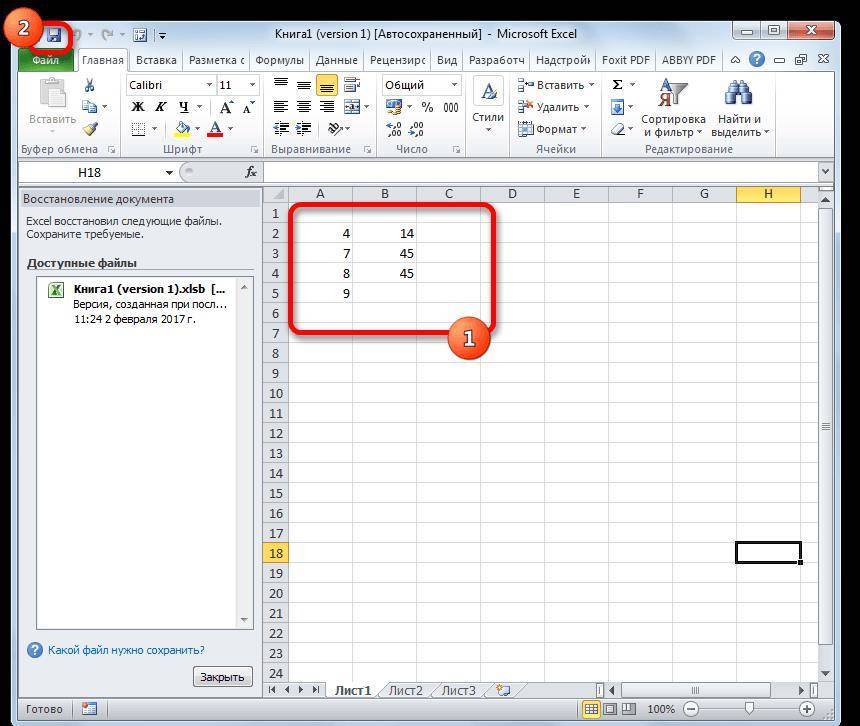
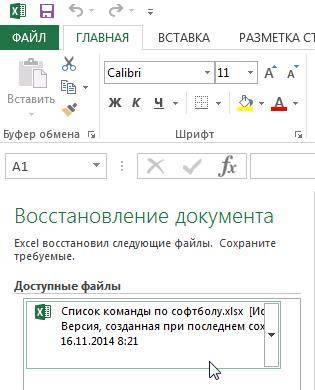
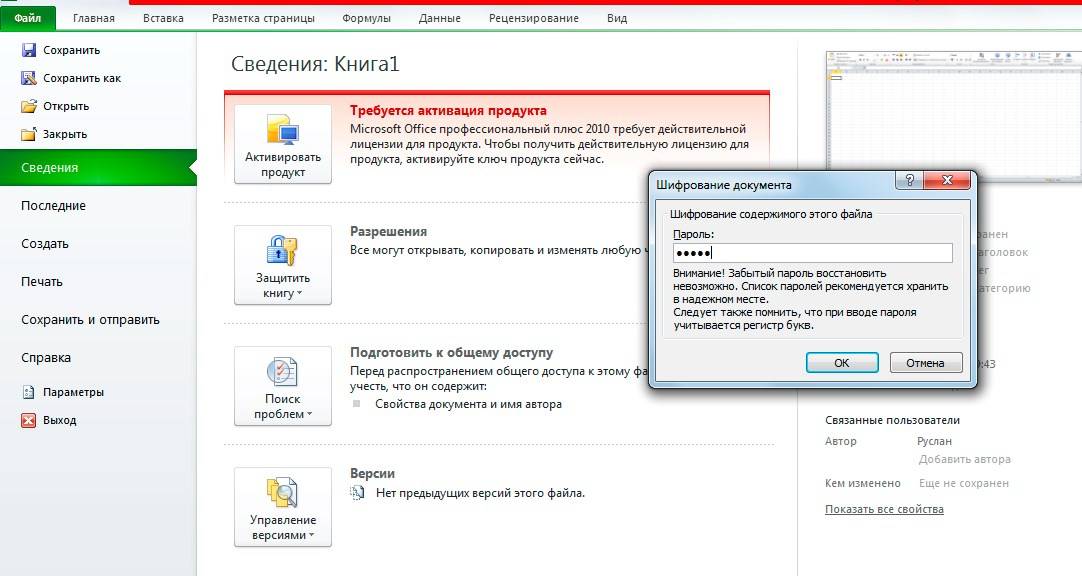
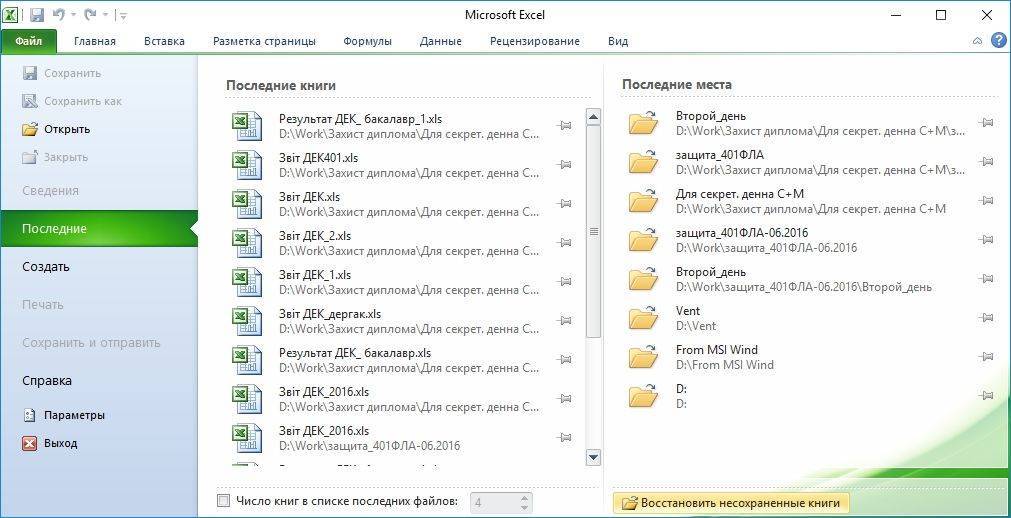
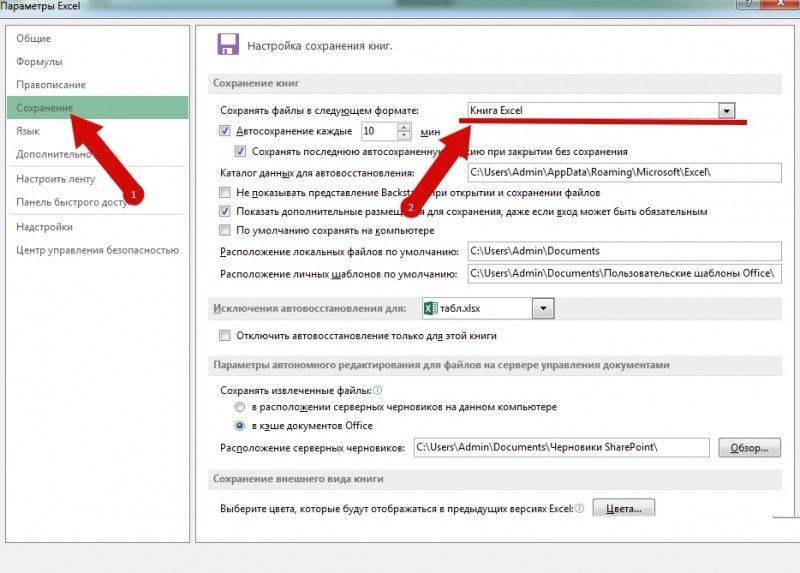
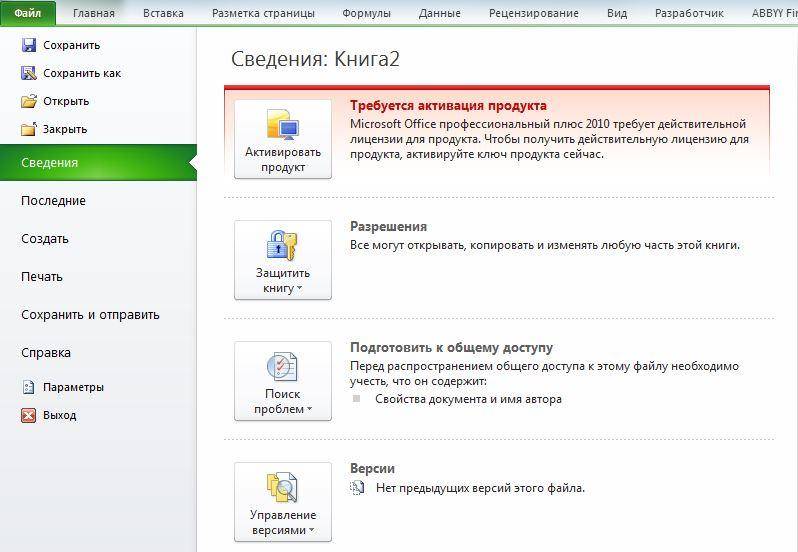
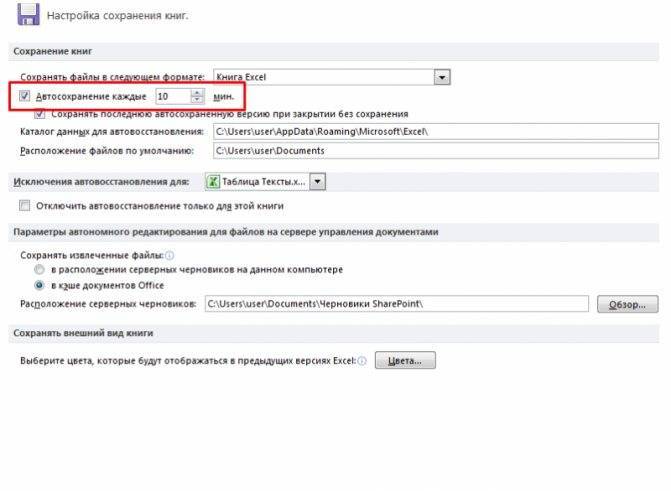
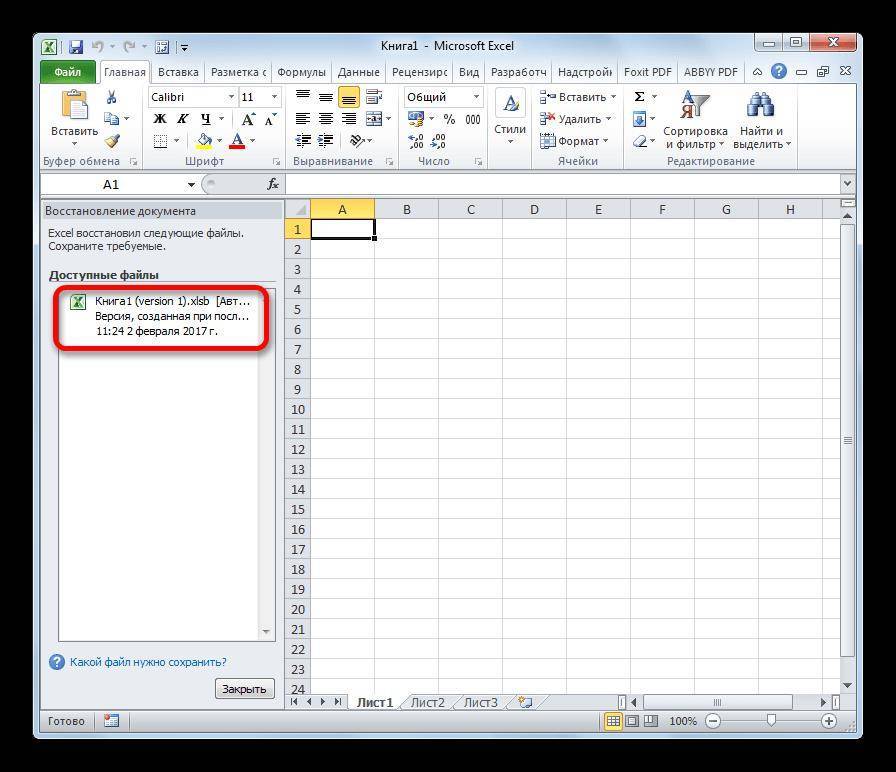
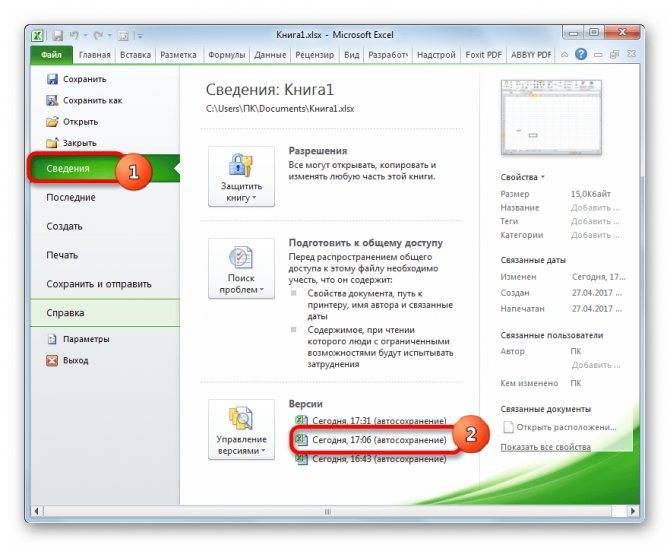
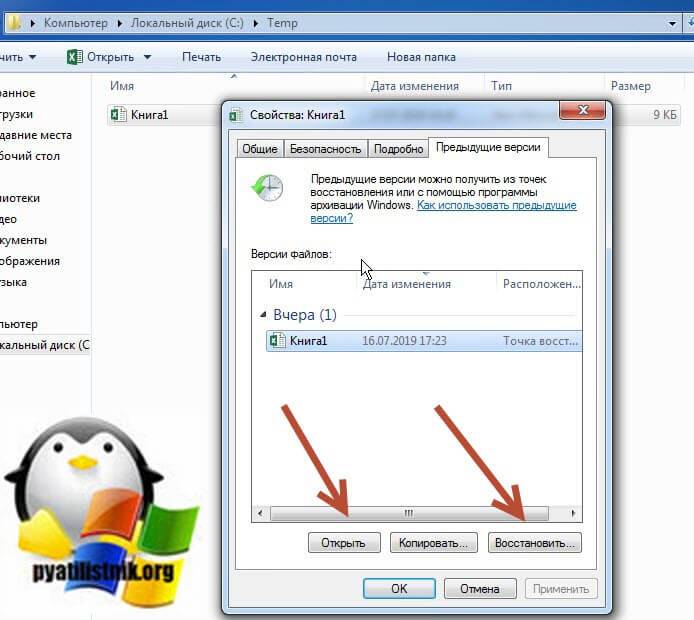
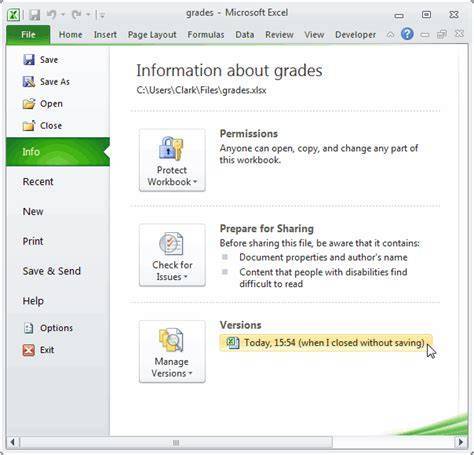
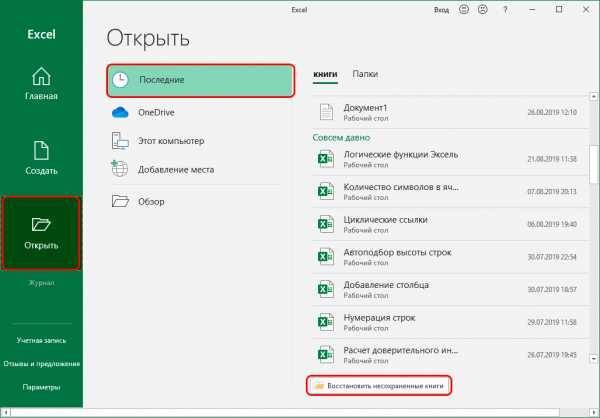
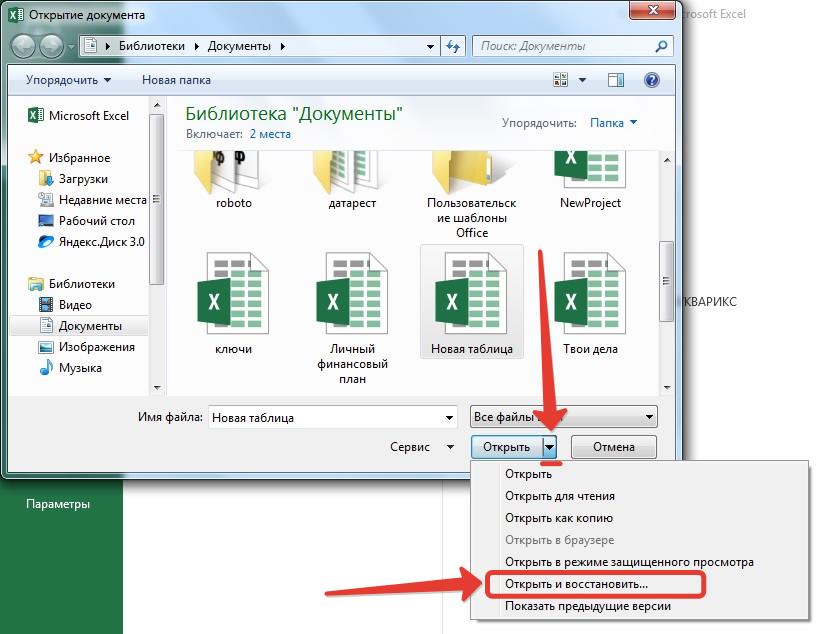
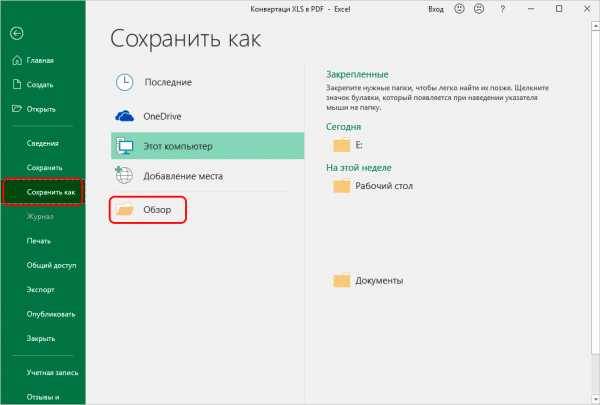
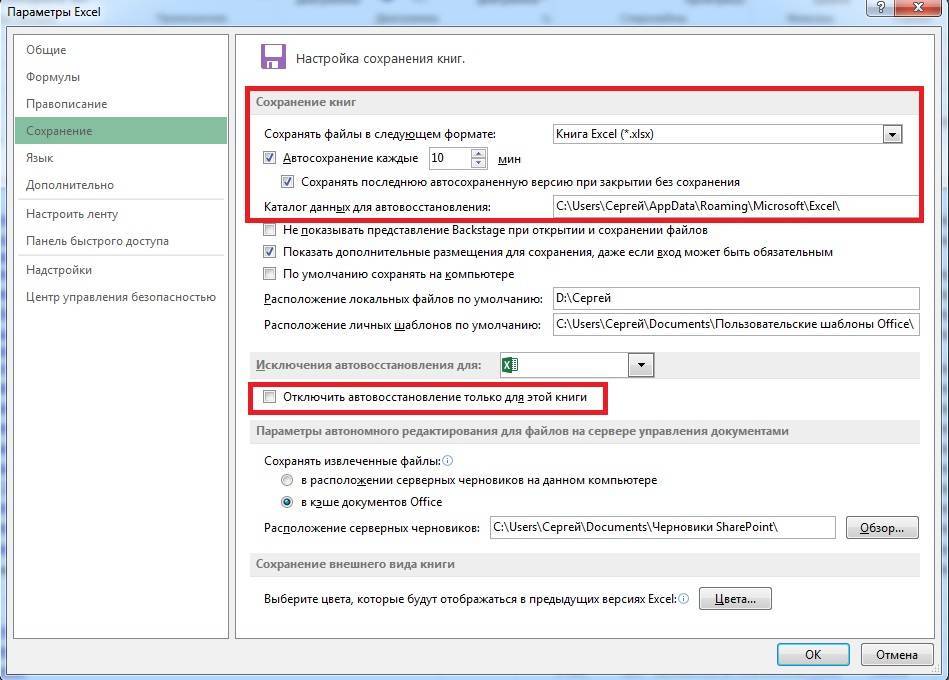
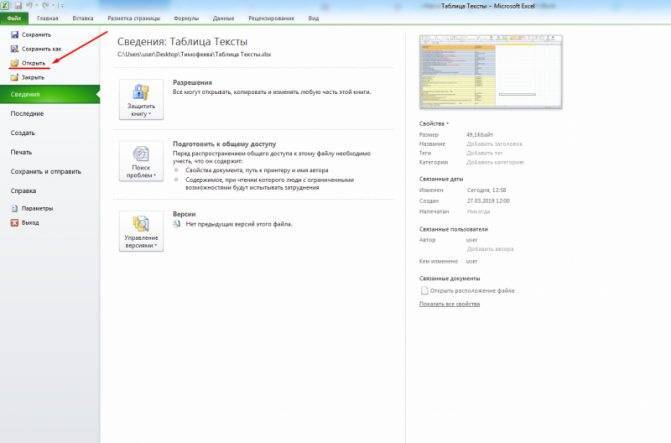
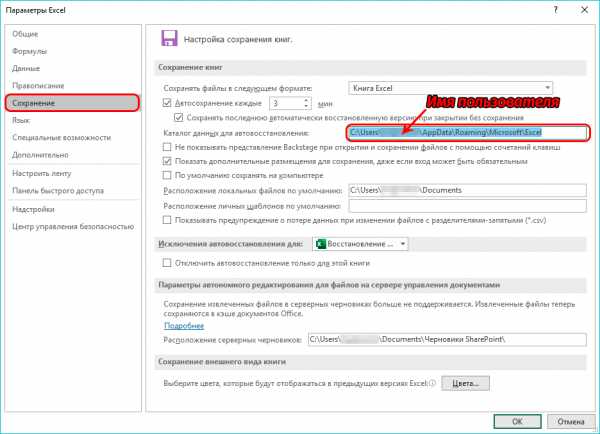
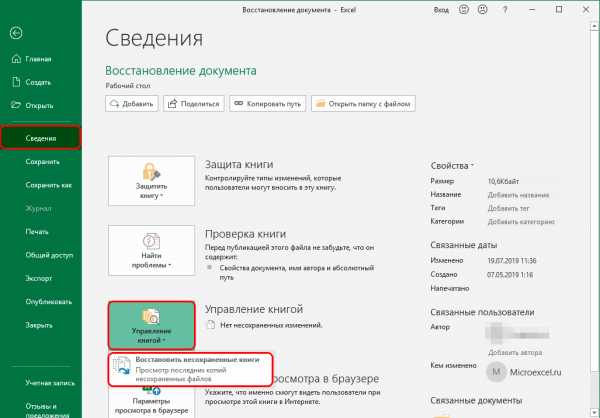
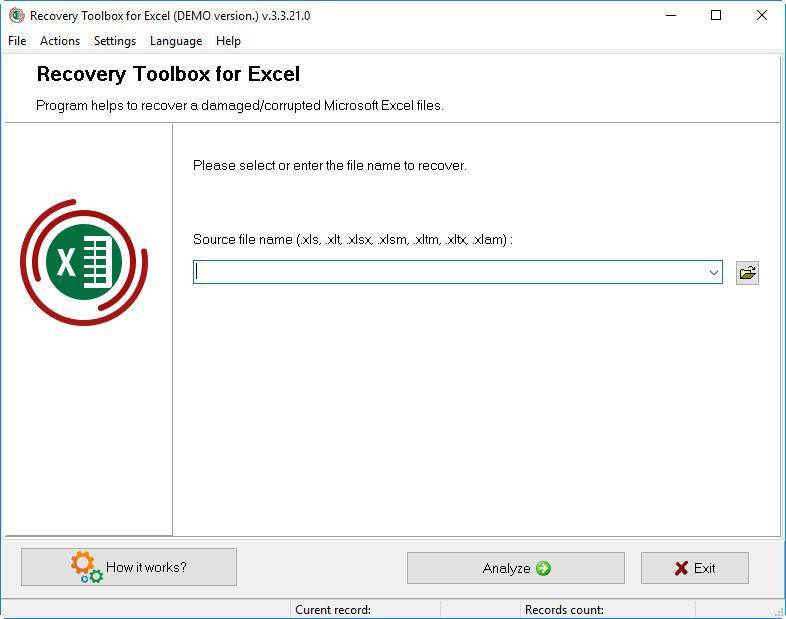
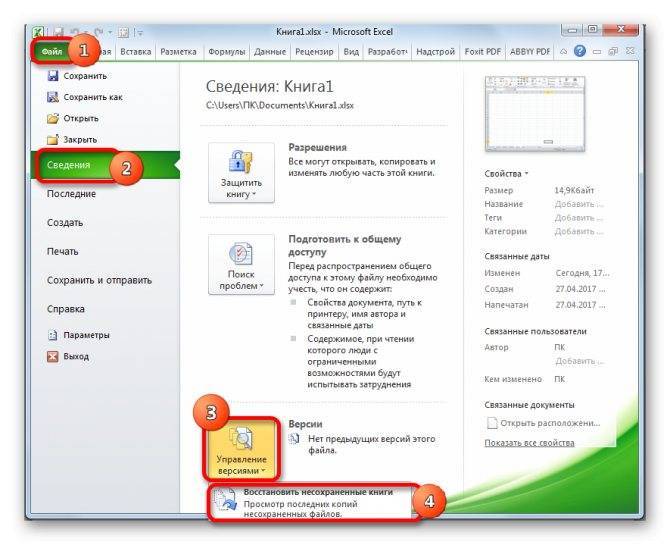
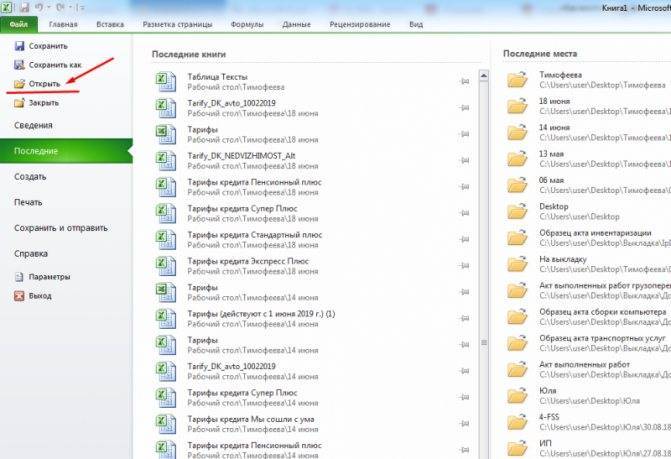
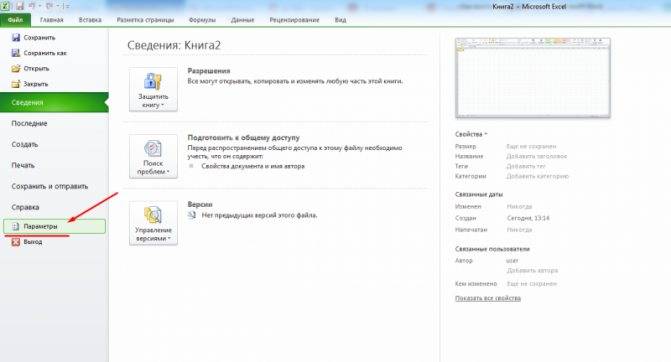
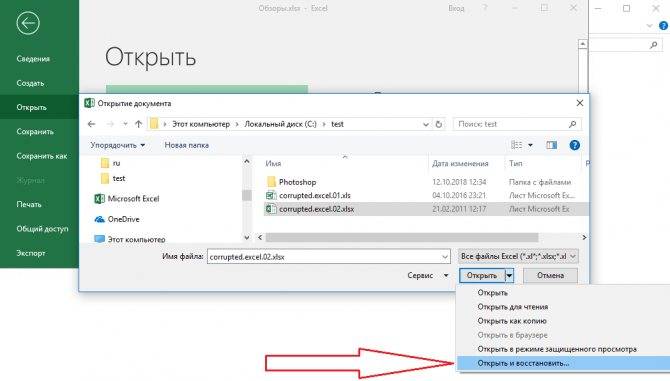
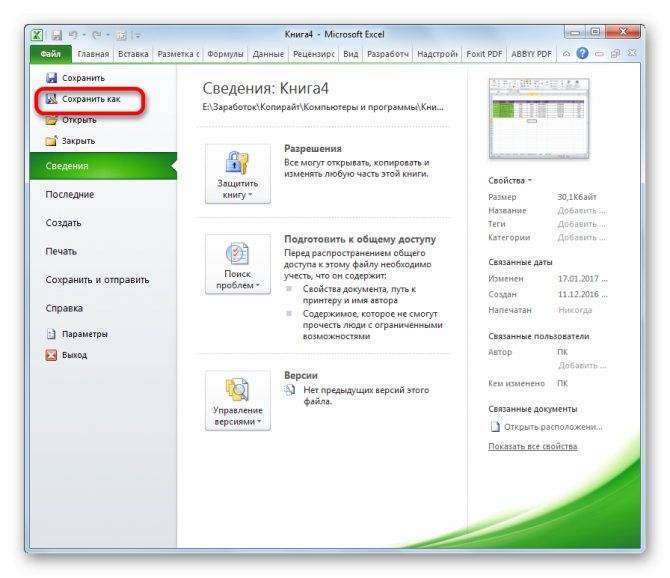
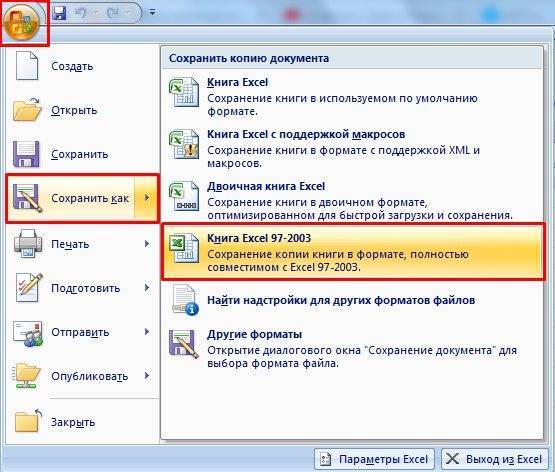
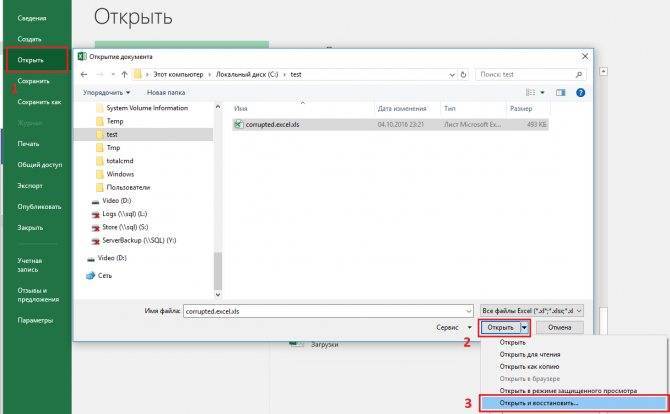
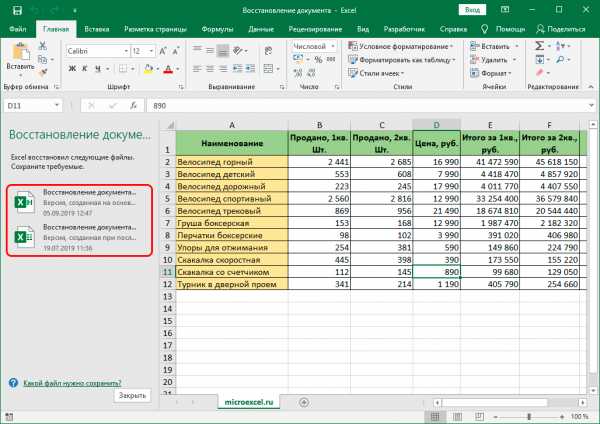
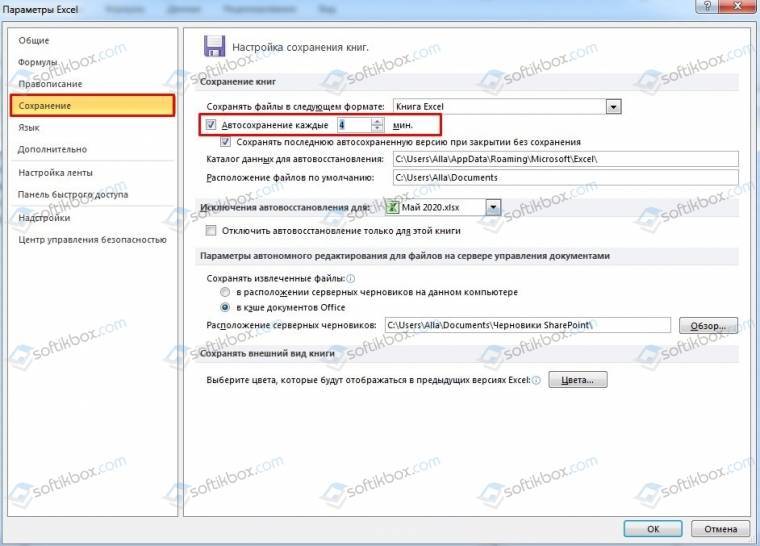

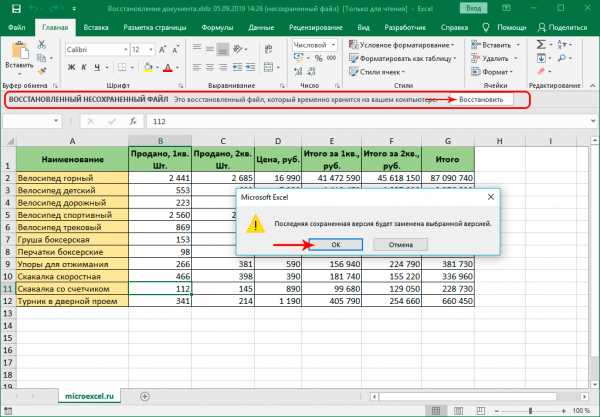
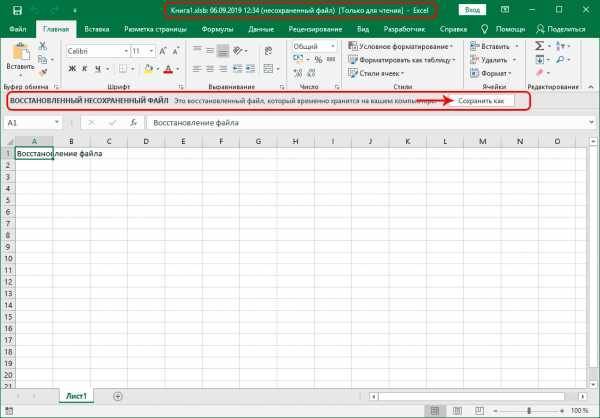
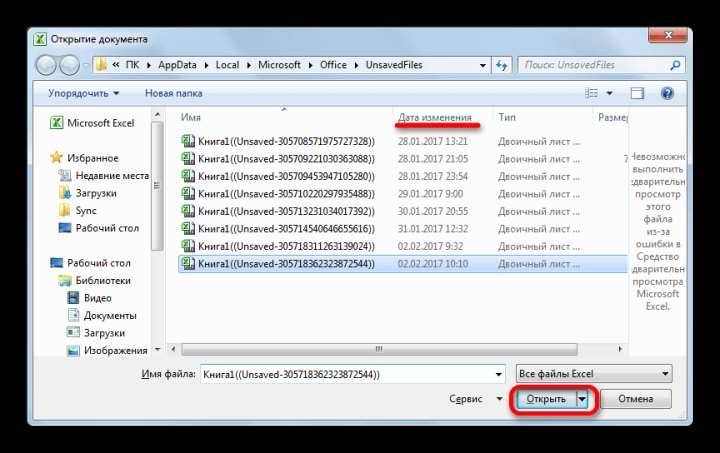
![Как восстановить файл excel? [3 способа] — [pc-assistent.ru]](https://setemonic.ru/wp-content/uploads/7/1/9/719b2349df1db6bd0adca1c9b3113b75.jpeg)