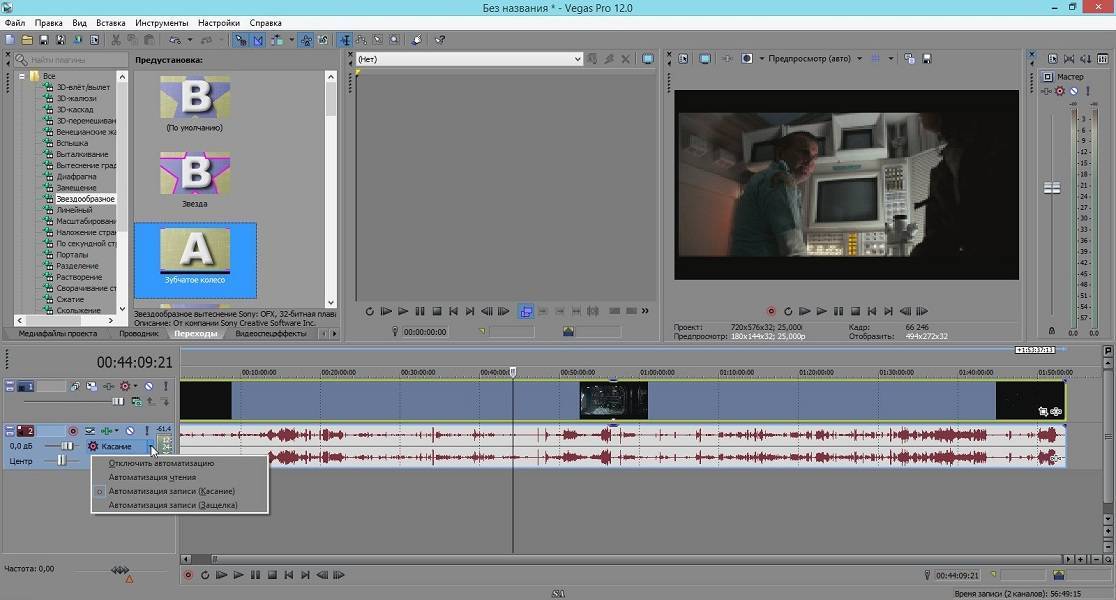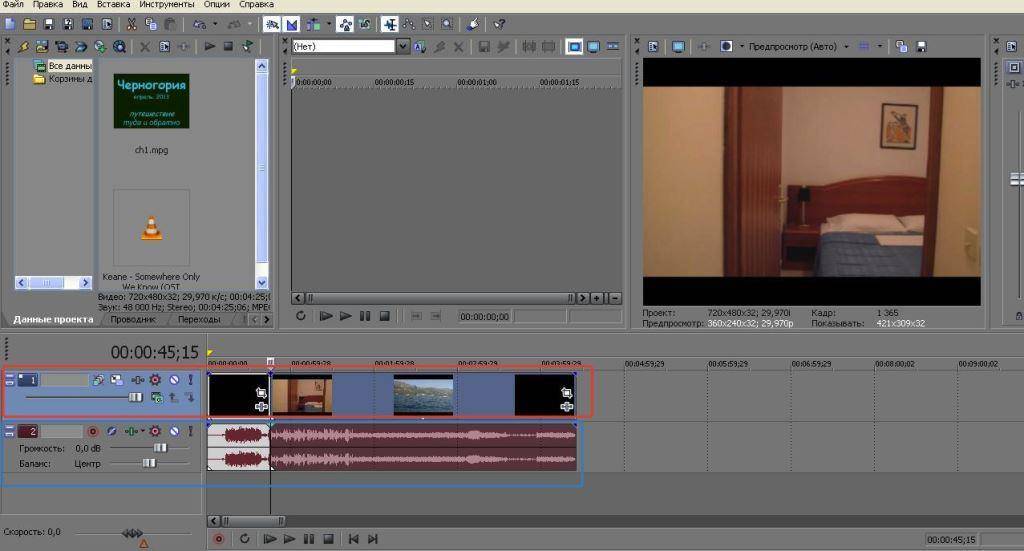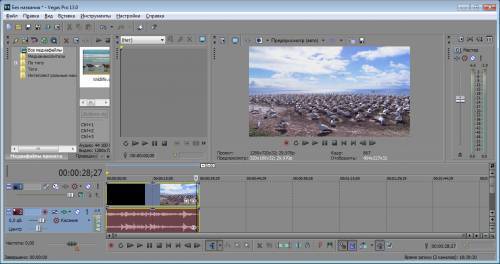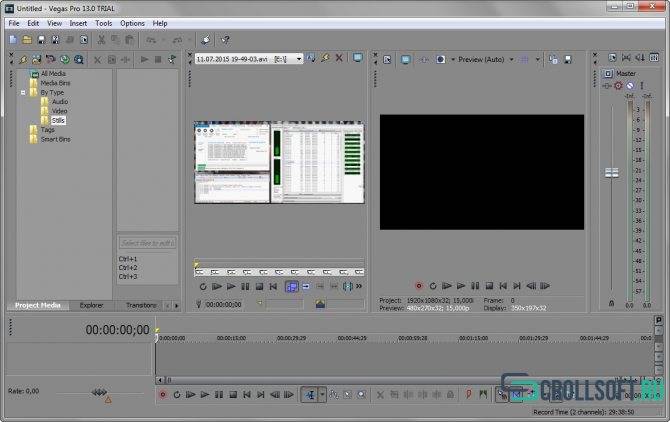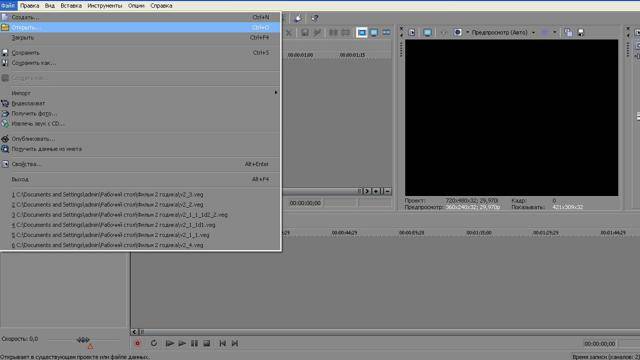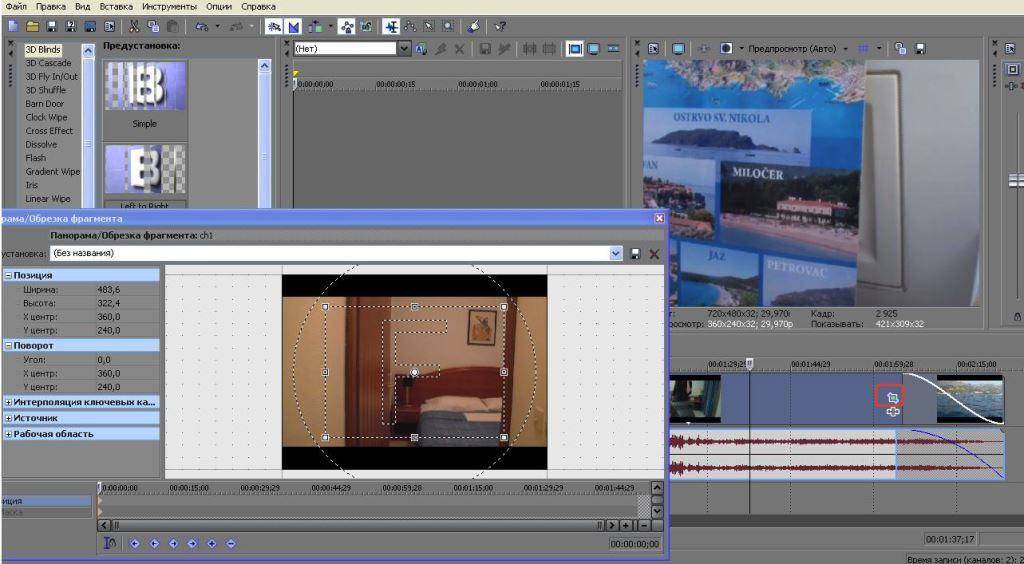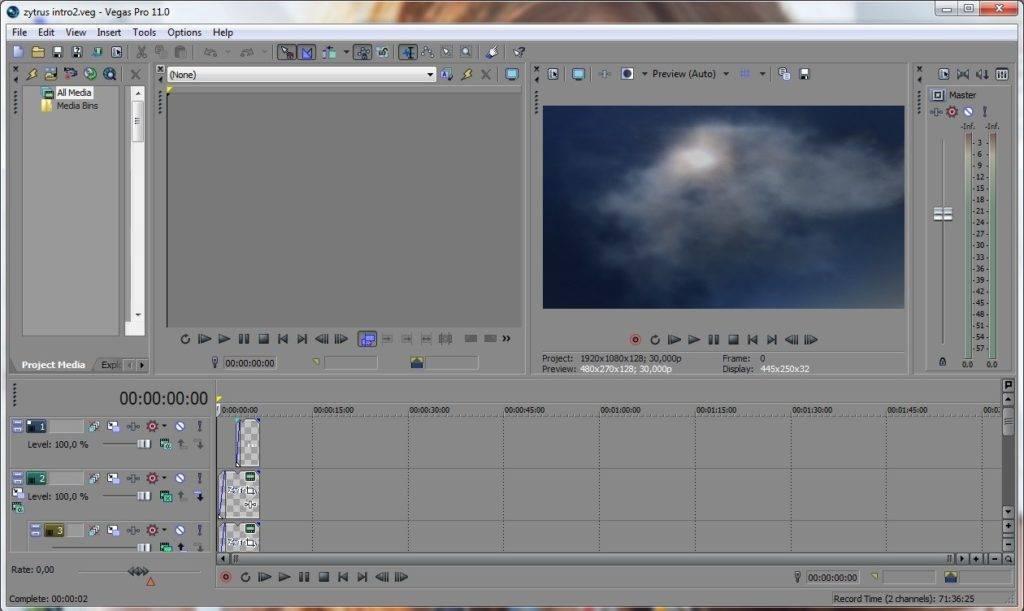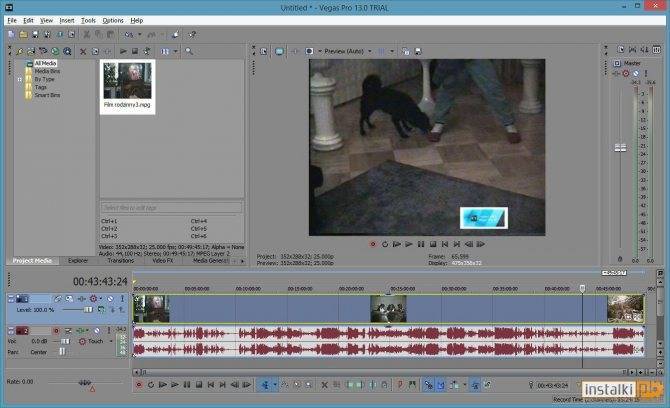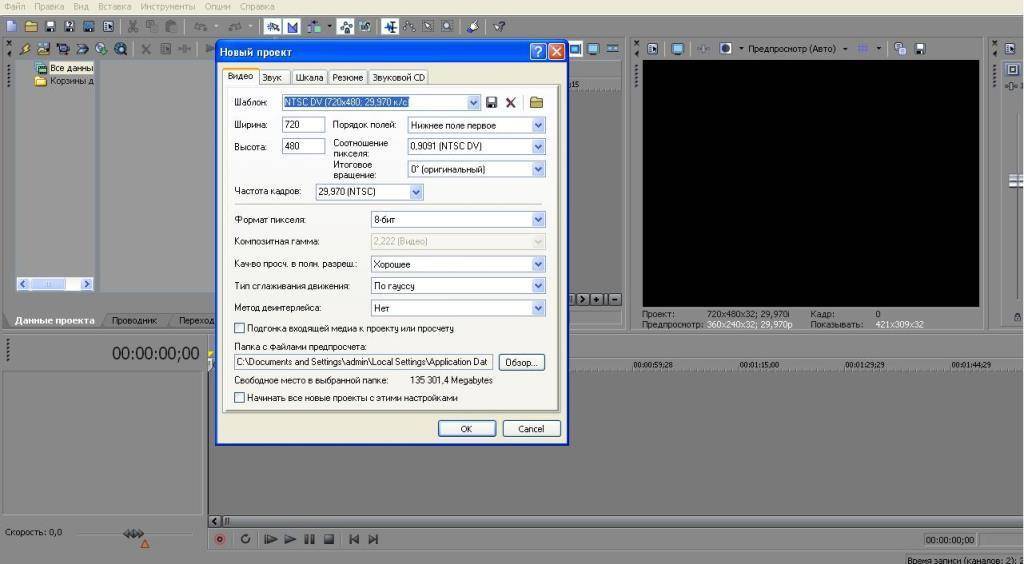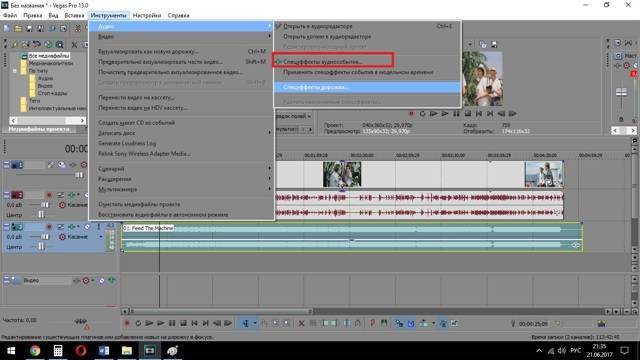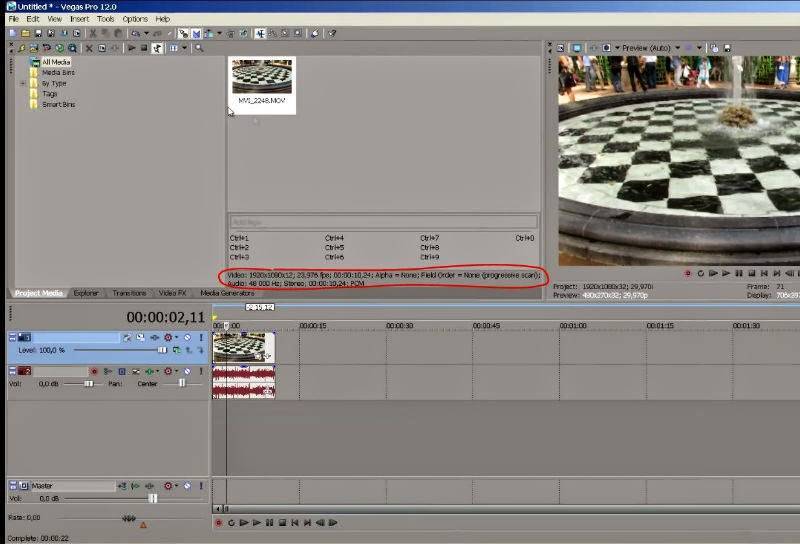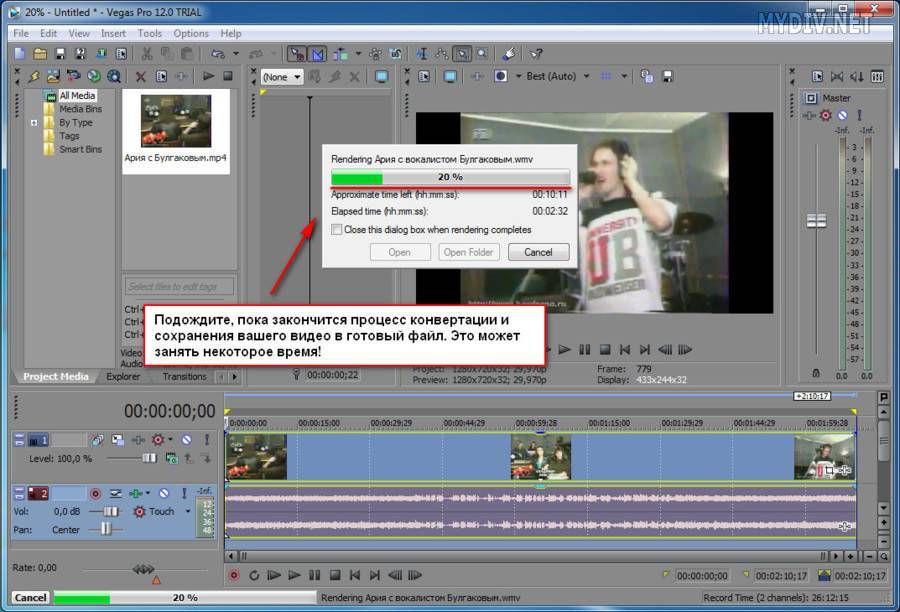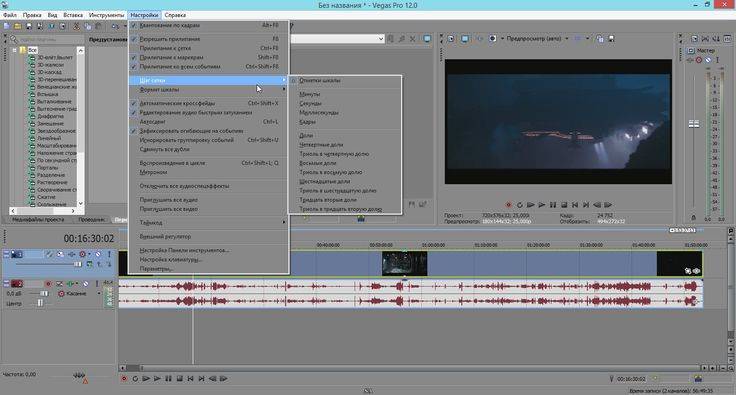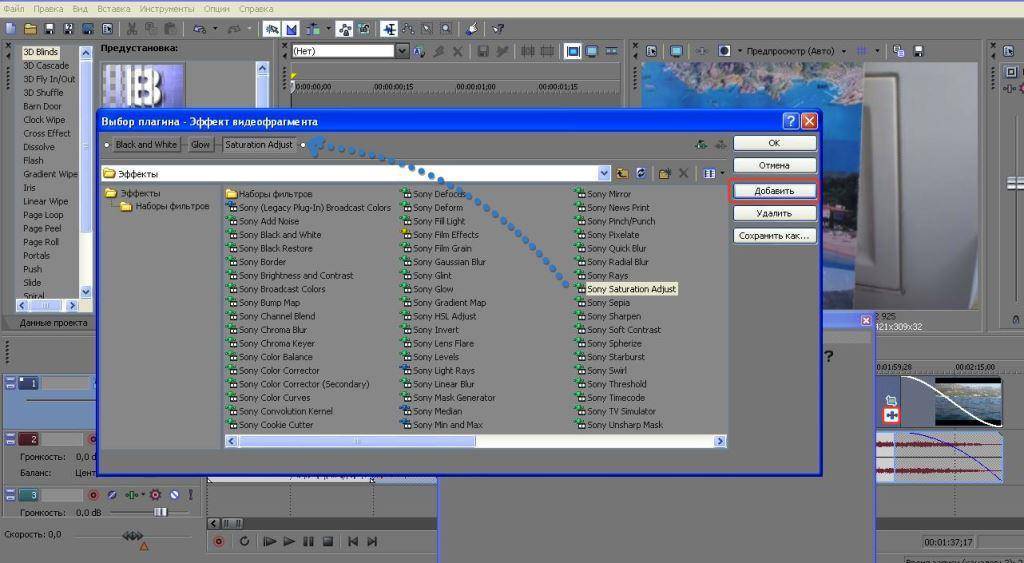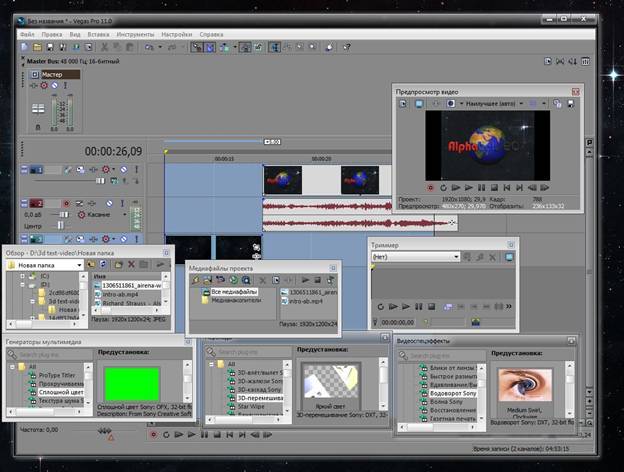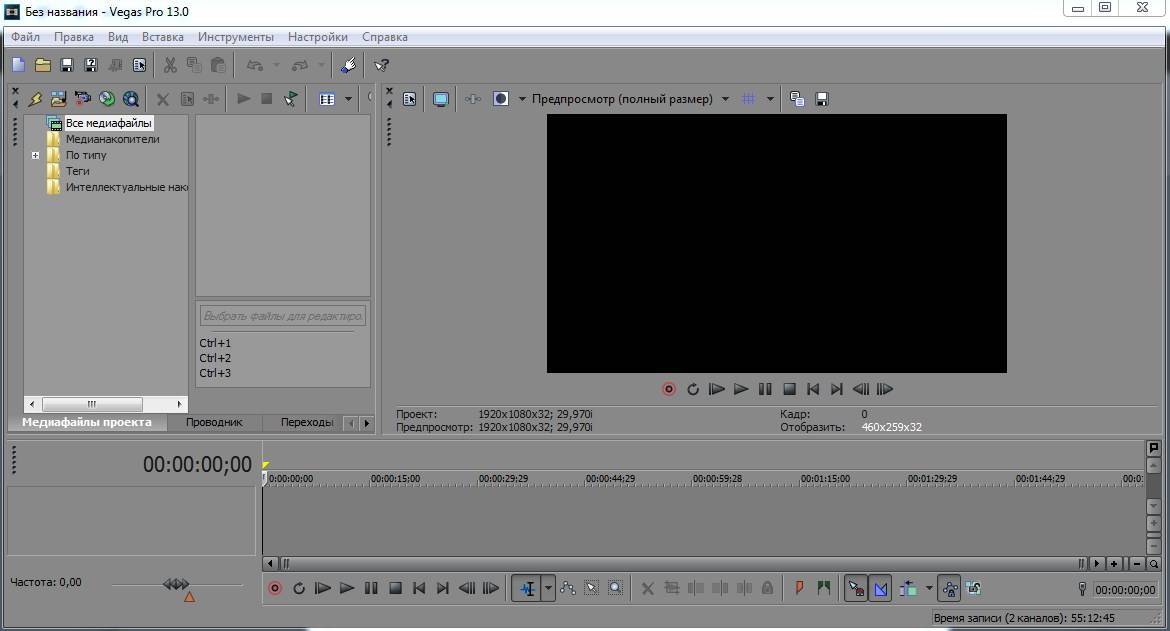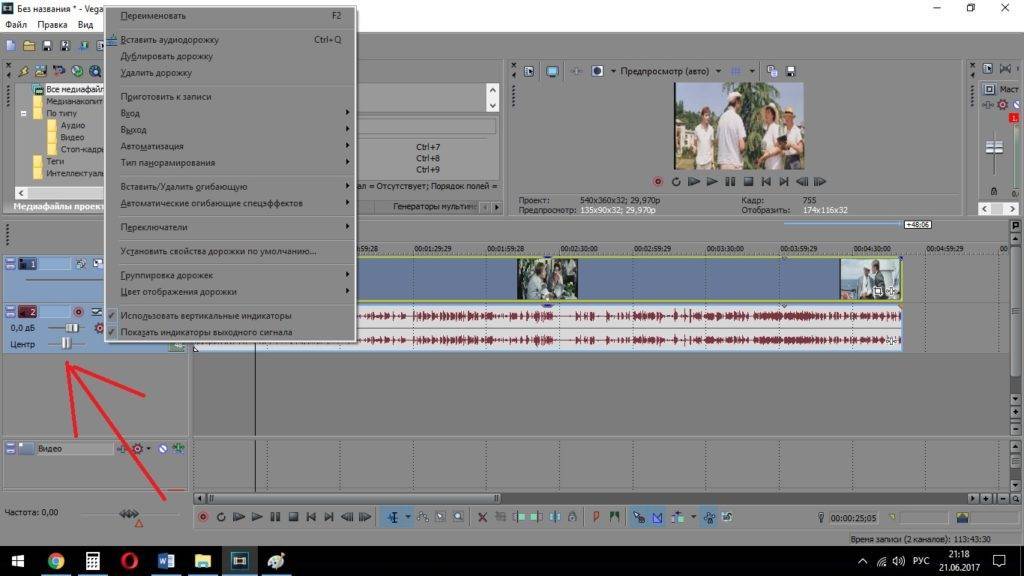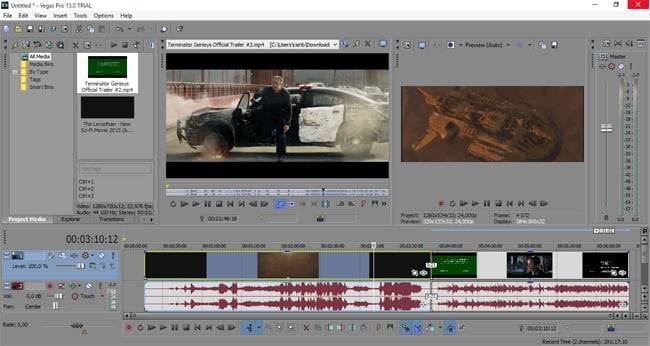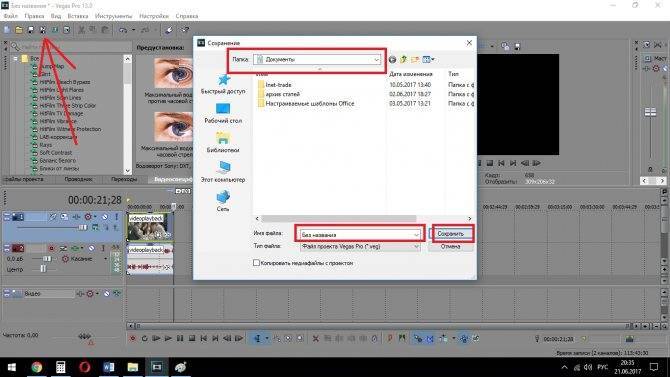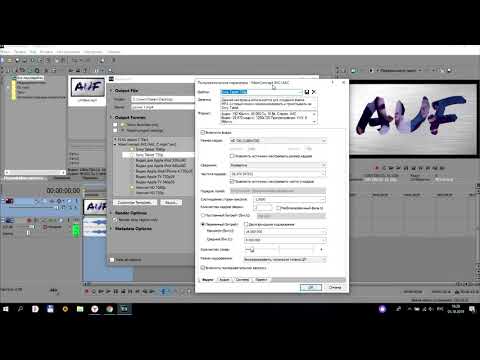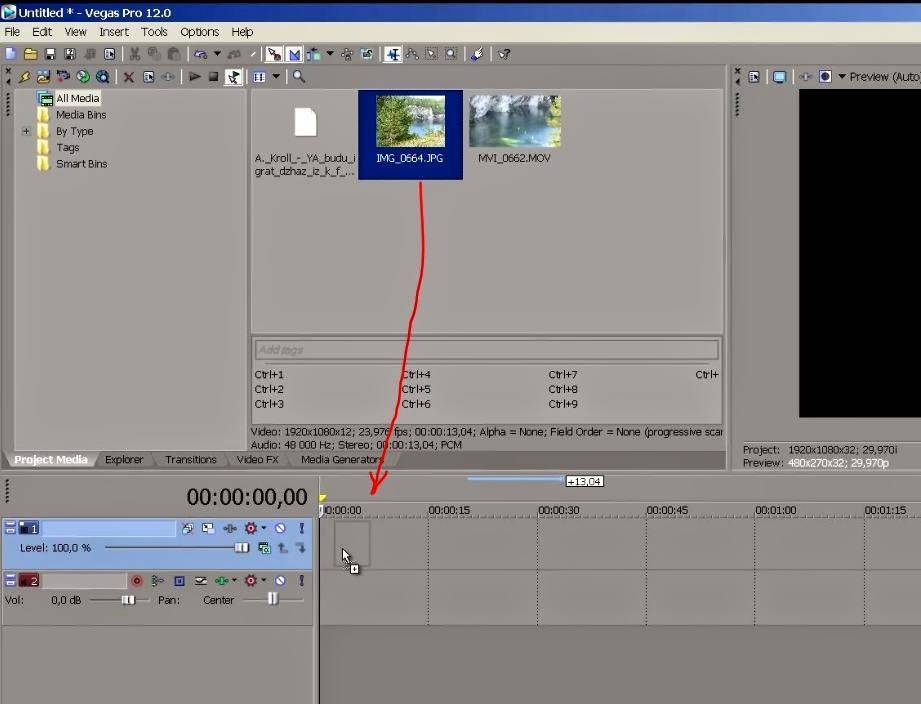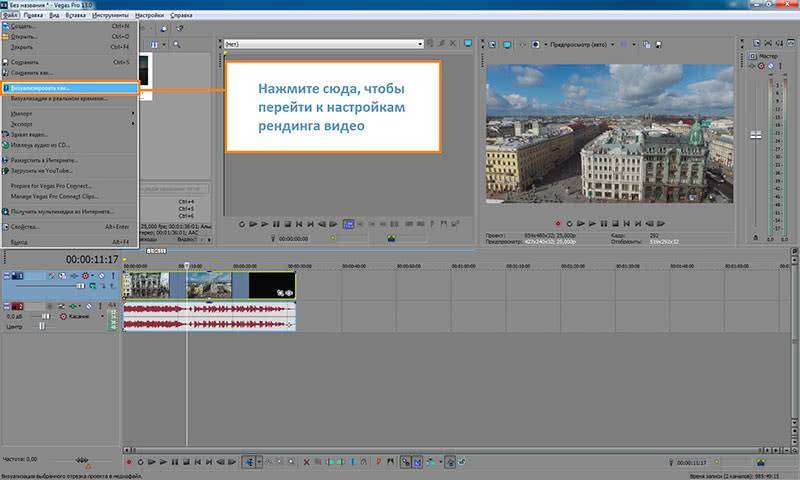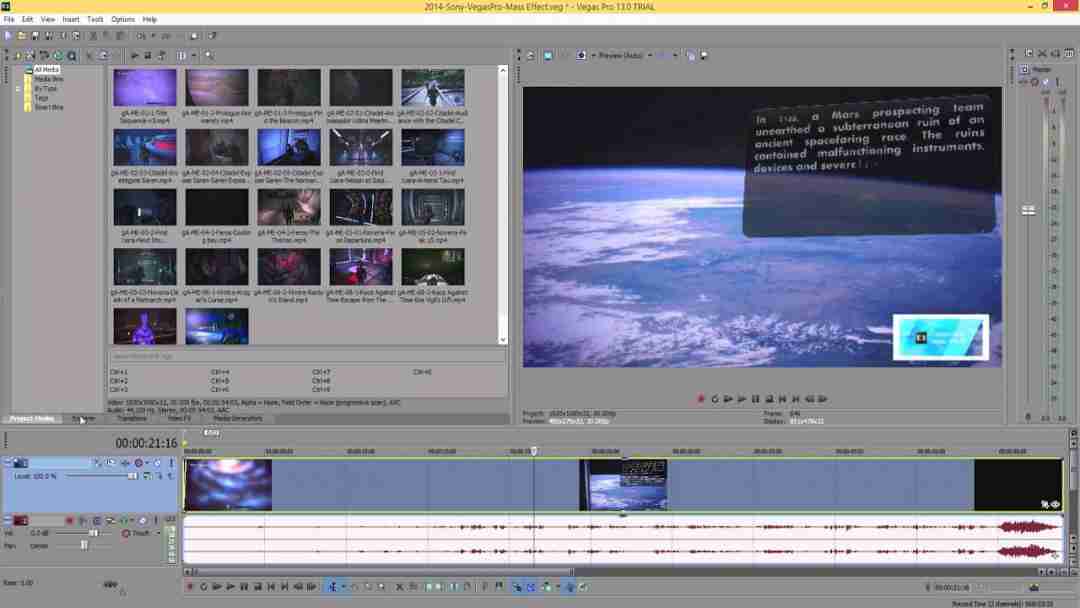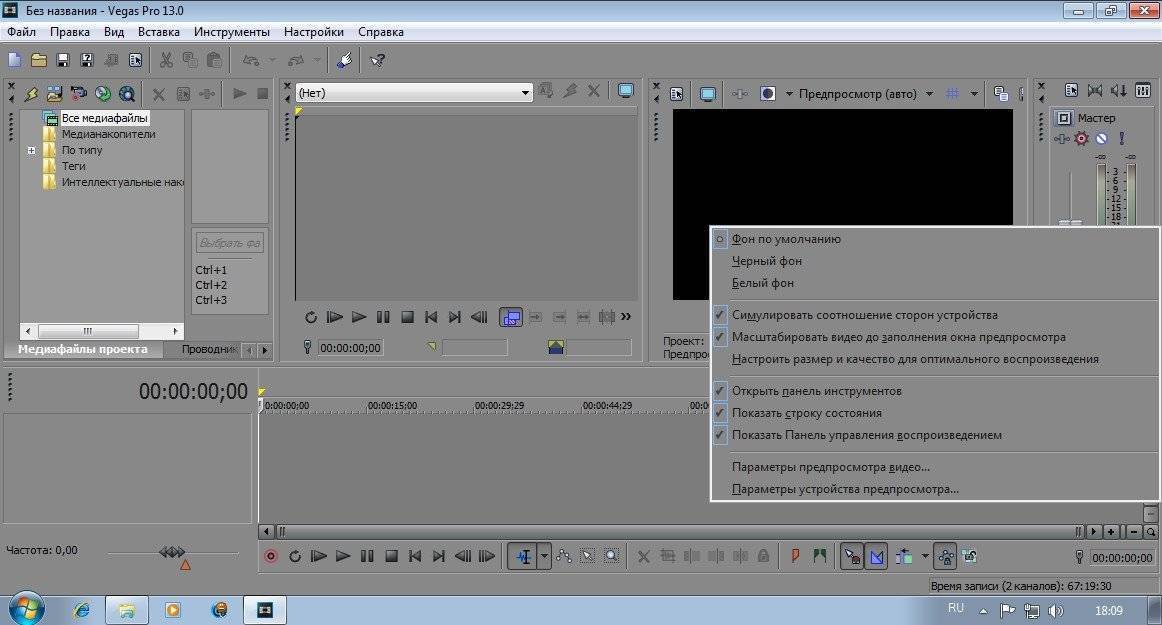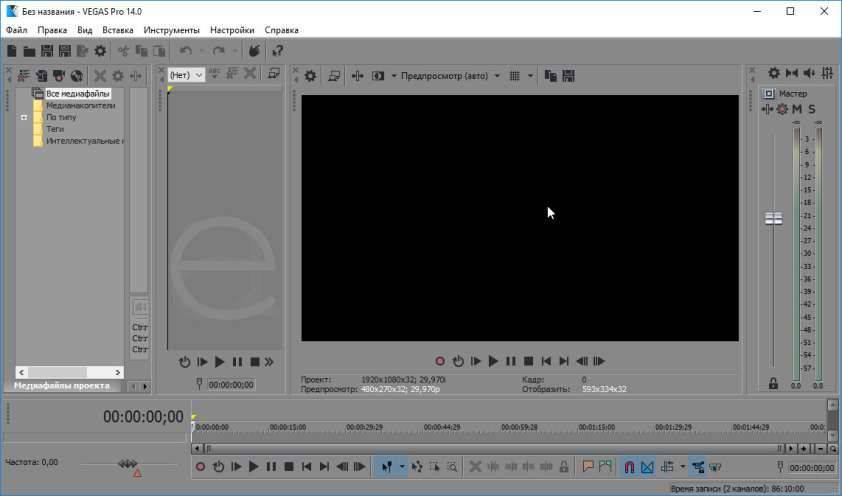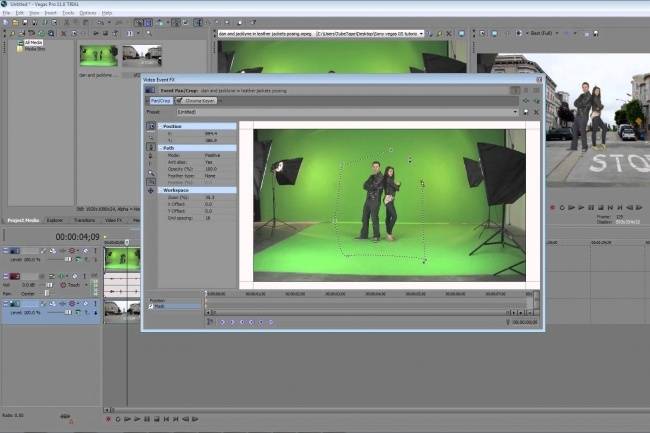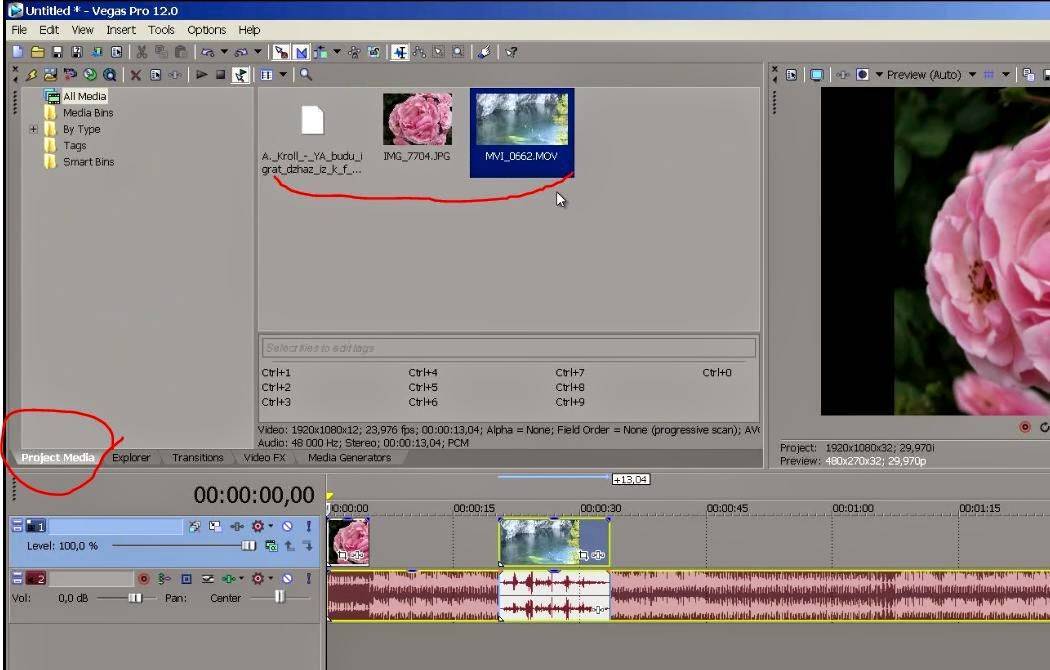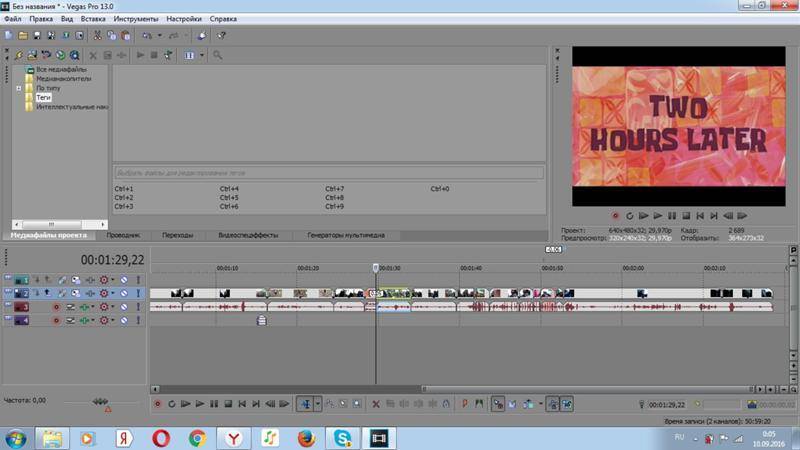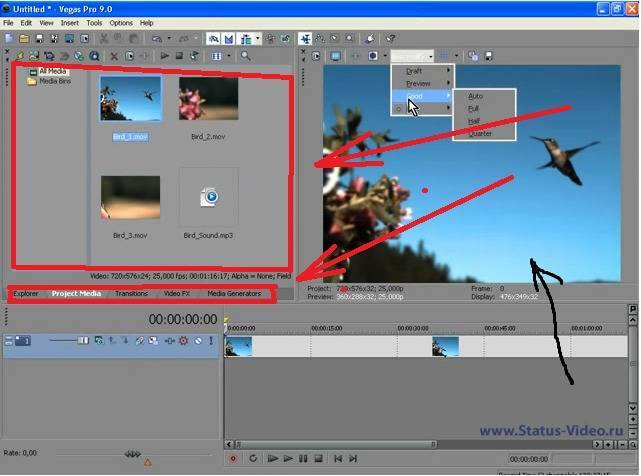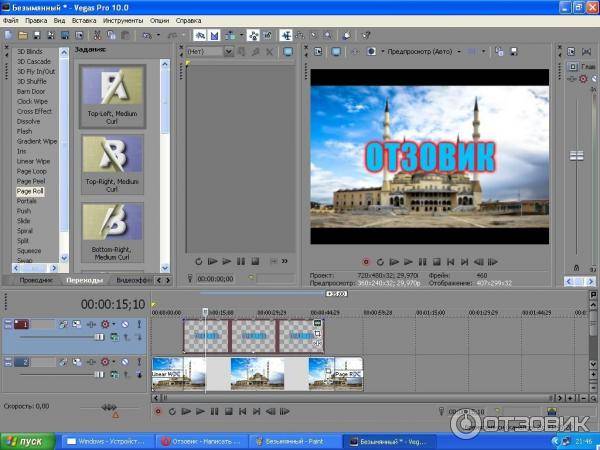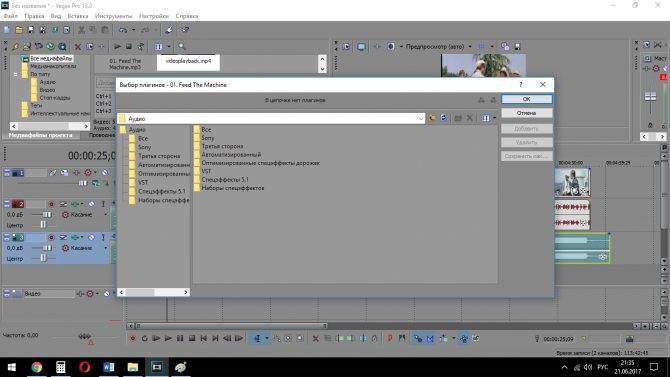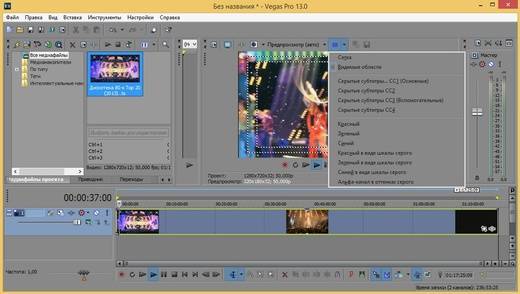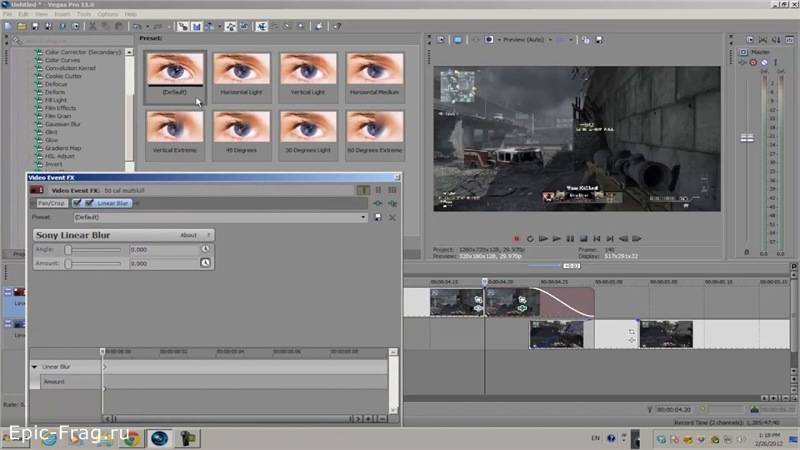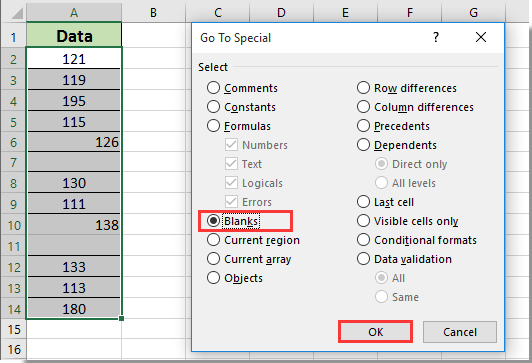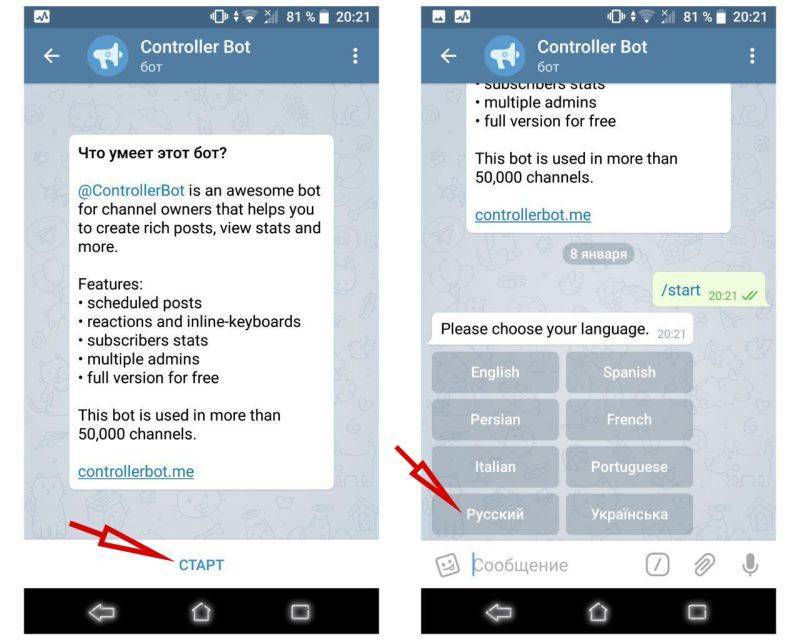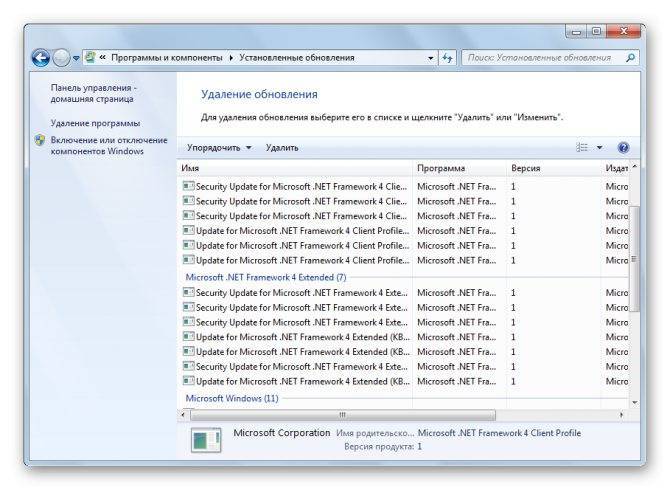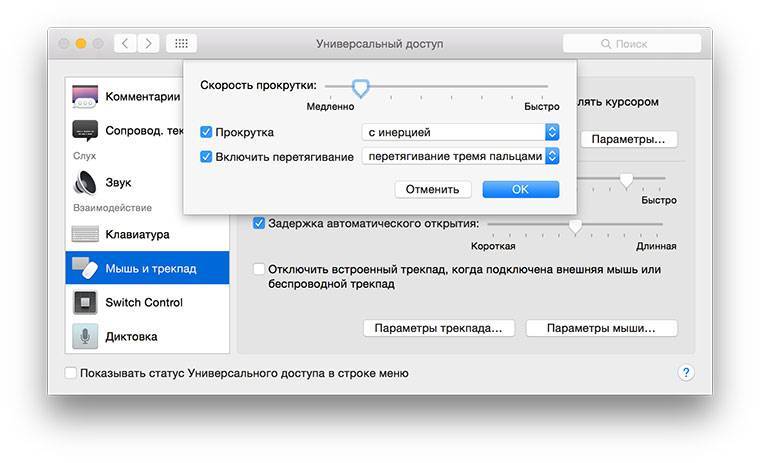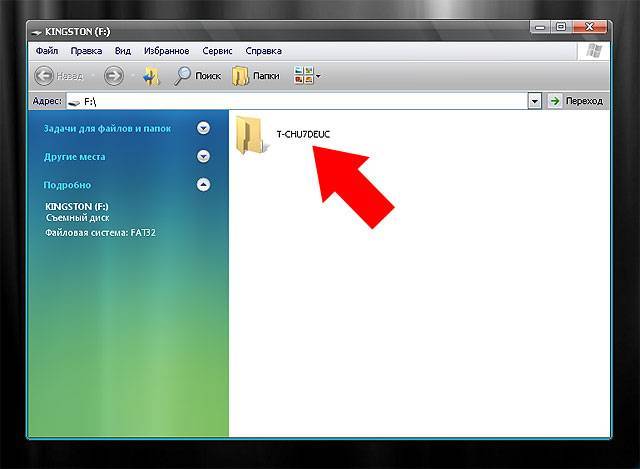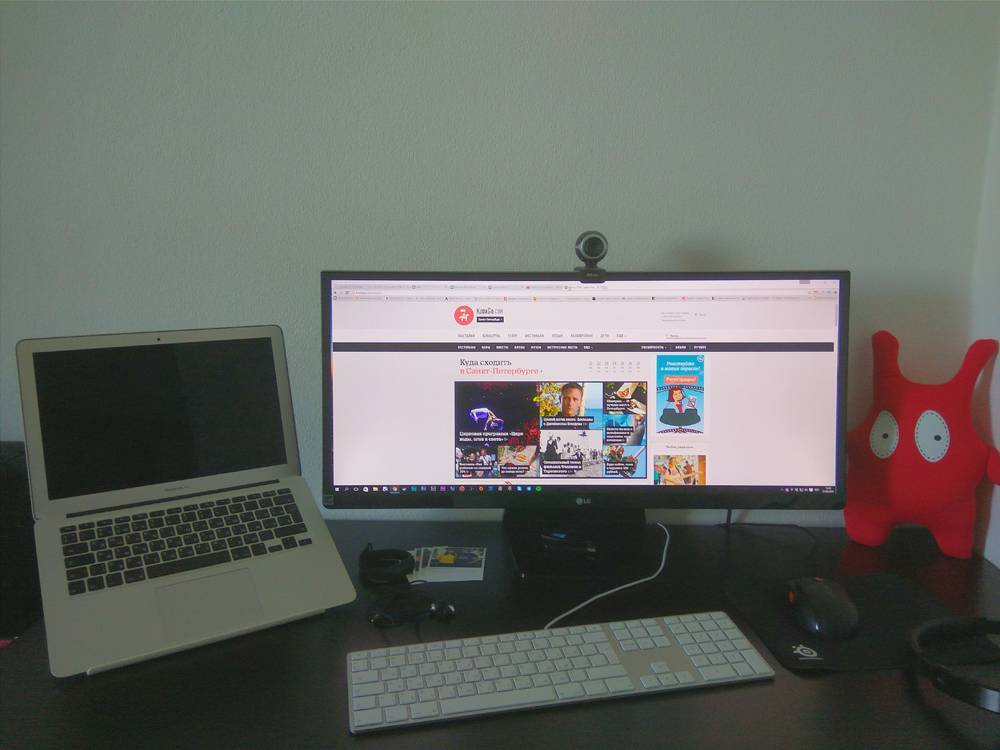Картинка в картинке — размер дорожки Sony Vegas
Давайте рассмотрим один из часто используемых эффектов дорожки Сони Вегас «кадр в кадре» или «картинка в картинке». Для этого:
1. Запустите программу и создайте две видеодорожки (правая клавиша Insert/ Video Track).
2. Поместите Ваше основное видео на дорожку 1, а фоновое видео на дорожку 2.
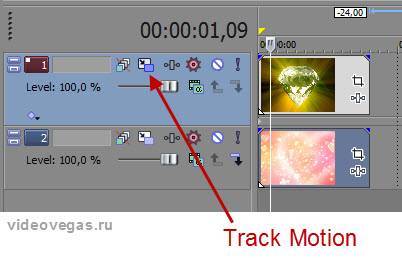
3. Нажимаем на кнопку Track Motion на дорожке 1 (с основным видео). В появившемся окне настройки Track Motion изменяем размер дорожки — удерживая левую клавишу мыши на любом из углов кадра уменьшаем его внутрь квадрата.

4. Уменьшив до желаемого размера, переместите кадр (в окне Track Motion — это квадрат) в нужную часть экрана. Если нужно повернуть кадр, то удерживая курсором окружность, поверните в нужную сторону.
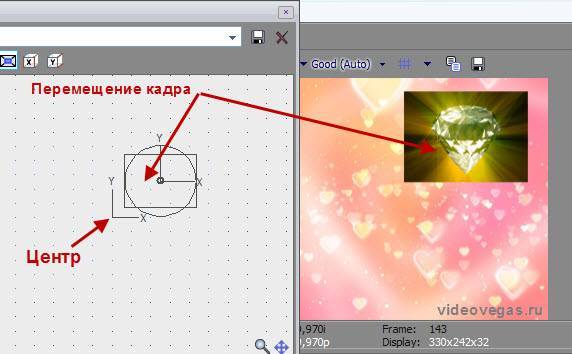
Кстати, при необходимости текущие параметры позиции, размера, вращения кадра с большой точностью можно указать в цифровом виде в левой части окна Track Motion.
5. Также для большего выделения основного видео к нему можно применить эффект «тень» и «свечение». Для этого в окне Track Motion слева от области с ключевыми кадрами надо поставить галочки напротив 2D Shadow (Тень) и 2D Glow (Свечение), или только напротив нужного эффекта.
Давайте настроим, например, эффект «свечение». Выделяем дорожку 2D Glow (Свечение). В окне настройки дорожки появится еще один квадрат. Это и будет эффект «свечения», к нему также можно настроить размер, позицию и прочие параметры, так же как и с дорожкой Sony Vegas. Только теперь все изменения будут касаться не дорожки, а нашего эффекта «свечения».
Мы также здесь можем настроить цвет свечения (Color), его интенсивность (Intensity) и размытие (Blur).
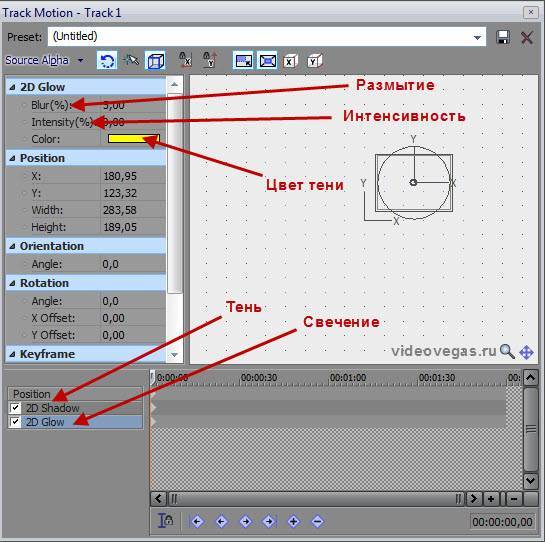
Вот и всё эффект «Картинка в картинке» или «Кадр в кадре» достигнут. Вот что в итоге у нас получилось:

На сегодня всё. До следующих уроков!
Дорожка Sony Vegas
Давайте же посмотрим основные элементы, кнопки и регуляторы видео доржки
:
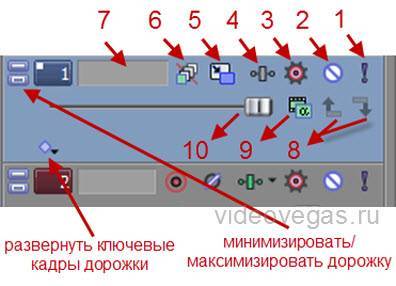 1. Кнопка Solo
1. Кнопка Solo
— оставляет активной только данную дорожку, все остальные становятся не активными и не участвуют в монтаже ролика.
2. Кнопка Mute
— отключает текущую дорожку. Отключенная дорожка не будет участвовать при выгрузке готового ролика из программы.
3. Кнопка Automation Settings
— настройки автоматизации. Позволяет работать с видео и аудио огибающими в различных режимах автоматизации.
4. Track FX
— эффекты дорожки. Позволяет выбрать необходимый плагин или эффект для видео дорожки.
5. Track Motion
— движение дорожки. Позволяет настроить размер дорожки и ее положение на экране. Об этом инструменте мы поговорим чуть ниже.
6. Bypass Motion Blur
— пропуск размытия движения. Выключает огибающие Motion Blur на видео дорожке. Об этом инструменте будет в следующих уроках.
7. Поле Track Name
— поле, где можно задать имя для видео/ аудио дорожки.
8. Make Composition Child/ Parent
— делает нижнюю дорожку дочерней, а верхнюю родительской. Этот режим позволяет управлять двумя или группой дорожек, как одной целой дорожкой.
9. Compositing Mode
— позволяет выбрать для данной дорожки один из режимов композитинга. О различных режимах композитинга будем говорить позже.
10. Регулятор Level
— регулирует степень прозрачности для данной дорожки.
Урок 7. Как сохранить качество видео при выгрузке из программы?
Здравствуйте! В сегодняшнем уроке мы рассмотрим очень важный вопрос для тех, кто работает или хочет научиться работать с видео: как сохранить исходное качество видео при создании и выгрузке готового проекта из программы?
Конечно же, качественный результат в первую очередь будет зависеть от качества исходного материала. Но также на качество готового ролика или фильма влияют правильно настроены параметры программы, касающиеся качества видео. Сегодня мы и рассмотрим эти настройки. Первое, что нужно сделать, это правильно настроить проект.
Настройка проекта в Sony Vegas
Про настройки нового проекта мы уже немного говорили вот в этом уроке. А сейчас рассмотрим настройки для сохранения наилучшего качества выходного видео.
Открываем окно свойства проекта, нажав на кнопку Project Video Properties:
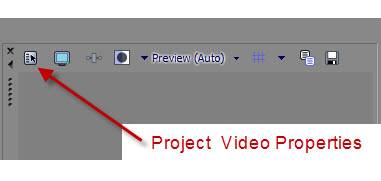 И здесь выставляем необходимые настройки для видео:
И здесь выставляем необходимые настройки для видео:
- Выставляем корректно формат и частоту кадров, используя кнопку Match Media Settings.
- При любой обработке видео (с эффектами, переходами, футажами) выставляйте параметр Pixel format в 32-bit floating point . Это важный параметр, который отвечает за качество обработки видео.
- Параметр Full-resolution rendering quality выставляйте в Best .
Сохраняем все настройки, нажав на Ok. Теперь вся обработка у нас будет происходить на высоком качественном уровне.
Следующее, что нужно сделать — это правильно настроить выгрузку уже готового созданного ролика.

Настройка выгрузки видеоролика из программы
Для выгрузки созданного ролика нажимаем File/ Render As. Теперь нам нужно выбрать формат для нашего ролика. Давайте сначала настроим выгрузку наилучшего качества для wmv формата.
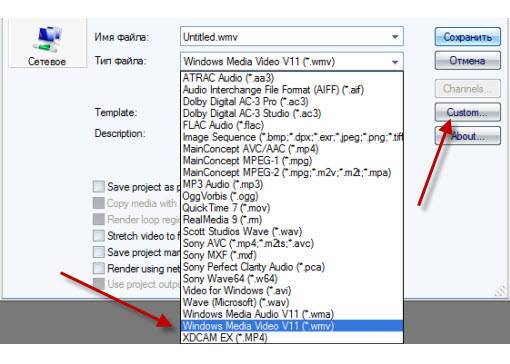 Теперь клацаем на кнопку Custom, чтобы изменить настройки выгрузки, если требуется высокое качество видео.
Теперь клацаем на кнопку Custom, чтобы изменить настройки выгрузки, если требуется высокое качество видео.
На вкладке Project проверяем Video Rendering Quality — должно быть установлено в Best.
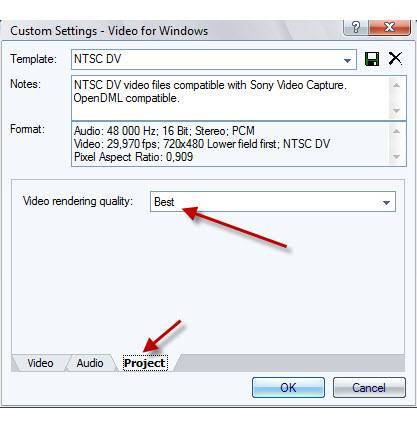 На вкладке Video настраиваем или корректируем параметры качества видео.
На вкладке Video настраиваем или корректируем параметры качества видео.
Если мы хотим сохранить оригинальный формат кадра, то в графе Image Size ничего менять не следует. В обратном случае, если надо изменить формат, то в списке можно выбрать необходимое нам соотношение
Также сдвигаем слайдер Video Smoothness до 100%, если нам не важно, сколько будет занимать файл, а главное его качество. Далее нажимаем Ok, вводим имя файла и нажимаем сохранить — для начала процесса выгрузки ролика
Видеоролик будет сохранен в наилучшем качестве.
В другом случаи, если нам нужно выгрузить ролик для просмотра на телевизоре с помощью DVD-проигрывателя, то формат wmv уже не подходит, так как это компьютерный формат. В этом случаи необходимо выбрать avi или MPEG-2. Так как avi воспроизводится не на всех DVD-проигрывателях, чаще используется MPEG-2. Давайте и рассмотрим выгрузку в этом формате.
- Тип файла выбираем Main Concept MPEG-2.
- В списке Template выбираем шаблон, который четко подходит нам по формату кадра.
- Затем аналогично клацаем Custom, чтобы настроить необходимое нам качество выгрузки.
На вкладке Project также должно стоять качество Best.
На вкладке Video:
- Слайдер Video quality перетаскиваем в конец.
- Constant bit rate выставляем порядка 10 000 000 — 15 000 000.
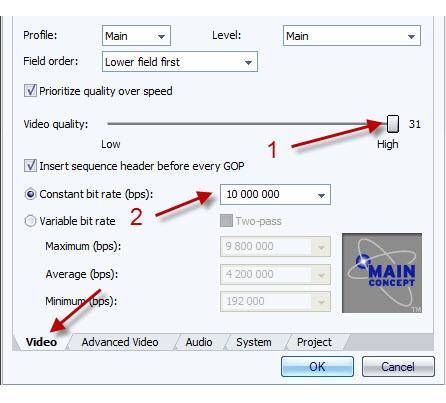 Этого будет вполне достаточно. Сохраняем все настройки.
Этого будет вполне достаточно. Сохраняем все настройки.
В результате правильно настроив проект и параметры выгрузки, мы получим желаемый качественный результат. На сегодня все. До встречи на следующих уроках!
Операции монтажа фильма в Sony Vegas Pro.
Разделение, обрезка в Sony Vegas Pro.Основным элементом для монтажа видео в Sony Vegas Pro является линия внизу курсора событий, которая выставляется на нужном месте фрагмента м при нажатии клавиши S клавиатуры – лезвие, разделяет фрагменты. Не нужный фрагмент можно удалить стандартным методом – нажатием клавиши Delete.Убрать (обрезать) не нужное место впереди и сзади отрезка можно потянув за край к центру.
Увеличение времени воспроизведения фрагмента.
Увеличит время проигрывания можно поиянув за край отрезка. При растягивании фрагмента от центра, видео (или звуковой файл) будет увеличиваться по времени воспроизведения, при этом будут добавляться (дублироваться) уже существующие кадры (отрезки звука), начиная сначала.При растягивании появляется треугольная выемка вверху фрагмента, показывающая окончание первоначального размера.
Отделение видео от звука.
Чтобы отделить у фрагмента фильма видеодорожку от звуковой, надо воспользоваться одним из способов:
Нажать на кнопку с открытым замком на верхней панели инструментов;
Выделить фрагмент и нажать клавишу U;
Добавить дорожку, например звуковую и перетянуть туда соответственно звуковую часть отрезка.
После этого можно удалить ненужное.
Работа со звуком.
1. Изменение громкости всей аудио дорожки производится в панели управления звуковой дорожкой слева с помощью движка.
2. Изменение звука отдельного аудио фрейма (фрагмента) происходит следующим образом:
выделяем звуковой фрагмент, нажимаем на клавиатуре клавишу V (русскую М) или на панели управления звуковой дорожки правой кнопкой вызваем меню и нажимаем Вставить огибающую, после чего появляется горизонтальная линия – звуковая огибающая. Далее на огибающей необходимо создать точки, с помощью которых можно регулировать громкость на фрагменте. Для этого либо 2 раза кликаем на огибающей, либо правой кнопуой вызываем меню и выбираем Добавить точку.
Выбираем гарнитуру, кегль и эффекты
Гарнитура
Добавьте текст, который планировали. Чтобы поменять гарнитуру (внешний вид букв), выделите надпись и разверните вкладку с названием текущего шрифта. Откроется список, и вы сможете выбрать то, что вам по душе. В данном перечне отображаются все виды гарнитур, установленных на ваш компьютер.
СОВЕТ. Можно заранее скачать из интернета понравившийся шрифт и, не открывая файл с расширением .ttf, щёлкнуть по нему правой кнопкой мыши и нажать «Установить». Заданная гарнитура появится во всех программах, где предполагается работа с текстом: Sony Vegas, Microsoft Word, Adobe Photoshop, InDesign и т. д.
Кегль
Кегль (размер шрифта) легко изменить, если выделить надпись и задать числовое значение в окошке рядом с названием гарнитуры. По умолчанию буквы будут иметь размер 48 пунктов – это довольно крупная величина, больше подходящая для короткого заголовка.
Начертание
В зависимости от задачи, написанный текст можно выделить жирным или курсивом – эти опции располагаются в общем блоке текстовых настроек.

Выключка
Выравнивание (выключка) текста относительно центра, правого или левого края осуществляется нажатием на соответствующие кнопочки – они находятся рядом со значками начертания.
Цвет
Сделать титры цветными можно, нажав на вытянутый прямоугольник внизу. При двойном клике откроется палитра для точного подбора оттенков. Рядом есть также ползунок, двигая его, вы будете менять прозрачность. В правом углу данного блока настроек находится значок с часиками – анимация цвета. Благодаря этой функции задаётся градиент, чтобы оттенки постепенно менялись один на другой в течение заданного времени.
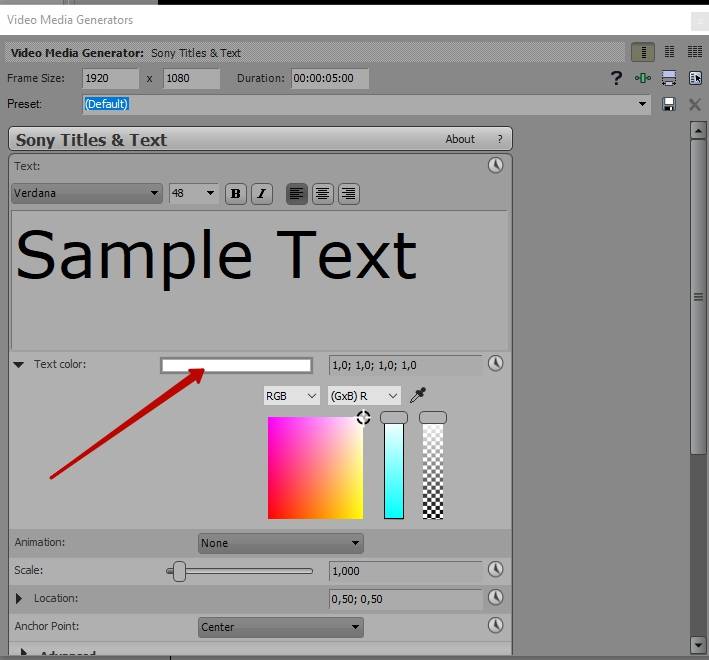
Анимация
Также есть возможность настроить титры, чтобы они появлялись и исчезали как-нибудь оригинально. Параметры анимации текста в Sony Vegas располагаются ниже диалогового окна цвета. Здесь можно выбрать тот эффект, который понравится.
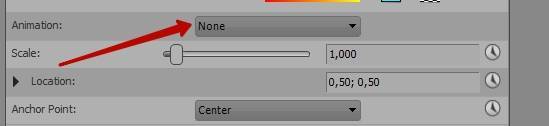
Масштабирование
В этом разделе содержатся опции для уменьшения или увеличения текста с привязкой ко времени. Здесь же можно изменить кегль, если вы не сделали этого раньше.
Локация
Еще ниже ищем пункт Location, чтобы поместить титры в ту часть экрана, где это будет смотреться органично. Двигайте точку в квадратике – вместе с ней переместится и фраза, которую вы написали.

Фон и интерлиньяж
В блоке Other можно выбрать фон для текста и сделать его более или менее прозрачным. Эта функция очень выручает, когда сложно подобрать цвет букв так, чтоб они были читаемыми на фоне кадра. Здесь же можно регулировать интерлиньяж (расстояние между строками).
Сохранение видео в программе Сони Вегас Про 13
При загрузке вашего видеоролика стоит определиться, будете ли вы сохранять весь ролик или лишь его отрезок. Это можно сделать тремя способами:
- установите маркеры в начальную и конечную точку вашего видео;
- выделите нужный отрезок с помощью зажатия левой клавиши мыши;
- дважды кликните по свободному полю на таймлайне для выделения ролика целиком.
Затем выберите вверху «Файл» — «Визуализировать как» (Render as). В открывшемся окне определитесь с директорией для сохранения нашего видео (Folder), и введите название для нашего файла (Name). Ниже находится список шаблонов, в которых мы можем сохранить наш файл. Популярным и удобным является «MainConcept AVC/AAC (mp4, avc)», жмём на стрелочку справа от него и выбираем «Internet HD 1080p» (или более умеренную альтернативу «Internet HD 720p»).

Выберите названия видео, нужный видеоформат, а также установите галочку на опции «Render loop region only», если будете сохранять выбранную часть видео
При желании вы можете отредактировать данный шаблон, выбрав его, а затем нажав внизу на кнопку «Customize template» (кастомизировать шаблон). В частности, в открывшемся меню кастомизации на вкладке «Видео» можно выбрать или постоянный битрейт (к примеру, значение 14 000 000 бит/с) или переменный (среднее значение в 10 000 000, максимальное — 16 000 000). В опции «Режим кодирования» вы можете ускорить процесс кодирования, задействуя технологии «OpenCL» или «CUDA» (для проверки их наличия на вашем ПК перейдите во вкладку «Система», и кликните на кнопку «Проверка графического процессора»).
Выполнив переход во вкладку «Аудио» вы можете изменить битрейт с 192 000 на более высокое значение. После этого закройте окно кастомизации шаблона.
Если вы хотите рендерить не весь ролик, а выбранный отрезок, тогда поставьте галочку на опции «Render loop region only» (иначе галочку снимите). Затем нажмите на кнопку «Render» внизу и дождитесь окончания процедуры рендеринга. В зависимости от специфики вашего файла и выбранного шаблона сжатия это может занять какое-то время. После этого в выбранной вами директории будет размещён полученный файл.
Основы работы в Sony Vegas
Давайте рассмотрим, как пользоваться сони вегас про 13 на примере создания небольшого клипа. Пусть у нас изначально будет несколько пара кусков видео и аудиофайл.
Подготовка
Откройте все эти медиафайлы и перетащите их все на дорожки, если в этом будет необходимость. У вас должно получиться три дорожки:
- Видеодорожка для двух роликов
- Аудиодорожка для звукового сопровождения к этим двум роликам
- Отдельная аудиодорожка со звуковым файлом, который мы будем накладывать.
Если ролик будет длинным, то размер дорожки автоматически сузится, чтобы уместиться на экран. Но вы всегда можете увеличить масштаб с помощью трех способов:
- Колесико мыши вверх и вниз
- Нажатие на кнопки плюса и минуса в правом нижнем углу экрана.
Удаление прикрепленной звуковой дорожки
Так как мы делаем отдельный клип с новым звуком, то нам нужно избавиться от того сопровождения, которое изначально идет с загруженными роликами и когда мы тянем его, то автоматически тянется и сопровождение. Но если мы попытаемся выделить и удалить прикрепленный звук, то удалится и прилегающий к нему видеосюжет. Но выход есть.
Для этого вам нужно нажать на прилегающую аудиодорожку, чтобы она выделилась, после чего нажмите правой кнопкой мыши на ней и выберите пункт «Group» — «Remove from», либо клавишу U на клавиатуре. Тогда произойдет разгруппировка и они отделятся друг от друга.
После этого вы спокойно можете нажать на аудио и нажать на клавишу Delete. Точно также нужно поступить и с остальными роликами на дорожках.
Чтобы пустая дорожка не занимала лишнего пространства, нажмите на ее блок управления правой кнопкой мыши, после чего выберите пункт «Delete Track». Вот теперь всё четко…
Видеомонтаж: обрезка и склейка
Теперь приступим непосредственно к видеомонтажу в Sony Vegas Pro, чтобы у нас получился полноценный клип. Я уже рассказывал про данный процесс в своей статье про вырезание фрагмента из видео, но сейчас я расскажу вам об этом еще подробнее.

Для начала обрежем только те части видео, которые нам не нужны, например, отрезок с 15 по 40 секунд нам совершенно не нужен. Тогда мы встаем на пятнадцатую секунду дорожки, нажав в нужном месте на таймлайне (на видеосюжете). Если промахнулись, то можно подвинуться на нужное время с помощью стрелок на клавиатуре.
Теперь нажмите клавишу S на клавиатуре, после чего вы увидите, что в этом самом месте произойдет разделение трека на две части. Если вам нужно отделить всю заднюю часть, то делать больше ничего не нужно, а если нужно убрать целый отрезок, то точно таким же образом переходим в конец ненужной части трека и снова нажимаем на клавишу S. Вы можете заметить, что в данном месте снова произойдет разделение.
Теперь, нажмите на этот отрезок, чтобы он выделился, после чего кликните правой кнопкой мыши и выберите пункт Delete, либо нажмите на одноименную клавишу.
После этого у нас останется пробел, то есть пустое пространство после того, как мы вырезали часть трека. Для того, чтобы соединить две части и не оставлять пробел, зажмите левой кнопкой мыши на второй части трека и перетащите ее к первой части. Ближе к концу она сама примагнитится к заднику. Таким образом никаких пробелов уже не будет. Кстати, также нужно будет поступать и со вторым роликом, который мы загрузили отдельно. Но здорово было бы еще сделать красивый и плавный переход, о котором я расскажу вам в следующей статье.
Если же вам нужно убрать только конец трека, то нужно просто навести курсор на заднюю область, пока его вид не сменится, после чего зажмите левую кнопку мыши и тяните его до того момента, пока не уйдет все ненужное. Точно также можно поступить и с началом трека. Этой фишкой я обычно пользуюсь, чтобы создать рингтон для своего мобильного телефона.
Ну и вишенкой на торте будет плавное затухание в конце. Для этого встаньте на угол сзади самого последнего фрагмента трека и начинайте тянуть слегка влево с помощью зажатой левой кнопкой мыши. В этом случае на фрагменте будет нарисована белая полудуга, которое будет обозначать затухание.
Дублирование фрагмента
Если какой-то кусок трека нужно будет вставить где-либо еще на дорожке, то можно будет использовать один из следующих способов:
- С помощью стандартных комбинаций клавиш CTRL+C и CTRL+V, для копирования и вставки сюжета.
- С помощью нажатия правой кнопкой мыши и выбора пункта «Copy». После чего нужно будет нажать на пустом месте дорожки и таким же образом выбрать пункт «Paste».
- Зажать клавишу CTRL, после чего начать перетаскивать фрагмент. В этом случае оригинал останется на месте, а двигать вы будете именно копию.
После того, как вы всё сделаете, обязательно посмотрите, как это будет выглядеть, нажав на кнопку play и глядя в окно предпросмотра. Если всё получилось как надо, то можем приступать к сохранению.
Как сохранить видео или аудио в Сони Вегас про 13
В программе есть два вида сохранения:
- Сохранение рабочего файла — нужно для промежуточной записи, чтобы в любой момент можно было отредактировать материал. Является внутренним файлом сони вегас про и сохраняет только настройки, работу и пути к редактируемым файлам.
- Экспорт готового ролика (рендеринг). После того, как вы отрендерите ролик, редактировать его уже нельзя будет, так как он становится полноценным аудио-видеофайлом, то есть все сливается воедино.
Сохранение рабочего проекта
Что бы сделать промежуточную запись с сохранением всех наработок, нужно просто выбрать меню «File» — «Save As». после этого выбираете место на жестком диске, куда будет сохранен файл.
Также можете в том же самом меню Файл выбрать пункт «Export», где нужно будет нажать на Vegas Project Archive (Veg).
Экспорт готового проекта
Но когда ваш проект Sony Vegas Pro будет уже готов и нужно уже будет сохранить отдельный файл в аудио или видеоформате, то идите в меню «File» — «Render».
У вас появится целая куча форматов, в которые вы можете сохранять готовый проект. Вот здесь уже есть несколько нюансов:
- В верхней части экрана выберите путь и имя готового проекта. Выбрать путь можно написав его вручную, или указать путь к папке, нажав кнопку «Browse».
- Далее, выбираем формат. Если вы делаете видео для интернета, например для ютуба, то можно будет выбрать Main Concept (mp4). А в раскрывшейся группе выберите пункт «Internet HD 1080», чтобы выбрать максимальное качество.
- Чтобы в следующий раз не искать нужный формат, вы можете нажать на звездочку возле данного пункта. Тогда она сменит цвет. А уже в следующий раз вам достаточно будет поставить галочку в пункте «Show Favorites Only», чтобы отобразились лишь избранные вами форматы.
- В конце нажмите кнопку «Render», после чего откиньтесь на спинку стула и ждите, когда кончится сохранение. В зависимости от длительности готового проекта и задействованных элементов с эффектами время сохранения будет либо долгим, либо не очень. Но в любом случае, терпение вам понадобится. Помню, как-то раз делал ролик для друга и его невесты, когда они женились. Так вроде он был всего 4 минут, а сохранялся часа 2. Но там я напихал просто немеренно всего, включая различные футажи.
Функция 1: обрезание и разделение видео
Стоит сразу сказать, что выполнять все действия мы будем в русской версии Sony Vegas Pro 13, поэтому рекомендуется русифицировать программу, если она у вас на английском.
Итак, перейдем непосредственно к тому, как в программе обрезать или разделять видео, а если быть точнее, то видеодорожку. Вот что нужно делать для этого:
- После запуска программы добавьте на временную дорожку видео, которое вы хотите обрезать. Сделать это проще всего обычным перетаскиванием видеофайла с окна “Проводника” в окно программы.
- Установите ползунок в то место видео, где вы собираетесь сделать разрыв.
- Теперь вам необходимо выбрать опцию “Разрезать” в меню “Правка”.
- Также эту опция выполняет по нажатию кнопки S на клавиатуре.
- Если вы хотите обрезать видео, то после разъединения выделите ненужный фрагмент и нажмите кнопку Delete.
Теперь вы знаете, как в “Сони Вегас Про 13” пользоваться опцией обрезки видео.
Программа Sony Vegas Pro. Как пользоваться?
Компания “ЛААНС” предлагает новые и отреставрированные модели
Написал admin. Опубликовано в рубрике Работа с программами
Sony Vegas Pro – программа для работы с файлами (видео и аудио). На первый взгляд кажется, что она содержит очень много функций. И в них достаточно сложно разобраться. Но на самом деле это не так. Работать с данной программой достаточно легко и приятно. Вы привыкнете с ее помощью создавать клипы и фильмы. И не захотите переходить ни на какую другую аналогичную программу.
1. Запуск программы. Кликните дважды по иконке Sony Vegas Pro. После чего перед вами откроется основное рабочее пространство программы.

2. Создание нового проекта. Можно начинать работать с программой сразу же, после ее запуска. В конце шаблон, выбранный по умолчанию самой программой, можно будет поменять на тот, который вам нужен. Но можно и сразу задать необходимые настройки. Выберите Файл -> Создать… В открывшемся окне можете отрегулировать настройки шаблона, высоты и ширины видео, частоту кадров, задать нужные параметры для звука и т. п.

3. Открытие файла. Переходим Файл -> Открыть…

Откроется окно, где нужно будет выбрать любой файл (видео или аудио), с которым вы хотите работать. После чего он появится на рабочей области. Если вдруг вы случайно удалите его или целую дорожку, то всегда можно вновь загрузить файл через вкладку «Данные проекта». На скриншоте изображено добавление видео файла.

Программа Sony Vegas Pro автоматически размещает его на двух дорожках: первая теперь содержит данные с видео, а вторая – данные со звуком.
4. Удаление дорожки. Кликните правой кнопкой мышки по нужной дорожке и выберите в меню «Удалить дорожку».

После этого произойдет удаление дорожки и всех файлов, которые на ней присутствуют. Файлы на других дорожках останутся. Чтобы удалить лишь часть файла, нужно нажать на инструмент «ножницы» (или CTRL+X). После чего произойдет разделение данных на два фрагмента (то есть «ножницы» разрезают файл на две части). Ту часть, которая вам не нужна, можно удалить или переместить в нужное место.
5. Наложение переходов. Конец одного фрагмента можно совместить с началом другого. Таким образом образуется переход по умолчанию, он будет плавным. Можно и просто затемнить конец видео (заглушить звук), для этого необходимо немного переместить зеленый маленький ползунок, находящийся в углу нужного фрагмента, к началу. Чтобы сделать красивый переход между кусочками видео, надо перейти на вкладку «Переходы».

Далее выберите нужный эффект и перетащите его на место пересечения. Автоматически откроется окно настроек. Можно оставить все значения без изменений. Или же изменить необходимые параметры.
6. Увеличение кадра. Для увеличения кадра нужно использовать специальную кнопку в конце видео фрагмента. Далее можно сузить квадрат (при этом изображение масштабируется) или, наоборот, расширить.

7. Наложение эффектов. Сразу под кнопкой увеличения кадра находится иконка наложения эффектов. Необходимо кликнуть по ней, далее выбрать эффект и нажать на кнопку «Добавить». Только после того, как будут выбраны все необходимые эффекты, надо активировать кнопку «ОК».


8. Наложение фрагментов видео. Можно разместить файлы на параллельных друг другу дорожках, а затем поменять режим наложения на первой из них.

Итоговый результат получившегося эффекта будет виден в окне предпросмотра.
9. Видеоэффекты. Существуют автоматические эффекты для видео, которые располагаются на соответствующей вкладке.

Перетащите нужный вам эффект на файл, после чего отрегулируйте параметры, если это нужно. Чтобы остальные файлы не мешали просмотру того, над которым вы работаете в данный момент, просто заглушите другие дорожки. Для этого нажмите на иконку восклицательного знака напротив той дорожки, которая должна «солировать».
10. Добавление текста к файлам. На вкладке «Генераторы данных» можно выбрать различные шаблоны, в том числе текстовые. Просто перетащите выбранный шаблон в нужное место, после чего введите текст.

11. Создание видео. Вы успешно добавили файлы, наложили переходы и эффекты. Теперь остается только создать наше видео. Выберите Файл -> Создать как…

Появится окно, где можно поменять параметры. Нажмите на кнопку «Сохранить», как только введете нужные данные.

После чего пойдет процесс создания вашего видео.
Мы рассмотрели лишь основные возможности такой программы, как Sony Vegas Pro. Первое время будет достаточно сложно выбирать сразу нужный эффект или переход. Но со временем вы будете за секунду решать этот вопрос. Удачи при создании собственных клипов и ценных фильмов.
Кстати, если видео не вдруг не отображается, попробуйте поставить свежие кодеки.
Работа с проектом – важные правила
ПОЧЕМУ так?
Проект содержит не сами файлы, а только указывает путь к этим файлам, которые используете.
Полученное в результате рендера видео вы уже можете использовать для своих целей. Размещать на Ютубе, в соцсетях, на сайте.
Готовое видео вы уже отредактировать не сможете, это отдельный файл без дорожек. Если хотите что-либо изменить, то возвращайтесь в проект, то есть в программу сони вегас. И в ней меняете все, что нужно.
На этом краткое знакомство с основными командами и операциями закончено. Данная «Шпаргалка» поможет вам, если вдруг забудете, как выполняется та или иная операция, где искать кнопки, вкладки и т.д.
Помните, что это только сотая, если не меньше, часть возможностей Вегаса. С остальными лучше знакомиться в ходе работы, так как для разных задач используются разные операции.
Документ подготовлен для новичков, желающих освоить Сони Вегас.
Все скриншоты и описание сделаны на основе Vegas Pro 15 и могут отличаться в других версиях. Но суть сохраняется, поэтому вам будет легко разобраться и с другими вариантами.
Вы можете скачать весь материал со скриншотами в формате пдф, оплатив символическую сумму на развитие проекта. Кнопка ниже.
Вы можете скачать весь материал со скриншотами в формате пдф, оплатив символическую сумму на развитие проекта. Кнопка ниже.
Вопросы можно задать во или на электронный адрес.
Экспорт проекта, рендеринг (создание фильма) в Sony Vegas Pro.
Выделение фрагмента для рендеринга (создания фильма).
Для того чтобы создать фильм определенной длительности, на таймлайне необходимо выбрать участок, ограничивающий зону создания фильма. Для этого курсором мыши выделяем область на панели над временной шкалой. Если участок не будет выбран – рендеринг (или процесс создания фильма по заданным параметрам) будет происходить до бесконечности. После выделения нужной области для создания фильма необходимо выбрать установки рендеринга, то есть установить параметры будущего фильма. Для начала рендеринга можно нажать на кнопку в верхней панели инструментов ВИЗУАЛИЗИРОВАТЬ КАК..или через меню ФАЙЛ – ПЕРЕВЕСТИ В..Открывается окно с настройками параметров экспорта, в котором находятся готовые предустановки для создания фильма, где выбираем необходимые показатели: путь сохранения результата, название фильма, формат с параметрами соотношения сторон и др. Для точных установок нажимаем кнопку CUSTOMIZE TEMPLATE, где выбираем точные значения размера сторон и главный показатель качества – битрейт. Чем больше битрейт, тем качественней видео. Но при увеличении битрейта, соответственно, увеличивается размер файла и время рендеринга. В этом же окне во вкладке Аудио и при необходимости настраиваем звук. Сохраняем – ОК. После настройки всех параметров будущего фильма нажимаем RENDER и запускается процесс создания фильма.
Этот процесс создания фильма в Sony Vegas Pro достаточно долгий и напрямую зависит от величины выбранной исходной области фрагментов на таймлайне и заданных параметров рендеринга.

Использование плагинов
Sony Vegas Pro – это профессиональная программа и она имеет очень широкий набор инструментов, но при желании можно расширить этот арсенал. Для этого используются плагины. Для примера приведен несколько популярных плагинов:
- VASST Ultimate S2 – состоит из огромного количества утилит, функций и инструментов. Плагин значительно расширяет функционал редактора, из-за чего пользуется большой популярностью.
- Magic Bullet Looks – плагин, который помогает в работе с цветами и оттенками. Он содержит большое количество разнообразных стилей и более сотни предустановок.
- GenArts Sapphire OFX — это плагин, который позволяет использовать больше 240 эффектов и фильтров. С его помощью можно настраивать освещение, резкость и переходы.
- Vegasaur – это набор инструментов, расширяющих функционал программы. Они значительно упрощают работу в видеоредакторе.
При скачивании в формате *.exe происходит автоматическая установка плагина. Единственное, что требуется — указать папку для установки. Рекомендуется выбрать папку с программой, обычно это — C:\Program Files\Sony\Vegas Pro\.
Если плагин скачан в формате *.rar или *.zip, то его нужно распаковать в папку «FileIO Plug-Ins». Она находится в основной папке.
Установленные плагины находятся во вкладке «Видеоспецэффекты». В случае, если плагинов в этом списке нет, значит они не совместимы с этой версией Sony Vegas.
Как сохранять видео
Сохранение проекта в программе Vegas – процесс для новичка сложный и интуитивно сделать правильно вряд ли получится. Рекомендуем посмотреть видео урок с доскональным объяснением процесса. Ролик содержит рекомендации по размеру и частоте кадров, формату видео, коррекции параметров исходника. Автор дает советы по разным видам видео и адекватному последующему воспроизведению фильмов на разных носителях. После установки нужных параметров показан путь постановки проекта на рендер.
Освоив любую из версий программы Sony Vegas Pro, пользователи смогут быстро и интуитивно разобраться с программами-аналогами: OpenShot Video Editor, Lives, VideoPad Video Editor и другие.
21 ноября 2018
Озвучиваем видео
Если вы хотите озвучить видео собственным голосом, подключите внешний микрофон (в ноутбуках он встроен) и создайте новую пустую аудиодорожку (клик правой кнопкой в крайнее левое меню, где располагаются инструменты редактирования). Выскочит окошко с предложением сохранить запись в определённую папку. Соглашаемся или меняем местоположение и жмём OK.
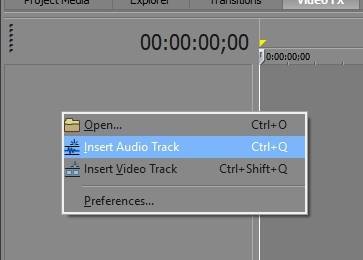
Справа появился разноцветный индикатор – микрофон готов к работе. Внизу нажимаем кнопочку «Rec» и диктуем текст.
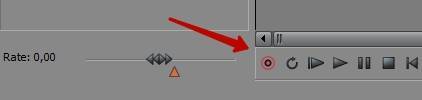
В той же строке вы найдете значок «Стоп». После записи аудио можно прослушать и при необходимости обработать – в конце трека есть иконка, открывающая соответствующие опции. В списке вы найдёте великое множество звуковых эффектов, настройки чёткости, снижения постороннего шума.