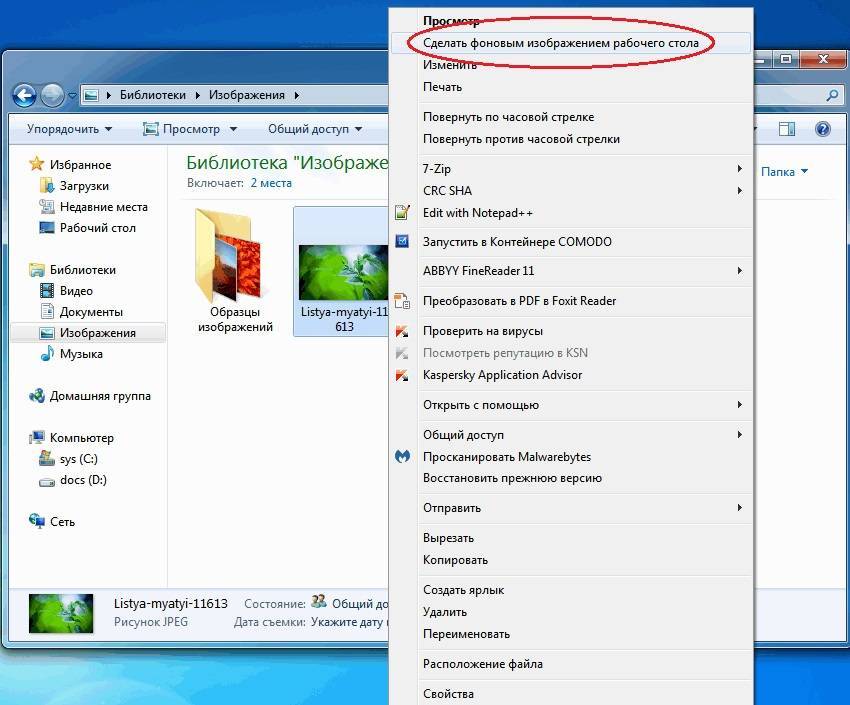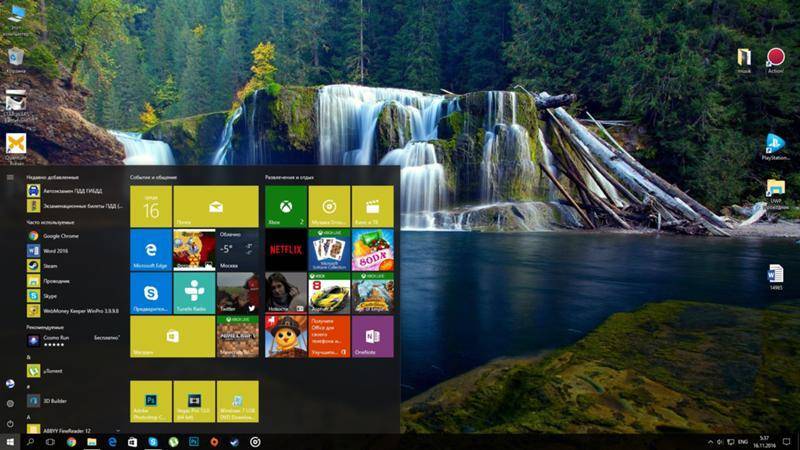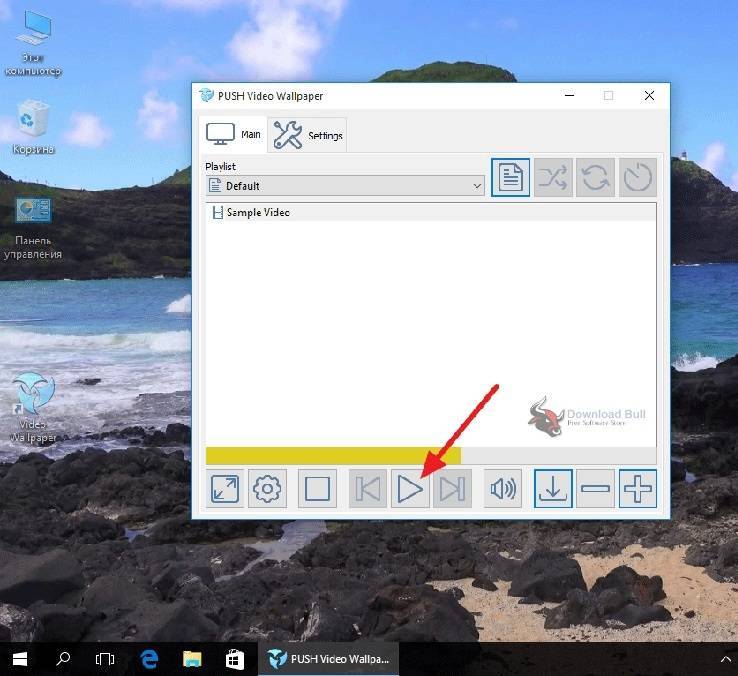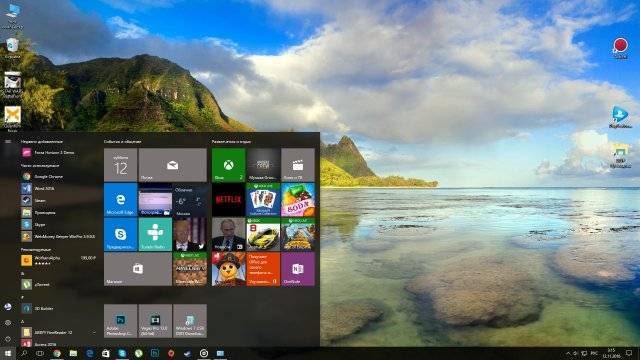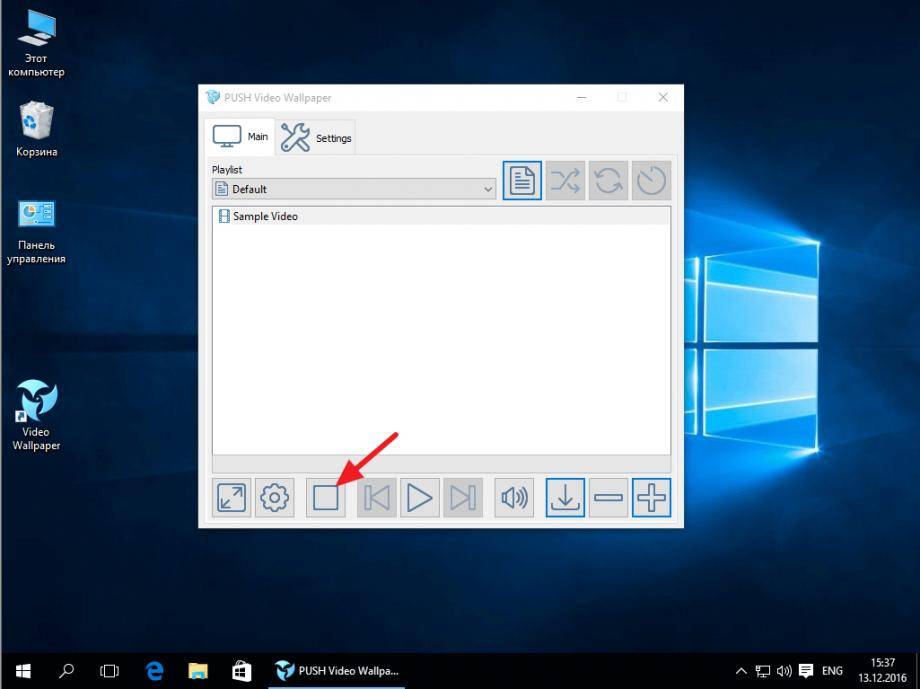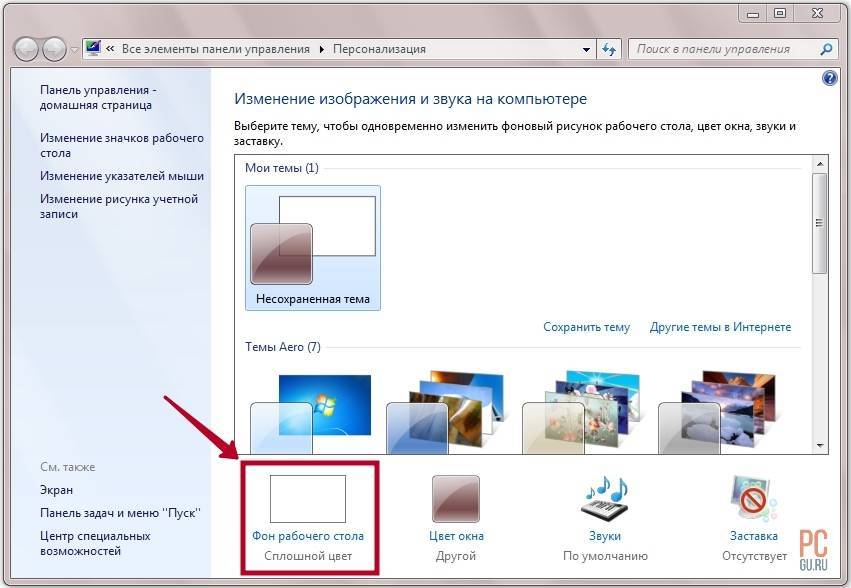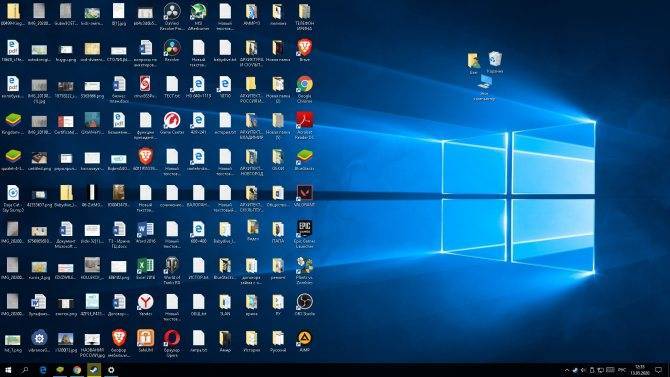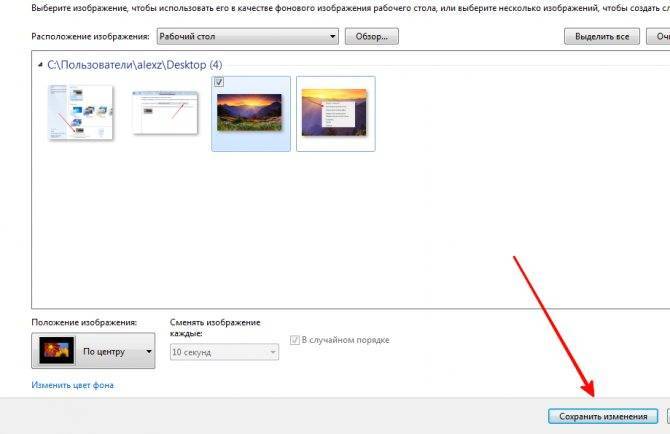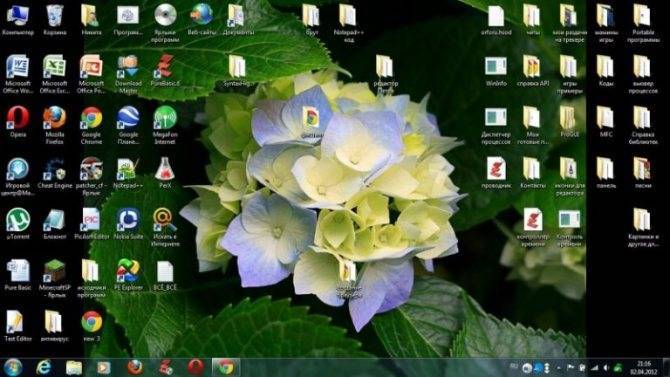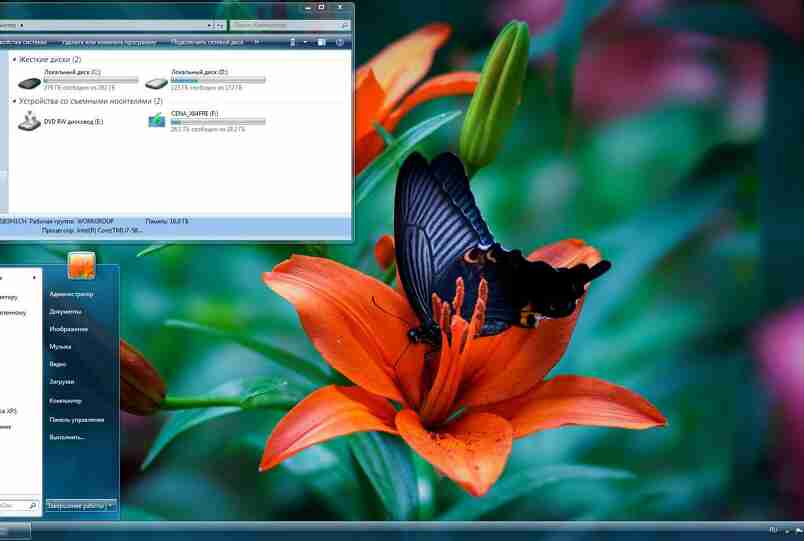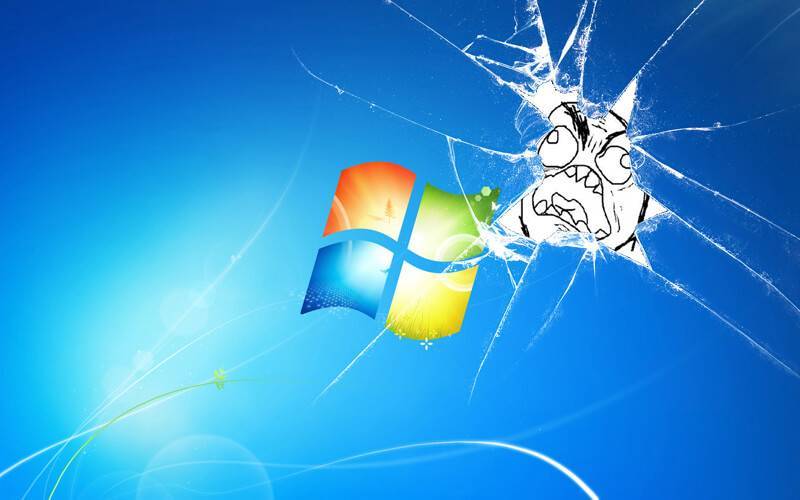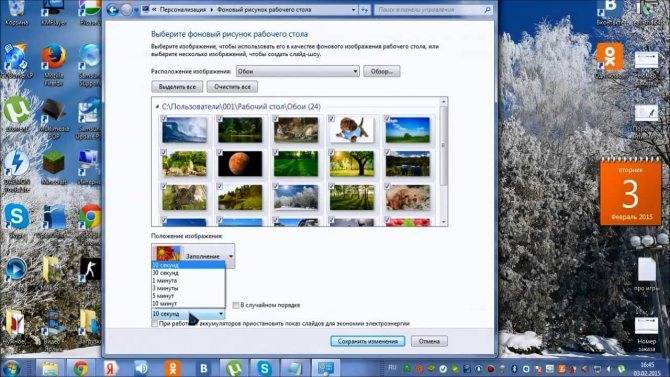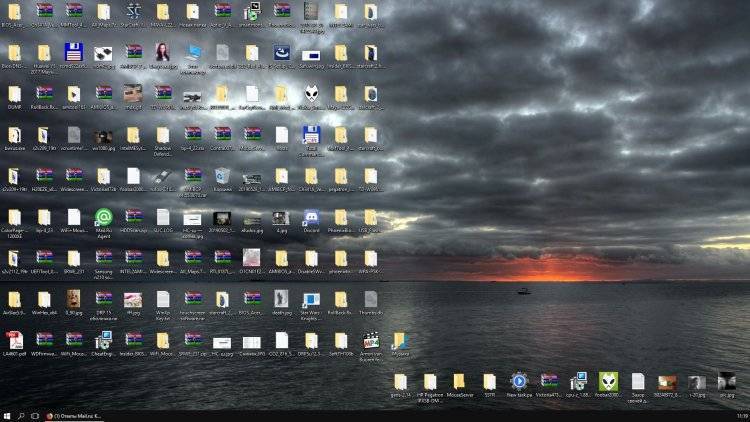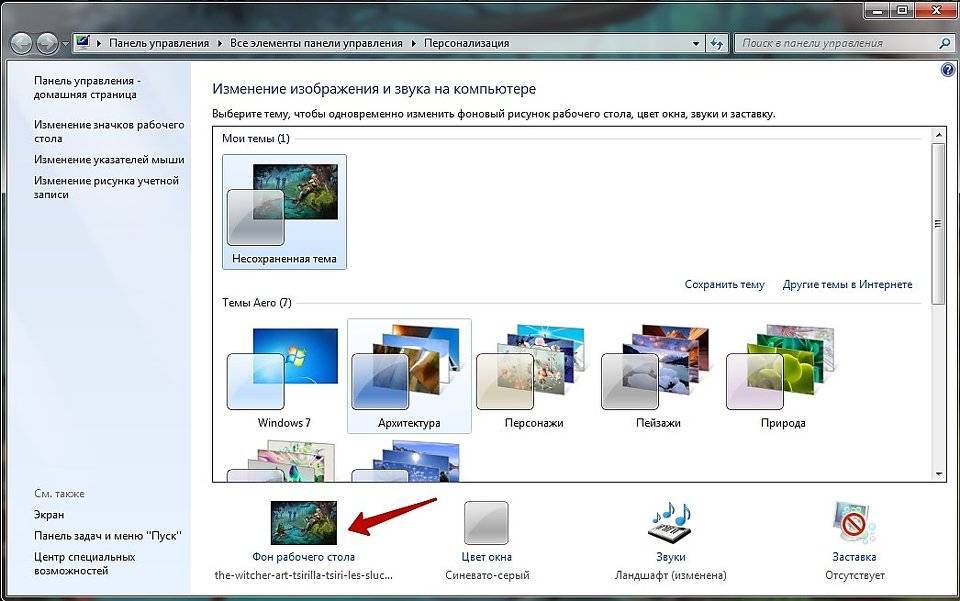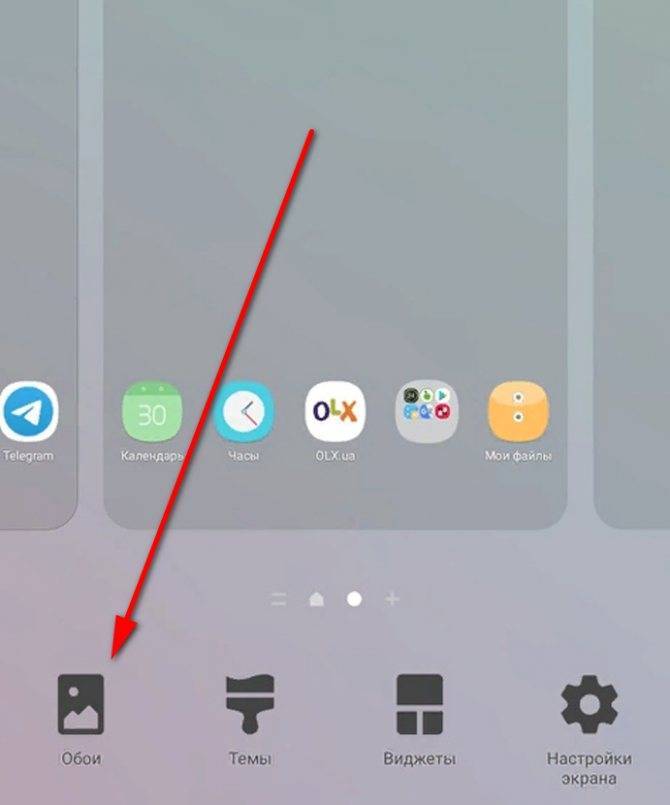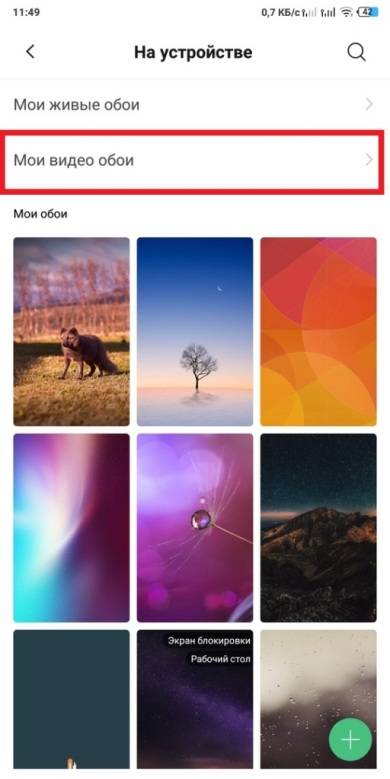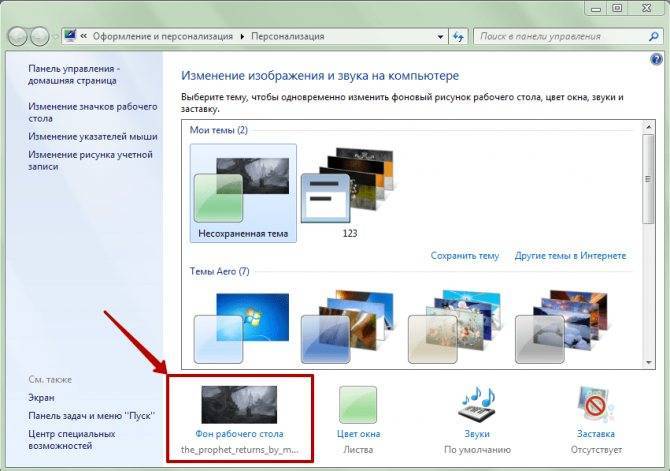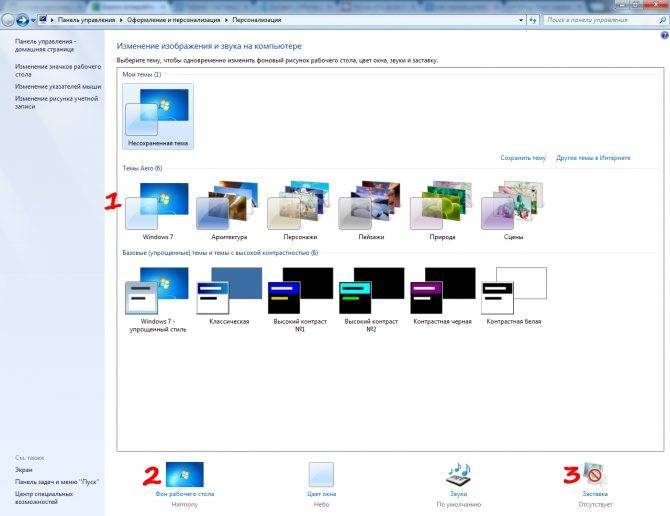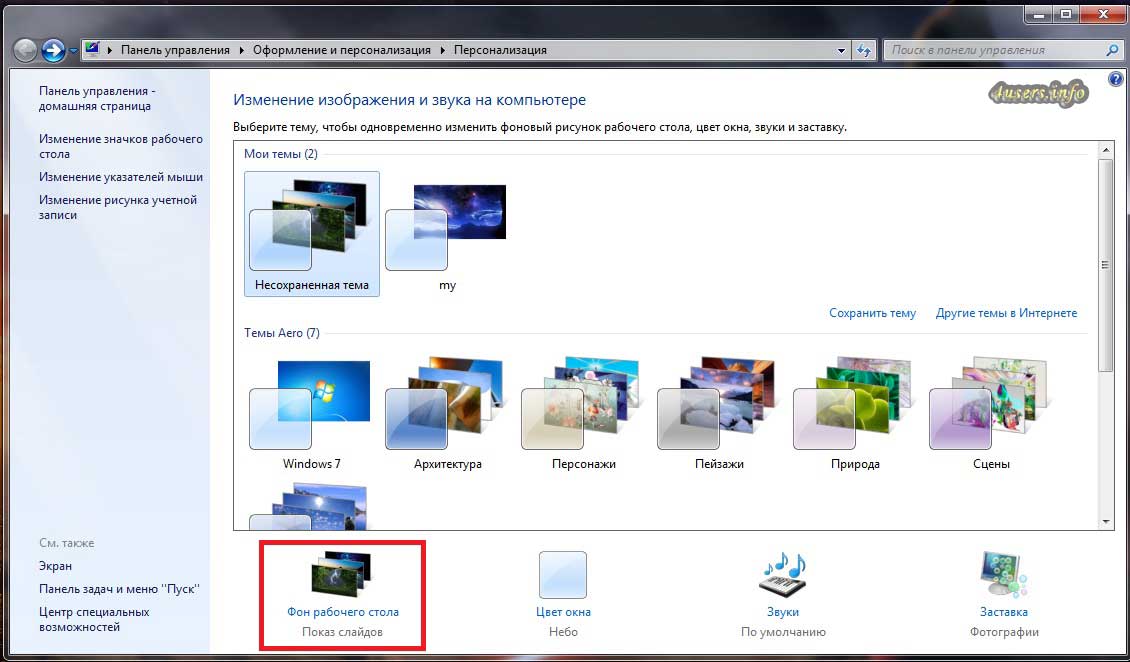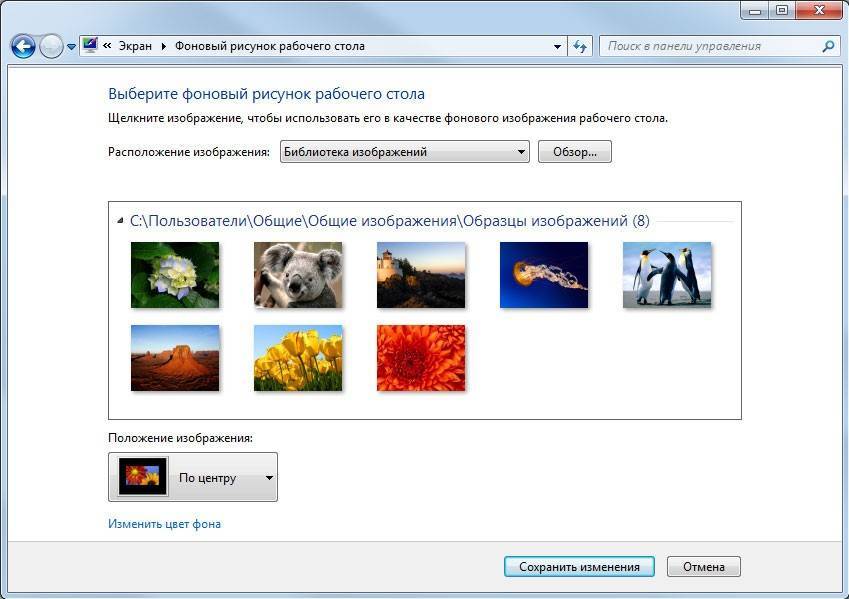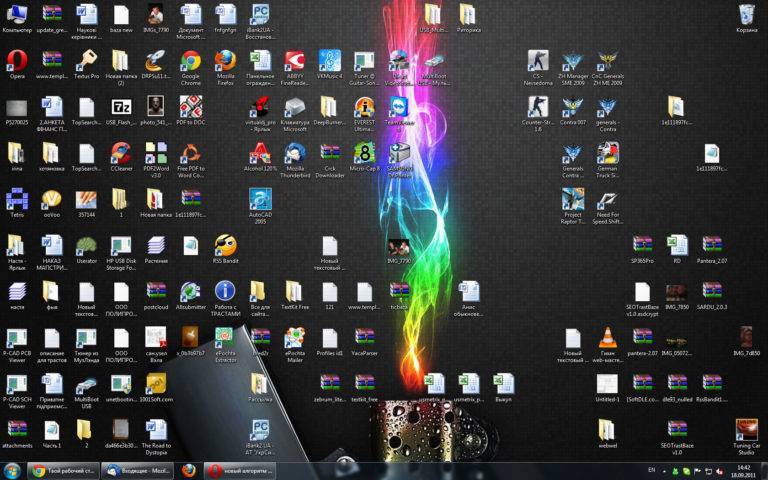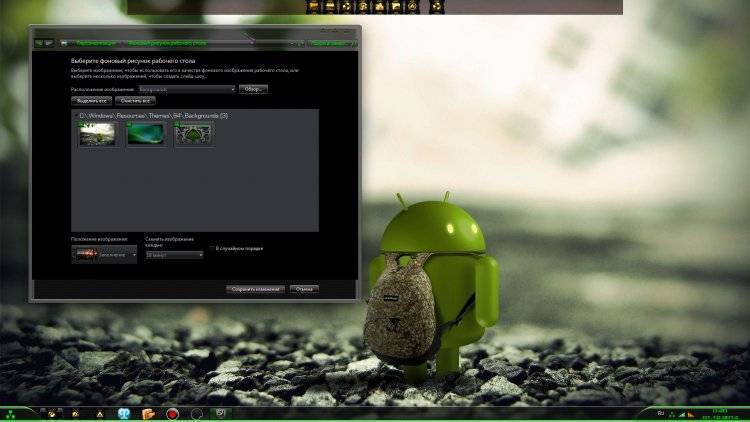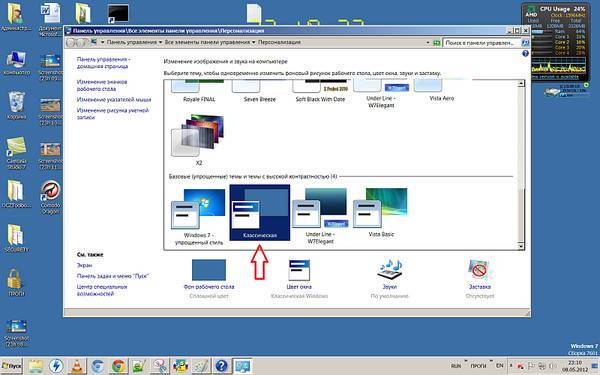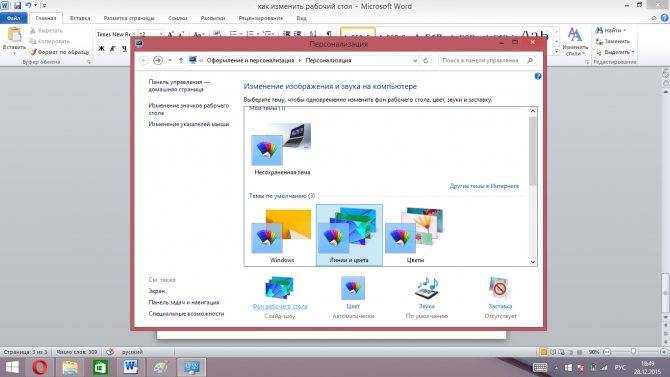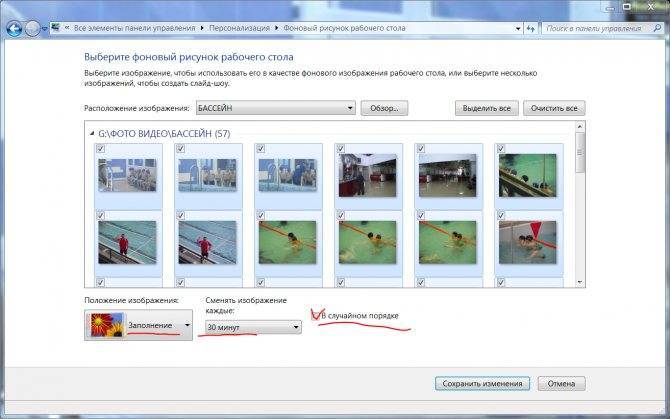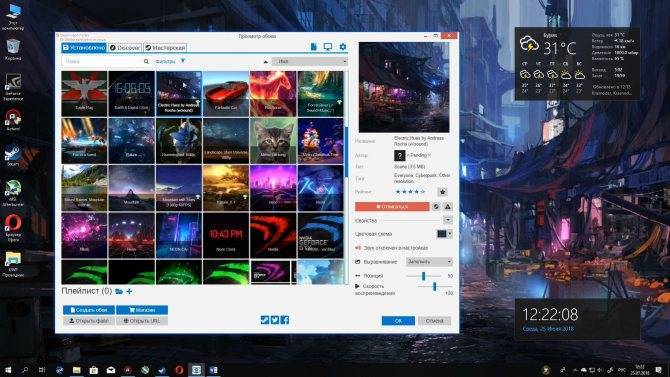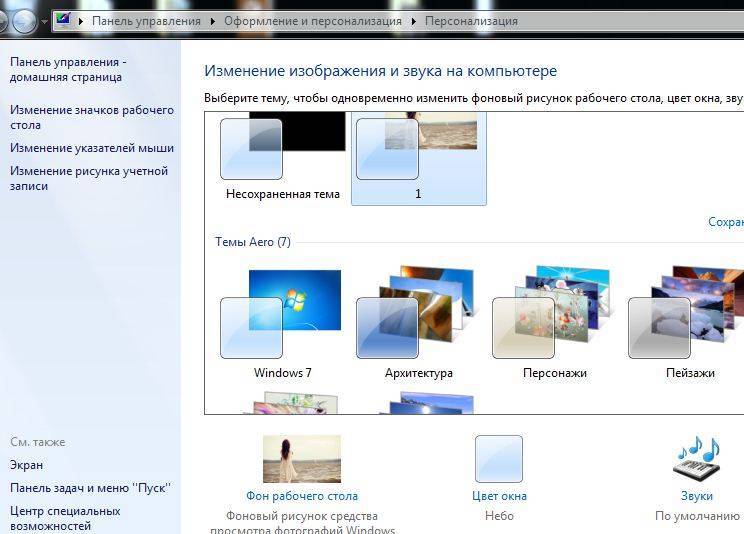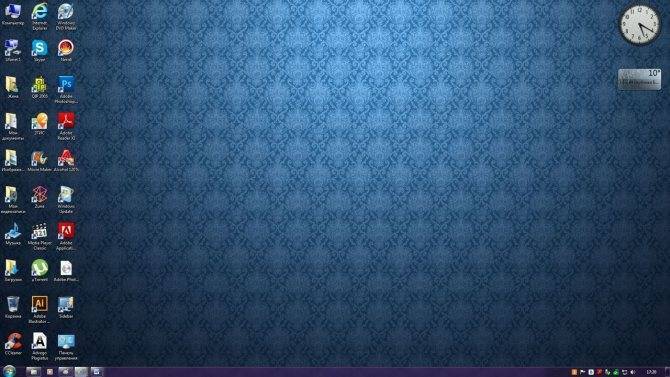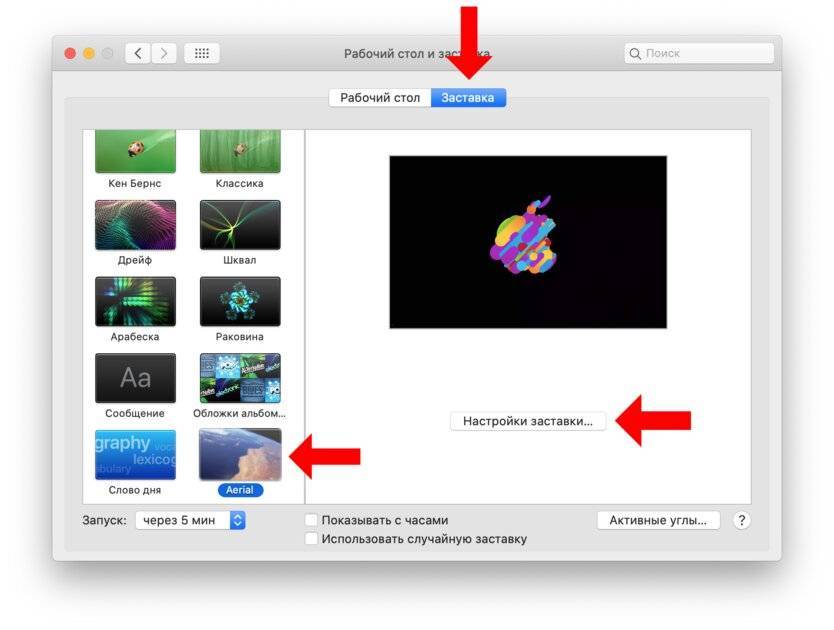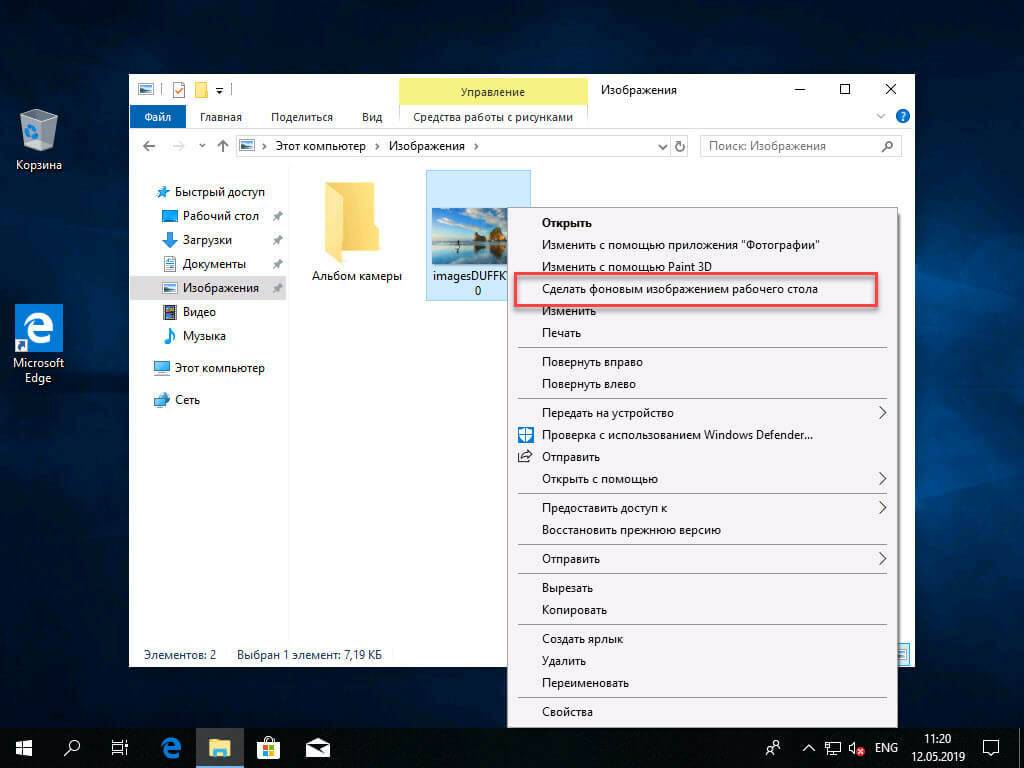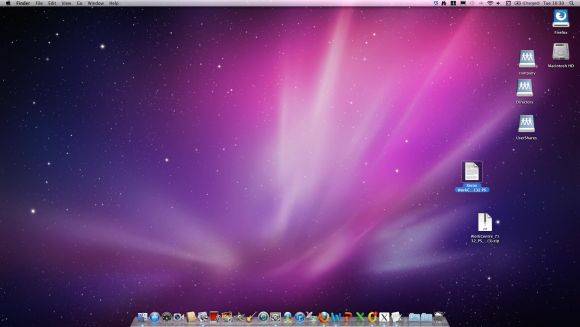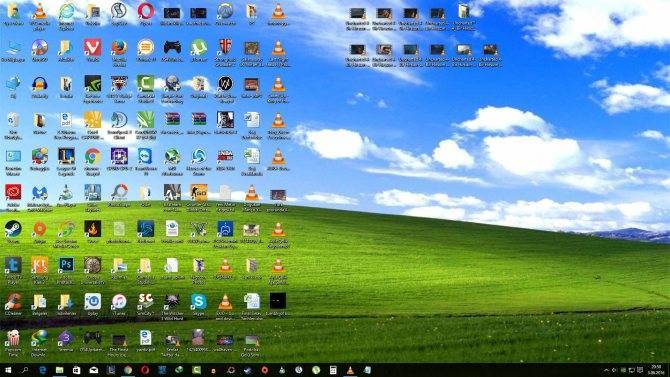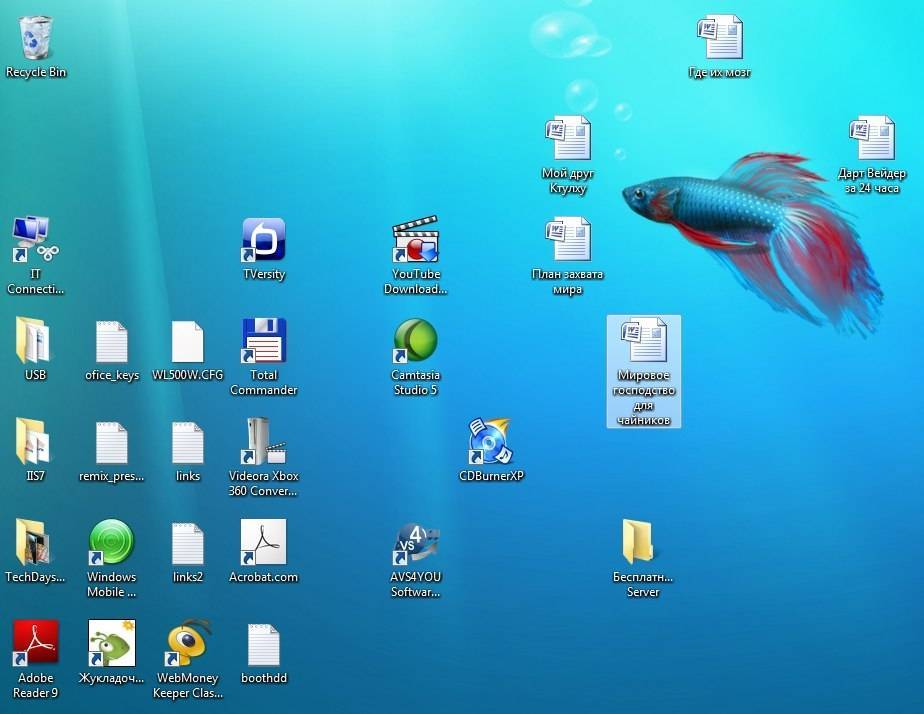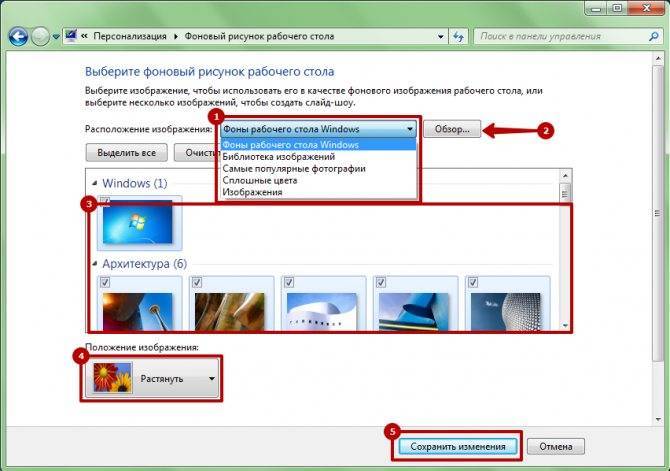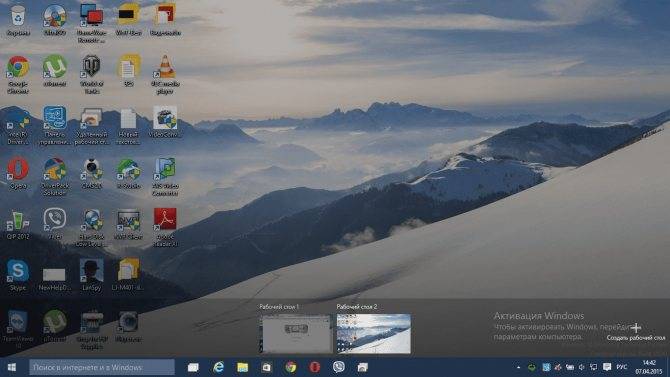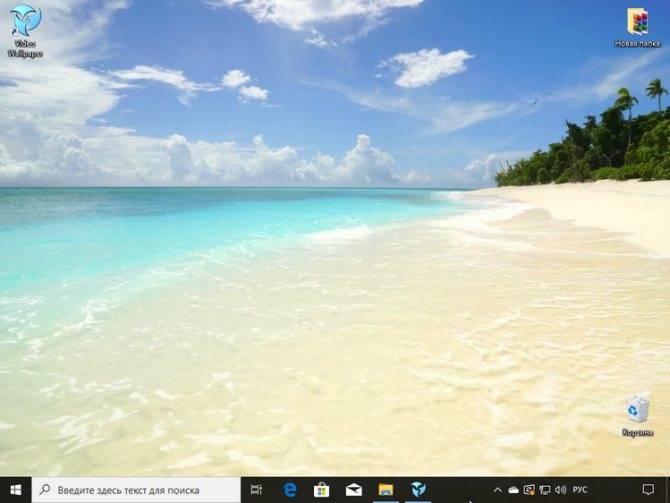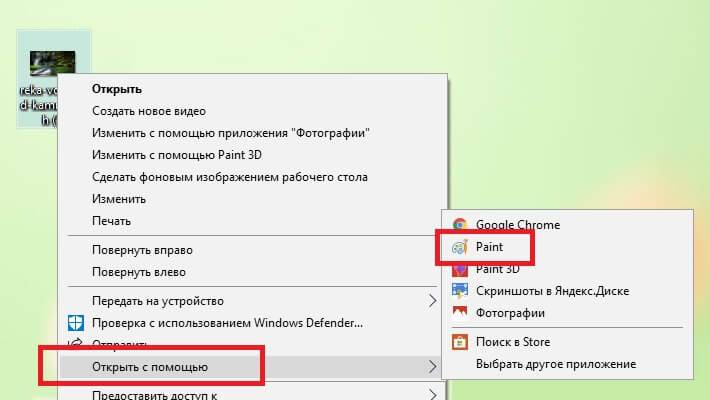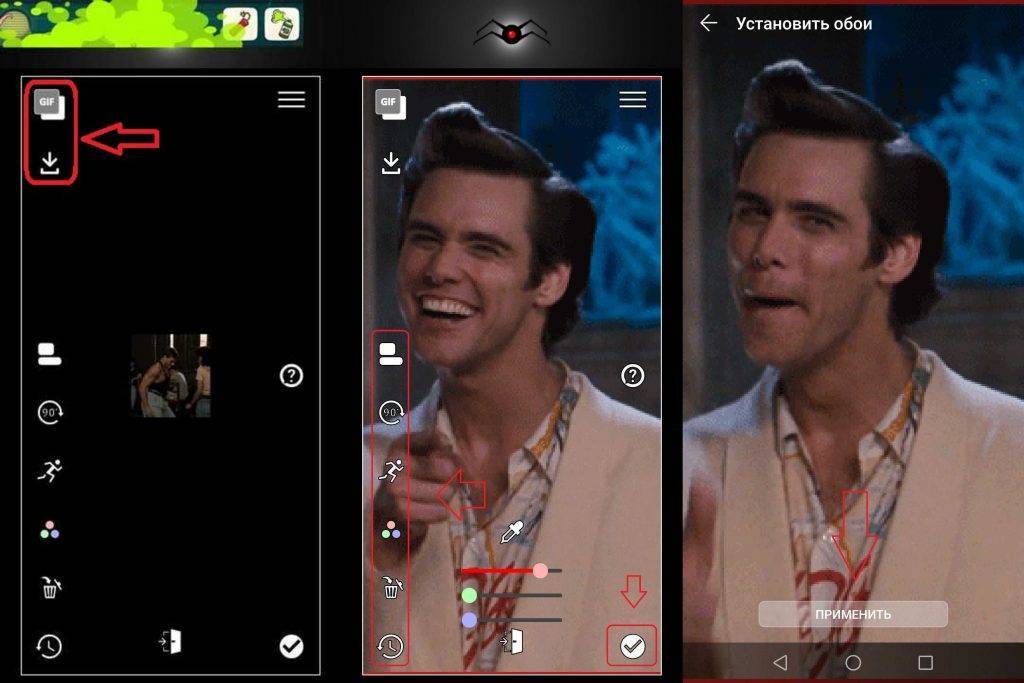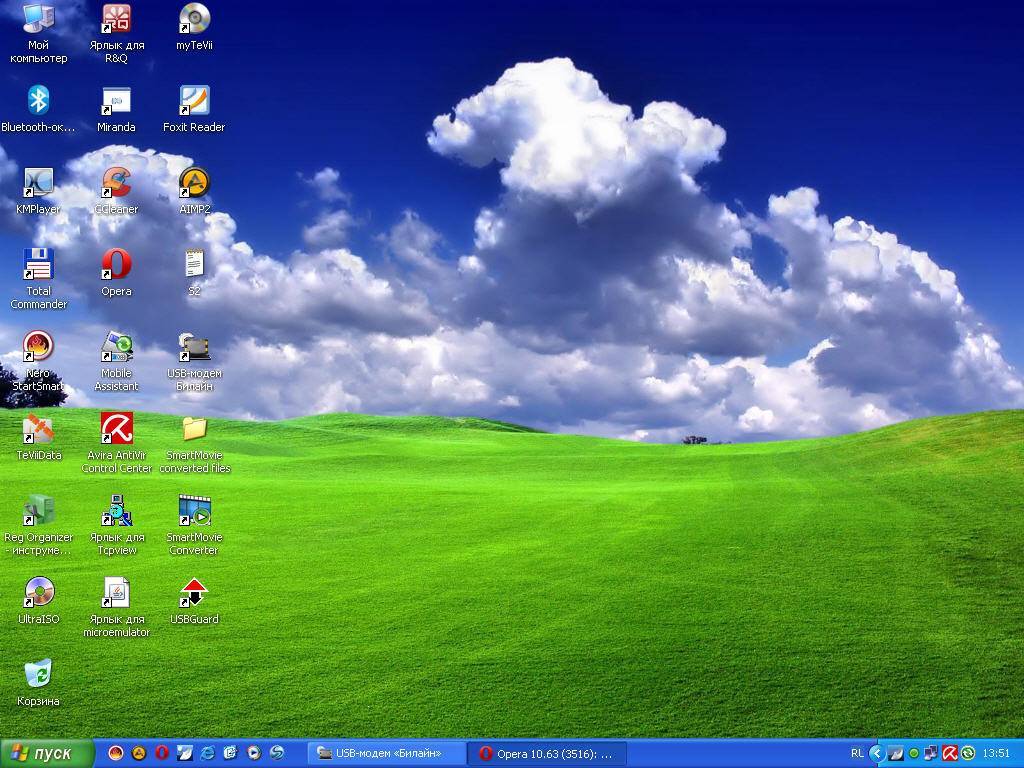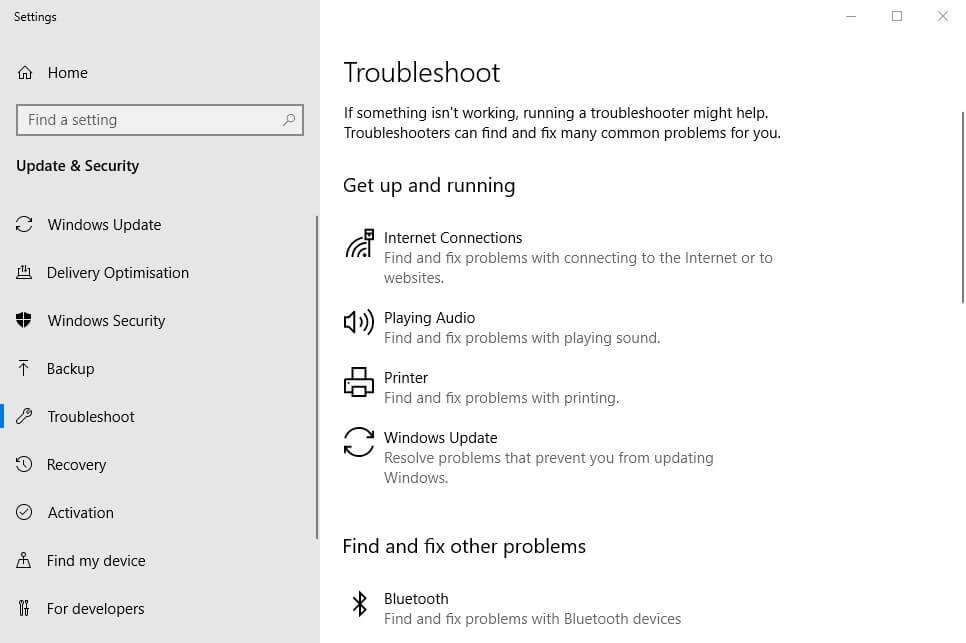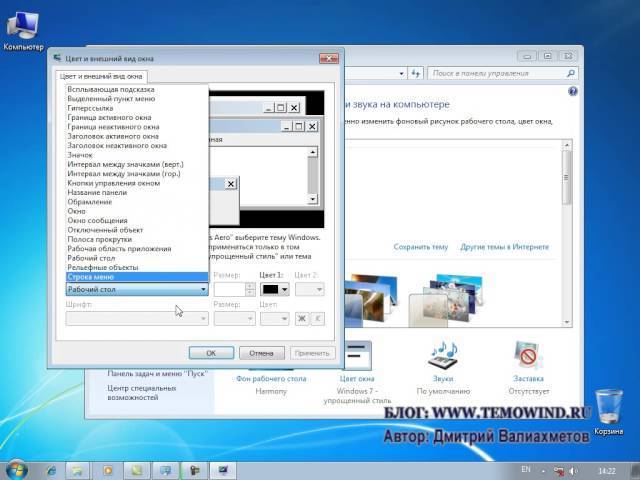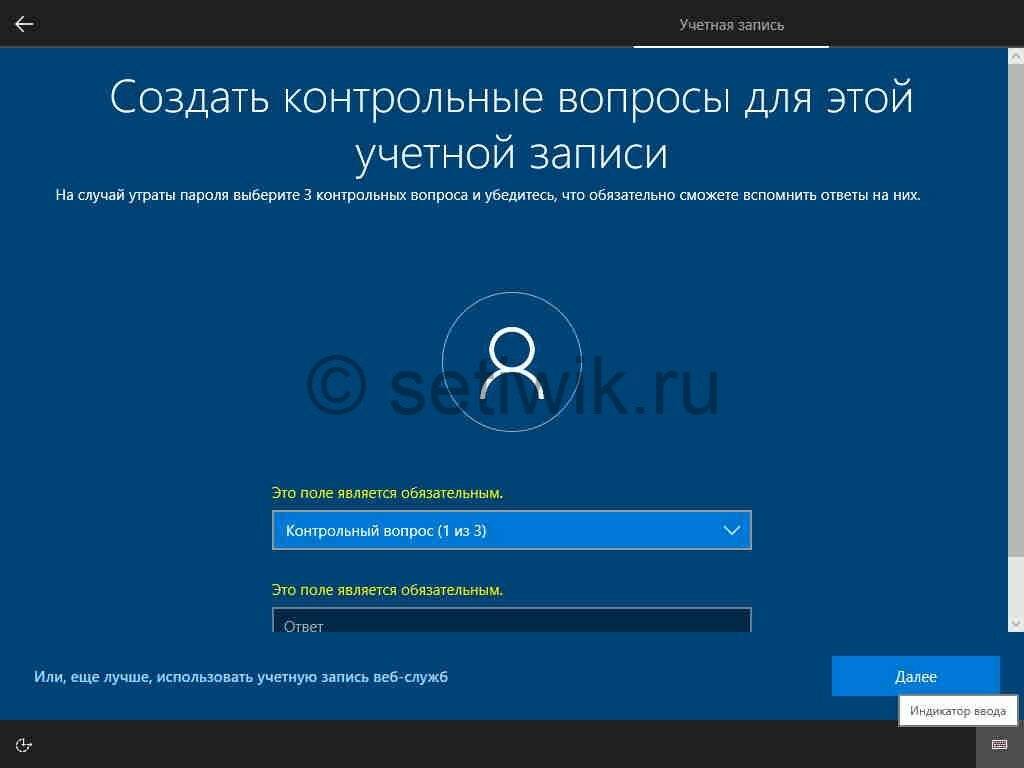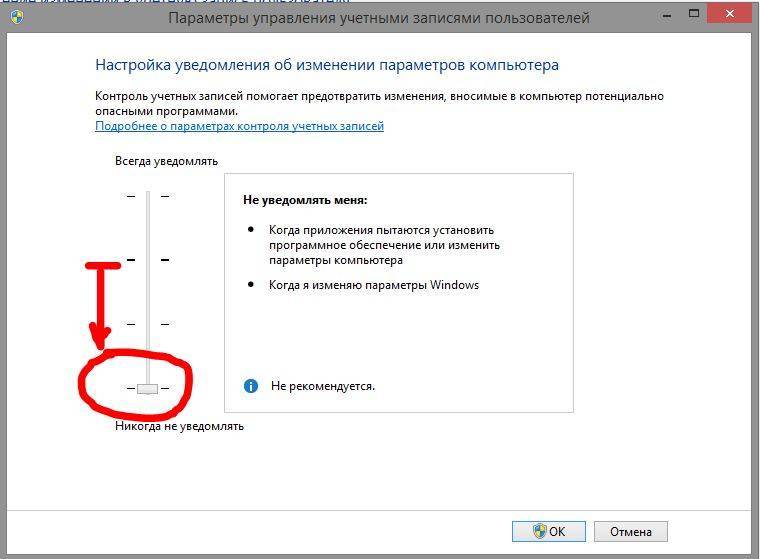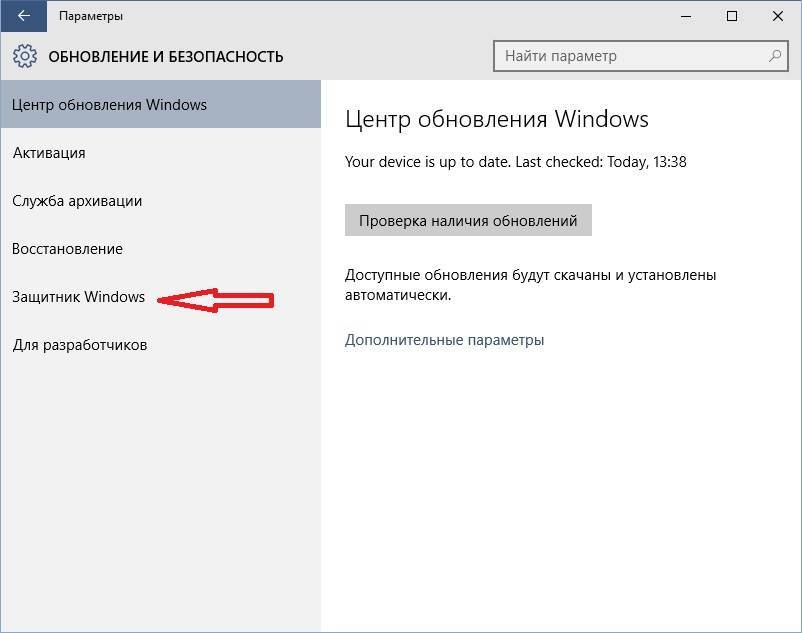Как скачать и установить обои на Windows 10
Итак, как установить обои на рабочий стол для Windows 10, откуда их скачивать и на что обращать внимание при установке. Подбирать обои лучше всего на специализированных сайтах – каталогах обоев, которых в том же Google можно найти десятки
Почему стоит отдать предпочтение именно таким ресурсам? Во-первых, базы подобных каталогов, как правило, насчитывают до нескольких десятков или даже сотен тысяч изображений. Во-вторых, в них имеются удобные инструменты поиска изображений по тегам, категориям и ключевым словам. В-третьих, большинство из агрегаторов фото оснащено функцией автоматического определения разрешения экрана и последующего подбора картинки подходящего размера.
Разумеется, ничто не мешает вам загрузить изображение большего размера, поскольку Windows 10 всё равно выполнит его оптимизацию. А вот если картинка будет меньше, чем разрешение экрана, то она наложится на рабочий стол с искажением или же сверху/по бокам появятся черные полосы. Легко скачать и установить обои позволяют специальные программы вроде DisplayFusion, но зачем лишний раз захламлять компьютер сторонним ПО, если то же самое без проблем делается вручную.
Поставить обои на рабочий стол в Windows 10 можно как минимум двумя способами. Самый очевидный – кликнуть по картинке правой кнопкой мыши и выбрать в меню опцию «Сделать фоновым изображением рабочего стола». При этом новые обои будут установлены с настройками по умолчанию в режиме «Заполнение».
Второй способ смены обоев столь же прост. Прямо с рабочего стола зайдите в настройки персонализации, в разделе «Фон» нажмите «Обзор» и укажите путь к изображению.
Здесь же доступны кое-какие настройки. Например, режим «По центру» установит картинку с оригинальным размером, из-за чего часть изображения по краям, если оно будет больше экрана, окажется за пределами границ дисплея. Также в наличии есть режим автоматической смены обоев – слайд-шоу с заданной периодичностью смены кадров.
Подсказка для пользователей Windows XP
Итак, начнем с непотопляемого Windows XP! Да-да, сколько бы ни говорили, что он давным-давно себя изжил, поклонников этой версии винды с каждым годом меньше не становится, как, впрочем, и вопросов о ее максимально эффективном использовании. Собственно, как же пользователям сей расчудесной операционной системы изменить на рабочем столе своего компьютера фоновое изображение?
В ответ на этот вопрос можно предложить вот такой гениально простой план действий:
- щелкаем по свободному месту на рабочем столе ПК правой кнопочкой мыши, выбираем в открывшемся меню пункт «Свойства», а затем при появлении нового системного окошка кликаем в нем вкладку «Рабочий стол»:
- теперь для установки нового, нестандартного фонового изображения жмем кнопку «Обзор», находим скачанные нами на компьютер картинки и после выбора понравившегося варианта кликаем «Применить», чтобы изменения вступили в силу:
С этим разобрались? Тогда двигаемся дальше – и, о боги, эволюционируем до Windows 7 Starter!
Персонализация для Windows 7 Starter
Стоит заметить, что Personalization Panel не предназначена исключительно для смены фона на рабочем столе. После установки этой программки на компьютер каждому из пользователей предоставляется возможность полностью изменить тему оформления ПК, то бишь получить вдобавок к новому фоновому изображению оригинальную цветовую схему, интересное звуковое сопровождение, а также новехонькую заставку. В общем все то, что именуется в более продвинутых версиях Windows 7 не иначе, как «персонализация»:
Собственно, для смены темы с помощью Personalization Panel потребуется:
- кликнуть правой клавишей мыши по пустому месту на рабочем столе;
- выбрать в появившемся меню пункт «Персонализация», а затем подыскать в открывшемся списке подходящий вариант оформления и дважды кликнуть по нему, дабы активировать его установку на компьютере:
В принципе аналогичным образом работает программка и на компьютере с Windows 7 в версии «Домашняя Базовая». Если кто не знает, то также как и Starter страдает она от отсутствия встроенной функции «Персонализация», но ведь это уже не беда, так ведь?
Варианты оформления для других версий Windows 7
Во всех же других версиях ОС Windows 7 изменить стандартное фоновое изображения на какое-нибудь новое и необычное достаточно просто и без установки дополнительных программ. В этом случае от нас требуется только подыскать на ПК достойный вариант для замены, кликнуть по нему опять же правой кнопкой мыши и выбрать в появившемся списке пункт «Сделать фоновым…»:
В итоге: пара секунд ожидания – и результат проделанной нами работы уже на «широком экране»:
Кроме того, сменить фон рабочего стола, а при желании тему / звуки / заставку на 7-ке в версии от Home Premium и выше можно также с помощью меню «Персонализация». Как это сделать? Для начала кликнуть правой клавишей мыши по рабочему столу, выбрать в предложенном перечне вкладку «Персонализация», а затем в новом окошке щелкнуть кнопку «Фон рабочего стола»:
Справились? Отлично! Тогда в открывшемся системном окне с помощью кнопки «Обзор» находим на компьютере нужные нам для установки фона картинки:
При этом если нам не хочется постоянно менять вручную фоновое изображение, можно вполне ограничиться выбором такой функции, как «Показ слайдов». Хороша она тем, что предусматривает выполнение подобной настройки автоматически независимо от действий пользователя. Проще говоря, выбрал несколько фонов и забыл: сами поменяются.
При этом для активации подобной функции можно выбрать и 2, и 3, и 10, и 120, в общем, сколько душе угодно картинок для рабочего стола. Главное – это не забыть выбрать положение этих изображений на экране, щелкнув соответствующую вкладку (растянуть, по центру и пр.); а затем нажать кнопку «Сохранить изменения».
Вместе с тем если на компьютере нет никаких изображений, а новый фон для рабочего стола получить ой как охота, можно воспользоваться и встроенными в Windows 7 темами. Отыскать их достаточно легко в том же окошке «Персонализация»:
В этом случае для смены картинки на рабочем столе нужно будет лишь выбрать подходящую тему и дважды клацнуть по ней мышкой. Вместе с тем можно воспользоваться и преимуществами интернета. Так, нажав на кнопку «Другие темы…», отыскать интересный вариант оформления для любимого Windows 7 поможет и сайт Microsoft:
Просто выберем на нем интересную темку, нажмем напротив нее кнопку «Скачать», а затем после загрузки файла на компьютер дважды кликнем по нему мышкой для старта установки:
Результат не заставит себя долго ждать:
С Windows 7 трудностей не возникло! Замечательно! Двигаемся дальше!
Как поставить на рабочий стол анимацию
Существует несколько программ для работы с живыми обоями. Некоторые поддерживают только анимированные гифки (файлы формата GIF), другие могут работать и с видеороликами (AVI, MP4). Далее мы рассмотрим самый популярный софт, который поможет анимировать заставку на компьютере.
Способ 1: PUSH Video Wallpaper
Программа доступна для бесплатной загрузки с официального сайта разработчика. Поддерживается операционными системами Windows начиная с «семерки». Позволяет использовать в качестве заставки для рабочего стола анимированные изображения и видеоролики (с YouTube или компьютера).
Инструкция по установке обоев:
- Запустите дистрибутив и следуйте советам мастера по установке. Согласитесь с условиями лицензионного соглашения и продолжайте инсталляцию в штатном режиме. После окончания установки отметьте пункты «Set as Screensaver» и «Launch Video Wallpaper», и нажмите «Finish».

Откроются параметры экранной заставки. В выпадающем списке выберите «PUSH Video Screensaver» и нажмите «Параметры», чтобы изменить обои.

Перейдите на вкладку «Main» и выберите обои. Программа поддерживает работу с видео, гифками и YouTube-ссылками (требуется подключение к сети интернет).
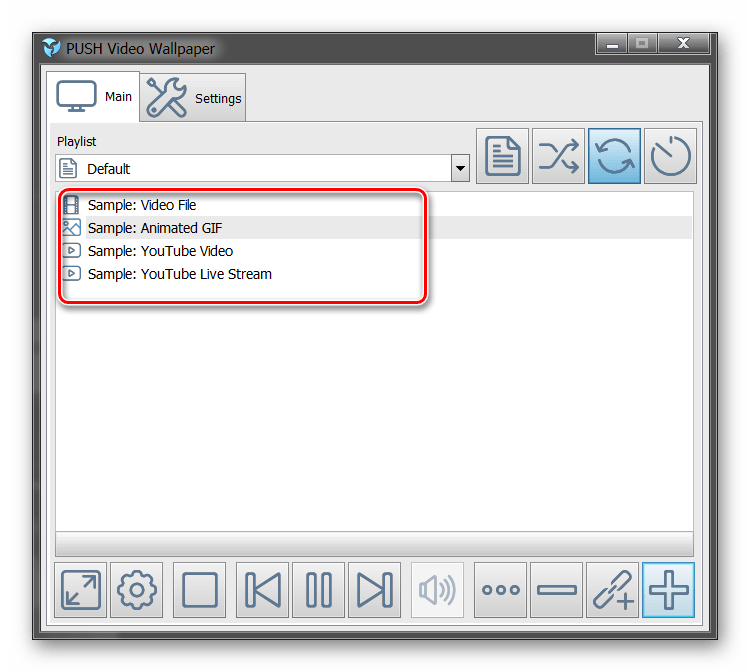
Нажмите на значок «Add», чтобы добавить пользовательский видеоролик или анимацию.
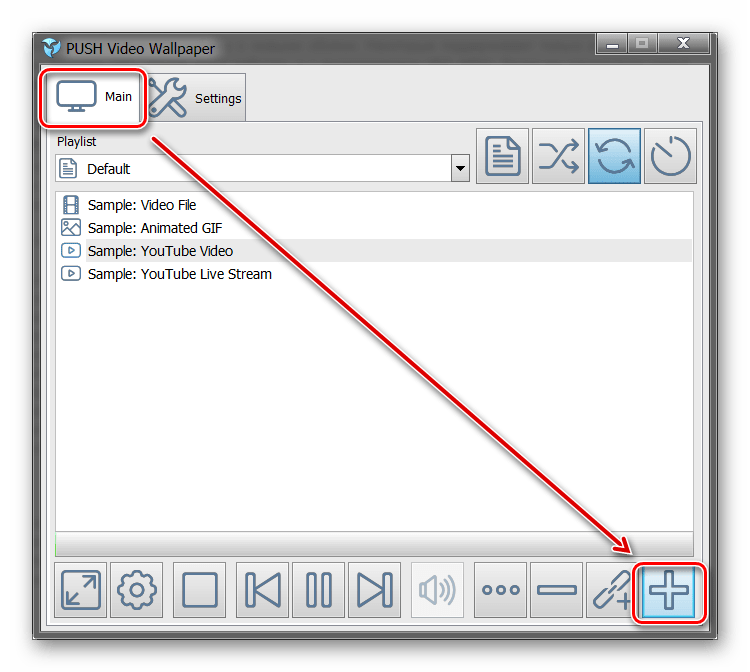
Укажите к нему путь и нажмите «Add to Playlist». После этого он отобразится на вкладке «Main».
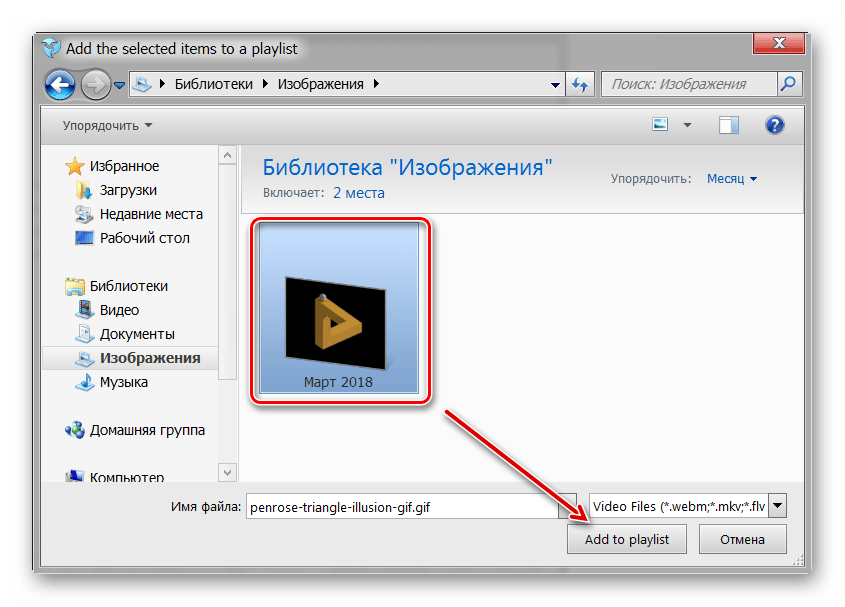
Нажмите «Add URL», чтобы добавить ссылку с Youtube. Укажите адрес ссылки и кликните «Add to playlist».
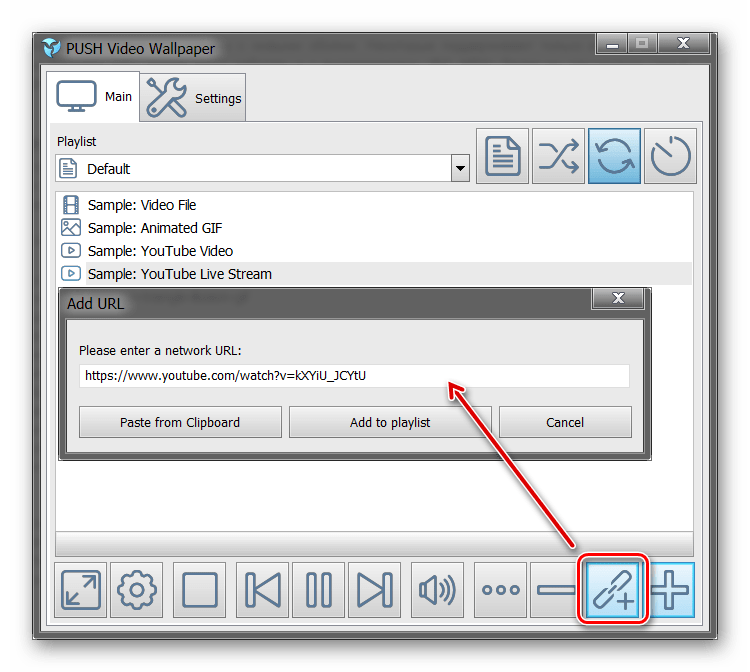
На вкладке «Settings» можно настроить другие параметры. Например, разрешить программе запускаться вместе с Windows или сворачиваться в трей.

Все изменения вступают в силу автоматически. Чтобы изменить заставку, просто выберите ее из списка доступных на вкладке «Main». Здесь же настраивается громкость (для видео), положение изображения (заполнить, по центру, растянуть).
Способ 2: DeskScapes
Поддерживается операционными системами Windows 7, 8, 10. В отличие от PUSH Video Wallpaper, DeskScapes позволяет редактировать уже существующую заставку (настраивать цветность, добавлять фильтры) и поддерживает работу с несколькими мониторами одновременно.
Порядок установки обоев:
Бесплатная версия программы доступна для загрузки с официального сайта и позволяет установить в качестве фонового изображения рабочего стола гифку, видео.
Способ 3: DisplayFusion
В отличие от PUSH Video Wallpaper и DeskScapes, программа полностью переведена на русский язык. Позволяет выбирать и настраивать хранители экрана, обои рабочего стола.
- Запустите дистрибутив и начните установку программы. Ознакомьтесь с возможностями DisplayFusion и нажмите «Готово».
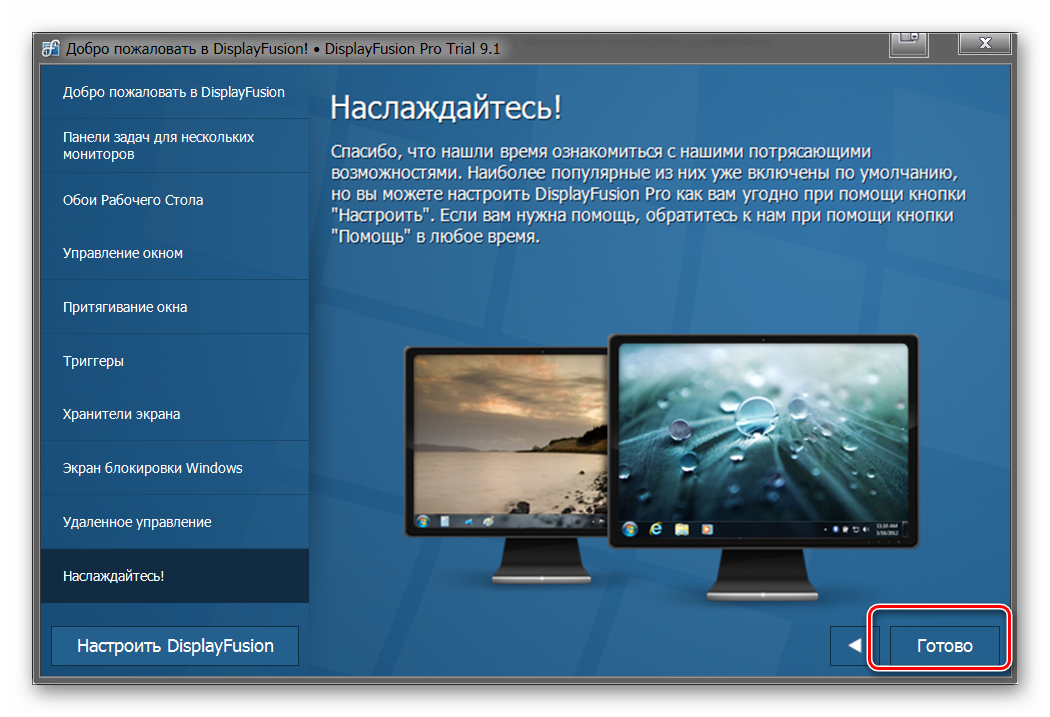
Откройте программу через меню «Пуск» или ярлык для быстрого доступа и поставьте галочку в поле «Разрешить DisplayFusion управлять обоями рабочего стола» и выберите источник фоновых изображений.
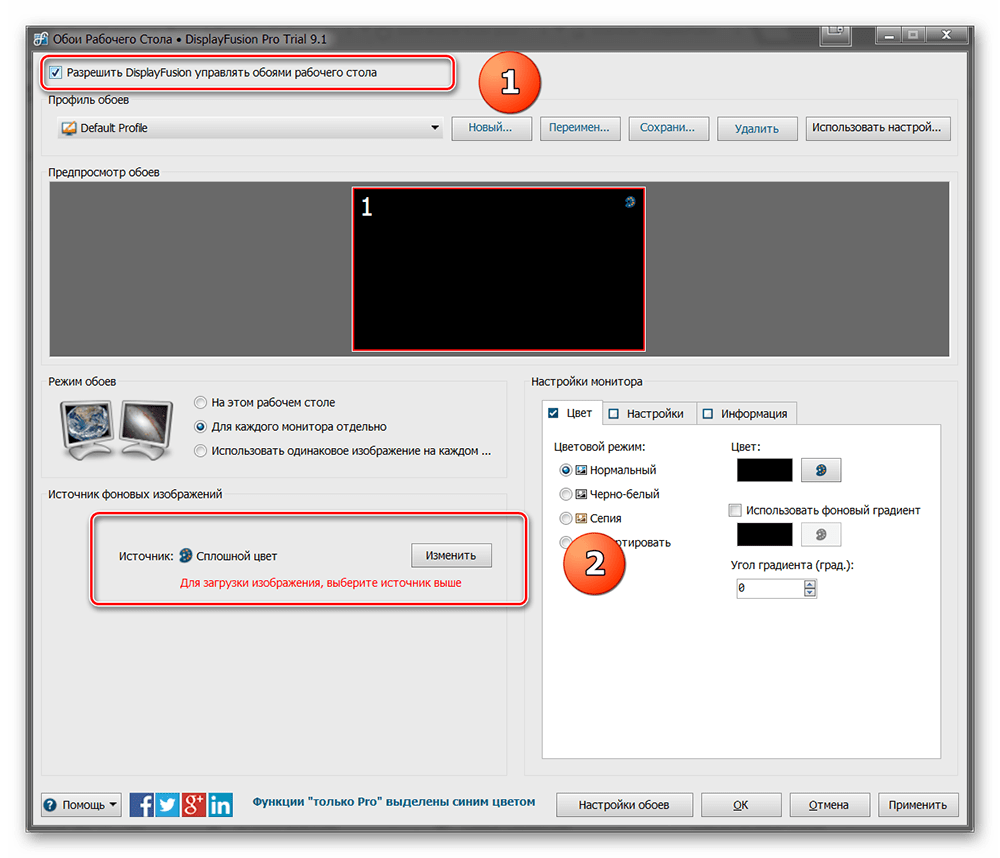
В появившемся окне выберите «Мои изображения», чтобы загрузить картинку с компьютера. По желанию, здесь можно выбрать другой источник. Например, внешний URL-адрес.
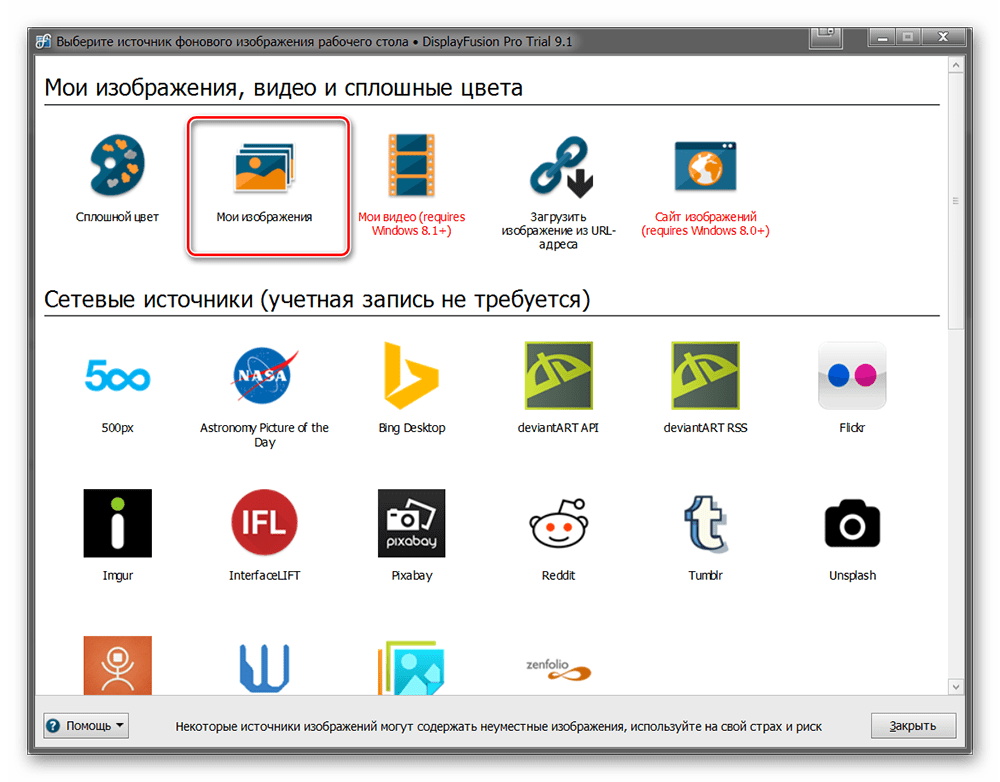
Укажите путь к файлу и нажмите «Открыть». Он появится в списке доступных. При необходимости добавьте несколько картинок.
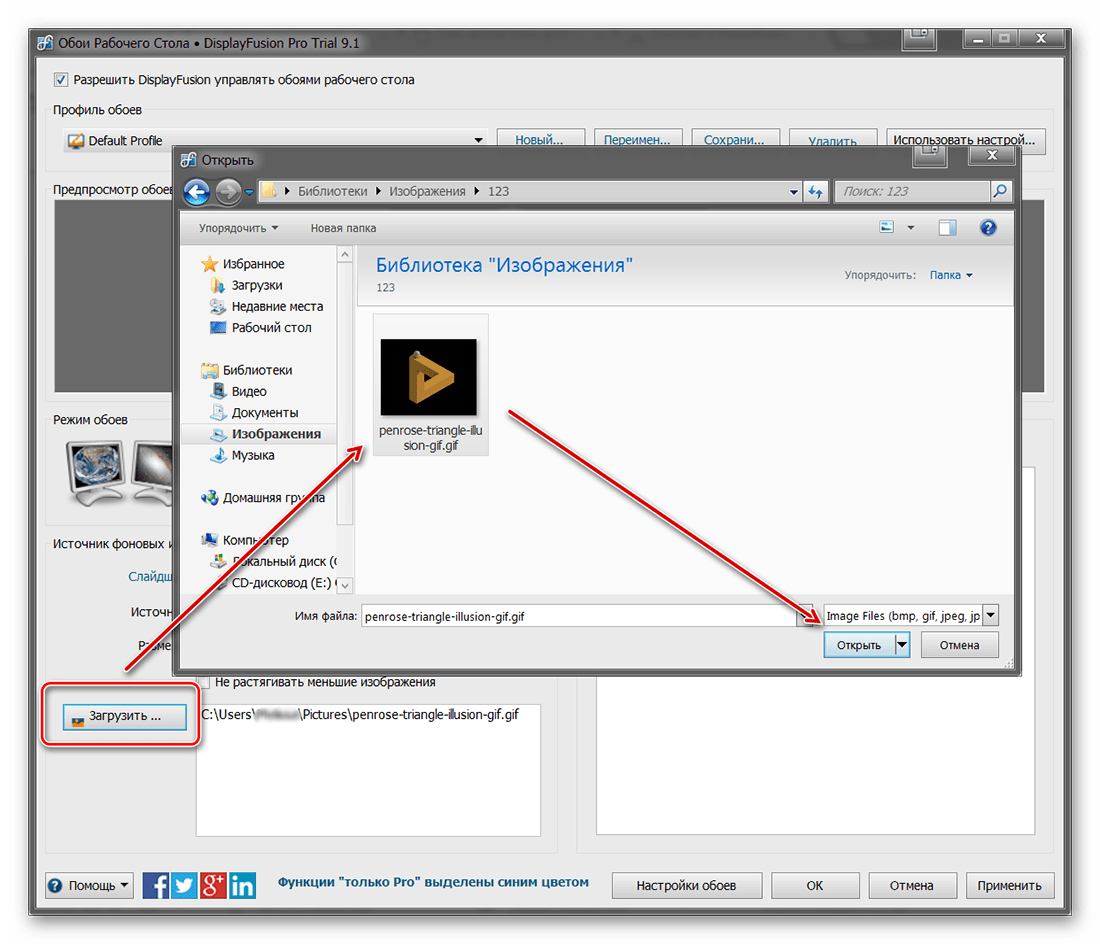
Выберите нужное изображение и нажмите «Применить», чтобы установить его в качестве заставки.
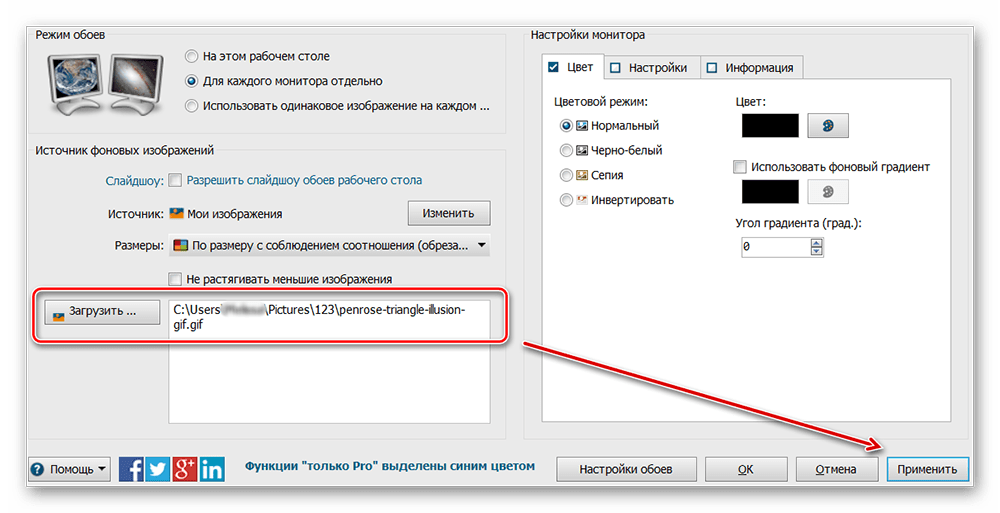
Программа поддерживает работу не только с живыми обоями, но и видеофайлами. По желанию пользователь может настроить слайд-шоу. Тогда заставка будут сменяться по таймеру.
Установить на рабочий стол анимированное изображение можно только с помощью специального софта. DeskScape отличается простым интерфейсом и встроенной библиотекой готовых картинок. PUSH Video Wallpaper позволяет устанавливать в качестве заставки не только гифки, но и видео. DisplayFusion отличается широким набором инструментов и позволяет управлять не только обоями, но и другими параметрами монитора.
Опишите, что у вас не получилось.
Наши специалисты постараются ответить максимально быстро.
Как удалить живые обои
Несмотря на то, что видео обои являются средством, чтобы разнообразить внешний вид мобильного устройства, они очень быстро могут надоесть. И тогда от них стремятся избавиться, хотя многие и не догадываются, как это можно сделать. Самый простой способ – это найти иконку сторонней программы, и выделить, нажав на нее долгим тапом. Затем переместить в корзину, которая находится в верхней части экрана.
Однако существует еще несколько вариантов удаления живых обоев. Это можно сделать через:
- Настройки в смартфоне;
- Программу Google Play в магазине приложений;
- Сторонние утилиты.
В первом случае нужно перейти в «Меню» → «Настройки» → «Приложения». На вкладке «Все приложения» выбрать интересующее и перейти в него. Далее нужно будет последовательно выполнить следующие действия: «Очистить кэш» → «Остановить» → «Удалить».
Во втором варианте следует перейти в Play Маркет, открыть вкладку «Приложения», а затем «Мои приложения». Здесь выбрать программу, от которой нужно избавиться, и кликнуть по клавише «Удалить».
Третий способ предполагает использование файлового менеджера, который доступен для скачивания в магазине приложений. После установки и запуска программы нужно последовательно выбрать: «Мои файлы» → «Приложения и игры». В этом разделе отметить приложения, которые нужно удалить, а затем нажать на крестик, расположенный внизу экрана.
Живые обои – популярное новшество для владельцев электронных гаджетов, которое придется по вкусу многим из них. Тематика анимированных фонов может быть самой разнообразной, их можно найти на просторах интернета и легко установить на свой смартфон.
Что такое «живые обои»
Фоновая картинка рабочего стола — самый часто меняемый пользователями элемент оформления на ПК, ведь она быстро надоедает. Значительно разнообразить внешний вид могут анимированные изображения. Динамические заставки легко менять согласно своему настроению, в зависимости от смены интерфейса и даже погоды за окном. Также живые обои служат отражением индивидуальности пользователя.
Живые обои можно разделить на несколько типов:
- видеофайлы, проигрываемые по кругу;
- анимированные обои: очень похожи на заставки, но они находятся на рабочем столе постоянно;
- анимированные 3D-обои: глубокие картинки с наложением различных эффектов движения.
В стандартном пакете установки Windows 10 использование живых обоев не предусмотрено, но всегда можно скачать специальные программы, которые помогут «оживить» рабочий стол. Единственным фактором, выступающим против установки подобных программ, является их высокое потребление ресурсов системы. На старых компьютерах со слабой видеокартой запуск живых обоев может привести к торможению работы операционной системы. А вследствие перегрева видеокарты возможны различные непредвиденные ситуации (вплоть до неполадок в работе системы). Владельцам же современных компьютеров переживать абсолютно не о чём.
Deskscapes
Тоже платная программа – ее стоимость составляет $9. При этом она работает с ограниченным количеством форматов: .mpg, .wmv и .avi, а такого популярного расширения, как mp4, в данном списке нет. Но можно воспользоваться конвертером. Теперь краткое руководство по использованию:
- Установите приложение.
- Откройте окно и перетащите в него нужный ролик.
- Щелкните по миниатюре видео, а затем по кнопке Apply справа.
Если видео по какой-то причине не появилось на заставке, перезагрузите компьютер. Нередко на слабых ПК такие обои тормозят, зависают и замедляют систему. В этом случае просто выберите какую-нибудь картинку без анимации и замените ею ролик.
Как поставить живые обои из тик тока на телефон
Некоторым пользователям хотелось бы украсить экран своего мобильного устройства движущейся картинкой. Новые технологии позволяют сделать это в несколько кликов. Чтобы установить короткий клип на заставку смартфона, нужно воспользоваться методом, который подходит для вашей операционной системы, так как способы различаются.
На Андроид
Чтобы сделать это с помощью стандартного дополнения:
- Сначала необходимо скачать официальный софт от TikTok для данной цели. Оно называется Tik Tok Wall Picture. Найти его можно в магазине вашего смартфона;
- Добавится кнопка Live Photo в инструментах;
- Подберите тот видеоролик, который хотелось бы установить;
- Нажмите «поделиться»;
- Откроется список, в котором выберите новый соответствующий пункт;
- После этого завершите действие.
Также данная операционная система позволяет сделать движущуюся заставку из любого видео даже без получения root-прав. Все приложения, которые помогут создать это, можно скачать в Google Play абсолютно бесплатно. Чтобы воспользоваться роликом из Tik Tok, нужно загрузить его во внутреннюю память телефона:
- Откройте программу;
- Найдите понравившееся видео;
- Нажмите стрелочку справа внизу;
- Выберите «Сохранить видео»;
- Теперь оно появится в галерее вашего смартфона.
Что означает в Тик Токе Клоун: возможности использования
Теперь данный ролик можно преобразить в живые обои из Тик Тока с помощью некоторых приложений:
- Video Wall;
- Video Live Wallpaper Pro.
Можно установить любое видео, которое соответствует требованиям. Также есть возможность включить рандом, чтобы изображение менялось случайным образом.
На Айфон
Для телефонов на этой операционной системе дополнительные программы не нужны. Чтобы создать и установить движущуюся картинку:
- Откройте TikTok;
- Найдите и подберите ролик;
- Нажмите стрелочку справа внизу;
- Откроется список инструментов;
- Пролистайте вправо и выберите «Живое фото»;
- Данное видео должно сохраниться в галерее телефона;
- Найдите папку «Live Photos»;
- Чтобы просмотреть, зажмите картинку;
- Выбери экран для установки и сохраните.
Как настроить Wallpaper Engine
После приобретения и установки Wallpaper Engine в лаунчере выберите «Запустить». Перед вами появится окно с просьбой уточнить тип запуска:
- Запустить Wallpaper Engine
- Запустить Wallpaper Engine 64-bit (May use more RAM)
- Запустить Wallpaper Engine 32-bit (disable UI hardware acceleration)
- Запустить Scan for conflicting applications
Советы по типу запуска Wallpaper Engine:
- При наличии ПК средней сборки с небольшим объемом оперативной памяти (ОЗУ) выбирайте первый пункт (Запустить Wallpaper Engine).
- Если у вас мощный ПК с хорошим процессором и большим объемом оперативной памяти, то мы рекомендуем выбрать второй пункт «Запустить Wallpaper Engine 64-bit».
- Третий тип запуска предназначен для слабых ПК с малым объемом оперативной памяти и слабым процессором.
- Используйте последний тип запуска, чтобы сканировать наличие конфликтующих приложений с программой Wallpaper Engine.
После запуска программы, откройте меню «Настройки» и выполните предустановки качества для обработки изображений. Если в процессе обработки и создания обоев Wallpaper Engine начинает тормозить или выдает ошибки, попробуйте снизить качество производительности в этом меню
В первую очередь рекомендуем обратить внимание на «Полноэкранное сглаживание». При сильных зависаниях попробуйте снизить этот параметр с «MSAA x8» на «MSAA x4» и так далее до полного отключения этой функции
В настройках воспроизведения обоев определитесь со следующими параметрами:
- «Другое приложение выбрано». Этот параметр определяет функциональность живых обоев во время открытия проводника или другого приложения. Если установить «Пауза», то во время активности любого окна обои прекратят анимацию.
- «Другое приложение развернуто / полный экран». Параметр, который позволяет прекратить анимацию обоев при запуске любого полноэкранного приложения. Для этого выберите функцию «Пауза».
- «Другое приложение воспроизводит аудио». Если установленные обои имеют аудиодорожку, то мы рекомендуем выставить параметр «Пауза». В противном случае установите «Продолжать работу».
Совет: для автоматического запуска живых обоев в настройках программы перейдите во вкладку «Общее» и поставьте галочку напротив параметра «Запускать с Windows».
Deskscapes
DeskScapes — отличный, хотя и дорогой ресурс для включения живых функций в ваш фон. Программа принимает видео только в следующих форматах: MPEG, MPG, WMV и AVI. Это означает, что вы не можете использовать видео MP4, распространенный формат видео, для создания живых обоев. Однако, с добавленным видео конвертером, небо — предел.
Загрузите и установите DeskScapes. Пробная версия бесплатна в течение 30 дней, а полная версия стоит $ 9,99. После установки DeskScapes откройте окно DeskScapes, чтобы начать.
Перетащите видео в окно, щелкните видео и выберите Применить к моему рабочему столу. Я знаю, что вы думаете: «Это не может быть так просто».
Ну, это так!
Как установить видеообои на любом Android 5.0+
GIF-анимация доступна по нажатию. Вес: 4 МБ
К сожалению, далеко не все смартфоны на Android поддерживают установку видео в качестве обоев без сторонних утилит. Но благодаря независимым разработчикам, эта проблема была решена. Я выбрал Video Live Wallpapers — это бесплатное приложение с открытым исходным кодом, которое совместимо практически со всеми современными устройствами (на Android 5.0 Lollipop и новее). Если эта не подходит, можно воспользоваться альтернативами, например Video Live Wallpaper. Эта утилита подойдёт обладателям устройств на более старых версиях Android, вплоть до 4.1.
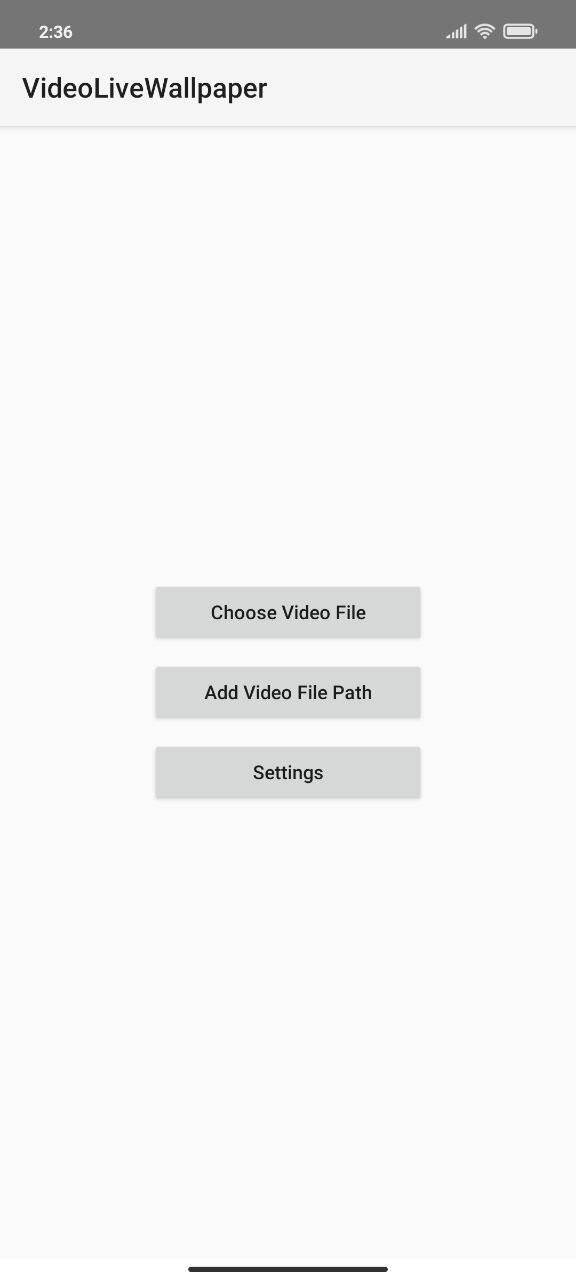
Запустите программу Video Live Wallpapers и кликните по самой верхней кнопке с надписью «Choose Video File».
Выберите необходимое видео, предварительно сохранённое на устройстве. Оно должно быть доступно в галерее (а не находиться в какой-либо скрытой папке) — в ином случае, приложение может не найти его в памяти смартфона. Также, не стоит устанавливать видео в очень высоком разрешении, это приведёт к высокому энергопотреблению и медленной работе смартфона.
Если видео вас устраивает, нажмите на кнопку «Установить обои» в левом верхнем углу, после чего выберите место установки: только на главный экран или на рабочий стол и экран блокировки.
Закройте приложение. Если вы всё сделали правильно, видеозапись должна установиться вместо старых обоев.
Как поставить видео
При рассмотрении вопроса, как установить видео на обои Хонор 7, 9с, 10 или других моделей, лучшим решением является применение специальных приложений. Это связано с отсутствием встроенной функции, позволяющей поставить интересующий ролик на рабочий стол девайса. При этом в магазине Google Play доступен большой выбор вариантов, и остается выбрать наиболее удобный.
Кстати, скорее всего для начала придется воспользоваться софтом, чтобы обрезать видео до подходящего размера. Вряд ли же вы хотите поставить 4-минутный клип на экран.
На обои
Для начала рассмотрим, как установить видео на обои в Андроид на Honor. Одно из доступных приложений — Video Live Wallpaper, которое можно скачать в Гугл Плей.
После загрузки и установки программы сделайте следующие шаги:
- Войдите в раздел Обои.
- Жмите на кнопку Choose Video.
- Выберите интересующий вас ролик. Можно даже сделать запись с экрана телефона.
- Сделайте обрезку.
- Жмите на кнопку справа вверху.
- Кликните на кнопку Применить.
- Убедитесь, что вам удалось установить софт на главный экран.
- Установите цвет в случае необходимости.
Благодаря программе Video Live Wallpaper, можно поставить видео на обои телефона Хонор и тем самым придать ему оригинальности. Кроме того, на выбор доступно множество уже готовых видеороликов, доступных в каталоге. Это очень удобно, особенно когда на экране телефона горит надпись, что стиль рабочего экрана заблокирован, а хочется выделиться.
Кроме рассмотренного выше можно использовать и другие программы, позволяющие поставить видео на обои Хонор 8а или другое устройство с Андроид. Рассмотрим основные варианты:
Magic Wall — утилита, позволяющая изменить ваш рабочий стол. Ее функции позволяют ставить любые ролики в галерее в виде фона вашего смартфона. Файл обрезается и масштабируется с учетом размера экрана. При этом вы можете использовать собственные и уже имеющиеся видеоклипы. Функционально можно задавать использование звука или отключать его. Для пейзажных роликов имеется возможность отображать их в ландшафтном режиме.
Обои живые — Видео обои от Wallpaper app. Приложение позволяет поставить собственное или уже имеющееся видео на экране Хонор. Здесь в распоряжении имеется более 1000 бесплатных вариантов, а простой интерфейс исключает путаницу при выполнении работы. В своих отзывах клиенты отмечают, что софт хорошо работает и очень простой в применении.
Video Wallpaper. С его помощью можно быстро разобраться, как сделать видео обои на Хонор 9а или иных устройствах с Андроид. Утилита позволяет отключать и включать звук, берет минимальный ресурс и почти не использует батарею. По оценкам пользователей программа в основном зарабатывает четыре или пять звезд.
А когда надоест установленное оформление, легко можно вернуть стандартную тему. Простую и без лишних наворотов.
На экран блокировки
Нередко возникают вопросы, как поставить видео обои на экран блокировки Хонор. Здесь ситуация немного сложнее, ведь с такой опцией идут не все приложения. К примеру, можно использовать Video Wallpaper, но раздельно поставить заставку и оформление рабочего стола не всегда удается. При этом поставить видео на заставку телефона Хонор с помощью встроенных возможностей не выйдет.
Для решения задачи подойдет утилита Video Wallpaper — Set video as Live Wallpaper.
Сделайте следующие шаги:
- Установите утилиту из Гугл Плей.
- Перейдите в раздел Single.
- Выберите подходящий ролик.
- Укажите, на что вы ходите его поставить справа — экран блокировки, обои или звонок.
- Примените изменения.
При желании можно поставить видео на заставку телефона Хонор и с помощью других приложений. Во всех случаях подходы к выполнению работы почти идентичны. Отличаются только функциональные особенности применяемых утилит.