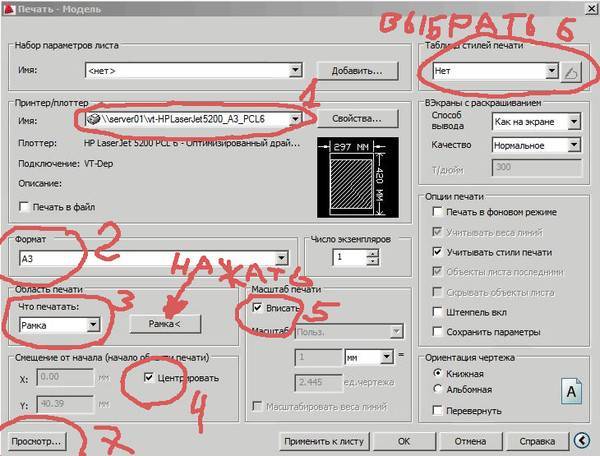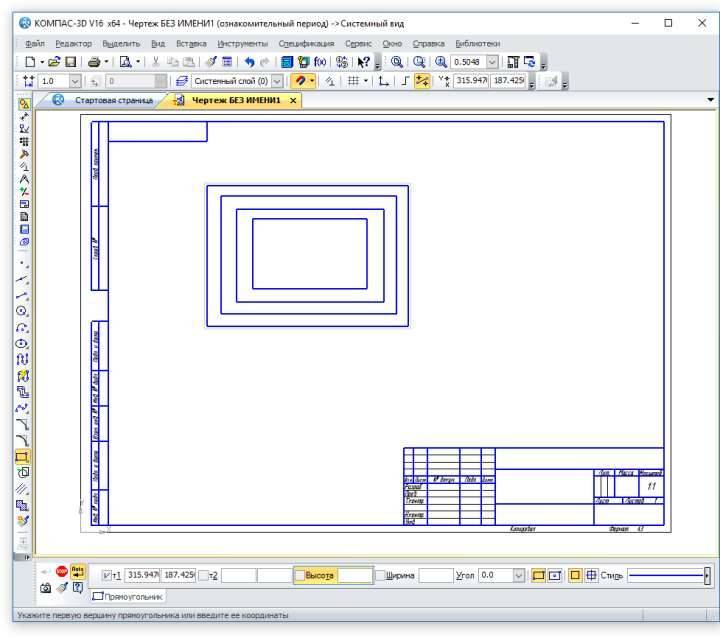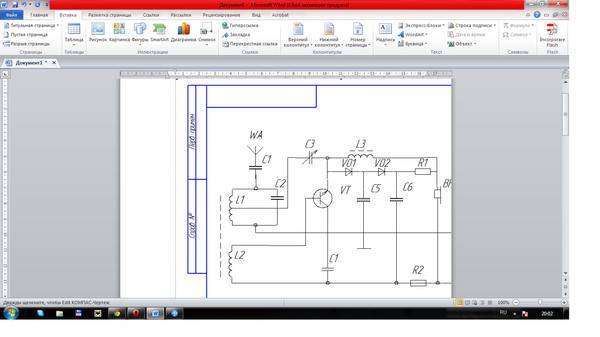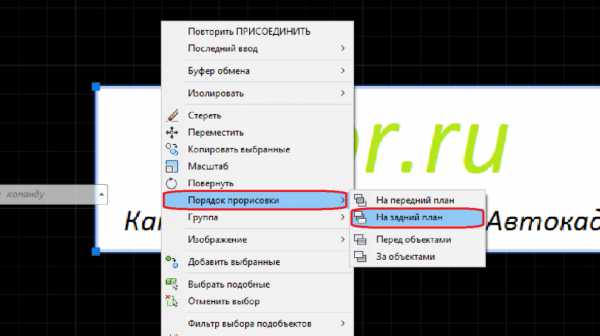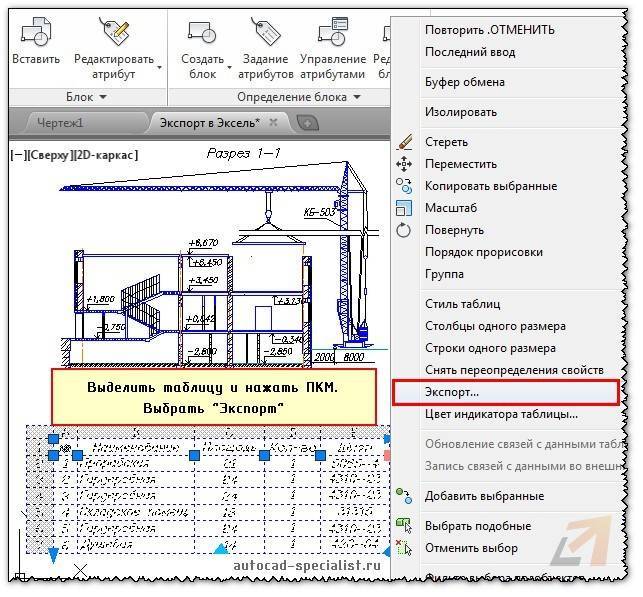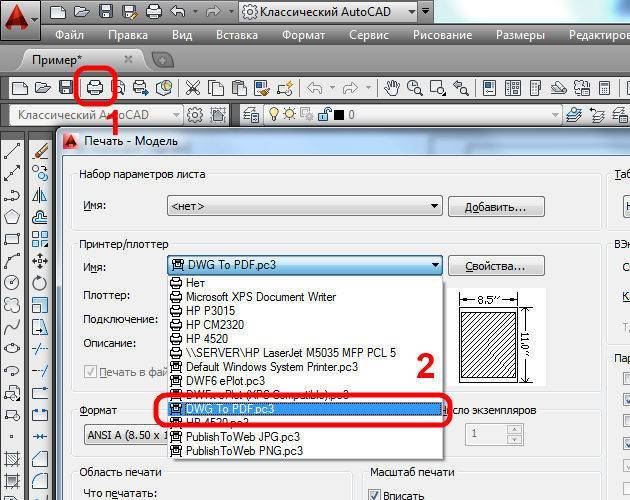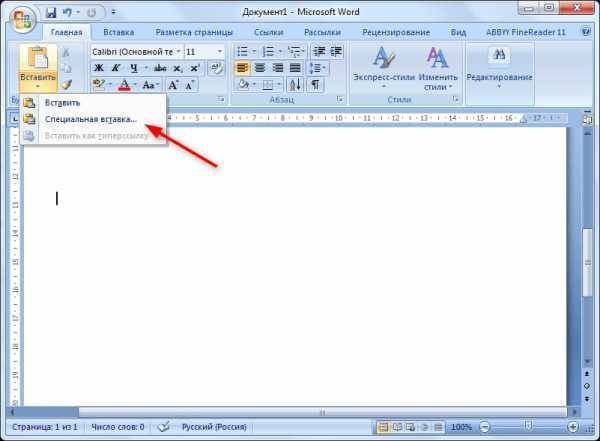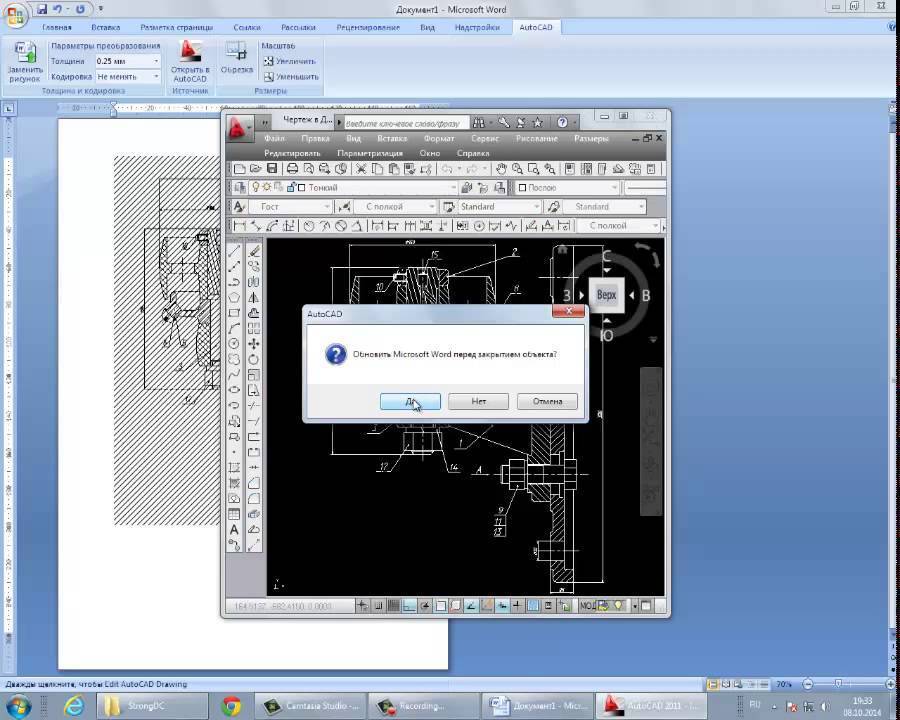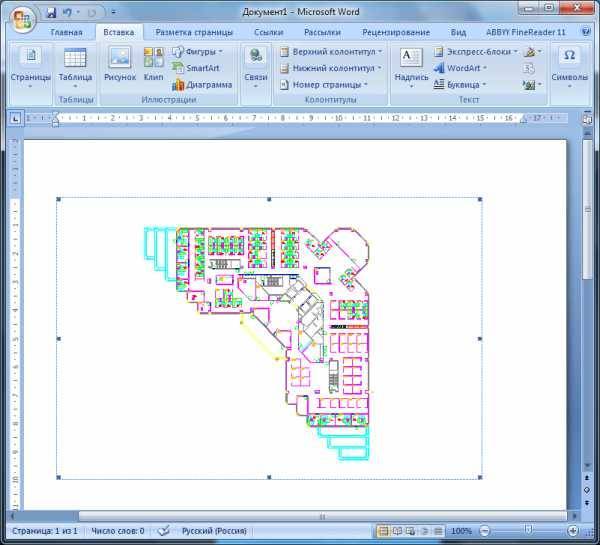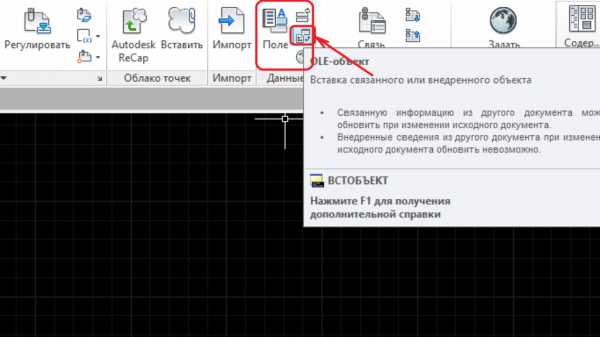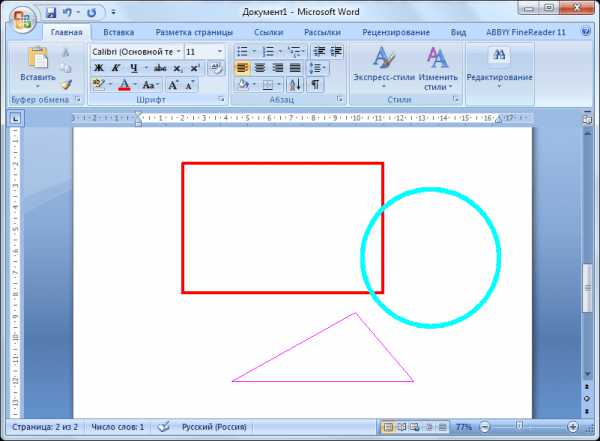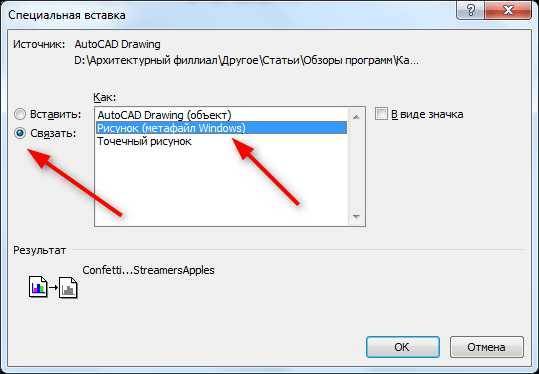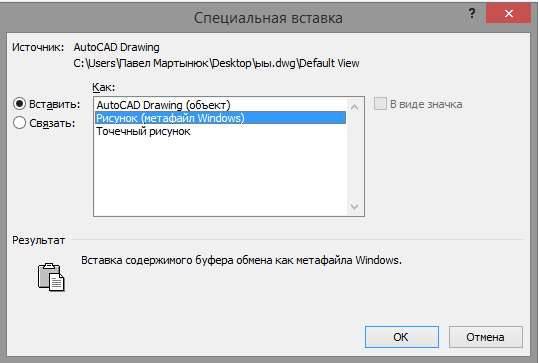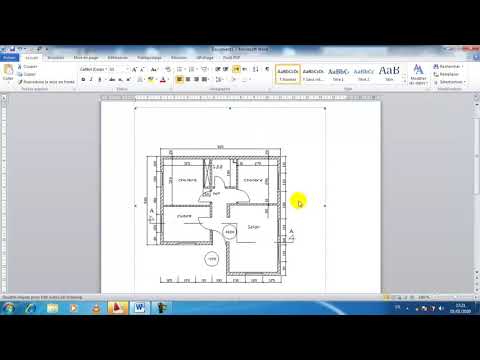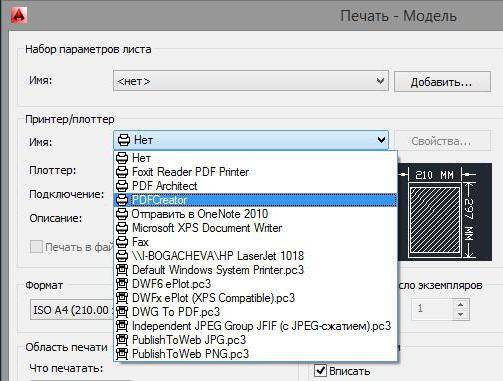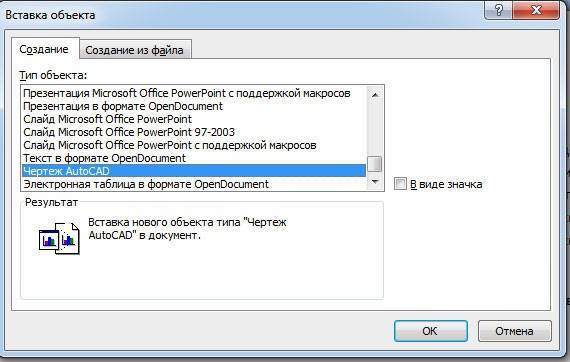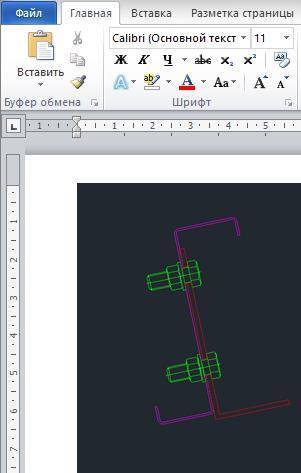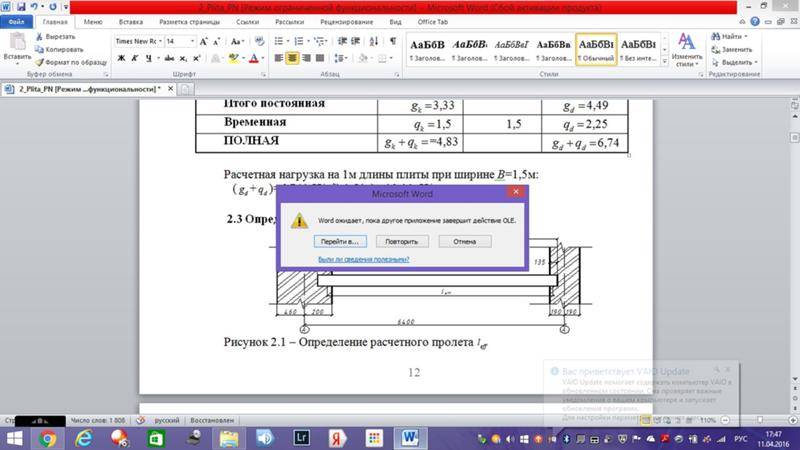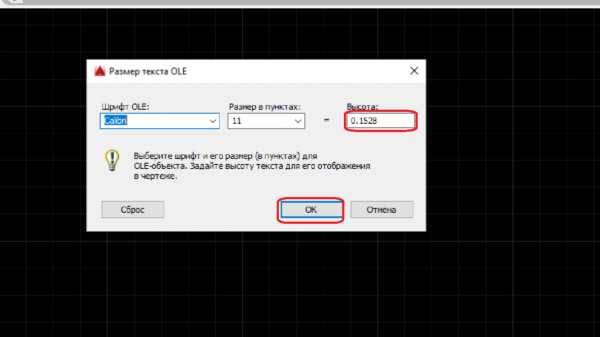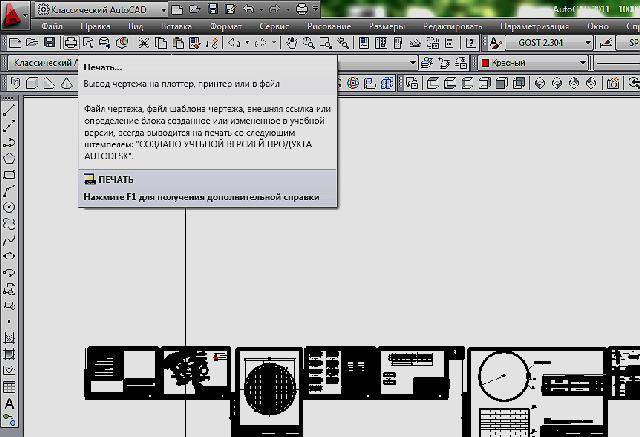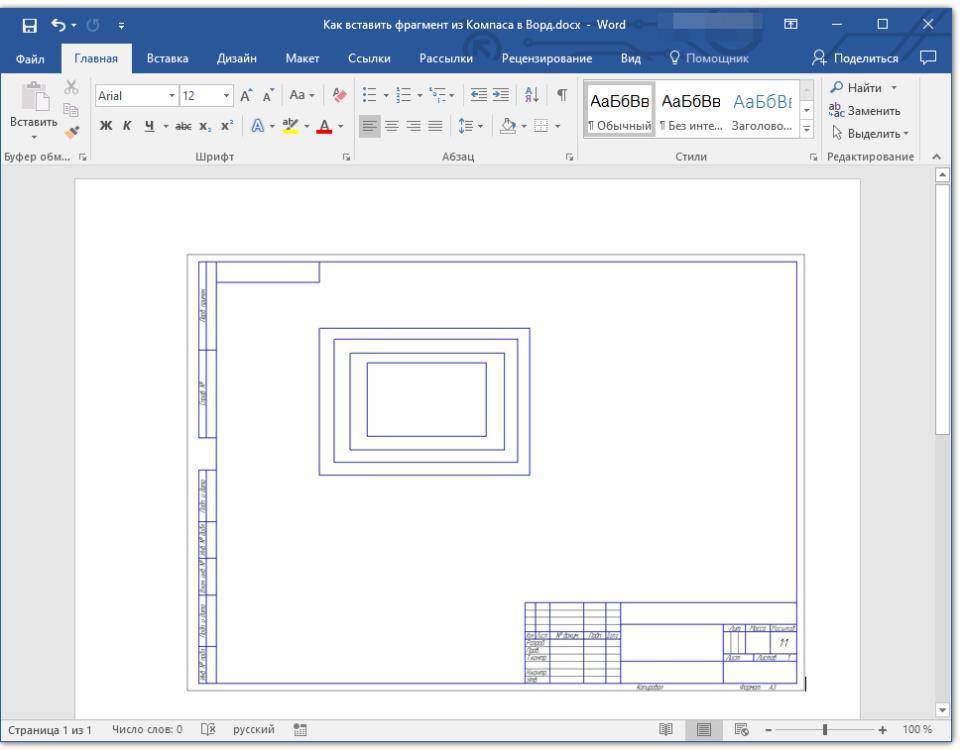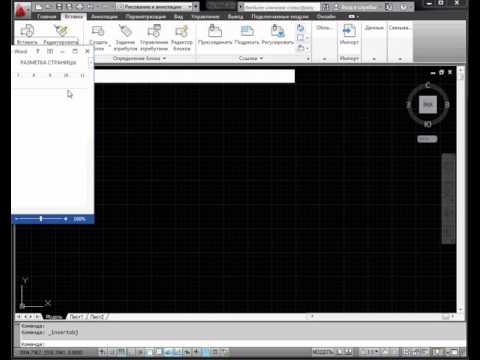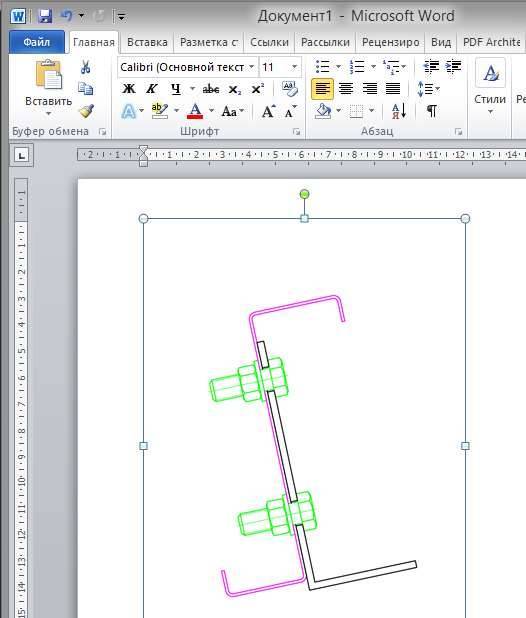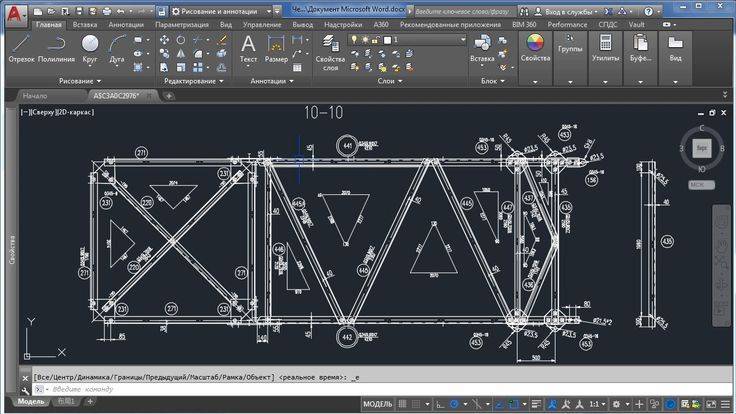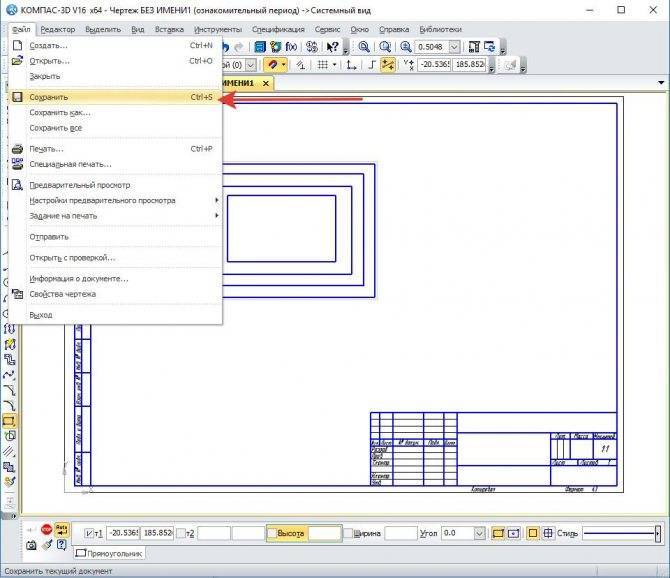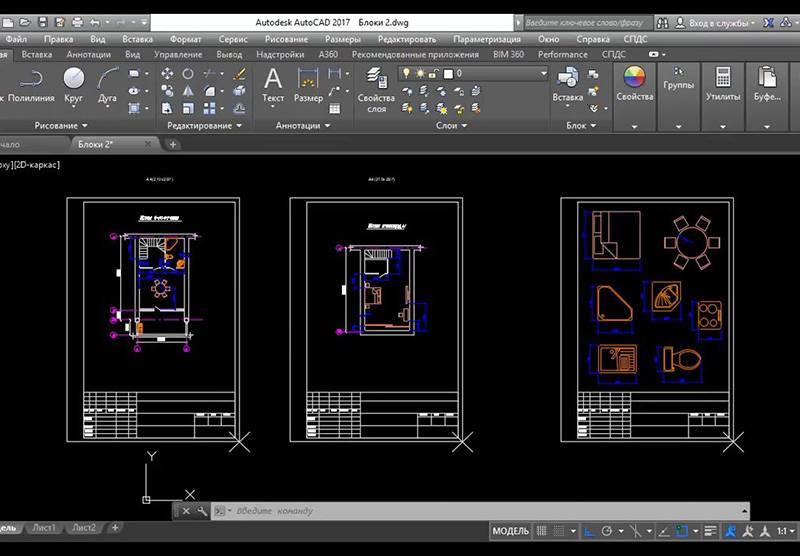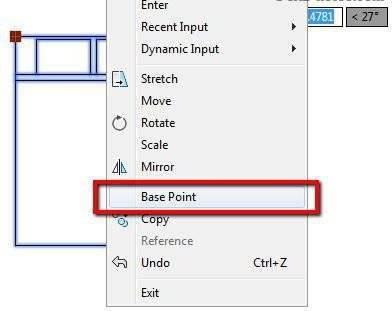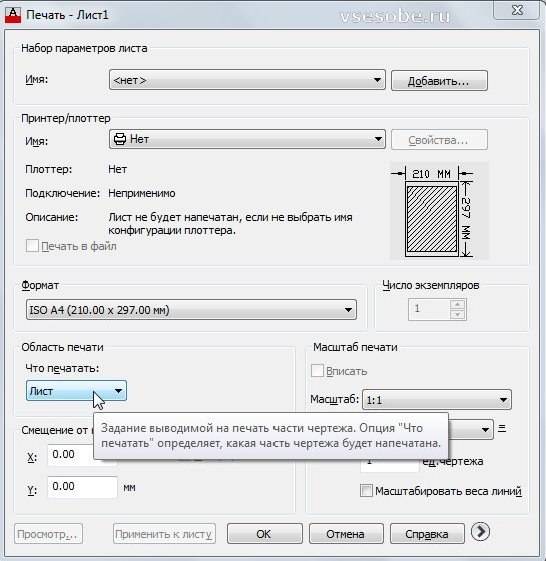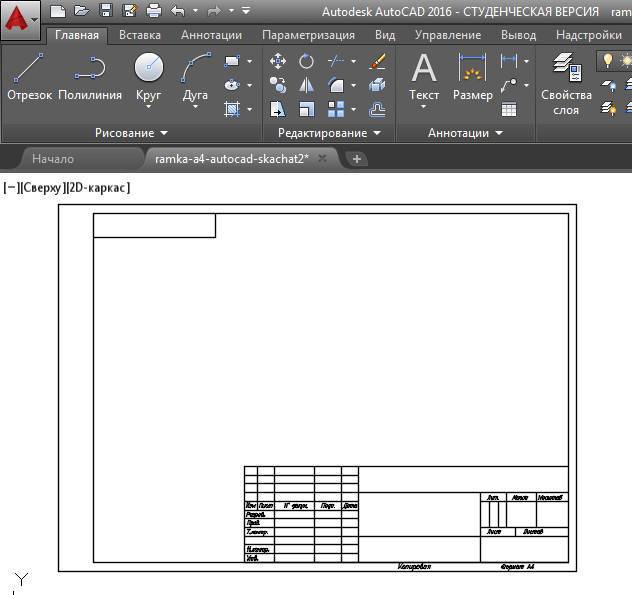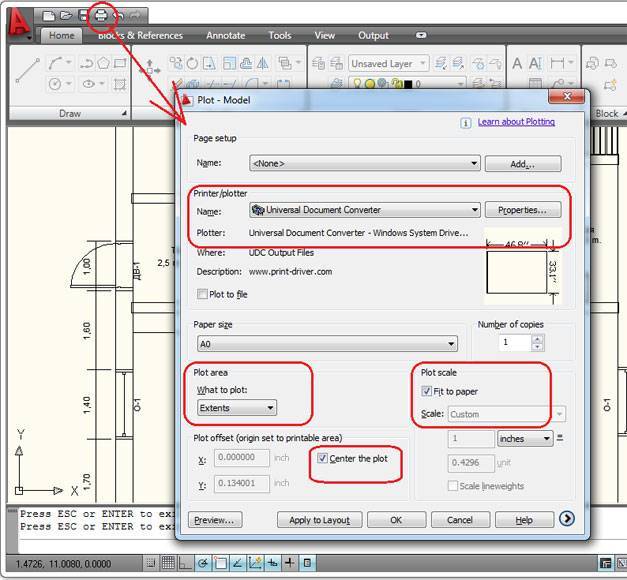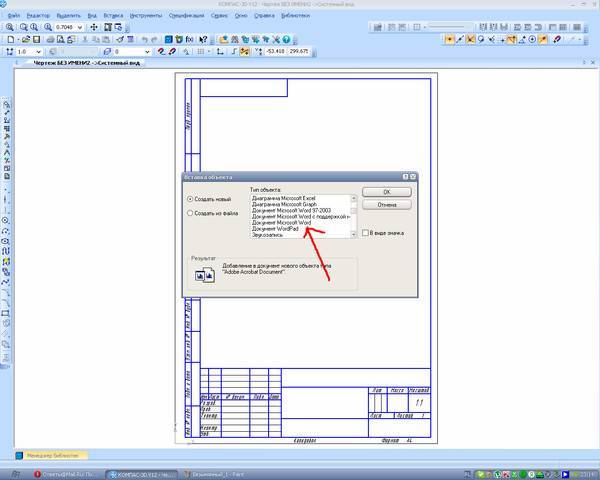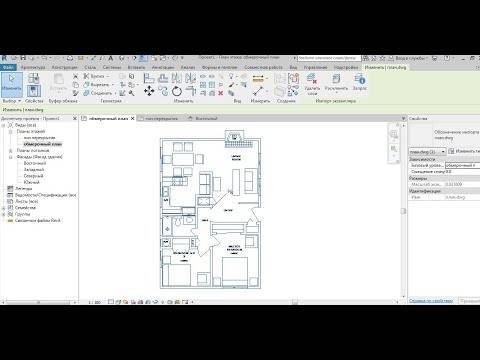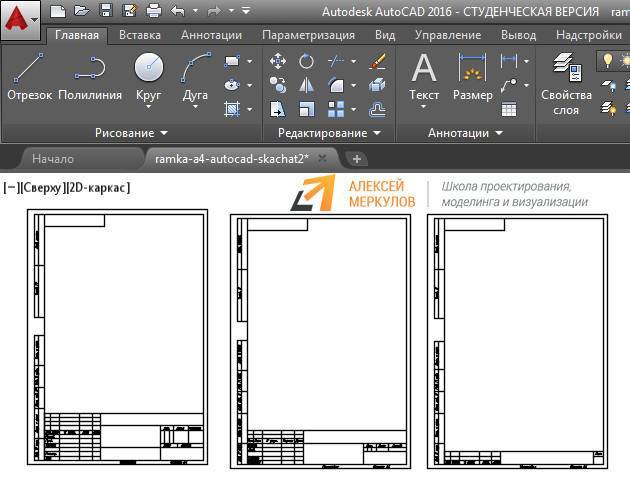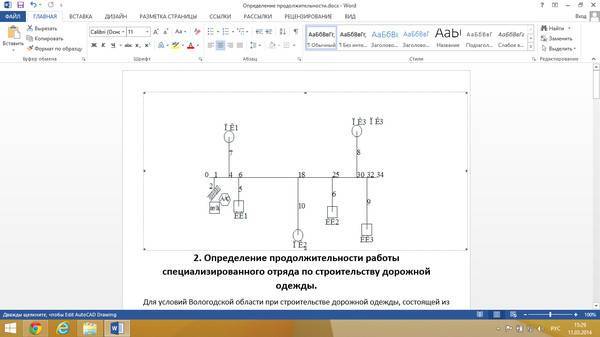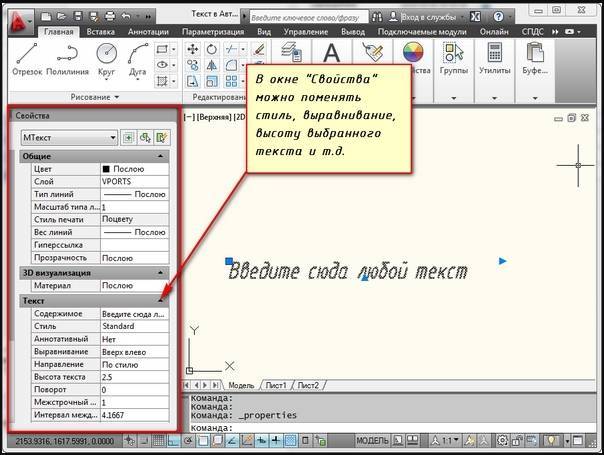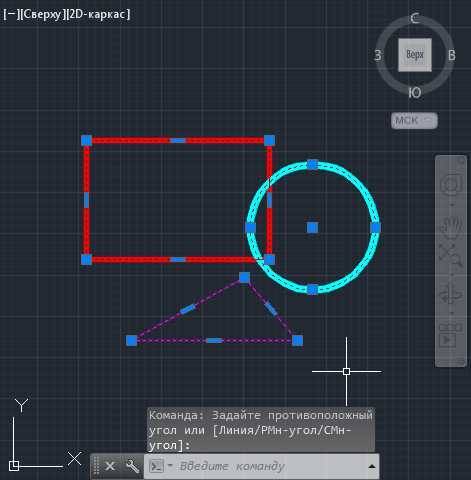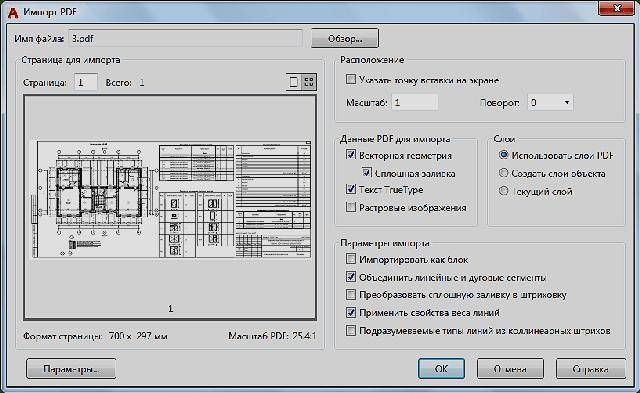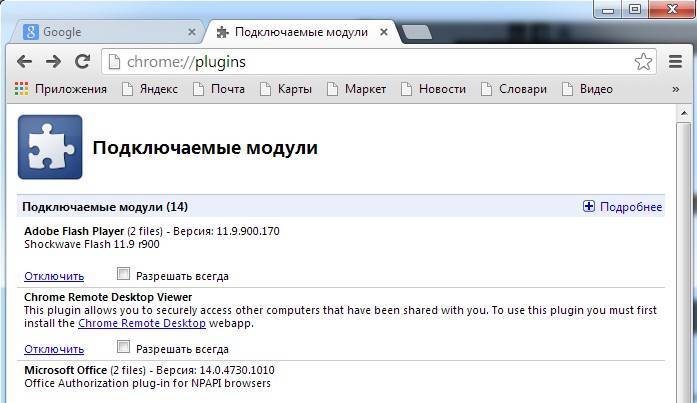Старый добрый приём
В случае если вставка не проходит в принципе, надо скопировать образ экрана по PrintScreen в буфер обмена, затем по Ctrl+V вставить его содержимое в выбранную точку текстового редактора.
Можно усовершенствовать такую работу:
- Произведите вставку сначала в Фотошоп (или любой другой подходящий графический редактор, обеспечивающий обрезку изображений и работу со слоями), удалите всё лишнее, сохраните с качеством не ниже 5-го в файле на диске в формате jpg, а затем уже вставьте чертёж, как обычную картину.
- Измените в Автокаде фон поля проектирования (по умолчанию этот чёрный фон очень удобен именно для черчения, но он не слишком хорош в качестве фона картинки в Word), например, на белый, и только после этого нажимайте на PrintScreen.
- Настройте масштаб чертежа в Автокаде и делайте перенос в Фотошоп частями. Там произведите монтаж всех картинок. Сохраните в виде единого большого файла и затем вставляйте в Word. Так, по крайней мере, вы получите полноценный чертёж большого формата, а самое главное, хорошего качества и точности.
- Не устраивает PrintScreen, тогда получайте скопированные в буфер обмена отдельные специально выбранные участки чертежа с помощью любой другой программы копирования образа экрана в буфер обмена (например, пакет CorelDraw имеет очень хороший модуль Corel Capture).
Иначе поступаем традиционно
При удобной версии можно использовать традиционный способ копирования из одного места в другое: из PhotoShop в Word, из Excel в PowerPoint, из Access в Excel:
- Выделяем объекты в Автокаде и нажимаем на Ctrl+C, копируя выделенное в буфер обмена. Можно воспользоваться также по аналогии с другими программами командой «Сору» на панели инструментов или меню «File»/«Copy».
- Переходим в Word (лучше всего, если приложение будет запущено заранее).
- Выбираем точку вставки.
- Нажимаем Ctrl+V (или используем команду на панели инструментов «Вставить»/«Paste» или команду в меню – «Вставить»).
- Чертёж размещается как рисунок.
Надо обратить внимание, что все линии при такой вставке принимают единичную толщину
Как развернуть чертеж в AutoCAD | AutoCAD
Проблема:
- Выбор объектов.
- Использование OSNAP (маркер перескакивает не в то место).
- Использование таких команд, как ОБРЕЗКА, РАСШИРЕНИЕ, Штриховка, СОПРЯЖЕНИЕ, СОЕДИНЕНИЕ.
- Измерения или определение размеров расстояний и углов.
Решение:
Чтобы автоматически развернуть чертеж в AutoCAD:
FLATTEN
- Отключите или заморозьте все слои штриховки с образцами штриховки, чтобы они не включались в выбор.
- Введите FLATTEN в командной строке.
- Выберите все объекты и нажмите клавишу Enter.
- Введите N для Нет, когда будет предложено удалить скрытые линии.
Ноты:
- FLATTEN требует загрузки Express Tools.
- Хотя можно выделить и развернуть все на чертеже одновременно, может потребоваться использовать команду QSELECT для выбора каждой группы типов объектов, а затем запустить для них команду FLATTEN.
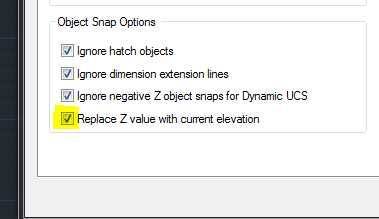
Чтобы развернуть чертеж вручную или в AutoCAD LT:
- Откройте палитру свойств в AutoCAD.
- Используйте «Быстрый выбор» или команду QSELECT для выбора объектов по типу (см. «Использование быстрого выбора для выбора объектов в чертеже AutoCAD»).
- На палитре свойств найдите значения для Start Z , End Z и Center Z (для определенных форм), измените их на любое целое число, кроме (ноль) для каждого.
- Сделайте то же самое, но измените значение каждого на (ноль). (Это исправляет любые значения, содержащие более 8 знаков после запятой и не отображаемые на палитре свойств). Примечание: Чтобы использовать этот метод с определенными объектами, такими как блоки и группы, их сначала необходимо расчленить.
Альтернатива для изменения значения Z объектов на ноль:
- Введите команду CHANGE .
- Введите ВСЕ , чтобы выбрать все объекты, а затем нажмите Enter.
- Тип P для свойств.
- Тип E для возвышения.
- Введите и затем последний Enter, чтобы завершить команду.
Примечание: Это не будет работать со сложными объектами, такими как 3D-объекты.
Чтобы развернуть чертеж с помощью LISP, макросов и скриптов:
Эта команда изменяет высоту всех объектов на ноль:
(команда "_change" "_ all" "" "p" "e" "0" "")
Эта команда перемещает объекты очень высоко, а затем обратно до нуля:
(команда "_move" "_ all" "" "" "0,0,1e99" "_ move" "_ all" "" "" "0,0, -1e99")
Чтобы развернуть чертеж с помощью экспорта в PDF или DXB:
- Распечатайте файл PDF или DXB.
- Импортируйте этот файл в новый или существующий чертеж с помощью PDFIMPORT. Геометрия будет выровнена.
Ноты:
- Для создания файла DXB необходимо сначала создать принтер DXB PC3 с помощью мастера добавления плоттеров .Введите команду PLOTTERMANAGER , чтобы открыть папку, содержащую мастер.
- AutoCAD 2017 и более поздние версии имеют команду PDFIMPORT .
- Плоттер DXB преобразует все данные о цвете в черно-белые и помещает всю геометрию чертежа на слой 0.
- PDF-файл будет сохранять цвет и слои до тех пор, пока выбран стиль цветной печати и параметры слоев PDF выбраны при создании PDF-файла.
Из Автокада в Ворд. Вставка чертежа в текстовый редактор
Часто для формирования отчета или пояснительной записки требуется из AutoCAD вставить в Word. Рассмотрим несколько способов перевода из Автокада в Ворд. Мы надеемся, что Вы уже освоили много наших уроков о том, как научиться работать в Автокаде, и этот урок по вставке Autocad в Word будет очень полезен.
Как перевести Автокад в Ворд
Рассмотрим, как Автокад-чертеж вставить в Ворд? Данный текстовый редактор отлично работает с картинками, например, в формате jpeg. Поэтому перенос чертежа из Автокада в Ворд, по большому счету, сводится к сохранению его в виде картинки.
ПРИМЕЧАНИЕ: Копировать из Автокада в Ворд напрямую можно, но результат будет непредсказуемый. Создается как бы ссылка на файл AutoCAD. При двойном щелчке мыши открывается чертеж в формате *dwg, содержащий скопированные элементы. Однако в Word внешний вид этих графических элементов может не всегда устраивать.
Рациональнее всего сделать картинку, а затем перенести ее в Word. Самый грамотный вариант перевода чертежа в картинку – путем сохранения его в pdf. Дальше – дело техники:
- В любом стандартном pdf-редакторе выбрать Файл – Сохранить как.
- Далее указать нужный формат (к примеру, jpeg).
- Затем готовую картинку можно просто перетащить в открытый файл Ворда.
Неоспоримое преимущество данного метода переноса из Autocad в Word – ваш чертеж-картинка будет иметь правильное оформление и нужный масштаб.
Самый быстрый способ перенести картинку из Autocad в Word, хотя и не совсем правильный – сделать скриншот экрана кнопкой Print screen на клавиатуре.
Тут все зависит от поставленной задачи. Поэтому, какой способ вставки из Autocad в Word выбирать, решать вам.
Как перенести чертеж из Ворда в Автокад?
Теперь разберемся, как перенести из Ворда в Автокад.
Существует два варианта:
1. Использовать стандартное копирование через буфер обмена (горячие клавиши Ctrl+C и Ctrl+V – по аналогии, как из Автокада перенести в Ворд).
2. Применить технологию работы с Ole-объектами Автокад. Т.е. когда вы импортируете в чертеж объекты из сторонних приложений, таких как Microsoft Excel, Word, Power Point, Photoshop и т.д.
ПРИМЕЧАНИЕ: Если нужно вставить текст из Автокада в Ворд, достаточно дважды щелкнуть ЛКМ по текстовому полю для редактирования. Затем выделить необходимый текст и, используя комбинацию горячих клавиш «Ctrl+C» – «Ctrl+V», осуществить копирование в Word.
Теперь вы знаете несколько способов, как вставить в Ворд Автокад (чертеж). И пояснительная записка (Ворд или Автокад) может быть оформлена в кратчайшие сроки.
Как таблицу ворд перенести в автокад
kminas » 25.03.2006 (Сб) 10:11
Olga » 28.03.2006 (Вт) 16:49
Из word’а можно экспортировать код в обычные для VB формат (*.bas)
А можно ли загрузить в AutoCAD’е не знаю, но наверняка как-то можно
alibek » 28.03.2006 (Вт) 16:52
Re: Импорт (экспорт) таблиц из Word в AutoCAD
Olga » 28.03.2006 (Вт) 16:54
заполнение, а не форматирование таблицы
так что код видимо всё-таки есть, надо только его перенести
kminas » 28.03.2006 (Вт) 20:26
Olga » 29.03.2006 (Ср) 7:55
algol2 » 29.03.2006 (Ср) 11:12
kminas » 01.04.2006 (Сб) 16:35
Olga » 03.04.2006 (Пн) 9:24
Наверно не смогу тебе помочь, т.к. не программировала на VB под AutoCad’ом, в основном на Lisp’е и на C. Но думаю и байсике будет не сложно написать код по вычерчиванию и заполнению таблиц. Тем более что язык (VB) встроен в последние версии в AutoCAD (по-моему с 2000 версии)
kminas » 04.04.2006 (Вт) 19:50
Как импортировать и экспортировать таблицу из AutoCAD в Excel
В этой статье я объясню методы, с помощью которых вы можете импортировать и экспортировать таблицу из AutoCAD в Excel. Начнем с импорта таблицы.
Импорт таблицы в AutoCAD:
В AutoCAD можно импортировать таблицу Excel как объект OLE, связанный с исходным источником, или как независимую таблицу AutoCAD, не связанную со своей родительской таблицей. В этой статье я буду использовать этот образец таблицы, сделанный в MS-Excel, чтобы продемонстрировать, как работает этот процесс.
Импорт как канал передачи данных:
Откройте файл Excel, загруженный по приведенной выше ссылке, и полностью выберите таблицу, затем щелкните правой кнопкой мыши и выберите копию в контекстном меню, вы также можете использовать CTRL + C для копирования таблицы. Теперь откройте AutoCAD и нажмите «Специальная вставка» на панели буфера обмена на главной вкладке, как показано на изображении ниже.
Появится специальное окно «Вставить», в этом окне выберите переключатель «Вставить ссылку», выберите параметр «Лист Microsoft Excel» и нажмите «ОК».Теперь укажите место в области рисования, чтобы вставить эту таблицу.
Теперь таблица появится в области рисования, как и любая другая таблица Excel. Эта таблица сохранит свое форматирование, такое как ширина линии и слияние ячеек, и она также останется связанной со своей родительской таблицей, из которой она была скопирована.
Теперь откройте таблицу MS-Excel, внесите в нее любые изменения и сохраните ее, затем перейдите в окно AutoCAD и введите REA для восстановления чертежа, и вы увидите, что таблица также обновлена в AutoCAD с измененным значением.
Импорт как объект AutoCAD:
Вы также можете импортировать таблицу в AutoCAD как отдельный объект, чтобы она оставалась полностью изолированной от таблицы Excel.
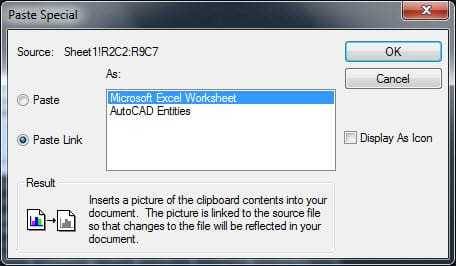
Повторите весь процесс копирования таблицы из MS-Excel и снова выберите «Специальная вставка» на панели буфера обмена на главной вкладке, но на этот раз выберите параметр «Объекты AutoCAD» в окне «Специальная вставка» и нажмите «ОК».
Теперь укажите место для вставки таблицы в область рисования.Таблица будет вставлена как объект AutoCAD и также сохранит свое форматирование.
В этом случае вы заметите, что таблица не имеет отношения к своей родительской таблице MS-Excel, и любые изменения, внесенные в эту родительскую таблицу, больше не будут отражаться в таблице AutoCAD.
Экспорт таблицы из AutoCAD:
Вы можете экспортировать таблицу из AutoCAD в такой формат, как CSV, который может быть прочитан приложением MS office.
Таблица, экспортированная из AutoCAD, не сохраняет свое форматирование, что означает, что цвет ячеек, объединение ячеек и стили границ не сохраняются в формате CSV, и после экспорта вам необходимо снова добавить форматирование в таблицу, если это необходимо.
Чтобы экспортировать таблицу, выберите ее полностью, затем щелкните правой кнопкой мыши и выберите «Экспорт» в контекстном меню. Появится окно «Экспорт данных». Теперь назовите свою таблицу и укажите место, где вы хотите ее сохранить, и нажмите «Сохранить».
Новая таблица в формате CSV будет сохранена в указанном месте, теперь эту таблицу можно открыть с помощью MS-office и других совместимых с CSV приложений.
Экспорт и импорт файлов AutoCAD в файлы различных форматов
Вы можете импортировать в AutoCAD наиболее популярные форматы файлов САПР, включая Autodesk Inventor, CATIA, IGES, Rhino и SolidWorks, а также легко экспортировать большинство чертежей AutoCAD. Со сложной геометрией не все процессы одинаковы, и нет такой вещи, как универсальный импорт с помощью САПР.
Следуйте этим восьми простым советам AutoCAD, чтобы перенести исходные трехмерные или двухмерные чертежи в AutoCAD.
Совет 1. Перенос данных AutoCAD в Inventor для создания профилей эскизов Inventor.
На вкладке «Параметры» можно использовать параметр «Импорт», чтобы перенести выдавливания и команды в Inventor в качестве доступного профиля. Это избавит вас от необходимости перерисовывать дизайн с нуля в Inventor. Таким образом можно даже импортировать 3D-тела. Вы можете включить слои и выбрать, какую геометрию вводить, а какую нет. Чтобы узнать, как, см. Дополнительные сведения в разделе «Бесконечные навыки».
Совет 2. Импорт модели Inventor в AutoCAD.
Чтобы сделать противоположное вышеизложенному (импортировать модель Inventor в AutoCAD), необходимо сначала создать виды внутри чертежа Autodesk Inventor, а затем перенести их в 2D AutoCAD и сохранить связи, которые затем можно будет обновить.Symetri UK объясняет это более подробно.
Совет 3. Импорт AutoCAD в Rhino 3D.
В AutoCAD 2012 и всех последующих версиях вы можете экспортировать линейную работу из AutoCAD в Rhino и создать 3D-модель Rhino из ваших 2D-чертежей. Сначала вам нужно удалить некоторую ненужную информацию и линии, но на самом деле процесс довольно прост. Размеры, текст и информацию, которые не будут полезны в Rhino, следует удалить, поскольку вы хотите минимизировать размер файла для импорта.Посмотрите, как от Джейсона Дембски.
Совет 4. Импорт файлов DWG AutoCAD в SolidWorks.
Вот два примера импорта файлов DWG в SolidWorks. В первом показано, как использовать команду «Импортировать в новую деталь как» с использованием 3D-кривых или модели. Более сложный импорт показывает, как SolidWorks генерирует плоскости и создает несколько деталей по сравнению с импортом сложного чертежа в течение более 90 минут. Thymark показывает, как это сделать.
Совет 5. Экспорт видов из Autodesk Revit в AutoCAD (создание файла AutoCAD из Revit).
Использование настроек экспорта может упростить процесс получения требуемых слоев, типов линий и цветов при экспорте из Revit в AutoCAD. Посмотрите всплывающее видеообъяснение Prokonbuild о том, как отключить правильные параметры для быстрого и легкого экспорта в DWG.
Совет 6. Импорт файлов AutoCAD DXF в CATIA 5 для трехмерного моделирования.
Импорт данных 2D AutoCAD в CATIA требует нескольких шагов редактирования, но при этом их можно очень точно импортировать в CATIA 5.Мохаммед Шакил подробно объясняет, как это сделать.
Совет 7. Экспорт SketchUp в AutoCAD.
Многие архитекторы концептуально проектируют в SketchUp, а затем теряют все группы, компоненты или слои при попытке экспорта в AutoCAD для проектирования и создания строительных документов. В этом руководстве по Sketchucation объясняется, как сохранить слои, группы и компоненты при экспорте в AutoCAD.
Совет 8. Импорт файлов DWG AutoCAD в SketchUp Pro.
В этом примере для импорта информации САПР используется менеджер сайта Ubisense, входящий в состав SketchUp Pro.Вам нужно изменить настройки с архитектурных на геометрические и выполнить несколько других подготовительных действий, но ваш чертеж AutoCAD можно импортировать и открыть в SketchUp Pro. Узнайте, как это сделать, в службе поддержки Ubisense.
Как из Автокада вставить в Ворд
Сегодня мы поговорим о том, как из Автокада вставить в Ворд и зачем это нужно. Возможность вставки позволяет создавать описание проекта с картинками чертежей, спецификаций, таблиц, фрагментов, технических требований и т.д. Использую функцию вставки из Автокада в Ворд, легко и просто создать наглядные презентации или записку к дипломной работе.
Начнем с простого вопроса, как из Автокада вставить чертеж в Ворд. В Автокаде любую задачу можно выполнять различными способами, я покажу самый простой и быстрый способ. Возьмем для примера простой чертеж с рамкой. Сначала выделяем весь чертеж
Обращаем внимание, что для выделения чертежа или фрагмента его нужно увеличить таким образом, чтобы он был во весь экран, и оставалось как можно меньше фона. Идеально сделать показ до границ
Командную строку сдвинуть в сторону.
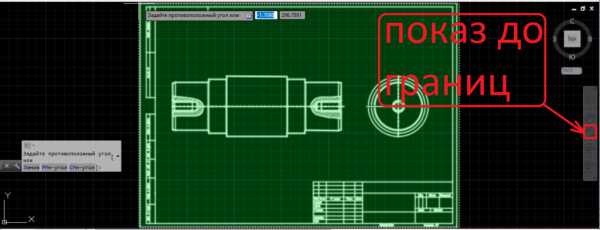
Зеленым цветом обозначена выделенная зона. Чем больше будет фона на экране, тем меньше будет изображение после вставки в Word. Если копируете только элемент чертежа, то постарайтесь его максимально увеличить без использования показа до границ. Чертеж выделили, нажимаем правую кнопку мыши и выбираем «Буфер обмена», затем «Копировать».
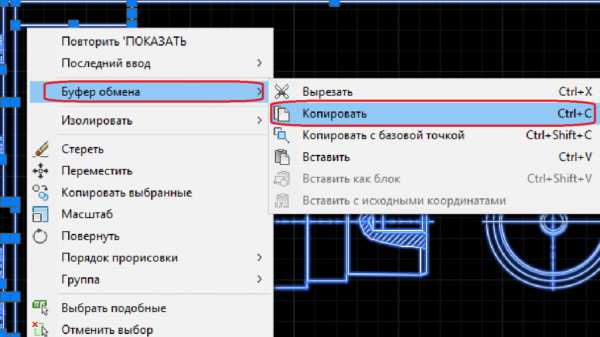
Открываем Word. На главной странице выбираем вставку, или просто нажимаем «Ctrl+V», далее растягиваем до нужных размеров. На картинке снизу я растянул до максимальных размеров, но изображение получилось мелким, расскажу, как исправить.

Границы рисунка значительно больше, чем само изображение. Такое происходит потому, что при копировании по бокам у меня оставался фон программы. Нужно обрезать картинку практически до границ рамки. Дважды щелкаем по картинке, в верхней панели Word в правом углу ищем кнопку «Обрезка», выбираем простую обрезку. Тащим за ползун границы ближе к рамке, или примерно до мест, которые я обозначил красной линией, как показано на рисунке ниже.
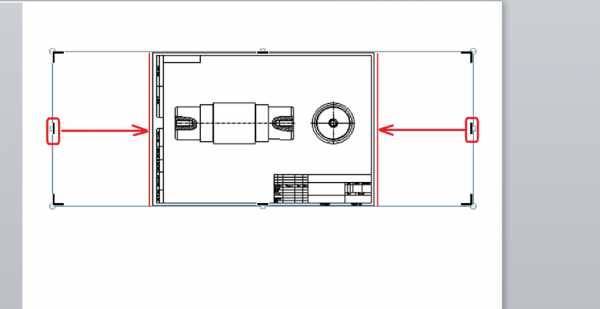
После обрезки чертеж можно растягивать на всю страницу.
Рассмотрим, как вставить рисунок из Автокада в Ворд. В уроке «Вставить картинку в Автокад», я рассказывал, как легко и быстро вставить картинку в Автокад, также легко и быстро перенести ее оттуда в Ворд. Делается это так же, как и вставка чертежа, только с одной лишь разницей – картинку необходимо предварительно поместить на передний или на задний план, иначе в Ворд вставим пустой белый прямоугольник. Увеличиваем картинку, выделяем. Выделить можно одним щелчком левой кнопкой мыши по границе изображения. О том, что рисунок выделен, поймем по появившемуся меню в верхней панели. По выделенной картинке щелкаем правой кнопкой мыши и выбираем порядок прорисовки на задний или передний план (на Ваше усмотрение).
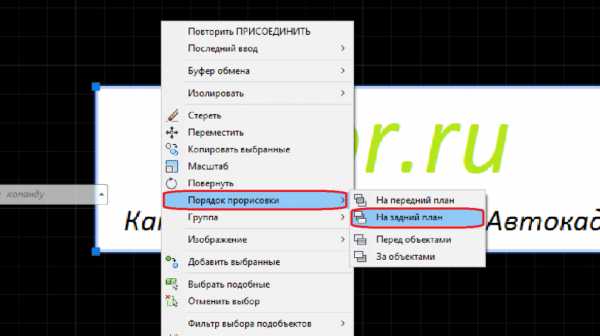
Дальше через буфер обмена копируем, затем обрезаем лишнее.
Теперь Вы знаете, как вставить картинку из Автокада в Ворд. Еще один вопрос, который стоит рассмотреть, как вставить таблицу из Ворда в Автокад.
В Word таблицы умеют делать все. Таблица в Автокаде делается немного сложнее, поэтому имеет смысл ее создать в Word, а потом скопировать. Как обычно, существует множество способов вставки таблицы и текста из Word в Автокад.
Первый способ. В Word создаем таблицу во всю ширину страницы, копируем ее, в Автокаде щелкаем правой кнопкой мыши в свободное место и вставляем таблицу или текст из буфера обмена. Программа предложит задать высоту текста. Можно поставить значение 1, а можно ничего не ставить и задать масштаб на экране.
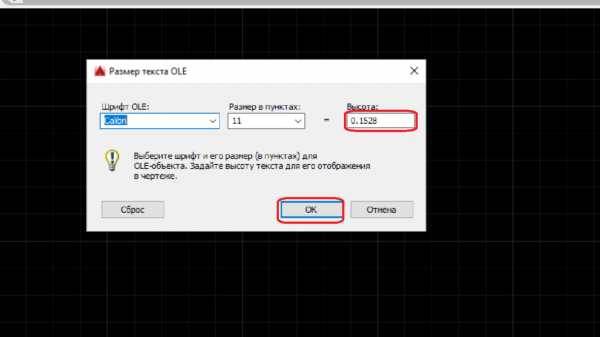
Всегда можно растянуть таблицу до нужных размеров. Документ Word с таблицей не закрываем. Теперь на таблице щелкаем несколько раз левой кнопкой мыши, нас переправляет в Word, где мы можем редактировать таблицу как угодно, после редактирования сохраняем, в Автокаде она перестроиться автоматически. Удобно. Таблицу можно перемещать по полю чертежа, можно масштабировать, можно запускать редакцию через Word путем нескольких быстрых нажатий левой кнопкой мыши по колонкам таблицы. Аналогично работаем с текстом из Word.
Второй способ. В Автокаде, рядом с вкладкой «Главная» выбираем вкладку «Вставка», ищем раздел «Поле», а рядом с ним OLE- объект.
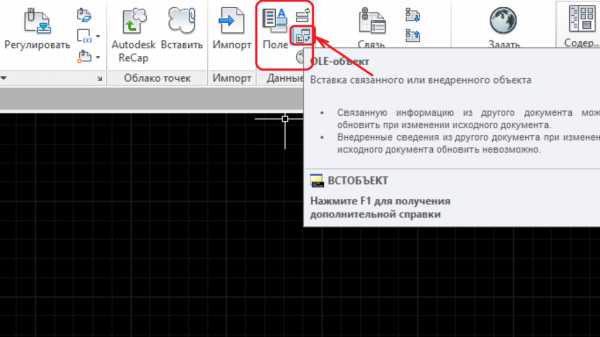
В открывшемся окне предлагается выбрать тип объекта. Выбираем «Microsoft Word Document».
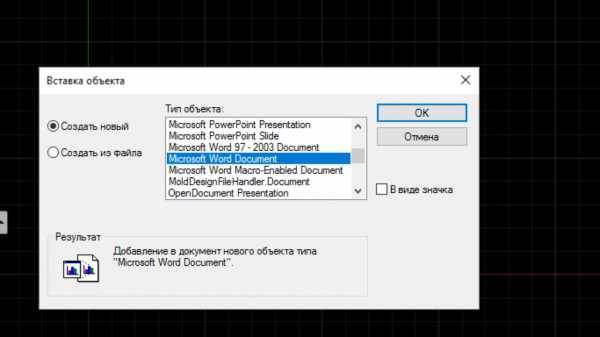
Открывается Word, в нем создаем таблицу, или копируем из другого документа. Таблица будет вставлена сама, как только сохраните ее в Word, масштабировать и редактировать аналогичным образом.
Группа экспорта
Что касается данных решений, все они изначально основаны на использовании пункта экспорта в основном приложении, после чего можно выбрать следующие варианты действий (правда, при выполнении которых изменить исходный объект в основной программе будет невозможно):
- сохранение метафайла и вставка в Word;
- сохранение объекта формата EPS (Encapsulated PS);
- сохранение растрового изображения BMP.

Несмотря не некоторые недостатки такой методики, экспортируемые объекты сохраняются в виде отдельных файлов, с которыми можно произвести простейшие действия в любом примитивном графическом редакторе.
Копирование Autocad в Word – Учебное пособие по AutoCAD
Сегодня я дам урок каждому, как скопировать рисунок на чертеже AutoCAD в MS Word. Здесь я представлю два способа сделать это.
Копирование и Прошлое напрямую
Шаг 1. В AutoCAD выберите часть чертежа AutoCAD , которая вам нужна.

Выбрать объект на чертеже AutoCAD
Шаг 2: Щелкните Edit > щелкните Copy или нажмите сочетание клавиш Ctrl + C в AutoCAD .
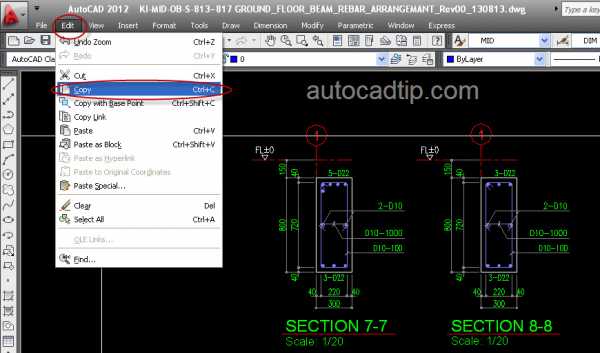
Шаг 2: Копирование в AutoCAD
Шаг 3: Войдите в Word , нажмите сочетание клавиш Ctrl + V или нажмите Вставить > выберите Вставить .
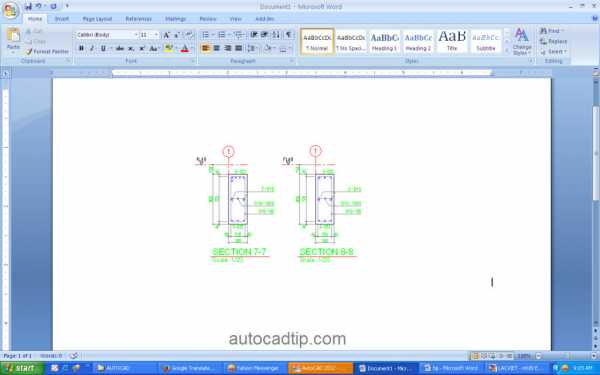
Шаг 3. Вставьте AutoCAD в Word
Использование программного обеспечения поддержки
Software – Better WMF. Он решает проблемы AutoCAD , связанные с копированием и вставкой чертежей в другие программные пакеты, такие как Microsoft Word.
Шаг 1: Перезапустите BetterWMF >Показать опцию > выберите строку , текст и цвет заливки вернутся к > нажмите кнопку Применить > нажмите ОК .

Установка BetterWMF Option Box
Шаг 2. В AutoCAD выберите часть чертежа AutoCAD , которая вам нужна.
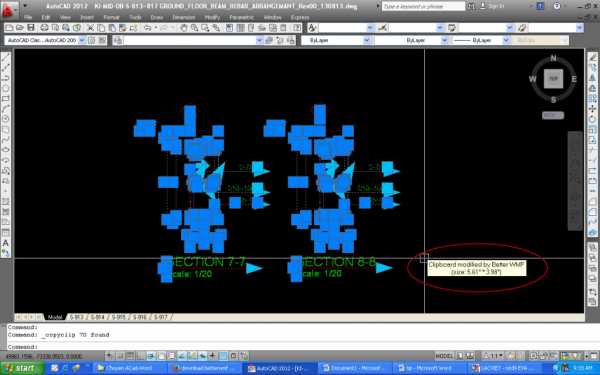
Выбранные объекты необходимо скопировать в чертеж AutoCAD с BetterWMF
Шаг 3: Войдите в Word , нажмите сочетание клавиш Ctrl + V или выберите Вставить .

Вставить в Word с поддержкой BetterWMF
После вставки вы можете редактировать с помощью функции обрезки и создавать эти объекты в словах, как ожидается, DUNG NGUYEN в Google +
Привет! Я люблю AutoCAD, хочу поделиться своим опытом со всеми.Надеюсь, они вам понравятся.
Группа вставки и копирования (adsbygoogle = window.adsbygoogle || []).push({});
И начнем с самого простого. Как скопировать чертеж из «Автокада» в «Ворд»? А как обычно! Выделите объект и используйте контекстное меню, вызываемое через ПКМ с активацией строки копирования в буфер обмена. Для упрощения действий просто используйте сочетание Ctrl + C.
Теперь, что касается вариантов вставки с возможностью или невозможностью дальнейшего редактирования или сохранения чертежа в его оригинальном виде. Варианты после копирования такие:
- обычная вставка в Word (Ctrl + V) – фон картинки совпадает с фоном, установленным в Word, при двойном клике открывается AutoCAD с возможностью редактирования, но в текстовом редакторе чертеж придется обрезать, окружности могут отображаться в форме эллипсов;
- использование специальной вставки с выбором объекта AutoCAD Drawing – способ, аналогичный предыдущему;
- специальная вставка, но с использованием привязки объекта – еще один аналогичный описанным метод;
- размещение на «Листе» – чертеж отображается на сером фоне, но редактировать его можно;
- обычная вставка изображения в виде метафайла – линии с весом менее 0,3 отображаются тонкими;
- вставка метафайла с привязкой – аналог предыдущего способа для выбора типа объекта AutoCAD;
- вставка точечного рисунка без возможности редактирования в основной программе – фон изображения соответствует фону модели, изменить размер можно (но только в «Ворде»).
Как уменьшить чертеж в «Автокаде» и сохранить содержимое? (adsbygoogle = window.adsbygoogle || []).push({});
Но для начала рассмотрим несколько базовых понятий, без которых все дальнейшие действия могут оказаться безрезультатными.
Сама главная проблема состоит в том, что искомый чертеж может иметь размеры, превышающие допустимые в Word, поскольку изначально инженерный пакет рассчитан на создание широкоформатных изображений в несколько листов формата А1.
И вопрос того, как уменьшить чертеж в «Автокаде», подразумевает создание базовой точки с последующей привязкой к ней масштабирования. Произвести такие операции можно через меню редактирования (Modify) с выбором объекта по запросу (Select Object), после которого появится запрос на создание базовой точки (Specify Base Point). Только после этого можно прямо с клавиатуры ввести требуемый коэффициент масштабирования. Собственно, вопрос того, как сохранить чертеж в «Автокаде», решается самым стандартным методом с выбором сохранения либо полного документа, либо с определением экспорта в графический файл всего чертежа или его фрагмента. Но данные проблемы нас сейчас особо не интересуют.