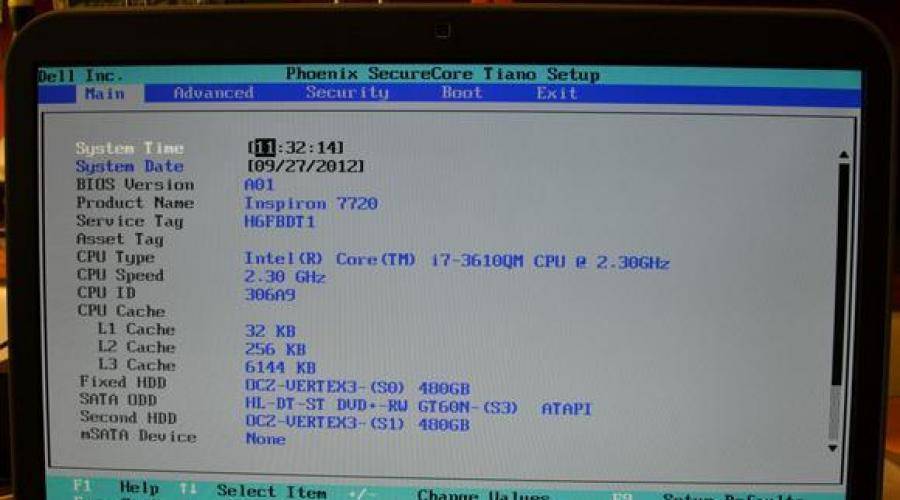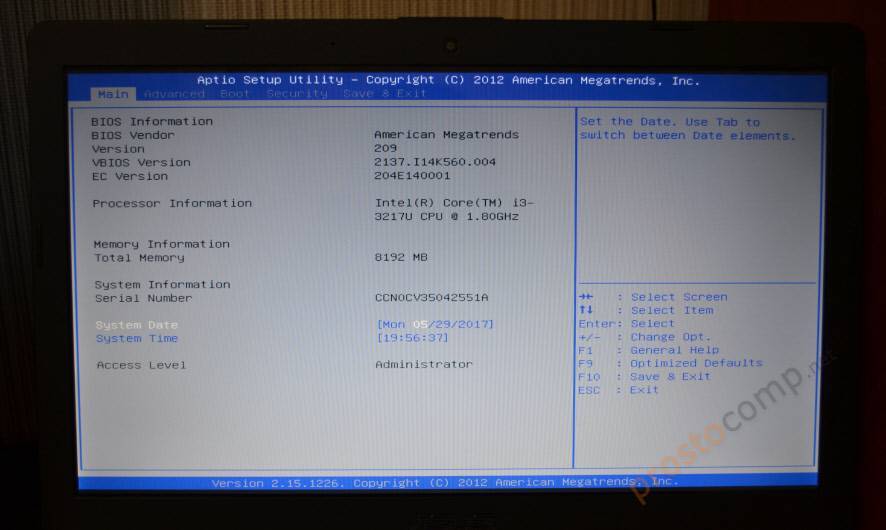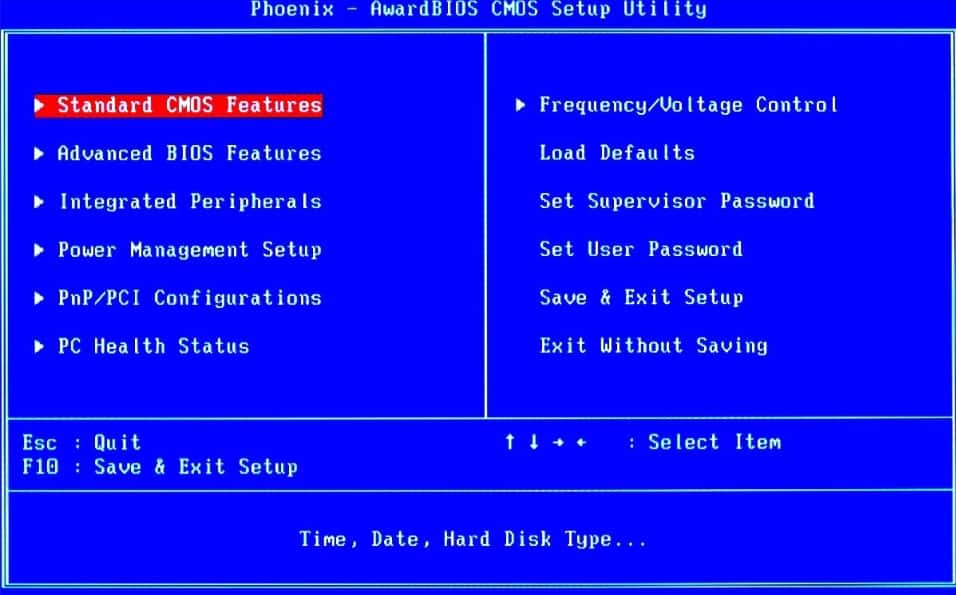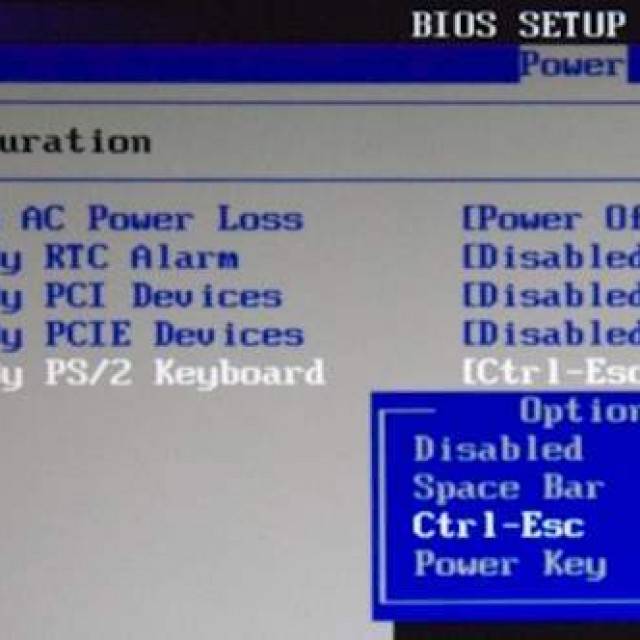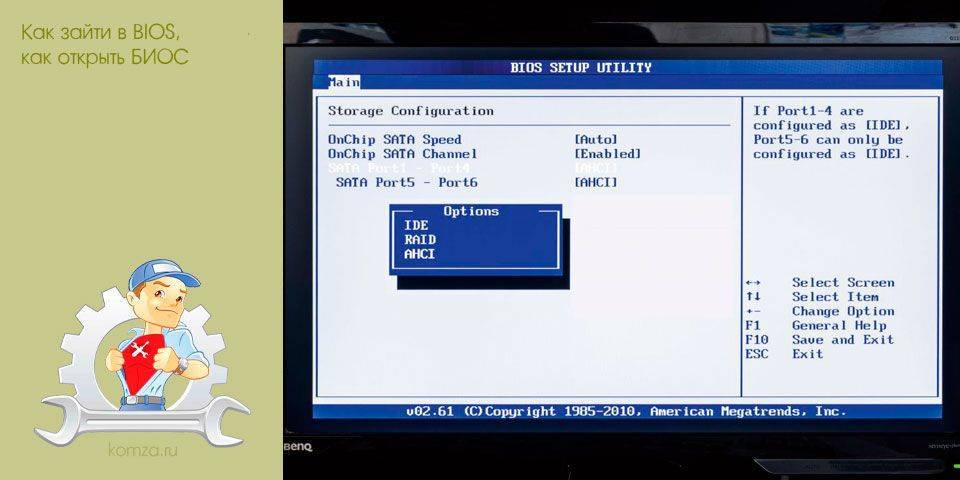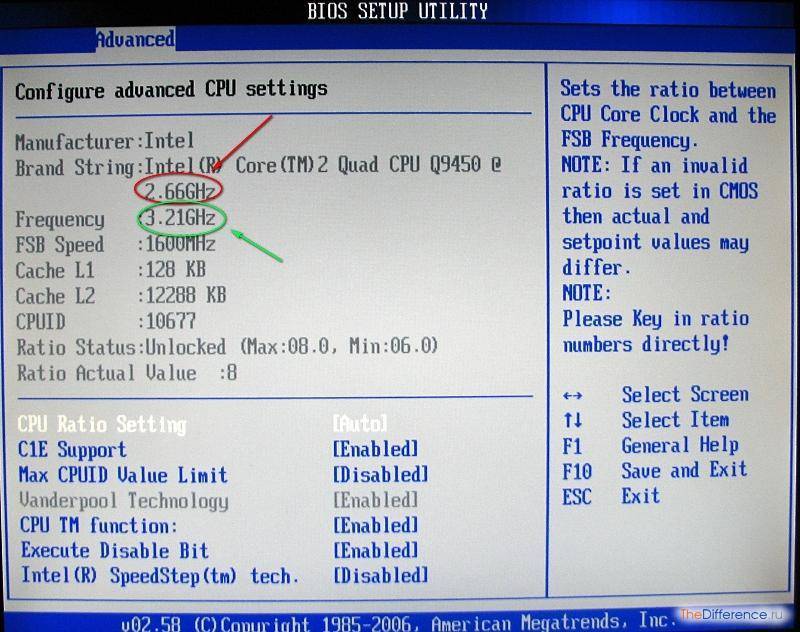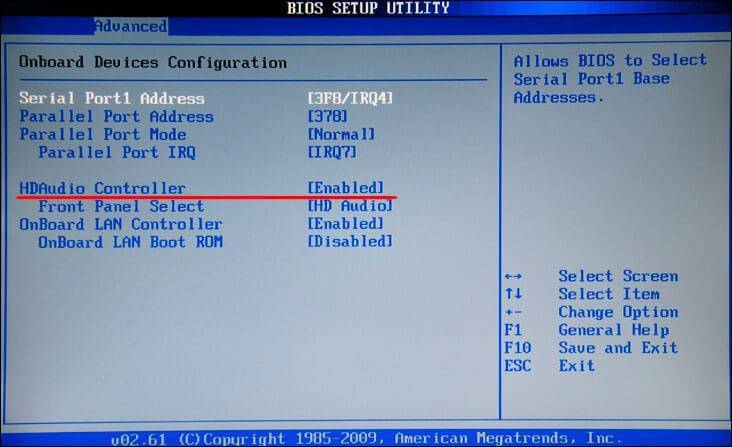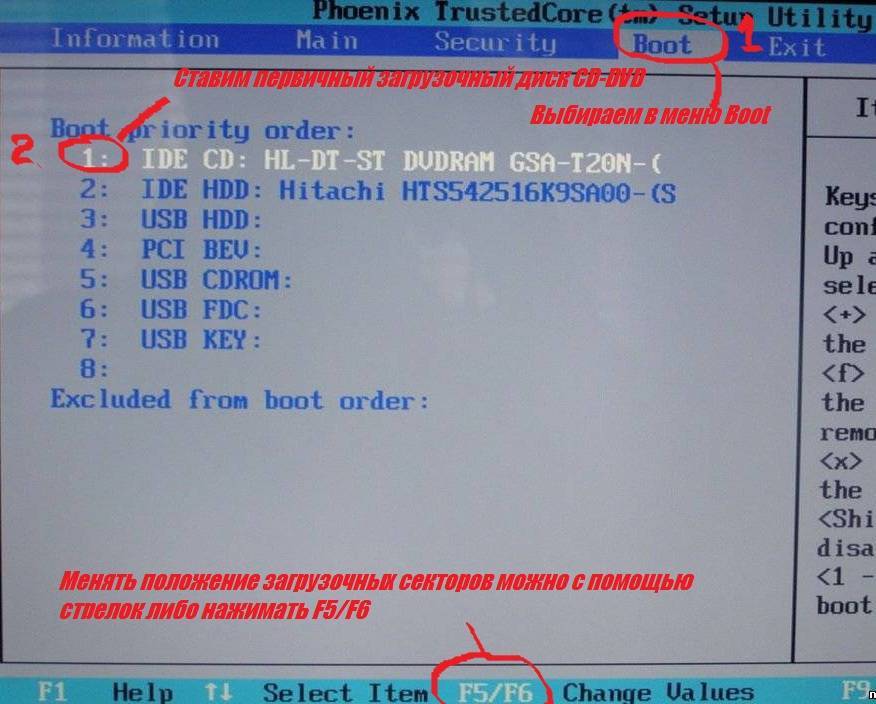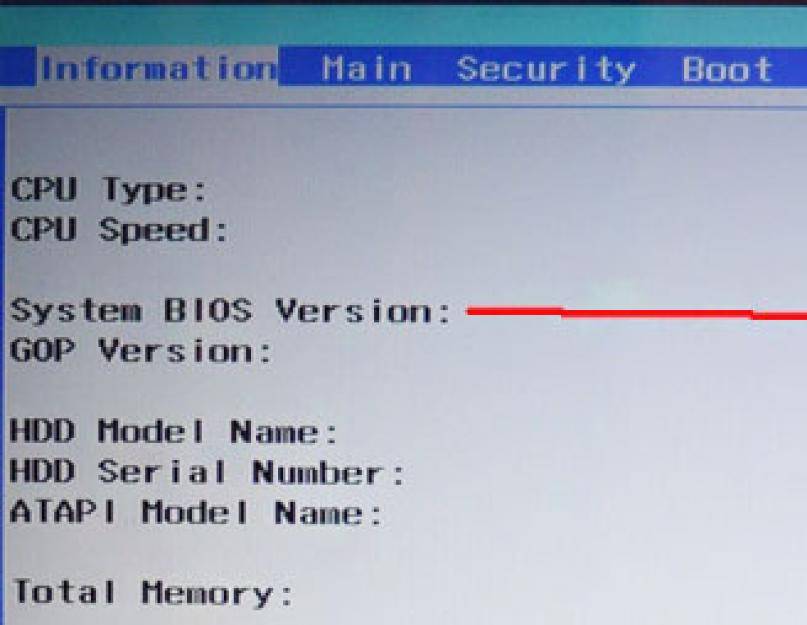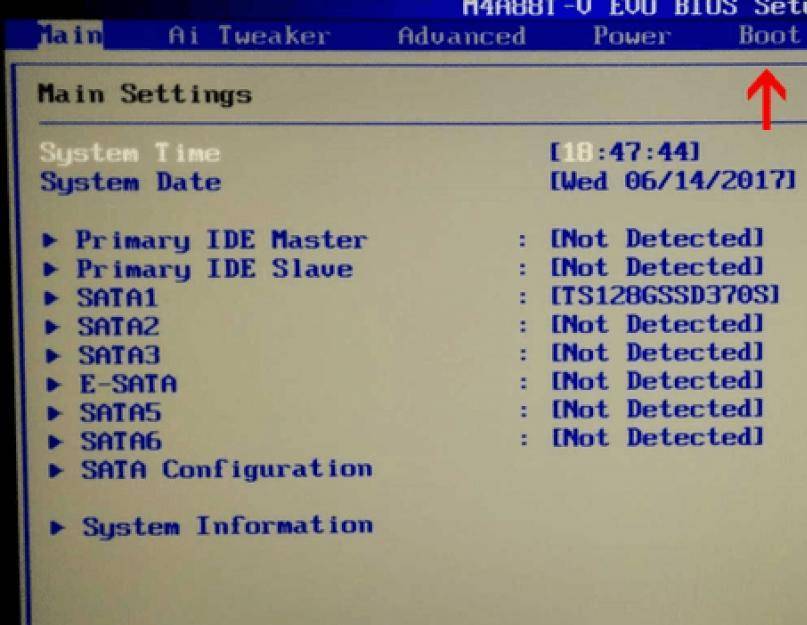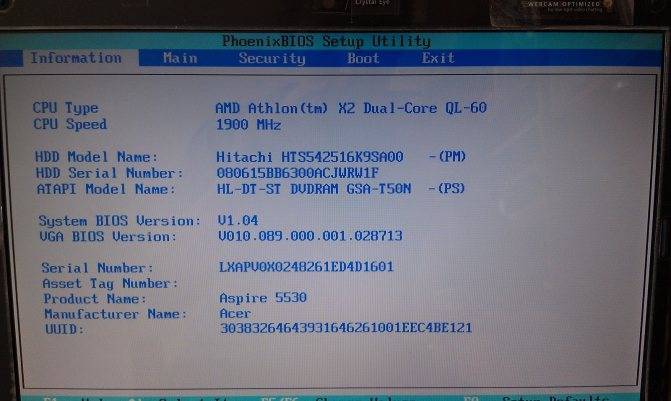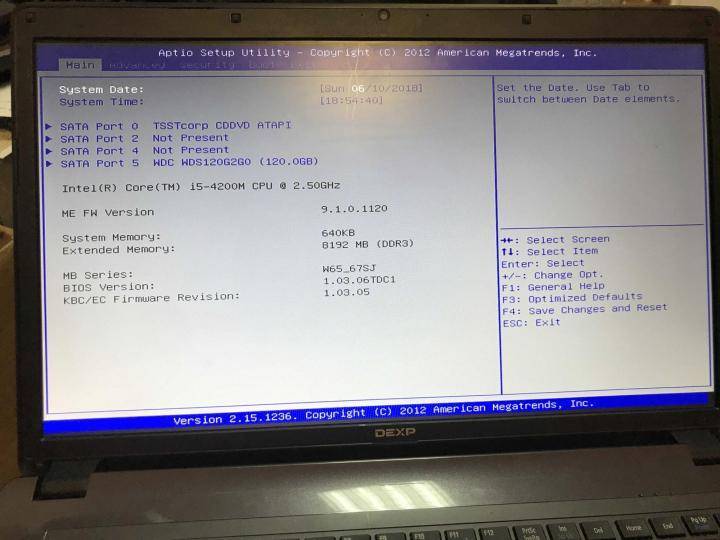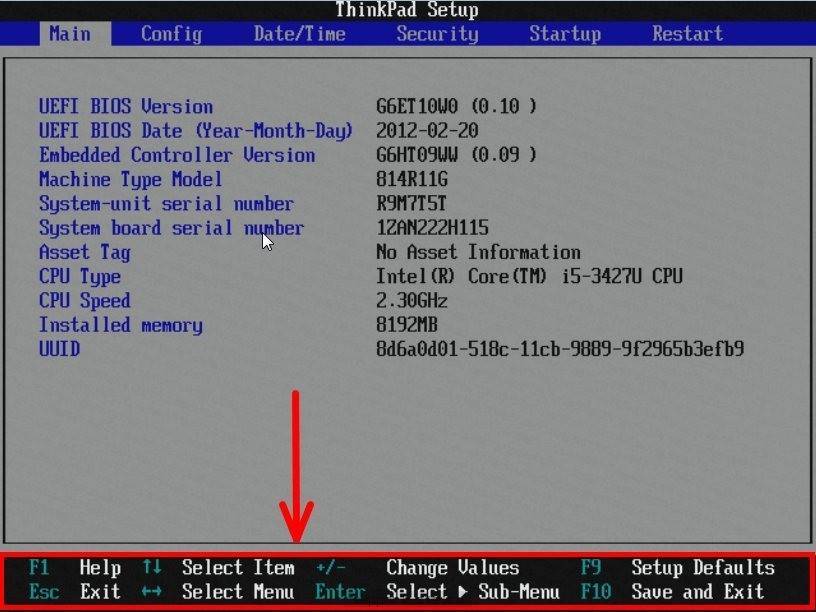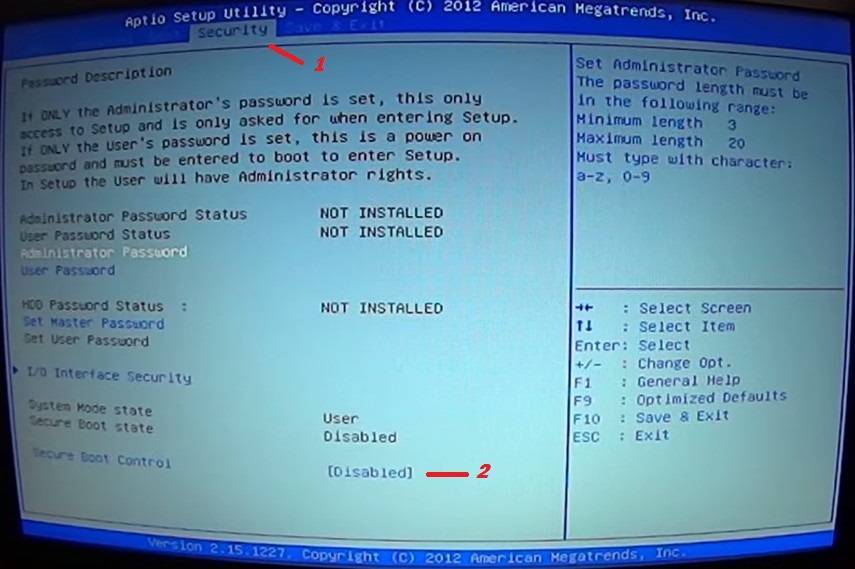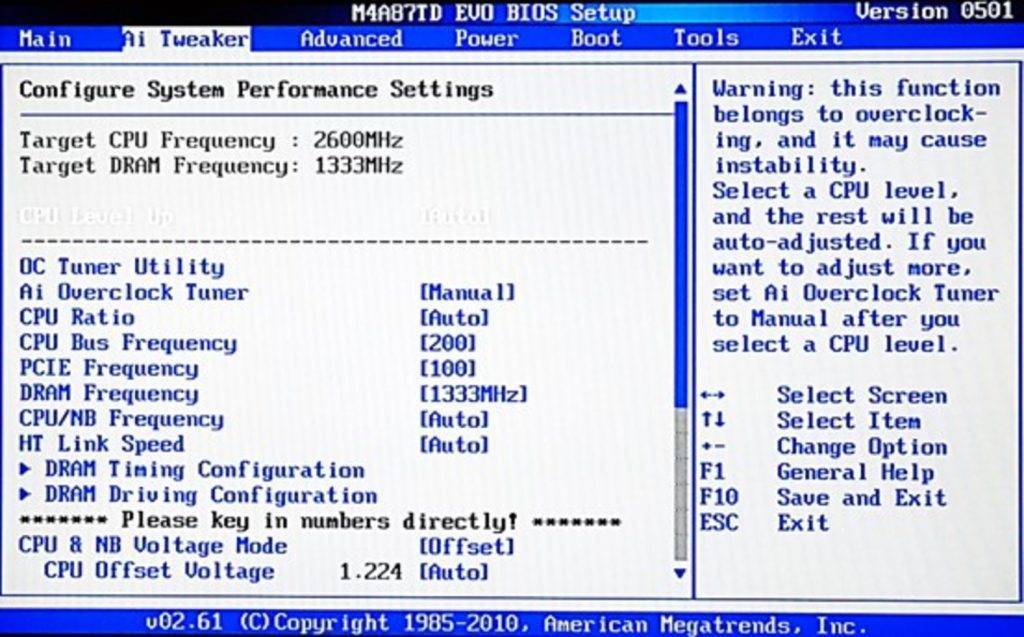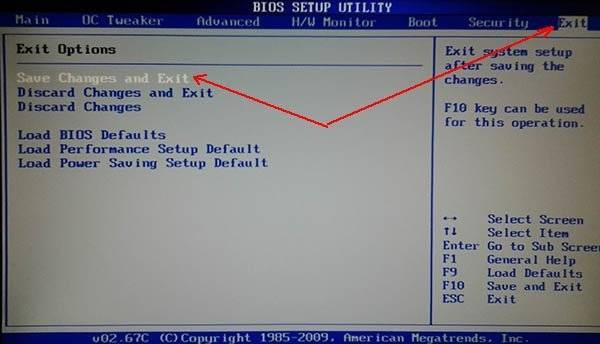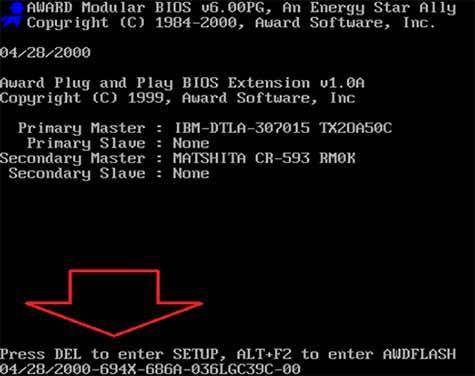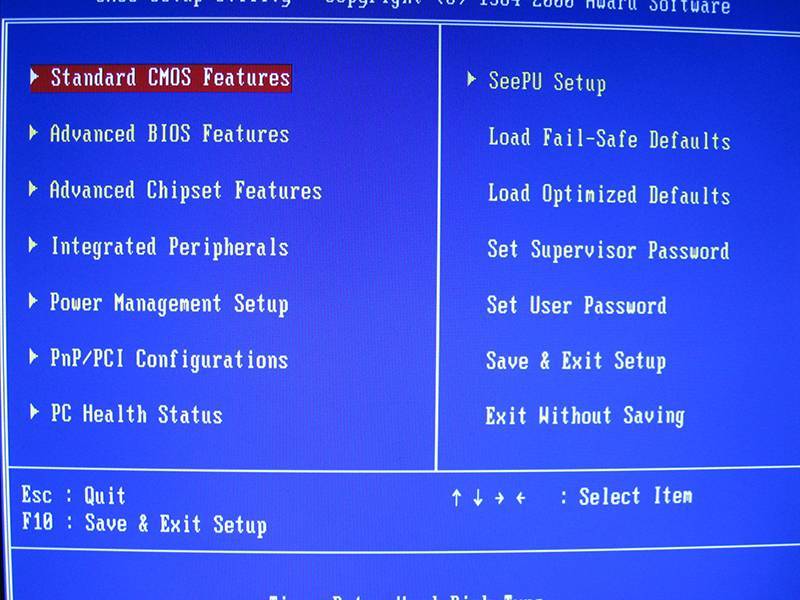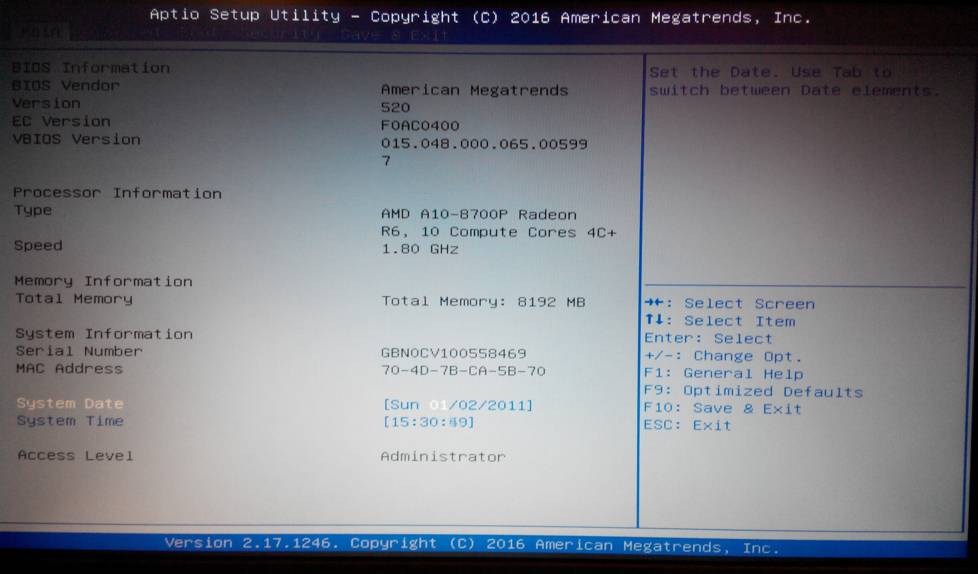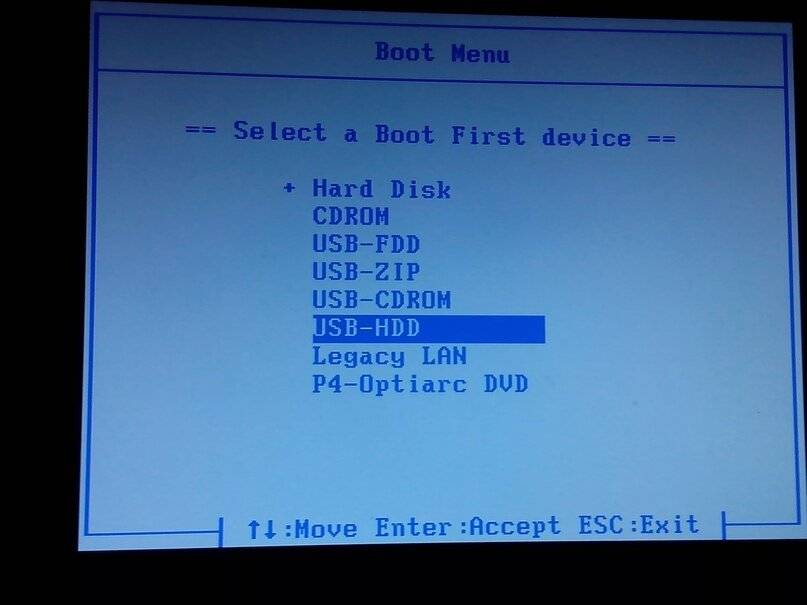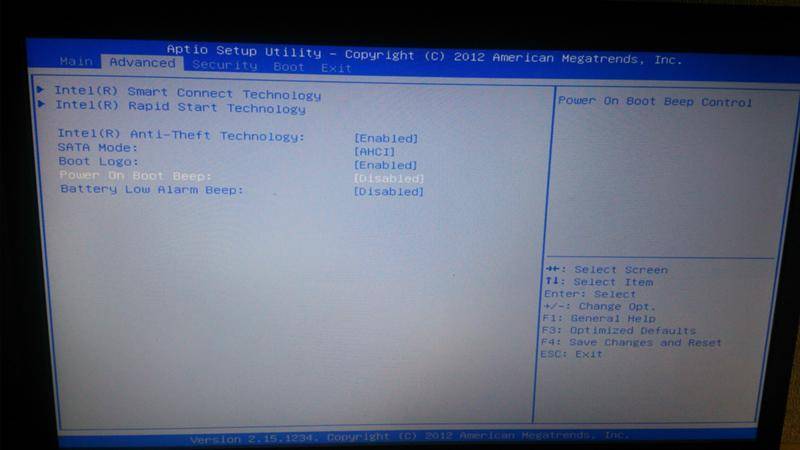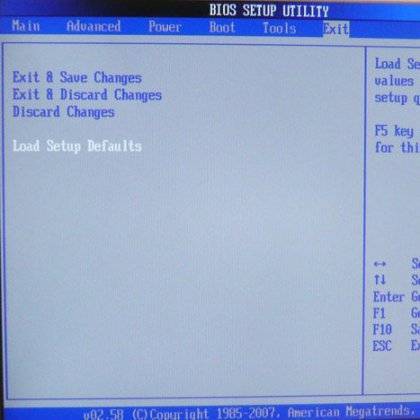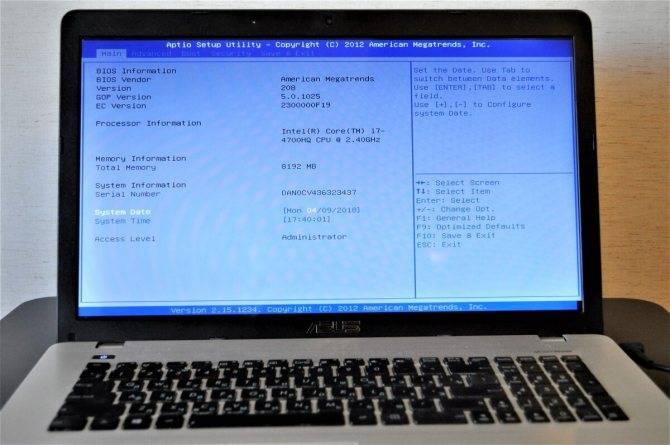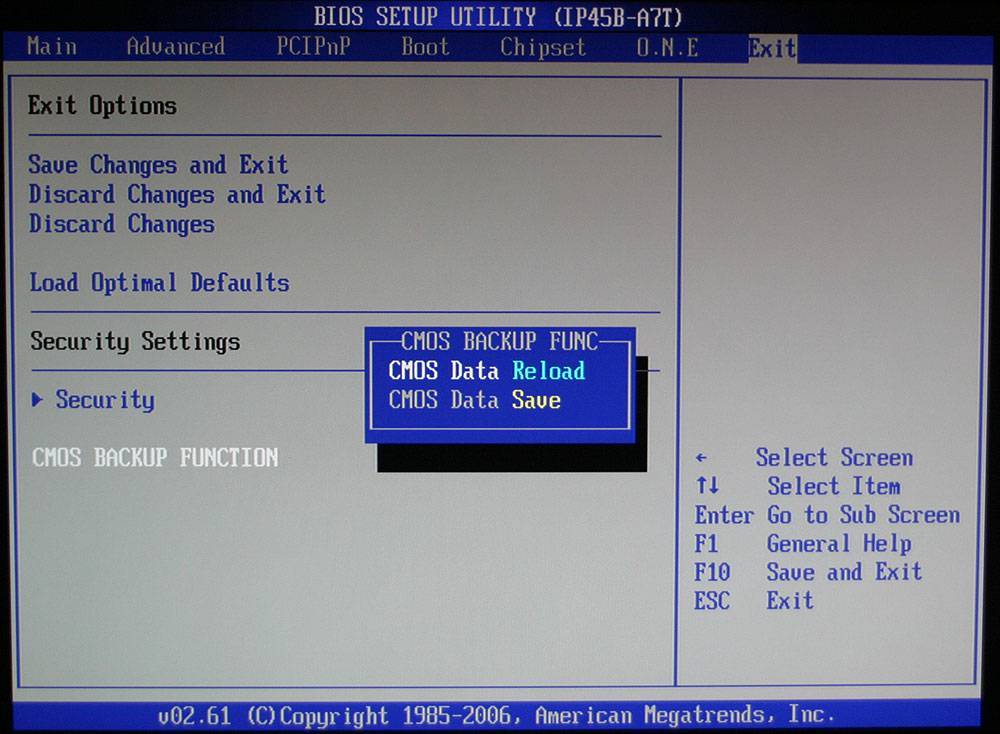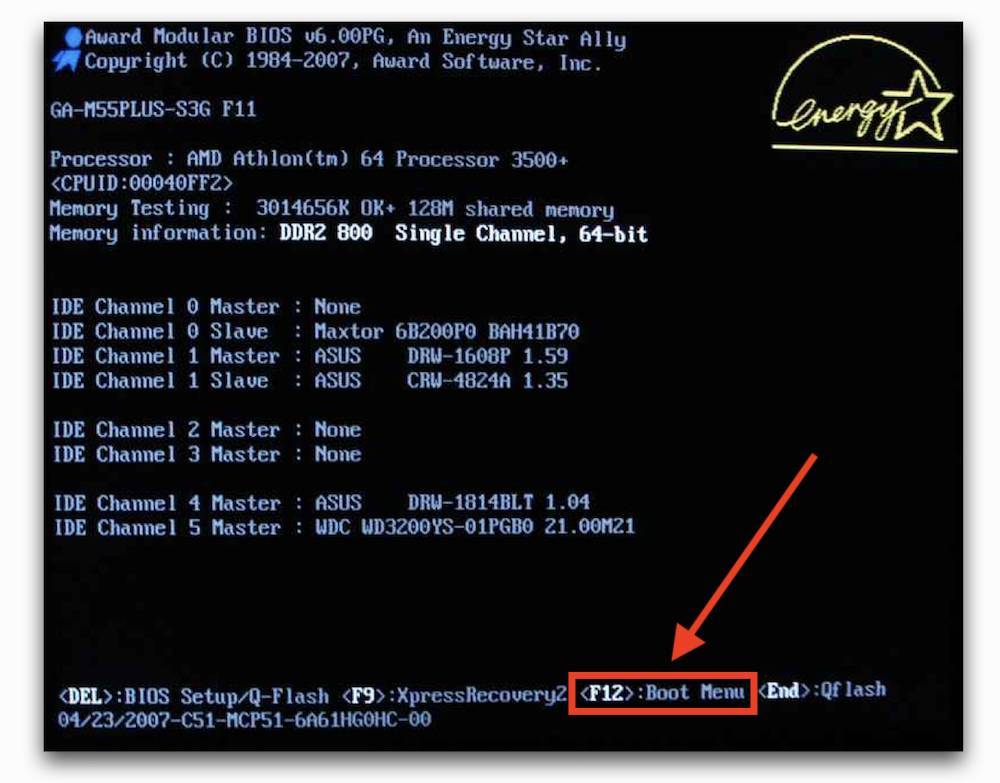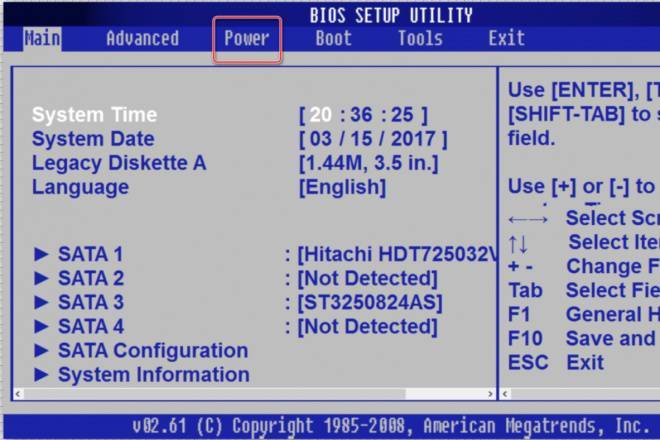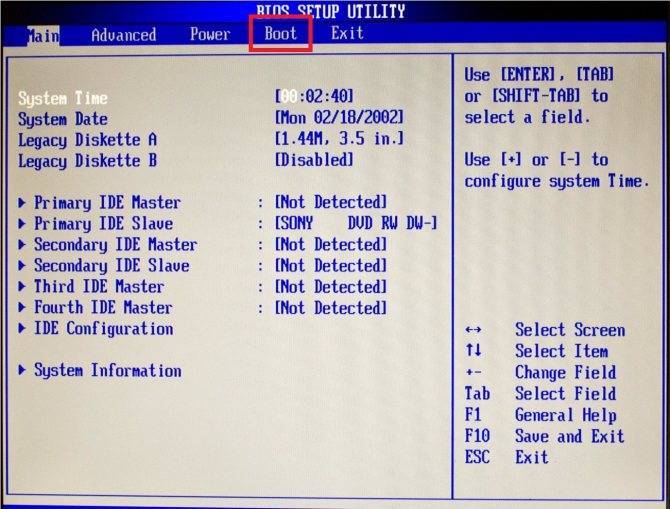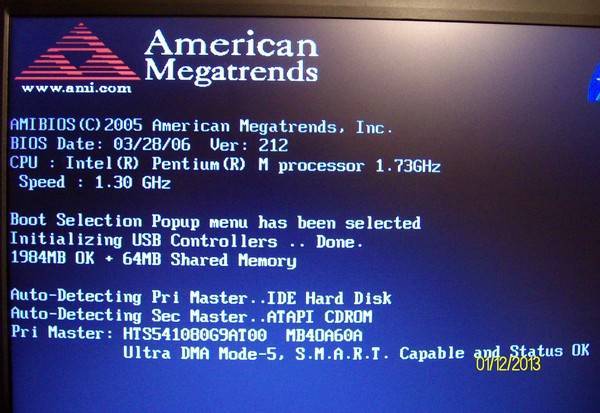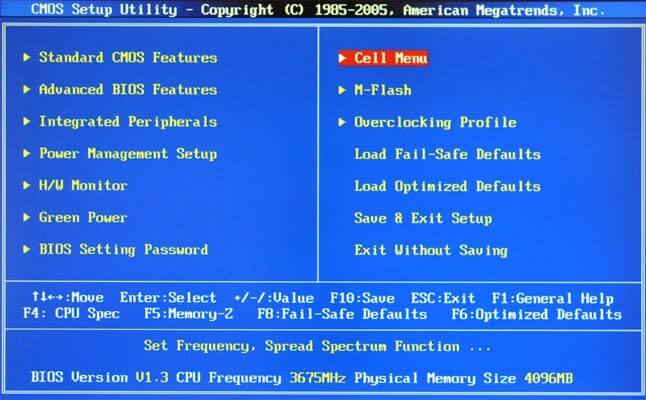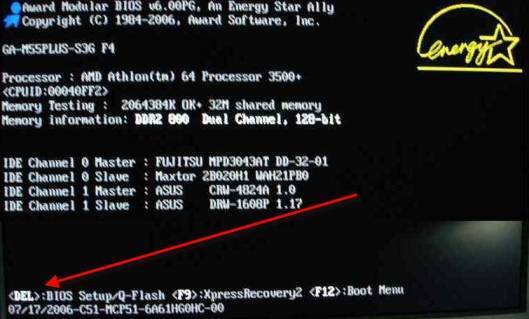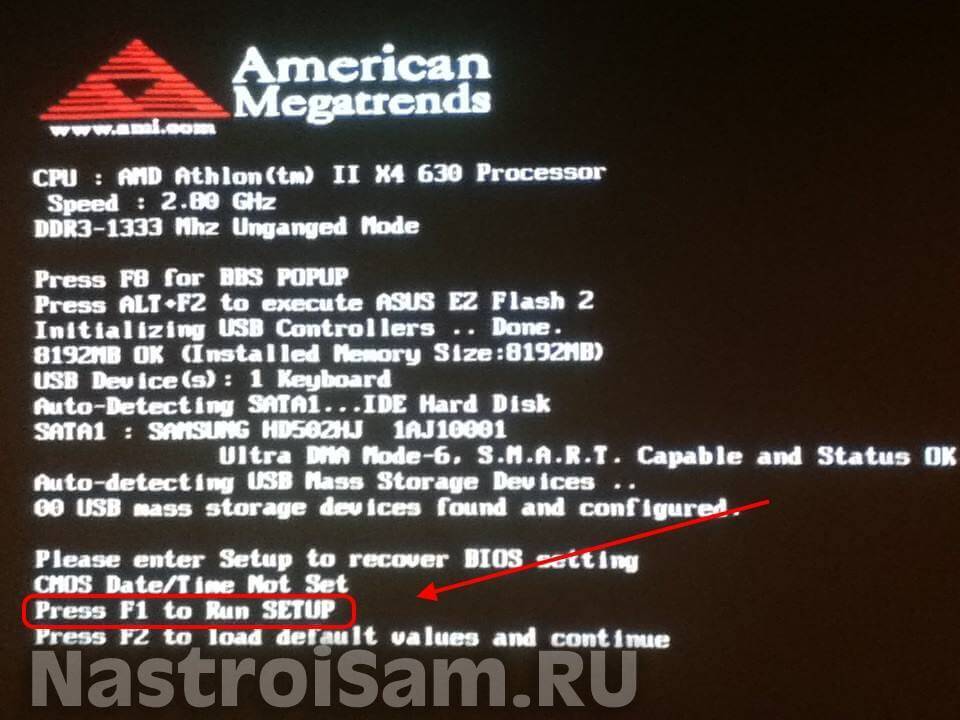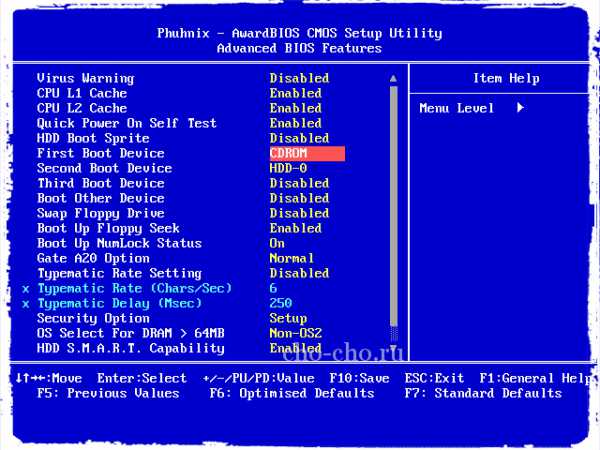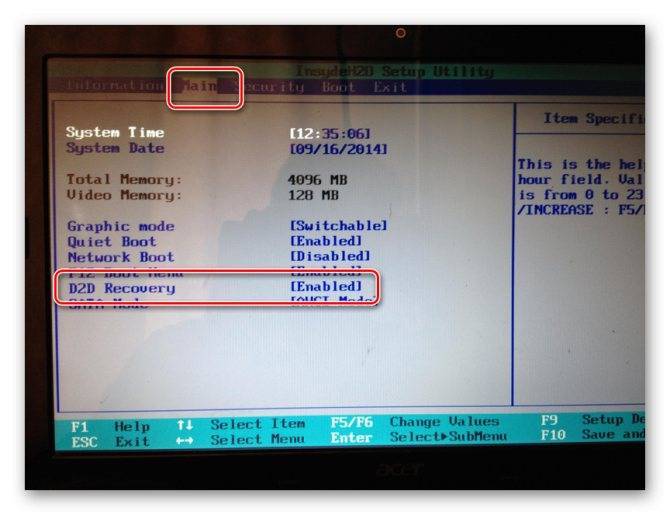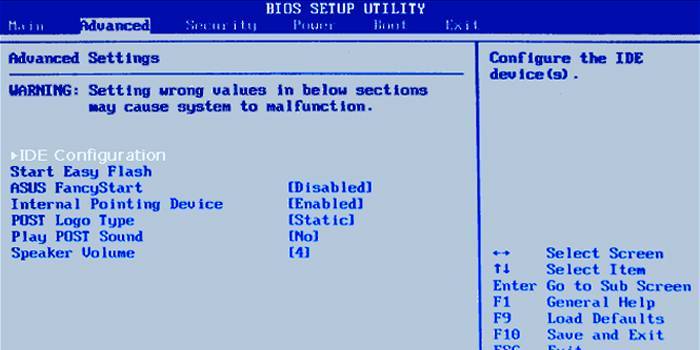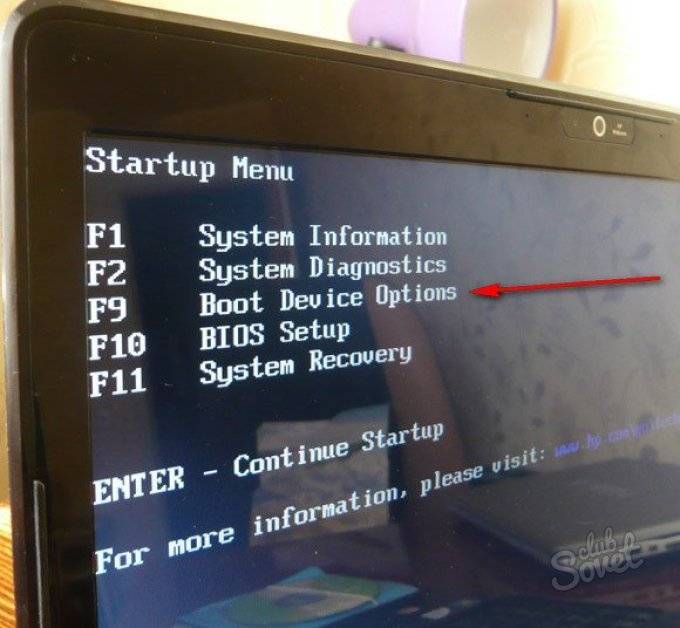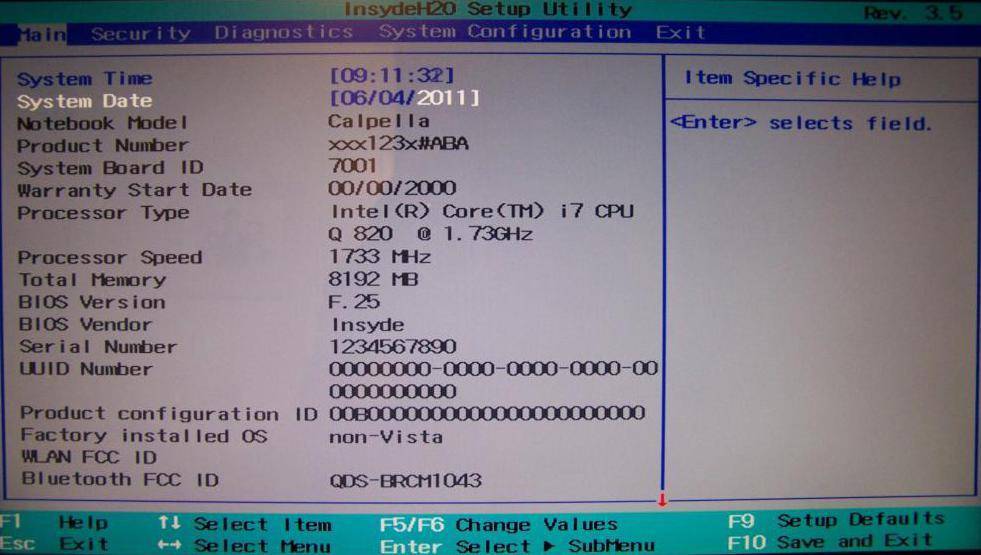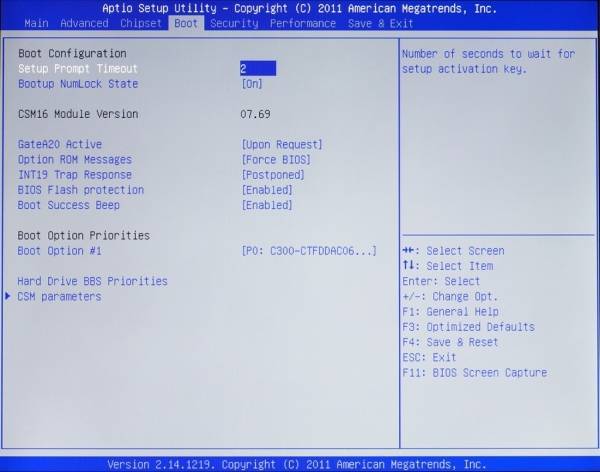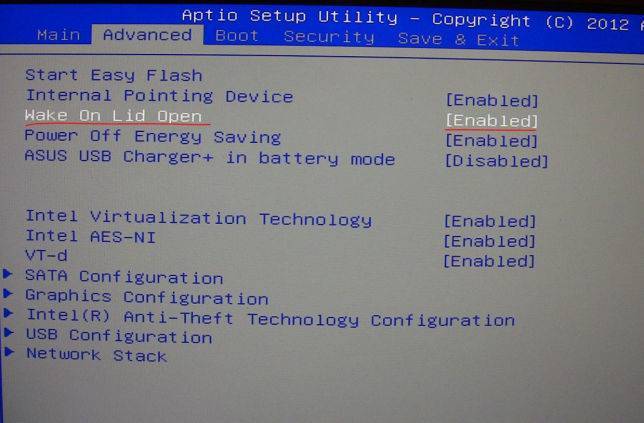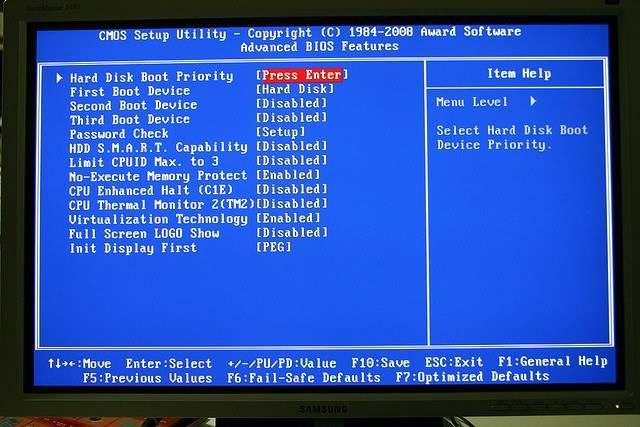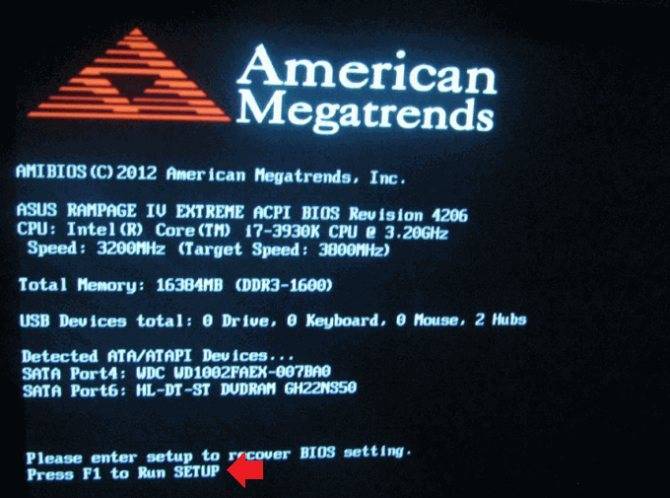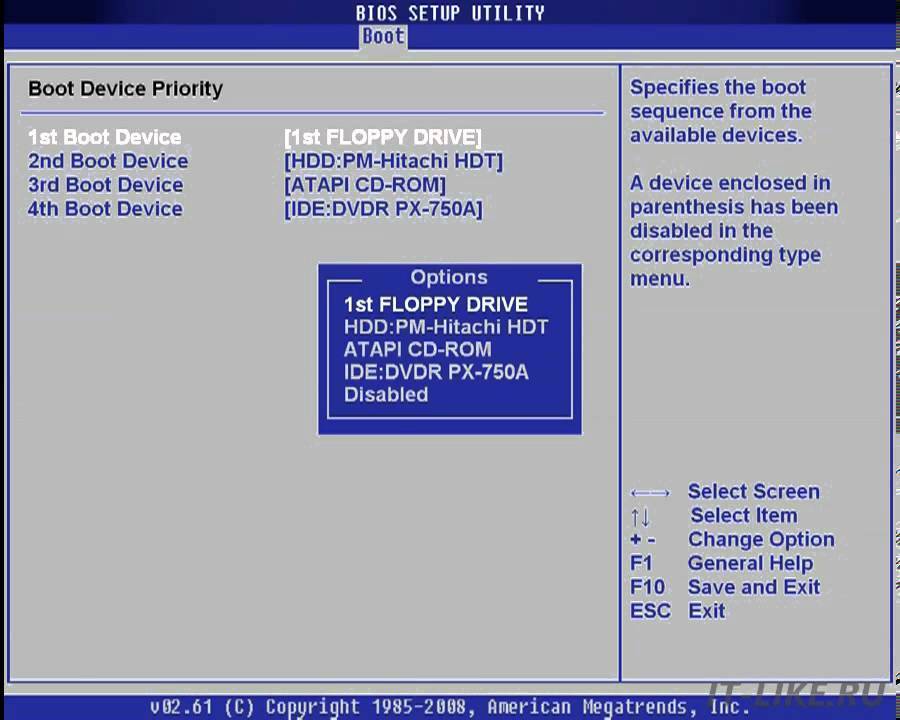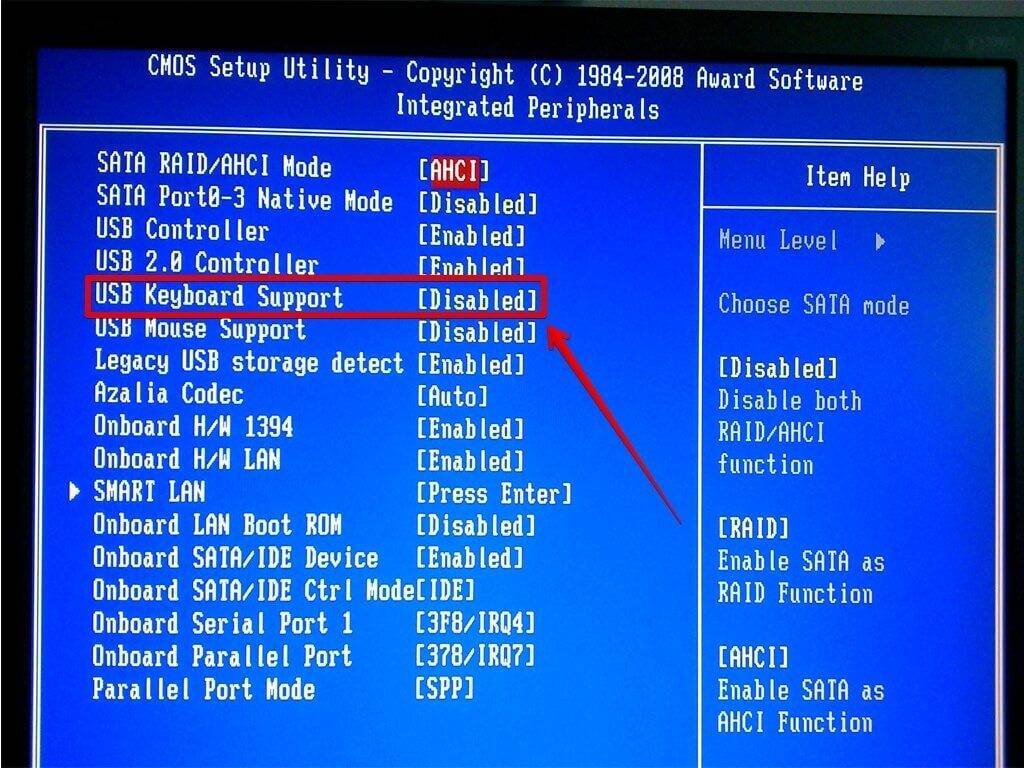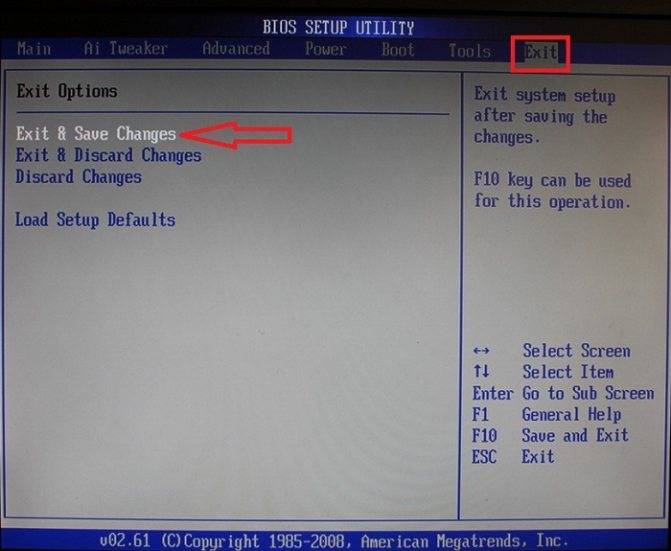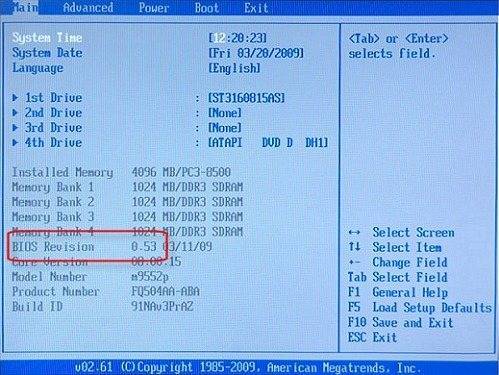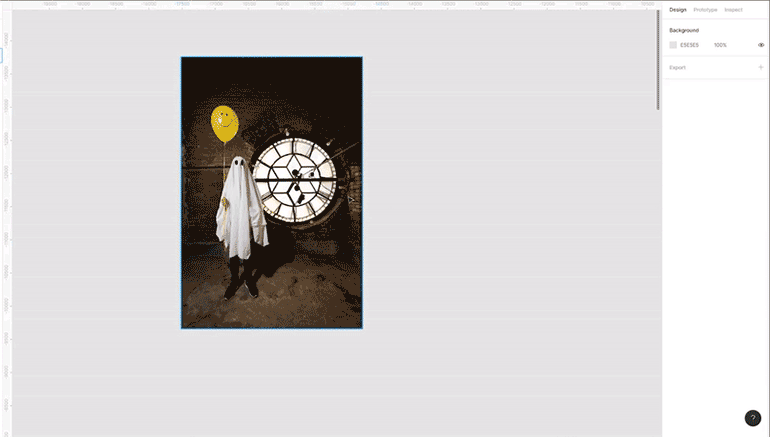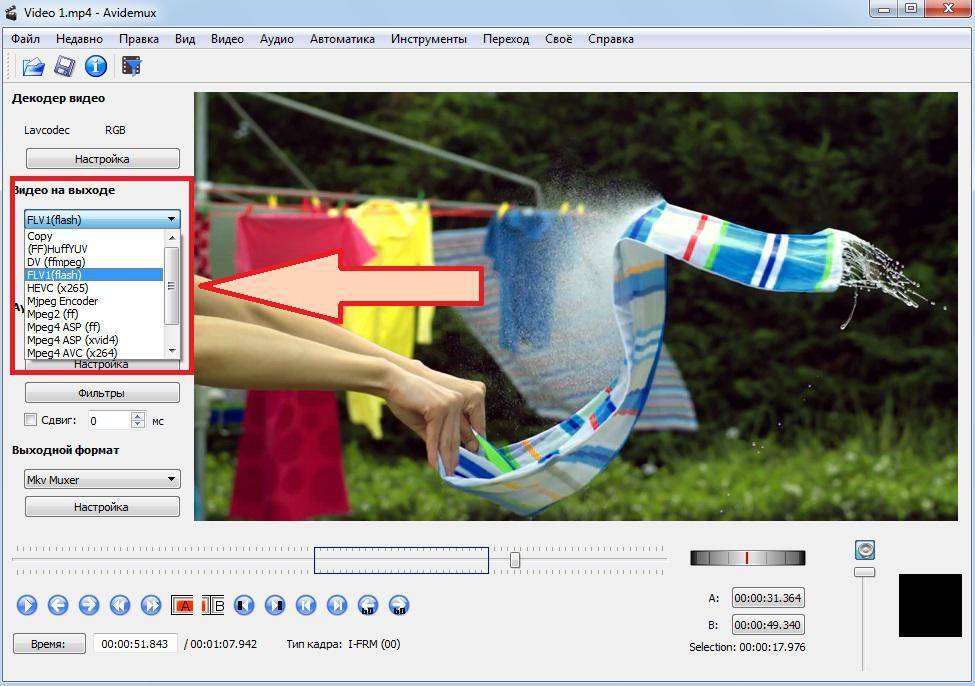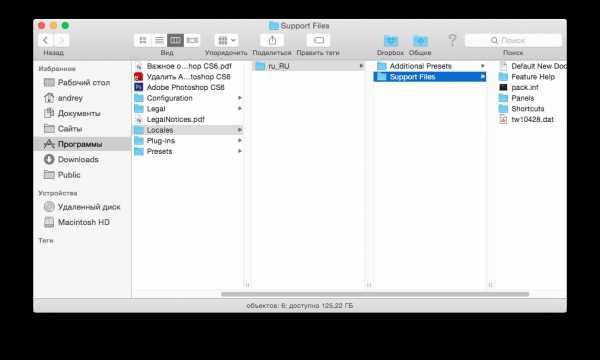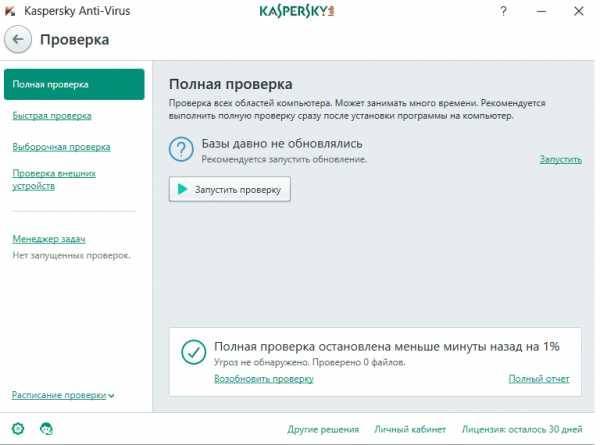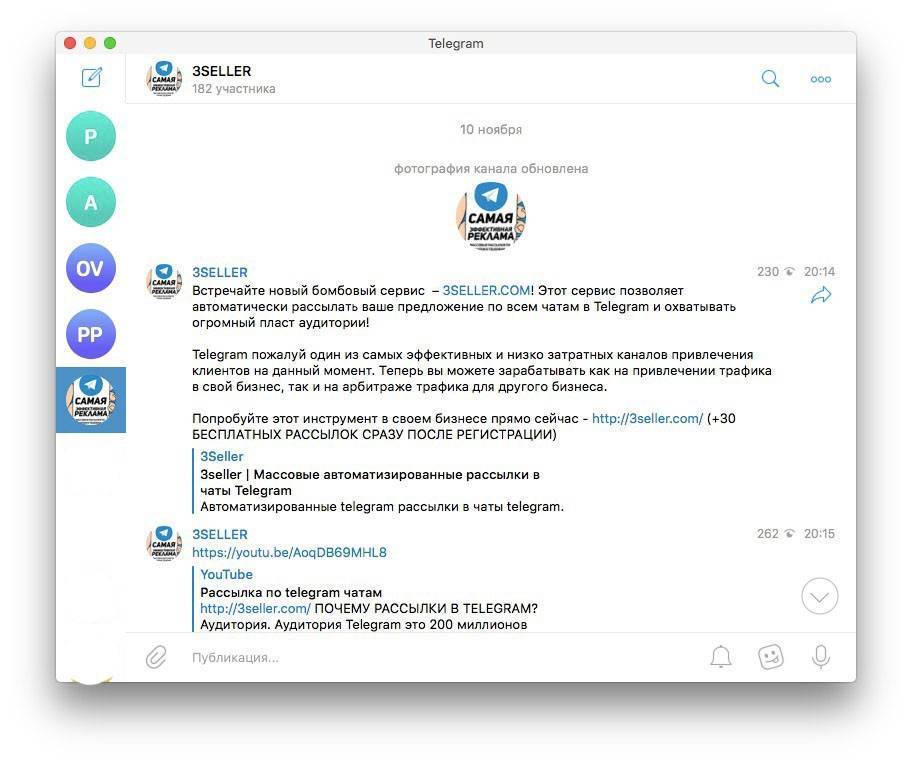Способ 1: Заставка изготовителя ноутбука
Чтобы открыть интерфейс БИОС, на любом ноутбуке существует определённая клавиша или их комбинация, которую нужно нажать при появлении вступительной заставки с логотипом изготовителя. Нажимать её рекомендуется неоднократно и быстро, чтобы система точно зарегистрировала действие. Для каждой модели устройства такие клавиши разнятся, но в основном это сектор от «F1» до «F12», либо клавиша «Delete». Иногда к ним добавляются «Fn», «Shift», «Ctrl» или «Esc».
Стоит отметить, что в большинстве новых ноутбуков с предустановленной Windows 10 или 11 по умолчанию включен режим быстрой загрузки, не позволяющий войти в БИОС этим методом. В такой ситуации советуем переходить ко второму или третьему способу.
Acer
На ноутбуках Acer зачастую используются клавиши «F1» или «F2», иногда «Delete». В зависимости от новизны девайса может применяться конкретное сочетание клавиш, например, чтобы на старой линейке Acer Aspire войти в БИОС, нужно зажать комбинацию «Ctrl» + «F2». В более современных моделях чаще приходится взаимодействовать с «Delete» и/или «F2».
Подробнее: Входим в BIOS на ноутбуке Acer
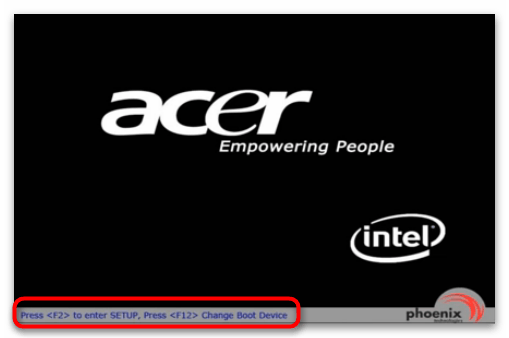
HP
Новые модели Hewlett-Packard обеспечивают доступ в БИОС посредством загрузочного меню, вызвать которое можно клавишей «F9» или иногда «Esc». Когда меню откроется, нажмите «F10» и базовая система ввода-вывода непременно запустится.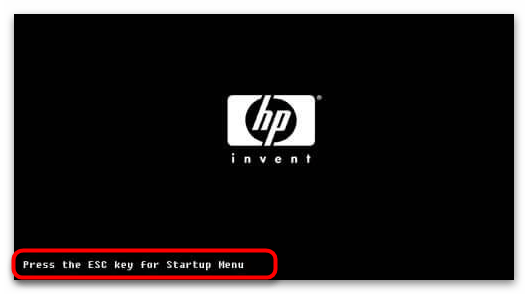
Этот способ подойдёт, даже если установлен режим быстрой загрузки, главное нажимать клавишу сразу, как включаете устройство.
Подробнее: Входим в BIOS на ноутбуке HP
MSI
Компания MSI для своих ноутбуков материнские платы производит сама, поэтому в независимости от модели этого бренда клавиша входа в БИОС всегда «Delete». Кроме того, вы можете войти в «Boot Menu» клавишей «F11» и запустить нужный интерфейс оттуда.
Подробнее: Входим в BIOS на MSI

Dell
Модель ноутбука Dell представляет множество разнообразных линеек, где вход в БИОС существенно разнится. К примеру, в Inspiron и Precision горячая клавиша назначена на стандартное «F2», а в Dimension и Optiplex — «Delete».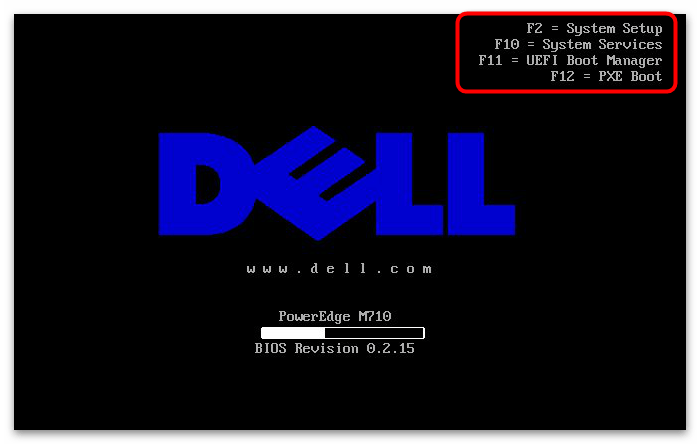
В иных случаях, как Dell 4400, встречаются интерфейсы со входом через «F12», а на Dell 400 за это отвечает «F1» или «F3» на выбор.
Подробнее: Вход в BIOS на ноутбуках Dell
ASUS
Для загрузки БИОС на ASUS в основном применяется клавиша «Delete». Также вы можете использовать «F11» или «F12», чтобы запустить «Boot Menu», через которое можно открыть необходимый интерфейс.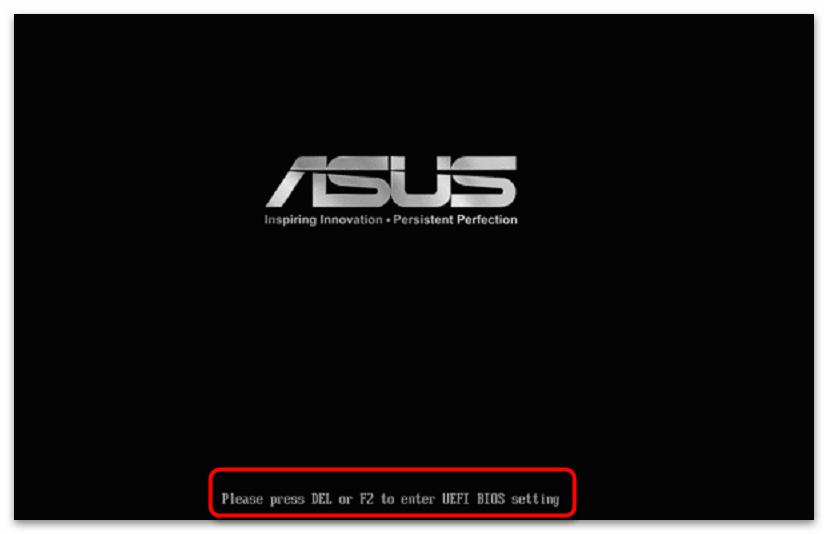
Некоторые материнские платы устройств ASUS настроены на такие клавиши, как «F2» или «F8», куда реже «F6», «F10».
Подробнее: Входим в BIOS на ноутбуке Asus
Packard Bell
У Packard Bell довольно узкая линейка моделей, поэтому вход в базовую систему ввода-вывода на их ноутбуках не сильно различается. Чаще всего вам нужно нажимать «F2» при старте, чтобы открылся BIOS. Кроме того, доступна клавиша «F8» для запуска экрана «Boot Menu», где тоже можно свободно выбирать между БИОС и операционной системой.
Подробнее: Вход в BIOS на ноутбуках Packard Bell
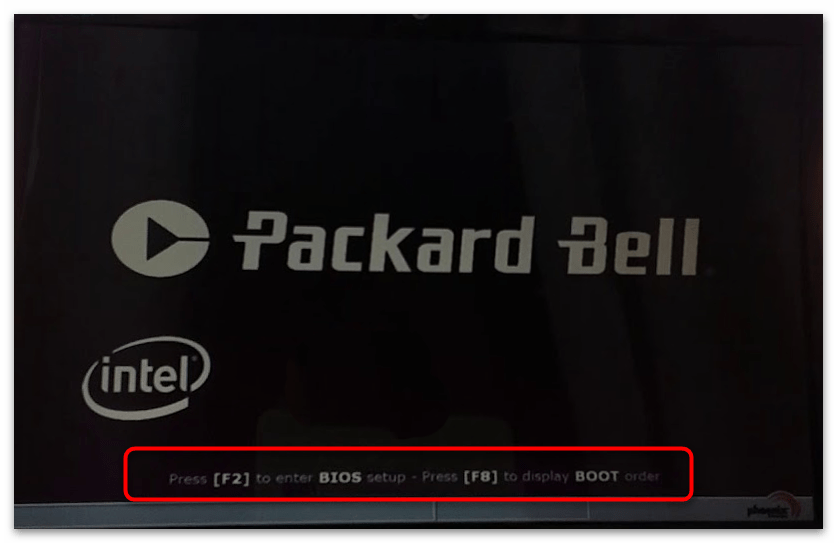
Samsung
Самсунги в своих линейках и сериях применяют довольно обширный список клавиш и их сочетаний. Самая ходовая — «F2», также рекомендуется попробовать «Delete», «F8» и «F10». Иногда задействуются и комбинации: «Fn» + «F2», «Ctrl» + «F2», «Fn» + «F8» или «Fn» + «F12».
Подробнее: Способы входа в BIOS на ноутбуке Samsung
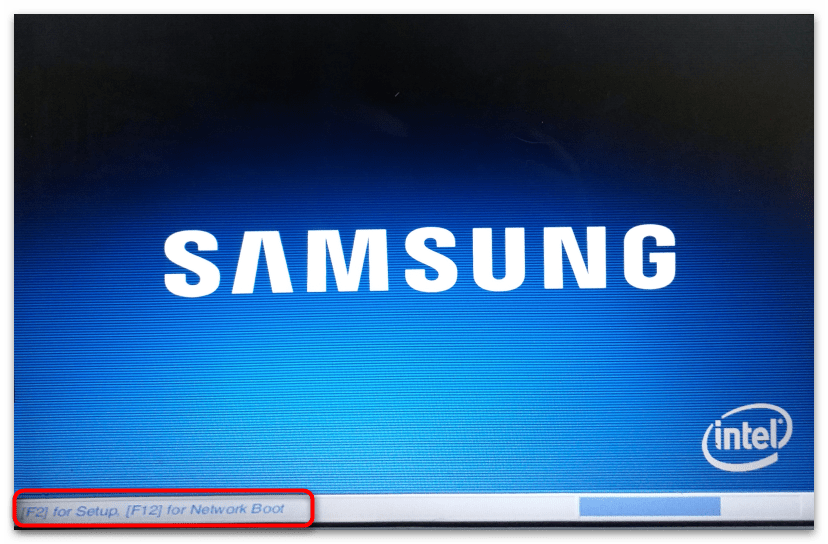
Lenovo
Ноутбуки Lenovo используют стандартные клавиши входа в БИОС. Однако помимо привычных «F2» или сочетания «Fn» + «F2» на некоторых лэптопах доступна кнопка «Novo», которая запускает устройство вместо кнопки питания.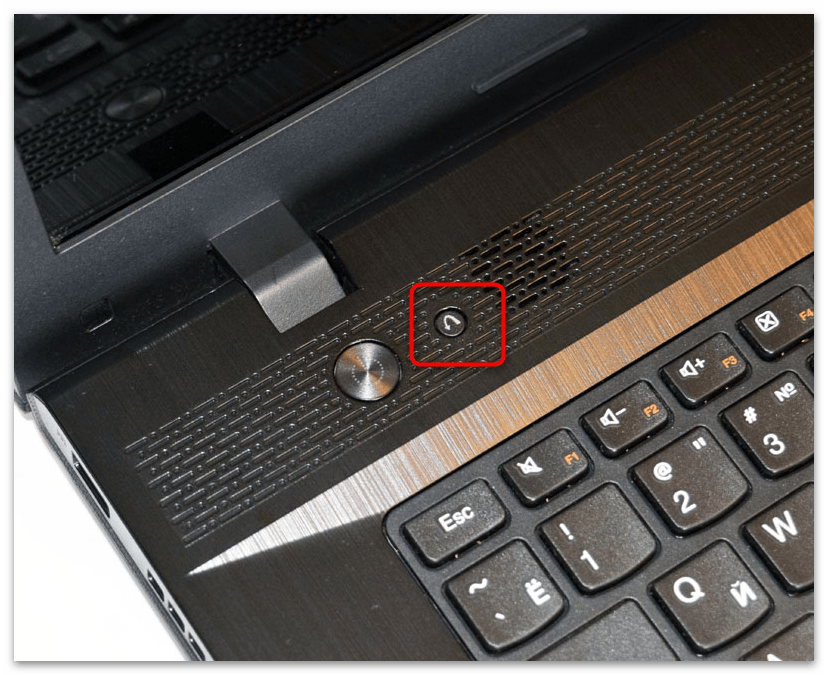
В данном случае откроется «Novo Button Menu», где нужно выбрать пункт «BIOS Setup».
Подробнее: Варианты входа в БИОС на ноутбуке Lenovo
Sony Vaio
В Sony Vaio при старте удерживайте клавишу «F2». Иногда для входа в БИОС применяется комбинация «Esc» + «F2». В современных моделях ещё встречается кнопка «Assist», с которой устройство запустит экстренный режим.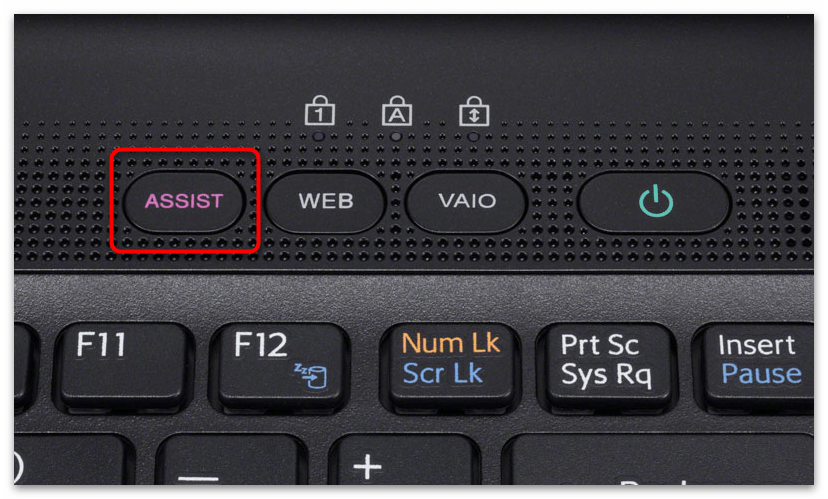
В меню «Rescue Mode» вам следует выбрать «Start BIOS setup» — для этого используйте клавишу «F2».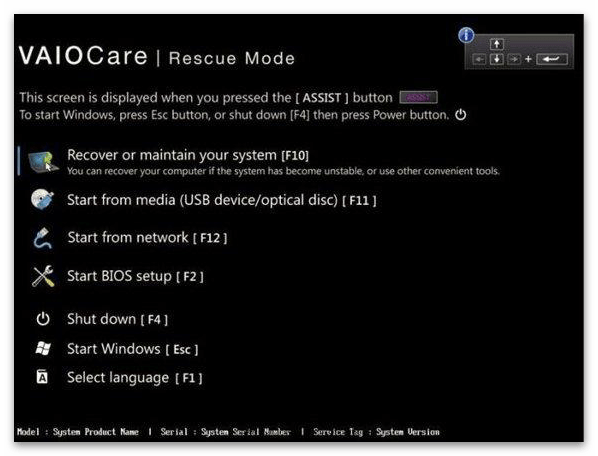
Подробнее: Вход в BIOS на ноутбуке Sony Vaio
Другие марки
Методика входа в БИОС везде примерно одинаковая, различаются только конкретные детали, а именно — какие клавиши и их комбинации назначил производитель. В основном они отображены прямо на экране загрузки, когда появляется логотип самого устройства, но если информация отсутствует, узнавать её следует в документации или на сайте изготовителя. Кроме того, можно попробовать открыть БИОС методом перебора клавиш, о которых мы говорили в начале статьи. Ну и, помимо прочего, зачастую БИОС запускается прямо из операционной системы.
Что можно настроить с помощью БИОС?
В системе очень много настроек. Для доступа к ним нужно открыть БИОС на ноутбуке.
1. Настройка календарной даты и времени системных часов.
2. Возможность установить режим периферии, который не предназначен для работы в опции plug and play.
3. Настройка даты календаря и времени системных часов.
4. Настройка периферии, которая не предназначена для работы в режиме plug and play.
5. Можно открыть БИОС и ускорить режим работы ноутбука.
6. Возможность включить или отключить различные встроенные оборудования в материнскую плату. К ним относятся: видеоадаптер или звуковая настройка, а также многое другое.
7. Возможность вызвать БИОС дает пользователю преимущества в запуске системы под щадящим или форсированным режимом или сбросить все настройки до заводских.
8. Способность создавать очереди из носителей, которые загружают систему ноутбука.
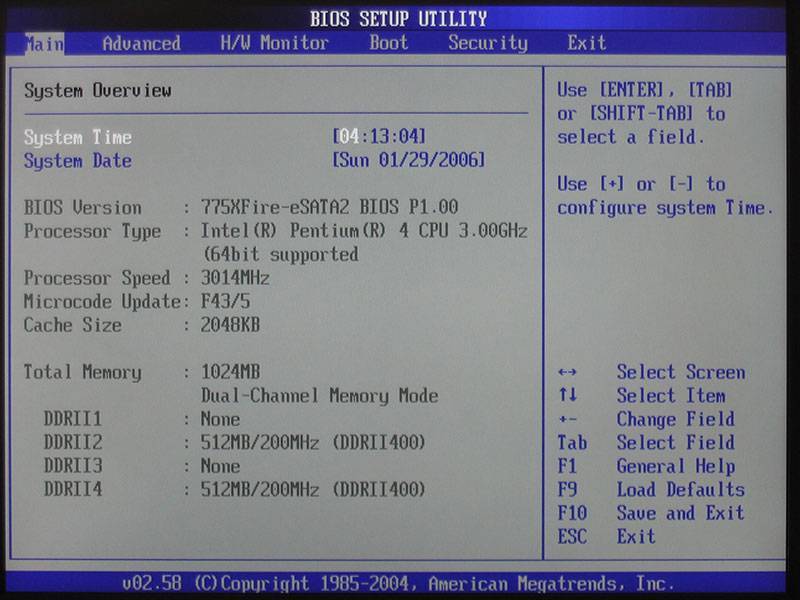
Главное окно BIOS Setup Utility с информацией о аппаратном обеспечении компьютера и возможностью выставить дату и время
9. Присутствует возможность включить различные обходные ветви, которые скроют все видимые ошибки в БИОС-системе.
Если при входе в Биос компьютер требует пароль
Нередко на биос ставится пароль, он может быть установлен с целью сохранить настройки или обезопасить ноутбук, моноблок от изменений системы другими пользователями. Но память – вещь коварная, и часто случается так, что секретный код забыт, а вход в систему просто необходим. После нескольких неудачных попыток экран гаснет, а у пользователя начинается паника. Но все не так страшно, есть несколько вариантов, как войти в систему биос без пароля:
- Найти на материнской плате ноутбука или компьютера перемычку «Clear CMOS», которая очистит память, в том числе и пароль. Чтобы найти расположение клавиши стоит предварительно ознакомиться с инструкцией и схемой материнской платы.
- Вытащить батарейку с CMOS минимум на двенадцать часов, а лучше на сутки. После чего подключить ее заново и запустить систему. Недостаток такого варианта – долгое время ожидания.
- Введение инженерного пароля для системной платы вместо кода к bios. Минус такого способа – невозможность использования для старых версий биос.
Чтобы в будущем избежать таких проблем:
- Устанавливайте пароль для входа в биос в исключительных случаях.
- Записывайте пароль в местах, где он будет надежно сохранен, а при надобности, его возможно быстро найти.
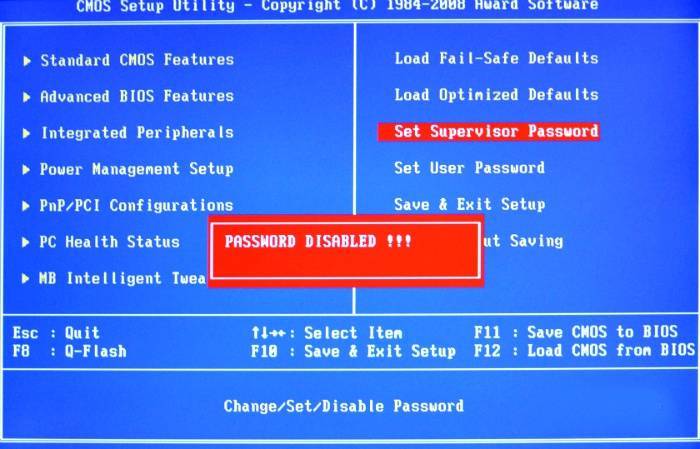
Как настроить БИОС для переустановки Windows
Меню БИОС выглядит примерно одинаково на всех ноутбуках. Попав в БИОС, вам нужно будет найти определенный раздел, чаще всего он называется так: BIOS Boot или Boot menu, зайдя в него вы увидите список, состоящий из пунктов:
- CD/DVD ROM;
- Жесткий диск ();
- Флешкарта (наименование модели).
По умолчанию всегда загружается жесткий диск, на котором и расположены данные ОС, имеющейся на компьютере, а для ее переустановки нужно выбрать флешку или диск с загрузочными файлами. Выбрав источник с установочными файлами Виндовс, сохраните изменения и выйдите из БИОСа «Exit». Теперь компьютер должен перезагрузиться, либо же сразу начнется запуск программы установки ОС с внешнего источника. На некоторых моделях ноутбуков, нужно будет нажать клавишу «Enter», когда ноутбук перезагрузится с сохраненными настройками БИОСа.
Если вам нужно узнать, как отформатировать жесткий диск через БИОС – читайте здесь.
Как вам статья?
Мне нравитсяНе нравится
Запуск BIOS (UEFI) на ОС Windows 10
BIOS – чип на материнской платы ПК (ноутбука), который содержит набор микропрограмм, управляющих запуском и базовыми настройками оборудования пользователя вне зависимости от операционной системы. На смену традиционным видам БИОСА, пришла разновидность UEFI, способы входа у них отличаются, поэтому давайте рассмотрим подробнее, как зайти в БИОС на Windows 10.
Вход в BIOS UEFI через особые варианты загрузки
Для начала воспользуйтесь одним из четырех способов запуска вариантов загрузок. Выполните следующие шаги.
- Нажмите кнопку питания, которая находится в «Пуске», либо на экране входа в систему. Зажмите клавишу Shift, не отпуская ее, сделайте клик по «Перезагрузка». После чего отпустите Shift.
- Используйте сочетание кнопки Win + I, которые откроют параметры. Найдите и переместитесь в раздел обновления и безопасности. Далее в месте особых вариантов загрузок подраздела «Восстановление», щелкните «Перезагрузить сейчас». В результате перезагрузка не заставит долго ждать, так что закройте важные окна перед этими действиями.
- В поиск напишите Windows PowerShell, по найденному объекту сделайте клик ПКМ, а затем выберите запуск от имени админа. В PowerShell наберите команду:
shutdown.exe /r /o /t 0
Кликните Enter. Эта команда перезагружает ПК сразу в нужные настройки. Без /t 0 в команде, перезапуск произойдет примерно через минуту с предупреждением.
- Если система повреждена и не запускается, то после нескольких неудачных загрузок, она переходит в режим восстановления. Вы также можете несколько раз выключить ПК с физической кнопки питания на стадии лого Windows, пока не увидите режим диагностики. После диагностики выскочит окошко восстановления, где нажмите «Дополнительные параметры».
После перезагрузки появится синий экран, где последовательно перейдите по разделам: «Поиск и устранение неисправностей», «Дополнительные параметры». Здесь и найдете опции UEFI, кликните по ним. Крайнее действие нажатие на «Перезагрузить».
Включение BIOS UEFI через командную строку
Запустить БИОС на Windows 10 можно с помощью Cmd, если у Вас UEFI. Проделайте следующие действия.
- Вызовите Cmd Windows 10 от имени админа.
- Впишите команду:
shutdown /r /fw /t 0
- Кликните Enter. Эта команда мгновенно перезагрузит ПК (ноутбук) и позволит сразу войти в БИОС. Убрав /t 0 из команды, перезапуск произойдет не сразу, а через минуту с сообщением.
Запуск традиционного БИОСА через клавиши
Если раньше для входа в настройки BIOS требовалось нажать необходимую клавишу перед запуском ОС, то в нынешних реалиях концепция изменилась, вследствие быстрой загрузки Windows и наличия UEFI. В связке эти два элемента не позволят попасть в БИОС потому, что у пользователя не будет времени нажать клавишу из-за быстрого запуска, но в этой ситуации Вам помогут два способа выше.
Бывают связки Windows 10 + традиционный BIOS, для них работает данный метод. Когда включается компьютер, сначала происходит загрузка BIOS, где находится указатель на клавишу его запускающую. Выглядит это примерно так.
Press YYYY to enter SETUP
Здесь YYYY это клавиша, включающая БИОС. Часто это F2, Del. Вам нужно успеть нажать эту кнопку, иначе управление передастся ОС, и придется снова перезапускать ПК.
В десятки есть режим быстрой загрузки, что затрудняет увидеть клавишу перехода в БИОС и успеть нажать ее. Перед тем, как перейти в BIOS, на Windows 10 нужно отключить быструю загрузку.
- В окне команд «Выполнить» Windows 10, напишите cpl, нажав OK.
- В левом меню кликните «Действия кнопок питания».
- Нажмите ссылку, отвечающую за смену недоступных параметров.
- Снимите флажок с первой опции. Обязательно сделайте нажатие на «Сохранить изменения».
Перезагрузите ПК (ноутбук), а лучше выключите, и включите. На экране загрузки БИОС посмотрите клавишу, а затем быстро ее нажмите. Если по-прежнему Вы не будете успевать видеть клавиши, тогда предлагаю ознакомиться с этими данными.
| Материнские платы стационарных ПК | Ноутбуки | ||
| Название | клавиша | Название | клавиша |
| Asus | F2, Del | Lenovo | F1, F2 |
| Asrock | F11 | Asus | Del, F2 |
| Gigabyte | F12 | Samsung | F2, F10 |
| Foxconn | Esc, F12 | Acer | Del, F2 |
| MSI | F11 | HP | Esc, F10, F1 |
| Intel | F12 | Sony | F1, F2, F3 |
| Elite | Esc, F11 | MSI | F11 |
| Biostar | F9 | Dell | F2 |
Это далеко не полный перечень, если Вы не нашли свое оборудование, тогда обратитесь к документации Вашей материнки, либо ищите информацию на сайте производителя или форумах. Дополнительную информацию читайте в статье: как войти в BIOS.
Вот такими методами можно зайти в БИОС на Windows 10. Как видите прогресс не стоит на месте, что работало раньше уже практически не применимо в нынешнее время, но следуя рекомендациям, Вы всегда достигните поставленной цели.
Что делать, если BIOS запрашивает пароль?
Иногда случается так, что пользователь приобрел компьютер или ноутбук с рук, а потом оказалось, что выйти в БИОС не получится, поскольку там установлен пароль. Вряд ли получится связаться с предыдущим владельцем компьютера, но для подобных ситуаций разработчики материнских плат (именно там и хранится БИОС) придумали «лазейку», как можно сбросить настройки БИОСа, в том числе и пароль. Существует 2 способа для решения этой проблемы:
- перемычка «Clear CMOS»;
- батарейка.

Если кто-то установил пароль на ваш БИОС, а вы его не знаете и не можете зайти в БИОС — можно воспользоваться перемычкой для сброса настроек на заводские
Обе эти «штуковины» располагаются на материнской плате и находятся в непосредственной близости друг от друга. С батарейкой сложностей возникнуть не должно: это маленькая круглая батарейка (вроде той, которая используется в наручных часах), которую нужно вытянуть на несколько минут, а затем вставить обратно. Рядом находится 3 контакта, на двух из них стоит перемычка. Необходимо аккуратно снять ее и переставить на другие контакты. Например, если перемычка была установлена на 2-м и 3-м контакте, то теперь нужно поставить ее на 1-й и 2-й контакт. Затем надо подождать некоторое время (20-30 секунд) и вернуть перемычку на прежнее место. Один из этих способов должен сбросить пароль в БИОС (и все его настройки тоже). После этого проблема, как зайти в BIOS с паролем, должна исчезнуть. Естественно, перед этим нужно обязательно выключить компьютер, отсоединить его от розетки, а затем уже приступать к работе.
Стандартный способ входа в БИОС для стационарных ПК и ноутбуков с помощью специальной кнопки
Обратите внимание, что при перезагрузке или включении компьютера (буквально за пару секунд до загрузки операционной системы с появлением заставки Виндоус), на экране возникает информация о клавише для входа в БИОС, чаще всего подсказка находится внизу монитора.
В большинстве случаев, нужно несколько раз нажать клавишу DEL или F2, сразу при включении ПК, до появления логотипа загрузки ОС! Если не успеете, придётся перезагружать комп и повторять процедуру вызова BiosSetup.
Однако, не все производители, а также модели PC поддерживают приведенные выше кнопки. Встречаются модификации оборудования, требующие нажатия одновременно трёх горячих кнопок
Рассмотрим список с вариантами:
- ALR (Advanced Logic Research) — F2 или сочетание Ctrl + Alt + Esc;
- AMD (Advanced Micro Devices) — F1;
- AMI (American Megatrends Incorporated) и Intel — Del, F2;
- Award —Delete, Ctrl+Alt+Esc;
- DTK (Dalatech Enterprises Corporation) — Esc;
- Phoenix Technologies Limited — нередко используются комбинации клавиш Ctrl+Alt+Esc, Ctrl+Alt + Ins, CtrI+Alt+S.
К примеру, на некоторых ультрабуках Samsung и ноутбуках Lenovo Thinkpad, IBM, Packard Bell, Sony Vaio следует нажимать одну из кнопок F1, F3, F8, F9, F11 или F12. На нетбуке HP Compaq и компьютерной технике Acer Aspire, Extensa и Travelmate можно заходить посредством ввода F10. На определённой аппаратуре Dell, Toshiba и Cybermax потребуется задействовать две кнопки клавиатуры Fn + F1.
Если у вас осталась документация от купленного продукта, попробуйте посмотреть нет ли в ней сведений об используемых кнопках.
Помочь узнать требуемую информацию может программа AIDA64. Отличается интуитивно понятным русскоязычным интерфейсом, удобным управлением и обилием функций для диагностики аппаратных составляющих. Зайдя в приложение, выберите пункт «Меню», перейдите во вкладку «Системная плата» и нажмите по подразделу «Биос». С правой стороны интерфейса увидите окно с нужными нам данными.
Как получить доступ к BIOS на старом ПК
Если вы все еще используете Windows 7 или более раннюю версию Windows, вам придется использовать традиционный способ входа в BIOS, то есть дождаться подходящего момента и нажать нужную клавишу.
Каков правильный момент для входа в BIOS?
Правильный момент наступает между питанием компьютера и запуском операционной системы. Окно настолько узкое, потому что BIOS, по сути, только инициализирует ваше оборудование, прежде чем передать его загрузчику, который загружает операционную систему. Как только операционная система запускается, что часто обозначается отображением соответствующего логотипа, вы упустили момент.

Вы можете увидеть сообщение, которое указывает на нужный момент. Скорее всего, он говорит что-то вроде «Нажмите <Del> для входа в настройки», то есть также показывает, какую клавишу нажать.

При отсутствии такого сообщения, подходящий момент — это когда вы видите логотипы производителя перед загрузкой операционной системы. И самый простой способ не пропустить время, когда вы можете войти в BIOS, — это нажать нужную клавишу еще до того, как вы включите компьютер и удерживаете его до тех пор, пока не появится BIOS. Если это не сработает, вы не нажимаете правую клавишу или что-то сломалось.
Какой правильный ключ для входа в настройки?
Как вы уже собрались, это зависит от вашего оборудования. Более конкретно, это зависит от материнской платы, на которой находится BIOS.
Общие ключи для входа в BIOS — это F1, F2, F10, Delete, Esc, а также комбинации клавиш, такие как Ctrl + Alt + Esc или Ctrl + Alt + Delete, хотя они более распространены на старых машинах
Также обратите внимание, что клавиша типа F10 может на самом деле запустить что-то еще, например, меню загрузки. Точная клавиша или комбинация клавиш зависит от производителя и модели вашего компьютера
Вы можете продолжить работу методом проб и ошибок, пока не найдете нужную клавишу, одновременно нажмите несколько разных клавиш и вам повезет или ознакомьтесь со списком ниже.
Acer BIOS Keys
Наиболее распространенные клавиши для входа в программу установки на оборудовании Acer — это F2 и Delete.
На старых компьютерах попробуйте F1 или комбинацию клавиш Ctrl + Alt + Esc.
Если на вашем компьютере установлен ACER BIOS, вы можете восстановить его до загрузочных настроек, нажав и удерживая клавишу F10. Как только вы услышите два звуковых сигнала, настройки будут восстановлены.
Asus BIOS Keys
Как и в случае с Acer, наиболее распространенным является ключ F2.
В зависимости от модели это также может быть клавиша «Delete» или «Insert», и реже F10.
Dell BIOS Keys
На более новом компьютере Dell попробуйте клавишу F2, пока вы видите логотип Dell.
В качестве альтернативы, попробуйте F1, Delete, F12 или даже F3.
Старые модели могут использовать Ctrl + Alt + Enter или Delete или Fn + Esc или Fn + F1.
Ключи HP BIOS
Ключи, наиболее часто используемые на машинах HP для входа в настройки, включают F10 и Esc.
На некоторых компьютерах HP F1, F2, F6 или F11 откроют вход в BIOS.
На планшетах HP F10 или F12 вы попадете в BIOS.
HP собрала информацию о своем BIOS здесь.
Lenovo BIOS Keys
Клавиша F1 или F2 должна войти в BIOS.
На устаревшем оборудовании может потребоваться сочетание клавиш Ctrl + Alt + F3 или Ctrl + Alt + Insert key или Fn + F1.
Если у вас есть ThinkPad, обратитесь к этому ресурсу Lenovo: как получить доступ к BIOS на ThinkPad.
Ключи MSI BIOS
Если вы знаете, что ваш компьютер использует материнскую плату MSI, то ключ для запуска BIOS, скорее всего, является клавишей Delete. Вы можете даже заметить сообщение «Нажмите Del для входа в SETUP».
На некоторых моделях материнских плат MSI ключ для доступа к BIOS будет F2.
Sony BIOS Keys
На Sony VAIO F2 или F3 попадут в BIOS, но вы также можете попробовать F1.
Если ваш VAIO имеет клавишу ASSIST, попробуйте нажать и удерживать ее, пока вы включаете ноутбук. Это также работает, если ваш Sony VAIO поставляется с Windows 8.
Toshiba BIOS Keys
Ваша лучшая ставка — клавиша F2.
Другие кандидаты включают F1 и Esc.
На Toshiba Equium F12 войдет в BIOS.
У Toshiba также есть более подробные инструкции о том, как получить доступ к BIOS.
Другие компьютеры и ноутбуки
К сожалению, очень мало последовательности. Производители компьютеров не всегда используют одного и того же производителя материнских плат, и производители материнских плат не всегда определяют один и тот же ключ для входа в BIOS. Если вы хотите получить точный ответ о том, какие клавиши нажимать, чтобы войти в программу установки, вам необходимо найти точную модель материнской платы вашего компьютера.
Как зайти в BIOS на компьютере
Стандартный способ входа
Этот способ используется чаще других. когда идёт загрузка компьютера и мелькает картинка, где указана комбинация кнопок для выполнения разных команд. Среди них можно увидеть BIOS setup, или Press Del to Enter BIOS setup. В этом случае пользователю нужно нажать кнопку del или F2, или другие варианты, которые должны быть указаны на стартовой картинке. Лучше нажать на нужную клавишу и удерживать её несколько секунд, чтобы не упустить момент входа. В большинстве случаев такая стартовая картинка мелькает очень быстро.
Если пользователь успеет, можно нажать клавишу пауза, и более подробно рассмотреть рекомендации на экране по входу в BIOS. Если пользователь пропустил этот момент, и Windows уже загрузился, то нужно нажать сочетание клавиш Control + Alt + delete, и запустить загрузку системы заново. Если такой вариант по каким-то причинам не подходит, можно нажать кнопку перезагрузки.
Горячие клавиши для входа в систему BIOS
У разработчиков разных версий BIOS есть свои комбинации клавиш для входа в BIOS.
- Alr — f2, ctrl+alt+esc
- AMD — f1
- Ami — del, f2
- Award bios — del, ctrl+alt+esc
- Dtk — ctrl+alt+esc, ctrl+alt+s, ctrl+alt+ins.
Наличие такого количества клавиш и их сочетаний пользователям не помогает, а вносят путаницу. Пользователи хотели бы, чтобы в этом вопросе действовал какой-то единый стандарт, но пока производители придумывают только новые сочетания клавиш.
Вход в BIOS с использованием командной строки
Здесь следует пояснить, что с помощью командной строки напрямую войти в BIOS нельзя. Здесь речь идет о том, что компьютеру даётся команда на перезагрузку, и в это время пользователь имеет возможность зайти в bios.
Для начала в меню пуск нужно нажать «выполнить», откроется окно, туда нужно написать smd. После этого откроется черное окно командной строки, и нужно вписать shutdown.exe, Enter. Начнётся перезагрузка, и с помощью нужной комбинации клавиш можно зайти в BIOS.
Используя команду shift+перезагрузка
Этот вариант подойдет для Windows 8 и Windows 10. Меню Пуск, выбираем завершение работы, в сплывающем меню нажимаем на «перезагрузка» и удерживаем клавишу Shift.
Вход в BIOS с помощью функции «Восстановление»
Этот способ подойдет для Windows 8 и 10. У системы есть возможность восстановления системы. Для этого нужно перезагрузить компьютер, и войти в БИОС.
Для начала нужно через пуск зайти в меню «параметры», далее — «Изменение параметров компьютера». После этого нажать на «Обновление и восстановление». В меню «Восстановление» выбрать кнопку «Перезагрузить сейчас». Компьютер перезагрузится, и можно зайти в Биос.
Важно помнить, что любые изменения в Биосе могут изменить работу компьютера, и даже вывести из строя. На это может влиять любой параметр
Поэтому лучше обратиться к специалисту.
Зачем вам может понадобиться вход в БИОС
Для многих вход в биос ассоциируется с решением одной проблемы – переустановки, изменения операционной системы. На самом деле с его помощью возможно решить несколько важных вопросов для улучшения функционирования компьютера или ноутбука, узнать некоторые данные о его работе. При помощи bios вы сможете провести следующие манипуляции:
- Проверить работоспособность компьютера. Есть возможность получить данные о состоянии ПК, к примеру, температуре процессора.
- Настроить системное время и дату. Выполнение такого действия необходимо каждый раз после сброса настроек биос, поскольку вместе с ними изменяются конфигурации дата/время.
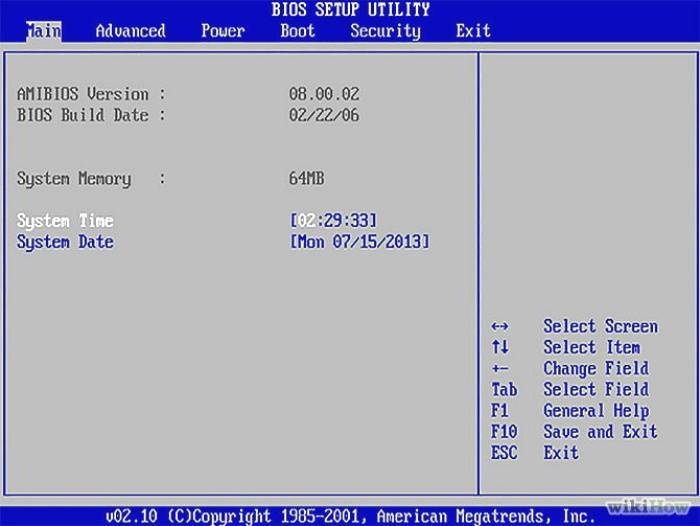 }
}
- Подключить или отключить отдельные функции ПК.
- Изменить диск, с которого будет происходить загрузка ОС. После открытия биоса пользователь может самостоятельно выбрать и назначить место, с которого будет загружаться операционная система. Это могут быть жесткие диски, CD, DVD-носители или флешка. Вы можете указать несколько вариантов накопителей, с которых возможен старт ОС. К примеру, если по какой-то причине загрузка не произошла с первого носителя, она осуществится со второго.
- Подключить или отключить компоненты, интегрированные в ПК. К примеру, может осуществляться отключение звуковой карты или видеокарты.
- Разогнать компьютер. Для улучшения работы устройства, повышения его производительности или скорости, ускорения работы процессора могут задаваться нестандартные показатели частоты, напряжения.
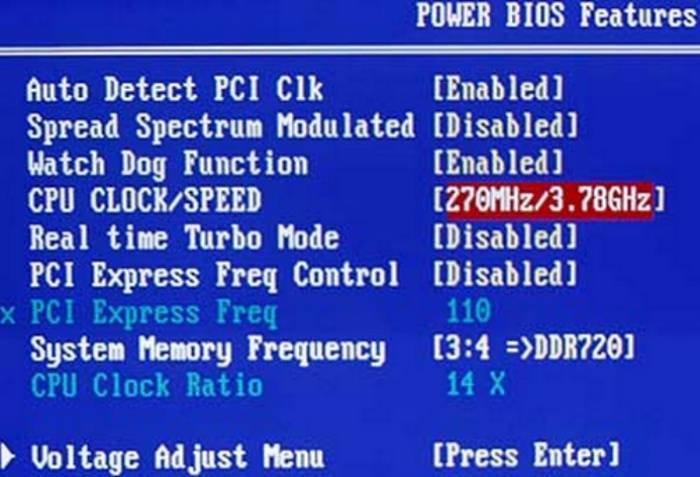
- Переустановить операционную систему, выявить и устранить неполадки в ее работе.
- Проверить комплектацию ПК и нормальное функционирование, сделать инициализацию всех его компонентов.
- Устранить проблему, если планшет на базе андроид зависал либо гаджет не видит подключенные устройства.
Попробовали все способы, но зайти в BIOS так и не удалось? Возможные проблемы
- причина. Вы недавно обновляли BIOS на своей Windows 10 или сами заменили ее на UEFI, и по ошибке установили несовместимую версию (а может, ваша ПЗУ просто «не тянет» довольно прожорливую в плане ресурсов UEFI).
Решение. Несем компьютер в сервис, где его довольно быстро восстанавливают.
- причина. Пришла в негодность микросхема ПЗУ, в которой «хранится» BIOS.
Решение. Для «системника» можно купить новую ПЗУ и аккуратно заменить ее своими руками (т.к. в 99% случаев она не впаяна, а просто вставлена в специальное гнездо). А вот ноутбук, скорее всего, придется перепаивать, так что проще обратиться в мастерскую.
- причина. Не работает клавиатура или ее часть. Такое бывает — например, если вы редко пользуетесь «верхними» клавишами F1-F12, то могли запросто не заметить, что именно эта группа кнопок вышла из строя.
Решение. Воспользуйтесь каким-то другим способом входа из описанных в статье — кнопки в большинстве из них не нужны. Замените или отремонтируйте клавиатуру.
Как зайти в биос на Windows 7
Чтобы быстро входить в первичную систему BIOS на Windows 7 потребуется немедленно после включения машины нажать специальную клавишу на клавиатуре или комбинацию. Как правило, если все верно нажать, на экране возникает надпись при загрузке «Press DEL to enter SETUP» или «Press F1 to Run SETUP». Разница в комбинации клавиш может зависеть лишь от производителя материнской платы. В таком случае вид операционной системы роли не играет — будь то ХР или Windows 7.
При этом нужно учитывать, что каждый комп обладает каким-то своими индивидуальными особенностями. Компьютеры выполняют загрузку с разной скоростью: кто-то за пару секунд, кто-то за несколько минут. Вот чтобы не упустить тот момент, когда в БИОС можно зайти, рекомендуется нажимать на кнопку входа беспрерывно.
Итак, как было упомянуто выше, в зависимости от изготовителя вашего Bios на компьютере, клавиши для входа в него могут быть совершенно разными. Существуют различные таблицы, в которых упорядоченно представлены ОС и комбинации кнопок для выхода в их Биос. Они могут зависеть также от того, ПК у вас, ноутбук или нетбук.
Из этого видео вы узнаете, как установить Windows из Bios.
https://youtube.com/watch?v=MtSjRAjmN4s
Если ознакомиться с этой таблицей, которая в интернете находится в свободном доступе, нет возможности или желания, то тогда следует учесть, что наиболее распространенными кнопками для входа в BIOS являются:
При их помощи — длительном нажатии или комбинации — и можно попасть в Bios. Если вы затрудняетесь понять, какая именно процедура поможет вам приступить к работе через первичную систему, то начать стоит именно с них.
Способ № 1: стандартный
Сперва определяемся с тем, BIOS какого производителя поставлен на вашем компьютере. На сегодняшний момент имеются три основные компании, занимающиеся разработкой подобных систем, следовательно, сочетание клавиш для входа в режим отладки, будет меняться исходя из того, какой у него разработчик.
Сразу после перезагрузки Винды информация об изготовителе высвечивается вверху экрана. Нередко там же, но внизу разработчики прописывают и желаемое сочетание кнопок.
Как только компьютер был перезагружен, можно приступать непосредственно к нажатию клавиши (или комбинации), причем ее или их следует не удерживать, а много раз нажимать с краткими интервалами.
Из видео вы узнаете, как зайти в BIOS на Windows 10.
Наиболее распространенными кнопками для того, чтобы выйти в bios на обычных компьютерах на базе операционной системы Windows 7, всегда являются:
На некоторые модели ноутбуков нередко в качестве операционных клавиш для запуска первичной системы предлагают «F10» или, как вариант, комбинацию «Ctrl» + «Alt».
Существенным моментом является в том числе и тот факт, что в начальных версиях bios, после того, как вы смогли войти в режим отладки, манипулятор (мышь) не будет функционировать, поэтому всю навигацию надо будет осуществлять с использованием клавиши «Ввода» (enter) и стрелок клавиатуры. В отдельных особенно «допотопных» версиях для этих целей могут использоваться клавиши «Page Down» и «Page Up».
Теперь, когда вам удалось войти в режим отладки после перезагрузки операционной системы, вы имеете возможность выбирать нужный раздел для ознакомления с необходимой информацией или для внесения требуемых изменений в настройках пк. Любой из пунктов, опять же отвечает за множество характеристик. Но об этом мы поговорим в следующий раз.
Способ № 2: доступ к данным без предварительной перезагрузки компьютера
Если по каким-то причинам не получилось определить, биос какого именно производителя поставлен на вашем ПК, в связи с чем войти в режим отладки оказывается невозможным, то имеется способ определить, какая версия базовой ОС на текущий момент установлена на вашей рабочей цифровой машине без перезагрузки ПК.
Нередко эти сведения присутствуют в инструкции, которая поставляется в комплекте с компьютером. Однако это не вариант, если агрегат приобретался давно или это вообще собранная вручную машина. Тогда выручит такая процедура:
Нажимаем «Открыть» и вводим команду «msinfo32», после чего подтверждаем через клавишу «Ok». Равным образом можно просто ввести ту же команду «msinfo32» в поисковую строку, которая обычно расположена в меню «Пуск», после чего нажать «Ввод». Откроется окно, и на экране высветится исчерпывающая информация об операционной системе: ее текущее состояние и вся необходимая информация.Теперь, владея данной информацией, вы сможете с легкостью выходить в режим отладки, подобрать требуемое сочетание клавиш.
Другие способы загружаться в Basic Input Output System
Напоследок хотелось бы выделить пару полезных и популярных утилит, позволяющих осуществить желаемые манипуляции с Биосом напрямую из активной Виндоус.
Приложение TweakBIOS создано для работы с параметрами системных шин, материнской платы и ЦП. Вы сможете легко разобраться в управлении и выставить все необходимые параметры в BiosSetup. Для вступления всех введенных изменений, понадобится перезапустить ПК или лэптоп.
C’T BIOS является неплохой альтернативой ТвикБиос. В основном, его функциональные возможности используются для разгона процессора и настройки скорости вращения кулеров. Тоже предоставляет неплохие инструменты для работы в среде Basic Input/Output.