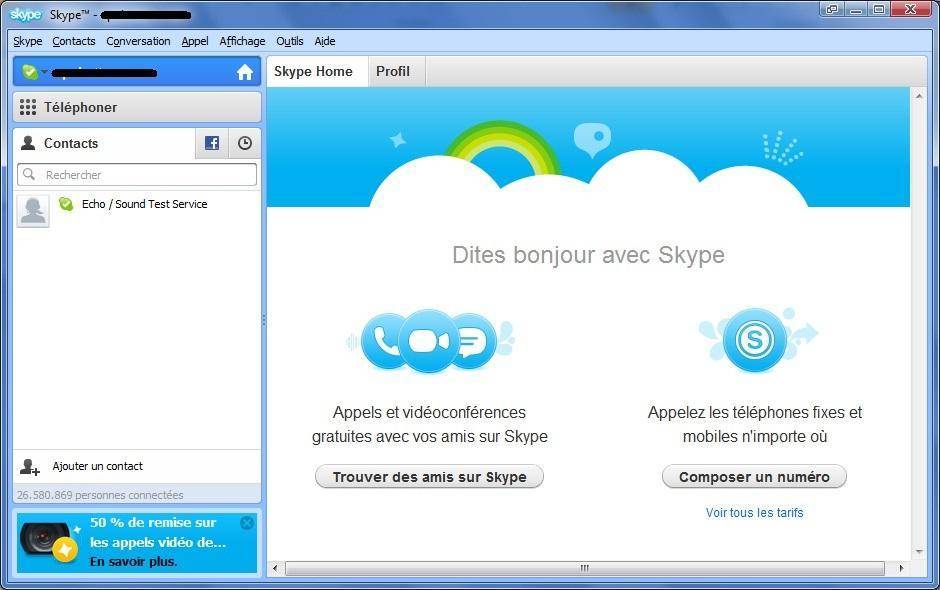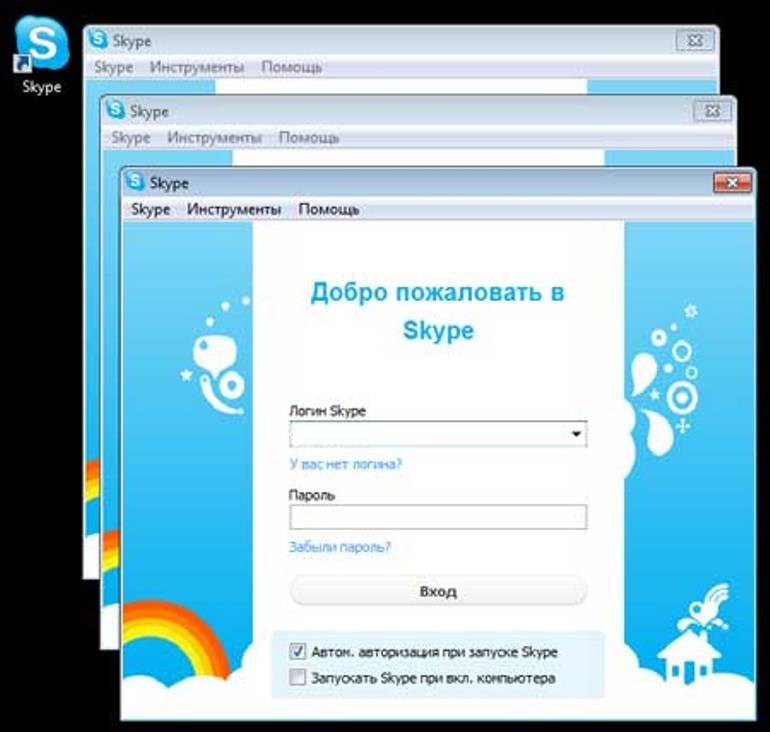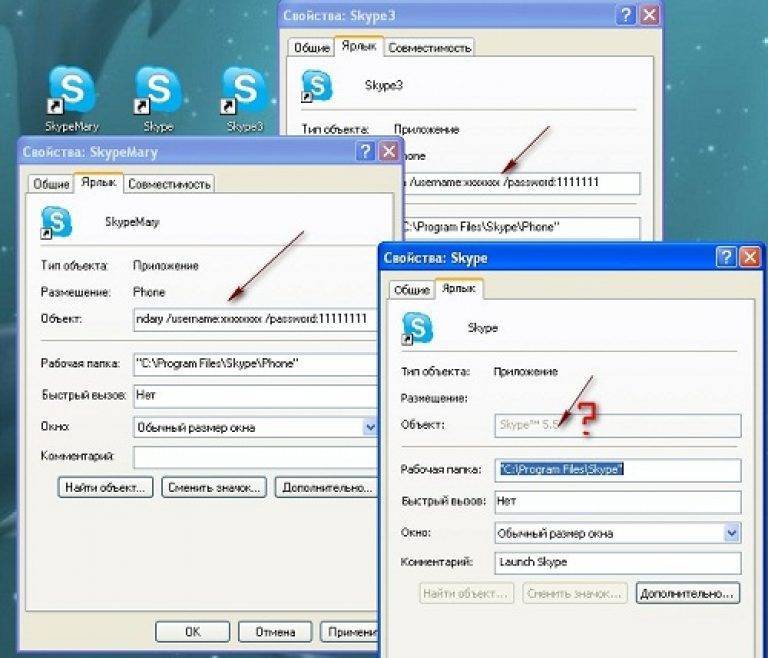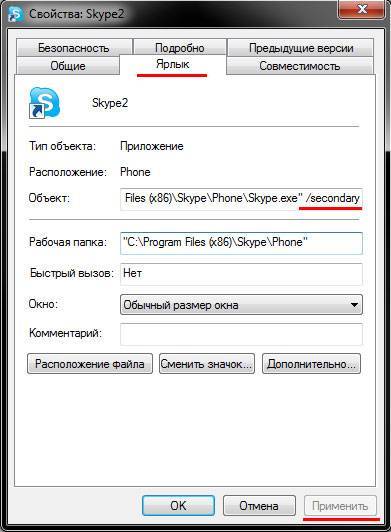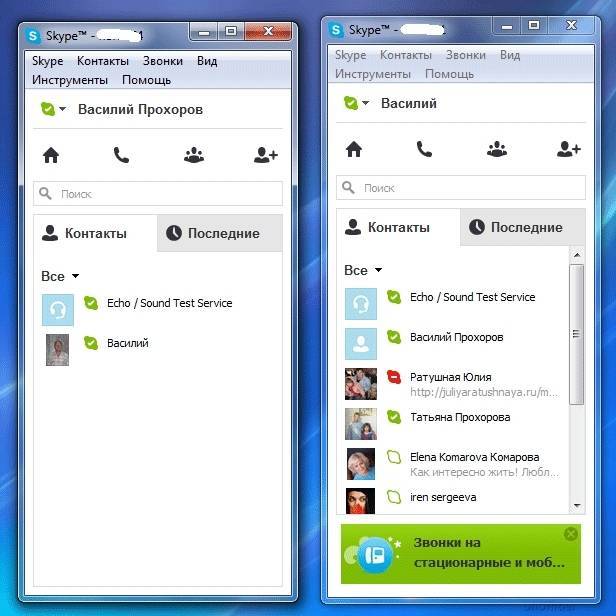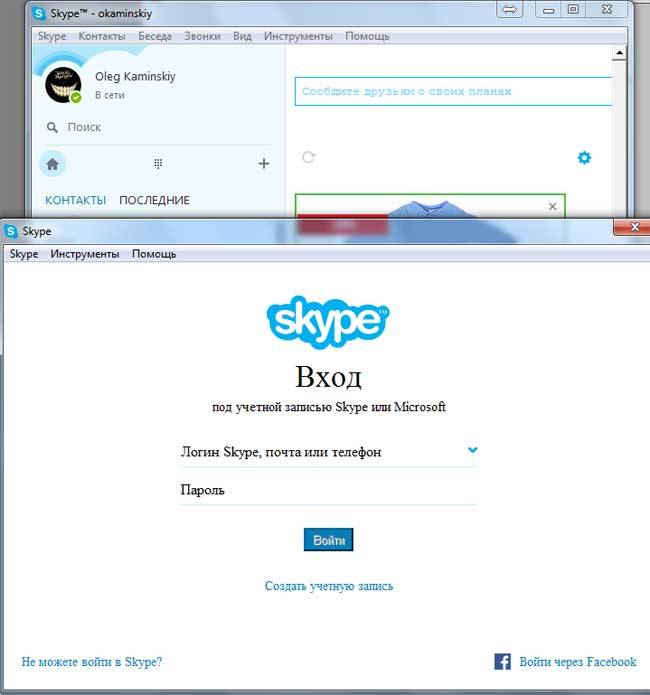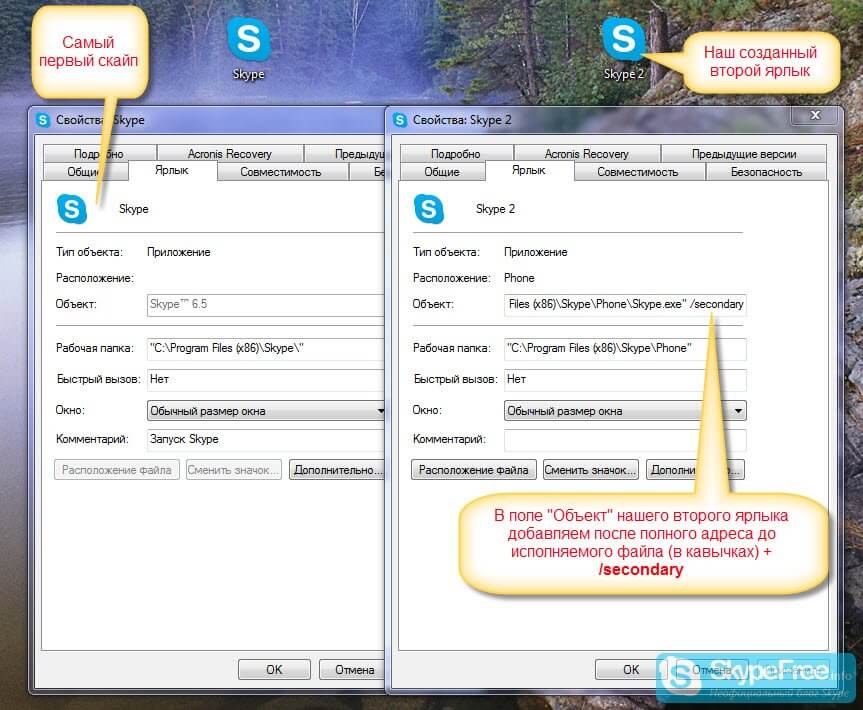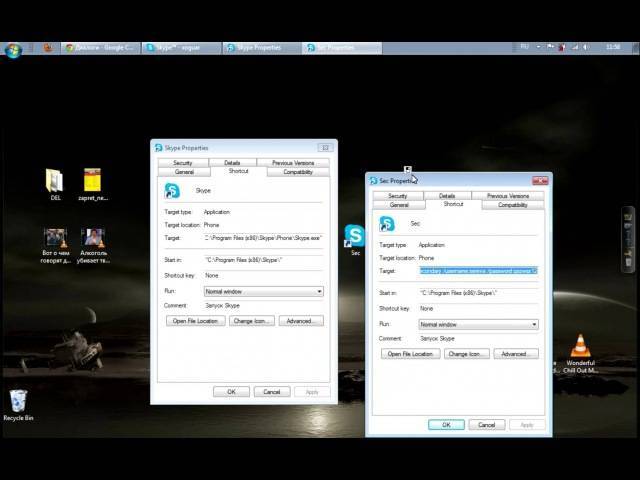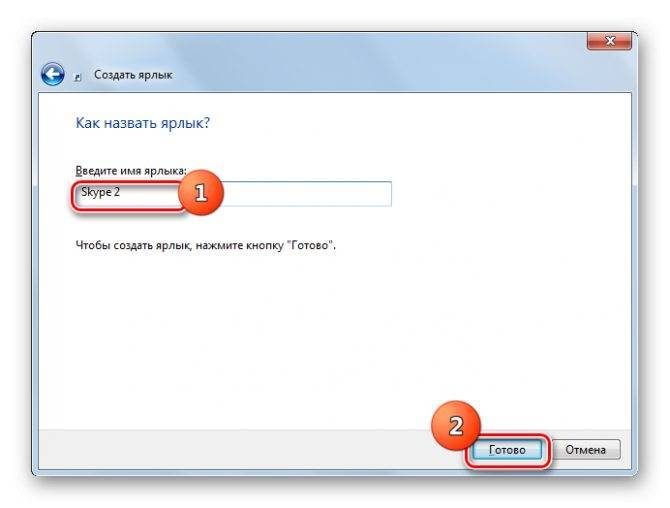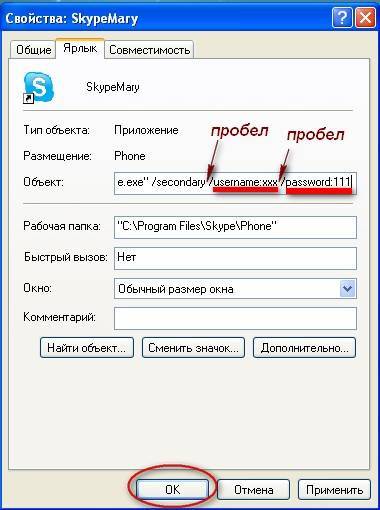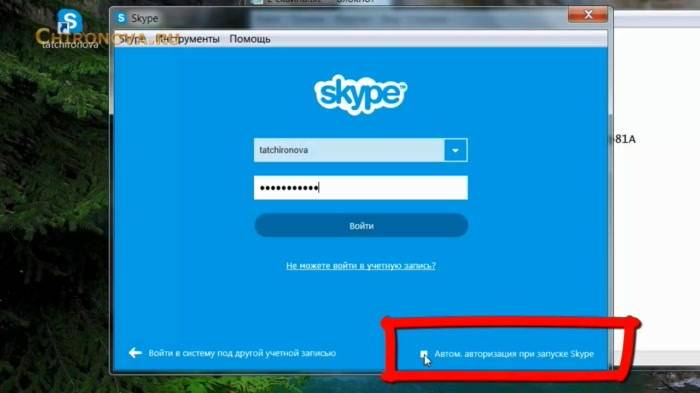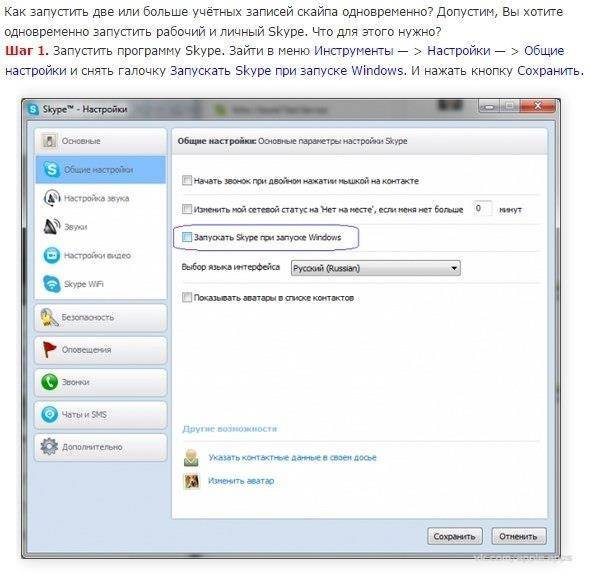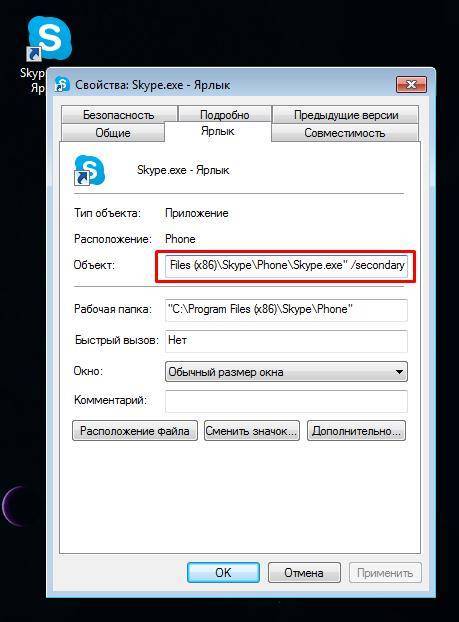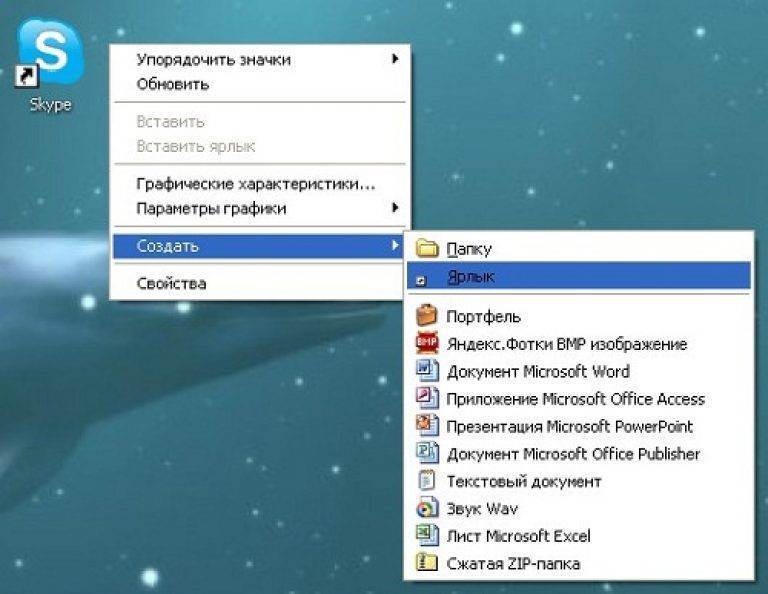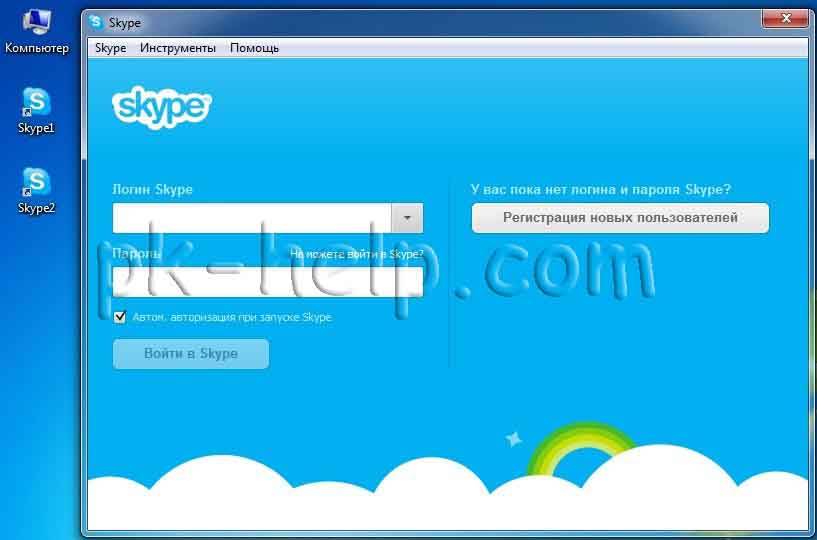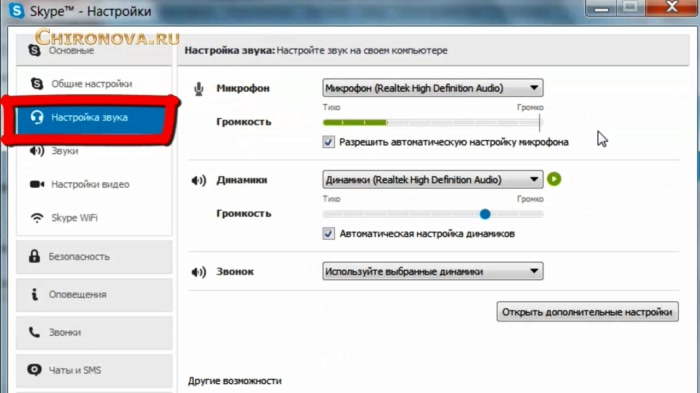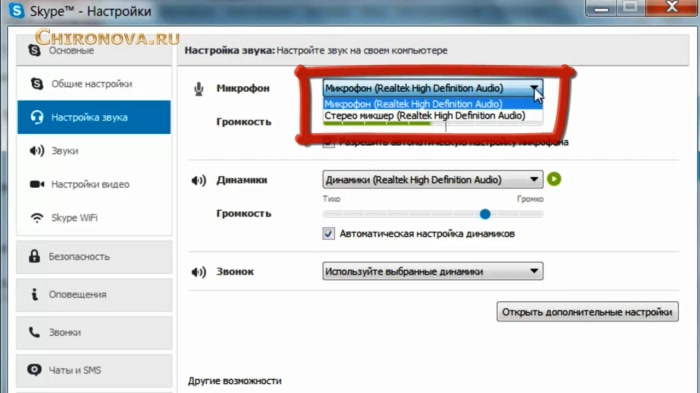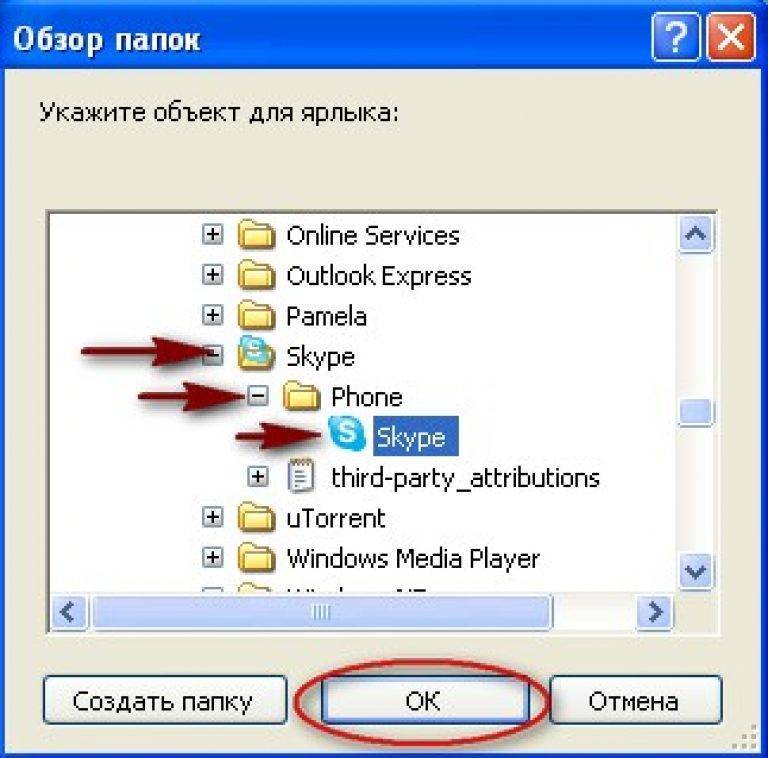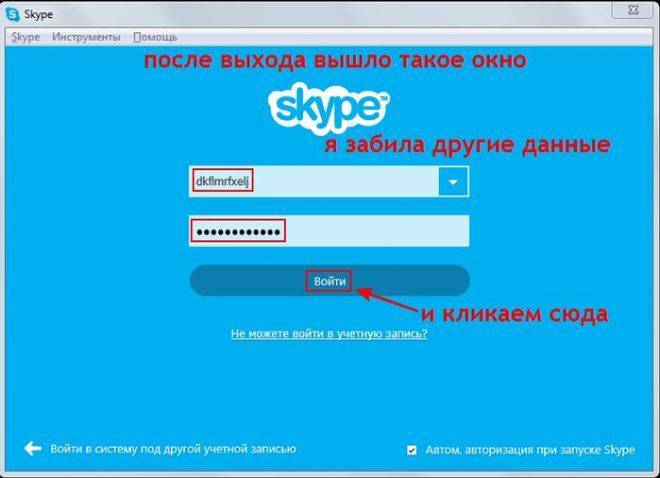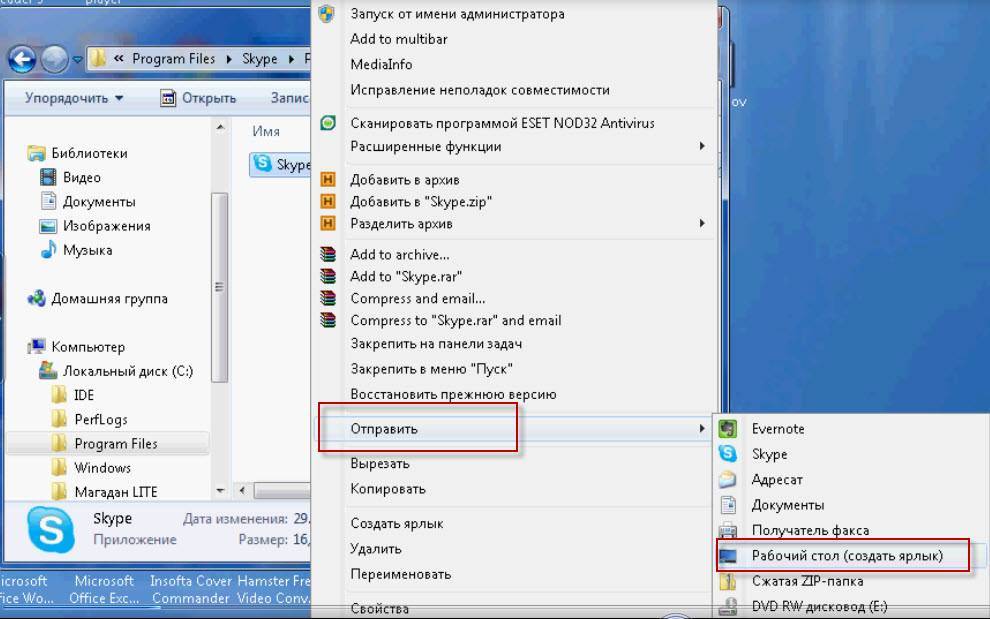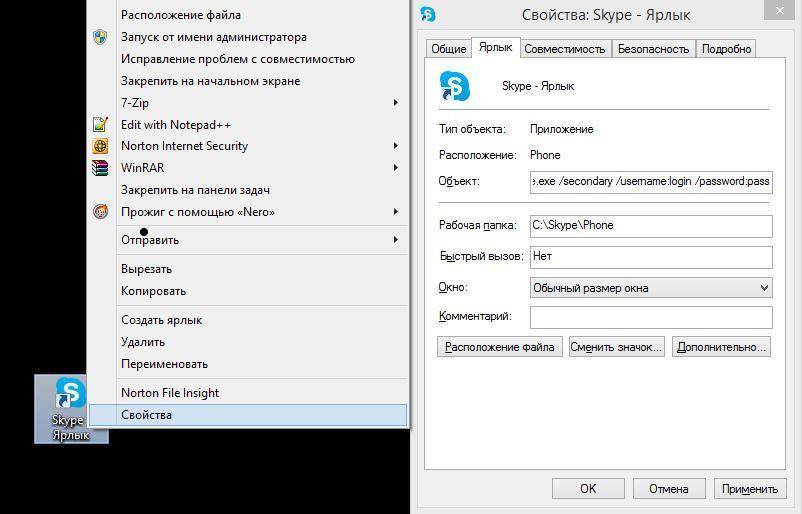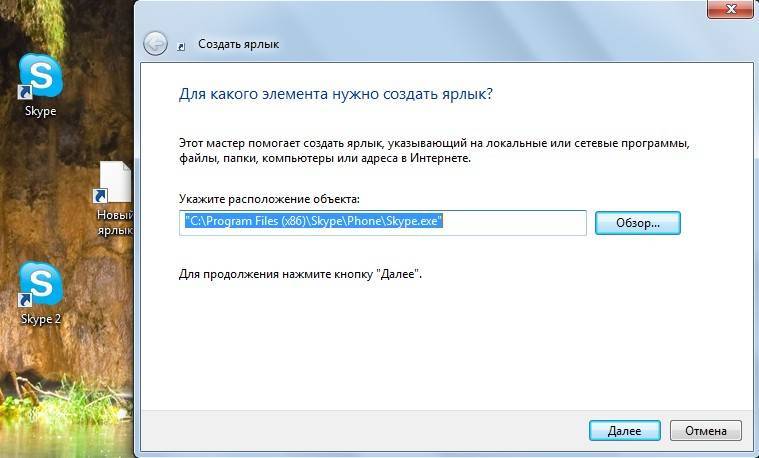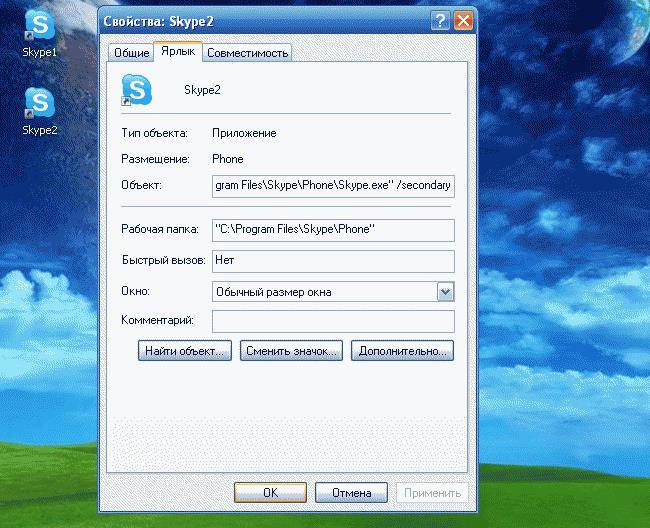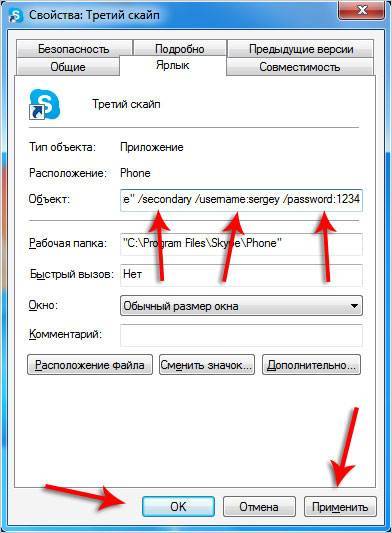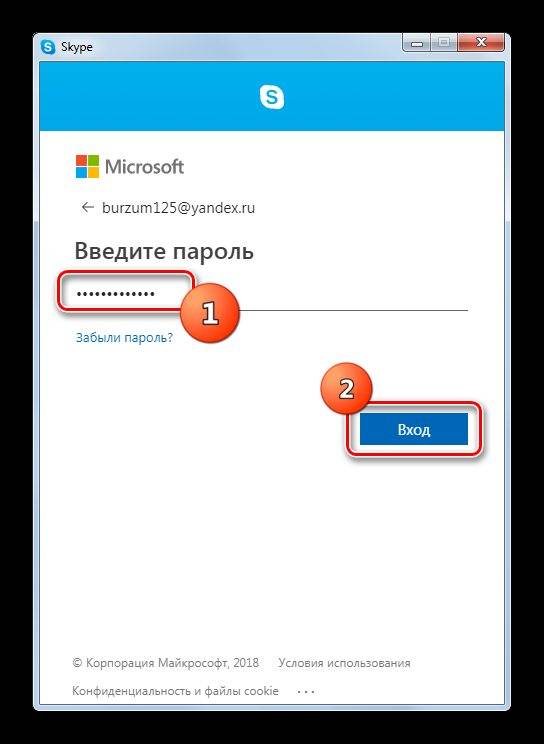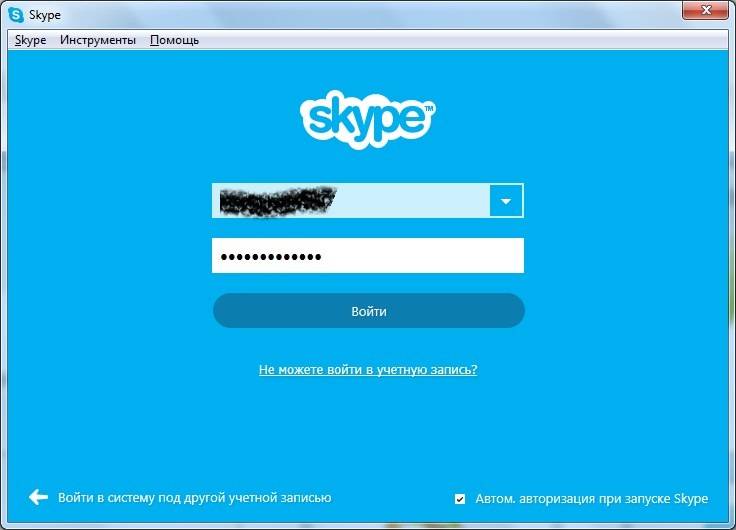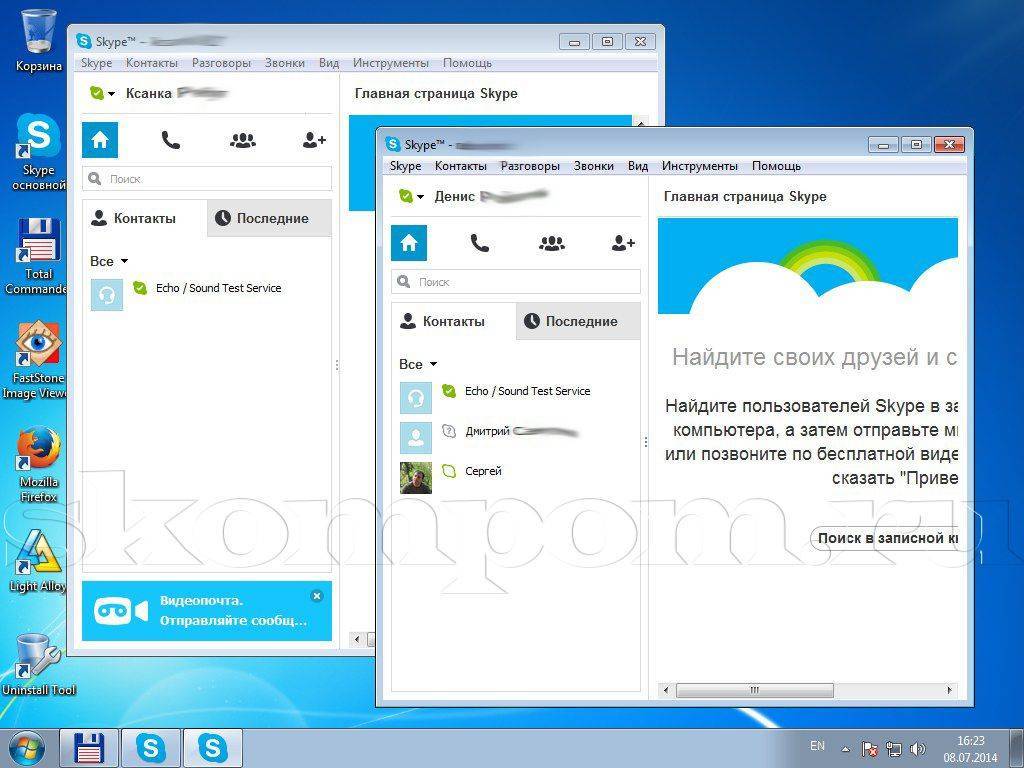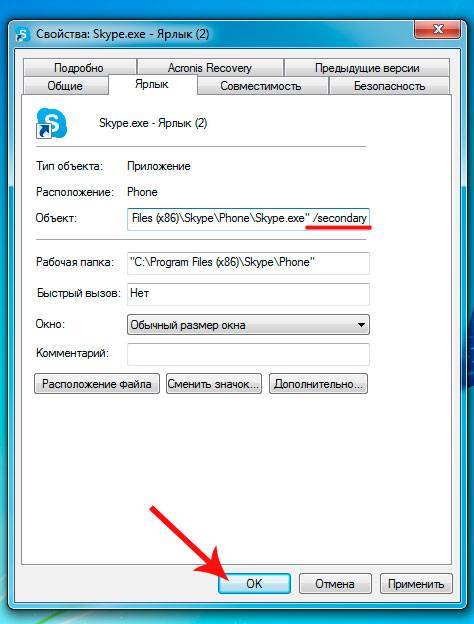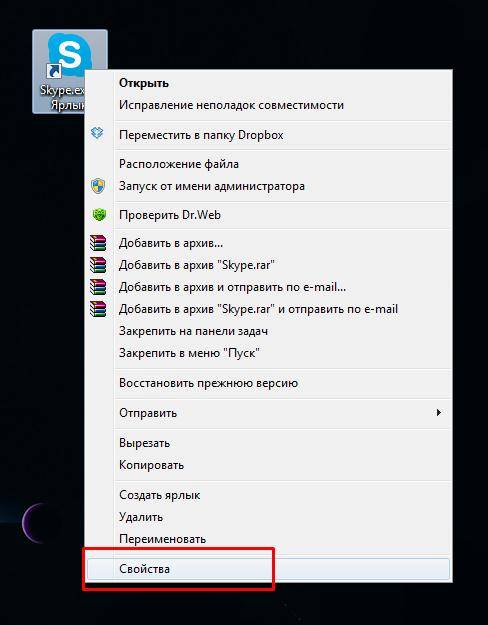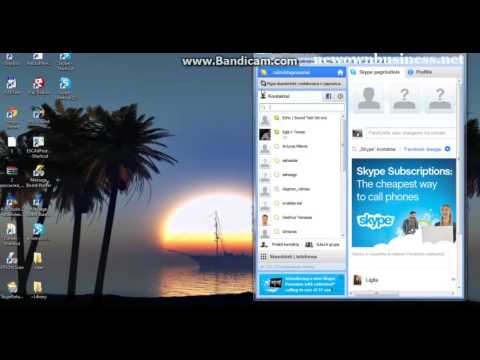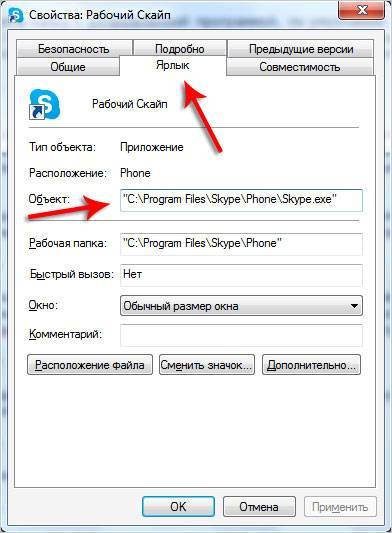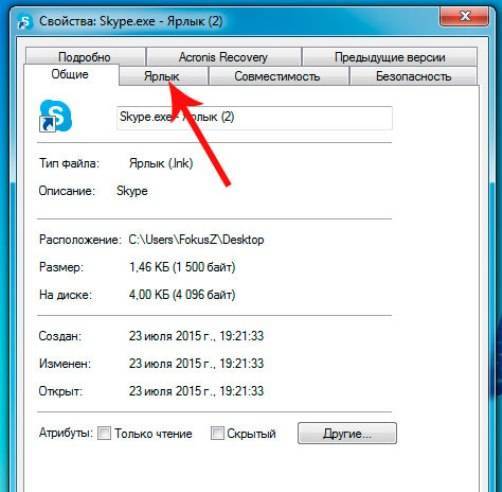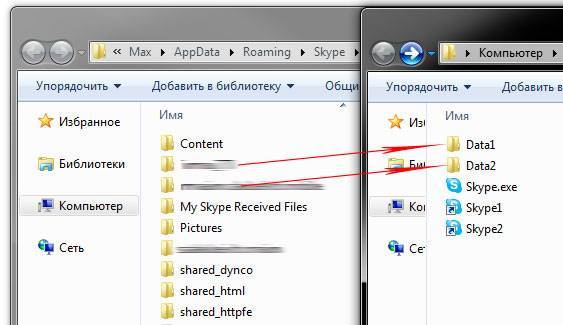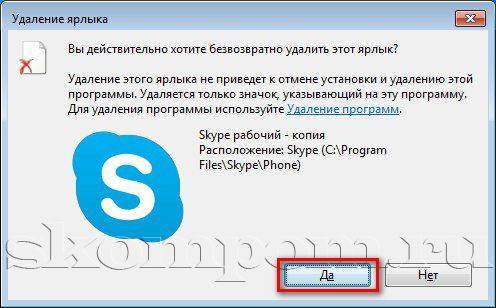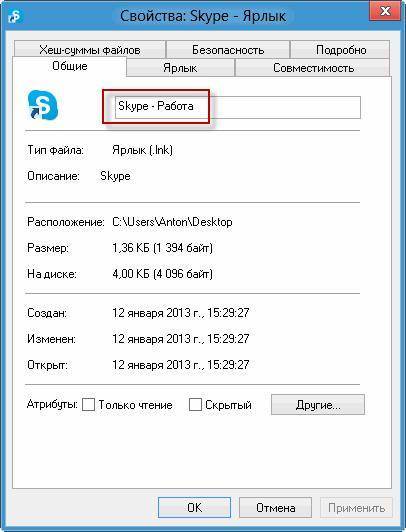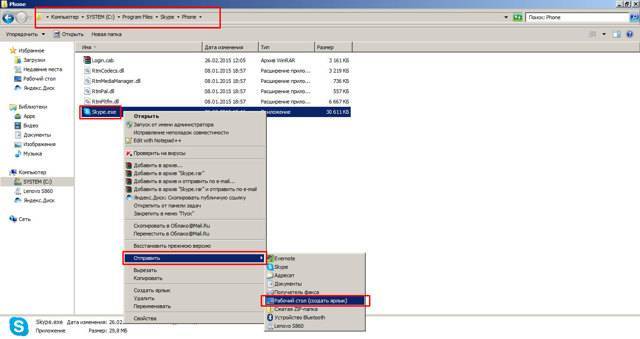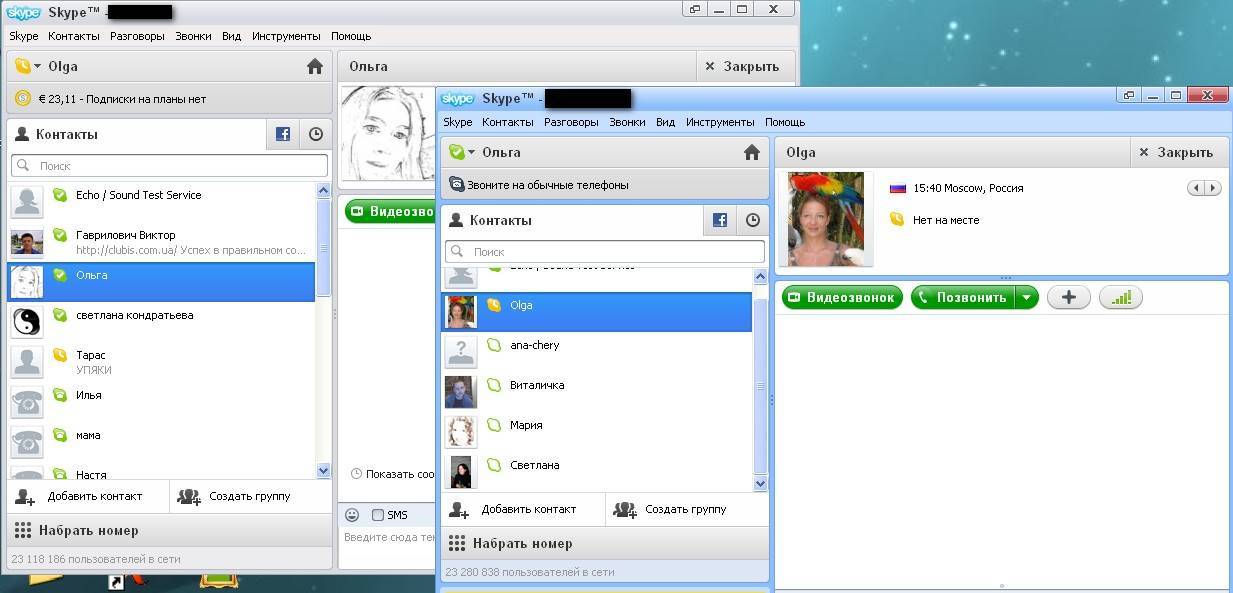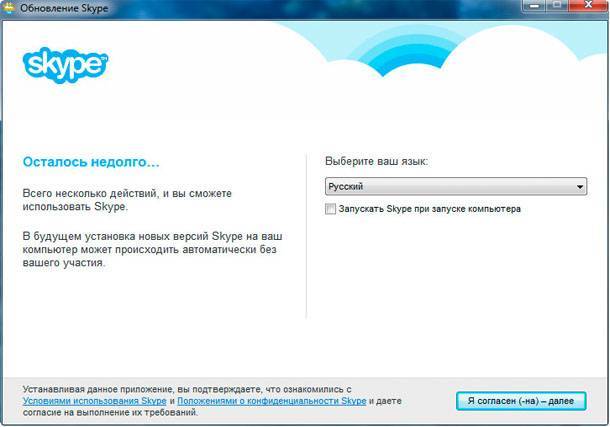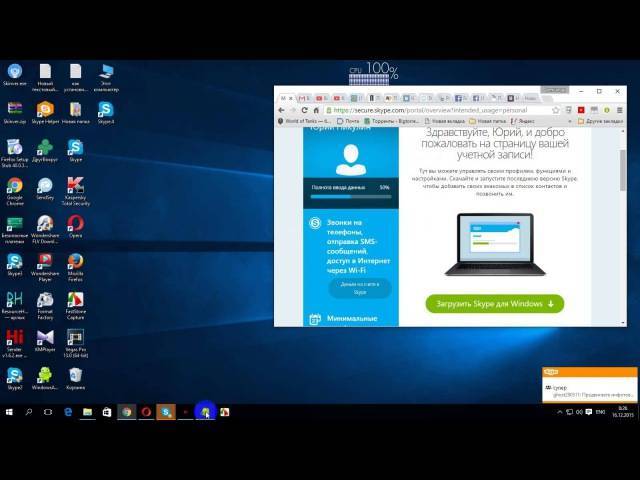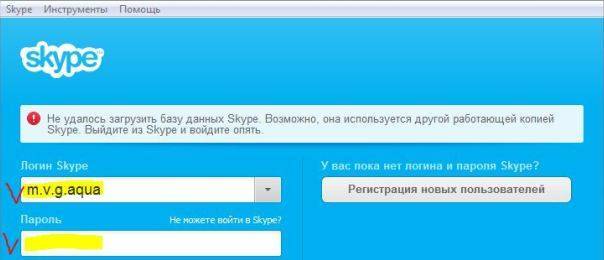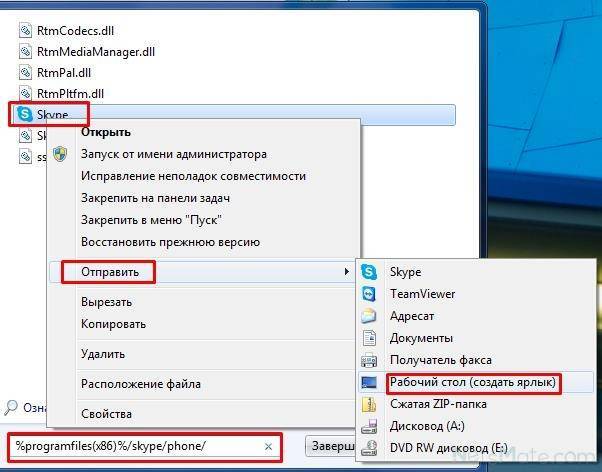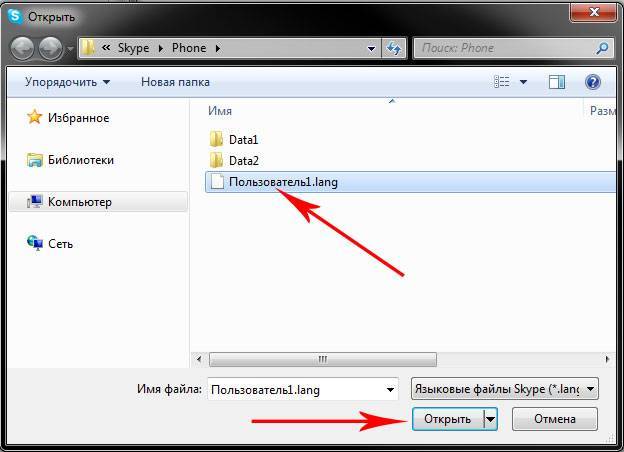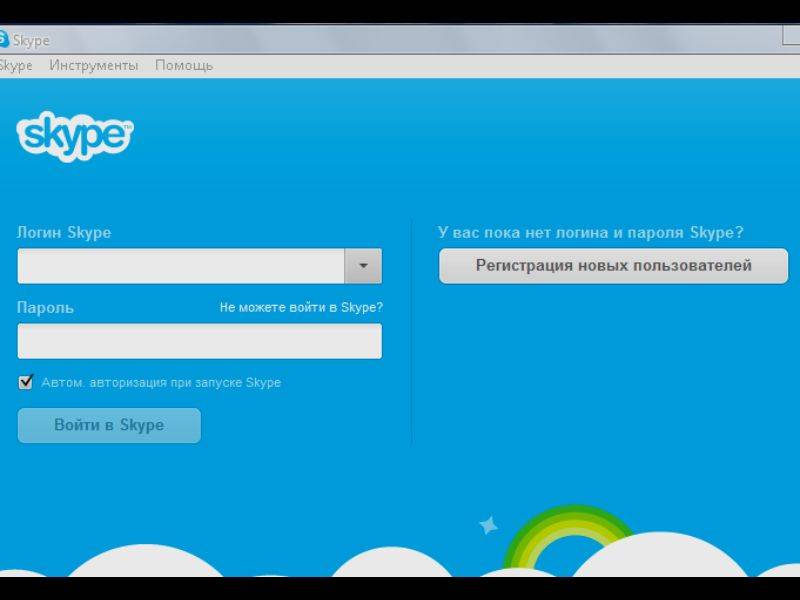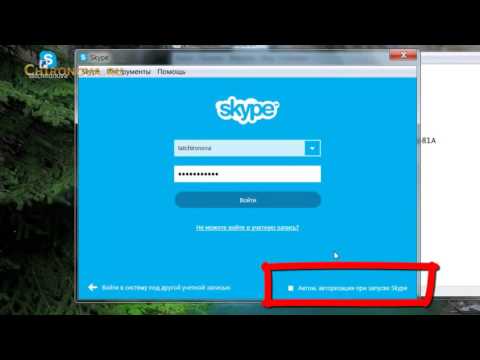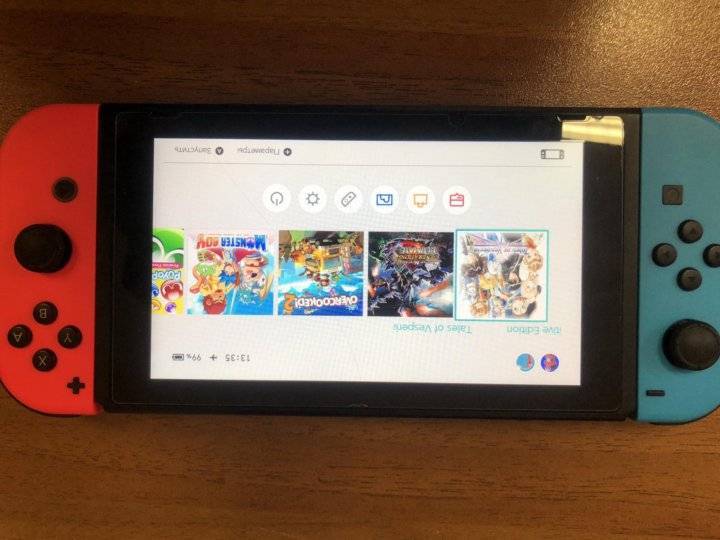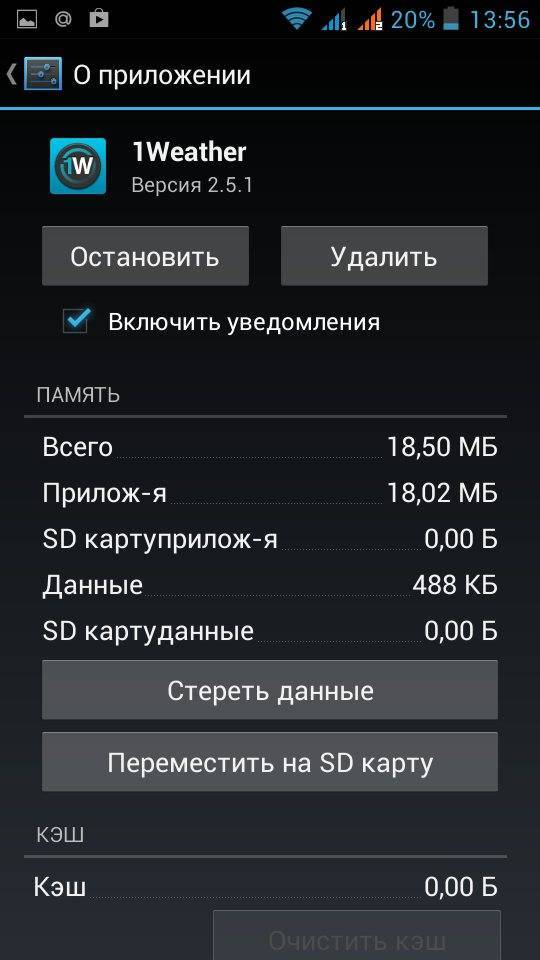Как запустить два Skype по-другому
Чтобы воспользоваться этим способом, нужно провести важные предварительные подготовительные действия. Для этого нужно выполнять такие действия:
- Найти на рабочем столе вашего компьютера ярлык программы и удалить его в корзину.
- Очистить корзину, подтвердив это действие кнопкой да.
- Альтернативным способом безвозвратного удаления ярлыка в системе Windows является: выделить файл на рабочем столе с помощью нажатия левой кнопки мыши, удерживать кнопку «Shift», после чего нужно нажать «Delete» и подтвердить это действие клавишей да.
Существует и другой способ запуска второго Skypе на компьютере, он более прост, поэтому хорошо подойдет новичкам или не слишком заинтересованным пользователям компьютеров. Для этого нужно создать стандартную копию обычного ярлыка программы на вашем рабочем столе.
Далее нужно нажать правой кнопкой на ярлык и выбрать специальный пункт свойства.
Для окончательного подтверждения ваших действий, нужно нажать кнопку применить. При желании вы можете переименовать копию основного ярлыка Skype, чтобы вы могли их различать между собой.
Некоторым пользователям Skype не нужно запускать в работу несколько версий Skype, достаточно будет просто объединить в работе некоторое количество учетных записей программы. Такие действия позволяют быстро переключаться на каждый из аккаунтов, однако невозможно будет общаться с каждого из них в режиме онлайн одновременно. А если вы все-таки решили просто пользоваться разными версиями Skype, то как установить старую версию вы узнаете из этой статьи.
Высококвалифицированные программисты и пользователи программы Skype советуют делать такие действия для того, чтобы в режиме реального времени пользоваться двумя учетными записями, нужно запустить программу несколько раз. Для этого нужно выполнять такое:
- Выбрать на панели задач вашего компьютера кнопку пуск и нажать клавишу выполнить.
- Затем откроется большое окно, в котором нужно выбрать выполнить и подтвердить кнопкой ок.
- После чего может выплыть сообщение о наличии ошибки, для чего стоит скопировать текстовую команду и повторно вставить ее в окне выполнить.
Объединение учетных записей skype требует особого внимания, так как в случае, если вы изменили папку установки программы Skype, важно проследить, чтобы путь к специальному файлу Skype.exe был указан правильно
Настраиваем автоматический запуск
Не хотите постоянно печатать логин и пароль в каждом окне? Вы можете автоматизировать процесс. Сейчас посмотрим, как это можно сделать.
Чтобы запустить 2 скайпа автоматически, нужно опять вернуться к полю «Объект» в свойствах ярлыка.
После /secondary пишем фразы через слэш: /username:ЛогинSkype /password:Пароль. Не забывайте ставить пробелы между слешами. Сохраните изменения.
Если вы открываете на своем устройстве Скайп, в первую очередь всегда должна загружаться главная учетная запись.
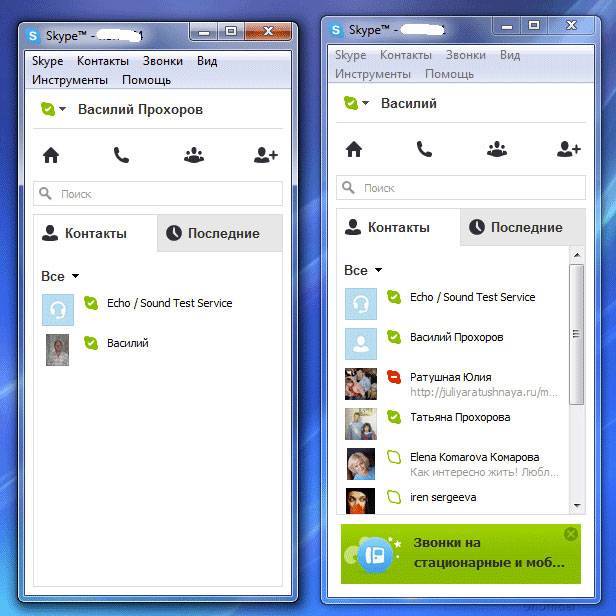
Эти методы работают для обычной версии мессенджера на Windows 7, например. С приложением для Windows 10 такой трюк уже не пройдет.
Как запустить два скайпа на одном компьютере?
- При желании можете удалить общий ярлык Skype на рабочем столе. Это не обязательно, но чтобы не пачкать рабочий стол ярлыками проделайте эту операцию.
- Теперь кликните правой кнопкой мыши по рабочему столу и во всплывающем меню выберите пункт «Создать» => «Ярлык». (Почитайте статью по теме «Что такое ярлык?»)
- Далее указываем расположение объекта, точнее, указываем адрес, где размещен скайп на вашем компьютере. Нажмите на кнопку «Обзор»:
и укажите диск «C», папку «Program Files», файл «Skype.exe». У меня он находится по такому пути, я думаю, у вас аналогично: «C:\Program Files\Skype\Phone\Skype.exe».
Жмите «ОК» - К адресу в конце после кавычек через пробел допишите /secondary.
То есть, должно получиться вот так:"C:\Program Files\Skype\Phone\Skype.exe" /secondary
Жмите «Далее»:
- Потом нужно указать название ярлыка. Предлагаю называть точными именами, например, «Skype рабочий», «Skype Степки», «Skype жены» или «Skype мама» и т.д.
Жмите «Готово».
Один ярлык готов, осталось создать второй. Чтобы создать второй ярлык, проделайте все те же действия, только название ярлыку дайте другое.
После завершения у вас будет два ярлыка для скайпа на рабочем столе.
Пробуйте запустить! Вот мой результат:
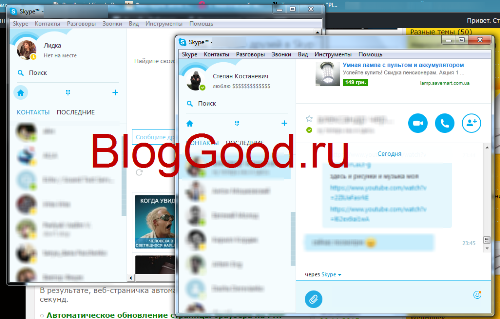
Хочу сказать, что эту процедуру можно проводить не только для двух пользователей, но и для трех, четырех и, в общем, для всей семьи.
Но это еще не все, для удобства вы можете прописать логин и пароль, чтобы при открытии скайпа, автоматически происходила авторизация. На работе такое делать не рекомендую из-за соображений по защите.
Итак, нажмите правой кнопкой мыши по ярлыку и во сплывающем меню нажмите «Свойство» => «Ярлык» и в поле «Объект» после /secondary добавьте через пробел /username:*** /password:***
"C:\Program Files\Skype\Phone\Skype.exe" /secondary /username:*** /password:***
Где звездочки (***) – это ваш логин и пароль от скайпа.
Жмите «ОК»
Внимание: если вы хотите в ярлык вписать пароль и логин и у вас учетная запись находиться в «Майкрософт», тогда зайдите на сайт skype.com и авторизуйтесь под своей учётной записью Майкрософт. Зайти в «Параметры и настройки» => «Настройки счета» (https://secure.skype.com/portal/account/settings).
Далее создайте пароль для телевизора или домашнего телефона.
Все, теперь в ярлыке прописывайте всё то же самое, что и в статье:
"C:\Program Files\Skype\Phone\Skype.exe" /secondary /username:*** /password:***
Только вписывайте пароль не от «учётная запись Майкрософт», а тот, что создали для телевизора или домашнего телефона.
Понравился пост? Помоги другим узнать об этой статье, кликни на кнопку социальных сетей ↓↓↓
Популярные статьи:
Как узнать id компьютера
Дата: 29 марта 2013
Прокомментировано:90
просмотров: 322674Размеры форматов листов А0 – А7
Дата: 23 января 2013
Прокомментировано:3
просмотров: 270464Смешные логические загадки с подвохом, отгадки прилагаются
Дата: 12 ноября 2014
Прокомментировано:5
просмотров: 196762Установка windows 7 на ноутбук
Дата: 18 декабря 2012
Прокомментировано:169
просмотров: 184671Как включить или отключить Aero в Windows 7
Дата: 1 июня 2013
Прокомментировано:6
просмотров: 158736
Как осуществить запуск двух Skype на едином компьютере
Многие пользователи думают, что по умолчанию можно запустить только один Skype, так как неоднократное нажатие на ярлык программы не приводит к запуску другой версии.
Чтобы обеспечить налаженную работу сразу двух программ Skype вместе в режиме онлайн на одном компьютере, достаточно выполнить такой алгоритм простых действий:
- Запустить в работу программу в обычном режиме.
- Одновременно нажать такое сочетание кнопок «Win + R» или же запустить в меню компьютера Windows сервис выполнить. В открытом окне нужно указать путь доступа к файлу exe и добавить специальный параметр /secondary.
Чтобы вы сразу могли запустить в работу свой личный аккаунт, можно в поле выполнить вписать сразу данные учетной записи в таком виде: C:Program Files (x86)SkypePhoneSkype.exe» /secondary /username:логин /password:пароль.
Запуск несколько аккаунтов в Skype 7 и ниже
Запуск второго аккаунта в Скайп 7 и в программах более ранних версий выполняется немного по другому сценарию, хотя суть остается прежней.
Этап 1: Создание ярлыка
- Прежде всего, перед проведением всех манипуляций, нужно полностью выйти из программы Skype. Затем, следует удалить все ярлыки Скайпа, располагающиеся на «Рабочем столе» Windows.

Потом, нужно создать ярлык программы заново. Для этого, делаем клик по «Рабочему столу», и в появившемся списке последовательно переходим по пунктам «Создать» и «Ярлык».
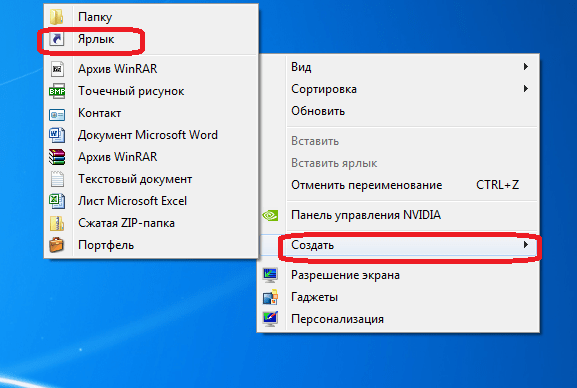
В появившемся окне следует прописать путь к исполняющему файлу Skype. Для этого, жмем на кнопку «Обзор…».
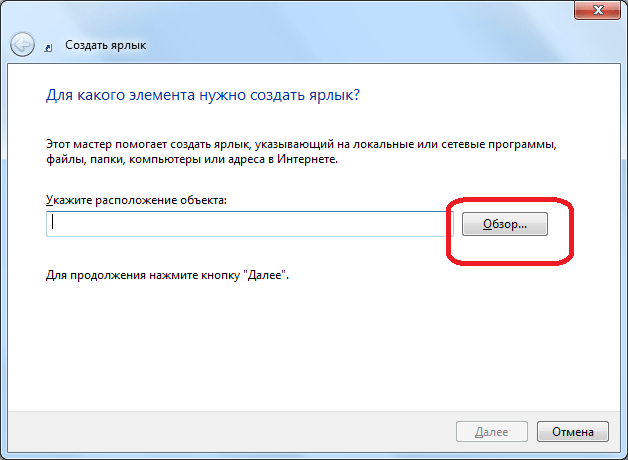
Как правило, основной файл программы Skype расположен по следующему пути:
C:Program FilesSkypePhoneSkype.exe
Указываем его в открывшемся окне, и жмем на кнопку «OK».
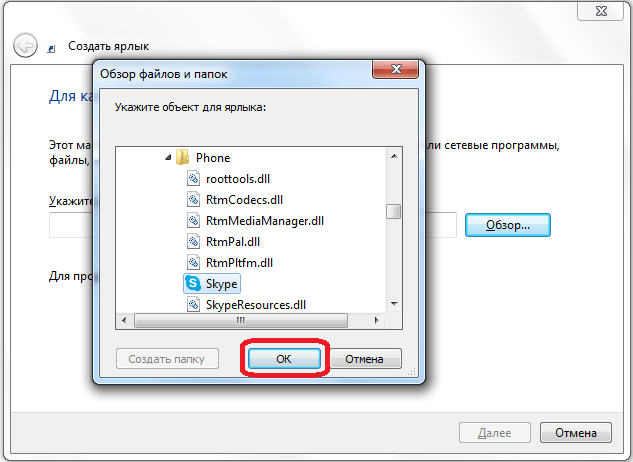
Затем жмем на кнопку «Далее».
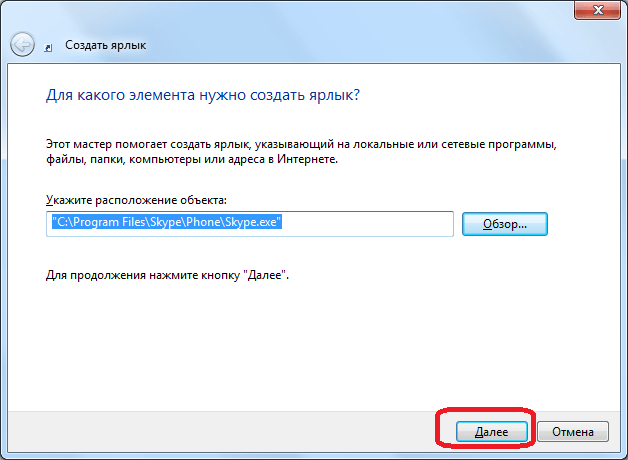
В следующем окне нужно ввести имя ярлыка. Так как у нас планируется не один ярлык Skype, то чтобы их различать назовём данный ярлык «Skype1». Хотя, вы можете назвать его, как захотите, лишь бы смогли отличить. Жмём на кнопку «Готово».
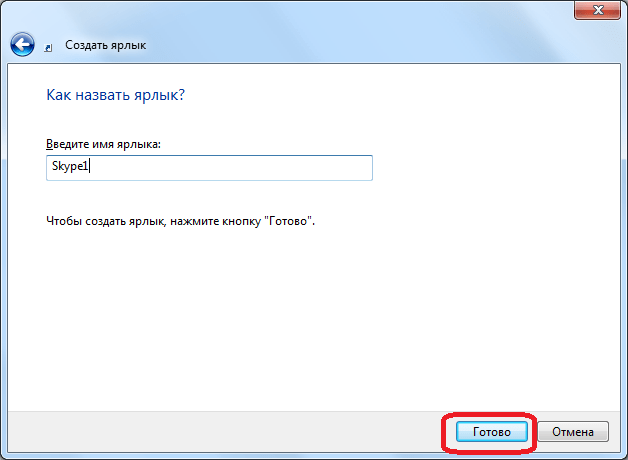
Ярлык создан.
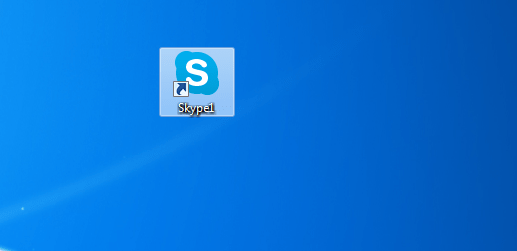
Существует и другой способ создания ярлыка. Вызываем окно «Выполнить», нажатием комбинации клавиш Win+R. Вводим туда выражение «%programfiles%/skype/phone/» без кавычек, и жмем на кнопку «OK». Если при этом выбило ошибку, то замените во вводимом выражении параметр «programfiles» на «programfiles(x86)».
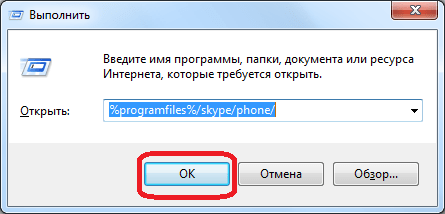
После этого, мы перемещаемся в папку, которая содержит программу Skype. Кликаем по файлу «Skype» правой кнопкой мыши, и в появившемся окне, жмем на кнопку «Создать ярлык».
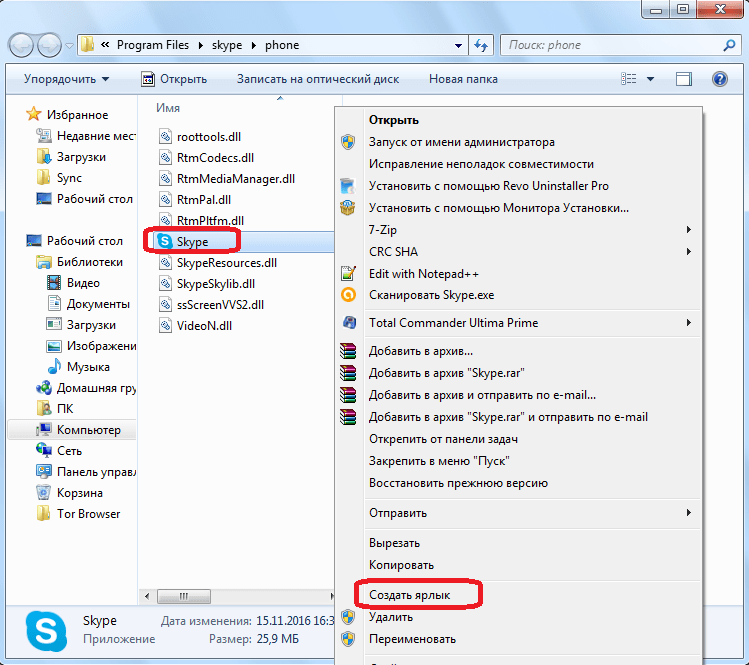
После этого, появляется сообщение, которое говорит, что создать ярлык в данной папке нельзя, и спрашивает, стоит ли переместить его на «Рабочий стол». Жмем на кнопку «Да».

Ярлык появляется на «Рабочем столе». Для удобства его можно тоже переименовать.
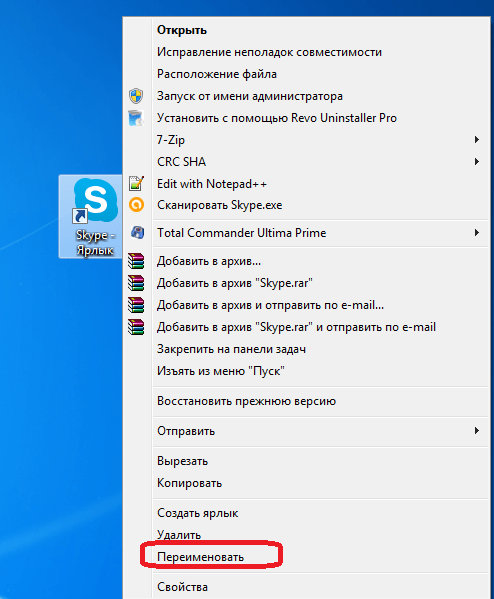
Какой из двух вышеописанных способов создания ярлыка Skype использовать, каждый пользователь решает для себя сам. Принципиального значения данный факт не имеет.
Этап 2: Добавление второго аккаунта
- Далее, кликаем, по созданному ярлыку, и в списке выбираем пункт «Свойства».
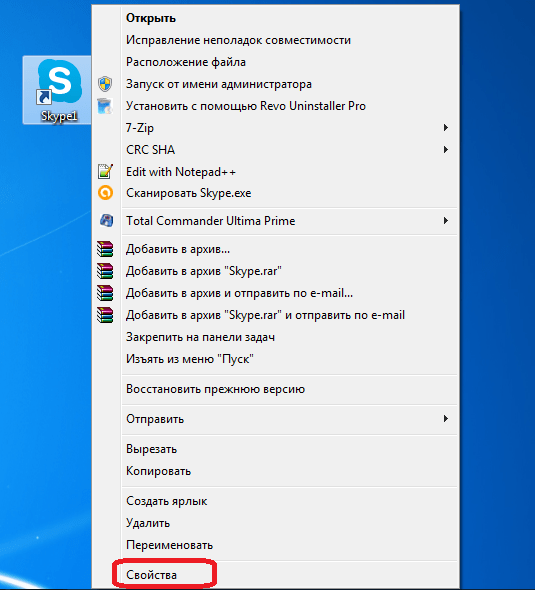
После активации окна «Свойств», переходим во вкладку «Ярлык», если вы в ней не оказались сразу после открытия.
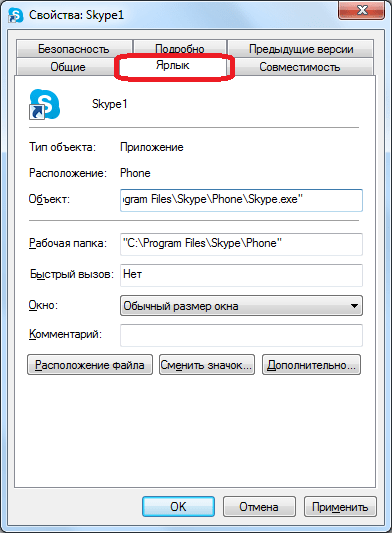
Добавляем в поле «Объект» к уже имеющейся записи значение «/secondary», но, при этом ничего не удаляем, а просто ставим пробел перед данным параметром. Жмем на кнопку «OK».

Полностью таким же способом создаём ярлык и для второго аккаунта Skype, но называем его по-другому, допустим «Skype2». Также добавляем в поле «Объект» этого ярлыка значение «/secondary».
Теперь у вас есть два ярлыка Skype на «Рабочем столе», запускать которые можно одновременно. При этом, естественно, вы вводите в окна каждого из этих двух открытых экземпляров программы регистрационные данные от разных аккаунтов. При желании, можно создать даже три, и более подобных ярлыков, тем самым получив возможность запуска практически неограниченного количества профилей на одном устройстве. Единственное ограничение – размер оперативной памяти вашего ПК.
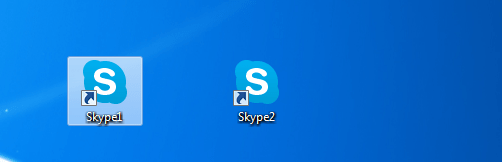
Этап 3: Автоматический запуск
Конечно, очень неудобно каждый раз для запуска отдельного аккаунта вводить регистрационные данные: логин и пароль. Можно автоматизировать эту процедуру, то есть сделать так, что при нажатии на определенный ярлык будет сразу запускаться выделенный для него аккаунт, без потребности внесения записей в форму авторизации.
- Для этого, опять открываем свойства ярлыка Skype. В поле «Объект», после значения «/secondary», ставим пробел, и дописываем выражение по следующему шаблону: «/username:***** /password:*****», где звездочки, соответственно, ваш логин и пароль от конкретного аккаунта в Скайп. После ввода, жмем на кнопку «OK».

Подобное проделываем со всеми имеющимися ярлыками Скайпа, дописывая в поле «Объект» регистрационные данные от соответствующих аккаунтов. Не забываем везде перед знаком «/» ставить пробел.
Как видим, хотя разработчики программы Скайп не предусмотрели запуск нескольких экземпляров программы на одном компьютере, добиться этого можно, внеся изменения в параметры ярлыков. Кроме того, можно настроить автоматический запуск нужного профиля, без ввода регистрационных данных каждый раз.
Мы рады, что смогли помочь Вам в решении проблемы.
Опишите, что у вас не получилось. Наши специалисты постараются ответить максимально быстро.
Как запустить два скайпа на одном компьютере
Большинство пользователей, не исключая меня, привыкли пользоваться такой популярной программой, как Skype, чтобы разговаривать по интернету с родственниками, коллегами или просто друзьями. Однако главный недостаток данной программы состоит в том, что нельзя одновременно открыть сразу несколько аккаунтов (учетных записей пользователей) для общения (допустим, если есть персональный аккаунт и, скажем, рабочий). Программа QIP, в этом плане, более простая – там можно спокойно открыть несколько аккаунтов и общаться без проблем.
Впрочем, и популярное средство для общения в сети Skype обладает такой функцией, хоть она и является, если так можно выразиться, «секретной»
Что важно – мы продолжаем использовать всю ту же единственную установленную программу «Skype», просто создаем отдельные ярлыки для ее запуска. Естественно, можно установить и несколько разных версий, в разные папки, но это будет сложнее
Делаем клик правой кнопкой мыши в любом пустом месте рабочего стола и вызываем выпадающее меню. Сейчас необходимо «создать ярлык».
Как запустить два скайпа на одном компьютере
Далее необходимо указать, где именно на компьютере лежит Skype. Для этого достаточно задействовать функцию «Обзор».
Как запустить два скайпа на одном компьютере
В появившемся окошке выделяем папку «Мой компьютер» (если у вас ОС Windows XP) или же «Компьютер» (при использовании Windows 7). Выбираем диск, где хранится программа (скорее всего, это диск С), открываем папочку «PROGRAM FILES», в ней уже папку программы под названием «SKYPE», далее – «PHONE», ищем файл под названием «Skype.exe» и выделяем его. Подтверждаем кнопкой «Далее», затем «Ок».
Скорее всего, указанный путь будет таким – «C:Program FilesSkypePhoneSkype.exe», если вы устанавливали программу в каталог по умолчанию.
Как запустить два скайпа на одном компьютере
Чаще всего путь будет именно таким, но при использовании иных версий Windows, он может различаться. При использовании ОС 64-bit, путь будет, приблизительно, таким: «C:Program Files (x86)SkypePhoneSkype.exe»
Как запустить два скайпа на одном компьютере
Также необходимо помнить, что во время создания второго ярлыка для второго аккаунта необходимо еще во время создания дописать одно слово в конец строки – «/secondary» без кавычек. При этом необходимо сделать 1 (один) пробел после указания пути.
Как запустить два скайпа на одном компьютере
Подтверждаем все и идем дальше.
Внимание! Во время установки второй программы «Skype» на ПК, инсталлятор попросит дать ей название. Здесь уже все зависит от фантазии
Это может быть и просто «Skype2» и «Skype – 2», или же вообще «Skype + логин».
Как запустить два скайпа на одном компьютере
Подтверждаем все и идем дальше.
Как мы видим, особых проблем со всем этим не возникает, и установить два аккаунта «Skype» на один компьютер вполне реально, если они работают под ОС Windows. Поскольку при использовании других ОС уже придется прибегать к иным средствам и использовать более сложную инструкцию.
Ну что же – теперь можно спокойно запустить сразу несколько аккаунтов и спокойно общаться с коллегами и друзьями, или же закрыть одну из учетных записей (например, чтобы во время сложной работы друзья не отвлекали). При этом, таким же образом можно запустить даже больше 2-ух аккаунтов.
Что важно – сделать этот фокус можно только с современными версиями «Skype» (можно и на старых, но чтобы она была не младше 4-ой версии). Скачать ее можно на официальном сайте
Небольшой секрет
Чтобы еще больше облегчить использование сразу нескольких аккаунтов «Skype», можно даже настроить звуковые схемы программ. Так, чтобы для каждой они были индивидуальными. Для этого следует пройти по пути «Инструменты» — «Настройки» — «Настройка звука».
Ну и небольшой секрет, чтобы сделать использование нескольких аккаунтов более удобным – автоматическая авторизация пользователя каждой учетной записи.
Открываем «Свойства ярлыка» (клик правой кнопки мыши на ярлычке программы), после чего дописываем в конце строчки вот такой объект: «/username:xxx /password:111» без кавычек, но с обязательным пробелом перед каждый «слэшем». При этом «ххх» — это логин пользователя, а «111» — пароль входа. Подтверждаем изменения кнопкой «Ок».
Как запустить два скайпа на одном компьютере
Правда, вы не сможете провернуть этот фокус с самой первой установленной программой «Skype». У нее в «Объекте» уже жестко прописан номер используемой версии и настроить, описанным выше способом автоматический вход, возможности нет. Для этого, впрочем, достаточно установить еще одну версию программы.
Как запустить два скайпа на одном компьютере
Запуск двух скайпов на одном компьютере
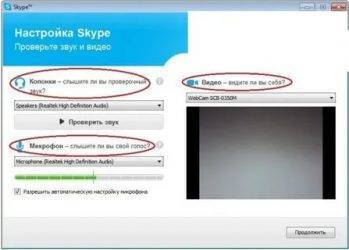
Бывают ситуации, когда одним компьютером пользуется ни один человек, а несколько. Естественно, у каждого из этих людей может быть свой отдельный аккаунт в скайпе. Программа на компьютере установлена одна. Каждый раз выходить из одной учетной записи и заходить в другую не совсем удобно. Точнее сказать, вообще не удобно.
Если начать устанавливать еще одну программу, то навряд ли что-то получится, таким образом, вы просто установите свежую версию скайпа и все. Всеми этими фразами я виду к тому, что было бы удобно иметь возможность в одной программе запускать два окошка с разными учетными записями. Например, компьютер общий, один скайп жены, другой – мужа.
И, хочу вас обрадовать, что такая возможность есть. Разработчики ее предусмотрели.
Чтобы не писать тут длинных непонятных инструкций я решил дать несколько простых рекомендаций для некоторых отдельных случаев.
Запускаем второй скайп через команду «Выполнить»
По моему мнению, это самый простой способ, который не требует особых познаний и действий, также не светит ваши пароли от программы.
И так, давайте представим, что один скайп у нас уже запущен и вы в нем авторизованы, запускаем второй.
Для этого нам понадобиться окошко «Выполнить» в операционной системе Windows. Чтобы его открыть нажимаем на сочетание клавиш Win+R. В окошке для ввода команд вводим следующее:
C:\Program Files\Skype\Phone\Skype.exe /secondary
C:\Program Files\Skype\Phone\Skype.exe – путь, где у вас установлен скайп
/secondary – дает программе понять, что будет запущено еще одно окошко
Не забудьте нажать на «ОК» после ввода команды.
Если у вас 64-х битная операционная система, то там путь к установочной папке скайпа немного другой, поэтому и команда будет немного отличаться:
C:\Program Files (x86)\Skype\Phone\Skype.exe/secondary
У нас сразу запустится второе окошко, где нас попросят ввести логин и пароль уже от другой учетной записи скайпа. Вот так это будет выглядеть. Как видно на скриншоте, одно окошко скайпа уже авторизовано, а второе еще нет:
Данная команда запомнится в окошке команды «Выполнить» и вам теперь не придется ее постоянно вводить. Достаточно будет лишь опять запустить «Выполнить» с нужной нам командой и второе окошко скайпа опять запустится.
Делаем ярлыки под каждый скайп
Для этого переходим в папку установки скайпа. Путь к ней вы уже знаете из первого пункта статьи. Кликаем правой кнопкой мыши по файлу Skype.exe, создаем ярлык и перетягиваем его на рабочий стол. Либо сразу выбираем «Отправить – Рабочий стол».
Это у нас будет ярлык для первого скайпа, его можно не трогать.
Создаем ярлык для второго скайпа точно таким же образом. В итоге, на рабочем столе у вас должно было получиться два ярлыка:
Кликаем правой кнопкой мыши по второму ярлыку и из выпавшего меню выбираем пункт «Свойства»:
В открывшемся окне во вкладке «Ярлык» находим строчку «Объект», в которой прописан путь к скайпу. Мы уже знаем, что для того, чтобы у нас запустился второй аккаунт нам нужно добавить через пробел слово /secondary. Это мы и делаем.
Для 32-х битных систем строчка «Объект» должна быть:
«C:\Program Files\Skype\Phone\Skype.exe» /secondary
Для 64-х битных:
«C:\Program Files (x86)\Skype\Phone\Skype.exe» /secondary
Теперь первый ярлык у вас будет запускать один аккаунт, а второй – другой аккаунт. Эти ярлыки, естественно, можно переименовать на свое усмотрение.
Автоматическая авторизация двух скайпов
Я понимаю, что вам может не понравится еще и то, что вы должны каждый раз вводить свой логин и пароль от программы, по крайний мере, в один из аккаунтов точно.
Честно хочу вам сказать, что лучше так и делать и вообще не хранить никакие пароли в настройках программы, но, если вас этим не остановить, то давайте попробуем настроить оба ярлыка таким образом, чтобы они запускали сразу авторизованный скайп.
Эта фишка пока работает, но не исключено, что во время очередного обновления она перестанет это делать. Но, будем надеется на лучшее.
Понятно, что вы должны ввести туда свои данные, то есть логин и пароль от скайпа.
Например, для 32-х битной системы путь будет выглядеть следующим:
C:\Program Files\Skype\Phone\Skype.exe» /secondary /username:ЛогинSkype /password:Пароль
Запомните, какой аккаунт с скайпе у вас первый был (ярлык к нему вы не переделывали). Именно он должен запускаться всегда первым. Вторым же вы будете запускать ярлык, в который дописывали логин и пароль. Таким образом, у вас запуститься два скайпа одновременно и автоматически.
Как установить 2 скайпа на одном компьютере.. Обсуждение на LiveInternet
Цитата сообщения last_Alive
Как установить 2 скайпа на одном компьютере
Многие пользователи Скайпа предпочитают две или три учетные записи: одна – личная, вторая – рабочая, а третья – ещё для каких-то целей.
Запустить на компьютере две учетные записи в QIP или ICQ очень просто, а вот со Skype дела обстоят сложнее, поскольку иногда Скайп может себя вести капризно.
При пользовании Скайпом несколькими пользователями у каждого свой пароль для входа. Пользователю с первым логином в Скайп заходить с уже привычным логином, а под другим аккаунтом — заходить с помощью Microsoft записи, вводя адрес мейла, на которого был зарегистрирован. Это в том варианте, когда не удается заходить со вторым логином через привычную панель Скайпа. Но гораздо проще пользоваться не одним, а несколькими Скайп.
Здесь вы узнаете как установить 2 (и более) Скайп на одном компьютере.
Как установить два скайпа на одном компьютере
Данный способ работает только на новой версии Skype. Скачать Skype.
1. Первое, что необходимо – это выйти из скайпа, который установлен сейчас на Вашем компьютере.
Если в панели задач после выхода из скайпа остаётся ярлык скайпа – нажмите на него правой клавишей мыши и выберите команду «Выйти из Skype».
2. Далее необходимо установить себе на рабочий стол компьютера новый ярлык Skype (старый ярлык можете или удалить или оставить – как пожелаете).
Для этого идем в C:Program FilesSkypePhone и находим там файл Skype.exe
3. Нажимаем на этот файл правой кнопкой мышки и выбираем “Отправить на рабочий стол” (создать ярлык)
4. На рабочем столе находим вновь созданный ярлык, нажимаем правой кнопкой мыши на него и выбираем «Свойства».
В графе «Объект» надо дописать
/secondary
для того, чтобы с одного ярлыка была возможность открыть вторую учётную запись.
Внимание! Обязательно поставьте ПРОБЕЛ после Skype.exe”!
Должно быть: Skype.exe” /secondary
Теперь вы без проблем зайдете во второй Skype, нажав на этот же ярлык на рабочем столе (для входа в два разных скайпа используем один ярлык). Но каждый раз нужно заново вводить пароль для второго скайпа.
Поэтому порой удобнее написать не /secondary (выделено зелёным) а сразу прописать логин и пароль.
/secondary /username:ЛогинSkype /password:ВашПарольв Skype
Например,
C:Program FilesSkypePhoneSkype.exe” /secondary /username:admin /password:12345
(и не забывайте про пробелы)
Где именно должны располагаться пробелы, на рисунке отмечено голубым цветом (все остальное – без пробелов ).
В этом варианте удобнее установить на рабочем столе 2 ярлыка Skype и для каждого прописать свой логин и пароль. Тогда Вы будете заходить в каждый из них сразу как только нажмете на ярлык. Но это в том варианте, если компьютер имеет хорошую защищенность от посторонних вредоносных программ, в противном варианте прописывать заранее пароли — не рекомендуется
Название ярлыка можете изменить на любое. Хоть Skype2.
Сначала запускаем Skype1, т.е. при первой установке программы, а потом Skype2, и Skype3 по аналогии
Важно, что сможете логиниться, запуская любой ярлык и выбирать логин входа или создавать новый для третьего и т.д. (как в QIP)
Поэтому не имеет значения, будет два или три ярлыка на «Рабочем столе», если захотите запустить сразу три Скайпа. Для удаления аккаунта из панели запуска (например, стереть логины с которых запускались на этом компьютере), необходимо выбрать «ПУСК», далее нажать «Выполнить» и копируем в окно: «%APPDATA%Skype» (без кавычек). Далее удаляете папки с названием логинов.
————— Для работы многим требуется не только Скайп, но и создание и продвижение сайтов. Вам поможет в этом — «Отличный Сервис», дружелюбный и надежный, с удобными расценками, теплым отношением к каждому клиенту. Обращайтесь, и «Отличный Сервис» станет Вам верным и надежным партнером.
Запускаем второй скайп через команду «Выполнить»
По моему мнению, это самый простой способ, который не требует особых познаний и действий, также не светит ваши пароли от программы.
И так, давайте представим, что один скайп у нас уже запущен и вы в нем авторизованы, запускаем второй.
Для этого нам понадобиться окошко «Выполнить» в операционной системе Windows. Чтобы его открыть нажимаем на сочетание клавиш Win+R. В окошке для ввода команд вводим следующее:
C:\Program Files\Skype\Phone\Skype.exe /secondary
C:\Program Files\Skype\Phone\Skype.exe – путь, где у вас установлен скайп
/secondary – дает программе понять, что будет запущено еще одно окошко
Не забудьте нажать на «ОК» после ввода команды.
Если у вас 64-х битная операционная система, то там путь к установочной папке скайпа немного другой, поэтому и команда будет немного отличаться:
C:\Program Files (x86)\Skype\Phone\Skype.exe
/secondary
У нас сразу запустится второе окошко, где нас попросят ввести логин и пароль уже от другой учетной записи скайпа. Вот так это будет выглядеть. Как видно на скриншоте, одно окошко скайпа уже авторизовано, а второе еще нет:
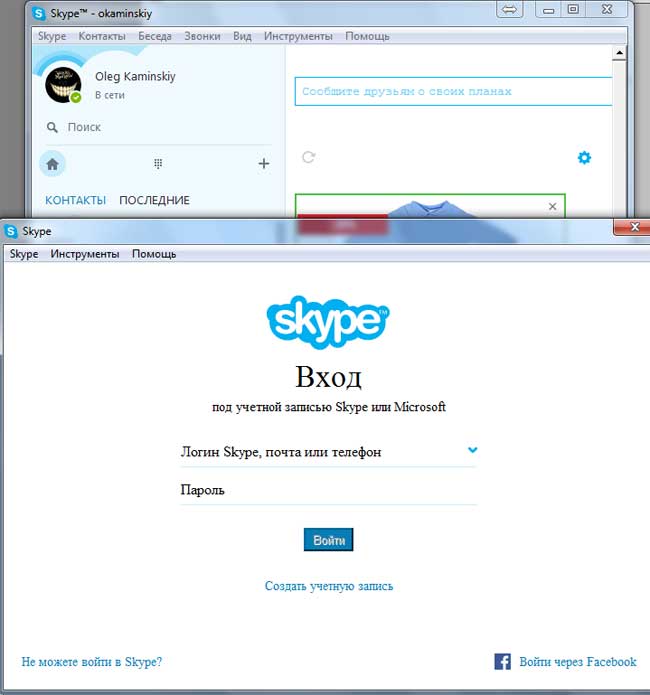
Данная команда запомнится в окошке команды «Выполнить» и вам теперь не придется ее постоянно вводить. Достаточно будет лишь опять запустить «Выполнить» с нужной нам командой и второе окошко скайпа опять запустится.
Автоматическая авторизация двух скайпов.
Я понимаю, что вам может не понравится еще и то, что вы должны каждый раз вводить свой логин и пароль от программы, по крайний мере, в один из аккаунтов точно.
Эта фишка пока работает, но не исключено, что во время очередного обновления она перестанет это делать. Но, будем надеется на лучшее.
Кликаем опять правой кнопкой по ярлыку, заходим в свойства, во вкладку «Ярлык» и дописываем опять через пробел в строке «Объект» /username:ЛогинSkype /password:Пароль
Понятно, что вы должны ввести туда свои данные, то есть логин и пароль от скайпа.
Например, для 32-х битной системы путь будет выглядеть следующим:
C:\Program Files\Skype\Phone\Skype.exe» /secondary /username:ЛогинSkype /password:Пароль
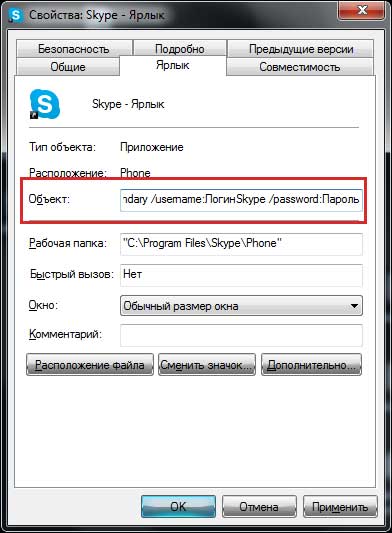
Создание новой учетной записи для пользователя
Если с тонкостями разобрались, приступим к делу.
Первое, что нужно сделать, это создать новую учетную запись для пользователя
Как вы сами понимаете, это важно, ведь без нее, вы не сможете запустить Скайп под другим логином. Поэтому:
- Кликаем на значок Skype 8. Если происходит автоматическая активация по старому логину, кликаем на 3 точки возле вашего имени и в выпадающем меню выбираем «Выйти». Наша задача, попасть в приветственное окно.
- В приветственном окне Скайпа, нажимаем кнопку «Войти или создать».
- Установщик предложит произвести вход в скайп, либо, если нет учетной записи, создать ее. Мы создаем новый аккаунт, поэтому, кликаем на «Создать ее!».
- В окне «Создание учетной записи», предлагается на выбор: 1) используя номер телефона, 2) используя имеющийся e`mail, 3) получить новый адрес e`mail.
В случае если указали имеющийся e`mail, система спросит «Возможно, у вас уже есть учетная запись» и предложит восстановить ее. Нам это не нужно, поэтому, выбираем «Продолжить создание учетной записи». - На следующем этапе, создайте уникальный пароль и, чтобы его не забыть, запишите в надежном месте.
- Заполните форму, где установщик спрашивает ваше «Имя» и «Фамилию». Здесь можно либо написать настоящее имя и фамилию, либо использовать псевдоним, а может и вовсе ник. В любом случае, эти данные можно будет в будущем изменить.
- Microsoft хочет проверить подлинность введенного e`mail, поэтому, открываем почтовый ящик и ждем письмо. В нем нас интересует код безопасность, который выделен жирным шрифтом.
- Вставляем код в окне «Проверка эл. почты». Подтверждаем, что хотите получать информацию, советы и предложения от Майкрософт и кликаем «Далее».
- Чтобы вовремя поздравить вас С Днем Рождения!, ну или предложить какой-нибудь товар для покупки, Microsoft поинтересуется о стране проживания и вашей дате рождения. Заполняем форму.
- В заключении, нужно подтвердить что вы не робот и решить капчу.
Отлично! Пол дела сделано. Учетная запись нового пользователя создана, о чем на сигнализирует появившееся окно.
Как зарегистрироваться в Cкайпе при помощи телефона/планшета?
Чтобы зарегистрироваться в Скайпе с планшета или телефона с ОС Aндроид, вам необходимо использовать номер мобильного телефона. Чтобы создать аккаунт, скачайте клиент Скайп с Aндроид Play-маркета и запустите его.
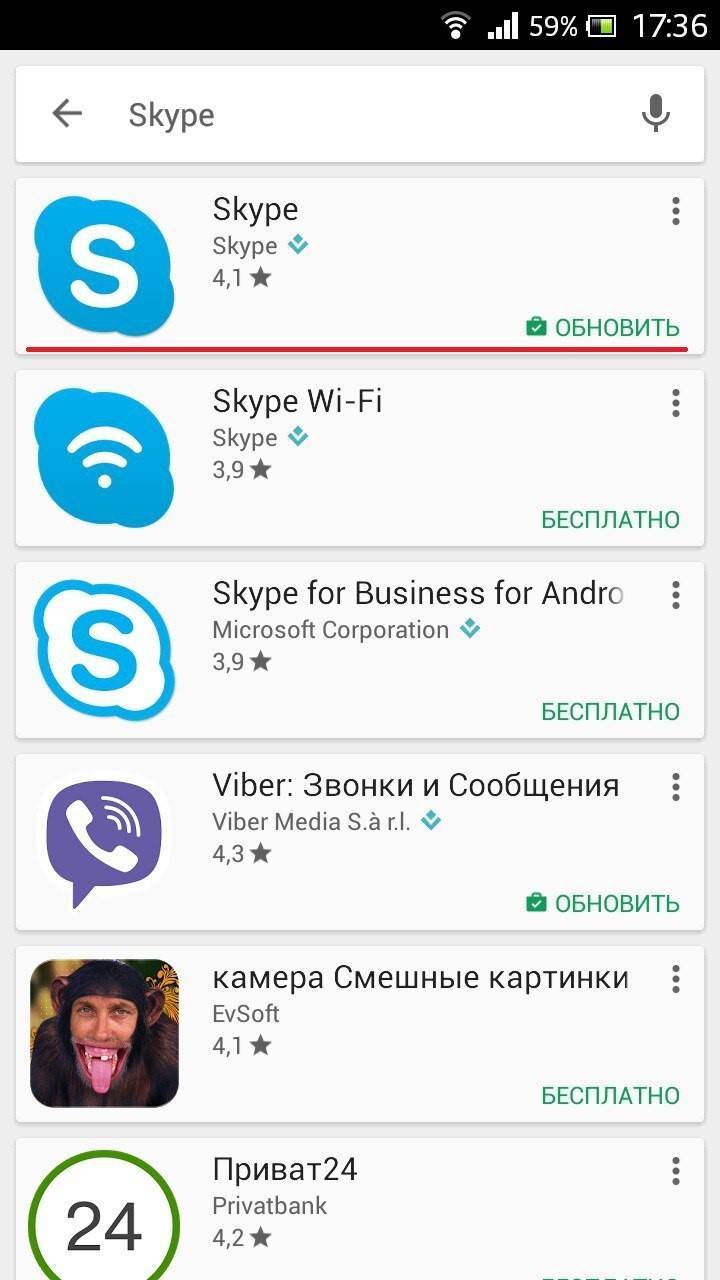
В окне авторизации нажмите «Создать учетную запись».

Вам будет предложено ввести номер телефона и придумать пароль для своей учетной записи.
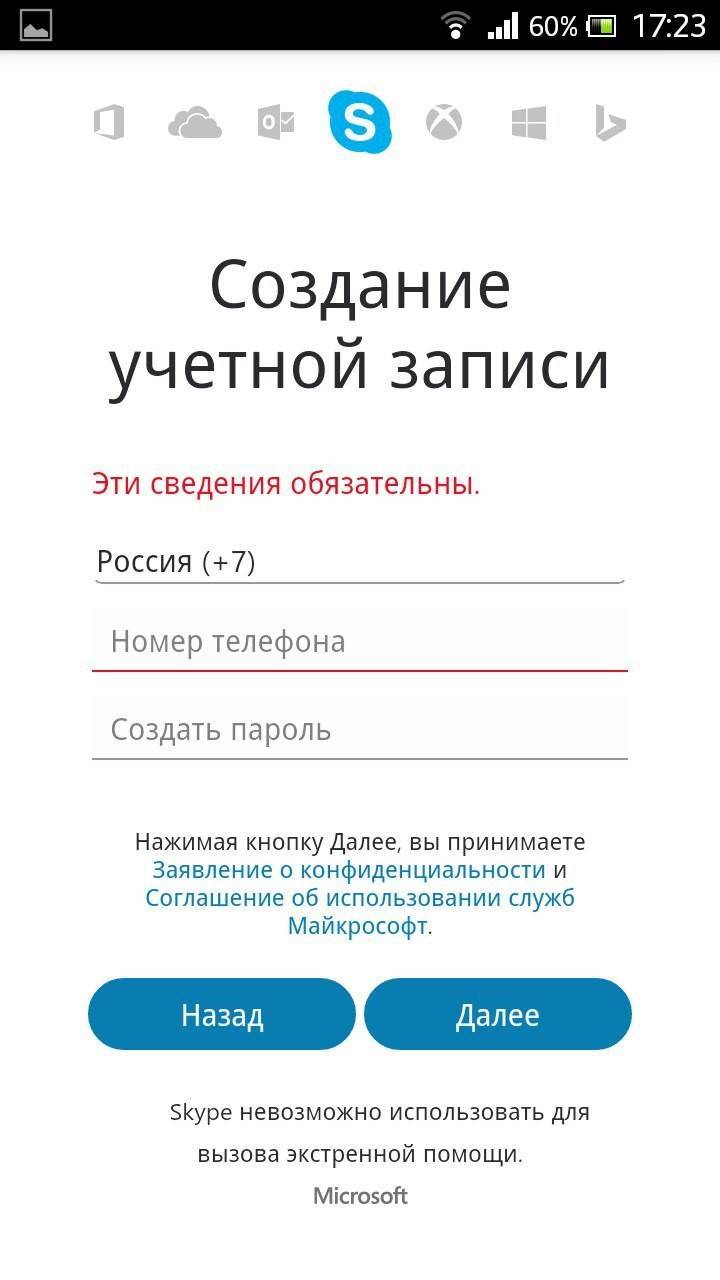
Заполните необходимые поля и нажмите «Далее». На указанный номер придет СМС с кодом активации. Введите его в соответствующее поле и переходите к следующему шагу. 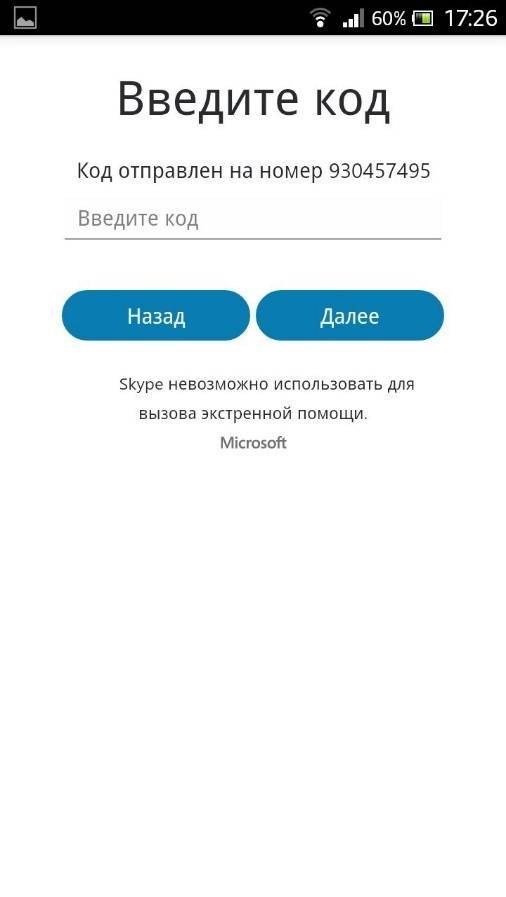
В последнем окне нужно ввести фамилию и имя. После этого учетная запись Скайп будет успешно создана, и клиент автоматически выполнит вход.
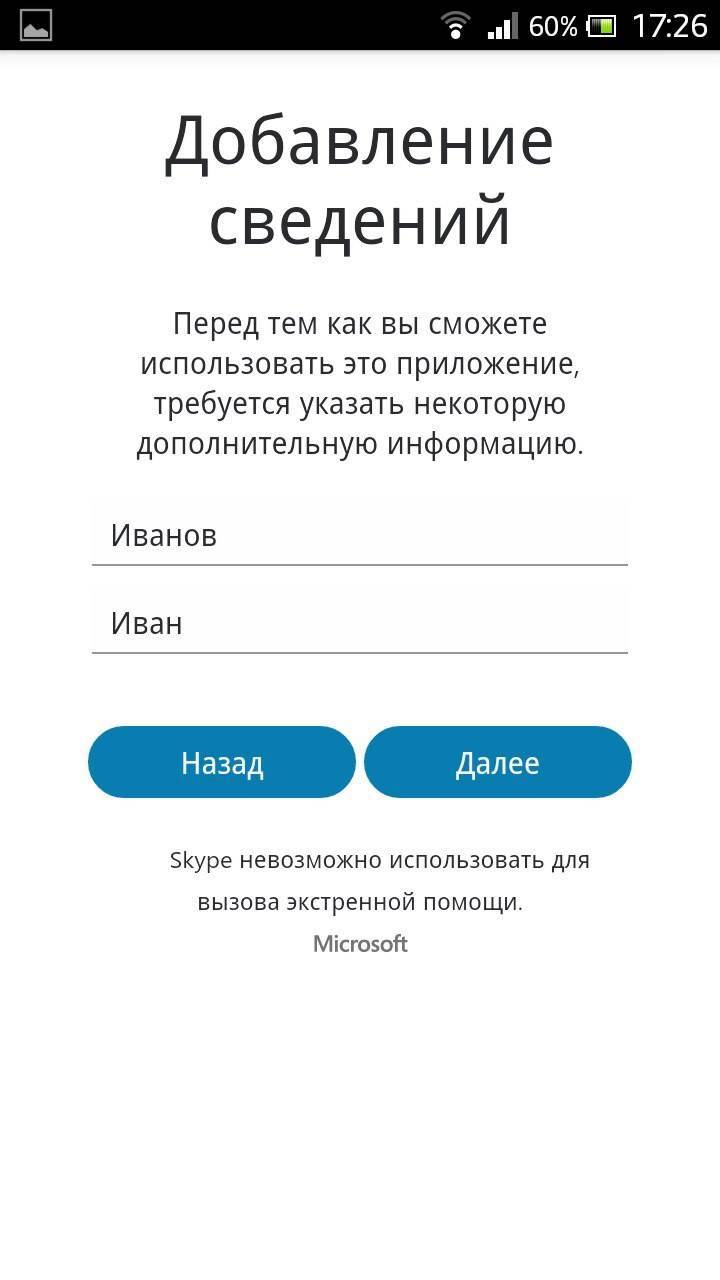
Безопасность
Вы создали два или больше ярлычков для первого и второго своих аккаунтов. Прописали соответствующие ключи для автоматической авторизации. Пароли в этих ярлычках содержаться в открытом виде, что не безопасно.
Создадим две папки в директории
C:Program Files (x86)SkypePhone — для Windows 7 64-bit
В Windows 8 система не позволяет создать какие-либо папки по приведенному выше пути.
Data1 и Data2
В них необходимо переписать профили пользователей Skype расположенные по адресу
C:UsersАнтонAppDataRoamingSkype
В папку Data1 копируем папку с именем профиля первого пользователя. В Data2 — второго.
В ярлычках на рабочем столе внесем небольшие изменения в том же поле Объект на вкладке «Ярлык».
Необходимо написать следующее:
«C:Program Files (x86)SkypePhoneSkype.exe» /secondary /datapath:»Data1″ — для первого ярлычка и
«C:Program Files (x86)SkypePhoneSkype.exe» /secondary /datapath:»Data2″ — для второго.
Нажать «ОК». После запустить сначала ярлык скайпа для первого пользователя и назначить автоматическую авторизацию. Затем ярлычек скайп для второго и так же назначить автоматическую авторизацию. После этого можно запускать ярлычки в любой последовательности и вам не придется постоянно вводить пароль.
Как уже говорилось выше в Windows 8 создать папку в директории расположения программы Skype не удается, поэтому пароль придется запомнить.
- https://nashkomp.ru/neskolko-uchetnykh-zapisei-v-skype
- https://greatchat.ru/skype/dva-skajpa-na-odnom-ustrojstve
- https://youpk.ru/kak-zapustit-dva-skajpa/
Регистрация нового пользователя Skype через компьютер

В развернувшемся окне нажмите ссылку «Зарегистрироваться».
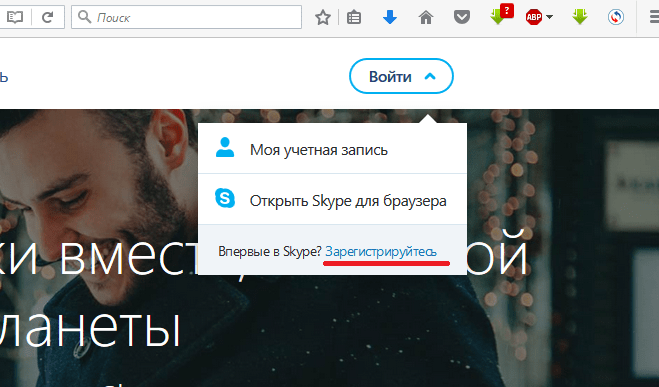
Вас направят в меню регистрации. По умолчанию Скайп предлагает выполнить регистрацию, используя мобильный телефон. В этом случае вам достаточно просто ввести свой мобильный номер и придумать пароль, после чего на телефон придет СМС с кодом подтверждения, который нужно будет ввести в следующем окне. Если же вы не хотите использовать свой мобильный номер, рассмотрим 2-й вариант – регистрация с помощью электронного адреса. Для этого нажмите ссылку «Использовать существующий адрес почты».
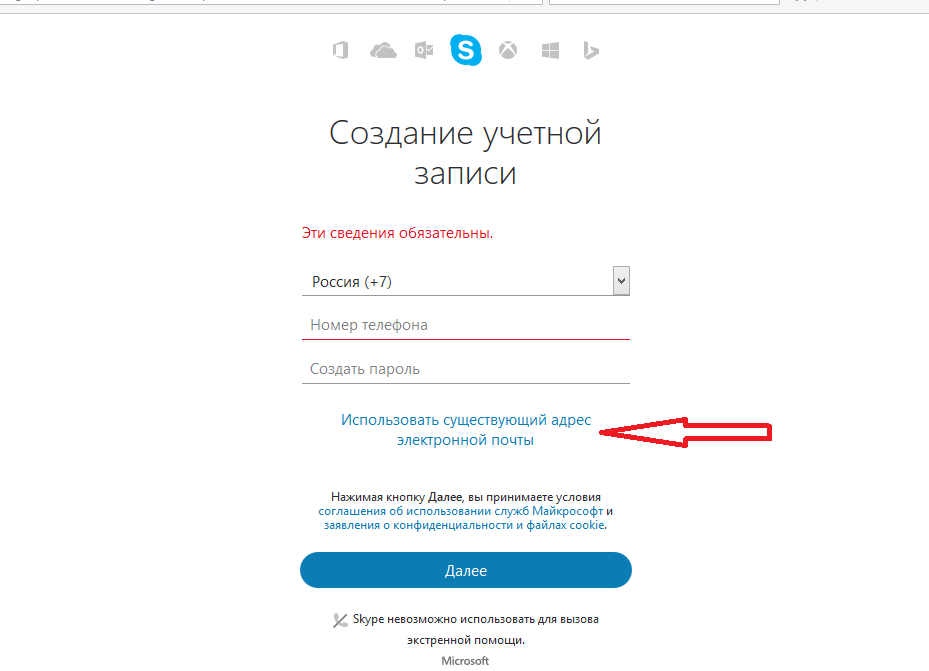
Вас направят на страницу, где нужно будет указать адрес электронной почты и придумать пароль. Введя эти данные, убедитесь в их правильности и смело жмите «Далее».
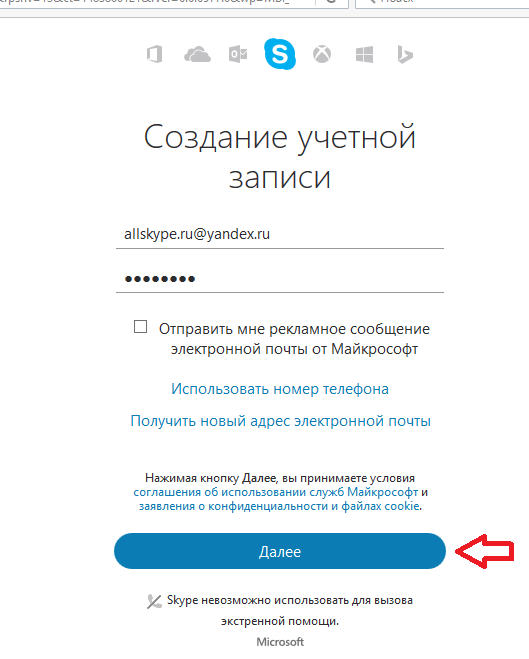
В следующем окне регистрации вам будет предложено ввести свои имя и фамилию на русском языке. Помимо настоящих данных, можно ввести придуманный вами псевдоним.
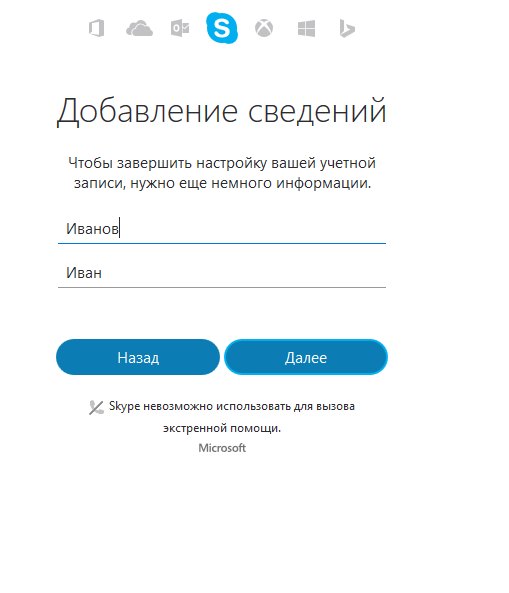
Заполнив эту информацию, нажмите «Далее» и проверьте свой электронный ящик. В течение одной-двух минут на него будет выслано письмо с кодом подтверждения.

Откройте это письмо и найдите код подтверждения.
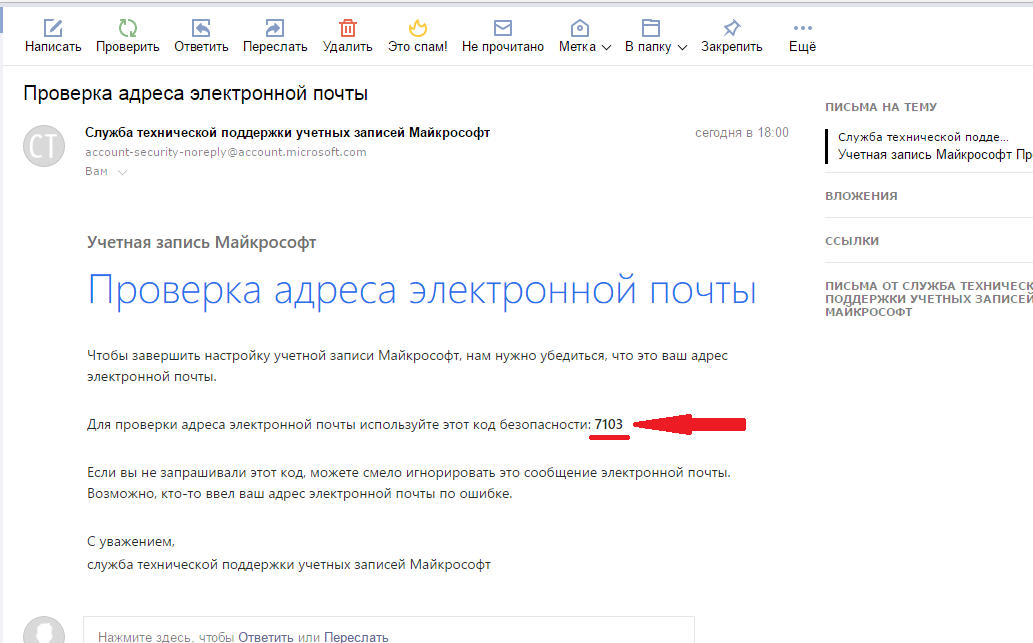
Скопируйте и введите его в соответствующее поле процедуры регистрации, после чего нажмите «Далее».
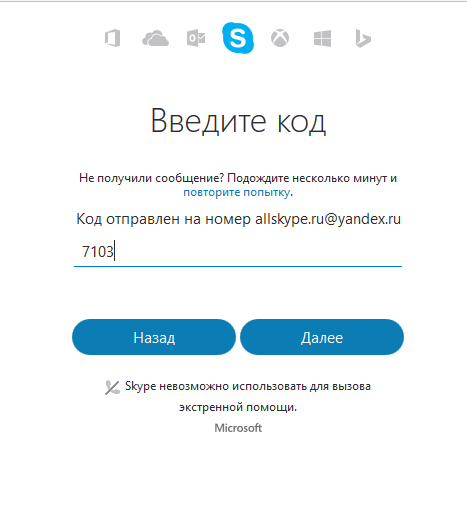
Спустя несколько секунд регистрация нового пользователя в Скайп будет завершена, и вас автоматически перенаправят на веб-версию клиента. Теперь вы знаете, как зарегистрироваться в Скайпе, и можете полноценно выполнять вход в учетную запись с любого устройства, где установлен клиент.

Как запустить два скайпа на одном компьютере?
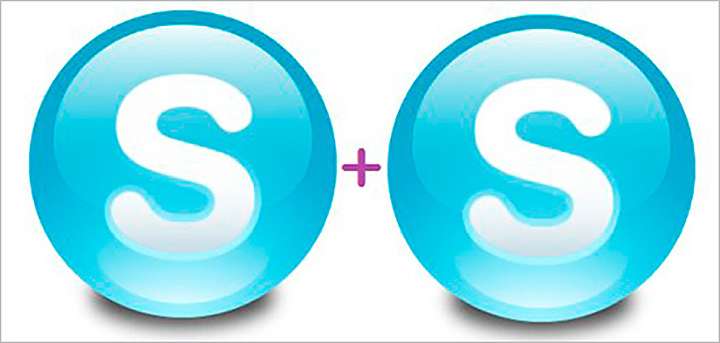 Большая часть компьютерных пользователей привыкли использовать такую известную программу, как Skype для того, чтобы общаться со своими друзьями или коллегами по работе через интернет.
Большая часть компьютерных пользователей привыкли использовать такую известную программу, как Skype для того, чтобы общаться со своими друзьями или коллегами по работе через интернет.
Но, основной минус этого популярного приложения заключается в том, что отсутствует возможность пользоваться одновременно двумя и более аккаунтами (или, как их еще называют — учетными записями) для разговора.
Приложение Квип, в данном плане, куда более удобно — в нем вы можете легко воспользоваться сразу многими учетными записями и без задней мысли общаться.
Однако, и Скайп обладает данной возможностью, хотя она является, как бы говоря, скрытой. Кстати вы также можете убрать рекламу в скайпе, если она вас раздражает.
Что еще очень важно — с использованием данного гайда вы будете пользоваться этой же установленной программой, просто потребуется сделать новые ярлыки для включения оной. Однако, стоит поставить и несколько различных версий Скайп в отдельные папки на компьютере