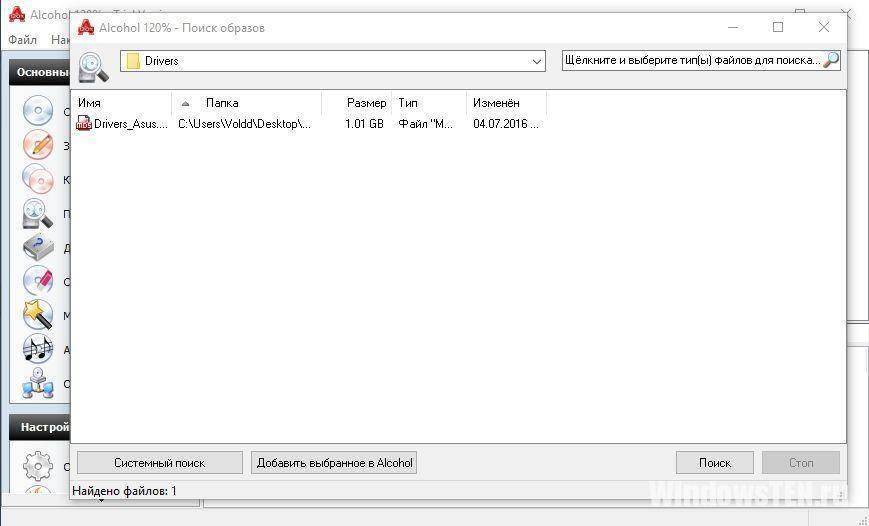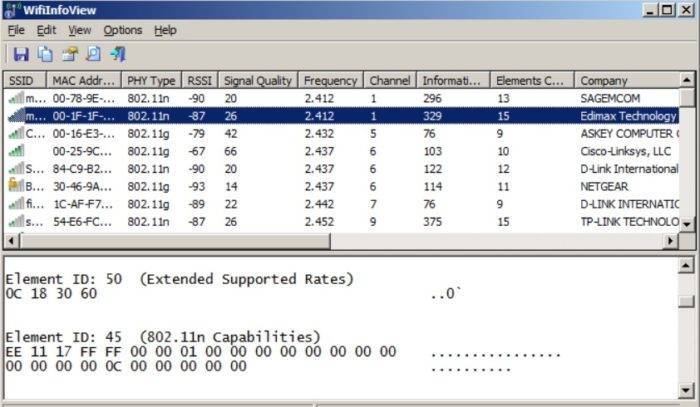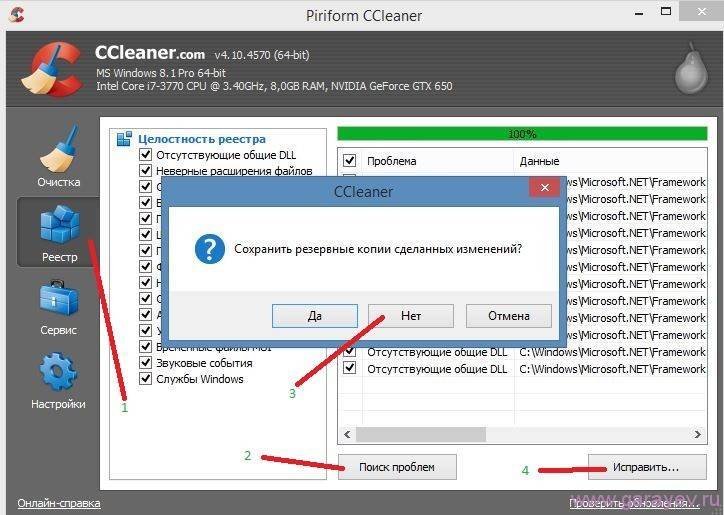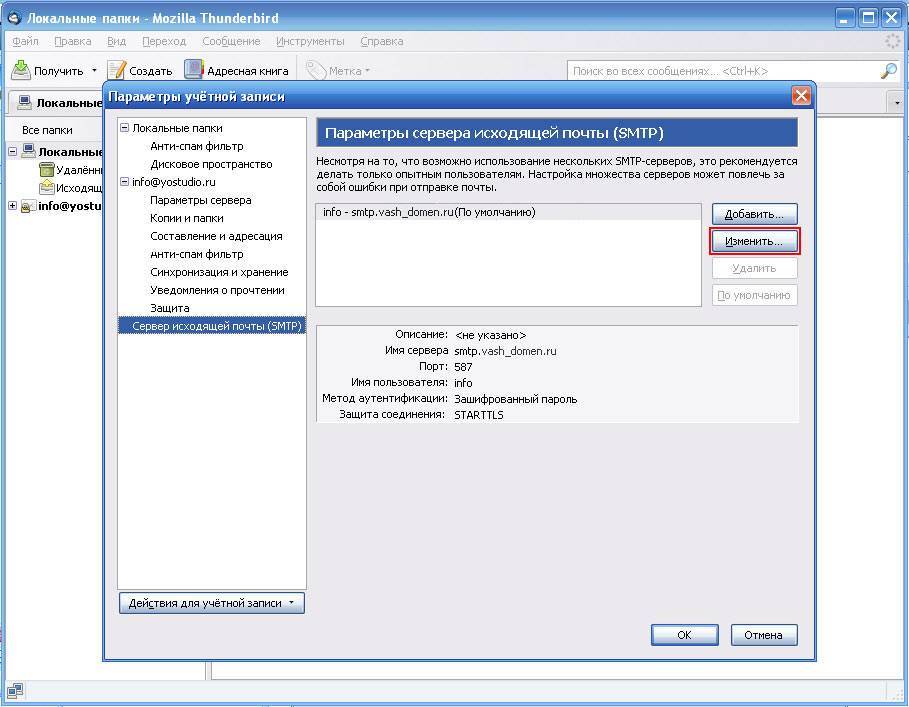Как отвязать skype от учетной записи microsoft
Раньше, если вы использовали связанный доступ, вы могли легко отвязать доступ в мессенджер от майкрософт. Возможно, вы до сих пор видите эту функцию.

Поищите ее таким образом:
- зайдите в свою учетку skype в браузере. Это сделать можно, введя свои данные сразу в браузере, или нажав на опцию «Учетная запись» в программе;
- откройте настройки счета;
- если вы видите «Отменить связь», нажмите на эту фразу. Связь между учетками будет разорвана.
После того, как скайп стал собственностью Microsoft, разработчики сделали возможным объединить доступ во все приложения. Старый аккаунт мессенджера нетрудно привязать к учетке майкрософт. К сожалению, отвязать их уже вряд ли получится.
В браузере
Пользователь может создать логин и пароль в Скайп без предварительной установки на компьютер программного обеспечения. В дальнейшем можно будет использовать аккаунт на ПК, планшете и т. д. Регистрироваться повторно при установке программы на устройство не потребуется.
Замечание. Сайт Skype выполнен не только на английском, но и на русском языке. Это позволяет без проблем регистрироваться на нем даже при отсутствии знаний иностранных языков.
Для регистрации на сайте необходимо выполнить 6 действий:
1) Открыть сайт и выбрать в выпадающем меню управления учетной записью ссылку «Зарегистрируйтесь».

2) Указать телефон или воспользоваться адресом электронной почты для регистрации.
3) Ввести желаемый пароль, а также данные учетной записи.
После регистрации на сайте можно выполнить вход в систему с любого устройства. При использовании браузеров от Microsoft или Google можно также общаться в веб-версии мессенджера. В других случаях сайт предложит скачать программу на ПК и установить ее.
Смена данных на смартфоне
Поменять учетные данные в мобильной версии Скайпа еще проще. Основное удобство в том, что на смартфоне все корректировки вносятся сразу в программе, без открытия веб-браузера. Чтобы изменить почту, телефон, имя владельца аккаунта, используем меню настроек.
Аватар
Чтобы изменить изображение профиля, понадобится.
- Нажать на значок аватара.
- Затем коснуться круга с фотографией и выбрать из галереи нужное фото, либо сделать снимок для загрузки в профиль.
- Новая фотография отобразится в миниатюре профиля.
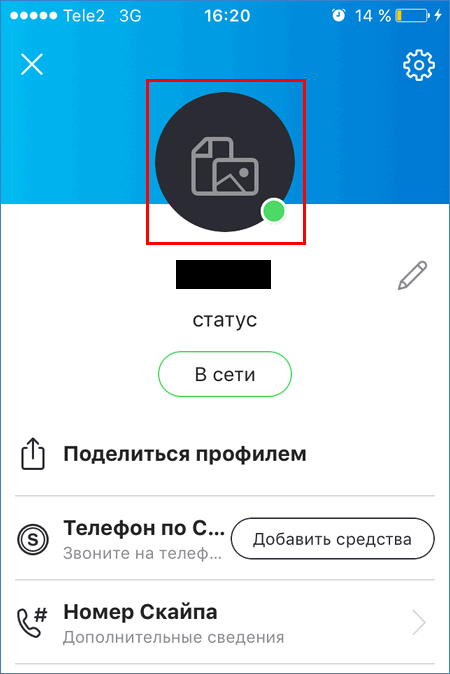
Название учетной записи
«Обозвать» себя по-новому в мобильной версии можно следующим образом.
- Коснуться изображения аватара по центру вверху дисплея.
- Нажать значок карандаша справа от имени аккаунта.
- Сменить название профиля, затем нажать «галочку» для подтверждения.
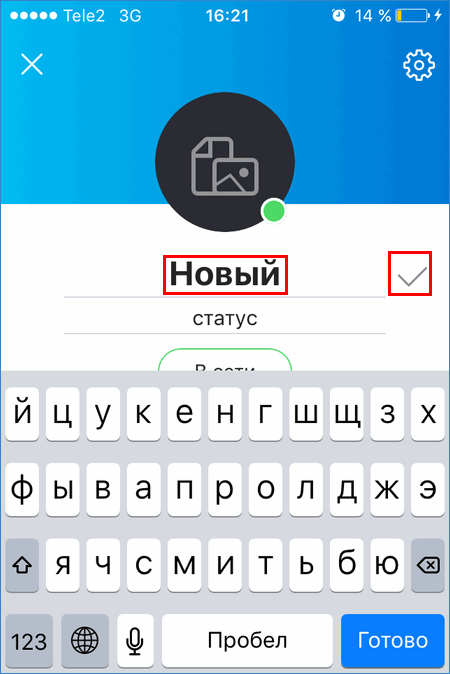
Электронная почта
- Также нажав на фотографию, открыть профиль.
- Пролистать вниз, коснуться адреса e-mail, выбрать команду «Изменить».

- Откроется страница смены реквизитов. Листаем ниже до раздела «Абонент».
- Находим «Основной адрес эл. почты», меняем реквизит.
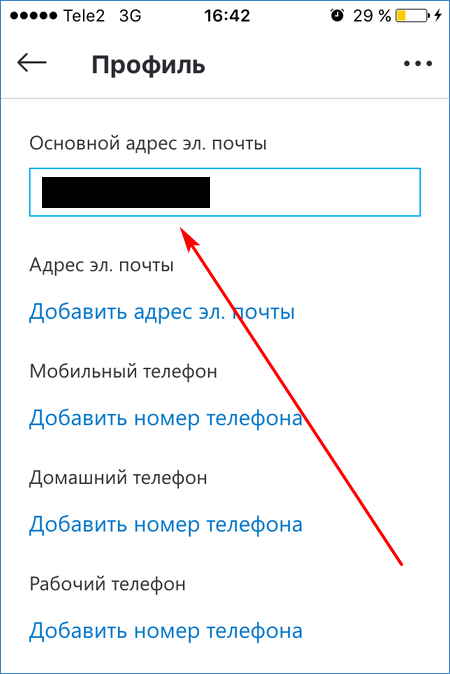
Язык интерфейса программы, номер мобильного, рабочего или домашнего телефона устанавливается и изменяется в том же разделе личных данных. Менять адрес местонахождения, дату рождения и другие настройки в мобильном приложении также необходимо на данной странице.
Настройки профиля
Это отдельный подраздел учетной записи. В этом подменю можно задать настройку отображения своего логина в результатах поисковой выдачи, предложениях, разрешить или запретить разработчику отправку сообщений на электронный адрес. Чтобы попасть сюда, нажимаем по фото, касаемся любого реквизита, выбираем «Изменить». Прокрутив открывшуюся страницу ниже, увидим данный раздел.
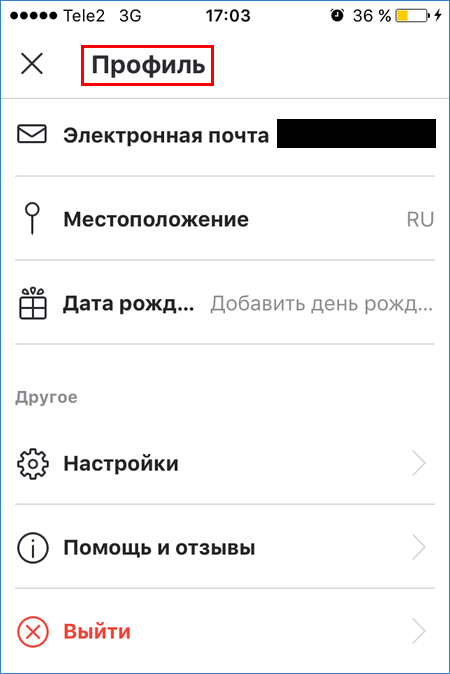
Оформление Skype
Внешний вид приложения тоже можно менять. Если требуется поменять оформление, необходимо.
- Нажать на фото, затем по значку шестеренки в правом верхнем углу.
- Перейти на вкладку «Общие».

В подменю «Тема» выбирается цветовой оттенок элементов Скайпа и общая тональность (темная или светлая).

Цвет выбирается из шести вариантов. Для изменения нажмем на цветной кружок, а затем по синей галочке.

Язык устройства сменяется выбором соответствующего пункта. Доступно несколько десятков языков.

Кроме данных настроек, предлагается разрешить отправку местоположения поисковой системе Bing, а также загрузить дополнительные эффекты в программу, например, для создания забавных фотографий.

Смена аккаунта
Если требуется поменять одну учетную запись на другую, достаточно выйти из одного аккаунта и зайти в другой. Для этого.
Идем в профиль, листаем в конец списка, нажимаем «Выйти», подтверждаем действие.

На странице авторизации нажимаем надпись другой учетной записи.

Вводим почту, телефон или логин, а затем пароль от другого аккаунта для доступа к приложению.

Все действия по изменению личной информации в Скайпе выполняются в настройках. В мобильном приложении можно редактировать данные в интерфейсе Skype, а на компьютере правки вносятся через веб-браузер.
Изменение номера телефона
Изменить номер телефона в Скайпе можно также, как в предыдущем описании с почтой.
Если к вашей учетной записи уже привязан номер телефона:
- Откройте клиент Скайпа, войдите под своими регистрационными данными.
- Кликните на три точки возле вашего имени.
- Выберите «Настройки».
- Нажмите на строку «Учетная запись и профиль» в параметрах Skype и выберите во всплывающем меню «Ваш профиль».
- Запустится браузер со страницей редактирования параметров учетной записи.
- При необходимости выполните вход — введите свои логин и пароль.
- На странице личных данных нажмите «Изменить профиль».
- В разделе телефон напишите новый номер и подтвердите его с помощью проверочного кода который придет вам в смс. Следуйте подсказкам.
Если номера нет вообще, добавьте его и следуйте подсказкам.
Часто задаваемые вопросы
Так как зайти в Скайп без учетной записи Майкрософт? Давай рассмотрим самые часто задаваемые вопросы, связанные с твоей учеткой в Skype.
- Как войти в Скайп без учетной записи Майкрософт? Такая возможность пока сохранилась для пользователей – обладателей старой учетки, которая изначально не была привязана. К сожалению, программа все чаще и чаще выдает ошибку при таком входе и просит связать два аккаунта.
- Как отвязать Скайп от учетной записи Майкрософт? Увы. Сделать это на сегодняшний день невозможно – одновременно созданные учетные записи или ранее связанные работают только в тандеме, и открепить одну от другой и пользоваться отдельно невозможно.
- Как создать логин Skype, а не Microsoft? Этот вопрос часто задают люди, у которых ранее уже был логин Skype, но он, по какой-то причине, оказался утерян. Если сейчас login – это номер телефона или адрес электронной почты, то раньше пользователю предоставлялся полет для фантазии, придумать это значение можно было самостоятельно. Но, опять же, сейчас такой возможности, к сожалению, нет.
В остальном же – объединение открывает много возможностей и помогает не путаться в собственных данных. Согласись, удобно иметь одни и те же ключи доступа к множеству служб, таким, как Outlook.com, OneDrive, Windows Phone и Xbox LIVE. Каждую из этих служб ты можешь с легкостью запустить, прописав login и пароль от Skype.
Кстати, о том, как войти в Skype через учетную запись Microsoft, ты тоже можешь узнать на нашем сайте.
Как изменить учетную запись в Скайпе
Вся информация о пользователе меняется в настройках Skype. В программе участники смогут изменить любую информацию о себе, кроме логина. Этот параметр не может быть отредактирован. Он служит для идентификации пользователя, то есть отличия одного участника от другого. Смене подлежат следующие реквизиты:
- название учетной записи;
- пол;
- дата рождения;
- местонахождение;
- адреса электронной почты;
- телефонные номера;
- язык интерфейса (по умолчанию русский);
- настройки профиля для поиска.
В Скайпе на компьютере все изменения производятся в браузере. Мобильная версия Skype позволяет изменить персональную информацию в самом приложении.
Скайп как средство общения
Скайп представляет собой компьютерную программу, при помощи которой можно совершать звонки (в том числе и видео) через сеть Интернет. Благодаря этой программе можно общаться с людьми из любого уголка мира. Также она предоставляет возможность совершения видеоконференции, в ней можно обмениваться внутренними и смс-сообщениями, звонить на сотовые и стационарные телефоны и, конечно же, совершать звонки/видеозвонки между двумя пользователями. Некоторые функции бесплатны, а за некоторые придется немного заплатить. Для того чтобы начать ею пользоваться, вам нужна обычная учетная запись Скайп, создание которой, кстати, абсолютно бесплатно.
Как изменить или удалить учётную запись
При желании в любое время вы можете изменить или удалить введённые ранее данные двумя способами.
- На официальной странице,
- непосредственно в приложении.
В левом верхнем углу аккаунта находится аватар с именем пользователя, если кликнуть на имя или аватарку, появится информация о вашей учётной записи, которая доступна для редактирования. Также можно перейти на вкладку Skype, «Личные данные» и выбрать «Редактировать мои данные».
Здесь вы можете изменить свою фотографию, имя пользователя, адрес почты и другие введённые данные. Удалить и добавить новый материал можно для любого раздела личной информации. К сожалению, единственное, что нельзя поменять — это логин. Если стоит острая необходимость это сделать, самым быстрым решением будет перерегистрация, потому как изменить логин в Скайпе в обычном понимании не удастся.
Полностью удалить учётную запись вы тоже не сможете. Можно разве что обратиться в техподдержку на сайте, чтобы аккаунт заблокировали, но тогда доступ к нему уже не возобновится и другого варианта, кроме как пользоваться Скайпом под новым логином, не будет. Если не хотите, чтобы ваши данные просматривались с аккаунта, который решили удалить, можно отредактировать их до неузнаваемости и просто больше не входить под старым логином.
Одни и те же данные для авторизации Skype можно использовать на всех устройствах.
https://youtube.com/watch?v=3IoLO8A73qk
После того как пользоваться Скайпом вы станете более уверенно, можете начать разбираться, как использовать платные функции программы. Они могут быть очень полезны, например, когда нужного абонента нет в сети, а ему нужно срочно позвонить, или же вам будут переадресовываться звонки на телефон. Skype предоставляет много интересных функций, которые могут вам пригодиться.
| Рубрики: | Компьютер,телефон |
Метки: как зарегистрировать изменить или удалить учётную запись в Skype
Очистка личной информации
Первым делом нужно очистить все личные данные, которые вы вводили при создании профиля Скайп. Это необходимо для того, чтобы другие пользователи не могли найти данные о вас с помощью поиска в каталоге. Чтобы убрать персональные данные, нужно зайти в приложение и нажать на имя профиля.

Кликнуть на ссылку «Управление», чтобы открыть страницу учетной записи в браузере.

Открыть рубрику «Личные данные» и зайти в режим редактирования (соответствующая ссылка расположена внизу страницы).

Очистить все поля и сохранить внесенные изменения, нажав на кнопку «Изменить профиль».
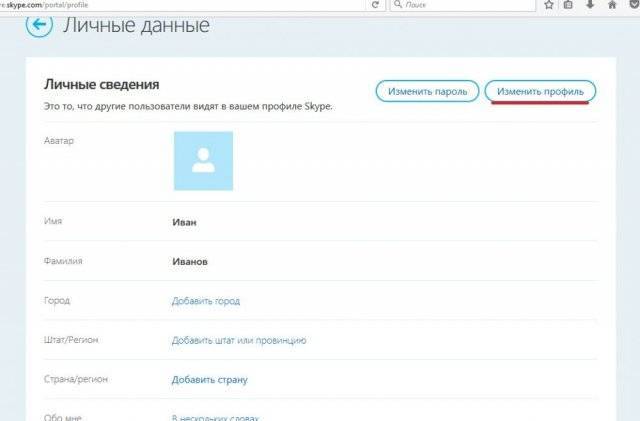
Далее надо вернуться на предыдущую страницу, зайти в рубрику «Платежные данные» и очистить заполненные поля.
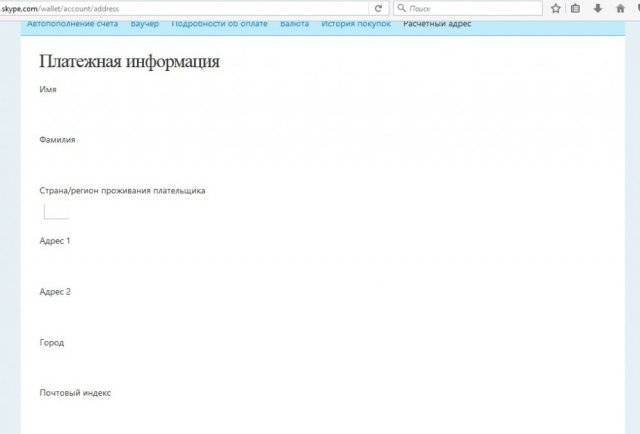
Чистим учётную запись Skype
Если вам нужна учётная запись Microsoft, то мы ограничимся лишь удалением своих данных из учётки в самом Skype. Это не отнимет много времени:
- Зайдите на сайт Skype.
- Войдите под своей учётной записью.
- Нажмите справа наверху на своё имя, а из выпавшего меню кликните по «Моя учётная запись».
Нужная кнопка находится в правом верхнем углу страницы
- Пролистайте страницу чуть вниз. В левой синей колонке вы увидите строку «Редактировать личные данные». Нажмите на неё.
Все пункты меню, касающиеся управления учётной записью, находятся в синей колонке
- Нажмите «Изменить профиль».
В этом окне вы увидите все сведения, указанные о вас в учётке скайпа
- Логин скайпа изменить или удалить здесь нельзя. Но вы можете удалить день рождения, пол, изменить страну, имя и некоторые другие данные.
- Кликните на свой аватар и измените изображение на что-нибудь нейтральное. Полностью удалить аватарку скайп не даст, но вы можете поставить, например, просто белый фон или картинку с котиком.
- Поле «Имя и фамилия» заполнить всё-таки придётся, но никто не запрещает написать там бессмысленный набор букв.
- Удалите данные из полей «Город» и «Регион».
- Страну Skype запросит в обязательном порядке — выберите любую, например, Нигерию или Алжир.
- Очистите поле «Обо мне», если оно было у вас заполнено.
- Чтобы удалить дату рождения, выберите в выпадающих списках не цифры, а слова «День», «Месяц» и «Год».
Если вы ранее указывали свою дату рождения, можно её убрать в этом поле
- Аналогично поступите с полем «Пол» — выберите пункт «Выберите пол». Тогда у вас не будет указан ни мужской, ни женский.
Вы можете и оставить это поле заполненным — оно не несёт практически никакой информации без вашего имени и места жительства
- Аналогично поступите с полем «Пол» — выберите пункт «Выберите пол». Тогда у вас не будет указан ни мужской, ни женский.
- Нажмите «Сохранить» внизу страницы.
Теперь ваша учётка отредактирована так, что найти вас крайне затруднительно
- Когда вы сохраните изменения, страница перезагрузится, и вы снова увидите свою учётную запись. Пролистайте страницу вниз до строчки «Настройки профиля».
Это уже не считается изменением профиля, поэтому эти настройки доступны на общей странице аккаунта
- Снимите галочки «Показывать в результатах поиска» и «Показывать в предложениях». Первая удалит вас из списков поиска — даже если кто-то попытается вас найти через логин, у него это не получится. Вторая галочка уберёт вас из предложений «Общих знакомых». Так люди, добавленные в книгу контактов ваших друзей, не увидят вас в качестве «Возможного знакомого».
Вы можете также удалить всех знакомых из списка контактов, однако ваши бывшие собеседники смогут вас найти в своей истории переписок и звонков.
Служба поддержки Microsoft не позволяет отдельно удалить учётную запись отдельно Skype. Но если вам необходимо полностью уничтожить учётку, придётся пожертвовать и записью Microsoft.
Изменение номера телефона
Изменить номер телефона в Скайпе можно также, как в предыдущем описании с почтой.
Если к вашей учетной записи уже привязан номер телефона:
- Откройте клиент Скайпа, войдите под своими регистрационными данными.
- Кликните на три точки возле вашего имени.
- Выберите «Настройки».
- Нажмите на строку «Учетная запись и профиль» в параметрах Skype и выберите во всплывающем меню «Ваш профиль».
- Запустится браузер со страницей редактирования параметров учетной записи.
- При необходимости выполните вход — введите свои логин и пароль.
- На странице личных данных нажмите «Изменить профиль».
- В разделе телефон напишите новый номер и подтвердите его с помощью проверочного кода который придет вам в смс. Следуйте подсказкам.
Если номера нет вообще, добавьте его и следуйте подсказкам.
Как зарегистрировать, изменить или удалить учётную запись в Skype.
Среда, 09 Января 2019 г. 07:11 + в цитатник
Интернет позволяет связываться людям по всему миру посредством социальных сетей, различных программ и приложений. Совершать международные звонки с телефона, отличающиеся своей дороговизной, не лучший вариант, поэтому альтернативным решением будет выбор такого приложения, как Skype (Скайп), адаптирующегося к системе любого устройства, на которое устанавливается.
Благодаря своим многочисленным преимуществам, программа Skype одна из самых востребованных пользователями на сегодня. С помощью этого бесплатного приложения можно переписываться, передавать файлы, общаться в режиме голосовой связи, совершать видеозвонки в реальном времени как с одним, так и с несколькими абонентами одновременно. Разобраться, как пользоваться Скайпом несложно даже неопытному пользователю, программа русифицирована, очень удобна и проста.
Для использования всего функционала программы обязательно наличие камеры, гарнитуры (микрофон и наушники), которые могут быть либо встроенными в устройство, либо подсоединёнными извне.
Программное удаление
В случае отсутствия необходимости удалять всю историю переписки со всеми контактами, а наоборот, требуется сохранить какие-то важные или дорогие для вас сообщения, предыдущий метод не подойдет. Для решения такого рода задачи можно воспользоваться услугами специальных программ, которые любезно в большом количестве предоставляют на просторах интернета талантливые программисты.
К таким программам относятся «SkHistory» и «Skype Chat Helper». Чтобы воспользоваться одной из этих программ, сначала рекомендуется создать запасную (резервную) копию вашего профиля Скайп. Для этого пройдите по следующему пути на жестком диске С:1 способ (для пользователей ОС Windows XP):
- Документы и настройки (Documents and Settings).
- Папка с вашим именем (имеется в виду название вашей учетной записи в компьютере).
- Употребление данных (Application Data).
- Скайп (Skype).
- Скайп.
2 способ (для пользователей Windows 7 или Vista):
- Пользователи (Users).
- Употребление данных (AppData).
- Роуминг (Roaming).
- Скайп (Skype).
- Скайп_.
Зайдя в целевую папку скопируйте все ее содержимое в другое место. Это, как уже говорилось, будет резервной копией (на всякий случай), которая придет на помощь, если вдруг вы удалите больше, чем нужно. Если все пройдет удачно, не забудьте удалить и эту папочку.
Того же эффекта можно добиться, если ввести «%APPDATA%Skype» в поле команды «Выполнить», которая находится в «Пуске». Перед поиском папки, какой бы способ вы не выбрали, нужно включить параметр отображения всех скрытых объектов компьютера (файлов и папок).
Шаги по удалению истории одного контакта с помощью программы «Skype Chat Helper»:
- Выйдите из Скайпа: нажмите в трее на иконку программы правой кнопкой и выберите «Выход из Skype».
- Скачайте программу из публичного, желательно проверенного источника.
- Запустите программу (ее установочный файл).
- Нажмите «Далее» (Next), согласитесь с соблюдением правил (лицензии), выбрав «Я согласен (-на)» (I agree).
- После перехода к следующему окну можно будет изменить путь установки программы для удаления, а можно оставить путь, выбранный автоматически.
- После еще нескольких нажатий на кнопку «Далее» установка начнет производиться.
- Зайдите в указанную ранее папку с уже готовой программой и запустите ее (файл будет иметь название «SKYPECHATREMOVE.exe»).
- Если запуск не произошел сразу, попробуйте еще раз.
- Если программа заработала, откроется окно, в котором будут поля для ввода вашей учетной записи Скайпа (вашего логина) и названия того контакта, историю переписки с которым нужно удалить. Внесите эти данные.
- Нажмите на кнопку «Remove chat history».
Аналогичным образом работает и вторая из указанных программ для чистки – «SkHistory»
Обратите внимание, что программа требует предварительной установки Adobe Air (это программное обеспечение можно совершенно бесплатно найти на официальном сайте Адоба — https://get.adobe.com/ru/air/)
После скачивания и установки указанной программы закачайте «SkHistory», чтобы стереть ненужные сообщения. В окне программы войдите в свой аккаунт и выбирайте далее аккаунт того участника Скайп-общения, историю переписки с которым нужно удалить.
Как изменить логин в скайпе на Андроиде и Айфоне
Инструмент доступен для мобильных устройств. Он выполняет те же функции: звонки, текстовые сообщения, передача файлов. Это полный аналог десктопной версии, что позволяет проводить в ней все необходимые операции, такие как изменение логина Skype. Программа не имеет отличий от версии ПК, поэтому придется проделывать все шаги, описанные выше.
После открытия на смартфоне сразу появляется диалоговое окно. Вверху находим свой аватар и кликаем по нему.
Вверху профиля будет нарисована «шестерня», кликаем на нее и попадаем в настройки.

Нажимаем на настройки и находим раздел «Учетная запись и профиль» – «Ваш профиль».
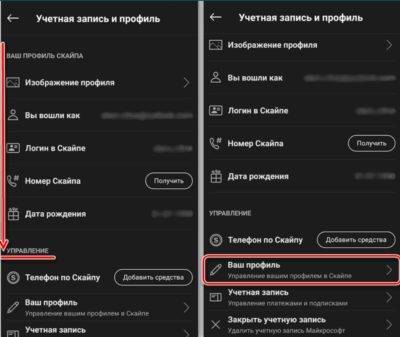
После начинается этап регистрации в учетной записи, создание новой почты и все, как в инструкции для ПК.
Полезные функции в Skype
Инструмент позволяет не только передавать сообщения и файлы, существуют и другие опции, которые известны не всем.
Редактирование и удаление сообщений. Если в тексте была допущена ошибка, можно изменить своё сообщение или полностью его удалить. Для этого необходимо нажать правой кнопкой мыши на свое сообщение и выбрать в открывшемся списке «Изменить».
В скайпе доступна опция форматирование текста, для этого необходимо знать следующие команды:
- *Полужирный текст*
- _Наклонный текст_
- ~Зачёркнутый текст~
С помощью программы можно вести скрытое наблюдение, например, подключиться к домашнему компьютеру с мобильного устройства и посмотреть, что происходит в этот момент. Правда сделать это просто так не получится. Для этого придется на персональном компьютере создать «служебного» пользователя и внести в список своих контактов.
Удаление клиента Скайп и рабочей папки пользователя с компьютера
Следующим шагом необходимо разлогиниться с клиента и удалить логин Скайп с компьютера, если никто не планирует больше пользоваться Скайпом. Для этого у себя на ПК запустите панель управления и откройте «Программы и компоненты».
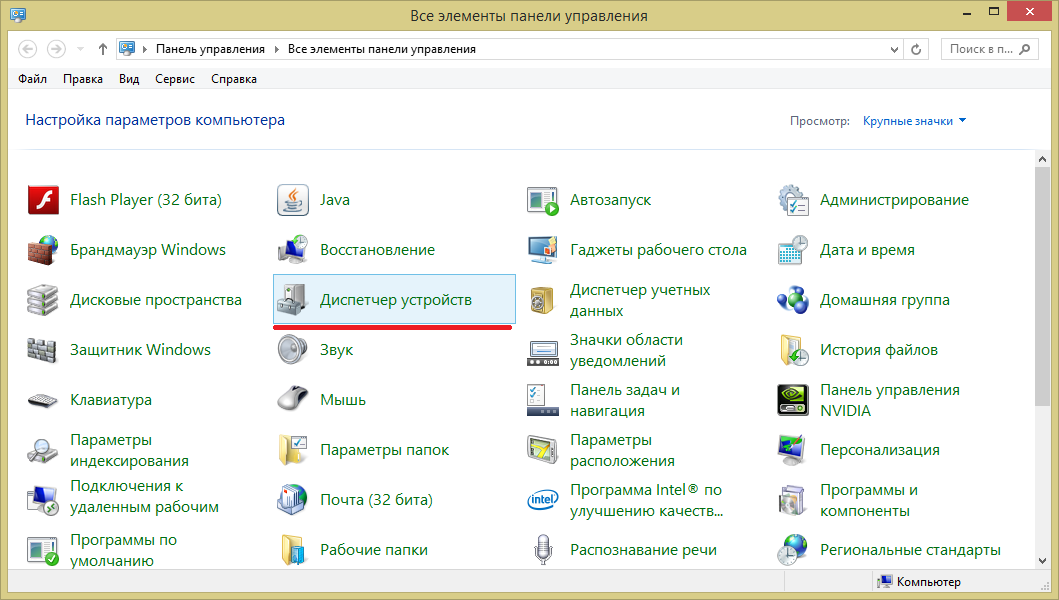
Выделите значок Скайп и нажмите кнопку «Удалить». После подтверждения Скайп будет деинсталлирован с ПК.
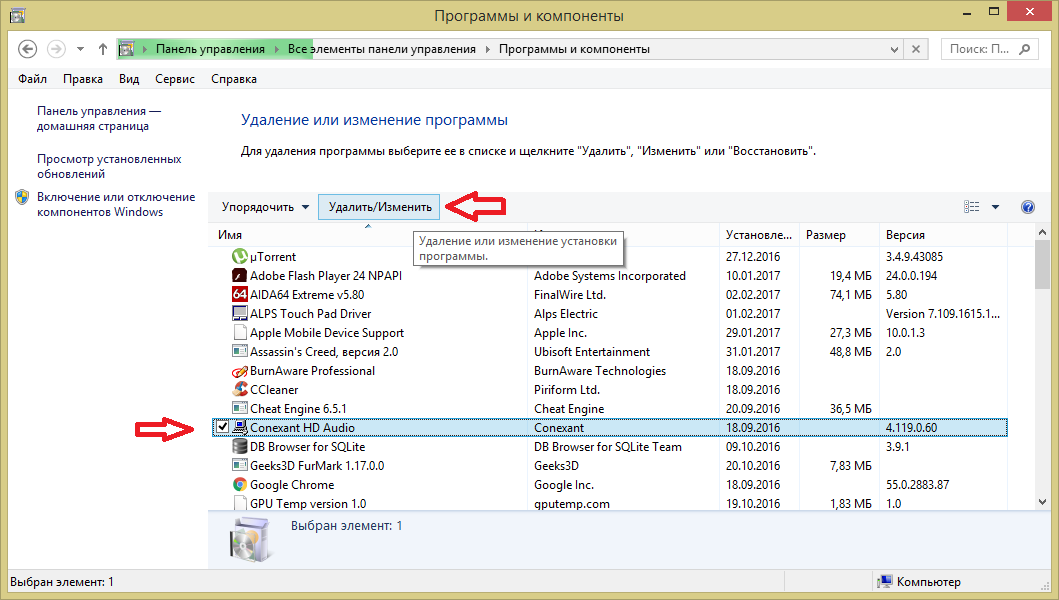
Теперь необходимо очистить рабочую папку, где хранится вся история переписки и пользовательские настройки. Чтобы открыть папку программы в строке адреса проводника, введите: %AppData%/Skype и нажмите ввод. Удалите папку с именем вашей учетной записи Skype.
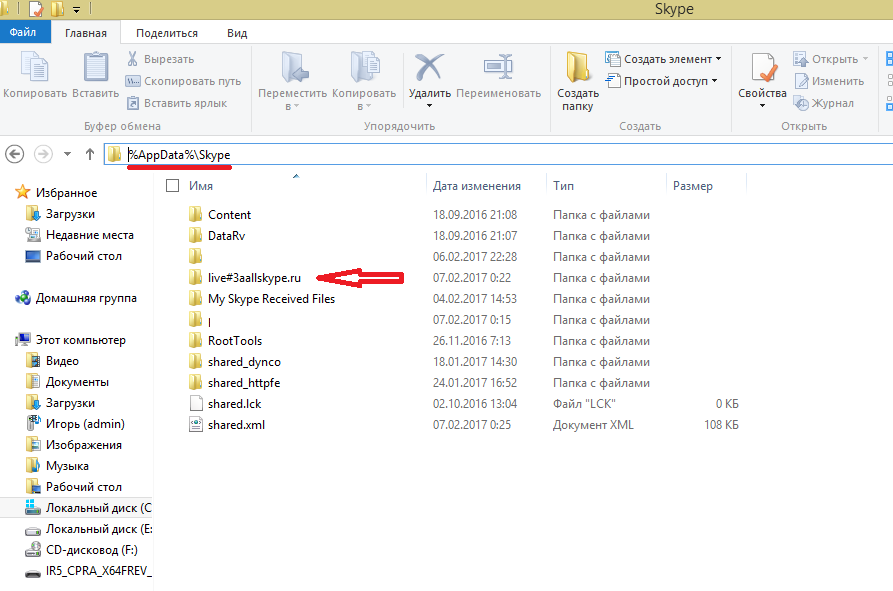
Если Клиентом больше никто не будет пользоваться на вашем компьютере, вы можете удалить всю папку. Если она не удаляется, подождите несколько минут, возможно, Скайп еще не завершил свою работу. Теперь вы узнаете, как удалиться из Скайпа окончательно.
Как удалить учётную запись пользователя в Windows 10 через Параметры?
Чтобы выполнить удаление пользователя Windows 10 через Параметры, стоит выполнить несколько несложных действий:
Жмём «Пуск», «Параметры» и выбираем «Учётные записи».
Откроется новое окно. В левом меню выбираем «Семья и другие пользователи». В основном окне выделяем учётную запись. Владельцем может быть администратор. В таком случае может потребоваться пароль. Нажимаем «Удалить».
Появится окно с предупреждением об удалении пользователя Windows Подтверждаем выполнение операции.
ВАЖНО! Вместе с учётной записью будут удалены все объекты рабочего стола, папки «Документы», «Видео», «Записи», «Общее». Поэтому, если эти данные представляют ценность, стоит заранее выполнить их копирование
Как выполнить удаление профиля в Windows 10 через командную строку?
Чтобы удалить профиль пользователя в операционной системе Виндовс 10 стоит выполнить следующие действия:
Жмём правой кнопкой мыши на значке «Пуск» и выбираем «Командная строка (Администратор)».
Откроется консоль. Вводим первую команду: net users.
Далее команда для удаления профиля будет следующей: net user Имя_пользователя /delete, где «Имя пользователя» — названием учётной записи, которую нужно убрать.
Ждём удаления профиля.
Удаляем учётную запись в Windows 10 через Панель управления
Если вам необходимо удалить профиль на Windows 10 рекомендуем воспользоваться Панелью управления. Для этого выполняем следующие действия:
Жмём «Пуск» и выбираем «Панель управления». После в новом окне выбираем «Учётные записи пользователей».
Если у вас несколько аккаунтов, то стоит выбрать тот, который необходимо удалить. Внимательно смотрим на имя пользователя в Windows 10. Жмём «Удаление учётной записи».
Появится окошко с предложением сохранить данные профиля. Сохраняем на своё усмотрение. После жмём «Удалить профиль».
Профиль удалён.
Важно отметить, что удаляя профиль через Панель управления можно столкнуться с необходимостью ввести пароль. Если вы не знаете свой пароль, стоит воспользоваться следующими рекомендациями. Как поменять пароль входа Windows 10?
Как поменять пароль входа Windows 10?
Удаление учётной записи через строку Выполнить
Удалить профиль на Windows 10 можно всего в несколько кликов через строку Выполнить. Для этого выполняем следующее:
Жмём «Win+R» и вводим «netplwiz».
Откроется новое окно. Выбираем запись 2 и нажимаем «Удалить».
После подтверждения выбранного действия другой пользователь будет удалён.
Как заблокировать один из аккаунтов на Windows 10?
Если 2 аккаунт используется редко, но удалять его вы не намерены, можно его просто заблокировать. Для этого следуем инструкции:
Жмём «Пуск», «Параметры», «Учётные записи» и в левом меню выбираем «Семья и другие пользователи».
Протягиваем ползунок вниз. Выделяем аккаунт, который нужно заблокировать и жмём «Блокировать».
После подтверждаем выбранное действие и кликаем «Запретить».
Как в операционной системе Windows 10 получить права администратора?
Как убрать запись Microsoft и включить локальную?
Если вас интересует вопрос, как удалить учётную запись Microsoft, то стоит отметить, что её удалить сложно. Поэтому в Windows 10 добавлен способ изменения записи Microsoft на локальную. Для этого пользователь должен выполнить следующие шаги:
Заходим в «Параметры» и выбираем «Учётные записи». Переходим в раздел «Электронная почта и учётные записи». Выбираем запись с электронной почтой, к которой привязан аккаунт Microsoft. Зачастую его владелец Администратор. Поэтому нужно знать и его пароль. Выбираем «Войти под локальной записью».
- Вводим пароль от профиля Microsoft.
- Вводим пароль и имя локальной записи.
После нужно будет выйти из системы и войти уже под локальной записью и вводом пароля.
Создание новой локальной записи и удаление аккаунта администратора
Создать 2-й локальный аккаунт можно через командую строку. Для этого соблюдаем инструкцию:
Открываем командную строку с правами администратора. Вводим команду для создания новой локалки: net user New_Admin_2 /add.
Чтобы новая запись имела права администратора, нужно ввести команду: net localgroup Администраторы New_Admin_2 /add. Слово «Администраторы» вводим на том языке, на котором аккаунт был указан ранее.
Теперь старый администратор должен быть удалён. Вводим команду: net localgroup Пользователи Old Admin /
Новая локальная запись с правами администратора создана.
О том, как удалить пользователей в Windows 10 смотрите в видео:
Изменение учётной записи
Вопросом, как изменить аккаунт Майкрософт задаются многие. Например, вы хотите поменять адрес электронной почты для авторизации в Windows, но не знаете как. Аккаунт Майкрософт позволяет добавить до 10 адресов электронной почты или номеров телефона.
- Чтобы отредактировать данные аккаунта войдите на страницу профиля.
- Здесь мы можем редактировать параметры входа в Windows. Все номера, привязанные к учётной записи, называются псевдонимы.
- В профиле мы можем изменить имя, добавить аватар.
- Удалить любой псевдоним и добавить другой (до 10).
- Отметить, каким псевдонимам будет разрешён вход в вашу учётную запись.
- Изменить дату рождения страну или регион.
Как удалить страницу/логин из Скайп?
Для начала нам требуется стереть все личные данные в самой программе. Для этого жмем на имя своей учетной записи в главном окне программы. После на «показать полный профиль» и удаляем все данные о себе.

Начать процесс удаления своего аккаунта из скайпа стоит с заполнения профиля «мусором» — некорректной информацией
Существует иной способ удаления персональных данных, для этого жмем на свой логин в скайпе, иначе открываем информацию о себе в главном окне программы, после ждем надпись «Управление». Мы попадаем в личный кабинет управления учетной записью, то есть на свою персональную страницу в скайпе. Кликаем на надпись «Изменить» и удаляем абсолютно все наши личные данные. Персональную информацию можно заменить случайным набором букв и символов, так как нам не позволят оставить пустые поля, после чего жмем «Сохранить».
Изменить сам логин нельзя. Придется создавать новый профиль с новым именем. Но в новом профиле вы можете указать старое отображаемое имя пользователя — так родным, друзьям и коллегам будет проще вас найти в случае смены аккаунта. Для этого нам потребуется в главном окне нажать на ваше имя. Появится редактируемая область, где и требуется ввести новое либо старое имя. Как удалить логин/аккаунт пользователя из выпадающего списка при входе в Skype? Для этого нам потребуется зайти по адресу: (C:\Documents and settings\Ваше_имя_пользователя\Application data\Skype\).
Находим папку с именем своего логина и удаляем ее, при этом удалится вся история переписки и звонков. Если она важна, можно предварительно скопировать папку в другое место.Теперь при открытии программы в меню выбора пользователя вы не увидите профиль, который удалили.
Папки по вышеуказанным адресам скрытые. Для того чтобы мы могли их увидеть, нам требуется включить отображение скрытых папок. Для таких целей проще использовать Total Commander (никакой рекламы), он более удобен в работе.
Для того чтобы отобразить скрытые папки в проводнике Windows, потребуется в открытой папке нажать в верхней панели Сервис -> Вид -> Параметры папок.
Откроется окно, в котором нам следует нажать вкладку Вид -> Дополнительные параметры. Листаем ползунок вниз и отмечаем пункт «Показывать скрытые файлы, папки и диски», после чего жмем «Применить».
Теперь нам станут видны скрытые папки в проводнике Windows.
Можно ли отвязать Скайп от аккаунта Майкрософт
На сегодняшний день возможность отвязки аккаунта Skype от учетной записи Microsoft отсутствует – страница, на которой ранее это можно было сделать, более недоступна. Единственным, но далеко не всегда реализуемым решением является изменение псевдонима (электронной почты, не логина), используемого для авторизации. Правда, возможно это лишь в том случае, если учетка Microsoft не связана с приложениями пакета Microsoft Office, аккаунтом Xbox и, конечно же, операционной системой Windows, то есть ключ ее активации привязан к железу (цифровая лицензия или HardwareID) или к другому аккаунту.
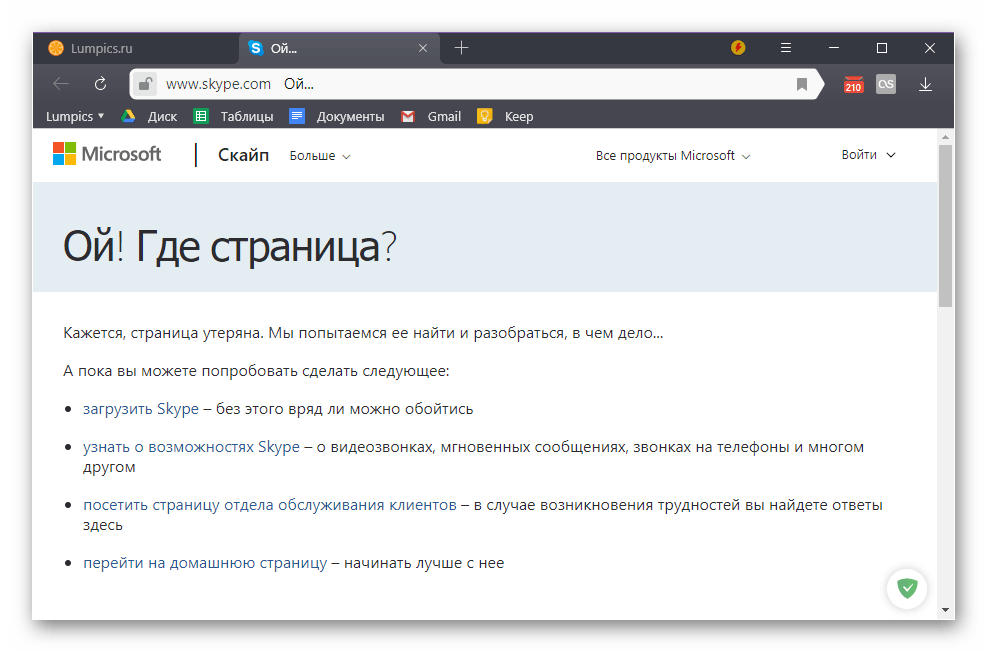
Если ваши аккаунты Скайп и Майкрософт соответствуют озвученным выше требованиям, то есть являются независимыми, изменить данные, используемые для входа в них, не составит большого труда. О том, как именно это делается, мы рассказывали в отдельной статье на нашем сайте, с ней и рекомендуем ознакомиться.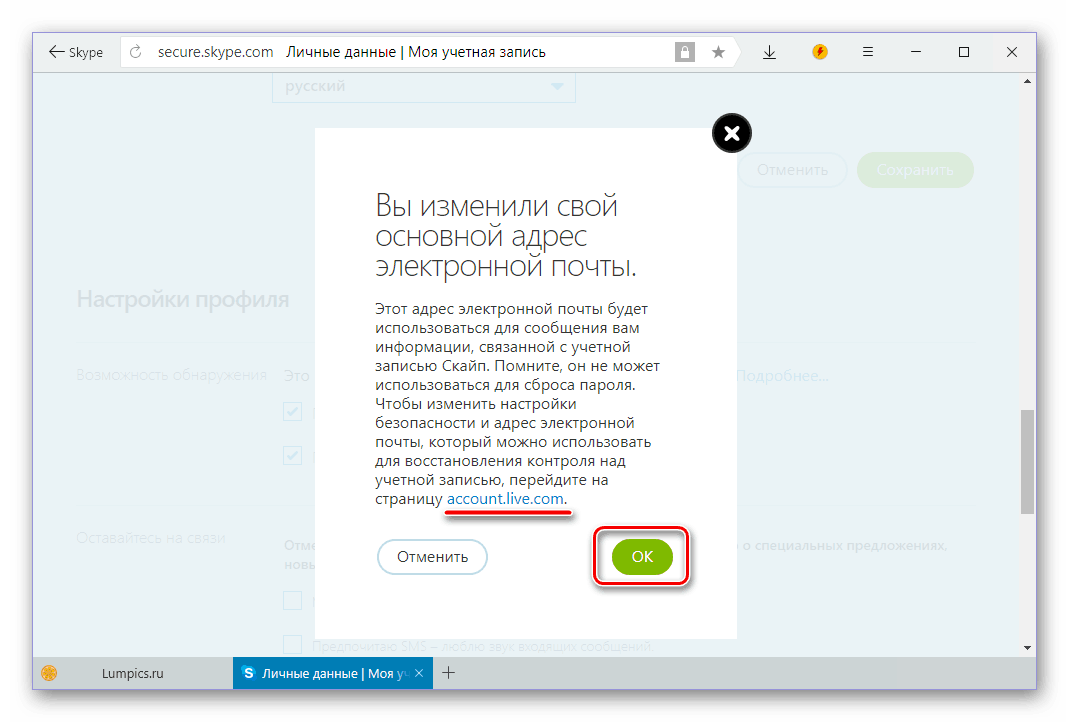
Подробнее: Изменение логина в Skype
Процедура отвязки аккаунта, работавшая до этого момента
Рассмотрим, что нужно будет сделать для того, чтобы отвязать аккаунт Skype от учетной записи Microsoft, когда данная функция снова будет доступна.
Нужно сразу сказать, что возможность отвязки одного аккаунта от второго, предусмотрена только через веб-интерфейс на сайте Skype. Её невозможно выполнить через программу Скайп. Поэтому, открываем любой браузер, и переходим по адресу skype.com.
На открывшейся странице, кликаем по надписи «Войти», которая расположена в правом верхнем углу страницы. Открывается выпадающий список, в котором нужно выбрать пункт «Моя учетная запись».

Далее, начинается процедура авторизации в Скайп. На следующей странице, куда мы переходим, нужно ввести логин (номер мобильного телефона, адрес электронной почты) вашего аккаунта в Skype. После введения данных, жмем на кнопку «Далее».
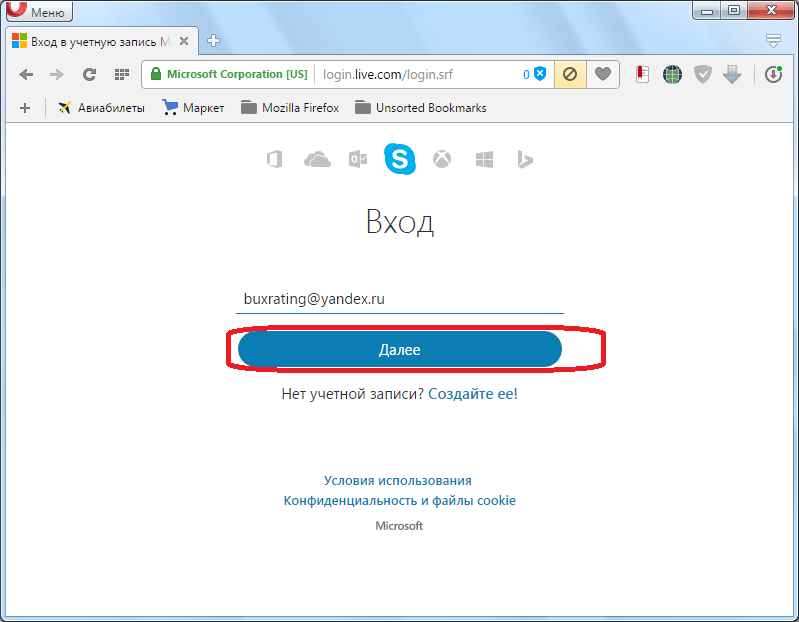
На следующей странице вводим пароль от своей учетной записи на Skype, и жмем на кнопку «Вход».

Выполняется вход в учетную запись Skype.

Сразу же может открыться страница с дополнительными предложениями, такая как, например, расположенная ниже. Но, так как нас, в первую очередь, интересует процедура отвязки одного аккаунта от другого, то просто жмем на кнопку «Перейти к учетной записи».
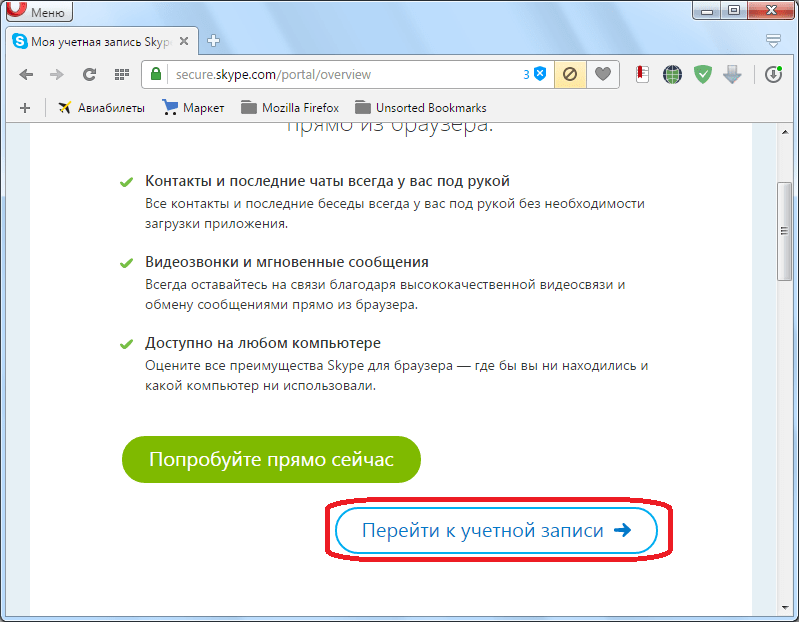
Затем, открывается страница с вашим счетом и учетными данными от Скайпа. Прокручиваем её до самого низа. Там, в блоке параметров «Сведения о счете», ищем строку «Настройка счета». Переходим по данной надписи.

Открывается окно настроек счета. Как видим, напротив надписи «Учетная запись Microsoft» стоит атрибут «Связано». Чтобы разорвать эту связь, переходим по надписи «Отменить связь».
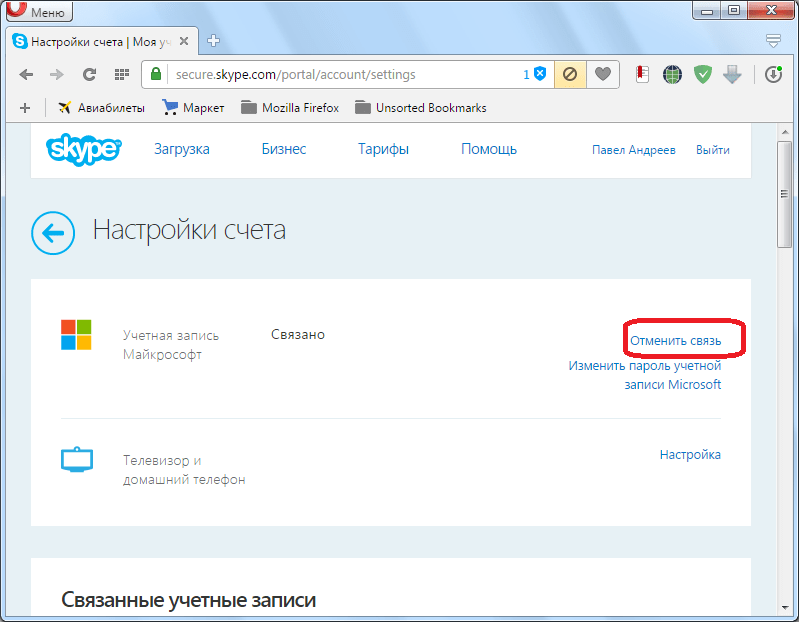
После этого, должна выполниться, непосредственно, процедура отвязки, и связь между аккаунтами в Skype и Microsoft будет разорвана.
Как видим, если не знать всего алгоритма отвязки аккаунта Skype от учетной записи Microsoft, то методом проб и ошибок совершить данную процедуру довольно сложно, так как её нельзя назвать интуитивно понятной, а все действия по переходам между разделами веб-сайта – очевидными. К тому же, на данный момент функция отвязки одного аккаунта от другого не функционирует вообще, и чтобы совершить данную процедуру, остается только надеяться, что в недалеком будущем Microsoft запустит её снова.
Опишите, что у вас не получилось.
Наши специалисты постараются ответить максимально быстро.
Особенности
Компания Майкрософт интегрировала Skype в собственную экосистему. Пользователю необходимо учитывать, что при закрытии аккаунта Скайпа произойдет также деактивация учетной записи Microsoft.
Причины для удаления аккаунта могут быть различными:
- полный отказ от использования мессенджера;
- создание учетной записи с новым логином (техническим идентификатором);
- запись создавалась как временная (например, для общения только по 1 объявлению);
- желание прекратить общение с пользователями из списка контактов;
- другие причины.
Удалить учетную запись в скайпе пользователь может самостоятельно или с помощью сотрудников службы поддержки.
Старую учетную запись, которая была удалена, восстановить можно только в течение 60 дней. Она в этот период только помечена на закрытие, а затем удаляется навсегда. Необходимо заранее проверить баланс и при наличии на нем денег – израсходовать их. Нужно учитывать, что из-за закрытия аккаунта Microsoft могут стать недоступны и другие продукты – XBOX, купленные приложения и т. д.
Если существует вероятность, что в будущем придется вернуться к использованию учетной записи, то рекомендуется не использовать полное удаление, а временно заморозить ее. Это позволит другим людям не путаться при поиске нужного аккаунта.
Об особенностях смены логина в мессенджере читайте тут.
Возможности учётной записи Microsoft
Единый аккаунт Windows Live ID позволяет пользоваться следующими сервисами:
- бесплатный клиент электронной почты Outlook;
- облачное хранилище OneDrive;
- сервис для видеозвонков Skype;
- магазин игр, фильмов, музыки Xbox;
- поисковая система Bing;
- магазин приложений Microsoft Store;
- информационный портал MSN;
- пакет Office 365;
- привязка и авторизация в Windows 8 и 10.
С момента выхода «Восьмерки» у пользователей появилась возможность использовать для входа в систему аккаунт Microsoft вместо локальной учётной записи. Это расширило возможности самой операционной системы и встроенных сервисов. Стали доступны покупки в приложении Microsoft Store, не открывая браузер. Синхронизация с аккаунтом всех пользовательских настроек — достаточно авторизоваться на любом ПК под вашим регистрационными данными и все настройки подтянуться из облака, за исключением установленных сторонних приложений.
Как удалить учётную запись Skype (через Microsoft)
Для удаления учётки вам не нужно обращаться в службу поддержки — это можно сделать самостоятельно:
- Зайдите на страницу закрытия учётной записи Microsoft.
- Войдите под своей учётной записью.
- Внимательно прочитайте условия, которые выставляет Microsoft. Краткое их содержание — отмените все действующие подписки, израсходуйте все деньги, оставшиеся на счету Skype, отключите защиту от сброса на других устройствах Windows, если вы её используете. На этой странице вы сразу же найдёте ссылки на инструкции по каждому из этих действий.

Уделите пять минут и прочитайте текст, предложенный техподдержкой Microsoft

Ставя флажки, вы подтверждаете, что внимательно ознакомились со всеми условиями удаления аккаунта
После того, как удаление будет завершено, ваш аккаунт исчезнет даже у ваших бывших собеседников.


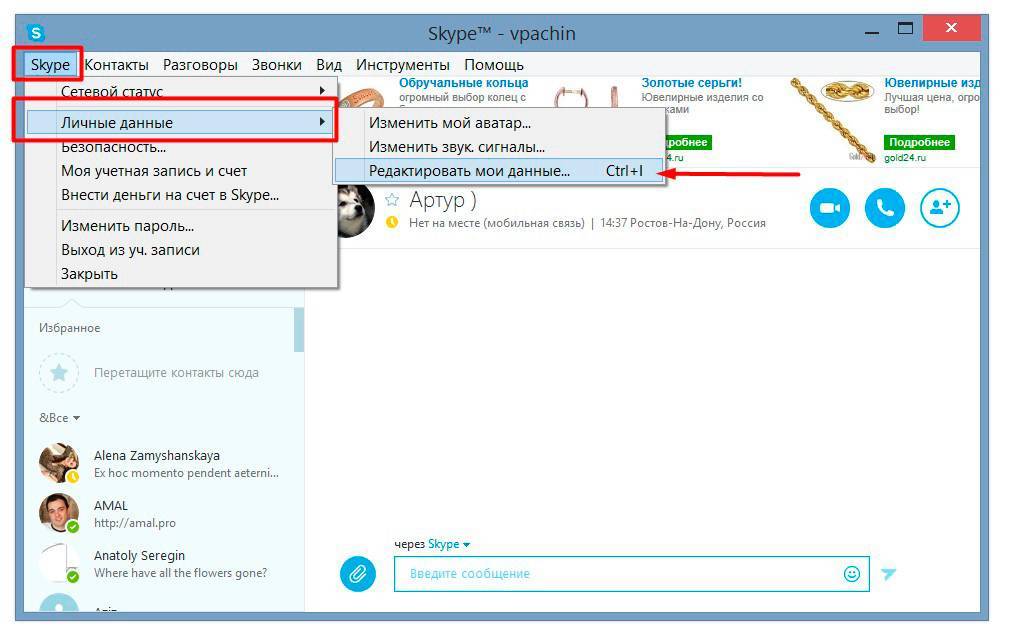
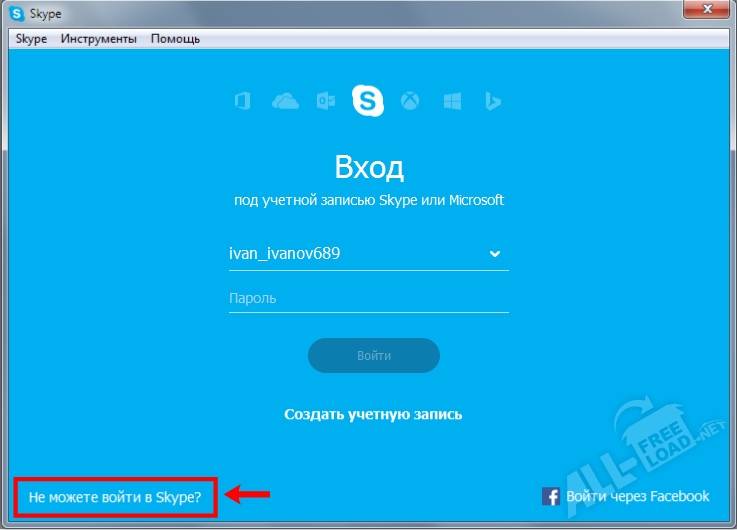
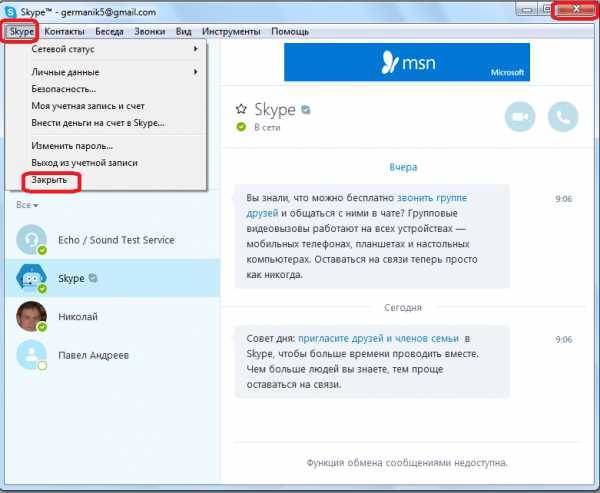
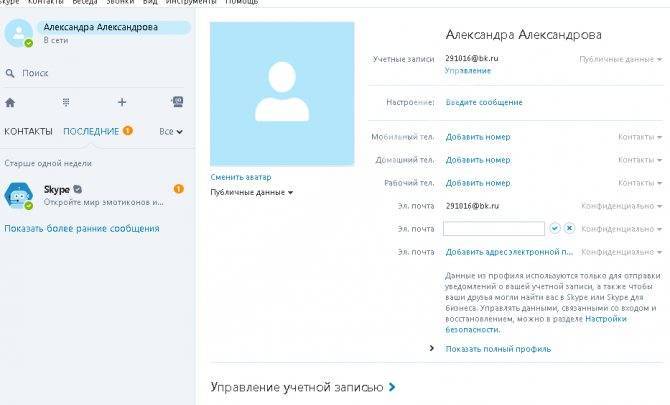
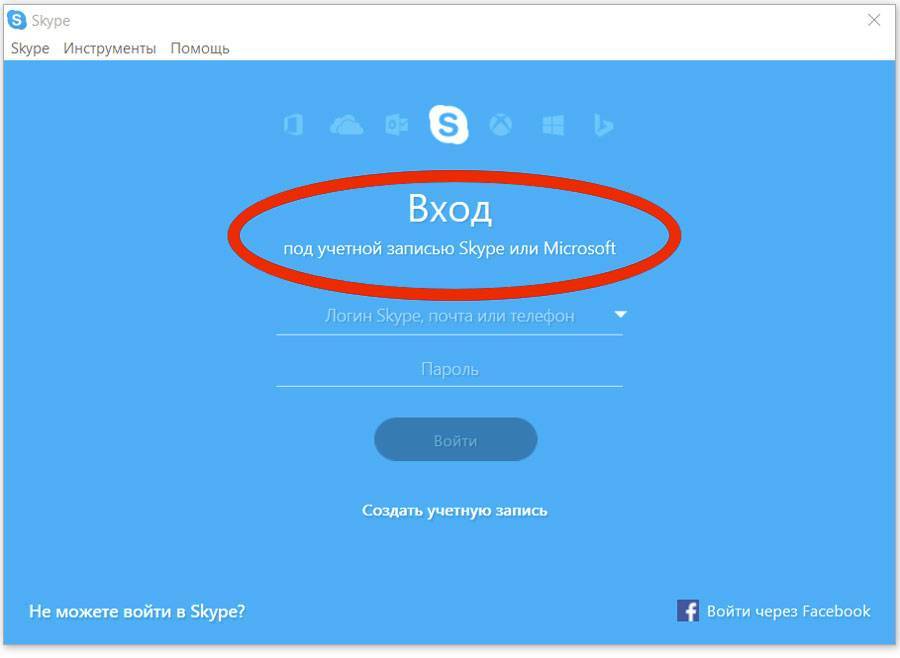
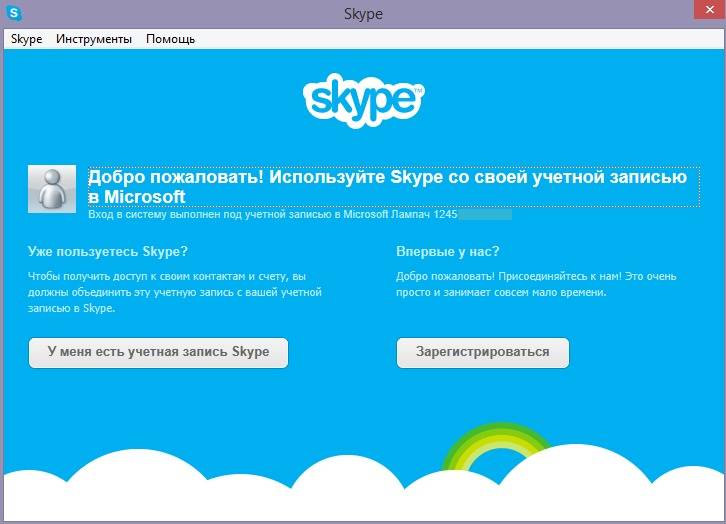
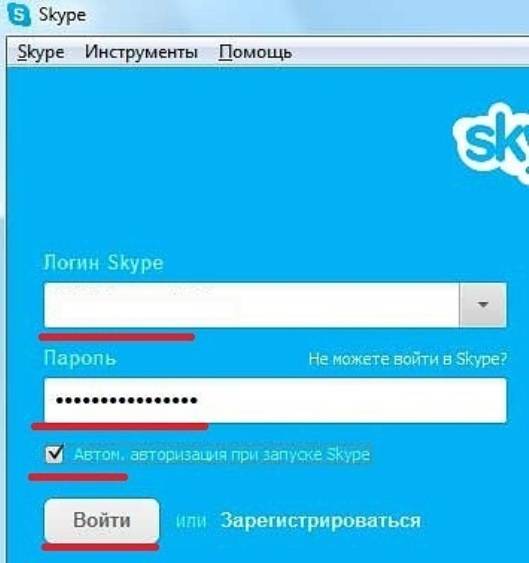
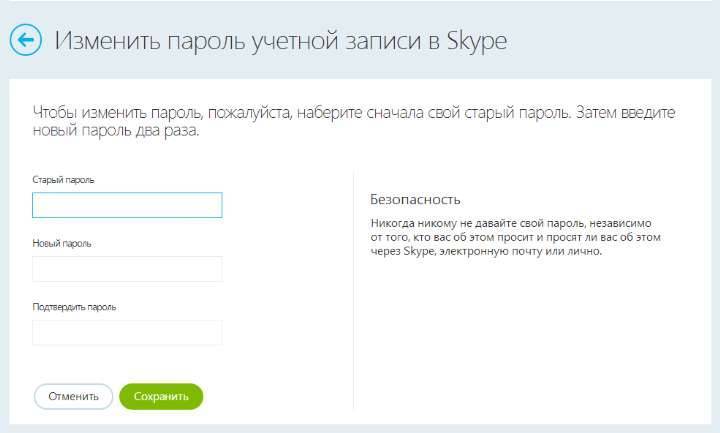
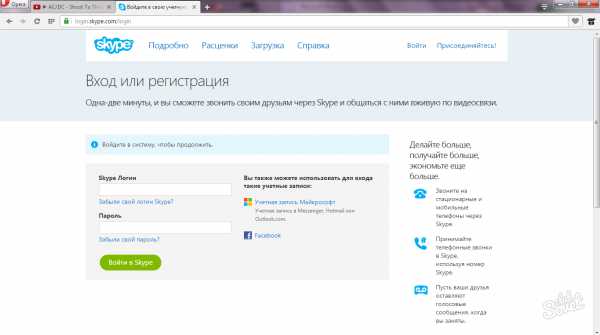
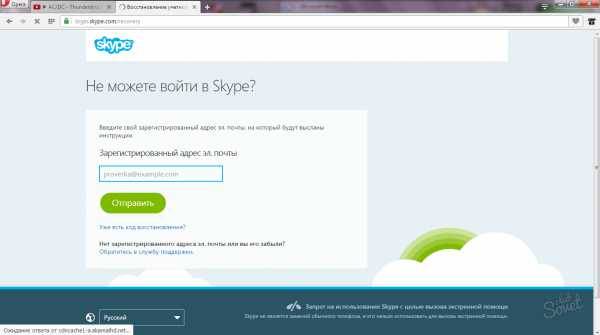
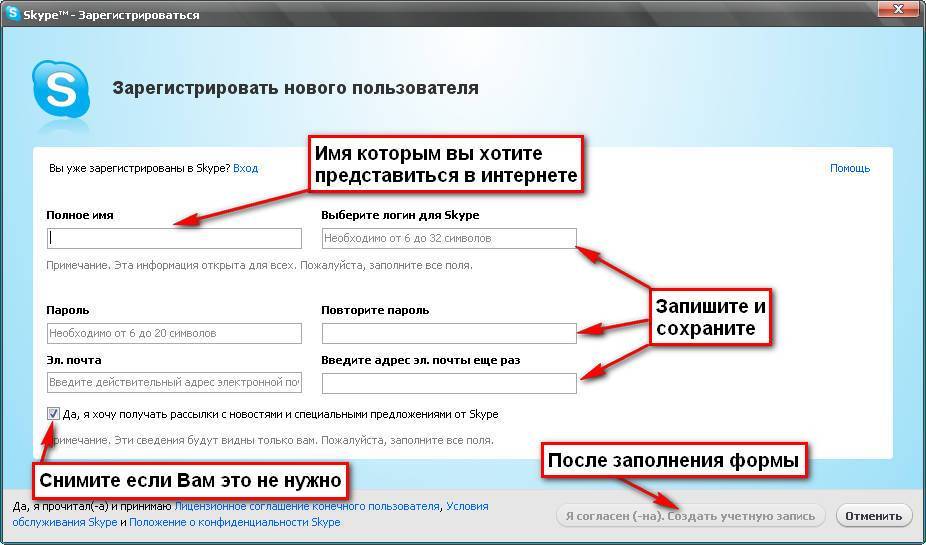
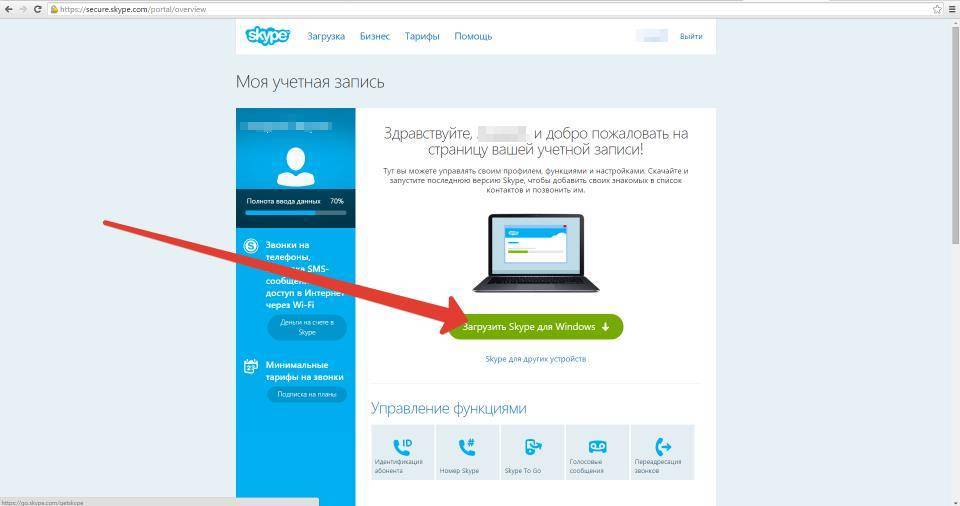
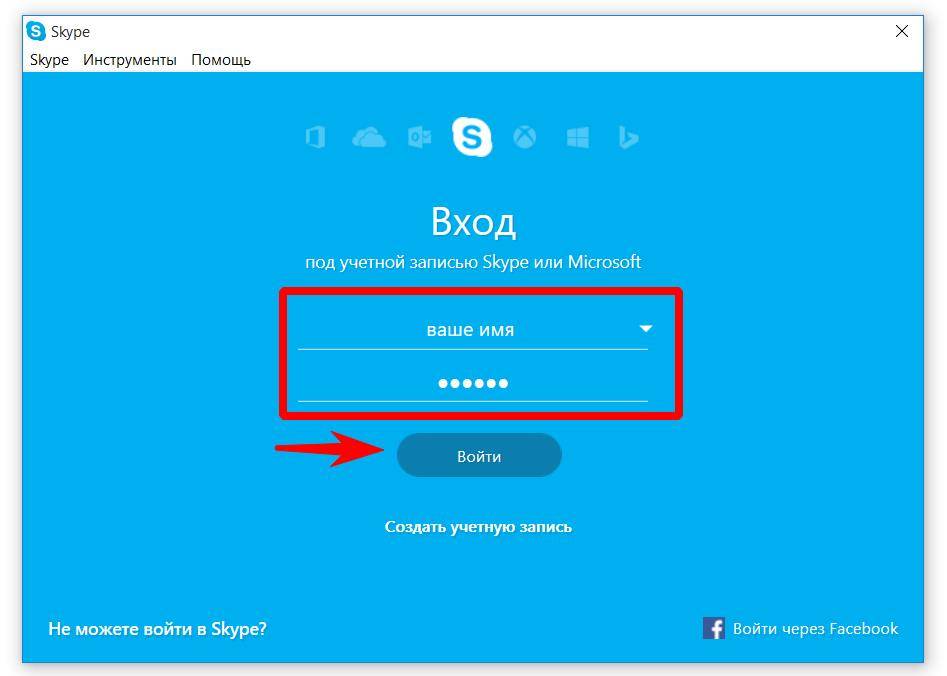
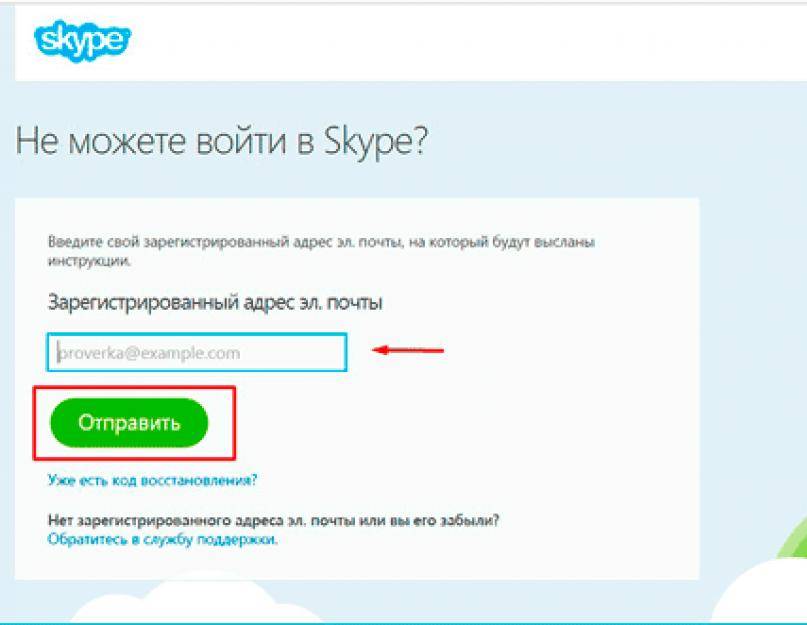
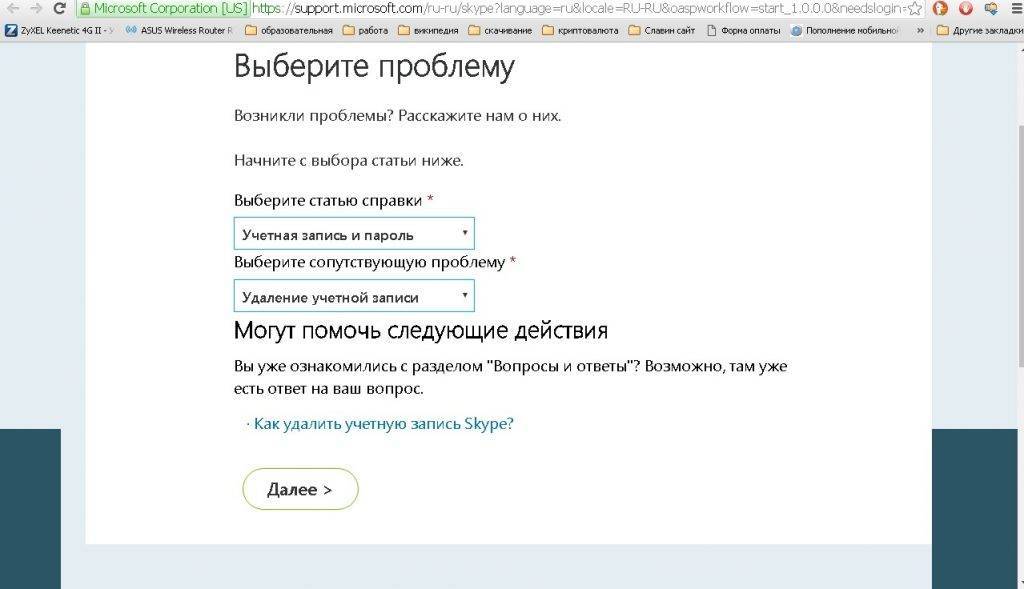
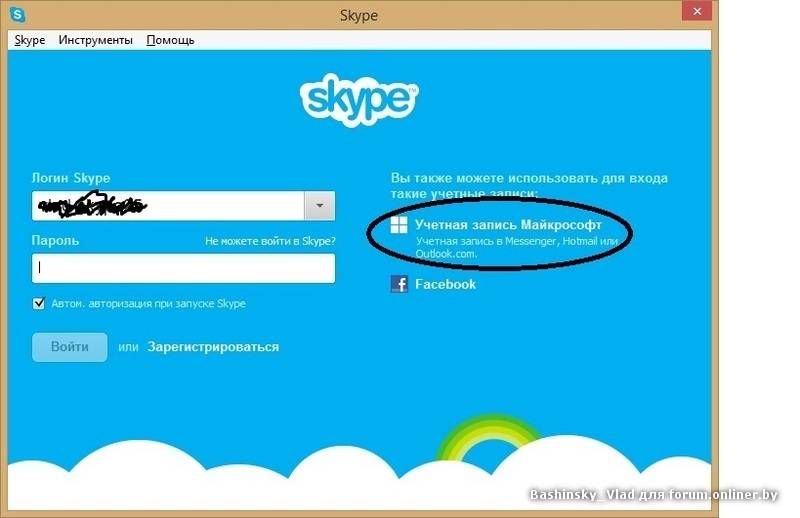
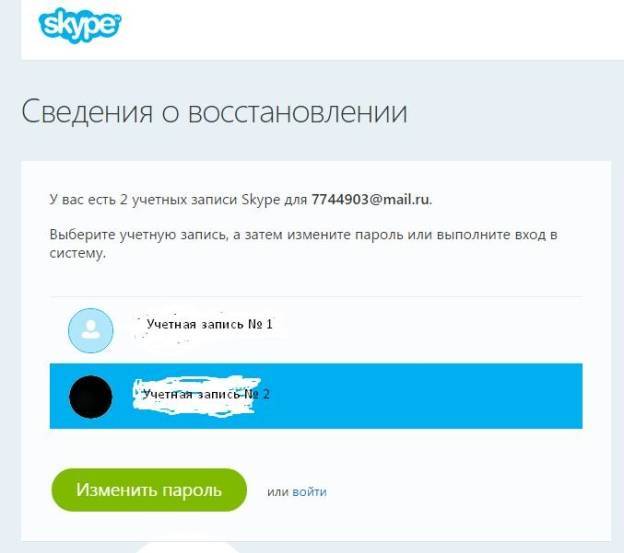
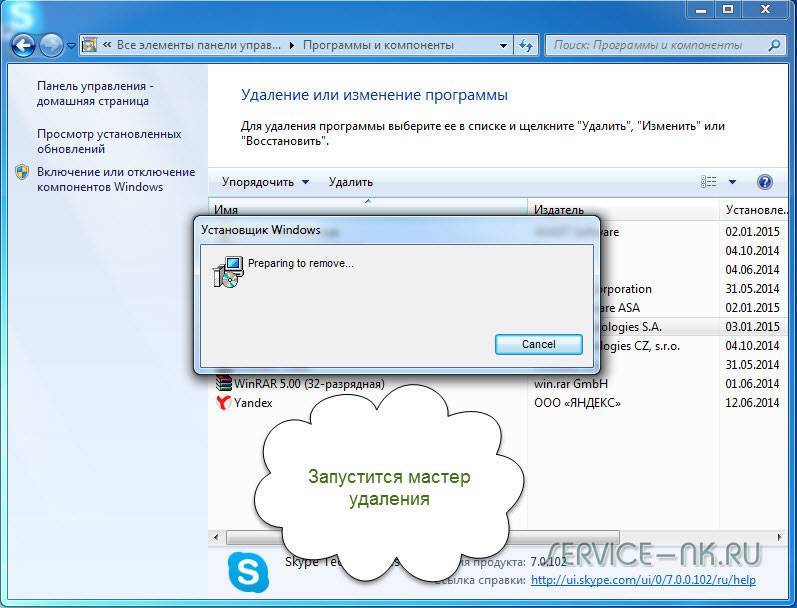

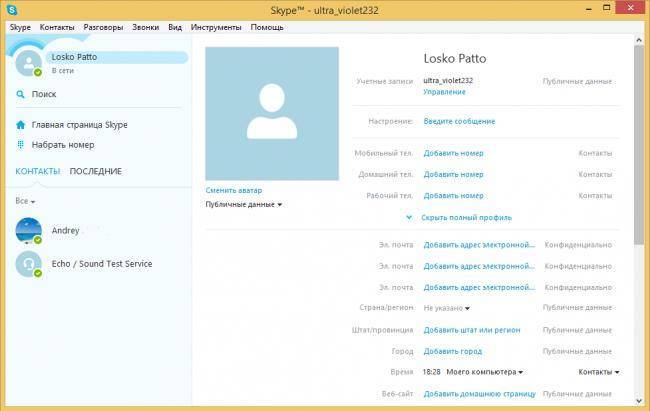
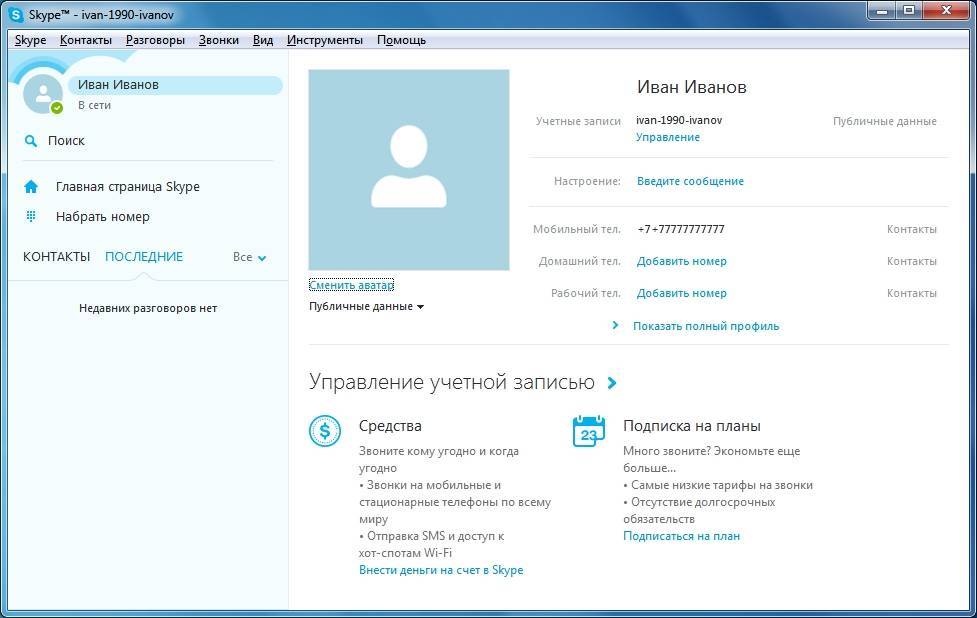
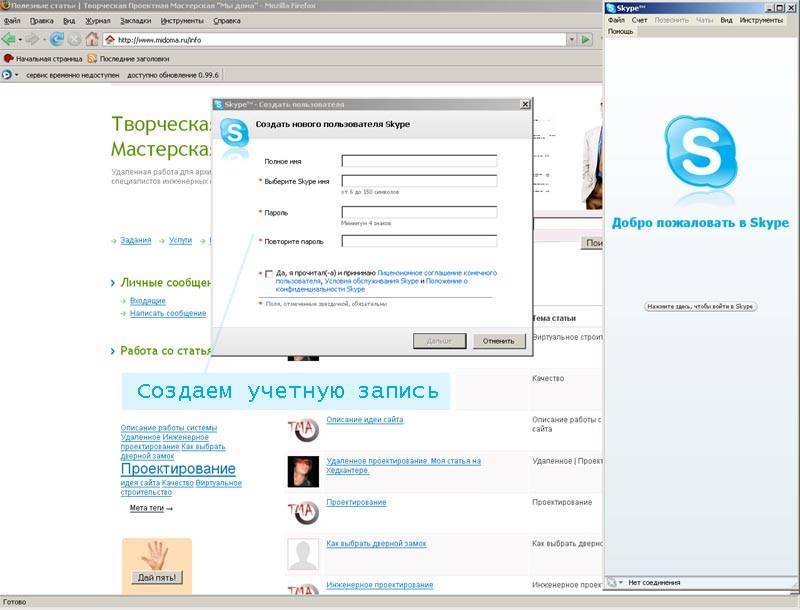
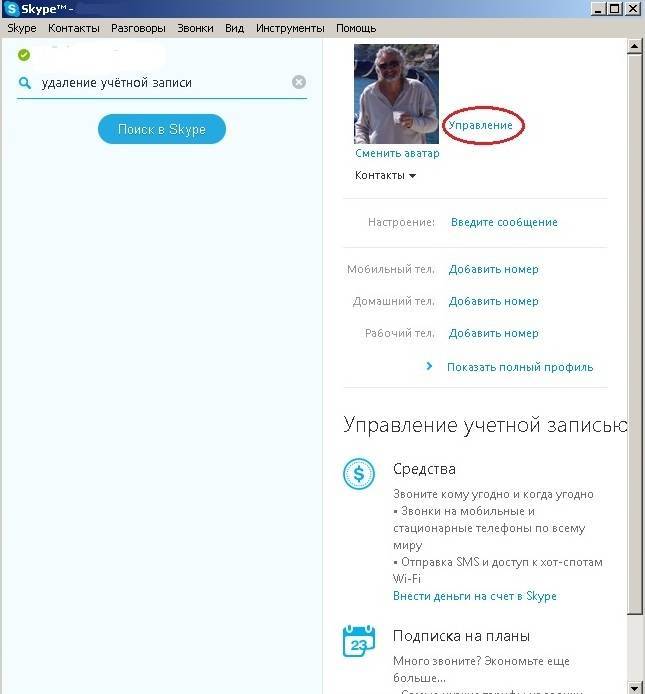
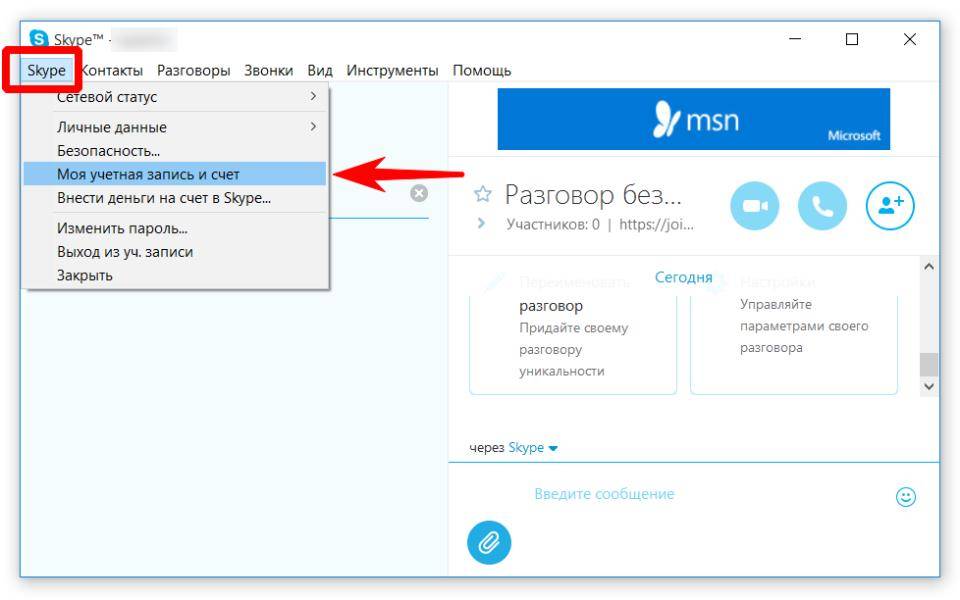
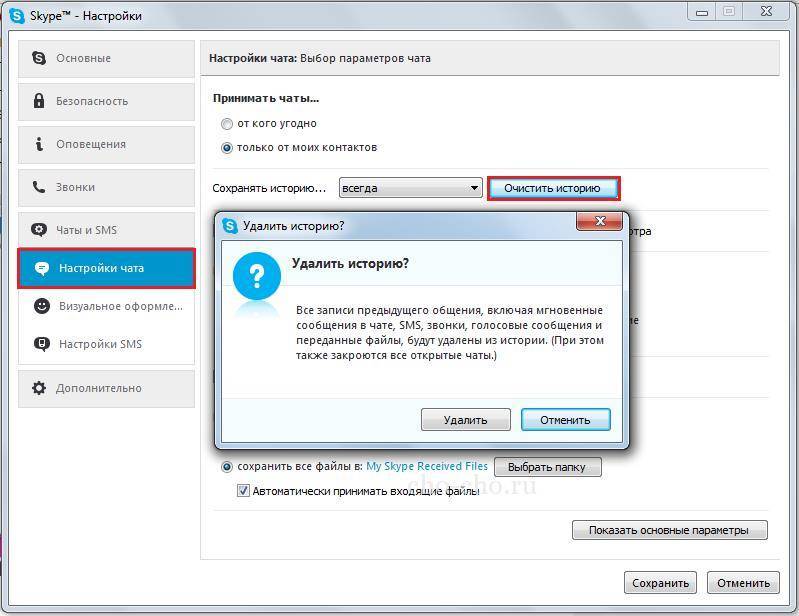
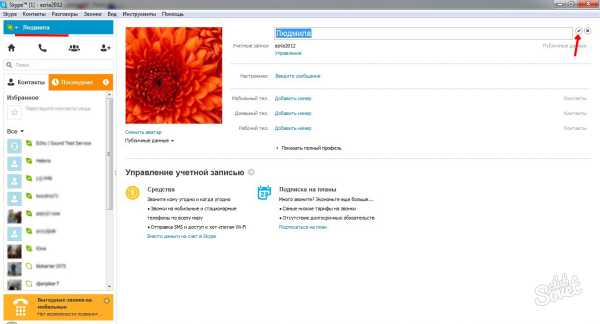
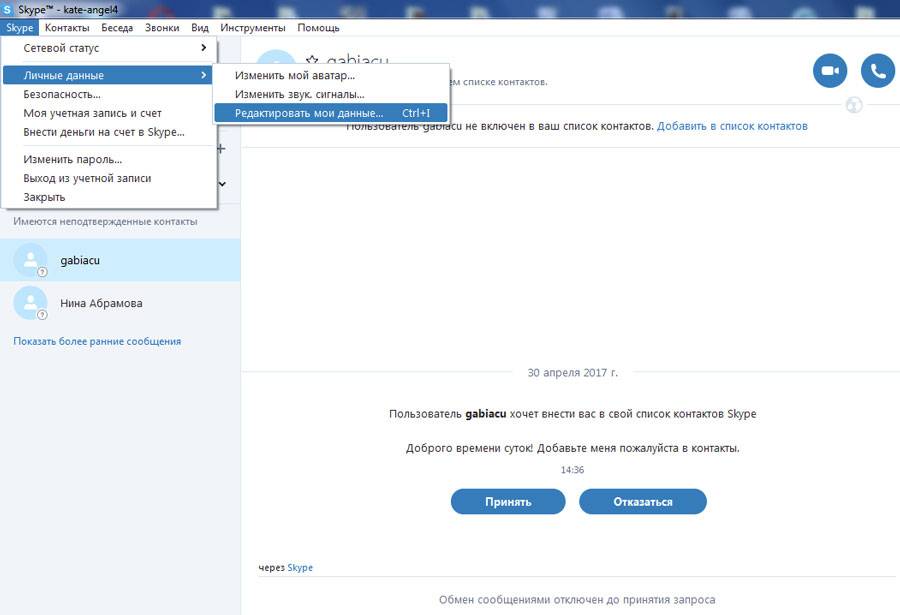
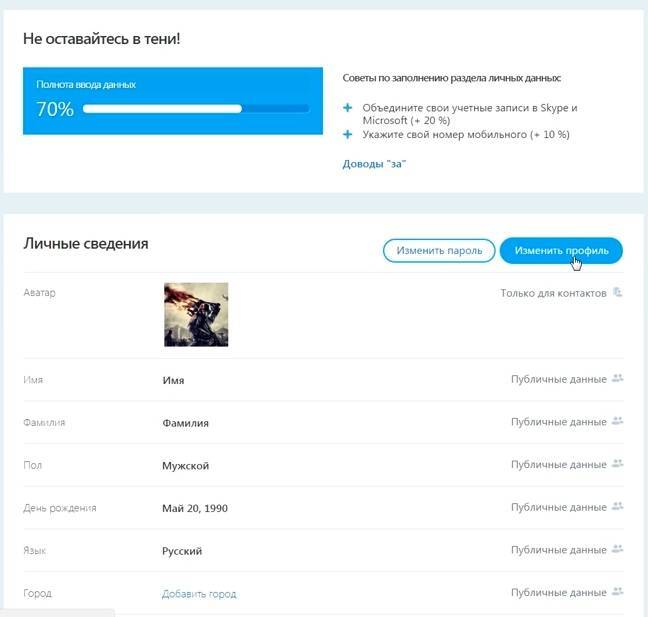
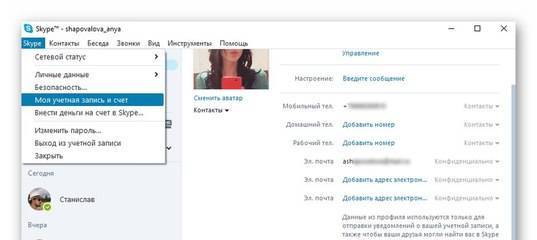
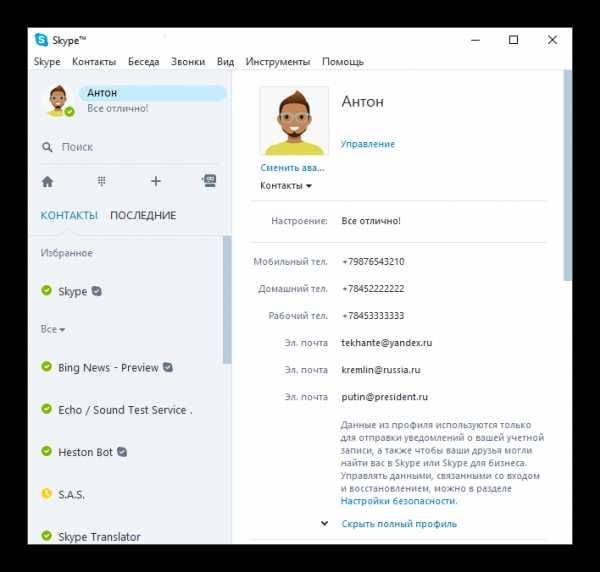
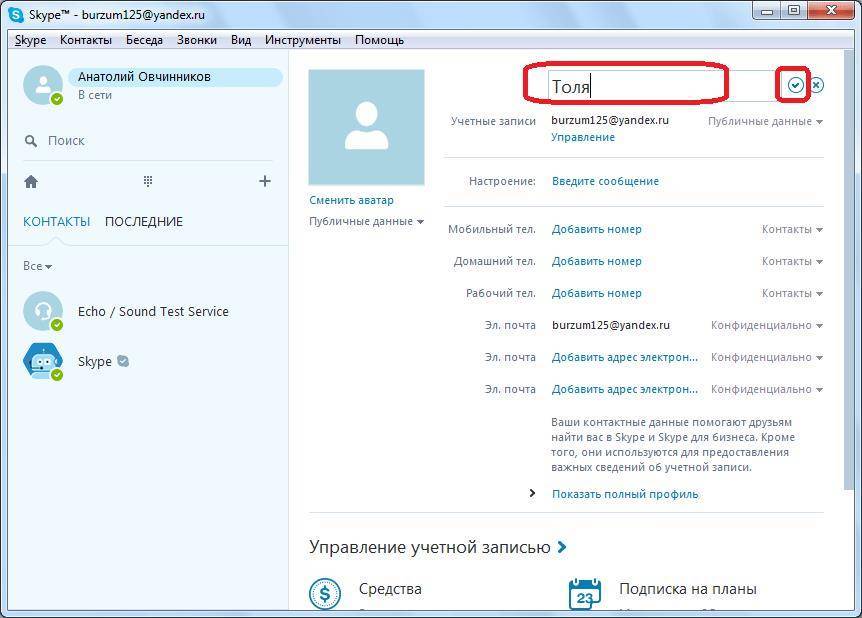
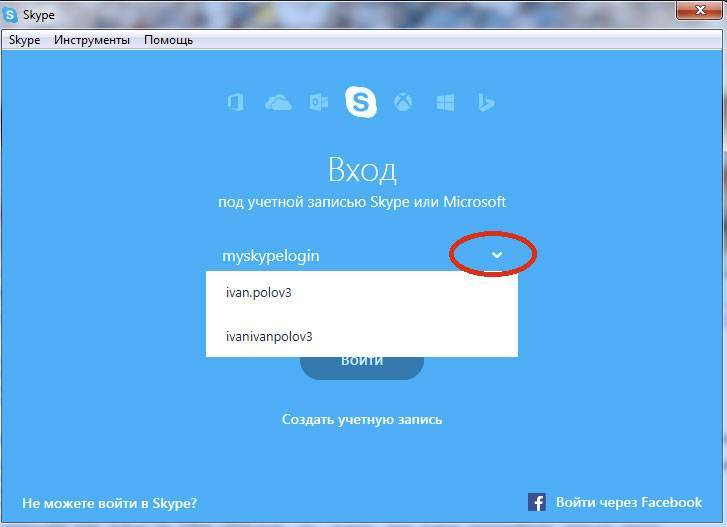
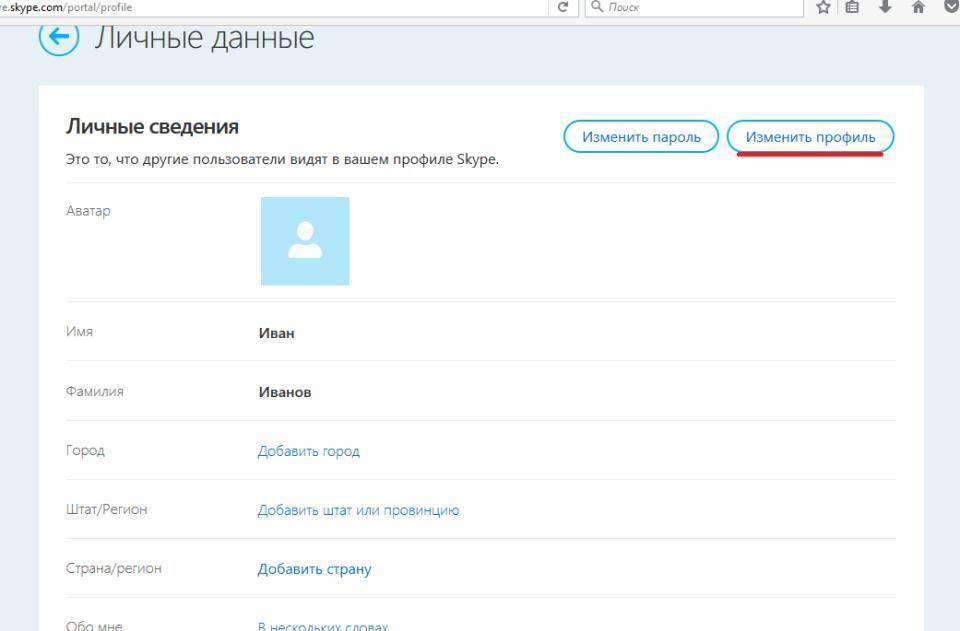
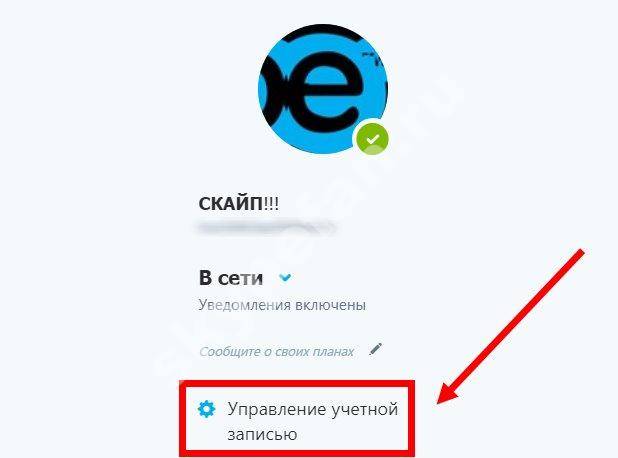
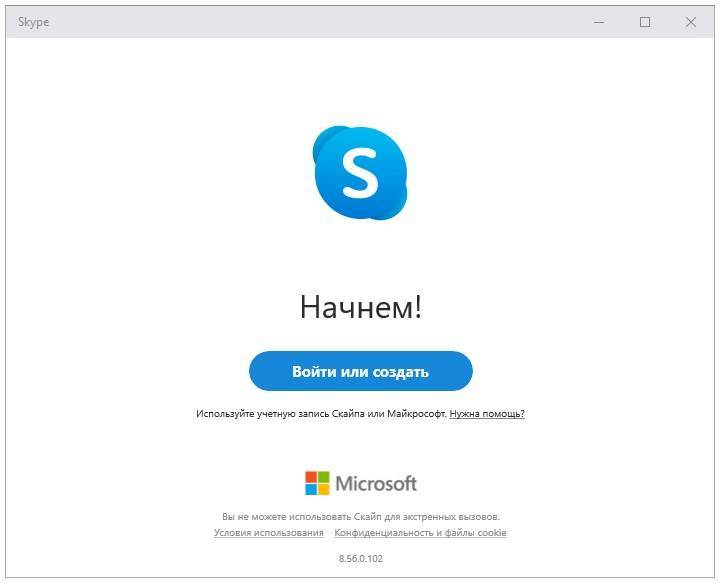
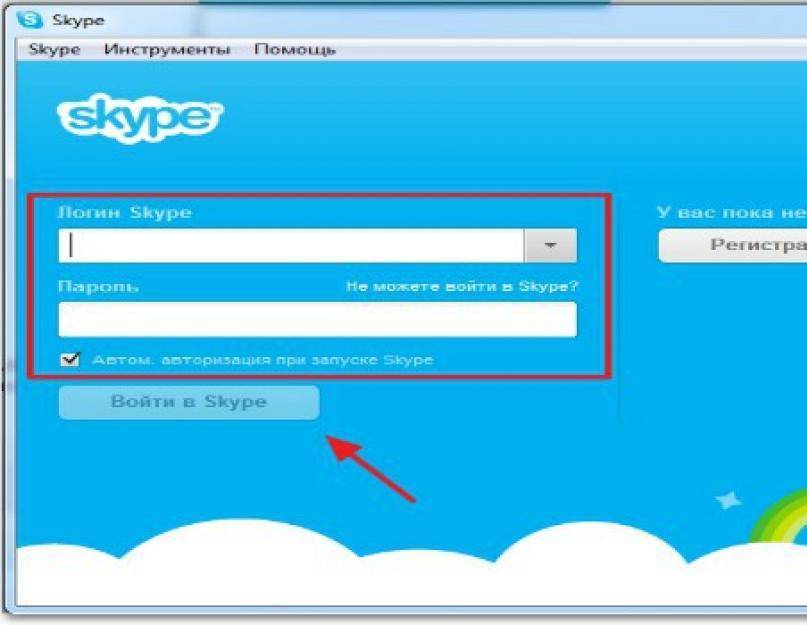
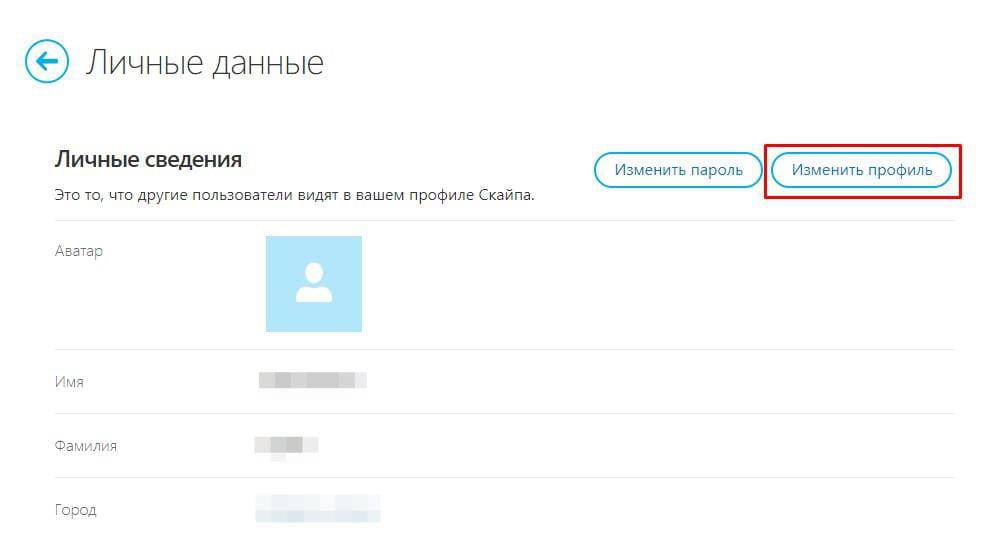
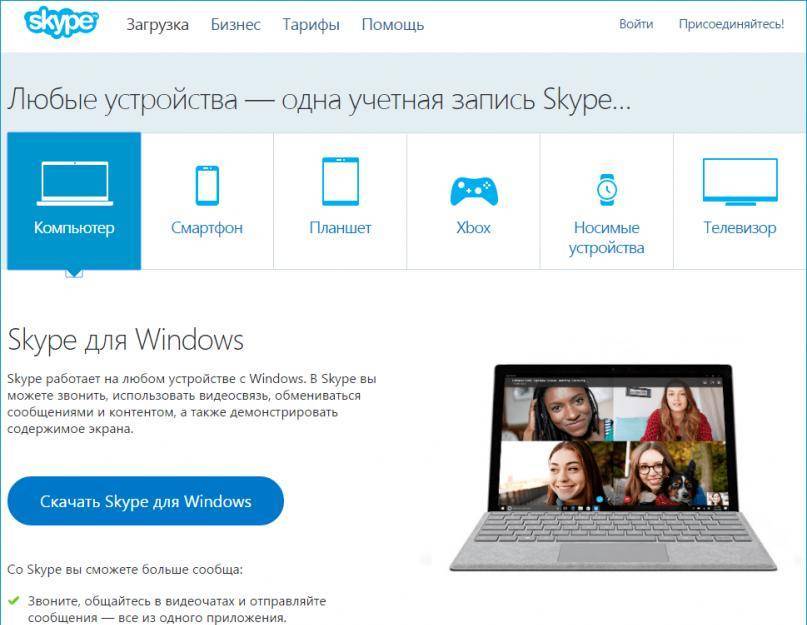
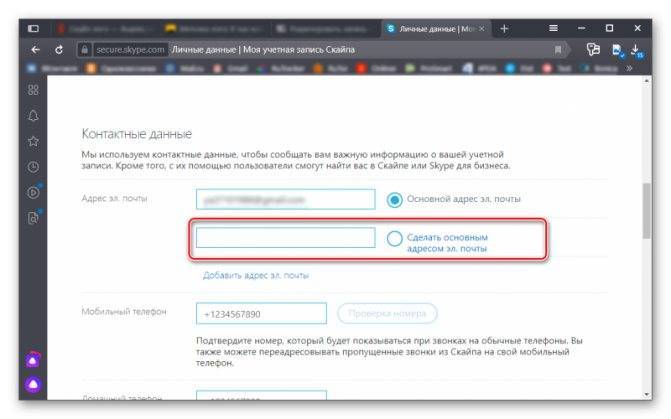
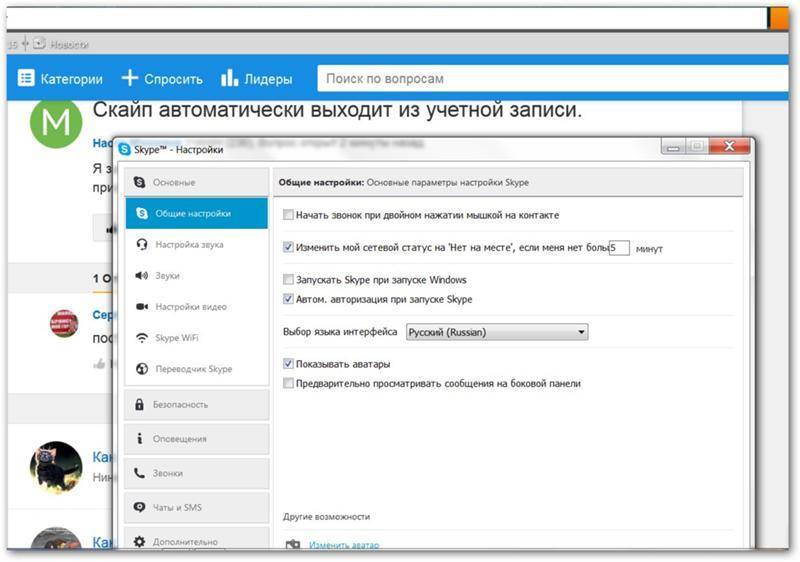
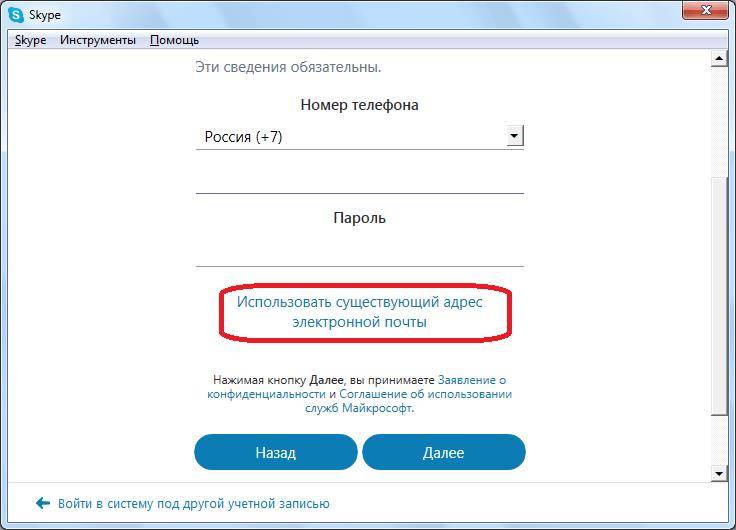
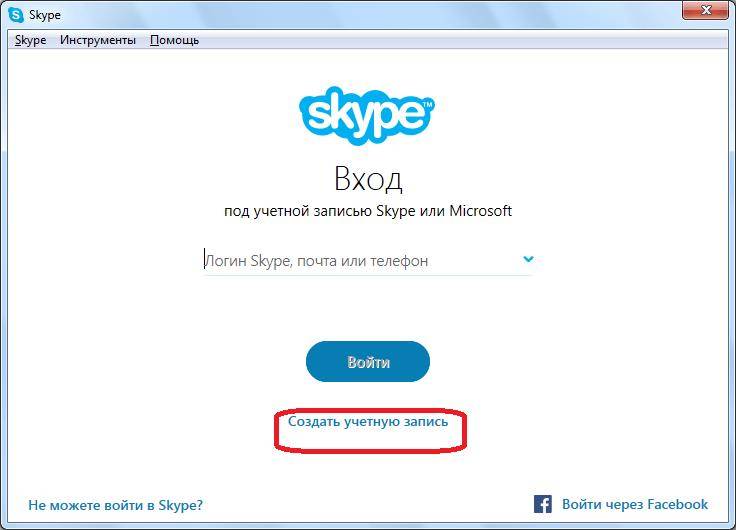
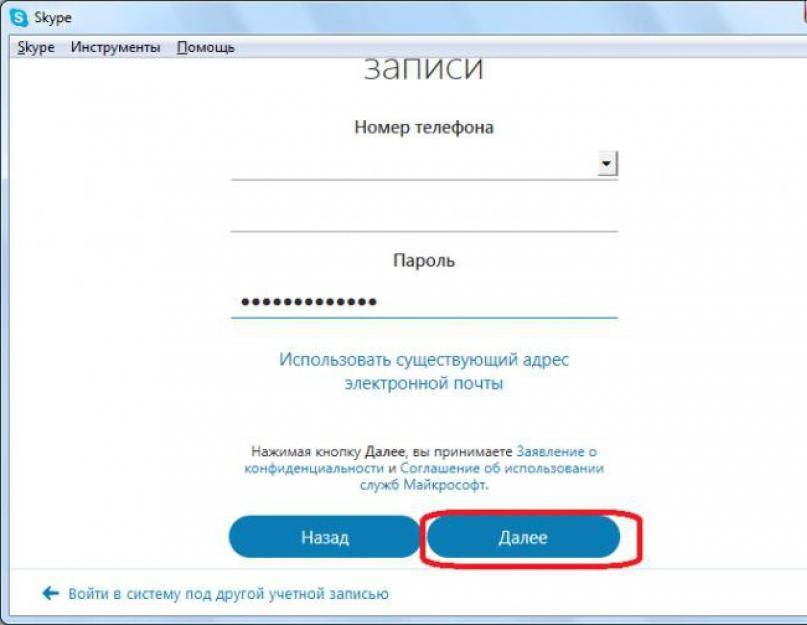
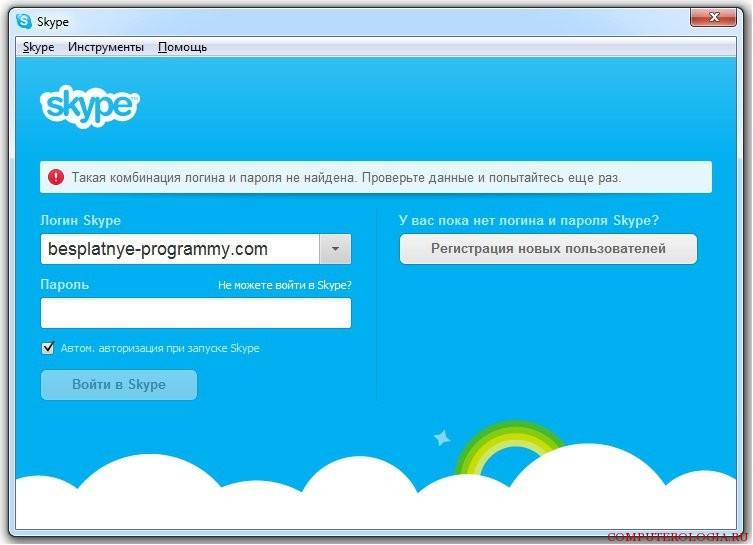
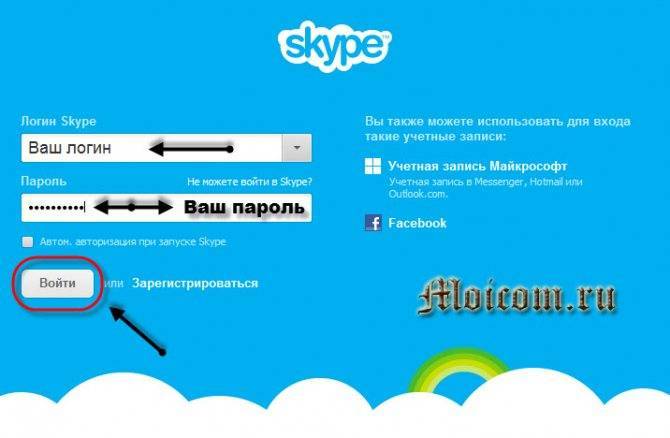
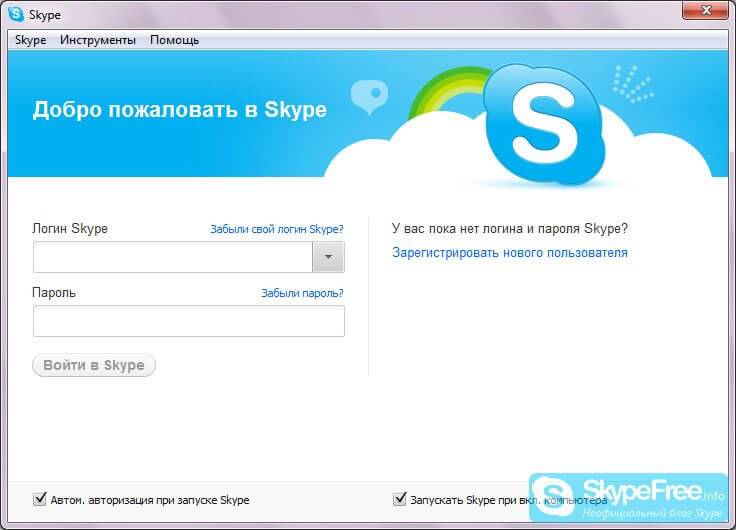
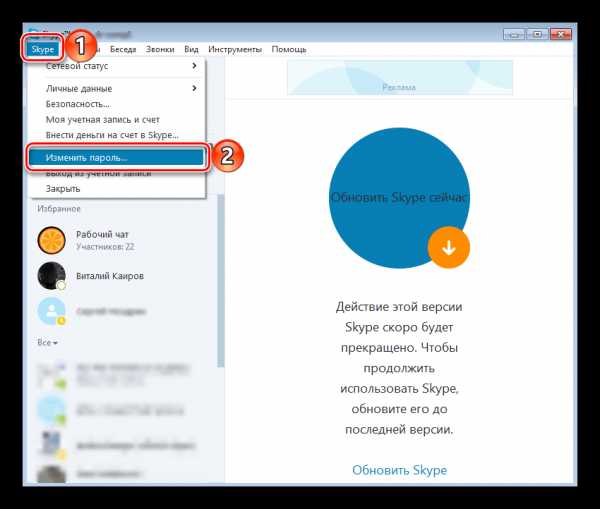
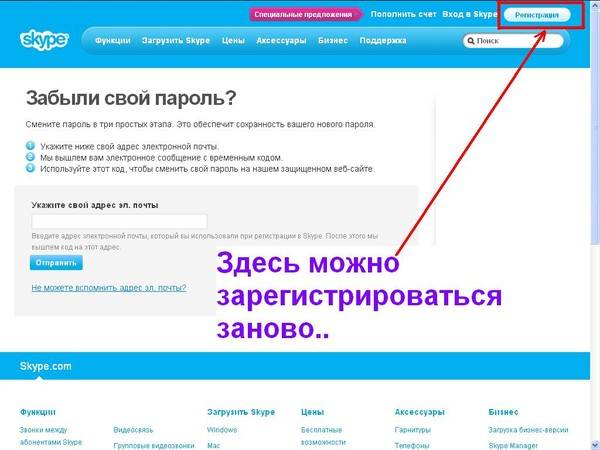
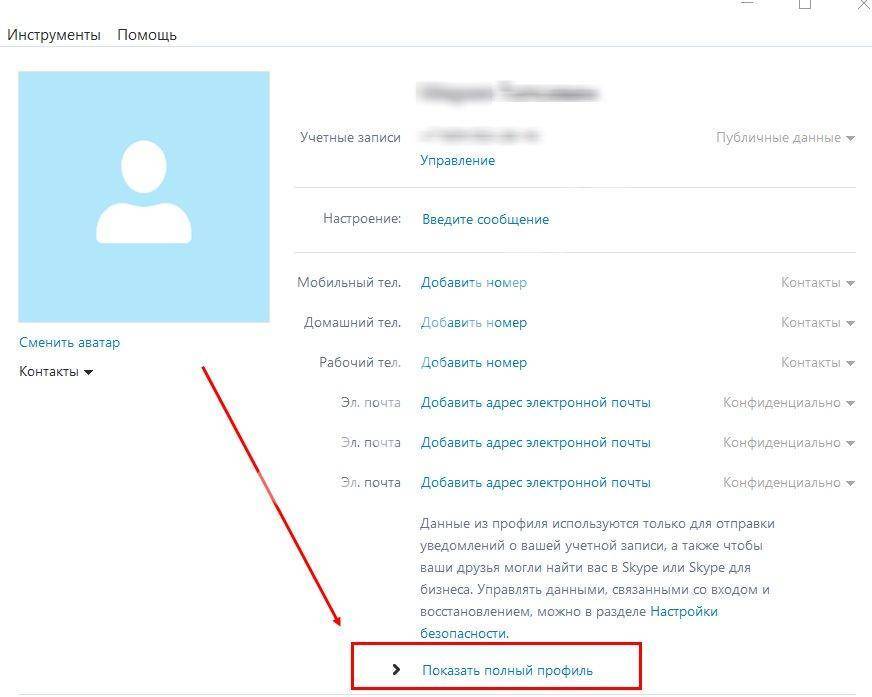
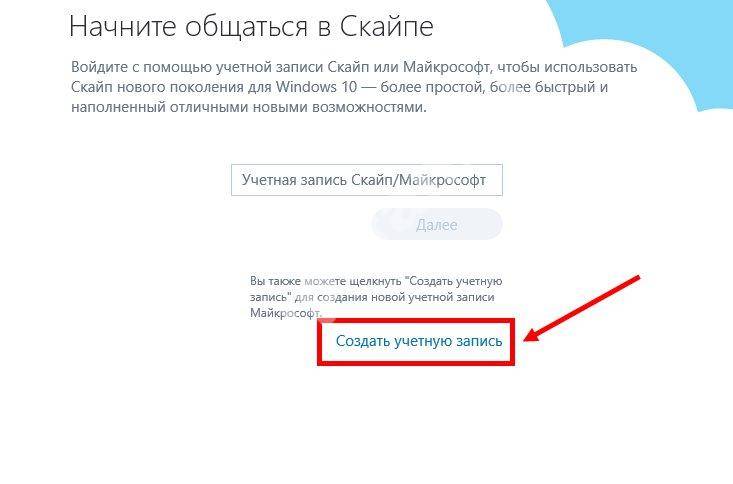
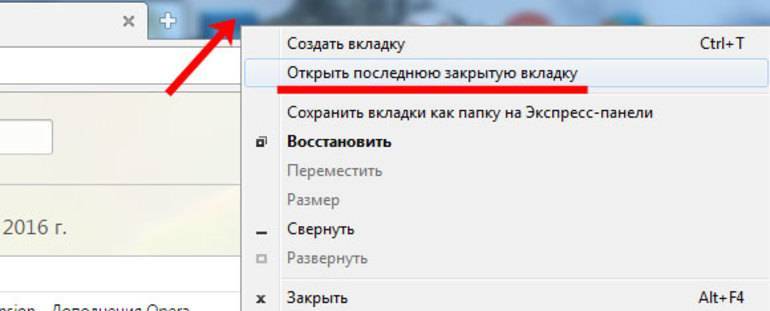
![Как восстановить файл excel? [3 способа] — [pc-assistent.ru]](https://setemonic.ru/wp-content/uploads/7/1/9/719b2349df1db6bd0adca1c9b3113b75.jpeg)