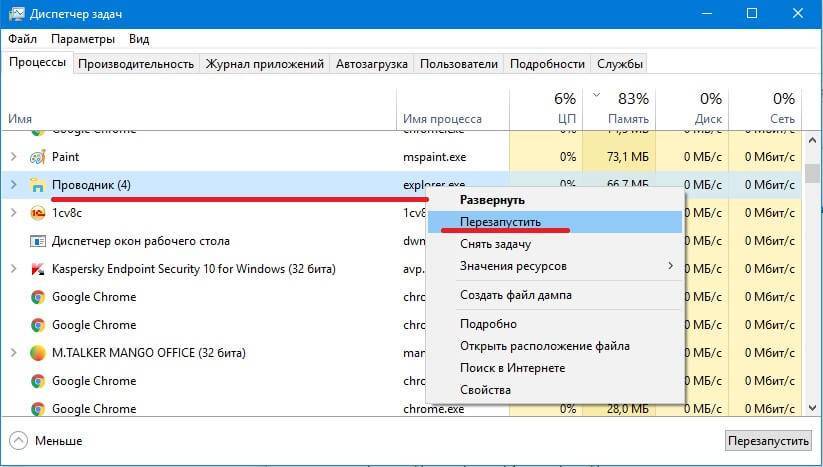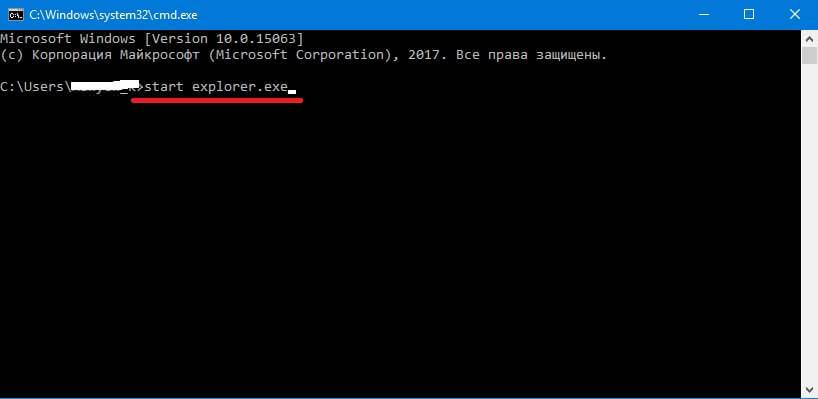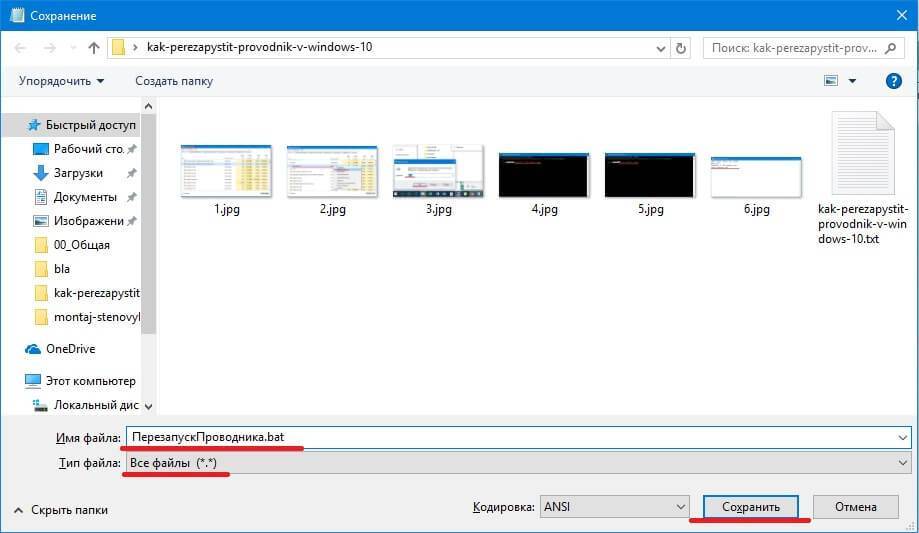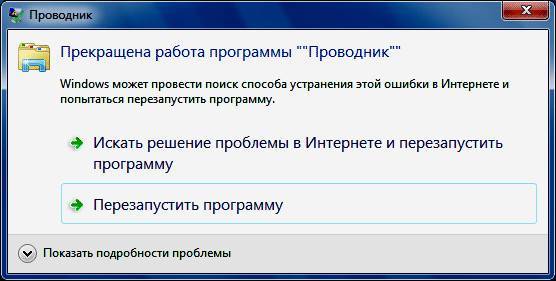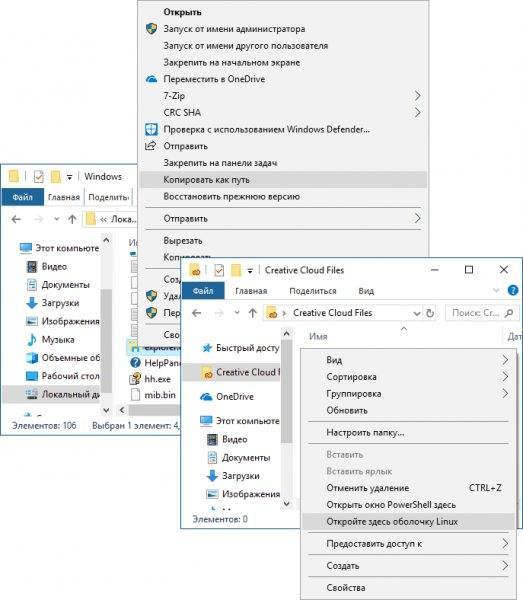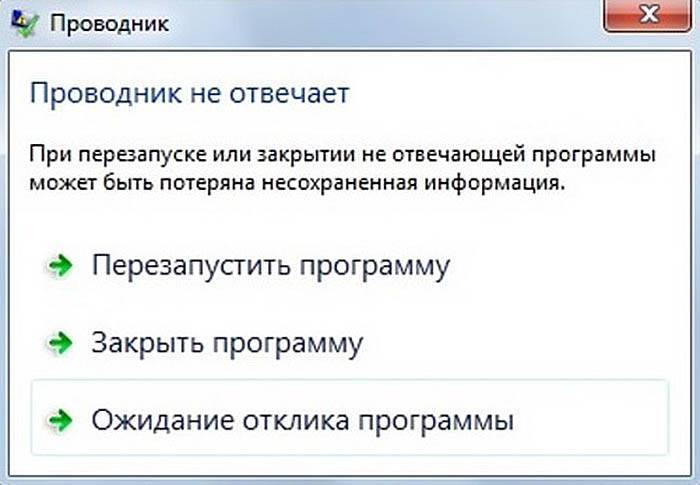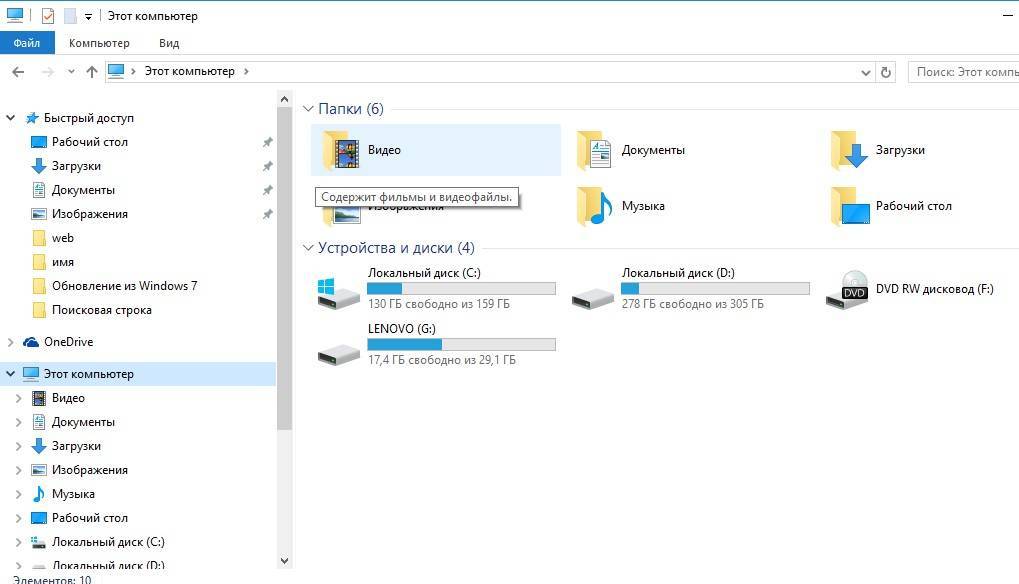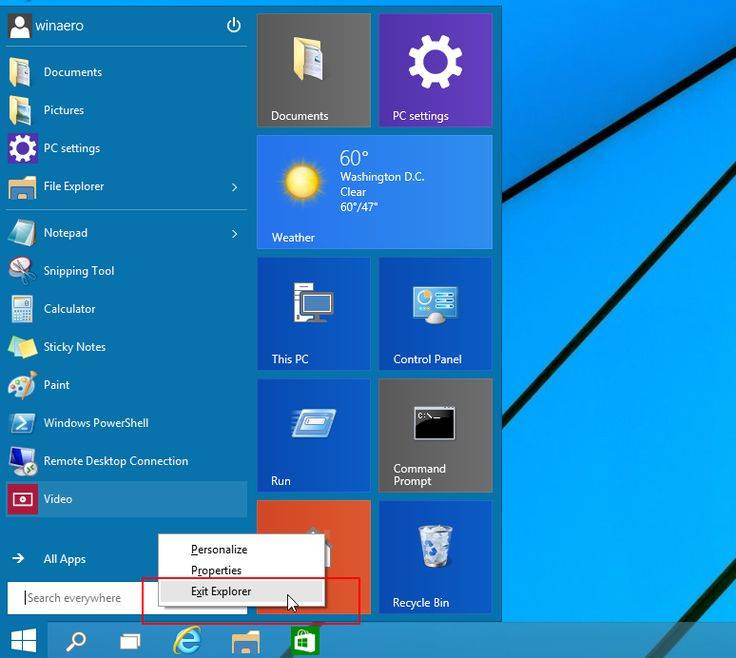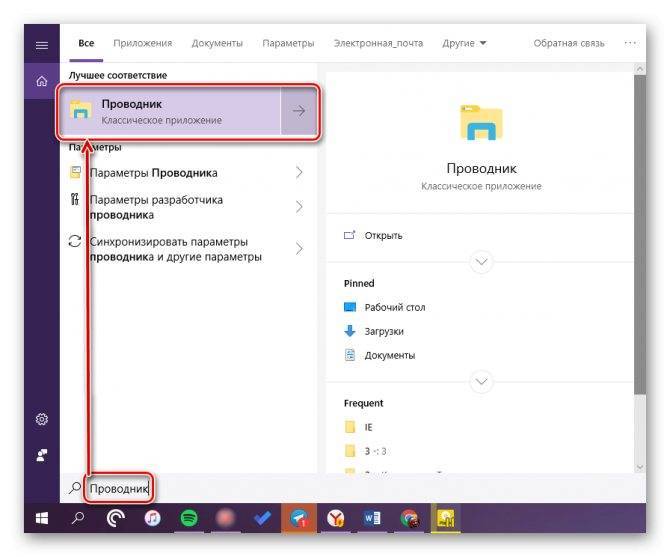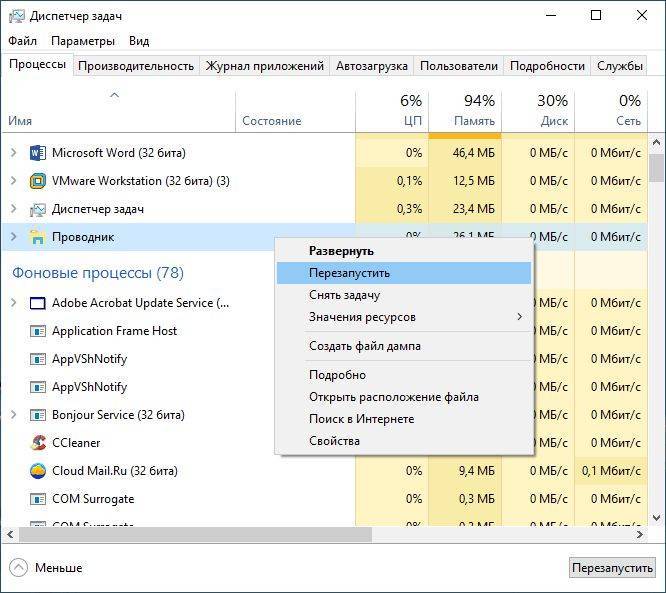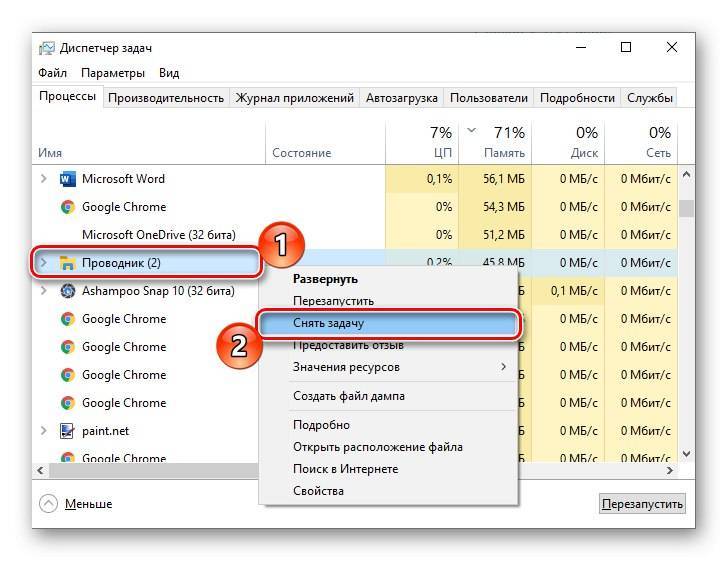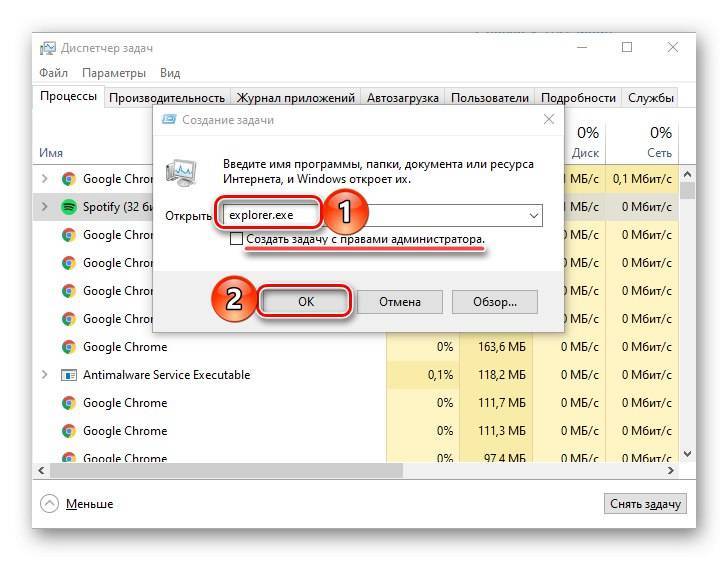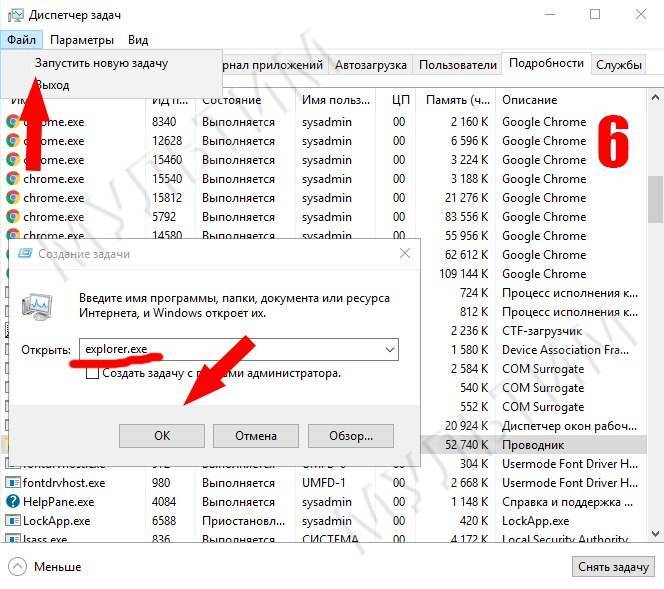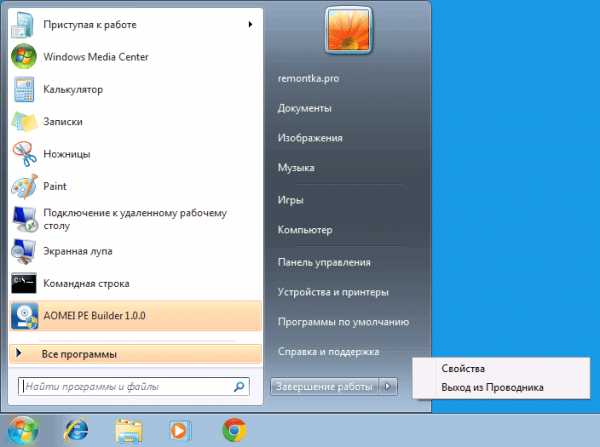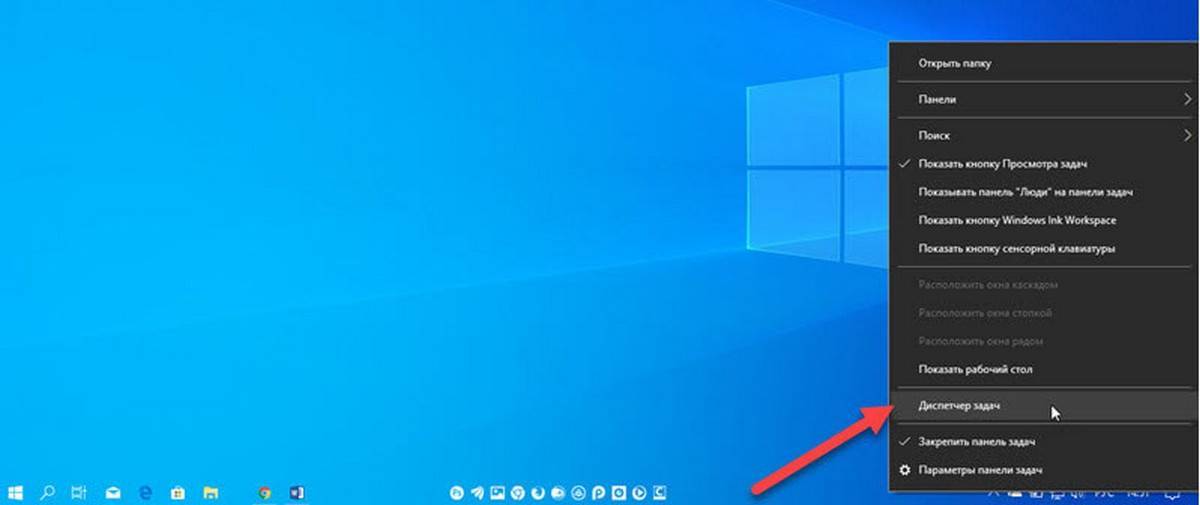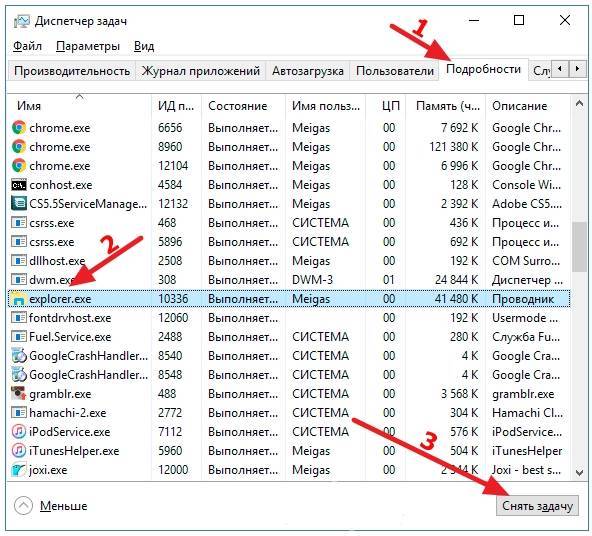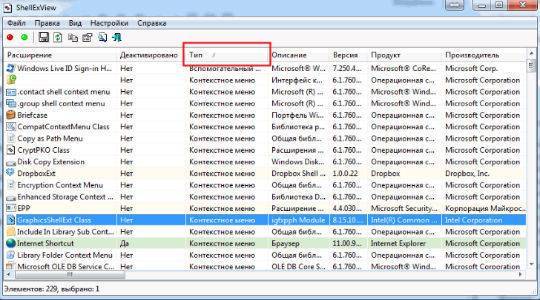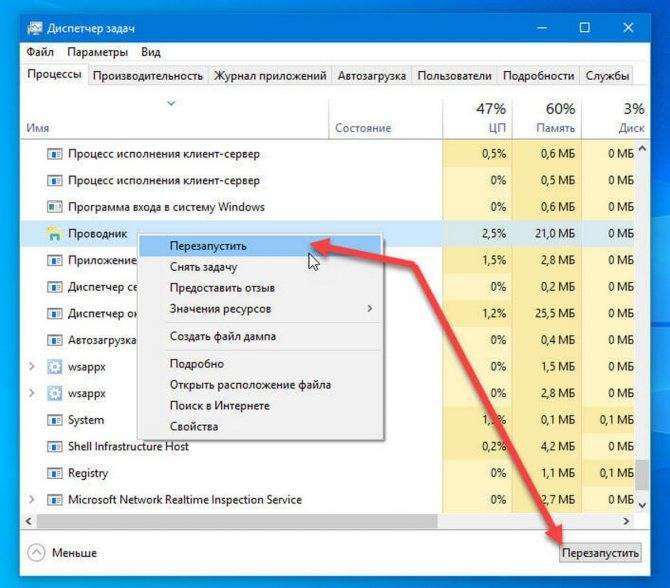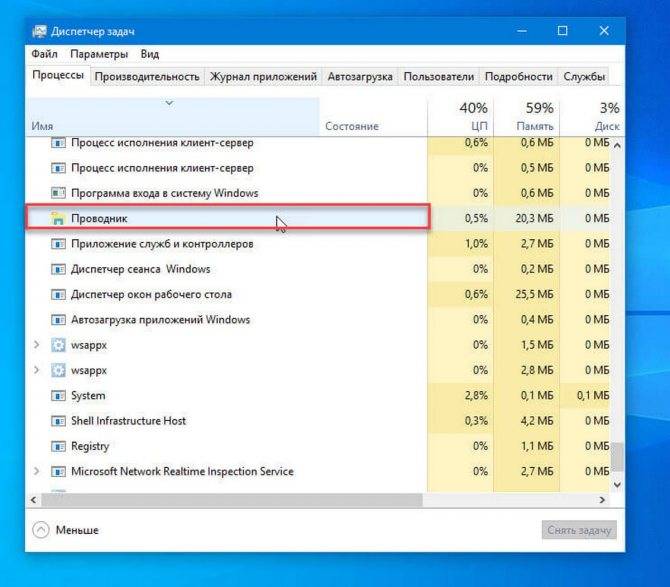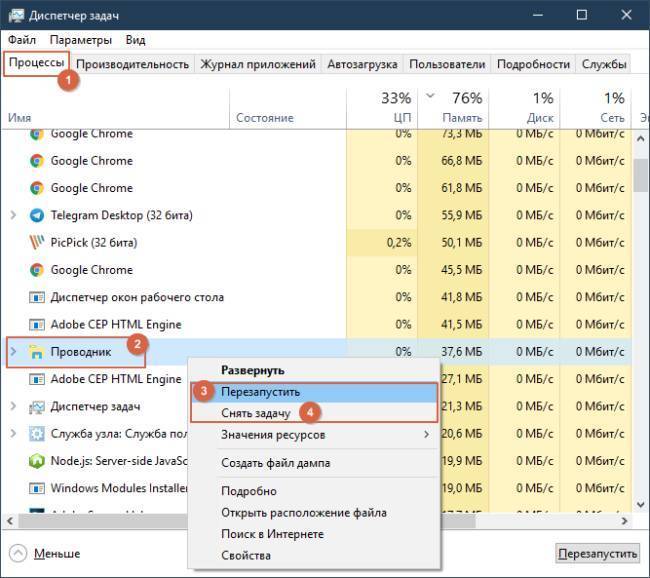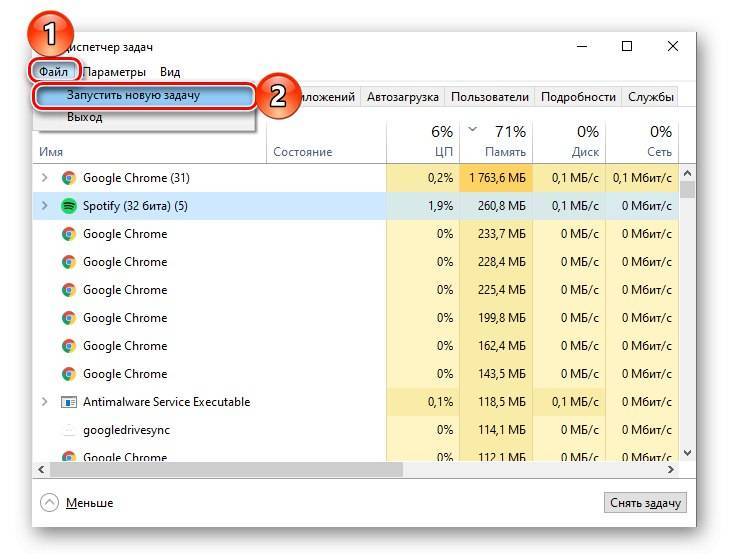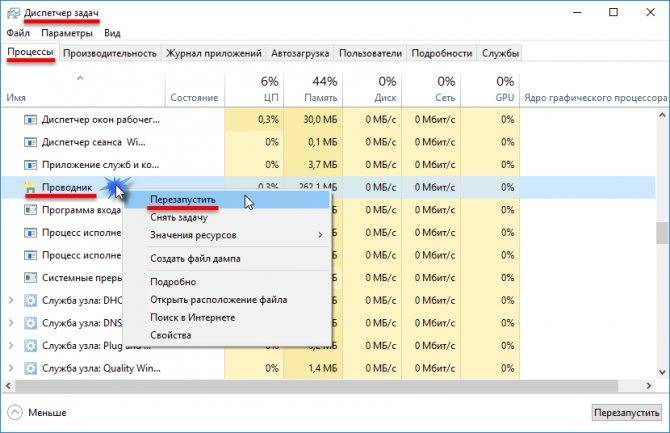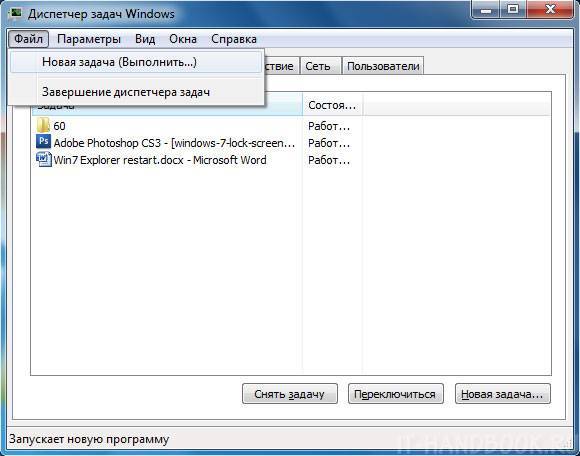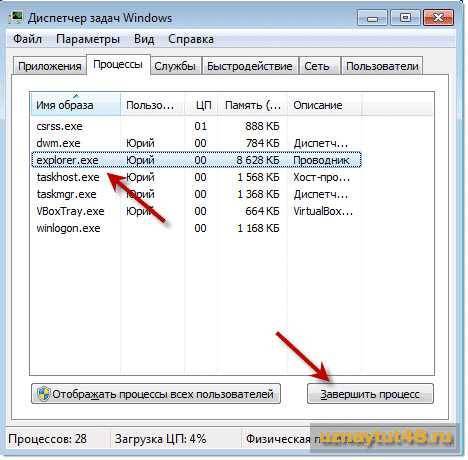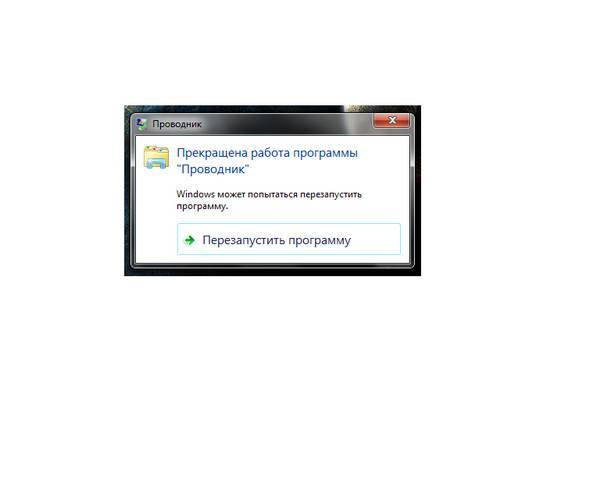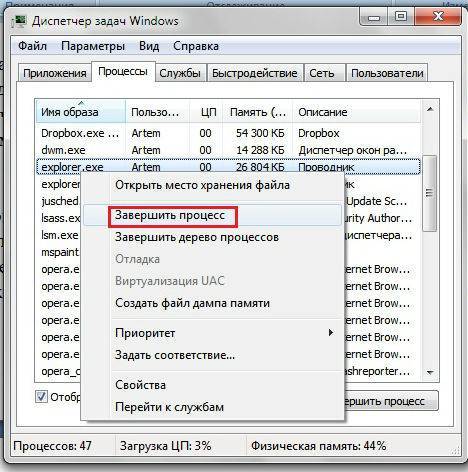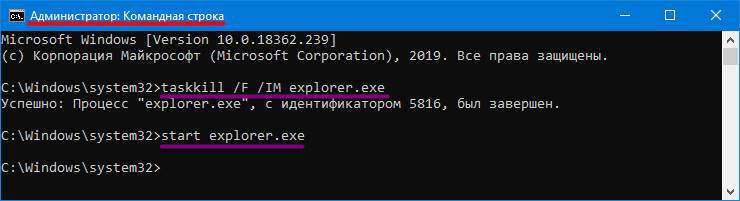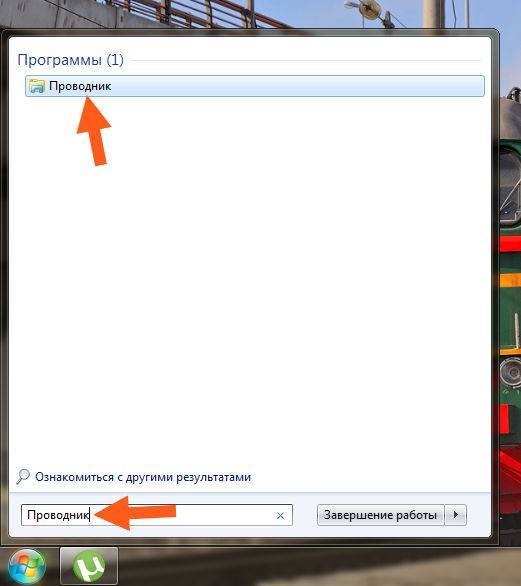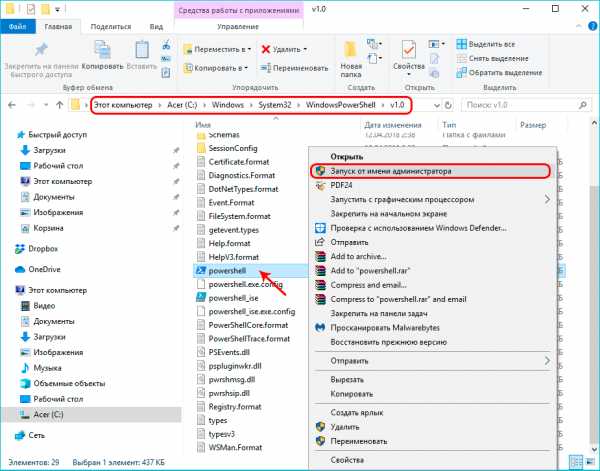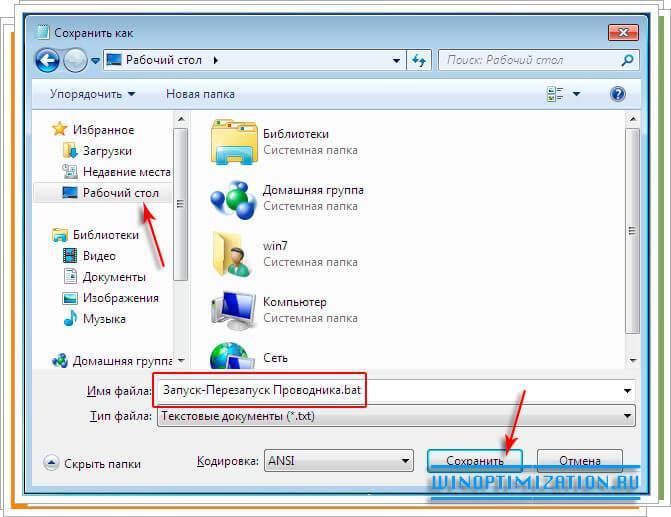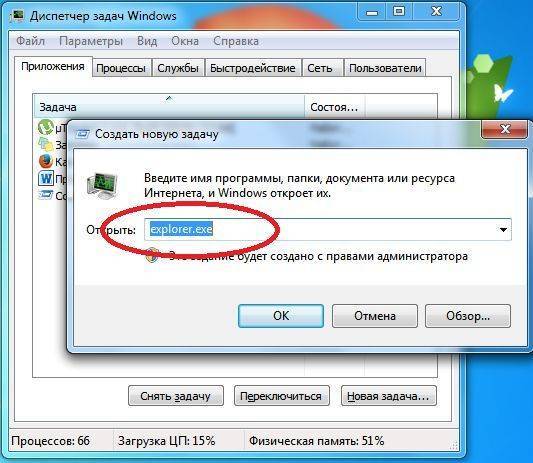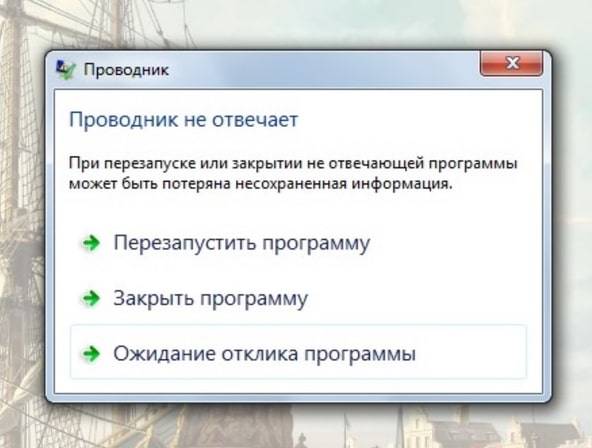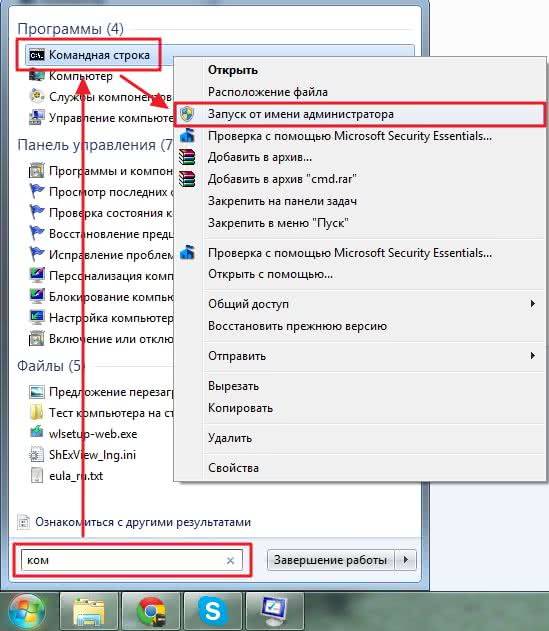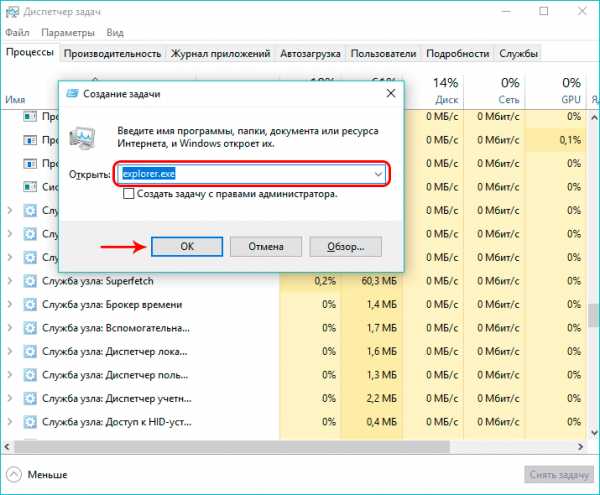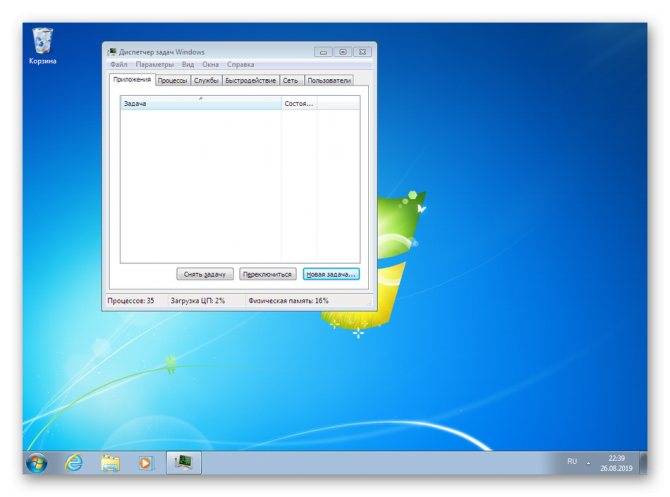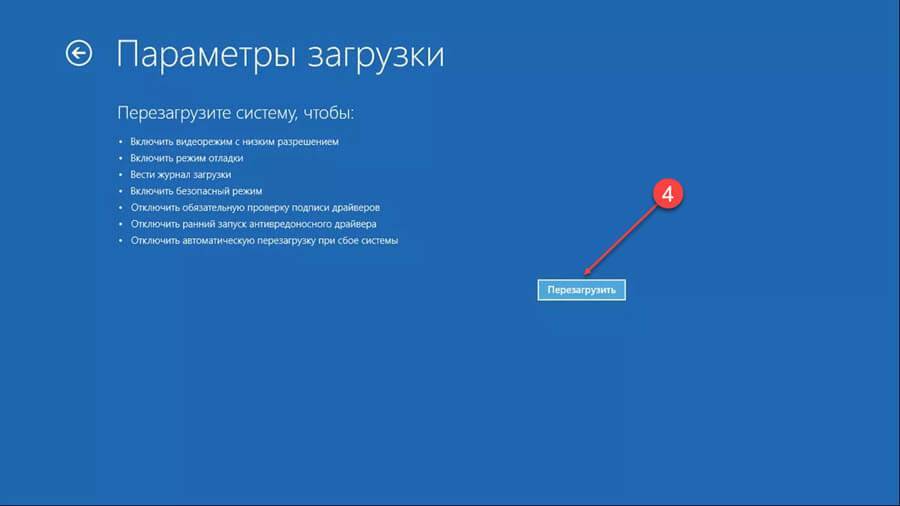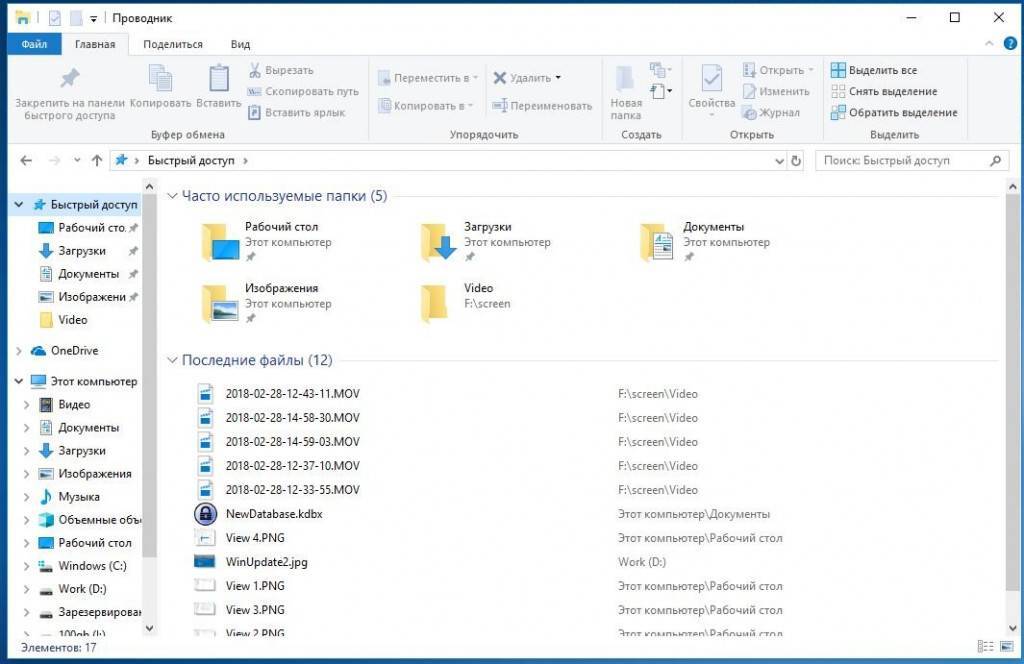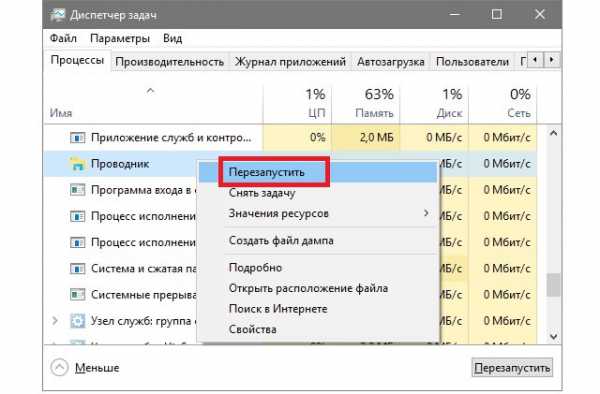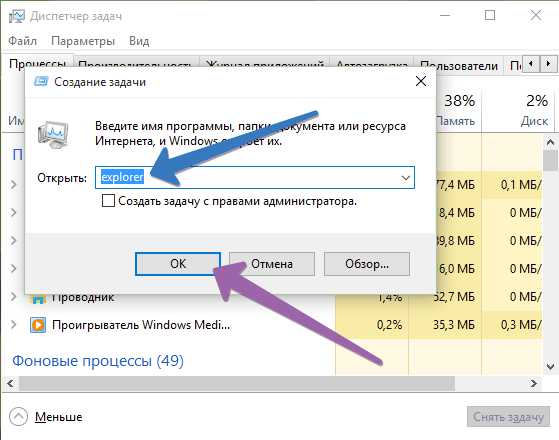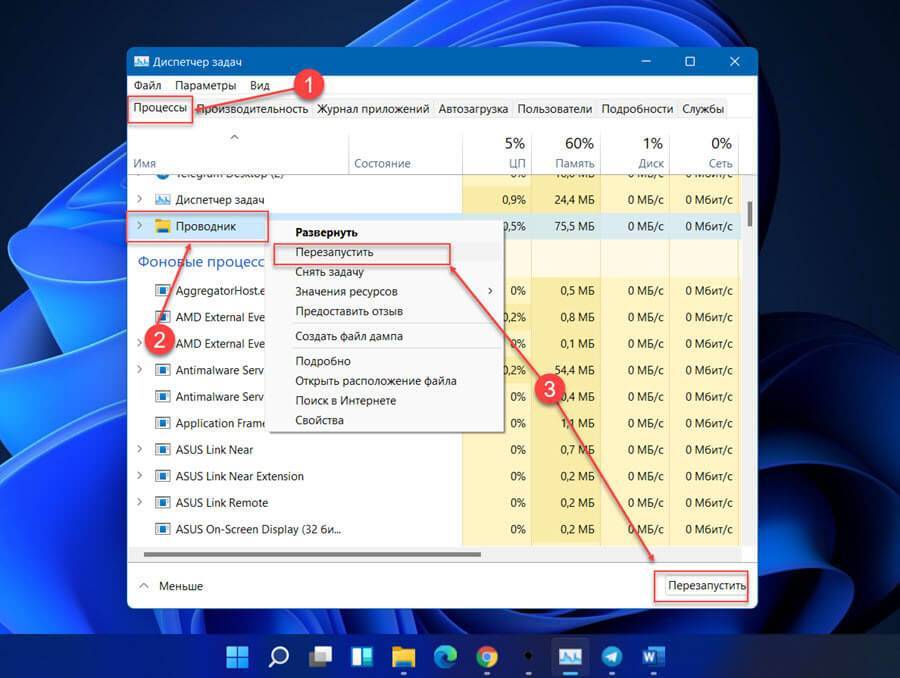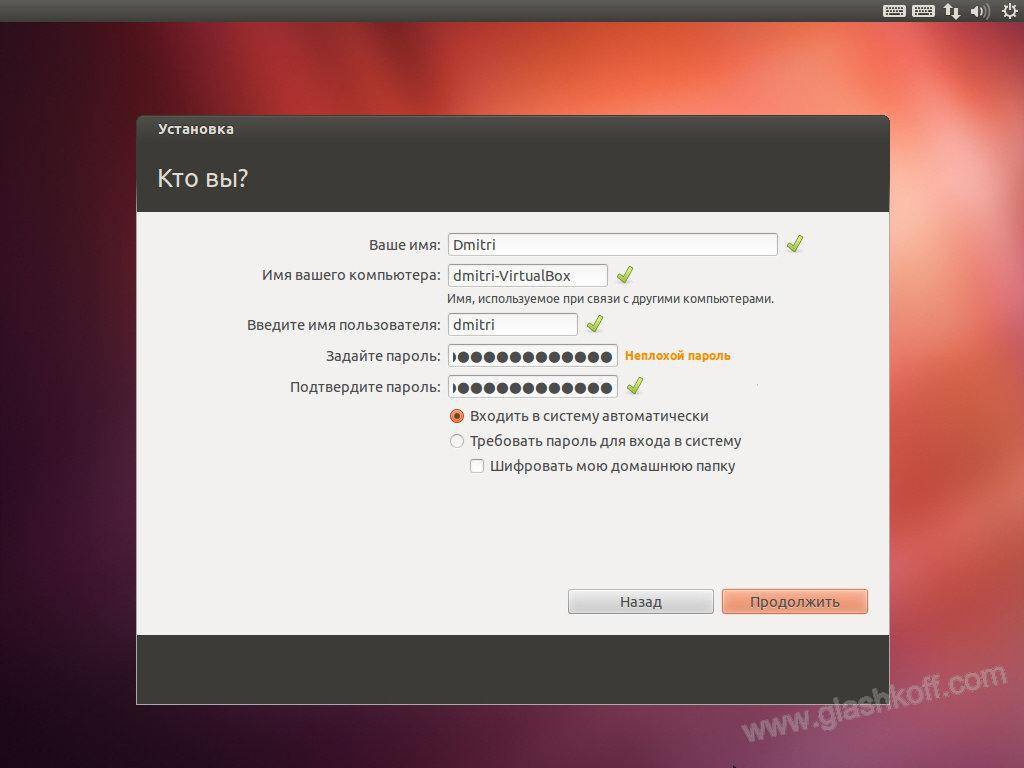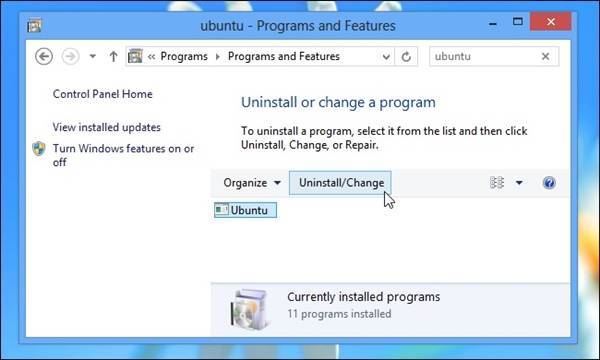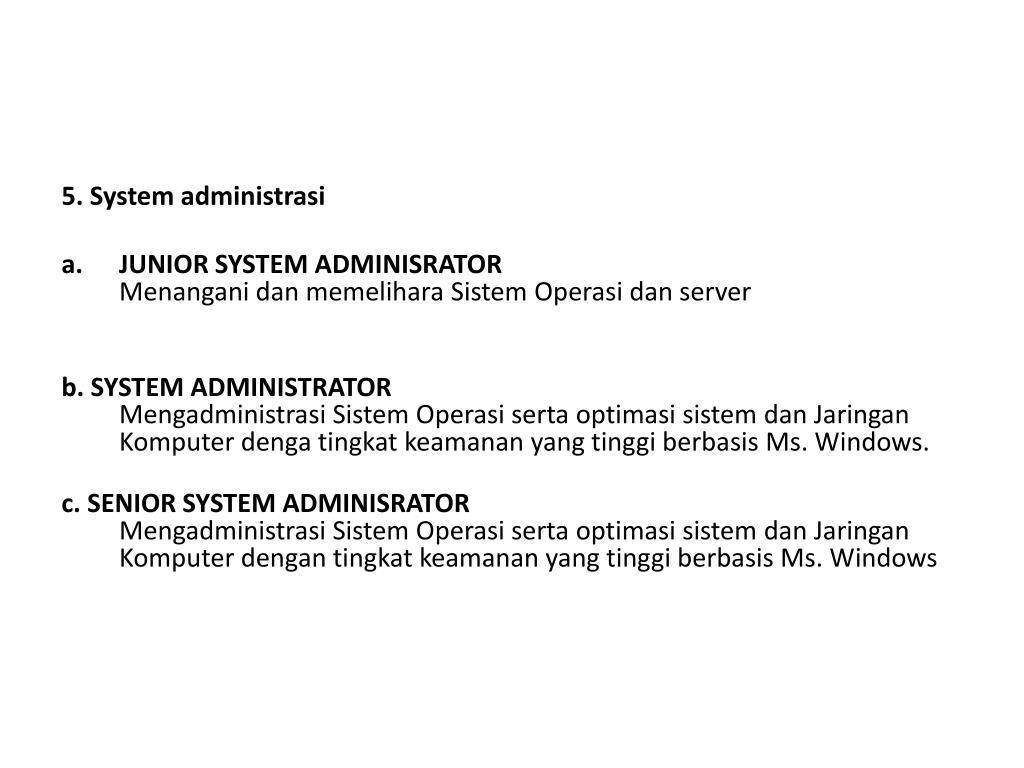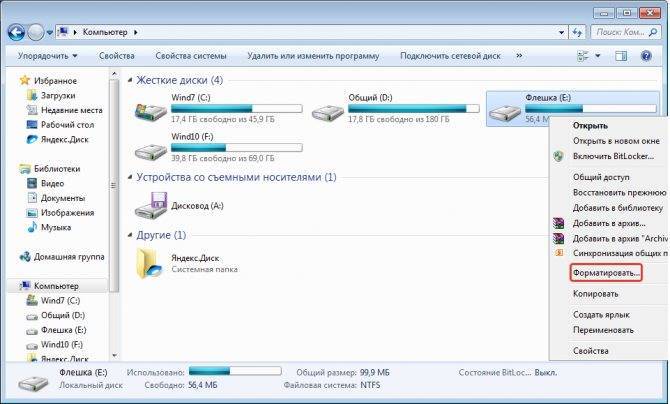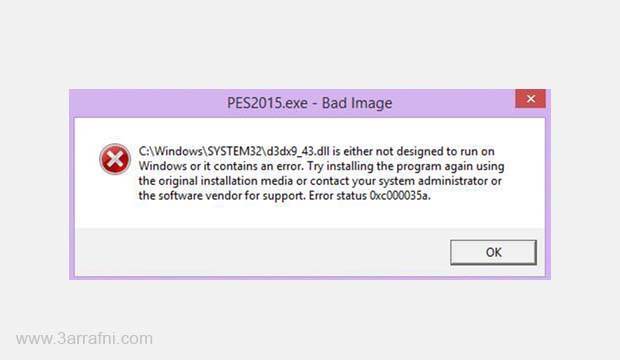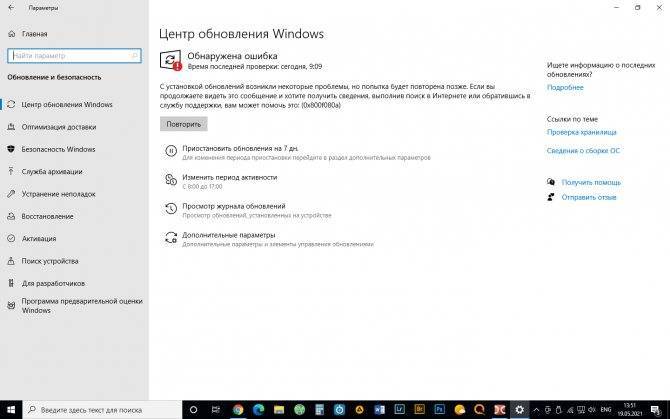Как перезапустить проводник в Windows 10, 7 и других с помощью диспетчера задач
Существует несколько способов, как на компьютере с операционной системой виндовс, перезагрузить проводник. Чаще всего для решения проблемы задействуют диспетчер задач. Инструкция по перезапуску выглядит следующим образом:
- Пользователь в первую очередь должен открыть «Диспетчер задач». Для этого в десятке достаточно правой кнопкой мышки кликнуть по панели задач и из выпадающего списка выбрать строку «Диспетчер задач». Альтернативный вариант — воспользоваться сочетанием горячих клавиш «Ctrl + Shift + Esc».
- На экране отобразится окно диспетчера, где среди доступных встроенных инструментов нужно нажать на вкладку «Процессы», затем найти строку «Проводник». Навести на него курсор мыши и тапнуть правой кнопкой, из выпадающего контекстного меню выбрать «Перезапустить».
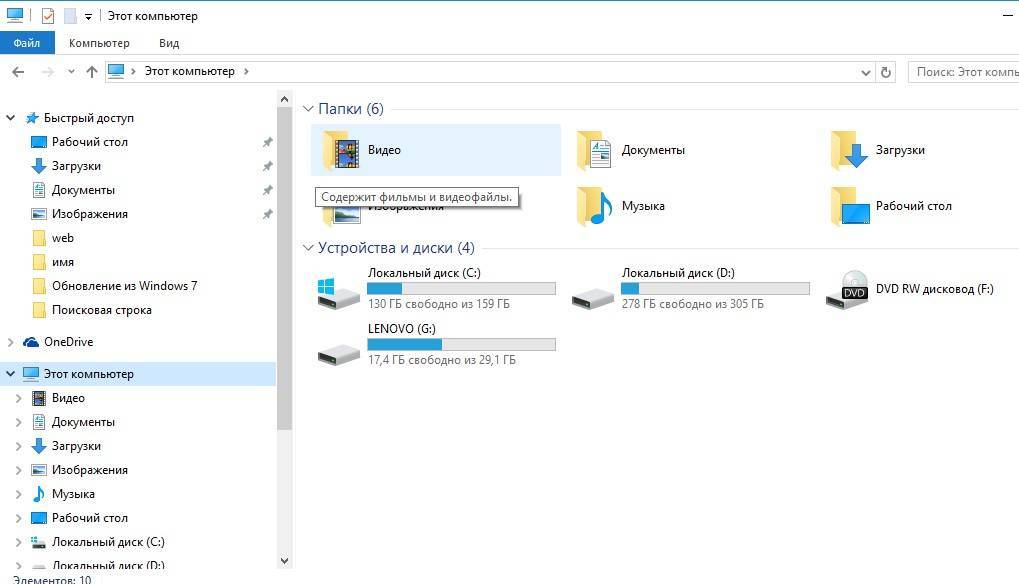
Интерфейс проводника в Windows 10
Обратите внимание! При правильном выполнении вышеперечисленных действий панель задач на несколько секунд погаснет, затем снова отобразится на экране компьютера. Если же в силу некоторых обстоятельств на компьютере не удается открыть диспетчер задач, то нужно воспользоваться другими методами
Если же в силу некоторых обстоятельств на компьютере не удается открыть диспетчер задач, то нужно воспользоваться другими методами.
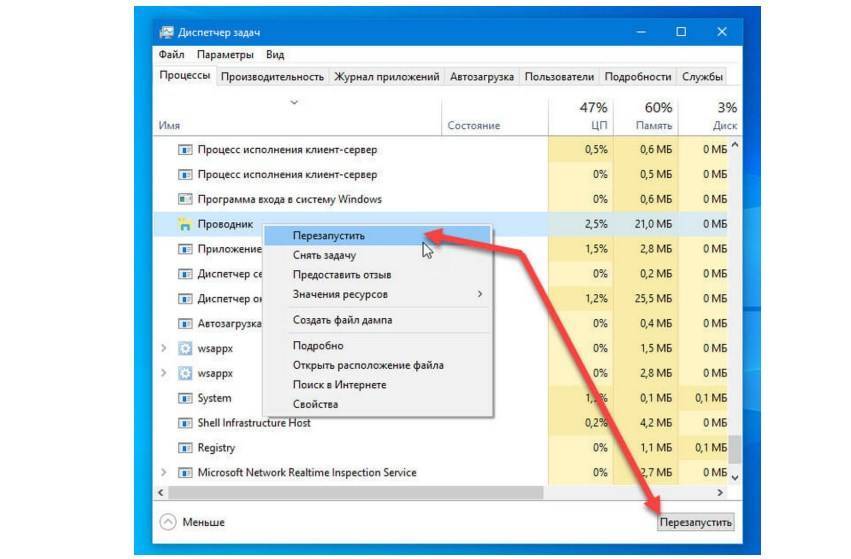
. Перезапуск проводника с помощью диспетчера задач
Как перезапустить проводник с помощью bat файла
Перезапускать проводник от Windows также можно при помощи bat файла. Это, пожалуй, самый безопасный и один из самых простых в реализации способов.
Предварительно требуется создать текстовый документ с таким содержимым: «Taskkill /f /im explorer.exe start explorer.exe». Сохранить его («Файл» — «Сохранить как…») можно в любом удобном для пользователя месте.
Важно! Название документа может быть любым, главное, чтобы было указано расширение.bat
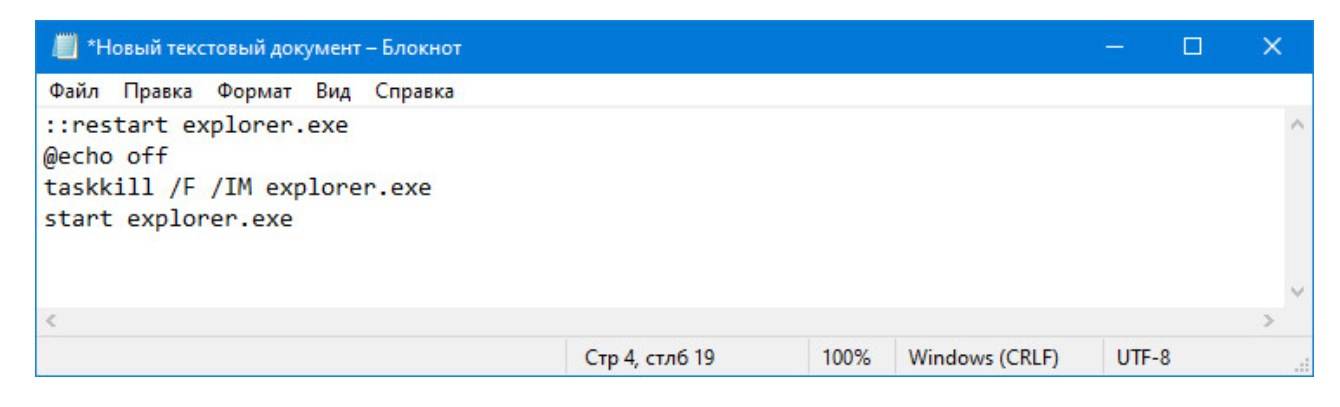
Содержимое текстового файла для перезапуска проводника
Чтобы обновить проводник, достаточно просто запустить ранее созданный текстовый файл.
Перезапуск «Проводника» в Виндовс 10
Перезапустить «Проводник» может потребоваться не только в тех случаях, когда в его работе возникают проблемы, но и после установки некоторого программного обеспечения (например, добавляющего новые элементы в интерфейс файлового менеджера). Говоря о последнем варианте, зачастую достаточно просто закрыть его и затем открыть любым из доступных в Windows 10 способов, о которых мы писали ранее в отдельной статье. Далее речь пойдет именно о перезапуске.
Способ 1: «Диспетчер задач»
Использование данной оснастки будет особенно актуально, когда выполнить перезапуск «Проводника» требуется для восстановления его работоспособности, например, в случае зависания или отключения (зачастую вместе с ним «исчезает» и рабочий стол).
- Нажмите клавиши «CTRL+SHIFT+ESC» или выполните клик правой кнопкой мышки (ПКМ) по панели задач и выберите в контекстном меню соответствующий пункт для запуска «Диспетчера задач».
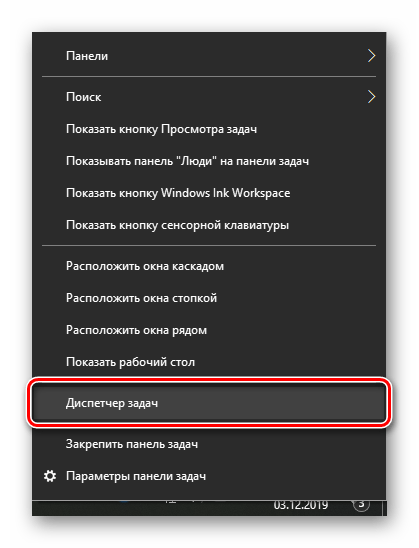
Ознакомьтесь со списком активных процессов в одноименной вкладке и, если найдите в нем «Проводник», выделите его нажатием левой кнопки мышки (ЛКМ), после чего воспользуйтесь ставшей активной кнопкой «Снять задачу».
Отметим, что последняя будет доступна только в том случае, если файловый менеджер действительно завис и не отвечает. В обычном же состоянии вместо нее будет кнопка «Перезапустить», нажатие которой и решает нашу сегодняшнюю задачу, то есть выполнение следующего шага не потребуется.
Принудительно «Снять задачу», даже если в этом нет необходимости, можно через контекстное меню.
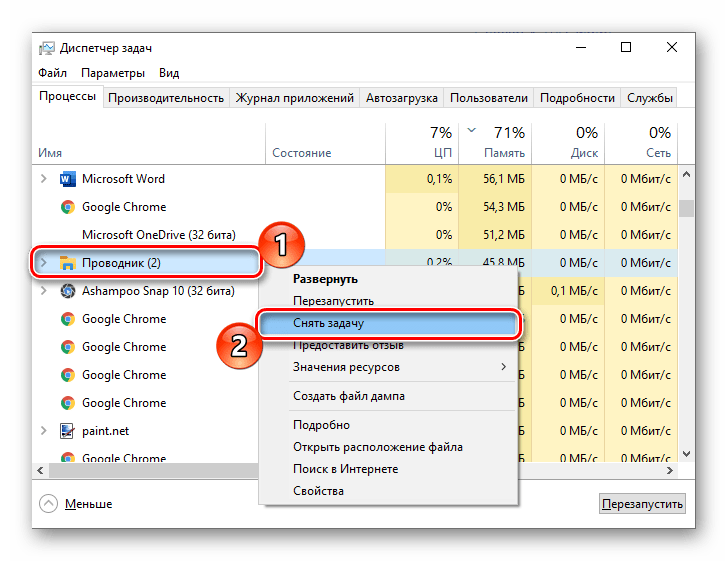
Если вы не нашли «Проводник» в списке активных процессов или уже закрыли его (сняли задачу), для повторного запуска воспользуйтесь вкладкой меню «Файл», в которой выберите пункт «Запустить новую задачу».
В появившееся окно введите указанную ниже команду и нажмите кнопку «ОК» или «ENTER». Дополнительно имеется возможность запуска новой задачи с правами администратора — для этого нужно просто установить галочку возле подчеркнутого на изображении ниже пункта.
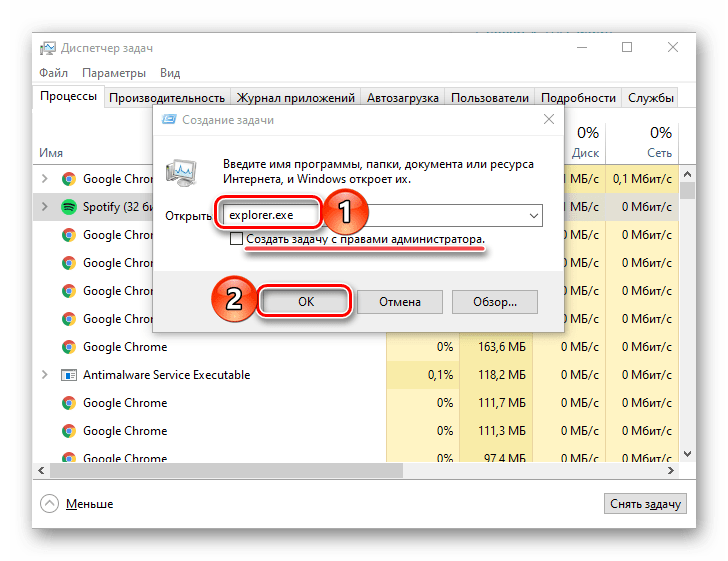
Вот так просто можно выполнить повторный запуск «Проводника», если он вылетел, завис или не открывается.
Способ 2: «Командная строка»
Еще один вариант перезапуска встроенного в операционную систему файлового менеджера заключается в использовании консоли, в которую потребуется ввести всего две команды.
Способ 3: PowerShell
Данная оболочка является усовершенствованным аналогом рассмотренной выше консоли и не менее эффективно справляется с решением нашей сегодняшней задачи.
- Выполните действия из шагов №1-2 предыдущего способа, только в этот раз в поисковую строку вводите запрос PowerShell. Не забудьте запустить ее от имени администратора, выбрав соответствующий пункт справа.
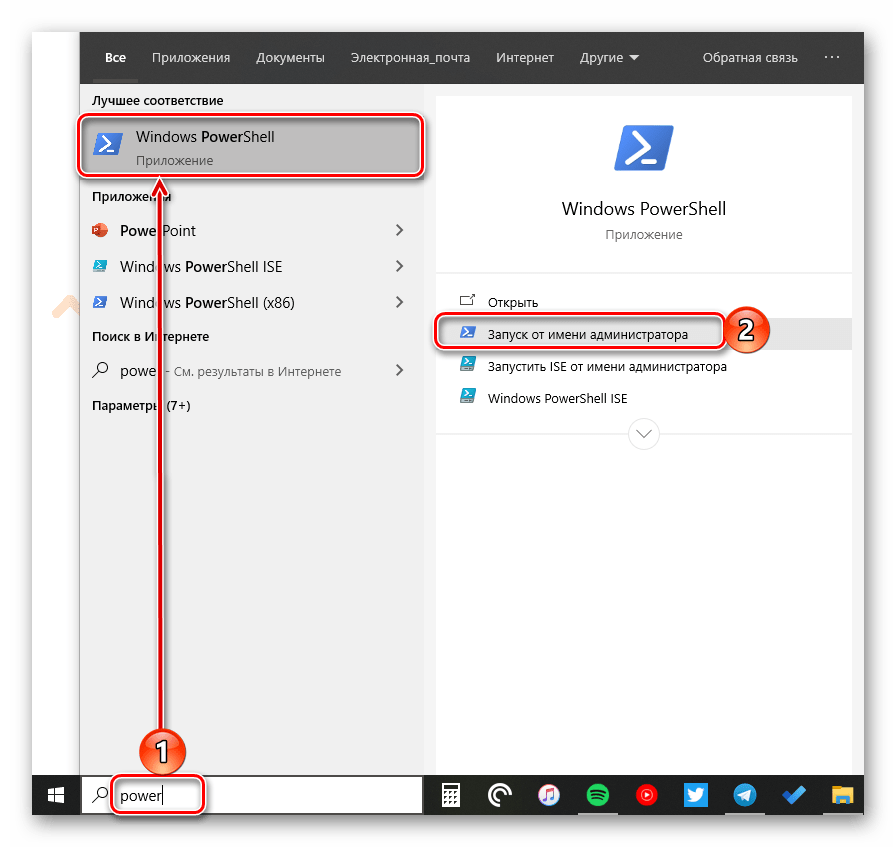
Остановите работу «Проводника» путем ввода обозначенной ниже команды и нажатия «ENTER».
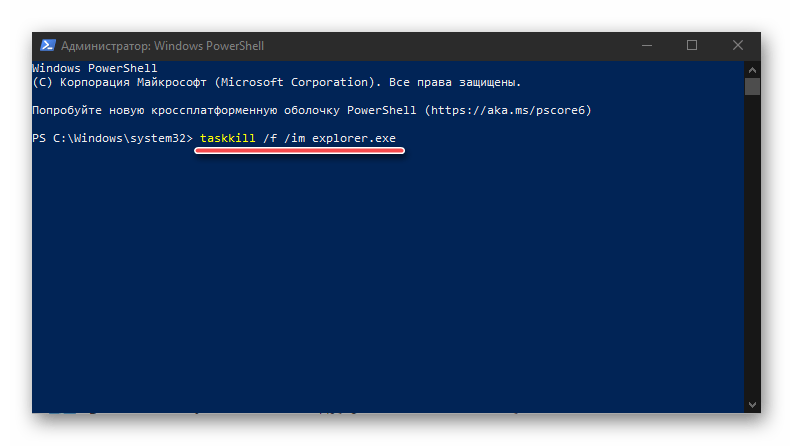
Повторно запустите процесс, указав и выполнив следующую команду:
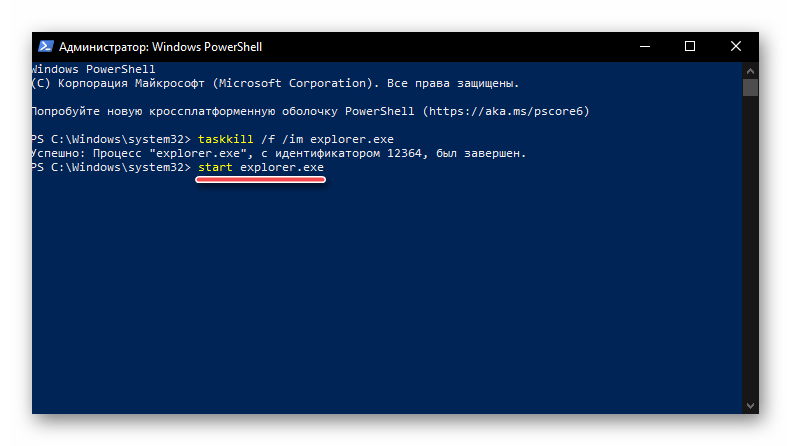
Как и в предыдущем случае, «Проводник» будет перезапущен, а его нормальная работоспособность восстановлена.
Способ 4: BAT-файл
Если с проблемами в работе файлового менеджера Windows 10 вам приходится сталкиваться хотя бы время от времени, то есть такое его поведение не является единичным случаем, разумным решением будет автоматизировать процесс перезапуска. Для этого нужно создать специальный пакетный файл.
Работа с окнами графического интерфейса
Выполнив задания этой темы, вы научитесь:- изменять размеры окон; — перемещать, сворачивать и разворачивать окна.
РЕКОМЕНДАЦИИ УЧИТЕЛЮ• Перед началом занятия откройте на каждом компьютере несколько окон разного типа: окно программы без документов (например, окно Проводника с открытой рабочей папкой), окно программы с документом (например, WordPad), диалоговое окно (например, окно свойств экрана).
Задание 1.14
Выполните стандартные действия с окном: переместите окно с помощью мыши; измените размеры окна; измените размеры окон и расположите их на Рабочем столе «мозаикой»; посмотрите, какие пункты меню находятся в строке меню каждого из открытых окон и какие команды содержатся в каждом из пунктов меню; просмотрите содержимое окна с помощью полос прокрутки; сверните окно в значок на панели задач; восстановите окно из значка на панели задач; закройте все открытые на Рабочем столе окна.
Технология работы
1. Переместите диалоговое окно с помощью мыши: • наведите указатель мыши на заголовок окна; • нажмите левую кнопку мыши и, не отпуская ее, передвиньте окно.
2. Измените размеры окна.
Вариант 1
Если окно не развернуто на весь экран, можно произвольно изменять его размеры, передвигая мышью границы (стороны прямоугольной рамки по периметру окна):• наведите указатель мыши на одну из границ окна — форма указателя изменится на двунаправленную стрелку показывающую направление, в котором можно перемещать границу; • нажмите левую кнопку мыши и, не отпуская ее, переместите указатель мыши в нужном направлении — граница окна переместится вслед за указателем; • перемещайте указатель, пока окно не примет необходимый размер.
Установив указатель мыши на угол окна, можно изменять одновременно и ширину, и высоту окна.
Вариант 2
Режим, в котором окно занимает весь экран, называется полноэкранным. В полноэкранном режиме граница окна не отображается и изменить размеры окна нельзя.
Разверните на весь экран любое окно программы: • щелкните левой кнопкой мыши на кнопке Развернуть (рис. 1.3);
• когда окно развернется на весь экран, на месте кнопки Развернуть появится кнопка Свернуть в окно, с помощью которой можно восстановить прежние размеры окна.
3. Расположите окна на Рабочем столе так, чтобы они не перекрывали друг друга («мозаикой», рис. 1.4), изменяя их размеры и расположение.
4. Посмотрите, какие пункты меню находятся в строке меню каждого из открытых окон и какие команды содержатся в каждом из пунктов меню:• выберите окно, в котором есть строка меню; • наведите указатель мыши на один из пунктов меню — он будет выделен темным прямоугольником; • щелкните левой кнопкой мыши, чтобы открыть список команд этого пункта меню;• • подведите указатель мыши к нужной команде — она будет выделена темным прямоугольником; • чтобы отказаться от выполнения выбранной команды, щелкните мышью за пределами открытого меню.
Если команда меню в данный момент недоступна (не может быть выполнена по той или иной причине), ее название в меню будет написано не черным, а серым цветом, и при наведении указателя мыши эта строка не будет выделяться. Такая команда называется неактивной.
5. Просмотрите содержимое окна, воспользовавшись полосой прокрутки. Действия, с помощью которых можно управлять полосой прокрутки, приведены в табл. 1.1.
6. Сверните окно в значок на панели задач, используя кнопку управления окном:• щелкните на кнопке Свернуть в правой части заголовка окна (см. рис. 1.3) — окно исчезнет с Рабочего стола, но на панели задач останется значок этого окна;
Сверните другое окно, используя кнопку системного меню:• щелкните мышью на кнопке системного меню (см. рис. 1.3); • в открывшемся меню выберите команду Свернуть.
Чтобы свернуть сразу все окна, щелкните правой кнопкой мыши на панели задан в нижней части Рабочего стола и выберите в открывшемся контекстном меню команду Показать рабочий стол.
7. Восстановите окно из значка на панели задач:• щелкните на значке свернутого окна — окно снова появится на Рабочем столе; • разверните все окна, свернутые в значок на панели задач.
8. Закройте все окна на Рабочем столе любыми из доступных способов:• с помощью кнопки Закрыть (см. рис. 1.3); • с помощью команды Закрыть системного меню; • с помощью команды меню Файл ► Выход.
Задание 1.15.
Запустите любую программу, например игру. Отобразите окно с этой программой сначала в полноэкранном режиме, а затем в обычном. Измените размеры окна программы, а затем переместите его в другое место. Выполните это задание с несколькими окнами разных программ.
Почему Проводник постоянно перезапускается?
Как правило, ОС Windows в своем исходном состоянии редко сталкивается с подобной проблемой. Поэтому причины перезапуска Проводника (он же Explorer) связаны с работой сторонних приложений и воздействием внешних факторов.

В качестве основных причин можно выделить:
- Сбой в библиотеках DLL или в системном реестре.
- Несовместимое с операционной системой программное обеспечение.
- Конфликт с одним из драйверов, управляющих аппаратной частью.
- Вредоносное воздействие вирусных программ.
Перечисленные причины говорят о том, что сама по себе ОС не является источником проблемы. Соответственно конкретные причины сбоев нужно искать среди тех действий пользователя, которые предшествовали возникновению неисправности.
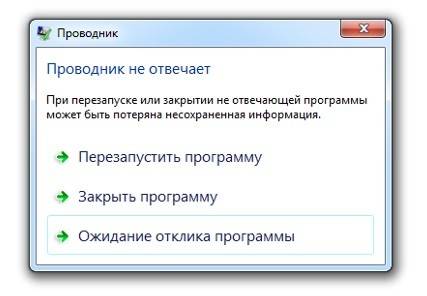
Как перезапустить explorer
23 Октябрь 2013 Юрий Хрипачев Главная страница » windows Просмотров: 5412
Приветствую Вас на своем блоге! Когда в процессе работы windows начинает тормозить, то часто пользователи перезагружают компьютер. Но гораздо быстрее будет перезапустить explorer.exe, чтобы восстановить быстродействие системы.
Перезапустить проводник windows (explorer.exe) можно несколькими способами. В этой статье я опишу два способа, как перезапустить explorer.exe в windows.
Первый способ, как перезапустить проводник windows.
Для того чтобы перезапустить проводник windows, запускаем диспетчер задач. Сделать это можно следующими способами: 1. С помощью горячих клавиш: Alt+Ctrl+Del или Ctrl+Shift+Esc; 2. С помощью меню “Выполнить”, которое открываем горячими клавишами Win+R; Диспетчер задач запускаем командой taskmgr.exe.
3. Нажимаем на панели управления правой кнопкой мыши, и в контекстном меню выбираем “Диспетчер задач”;
Сначала нам нужно завершить процесс explorer.exe Для этого перейдите во вкладку “Процессы” и найдите там процесс explorer.exe. Выделите его мышкой и нажмите “Завершить процесс”.
Программа выдаст предупреждение, но ничего страшного не произойдет. Просто нажимаем “Завершить процесс”.
После этого процесс explorer перестанет работать и исчезнет меню “Пуск”. Но не пугайтесь, для системы это не страшно.
Теперь нужно заново запустить процесс explorer.exe. Для этого в левом верхнем углу нажимаем по очереди “Файл – Новая задача”.
Пишем название задачи “explorer.exe”, без кавычек. И нажимаем “ОК”. После этих манипуляций windows начнет работать в обычном режиме.
Второй способ, как перезапустить explorer.exe в windows.
Второй вариант перезапуска explorer, мне кажется самый удобный, так как самый быстрый. И даже новичок с ним справится быстро. Суть этого метода в том, что сначала мы создаем файл с расширением .bat. А потом этот файл все делает сам.
Файлы .bat, это такие файлы внутри которых записаны команды для исполнения. Вы его запускаете, а он выполняет какую либо задачу. Раньше, в эпоху 98 windows, такие файлы были очень популярны. Сейчас их встретишь не так часто.
И так, создаем наш исполняемый файл. Для этого можно воспользоваться любым текстовым редактором. Например Блокнотом. Создаем новый файл и пишем внутри его следующий код:
taskkill /f /im explorer.exe start explorer.exe
Обратите внимание на пробелы между словами и символами, это важно. Еще, что важно, это то, что команды должны располагаться в две строчки, как у меня:
По другому он работать не будет, по крайней мере у меня не работал
По другому он работать не будет, по крайней мере у меня не работал.
После этого мы просто сохраняем наш файл. Для чего в названии пишем его имя, но с расширением .bat. А тип файла обязательно ставим “Все файлы”. Кодировка значения не имеет.
После чего у вас появится вот такой значок, в windows XP он немного другой, но смысл тот же. Его можно поместить как на рабочий стол, так и в меню “Пуск”, или же на панель быстрого запуска windows. Когда windows начнет сильно тормозить, вы сможете быстро до него добраться.
После перезагрузки explorer.exe, windows, как правило начинает работать быстрее. Но если и это не помогает, то подумайте о том, чтобы установить систему заново.
Еще улучшить работу системы может очистка системного диска от лишних файлов, как это сделать вы можете прочитать в этой статье. Удачи!
С уважением Юрий Хрипачев.
Как перезапустить процесс Windows Explorer.exe
При использовании Windows 10 вы можете обнаружить, что рабочий стол Windows завис, и вы больше не можете использовать меню «Пуск», щелкать программы, перетаскивать файлы или переключаться между окнами. Когда это происходит, это может быть вызвано процессом Windows Explorer или Explorer.exe, имеющим проблемы, и обычно может быть исправлено путем его перезапуска.
Explorer.exe — исполняемый файл в операционных системах Windows, расположенный по адресу C:\Windows\explorer.exe. Когда Windows запускается и пользователь входит в систему, операционная система запускает процесс Explorer.exe, который отображает среду пользователя Windows, такую как рабочий стол, панель задач и меню «Пуск».
Чтобы перезапустить процесс Explorer.exe, вы можете выполнить три различных метода, которые мы описали ниже.
Способ 1. Перезапустите Windows Explorer.exe через диспетчер задач Windows 10.
Если вы используете Windows 10, самый простой способ перезапустить Explorer.exe — через диспетчер задач.
Чтобы перезапустить Explorer.exe в Windows 10, выполните следующие действия.
Откройте Диспетчер задач, нажав комбинацию клавиш Ctrl + Alt + Delete и выбрав Диспетчер задач или щелкнув правой кнопкой мыши на панели задач и выбрав Диспетчер задач . Как только откроется диспетчер задач, нажмите на опцию « Подробнее», как показано на рисунке ниже.
Когда отобразится полный список процессов, прокрутите вниз, пока не найдете процесс Windows Explorer . Затем щелкните правой кнопкой мыши процесс и выберите « Перезапустить», как показано ниже.
- Процесс Explorer.exe теперь будет прерван и автоматически перезапущен. Во время этого процесса вы увидите, что ваш рабочий стол ненадолго исчезнет, а затем снова появится.
- Теперь, когда проводник Windows был перезапущен, вы можете закрыть диспетчер задач.
Способ 2. Перезапустите Windows Explorer.exe из командной строки
Этот метод позволяет перезапустить процесс Explorer.exe непосредственно из командной строки. Этот метод работает в Windows 7, Windows 8 и Windows 10.
Чтобы перезапустить Explorer.exe из командной строки, выполните следующие действия.
Откройте командную строку Windows, нажав кнопку «Пуск», введите cmd , а затем щелкните появившийся результат поиска в командной строке .
Когда откроется командная строка, введите в командной строке жирный taskkill /F /IM explorer.exe & start explorer и нажмите клавишу ввода на клавиатуре. Эта команда завершит работу explorer.exe, а затем сразу же перезапустит процесс, чтобы вы снова увидели рабочий стол.
После того, как вы введете команду, вы увидите, что рабочий стол Windows на секунду исчезнет, а затем перезагрузится. Теперь вы можете закрыть командную строку Windows, поскольку процесс Explorer.exe был перезапущен.
Способ 3: выйдите из Explorer’а и перезапустите его через диспетчер задач
Если вы используете Windows 7 или любую другую версию Windows, вы также можете перезапустить процесс Explorer.exe, сначала завершив процесс в диспетчере задач, а затем снова запустив его из диалогового окна «Создать новую задачу».
Чтобы перезапустить explorer.exe, сначала остановив процесс, вы можете выполнить следующие шаги:
Откройте Диспетчер задач, нажав комбинацию клавиш Ctrl + Alt + Delete и выбрав Диспетчер задач или щелкнув правой кнопкой мыши на панели задач и выбрав Диспетчер задач . Открыв диспетчер задач, прокрутите список процессов, пока не найдете процесс explorer.exe, и щелкните его правой кнопкой мыши, как показано ниже. Когда откроется контекстное меню, нажмите на опцию Завершить процесс
Когда вы попытаетесь завершить процесс explorer.exe, он попросит вас подтвердить запрос. Далее нажмите кнопку Завершить процесс
Теперь вы увидите, что проводник исчезнет, и у вас останется пустой экран с диспетчером задач. В диспетчере задач щелкните меню « Файл» и выберите « Новая задача» («Выполнить …») .
Когда появится приглашение Создать новую задачу, введите explorer.exe в поле Открыть: и нажмите кнопку ОК
Теперь запустится процесс Explorer.exe, и вы снова увидите рабочий стол Windows. Теперь, когда процесс Explorer.exe запущен и вы видите рабочий стол, вы можете закрыть диспетчер задач.
Проверка сторонних служб, блокирующих работу проводника на Windows 7
Возможно, все приведенные выше мероприятия не помогли, и пользователь продолжает думать над вопросом: если постоянно перезапускается проводник Windows 7, что делать. В этом случае можно попробовать проверить работу сторонних служб, которые мешают правильному функционированию программы. Чтобы сделать это, необходимо загрузить компьютер в безопасном режиме. Для этого на большинстве устройств применяется горячая клавиша F8.
Однако установить комбинацию горячих клавиш можно самостоятельно:
- Нажать сочетание Win и R.
- В появившейся строке напечатать латинскими буквами misconfig и подтвердить выполнение действия.
- Выбрать вкладку Службы в открывшемся окне системных конфигураций.
- Поставить флажок возле соответствующего пункта, чтобы службы Майкрософт не отражались в поиске.
Теперь будет видна неправильная работа только сторонних приложений, которые не имеют отношения к разработчику софта Майкрософт и были загружены в систему извне. Их нужно восстановить или просто удалить. Для того чтобы удалить такие программы, предусмотрен соответствующий пункт в меню.
Процесс не займет много времени. Нужно выполнить сортировку по двум параметрам, чтобы службы были распределены в две группы: «Работает» и «Остановлена». После этого будет видно, какие из служб работают бесперебойно, а какие прекратили функционировать. Далее следует выбрать отключение всех сторонних приложений, нажать ОК и подтвердить получившиеся изменения.
Затем необходимо выполнить перезагрузку. Пока компьютер будет перезагружаться, произойдут необходимые обновления системы; они нужны, чтобы устранить проблемы. В большинстве случаев, проводник и Explorer после этого начинает работать нормально.
На будущее необходимо запомнить службы, вызвавшие сбой, и по возможности не выполнять их активацию в ближайшее время. После выявления всех проблемных служб они просто удаляются из памяти компьютера. Таким образом, они больше не будут препятствовать правильной и эффективной работе операционной системы.
Сбои проводника — частое явление.
Использование сторонних приложений является одной из самых распространенных причин сбоев в работе проводника. Это вызвано тем, что сторонние приложения не всегда совместимы с операционной системой, а иногда они могут быть устаревшими. Поэтому они могут остановить не только работу проводника, но и выполнение других важных операций (например, значительно затруднить копирование).
В некоторых случаях сбои и серьезные ошибки в работе проводника могут возникать также из-за того, что пользователь хранит большое количество файлов и ярлыков для приложений на рабочем столе, что неизбежно дает большую нагрузку на память устройства, поэтому программа будет медленно отвечать на запросы.
В случае возникновения сбоев файлы с рабочего стола могут безвозвратно пропасть. Поэтому для профилактики возникновения проблем рекомендуется хранить все файлы на специально отведенном для этой цели диске.
К сведению! Удобнее всего использовать для этой цели стандартные папки «Документы», «Изображения», «Музыка», изначально предусмотренные системой на любом компьютере.
Если работа проводника Виндовс неожиданно прекратилась, прежде чем предпринимать какие-либо действия для решения проблемы, необходимо точно выяснить причину сбоев. Самая частая причина — использование программ и приложений, не совместимых с используемой версией операционной системы.
Как правило, разовые прекращения работы легко устраняются и не повторяются в дальнейшем. Компьютер больше не будет выдавать ошибку при запуске проводника. Если же проводник постоянно функционирует не так, как положено, возможно, придется переустановить операционную систему или почистить компьютер от вирусов. Тогда все программы начнут запускаться и работать в обычном режиме.
Другие пути решения
Попробуйте выполнить Безопасную загрузку. В этом режиме можно смело избавляться от компьютерных неурядиц, а также лучше понимать их суть. Ведь так запускаются только основные компоненты, драйверы и оборудование. Программа Проводник будет испытывать минимум негативного «влияния» со стороны других компонентов. Минус этого режима — точная причина проблемы не станет известна. Вы знаете ещё один способ решить, что делать, если проводник постоянно перезапускается. Если такой подход ни на что не повлиял, неполадка кроется в «ядре» системы. И здесь бороться нужно по-другому.
Попробуйте Восстановление системы. Это штатная функция Windows, незаслуженно забытая многими пользователями. Вы вспомнили, после чего неполадка проявила себя? Отлично! Теперь «откатитесь» до нужного состояния файловой системы. Windows 7 позволяет сделать это более гибко, так как самостоятельно создаёт Точки восстановления буквально на каждом шагу.
Запустите восстановление с Диска загрузки ОС. Что делать, когда Explorer перезапускается в неопределённый момент? Если операционная система работает неправильно, самый верный путь — проверить, все ли её файлы в порядке. Создать загрузочный диск несложно. Требуется лишь найти оригинальный образ системы, и с помощью фирменной утилиты от Майкрософт записать его на флешку. Это универсальный ответ на вопрос — как быстро избавиться от перезагрузки проводника.
Если предыдущий вариант кажется слишком сложным, можно попробовать загрузить Виндовс без проверки подписей драйверов
Когда постоянно перезагружается проводник Windows 7, очень важно помнить — ОС может загружаться во многих режимах. В случае, когда проблема именно с драйвером, в таком режиме Проводник перезапускаться не будет.