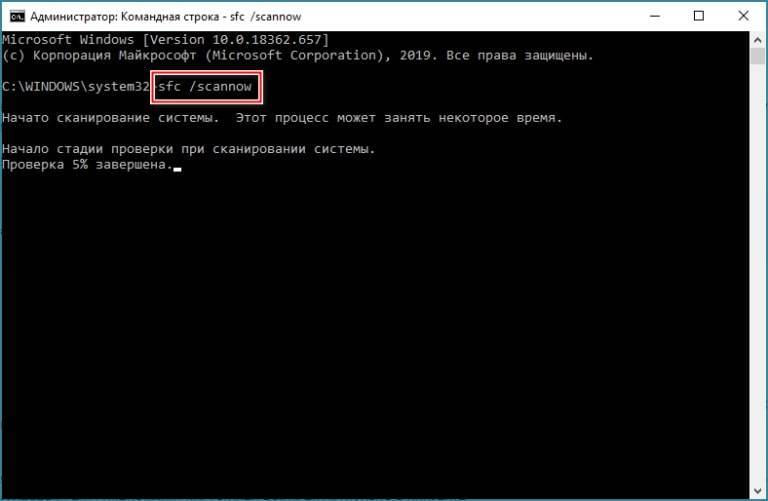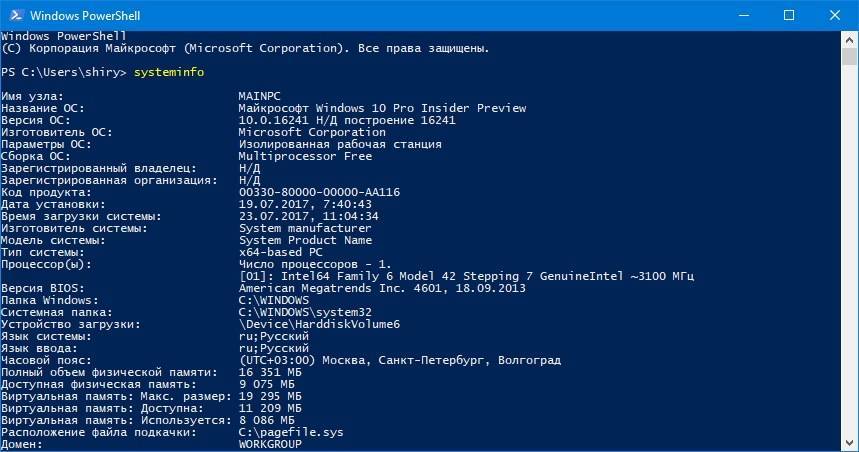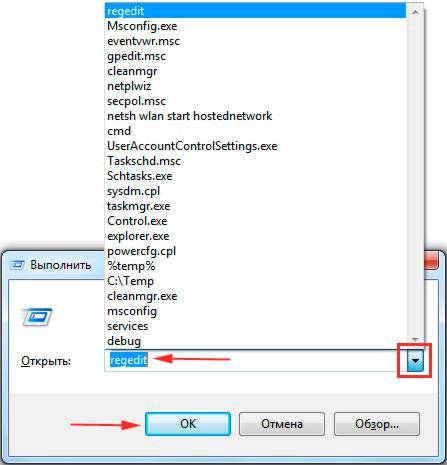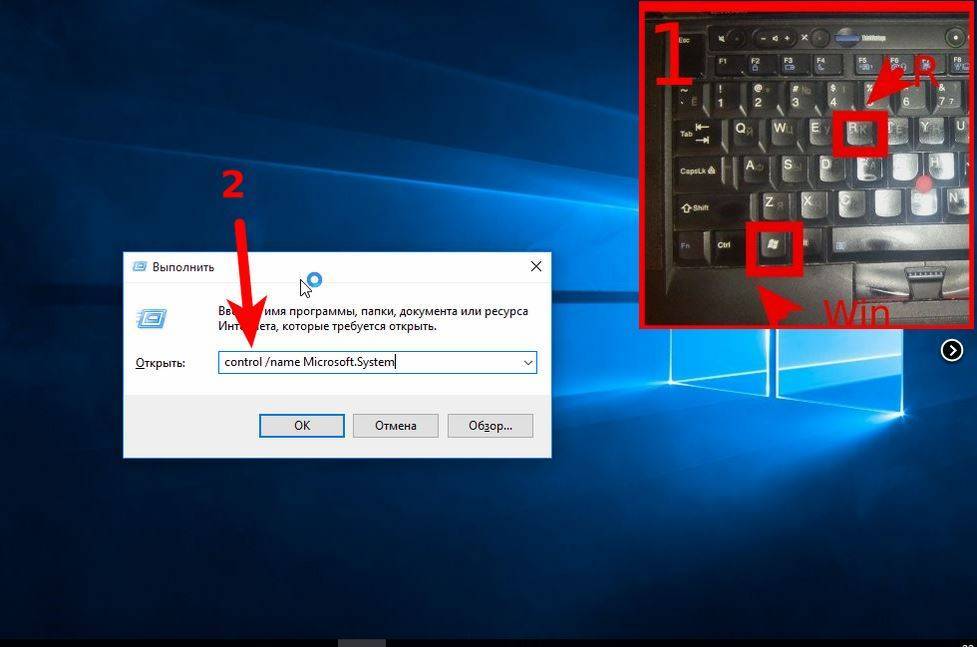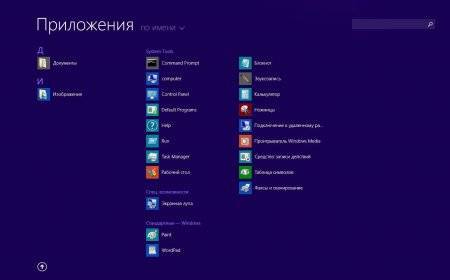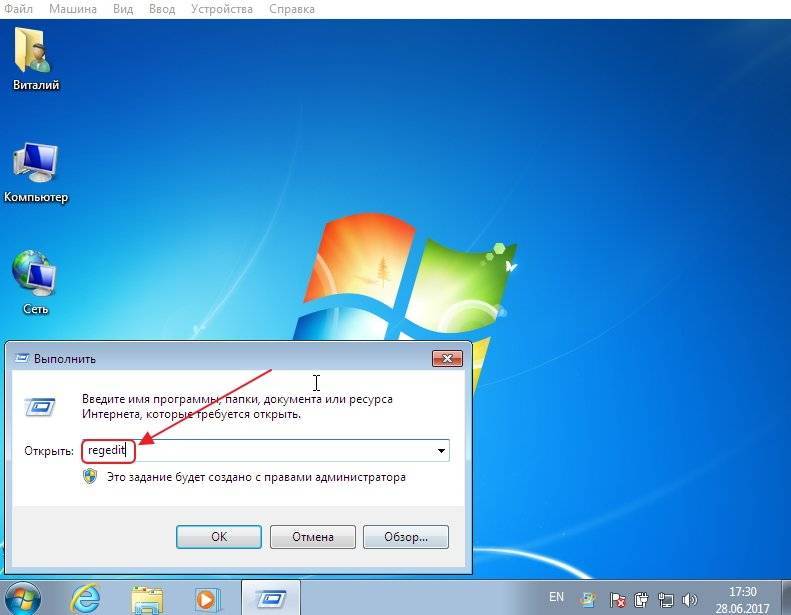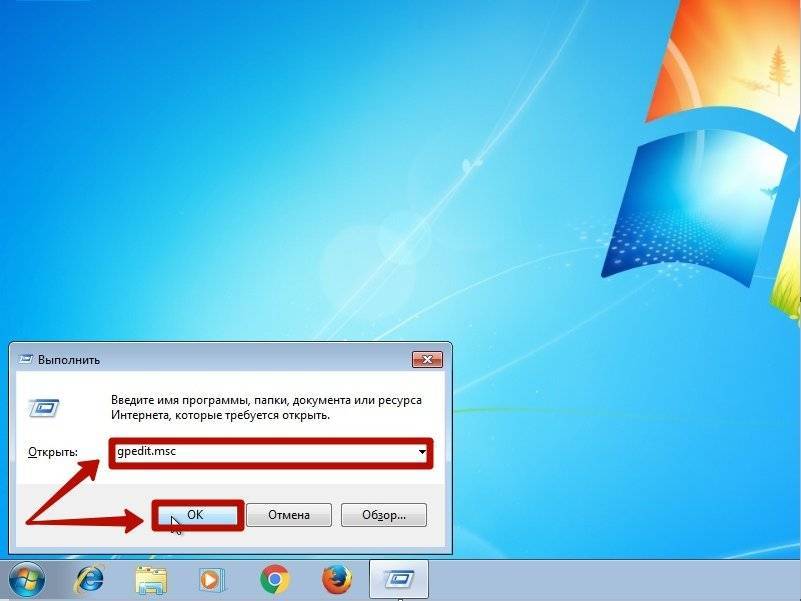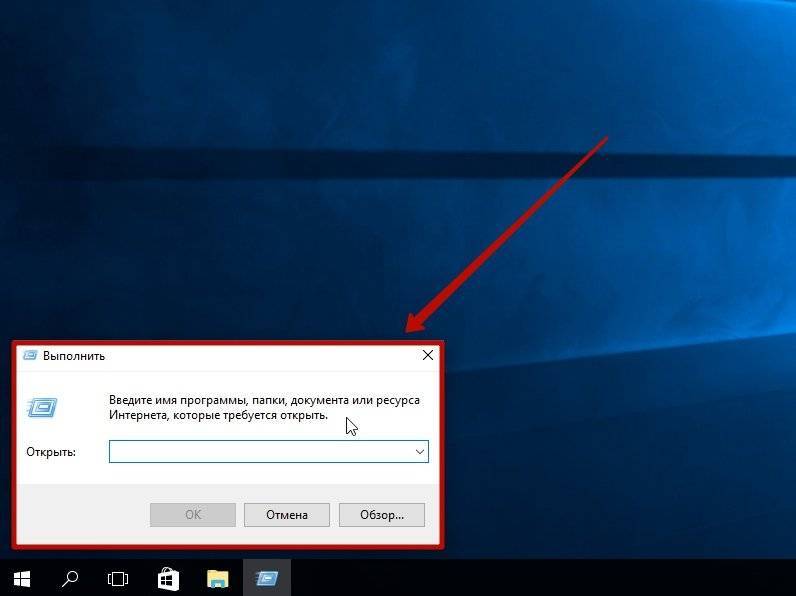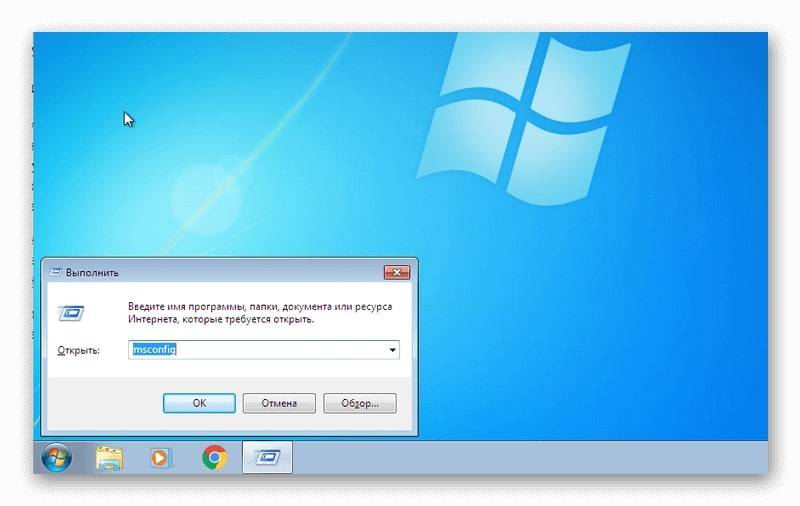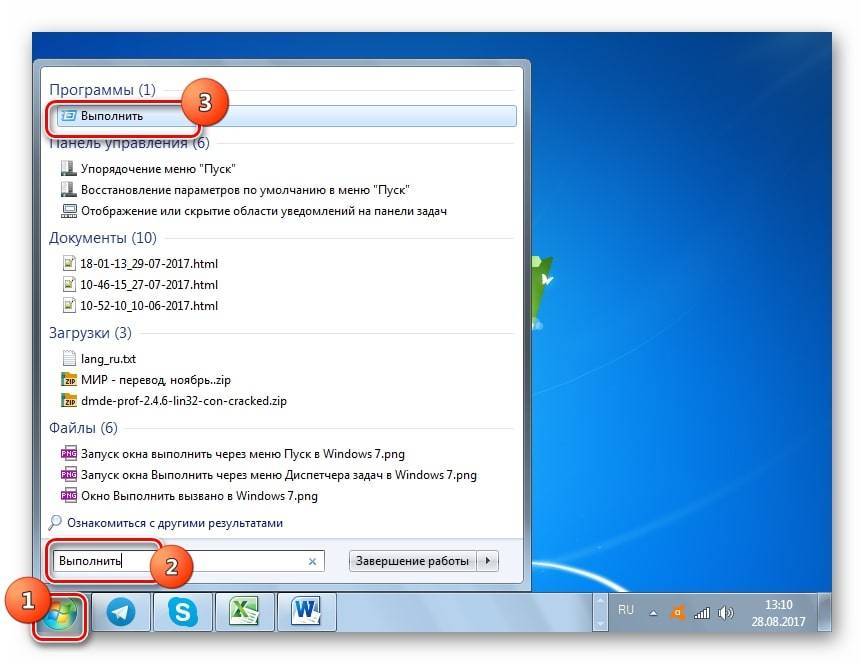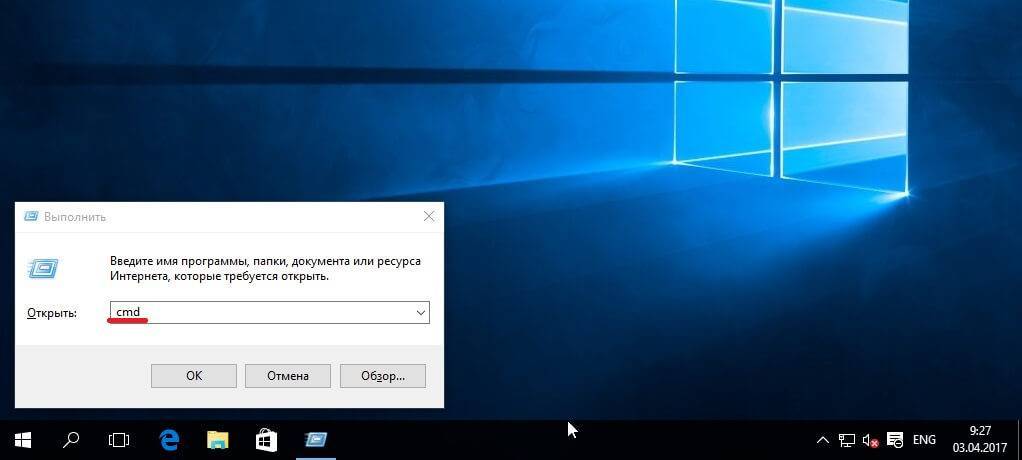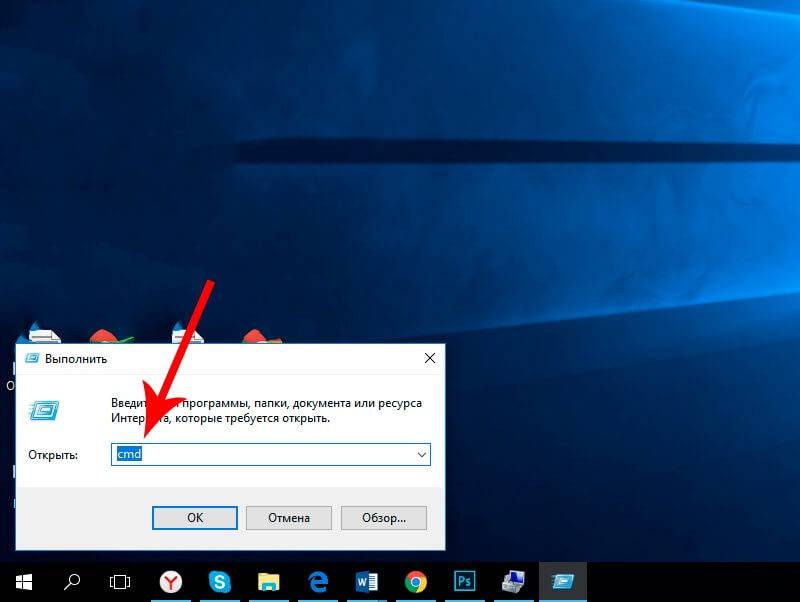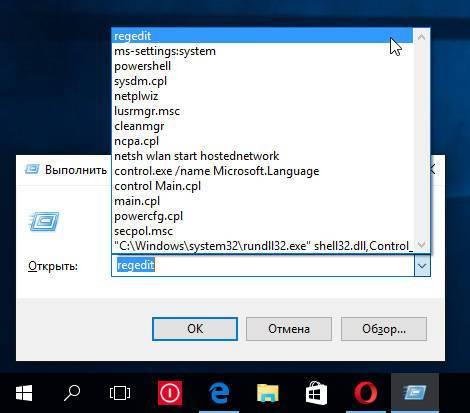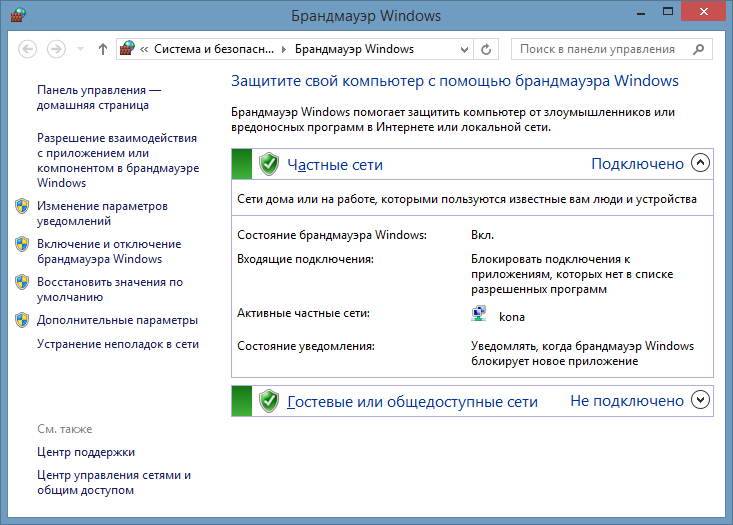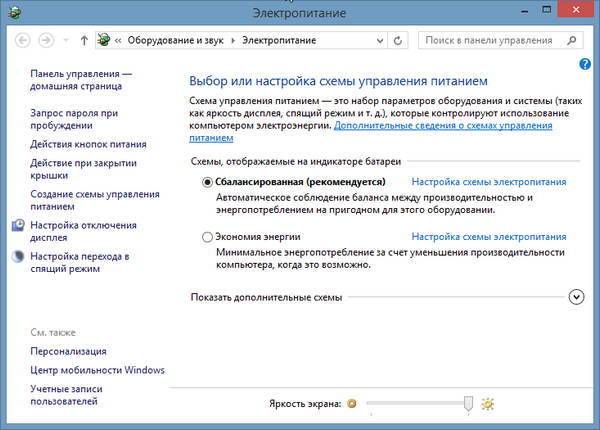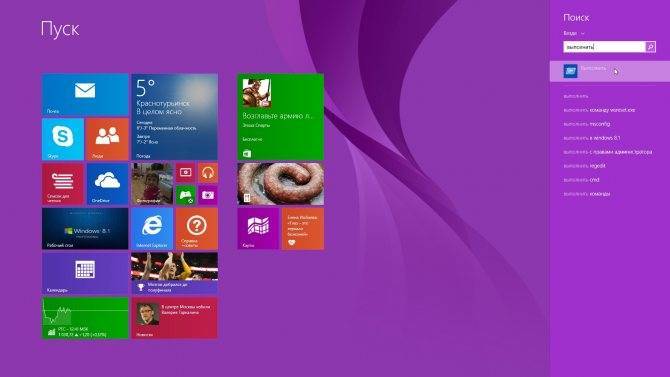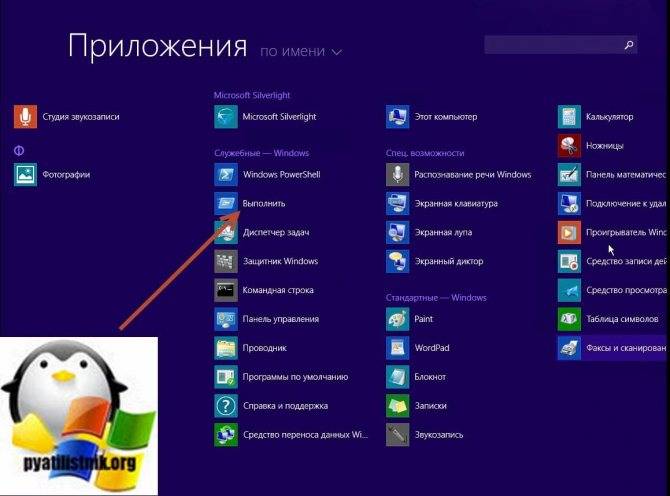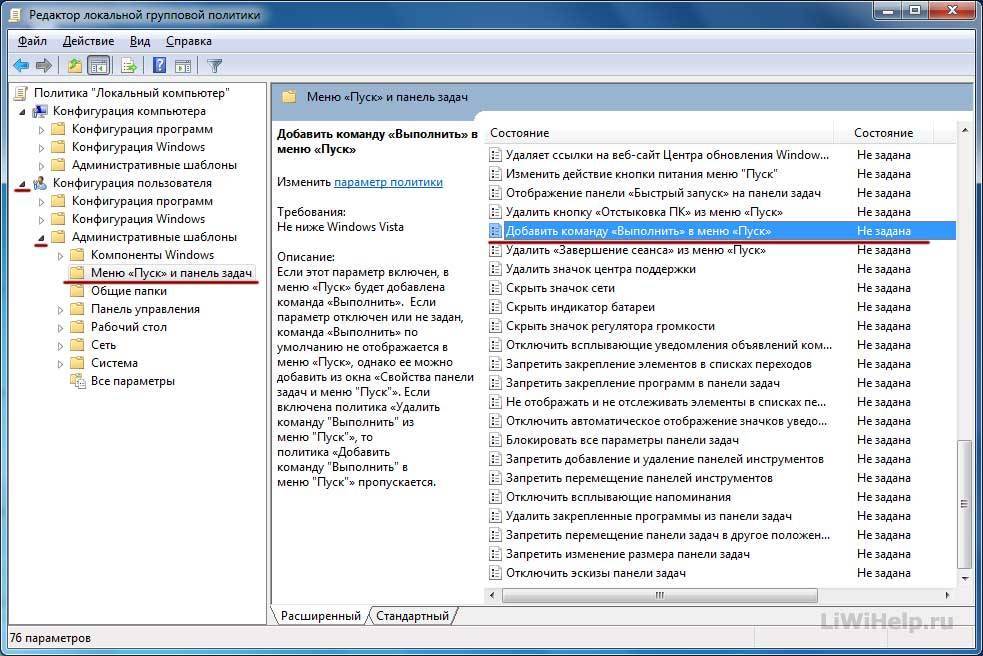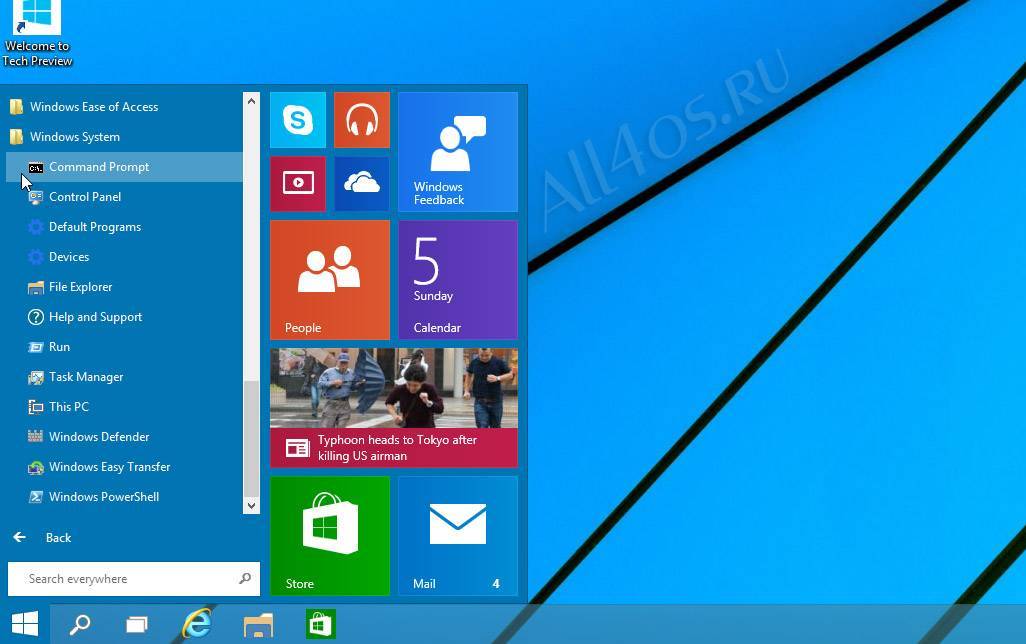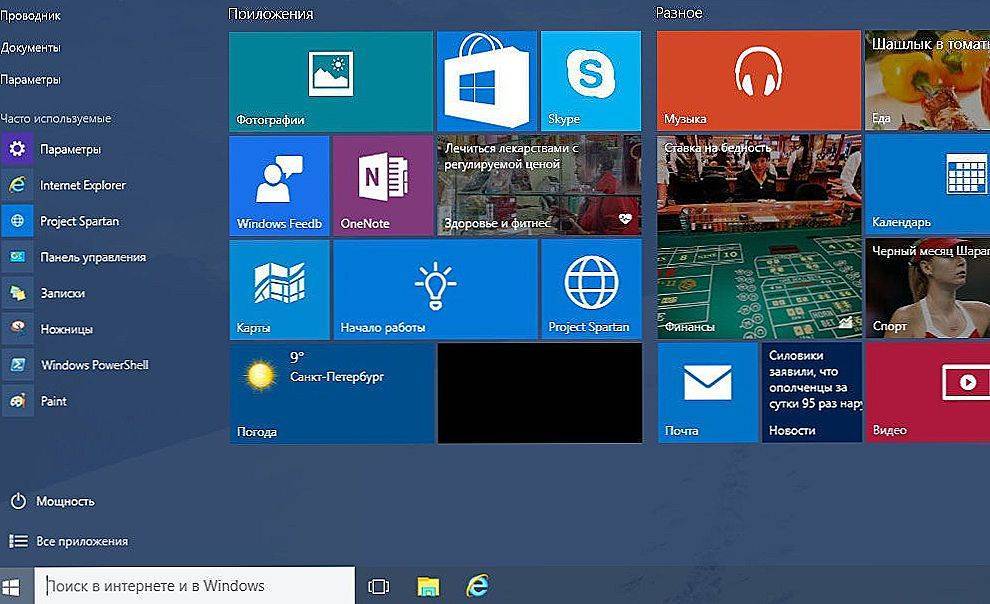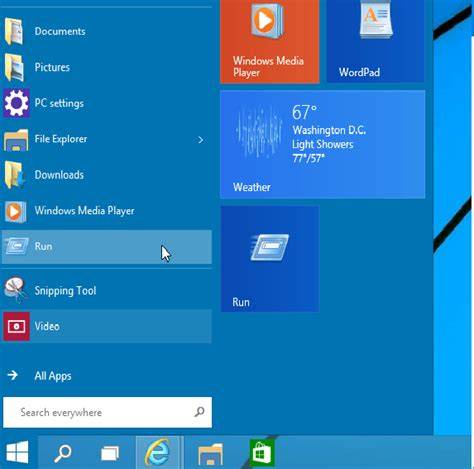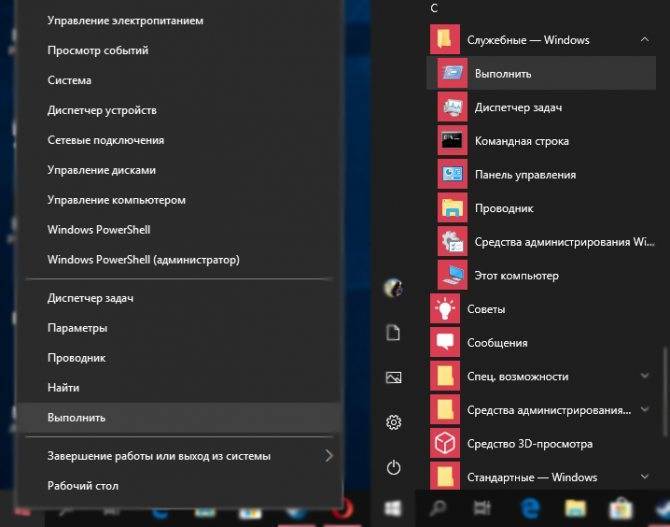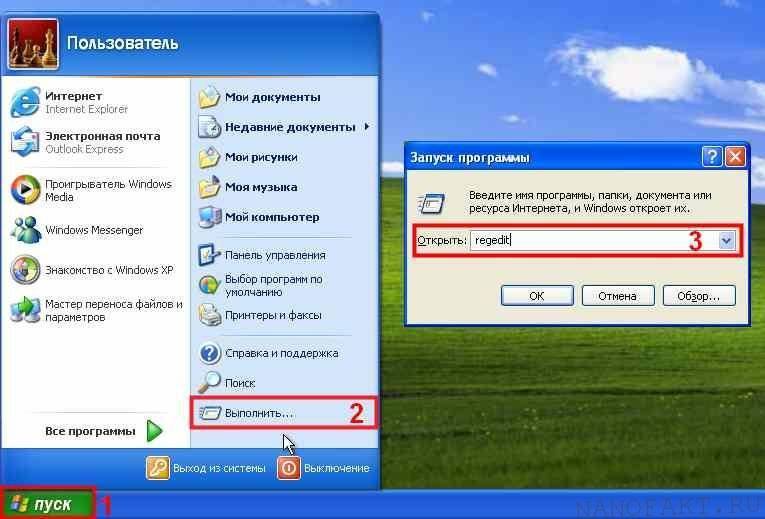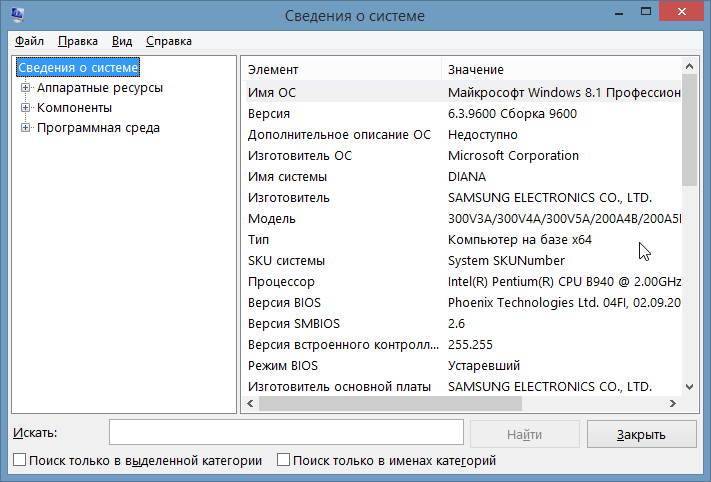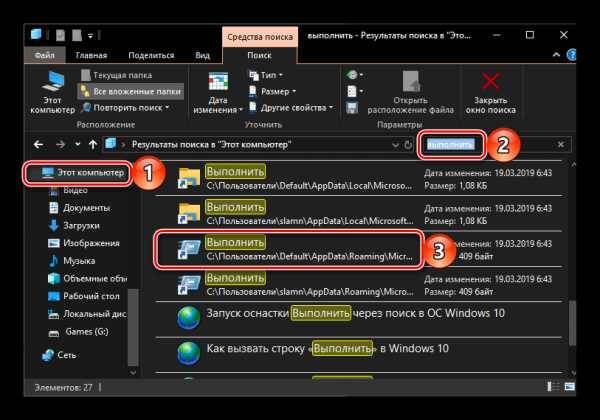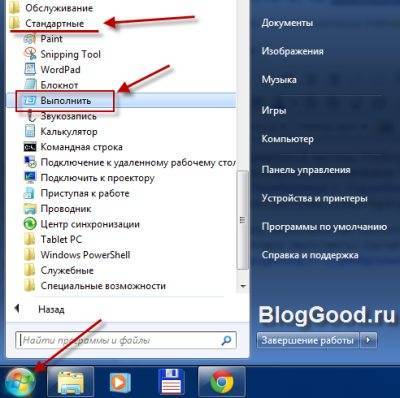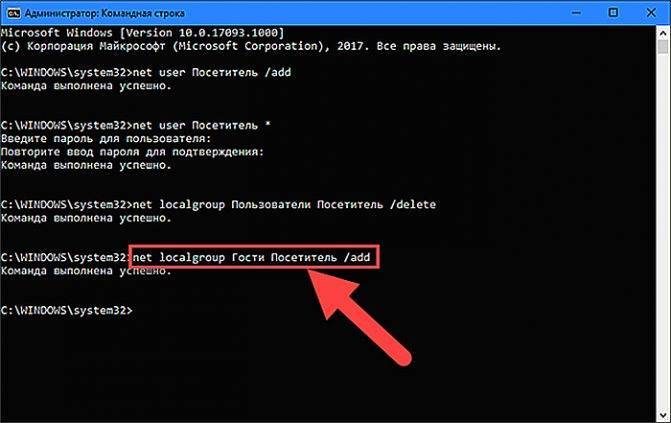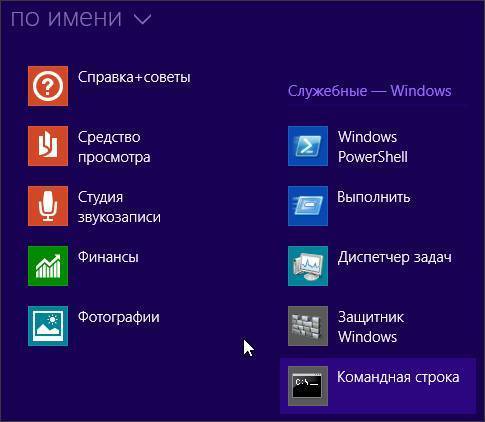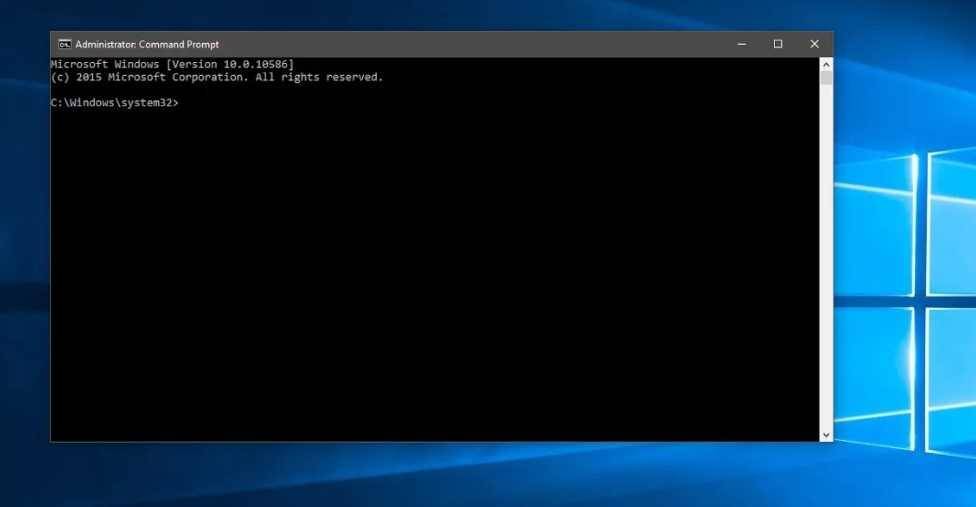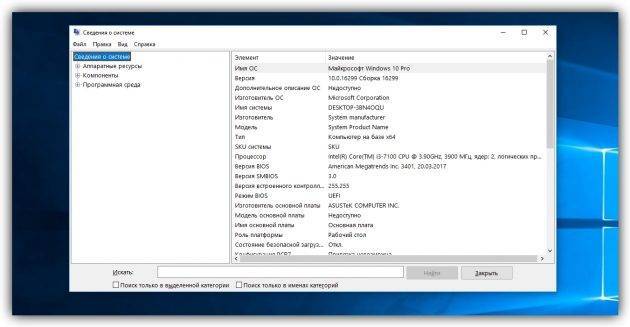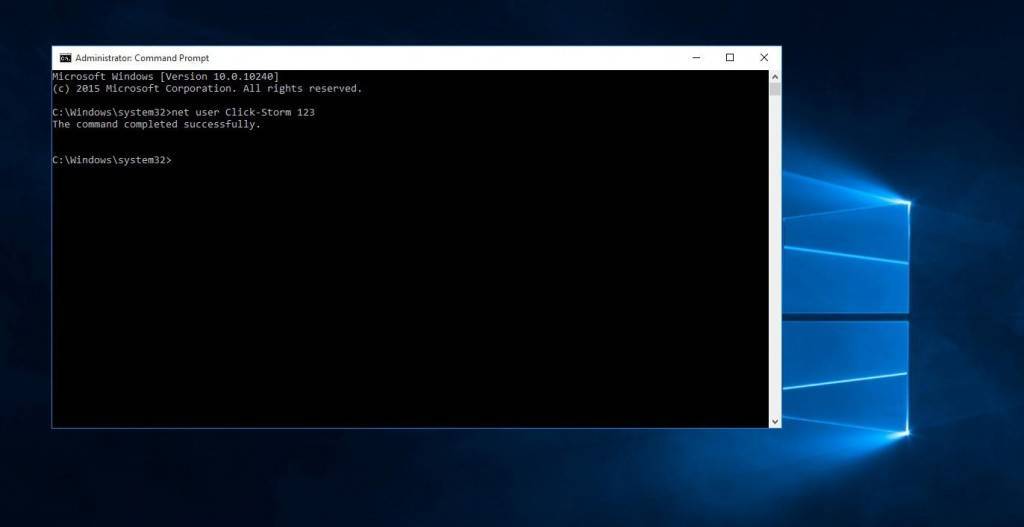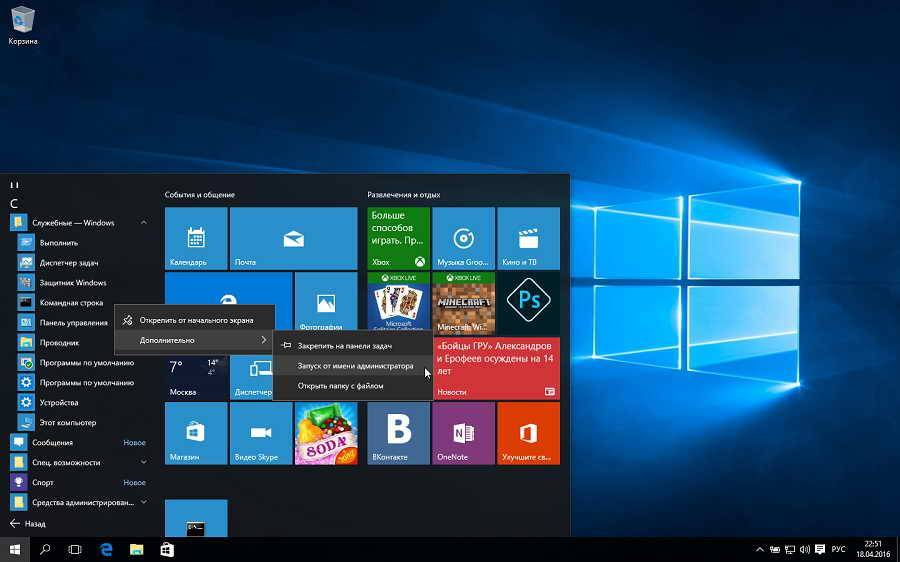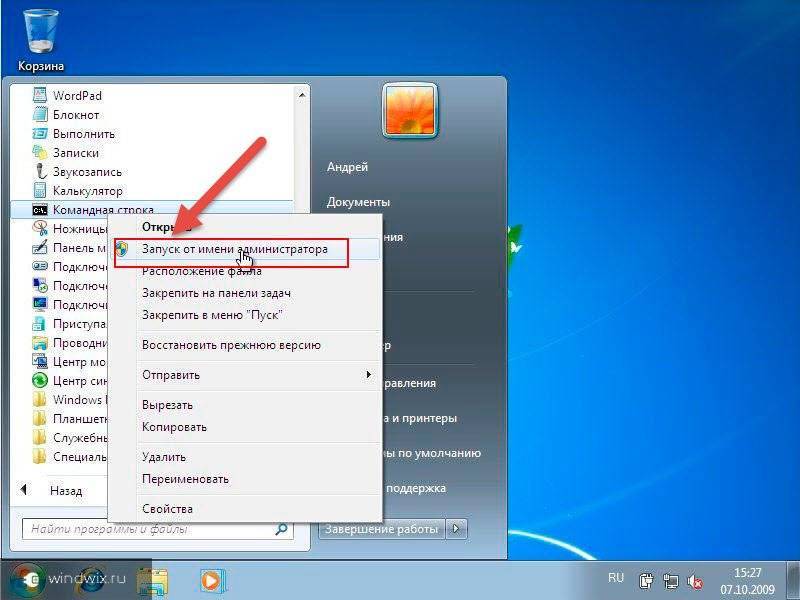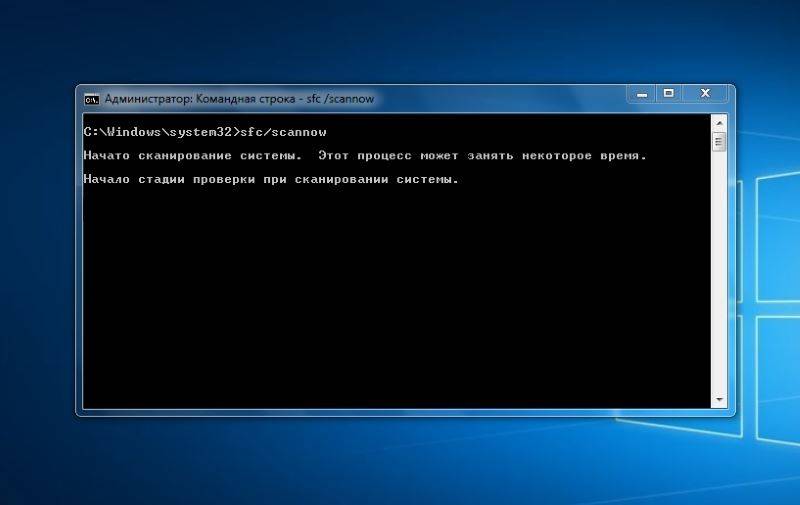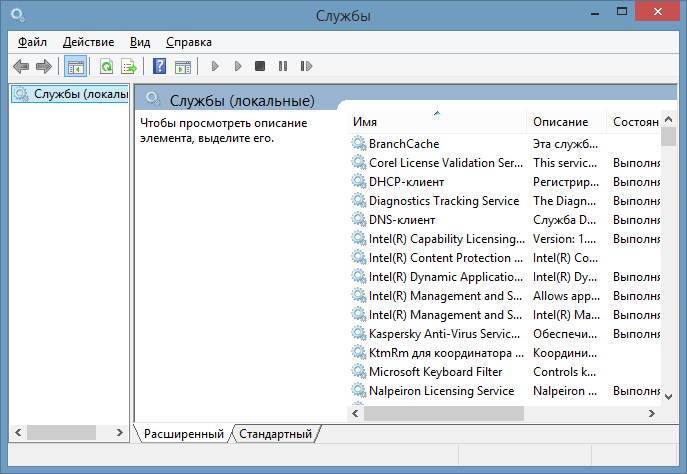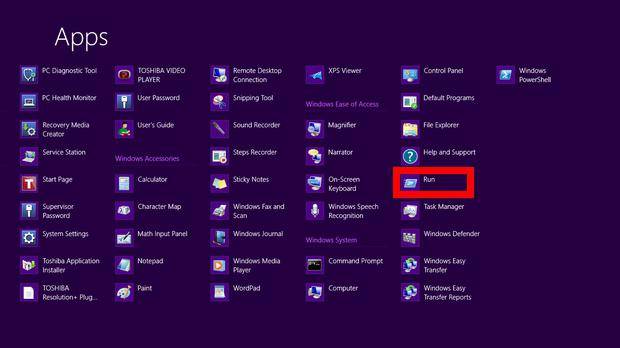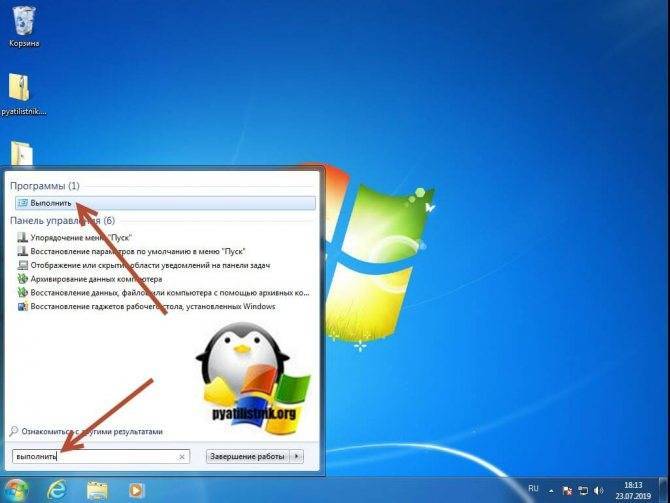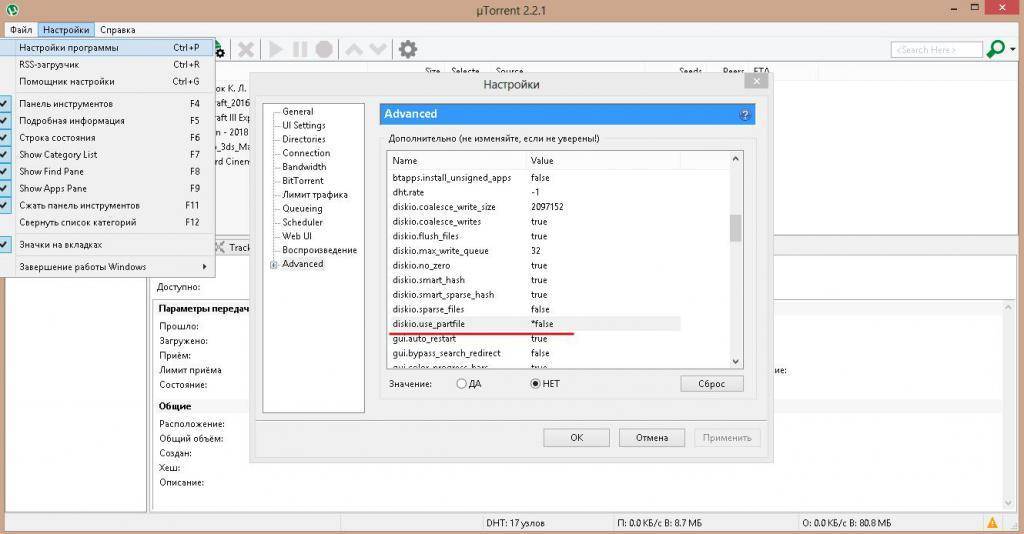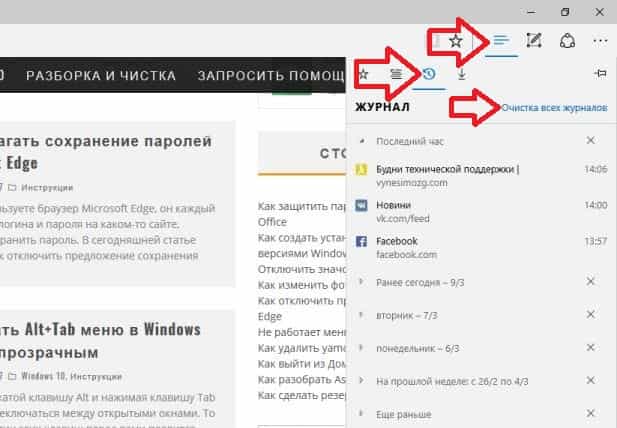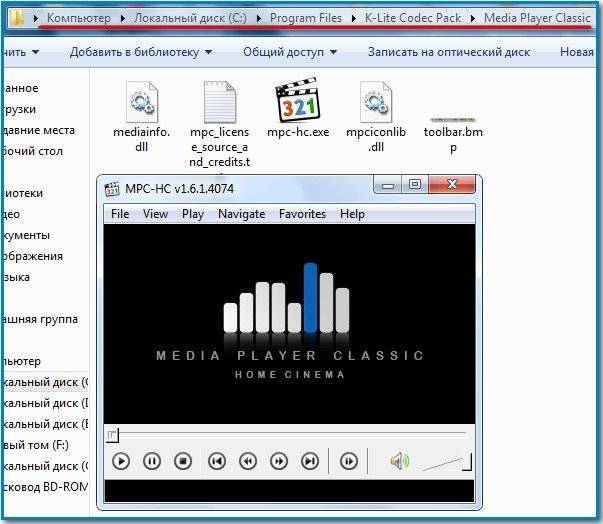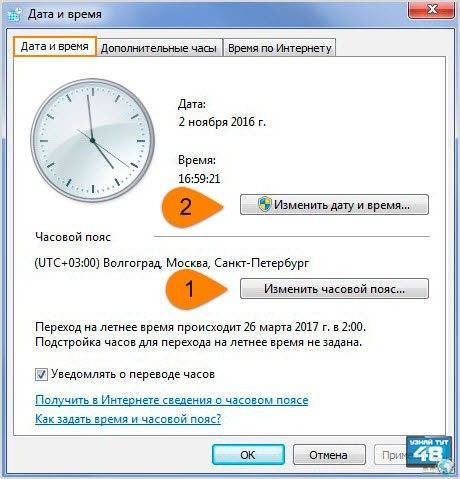Итак, что такое командная строка и что такое оболочка?
множество оболочек
- Оригинальный MS-DOS (command.com) был относительно простой оболочкой командной строки
- «Командная строка» Windows NT (cmd.exe) разработана с учётом совместимым с устаревшими скриптами command.com, плюс добавлены несколько команд для новой, более мощной операционной системы
- В 2006 году Microsoft выпустила Windows PowerShell
- PowerShell — это современная объектная оболочка командной строки, которая позаимствовала функции других оболочек и включает в себя возможности .NET CLR и фреймворка .NET
- С помощью PowerShell можно писать скрипты и автоматизировать практически все аспекты одного или нескольких компьютеров под Windows, сети, систем хранения данных, БД и т.д.
- В 2017 году Microsoft открыла исходный код PowerShell, разрешив запуск на macOS, разных вариантах Linux и BSD
- В 2016 году Microsoft представила подсистему Windows для Linux (WSL)
- Позволяет запускать обычные немодифицированные двоичные файлы Linux непосредственно в Windows 10
- Пользователи устанавливают один или несколько обычных дистрибутивов Linux из магазина Windows
- Можно запустить один или несколько экземпляров дистрибутива параллельно с другими, а также параллельно с существующими приложениями и средствами Windows
- WSL позволяет запускать бок о бок все инструменты Windows и инструменты командной строки Linux без использования ресурсоёмких виртуальных машин
Как создать пакетный файл в Windows 10
Процесс написания пакетного файла (сценария или пакетного сценария) не сложен. Вам нужен только текстовый редактор (например, Блокнот) и некоторые знания по использованию командной строки.
В следующих шагах мы подробно описываем шаги для создания простого и расширенного командного файла, а также шаги для написания скрипта изменения настроек системы.
Создание простого пакетного файла
Чтобы создать простой пакетный файл в Windows 10, выполните следующие действия:
- Откройте Блокнот или другой текстовый редактор.
- Введите следующие строки, чтобы создать пакетный файл:
Приведенный выше скрипт выводит фразу «Поздравляем! Ваш первый пакетный файл успешно выполнен» на экране терминала.
- @ECHO OFF – отключение отображения на дисплее, чтобы показывать только сообщения в чистой строке. Как правило, эта строка идет в начале файла. (Вы можете использовать эту команду без «@», но символ скрывает выполняемую команду для более чистого возврата.)
- ECHO – печатает нужный текст на экране.
- PAUSE – предотвращает закрытие окна консоли после выполнения команды. Вы можете использовать эту команду в конце скрипта или после определенной команды при запуске нескольких задач, если вы хотите сделать паузу между ними.
- Нажмите меню Файл.
- Выберите опцию Сохранить как.
- Введите имя для скрипта – например, first_batch.bat
Выполнив эти шаги, вы можете дважды щелкнуть файл, чтобы запустить его, или использовать описанные ниже шаги, чтобы узнать о различных способах выполнения командного файла в Windows 10.
Создание расширенного пакетного файла
Чтобы создать расширенный пакетный файл, который выполняет несколько команд, используйте эти шаги:
- Откройте Блокнот или другой текстовый редактор.
- Введите следующие строки, чтобы создать более сложный пакетный файл:
Приведенный выше пакетный скрипт запускает ряд команд для запроса различной системной информации, сгруппированной в три разные категории, включая «Информацию об ОС», «Информацию об оборудовании» и «Информацию о сети».
- @ECHO OFF – отключение отображения на дисплее, чтобы показывать только сообщения в чистой строке. Как правило, эта строка идет в начале файла. (Вы можете использовать эту команду без «@», но символ скрывает выполняемую команду для более чистого возврата.)
- TITLE – отображает произвольное имя в строке заголовка терминала.
- :: – Позволяет добавлять комментарии и информацию, которая игнорируется при запуске пакетного файла.
- ECHO – печатает нужный текст на экране.
- PAUSE – предотвращает закрытие окна консоли после выполнения команды. Вы можете использовать эту команду в конце скрипта или после определенной команды при запуске нескольких задач, если вы хотите сделать паузу между ними.
- Нажмите меню Файл.
- Выберите опцию Сохранить как.
- Введите имя для скрипта – например, first_batch.bat
После выполнения этих шагов вы можете запустить скрипт, дважды щелкнув файл .bat, или использовать описанные ниже шаги, чтобы узнать различные способы запуска пакета.
Создание действующего командного файла
Помимо отображения информации в терминале командной строки, вы также можете создавать неинтерактивные командные файлы для выполнения практически любой задачи.
Чтобы создать пакетный файл, который запускает определенную команду без взаимодействия с пользователем, выполните следующие действия:
- Откройте Блокнот или другой текстовый редактор.
- Скопируйте и вставьте следующую команду (заменив PATH-NETWORK-SHARE\FOLDER-NAME на сетевой путь и название папки, а YOUR-USERNAME YOUR-PASSWORD на логин и пароль пользователя):
Команда «pause» не требуется, она была добавлена в этом примере, чтобы сделать снимок экрана. Если вы получаете доступ к файлам с другого компьютера, который использует определенное имя пользователя и пароль, не забудьте использовать опцию /user: с необходимыми учетными данными.
Приведенная выше команда является известной командой, которая отображает сетевую папку как диск внутри проводника, используя букву «Z».
- Нажмите меню Файл.
- Выберите опцию Сохранить как.
- Введите имя для скрипта – например, network-drive.bat
После выполнения этих шагов при запуске пакета команда отобразит общую сетевую папку с указанными параметрами без необходимости открывать командную строку. Хотя мы указали только одну команду в файле, вы можете включить столько команд, сколько захотите, если вы напишете по одной в каждой строке.
ВЫПОЛНИТЬ / WIN R — команды
Список команд для Windows 10, 7 и 8 довольно обширен, рассмотрим практически все из них. Начнем с самых полезных, которые будут интересны абсолютно всем пользователям.
Запуск системных утилит
- cmd — Командная строка
- regedit — Редактор реестра
- taskmgr — Диспетчер задач
- devmgmt.msc — Диспетчер устройств
- resmon — Монитор ресурсов
- diskmgmt.msc — Управление дисками
- dfrgui — Дефрагментация/Оптимизация носителей
Запуск программ
- explorer — Проводник
- mspaint — Paint
- notepad — Блокнот
- iexplore — Internet Explorer
- write — Wordpad
- calc — Калькулятор
- snippingtool — Инструмент «Ножницы»
- osk — Экранная клавиатура
- magnify — Экранная лупа
- narrator — Экранный диктор
Системные команды
- msconfig — Конфигурация системы
- control — Панель управления (Классическая)
- ncpa.cpl — Сетевые подключения
- control desktop — Персонализация
- desk.cpl — Настройка дисплея/экрана
- control admintools — Администрирование
- sdclt — Резервное копирование и восстановление
- firewall.cpl — Брандмауэр защитника Windows
- gpedit.msc — Редактор локальной групповой политики
- rstrui — Восстановление ОС из точки восстановления
- control folders — Параметры проводника
- msinfo32 — Вывести сведения о системе
- sysdm.cpl — Свойства системы
- logoff — Выйти из системы
- timedate.cpl — Настройка даты и времени
- chkdsk — Проверка диска
- sfc /scannow — Проверка и восстановление системных файлов
- shutdown /s — Завершение работы ПК
- shutdown /r — Перезагрузка ПК
- Downloads — Папка загрузок
- mmsys.cpl — Настройка параметров звука
- sndvol — Микшер громкости
- joy.cpl — Игровые устройства
- hdwwiz — Мастер установки оборудования
- UserAccountControlSettings — Параметры управления учетными записями пользователей
- fsmgmt.msc — Общие папки
- cleanmgr — Очистка диска
- . — Открывает папку авторизованного пользователя
- .. — Папки пользователей системы
- \ — Открыть локальный диск С
- fonts — Установленные шрифты
- control schedtasks — Планировщик заданий
- mstsc — Подключение к удаленному рабочему столу
- appwiz.cpl — Программы и компоненты — установленные
- control keyboard — Свойства: Клавиатура
- control mouse — Свойства: мышь
- perfmon — Системный монитор
- services.msc — Службы
- dcomcnfg — Службы компонентов
- msdt.exe -id PCWDiagnostic — Устранение проблем с совместимостью программ
- recdisc — Создание диска восстановления ОС
- credwiz — Сохранение имен пользователей и паролей
- dxdiag — Средство диагностики DirectX
- msdt — Средство диагностики службы поддержки Майкрософт
- msra — Удаленный помощник Windows
- compmgmt.msc — Управление компьютером
- printmanagement.msc — Управление печатью
- colorcpl — Управление цветом
- lpksetup — Установка и удаление языков интерфейса
- control printers — Устройства и принтеры
- Netplwiz — Учетные записи пользователей
- wscui.cpl — Центр безопасности и обслуживания
- mobsync — Центр синхронизации
- utilman — Специальные возможности
- powercfg.cpl — Электропитание
- intl.cpl — Настройки региона и языка
- charmap — Таблица символов
Редко используемые
- odbcad32 — Администратор источников данных ODBC
- azman.msc — Диспетчер авторизации
- OptionalFeatures — Компоненты Windows
- mmc — консоль управления (MMC)
- secpol.msc — Локальная политика безопасности
- lusrmgr.msc — Локальные пользователи и группы
- shrpubw — Мастер создания общих ресурсов
- dccw — Калибровка цветов экрана
- verifier — Диспетчер проверки драйверов
- TpmInit — Управление оборудованием безопасности для TPM
- PrintBrmUi — Перенос принтеров
- sigverif — Проверка подписи файла
- eventvwr.msc — Просмотр событий
- eudcedit — Редактор личных знаков
- fxscover — Редактор титульных страниц факсов
- rsop.msc — Результирующая политика
- iscsicpl — Свойства: Инициатор iSCSI
- certmgr.msc — Сертификаты
- cttune — Средство настройки текста ClearType
- psr — Средство записи действий
- telephon.cpl — Телефон и модем
- rekeywiz — Шифрующая файловая система (EFS)
- wmimgmt.msc — Элемент управления WMI
В заключение
Можете скопировать любую из этих команд и сразу опробовать в деле, все они рабочие, а некоторые могут значительно упростить управление системой Windows.
Командная строка и её команды
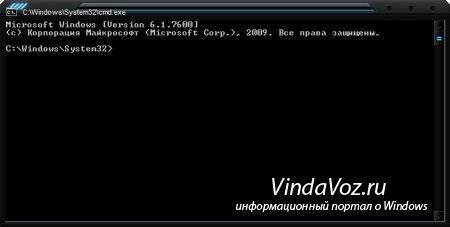
Где находится командная строка?
Основной файл командной строки — консоль cmd.exe переводящий команды пользователя в понятный системе вид, находится в папке с установленной ОС по пути: :WINDOWSsystem32cmd.exe
Как запустить / открыть / вызвать командную строку?
Данные методы запуска командный строки актуальны для всех версий, в том числе и тех, которые я рассматриваю на своем сайте — windows XP , 7 , 8
1) Пуск — Все программы — Стандартные — Командная строка
2) Пуск — Выполнить — вводим cmd.exe
3) сочетание клавиш Win + R — вводим cmd

4) Запуск из системной папки: :WINDOWSsystem32cmd.exe
Для того, чтобы запустить командную строку от имени Администратора, подойдет 1 и 4 способ, нужно на ярлыке щёлкнуть ПКМ и выбрать в меню «Запуск от имени Администратора».


Команды / параметры / ключи командной строки .Узнать команды командной строки можно прям в ней же, набрав help и нажав клавишу Enter (после окончания ввода всех команд нужно использовать именно Enter (ВВОД) ).



Вдаваться слишком глубоко не буду, потому что для этого лучше писать отдельную статью. Приведу лишь небольшой пример использования командной строки.Допустим у меня на диске E находится папка 123 , а в ней текстовый файл test.txt .Вот теперь я хочу сделать этот файл скрытым, не заходя на этот диск и не «видя» этого файла с папкой. Команда, отвечающая за атрибут «Системный» — это attrib. И у неё существуют свои атрибуты (уже команды). Можете даже посмотреть на скрине выше, я там показывал именно её на примере.Из всех её атрибутов мне нужны только два — это его установка и сам атрибут. За это отвечают + и s.Итак, моя команда будет следующей: attrib +s e:/123/test.txt . Вот так будет выглядеть правильный результат:


Ой. Только заметил что вместо Скрытый я сделал его Системным, а ещё удивляюсь почему он не пропал в папке. Я специально не стал удалять скрины и редактировать статью для того, чтобы показать Вам как можно исправить такую оплошность (как я сделал). Тоже хорошая информация.
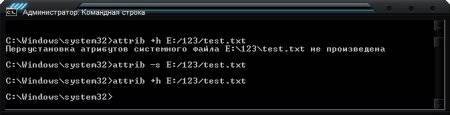
Ну и напоследок: Как редактировать текст в окне командной строки? Дело в том, что стандартные методы с помощью сочетаний клавиш Ctrl+C и Ctrl+V в командной строке не работают.Тут нужно пользоваться ПКМ — Правой Кнопкой Мыши.Для того, чтобы вставить текст в командную строку, просто кликаем ПКМ на любом месте командной строки, затем выбираем Вставить.
Для того, чтобы скопировать часть текста из командной строки можно воспользоваться одним из двух методов:1) ПКМ — Выделить всёВыделится весь текст, но можете выделить сразу какой Вам угодно, просто как обычно зажав ЛКМ 2) ПКМ — ПометитьПоявится мигающий курсор в начале строки, которым можно управлять «стрелочками» на клавиатуре. И при нажатой кнопке shift выделить текст, управляя так же «стрелками» на клавиатуре. Либо выделаем снова с помощью мыши.


при желании, можете изменить настройки командной строки, выбрав пункт в меню выше «Свойства»
Предназначение команды Выполнить
Команда Выполнить очень упрощает жизнь пользователям системы Windows независимо от версии. Если вам нужна какая-то программа или служба, то зная команду, вы легко сможете ее вызвать из этой строки, а не тыкаться и искать ее по рабочему столу, папкам или настройкам. Я раньше все программы вызывал по старинке, но теперь большинство из них я открываю через меню «выполнить». Это очень удобно и быстро! Вот, например понадобилась вам командная строка, и вот вы пошли ее искать где-нибудь в меню пуск. Куда проще вызвать специальную строку, написать три буквы «cmd» . Командная строка тут же откроется.
Настройка, проверка оборудования, устройства и сети
В заключение, ознакомьтесь с командами, предназначенными для настройки, проверки оборудования компьютера, настройке устройств и сети.
| Команда | Выполняемое действие |
|---|---|
| hdwwiz | мастер установки оборудования |
| dxdiag | запуск диагностики DirectX средством DxDiag |
| verifier | Диспетчер проверки драйверов |
| mdsched | проверка оперативной памяти на ошибки средствами Windows |
| chkdsk | проверка диска на ошибки средствами Windows |
| systempropertiesperformance | управление параметрами быстродействия |
| systempropertiesdataexecutionprevention | предотвращение выполнение данных в параметрах быстродействия |
| inetcpl.cpl | настройка параметров Интернет |
| ncpa.cpl | настройка параметров сетевых подключений |
| control netconnections | параметры сетевых подключений |
| control keyboard | настройка клавиатуры |
| control mouse | настройка параметров манипулятора «мышь» |
| main.cpl | параметры мыши |
| control printers | управление устройствами и принтерами |
| printui | пользовательский интерфейс принтера |
| colorcpl | управление цветом принтеров |
| timedate.cpl | настройка параметров даты и времени |
| mmsys.cpl | настройка звука |
| sndvol | микшер громкости |
| desk.cpl | настройка экрана, настройка разрешения дисплея |
| dpiscaling | настройка параметров дисплея |
| dccw | калибровка цветов экрана |
| displayswitch | настройка проецирования дисплея |
| joy.cpl | настройка игровых устройств |
| irprops.cpl | настройка параметров инфракрасной связи |
| powercfg.cpl | управление настройками электропитания |
| devicepairingwizard | добавление нового устройства |
| fsquirt | передача файлов по Bluetooth |
| msdt | средство диагностики службы поддержки Майкрософт |
| tabletpc.cpl | параметры пера и планшета |
| fxscover | редактор титульных страниц факсов |
Проводник Windows
Через Проводник ОС можно открыть средство несколькими способами. Разберем каждый из них более подробно.
Способ 1: поиск исполняемого файла
Файл, запускающий строку, располагается на локальном диске C. Найти директорию можно через системный Проводник. Для начала откройте встроенный файловый менеджер одним из следующих способов:
- Нажать на иконку Проводника в нижней панели задач. Она располагается слева, рядом с меню «Пуск».
- Использовать комбинацию горячих клавиш Win + E.
- Воспользоваться системным поиском Windows.
- Найти приложение в меню «Пуск» в разделе «Служебные».
После открытия Проводника, перейдите на локальный диск C, если он является системным. Затем найдите папку Windows, а в ней откройте каталог System32. В нем находится файл cmd. Терминал можно запустить с правами администратора, если вызвать контекстное меню правой клавишей мыши и выбрать соответствующий пункт.
Также после двойного нажатия левой кнопки мыши на значок приложения откроется Командная строка с ограниченными возможностями.
Способ 2: адресная строка Проводника
Открыть инструмент с помощью Проводника возможно через его адресную строку. Для этого запустите системную утилиту одним из способов, описанных выше, затем сделайте следующее:
- Поставьте курсор на верхнюю адресную строку.
- Наберите CMD.
- Нажмите на клавиатуре клавишу Enter.
После этого запустится утилита, но без прав администратора. Это один из самых удобных и оперативных способов, который может пригодиться, чтобы решить простые задачи.
Способ 3: меню «Файл» Проводника
Следующий метод вызова командной строки из Проводника позволяет выбрать режим утилиты. Для начала перейдите в каталоге, который будет являться стартовым для приложения. Затем следуйте инструкции:
- Зажмите клавишу Shift на клавиатуре.
- Нажмите левой клавишей мыши по верхнему меню «Файл».
- Наведите курсор на пункт «Запустить Windows PowerShell». В некоторых версиях ОС пункт и будет называться командной строкой.
- В дополнительном списке выберите режим запуска, включая с расширенными правами.
Способ также является одним из самых быстрых. Главное, не забыть зажать Shift, иначе пункт меню будет подсвечиваться серым – это значит, что он не активен.
Следует отметить, что при зажатой клавиши Shift можно щелкнуть по свободной области Проводника или по папке. В этом случае в дополнительном меню появится новая опция – «Открыть окно PowerShell здесь». Но средство будет без расширенного доступа.
Команды для окна «Выполнить»
Горячими называются клавиши, комбинации которых заставляют компьютер осуществлять определенные действия практически моментально (копирование, вставка, выделение и др.).
Здесь находится список основных таких комбинаций. Взяв их на вооружение, можно существенно ускорить работу с компьютером.
На этом и многих других сайтах публикуются инструкции по настройке компьютера, в которых часто встречается клавиша Win. Она используется в разных комбинациях с другими клавишами и позволяет быстро решать разнообразные задачи.
Клавиша Win на клавиатурах компьютеров впервые появилась в конце 90-х годов прошлого века, после выхода операционной системы Windows 95. Почти на всех компьютерах она присутствует по сей день.
В то же время, некоторые пользователи не знают даже, как она выглядит, не говоря уже о том, зачем она нужна. Однако, использование клавиши Win может существенно улучшить эффективность работы с компьютером, упростив решение многих задач.
Из этой статьи читатель узнает об эффективном и простом способе уменьшения размера файлов, позволяющем хранить на запоминающих устройствах (флешках, жестких дисках и др.) намного больше файлов без потери или ухудшения их содержания, экономить трафик и время при пересылке их через Интернет и т.д.
Речь пойдет об архивации файлов, а также о предназначенных для этого программах.
Операционная система Windows умеет автоматически определять тип каждого файла и открывать его при помощи подходящей программы. Пользователю достаточно лишь дважды щелкнуть по файлу левой кнопкой мышки.
Происходит это потому, что у каждого файла есть расширение, а в настойках операционной системы компьютера заложена некая схема взаимосвязей, в которой каждому расширению файла соответствует определенная программа, которую компьютер использует чтобы открывать такие файлы. Эта схема взаимосвязей типов расширений файлов и программ называется ассоциациями файлов.
Программа, при помощи которой компьютер автоматически открывает файлы определенного типа, называется программой по умолчанию.
Если пользователя не устаивает программа, используемая по умолчанию для какого-то типа файлов, ассоциации файлов можно изменить.
Рабочий стол — важная часть операционной системы Windows, занимающая почти все пространство экрана компьютера и находящаяся в поле нашего зрения значительную часть времени
Поэтому очень важно, чтобы его внешний вид вызывал позитивные эмоции. Достигается это во многом благодаря размещению на рабочем столе красивых фоновых изображений (обоев)
В статье речь пойдет о том, как настроить автоматическую смену фоновых изображений рабочего стола с определенной периодичностью.
Из статьи читатель узнает, как на компьютере осуществлять основные операции с файлами и папками (создавать, переименовывать, копировать, переносить, удалять), научится работать с окнами Windows, овладеет навыками навигации в Windows, освоит умение использования компьютерной мышки.
Список основных команд для Windows
Набор команд для запуска того или иного приложения обширен. Некоторые из представленных ниже диалогов весьма опасные для новичков, так как они могут грозить проблемами с железом и системой. Если вы захотите воспользоваться определённой командой, помните, вся ответственность лежит исключительно на вас.
Открыть приложение с помощью диалога «Выполнить» очень просто. Набрав нужное слово и нажав клавишу «Enter», вы запустите необходимую программу как в Windows 7, так и в 8 его версии, и в 10.
Наконец, перейдём непосредственно к списку диалогов:
- msconfig — «Конфигурация системы», позволяющая регулировать автозагрузку и диагностику системы.
- taskmgr — «Диспетчер задач», отображающий протекающие процессы, открытые приложения и нагрузку ПК.
- regedit — «Редактор реестра» открывает реестр системы и возможные действия.
- devmgmt.msc — «Диспетчер устройств» помогает решить проблемы с драйверами и комплектующими ноутбука.
- sysdm.cpl — «Свойства системы» настраивают имя компьютера, производительность, удалённый контроль, восстановление системы и другое.
- cmd — «Командная строка» будет полезна знатокам.
- control — «Параметры папок» созданы для изменения настроек древа папок в проводнике, здесь спрятаны системные файлы.
- secpol.msc — «Локальная политика безопасности» позволяет детально подогнать под себя ОС.
- shutdown — «Завершение работы».
- Logoff — «Выйти из системы».
- Shutdown-r — «Перезагрузка Windows».
- desk.cpl — «Свойства экрана».
- control keyboard — «Свойства клавиатуры», mouse — «мышки», printers — «принтеров».
- appwiz.cpl — «Установка и удаление программ» позволяет управлять приложениями.
- cleanmgr — «Очистка диска» анализирует диск, предлагает удалить мусор.
Кроме того, существуют команды для запуска конкретных программ, например, firewall.cpl откроет Firewall, mspaint — «Paint», iexplore загрузит браузер, notepad — «Блокнот», calc запустит калькулятор, а osk — это экранная клавиатура, используемая вместо обычных клавиш.
В заключение хочется сказать о том, что при доскональном знании всех запросов команда «Выполнить» становится основой работы на компьютере, так как ряд её преимуществ имеет большое значение для современного пользователя.
КОМАНДА “ВЫПОЛНИТЬ” В WINDOWS 10 И ДРУГИХ
Такая функция встроена во все версии Windows. Разве что до старенькой XP ее еще не было, не могу сейчас оперативно проверить, поскольку не застал еще более старые операционки 🙂 Выглядит так как на изображении выше, т.е. обычное окошко с одной строчкой для ввода команд и кнопкой исполнения “ОК”.
Я пользуюсь этим средство регулярно для быстрого запуска:
- Редактора реестра;
- Командной строки;
- Расширенной информации о системе;
- Функций системы, к которым не добраться через интерфейс виндовс или слишком муторно.
Бывает применяю для других целей, когда что-то сотрясается с системой. Казалось бы слова для новичка страшные 🙂 но главное понимать суть, что если что-то происходит с компьютером и вы пытаетесь сами наладить, то придется запускать всякие встроенные в систему программы, добраться до которых проще именно через “выполнить”, если это вовсе не единственный способ.
Как найти и вызвать команду “Выполнить” в windows 10, 8, 7, XP
В 10 версии Windows, как и во всех остальных, вызвать команду “Выполнить” проще всего при помощи комбинации клавиш Win+R. Клавиша Win – это, как правило, 3-я слева в самом нижнем ряду, имеющая иконку Windows. Нужное окно сразу откроется, можно пользоваться.
Вообще применение так называемых “горячих клавиш” в системе очень полезно и здорово ускоряет в общем целом работу на компьютере. Поэтому рекомендую еще один материал к изучению, кому хотелось бы понять, как ими пользоваться.
А если с комбинациями кнопок есть какие-то проблемы, то есть не менее хороший способ – через
поиск. Наберите в нем “выполнить” и откройте найденную команду, будь то Windows 7, 8, 10.
Работа с окном “Выполнить” Windows и перечень популярных команд
Начнем со списка самых основной команд для строки “выполнить”, которыми время от времени пользуюсь сам:
- Запуск средства для работы с автозагрузкой: msconfig. Это полезная команда окна “выполнить” для 8, 7 и XP, поскольку в 10-ке автозагрука ПО настраивается прямо через диспетчер задач.
- Переход в командную строку: cmd.
- Редактор реестра: regedit.
- Подробная информация о системе: msinfo32. Тут хоть и подробнее, чем в разделе “система”, но все же фиг узнаем, к примеру, сведения о жестком диске, подробнее о материнской плате и другом оборудовании.
- Управление учетными записями пользователей (расширенные настройки): netplwiz
- Окно управления локальными дисками: diskmgmt.msc (то, что открывается через “Панель управления” – “Администрирование” – “Управление компьютером”).
Пример: хочу командную строку и для этого нажимаю Win+R, в строке вбиваю “cmd” (команды пишутся без кавычек!) и нажимаю Enter (или “ОК” в окне). В результате откроется нужное мне окно командной строки.
Пара полезных возможностей при работе с “Выполнить”
Сейчас расскажу еще о нескольких полезных особенности, которые кто-то может взять на вооружение при необходимости.
Список последних набранных команд в строке “выполнить” и как их удалить. В “выполнить” есть возможность посмотреть список последних команд, которые вы запускали, нажав на стрелочку. А также, когда начинаете вводить команду, то сразу будет показываться список совпадений из того, что вы уже сюда пытались вводить. Это позволяет не вбивать полностью команды заново каждый раз.
А если потребуется очистить все введенные команды, то это можно сделать через реестр. Он как раз вызывается через “выполнить”, набрав: regedit. Не пугайтесь открытого окна с горой папок с непонятными названиями 🙂
Нам нужно просто переходя по паутине папок, оказаться в конечном итоге в папке “RunMRU”. Вот полный путь (начинайте открывать с “HKEY_CURRENT_USER”, далее “SOFTWARE” и так до конца пути):
HKEY_CURRENT_USER\SOFTWARE\Microsoft\Windows\CurrentVersion\Explorer\RunMRU
В открывшейся папке в виде значков “а”, “b”, “c”, будут отображаться как раз запомненные системой команды, которые вы уже вводили. Вы можете выделить все, кликнуть правой кнопкой мыши и выбрать “Удалить”, либо также убрать какие-то отдельные команды из истории.
НЕ удаляйте при этом значение “MRUList”! Оно нужно для корректной работы функции.
Как выполнить команду от имени администратора. Некоторые команды потребуется запускать от админа, также, как, например, установку каких-либо приложений, чтобы точно все четенько поставилось 🙂
Изначально все команды, которые вы набираете в “выполнить” будут исполняться со стандартными правами. Чтобы выполнялись от администратора, нужно нажимать не “Enter”, а комбинацию “Ctrl + Shift + Enter”.
Список команд для окна Выполнить
«\»
Большинство пользователей обычно открывают диск С через проводник Windows или значок на рабочем столе Мой компьютер. Ничего страшного в этом нет, просто есть более быстрый способ это сделать — это с помощью диалогового окна Выполнить, введя в него обратную косую черту (слэш).
appwiz.cpl
Используйте эту команду если хотите быстро получить доступ к Программам и компонентам
, где вы можете деинсталлировать любую установленную программу на вашем компьютере.
Calc
Если хотите открыть встроенный в Windows калькулятор, то самый быстрый способ сделать это — это напечатать слово calc в диалоговом окне выполнить.
CMD
Всем пользователям Windows иногда приходиться иметь дело с командной строкой. Напечатав cmd вы быстро откроете командную строку без привилегий администратора.
Если командная строка слишком стара для вас, то попробуйте вместо него PowerShell. Для этого просто введите (без пробела) в строку ввода диалогового окна Выполнить, и оно откроется без привилегий администратора.
perfmon.msc
Введите эту команду в диалоговое окно Выполнить и запустится утилита , который позволяет следить за производительностью Windows, эффективностью программ и дает доступ к многим другим полезным данным.
powercfg.cpl
Windows позволяет настроить энергопотребление компьютера посредством уменьшения яркости экрана, мощности компьютера и т.д. Использование данной команды приводит к запуску окна .
devmgmt.msc
Эта команда открывает Диспетчер устройств Windows
, который позволяет управлять всеми аппаратными средствами компьютера. Также для этого можно использовать командуhdwwiz.cpl .
Regedit
Команда regedit открывает окно . Это иерархическая база данных, которая хранит параметры практически всего на вашем компьютере: настройки программ, драйверов, пароли пользователя, параметры Windows и все остальное.
msconfig
Используйте эту команду чтобы открыть конфигурации системы Windows, где можно настраивать параметры загрузки, автозагрузки. службы, сервисы и т.д.
netplwiz
Эта команда полезна для компьютеров с несколькими . Администраторы могут открыть любую учетную запись и настраивать как им хочется. А другие пользователи могут открыть и редактировать только свои личные настройки пользователя.
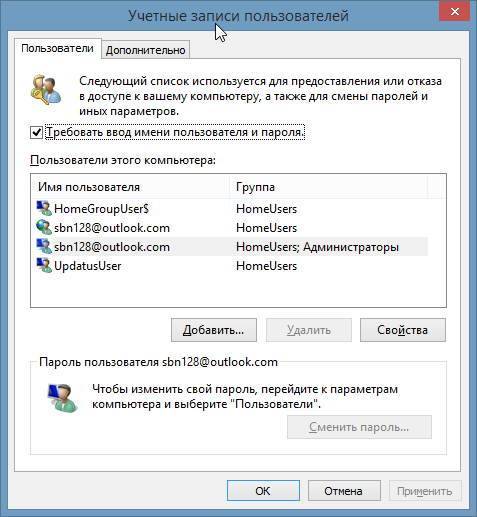
firewall.cpl
Хотите быстро отключить или включить брандмауэр Windows? — просто введите в поле выполнить firewal.cpl, и окно настроек брандмауэра появится прямо перед вами.
services.msc
Введите services.msc и нажмите клавишу Enter, откроется окно Службы
, где можно легко настроить параметры каждой службы в отдельности.
msinfo32
Если хотите быстро получить информацию о системе, то используйте команду msinfo32, и вы получите доступ ко всей информации о системе, включая аппаратные средства и программное обеспечение.
utilman
Выше мы показали вам, как открыть экранную клавиатуру в Windows. Но кроме этого есть и другие полезные служебные программы Windows, такие как, экранная лупа, экранный диктор и т.д. Получить к ним доступ вы можете с помощью этой команды.
Запуск Планировщика заданий в командной строке
Далее рассмотрим еще один инструмент для того, чтоб открыть Планировщик заданий — командная строка. О том, как найти командную строку в Windows 10 читайте здесь.
Выполните следующее:
- Запустите командную строку от имени администратора.
- В окне интерпретатора командной строки введите команду: «taskschd.msc» (без кавычек), а затем нажмите на клавишу «Enter».
После этого, на компьютере откроется окно «Планировщик заданий».
Вам также может быть интересно:
- Как открыть Диспетчер устройств — 10 способов
- Как изменить размер значков рабочего стола Windows
- Автозагрузка Windows 10: как добавить или удалить программу из автозагрузки
Последовательность действий (базовая)
Для того чтобы в некоторых случаях обезопасить пользователя от непреднамеренных действий в Windows 10 предусмотрена пара режимов работы с консолью. Первый – основной, который имеет ограниченный набор доступных функций, и более расширенный с правами доступа только у администратора рабочей станции (ПК и т. п.).
Для того чтобы запустить первый режим можно воспользоваться имеющимися встроенными функциями. Первая доступна, если вызвать контекстное меню для меню Start (Пуск). Заменит эти действия комбинация горячих кнопок +. Далее, нужно щёлкнуть по меню правой кнопкой тачпада/мыши (по обычаю меню располагается в нижнем левом углу, если не внесены изменения пользователем вручную). После чего выбрать в нём параметр .
Следующий способ подразумевает вызов командной строки при помощи встроенного средства поиска. Его можно запустить из быстрого запуска (иконка с лупой), полем поиска в меню Start или в окне проводника используя поле поиска, расположенное вверху справа под заголовком окна и меню. В поле нужно набрать ключевое слово «командная», и в результате поиска должна появиться иконка с чёрным прямоугольником, которая запускается щелчком мыши или тапом (в зависимости от устройства).
Также из окна Проводника можно сразу выбрать команду в нём . Команда Главного меню (Start) в нём затем и заменит эту же операцию, как и команда Cmd или в окне быстрого запуска.
Наверное, самым сложным способом является поиск вручную. Для этого нужно найти тот же файл в системной директории …/windows/win32 на диске с установленной ОС.
Запуск системных приложений из окна «Выполнить»
В операционную систему Windows встроены приложения для выполнения определенных функций с помощью средств системы. Программы запускаются с помощью соответствующей команды через «Выполнить». В таблице собраны стандартные приложения, входящие в состав Windows.
| Команда | Выполняемое действие |
|---|---|
| notepad | запуск программы Блокнот |
| mspaint | открытие графического редактора Paint |
| write | запуск тестового редактора WordPad |
| calc | запуск приложения Калькулятор |
| snippingtool | открытие программы Ножницы для создания снимка экрана |
| osk | запуск приложения Экранная клавиатура |
| magnify | открытие программы Экранная лупа |
| wmplayer | запуск Проигрывателя Windows (Windows Media Player) |
| xpsrchvw | запуск приложения Средство просмотра XPS файлов |
| narrator | запуск Экранного диктора |
| charmap | открытие Таблицы символов |
| cttune | средство настройки текста для более удобного чтения |
| mip | панель ввода математических выражений |
| dialer | приложение Телефон |
| dvdmaker | программа DVD-студия Windows (присутствует не во всех версиях Windows) |
| isoburn | средство записи образов дисков Windows |


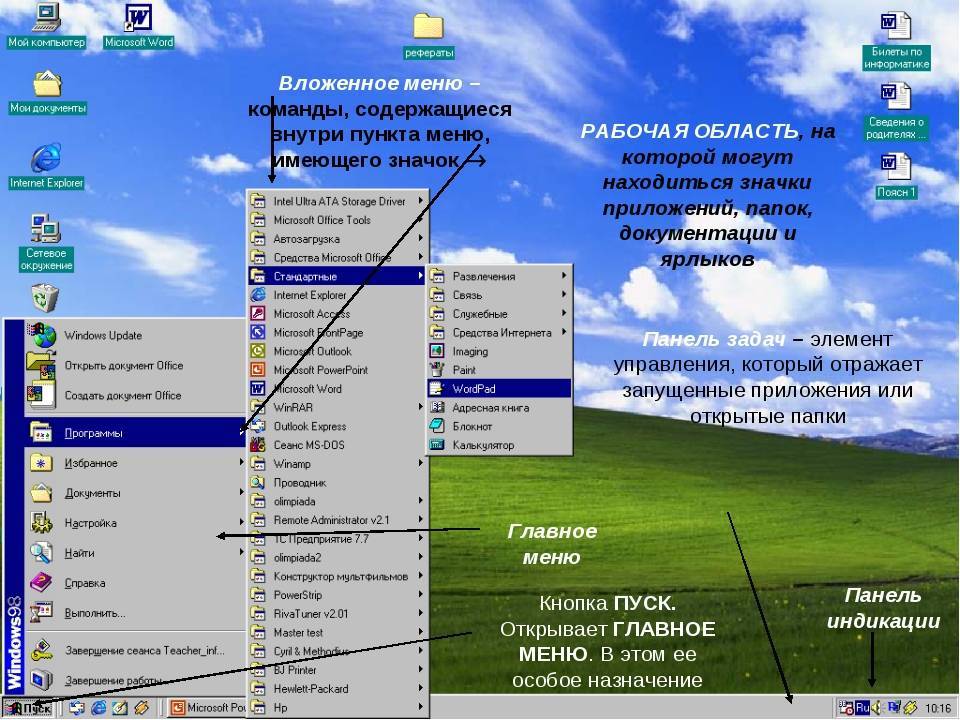

![200 команд для пуск-выполнить — [pc-assistent.ru]](https://setemonic.ru/wp-content/uploads/8/6/a/86a80e051a7b05ac313a4cf3a033dc32.jpeg)