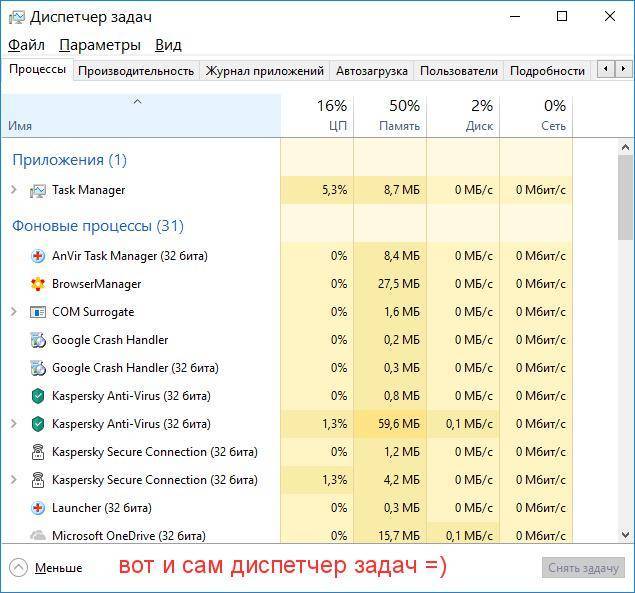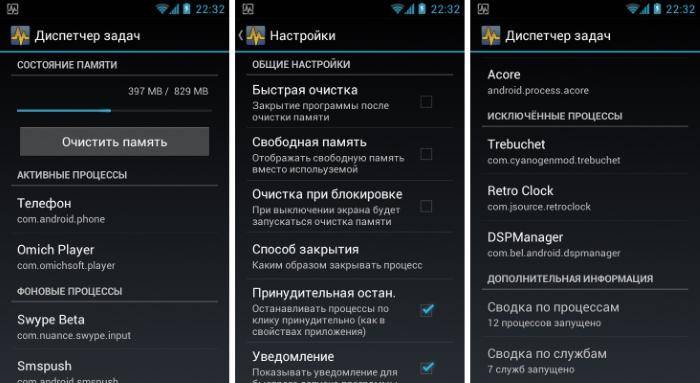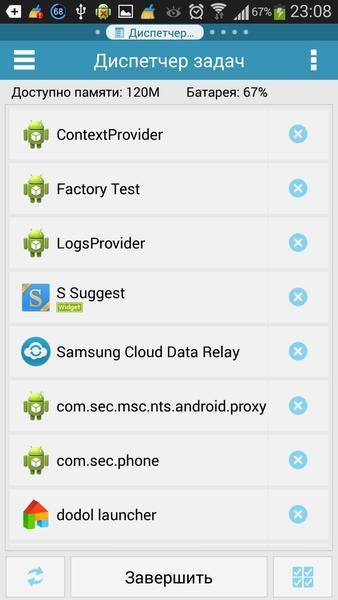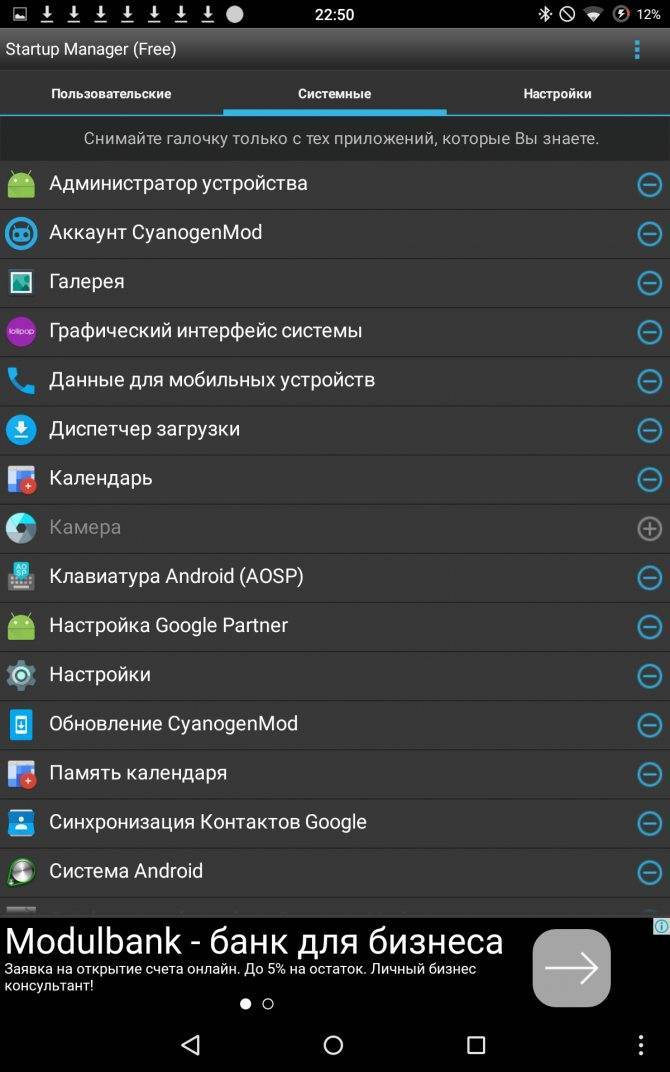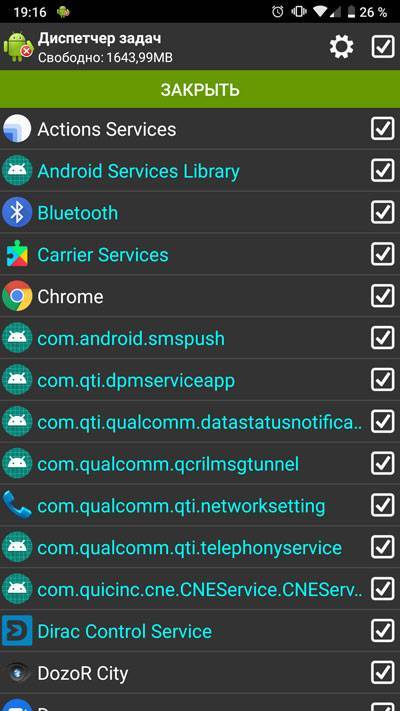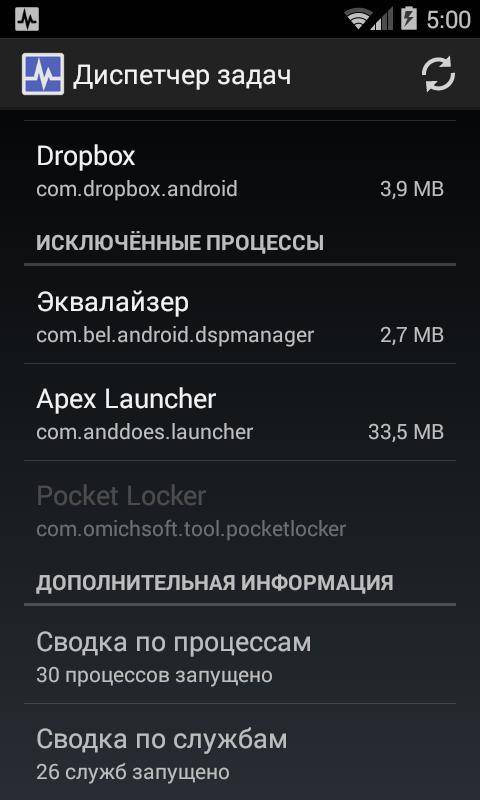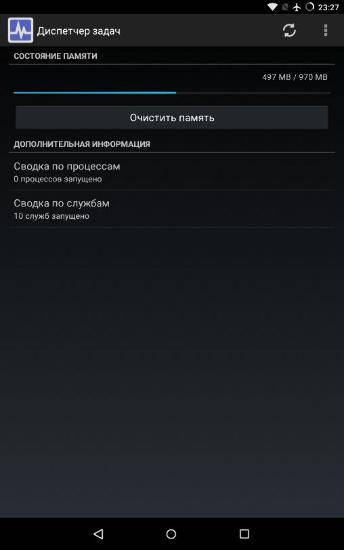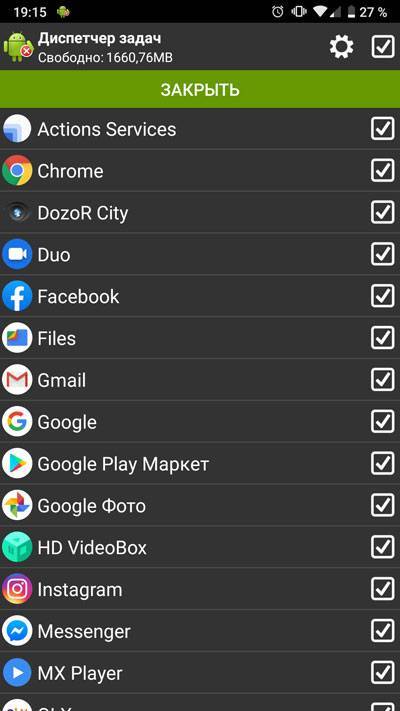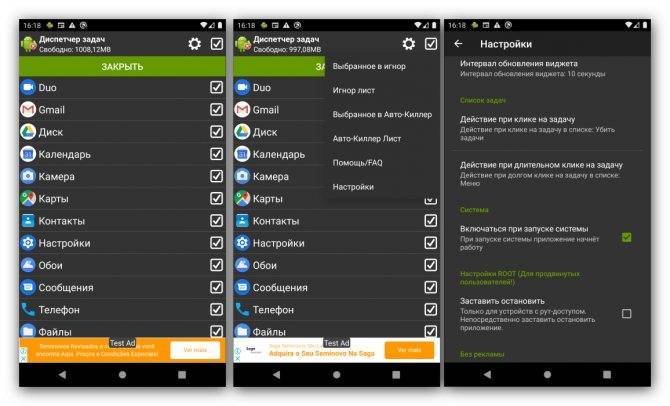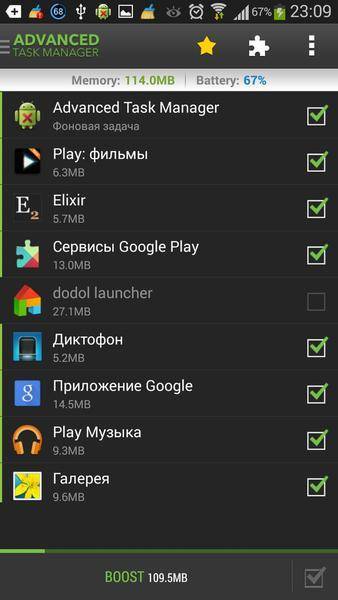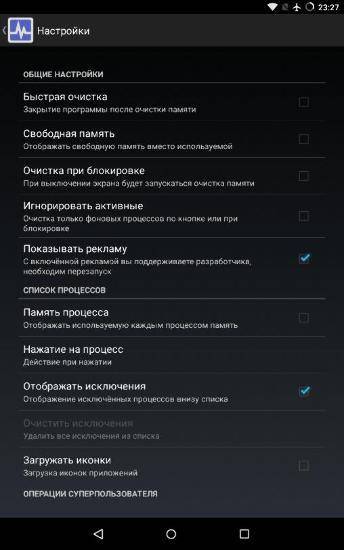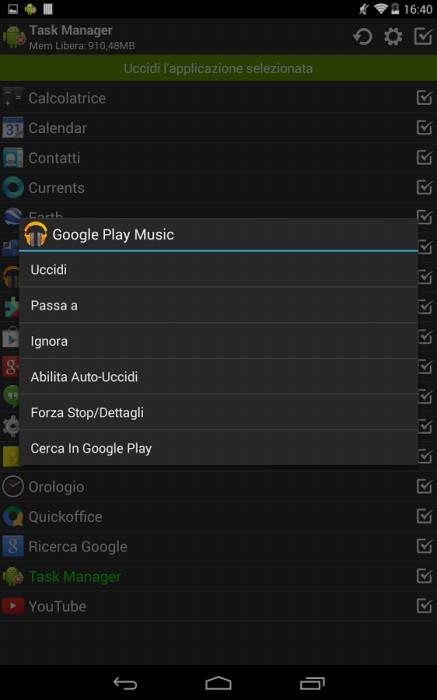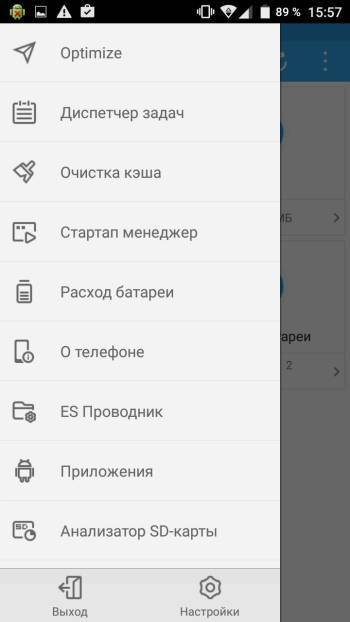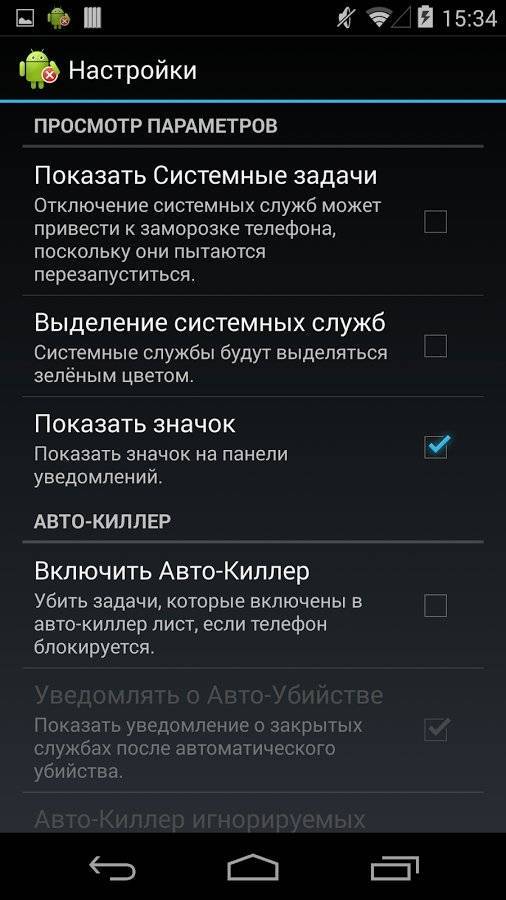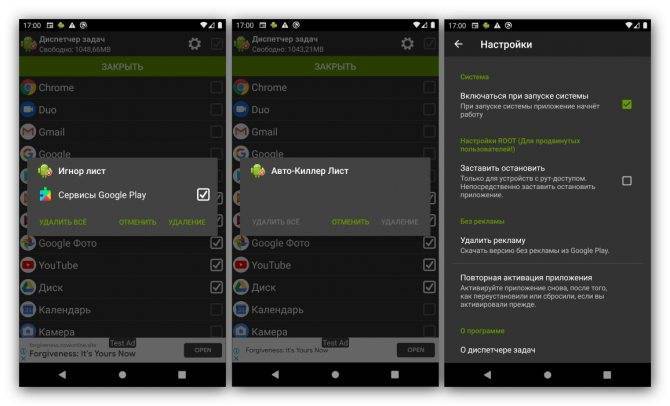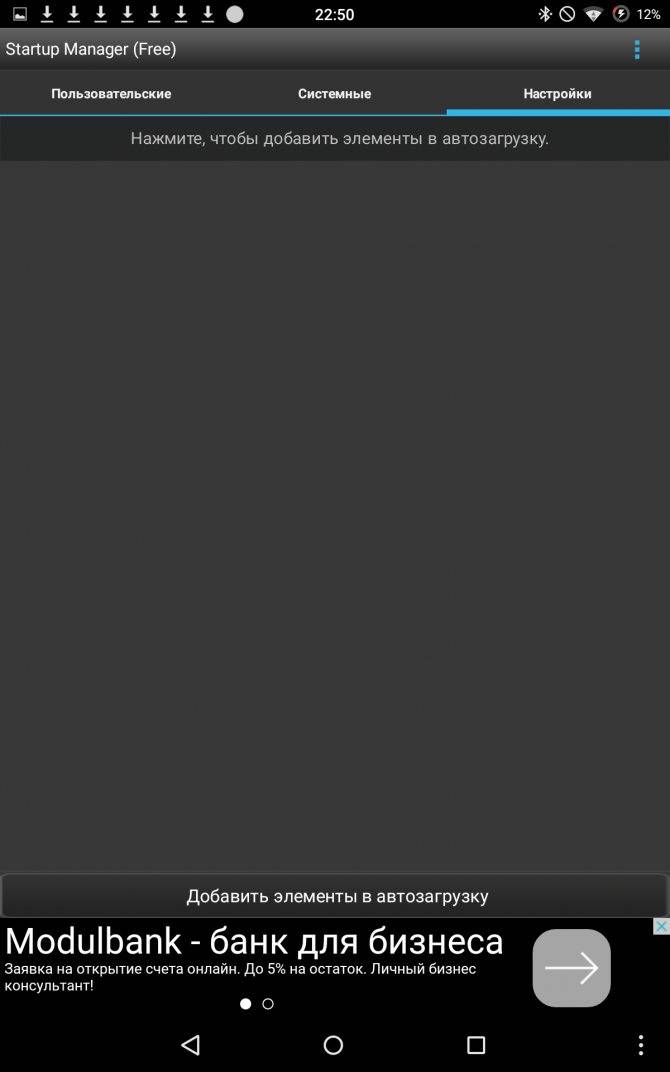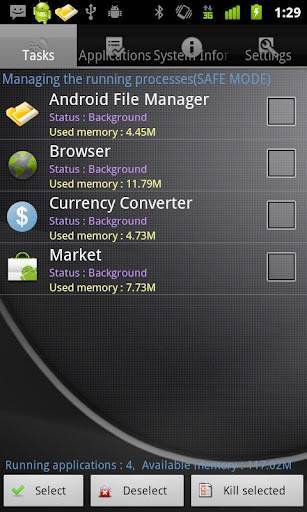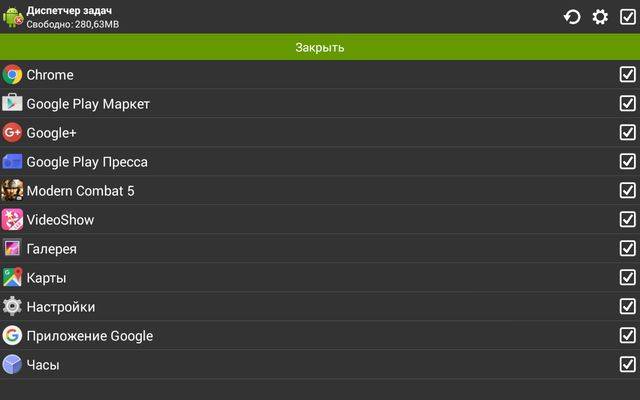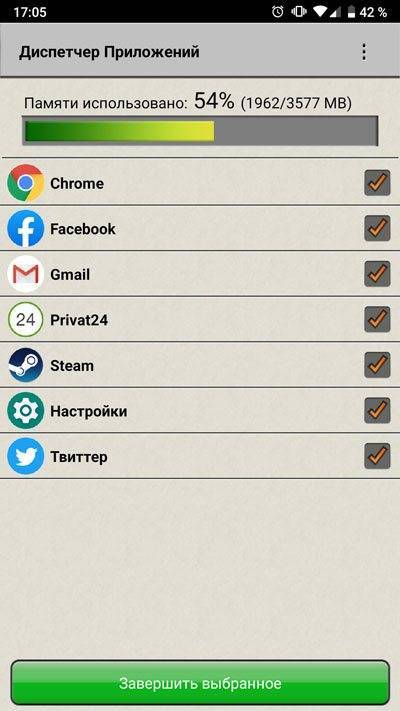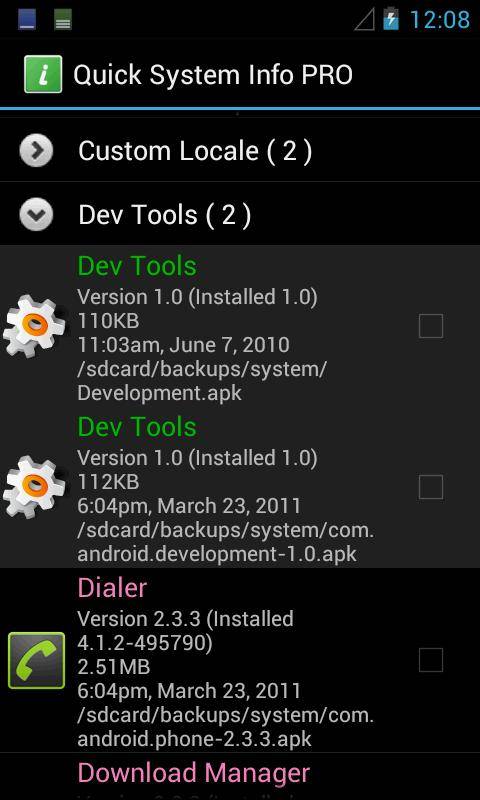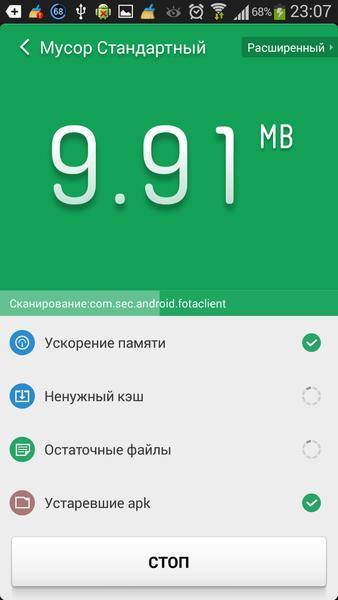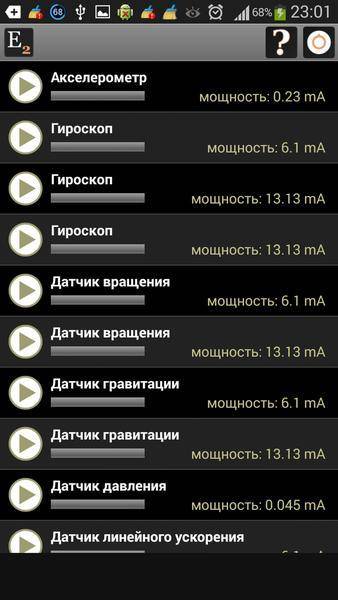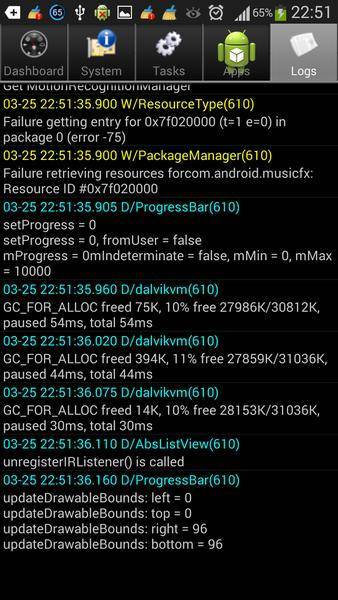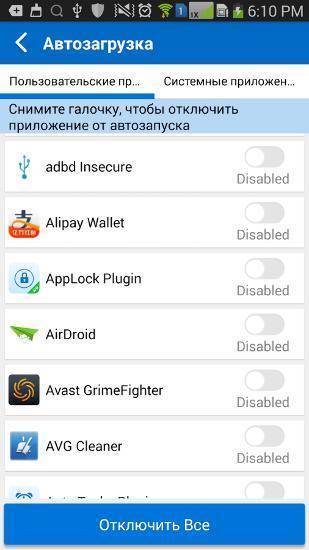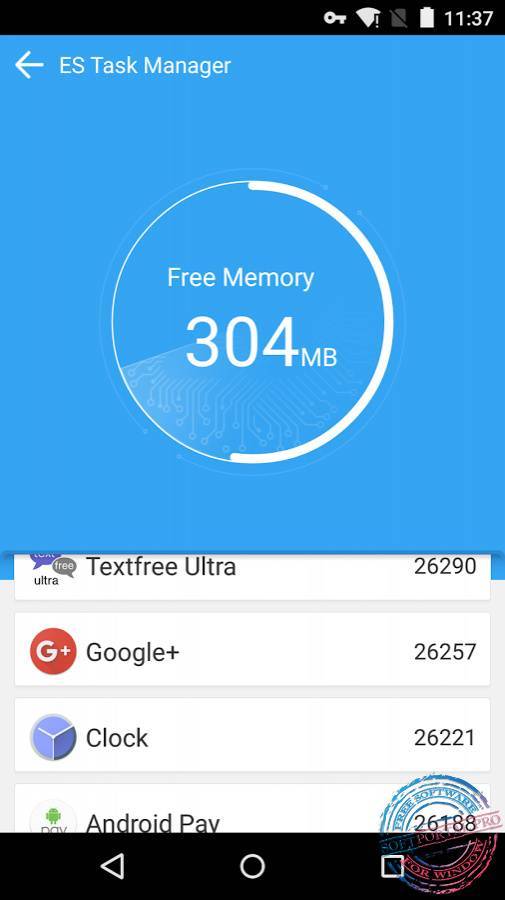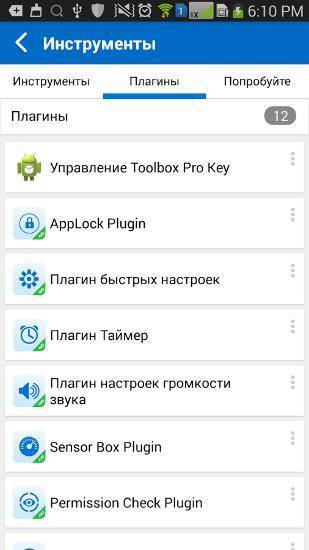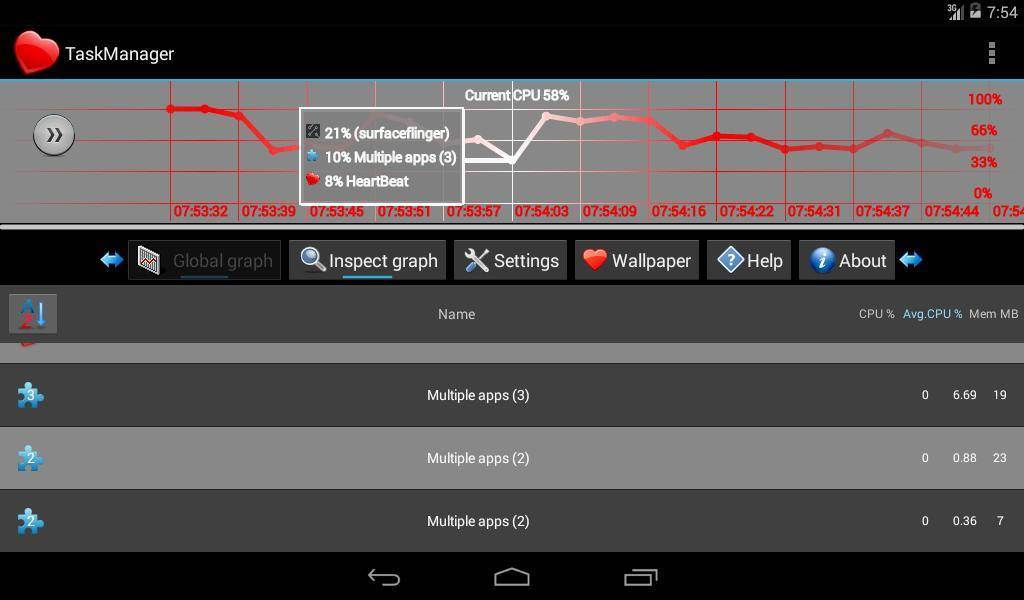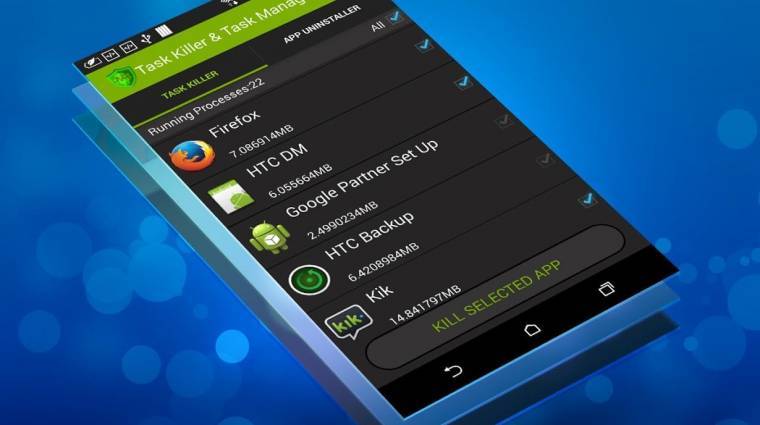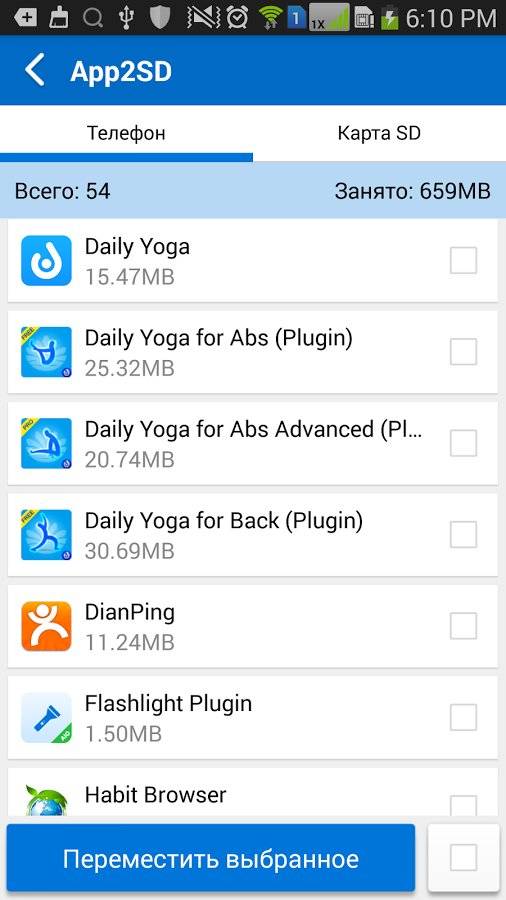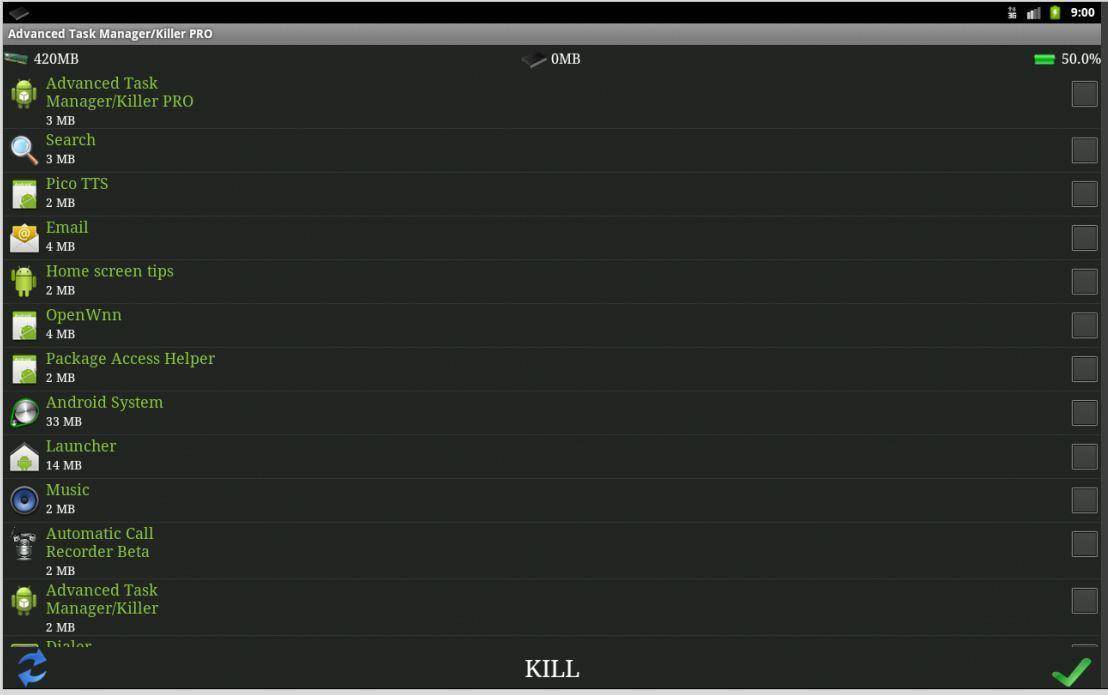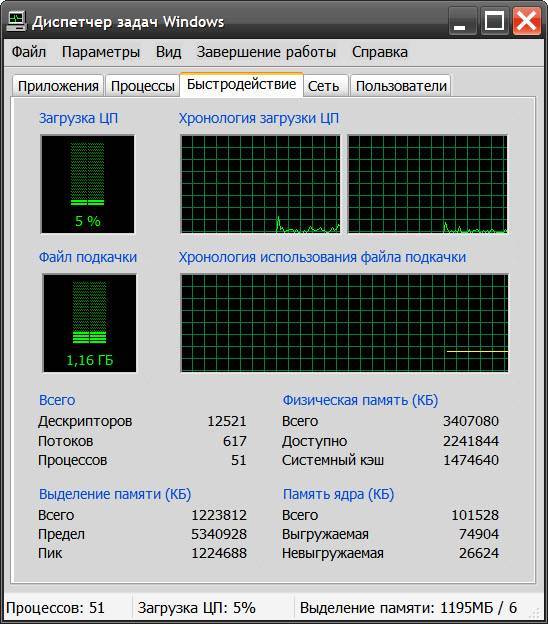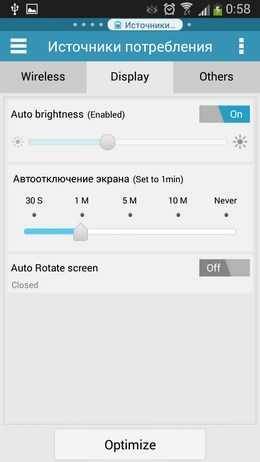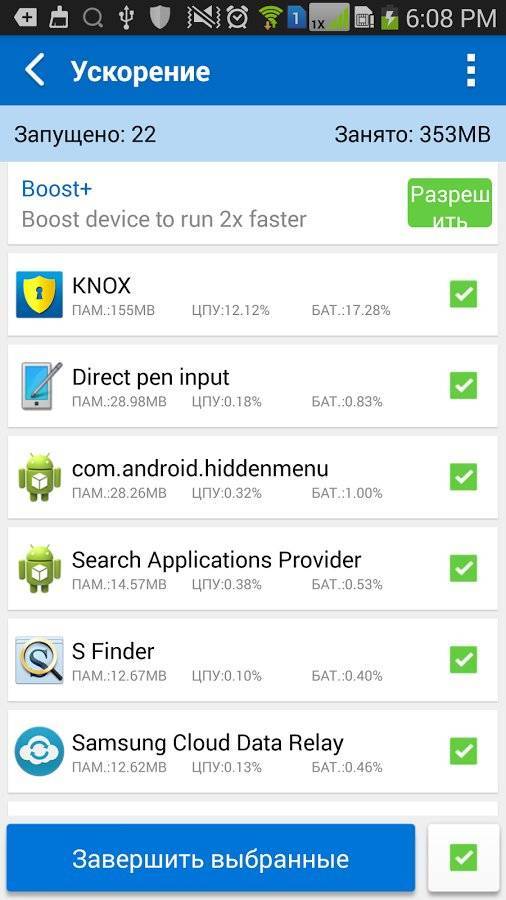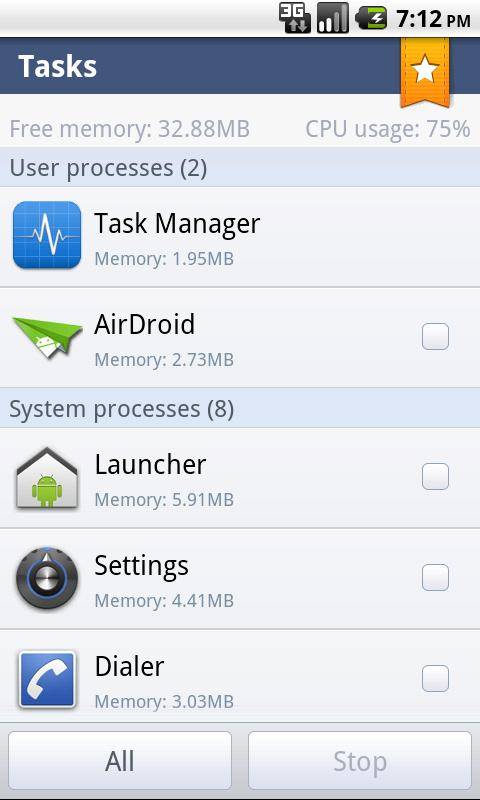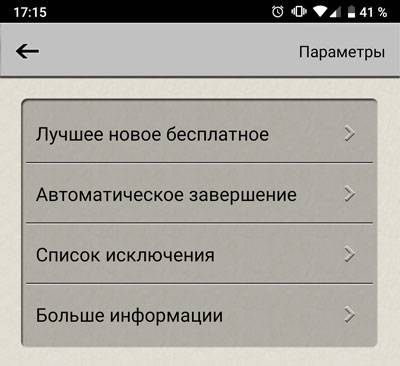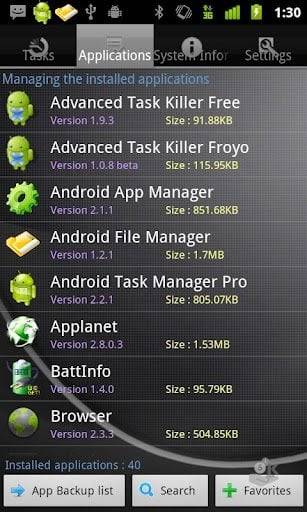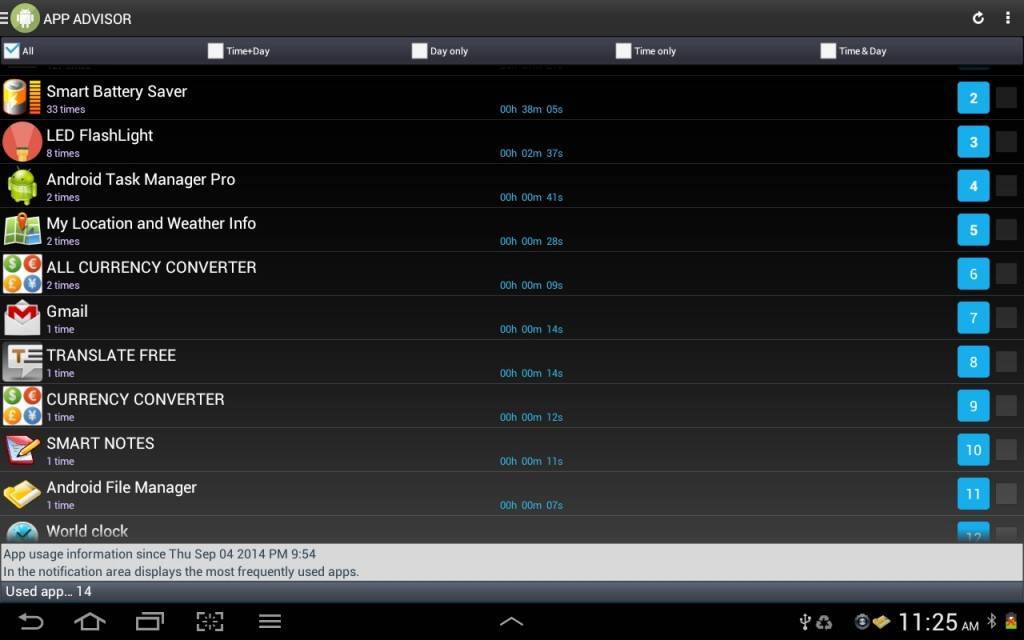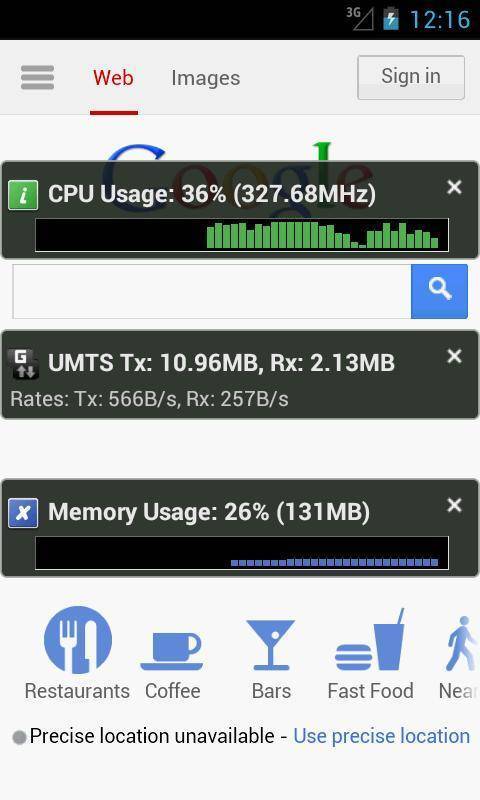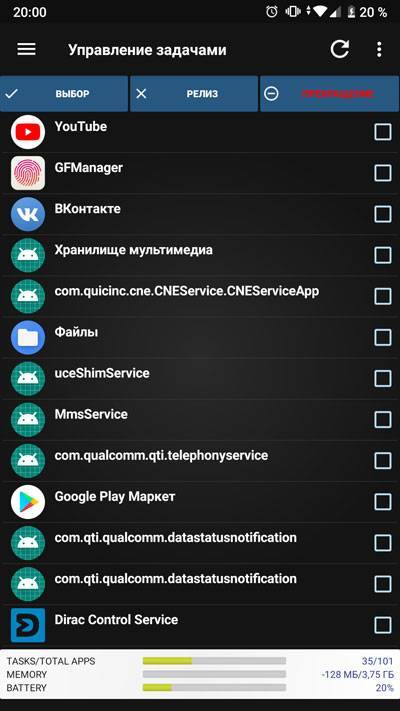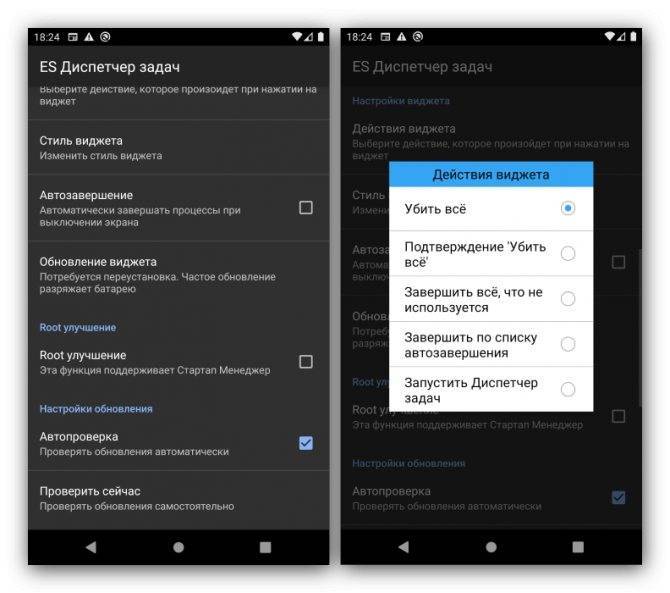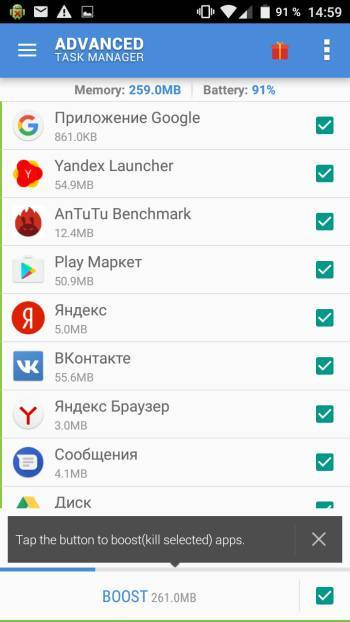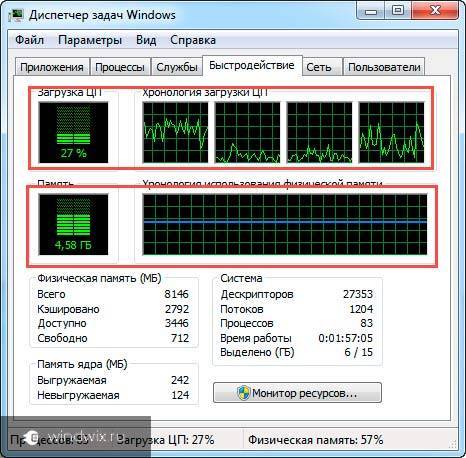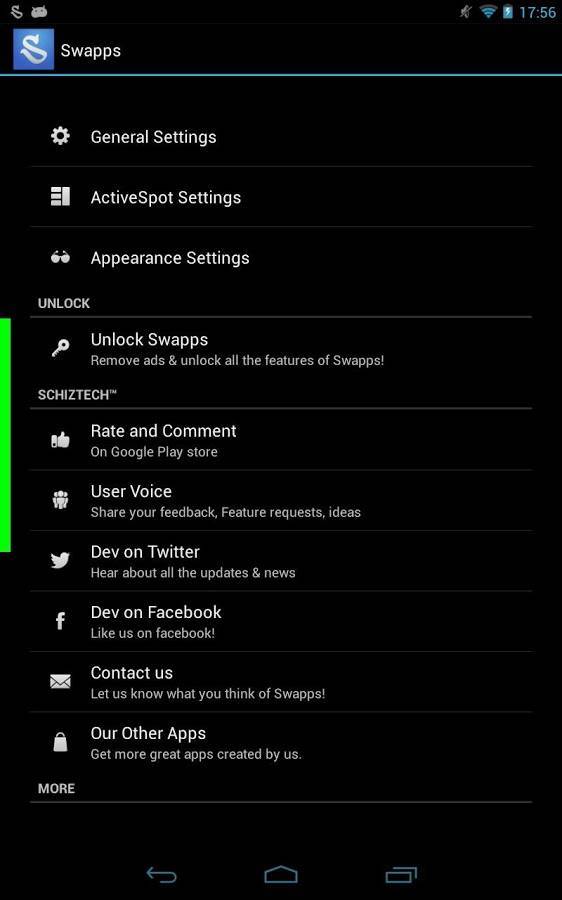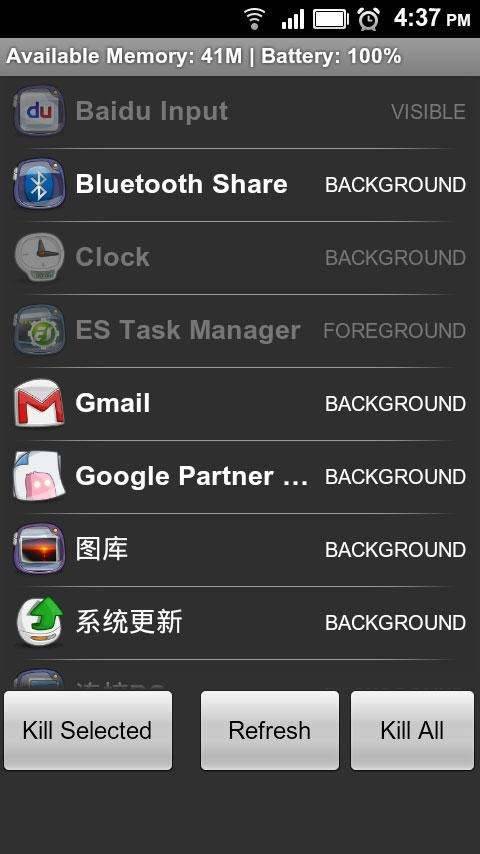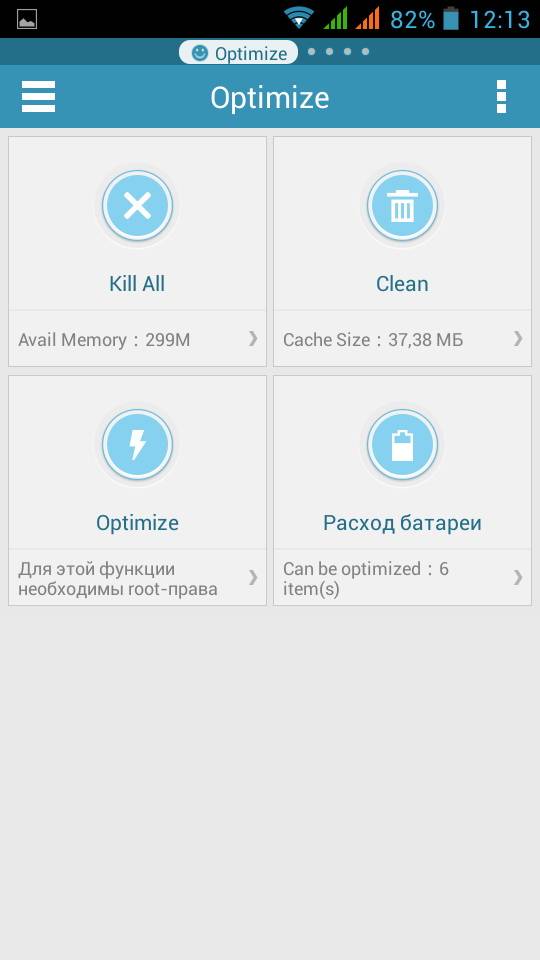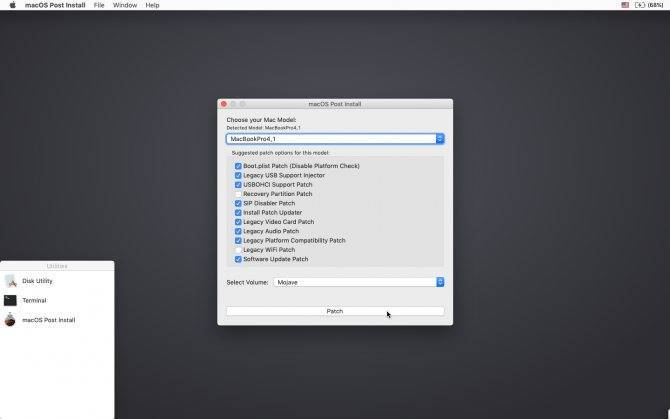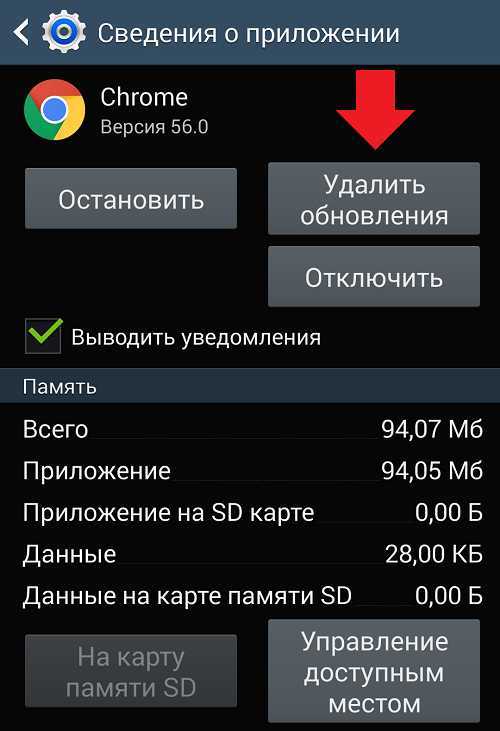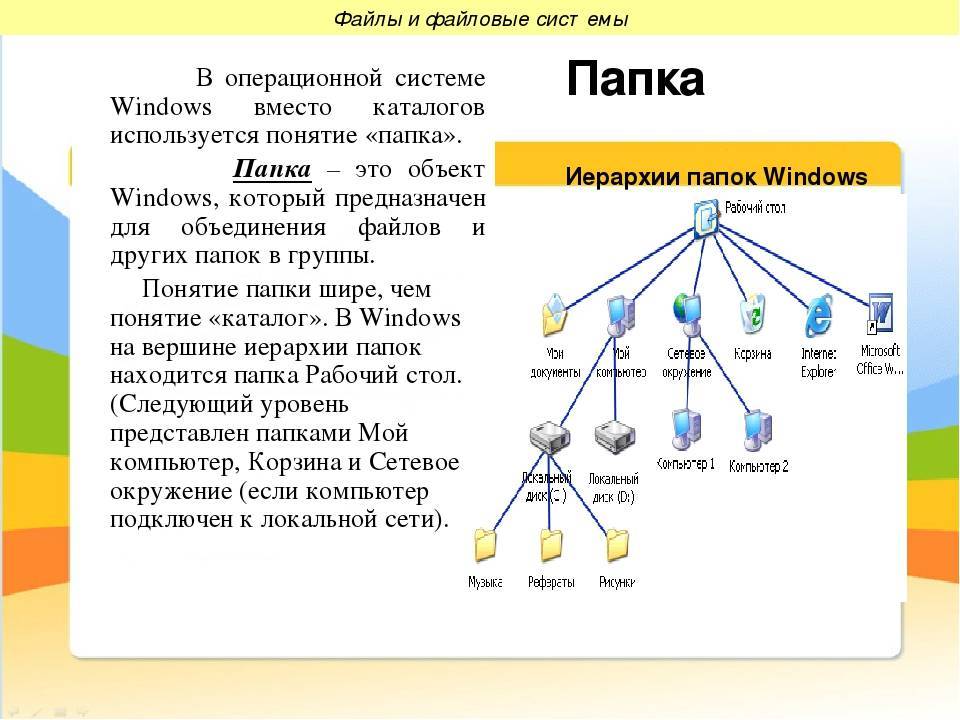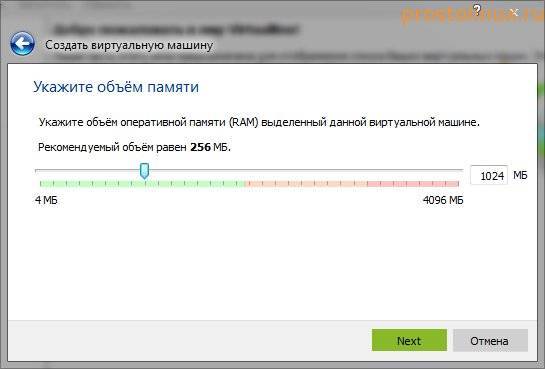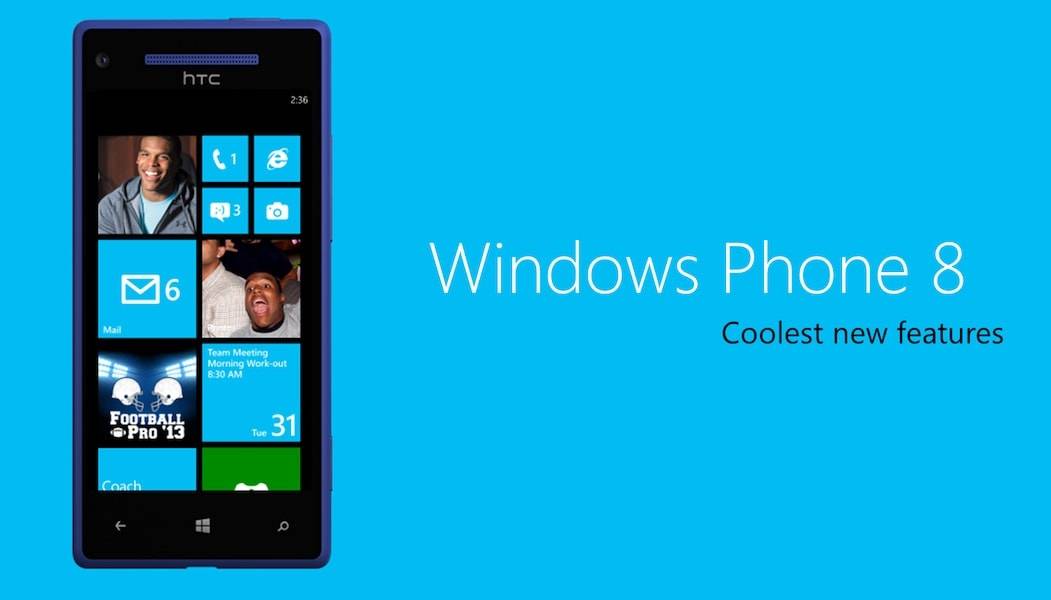Android Assistant (от Aaron)
Здесь главный экран делится на три вкладки: мониторинг, процессы и инструментарий. В первом разделе можно получить информацию об использовании оперативной и встроенной памяти, работе процессора, уровне заряда батареи и температуре устройства.

Во вкладке «Процессы» отображаются работающие приложения, которые по цветам делятся на несколько категорий: основные (или системные), загрузчики (или лаунчеры), виджеты, службы и другие. Здесь же показано количество оперативной памяти и процессорного времени, которые они потребляют.

В последнем разделе содержатся возможности управления устройством: отключение/включение Bluetooth, Wi-Fi, GPS, переход в режим сна, настройка громкости, очистка кэша и т. д.
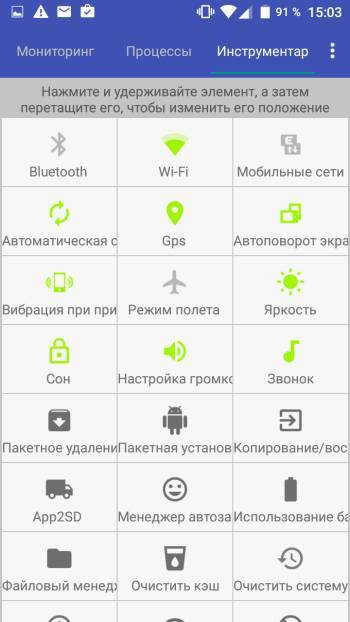
Систематизация задач
В данном разделе эксперты тестировали несколько функций, в том числе возможность создания, сортировки и отображения задач, а также наличие и удобство встроенного календаря.
Есть и такие опции, как «Контексты» (теги, метки) и возможность расставления приоритетов. Первая функция позволяет организовать задачи по энергозатратам. Если пользователь чувствует, что устал, он может открыть список и вместо прокрастинации делать простые, но нужные и полезные дела. Вторая опция позволяет расставлять задачам приоритеты и различать их визуально.
В этой области специалисты выделили три лучших приложения: Todoist, Remember The Milk и TickTick.
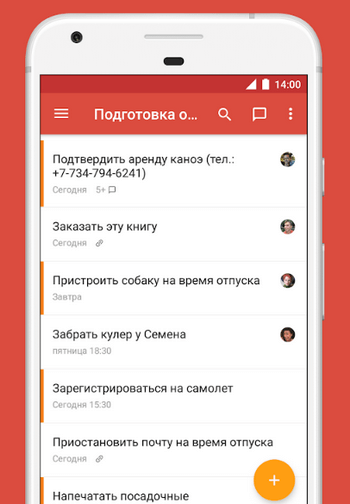
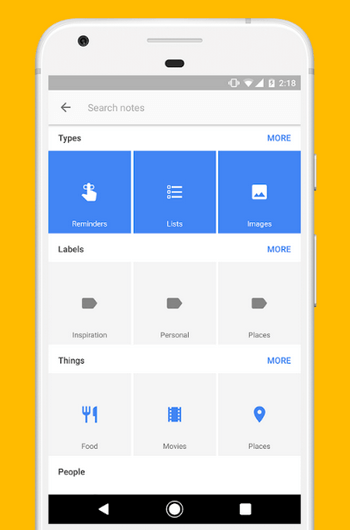
Открываем диспетчер на Android и IOS
В мобильных операционных системах отсутствует отдельное стандартное приложение для отслеживания абсолютно всех процессов. К примеру, в Andro >«Настройки» — «Приложения» — «Процессы» .
Рис.11 — окно «Процессы» в Android
Обычный пользователь сможет только отследить открытые приложения и закрыть их. Системные процессы также будут видны, однако любая попытка их закрытия будет безуспешной без наличия прав root. Существенный недостаток мобильного проводника — с его помощью нельзя отследить работу вирусного ПО.
Юзеры, которые хотят использовать полноценный диспетчер, который схож с установленным на Виндоусе, могут загрузить одно из подобных приложений в Play Market. Они позволяют быстро очистить память от открытых программ нажатием одной клавиши.
В устройствах под управлением IOS вы тоже не найдете привычного для компьютера таск менеджера. Он доступен только на телефонах с джейлбрейком. В стандартном варианте ОС закрыть лишние программы и увеличить производительность вы можете с помощью следующих действий:
- Зажмите клавишу «Домой» на протяжении нескольких секунд;
- Откроется окно со вкладками — запущенными на фоне программами;
- Закройте каждое из окон с помощью флипа вверх. Для передвижения между процессами используйте флипы вправо-влево.
Рис.12 — отключение процессов в IOS для iPhone
Источник
Как подобрать Task manager?
Удобнее всего скачать несколько разных программ и протестировать их на практике. Большинство таск-менеджеров имеют бесплатные версии
Разным пользователям важно наличие разных функций. Самые популярные и нужные:
возможность выставить приоритетность;
наличие чата или поля для комментариев (важно при командной работе);
привязка к облачному хранилищу;
отслеживание статуса выполнения.
Даже если руководитель проекта не использует для работы специальный софт, таск-менеджеры позволят максимизировать продуктивность работы команды. Ознакомьтесь с подборкой самых скачиваемых приложений.
Инструкция для Windows XP, 7
В каждой из версий Windows диспетчер является отдельной утилитой, в которой разные типы процессов и х настройка разделены по вкладкам. Идентичный вид у менеджера для XP и семёрки. В новых версиях системы он был немного видоизменен и дополнен большим количеством возможностей.
Способ 1. В Windows XP для запуска диспетчера будет достаточно простого нажатия комбинации клавиш Ctrl + Alt + Delete . Просто зажмите одновременно три кнопки и на экране появится нужная вам программа. Кликнув на эти клавиши в Windows 7, вы увидите окно блокировки. Внешний вид окна указан на рисунке ниже. Выберите выделенный пункт для запуска утилиты.
Рис. 2 — окно блокировки Windows 7
Способ 2. Комбинация клавиш Ctrl — Shift — Escape позволяет мгновенно запустить диспетчер задач на любой версии операционной системы.
Рис.3 — таск менеджер в Windows 7
Способ 3. Кликните правой клавишей на свободном месте панели навигации в открывшемся списке выберите «Запустить диспетчер ». Таким образом можно получить доступ к системной утилите с рабочего стола или любого окна.
Рис.4 — открытие приложения с помощью панели навигации Windows 7
Структура диспетчера состоит из таких вкладок:
- Приложения — открывается лист всех запущенных на ПК программ;
- Процессы — отображение различных задач, которые создают запущенные или работающие в спящем режиме программы;
- Службы — данные о службах операционной системы;
- Быстродействие — просмотр степени загрузки процессора;
- Сеть — процесс работы и загрузка подключённых сетей;
- Пользователи — вкладка доступна только администратору и отображает учётные записи юзеров. Показывает, какие из них сейчас запущены.
Task Manager от Rhythm Software
Похожая на предыдущую утилита, но с более широкими возможностями. Работает как с рутом, так и без него. С правами суперпользователя появляется возможность выполнить kill процесса, то есть, полностью изъять его из оперативной памяти и запретить запуск на некоторое время. Поддерживается отображение системных процессов для опытных пользователей. Есть виджет, запускающий автоматическую очистку без входа в приложение, выглядит он так:

Главное окно имеет похожую компоновку с предыдущим приложением и отображает список запущенных и установленных приложений:
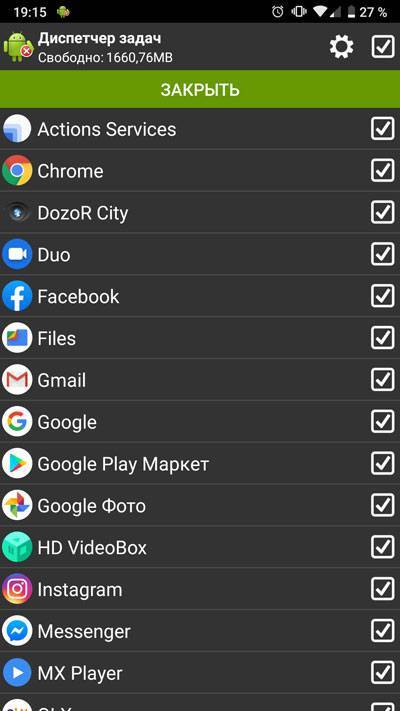
Здесь показаны все доступные для очистки приложения, загруженные в оперативную память и чекбоксы напротив каждого из них, которые, однако, имеют контекстную природу. За это отвечает меню, которое вызывается кнопкой в виде шестерёнки.
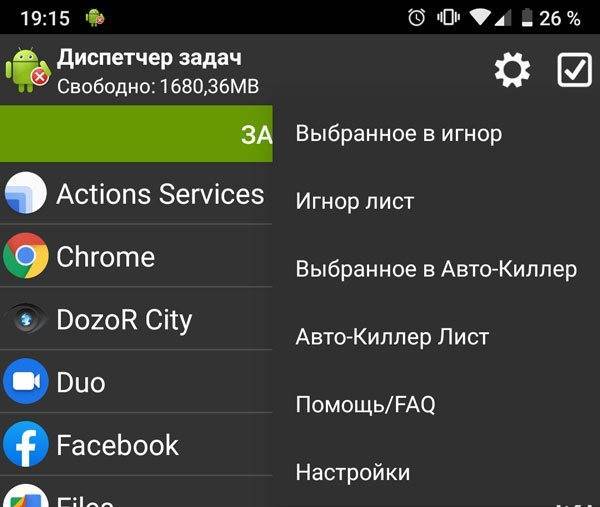
Есть три варианта взаимодействия с выбранными позициями в списке:
- Зелёная кнопка «Закрыть» на главном экране. Останавливает и выгружает все отмеченные приложения из ОЗУ.
- «Выбранное в игнор» – все отмеченные пункты вносятся в список исключений и не выгружаются при следующей очистке.
- «Выбранное в Авто-Киллер» – отмеченные программы добавляются в список автоматического завершения, поведение которого можно настроить отдельно. Очень удобная фишка для борьбы с автозагрузочными приложениями и вирусами (если не удается их удалить из системы).
Экран настроек довольно подробен и позволяет управлять различными возможностями утилиты:
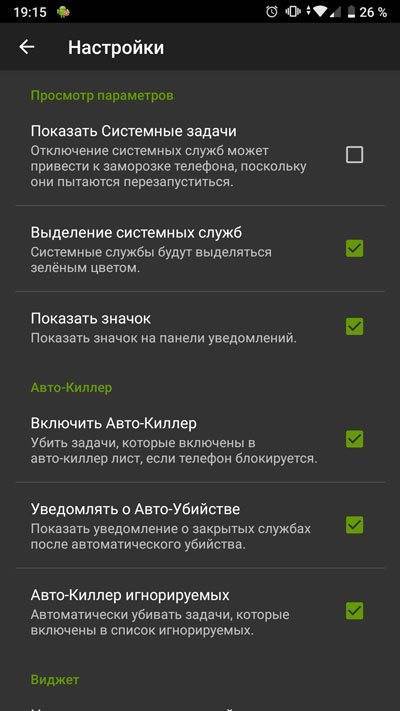
В разделе «Просмотр параметров» включается показ системных задач и выделение их отдельным, контрастным цветом. После активации главное окно выглядит так:
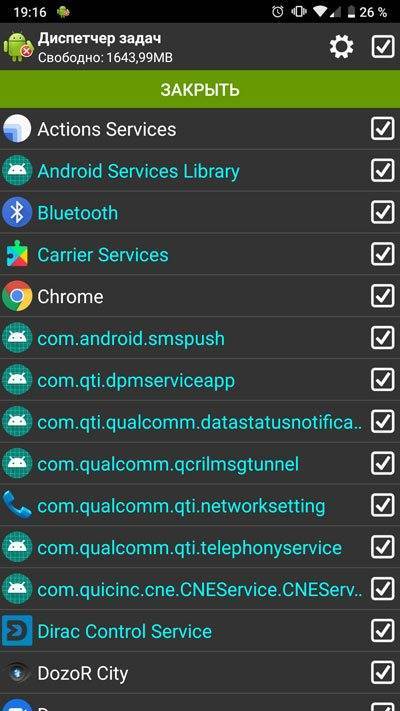
Здесь же настраивается поведение уведомлениями в шторке.
Пункт «Авто-Киллер» содержит все возможности этой надстройки. Можно его включить или выключить, настроить уведомления и даже сделать так, что игнор-лист тоже будет очищаться несмотря на настройки ручного режима. При этом активация автоматической очистки будет производиться каждый раз, когда телефон блокируется.
Кроме этого можно настроить поведение виджета, включить автозапуск и настроить рут-функции.
Преимущества:
- Большое количество настроек и режимов.
- Контекстная очистка.
- Есть удобный виджет.
- Поддерживается вывод системных процессов.
Недостатки:
- Не очень качественный перевод.
- Для команды kill нужен рут.
QR-Code
Диспетчер задач (Task Manager)
Developer: Rhythm Software
Price: Free
BlindDroid
Опишу в нескольких словах стоковый диспетчер задач на Samsung Galaxy S3, android 4.3. С большой долей вероятности для других моделей смартфонов от Samsung на одноимённой версии android будет всё схоже.
При установленной последней версии программы TalkBack, если сделать угловой жест с право на лево и вверх, откроются недавно использованные приложения. Это же самое окно можно вызвать на самом аппарате удержанием физической кнопки Home на несколько секунд.
Да и не забываем, что от кнопки home с левой и правой стороны, есть так называемые функциональные аппаратные сенсорные кнопки, которые реагируют не на двойной тап, как это происходит на самом дисплее, а на простое однократное их прикосновение. Эти кнопки к самому дисплею никакого отношения не имеют, хотя как — бы слитые с ним. А для понимания, их можно сравнить например, как на микроволновках или стиральных машинах. Эти кнопки выполняют действия: левая меню функций, правая возвращает на шаг назад. Схожее всё это дело как на телефонах Nokia левый и правый soft.
Надеюсь, что всем всё будет тут понятно, а мы давайте вернёмся к нашим овнам. После выполненного жеста или нажатие с удержанием кнопки Home, вертикальным списком будут выстроены недавно использованные приложения. Если вы хотите закрыть какое-нибудь одно приложение со списка, с левого края экрана, насколько я понимаю находится иконка. Для примера, давайте возьмём «Сообщение». Если вы его недавно запускали, то при открытии недавно использованных приложений, по центру экрана можно будет его обнаружить.
Примечание: Если тапнуть по сообщению два раза с удержанием, откроется системная область с выбором:
- Удалить из списка;
- Сведенье о приложении;
Для того, чтобы убрать его из недавно использованных приложений, нужно выбрать пункт «Удалить из списка».
Закрыть можно ещё по одному способу, но для кого — то он может показаться менее удобен. Как я уже написал выше, что с лево от сообщения будет находится иконка, которая к сожалению после обновления Android на версию 4.3, перестала как либо отзываться. Но если у вас включен виброотклик в настройках talkBack, тогда можно почувствовать некую лёгкую вибрацию. Вы по этому месту делаете двойной тап, и проводите жестовый свайп вправо, после чего приложение из списка будет закрыто.
Продолжим. При вызове окна недавно использованных приложений, в низу экрана можно найти три кнопки.
- С право кнопка «Удалить все»: Удаляет все недавно использованные приложения, которые находятся в списке недавних приложений;
- Посредине кнопка «Google»: Открывает окно google поиска с полем редактора ввода. Поиск совершается как на телефоне, так и по интернету. Настраивается всё это в настройках самого поиска Google;
- С лево кнопка «Дисп. задач»: Открывает стоковый диспетчер задач. В нём находятся в верху экрана вкладки с такими названиями:
- Активные;
- Загружено;
- ОЗУ;
- Сброс настроек по умолчанию;
- Память;
- Справка;
Пояснение по вкладкам:
- При выбранной вкладке ОЗУ, в окне диспетчера задач, появляется кнопка «Очистить память», на которую если нажать, происходит удаление не активных и фоновых процессов. Там же можно посмотреть сколько оперативной памяти в данный момент потребляется системой.
- Вкладка Активные: Отображает все активные приложения, где можно их позакрывать. В окне также имеется кнопка «Закрыть все».
- Вкладка Загружено: Где появляются все установленные приложения. Их можно там удалить, очистить им данные и КЭШ, и узнать ещё некоторую дополнительную информацию.
- Вкладка Сброс настроек по умолчанию: Вертикальным списком, при её выборе, Появляются те приложения, которые выставлялись где — то для каких — то целей. Например, установлен сторонний музыкальный плеер, и когда вы в файловом менеджере сделаете двойной тап по файлу «mp3», то для открытие этого файла предложиться выбрать плеер, где можно выбрать его на постоянное использование. То есть по умолчанию. Так вот выбрав эту вкладку, можно нажав кнопку «Очистить», которая располагается с правого края дисплея от названия нужного приложения. После чего произойдёт сброс выбора и программа исчезнет с предложенного списка.
- Вкладка Память: Выбрав её, можно посмотреть информацию о размере системной памяти, карты памяти, сколько занято и сколько свободно.
- Вкладка Справка: Где даётся небольшая рекомендация для продления времени работы от аккумулятора.
Всё, всем удачи, тренируйтесь.
Где находится диспетчер файлов для Андроид и как его открыть
Файловая система, которую многие называют диспетчер задач для Андроид, представляет собой доступ к системе через папки и файлы.
Лучше всего объяснить это по аналогии с компьютером, файловая система которого находится на жестком диске C в виде файлов и папок (Documents, Users, Program Files и т.д.). Так вот Андроид работает точно так же.
Зачем нужен диспетчер задач Android? На мой взгляд, доступ к файловой системе является главным преимуществом операционной системы от Google по сравнению с iOS.
Благодаря ему на Андроиде можно открыть почти любую папку, очистив ее, добавив в нее файлы или переместив/скопировав файлы из нее или в нее.
Несколько примеров полезных действий в диспетчере телефона:
- после удаления приложения от него остались файлы, которые занимают место и можно удалить их в соответствующей папке;
- можно напрямую перемещать файлы из памяти устройства на карту памяти, что очень удобно;
- в таких приложениях, как Telegram, Viber или WhatsApp, все файлы, даже временные, загружаются на память телефона и очень быстро ее заполняют, а найдя папку с тем же Телеграмом можно выделить все временные файлы и удалить их (очень эффективно!);
- если в систему попал вредоносный файл и вы знаете, какой это файл, его можно найти через файловый менеджер и удалить.
То, где находится файловый менеджер, зависит от модели и бренда аппарата. В преимущественном большинстве случаев это приложение “Проводник”, расположенное на домашнем экране.
Также можно установить стороннее программное обеспечение, чтобы точно знать, как открыть диспетчер файлов на Андроид (им будет загруженное приложение).
Диспетчер приложений находится в настройках, во вкладке “Все приложения” или “Приложения”. Он представляет собой перечень всех установленных программ на мобильном устройстве.
Здесь можно найти любое установленное приложение, очистив его кэш, удалив, остановив работу или откатившись до изначального состояния.
Последнее нужно для системных приложений, которые невозможно удалить даже через диспетчер, поэтому можно лишь поставить начальную версию и остановить функционирование.
Диспетчер загрузок предназначен для просмотра загруженных объектов. В нем учитываются все загрузки, будь то скачанные с браузера или с мессенджеров.
Да, можно посмотреть все скачанное в самом браузере или мессенджере, но через диспетчер будет отображаться все сразу, и это удобно. Отсюда можно открыть скачанный объект, посмотреть место его сохранения, удалить его.
У вас не должно возникнуть вопросов о том, как включить диспетчер загрузки Андроид, потому что он активирован всегда. Другое дело, когда нужно узнать где находится данный диспетчер.
Обычно он расположен среди прочих приложений в папке “Инструменты” или “Прочее”. Называется либо “Диспетчер загрузок”, либо “Загрузки”.
Clean Master от Cheetah Mobile
Многофункциональное приложение: менеджер задач и антивирус для Android. Как только вы открываете его, видите несколько кнопок:
«Мусор» – отвечает за проверку и очистку кеша, поиск одинаковых изображений и документов;
«Ускорение» – анализирует процессы в ОЗУ и отключает лишние;
«Антивирус» – обнаруживает вредоносное, фишинговое (вымогающее деньги) и шпионское ПО (но все же лучше периодически сканировать телефон настоящим антивирусом);
«Экономия энергии» – при необходимости переводит смартфон в энергосберегающий режим (обратите внимание, эта функция может отключить Wi-Fi и мешать работе Bluetooth).
В последнем обновлении разработчики также предлагают новинку – защиту личных файлов и выбранного ПО паролем. Особенности:
- есть реклама;
- состояние телефона можно просмотреть в «шторке» (меню сверху);
- напоминания о необходимости очистки смартфона;
- можно создавать резервные копии нужного софта;
- интерфейс на русском;
- подходит для всех версий Android, включая «семёрку».
Топ 3 файловых менеджера, которые я рекомендую скачать
Стоковое системное ПО подходит лишь для стандартных действий по типу копирования, перемещения, переименования и обычного просмотра файловой системы.
Также “Проводник” довольно ресурсоемкий, что может быть важно при работе с тяжелыми данными или если мобильное устройство имеет слабые технические характеристики. Существует стороннее программное обеспечение, которое лучше стокового
Далее описаны три лучших
Существует стороннее программное обеспечение, которое лучше стокового. Далее описаны три лучших.
Total Commander
Total Commander пришел на мобильную операционную систему Android с компьютеров на Windows. Он значительно лучше справлялся с обязанностями файлового менеджера на компьютере, из-за чего позже получил название Windows Manager.
Данное программное обеспечение имеет интуитивно-понятный интерфейс и прямое отображение папок (совсем как на компьютерах). По сравнению с предустановленным менеджером, Total Commander работает значительно быстрее и имеет больше функций.
В программе есть широкий набор инструментов для навигации и поиска. Также можно копировать, вставлять, перемещать и т.д. Из особенных функций есть поддержка закладок и распаковка архивов. Можно добавлять настраиваемые кнопки прямо на панель управления.
В Total Commander есть встроенный текстовый редактор, доступ по локальной сети, FTP и SFTP клиенты. Приложение доступно бесплатно и загружается из Play Market.
Advanced Download Manager
Advanced Download Manager — улучшенный менеджер загрузок, который умеет работать с торрентами, добавлять закачки из различных браузеров и делать многое другое.
Основные функции программного обеспечения:
- перехват закачек из буфера обмена и всех браузеров;
- ускорение загрузки путем многопоточности;
- загрузка сразу на карту памяти в обход внутреннего накопителя;
- одновременное скачивание нескольких объектов (а не по очереди как в стандартном диспетчере загрузок);
- стабильная докачка файлов после паузы или обрыва соединения;
- резервное копирование списка загруженных объектов на карту памяти;
- автоматический запуск или остановка загрузки при подключении или отключении от Wi-Fi;
- есть встроенный браузер для закачки объектов из сайтов, требующих регистрации.
Приложение доступно бесплатно, а поэтому содержит рекламу.
IDM – Download Manager Plus
IDM Download Manager Plus — это менеджер загрузок и диспетчер файлов для Андроид в одном лице.
В программе есть встроенный браузер, и если через него зайти на сайт с видео или другим мультимедиа, можно скачать его прямо оттуда. Причем загрузка доступна даже когда сам сайт это не предусматривает.
От файлового менеджера в приложении есть работа с загруженными файлами. Их можно переименовывать и указывать расположение.
IDM Download Manager Plus доступен в Play Market. Загрузка бесплатна.
Advanced Task Manager
Отличное приложение, которое идеально подходит новичкам, так как предлагает простой, понятный интерфейс и множество функций. Первое окно, которое видит пользователь, это список находящихся в памяти процессов.
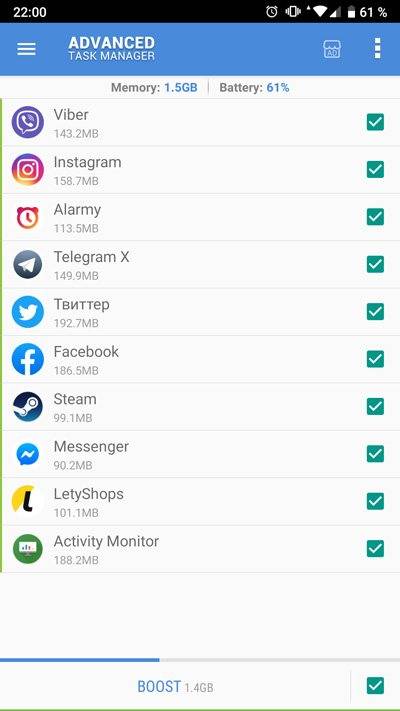
При нажатии на кнопку «Boost» все отмеченные галочками пункты удаляются из ОЗУ. Число, отображающееся рядом с этой кнопкой – это приблизительный объём памяти, который можно освободить. В конечном результате, из-за динамичного поведения современных мобильных ОС, этот объём может быть несколько меньше. Вверху этого экрана отображается свободная память и текущий заряд батареи.
В меню, открывающемся по нажатию кнопки в левом верхнем углу экрана, есть несколько пунктов. Первый – «Исключения», он имеет такой вид:
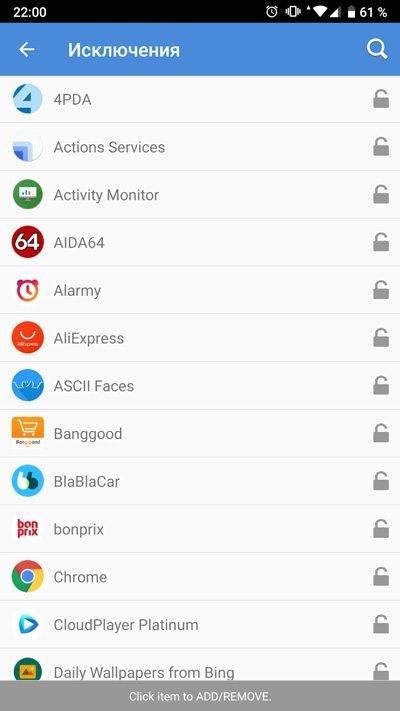
По нажатию на пиктограмму замка на соответствующее приложение начинает действовать исключение – его больше нельзя выгрузить из памяти.
Ещё одна возможность, доступная из приложения – деинсталлятор программ. Их можно убирать с телефона как по одиночке, так и все вместе.
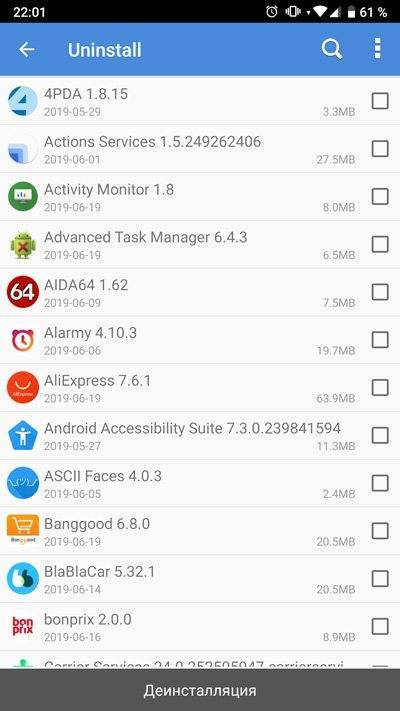
Возле каждого приложения отображается его размер, который уже сложен из его apk и данных, которые были созданы в процессе работы.
Настройки приложения довольно богатые:
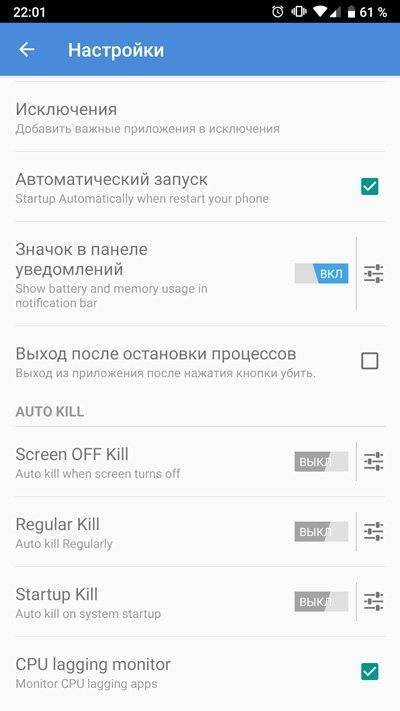
Здесь можно назначить автозапуск при включении телефона, точно так же настроить исключения и включить специальный значок в шторке, отображающий процент аккумулятора и процент использования ОЗУ.
Функция Auto Kill, вынесенная в отдельный блок, не требует root-прав, но не будет без них работать в полную силу. Она не способна запретить повторный запуск в течение короткого периода времени после завершения. Есть три режима:
- Автозавершение при выключении экрана.
- Регулярный Auto kill (через заданный промежуток времени).
- Startup kill – активация при включении телефона.
Присутствует здесь и виджет, который в параметрах можно настроить так, как нужно, задав частоту его обновления и выводящуюся информацию для быстрого доступа.
Преимущества:
- Многофункциональное приложение.
- Есть виджеты.
- Автозавершение без рута с несколькими режимами.
- Встроенный пакетный деинсталлятор.
- Хорошая локализация.
Недостатки:
Нет.
QR-Code
Advanced Task Manager
Developer: MDJ Studio
Price: Free
WEEEK (веб, Windows, macOS, iOS, Android)
Забавно, что именно в поисках идеального таск-менеджера я оказался в WEEEK. Мне так понравился сервис, так порадовало, как он сможет улучшить мою (и не только) жизнь в перспективе, что я без раздумий решил влиться в команду.
В основе WEEEK принцип недельного планирования — расписываешь планы на неделю и последовательно двигаешься от задачи к задаче. Можно создавать рабочие области (воркспейсы), в них — проекты. У задач можно делать подзадачи до 6 уровней вложенности — это будут полноценные задачи, а не простые чек-листы (хотя, и так их можно тоже использовать). В WEEEK есть мощная и гибкая система уведомлений — ты можешь самостоятельно указать, где какие уведомления ты хочешь получать. Я, например, включил себе уведомления о дедлайнах в Телеграм, и почти ничего не забываю.
Есть мобильные приложения для iOS и Android, которые постоянно обновляются, обрастая новыми возможностями, которых, сейчас, увы, не хватает.
Все фичи входят в бесплатную версию. Есть ограничение только на количество проектов (до 7 штук).
Плюсы:
Минусы:
Стоимость: бесплатно. Если нужно больше 7 проектов, стоимость составить 190₽ в месяц при оплате за год.
Activity Monitor
Более стандартно выглядящее приложение, по внешнему виду напоминающее диспетчеры задач на домашних операционных системах. Имеет возможность считывать показатели с различных датчиков и суммировать их по категориям. Может использоваться как опытными, так и начинающими пользователями. Для первых здесь есть невероятно подробные сведения о всех аппаратных компонентах телефона, а вторые – будут иметь наглядные графики работы основных узлов системы.
Главное окно как раз состоит из этих диаграмм, которые обновляются в реальном времени:
Здесь присутствуют мониторы активности процессора, оперативной и постоянной (встроенной) памяти, интернет-соединения как по W-Fi, так и посредством мобильных сетей. Есть и такие графики, которые показывают температуру аккумулятора и дают сигнал, если она сильно повысилась.
Самый последний пункт здесь – активность дисков. Он не работает с твердотельной или flash памятью, которая установлена в большинстве смартфонов на Android сегодня и подойдёт только для пользователей ноутбуков на этой ОС с жёсткими дисками внутри.
Вкладка «Задачи» содержит все запущенные процессы.
На изображении можно увидеть, насколько подробной является информация по каждому пакету, здесь отображается не только имя, но и версия, название процесса и служебная информация для отладки. Очистить процессы можно двумя способами:
- Вручную останавливая каждый. Сначала нужно сделать длинный тап по имени, а потом во всплывающем меню выбрать «Завершить».
- Нажать кнопку «Очистить», найдя её в меню, которое вызывается в правом верхнем углу экрана.
Во втором случае процесс будет автоматическим, что сэкономит пользователю много времени, но процессы, нужные для работы самой ОС, восстановятся практически сразу. Для полного завершения существует только ручной метод с выбором опции «Экстренно завершить» из меню.
Вкладка «Proc» предназначена для опытных пользователей или разработчиков ПО. Здесь можно получить любую информацию о системе на чипе, установленной в смартфоне, вплоть до характеристик каждого ядра.
Вкладка «Информация» отображает полный отчёт о всех подсистемах телефона и их состоянии. Здесь можно узнать оператора мобильной связи, полные характеристики дисплея, сводные данные о процессоре и его архитектуре.
Преимущества:
- Знакомый каждому пользователю ПК интерфейс.
- Возможность убивать процессы вручную и автоматически.
- Формирование полных сведений об аппаратной и программной составляющей устройства.
- Слежение за всеми показателями в реальном времени.
Недостатки:
Нет подробных настроек приложения.
Developer:
Price:
Free
Smart Task Manager (Flashlight 2020)
Несмотря на то, что приложение очень многофункционально и эффективно выполняет свои задачи, стоит для начала отметить очень плохую, небрежную русскую локализацию. Это практически единственный его недостаток, который, однако, никак не влияет на удобство использования. Забегая вперёд, скажу, что язык в настройках самой утилиты поменять нельзя, он намертво привязан к локали телефона.
Главный экран сразу встречает пользователя всеми запущенными приложениями, в том числе и системными
Это может отпугнуть новичков, но здесь отсутствует выбор всех элементов, так что переживать за остановку важного процесса не стоит
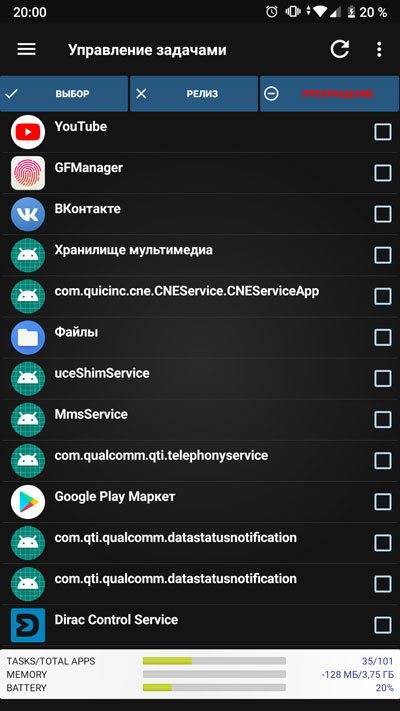
Как можно заметить, внизу есть несколько статус-баров, показывающих наглядно, сколько приложений запущено из общего числа, сколько памяти задействовано, и каков текущий заряд батареи. При этом оперативная память считывается с ошибкой, это объясняется тем, что утилита не поддерживает полностью Android Pie.
В левом боковом меню, кроме управления задачами, есть доступ к управлению приложениями.

Здесь уже внизу расположены свои статус-бары, показывающие общее и отображающееся количество приложений, и состояние внутреннего и внешнего хранилищ. Все программы можно удалить пакетно, но процесс будет идти постепенно, по порядку.
Есть здесь и возможность резервного копирования приложений, которое работает через собственный проводник.
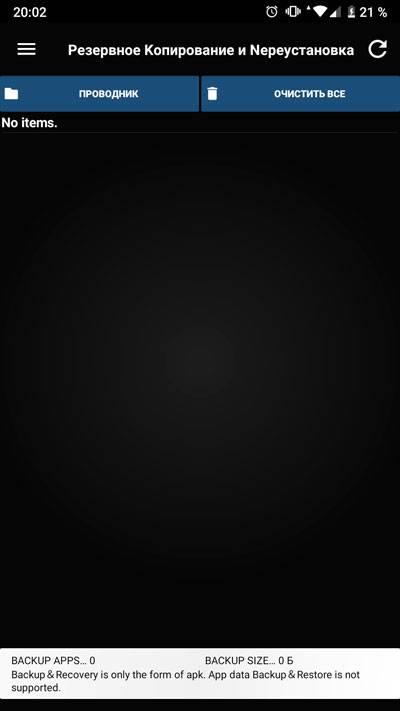
Надпись в нижнем краю экрана предупреждает, что сохранить в бэкапе можно только сами приложения, но не их данные.
Настройки приложения подробны и выглядят так:

Настраивается всё: от поведения уведомления в шторке до действий по долгому тапу для менеджеров задач и приложений. Здесь же отключается отображение системных процессов, а также конфигурируются виджеты утилиты. Их здесь несколько, есть как быстрый доступ к определённым функциям, так и просто общая информация о загруженности памяти или процессора.
В «Настройках» же находится ярлык к предыдущему пункту и несколько ссылок к стандартным параметрам Android вроде дисплея, даты и времени или языка.

Преимущества:
- Хорошо очищает память.
- Есть встроенное резервное копирование приложений.
- Можно деинсталлировать программы.
- Много настроек.
- Большой выбор виджетов.
- Почти полностью отсутствует реклама.
Недостатки:
Ужасная российская локализация.
QR-Code
Умный менеджер задач
Developer: Flashlight 2020
Price: Free
ES Диспетчер задач (от ES Global)
Приложения опять же выделяется оформлением в светлых тонах. Помимо завершения фоновых процессов, программа также позволяет очистить кэш, посмотреть источники потребления заряда аккумулятора и отрегулировать расход батареи, проверить экран на наличие битых пикселей, настроить громкость, просмотреть информацию об устройстве, системе и аппаратном обеспечении. Кроме того, предусматривается менеджер загрузок, который не запускается без прав суперпользователя.

Также для доступа к полной функциональности программы необходима установка дополнительного программного обеспечения, а именно «ES Проводника».
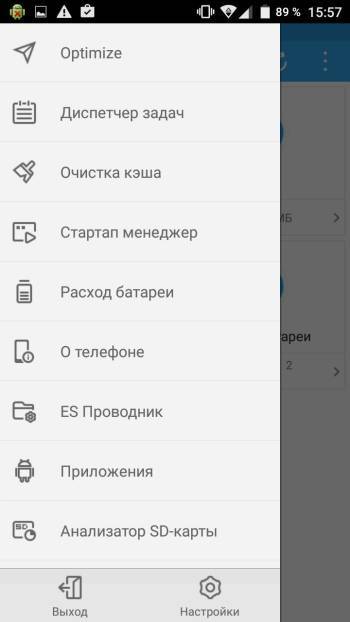
«Диспетчер файлов – очиститель и ZIP-инструменты» от DotDotDog
Один из самых новых и лучших менеджеров файлов и задач. Многофункциональное приложение, которое облегчает работу с документами, видео, фотографиями (просмотр, сортировка, удаление, архивация и деархивация), а также производит оптимизацию и очистку системы. Будет незаменимым помощником для активных пользователей, которые хранят в телефоне много файлов, активно делятся ими по почте и в мессенджерах.
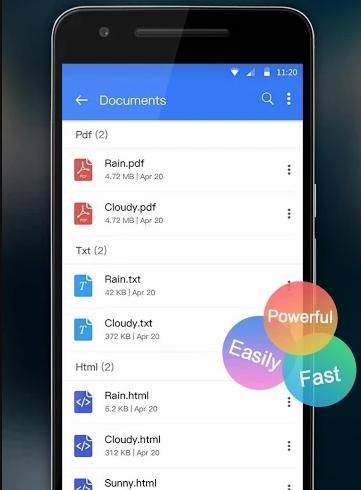
Особенности:
- удобный интерфейс, в котором все имеющиеся материалы разделены по категориям;
- встроенный ZIP-архиватор;
- легкое перемещение файлов из папки в папку;
- диспетчер приложений контролирует уровень кеша, устаревших записей в журнале и т. п.;
- поиск скрытых файлов и папок;
- защита отдельных элементов хорошим надёжным паролем, что обычно не входит в список стандартных задач для Android – обычно шифровать можно только целыми папками.
Добавить комментарий Отменить ответ