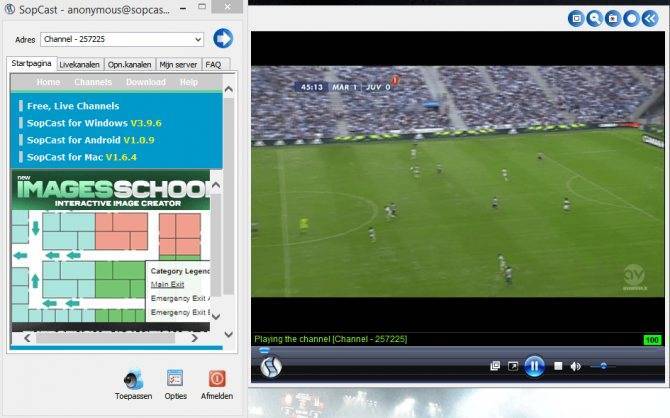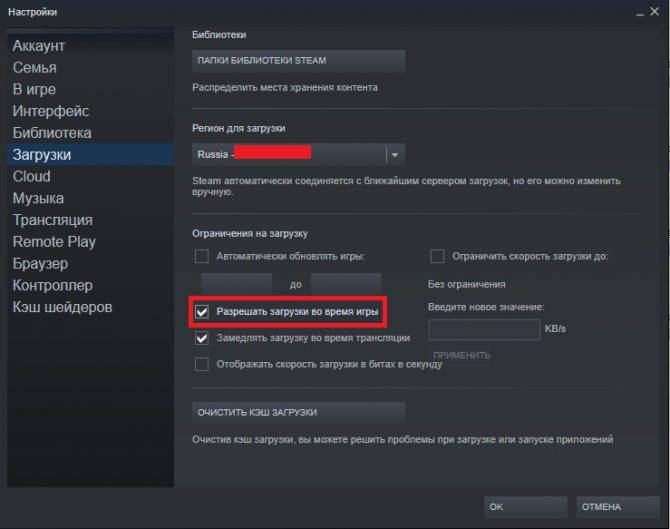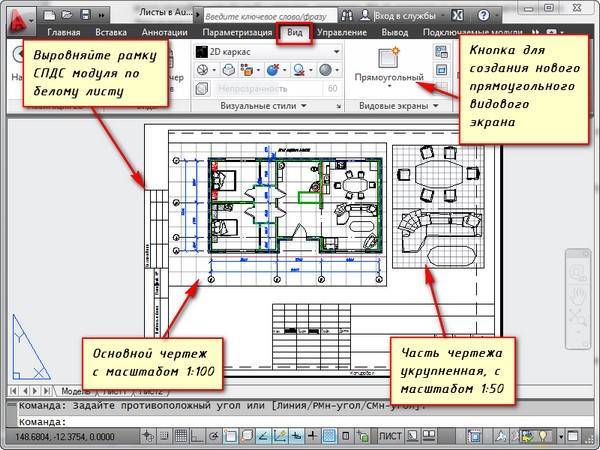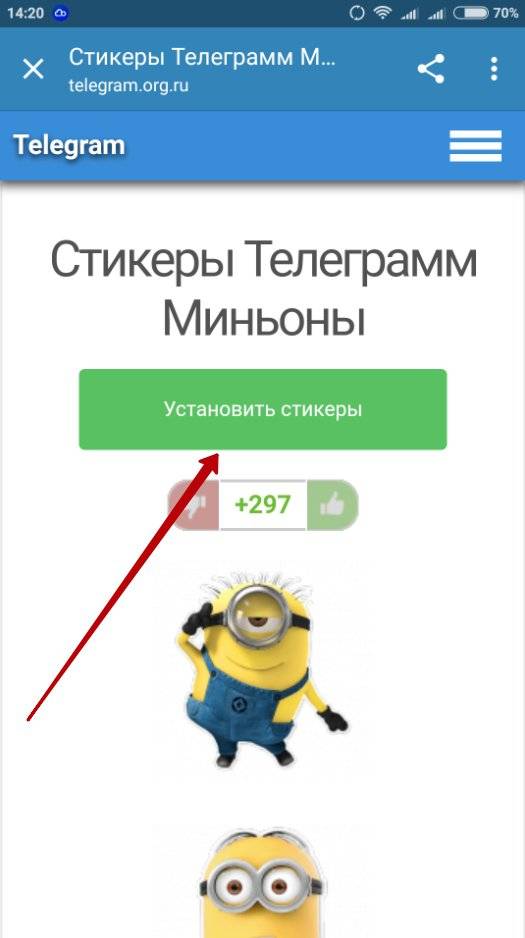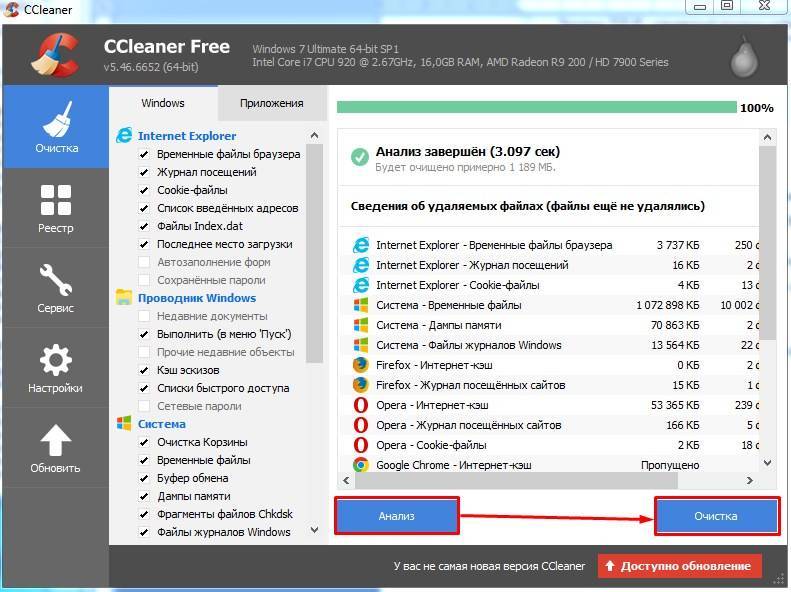ImageCompressor
Теперь рассмотрим способ, как сжать фото без потери качества, точнее, с минимальной и незаметной глазу потерей. Программа ImageCompressor достаточно мощная, но не функциональная. Учитывая, что нам и нужна только одна функция, утилита вполне подходит. Человеческий глаз не ощущает снижение качества.
Для применения программы нужно:
- Загрузить и инсталлировать утилиту.
- Выполнить импорт изображений, для открытия Проводника нужно кликнуть на клавишу с троеточием.
- Возле «Quality» установлен ползунок, который регулирует отношение снижения качества и уменьшения веса.
- Чтобы получить картинку с исходным размером или наоборот сделать его меньше, нужно выделить пункт «Size in %», для полноразмерного режима нужно задать 100.
- Для выбора формата нужно отметить пункт «Save as» выделив радио-точку возле нужного формата JPEG или PNG.
- Возле строки, что чуть ниже выбора формата, нужно указать путь к папке для записи картинок.
- После того, как настройки будут установлены, нужно кликнуть на «Compress All».
Genuine Fractals
Разработчик: LizardTech, Inc.
Цена: Genuine Fractals 4.0 159 долл.; Genuine Fractals PrintPro 4.0 299 долл.
Genuine Fractals от компании Lizard Technologies популярный пакет для увеличения разрешения изображений (рис. 8). Реализованные в Genuine Fractals интерполяционные алгоритмы основаны на кодировании изображения методом IFS (Iterated functions system) 2 . Они позволяют растягивать отдельные фрагменты изображения с учетом их локальных геометрических характеристик и соответственно избегать дефектов интерполяции (зубцов, ореолов и т.п.).
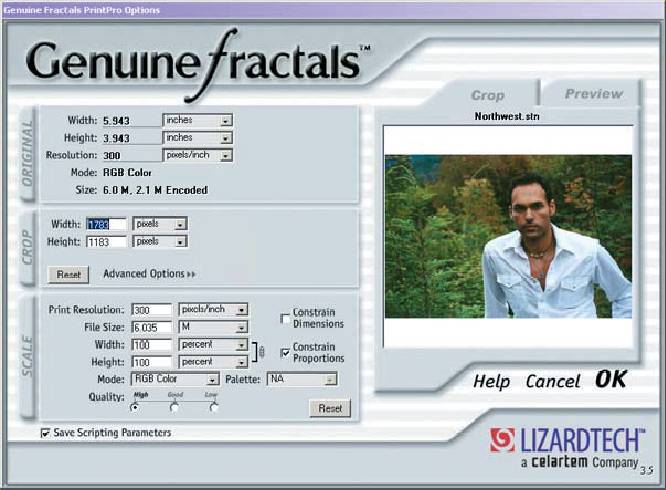
Рис. 8. Интерфейс Genuine Fractals
Программа обеспечивает конвертирование изображения в собственный формат Genuine Fractals, в котором изображение хранится в более компактном виде. Это дает возможность хранить и передавать по Сети большее количество изображений.
В качестве плагина Photoshop Genuine Fractals добавляет к приложению Adobe Photoshop дополнительную функцию разрешение по запросу (resolution on demand), то есть позволяет получать файлы разного разрешения из одного базового кода.
Программа обеспечивает возможность увеличения изображения до 600% без видимой потери качества.
Genuine Fractals PrintPro 4.0 поддерживает все цветовые модели, включая CMYK и CIE-Lab.
Функциональность демо-версии ограничена 12 файловыми операциями.
Сравнительная характеристика продуктов Genuine Fractals представлена в табл. 2.
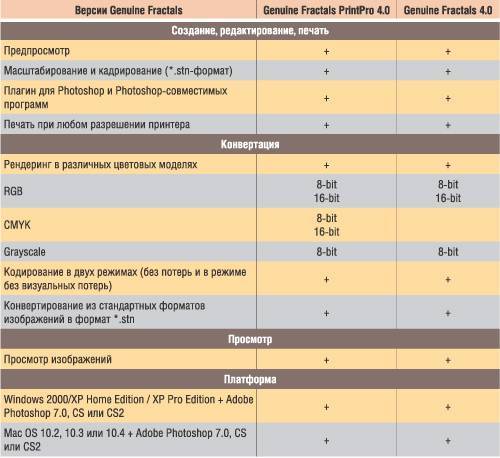
Таблица 2. Сравнительная характеристика продуктов Genuine Fractals
2 Метод систем итерируемых функций (Iterated Functions System, IFS) появился в середине 80-х годов как простое средство получения фрактальных структур. IFS представляет собой систему функций из некоторого фиксированного класса функций, отображающих одно многомерное множество на другое.
RIOT
Многие пользователи хвалят RIOT, говоря, что это программа изменения размера изображения без потери качества, и отчасти это так, но в современных реалиях каждый понимает, что такого попросту быть не может. Да, некоторый алгоритм, прописанный разработчиками, позволяет при увеличении картинки сохранить ее качество, но это заметно лишь при небольшом увеличении. А если отойти от этой особенности программы, то она в значительной мере проигрывает своим оппонентам, так как из набора функций у нее есть лишь возможность изменять разрешение и формат фото. Конечно, это не считая возможности переворачивать фото.
Программа для сжатия фото Caesium
Caesium – это отличный инструмент для снижения размера картинки, который достаточно прост в использовании (не требуется наличие специфических навыков). При этом в программе открытый исходный код, поэтому любой с достаточными знаниями сможет внести собственные коррективы. Если человек создаст хороший алгоритм обработки, в релизе программы функция уже будет встроена. Учитывая доступность кода, программа развивается очень быстро.
Приложение позволяет работать с 3-я форматами – PNG, JPG, BMP. Несмотря на ограниченный выбор, 95% всех картинок относятся к этим форматам. Если изображения в другом формате, их всегда можно конвертировать в стандартный JPG или PNG.
Существенным ограничением в работе выступает то, что с PNG утилита работает исключительно в 24-битном формате.
Чтобы использовать программу, достаточно следовать инструкции:
- Загрузить приложение.
- Перетащить картинки, что планируете сжать, в самое большое поле.
- В разделе «Compression Options» необходимо сместить ползунок в позицию «Quality», если приоритет делается на качество исходной картинки.
- Поле «Output Folder» нужно заполнить путём для выгрузки изображений после обработки.
- Запустить процедуру можно, нажав «Compress!».
- Свидетельствует о прогрессе действия шкала снизу;
- По окончанию можно открыть обработанную фотографию.
Imagener
Разработчик: Kneson Software
Программа выпускается в трех модификациях: Enhanced 29,95 долл., Professional 49,95 долл., Unlimited 99,95 долл.
Одна из лучших программ в области увеличения цифровых изображений, выпускаемая в трех модификациях Enhanced, Professional и Unlimited.
Imagener Enhanced Enlargement
Приложение обеспечивает увеличение цифровых изображений в форматах JPG, GIF, TIF, BMP, PCX, PSD, ETC. В нем применяется интеллектуальный модуль, который анализирует большую область вокруг каждого пиксела, чтобы качественно увеличить изображение. Приложение позволяет достигать 200-300-процентного увеличения без заметной потери качества.
Imagener Professional Enlargement
Приложение обладает всеми возможностями версии Enhanced, а кроме того, в нем используется технология Kneson Progressive++ Enlargement Method, которая базируется на контентно-зависимой интерполяции, учитывающей сложность изображения. Программа позволяет выполнять более чем 300-процентное увеличение без визуально заметной потери качества.
Imagener Unlimited Enlargement
Данная версия обладает возможностями Imagener Enhanced и Imagener Professional, а кроме того, в ней применяется интерполяционная технология Kneson Unlimited++ Enlargement Method, которая сначала переводит растровое изображение в векторное, потом увеличивает его, что дает высокое качество, а затем обратно растеризует изображение в один из популярных форматов, например в JPEG, GIF или TIF (рис. 3).

Рис. 3. Пример работы программы Imagener Unlimited Enlargement
По данным разработчика, технология Imagener Unlimited разрабатывалась около десяти лет и в нее было инвестировано более 2,5 млн. долл. Имеется демо-версия.
Сравнительная характеристика версий программы Imagener приведена в табл. 1.
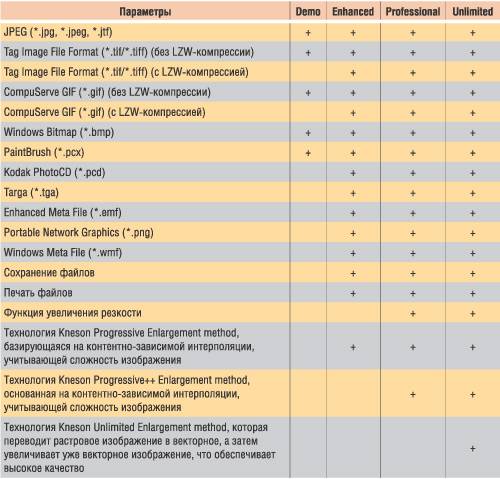
Таблица 1. Сравнительная характеристика версий программы Imagener
Как увеличить размер изображения с помощью программы PhotoZoom Pro
Photo Zoom Pro — специальное приложение разработанное программистами для увеличения размера изображения без потери качества. Программа имеет большой набор инструментов, которые помогают в редактировании. Интерфейс приложения понятен даже начинающему пользователю, желающему получить навыки фото-редактора, или увеличить фотографии для личного использования, оставляя при этом хорошее качество.
Основные возможности PhotoZoom Pro
Увеличение и редактирование изображений при помощи функции S-Spline Max;
Возможность настройки приложения по типу редактируемых фотографий;
Возможность редактирования сразу нескольких фотографий имеющих один параметр;
Поддерживает все известные форматы и расширения;
Имеет встроенные функции интерполяции;
Имеет возможность просматривать изображения через инструмент предварительного просмотра;
Настройки оптимизатора изображений
Настроек в программе немного, все они простые и понятные…

В главном окне тоже есть несколько параметров сжатия, которые можно изменить на своё усмотрение…
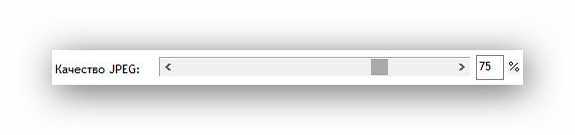
Программа автоматически высчитывает оптимальное качество сжатия без потерь в диапазоне от 65% до 90%, но можно и ручками его подправить, наблюдая изменения в окошке предпросмотра (в реальном времени).
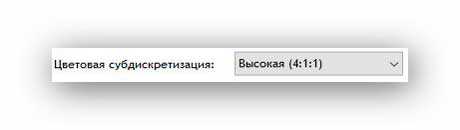
Сокращение информации о цвете тоже выставляется автоматически, но можно и самому поиграться — иногда достигается экономия ещё нескольких килобайт.
Прогрессивное кодирование выдаёт меньший размер файла на выходе, чем стандартное.
TinyPNG

Платформа: Веб-сервис
TinyPNG представляет собой бесплатный веб-сервис для оптимизации изображений. Перетащите файлы на веб-страницу, после чего сервис сожмет их и предоставит ссылки для скачивания.
В TinyPNG его алгоритм полностью перерабатывает палитру и уменьшает количество задействованных цветов. Благодаря этому веб-графику в формате PNG нам удалось сжать на 48% (лучший результат в этой подборке). И в большинстве случаев вы вряд ли сможете отличить оригинал от оптимизированного изображения.
Стоит отметить, что несколько инструментов из данной подборки также давали до 40% сжатия, но если для вас важно качество итогового изображения, то мы определенно рекомендуем использовать TinyPNG
SmillaEnlarger
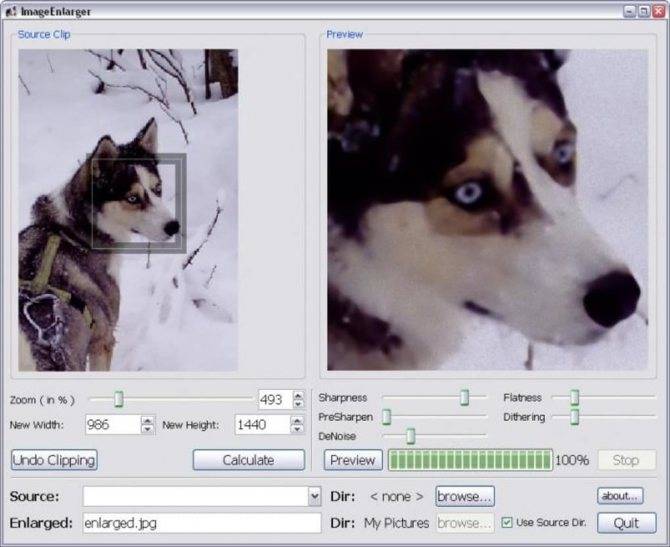
SmillaEnlarger – портативная программа, которая работает в бесплатном режиме даже на слабых ПК. Изображения можно обрабатывать, применяя алгоритмы для резкости фото, удаления шума.
Отличия:
- простая утилита, которая точно придётся по вкусу новичкам, поскольку с ней легко работать и всё понятно;
- её алгоритмы помогут исправить резкость изображения, а также удалить шум и искажения;
- работа над фото заключается в нескольких этапах: загрузка снимка в программу, можно применить метод «Drag & Drop»;
- имеется поддержка разных форматов, а именно: JPEG, PNG, BMP, TIFF, PPM;
- также можно задавать такие коэффициенты: масштаб, ширину, высоту, оптимальные размеры;
- имеется алгоритм оптимизации с 4 универсальными наборами настроек;
- также вручную можно настроить резкость, уменьшить чувствительность и т. д;
- настройка работы в зависимости от вида операций и по очереди;
- уменьшение чувствительности без потери качества изображения.
Установка ImageCompression
Установка программы ImageCompression начинается с простого приветствия, в котором жмем Далее:
Принимаем условия соглашения и идем Далее:
Дальше предлагается познакомиться с информацией о программе. Далее:
В следующем окне показывается, куда на нашем компьютере будет установлена данная программа. Как правило установка происходит на диск С (системный диск) в папку Program Files (где устанавливаются все основные программы).
Здесь можно ничего не менять. Идем Далее:
Также показывается название программы, по которому можно будет через меню Пуск найти для запуска эту программу. Тоже можно оставить, как предлагается.
Здесь же есть выбор, создавать папку в меню «Пуск» или нет. Рекомендую галочку не ставить, чтобы папка с ярлыками для запуска и удаления программы добавились в меню Пуск для удобного ее нахождения и запуска:
Ярлык для запуска на Рабочем столе не обязателен, чтобы не захламлять его. Можно оставить значок на Панели быстрого запуска, но это тоже вообще-то не обязательно, — далее покажу, как запускать ImageCompression через меню Пуск. Идем дальше:
Жмем Установить:
Чтобы запустить программу сразу же после установки, оставляем галочку на Запустить ImageCompression и жмем Завершить:
А в дальнейшем ImageCompression можно будет запускать через меню Пуск вот так:
Light Image Resizer
Это функциональная программа с красивым интерфейсом, применяемая для изменения размеров и веса картинок. Среди ее особенностей есть возможность сжатия без видимых потерь качества. Утилита исправно работает с большими объемами фото и практически всем распространенными форматами. Может использоваться в любых версиях Windows, начиная с XP. В целом это платная программа, но есть пробная версия, она позволяет обработать до 100 изображений.
Принцип использования стандартен: установить софт (лучше с оф. сайта), загрузить фото, выбрать режим работы и задать папку, куда будет помещаться готовый результат. Лучше сосредоточим больше внимания на преимуществах и недостатках утилиты.
Плюсы и минусы
можно в процентах выбрать степень сжатия
есть возможность указать желаемый размер исходного фото
удобный русскоязычный интерфейс
можно накладывать эффекты на фото
есть поддержка пакетной обработки картинок
много функций в интерфейсе, из-за чего можно запутаться
ограниченная пробная версия
Pngyu
Еще один очень необычный инструмент, который прекрасно уменьшает размер фотографий. Основное его отличие состоит в том, что Pngyu – инструмент кроссплатформенный. Им могут пользоваться приверженцы Windows и поклонники Mac OS.
Правда, Pngyu, как уже можно было понять из названия, работает с единственным форматом файлов – PNG. Поэтому, опять же, перед использованием необходимо конвертировать фото в этот формат.
В этом есть смысл!
Pngyu – действительно один из самых крутых инструментов для сжатия фото! Им точно стоит воспользоваться.
Интересно: Иногда за счет конвертирования фотографий из одного формата в другой можно добиться уменьшения размера файла. Правда, и качество при этом может потеряться до такой степени, что это будет заметно.
Чтобы использовать Pngyu, сделайте вот что:
- Перетащите курсором мышки все исходные картинки в самой большое поле посредине окна программы. Там еще изначально написано «Drop here».
- Если вы хотите поменять какие-то настройки сжатия, нажмите на кнопку «Custom» вверху Pngyu (слева).
- Если вы хотите, чтобы был перезаписан оригинал, то есть у вас не было двух изображений – одного исходного, а одного сжатого, оставьте выбранной кнопку «Overwrite the original». А если вы хотите указать путь для выходной картинки, выберете «Custom» и сделайте это.
- Нажмите на кнопку «Compress Start». Начнется сжатие. Дождитесь его окончания.
Рис. 9. Работа Pngyu
В том самом поле, куда вы изначально загружали картинки, будет показан исходный размер каждого файла и размер сжатой картинки. Там же есть информация о том, на сколько процентов произошло сжатие и сколько удалось сэкономить (в Мб или Кб).
В общем, тоже весьма удобно и просто!
TinyPNG
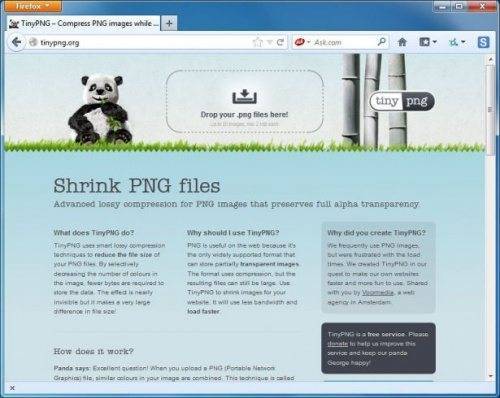
Платформа: Веб-сервис
TinyPNG представляет собой бесплатный веб-сервис для оптимизации изображений. Перетащите файлы на веб-страницу, после чего сервис сожмет их и предоставит ссылки для скачивания.
В TinyPNG его алгоритм полностью перерабатывает палитру и уменьшает количество задействованных цветов. Благодаря этому веб-графику в формате PNG нам удалось сжать на 48% (лучший результат в этой подборке). И в большинстве случаев вы вряд ли сможете отличить оригинал от оптимизированного изображения.
Стоит отметить, что несколько инструментов из данной подборки также давали до 40% сжатия, но если для вас важно качество итогового изображения, то мы определенно рекомендуем использовать TinyPNG
Сравнение программных средств автономного сжатия изображений (2020 г.)
| Факторы | Тип сжатия | Пакетная обработка | Поддерживаемые форматы | Стоимость | Качество изображения | Платформа |
|---|---|---|---|---|---|---|
| Цезиевый компрессор изображений | С потерями / без потерь | да | PNG, JPG, JPEG и BMP | Свободно | Отлично | Windows |
| PNG рукавицы | Без потерь | да | TIFF, GIF, PNG, JPG и BMP | Свободно | Превосходно | Windows |
| Оптимизатор PNG | Без потерь | Нет | PNG, BMP, GIF и TGA | Свободно | Ницца | Windows |
| Бунт | Потерянный | да | GIF, JPEG и PNG | Свободно | Хороший | Windows |
| Оптимизатор файлов | Без потерь | да | GIF, JPEG, PNG | Свободно | Лучший | Windows |
| ImageOptim | Без потерь | да | JPEG, PNG и GIF | Свободно | Превосходно | Mac |
| jStrip | Без потерь | да | JPEG | Свободно | Хороший | ПК |
| OptiPNG | Без потерь | да | BMP, GIF, TIFF, PNG и PNM | Свободно | большой | Windows |
11. Обрезка
Trimage – это кроссплатформенный инструмент, доступный для уменьшения файлов PNG, JPG с помощью optipng, advpng, jpegoptim и pngcrush в соответствии с требуемым типом файла. Trimage без потерь сжимает все изображения на самом высоком уровне сжатия, а также удаляет EXIF и другие метаданные.
Плюсы:
- Легко использовать.
- Сохранение качества изображения после сжатия
- Кросс-платформенная совместимость.
- Удобный выбор и удаление.
Что ж, это были одни из идеальных доступных офлайн-инструментов сжатия изображений. Пришло время изучить онлайн-инструменты сжатия изображений.
Уменьшить размер фото с помощью Fotosizer
Программа Fotosizer работает точно по такому же принципу, что и предыдущая, поэтому подробно рассматривать процесс установки и использования, — не будем.
Она тоже бесплатная, есть русский язык и весит столько же, как и ImageCompression. Причем в отличие от предыдущей, она более распространенная среди пользователей.
Скачать последнюю версию Fotosizer можно на официальном сайте разработчиков этой программы, перейдя по этой ссылке >>>
Начнется автоматическое скачивание программы. Но если не начнется, нажмите самостоятельно ссылку для скачивания, как показано на снимке:
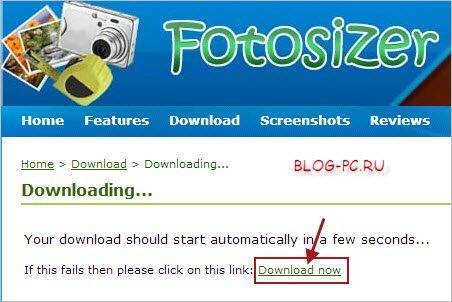
Программа многоязычна, в том числе присутствует и русский, выбор которого идет в самом начале установки.
У Fotosizer немного другой интерфейс, но в остальном функции те же, так что и без дополнительной инструкции можно разобраться, особенно если уже попользовались программой ImageCompression.
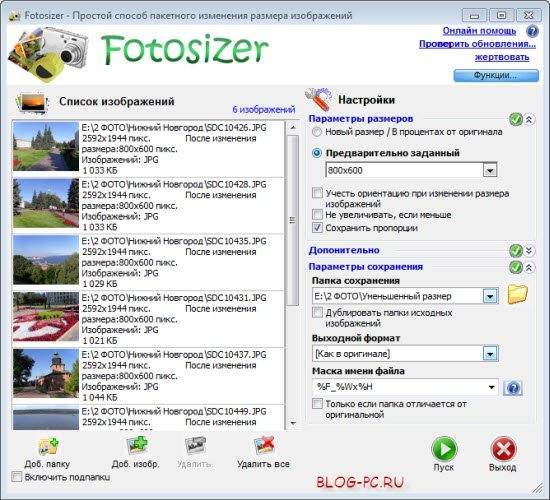
Здесь также есть и другие дополнительные функции, которых нет в ImageCompression, поэтому можете протестировать обе программы и остановиться на той, какая Вам лично приглянется больше всего.
Pictura
Разработчик: Digital Multi Media Design
Цена: проект пока не коммерциализован
Pictura это программа обработки графики, которая использует оригинальные алгоритмы интерполяции, подавление шума, фокусировку и другие фильтры, которые применяются для редактирования цифровых фотографий и в допечатной подготовке.
Pictura основана на методе интерполяции AQua-2 (Adaptive Quadratic v.2), согласно которому для каждого из синтезируемых пикселов рассчитывается распределение вероятности значений цветовых компонентов, зависящее от локальных характеристик изображения.
Проект находится на стадии тестирования предварительной альфа-версии, участие в котором возможно с согласия авторов (размер установочного файла 9 Mбайт).
Стороннее приложение: используйте «IrfanView» для одновременного пакетного изменения размера изображений
«IrfanView» – это, прежде всего, средство просмотра изображений. Приложение довольно быстрое и легкое в использовании, и может открывать практически любой графический формат изображения (даже некоторые виды аудио и видео форматов). Но главным его преимуществом является то, что приложение «IrfanView» полностью бесплатное.
Оно не включает в себя такого множества инструментов для редактирования изображений, как приложение «PicPick». Зато «IrfanView» отлично подходит для быстрого изменения размера, обрезки и поворота изображений. А также существует много доступных плагинов, которые значительно расширяют его функциональные возможности.
Изменение размера одного изображения в «IrfanView»
Чтобы изменить размер одиночного изображения в приложении «IrfanView» вам необходимо выполнить ряд простых действий. Откройте в приложении ваше изображение, используя стандартный способ открытия файлов. Затем на ленте главного меню управления настройками приложения откройте вкладку «Изображение». В открывшемся меню возможных действий выберите раздел «Изменить размер изображения». Или вызовите его напрямую, используя сочетание клавиш «Ctrl + R».
В окне «Изменение размера изображения» представлены различные варианты установок конечного размера выбранного изображения.
Вы можете выбрать ячейку «Новый размер явно» и задать требуемые значения размера изображения в одной из трех доступных единицах измерения: пиксели, сантиметры или дюйм. Установите переключатель в соответствующей ячейке согласно вашему выбору. Или выберите ячейку «Новый размер как процент от исходного», чтобы задать процентное соотношение размера для нового изображения. Когда вы вводите значение ширины или высоты, приложение «IrfanView» автоматически изменяет другой показатель, чтобы поддерживать пропорциональные размеры от оригинального изображения. Вы можете отключить эту функцию, просто убрав флажок в ячейке «Сохранить пропорции», установленной по умолчанию.
Дополнительно, в приложении «IrfanView» предустановлены параметры некоторых стандартных размеров (HD, Full HD, 4K и т.д.), которые вы сразу сможете выбрать при необходимости создания изображения определенного размера.
Отдельно, присутствует ряд других характеристик способа изменения размера изображения (например, использования фильтра сглаживания), действия которых вы сможете проверить самостоятельно и выбрать удобный для вас вариант, в зависимости от полученных результатов.
Установите новые размеры (или определенный процент) для изображения и нажмите кнопку «ОК» для их сохранения.
На этом действия по изменению размера изображения закончены, и оно полностью готово к использованию.
Измените размер одновременно партии изображений в «IrfanView»
Приложение «IrfanView» имеет встроенный инструмент для обработки группы файлов. Вы можете воспользоваться им, если у вас возникла потребность преобразовать размер нескольких изображений одновременно. Пакетный инструмент обработки группы файлов может показаться немного запутанным. Но разобравшись, вы поймете, что это отличный инструмент приложения «IrfanView».
На ленте главного меню приложения откройте вкладку «Файл» и в открывшемся всплывающем меню выберите раздел «Обработать группу файлов» или просто нажмите клавишу «В» на клавиатуре.
Затем в правой панели окна перейдите к изображениям, размер которых вы хотите изменить, отметьте их и нажмите кнопку «Добавить».
Когда процесс добавления изображений завершен, нажмите в левой панели окна кнопку «Обработка».
В следующем окне настроек «Параметры обработки всех изображений» представлено многообразие различных функций
Параметры, которые вам понадобятся для изменения размеров изображений, находятся в левой части окна, поэтому мы просто сосредоточим на них ваше внимание
Установите флажок в ячейке «Изменить размер» и активируйте область для изменения значений, а затем введите новый размер для всех ваших изображений. Параметры настроек здесь идентичны ранее описанным параметрам, используемые при изменении размера одиночного изображения. Когда вы выполните настройку, нажмите кнопку «ОК», чтобы закрыть окно параметров.
Вернитесь в главное окно преобразования группы файлов и обратите внимание на целевую папку для вывода изображений. Здесь будут сохранены ваши новые, измененные изображения
Если хотите, вы можете выбрать другую папку или просто нажать кнопку «Использовать текущую папку», чтобы сохранить новые изображения в той же папке, что и оригиналы. И не волнуйтесь, ваши оригиналы останутся без изменений.
В завершение, нажмите кнопку «Старт», чтобы преобразовать все ваши изображения.
ImageOptim
Отличная программа для оптимизации размера и веса изображения для платформы Mac. Утилита отлично работает с распространенными форматами GIF, JPEG и PNG. Она поддерживает добавление разных алгоритмов сжатия: как без потери качества, так и более радикальных, но и максимально эффективных. Софт довольно быстро и в автоматическом порядке убирает цветовые профили, мета-данные, количество различных оттенков, но без перекодирования фото. Отличается простым интерфейсом, можно просто перетянуть файл или папку с картинками в рабочую область и выбрать тип действия.
Во время реальных тестов со стандартным алгоритмом сжатия удалось обнаружить сжатие GIF-файлов на 16%, а PNG и JPG-картинки уменьшались на 18%. Это приличная эффективность, хотя и не захватывающая. С помощью сторонних алгоритмов результаты будут выше.
Плюсы и минусы
открытый исходный код
есть онлайн версия продукта, которой можно пользоваться и с Windows
удобная система добавления файлов, путем перетаскивания
есть автоматический режим выбора алгоритмов сжатия
сохраняет качество изображения
можно выбирать степень сжатия
бесплатное распространение
английский интерфейс
программа доступна только для Mac
Компрессия картинок позволяет значительно ускорить процесс загрузки страниц сайтов, снизить количество занимаемого места на хостинге и в целом оптимизировать ресурс.
Если у Вас остались вопросы по теме “Обзор лучших программ для сжатия фотографий”, то можете задать их в комментария
PUNYpng

Платформа: Веб-сервис Сервис способен производить компрессию без потери качества не только PNG-файлов, но также и GIF/JPG. Зарегистрироваться в этом сервисе можно абсолютно бесплатно, но у него есть некоторые ограничения: загружать можно до 15 изображений за раз, и каждое из них может «весить» не более 150 кб.
Это не большая проблема, учитывая простоту использования. Перейдя на сервис, нажмите кнопку «Upload Images», а затем подождите, пока в процессе загрузки все изображения будут оптимизированы. После этого будет представлен отчет о проделанной работе, а также возможность скачать набор обработанных изображений в виде ZIP-архива.
Бесплатный аккаунт предполагает возможность только lossless-компрессии. PUNYpng дает достаточно хороший результат, и в тестах нам удалось получить от 16% до 32% сжатия различных форматов. За небольшую плату ($2 в месяц) можно получить PRO-аккаунт, который позволяет осуществлять и lossy-сжатие. В данном случае предусмотрена возможность загружать много файлов большего размера.
Если вам необходим именно веб-сервис и вас не смущают ограничения, то PUNYpng можно по праву считать эффективным и простым в использовании вариантом.
ImageCompressor
В этом инструменте все предельно просто. Здесь нет каких-либо специальных элементов отображения, как в FastStone Image Viewer. Да и функций здесь вообще немного, а конкретно, одна и это сжатие снимков. С одной стороны, это даже хорошо, ведь разработчики уделяли максимально много внимания именно операции сжатия, а не отвлекались на что-либо еще.
Судя по многим отзывам, и испытаниям ImageCompressor справляется со своей задачей немного лучше, чем Caesium. Качество сжатых файлов практически не теряется. По крайней мере, человеческому глазу этого не заметно.
Использование ImageCompressor заключается в следующем:
- Импортируйте в программу исходные изображения. Для этого нажмите на кнопку с троеточием. Откроется стандартное окно выбора файлов, в котором нужно выбрать нужные.
- Возле надписи «Quality» с помощью ползунка укажите желаемое качество полученных картинок. При желании можно указать его вручную в соответствующем поле справа от ползунка.
- Поставьте отметку возле пункта «Size in %» и с помощью ползунка выберете 100 или укажите это число вручную. Тем самым вы покажете программе, что хотите сохранить 100% размера фотографии.
- Дальше поставьте отметку напротив пункта «Save as JPEG» или же «Save as PNG» — в зависимости от того, в каком формате хотите сохранить изображение.
- Нажмите на кнопку троеточия под надписью «Save Compressed Images…» и появившемся окне выберете папку, куда будут сохраняться сжатые картинки.
- Нажмите на кнопку «Compress All» и дождитесь окончания процесса.
Рис. 8. Работа в ImageCompressor
По окончанию сжатые файлы можно будет найти в указанной на шестом шаге папке.


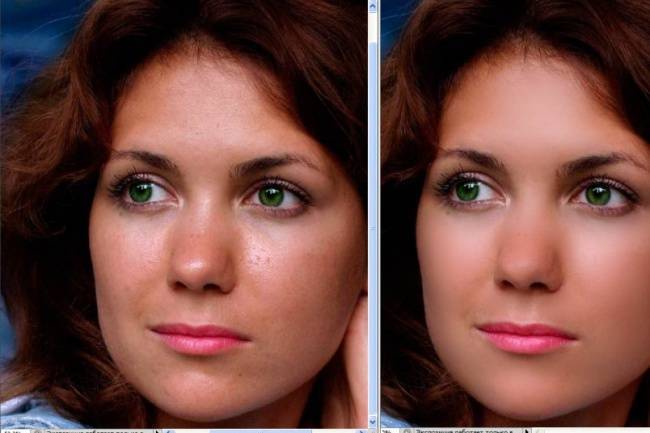


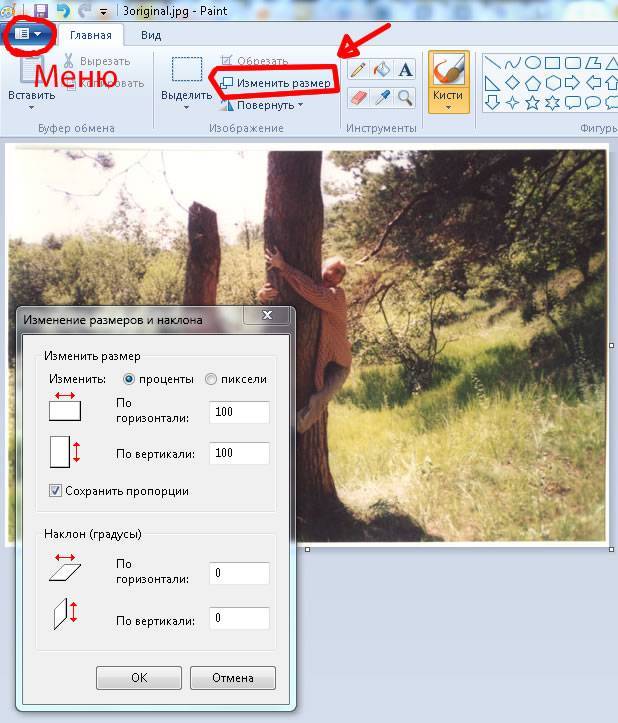

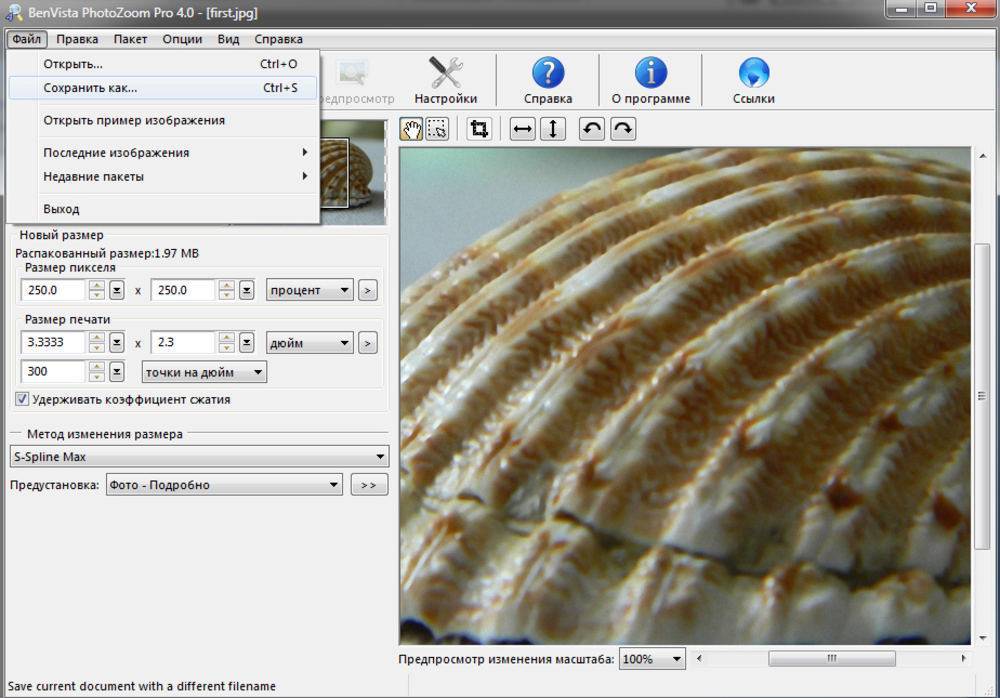
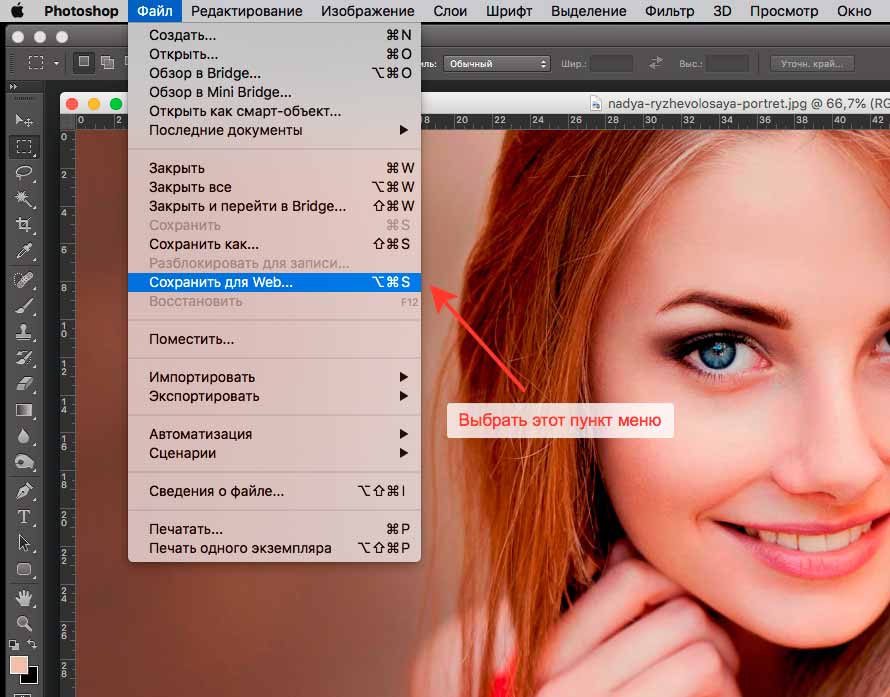
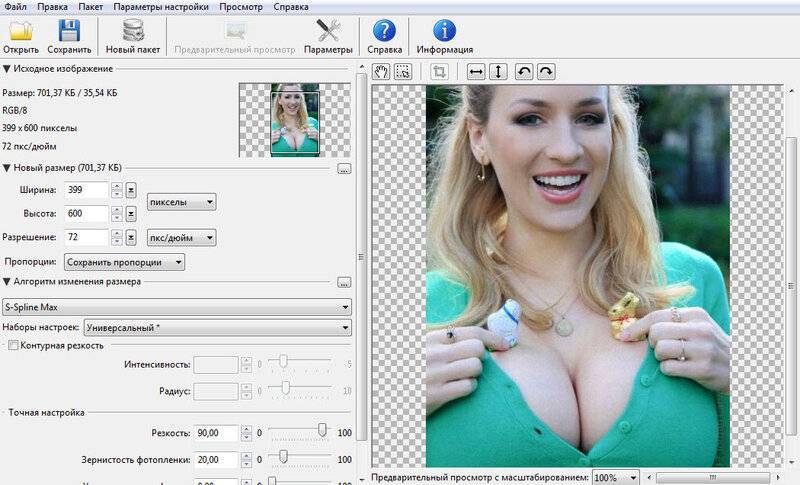
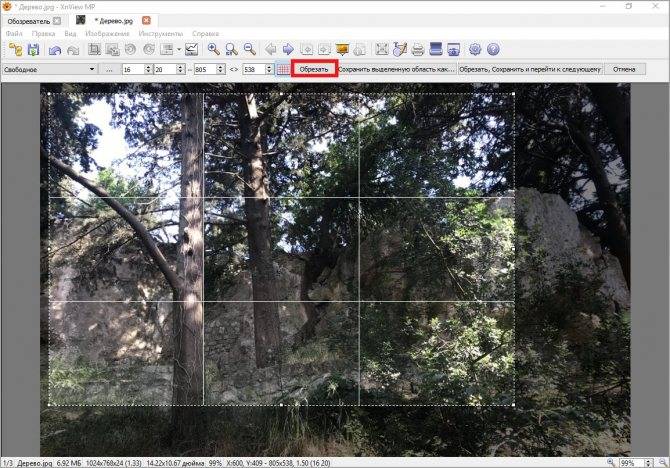

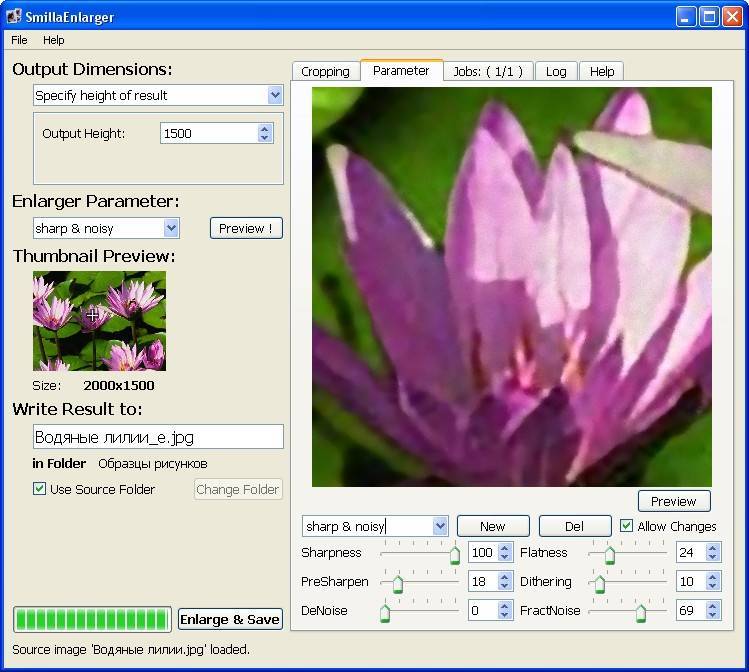
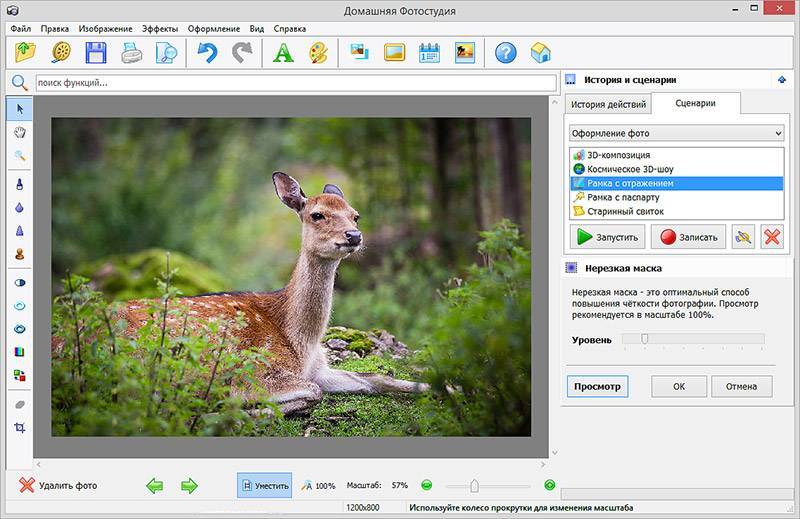
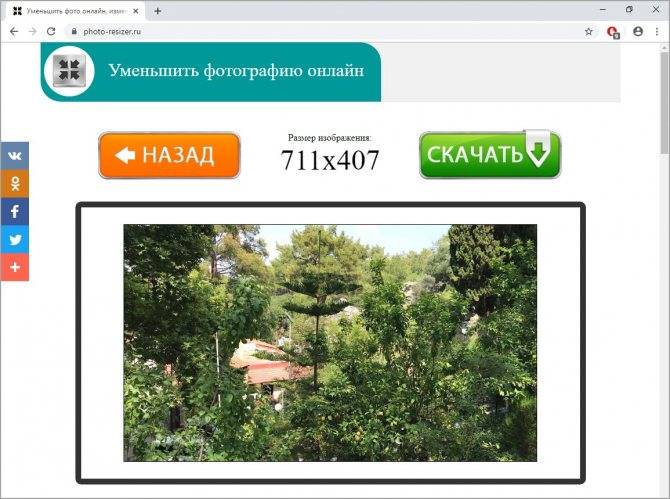
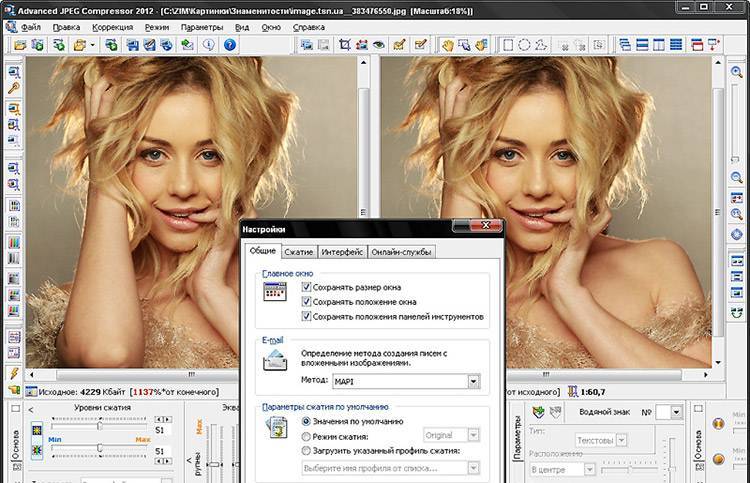
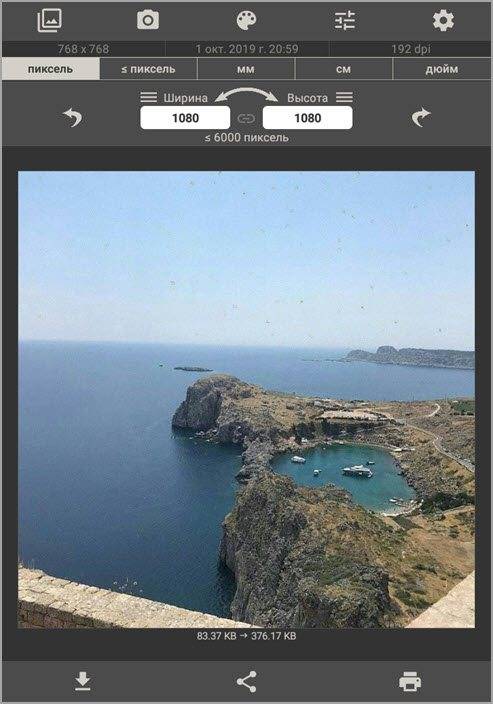
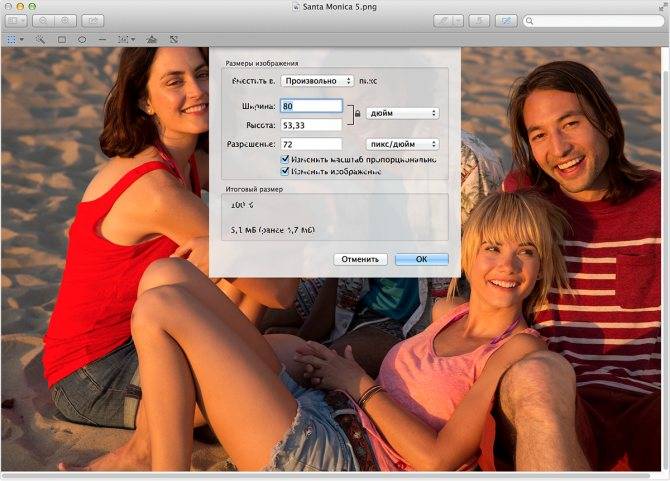
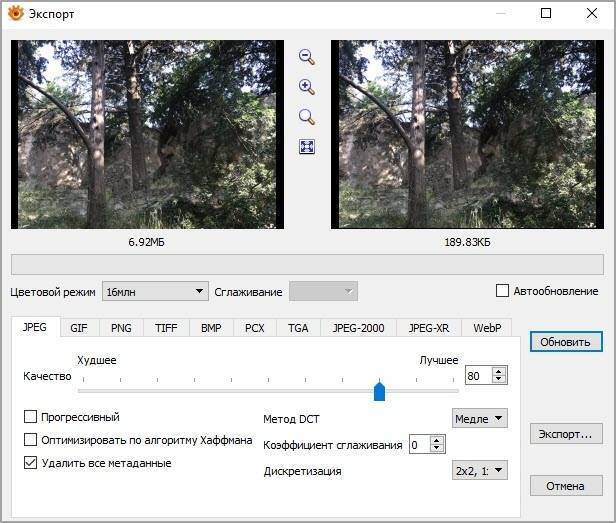
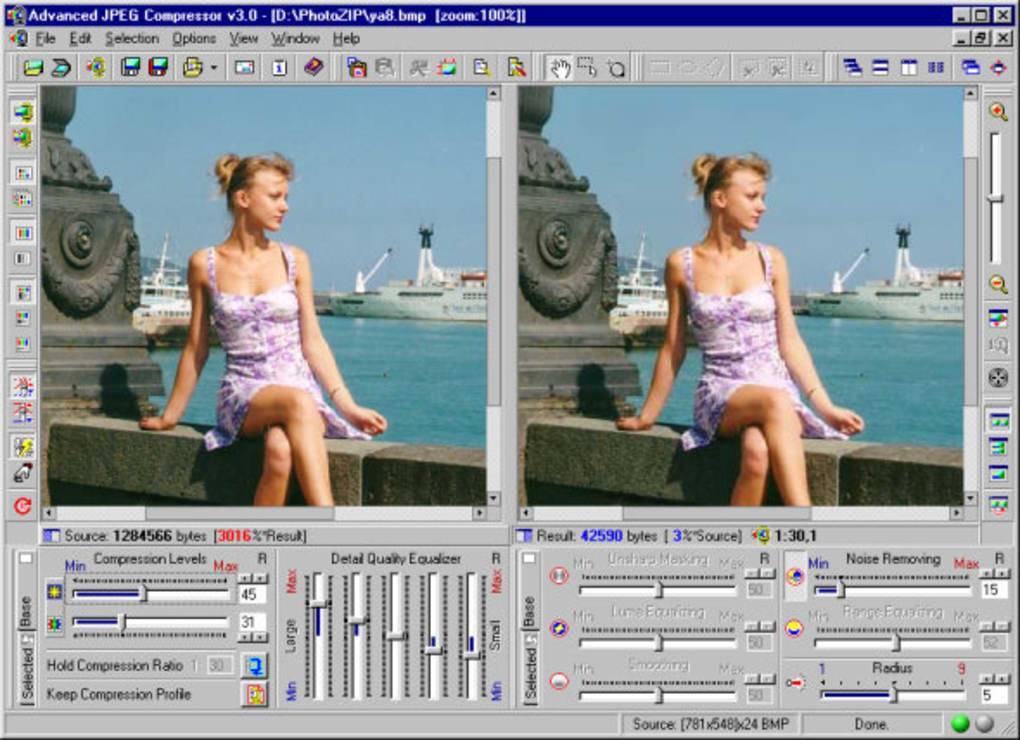
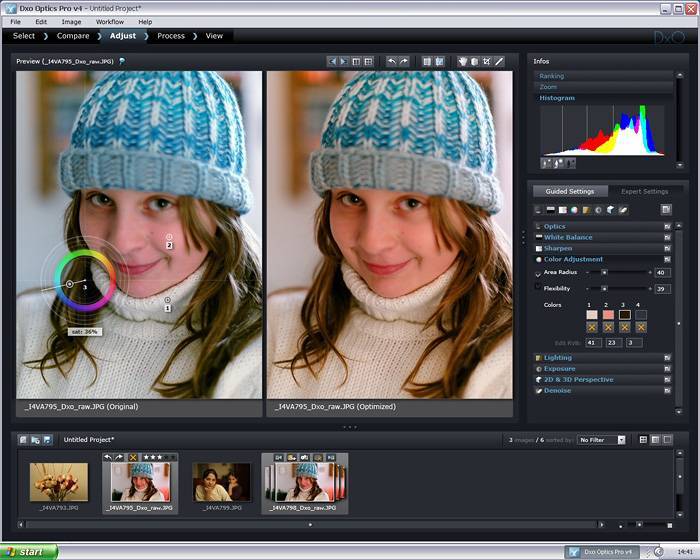
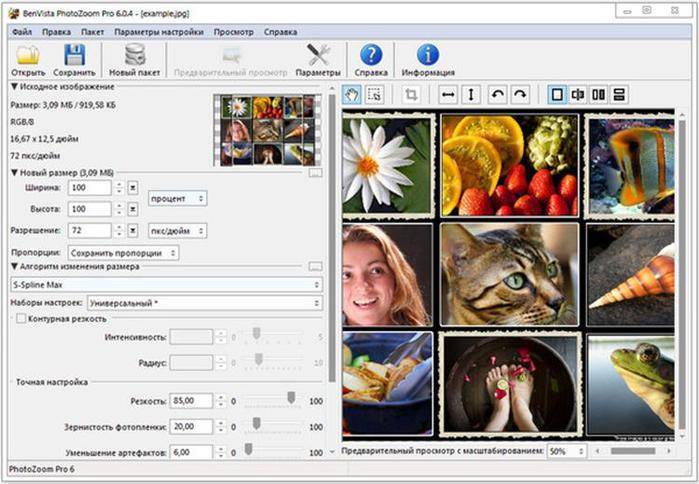
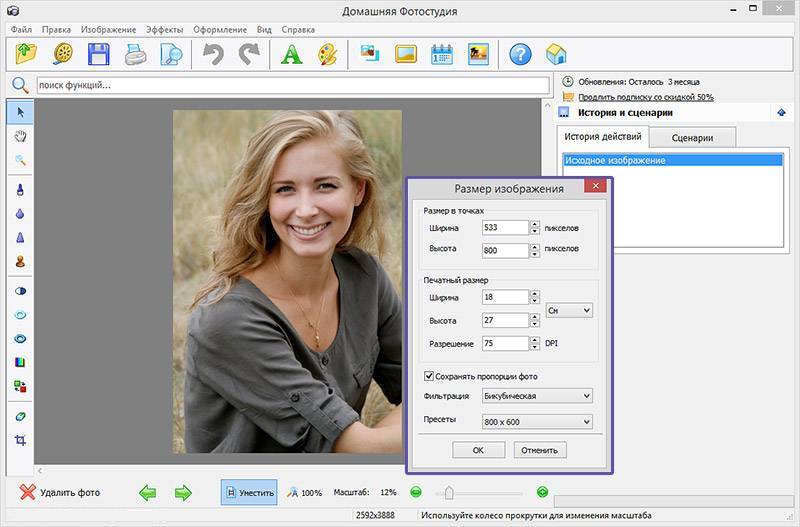
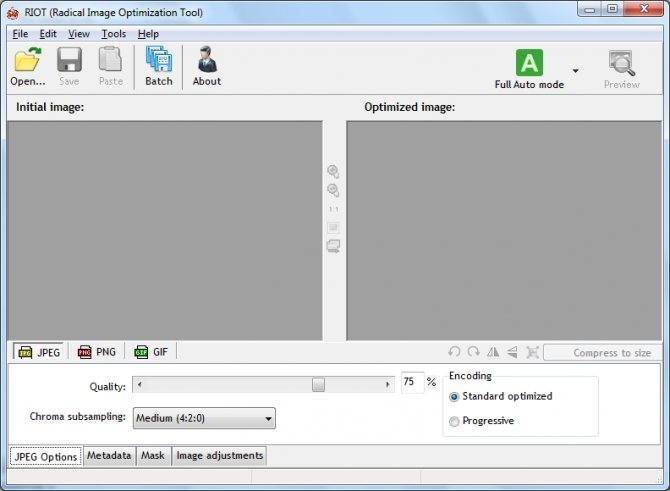
![Программа для сжатия фото riot - мощно и качественно [обзор]](https://setemonic.ru/wp-content/uploads/1/c/2/1c227b4ec67c1b6d616a7eacff85ad94.jpeg)
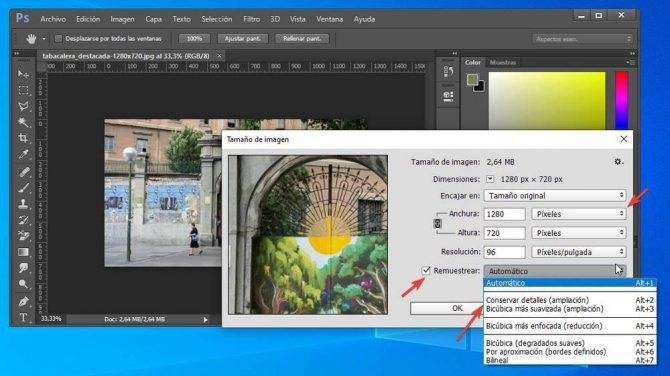
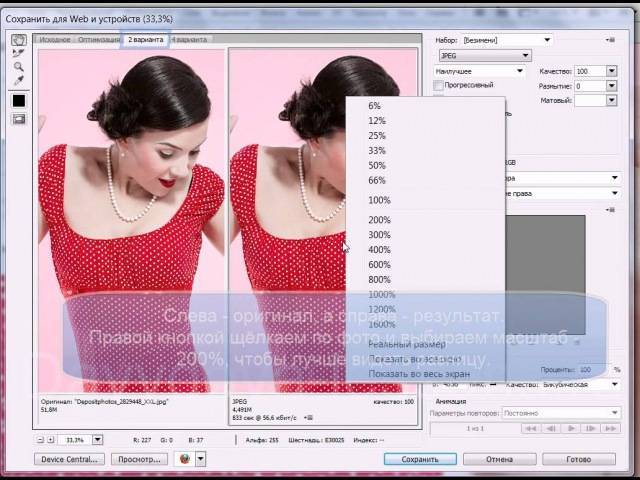
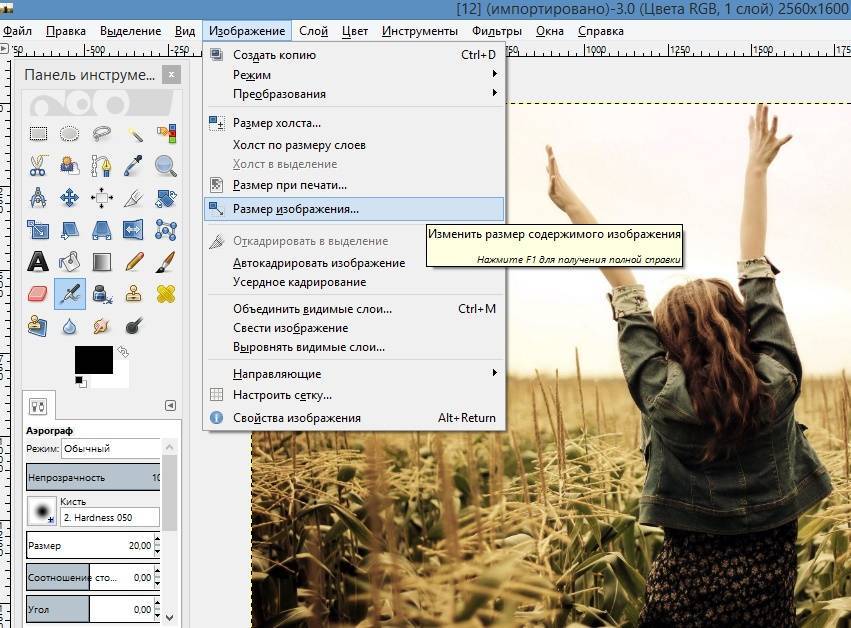

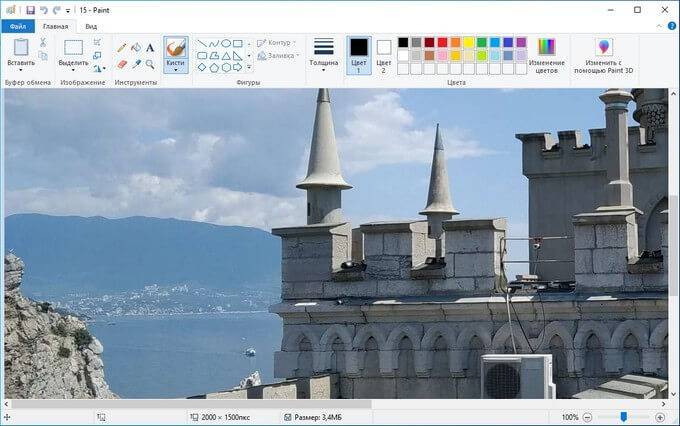
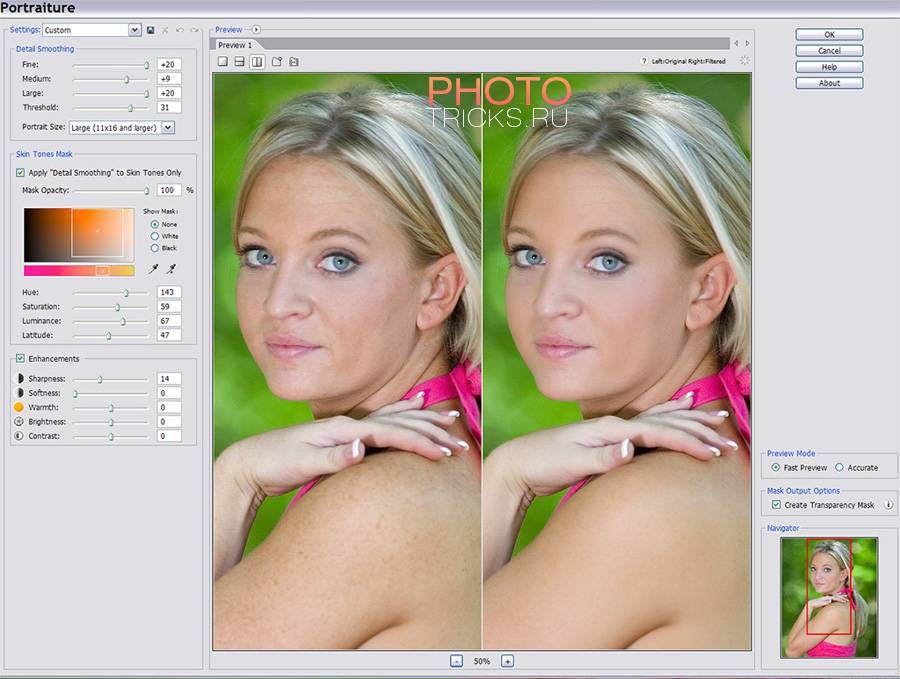
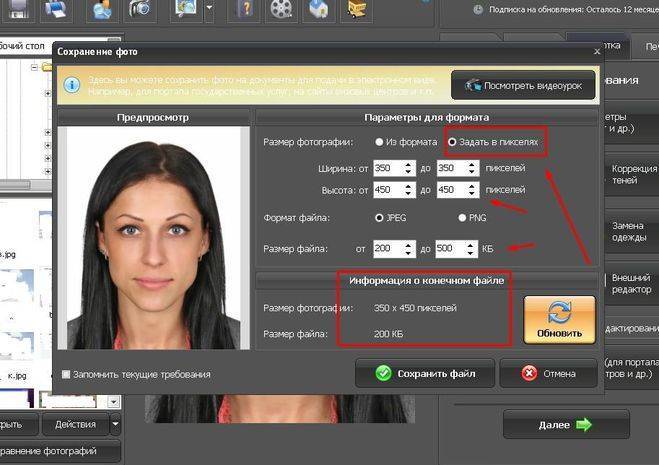
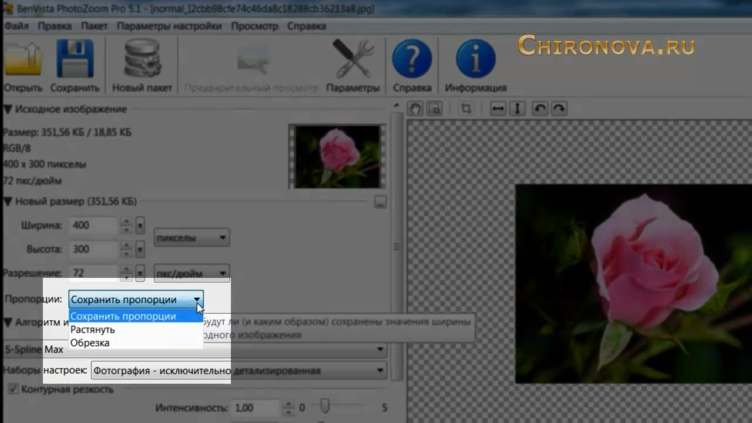
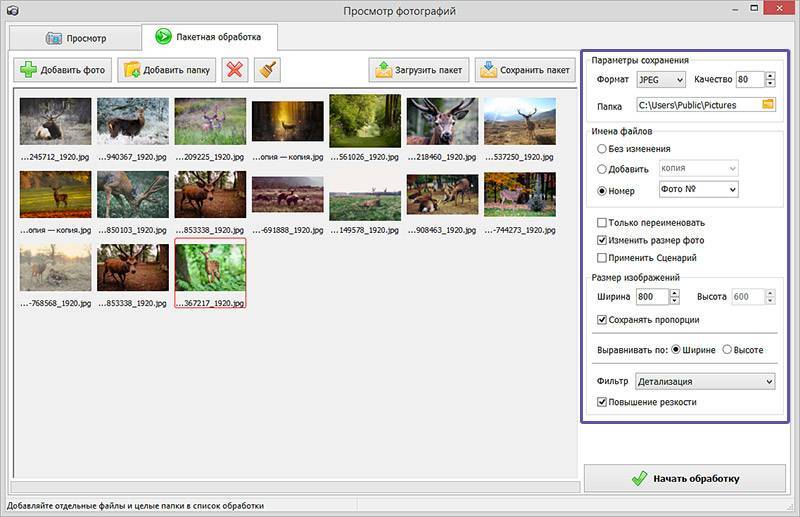
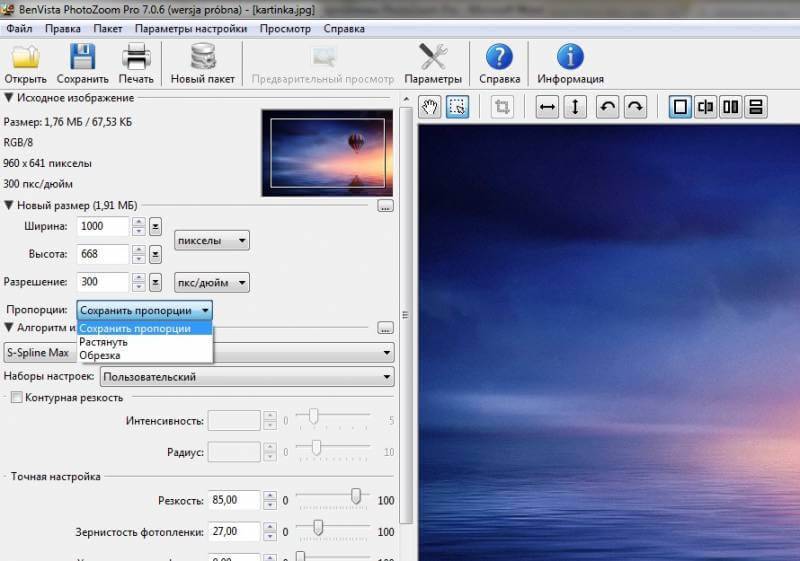
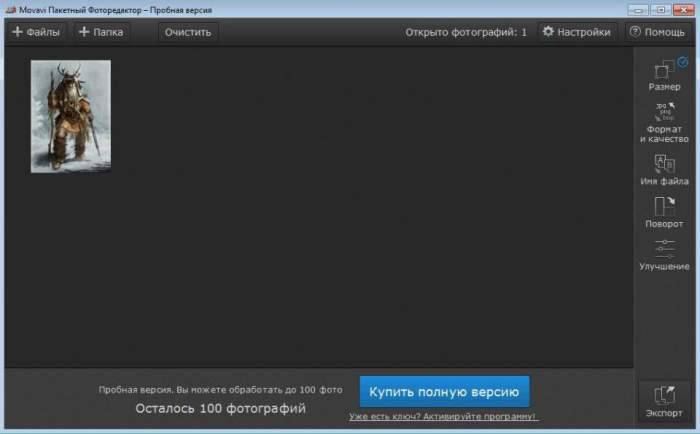
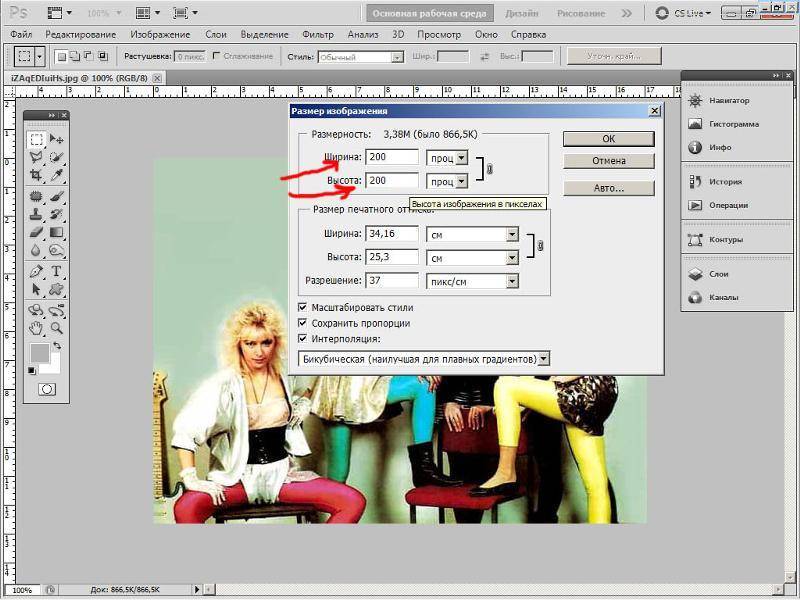
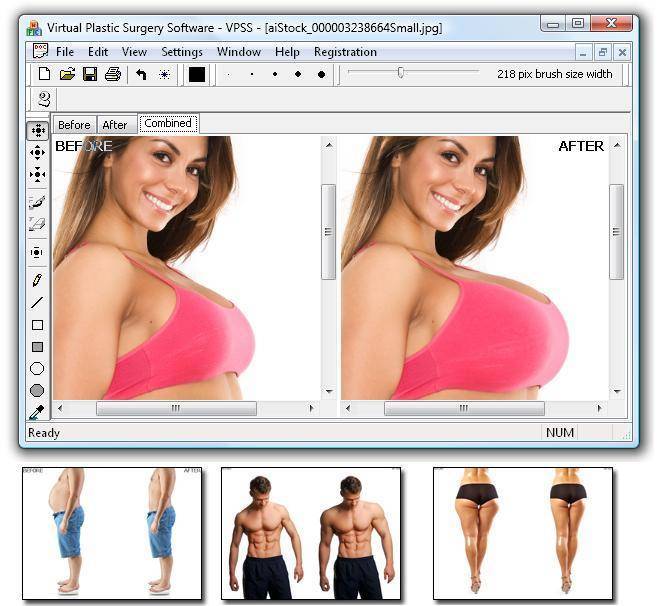
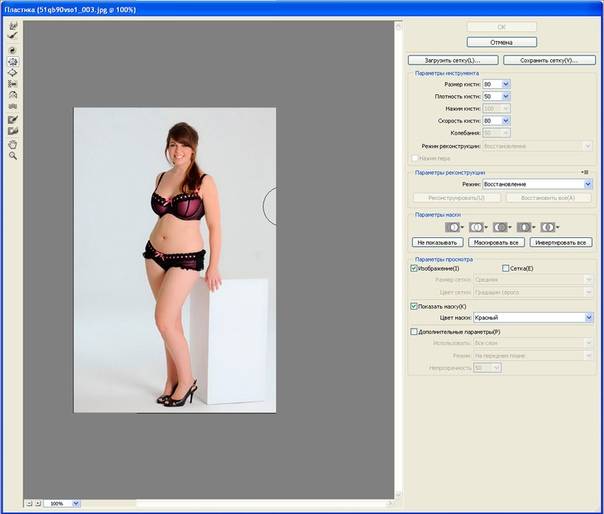
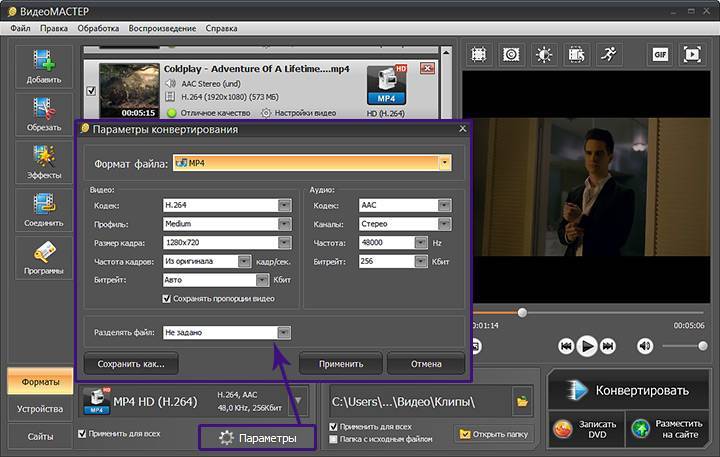
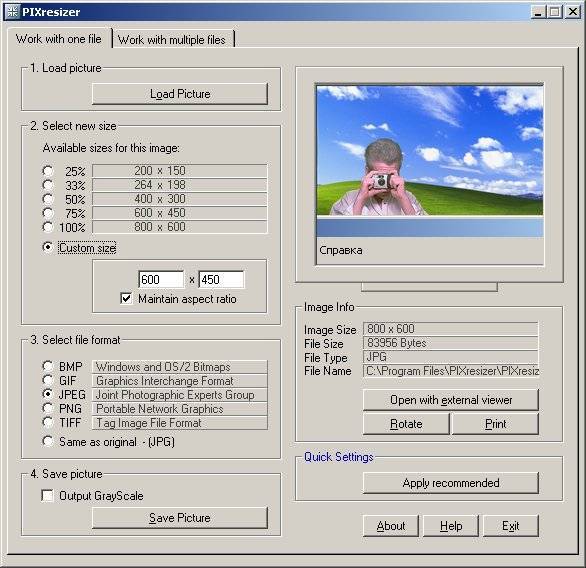
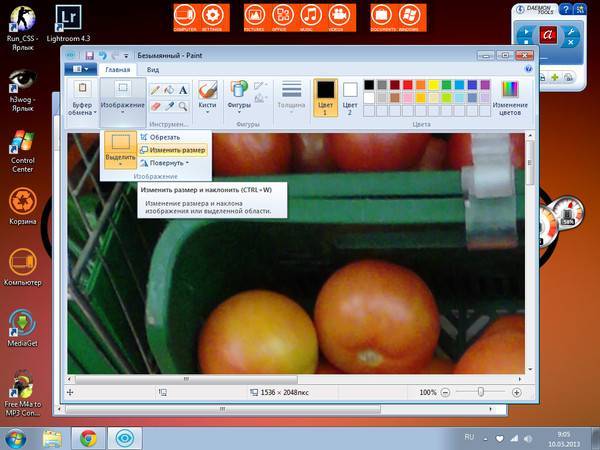
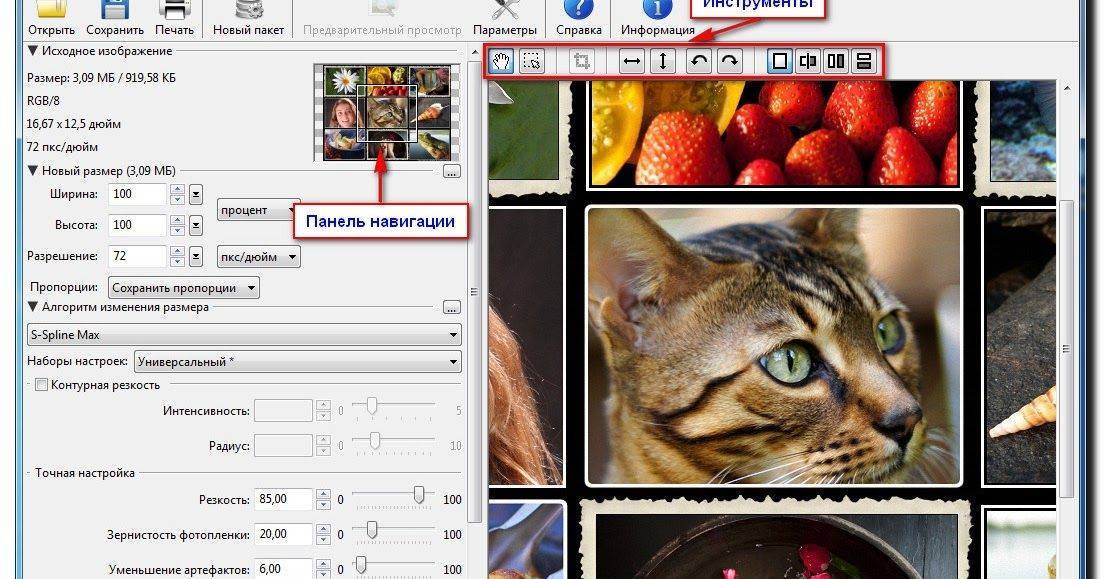
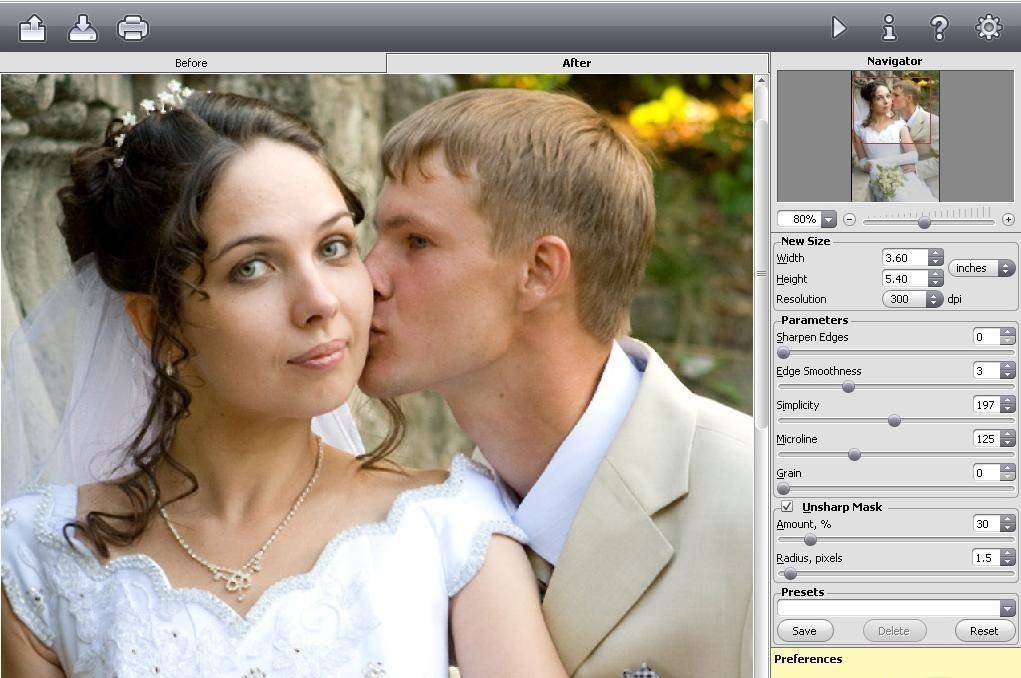

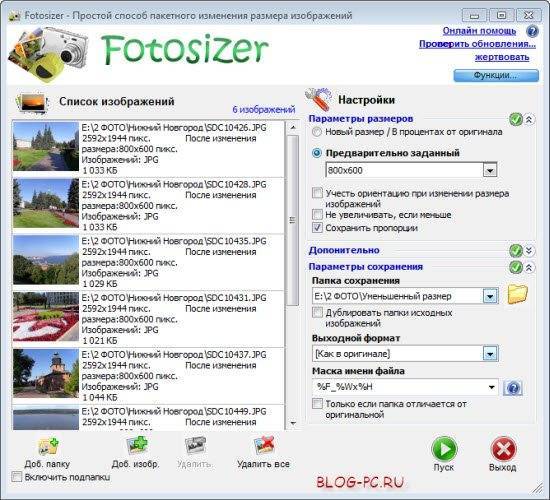

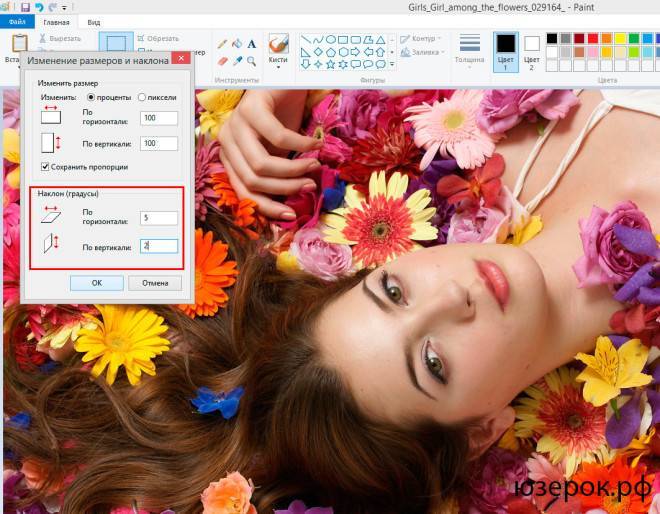
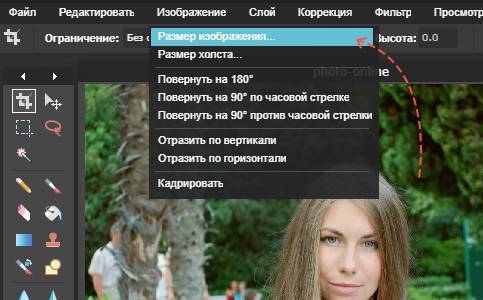

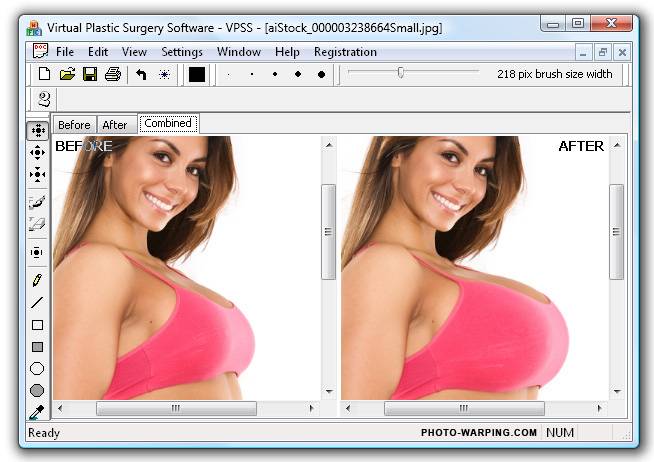
![Программа для сжатия фото riot - мощно и качественно [обзор]](https://setemonic.ru/wp-content/uploads/b/3/1/b31a4ace875a7a1706af97d6833103af.jpeg)